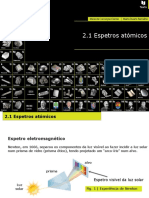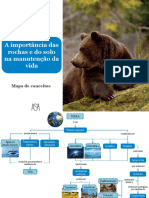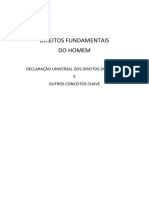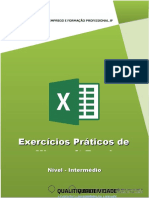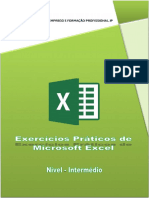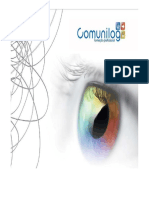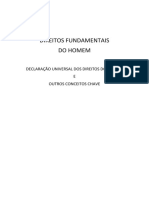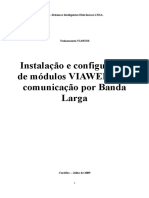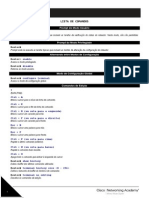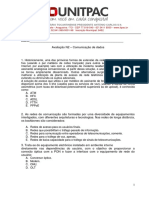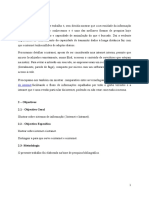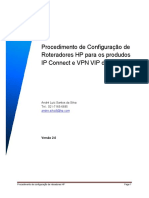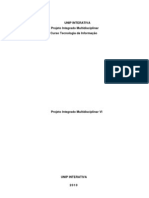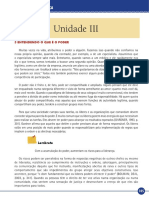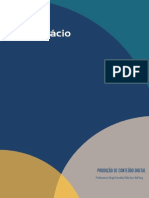Академический Документы
Профессиональный Документы
Культура Документы
Manual Gestão Base de Dados-Correio Elect
Загружено:
Joao SousaОригинальное название
Авторское право
Доступные форматы
Поделиться этим документом
Поделиться или встроить документ
Этот документ был вам полезен?
Это неприемлемый материал?
Пожаловаться на этот документАвторское право:
Доступные форматы
Manual Gestão Base de Dados-Correio Elect
Загружено:
Joao SousaАвторское право:
Доступные форматы
GESTÃO DE BASE DE DADOS
ÍNDICE
Interiorização da importância do Escritório Electrónico ..................................................................... 4
Training ............................................................................................................................................... 4
Os objectivos ................................................................................................................................... 4
FASES ............................................................................................................................................. 5
Fases de Implementação .............................................................................................................. 5
Análise do SIG actual .................................................................................................................. 5
Levantamento de necessidades .................................................................................................... 5
Reunião com o Cliente e definição do plano operacional ........................................................... 6
Formação e Sensibilização .......................................................................................................... 6
Assistência e Manutenção ............................................................................................................... 7
Benefícios ........................................................................................................................................ 7
Vantagens e Desvantagens da Tecnologia........................................................................................... 9
Breve história da INTERNET ........................................................................................................... 10
1. Antecedentes.............................................................................................................................. 10
2. Origem da INTERNET.............................................................................................................. 10
3. Desenvolvimento da ARPANET ............................................................................................... 13
4. A Internet ................................................................................................................................... 14
Internet – serviços e modo de funcionamento ................................................................................... 15
Os endereços da Internet................................................................................................................ 17
Sintaxes de Interrogação (Motores de Pesquisa) ............................................................................... 22
Operadores ..................................................................................................................................... 22
Operadores não boleanos ........................................................................................................... 22
Operadores booleanos................................................................................................................ 23
Utilizar filtros para ajustar a pesquisa ....................................................................................... 24
Introdução ao Outlook Express ......................................................................................................... 25
Gerir várias contas de correio electrónico e de newsgroups ......................................................... 25
Procurar mensagens rápida e facilmente ....................................................................................... 25
Manter o correio electrónico num servidor para ser possível visualizá-lo em mais do que um
computador .................................................................................................................................... 25
Utilizar o 'Livro de endereços' para armazenar e obter endereços de correio electrónico ............ 25
Adicionar uma assinatura pessoal ou papel de carta às mensagens .............................................. 26
Enviar e receber mensagens seguras ............................................................................................. 26
Encontrar newsgroups de interesse................................................................................................ 26
Manual de Escritório Electrónico Formador: João Marciano Sousa P ágina |2
Visualizar conversações de newsgroups com eficácia .................................................................. 26
Transferir mensagens de newsgroups para ler offline ................................................................... 26
Configuração de uma conta de correio elctrónico do SAPO no Outlook Express ........................ 26
Configuração de uma conta de correio electrónico do Gmail no Outlook Express ...................... 33
O que são identidades? .................................................................................................................. 41
Introdução ao livro de endereços ................................................................................................... 44
ASPECTO DO OUTLOOK EXPRESS ........................................................................................ 51
PASTAS .................................................................................................................................... 51
Contactos ................................................................................................................................... 52
Área de visualização .................................................................................................................. 52
Modificar o aspecto do Outlook Express .................................................................................. 53
LER, RESPONDER E REENCAMINHAR MENSAGENS ........................................................ 55
Ler mensagens ........................................................................................................................... 55
Abrir anexos .............................................................................................................................. 57
Guardar anexos .......................................................................................................................... 58
Responder às mensagens ........................................................................................................... 59
Reencaminhar mensagens.......................................................................................................... 61
ESCREVER E PERSONALIZAR MENSAGENS ....................................................................... 62
Inserir ficheiros nas mensagens ................................................................................................. 65
Prioridade das mensagens.......................................................................................................... 65
Pedir recibo de leitura ................................................................................................................ 66
Bibliografia ........................................................................................................................................ 67
Manual de Escritório Electrónico Formador: João Marciano Sousa P ágina |3
IInntteerriioorriizzaaççããoo ddaa iim
mppoorrttâânncciiaa ddoo EEssccrriittóórriioo EElleeccttrróónniiccoo
A crescente evolução das Tecnologias de Informação e Comunicação (TIC) proporciona às
empresas a rentabilização de tempo e recursos. Quando aplicadas no escritório, aumentam a
produtividade e qualidade dos serviços, potencializando o crescimento das mesmas. Assim, este
módulo, inserido no contexto empresarial, tem como principais objectivos o reconhecimento da
importância das TIC e a sua implementação nos diferentes negócios.
As primeiras sessões incidiram fundamentalmente no reconhecimento das diferentes soluções de
hardware e software existentes no mercado, tendo, os formandos, mostrado grande interesse e
participação nos temas abordados.
Foi ainda referida a importância da a assistência técnica, garantia e contratos de manutenção
como suporte na pós instalação do escritório electrónico.
Training
Training significa algo mais abrangente que simples formação. Sendo o seu objecto de trabalho e
campo de aplicação o Sistema de Informação de Gestão ( SIG )de uma empresa, o Training reúne
um número de procedimentos que vão desde a formação, à digitalização do escritório, redefinindo
o sistema de fluxo de dados, e adequando as Tecnologias de Informação ao novo sistema a
adoptar.
Os objectivos
passam pela sensibilização dos gestores e dos seus colaboradores para a importância da utilização
das novas tecnologias para a competitividade da empresa. Garantirá melhores e mais eficazes
ferramentas de apoio à decisão, disponibilizará informação atempada a todos os trabalhadores da
empresa garantindo desta forma uma maior capacidade de reacção às alterações sofridas pelo
meio envolvente.
Training:
1. Formar por instrução, disciplina ou exercício.
2. Ensinar de forma a preparar, qualificar, tornar eficiente.
3. Almejar um objecto ou objectivo
Progressivamente, o SIG passará a funcionar como um sistema nervoso digital garantindo uma
rápida e eficaz resposta fazendo frente às ameaças e aproveitando as oportunidades que surgem
do exterior. Basicamente, o «modus operandum» é a digitalização de documentos e tarefas,
eliminação e alteração de procedimentos.
Manual de Escritório Electrónico Formador: João Marciano Sousa P ágina |4
Os objectivos resumem-se a aumentos de qualidade (serviços prestados e apoio a clientes),
ganhos de produtividade e libertação de tarefas rotineiras permitindo ao trabalhador acrescentar
mais valor ao seu trabalho.
FASES
Pretende-se fundamentalmente dotar os intervenientes no SI da de ferramentas e conhecimentos
que lhes permitam interagir de forma rápida, segura e eficaz, por forma a libertá-los para as suas
principais funções executivas.
Análise do SIG actual
Levantamento de necessidades
Sensibilização e Formação
Operacionalidade e Assistência
Fases de Implementação
O Training será um produto comercializado pela EFDUAL que deverá obedecer a um número de
etapas ou fases de implementação, variando apenas estas na sua duração de acordo com a
dimensão da empresa ou do projecto.
Análise do SIG actual
Esta primeira fase passa pelo estudo do actual Sistema de Informação de Gestão
Após uma reunião inicial onde são traçados os objectivos base e é definida a dimensão e
profundidade do projecto, segue-se uma fase de levantamento da situação actual, isto é, conhecer
o funcionamento do actual Sistema de Informações, onde se pretende dar resposta a questões
como:
Quais os seus procedimentos básicos;
Entre que entidades existe circulação de dados;
Quais as formas de armazenamento de informação;
Existência ou não de duplicação de informação;
Outros.
Levantamento de necessidades
Após o conhecimento da situação actual efectuar-se-á um levantamento exaustivo das
necessidades baseado na informação pretendida pelo gestor e a forma como ele deve ser
apresentada, bem como das necessidades resultantes do dia-a-dia da actividade a que a empresa
se destina.
As necessidades poderão também extender-se ao nível de Hardware e Software, tendo a EFDUAL
Manual de Escritório Electrónico Formador: João Marciano Sousa P ágina |5
desenvolvido parcerias estratégicas e comerciais com algumas das empresas mais conceituadas na
área do retalho de produtos informáticos por forma a garantir os mais avançados produtos e as
melhores condições aos seus clientes.
Nesta e em todas as fases, é importante a focalização nos objectivos finais, que informação é
pretendida e de que forma deverá ser apresentada.
O levantamento de necessidades enquadra não só as necessidades inerentes ao sistema, como as
necessidades ao nível de formação e sensibilização. Conjuntamente com as conclusões retiradas
da análise do Sistema actual e de acordo com o grau de conhecimentos dos formandos serão
levantadas as necessidades de formação quer em qualidade quer em intensidade.
Reunião com o Cliente e definição do plano operacional
Após o levantamento de necessidades, chega a altura de a cruzar com a informação que o gestor
pretende, bem como a forma como a pretende ver apresentada,. Serão discutidos também pontos
como o número de pessoas abrangidas pela formação e com que intensidade. Caberá ao gestor
analisar, de acordo com as necessidades encontradas anteriormente e aprovar o plano proposto
bem como a sua calendarização.
Formação e Sensibilização
Esta fase seguirá duas vias distintas. Por um lado a formação dos quadros de pessoal que
directamente intervêm no Sistema de Informação da empresa, e por outro lado a formação do
gestor/ quadro responsável pelo escritório, empresa ou departamento, criando desta forma
garantias quanto à sua correcta e continuada utilização.
Esta é sem dúvida a mais importante das fases. É esta que garante a obtenção dos resultados
esperados e que contribui definitivamente para a melhoria da competitividade da empresa
A formação deverá começar pelos escalões hierárquicos mais elevados, nomeadamente pelos
cargos de gestão.
A formação deverá conter orientações sobre o que se pode fazer com o novo Sistema de
Informações, relegando para segundo plano a forma como o fazer.
Formação para o Gestor – Cliente “Pivot”
Reunião com Cliente “Pivot”
Reunião de sensibilização.
Sessões de Formação com Cliente “Pivot”
Utilização de ferramentas e métodos, com particular incidência na delegação de tarefas e
responsabilidades, recolha de dados introduzidos pelos restantes servidores-clientes.
Formação para os Quadros de Pessoal
Reunião com Formandos
Reunião de sensibilização, em grupo preferencialmente não maiores do que 5.
Manual de Escritório Electrónico Formador: João Marciano Sousa P ágina |6
Sessões de Formação
Formação em grupos de 5 pessoas ou individualmente. O número de horas dependerá do grau de
conhecimento devendo estes serem agrupados em grupos de idêntico grau.
A formação será em alguns casos feita por 2 consultores que apoiarão em tempo real quer o
“pivot”, quer os restantes elementos do grupo, na utilização das ferramentas.
Assistência e Manutenção
A assistência será feita através da filtragem por níveis por forma a possibilitar a concentração de
recursos nas questões mais complexas, evitando assim custos desnecessários para os clientes.
Será composta por 4 diferentes níveis:
1. E-mail – assistência feita através de resposta às questões via e-mail.
2. Telefone – Assistência feita por telefone pelo técnico respectivo.
3. Partilha On-line - edição on-line através de partilha de ficheiros. Assistência à distância
4. No Local – Reservado para as questões mais complexas.
Benefícios
Os benefícios para a empresa com o investimento nas novas Tecnologias de Informação serão
inúmeros. Alguns objectivamente identificáveis, outros mais ocultos e com reflexos apenas a
prazo.
No primeiro grupo são de destacar:
· Diminuição dos custos de comunicação que tenderá a crescer com a aderência crescente de um
cada vez maior número de colaboradores, clientes, fornecedores, etc., nomeadamente ao correio
electrónico.
· Diminuição do tempo de resposta da empresa a solicitações do exterior e a alterações do
ambiente concorrencial. Devido ao mais eficaz Sistema de Comunicação, a transmissão de dados e
informação dentro da empresa e entre esta e o exterior será feita a uma velocidade cada vez
maior.
Entre os benefícios mais dificilmente identificáveis ou quantificáveis, mas não menos importantes,
poderemos mencionar os seguintes:
· Qualidade da Informação dentro e fora da empresa;
· Prestígio que a empresa pode ganhar pelo facto de aderir atempadamente à revolução em curso
e na qualidade da informação que disponibiliza;
· Imagem de empresa global, com as consequentes vantagens comerciais;
· Imagem vanguardista, inovação e qualidade;
Em situações particulares de grupos de empresas alertamos para o interesse em perspectivar
desde já uma futura integração das SI das empresas do grupo, mormente recorrendo à utilização
de uma Extranet. As Vantagens para as duas empresas serão:
· Redução de custos
Manual de Escritório Electrónico Formador: João Marciano Sousa P ágina |7
· Redução do prazo de entrega
· Melhor controle
· Mais qualidade
· Maior produtividade
· Maior eficiência e eficácia
· Mais lucros
Manual de Escritório Electrónico Formador: João Marciano Sousa P ágina |8
Vantagens e Desvantagens da Tecnologia
Não constitui segredo para ninguém que a profunda transformação da nossa sociedade começou
com o aparecimento da Informática, que veio introduzir modernos meios tecnológicos na vida dos
cidadãos.
Manifestou-se a Acessibilidade por parte dos cidadãos ao uso do computador, tornando-o
componente imprescindível do trabalho e da própria gestão da informação pessoal, mesmo no
meio doméstico.
Generalizou-se a Tecnologia e a Linguagem, tornadas cada vez mais correntes e acessíveis.
Pode-se processar e transmitir simultaneamente diferentes tipos de informação (voz, dados,
imagens), gerando novas necessidades de informação por parte de todas as actividades humanas.
Universalizou-se a transmissão, pois a transmissão telemática tende a chegar em condições
evoluídas a todos os povos e locais sem existir necessidade de deslocamento.
Portadora de mil oportunidades e desafios, para as Nações e para os cidadãos, geradora de
redefinição das estratégias dos Estados, da criatividade, de oportunidades econômicas, de
impactos culturais, de qualidade de vida, a informatização é também fonte de um bom número de
temas críticos.
Se a Internet permite um acesso rápido e fácil a vastas quantidades de informação atualizadas,
também é certo que é ainda procurada por setores minoritários da sociedade: investigadores,
professores, estudantes, entre outros, que apresentam interesses e necessidades muito
específicas.
Além disso, ainda existe a possibilidade de inundar a Internet com informação e imagens pouco
recomendáveis, de acordo com os padrões morais vigentes. Essa realidade leva alguns cidadãos a
questionarem se as vantagens que podem retirar desse meio tecnológico podem suplementar os
perigos que daí podem advir.
É urgente a criação de leis que protejam a vida privada, os direitos de autor e a qualidade da
informação, não esquecendo a prevenção de crimes cibernéticos, um problema cada vez mais
atual e de conseqüências desastrosas.
Manual de Escritório Electrónico Formador: João Marciano Sousa P ágina |9
Breve história da INTERNET
1. Antecedentes
No decurso da Segunda Guerra Mundial (WW II), entre 4 e 11 de Fevereiro de 1945, quando as
forças armadas russas tinham atingido o rio Oder – fronteira entre a Polónia e a Alemanha - e os
exércitos dos USA e de Inglaterra se encontravam perto das margens do rio Reno - fronteira entre
a França e Alemanha - os presidentes dos governos dos países Aliados reuniram-se em Yalta na
península russa da Crimeia.
Nessa reunião Roosevelt, Churchill e Stalin estabeleceram as regras para a divisão do território
alemão e do território dos aliados da Alemanha na Europa de Leste. Roosevelt e Churchill
aperceberam-se que o poder do exército russo era muito superior ao do poder conjunto dos
exércitos dos USA e da Inglaterra, pelo que no final da reunião declararam que o resultado obtido
"não tinha sido bom, mas o possível".
Considera-se que nessa reunião se iniciou a denominada "Guerra Fria" passando a Rússia de aliado
a inimigo.
A denominada "Guerra Fria" passou a consubstanciar-se em acções de espionagem em que ambas
as partes procuravam atingir um estado de equilíbrio militar que tornasse inviável o ataque de
uma à outra.
2. Origem da INTERNET
Em 4 de Outubro de 1957 a Rússia lançou para o espaço
exterior à Terra o primeiro satélite artificial na história
da humanidade. O satélite denominava-se Sputnik,
completava uma órbita em volta da Terra em cada 90
minutos - 1H 30 m - e emitia sinais rádio nas frequências
de 20 MHZ e 40 MHZ que eram audíveis por qualquer
pessoa que utilizasse um rádio receptor.
Como reacção a este avanço tecnológico russo o
presidente dos USA, Eisenhower, criou, em Outubro de
1957, a ARPA - Advanced Reasearch Project Agency. O
objectivo principal da ARPA era o desenvolvimento de
programas respeitantes aos satélites e ao espaço.
A criação da NASA - National Aeronautics & Space
Administration -, no verão de 1958, parecia retirar à ARPA razão para a sua existência. No entanto,
em 1961 a Universidade da Califórnia – UCLA – em Santa Bárbara herdou da Força Aérea um
Manual de Escritório Electrónico Formador: João Marciano Sousa P á g i n a | 10
enorme computador IBM; o Q-32. Este facto iria permitir à ARPA orientar a sua investigação para a
área da, recem nascida, Informática. Para dirigir e coordenar o Command and Control Research –
CCR – foi contratado o psicólogo Joseph Licklider que era um especialista em computadores já com
reputação internacional.
No CCR o trabalho baseava-se na utilização do “batch processing” – processamento de dados por
lotes e em tempo diferido. Este processo que satisfazia a maioria das necessidades de cálculo não
se adequava à comunicação interactiva com computadores nem à transmissão de dados entre
eles.
Licklider criou então o IPTO – Information Processing Techniques Office – orientado para a
comunicação interactiva e transmissão de dados. Para a comunicação rápida entre as equipas de
investigadores era necessária a construção de uma rede - NET - pelo que a investigação, no âmbito
da ARPA, foi orientada para a construção de redes de comunicação de dados.
Em 1965 Licklider deixou a ARPA, mas a sua orientação foi continuada pelo seu sucessor Robert
Taylor, também psicólogo. Dispondo de um orçamento de 19 milhões de US dollar Taylor iniciou o
financiamento da primeira rede de computadores.
A tarefa não era fácil. Já existiam redes de computadores desenvolvidas pelos fabricantes, mas
cada um deles impunha as suas normas e utilizava linguagens de comunicação incompatíveis com
as dos restantes. Por outro lado a rede deveria oferecer confiança aos utilizadores, isto é, as
mensagens deveriam chegar intactas aos receptores quaisquer que fossem os acidentes
encontrados no seu percurso entre o emissor e o receptor.
A solução proposta para o problema compreendia por um lado a utilização de redes do tipo
distribuído nas quais era possível conectar um receptor e um emissor utilizando vários percursos.
Se um nó da rede avariasse a mensagem deveria continuar o seu percurso utilizando outro
caminho disponível.
Alguns anos antes o norte americano Paul Baran e o inglês Donald Davies tinham imaginado um
sistema de comutação por pacotes que resolveria o problema. Uma mensagem nunca circularia
completa na rede; seria “cortada” previamente em “bocados” que seriam enviados por caminhos
distintos. Cada “bocado”, “encapsulado” num pacote conteria o endereço do emissor, o endereço
do receptor, o número de ordem do “bocado” e, evidentemente, o conteúdo do “bocado”. Deste
modo o computador receptor poderia reconstituir, localmente, para o receptor a mensagem
original.
Para aliviar o trabalho dos computadores – emissor e receptor -, denominado “host” foi decidido
construir computadores intermediários que processassem o trabalho de “routing”. Cada
computador seria assim conectado à rede através de um computador intermediário denominado
IMP – Interface Message Processor-.
Para que todos os computadores pudessem comunicar era necessário criar um protocolo de
comunicações que regulasse o intercâmbio de mensagens. Os primeiros protocolos construídos
foram o Telnet – ligação interactiva de um terminal com um computador remoto – e o FTP – File
Manual de Escritório Electrónico Formador: João Marciano Sousa P á g i n a | 11
Transfer Protocol; transferência de ficheiros entre dois computadores -. As denominações originais
dos protocolos eram DEL (Decode – Encode - Language; linguagem de codficação-descodificação)
e NIL (Network Interchange Language; linguagem de intercâmbio na rede).
A primeira rede de computadores foi construída entre a Universidade da Califórnia – Los Angeles -,
SRI - Stanford Research Institute -, Universidade de Utah e Universidade da Califórnia – Santa
Bárbara -. No dia 1 de Dezembro de 1969 “nascia” a ARPANET.
Os estudantes destas q u a t r o Universidades criaram um grupo de trabalho que auto-
denominaram Network Working Group – NWG -. Entre esses estudantes existia um tal Vinton Cerf
que, mais tarde, seria considerado o “pai” oficial da Internet.
O protocolo de comunicações instalado nos “host” era insuficiente para gerir este novo tipo de
comunicações. O NWG desenvolveu um Network Control Protocol – NCP – que podia ser instalado
em cada um dos diversos “host” que estabelecia as conexões, as interropia, as comutava e
controlava o fluxo das mensagens. A primeira rede passou a ter a sua linguagem própria
independente do “hardware” que a suportava.
Manual de Escritório Electrónico Formador: João Marciano Sousa P á g i n a | 12
A ARPANET utilizava a rede telefónica normal através do sistema de aluguer de circuitos. Os
iniciais quatro nós da rede foram ampliados para trinta em Agosto de 1972. Considera-se esta data
como o marco para início da actividade da primeira comunidade virtual.
Paralelamente foram construídas outras redes nos USA, em Inglaterra e, nomeadamente, em
França onde no âmbito do projecto Cyclades, concebido por Louis Pouzin, foi construída a
TRANSPAC – um nó desta rede foi instalado em Portugal, na cidade de Lisboa.
3. Desenvolvimento da ARPANET
No início a actividade principal que se desenvolvia na comunidade virtual da ARPANET era, o
actualmente, banal correio electrónico – e-mail -. As discussões “on-line” (actualmente
denominadas “forums”) e milhares de mensagens pessoais circulavam entre os membros da
comunidade acelerando o desenvolvimento de programas utilitários que simplificavam a utilização
deste instrumento nunca antes utilizado.
A importância da ARPANET era tal que, em 1972, foi rebaptizada DARPANET em que o D
significava Defense e lembrava que a rede dependia do Pentágono o qual financiava os
investimentos para a ligação entre computadores geograficamente afastados de modo a ser
permitido o seu acesso remoto e a partilha de fontes de dados.
Surge então a idéia da criação de uma “International Network” – rede internacional – e de uma
“Interconnected Networks” – conexão de redes regionais e nacionais nos USA que não
comunicavam entre elas. Estas expressões apadrinharam a futura denominação “Internet”.
Entre 1973 e 1978 uma equipa de investigadores coordenada por Vinton Cerf no SRI (Stanford) e
Robert Kahn na DARPA desenvolveram um protocolo que assegurava a interoperacionalidade e
interconexão de redes diversas de computadores. Este protocolo denominou-se TCP/IP
(Transmission Control Protocol e Internet Protocol) que substituiu totalmente o NCP em 1983.
Entretanto o controlo da ARPANET foi transferido, em 1 de Julho de 1975, para a US Defense
Communications Agency conhecida pela sigla DISA (Defense Information Sistems Agency). A
operacionalidade e controlo da ARPANET eram então totalmente executados pela Secretaria de
Estado da Defesa dos USA.
A DARPA financiou também projectos que permitissem a utilização da técnica de comutação de
pacotes para navios em navegação e unidades móveis terrestres que dispuzessem de meios rádio.
Este financiamento deu origem à construção da rede local Ethernet que para além da utilização do
rádio também suportava a transmissão por cabos coaxiais.
No princípio do ano de 1980 a ARPANET foi dividida em duas redes. A MILNET que servia as
necessidades militares e a ARPANET que suportava a investigação. O Departamento de Defesa
coordenava, controlava e financiava o desenvolvimento em ambas as redes.
A NSF – National Science Foundation –, criada em 1975, não via com bons olhos o domínio dos
militares sobre as redes de comunicação de dados e decidiu construir a sua própria rede
Manual de Escritório Electrónico Formador: João Marciano Sousa P á g i n a | 13
denomindada CSNET - Computer Science Network – com o objectivo de conectar todos os
laboratórios de Informática dos USA. Entre 1975 e 1985 foram criadas várias redes de
comunicação de dados utilizando fontes de financiamento diferentes, p. ex. UUCP, USENET,
BITNET, ... .
Em Julho de 1977, Vinton Cerf e Robert Kahn realizaram uma demonstração do protocolo TCP/IP
utilizando três redes ARPANET – RPNET – STATNET.
Considera-se que foi nessa demonstração que nasceu a Internet.
4. A Internet
Em 1990, o Departamento de Defesa dos USA desmantelou a ARPANET a qual foi substituída pela
rede da NSF, rebaptizada NSFNET que se popularizou, em todo o mundo, com a denominação
Internet.
Para expansão da utilização da Internet foi decisiva a criação da www – World Wide Web – criada
por dois engenheiros do CERN – Centre Eoropéen por la Recherche Nucléaire – Robert Caillaiu e
Tim Berners-Lee, do HTML – HyperText Markup Language - e dos Browsers. O primeiro browser
utilizado foi o LYNX que apenas permitia a transferência de textos. O MOSAIC, concebido na
Universidade de Illinois – USA - já permitia a transferência de textos e imagens.
Do MOSAIC derivaram os populares Nescape e Internet Explorer.
A Internet transforma-se num sistema mundial público, de redes de computadores - numa rede de
redes -, ao qual qualquer pessoa ou computador, previamente autorizado, pode conectar-se.
Obtida a conexão o sistema permite a transferência de informação entre computadores. A infra-
estrutura utilizada pela Internet é a rede mundial de telecomunicações.
Nos meados da década de 1980 a “Internet” começa a ser utilizada em Portugal nas Universidades
e em algumas empresas. As primeiras utilizações eram realizadas com terminais conectados por
via telefónica a Universidades Europeias e a Universidades nos USA e restringiam-se, na maioria
dos casos, a consultas documentais e e-mail.
A difusão da “Internet” em Portugal é realizada pelas Universidades, suportada na existência de
um grupo denominado PUUG – Portuguese Unix Users Group – e, a partir de 1986 na recem criada
FCCN – Fundação de Cáculo Científico Nacional -.
A partir de 1991 o uso da Internet generaliza-se em todas as Universidades Portuguesas através da
criação da RCCN – Rede da Comunidade Científica Nacional -. A criação de ISP – Internet Service
Provider – em Portugal a partir de 1994 popularizou o uso da Internet. Os orgãos de comunicação
social passaram, em 1995, a difundir a existência e utilidade da Internet. Esta difusão provocou
uma explosão da utilização da Internet em Portugal. Os jornais mais populares editavam cadernos
dedicados ao “assunto” Internet.
Manual de Escritório Electrónico Formador: João Marciano Sousa P á g i n a | 14
Actualmente existem vários ISP que oferecem acessos gratuitos à Internet, ao contrário do que se
verifica no início quando apenas existia um.
Internet – serviços e modo de funcionamento
A Internet oferece um conjunto diversificado de serviços telemáticos, dos quais destacamos os
principais:
World Wide Web
Correio electrónico (e-mail)
Transferência de ficheiros (ftp)
Fóruns de discusão (newsgroups)
Conversação em directo (IRC)
Emulação de Terminal (Telnet)
Serviços de Pesquisa
Videoconferência
A Internet é o conjunto de todos estes serviços, no entanto, de alguns anos para cá um dos
serviços tem crescido bastante ao ponto de se confundir com a própria Internet.
O serviço em causa é a World Wide Web, geralmente referenciada como «a Web».
A Web, um sistema de páginas de hipertexto e multimédia à escala mundial, começou a expandir-
se em 1994 com o aparecimento e divulgação dos web browsers gráficos. Com a distribuição
praticamente gratuita de software de navegação na Web (os mais conhecidos e utilizados são o
Internet Explorer da Microsoft e o Netscape Navigator), a Internet tornou-se um novo meio de
comunicação de âmbito mundial e acessível a qualquer pessoa.
A World Wide Web (WWW) é constituída por um enorme número de páginas que se encontram
espalhadas por milhares de servidores por toda a Internet. Nestas páginas podemos encontrar
uma variedade imensa de locais e temas.
Para se entender a imensidade e variedade da Web, pode-se dizer que se não encontra o que
pesquisa na Web, então dificilmente encontrará noutro local. Na verdade, a WWW tornou-se a
forma mais fácil, económica e imediata de divulgação de informação, que pode ser extremamente
importante ou banal e/ou sem interesse.
Um dos encantos da Web tem a ver com a forma como a informação é disponibilizada, recorrendo
não só a texto e imagem como também a som, animações, filmes e programas que interagem com
o utilizador.
Manual de Escritório Electrónico Formador: João Marciano Sousa P á g i n a | 15
Estas páginas podem conter referências para outras páginas, hiperligações, que permitem ao
utilizador saltar de uma página para outra, mesmo que estas páginas estejam localizadas em
pontos físicos completamente diferentes do planeta.
As hiperligações destacam-se do restante texto pela sua cor ou pelo sublinhado. Para além do
texto, podemos associar links a outros objectos, nomeadamente imagens. Ao deslocar o cursor do
rato sobre um link (seja texto, imagens ou outro objecto), este tomará a forma de uma mão
enquanto que no canto inferior esquerdo do seu browser surgirá o endereço destino.
Quando trabalha com o seu browser parece que está a viajar à volta do mundo a visitar páginas.
De facto, não está a deslocar-se para as diferentes páginas, elas é que vêm ter consigo. O seu
browser garante que as páginas que quer visualizar sejam enviadas para o seu computador onde
são visionadas no seu monitor.
É de referir que uma página web (web page) é o que se visiona num determinado instante no
browser.
Manual de Escritório Electrónico Formador: João Marciano Sousa P á g i n a | 16
Um website é uma colecção de páginas interligadas entre si pertencentes todas à mesma
empresa, organização ou indivíduo. Um website tem sempre uma página de entrada apresentando
o site e funcionando como um ponto de partida para navegar nas páginas do site. Este tipo de
página é geralmente chamada de home page.
Home Page também pode ser usado noutro sentido, significando a 1ª página que um browser
mostra quando inicia. No entanto esta página é frequentemente e correctamente chamada de
start page.
Quando um web browser mostra uma página significa que ele se ligou ao servidor web que tinha
essa página guardada. Um servidor web é um computador com ligação permanente à Internet,
que tem instalado um programa que administra os acessos às páginas que tem guardadas, as quais
são compostas por vários ficheiros.
O browser pede ao servidor uma página e se o servidor tiver essa página, ser-lhe-á enviada para o
browser. Em termos técnicos, o browser faz o descarregamento da página. Os elementos que a
compõem (texto, imagens, sons, etc) chegam quando o browser as mostra. Assim que tudo for
mostrado, a ligação ao servidor é desligada. Se o utilizador quiser ver outra página no mesmo
servidor, o browser volta a ligar-se. Vários utilizadores podem, simultaneamente, aceder à mesma
página sem problemas.
Os endereços da Internet
Para poder ver uma página, tem de a encontrar entre milhões de páginas que constituem a
Internet. Por esta razão temos aquilo que se chama Uniform Resource Locator, URL, que define de
forma única a localização de uma determinada página.
Portanto, um URL é um endereço. Aqui temos o exemplo de um endereço:
http://www.clix.pt
Cada página tem um endereço Internet único, o chamado endereço IP, que quando são
representados numericamente, têm formatos como os dos seguintes exemplos:
123.106.15.202
192.75.127.212
Manual de Escritório Electrónico Formador: João Marciano Sousa P á g i n a | 17
Como pode verificar, temos 4 números separados por pontos. Cada número pode variar entre 0 e
255 (o intervalo em que pode variar um número de 8 bit, 28).
Como os endereços numéricos não são fáceis de decorar por parte dos utilizadores, foi criado, em
paralelo, um sistema de endereçamento por nomes, o DNS ou Domain Name System.
Os DNS são programas que gerem bases de dados de endereços IP, funcionando como os serviços
de informação telefónicos. A partir do nome do endereço, o servidor DNS informa qual o endereço
IP antes de estabelecer a ligação. Se o servidor DNS não conhecer o nome pretendido então
redirecciona o pedido para outro servidor até que este seja encontrado.
Os domínios têm a ver com a organização das redes ou sub-redes da Internet. Assim, as últimas
letras de um endereço designam um domínio de topo, que pode ser um país ou um certo tipo de
entidade.
Este sistema é extremamente importante, ao contrário dos computadores, o ser humano lida mais
facilmente com as palavras do que com os números. Por isso, para nós é mais fácil memorizar um
endereço web tal como conhecemos do que memorizar um endereço IP.
Os endereços por nomes têm um formato do género dos seguintes:
www.expresso.pt www.escapadinha.com.pt
homepages.sapo.pt www.astalavista.box.sk
www.meteo.pt
www.guiafarmacias.com.pt
Repare que o http não aparece nestes endereços. O http, hipertext transfer protocol, é um
protocolo que permite utilizar as facilidades relacionadas com o hipertexto e com as hiperligações.
Nos browsers actuais não é necessário escrever este protocolo, pois este é assumido por defeito,
ao contrário do que acontecia com os browsers mais antigos.
Os endereços são lidos da esquerda para a direita. A 1ª parte do endereço é o
nome desse computador. Como muitos computadores na Internet fazem
www parte da World Wide Web, é muito usual que estes se chamem www,
podendo, no entanto, ter outros nomes, como se demonstra nos exemplos
anteriores.
Manual de Escritório Electrónico Formador: João Marciano Sousa P á g i n a | 18
A parte a seguir ao nome mostra a organização que é proprietária ou que
expresso opera o computador. Geralmente só existe um nome, mas às vezes existe
mais do que um nome, separados por pontos que especificam o endereço.
pt A última parte do endereço é geralmente o código do país. Este mostra em
que país o computador se encontra.
w w w . b a h a m a s . c o m
Tipo de serviço Subdomínio Domínio principal ou de topo
Eis alguns exemplos de domínios de topo:
.pt – Portugal .de – Alemanha .uk – Reino Unido
.es – Espanha .fr – França .nl – Holanda
.ru – Rússia .br – Brasil .ca – Canadá
.it – Itália .jp – Japão .me – México
Deve imaginar que o código dos Estados Unidos será .us. Em alguns casos é, mas geralmente outro
sistema é usado nos EUA.
Visto que a Internet foi inventada pelos americanos, estes acham que não precisam de código de
país, optando por utilizar um código de 3 letras que evidencia qual o tipo de organização ao qual o
computador pertence.
.com – empresas .org – organizações sem fins lucrativos
.edu – instituições de ensino .net – organizações envolvidas na manutenção da
Internet
.gov – governo americano .int – organizações internacionais
.mil – exército americano
Manual de Escritório Electrónico Formador: João Marciano Sousa P á g i n a | 19
No entanto, com o crescimento espectacular que a Internet tem conhecido nos últimos anos, o
número de endereços disponíveis para todas as organizações que estão interessadas em assegurar
a sua presença na Internet tem vindo a diminuir drasticamente.
Para fazer face às crescentes solicitações o organismo que superintende a Internet, o ICANN
(Internet Corporation for Assigned Names and Numbers), seleccionou em Novembro de 2000
novos domínios de topo que se encontram em fase de impementação.
É de referir também que estes são os domínios de topo introduzidos na Internet desde 1988.
.aero – indústria aérea .biz – negócios, empresas
.coop – cooperativas (National Cooperative .info – uso geral sem restrições
Business Association .name – para utilizadores individuais
.museum – museus e organizações afins .pro – profissionais liberais
A FCCN, entidade que supervisiona a atribuição dos endereços em Portugal, para fazer face à
progressiva utilização da Internet assim como para facilitar a acomodação dos diferentes tipos de
entidades e sectores de actividade no domínio .PT decidiu criar novos classificadores.
Assim, a partir de 5 de Fevereiro de 2001, a FCCN passou a gerir os seguintes classificadores
oficiais de .PT: .net.pt, .gov.pt, .org.pt, .edu.pt, .int.pt, .publ.pt, .com.pt e nome.pt.
Para uma organização ou pessoa poder registar um domínio nem destes classificadores deverá
possuir as seguintes características:
.pt – pessoas colectivas, empresários em nome individual, profissionais liberais, entidades públicas
com autonomia administrativa e quaisquer pessoas/entidades, desde que titulares de
pedido/registo de marca;
.net.pt – limitado a prestadores de serviços de telecomunicações, devidamente registados no
Instituto das Comunicações de Portugal;
.gov.pt – limitado a entidades que integrem a estrutura do Governo da República Portuguesa;
.org.pt – limitado a organizações sem fins lucrativos
.edu.pt – limitado a estabelecimentos de ensino públicos e titulares de estabelecimentos de
ensino privados ou cooperativos;
.int.pt – limitado a organizações internacionais e representações diplomáticas devidamente
registadas no Registo Nacional de Pessoas Colectivas;
Manual de Escritório Electrónico Formador: João Marciano Sousa P á g i n a | 20
.publ.pt – não há limitações quanto aos requerentes, desde que sejam titulares de uma publicação
periódica;
.com.pt – não há limitações quanto aos requerentes;
.nome.pt – limitado a pessoas singulares portadoras de bilhete de identidade emitido pelo Arquivo
de Identificação português, bem como a todos os residentes em Portugal, portadores de título de
residência válido.
Manual de Escritório Electrónico Formador: João Marciano Sousa P á g i n a | 21
SSiinnttaaxxeess ddee IInntteerrrrooggaaççããoo ((M
Moottoorreess ddee PPeessqquuiissaa))
Operadores
Operadores não boleanos
Operador +: resposta deve conter necessariamente este termo
Para que uma palavra nunca deva constar no resultado de uma página, sendo esta
considerada uma resposta válida, procede-se a palavra em questão do sinal + não
inserindo nenhum espaço entre o sinal e a palavra (ex: +fotossíntese)
Operador - : resposta deve necessariamente não conter este termo
Para que uma palavra nunca deva constar no resultado de uma página, sendo esta
considerada uma resposta válida, procede-se a palavra em questão do sinal – não inserindo
nenhum espaço entre o sinal e a palavra (ex: -fotossíntese)
Caracteres universais para encontrar variantes de palavras
Se pretendermos encontrar páginas que possuam um conjunto de variantes de uma dada
palavra (ex: automático, automatismo, automóvel, automobilismo etc.) usamos a seguinte
sintaxe: autom* - significa isto que estamos interessados em todas as palavras começadas
por «autom».
Se no entanto utilizarmos a sintaxe: *fazer – significa que pesquisamos todas as palavras
terminadas em «fazer» (ex: perfazer, desfazer, satisfazer etc).
Se, entretanto, utilizarmos a sintaxe: des*mente – significa que pesquisamos todas as
palavras começadas por «des» e terminadas em «mente» (ex: desfavoravelmente,
desmesuradamente).
Aspas para procurar expressões
Manual de Escritório Electrónico Formador: João Marciano Sousa P á g i n a | 22
Se o termo pelo qual pretendemos efectuar a pesquisa for composto por mais de uma
palavra, poderemos referenciá-lo no motor de pesquisa delimitando-o entre aspas;
consideremos a seguinte sintaxe: “Eça de Queirós”
Operadores booleanos
Os operadores booleanos servem para formular condições lógicas. Incluem os operadores AND,
OR, e NOT. O operador OR é particularmente adequado para pesquisar sinónimos.
Exemplos:
“Poesia lírica” AND Camões
Pesquisa e obtenção de todas as páginas que contenham simultaneamente a frase exacta «Poesia
lírica» e a palavra «Camões»
Ambiente OR fotossíntese OR “anaeróbica”
Efectua o pedido de páginas que contenham pelo menos uma das seguintes palavras:
Ambiente, fotossíntese ou anaeróbica
Fotossíntese and –ambiente
Pedido de páginas que contenham a palavra «fotossíntese» e não contenham a palavra
«ambiente»
O Operador AND é equivalente ao operador +
O Operador NOT é equivalente ao operador –
NOTA: Os operadores lógicos têm a vantagem de poderem ser integrados em expressões com
parênteses com o objectivo de definir o agrupamento e prioridade das sequências de caracteres).
Exemplo: ambiente and (anaeróbica OR fotossíntese)
Manual de Escritório Electrónico Formador: João Marciano Sousa P á g i n a | 23
Utilizar filtros para ajustar a pesquisa
As páginas HTML podem ter várias características, como a língua em que são redigidas, e é
possível formular interrogações que requeiram que as páginas de resposta apresentem
necessariamente determinados valores de uma ou mais dessas características, com exclusão de
todas as suas outras variantes, graças aos filtros.
São exemplo de filtros o título da página (title), o URL (url), o domínio (domain), o computador que
alberga um sítio Internet (host), uma parte do URL (site), o URL das páginas que recomendam uma
dada página (link) e imagens (image). Nem todos estes filtros funcionam em todos os motores.
Alguns, porém, funcionam, apesar de esse facto não estar documentado na Ajuda (Help).
Exemplos:
title:Penso, logo encontro (encontrar páginas com o título Penso, logo encontro)
Camões site:.pt (todas as páginas portuguesas _ domínio .pt _ que contêm a palavra "Camões")
image:imagem.gif (encontrar páginas com uma imagem intitulada imagem.gif)
link:http://www.dmoz.org (encontrar páginas que têm uma ligação que aponta para a página
do Open Directory, cujo URL é http://www.dmoz.org)
Utilize a pesquisa avançada do Motor de Pesquisa
e preencha convenientemente o formulário seguinte de forma a contemplar os pedidos que se
seguem:
Manual de Escritório Electrónico Formador: João Marciano Sousa P á g i n a | 24
Introdução ao Outlook Express
O Microsoft Outlook Express traz o mundo da comunicação online para o seu ambiente de
trabalho. Quer pretenda trocar correio electrónico com colegas e amigos quer pretenda juntar-se
a newsgroups para trocar ideias e informações, as ferramentas de que necessita estão aqui.
Gerir várias contas de correio electrónico e de newsgroups
Se tiver várias contas de correio electrónico ou de newsgroups, pode trabalhar com todas elas
numa só janela. Também pode criar vários utilizadores, ou identidades, para o mesmo
computador. Cada identidade terá pastas de correio electrónico exclusivas e um Livro de
Endereços individual. A utilização de várias identidades facilita a separação do correio electrónico
profissional do correio electrónico pessoal, bem como a separação do correio electrónico de cada
utilizador.
Procurar mensagens rápida e facilmente
Utilizando a lista de mensagens e o painel de pré-visualização, é possível visualizar uma lista de
mensagens e ler mensagens individuais ao mesmo tempo. A lista Pastas contém pastas de correio
electrónico, servidores de newsgroups e newsgroups, e é possível alternar facilmente entre eles.
Também pode criar novas pastas para organizar e ordenar mensagens e, em seguida, configurar
regras da mensagem, para que o correio electrónico recebido que se enquadre nos seus critérios
seja encaminhado para uma pasta específica. É possível ainda criar vistas próprias para
personalizar o modo como visualiza o correio electrónico.
Manter o correio electrónico num servidor para ser possível visualizá-lo em mais
do que um computador
Se o fornecedor do serviço Internet (ISP) utilizar um servidor de correio electrónico IMAP (Internet
message access protocol) para correio electrónico recebido, pode ler, armazenar e organizar as
mensagens em pastas no servidor, sem as transferir para o computador. Dessa forma, poderá
visualizar mensagens a partir de qualquer computador que se possa ligar a esse servidor.
Utilizar o 'Livro de endereços' para armazenar e obter endereços de correio
electrónico
Pode guardar automaticamente nomes e endereços no Livro de endereços, bastando para tal
responder a uma mensagem. Também pode importar nomes e endereços de outros programas,
escrevê-los no Livro de endereços, adicioná-los a partir de mensagens de correio electrónico
recebido ou adicioná-los a partir de uma procura de serviços populares de directório da Internet
(páginas brancas). O Livro de endereços suporta o Protocolo simples de acesso a directórios
(LDAP, Lightweight Directory Access Protocol) para visualizar serviços de directório da Internet.
Manual de Escritório Electrónico Formador: João Marciano Sousa P á g i n a | 25
Adicionar uma assinatura pessoal ou papel de carta às mensagens
Pede inserir informações essenciais como parte da assinatura pessoal em mensagens a enviar e
pode criar várias assinaturas para utilizar para diferentes fins. Também pode incluir um cartão de
visita com informações mais detalhadas. Para tornar as mensagens mais atractivas, pode adicionar
padrões de papel de carta e fundos e pode alterar a cor e o estilo do texto.
Enviar e receber mensagens seguras
Pode assinar digitalmente e encriptar mensagens utilizando IDs digitais. Assinar digitalmente a
mensagem garante aos destinatários que a mensagem é mesmo sua. A encriptação garante que
apenas os destinatários pretendidos possam ler a mensagem.
Encontrar newsgroups de interesse
Procura um newsgroup que corresponda aos seus interesses? Pode procurar newsgroups que
contenham palavras-chave ou procurar todos os newsgroups disponíveis no fornecedor de
newsgroups de Internet (Usenet). Quando encontrar um newsgroup que pretenda visualizar com
regularidade, adicione-o à lista Subscrito para poder reencontrá-lo com facilidade.
Visualizar conversações de newsgroups com eficácia
Pode visualizar uma mensagem de newsgroup e todas as respostas sem ter de ler toda a lista de
mensagens. Ao ver a lista de mensagens, pode expandir e fechar conversações para facilitar a
localização do que lhe interessa. Também pode utilizar vistas para visualizar apenas as mensagens
que pretende ler.
Transferir mensagens de newsgroups para ler offline
Para utilizar o tempo despendido online com maior eficácia, pode transferir mensagens ou
newsgroups completos, pelo que não terá de estar ligado ao ISP para ler mensagens. Também
pode transferir apenas cabeçalhos de mensagens para visualizar offline e, em seguida, marcar os
cabeçalhos das mensagens que pretende ler; quando se voltar a ligar, o Outlook Express transfere
o texto da mensagem. Também pode compor mensagens offline e enviá-las quando se voltar a
ligar.
Configuração de uma conta de correio elctrónico do SAPO no Outlook Express
1. Configuração da conta de correio electrónico intranet@sapo.pt no Outlook Express
a. Iniciar – Todos os programas – Outlook Express
b. Execute na barra de menu do Outlook Express
Manual de Escritório Electrónico Formador: João Marciano Sousa P á g i n a | 26
c. Na janela de diálogo «Contas de Internet» clique no botão de comando «Adicionar»
d. Seleccione a opção «Correio»
e. Na janela de diálogo «Assistente de Ligação à Internet», dentro do campo «Nome»
escreva o seu remetente de correio electrónico que vai ser apresentado nos
destinatários sempre que enviar correio:
Manual de Escritório Electrónico Formador: João Marciano Sousa P á g i n a | 27
f. Na janela de diálogo «Assistente de Ligação à Internet» escreva agora no campo
«Endereço de correio electrónico» o seu endereço de email anteriormente criado
num formulário próprio.
Manual de Escritório Electrónico Formador: João Marciano Sousa P á g i n a | 28
g. Na janela de diálogo «Assistente de Ligação à Internet» que se apresenta
seguidamente preenche-a de acordo com a figura apresentada:
Alguns conceitos genéricos de protocolos que se aplicam nos servidores de correio
electrónico:
POP (definido para o correio a receber)
O Post Office Protocol é um protocolo que trabalha no ciclo das mensagens eletrônicas.
Serve para que os usuários possam facilmente acessar suas caixas de mensagens em um
servidor.
Protocolo
Protocolos são conjuntos de instruções e diretrizes que definem o modo pelo qual
diferentes sistemas se comunicam. Seu navegador web e o servidor web precisam
entender um ao outro, por isso os dois se utilizam do HTTP para interpretar as informações
que recebem e formular as mensagens que irão mandar.
SMTP (definido para o correio a enviar)
O Simple Mail Transfer Protocol é um protocolo que faz parte do ciclo das mensagens
eletrônicas.
Manual de Escritório Electrónico Formador: João Marciano Sousa P á g i n a | 29
h. Na janela de diálogo «Assistente de Ligação à Internet» que se apresenta
seguidamente preenche-a de acordo com a figura apresentada:
i. De seguida receberá uma mensagem de «Parabéns» referente ao processo de
configuração da sua conta de email no Outlook Express. Para finalizar o processo
clique no botão de comando «Concluir»
Manual de Escritório Electrónico Formador: João Marciano Sousa P á g i n a | 30
j. Finalmente poderá verificar na janela de diálogo «Contas da Internet» no separador
«Correio» a existencia da conta «pop.sapo.pt» que contem todas as configurações
anteriormente definidas. Clique no botão de comando «Fechar» para regressar ao
aplicativo.
2. Vamos agora fazer algumas personalizações na configuração do Outlook Express referentes
ao sincronismo de email Servidor-Cliente. Deste modo execute o método de procedimento
seguinte:
a. Na barra de menu execute: Ferramentas – Contas
b. Na janela de diálogo «Contas da Internet» apresentada seleccione a conta de
correio electrónico pretendida e clique no botão de comando «Propriedades»
Manual de Escritório Electrónico Formador: João Marciano Sousa P á g i n a | 31
c. Na janela de diálogo «Propriedades de pop.sapo.pt» clique no separador
«Avançadas»
d. Na linha divisora «Entrega» assinale as caixas de verificação como ilustra a figura
seguinte. Estas opções executam a possibilidade de poder consultar as mesmas
Manual de Escritório Electrónico Formador: João Marciano Sousa P á g i n a | 32
mensagens em computadores diferentes, mantendo-as sempre no servidor até que
as elimine da reciclagem do gestor de correio electrónico.
e. Clique no botão de comando «OK» para finalizar a operação de configuração e
fechar a janela de diálogo.
Configuração de uma conta de correio electrónico do Gmail no Outlook Express
3. Configuração da conta de correio electrónico joaomarciano.sousa@gmail.com no Outlook
Express
a. Iniciar – Todos os programas – Outlook Express
b. Execute na barra de menu do Outlook Express
c. Na janela de diálogo «Contas de Internet» clique no botão de comando «Adicionar»
Manual de Escritório Electrónico Formador: João Marciano Sousa P á g i n a | 33
d. Seleccione a opção «Correio»
e. Na janela de diálogo «Assistente de Ligação à Internet», dentro do campo «Nome»
escreva o seu remetente de correio electrónico que vai ser apresentado nos
destinatários sempre que enviar correio:
Manual de Escritório Electrónico Formador: João Marciano Sousa P á g i n a | 34
f. Na janela de diálogo «Assistente de Ligação à Internet» escreva agora no campo
«Endereço de correio electrónico» o seu endereço de email anteriormente criado
num formulário próprio.
g. Na janela de diálogo «Assistente de Ligação à Internet» que se apresenta
seguidamente preenche-a de acordo com a figura apresentada:
Manual de Escritório Electrónico Formador: João Marciano Sousa P á g i n a | 35
h. Na janela de diálogo «Assistente de Ligação à Internet» que se apresenta
seguidamente preenche-a de acordo com a figura apresentada:
i. De seguida receberá uma mensagem de «Parabéns» referente ao processo de
configuração da sua conta de email no Outlook Express. Para finalizar o processo
clique no botão de comando «Concluir»
Manual de Escritório Electrónico Formador: João Marciano Sousa P á g i n a | 36
j. Finalmente poderá verificar na janela de diálogo «Contas da Internet» no separador
«Correio» a existencia da conta «pop.sapo.pt» que contem todas as configurações
anteriormente definidas. Clique no botão de comando «Fechar» para regressar ao
aplicativo.
4. Vamos agora fazer algumas personalizações na configuração do Outlook Express referentes
ao sincronismo de email Servidor-Cliente e definições dos números de porta POP e SMTP
com ligações SSL da conta de correio electrónico «joaomarciano.sousa@gmail.com». Deste
modo execute o método de procedimento seguinte:
a. Digite na barra de endereço do Internet Explorer www.gmail.com
b. Efectue o seu login para a caixa de correio electrónico respectiva digitando o
username, password e clicando no botão de comando «Sign in»
Manual de Escritório Electrónico Formador: João Marciano Sousa P á g i n a | 37
c. Seleccione a opção «Configurações» como ilustra a figura seguinte:
d. No menu «Configurações» seleccione o separador «Encaminhamento e POP» e
preencha o formulário de acordo com o apresentado:
e. Seguidamente clique sobre o botão de comando «Salvar Alterações»
f. Finalmente clique na opção «Sair» da barra de menu do Google para fechar a sua
sessão referente à sua conta de correio (Webmail).
g. Na barra de menu execute Ferramentas – Contas
h. Na janela de diálogo «Contas da Internet» apresentada seleccione a conta de
correio electrónico pretendida e clique no botão de comando «Propriedades»
Manual de Escritório Electrónico Formador: João Marciano Sousa P á g i n a | 38
i. Na janela de diálogo «Propriedades de pop.gmail.com» clique no separador
«Servidores».
Na linha divisora «Servidor de correio a enviar» seleccione a caixa de
verificação «O meu servidor requer autenticação»
Clique sobre o botão de comando «Definições» e preencha a caixa de
diálogo «Servidor de correio a enviar» como ilustra a figura
Manual de Escritório Electrónico Formador: João Marciano Sousa P á g i n a | 39
j. Na janela de diálogo «Propriedades de pop.gmail.com» clique no separador
«Avançadas»
k. Na linha divisora «Números da porta do servidor» atribua os números apresentados
para as portas específicas de correio a enviar e a receber requerendo ligações
seguras SSL. (fig. 1)
Manual de Escritório Electrónico Formador: João Marciano Sousa P á g i n a | 40
l. Na linha divisora «Entrega» assinale as caixas de verificação como ilustra a figura
seguinte. Estas opções executam a possibilidade de poder consultar as mesmas
mensagens em computadores diferentes, mantendo-as sempre no servidor até que
as elimine da reciclagem do gestor de correio electrónico. (fig. 1)
Conceitos:
Secure Sockets Layer (SSL) e seu sucessor Transport Layer Security (TLS) são
protocolos criptográficos que provêem comunicação segura na Internet para serviços
como email (SMTP), navegação por páginas (HTTP) e outros tipos de transferência de
dados. Há algumas pequenas diferenças entre o SSL 3.0 e o TLS 1.0, mas o protocolo
permanece substancialmente o mesmo. O termo "SSL" usado aqui aplica-se a ambos os
protocolos, excepto se disposto em contrário.
m. Clique no botão de comando «OK» para finalizar a operação de configuração e
fechar a janela de diálogo.
O que são identidades?
Através da criação de identidades várias pessoas podem utilizar o Outlook Express e o livro de
endereços no mesmo computador. Por exemplo, pode partilhar o computador com outro membro
da família. Se cada um criar uma identidade, poderão visualizar o respectivo correio e contactos
quando a sessão é iniciada com a respectiva identidade. Depois de criar a identidade, poderá
organizar os contactos conforme desejar criando subpastas.
Normalmente, são criadas identidades quando é utilizado o Outlook Express (ou outras aplicações
que usem identidades). Apenas pode criar identidades a partir do livro de endereços quando este
é aberto a partir do menu Iniciar e não do Outlook Express. Para abrir o livro de endereços a partir
do menu Iniciar, clique em Iniciar, aponte para Todos os programas, aponte para Acessórios e,
em seguida, clique em Livro de endereços.
1. Crie uma nova identidade denominada «Gest-sapo»
Manual de Escritório Electrónico Formador: João Marciano Sousa P á g i n a | 41
a. Escreva o nome para a sua nova identidade «Gest-sapo» e seleccione a caixa de
verificação «Pedir palavra passe»
b. Digite a palavra-passe para a identidade respectiva
c. Confirme «OK» para a nova identidade e crie uma nova conta de e-mail
d. Efectue os procedimentos do exercício anterior para criar nesta identidade a sua nova
conta de e-mail do SAPO
Manual de Escritório Electrónico Formador: João Marciano Sousa P á g i n a | 42
2. Crie agora, utilizando o mesmo método de procedimento, uma nova identidade
denominada «Gest-gmail» configurando nesta identidade a sua nova conta de e-mail
utilizando o método de procedimento do exercício anterior
Nota: Para alternar entre as direfentes entidades criadas anteriormente efectue o seguinte modo
de procedimento:
Manual de Escritório Electrónico Formador: João Marciano Sousa P á g i n a | 43
Introdução ao livro de endereços
O livro de endereços proporciona um local conveniente para armazenar informações de contacto
de fácil obtenção pelos programas, tal como o Microsoft Outlook Express. Também permite
acesso a serviços de directório da Internet, que pode utilizar para procurar pessoas e empresas na
Internet. As seguintes funções ajudam a organizar todas as informações de contacto da melhor
forma para serem utilizadas.
3. Vamos criar agora o livro de endereços na entidade «Gest-gmail». Deste modo efectue o
seguinte modo de procedimento:
Ferramentas – Livro de endereços ou clicando na ferramenta
Este é o ambiente do livro de endereços referente à identidade «Gest-sapo» onde se encontra
configurada a conta de e-mail do SAPO.
Manual de Escritório Electrónico Formador: João Marciano Sousa P á g i n a | 44
4. Crie agora todos os endereços de e-mail do grupo de «Internet-Intranet-E-mail» no livro de
endereços utilizando o seguinte método de procedimento:
Ou
a. Preencha o formulário dos contactos para cada elemento do grupo adicionando os
endereços de correio electrónico do SAPO e do GMAIL.
Manual de Escritório Electrónico Formador: João Marciano Sousa P á g i n a | 45
b. Defina como Endereço predefinido o endereço de GMAIL para cada elemento do
grupo. (Seleccione o endereço pretendido e clique no botão de comando
«Predefinir»).
5. Crie agora dois grupos de contactos denominados «Ala esquerda» e «Ala direita»
efectuando o seguinte modo de procedimento:
NOTA: Os elementos do grupo da «Ala Esquerda» e «Ala Direita» são os que se localizam nas
posições esquerda e direita em relação à porta da sala de formação.
Manual de Escritório Electrónico Formador: João Marciano Sousa P á g i n a | 46
a. Seleccione os membros do grupo, no botão de comando, «Seleccionar membros»,
se já existirem os contactos que pretende adicionar ou seleccione «Novo contacto»
se o contacto que pretende adicionar ainda não estiver na sua lista de endereços.
b. Proceda de igual modo para a formação do grupo «Ala Direita».
6. Para personalizar o seu ambiente de trabalho do seu gestor de correio electrónico (Outlook
Express) proceda do seguinte modo: Ver – Esquema
Manual de Escritório Electrónico Formador: João Marciano Sousa P á g i n a | 47
7. Envie agora para um membro da sua lista de contactos a informação do tempo prevista
para amanhã, com conhecimento do membro com o contacto: intranet@sapo.pt. Efectue
este procedimento de forma que o destinatário principal de o respectivo e-mail visualize os
contactos a quem dirigiu conhecimento
Conceitos
To:
O campo To: é aquele onde devem ser inseridos os endereços dos destinatários da mensagem. Um endereço
de correio electrónico tem o seguinte aspecto: nomeDeUtilizador@servidor.
O campo To: pode receber mais do que um endereço, desde que separado por vírgulas. Exemplo:
destinatarioUm@portugalmail.pt,destinatarioDois@portugalmail.pt
CC:
O campo CC -- Com Conhecimento ou, em inglês, Carbon Copy -- serve para indicar destinatários que devem
receber uma cópia da mensagem. Funcionalmente é equivalente ao campo To:, mas dá a indicação ao
destinatário da mensagem de que esta é um duplicado de uma mensagem enviada a outrém.
Bcc:
O campo BCC -- do inglês Blind Carbon Copy -- permite enviar uma cópia da mensagem a destinatários não
mencionados nos campos To: e Cc: mas sem que nada na mensagem registe o envio da cópia. É uma variante
escondida do campo CC.
8. Envie agora para o grupo de contactos «Ala Esquerda» ou «Ala Direita» a mensagem com a
informação do link para obtenção do download do aplicativo Acrobat Reader 7.0 dando
conhecimento ao membro com o contacto: intranet@sapo.pt. Efectue este procedimento
de forma que os destinatários principais deste e-mail não visualizem os contactos a quem
dirigiu conhecimento. Defina no respectivo e-mail «Prioridade Alta» e pedido de recibo de
leitura.
Manual de Escritório Electrónico Formador: João Marciano Sousa P á g i n a | 48
9. Envie um e-mail para o grupo de contactos «Ala Esquerda» ou «Ala Direita» contendo a
informação referente a todos os signos do Zodíaco, dando conhecimento ao membro com o
contacto: intranet@sapo.pt. Efectue este procedimento de forma que os destinatários
principais deste e-mail não visualizem os contactos a quem dirigiu cópias da mensagem.
Defina no respectivo e-mail «Prioridade Alta» e pedido de recibo de leitura.
10. Proceda à gestão das suas entidades com o objectivo de personalizá-las da melhor forma
efectuando o seguinte método de procedimento:
Manual de Escritório Electrónico Formador: João Marciano Sousa P á g i n a | 49
11. Dentro da entidade «Gest-gmail» aceda ao livro de endereços e efectue a sua exportação
para o ficheiro «endereços.wab»
12. Mude para a identidade «Gest-sapo» e importe o livro de endereços «endereços.wab» para
que esta assuma os mesmos contactos anteriormente definidos. Deste modo efectue o
seguinte procedimento:
Manual de Escritório Electrónico Formador: João Marciano Sousa P á g i n a | 50
ASPECTO DO OUTLOOK EXPRESS
PASTAS
Após a entrada no Outlook Express, já na identidade pretendida, surge a janela principal da
aplicação, dividida em três áreas diferentes: a área das pastas, a área dos contactos e, do lado
direito, a área de visualização (cujo conteúdo visionado depende da pasta que estiver seleccionada
na área das pastas).
As pastas da «Lista de pastas» correspondem aos seguintes conteúdos:
A receber (Inbox) – é nesta pasta que se encontram todas as mensagens recebidas (quer as que
estão lidas quer as que estão ainda para posterior leitura e, neste último caso, distinguem-se das
outras mensagens por estarem marcadas a negrito e com o símbolo do envelope fechado.
A enviar (Outbox) – nesta pasta aparecem as mensagens que estão em «trânsito». Isto quer dizer
que já foram enviadas, mas, por qualquer motivo, ainda não saíram. Os motivos porque,
eventualmente, as mensagens ainda não tenham «saído», podem ter a ver com o facto de se estar
a enviar a mensagem sem se estar em on-line ou pelo facto de haver um problema na rede ou,
ainda, porque a mensagem tem ficheiros em anexo que são «pesados», etc.
Manual de Escritório Electrónico Formador: João Marciano Sousa P á g i n a | 51
Itens enviados (Sent Items) – nesta pasta fica uma cópia das mensagens enviadas pelo utilizador.
Itens eliminados (Deleted items) – nesta pasta ficam as mensagens que o utilizador elimina. Se,
por qualquer motivo, o utilizador tiver necessidade de consultar novamente estas mensagens,
poderá fazê-lo enquanto não esvaziar a reciclagem.
Rascunhos (Drafts) – nesta pasta são arquivadas as mensagens que o utilizador começou a
escrever, mas que ainda não enviou e que pretende enviar mais tarde.
Contactos
No aspecto predefinido do Outlook Express, surge, também a lista de contactos (que vai sendo
construída pelo utilizador). Essa lista de contactos, para além de conter o endereço electrónico,
poderá conter quaisquer outras informações, o que permite ao utilizador ter, em formato
electrónico, os dados necessários para contactar determinada pessoa sem necessidade de recorrer
ao cartão de visita.
Área de visualização
A aplicação, em modo predefinido, possui, para além da área de visualização das mensagens, na
parte dessa mesma área, uma janela de pré-visualização que permite que o utilizador ao
seleccionar qualquer mensagem, possa, imediatamente, pré-visualizar o seu conteúdo.
Manual de Escritório Electrónico Formador: João Marciano Sousa P á g i n a | 52
Modificar o aspecto do Outlook Express
Para modificar o aspecto pré-definido da aplicação, o utilizador deverá aceder ao menu VER e
escolher a opção ESQUEMA:
Manual de Escritório Electrónico Formador: João Marciano Sousa P á g i n a | 53
Ao surgir a janela de Esquema, o utilizador tem a possibilidade de configurar o aspecto visual de
Outlook Express através da activação, ou desactivação, de cada um dos itens seleccionados.
Essa janela está, basicamente, dividida em duas áreas:
A área básica, que permite ao utilizador activar as opções pretendidas em relação às pastas que se
podem visualizar e à forma de as visualizar. Para tal, dever-se-á colocar o símbolo sempre que
desejar activar uma determinada opção ou retirá-la para desactivar. Esta acção é concretizada
através de um clique com o botão esquerdo do rato sobre a opção que deseja visualizar.
A área de pré-visualização possibilita que, seleccionando uma mensagem se visualize
automaticamente o seu conteúdo sem necessidade de abrir uma janela em separado para a leitura
dessa mesma mensagem. É ainda possível definir se se pretende essa visualização numa zona
abaixo das mensagens ou ao lado das mesmas. Normalmente, o sistema mostra também um
cabeçalho que indica o autor da mensagem, o(s) destinatário(s) e o assunto (“Título”). Se o
utilizador não quiser visualizar essa informação, basta desactivar esse item.
Manual de Escritório Electrónico Formador: João Marciano Sousa P á g i n a | 54
LER, RESPONDER E REENCAMINHAR MENSAGENS
Vamos agora ver as formas de utilização da aplicação Outlook Express para efectuar a leitura de
mensagens, com e sem ficheiros anexos, e respectiva resposta ou reencaminhamento.
Ler mensagens
Para ler as mensagens enviadas, o utilizador deverá, após ter acedido ao Outlook Express,
seleccionar a pasta «A Receber». Essa acção irá mostrar, na área de visualização (à direita da
aplicação) as várias mensagens existentes.
Ao «olhar» para essa mesma área, o utilizador tem, imediatamente, acesso a algumas informações
sobre as mensagens, em função dos símbolos que estejam, ou não, presentes na linha da própria
mensagem.
Por predefinição existem para cada uma das mensagens, várias indicações possíveis:
Prioridade da mensagem
Existência de anexos
Mensagem já lida
Mensagem não lida
Sinalizador para posterior referência
Manual de Escritório Electrónico Formador: João Marciano Sousa P á g i n a | 55
Título da mensagem
Remetente da mensagem
Data de recepção da mensagem
Para o utilizador efectuar a leitura de uma mensagem específica, basta seleccionar a mensagem
desejada (um clique sobre a mensagem); se a área de pré-visualização estiver activa, surgirá, nessa
mesma área, o conteúdo da mensagem.
Se a área de pré-visualização não estiver activa, é necessário abrir a mensagem. Para tal, é
necessário efectuar dois cliques sobre a mensagem ou seleccioná-la e carregar na tecla «Enter».
Após esta acção surge, numa janela em separado, a mensagem e o respectivo conteúdo.
Manual de Escritório Electrónico Formador: João Marciano Sousa P á g i n a | 56
Abrir anexos
Um anexo é um documento externo ao texto da própria mensagem mas que é incorporado na
mesma. A leitura desse anexo pode ser feita de maneiras diferentes, dependendo da forma como
o utilizador acede à mensagem:
Abrir a mensagem numa nova janela – se o utilizador optar por abrir a mensagem (duplo
clique sobre a mesma) numa nova janela, irá surgir, para além do texto da mensagem e das
informações sobre a mesma, uma linha que contém o anexo. Para ler o anexo, basta efectuar
duplo clique sobre este e abrir-se-á o conteúdo do anexo na aplicação que foi criado.
No presente exemplo surgirá dentro do Nero PhotoSnap Viewer, pois é o editor predefinido para
visualização de imagens.
Ler a mensagem através da pré-visualizalção – se o utilizador optar por efectuar a leitura
das mensagens através da barra de pré-visualização, quando efectuar um clique sobre uma
mensagem que contenha um anexo verificará que, no cabeçalho da barra de pré-visualizaçáo,
surge o desenho de um clip . Efectuando um clique sobre o clip, aparece o documento em anexo
e, basta efectuar outro clique sobre o nome do anexo para ler o seu conteúdo.
Manual de Escritório Electrónico Formador: João Marciano Sousa P á g i n a | 57
Guardar anexos
Para guardar o anexo de uma mensagem, o utilizador deverá seleccionar a mensagem, aceder ao
menu FICHEIRO e escolher a opção GUARDAR ANEXOS
Manual de Escritório Electrónico Formador: João Marciano Sousa P á g i n a | 58
Se estiver a visualizar o anexo através da área de pré-visualização, também é possível efectuar um
clique no botão do clipe e escolher a opção Guardar Anexos.
NOTA: O utilizador pode, também, optar por gravar a mensagem toda e não apenas o anexo. Para
tal deverá aceder ao menu FICHEIRO e escolher a opção GUARDAR COMO.
Responder às mensagens
Para responder a uma determinada mensagem o utilizador deverá efectuar as seguintes acções:
Seleccionar a mensagem a que se pretende responder (poderá abrir-se a mensagem ou apenas
posicionar o cursor sobre a mesma);
Efectuar um clique no botão para responder apenas ao remetente da mensagem, ou seja, apenas
ao endereço constante no campo «De»; se se pretender responder também aos endereços
electrónicos do campo Carbon Copy {CC}, dever-se-á efectuar um clique no botão ;
Manual de Escritório Electrónico Formador: João Marciano Sousa P á g i n a | 59
Em seguida, surgirá uma janela na qual o utilizador escreve a resposta;
A sigla Re
assinala que é
uma resposta
{Reply}
NOTA: O texto da mensagem original pode ser eliminado quando o utilizador estiver a responder
ao remetente da mensagem.
Para enviar a resposta depois de escrito o texto de resposta, dever-se-á efectuar um clique no
botão Enviar; após essa acção, o sistema regressa ao quadro inicial e verificar-se-á que a
mensagem respondida passou a ter, juntamente com o envelope, o símbolo de uma seta
Manual de Escritório Electrónico Formador: João Marciano Sousa P á g i n a | 60
Reencaminhar mensagens
A acção de reencaminhar mensagens é semelhante à acção de responder a mensagens. Para
efectuar o reencaminhamento de mensagens, basta efectuar um clique no botão e indicar
o(s) novos destinatário(s) da mensagem;
A sigla Fw indica
um
reencaminhamento
{Forward}
Manual de Escritório Electrónico Formador: João Marciano Sousa P á g i n a | 61
ESCREVER E PERSONALIZAR MENSAGENS
Ao aceder à aplicação de correio electrónico Outlook Express, o utilizador pode, imediatamente,
criar uma mensagem de correio electrónico através de um clique no botão «Criar mensagem» -
- ou por acesso ao menu FICHEIRO, seguido das
opções NOVO e Mensagem de correio
Após activar a opção de novo correio, surge a janela das mensagens que está, basicamente,
dividida, em três áreas: a área do menu e da barra de ferramentas (botões), a área em que são
colocados os endereços (campos Para, CC) e a área de escrita (que inclui a área de de Assunto e a
área onde se digita o texto da mensagem.
A barra de botões tem por objectivo ajudar o utilizador a fazer e a refazer as mensagens de uma
forma mais rápida. Os botões predefinidos permitem efectuar as acções descritas em seguida.
Envia a mensagem ao(s) destinatários
Permite cortar o texto seleccionado
Copia texto seleccionado
Manual de Escritório Electrónico Formador: João Marciano Sousa P á g i n a | 62
Cola texto, previamente copiado ou cortado, noutra área
Desfaz a última acção efectuada
Verifica se o nome digitado existe no livro de endereços
Verifica a mensagem com o corrector ortográfico
Permite anexar ficheiros à mensagem
Possibilita a definição da prioridade da mensagem
Mensagem assinada digitalmente
Mensagem lacrada
A área de endereços é, habitualmente, composta por dois campos: o campo Para, que pode ser
descrito como o campo onde são introduzidos os endereços electrónicos dos destinatários
principais da mensagem, e o campo CC (que significa Carbon Copy mas que em língua portuguesa,
normalmente, se define como «Com Conhecimento»). Esta última área utiliza-se habitualmente
quando se pretende enviar a determinado(s) destinatário(s) uma cópia da mensagem que foi
enviada ao(s) destinatário(s) do campo «Para».
Ao receber a mensagem, todos os destinatários, quer do campo «Para» quer do campo «CC»,
sabem quais são os restantes destinatários a quem a mensagem foi enviada.
Na área de endereços é ainda possível colocar mais um campo: o campo «BCC» (Blind Carbon
Copy). Este campo de endereço possui, como principal característica, o facto de os endereços
constantes neste campo não serem visíveis para os destinatários que constem nos campos «Para»
e «CC».
A opção «BCC» não consta, automaticamente , dos campos de endereço pelo que, se o utilizador
desejar utilizar este campo deverá, na janela das mensagens, aceder ao menu VER e escolher a
opção «Todos os cabeçalhos»
Manual de Escritório Electrónico Formador: João Marciano Sousa P á g i n a | 63
A partir desta altura o campo «BCC» surgirá na janela das mensagens.
Nota: Em qualquer dos campos, sempre que o utilizador desejar escrever mais do que um
endereço electrónico, deverá separá-los por ponto e vírgula (;). Se o utilizador já possuir os
endereços electrónicos no livro de endereços não necessita de escrever o endereço. Basta
efectuar um clique com o botão esquerdo do rato no botão que se encontra à esquerda do
respectivo campo -
A área destinada ao «Assunto», apesar de não ser de preenchimento obrigatório, é conveniente
ser preenchida com um “título” que identifique o conteúdo da mensagem. Essa acção irá permitir
que o destinatário, ao receber uma mensagem, tenha uma ideia sobre o seu conteúdo, mesmo
antes de abrir. A seguir a esta área fica a área de «texto livre» na qual o utilizador irá digitar o
conteúdo da mensagem. Depois de concluídas todas estas acções, a mensagem está pronta para
ser enviada. Para tal, basta efectuar um clique sobre o botão «Enviar»
Manual de Escritório Electrónico Formador: João Marciano Sousa P á g i n a | 64
Inserir ficheiros nas mensagens
Nas mensagens, para além do texto escrito, é possível incluir, também, outros ficheiros em anexo.
A estes dá-se o nome de «anexos». Para anexar um ficheiro a uma mensagem, o utilizador deverá,
na janela das mensagens, efectuar as seguintes acções:
Efectuar um clique com o botão esquerdo do rato no botão ;
Na janela que surge após a acção anterior, o utilizador deverá localizar o(s) ficheiro(s) ou pastas
zipadas que pretende anexar à mensagem. Depois de ter efectuado a selecção, é necessário
efectuar um clique no botão
Prioridade das mensagens
O utilizador tem a possibilidade de, ao efectuar uma nova mensagem, indicar ao(s) destinatário(s)
se a mensagem é considerada ou não, uma mensagem prioritária. Para definir a prioridade das
mensagens, o utilizador deverá efectuar um clique no triângulo que está à direita do botão
Manual de Escritório Electrónico Formador: João Marciano Sousa P á g i n a | 65
Pedir recibo de leitura
Por vezes enviam-se mensagens cuja importância requer uma confirmação da sua recepção e da
sua leitura. O Outlook Express permite obter essa confirmação através dos seguintes passos:
Escrever uma nova mensagem;
Na janela das mensagens, aceder ao menu FERRAMENTAS e escolher a opção «Pedir
Recibo de Leitura»
Quando o destinatário da mensagem efectuar a sua leitura, será enviado ao remetente uma
«mensagem recibo» a confirmar que a mensagem foi lida, onde constará a indicação da data e
hora a que essa leitura se efectuou.
Manual de Escritório Electrónico Formador: João Marciano Sousa P á g i n a | 66
Bibliografia
Boyce, J. (2007) – Microsoft Outlook 2007 Plain and Simple. Microsoft Press Editions.
Lorente, G. J.M. (2004) - Manual prático da secretária eficiente. Editora O Clube do Livro
Técnico,3.ª edição.
Manual de Escritório Electrónico Formador: João Marciano Sousa P á g i n a | 67
Вам также может понравиться
- Metais AlacalinosterrososДокумент5 страницMetais AlacalinosterrososJoao SousaОценок пока нет
- TPC Aula 19 01 2022Документ2 страницыTPC Aula 19 01 2022Joao SousaОценок пока нет
- Espetros AtómicosДокумент17 страницEspetros AtómicosJoao SousaОценок пока нет
- Instrucoes para o Portátil Toshiba Satélite C660Документ1 страницаInstrucoes para o Portátil Toshiba Satélite C660Joao SousaОценок пока нет
- A Terra Como Um Planeta EspecialДокумент18 страницA Terra Como Um Planeta EspecialJoao SousaОценок пока нет
- KantДокумент14 страницKantCatarina VenâncioОценок пока нет
- A Importância Das Rochas e Do Solo Na Manutenção Da VidaДокумент4 страницыA Importância Das Rochas e Do Solo Na Manutenção Da VidaJoao SousaОценок пока нет
- Portaria N - 69-2019 - 26 - Fev PDFДокумент7 страницPortaria N - 69-2019 - 26 - Fev PDFJoao SousaОценок пока нет
- Essencial Números Racionais Não NegativosДокумент10 страницEssencial Números Racionais Não NegativospatgabrielОценок пока нет
- Massa Atómica Relativa ExplicadaДокумент7 страницMassa Atómica Relativa ExplicadaJoao SousaОценок пока нет
- 5ano Numerosracionais1 170904090435Документ4 страницы5ano Numerosracionais1 170904090435Joao SousaОценок пока нет
- O Românico - Arte - VFДокумент70 страницO Românico - Arte - VFJoao SousaОценок пока нет
- Trabalho - Direitos Fundamentais Do HomemДокумент32 страницыTrabalho - Direitos Fundamentais Do HomemJoao SousaОценок пока нет
- LigaçõesДокумент10 страницLigaçõesJoao SousaОценок пока нет
- Filosofia 10o Ano: Texto ArgumentativoДокумент53 страницыFilosofia 10o Ano: Texto ArgumentativoJoao Sousa100% (1)
- Metais AlacalinosДокумент8 страницMetais AlacalinosJoao SousaОценок пока нет
- Formação Office AlgarveДокумент21 страницаFormação Office AlgarveJoao Sousa33% (3)
- Manual - Tabelas DinâmicasДокумент72 страницыManual - Tabelas DinâmicasJoao SousaОценок пока нет
- Origem e Evolução Do PortuguêsДокумент5 страницOrigem e Evolução Do PortuguêsJoao SousaОценок пока нет
- Halogéneos e Gases NobresДокумент9 страницHalogéneos e Gases NobresJoao SousaОценок пока нет
- Espetros AtómicosДокумент17 страницEspetros AtómicosJoao SousaОценок пока нет
- Gestão de contas bancárias em ExcelДокумент78 страницGestão de contas bancárias em ExcelJoao SousaОценок пока нет
- Exercícios Práticos de Microsoft Excel - Nível IntermédioДокумент88 страницExercícios Práticos de Microsoft Excel - Nível IntermédioJoao Sousa100% (1)
- Curso Excel Avançado IДокумент106 страницCurso Excel Avançado IJoao SousaОценок пока нет
- Técnicas e Melhores Práticas de Apresentação Por Horácio SoaresДокумент98 страницTécnicas e Melhores Práticas de Apresentação Por Horácio SoaresDuarte V R AfonsoОценок пока нет
- Manual Mod VII Recursos DidacticosДокумент55 страницManual Mod VII Recursos DidacticosJoao SousaОценок пока нет
- Formação Recursos Didáticos Tecnologias InformaçãoДокумент113 страницFormação Recursos Didáticos Tecnologias InformaçãoJoao SousaОценок пока нет
- Trabalho - Direitos Fundamentais Do HomemДокумент32 страницыTrabalho - Direitos Fundamentais Do HomemJoao SousaОценок пока нет
- 100 Maneiras de Humanizar em Aparecer 1Документ140 страниц100 Maneiras de Humanizar em Aparecer 1LanaОценок пока нет
- Virtual Wi Fi Router Download BaixakiДокумент8 страницVirtual Wi Fi Router Download BaixakiPauloОценок пока нет
- Instalação VIAWEB Por IPДокумент58 страницInstalação VIAWEB Por IPTiago VaccariОценок пока нет
- Valor Público: Cidadão no Centro da GestãoДокумент12 страницValor Público: Cidadão no Centro da GestãoElías FernándezОценок пока нет
- Manual BP440Документ48 страницManual BP440Denis Lee0% (1)
- Como usar a Matriz de Eisenhower para gerir o tempo de forma eficazДокумент9 страницComo usar a Matriz de Eisenhower para gerir o tempo de forma eficazenglopesОценок пока нет
- Explorar seu Rilix Coaster em eventos com o simulador de montanha-russa imersivoДокумент7 страницExplorar seu Rilix Coaster em eventos com o simulador de montanha-russa imersivoLeandro BritoОценок пока нет
- Ementa Python ImpressionadorДокумент30 страницEmenta Python ImpressionadorEvelyn VonОценок пока нет
- Questões Hardware e SoftwareДокумент27 страницQuestões Hardware e SoftwareEdinan EmanoelОценок пока нет
- Regulamento - Processo Seletivo - 2024-2025 - V2 - 0403Документ21 страницаRegulamento - Processo Seletivo - 2024-2025 - V2 - 0403Beatriz AlvesОценок пока нет
- Lista de Comandos RouterДокумент8 страницLista de Comandos RouterJorge CapchaОценок пока нет
- Alterações na legislação eleitoral após a minirreforma de 2017Документ19 страницAlterações na legislação eleitoral após a minirreforma de 2017Jéssica DamascenoОценок пока нет
- ENGEL Training PTДокумент11 страницENGEL Training PTJoao Pedro Tenorio Ferreira JpОценок пока нет
- Apostila - Lotus Notes R5Документ90 страницApostila - Lotus Notes R5COSTAWASHINGTONОценок пока нет
- Avaliação sobre comunicação de dados em rede PONДокумент4 страницыAvaliação sobre comunicação de dados em rede PONMarcelle RibeiroОценок пока нет
- Internet x Intranet: Uma introdução aos sistemas de informaçãoДокумент9 страницInternet x Intranet: Uma introdução aos sistemas de informaçãoIlsia Andate RafaelОценок пока нет
- Impactos da tecnologia na linguagemДокумент3 страницыImpactos da tecnologia na linguagemLari 2211Оценок пока нет
- PORTARIA #3.238, DE 20 DE JUNHO DE 2018 - Imprensa Nacional PDFДокумент39 страницPORTARIA #3.238, DE 20 DE JUNHO DE 2018 - Imprensa Nacional PDFLuisОценок пока нет
- 184 J Net+Adv+Coms+Tcp Ip+DsДокумент1 страница184 J Net+Adv+Coms+Tcp Ip+DsMAR FIREОценок пока нет
- Procedimento de Configuração de Roteadores HP 1Документ42 страницыProcedimento de Configuração de Roteadores HP 1Mailson Arruda De AzevedoОценок пока нет
- Projeto Integrado Multidisciplinar ViДокумент31 страницаProjeto Integrado Multidisciplinar Vidclodoaldo100% (1)
- Como Criar Um Curso Do ZeroДокумент102 страницыComo Criar Um Curso Do ZeroHareliОценок пока нет
- Liderança relacional e processos de trabalhoДокумент22 страницыLiderança relacional e processos de trabalhoAna Carleto100% (2)
- Os 5 A's do Marketing DigitalДокумент48 страницOs 5 A's do Marketing DigitalMarcelo Leite MedeirosОценок пока нет
- Mpepi11 CB1 01Документ4 страницыMpepi11 CB1 01desloukadoОценок пока нет
- Convenção de Budapeste e as leis brasileiras contra cibercrimeДокумент6 страницConvenção de Budapeste e as leis brasileiras contra cibercrimeMateus diogo da rochaОценок пока нет
- Aula Iis 7.0 PDFДокумент17 страницAula Iis 7.0 PDFJosias Josias CordeiroОценок пока нет
- Configurar Rede Windows 7Документ18 страницConfigurar Rede Windows 7Vitor LimaОценок пока нет
- Apostila Midia Online e Producao de Conteudo PDFДокумент159 страницApostila Midia Online e Producao de Conteudo PDFDenise Medeiros100% (1)
- Cs Net HitachiДокумент120 страницCs Net HitachiglauberОценок пока нет