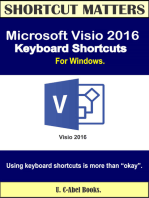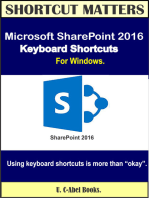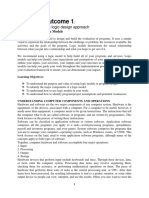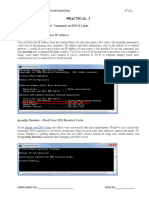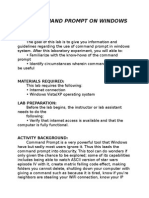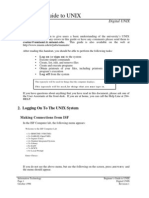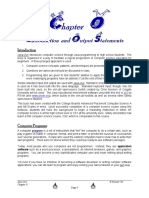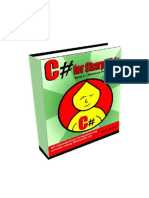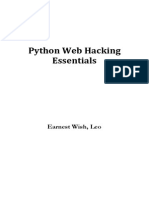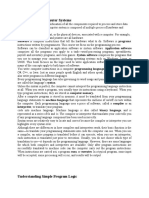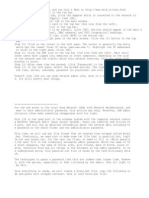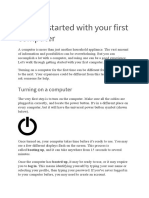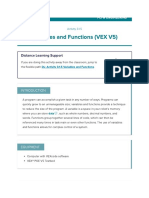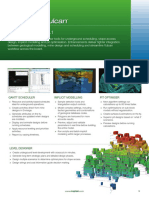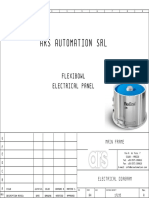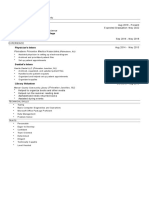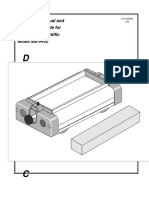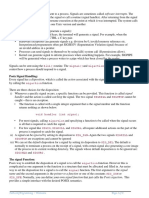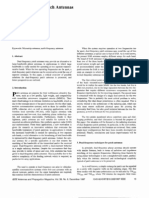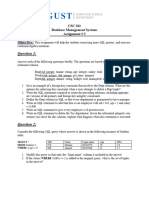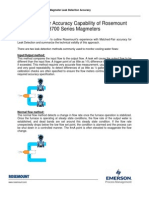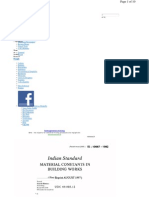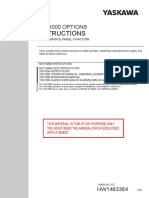Академический Документы
Профессиональный Документы
Культура Документы
Department of Computer Science 2007/2008 08101 Programming I Practical 1
Загружено:
santhoshmenonmkdИсходное описание:
Оригинальное название
Авторское право
Доступные форматы
Поделиться этим документом
Поделиться или встроить документ
Этот документ был вам полезен?
Это неприемлемый материал?
Пожаловаться на этот документАвторское право:
Доступные форматы
Department of Computer Science 2007/2008 08101 Programming I Practical 1
Загружено:
santhoshmenonmkdАвторское право:
Доступные форматы
Department of Computer Science
2007/2008
08101 Programming I
Practical 1
Laboratory Work in the Department
Welcome to our laboratory sessions. You will have a lab session each week during the taught part
of the programming course. It is best if you prepare for the laboratory in advance. You can view
the lab material by visiting the web site for this course. Details of the address of the web site are
given at the end of this document.
Remember that these practical sessions will not teach you how to program. They will help you
learn how to do it. You have to put effort into the process yourself, just like you had to work hard
to learn to ride a bicycle! (note that you can still learn to program even if you cannot ride a bike)
In this session you are going to find out how to start using the computers, how to create a session
and also how to create and run programs written using the C# programming language.
The Laboratory Documents
Each week you will be given a document which describes what you have to do. Some of the work
will be assessed, either in the laboratory itself, or as a submitted piece of work. In these lab sheets
the work you have to do is indicated as follows:
This indicates an activity you should perform in the laboratory, at this point in the text.
You may be given precise instructions, or you may have to work something out for
yourself.
This indicates an investigation that you will have to perform. You should write up what
you discover as this material may form the basis of discussion in your tutorial group
meetings.
The University Network
All of the workstations you are going to use are connected to the university campus network,
which operates using Microsoft networking. The workstations themselves run the Microsoft
Windows XP operating system.
There are a large number of workstations around the campus. Some are in the Computer Centre,
others are in the library and we have systems in laboratories which are specifically set aside for
Computer Science and Engineering students. Most of your practical sessions will take place in the
Fenner Computer Suite.
It does not matter which particular workstation you sit down at. A number of user settings, called
your profile, are held centrally and used to configure the workstation that you log in to. However,
you may notice that some systems provide a different range of programs. This is because we have
customised "our" workstations with software which is not generally available across the campus.
Registration and Usernames
Each user of the campus network is uniquely identified by a user number. A valid number allows
you to make use of computer systems managed by the university. Your number also gives you
Department of Computer Science 08101 1
access to your own area on a central file store and a print quota for the laser printers. You will also
need your number to send and receive email using your university email address. All of the items
that you create on the campus network are marked as being "owned" by you and you are the only
person allowed to use them.
Usernames and Passwords
You have been allocated a user number and password as part of your registration. Your welcome
pack contains details of your unique user identity, which is a six digit number. This number is
unique to you and will stay with you throughout your university career. Your password is
generated randomly. You will have to give your password each time you "log in" to start a session
on the computer. A few things about passwords:
1. If you forget your password or user number you will be unable to use the computer
systems. You will have to go to Computer Reception and ask for help. You will be required
to present proof of identity.
2. The password you are initially given is printed on your registration form. In case anyone
has seen this form you should change this password the very first time you use the
computer systems. Try to choose a memorable password, but be careful that you do not
choose one which is easy to guess. The system may reject passwords that it regards as
insecure. I suggest that you run two words together, and perhaps include numbers as well
as text. In the past I have used things like "s0mechance" (please do not use this). Do not to
pick a password that you have to write down!
3. You will be held liable for any actions performed whilst logged in with your user number.
It is very important that you keep your password private. Do not divulge it to anyone else.
4. If you suspect that someone is using your user number and password to gain access to the
computer systems you should inform the Computer Centre as a matter of urgency.
You change your password using the setpass command. You will use this command later in
this laboratory.
Computer Regulations
The regulations governing computer use in the university are printed on the back of your
registration form. If you fail to abide by these you may find your username disabled, which might
make it impossible to complete mandatory coursework, and lead to you failing modules.
Sessions at a Workstation
At the start of a session you introduce yourself to a vacant workstation by "logging on". When you
log on you identify yourself with your user number and password. This combination is checked to
ensure that you are who you say you are. If the user number and password are valid the Windows
XP operating system then sets up a number of system preferences for you, connects to your file
storage are and allows you to use the workstation.
At the end of a session you say goodbye by "logging off". At this point the link with your file
storage is broken, and the workstation waits for the next person to log on.
Logging off properly is at least as important as logging on. If you do not log off you leave the
workstation connected to your name, and anyone else can do what they like in your name;
including deleting all your programs, reading and sending email etc.
Logging on to a workstation
To log in to the system find a vacant machine. If the screen is completely blank you may have to
move the mouse to stop the screensaver. Hold down the Ctrl and Alt keys and then press the Delete
Department of Computer Science 08101 2
key (sometimes marked Del and located next to the 0 key in the numeric keypad at the right of the
keyboard). This will cause the following screen (or one a bit like it) to appear:
Figure 1 Login Dialogue
This is the login screen. Use the mouse to move the pointer into the text box next to the Username
label and press the left hand button on the mouse. This is called clicking in an item on the screen.
Use the keyboard to enter the username which you have been given. This should be in its full form
as given on your registration form, with the leading dot. If there is any other text in the text box,
delete it. Then click inside the password text box and enter your password, exactly as given. The
text of your password will be replaced with * characters as you type them in.
Once you have entered your username and password use the mouse to click on the OK button. This
starts the login process. A number of screens will appear. Half way through the login process you
will be invited to press a key to continue. When the login process is complete a Windows NT
desktop will be displayed.
If the login process fails make sure that you have not used CAPITAL LETTERS where you should
have used lower case. Windows XP treats A and a as different characters in both the username and
the password. Also make sure that the Workstation only tick box is empty. If anything goes wrong,
make a note of the error and then report it to a laboratory demonstrator.
Logging out from a Workstation
When you have finished working on the workstation you must log out. To log out you use the
mouse to press the Start button. This will cause the Start Menu to appear. Press the Shut Down
button at the bottom of this menu. This will cause the Shut Down screen to appear. Select the
option to log off.
You should not turn off the power from the computer. The workstations are left running at all
times.
Once the logout has completed the system should display a prompt for the next user.
Before you go any further; perform the following:
1. Log on to a workstation using your username and password.
The Command Prompt
In the first part of the programming course you are going to use the Command Prompt to tell
Windows XP what to do. The command prompt is actually a program which you run. The
command prompt program understands a number of "built in" commands. It will also load and
start other programs for you, such as the Notepad editor and the C# compiler.
All versions of the Windows operating system provide a command prompt. The commands that are
understood by it are based on those used by the original MS-DOS operating system, which is why
it is sometimes referred to as the MS-DOS prompt.
Department of Computer Science 08101 3
Getting a Visual Studio Command Prompt
For the first few weeks we are going to create our programs at the command prompt. Later we will
start to use the Visual Studio environment. Once you have logged into the system you can find the
Visual Studio Command tools by traversing the program menu as shown below:
Figure 2 Visual Studio 2003 Command Prompt path
ote: You will be using Visual Studio 2005, the path to the program is the same, but the version of
the program is different.
This should produce a special command prompt where you can use the Visual Studio commands.
Figure 3 Visual Studio Command Prompt
You type commands into the window and press the Return key (sometimes marked as Enter or
with a left pointing arrow on it) to get the commands obeyed. I call this issuing a command.
You can close the command window by typing the command exit and pressing the enter key.
The window will then close. You can have several command prompt windows active at one time
by starting multiple versions. Two may be useful, but a very large number of windows can be
confusing. You can select a window by clicking somewhere inside it.
You do not need to close all your command prompt windows when you log out, as Windows XP
will shut them automatically.
Department of Computer Science 08101 4
Before you go any further; perform the following:
2. Start a Visual Studio command prompt window.
Managing your File space
A computer using the Microsoft Windows operating system organises its file space in terms of disk
drives. Each drive attached to a particular system is identified by a given letter of the alphabet. By
convention the drive identified by the letter A is the floppy disk drive. The internal hard disk is
usually identified by the letter C.
The Netware system in use on the university campus creates other, network, drives which are also
identified by letters. When you store information on a network drive you are actually storing it on
a server somewhere in the Computer Centre. The area of storage space which you are allocated is
connected to network drive G. This drive is selected automatically when you start using the
command prompt. You can select the drive you wish to use by issuing a command which is just the
drive letter, followed by a colon character:
G:
- would select drive G. Note that, as with all storage media, the amount of storage space you are
allowed to use is limited to a particular amount. If you have a good, academic, reason why you
need more file space you can request this from the Computer Centre. Note also that you will not be
allowed access to files on some drives as these are part of the Windows system itself.
Directories and Folders
A typical computer has many thousands of files on it. If these were all held in one place on the disk
drive it would be impossible to find anything. On a particular drive you can create directories or
folders which can organise a set of files together. The terms folder and directory mean the same
thing. You will use your university account for a variety of purposes, it is sensible to create
directories to keep your work together.
We are going to perform all the creation and management of our directories from the command
prompt. First we need to create a directory to hold our programs. We do this with the md (short for
Make Directory command). You follow the md command with the name of the directory you wish
to make.
md 08101lab01
- would create a directory which has the name 08101lab01. Note that I have not created any
files, merely a place where I can store them.
We can then move into a directory using the cd (short for Change Directory command). Think of
a folder (or directory) as a room. When you are inside the room you can directly refer to any
resource in that room. If you leave the room and enter another, you can directly refer to resources
in the room you have just entered. When you start the command prompt you are at the top level of
your file space, where the drive starts from. Think of this as the hall in your house. You then issue
cd commands to move from one directory to another:
cd kitchen
- would move me into a directory called kitchen (which must exist otherwise Windows will
complain). Certain characters have special meaning where the cd command is concerned. The
character . (the full stop) means the current directory. The command:
cd .
- would take me precisely nowhere. However the sequence .. (two full stops) means the directory
above my present directory, i.e. the directory that I came from to get here. This means that if I am
in the kitchen, and I issue the command:
Department of Computer Science 08101 5
cd ..
- this would take me "up" a level, to the directory that contains my current directory. If I was in the
kitchen directory this would take be back to the hall.
You can ask the command prompt to tell you the names of all the files in your current directory.
You use the command dir to do this:
dir
Just as what you can see depends on the room you are in, the output from the dir command will
tell you the contents of your current directory.
Before you go any further; perform the following:
3. At the command prompt issue the commands:
G:
md 08101lab01
This will move you to drive G: and create a directory called 08101lab01.
4. Now issue the following command:
dir
This will show you all the files in your drive G, including the 08101lab01
directory. Do not worry about, or mess with, the other files, they are there to keep
the system working for you.
5. Now issue the command:
cd 08101lab01
This will move you into the 08101lab01 directory.
6. Now issue the command:
dir
This will show you the contents of the 08101lab01directory, which should be
empty.
7. Now issue the command:
cd ..
This will take you out of the 08101lab01directory and back to the top level.
8. Now issue the command:
cd 08101lab01
This will take you back into your 08101lab01directory again. Note how the
prompt changes as you issue these commands.
The Notepad editor
We will use the Windows notepad editor to create and manipulate our programs. Notepad is a very
simple editor which lets you work on files of text. You can start the notepad program by issuing
Department of Computer Science 08101 6
the command notepad at the command prompt. This will start up notepad with an empty file. If
you want to edit an existing file, or create a file with a particular name, you can follow the
command with a filename:
notepad letter.txt
This would start notepad and ask it to open a file called letter.txt. If the file does not exist
the notepad program will ask if you want to create one.
Before you go any further; perform the following:
9. At the command prompt type the following:
notepad Hello.cs
The notepad program will ask if you want to make a file called Hello.cs. Accept
by clicking on Yes.
10. Enter the C# program below into the notepad text window:
using System;
class Hello
{
static void Main() {
Console.WriteLine("Hello World");
}
}
11. Ensure that the program is typed in exactly as above, with correct use of curly {,
ordinary ( and square [ brackets where appropriate. Use the cursor keys or the
mouse to move around and make any corrections by overtyping and using the Del
key to remove characters.
12. Click on the File command on the menu bar at the top of the Notepad window.
Select Save from the menu which appears. This will save a copy of the file. Leave
Notepad running so that you can make changes to the file and save them again
later.
Compiling a C# program
If you have followed the sequence above you now should have a C# program in your
08101lab01 directory. We must now use the C# compiler to convert the text that you have
written into a set of low level instructions that the .NET runtime can understand and obey. The C#
compiler is a program which acts on C# source files. You run the compiler from the command
prompt using the command csc. The command to start the compiler must be followed by the
name of the text file which holds the C# source you want to have compiled:
csc Hello.cs
This would ask the C# compiler to take a look at the C# program in the file Hello.cs. If the C#
compiler likes the file that it sees, it creates an executable file which can be run as a program. This
file has the letters .exe on the end of the name. These letters on the end of the name are known as
the filename extensions.
It is perfectly OK to have two files with the same name and different extensions. The extension
part of the name identifies the type of data in the file. To run a program file you simply give the
name of the file containing the program:
Hello
Department of Computer Science 08101 7
The program in the file Hello.exe is loaded and run by the Windows XP.
Before you go any further; perform the following:
13. At the command prompt type the following:
csc Hello.cs
The compiler will run and, hopefully, produce no errors.
14. If you get any errors you will have to use notepad to edit the file Hello.cs and
make sure that it matches the sample text exactly. Remember to save the edited
program before trying to compile it again.
15. If the compiler has worked correctly issue the dir command to find out what the
compiler has done. You will notice a new file has appeared.
16. Issue the command:
Hello
This should result in your program running.
If your program does not compile make sure that the text in the file exactly matches the text in the
example above. Pay special attention to the type of the brackets and the use of CAPITALS and
lower case characters.
Copying files
The command copy can be used to copy a file from one location to another. This can be used to
save you entering a lot of text if you are making a new program based on an earlier one.
copy Fred.cs Jim.cs
- would make a new file called Jim.cs which contains a copy of Fred.cs.
Reading input text from the user
The first program that we wrote just printed a message. It did not receive any input from the user.
The next program we write is going to read some user input.
When you want a C# program to read a message from the keyboard you have to set up a place
where the message can be stored. This message will be a string of text, and so we use a string
data type to store it in, as in the program below:
using System;
class Greeter
{
static void Main()
{
Console.Write("Enter your name : ");
string name = Console.ReadLine();
Console.WriteLine("Hello " + name );
}
}
The program reads a name as a string of text and then prints out a greeting. At the moment you
will have to just enter the program text as given above.
Department of Computer Science 08101 8
Before you go any further; perform the following:
17. Now issue the copy command make a new file called Greeter.cs which is a
copy of Hello.cs.
copy Hello.cs Greeter.cs
18. Use notepad to edit Greeter.cs so that it contains the program above, save it,
compile it and run it.
19. Change the program so that it adds a complement after it has said hello:
Hello Rob
Gosh, you are handsome!
20. Experiment with Write and WriteLine. See if you can describe the difference
between the two.
Reading input numbers from the user
We are now going to write a program which can read numbers from the user and perform
calculations. C# regards strings of text, for example “Hello world”, as quite different from
numeric values.
If you want your program to read a number from the user you have to read a string of text and then
convert that string into a value. C# has something called “Parse” which takes a string and
converts it into an integer value. It is something that the int class can do for us. In the next
program we are going to use this to enable us to write a program which reads in two numbers and
then prints out their sum.
using System;
class Sums
{
static void Main()
{
Console.Write("First Number : ");
string number1Text = Console.ReadLine();
int number1 = int.Parse(number1Text);
Console.Write("Second Number : ");
string number2Text = Console.ReadLine();
int number2 = int.Parse(number1Text);
int result = number1 + number2;
Console.WriteLine("Sum is : " + result );
}
}
Again, we will cover what each line of the program does in more detail later in the course. Note
that I have added comment lines so that you can see what each part of the program does.
Before you go any further; perform the following:
21. Use Notepad to make a new file called Sums.cs. Type in the program above and
run it.
22. Enter the program above, compile it and run it. Does it work?
Department of Computer Science 08101 9
Debugging and Testing
If the program that you have typed in seems to work OK, then you must have not copied it exactly.
The text above has one bug in it. A bug is a mistake in a program which causes it to do the wrong
thing. In the case of the above program it sometimes gets the answers wrong.
Before you go any further; perform the following:
23. Make sure that your program is exactly the same as the one above.
24. Compile and run it. Devise some test data. Some of the test data should cause the
program to fail. Other values should cause the program to appear to work.
25. Fix the bug in the program and test it with the data you have devised.
26. Send an Email to Rob Miles describing the fault and how you fixed it. First email
wins a Mars Bar.
Whenever we write a program from now on you will be required to create test data for the
program. In fact, you may be asked to create the tests before you create the program itself!
RSM 27/09/07
Department of Computer Science 08101 10
Вам также может понравиться
- Microsoft SharePoint 2016 Keyboard Shortcuts For WindowsОт EverandMicrosoft SharePoint 2016 Keyboard Shortcuts For WindowsРейтинг: 1 из 5 звезд1/5 (1)
- University of The People Virtual Computing Lab Instructions v2.1Документ14 страницUniversity of The People Virtual Computing Lab Instructions v2.1Sheikh MD Sazidul IslamОценок пока нет
- Don'T Panic: An Introductory Guide To The 6.001 Computer System Edition 1.3 January 18, 2001Документ25 страницDon'T Panic: An Introductory Guide To The 6.001 Computer System Edition 1.3 January 18, 2001Abbey FactoraОценок пока нет
- 232 Lab, Lab 01: Part 1: First LoginДокумент10 страниц232 Lab, Lab 01: Part 1: First LoginJoel CurtisОценок пока нет
- Computer Fund Part II Lesson 01Документ25 страницComputer Fund Part II Lesson 01Annabelle Rigat de LeonОценок пока нет
- Code Using Java Fun Coding Activities For Absolute BeginnersДокумент63 страницыCode Using Java Fun Coding Activities For Absolute BeginnersLigia333Оценок пока нет
- Tutorial About UNIX BasicsДокумент11 страницTutorial About UNIX BasicsGregory MossОценок пока нет
- Learning Outcome 1Документ17 страницLearning Outcome 1Emente EmenteОценок пока нет
- 8085 SimulatorДокумент7 страниц8085 SimulatorRaad AljuboryОценок пока нет
- Computer Basics Lesson Plan OneДокумент6 страницComputer Basics Lesson Plan OneMhuf BadulesОценок пока нет
- A Beginners Guide To UNIXДокумент32 страницыA Beginners Guide To UNIXalphaville99Оценок пока нет
- Thesis Login Logout SystemДокумент5 страницThesis Login Logout Systemaflodtsecumyed100% (2)
- Www1 Cs Columbia EduДокумент2 страницыWww1 Cs Columbia EduThiyaga RajanОценок пока нет
- Data ScienceДокумент21 страницаData ScienceDanielОценок пока нет
- The Windows XP Environment: ObjectivesДокумент19 страницThe Windows XP Environment: ObjectivesSri RamОценок пока нет
- A Levels Computing 9691 Revision Notes PDFДокумент14 страницA Levels Computing 9691 Revision Notes PDFmelina_elinaОценок пока нет
- Week 10 TutorialДокумент7 страницWeek 10 Tutorialfirstlastfzsv3Оценок пока нет
- CO1508 Computer Systems & Security - Week 10: Building Your Harmless Virus in C++ - Part 1 Windows RegistryДокумент8 страницCO1508 Computer Systems & Security - Week 10: Building Your Harmless Virus in C++ - Part 1 Windows RegistryEdward LeeОценок пока нет
- ECE4112 Lab 2: Password Cracking, Sniffing, MITM Attacks and VPNsДокумент132 страницыECE4112 Lab 2: Password Cracking, Sniffing, MITM Attacks and VPNsmrsploogeОценок пока нет
- Practical - 1: List and Practice Various "Net" Commands On DOS & LinuxДокумент52 страницыPractical - 1: List and Practice Various "Net" Commands On DOS & LinuxD20DCE153 JAINAM PANARAОценок пока нет
- Learn Windows Command Prompt & System Info ToolsДокумент12 страницLearn Windows Command Prompt & System Info ToolsVelorie BaquiranОценок пока нет
- Learning Guide # 15: LO 1: Start The ComputerДокумент102 страницыLearning Guide # 15: LO 1: Start The Computermelkamu endaleОценок пока нет
- Basic Computer Training For Tupelo Job SeakersДокумент32 страницыBasic Computer Training For Tupelo Job SeakersWarren Dela CernaОценок пока нет
- How To Develop A Simple Java ProgramДокумент14 страницHow To Develop A Simple Java Programsaivishwa20Оценок пока нет
- Beginner's Guide To UNIXДокумент12 страницBeginner's Guide To UNIXbalamano2kОценок пока нет
- Linux Systems Administration Sed - Awk - and Perl v1Документ60 страницLinux Systems Administration Sed - Awk - and Perl v1Murat SaygılıОценок пока нет
- CS101 Lab HandoutДокумент4 страницыCS101 Lab HandoutRachelle Smith0% (1)
- Stopping Unneeded Startup Services and Making XP Boot FasterДокумент25 страницStopping Unneeded Startup Services and Making XP Boot Fastershetty_1011Оценок пока нет
- Vocabulary Computers and TechnologyДокумент6 страницVocabulary Computers and TechnologySiobhan ConnollyОценок пока нет
- Feature #1: The Editor Inside The Box: Use The Spelling CheckerДокумент20 страницFeature #1: The Editor Inside The Box: Use The Spelling Checkerpooja170487Оценок пока нет
- Logging On To The SystemДокумент11 страницLogging On To The SystemKeerthanasudarshanОценок пока нет
- Operate Personal Computer 2023Документ66 страницOperate Personal Computer 2023Temesgen YitayalОценок пока нет
- ACE KISS v2.0.4 User GuideДокумент12 страницACE KISS v2.0.4 User GuideHyeseong ChoiОценок пока нет
- Chapter0 PDFДокумент9 страницChapter0 PDFmikeОценок пока нет
- Module 5 - Computer OperationДокумент29 страницModule 5 - Computer OperationEd Carlo RamisОценок пока нет
- Visual Basic Programming: By: Rzgar AliДокумент22 страницыVisual Basic Programming: By: Rzgar AliGtr FifОценок пока нет
- manual ni michelleДокумент141 страницаmanual ni michelleldelgado.dcОценок пока нет
- Net UserДокумент3 страницыNet Useranon_383981Оценок пока нет
- CSharp For Sharp Kids - Part 4 Programming With The .NET Framework PDFДокумент55 страницCSharp For Sharp Kids - Part 4 Programming With The .NET Framework PDFMin Sithu MaungОценок пока нет
- Python Web Hacking Essentials - Earnest WishДокумент98 страницPython Web Hacking Essentials - Earnest WishCarlosCortes100% (1)
- Understanding Computer SystemsДокумент3 страницыUnderstanding Computer Systemsmohammed ahmedОценок пока нет
- Hkserver PassДокумент5 страницHkserver PassfdduddiuОценок пока нет
- Microsoft Skype For Business 2016 Keyboard Shortcuts for WindowsОт EverandMicrosoft Skype For Business 2016 Keyboard Shortcuts for WindowsОценок пока нет
- Software Design GuideДокумент10 страницSoftware Design GuideMykolas Banaitis100% (1)
- Java Chapters 1-6Документ50 страницJava Chapters 1-6Jennifer PolidanoОценок пока нет
- WEEK5 Technical Supports and FundamentalsДокумент15 страницWEEK5 Technical Supports and FundamentalsSakuntala AmpoluОценок пока нет
- Lab - 02 - Problem Solving-Flowcharts PseudocodeДокумент12 страницLab - 02 - Problem Solving-Flowcharts PseudocodeWaseem AbbasОценок пока нет
- Lab1Part1 PDFДокумент32 страницыLab1Part1 PDFUsama HassanОценок пока нет
- BCS Odsha KoraputДокумент87 страницBCS Odsha KoraputSantosh Kumar PandaОценок пока нет
- LAB Manual: Fundamentals of ComputerДокумент17 страницLAB Manual: Fundamentals of ComputerEyes FlikerОценок пока нет
- Find A Laptop Motherboard Manufacturer PDFДокумент5 страницFind A Laptop Motherboard Manufacturer PDFHamad ZiaОценок пока нет
- Python Programming Reference Guide: A Comprehensive Guide for Beginners to Master the Basics of Python Programming Language with Practical Coding & Learning TipsОт EverandPython Programming Reference Guide: A Comprehensive Guide for Beginners to Master the Basics of Python Programming Language with Practical Coding & Learning TipsОценок пока нет
- Computer Fundamental LabДокумент35 страницComputer Fundamental LabNayan MridhaОценок пока нет
- Computer Literacy: ST Louis SchoolДокумент53 страницыComputer Literacy: ST Louis SchoolTSZ HIN CHANОценок пока нет
- User GuideДокумент180 страницUser GuideFloTarie MaronjeОценок пока нет
- Python Textbook 1701285714Документ178 страницPython Textbook 1701285714wachiramaxxОценок пока нет
- Lab-1 Manual: Department of Software Engineering University of GujratДокумент16 страницLab-1 Manual: Department of Software Engineering University of GujratMirza AbubakrОценок пока нет
- Aoi Tutorial ManualДокумент13 страницAoi Tutorial ManualFabio BolivarОценок пока нет
- CSharp For Sharp Kids - Part 1 Getting StartedДокумент10 страницCSharp For Sharp Kids - Part 1 Getting StartedBrothyam Huaman CasafrancaОценок пока нет
- Activity 3.1.5 Variables & Functions VEX V5 2021Документ12 страницActivity 3.1.5 Variables & Functions VEX V5 2021Kidus FissehaОценок пока нет
- Maptek Vulcan 9.1 Whats New PDFДокумент2 страницыMaptek Vulcan 9.1 Whats New PDFSatria Ega PutraОценок пока нет
- Ankur KohliДокумент5 страницAnkur KohliKaleigh Marie Overdick100% (1)
- Allen 2020Документ32 страницыAllen 2020Melor MasdokiОценок пока нет
- Kaoru IshikawaДокумент4 страницыKaoru IshikawapearlsugarfairyОценок пока нет
- 1BE YMC2 Res QuickStart SalesGuide PDFДокумент2 страницы1BE YMC2 Res QuickStart SalesGuide PDFAhmed GamalОценок пока нет
- Microsoft Power Bi TrainingДокумент2 страницыMicrosoft Power Bi TrainingYazanMohamedОценок пока нет
- Debug 1214Документ4 страницыDebug 1214Anggun Mutia SariОценок пока нет
- FLEXIBOWL V2.0 - Electrical Panel (EN)Документ7 страницFLEXIBOWL V2.0 - Electrical Panel (EN)Adolfo ReverteОценок пока нет
- Fundamentals of Digital MarketingДокумент134 страницыFundamentals of Digital MarketingSrinivasa Rao BogiОценок пока нет
- Shashank Kumar: Morgantown, West VirginiaДокумент1 страницаShashank Kumar: Morgantown, West VirginiaShashank KumarОценок пока нет
- آسامی، بنگالی طلسمی راز (کتب خانہ طبیب)Документ377 страницآسامی، بنگالی طلسمی راز (کتب خانہ طبیب)baba hameedОценок пока нет
- Pa 110 BdaДокумент8 страницPa 110 BdaIvan Arturo Barrientos PreciadoОценок пока нет
- SCM Make Simple Grid Petrel 2010Документ10 страницSCM Make Simple Grid Petrel 2010Peng TerОценок пока нет
- D y N A M I C S C: Instruction Manual and Experiment Guide For The PASCO Scientific Model ME-9430Документ383 страницыD y N A M I C S C: Instruction Manual and Experiment Guide For The PASCO Scientific Model ME-9430Elzer Toro'Оценок пока нет
- The Life of PiДокумент30 страницThe Life of PiΧΡΗΣΤΟΣ ΠΑΝΤΣΙΔΗΣ100% (1)
- Network Programming Notes - SignalsДокумент6 страницNetwork Programming Notes - Signalstaleysha vuyanziОценок пока нет
- Service Manual Pearl Ar JSFDHWKДокумент108 страницService Manual Pearl Ar JSFDHWKChad HensonОценок пока нет
- SDL in PracticeДокумент32 страницыSDL in PracticeJeaze Dias da SilvaОценок пока нет
- Dual-Frequency Patch AntennaДокумент8 страницDual-Frequency Patch AntennaSukhmander SinghОценок пока нет
- UP220-AE-A Power SupplyДокумент8 страницUP220-AE-A Power SupplyAndy WilsonОценок пока нет
- Assignment 3Документ2 страницыAssignment 3Poonam VaswaniОценок пока нет
- MS Excel Handout 3Документ3 страницыMS Excel Handout 3Killes SmileОценок пока нет
- Matched Pair WhitepaperДокумент3 страницыMatched Pair WhitepaperHector TostadoОценок пока нет
- Younus KhanДокумент3 страницыYounus Khankhan_younus84Оценок пока нет
- 10067-Material-ConstantsДокумент10 страниц10067-Material-ConstantsSrinivas SherpallyОценок пока нет
- Main roles of HR management in IT project successДокумент5 страницMain roles of HR management in IT project successwiameОценок пока нет
- HW1483364 0Документ42 страницыHW1483364 0dinar abdellahОценок пока нет
- CH 06A Operating System BasicsДокумент49 страницCH 06A Operating System BasicsAbdus Salam RatanОценок пока нет
- Notice 518427805Документ1 страницаNotice 518427805Cyber RegalsОценок пока нет