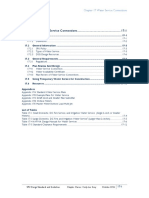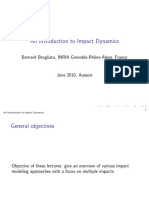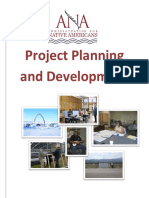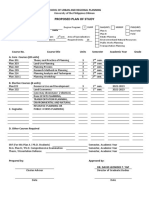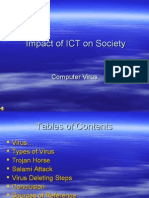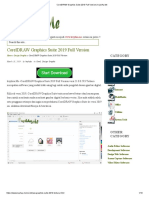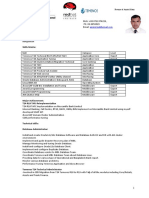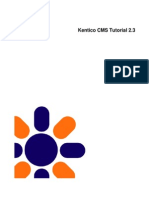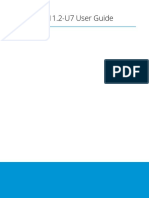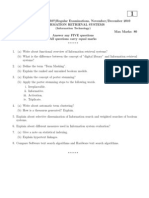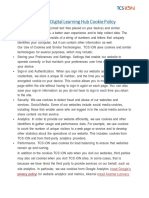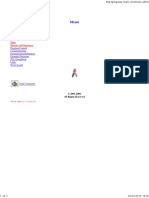Академический Документы
Профессиональный Документы
Культура Документы
Labs For Microstation
Загружено:
Rico EdureseОригинальное название
Авторское право
Доступные форматы
Поделиться этим документом
Поделиться или встроить документ
Этот документ был вам полезен?
Это неприемлемый материал?
Пожаловаться на этот документАвторское право:
Доступные форматы
Labs For Microstation
Загружено:
Rico EdureseАвторское право:
Доступные форматы
Labs for MicroStation V8i
Select Series 2
Colorado Department of Transportation
CADD and Engineering Innovation
Updated November 19, 2010
4201 E Arkansas Avenue
Denver, CO 80222
(303) 512-5204
http://www.dot.state.co.us/DesignSupport/
Labs for MicroStation V8i SS2
Page 2 Colorado Department of Transportation
Labs for MicroStation V8i SS2
This document has been prepared for the Colorado Department of Transportation by:
Colorado Department of Transportation Bohannan Huston, Inc.
Project Development Branch Meridian One
CDOT CADD Department 9785 Maroon Circle
4201 East Arkansas Ave., Rm 290 Suite 140
Denver, CO 80222 Englewood, CO 80112-5919
www.dot.state.co.us www.bhinc.com
And the following Sub-consultants:
Cad Productivity Incorporated The Envision Group BSF
PO Box 281195 8517 Excelsior Drive 9200 W. Cross Drive
Nashville, TN 37228 Suite 205 Suite 605
www.cadprodinc.com Madison, WI 53717 Littleton, CO 80123
www.envisioncad.com www.bsf-inc.com
Copyright
Copyright © 2010 Colorado Department of Transportation. All Rights Reserved
Many of the designations used by manufacturers and sellers to distinguish their products are claimed as
trademarks. MicroStation and InRoads are trademarks of Bentley Systems Incorporated. Where other
designations appear in this book, and the authors were aware of a trademark claim, the designations have been
capitalized.
The Colorado Department of Transportation (CDOT) has accepted this document. By accepting this document,
CDOT assumes ownership and all responsibilities associated with this document. This information is subject to
change without notice
Disclaimer
Notice of Disclaimer: CDOT provides documents on an “as is” basis. All warranties and representations of any
kind with regard to said documents are disclaimed, including the implied warranties of merchantability and
fitness for a particular use. Under no circumstances will CDOT, or any of its officers or employees be liable for
any consequential, incidental, special or exemplary damages even if appraised of the likelihood of such
damages occurring. CDOT does not warrant the documents against deficiencies of any kind. The use of any of
these documents for work which is under contract with CDOT, does not relieve the contractor from any
obligation assumed by the contract, or from complete and proper fulfillment of the terms of the contract, nor
does it entitle the contractor to compensation for damages or loss which could be attributed to such use.
Notice
This manual may be freely copied or distributed for the purpose of providing the Colorado Department of
Transportation and Colorado customers a consistent guide to using the Bentley suite of products to meet
CDOT's design and drafting standards.
Software Versions
The software products referred to in this publication are furnished under a license and may only be used in
accordance with the terms of such license. This document intended for use with the following software
versions:
MicroStation® version 0811.07.443
InRoads® version 08.11.07.428
CDOT Configuration Version 05.00.00
Colorado Department of Transportation Page 3
Labs for MicroStation V8i SS2
Document Conventions
There are several conventions that are used throughout this document to indicate actions to be taken or to
highlight important information. The conventions are as follows:
Item Meaning
View Perimeter a command name or a file that you are to select
Tools > Options a command path that you are to select – usually from the pull-down
menus
Document Name the name of a document that is not hyperlinked
Emphasis style used when referring to important word or phrases
Hyperlink style used when you have a direct link to another document on the web
Key in entering data with the keyboard
Quote style used to indicate an external source quotation
Note: text information about a command or process that you should pay
particular attention to
1. Numbered Steps actions that you are to perform as part of the lab activities
<D> or Data press the data button on the mouse
<R> or Reset press the reset button on the mouse
<T> or Tentative press the tentative button on the mouse
Page 4 Colorado Department of Transportation
Table of Contents
Document Conventions . . . . . . . . . . . . . . . . . . . . . . . . . . . . . . . . . . . . . . . . . . . . . . . . . 4
LAB 1 - Getting Started in MicroStation . . . . . . . . . . . . . . . . . . . . . . . . . . . . . . . . . 9
Lab 1.1 - Starting MicroStation . . . . . . . . . . . . . . . . . . . . . . . . . . . . . . . . . . . . . . 9
Lab 1.2 - The MicroStation Manager Dialog Box . . . . . . . . . . . . . . . . . . . . . . 10
Lab 1.3 - Working with the Mouse . . . . . . . . . . . . . . . . . . . . . . . . . . . . . . . . . . .11
Lab 1.4 - Access Pull-Down Menus . . . . . . . . . . . . . . . . . . . . . . . . . . . . . . . . . . .11
Lab 1.5 - Open a Settings Box . . . . . . . . . . . . . . . . . . . . . . . . . . . . . . . . . . . . . . 13
Lab 1.6 - Control Views . . . . . . . . . . . . . . . . . . . . . . . . . . . . . . . . . . . . . . . . . . . . 14
Lab 1.7 - Mouse Wheel Settings . . . . . . . . . . . . . . . . . . . . . . . . . . . . . . . . . . . . . 27
Lab 1.8 - Try Out Tool Boxes . . . . . . . . . . . . . . . . . . . . . . . . . . . . . . . . . . . . . . . 33
Lab 1.9 - Using the Key-In Box . . . . . . . . . . . . . . . . . . . . . . . . . . . . . . . . . . . . . 38
Lab 1.10 - Save Settings . . . . . . . . . . . . . . . . . . . . . . . . . . . . . . . . . . . . . . . . . . . 39
LAB 2 - Levels . . . . . . . . . . . . . . . . . . . . . . . . . . . . . . . . . . . . . . . . . . . . . . . . . . . . . . . 41
Lab 2.1 - Starting MicroStation . . . . . . . . . . . . . . . . . . . . . . . . . . . . . . . . . . . . . 41
Lab 2.2 - Working with Levels . . . . . . . . . . . . . . . . . . . . . . . . . . . . . . . . . . . . . . 43
Lab 2.3 - Working with the Level Manager . . . . . . . . . . . . . . . . . . . . . . . . . . . 71
LAB 3 - 3D View Control . . . . . . . . . . . . . . . . . . . . . . . . . . . . . . . . . . . . . . . . . . . . . . 85
Lab 3.1 - Starting MicroStation . . . . . . . . . . . . . . . . . . . . . . . . . . . . . . . . . . . . . 85
Lab 3.2 - Checking Element Elevations . . . . . . . . . . . . . . . . . . . . . . . . . . . . . . 86
Lab 3.3 - Rotating a 3D Standard View . . . . . . . . . . . . . . . . . . . . . . . . . . . . . . 95
Lab 3.4 - Check the Active Display Settings . . . . . . . . . . . . . . . . . . . . . . . . . . . 99
Lab 3.5 - Turn On Raster Images . . . . . . . . . . . . . . . . . . . . . . . . . . . . . . . . . . 103
LAB 4 - Creating the Project and Design Model . . . . . . . . . . . . . . . . . . . . . . . . . 105
Lab 4.1 - Create a Sample 99999 Project . . . . . . . . . . . . . . . . . . . . . . . . . . . . 105
Lab 4.2 - Select Group Environment . . . . . . . . . . . . . . . . . . . . . . . . . . . . . . . . 107
Lab 4.3 - Starting MicroStation . . . . . . . . . . . . . . . . . . . . . . . . . . . . . . . . . . . . 108
Lab 4.4 - Create a New Design Model File . . . . . . . . . . . . . . . . . . . . . . . . . . . 108
Lab 4.5 - Create a New File by Copying an Auto-populated Model File . . .113
Lab 4.6 - Attach the Survey/Topo Reference . . . . . . . . . . . . . . . . . . . . . . . . . .115
Lab 4.7 - Update Project 99999 . . . . . . . . . . . . . . . . . . . . . . . . . . . . . . . . . . . . 131
LAB 5 - Drawing Basics using the CDOT Menu . . . . . . . . . . . . . . . . . . . . . . . . . 137
Lab 5.1 - Create a Miscellaneous Details file . . . . . . . . . . . . . . . . . . . . . . . . . 137
Lab 5.2 - Place Graphics with the CDOT Menu . . . . . . . . . . . . . . . . . . . . . . 143
Lab 5.3 - Delete and Undo . . . . . . . . . . . . . . . . . . . . . . . . . . . . . . . . . . . . . . . . . 158
Lab 5.4 - Change the Element Highlight Color . . . . . . . . . . . . . . . . . . . . . . . 160
Lab 5.5 - Delete All . . . . . . . . . . . . . . . . . . . . . . . . . . . . . . . . . . . . . . . . . . . . . . . 160
LAB 6 - Draw the Median Island Nose Section . . . . . . . . . . . . . . . . . . . . . . . . . . 161
Lab 6.1 - Draw a Concrete Gutter Pan Section . . . . . . . . . . . . . . . . . . . . . . . 161
LAB 7 - Place Guardrail Lines . . . . . . . . . . . . . . . . . . . . . . . . . . . . . . . . . . . . . . . 169
Lab 7.1 - Open the Design Model File . . . . . . . . . . . . . . . . . . . . . . . . . . . . . . . 169
Lab 7.2 - Draw the Guardrail . . . . . . . . . . . . . . . . . . . . . . . . . . . . . . . . . . . . . . 170
Labs for MicroStation V8i SS2 Page 5
Labs for MicroStation V8i SS2
Lab 7.3 - Use Element Information to Change Levels . . . . . . . . . . . . . . . . . . 184
Lab 7.4 - Turn Rasters Back On . . . . . . . . . . . . . . . . . . . . . . . . . . . . . . . . . . . . 186
LAB 8 - Create 3D Utility Graphics . . . . . . . . . . . . . . . . . . . . . . . . . . . . . . . . . . . . 189
Lab 8.1 - Create the Utility Model File . . . . . . . . . . . . . . . . . . . . . . . . . . . . . . 189
Lab 8.2 - Attach References . . . . . . . . . . . . . . . . . . . . . . . . . . . . . . . . . . . . . . . . 190
Lab 8.3 - Raster Images . . . . . . . . . . . . . . . . . . . . . . . . . . . . . . . . . . . . . . . . . . . 192
Lab 8.4 - Work with Reference Files . . . . . . . . . . . . . . . . . . . . . . . . . . . . . . . . 193
Lab 8.5 - Drawing in 3D (Using ACS Plane Snap Lock) . . . . . . . . . . . . . . . . 198
LAB 9 - Create Landscape Graphics . . . . . . . . . . . . . . . . . . . . . . . . . . . . . . . . . . . 213
Lab 9.1 - Create the L&E Model File . . . . . . . . . . . . . . . . . . . . . . . . . . . . . . . . 213
LAB 10 - Create Hydraulics Graphics . . . . . . . . . . . . . . . . . . . . . . . . . . . . . . . . . . 225
Lab 10.1 - Create the Hydraulics Model File . . . . . . . . . . . . . . . . . . . . . . . . . 225
LAB 11 - Draw a Bridge Typical Section . . . . . . . . . . . . . . . . . . . . . . . . . . . . . . . . 239
Lab 11.1 - Create a Bridge Model File for Details . . . . . . . . . . . . . . . . . . . . . 239
Lab 11.2 - Draw a Bridge Typical Section . . . . . . . . . . . . . . . . . . . . . . . . . . . . 241
Lab 11.3 - Complete the Bridge Rail Graphics . . . . . . . . . . . . . . . . . . . . . . . . 261
Lab 11.4 - Create a Selection Set of the Bridge Section . . . . . . . . . . . . . . . . . 263
Lab 11.5 - Create a Graphic Group of the Bridge Section . . . . . . . . . . . . . . 264
LAB 12 - Create a Plan/Profile Sheet for the Intersection . . . . . . . . . . . . . . . . . 269
Lab 12.1 - Review Plan/Profile Sheets . . . . . . . . . . . . . . . . . . . . . . . . . . . . . . . 269
Lab 12.2 - Create a New Sheet File . . . . . . . . . . . . . . . . . . . . . . . . . . . . . . . . . . 271
Lab 12.3 - Attach the Model file . . . . . . . . . . . . . . . . . . . . . . . . . . . . . . . . . . . . 271
Lab 12.4 - Rotate the View Using the 3-Point Method . . . . . . . . . . . . . . . . . . 274
Lab 12.5 - Place the Border Cell . . . . . . . . . . . . . . . . . . . . . . . . . . . . . . . . . . . . 276
Lab 12.6 - Placing a Clip Boundary . . . . . . . . . . . . . . . . . . . . . . . . . . . . . . . . . 278
Lab 12.7 - Clip the Reference File . . . . . . . . . . . . . . . . . . . . . . . . . . . . . . . . . . 279
Lab 12.8 - Turn Off the Profile Grid and Text . . . . . . . . . . . . . . . . . . . . . . . . 280
Lab 12.9 - Attach the Design Profile . . . . . . . . . . . . . . . . . . . . . . . . . . . . . . . . . 281
Lab 12.10 - Place the Bar Scale, North Arrow, and RE Cells . . . . . . . . . . . . 285
Lab 12.11 - Turn On the Reference Display . . . . . . . . . . . . . . . . . . . . . . . . . . 287
Lab 12.12 - Optional Exercise . . . . . . . . . . . . . . . . . . . . . . . . . . . . . . . . . . . . . . 288
LAB 13 - Create a Project Specific Border . . . . . . . . . . . . . . . . . . . . . . . . . . . . . . 289
Lab 13.1 - Create the Border File . . . . . . . . . . . . . . . . . . . . . . . . . . . . . . . . . . . 289
Lab 13.2 - Use the CDOT Menu to Create the Border . . . . . . . . . . . . . . . . . 290
Lab 13.3 - Edit the Border Text with Project Specific Information . . . . . . 292
Lab 13.4 - Make the Border a Cell . . . . . . . . . . . . . . . . . . . . . . . . . . . . . . . . . . 294
LAB 14 - Create a 40-Scale Plan Sheet . . . . . . . . . . . . . . . . . . . . . . . . . . . . . . . . . . 295
Lab 14.1 - Open the Model File . . . . . . . . . . . . . . . . . . . . . . . . . . . . . . . . . . . . 295
Lab 14.2 - Determine the Rotation Angle for the Sheet . . . . . . . . . . . . . . . . 296
Lab 14.3 - Placing the Plan Limits Cell . . . . . . . . . . . . . . . . . . . . . . . . . . . . . . 297
Lab 14.4 - Create the Drawing File . . . . . . . . . . . . . . . . . . . . . . . . . . . . . . . . . 300
Lab 14.5 - Attach the Model File . . . . . . . . . . . . . . . . . . . . . . . . . . . . . . . . . . . 300
Lab 14.6 - Rotate the View . . . . . . . . . . . . . . . . . . . . . . . . . . . . . . . . . . . . . . . . 303
Page 6 Colorado Department of Transportation
Labs for MicroStation V8i SS2
Lab 14.7 - Attach the Border Cell . . . . . . . . . . . . . . . . . . . . . . . . . . . . . . . . . . 305
Lab 14.8 - Place the Border . . . . . . . . . . . . . . . . . . . . . . . . . . . . . . . . . . . . . . . . 307
Lab 14.9 - Place the Clip Boundary . . . . . . . . . . . . . . . . . . . . . . . . . . . . . . . . . 307
Lab 14.10 - Clip the Reference File . . . . . . . . . . . . . . . . . . . . . . . . . . . . . . . . . 308
Lab 14.11 - Place the Bar Scale and North Arrow . . . . . . . . . . . . . . . . . . . . . 309
Lab 14.12 - Set the Text Scale Factor . . . . . . . . . . . . . . . . . . . . . . . . . . . . . . . . 311
Lab 14.13 - Edit the Bar Scale . . . . . . . . . . . . . . . . . . . . . . . . . . . . . . . . . . . . . 312
LAB 15 - Create a Typical Section Sheet . . . . . . . . . . . . . . . . . . . . . . . . . . . . . . . . 315
Lab 15.1 - Create a New Sheet File . . . . . . . . . . . . . . . . . . . . . . . . . . . . . . . . . 315
Lab 15.2 - Attach the Border Cell Library . . . . . . . . . . . . . . . . . . . . . . . . . . . 316
Lab 15.3 - Edit the Border Text for a Typical Section Sheet . . . . . . . . . . . . 318
Lab 15.4 - Check Model Properties . . . . . . . . . . . . . . . . . . . . . . . . . . . . . . . . . 318
Lab 15.5 - Start the Typical Section Program . . . . . . . . . . . . . . . . . . . . . . . . 320
LAB 16 - Create a Bridge General Layout Sheet at Different Scales . . . . . . . . 327
Lab 16.1 - Setup Bridge Model File . . . . . . . . . . . . . . . . . . . . . . . . . . . . . . . . . 327
Lab 16.2 - Create the Sheet File . . . . . . . . . . . . . . . . . . . . . . . . . . . . . . . . . . . . 334
LAB 17 - Create a General Notes Sheet . . . . . . . . . . . . . . . . . . . . . . . . . . . . . . . . . 345
Lab 17.1 - Create Project General Notes Sheet . . . . . . . . . . . . . . . . . . . . . . . 345
LAB 18 - Create the Standard Plans List Sheet . . . . . . . . . . . . . . . . . . . . . . . . . . 353
Lab 18.1 - Create Project Standard Plans List Sheet . . . . . . . . . . . . . . . . . . 353
LAB 19 - Create a Title Sheet . . . . . . . . . . . . . . . . . . . . . . . . . . . . . . . . . . . . . . . . . 359
Lab 19.1 - Create Project Title Sheet . . . . . . . . . . . . . . . . . . . . . . . . . . . . . . . . 359
Lab 19.2 - Review the Vicinity Map . . . . . . . . . . . . . . . . . . . . . . . . . . . . . . . . . 365
LAB 20 - Annotate the Intersection Plan/Profile Sheet . . . . . . . . . . . . . . . . . . . . 375
Lab 20.1 - Open Project Plan/Profile Sheet . . . . . . . . . . . . . . . . . . . . . . . . . . 375
Lab 20.2 - Rotate the InRoads Alignment Text . . . . . . . . . . . . . . . . . . . . . . . 381
Lab 20.3 - Place Notes . . . . . . . . . . . . . . . . . . . . . . . . . . . . . . . . . . . . . . . . . . . . 383
Lab 20.4 - Attach and Annotate Utility Lines . . . . . . . . . . . . . . . . . . . . . . . . . 385
Lab 20.5 - Measure Graphics . . . . . . . . . . . . . . . . . . . . . . . . . . . . . . . . . . . . . . 390
LAB 21 - Annotate the Bridge General Layout Sheet . . . . . . . . . . . . . . . . . . . . . 395
Lab 21.1 - Open Project Plan Sheet . . . . . . . . . . . . . . . . . . . . . . . . . . . . . . . . . 395
Lab 21.2 - Place Text . . . . . . . . . . . . . . . . . . . . . . . . . . . . . . . . . . . . . . . . . . . . . 395
Lab 21.3 - Dimension the Bridge Typical Section . . . . . . . . . . . . . . . . . . . . . 398
LAB 22 - Printing to a Printer . . . . . . . . . . . . . . . . . . . . . . . . . . . . . . . . . . . . . . . . 413
Lab 22.1 - Prepare the Sheet for Plotting . . . . . . . . . . . . . . . . . . . . . . . . . . . . 413
Lab 22.2 - Print the Sheet (Classroom Printer) . . . . . . . . . . . . . . . . . . . . . . . 414
Lab 22.3 - Print the Sheet (CDOT Workflow) . . . . . . . . . . . . . . . . . . . . . . . . 414
LAB 23 - Batch Printing to PDF . . . . . . . . . . . . . . . . . . . . . . . . . . . . . . . . . . . . . . . 417
Lab 23.1 - Select Files to Batch Print . . . . . . . . . . . . . . . . . . . . . . . . . . . . . . . . 417
Lab 23.2 - Set Batch Process Specifications . . . . . . . . . . . . . . . . . . . . . . . . . . 419
Lab 23.3 - Save the Specifications to a Job file (*.job) . . . . . . . . . . . . . . . . . 421
Lab 23.4 - Create the Batch Prints . . . . . . . . . . . . . . . . . . . . . . . . . . . . . . . . . . 422
Lab 23.5 - Review the PDF files . . . . . . . . . . . . . . . . . . . . . . . . . . . . . . . . . . . . 423
Colorado Department of Transportation Page 7
Labs for MicroStation V8i SS2
Page 8 Colorado Department of Transportation
LAB 1 - Getting Started in MicroStation
Chapter Objectives:
After completing this exercise you will know how to:
Start MicroStation
Open a MicroStation design file
Use the MicroStation mouse buttons
Navigate the MicroStation interface
Use the View Control commands
Assign view controls to the mouse wheel
Float and dock toolbars
Show and hide tools on toolbars
Access the MicroStation Key-in box
Lab 1.1 - Starting MicroStation
To start MicroStation:
1. Select Start >All Programs > Bentley > MicroStation V8i (SELECTseries 2) > MicroSta-
tion V8 XM Edition
or
Double-click on the MicroStation V8i (SELECTseries 2) icon located on your desktop.
MicroStation will start and the MicroStation Manager dialog box will appear on your
screen.
Colorado Department of Transportation Page 9
LAB 1 - Getting Started in MicroStation Labs for MicroStation V8i SS2
Lab 1.2 - The MicroStation Manager Dialog Box
The MicroStation Manager is your file management interface in MicroStation. It allows you to create,
rename, delete, and open files as well as set workspace parameters. Within MicroStation Manager the user will
set three important components: User, Project, and Interface. Setting these components allow you to more
easily access the project directory structure and customize the MicroStation interface.
Note: Do not press <Enter> after you key data in a dialog box unless you are ready to apply
the settings. Use the <Tab> key or your mouse cursor to move from one field to the
next to choose or enter your setup options before you Apply or OK the command.
Opening files
1. In the lower right-hand portion on the dialog box set the three components as shown below
♦ User: CDOT User
♦ Project: 12345
♦ Interface: CDOT
Note: The Project option automatically sets the directory to C:\Projects\12345. You’ll
lean more about the project configuration file (PCF) in chapter 4.
2. In the MicroStation Manager, navigate to \Design\Drawings\Reference_Files folder.
3. Highlight 12345DES_Model.dgn as the design file to open.
4. A thumbnail preview of the file is shown.
5. Select Open to open the design file.
6. This is a design model file of CDOT project SH 86, which will serve as the example project
for this class as well as other CDOT training classes.
Note: The CDOT Menu opens automatically. You’ll use this menu later. For now,
minimize or close the CDOT menu.
Page 10 Colorado Department of Transportation
Labs for MicroStation V8i SS2 LAB 1 - Getting Started in MicroStation
Lab 1.3 - Working with the Mouse
While in MicroStation, your mouse operations include:
<D> Data (usually the left button) for selecting tools, highlighting fields, moving dialog boxes,
confirming actions, etc.
<R> Reset (usually the right button) for terminating commands, rejecting actions, etc.
<T> Tentative (usually the middle button or scroll wheel) for snapping to existing elements at
exact locations.
Lab 1.4 - Access Pull-Down Menus
Use pull-down menus to select settings and non-drawing commands from the application window. You can
either post a menu (display it until you select a function from the menu) or open the menu and select a
command all in one step.
Post a pull-down menu from the command window
1. Point your cursor to File in the application window and select it by clicking the data point
once <D>.
♦ The pull-down menu appears.
Colorado Department of Transportation Page 11
LAB 1 - Getting Started in MicroStation Labs for MicroStation V8i SS2
♦ Menu names followed by ... indicate a dialog box will open when you select the item.
♦ Names with an arrow to the right indicate there is a sub-menu associated with the item.
♦ You can also use the keyboard to select a command from a menu.
♦ The bottom portion of the file menu will display a file history allowing the user to open
previously opened files more easily.
2. Use the up and down arrow keys on your keyboard to move up and down an item list or
move your cursor.
♦ Text to the right of an item indicates the hot key or shortcut to use to activate the
command (e.g., Ctrl+N means to hold down the Ctrl key and type N).
♦ Underlined letters indicate a shortcut key to choose an item from a menu.
3. Move your cursor to Element to show the element pull-down menu.
Page 12 Colorado Department of Transportation
Labs for MicroStation V8i SS2 LAB 1 - Getting Started in MicroStation
Lab 1.5 - Open a Settings Box
1. Select Settings > Locks > Toggles to open the Locks settings box.
Note: A settings box, like the Locks box, does not have any command buttons (OK,
Close, etc.). Settings boxes can be left open while working in MicroStation.
2. Close the Locks settings box by selecting the X in the upper right hand corner.
Colorado Department of Transportation Page 13
LAB 1 - Getting Started in MicroStation Labs for MicroStation V8i SS2
Lab 1.6 - Control Views
Turn on additional views
1. From the View Toggles box (lower left of the screen), toggle on
views 2, 3 and 4. <D>.
Note: By default, views 1-4 open in screen 1, views 5-8 open in screen 2. To move a view
to a different screen, select the “M” icon on the left side of the view title bar and
choose Change Screen.
Page 14 Colorado Department of Transportation
Labs for MicroStation V8i SS2 LAB 1 - Getting Started in MicroStation
2. Select Window > Tile to arrange the views.
Colorado Department of Transportation Page 15
LAB 1 - Getting Started in MicroStation Labs for MicroStation V8i SS2
Fit View 1
1. From the View Control toolbar in View 1, select Fit View.
All of the plan view graphics appear in the view.
Page 16 Colorado Department of Transportation
Labs for MicroStation V8i SS2 LAB 1 - Getting Started in MicroStation
Rotate all views to top
1. From the View Control toolbar in View 2 select Rotate View.
2. In the Rotate View tool settings box, set Method to Top.
3. <D> in View 2 to change it to a top view (verify the view name is Top).
4. Fit view 2.
Colorado Department of Transportation Page 17
LAB 1 - Getting Started in MicroStation Labs for MicroStation V8i SS2
5. Repeat the above steps to rotate views 3 and 4 to a Top view and Fit the views.
Zoom In within a view
1. From the View Control toolbar in View 2, select Zoom In.
Page 18 Colorado Department of Transportation
Labs for MicroStation V8i SS2 LAB 1 - Getting Started in MicroStation
2. Place your cursor (the X cross-hair) in the center of the intersection and place a data point
<D>.
The view is updated to Zoom In twice as close. The center of the view is the data point you
identified.
Colorado Department of Transportation Page 19
LAB 1 - Getting Started in MicroStation Labs for MicroStation V8i SS2
3. Continue placing data points until you’ve zoomed in to the intersection as shown.
4. Reset <R> to end the Zoom In command.
Turn off the raster files
The model file has aerial photos attached. These raster images can be turned off while working
in the file.
1. Select File > Raster Manager.
2. Select both .TIF files using the shift or ctrl key.
3. From the View toggles, bottom left of the dialog bog, toggle off all Views (1-8).
Page 20 Colorado Department of Transportation
Labs for MicroStation V8i SS2 LAB 1 - Getting Started in MicroStation
4. Close the Raster Manager box.
Zoom out in a view
1. From the View Control toolbar in View 2, select Zoom Out.
The view is updated to zoom out twice as far.
2. Again in View 2, <D> in the center of the intersection to zoom out again until you can see
the entire intersection cross road.
Use the Window Area command
1. From the View Control toolbar in View 3, select Window Area.
2. <D> above and to the left of the beginning of the project.
Colorado Department of Transportation Page 21
LAB 1 - Getting Started in MicroStation Labs for MicroStation V8i SS2
3. <D> again below and to the right of the first point as shown (this will draw a box around
what you want to show close-up).
The view is updated to show the alignment at the beginning of the project.
Page 22 Colorado Department of Transportation
Labs for MicroStation V8i SS2 LAB 1 - Getting Started in MicroStation
4. While still in the Window Area command, move your cursor over to View 4 and <D>
above and to the left of the alignment end as shown.
5. <D> again below and to the right of the alignment end.
The view is updated to show the end of the project.
Colorado Department of Transportation Page 23
LAB 1 - Getting Started in MicroStation Labs for MicroStation V8i SS2
Your views should look similar to the illustration below.
Fit views
1. From View 2, select Fit View.
All of the graphics in View 2 are displayed in the view. The Fit View command is a handy
way to see all graphics on levels that are on.
Page 24 Colorado Department of Transportation
Labs for MicroStation V8i SS2 LAB 1 - Getting Started in MicroStation
2. With the Fit command active, <D> in views 3 and 4 to select these views to fit.
Close some views
1. Toggle off views 2, 3 and 4 on the View Toggles box.
Colorado Department of Transportation Page 25
LAB 1 - Getting Started in MicroStation Labs for MicroStation V8i SS2
Note: You can also click the X icon in the view’s upper right corner to close it or you can
double-click on the M icon, the control menu icon, in the upper left corner of a
view.
Make view one fill the screen
1. Select the Maximize button in the upper right corner of View 1.
Page 26 Colorado Department of Transportation
Labs for MicroStation V8i SS2 LAB 1 - Getting Started in MicroStation
2. Fit View 1.
Lab 1.7 - Mouse Wheel Settings
Note: If you do not have a mouse with a wheel, go to the next section titled Try Out Tool
Boxes.
Use the wheel on the mouse to Zoom In/Out
1. Position your cursor over the center of the intersection.
2. Roll the wheel up; this zooms in on your graphics.
3. Roll the wheel back; this zooms out.
Note: If you <T> on a location before rolling the wheel MicroStation will zoom in/out
around that point.
Change the wheel settings
1. Select Workspace > Preferences > Mouse Wheel.
Colorado Department of Transportation Page 27
LAB 1 - Getting Started in MicroStation Labs for MicroStation V8i SS2
2. Set the Wheel to Pan Left/Right.
3. Select OK to accept the changes and close the dialog box.
4. Move your mouse wheel back and forth to pan in the view.
Note: You can also Pan by selecting the pan command on the View Control toolbar.
Specify a “from” and “to” point to move in the view.
You can also Pan by pressing <Shift> on the keyboard and click <D> in the view. Then,
drag your cursor in the direction you wish to move.
a. Practice panning with the Pan tool.
b. Practice panning using <Shift>+<D>.
Note: After you start panning, you can release the both the <Shift> and the <D> keys.
<D> again to end the command.
Page 28 Colorado Department of Transportation
Labs for MicroStation V8i SS2 LAB 1 - Getting Started in MicroStation
5. Set your wheel for the view control option you prefer (Workspace > Preferences >
Mouse Wheel).
Colorado Department of Transportation Page 29
LAB 1 - Getting Started in MicroStation Labs for MicroStation V8i SS2
Pan the project site
1. Window in to the beginning of the project as shown.
2. Use panning to review the SH 86 project site.
♦ Start at the POB (STA 100+00) and pan to the right along SH 86.
Page 30 Colorado Department of Transportation
Labs for MicroStation V8i SS2 LAB 1 - Getting Started in MicroStation
♦ Pan across the intersection (between STA 220+00 and 230+00).
Colorado Department of Transportation Page 31
LAB 1 - Getting Started in MicroStation Labs for MicroStation V8i SS2
♦ Continuing panning to the right through the transition from rural 2-lane to urban 2-lane
with curb and sidewalk (around STA 353+00).
Page 32 Colorado Department of Transportation
Labs for MicroStation V8i SS2 LAB 1 - Getting Started in MicroStation
♦ Stop at the POE.
Lab 1.8 - Try Out Tool Boxes
Pull a tool bar from the main palette
1. <R> on the Linear Elements section of the Drawing task menu to display the Flyout menu.
2. <D> on the Open ‘Linear’ as ToolBox option.
Colorado Department of Transportation Page 33
LAB 1 - Getting Started in MicroStation Labs for MicroStation V8i SS2
3. Select the Place SmartLine command.
The Tool Settings box shows this command’s settings options.
4. Select the Place Line command from the Linear Elements toolbar and notice the changes
in the Tool Settings box.
The Tool Settings box updates for each tool selected.
5. Close the Linear Elements toolbar by clicking the x in the upper right corner.
Float and Dock Toolbars
Float the Primary Toolbar
1. Position your cursor over the edge of the Primary Tools toolbar at the top of the application
window.
2. Hold down the data button and drag the toolbar until it “floats” in the view.
Page 34 Colorado Department of Transportation
Labs for MicroStation V8i SS2 LAB 1 - Getting Started in MicroStation
3. Repeat for the Standard toolbar.
Toggle the Primary Tools toolbox off/on
1. Select Tools > Primary.
The Primary Tools toolbox is turned off.
2. Select Tools > Primary again to toggle it back on.
3. Dock the Primary Tools and Standard toolbars back to the upper right corner of the
application window by dragging the title bar with the data button.
Note: Any toolbar can be docked on the perimeter (top, bottom, left, or right sides) of
MicroStation’s application window.
Show/Hide Tools
1. Open the Linear Elements toolbar as shown above.
2. Right-click anywhere on the Linear Elements toolbar. In the list of tools, toggle off Place
SmartLine.
Colorado Department of Transportation Page 35
LAB 1 - Getting Started in MicroStation Labs for MicroStation V8i SS2
The SmartLine tool is removed from the toolbar.
3. Right-click <R> again and turn Place SmartLine back on.
4. Right-click <R> and choose List.
5. Toggle off the last four tools.
6. Choose OK.
The toolbar is updated to show these tools hidden.
Page 36 Colorado Department of Transportation
Labs for MicroStation V8i SS2 LAB 1 - Getting Started in MicroStation
7. Right-click <R> and select Show All.
All tools are now shown on the toolbar.
8. Close the Linear Elements toolbar (click the X in the upper right corner)
Note: Use this procedure to customize any toolbar to show just the tools you want.
Colorado Department of Transportation Page 37
LAB 1 - Getting Started in MicroStation Labs for MicroStation V8i SS2
Lab 1.9 - Using the Key-In Box
Open and dock the key-in box
1. Verify the Key-in box is opened and docked.
Note: If the Key-In box is not open, select Utilities > Key-in to open it.
2. Float the Key-in box from its docked position.
3. Expand it by grabbing the bottom of the box and dragging down.
Key-ins can be selected from the list but are typically typed directly into the box.
Page 38 Colorado Department of Transportation
Labs for MicroStation V8i SS2 LAB 1 - Getting Started in MicroStation
4. Grab the title bar of the key-in box and drag it to the blank space at the top of the
application window.
The Key-in box docks beside the other tool bars in the application window.
Note: You can also dock the Key-in box at the bottom of the screen if you prefer.
Lab 1.10 - Save Settings
Save settings in the file so the views will look the same when you next open the design file.
1. Fit View 1.
2. In the Key-in box you just docked, place a data point to set the focus in this box (you will
get a blinking cursor).
3. Key in File (short for File design), then press <Enter> on the keyboard.
Note: You always press <Enter> or <Tab> after key-ins in the Key-in box.
Keep the Key-in box docked. It is where you will key in all MicroStation commands.
Note: To Save Settings, you could also select File > Save Settings or use the short cut
CTRL-F. Most commands can be accomplished with either key-ins or by selecting
from the menu or toolbars.
By saving settings, the next time you enter this design file, it will be exactly as you left it.
4. Choose File > Exit to exit MicroStation and your design file.
Note: You can change your MicroStation user preferences to always save setting upon
exiting the file. Select Workspace > Preferences > Operation and toggle on
Save Settings on Exit. Just remember that if you’re working in another user’s file,
you’ll change their setting.
Colorado Department of Transportation Page 39
LAB 1 - Getting Started in MicroStation Labs for MicroStation V8i SS2
Page 40 Colorado Department of Transportation
LAB 2 - Levels
Chapter Objectives:
After completing this exercise you will know how to:
Attach the appropriate levels by using the Select Group program
Use Level Display to turn levels on/off
Use key-ins to turn levels on/off
Set the active level for placing graphics
Use shortcuts for turning all levels on/off
Turn levels off by graphically selecting an element
Turn different levels on/off in different views
Customize the Level Display and Level Manager boxes
Sort levels
Save a view for later recall
Access CDOT standard level filters
Use level filters to manage levels and turn groups of level on/off
Lab 2.1 - Starting MicroStation
1. From your desktop’s Start Menu, choose Start > All Programs >
_CDOT_CADD_Information > Select Group Environment.
2. In the Select Group Environment box, select xxMulti-Discipline, and then select OK.
Note: This will allow you access to all discipline’s levels.
Colorado Department of Transportation Page 41
LAB 2 - Levels Labs for MicroStation V8i SS2
3. Start MicroStation and open the design file 12345DES_Model.dgn from the
c:\Projects\12345\Design\Drawings\Reference_Files folder.
View 1 is a plan view of the entire project that you set up in the last lab.
4. Minimize or Close the CDOT Menu.
5. Open View 5 from the View Toggles toolbar (lower left).
6. Fit View 5.
Note: If you want to move View 5 to the left screen, select the Change Screen option
from the view’s control menu.
Page 42 Colorado Department of Transportation
Labs for MicroStation V8i SS2 LAB 2 - Levels
7. In View 1, Window Area around the intersection as shown.
Lab 2.2 - Working with Levels
Sorting Levels
1. Select Settings > Level > Display (or, from the Primary toolbar select Level Display).
The Level Display box opens. It is used to turn levels on and off.
Colorado Department of Transportation Page 43
LAB 2 - Levels Labs for MicroStation V8i SS2
2. In the top left corner on the Level Display box, toggle off all of the Views.
With all views off, there are no levels available to turn on/off (the levels are grayed-out).
3. Turn on View Index 1 and leave all other views off.
Page 44 Colorado Department of Transportation
Labs for MicroStation V8i SS2 LAB 2 - Levels
4. <D> on the column heading Name to sort by name, then <D> on Used to bring the used
levels to the top of the list.
Note: The highlight color may vary based on your Windows Theme setting.
5. Scroll through the list of levels.
The levels which are used (those with graphics placed on them) appear in bold text. All
other unused levels are from the attached libraries.
Colorado Department of Transportation Page 45
LAB 2 - Levels Labs for MicroStation V8i SS2
6. <D> on the column heading Number to sort by level number.
Note that levels are grouped by number. For example, all Roadway Design levels are 14000
series; all Right-of-Way levels are 15000 series, etc.
Page 46 Colorado Department of Transportation
Labs for MicroStation V8i SS2 LAB 2 - Levels
7. <D> on the column heading Name to sort the levels alphabetically by name and scroll
through the level list. (If you toggle the Name column, you will sort A – Z, then Z – A).
Toggle Name until you sort A – Z.
Note: All MicroStation levels are assigned both names and numbers.
Colorado Department of Transportation Page 47
LAB 2 - Levels Labs for MicroStation V8i SS2
8. Right-click in any column heading (Name, Number, etc.) and toggle off the column
Logical.
You can customize the look of the Level Display box by turning on/off information
columns.
Turn levels on/off using Level Display
1. With the levels now sorted by name, <D> on the column heading Used until all used levels
are brought to the top of the list. This now sorts all used levels alphabetically.
Page 48 Colorado Department of Transportation
Labs for MicroStation V8i SS2 LAB 2 - Levels
Note: You may have to click Used twice to get all used levels to the top.
2. Scroll up to the top of the list to see the used levels.
Note: Sorting by Used is a handy way to quickly find a level that you want to turn on/off.
Colorado Department of Transportation Page 49
LAB 2 - Levels Labs for MicroStation V8i SS2
3. Window Area around the same intersection location in View 5 as in View 1.
4. From the View Toggles toolbar toggle off View Index 1 and toggle on View Index 5 and
scroll through the level list.
Page 50 Colorado Department of Transportation
Labs for MicroStation V8i SS2 LAB 2 - Levels
5. <D> on the level ALG_PROPOSED_Hor-Alignment-Text to turn it off.
Note: Level displays are view dependent – you can have different levels on/off in different
views.
6. In View 5, hold down the data button and drag to turn off all ALG levels except the
ALG_PROPOSED_Hor-Alignment level as shown.
Colorado Department of Transportation Page 51
LAB 2 - Levels Labs for MicroStation V8i SS2
The intersection text is now off in View 5 but on in View 1.
7. Turn off View Index 5 and turn View Index 1 back on.
Page 52 Colorado Department of Transportation
Labs for MicroStation V8i SS2 LAB 2 - Levels
8. Hold down the data button and drag across all DES_ levels to turn them off in View 1.
Only alignment levels are now on in View 1.
Colorado Department of Transportation Page 53
LAB 2 - Levels Labs for MicroStation V8i SS2
9. Turn off the levels ALG_PROPOSED_Hor-Alignment-Text and ALG_PROPOSED_Hor-
Alignment-Sta-Major in View 1.
Page 54 Colorado Department of Transportation
Labs for MicroStation V8i SS2 LAB 2 - Levels
10. Turn on View Index 5 so that both View Index 1 and 5 are now on.
The Level Display dialog box reflects the active view’s settings. The active view is
recognized by a change in the color of the view title bar (in this example, View 5).
To make the displayed levels in View 5 match those in View 1;
11. Make View 1 the active view by left clicking on the View 1 title bar.
12. In the Level Display dialog box, <D> the Apply to Open Views button.
Colorado Department of Transportation Page 55
LAB 2 - Levels Labs for MicroStation V8i SS2
13. Bring View 5 to the front and notice that the displayed levels match View 1.
Page 56 Colorado Department of Transportation
Labs for MicroStation V8i SS2 LAB 2 - Levels
14. Close View 5 by toggling off View 5 in the View Groups tool box
Note: Clicking on the X in the upper right corner of the view window will also close out
of View 5
Colorado Department of Transportation Page 57
LAB 2 - Levels Labs for MicroStation V8i SS2
Turn levels on/off By Element
1. The station and alignment text levels are currently on. Right-click anywhere over the level
names and select Off By Element.
2. <D> on the red alignment curve text as shown.
Page 58 Colorado Department of Transportation
Labs for MicroStation V8i SS2 LAB 2 - Levels
The level ALG_PROPOSED_Hor-Alignment-Text is turned off by graphically picking an
element on that level.
Colorado Department of Transportation Page 59
LAB 2 - Levels Labs for MicroStation V8i SS2
3. Turn off the Level DRAFT_LC-Center_WT-3.
4. Right-click again anywhere in the Level Display box and select All Except Element.
Page 60 Colorado Department of Transportation
Labs for MicroStation V8i SS2 LAB 2 - Levels
5. <D> on the SH 86 (mainline) red-centerline.
6. Fit View 1.
All elements except the centerlines are turned off in the view. The Off By Element and All
Except Element are handy options to turn levels on/off without knowing the level names
or number.
Colorado Department of Transportation Page 61
LAB 2 - Levels Labs for MicroStation V8i SS2
Note: You can also use the Change Level command, with the Level option set to
Display Only or Display Off, to accomplish the same task.
Turn on all of the alignment levels (data point <D> and drag across all ALG levels.
Page 62 Colorado Department of Transportation
Labs for MicroStation V8i SS2 LAB 2 - Levels
7. Window in to the intersection as shown.
Save a view
1. <D> in the Key-in box to set the focus.
2. Key in sv=intersect,intersection alignments and press <Enter>.
Note: Always press <Enter> or <Tab> after key-ins.
3. <D> in View 1 to select it as the view to save.
4. Verify you saved the view. Select Utilities > Saved Views.
Colorado Department of Transportation Page 63
LAB 2 - Levels Labs for MicroStation V8i SS2
Note: The Saved Views dialog box opens and the saved view shows in the list. The
Saved Views dialog is used to manage your saved views (create and delete views,
edit view names and descriptions, and recall saved views).
5. Close the Saved Views dialog box.
You may recall this saved view in upcoming labs.
Turn all levels on/off
1. Right-click again in Level Display and select All On.
All levels are turned on in View 1.
2. Fit View 1.
Page 64 Colorado Department of Transportation
Labs for MicroStation V8i SS2 LAB 2 - Levels
3. Right-click in the level display box and select All Off to turn all levels off in View 1.
Note: You can also turn all levels on or off with the key-ins on=all and of=all.
4. Turn all levels back on in View 1.
5. Window in to the end of the project as shown.
Recall the saved view
1. In the Key-in box, key in vi=intersect.
Don’t forget to <Tab> or <Enter> after key-ins.
Colorado Department of Transportation Page 65
LAB 2 - Levels Labs for MicroStation V8i SS2
2. <D> in View 1.
The saved view of the alignment and stationing is recalled in View 1. The appropriate
levels from the saved view are turned on/off.
3. From the View Control toolbar, select View Previous.
The previous view of the beginning of the project is recalled. Notice that all levels are
turned back on from this previous view.
Page 66 Colorado Department of Transportation
Labs for MicroStation V8i SS2 LAB 2 - Levels
4. Select View Next.
This recalls the intersection view again with the design levels turned off.
Use key-ins to turn level on/off
1. Key in on=all, then <Tab> or <Enter>.
2. <D> in View 1 to turn all level back on in this view.
Note: Levels are view-dependent. When using key-ins, you must select the view with a
data point <D> to tell MicroStation which view to turn levels on or off.
3. Key in of=des*.
Colorado Department of Transportation Page 67
LAB 2 - Levels Labs for MicroStation V8i SS2
4. <D> in View 1 to select View 1.
All DES_ levels are turned off in view 1. You can use wild cards with key-ins to turn a
group of levels on or off.
Page 68 Colorado Department of Transportation
Labs for MicroStation V8i SS2 LAB 2 - Levels
Set the active level
1. In the Level Display box, double-click on the level ALG_PROPOSED_Hor_Alignment to
set it active.
The background color changes to green.
Note: You can also use the lv= key-in to set the active level.
The active level is also reflected in the Attributes toolbar at the top of the screen.
2. Turn all levels off in View 1.
Colorado Department of Transportation Page 69
LAB 2 - Levels Labs for MicroStation V8i SS2
All levels are turned off except the alignment centerline because it is the active level.
Note: The active level is always displayed provided the option Display Active Level in
All Views is toggled on in Workspace > Preferences > Operation. If this option
is turned off, you can also turn the active level on/off.
Page 70 Colorado Department of Transportation
Labs for MicroStation V8i SS2 LAB 2 - Levels
3. Key in lv=14051, to change the active level to the Toe-of-Fill level.
This level is automatically turned on in the view and now shows with a green background
in the Level Display box.
4. Close the Level Display box.
Lab 2.3 - Working with the Level Manager
The Level Manager shows all of the level libraries that are attached to your design file, level names, numbers,
descriptions, etc. The Level Manager also displays each level’s ByLevel symbology – the color, line style and
weight assigned to that level, which conforms to CDOT’s CADD standards. Additional information such as if
the level is used, frozen, available for plotting, etc. are also shown in the Level Manager.
1. Open the Level Manager. Select Settings > Level > Manager or on the Primary toolbar
select Level Manager.
Colorado Department of Transportation Page 71
LAB 2 - Levels Labs for MicroStation V8i SS2
2. Sort the Level Manager on Used to bring all the used levels to the top of the list, you may
need to scroll over to the right to see the column Used.
Level Libraries
Level libraries are master templates of levels. The discipline-specific level libraries (Roadway
Design, ROW, Alignments, etc.) are attached to your design file via the Select Group
Environment utility program that you ran before starting MicroStation. The Select Group
program has two options: Bridge and xxMulti‐Discipline. All groups except Bridge should
choose xxMulti‐Discipline to attach all level libraries. The Bridge option just attaches level
libraries needed for the Bridge group.
When a level is set active and graphics are placed on this level, the level is copied from the
library file to the active design file.
Used levels that are copied to the design file appear bold in the Level Manager. All unused
levels are in the library.
1. Scroll through the list of levels.
All levels have a logical level naming convention according to their library (e.g. all
roadway design levels start with DES, all alignment levels with ALG, topo levels with
TOPO).
2. Right click in the column headings and toggle Library on.
Page 72 Colorado Department of Transportation
Labs for MicroStation V8i SS2 LAB 2 - Levels
The library name is now shown in its own column in Level Manager.
Change the look of the Level Manager box
1. Right-click in any column heading (Name, Number, etc.) and select List.
2. Toggle heading on or off so that Name, Color, Style, Weight, and Used are on and select
OK.
Colorado Department of Transportation Page 73
LAB 2 - Levels Labs for MicroStation V8i SS2
The Level Manager box updates to reflect the changes.
3. Close the Level Manager box.
ByLevel Symbology
ByLevel symbology ensures that CDOT CADD standards are met by placing graphics ByLevel
(the color, line style and weight assigned to that level in the level library).
Note: When placing graphics using the CDOT Group Menus, the correct level, along
with it’s ByLevel symbology is automatically set for you.
Analyze an element
1. In the Key in box type vi=intersect, Enter the keyin and then <D> in view 1 to recall the
alignment saved view.
2. From the Primary toolbar, select Element Information.
3. <D> on the horizontal alignment centerline graphic.
Page 74 Colorado Department of Transportation
Labs for MicroStation V8i SS2 LAB 2 - Levels
Element Information shows that the alignment was placed on
ALG_PROPOSED_Hor_Alignment level and placed with ByLevel Symbology.
4. Exit out of the Element Information box.
5. Open the Level Manager box.
6. Find the ALG_PROPOSED_Hor_Alignment level and note the ByLevel Symbology is set
up in the Level Manager.
Colorado Department of Transportation Page 75
LAB 2 - Levels Labs for MicroStation V8i SS2
Review Pop-up information
1. Hold your cursor over the centerline of SH 86 (the mainline alignment).
MicroStation’s “pop-up” information tells you the type of graphic (line) and the level on
which it is placed (ALG_PROPOSED_Hor_Alignment.) Pop-up information is a quick way
to determine what level graphics are on.
Level Filters
Level Filters are groups of levels created in the Level Manager by filtering on virtually any
level criteria (name, number, color, etc.) and then naming the filter. These level groups can then
be turned on/off using the filter.
Review the filters
1. In the left pane of the Level Manager box, click on Filters.
2. Click on the column name Filter to sort alphabetically by filter name.
Page 76 Colorado Department of Transportation
Labs for MicroStation V8i SS2 LAB 2 - Levels
3. Turn on the Number column.
There are several standard CDOT filters, which are based on name and number. The CDOT
standard level naming and numbering convention enables the efficient use of level filters.
Note: Level filters are stored in level libraries (note the library name in brackets beside
the filter).
4. In the left pane of the Level Manager, Click the + symbol next to the Filters to expand the
list.
Colorado Department of Transportation Page 77
LAB 2 - Levels Labs for MicroStation V8i SS2
5. Click the + symbol next to the Roadway Design to expand this list.
6. Click on Roadway to review the levels that make up this filter (all design levels with
Roadway in the name).
Note that this filter contains both used levels in the active file and unused levels in the
library.
Page 78 Colorado Department of Transportation
Labs for MicroStation V8i SS2 LAB 2 - Levels
7. Click on Guardrail to review all design levels with Guardrail in the name.
Note: This filter does not have any used levels in the active design file. All levels are
from the library.
8. Right-click in any column heading and turn on the Number column.
9. Click on the upper level Roadway Design filter and review levels.
Note that this filter is not filtered on name, but instead contains all levels in the Roadway
Design level number range (14000 – 14999). This includes all “children” filter levels like
Guardrail and Roadway.
Use level filters to turn levels on/off
The level filters are stored in the level libraries, accessed via the Level Manager. However, to
actually use the filters, you need to use Level Display.
1. Close the Level Manager.
Colorado Department of Transportation Page 79
LAB 2 - Levels Labs for MicroStation V8i SS2
2. Open the Level Display box from the Primary toolbar.
3. Set the active level to Default by double-clicking it in the Level Display box.
4. Turn off all levels.
5. Change the Show option from Levels to Filters.
6. Sort the Level filters alphabetically in ascending order.
Page 80 Colorado Department of Transportation
Labs for MicroStation V8i SS2 LAB 2 - Levels
7. Toggle on the Alignments filter.
Only the alignment levels (centerline and stationing levels) are turned on. Choosing the
filter turns on all levels in the filter.
Colorado Department of Transportation Page 81
LAB 2 - Levels Labs for MicroStation V8i SS2
Note: If you toggle the filter off, it turns all levels on by default. However, selecting the
filter again resets the filter and turns on only the filter levels.
Use level filters to select a group of levels
1. With the Alignments filter selected, change the Show option back to Levels.
2. Change the List Filter from (none) to Alignments > Proposed.
The list of hundreds of levels is filtered down to only a few (the levels contained in the
Proposed Alignments filter).
Page 82 Colorado Department of Transportation
Labs for MicroStation V8i SS2 LAB 2 - Levels
3. Turn off the ALG_Proposed_Hor-Alignment-Text and ALG_Proposed_Hor-Cardinals
levels.
Note: Use Level Filters to improve your MicroStation efficiency when searching for
levels. Setting the List Filter is an efficient way to work with levels. Instead of
scrolling through hundreds of levels to find a level to turn on, off or set active, the
filter breaks the levels down into a logical and manageable group.
4. Set the List Filter back to (none) to show all levels in the Level Display list.
5. Close the Level Display box.
6. Fit View 1.
7. Save your settings (File > Save Settings).
Colorado Department of Transportation Page 83
LAB 2 - Levels Labs for MicroStation V8i SS2
8. Exit MicroStation.
Page 84 Colorado Department of Transportation
LAB 3 - 3D View Control
Chapter Objectives:
After completing this exercise you will know how to:
Check the elevation of an element
Rotate a view using the rv= keyin
Rotate a view using the 3-point method
Rotate a view by element
Rotate to a standard view (Top, Front, etc.)
Check and set the Active Depth
Check and set the Display Depth
Lab 3.1 - Starting MicroStation
1. Start MicroStation and open the design file 12345DES_Model.dgnfrom the C:\Proj-
ects\12345\ Design\Drawings\Reference_Files folder.
You will use this CDOT project, which has proposed graphics placed at the correct
elevations, to practice with the concept of 3D view controls.
2. Look in the top title bar of the MicroStation window and note that this is a 3D file.
Colorado Department of Transportation Page 85
LAB 3 - 3D View Control Labs for MicroStation V8i SS2
3. Fit View 1
The design file shows only the proposed alignments because only the ALG levels were
turned on when settings were last saved.
Lab 3.2 - Checking Element Elevations
You can quickly check the coordinates of any point (including the Z coordinate in a 3D file) by placing a
tentative point.
1. Key in vi=intersect to recall the alignment saved view.
Note: Always press <Enter> or <Tab> after keyins.
Page 86 Colorado Department of Transportation
Labs for MicroStation V8i SS2 LAB 3 - 3D View Control
2. <D> anywhere in View 1 to recall the saved view.
The design file has some graphics, like the horizontal alignment, placed at elevation 0.
Other graphics, like contours generated by InRoads, are placed at an elevation range of
approximately 6600 ft.
3. On the Attributes toolbar, set the filter to Alignments-Proposed and then set the active
level to ALG_PPROPOSED_Hor-Alignment.
Colorado Department of Transportation Page 87
LAB 3 - 3D View Control Labs for MicroStation V8i SS2
4. Place a Tentative point <T> on the North-South crossroad alignment just south of the
intersection.
Note: The Tentative button in the CDOT workspace is set to the Left and Right Cord on
the mouse. If you want to change it, select Workspace > Button Assignments.
The tentative point jumps to the closest key-point on the element. You will see a large
cross-hair at the key-point. You’ll learn more about keypoint and other snap modes in other
chapters.
A tentative point is a temporary location that displays the coordinates for the point in the
Message Field (bottom of screen).
Note that the centerline alignment graphic in the top view (plan view) has a Z value of 0.
Therefore it has an elevation of 0.
Page 88 Colorado Department of Transportation
Labs for MicroStation V8i SS2 LAB 3 - 3D View Control
5. Open Level Display and set the level Filter to None to show all levels. Sort by Name and
then Used levels. Turn on the levels DES_ROADWAY_Toe-of-Fill and DES_ROADWY_Top-
of-Cut.
Colorado Department of Transportation Page 89
LAB 3 - 3D View Control Labs for MicroStation V8i SS2
6. <T> on one of the cut or fill lines and note its elevation (Z coordinate).
7. <T> on a few other top or toe lines and note the elevations.
The graphics should be placed at a depth of approximately 6620 ft. or within a close range.
8. In Level Display, click on the + symbol next to the file 12345SurveyTopo100Scale.dgn
to expand the list of reference files.
Page 90 Colorado Department of Transportation
Labs for MicroStation V8i SS2 LAB 3 - 3D View Control
9. Highlight the reference 100Scale2_10-Contours, 12345SURV_Contour100.dgn and turn
on levels TOPO_TERRAIN_Contours-Major and TOPO_TERRAIN_Contours-Minor.
Note: The contour file is a reference to the design model file. You’ll learn more about
references in the Create the Project and Design Model lab.
10. Window in on some of the contours to the right of the intersection so that you can easily
read the labels.
Colorado Department of Transportation Page 91
LAB 3 - 3D View Control Labs for MicroStation V8i SS2
11. <T> on some of the major contour graphics and note the elevations.
The major contours are placed at 10 ft. intervals.
Page 92 Colorado Department of Transportation
Labs for MicroStation V8i SS2 LAB 3 - 3D View Control
12. <T> on some of the minor contour graphics and note the elevations.
The minor contours are placed at 2 ft. intervals.
Colorado Department of Transportation Page 93
LAB 3 - 3D View Control Labs for MicroStation V8i SS2
13. In Level Display, turn off the existing major and minor contour levels as shown.
14. In Level Display, highlight the 12345DES_Model.dgn file to work with the master file
levels again and turn all levels on.
Page 94 Colorado Department of Transportation
Labs for MicroStation V8i SS2 LAB 3 - 3D View Control
Lab 3.3 - Rotating a 3D Standard View
1. From the View Control toolbar, select Rotate View.
2. In the Tool Settings box, set Method to Front.
3. Fit View 1.
The view is rotated from Top (plan view) to Front (elevation view). Note that some
graphics, (like the red horizontal alignments you checked earlier), are displayed at
elevation 0 below the proposed graphics (edges of oil, cut/fill lines, etc.), which are
displayed at the correct elevation (6620 ft. range).
Colorado Department of Transportation Page 95
LAB 3 - 3D View Control Labs for MicroStation V8i SS2
Note: Rotating to the Front view is a handy way to visually check your file for erroneous
information or bad elevations which “spike” down to 0.
4. Select the Rotate View command again and set the Method to Top.
This returns the view to a plan view and its original un-rotated settings.
5. Key in vi=front.
Page 96 Colorado Department of Transportation
Labs for MicroStation V8i SS2 LAB 3 - 3D View Control
6. <D> to select the view.
The view is rotated back to an elevation view. You can use the vi= keyin to rotate to
standard views (top, front, isometric, etc.) as well as to recall saved views.
7. Key in vi=iso.
8. <D> to select the view.
Colorado Department of Transportation Page 97
LAB 3 - 3D View Control Labs for MicroStation V8i SS2
9. Fit the view.
10. This gives another 3D perspective of the design file graphics.
11. Select the Rotate View command again and set the Method to Dynamic.
12. <D> near the intersection in the view to identify it for rotation, then move your cursor in a
counter-clockwise motion.
Note: You can also <D> and hold on the “+” displayed when the command is selected,
then drag it to the location you would like to rotate about. The rotation point can be
Accusnapped to a graphic element. This will make it easier to control the rotation
and keep the desired elements within the view.
As you move your cursor the view dynamically rotates.
Page 98 Colorado Department of Transportation
Labs for MicroStation V8i SS2 LAB 3 - 3D View Control
13. Zoom in on the intersection and continue experimenting with the Dynamic rotation option
until you’re comfortable with the tool.
Note: If you <T> on a location (like the intersection center) after selecting the Dynamic
method, you will rotate about the tentative point.
Lab 3.4 - Check the Active Display Settings
Check the Current Active Depth
1. Rotate the view back to Top.
2. Fit the view.
3. In the MicroStation Key-in box, key in az=$ to check the active depth.
Note: The dollar symbol ($) is used to request current settings. You can also use a
question mark (?).
MicroStation prompts: Select View.
4. <D> anywhere in View 1 (top view).
Note: Active and Display depths are view dependent (i.e. you set these in each view).
Therefore, you have to tell MicroStation which view you want to check the Active
Depth in by data pointing in the view.
Colorado Department of Transportation Page 99
LAB 3 - 3D View Control Labs for MicroStation V8i SS2
5. Check the Message field.
MicroStation returns the current active depth setting. Yours may be different than shown.
This means if any graphics are placed in the design file’s top view without giving them an
elevation, they will go in at this elevation or depth.
Since the depth axis of the top view (plan view in a 3D file) is the Z axis, this means
graphics will be placed at this elevation.
6. Key in az=0.
7. <D> to select the view.
8. Key in az=$.
9. <D> to select the view.
You have now set the active depth to 0. Any new graphics placed in the file will be placed
at an elevation of 0, unless you snap to an element at another elevation.
Page 100 Colorado Department of Transportation
Labs for MicroStation V8i SS2 LAB 3 - 3D View Control
Check Current Display Depth Settings
1. Window in around the intersection.
2. Key in dp=$, then press <Enter>.
3. <D> in View 1.
4. Check the Message for the current display depth settings.
The current display depth in the top view is set very large. Yours may vary from that
shown. Therefore, you are able to see all the graphics in the top view since they fall in the
depth (elevation) range.
5. Key in dp=6000,7000.
Colorado Department of Transportation Page 101
LAB 3 - 3D View Control Labs for MicroStation V8i SS2
6. <D> anywhere in View 1 and look at your graphics.
The graphics placed at this elevation range (shoulder, edge-of-oil, cut/fill lines, etc.) now
appear in the view. All of the graphics placed at elevation 0, like the red proposed
horizontal alignment, stationing and alignment text, are not displayed.
7. Key in dp= –10,100.
Page 102 Colorado Department of Transportation
Labs for MicroStation V8i SS2 LAB 3 - 3D View Control
8. <D> anywhere in View 1 and look at your graphics.
Only the elements placed in this elevation range (e.g. the proposed horizontal alignment
and text placed at 0) appear in the view. All other graphics are outside of this elevation
range and are not displayed.
9. Fit View 1.
All of the graphics appear in the view.
10. Key in dp=$.
11. <D> anywhere in View 1 and check the Message field.
The display depth range is automatically expanded after using the Fit command to show all
of the elements in the view.
Lab 3.5 - Turn On Raster Images
1. Select File > Raster Manager.
Colorado Department of Transportation Page 103
LAB 3 - 3D View Control Labs for MicroStation V8i SS2
2. Select both raster images using the Shift or CTRL buttons and toggle on View 1 from the
lower left of the dialog box.
3. Close the Raster Manager box.
4. Fit View 1.
The raster images are now on for a future lab.
5. Select File > Save Settings.
6. This saves all settings changes, including open views, levels turned on/off, active and
display depth settings, etc. The next time you enter this design file, it will appear just as
you left it.
7. Exit MicroStation.
Page 104 Colorado Department of Transportation
LAB 4 - Creating the Project and Design Model
In this lab, you’ll create a new 12345 project using the Create Project Directory Structure program.
Then, you’ll create a new Roadway Design model from an auto-populated file (generated by the Create Project
Directory Structure program) and by creating one from a CDOT 3D seed file. Once created, you’ll reference
other discipline’s work in order to start the design.
In subsequent labs, you’ll use a similar process to create other discipline model files (Bridge, Landscape &
Environmental, Traffic, etc.).
Chapter Objectives:
After completing this exercise you will know how to:
Create a new project and project configuration file (PCF) using the Create Project
Directory Structure program.
Re-assign a project number via the PCF.
Create a new design model using a CDOT seed file.
Create a new design model using an auto-populated model file.
Attach a reference.
Turn reference displays on/off.
Turn reference levels on/off.
Lab 4.1 - Create a Sample 99999 Project
In this example, you are starting your project before a project number has been assigned. You
will temporarily assign the project number 99999. Later in this lab, you will learn how to
change this project number by updating MicroStation’s project configuration file.
1. From the Windows Start Menu, select Start > All Programs >
_CDOT_CADD_Information > V08.11.xx-V8i > Create V8i Project Directory
Structure.
2. Verify that the Project Template location is set to C:\Workspace\Workspace-
CDOT_V8i\Project Template.
3. Set Destination to C:\Projects.
4. Key in 99999 for the Project Code.
The project number must be a 5-digit numeric code.
5. Toggle on Create Project Configuration File.
6. Select Apply.
Colorado Department of Transportation Page 105
LAB 4 - Creating the Project and Design Model Labs for MicroStation V8i SS2
The project directory structure is created in the C:\Projects folder and the Project
Configuration File (PCF) file is created.
7. Close the CDOT Project Creation Utility.
8. Use My Computer or Windows Explorer to navigate to the C:\Projects\99999 folder to
review your project directory structure. Note that several generic CDOT files (e.g.
99999Des_Model.dgn) have automatically been created.
9. Use My Computer or Windows Explorer to navigate to C:\Workspace > Workspace-
CDOT_V8i> Standards-Local > Projects.
Page 106 Colorado Department of Transportation
Labs for MicroStation V8i SS2 LAB 4 - Creating the Project and Design Model
10. Double-click on the 99999.pcf file to open it in Notepad.
The PCF defines a specific directory that MicroStation defaults to when opening up a DGN
file or referencing model files. It makes setting paths much easier in MicroStation.
If your project was installed on a project manager’s machine, you could edit this file to
specify the location. See the CDOT PCF Management workflow for more information.
11. Close the Notepad file. If prompted to save changes, select No.
12. Close My Computer or Windows Explorer.
You will later edit the 99999 project and update it with an actual project number. For now,
you will continue working in the example 12345 project.
Lab 4.2 - Select Group Environment
Run the Select Group Environment Utility to determine which CDOT level libraries will
be attached and available for use.
1. From your desktop’s Start Menu, choose Start > All Programs >
_CDOT_CADD_Information > 08.11.xx-V8i > Select Group Environment. In the
Select Group Environment box, select xxMulti-Discipline, and then select OK.
Any MicroStation design file that is now opened will have all level libraries (general and
all disciplines) automatically attached.
Note: You only have to run this program once. The only time you have to re-run it is if
you wish to switch groups on the same machine.
Colorado Department of Transportation Page 107
LAB 4 - Creating the Project and Design Model Labs for MicroStation V8i SS2
Lab 4.3 - Starting MicroStation
1. Start MicroStation by double-clicking the desktop shortcut or by selecting Start > All Pro-
grams > Bentley > MicroStation V8i (SELECTseries 2).
2. Set the MicorStation Workspace in the lower portion on the dialog box, set:
♦ User: CDOT User
This sets user preferences and users customized options like custom toolbars.
♦ Project: 12345
Note: Be sure to re-set this option because it will default to you upper level project
directory.
This Project component of the workspace should already be set by the PCF file created by
running the CDOT Project Creation Utility. It sets the proper path for opening, saving and
attaching files.
♦ Interface: CDOT
This loads custom menus and tools at the organizational level. The CDOT interface will
load, among other things, the CDOT Groups Menu.
Lab 4.4 - Create a New Design Model File
There are two ways you can create a new file: Using a seed file or from a CDOT auto-
populated model file. You’ll practice both in this session.
Page 108 Colorado Department of Transportation
Labs for MicroStation V8i SS2 LAB 4 - Creating the Project and Design Model
Creating a new design file using a CDOT seed file
1. From the MicroStation Manager dialog box, select the New File icon.
2. In the Seed File section, choose the Browse button.
Colorado Department of Transportation Page 109
LAB 4 - Creating the Project and Design Model Labs for MicroStation V8i SS2
3. Highlight the seed file 3D-Seed_CDOT.dgn and choose Open.
Note: The seed file will copy over all of CDOT’s default MicroStation settings when
creating the new file.
4. Set the Directory to \Design\Working.
5. Set Save as Type: to MicroStation DGN Files (*.dgn).
6. Key in the name CU12345DES_Model02.dgn.
7. Select Save to create the file.
The file is created from the seed file and placed in the Working folder. When creating a
new working model file, you’ll prefix it with your initials (you’ll use CU for CDOT USER
for this class).
Page 110 Colorado Department of Transportation
Labs for MicroStation V8i SS2 LAB 4 - Creating the Project and Design Model
The working folder is for files that you are using for your design process prior to the design
being finished. Once complete, you will move the files to the Reference_Files folder and
take the CU off of the file name.
8. In the MicroStation Manager box, choose Open.
9. The blank file opens with all of the standard settings from the CDOT seed file.
Colorado Department of Transportation Page 111
LAB 4 - Creating the Project and Design Model Labs for MicroStation V8i SS2
Check settings
1. Select Settings > Design File > Working Units. These are the CDOT standard units
copied from the seed file.
2. <D> Angle Readout from the Category list. These are the CDOT standard units copied
from the seed file.
3. Cancel the dialog box.
4. Choose File > Close to return to the MicroStation Manager.
Page 112 Colorado Department of Transportation
Labs for MicroStation V8i SS2 LAB 4 - Creating the Project and Design Model
5. From the MicroStation Manager select the file and press the Delete key on your
keyboard and choose Yes from the Delete File box to delete the file you just created.
Lab 4.5 - Create a New File by Copying an Auto-populated Model
File
1. In the MicroStation Manager, navigate to the \Design\Draw-
ings\Reference_Files folder.
2. Select 12345DES_Model##.dgn and choose Open.
Colorado Department of Transportation Page 113
LAB 4 - Creating the Project and Design Model Labs for MicroStation V8i SS2
3. After opening the file, select File > Save As, navigate to the \Design\Working folder
key in the name CU12345DES_Model02.dgn and select Save.
The file is copied to the new name into the working folder.
Check settings
1. Select Settings > Design File > Working Units. These are the CDOT standard units,
which are the same as the seed file units.
Page 114 Colorado Department of Transportation
Labs for MicroStation V8i SS2 LAB 4 - Creating the Project and Design Model
2. <D> Angle Readout from the Category list. These are the CDOT standard units, which
are the same as the seed file units.
3. Cancel the dialog box.
Note: The auto-populated file provides the same settings as a seed file. You can create a
new file either way with the same results. However, by copying a CDOT auto-
populated file, the name is automatically set to the CDOT standard, you only have
to change the counter.
Lab 4.6 - Attach the Survey/Topo Reference
After creating your initial design model, you can attach other groups’ work that you’ll need to
start your design. In this case, attach the existing survey and topographic information.
1. Select File > Reference.
Note: You can also choose References from the Primary toolbar.
2. On the References dialog, select Tools > Attach.
3. Your current Directory should be C:\Projects\12345 (obtained from your PCF file).
4. Navigate to \ROW_Survey\Drawings\Reference_Files.
Colorado Department of Transportation Page 115
LAB 4 - Creating the Project and Design Model Labs for MicroStation V8i SS2
5. Select 12345SURV_Topo100.dgn from the list of files.
6. Set Attachment Method to Interactive and select Open.
The Interactive method allows you to supply additional reference settings in the next dialog
box.
7. In the Reference Attachment settings box, key in a Logical Name of Survey/
Topo and set:
♦ Orientation to Coincident World (to align Master file and Reference file global
origins)
♦ Scale to 1:1 (to bring in graphics full scale)
♦ Nested Attachments to No Nesting
♦ Display Raster Reference on
♦ Global Linestyle Scale None
Page 116 Colorado Department of Transportation
Labs for MicroStation V8i SS2 LAB 4 - Creating the Project and Design Model
8. Select OK.
9. Fit the view.
Colorado Department of Transportation Page 117
LAB 4 - Creating the Project and Design Model Labs for MicroStation V8i SS2
The Survey/Topo reference is attached to the design model master file. The graphics come
in at their true coordinates (Coincident-World) and the actual size (1:1 scale).
10. Window in on the Survey graphics at the beginning of the project.
11. In the Reference dialog, make sure Show Hierarchy is turned on and highlight the
Survey/Topo reference on the right-side.
12. Toggle the Display option off.
13. Fit the view.
Page 118 Colorado Department of Transportation
Labs for MicroStation V8i SS2 LAB 4 - Creating the Project and Design Model
With the reference display turned off, there are no graphics to display, since the design
model is currently empty.
14. Toggle the Display option back on.
15. Fit the view.
The design file is now ready to placed proposed graphics with survey and topo graphics
referenced for information purposes.
Turn survey levels on/off
1. Window around the intersection near the center of the project.
Colorado Department of Transportation Page 119
LAB 4 - Creating the Project and Design Model Labs for MicroStation V8i SS2
2. Zoom in as shown.
3. Hover over one of the barbed wire fence lines.
Basic element information “pops up” at your cursor location. MicroStation tells you that
the element is on level TOPO_FENCE_Barbed-Wire and located in the Survey/Topo
reference.
4. Open Level Display from the Primary toolbar.
5. Highlight the master file CU12345Design_Model02.dgn.
Page 120 Colorado Department of Transportation
Labs for MicroStation V8i SS2 LAB 4 - Creating the Project and Design Model
6. Sort on Used levels.
Note: That there are no used levels in the master file since there are no graphics in the
design model file.
7. Highlight the Survey/Topo reference underneath the master file
8. Sort on Name, then sort on Used.
Note: That the reference has several used levels.
Colorado Department of Transportation Page 121
LAB 4 - Creating the Project and Design Model Labs for MicroStation V8i SS2
9. Turn off the level TOPO_FENCE_Barbed-Wire.
10. Right click in the list of levels and select Off By Element.
Page 122 Colorado Department of Transportation
Labs for MicroStation V8i SS2 LAB 4 - Creating the Project and Design Model
11. <D> on one of the green breaklines to turn off the level TOPO_TERRAIN_Break-Lines.
12. Update the view.
Colorado Department of Transportation Page 123
LAB 4 - Creating the Project and Design Model Labs for MicroStation V8i SS2
13. Turn other Survey levels on/off as desired.
Note: You have control over all reference levels just like levels in the master file.
14. Turn all Survey levels back on.
15. From the MicroStation Main taskbar, select Delete Element.
16. <D> on the barbed wire fence.
The command is now not available because the barbed wire fence is in the reference file,
not the active file. You can not delete or modify reference graphics.
17. In the Reference dialog, turn off Snap for the Survey/Topo reference.
18. Try to tentative snap on some of the Survey graphics.
With Snap turned off, you can’t tentative to the graphics in the reference file.
19. In the Reference dialog, and turn off Locate for the SurveyTopo reference.
Page 124 Colorado Department of Transportation
Labs for MicroStation V8i SS2 LAB 4 - Creating the Project and Design Model
20. On the Main taskbar, choose the Element Selection tool and hold your cursor over some
of the survey graphics.
With Locate off, you can’t located reference elements for information, measuring,
copying, etc.
21. In the References dialog, turn Snap and Locate back on for the Survey/Topo
reference.
22. Hold your cursor over some of the reference graphics.
You can now locate the graphics.
Colorado Department of Transportation Page 125
LAB 4 - Creating the Project and Design Model Labs for MicroStation V8i SS2
23. <T> on some reference graphics.
You can now snap to the reference graphics for coordinate information.
Note: It’s often helpful to turn Snap off in a reference in dense areas where you don’t
want to snap to reference graphics. It’s useful to turn Locate off for a reference if
you’re copying master file graphics and you don’t want to accidentally copy the
reference graphics.
Live Nesting
1. Window around the intersection as shown.
Page 126 Colorado Department of Transportation
Labs for MicroStation V8i SS2 LAB 4 - Creating the Project and Design Model
2. In the Reference dialog, change No Nesting to Live Nesting and set the Depth to 1.
Expand the Hierarchy list to show all nested references.
The Survey fieldbook data files, which are referenced to the Survey/Topo model, are now
displayed in the file.
3. Review the graphics.
The Nested graphics, including the existing contours are now shown in the file.
Colorado Department of Transportation Page 127
LAB 4 - Creating the Project and Design Model Labs for MicroStation V8i SS2
4. On the left side of the Reference dialog, highlight the Survey/Topo reference. On the
right-hand side of the References box, highlight the Contour (Surface data) nested
reference and toggle off the Display.
The display of just the nested contour graphics is turned off.
5. Turn the Contour reference Display back on.
Page 128 Colorado Department of Transportation
Labs for MicroStation V8i SS2 LAB 4 - Creating the Project and Design Model
6. On the left side of the Reference dialog, highlight the Design Model master file. On
the right-hand side of the References box, highlight the Survey/Topo reference and
toggle off the Display.
All graphics in the file are turned off.
Note: With a nested reference, when you turn off the display of the upper level reference,
all nested references are turned off too.
7. Turn the Survey/Topo reference display back on.
8. Open the Level Display box and expand the Target Tree list.
Colorado Department of Transportation Page 129
LAB 4 - Creating the Project and Design Model Labs for MicroStation V8i SS2
9. Select the Contour nested reference and toggle off the minor contour level.
You have control over all nested reference levels via Level Display.
10. Turn the minor contours back on and Close the Level Display box.
You will work more with nested references and the Copy Attachment options in later labs.
Page 130 Colorado Department of Transportation
Labs for MicroStation V8i SS2 LAB 4 - Creating the Project and Design Model
11. Choose File > Close to return to the MicroStation Manager.
12. From the MicroStation Manager select the file CU12345DES_Model02.dgn and
press the Delete key on your keyboard and choose Yes from the Delete File box to delete
the file.
Note: In this class, you’ll work with the previously created Design Model file
12345DES_Model.dgn in the Reference_Files folder.
13. Cancel the MicroStation Manager box.
Lab 4.7 - Update Project 99999
You have now been assigned a project code of 54321 for the previously created 99999
project. Update the PCF to reflect this change.
1. Using My Computer or Windows Explorer, navigate to the CDOT workspace (C:\Work-
space\Workspace-CDOT_V8i\Standards-Local\Projects).
Colorado Department of Transportation Page 131
LAB 4 - Creating the Project and Design Model Labs for MicroStation V8i SS2
2. Double-click on 99999.pcf to open it with Notepad.
3. On the second line under Project Directory, edit it as follows:
MS_DEF=C:/Projects/54321/
4. Select File > Save As, name the file 54321.pcf. and select Save.
Note: By updating the MS_DEF path, all reference paths are updated as well.
5. Close the 54321.pcf file in Notepad.
Page 132 Colorado Department of Transportation
Labs for MicroStation V8i SS2 LAB 4 - Creating the Project and Design Model
6. Delete the 99999.pcf file from the C:\Workspace\Workspace-
CDOT_V8i\Standards-Local\Projects folder.
7. Using My Computer or Explorer, navigate to the C:\Projects\99999 folder.
Colorado Department of Transportation Page 133
LAB 4 - Creating the Project and Design Model Labs for MicroStation V8i SS2
8. Rename the folder C:\Projects\54321.
9. Start MicroStation and select the Project drop-down
Note that 99999 is no longer available and has been replaced by 54321.
Page 134 Colorado Department of Transportation
Labs for MicroStation V8i SS2 LAB 4 - Creating the Project and Design Model
10. Set Project to 54321.
The project directory structure is selected.
Note: All files prefixed with 99999, would need to be renamed with the prefix 54321 on
the hard drive.
11. Cancel the MicroStation Manager.
Colorado Department of Transportation Page 135
LAB 4 - Creating the Project and Design Model Labs for MicroStation V8i SS2
Page 136 Colorado Department of Transportation
LAB 5 - Drawing Basics using the CDOT Menu
In this lab you will learn how to access the CDOT Menu and become familiar with its different components
and operation. You will use the CDOT Menu to set standards (level, color, line style, line weight),
automatically select drawing tools, and then place basic elements (lines, circles, arcs, etc.).
Chapter Objectives:
After completing this exercise you will know how to:
Access the CDOT Menu
Access the CDOT Bridge Menu
Use the CDOT Menu to set element attributes
Use the CDOT Menu to place basic elements (lines, arcs, circles, shapes, etc.)
Use the Delete command
Use the Undo and Redo functions
Change the element highlight color
Lab 5.1 - Create a Miscellaneous Details file
Create this file to practice placing graphics using the CDOT Menu, as well as to draw a few
miscellaneous details that later can be placed on a sheet.
1. Start MicroStation from your desktop shortcut or from the Start Menu.
2. From MicroStation Manager, select the New File icon.
3. Verify the Seed File is set to 3D-Seed_CDOT.dgn.
4. Set the Directory to \Design\Working.
5. Key in a file name CU12345DES_MiscDetails01.dgn.
Note: CU stands for “CDOT User” the initials you’ll use for training purposes.
Colorado Department of Transportation Page 137
LAB 5 - Drawing Basics using the CDOT Menu Labs for MicroStation V8i SS2
6. Select Save.
7. With the CU12345DES_MiscDetails01.dgn file highlighted in the MicroStation
Manager, select Open to open it.
Page 138 Colorado Department of Transportation
Labs for MicroStation V8i SS2 LAB 5 - Drawing Basics using the CDOT Menu
Check Seed File Settings
1. Select Settings > Design File... then select Working Units and review the CDOT defaults.
2. Select Angle Readout from the Category list.
3. Cancel the dialog box.
4. Key in dp=$ to check the display depth.
5. <D> anywhere in the view to select it.
6. Review the CDOT defaults in the message field.
7. Key in az=$ to check the active depth.
8. <D> anywhere in the view to select it.
Colorado Department of Transportation Page 139
LAB 5 - Drawing Basics using the CDOT Menu Labs for MicroStation V8i SS2
9. Review the CDOT defaults in the message field.
Open the CDOT Menu
1. The CDOT Menu opens automatically when MicroStation is started. If it has been closed
and needs to be re-opened, select the CDOT icon Colorado DOT Task Tab.
2. The CDOT Menu opens. The CDOT menu is broken up into several main parts, as shown
below.
3. Selecting Settings allows the user to apply an Active Scale and Active Angle to elements
being placed.
Page 140 Colorado Department of Transportation
Labs for MicroStation V8i SS2 LAB 5 - Drawing Basics using the CDOT Menu
4. From the pull-down menus select CDOT Groups > Select All.
5. Select Drafting from the Explorer Window.
6. Review some of the categories and items available for general drafting.
Colorado Department of Transportation Page 141
LAB 5 - Drawing Basics using the CDOT Menu Labs for MicroStation V8i SS2
7. Select Design from the Explorer Window.
8. Review some of the categories and items available for the Roadway Design Group.
9. From the Explorer Window, open other groups of interest (Hydraulics, Traffic, Utilities,
etc.) and review the available categories and items.
Page 142 Colorado Department of Transportation
Labs for MicroStation V8i SS2 LAB 5 - Drawing Basics using the CDOT Menu
Lab 5.2 - Place Graphics with the CDOT Menu
Place Lines
1. In the CDOT Menu Explorer select Drafting, then select the Linework category.
2. This category is used for general drafting work that is placed on standard drafting levels.
The Filters are used to organize the different linework Items.
3. Set the Filter to WT, for line weight
4. Select the Item Weight 3.
Colorado Department of Transportation Page 143
LAB 5 - Drawing Basics using the CDOT Menu Labs for MicroStation V8i SS2
The filter determines the appropriate drafting level for the SmartLine. The Smartline
command is the default for this menu item. All other drafting commands should be either
be picked from the CDOT Main tool bar or entered as a key-in.
5. Data point in View 1 to enter vertices for the SmartLine.
6. <R> when finished.
Note: Always <R> when you are finished drawing an element. The active drawing tool
(in this case SmartLine) remains active so that you can place another line without
having to re-select the item from the menu.
7. The seed file settings have line weights turned off to provide a better on screen display. To
see the line weights, select the view attributes icon from the view tools at the bottom of
each view window. You may also select Settings > View Attributes from the MicroStation
pull-down menus. Toggle Line Weights on.
Page 144 Colorado Department of Transportation
Labs for MicroStation V8i SS2 LAB 5 - Drawing Basics using the CDOT Menu
Note: Selecting the down arrow from the view attributes icon will open the dialog
box temporarily allowing the user to toggle on line weights without bringing up the
dialog box permanently. The dialog box will disappear when the mouse if moved
away.
8. If you have opened the View Attributes dialog box, close it and return to the CDOT menu.
9. Set the Filter to LC, for linestyle.
10. Select the Item Dashed (Thick).
Colorado Department of Transportation Page 145
LAB 5 - Drawing Basics using the CDOT Menu Labs for MicroStation V8i SS2
11. Place another SmartLine and note the change in line style and the active level on which it is
placed.
12. <R> when done.
13. Set the Filter to CO, for Color.
14. Select the Item Plot Orange.
Page 146 Colorado Department of Transportation
Labs for MicroStation V8i SS2 LAB 5 - Drawing Basics using the CDOT Menu
15. Place another SmartLine and note the change in both line style and color and the active
level on which it is placed.
Place Circles
1. In the CDOT Menu, set the Category, Filter and Item to establish whatever level and
symbology you like.
2. From the Drawing task tab, select the Circle icon.
Colorado Department of Transportation Page 147
LAB 5 - Drawing Basics using the CDOT Menu Labs for MicroStation V8i SS2
3. In the Tool Settings box, set Fill Type to None.
4. Follow your prompts and <D> to identify the center of the circle, then <D> to place a point
on the circle.
Note: As we started a new drawing the zoom area may be larger or smaller. Your drawing
may not look exactly as shown below due to this; simply place the first circle then
window area around the element.
5. <R> when done.
6. In the Tool Settings box, toggle on Diameter and key in a
value of 5.
Note: Important! Don’t forget to tab after keying in the value. Otherwise, your entry will
not be accepted. This is true for all fields in MicroStation dialog boxes.
Page 148 Colorado Department of Transportation
Labs for MicroStation V8i SS2 LAB 5 - Drawing Basics using the CDOT Menu
7. <D> to identify the center of the 5 ft. diameter circle.
8. <R> when done.
9. Practice placing circles with other diameter or radius values.
10. In the Tool Settings box, set Method to Edge and toggle off the Diameter or Radius
constraint.
11. Follow your prompts and <D> to place a circle by specifying three edge points. <R> when
done.
Colorado Department of Transportation Page 149
LAB 5 - Drawing Basics using the CDOT Menu Labs for MicroStation V8i SS2
12. In the Tool Settings box, set the Method to Diameter and follow your prompts to place a
circle with two points for the diameter. <R> when done.
Place Arcs and Shapes
1. In the CDOT Menu, set the Category, Filter and Item to establish the correct level and
symbology.
Page 150 Colorado Department of Transportation
Labs for MicroStation V8i SS2 LAB 5 - Drawing Basics using the CDOT Menu
2. From the Drawing task tab, select the Arc icon.
3. In the Tool Settings box, set the Method to Start, Center.
4. Follow the prompts and <D> anywhere to place the first arc endpoint.
5. <D> to define the arc center.
Colorado Department of Transportation Page 151
LAB 5 - Drawing Basics using the CDOT Menu Labs for MicroStation V8i SS2
6. <D> to define the second endpoint.
7. <R> when done.
8. In the Tools Settings box, set the Method to Start, Mid, End.
9. Follow the prompts to place an arc by 3 points.
Page 152 Colorado Department of Transportation
Labs for MicroStation V8i SS2 LAB 5 - Drawing Basics using the CDOT Menu
10. Repeat the above step, but place the arc in the opposite direction.
Colorado Department of Transportation Page 153
LAB 5 - Drawing Basics using the CDOT Menu Labs for MicroStation V8i SS2
11. Using any of the available methods, constrain the radius by clicking in the check box as
shown, and place another arc.
12. Try setting other constrains and place additional arcs.
13. <R> when done.
Page 154 Colorado Department of Transportation
Labs for MicroStation V8i SS2 LAB 5 - Drawing Basics using the CDOT Menu
14. In the Drawing task tab, select the Place Shape icon.
15. <D> to place vertices for an unconstrained shape.
Colorado Department of Transportation Page 155
LAB 5 - Drawing Basics using the CDOT Menu Labs for MicroStation V8i SS2
16. For the last data point (to close the shape), select Close Element.
17. In the Tool Settings box, set Fill Type to Opaque and place another shape.
18. Set Fill Type back to None.
Page 156 Colorado Department of Transportation
Labs for MicroStation V8i SS2 LAB 5 - Drawing Basics using the CDOT Menu
19. On the Drawings task tab, select Place Block.
20. <D> for the first corner of the block.
21. <D> for the opposite corner.
22. Place a few more blocks until you’re comfortable with the command.
Colorado Department of Transportation Page 157
LAB 5 - Drawing Basics using the CDOT Menu Labs for MicroStation V8i SS2
Lab 5.3 - Delete and Undo
Delete an element
1. Fit View 1.
2. From the Main task toolbar, select Delete Element.
3. Move your cursor over the orange line until it highlights.
Page 158 Colorado Department of Transportation
Labs for MicroStation V8i SS2 LAB 5 - Drawing Basics using the CDOT Menu
4. <D> to delete.
Undo and Redo the deletion
1. From the Standard toolbar, select Undo.
The line reappears.
2. Select Redo.
The line is deleted again.
Note: You can also choose Edit > Undo to reverse the previous action and get a
description of what you are undoing.
Colorado Department of Transportation Page 159
LAB 5 - Drawing Basics using the CDOT Menu Labs for MicroStation V8i SS2
In addition to the Delete command, the Undo/Redo commands work for most
MicroStation drawing tools.
If you have elements that are close to or on top of each other, <R> until the element you
want to delete highlights, then <D> to delete.
Lab 5.4 - Change the Element Highlight Color
1. Select Settings > Design File > Color.
2. Set Element Highlight Color to Yellow.
3. Select OK.
4. Choose Delete Element from the Main toolbar.
5. Move your cursor over an element until it highlights.
6. Notice the highlight color is now yellow.
7. <D> to delete the element.
The Delete Element command remains active and you can continue deleting elements.
8. Set the highlight to a color you prefer.
Lab 5.5 - Delete All
1. Select Edit > Select All to put all elements you’ve drawn in a MicroStation selection set.
2. Choose Delete from the Main toolbar.
3. All elements selected are deleted.
Page 160 Colorado Department of Transportation
LAB 6 - Draw the Median Island Nose Section
In this lab, you’ll draw the nose section shown below using AccuDraw and precision keyins.
1. If AccuDraw is docked, as shown below, drag the AccuDraw Window and float it in the
view.
Note: If AccuDraw is not on, toggle it on from the Primary toolbar.
If your compass is set to Polar mode, below left, switch it to Rectangular mode, below
right, by pressing <spacebar> on the keyboard.
Lab 6.1 - Draw a Concrete Gutter Pan Section
1. On the CDOT Menu, set the Explorer to Drafting, the Category to Linework, the Filter to
WT and select Item Weight 1.
2. Key in xy=990,990 to define the begin of the line
3. Key in xy=1100,1100 to define the end of the line
4. Select Fit View to zoom around the line
5. Delete the line
6. Select Place Smartline
7. Key in xy=1000,1000 to define the starting coordinate for drawing the section (the upper
left corner).
Note: If you can’t see the line’s endpoint and it is “rubber banding” into the view, Zoom
Out and then reset once <R> back into the Place Line command. If you zoom with
your mouse wheel, you don’t have to reset.
Colorado Department of Transportation Page 161
LAB 6 - Draw the Median Island Nose Section Labs for MicroStation V8i SS2
8. Set your cursor to slope down and to the right to establish the direction.
9. Use the AccuDraw’s rectangular compass to place the median’s 8 ft. gutter pan at a 1:12
slope. Key in 8 for X and 8/12 for Y. (The Y value updates to -0.667). Make sure your
cursor is set to slope down before entering the values.
Note: Remember, do not move your cursor into the AccuDraw window to key in your
values; you may lose your positive/negative axis orientation. The focus (blinking
cursor) is already set for you in the X field – just start typing! Then, <Tab> or
arrow down to the next field.
10. <D> to place the point.
11. Zoom in, if necessary, to see the line.
Note that the compass rotates to the segment. You actually want to place the next line from
the horizontal axis, so you need to rotate the compass so that X is horizontal.
12. Press V on the keyboard to rotate the compass to the view. The X-axis (red tic mark) should
now be horizontal.
13. Position your cursor up and to the right to establish the direction of the next segment.
14. Key in 2 for X and 2/12 for Y. (The Y value updates to 0.167 to establish the slope on the
next line).
Page 162 Colorado Department of Transportation
Labs for MicroStation V8i SS2 LAB 6 - Draw the Median Island Nose Section
15. <D> to place the point.
16. Press V on the keyboard to rotate the compass to the view.
17. Lock your cursor on the –Y axis by moving your mouse to the left and hitting enter; then
key in .5 in the Y field for the next segment. <D> to place the point.
Note: You don’t have to key in the negative, AccuDraw knows the direction from your
cursor location.
18. Press V on the keyboard to rotate the compass back to the view.
19. Lock your cursor on the –X axis and key in 10 in the X field. <D> to place the point.
20. Hover over the starting point of the median section. When you see the bold X, <D> to
AccuSnap to the point to complete.
Colorado Department of Transportation Page 163
LAB 6 - Draw the Median Island Nose Section Labs for MicroStation V8i SS2
Draw the median cover
1. Fit the view.
2. Select the Place Block command.
3. AccuSnap on the upper-left corner of the median.
4. Place your cursor down and to the left to establish the direction.
5. Using AccuDraw’s rectangular window, place a 2 ft. X 4 in. block as shown. Key in 2 for
X and :4 for Y (don’t forget the colon in front of the 4 to specify inches.) <D> to place the
point.
6. <R> when done.
Page 164 Colorado Department of Transportation
Labs for MicroStation V8i SS2 LAB 6 - Draw the Median Island Nose Section
Draw the pavement section
1. While still in the Place Block command, AccuSnap on the upper-right corner of the con-
crete section.
a. Using AccuDraw, place a 3.5 ft X 6” block as shown.
2. In the Place Block Tool Settings, toggle Fill Type to Opaque.
a. Use AccuDraw to place two 1.5 ft X 3 in. and one 6 in. X 3 in. filled blocks to create
the pattern as shown.
3. Set Fill Type back to None.
Draw the Subgrade Section
1. Select the Place SmartLine tool.
Colorado Department of Transportation Page 165
LAB 6 - Draw the Median Island Nose Section Labs for MicroStation V8i SS2
2. AccuSnap on the lower-right corner of the asphalt to start the subgrade.
3. Use the information above to place the SmartLine using AccuDraw.
4. To practice drawing these lines again using precision keyins, Delete the two lines you just
placed to start over.
5. Re-draw the two lines using the dx= precision keyin (delta keyin).
♦ AccuSnap to the starting point.
♦ Key in dx=,-:6 for the first line.
♦ Key in dx=-15.5 for the second line.
Note: Don’t forget the negative signs. You could also key in .5 instead of :6 and 15:6
instead of 15.5.
6. Again, Delete the two lines you just place to start over.
7. Re-draw the two lines using the di= precision keyin (distance, direction keyin).
♦ Select the Smartline command
♦ AccuSnap to the starting point
♦ Key in di=:6,-90 for the first line
♦ Key in di=15.5,180 for the second line
♦ AccuSnap to the location shown to finish
Note: You don’t need the negative signs because of the direction you move the mouse.
8. Fit the view.
Page 166 Colorado Department of Transportation
Labs for MicroStation V8i SS2 LAB 6 - Draw the Median Island Nose Section
You’ve now used MicroStation’s two main techniques for precision placement – precision
keyins and AccuDraw. By using each method, you can compare the two methods and
determine which you prefer.
You’ll practice more with precision keyins and AccuDraw in other labs.
9. Save Settings (File > Save Settings).
10. Exit MicroStation.
Colorado Department of Transportation Page 167
LAB 6 - Draw the Median Island Nose Section Labs for MicroStation V8i SS2
Page 168 Colorado Department of Transportation
LAB 7 - Place Guardrail Lines
In this exercise, you’ll place guardrail lines in the design model file and then work with the custom line styles.
Chapter Objectives:
After completing this exercise you will know how to:
♦ Use the CDOT Menu to place custom lines styles
♦ Change the direction of a directional line style
♦ Change the elevation of an element after placement
♦ Change the level on which an element was placed
♦ Update graphics to ByLevel Symbology
Lab 7.1 - Open the Design Model File
1. From the MicroStation Manager, open the 12345DES_Model.dgn file from the
\Design\Drawings\Reference_Files folder
Note that the aerial photo raster images are attached.
2. Select the Raster Manager Icon from the Primary toolbar, or you may select File >
Raster Manager.
3. Select both raster images, 09a.tif and 10a.tif, and turn off their display in View 1.
Colorado Department of Transportation Page 169
LAB 7 - Place Guardrail Lines Labs for MicroStation V8i SS2
4. Select the View Attributes icon from the view toolbar and toggle Off Line Styles
Lab 7.2 - Draw the Guardrail
Next, you’ll follow the steps below to place guardrail along the fill area approaching the
intersection.
Create the guardrail trace lines
Create temporary lines using the Move/Copy Parallel command.
1. Window in to the area to the left of the intersection around station range 212+00 – 216+00
as shown.
Page 170 Colorado Department of Transportation
Labs for MicroStation V8i SS2 LAB 7 - Place Guardrail Lines
2. From the Main task toolbar, open Manipulate as a toolbar.
3. Select the Move Parallel tool from the Manipulate toolbar.
4. In the Tool Settings box:
♦ Toggle on Distance and key in 2.
♦ Toggle on Keep Original.
5. <D> on the red Edge of Oil line on the upper (North) side of the road.
6. Move your cursor up to establish the direction for the parallel copy.
Colorado Department of Transportation Page 171
LAB 7 - Place Guardrail Lines Labs for MicroStation V8i SS2
7. <D> to copy the Edge of Oil line.
8. Repeat the above steps to create a guardrail trace line for the lower (South) side of the road.
Be sure to parallel copy the Edge of Oil line.
Trim the trace line for the extent of the guardrail
1. On the CDOT Menu, select Drafting > Linework.
2. Set the Line Weight category to 1.
Note: This should automatically select the Place SmartLine tool.
Page 172 Colorado Department of Transportation
Labs for MicroStation V8i SS2 LAB 7 - Place Guardrail Lines
3. On the Status bar, turn Off ACS Depth Snap.
Note: Make sure that ACS Depth Snap lock does not have a check mark beside of it to
ensure that it is off.
4. On the Status bar, set the active snap mode to Perp.
5. <D> on the guardrail trace line you just copied.
Colorado Department of Transportation Page 173
LAB 7 - Place Guardrail Lines Labs for MicroStation V8i SS2
As you move your cursor, note how you can only place perpendicular to the trace line.
6. AccuSnap on the endpoint of the Toe of Fill line as shown to draw the perpendicular line.
This will serve as the cutting element for the trace line. The guardrail starts at the beginning
of the toe of fill line.
7. <R> when done.
8. Repeat the above steps to create a trim line for the other side of the road and be sure to
AccuSnap to the end of the toe of fill line.
Page 174 Colorado Department of Transportation
Labs for MicroStation V8i SS2 LAB 7 - Place Guardrail Lines
9. Select the Trim To Element command.
10. <D> on the trace line on the side of the element to keep, to the right of the perpendicular
line.
11. <D> on the perpendicular line to trim the trace element to this point.
<D> to accept.
Colorado Department of Transportation Page 175
LAB 7 - Place Guardrail Lines Labs for MicroStation V8i SS2
12. Update your view, if necessary.
13. Repeat to trim the lower side as shown.
14. Delete the blue perpendicular trim lines.
Check the ACS Plane Snap lock
1. <T> on the left end of the upper trace line.
Note that the trace lines were copied at the same elevation as the edge of oil lines. When
you place the guardrail lines, you want to place them at an elevation of 0.
Note: If you want the guardrail lines to pick up the correct elevations of the roadway
surface, you can drape them with InRoads.
2. Key in az=0
3. <D> anywhere in the view to set the active depth.
Note: The CDOT default active depth is set to 0.
4. Select the Locks button from the Status bar.
Page 176 Colorado Department of Transportation
Labs for MicroStation V8i SS2 LAB 7 - Place Guardrail Lines
5. Turn ACS Plane Snap lock On.
With ACS Plane Snap lock turned on, you will place elements at the active depth instead
of picking up the elevation of elements you snap on.
Place the guardrail lines
1. On the CDOT Menu, select Design from the Explorer Window.
2. Set the Category to Guardrail and select the item Type 3 left.
Colorado Department of Transportation Page 177
LAB 7 - Place Guardrail Lines Labs for MicroStation V8i SS2
Note: This automatically sets the active level to DES_GUARDRAIL_Type‐3_Left with all
ByLevel settings (color, style and weight), and automatically selects the Place
SmartLine command. Note that the ByLevel style is a directional custom line
style called GUARDRAIL_Left_Proposed.
3. <T> on the left endpoint of the upper trace line as shown.
Check the message field. Note that with ACS Plane Snap lock on, you’re placing the line at
a Z value of 0 instead of the elevation of the line’s endpoint.
4. <D> to accept.
5. Pan or Zoom to locate the other endpoint of the trace line near the intersection.
Note: Remember when using View Controls in the middle of a drawing command, reset
<R> once to get back to the command.
Page 178 Colorado Department of Transportation
Labs for MicroStation V8i SS2 LAB 7 - Place Guardrail Lines
6. Snap (<T>, then <D>) on the right endpoint as shown.
7. <R> when done.
Colorado Department of Transportation Page 179
LAB 7 - Place Guardrail Lines Labs for MicroStation V8i SS2
8. Select Settings > View Attributes and toggle on Line Styles.
9. On the CDOT Menu select Guardrail Type-3 Right.
Page 180 Colorado Department of Transportation
Labs for MicroStation V8i SS2 LAB 7 - Place Guardrail Lines
10. For the South side of the road we will use a different method. Select the Change
Element Attributes from the Main task toolbar.
11. From the Tool Settings window toggle on Use Active Attributes, as well as Level, Color,
Style, and Weight, this will use the correct guardrail line as selected from the CDOT menu.
12. Select the South guardrail line.
Colorado Department of Transportation Page 181
LAB 7 - Place Guardrail Lines Labs for MicroStation V8i SS2
Note: We have changed the attributes of the trace line to be the new guardrail line. Some
custom line styles, like these, depend on the direction they are drawn. If the new
guardrail line is placed in the wrong direction (the posts should be on the outside),
select the Change Direction tool from the Misc. Tools task toolbar in the
Colorado DOT task tab.
Note: The Misc. Tools toolbar was created for CDOT using handy tools from within
MicroStation.
13. Select the South guardrail line.
Note: Since we simply changed the attributes of the line we offset, it remains at its
original elevation. We must now change the elevation of the new element to 0.
Page 182 Colorado Department of Transportation
Labs for MicroStation V8i SS2 LAB 7 - Place Guardrail Lines
14. From the CDOT Menu, select CDOT Tools > ModElev.
15. From the Tool Settings window, type an elevation of 0 and select Single.
16. Select <D> the new guardrail line.
17. The elevation has been changed to 0. To check, snap <T> to the endpoint of the line and
notice the elevation in the status bar.
18.
19. Turn AccuSnap back On.
Colorado Department of Transportation Page 183
LAB 7 - Place Guardrail Lines Labs for MicroStation V8i SS2
Delete the North trace line
1. Select Delete from the Main task toolbar.
2. Hover over on the trace line with your mouse.
Note: Watch for the trace line (not the guardrail line) to highlight. If you see the guardrail
posts highlighted, <R> until the trace line highlights (watch for pop-up information
to show the line on level DES_ROADWAY_Edge‐of‐Road‐Oil).
When using the Delete command, use the reset button to select coincident elements.
3. With the correct line highlighted, <D> to accept.
Lab 7.3 - Use Element Information to Change Levels
1. Select Element > Information or select this command from the Primary toolbar.
2. <D> on the upper Type 3 guardrail lines you’ve just placed.
3. Read the basic element information in the Message field.
This is the same as the pop-up information provided when you “hover” over an element
with your cursor.
4. In the General section of the Element Information box review the element attributes and
properties.
Page 184 Colorado Department of Transportation
Labs for MicroStation V8i SS2 LAB 7 - Place Guardrail Lines
5. Set the Level to DES_GUARDRAIL_Type_7.
The element is moved to the DES_GUARDRAIL_Type_7 level and the graphics update.
Note: Element Information is one way to change element attributes or properties if the
element was originally placed incorrectly.
6. Select the Element Information command again and change the Level back to
DES_GUARDRAIL_Type-3_Left.
Colorado Department of Transportation Page 185
LAB 7 - Place Guardrail Lines Labs for MicroStation V8i SS2
7. Select the Geometry section to review the element geometry.
Note: The element was placed at the CDOT default active depth of 0 in the 3D file.
8. Close the Element Information dialog box when done.
Lab 7.4 - Turn Rasters Back On
1. Fit the view.
Page 186 Colorado Department of Transportation
Labs for MicroStation V8i SS2 LAB 7 - Place Guardrail Lines
2. Select the Raster Manager icon from the Primary Toolbar and turn both raster files back
on in View 1.
3. Fit your view if you don’t see the raster images.
4. Select File > Save Settings.
Colorado Department of Transportation Page 187
LAB 7 - Place Guardrail Lines Labs for MicroStation V8i SS2
Page 188 Colorado Department of Transportation
LAB 8 - Create 3D Utility Graphics
In this example, you’ll create a Utility model file, work with references, and then place proposed 3D utility
lines using the CDOT Menu and the parallel copy tool. You’ll also modify the graphics as necessary.
Chapter Objectives:
After completing this exercise you will know how to:
Work with nested references
Use the Copy Attachment option for references
Use the CDOT Menu to place custom line styles (Utility lines).
Place elements in 3D using Depth Lock
Manipulate elements using the Parallel Copy tool
Modify elements using the Trim tools
Lab 8.1 - Create the Utility Model File
1. Open the MicroStation Manager and set the Project to 12345.
2. Set the directory to \Utilities\Drawings\Reference Files.
3. Open the file 12345UTIL_Model.dgn. The blank Utility model file opens.
4. Select File > Save As...
5. Set the Directory to \Utilities\Working.
Colorado Department of Transportation Page 189
LAB 8 - Create 3D Utility Graphics Labs for MicroStation V8i SS2
6. Change the file name to CU12345UTIL_Model.dgn and select Save.
The new file is created in the Working folder.
Lab 8.2 - Attach References
1. Select References from the Primary toolbar.
Page 190 Colorado Department of Transportation
Labs for MicroStation V8i SS2 LAB 8 - Create 3D Utility Graphics
2. From the References dialog box, select Tools > Attach and select the
12345DES_Model.dgn file from the \Design\Drawings\Reference Files folder.
3. Verify the Attachment Method is set to Interactive and select Open.
Colorado Department of Transportation Page 191
LAB 8 - Create 3D Utility Graphics Labs for MicroStation V8i SS2
4. In the Attachment Settings box, keyin a Logical Name of Design and a Description of
Design Model Plan. Make sure Display Raster Reference is on. Set the other options as
shown and select OK.
5. Fit the view.
The Design reference graphics, along with the raster photos, appear in the Utility model
file.
Lab 8.3 - Raster Images
Since Display Raster References was turned on when attaching the reference, the aerial photos
were attached with the design model file (they were turned on in the Design Model file from
the last lab). You can quickly turn them off from the Reference dialog instead of opening the
Raster Manager.
Page 192 Colorado Department of Transportation
Labs for MicroStation V8i SS2 LAB 8 - Create 3D Utility Graphics
1. In the References box, highlight the Design reference and toggle Display Raster Refer-
ences off.
Lab 8.4 - Work with Reference Files
1. Window in on the Intersection.
Colorado Department of Transportation Page 193
LAB 8 - Create 3D Utility Graphics Labs for MicroStation V8i SS2
2. On the Reference dialog, change No Nesting to Live Nesting and set Depth to 1.
3. In the Hierarchy pane, select the Design reference file as shown below. On the right, select
the Survey/Topo nested reference and make sure that Display is toggled on.
Page 194 Colorado Department of Transportation
Labs for MicroStation V8i SS2 LAB 8 - Create 3D Utility Graphics
4. Open the Level Display box, make sure the Show Target Tree button is On, and select the
Survey/Topo Reference. Right click on the bottom pane and choose All On to turn on all
reference levels.
The nested Survey/Topo graphics are displayed.
5. Back in the Reference dialog box, select the upper-level CU12345UTIL_Model.dgn
master file in the Hierarchy pane. On the right, select the 12345DES_Model.dgn
reference and toggle off Display.
Both Design and Survey/Topo are turned off since Survey/Topo is nested.
6. Turn the display of the Design reference back On.
Colorado Department of Transportation Page 195
LAB 8 - Create 3D Utility Graphics Labs for MicroStation V8i SS2
7. How would you turn off the Design graphics and leave the Survey/Topo graphics on?
Currently, as nested references, you can’t do this. However, in the next section you will
accomplish this using Copy Attachments.
Use the Copy Attachments Option
Many times, especially in Model files, you want all your references to be upper level references
(as opposed to nested references) so that you can turn on/off the display of individual reference
files. To accomplish this you can either reference all the nested files one by one or you can use
the Copy Attachments option.
1. With the Design reference selected on the right, change the Live Nested option to Copy
Attachments.
Note: Notice that in the Hierarchy pane of the References dialog box both the Design and
the Survey/Topo references are now upper level references. As a result of changing
Live Nesting to Copy Attachments, the nested Survey/Topo reference was copied
in as a direct attachment.
Page 196 Colorado Department of Transportation
Labs for MicroStation V8i SS2 LAB 8 - Create 3D Utility Graphics
2. On the right-hand side of the References box, select the reference for the Design model
and toggle the Display off.
With both references as direct attachments, each reference can be individually turned on/
off. In this example the Design reference is turned off while the Survey/Topo graphics
remain on.
Note: As a rule of thumb for Model files, you can reference nested to avoid having to
attach multiple times. Then, once the nested references are attached, use the Copy
Attachments option to make all nested references direct attachments. For Sheet
files (see Chapter 9), you should typically use nested attachments.
Colorado Department of Transportation Page 197
LAB 8 - Create 3D Utility Graphics Labs for MicroStation V8i SS2
3. Turn the Design reference display back On.
Lab 8.5 - Drawing in 3D (Using ACS Plane Snap Lock)
In the next series of steps, you will practice placing utility graphics from the CDOT Menu with
and without ACS Plane Snap lock. The ACS Plane Snap lock sets the elevation of the graphics
are placed in a 3D file.
Place overhead electrical lines
1. To check your active depth, key in az=$ then <D> in the view.
The default active depth for the CDOT for the Utility model file is 0.00.
Select the Locks button on the status bar and verify that ACS Plane Snap lock is turned Off.
With ACS Plane Snap lock turned off, you will pick up the elevation of elements you snap
to in a 3D file.
Page 198 Colorado Department of Transportation
Labs for MicroStation V8i SS2 LAB 8 - Create 3D Utility Graphics
2. Zoom in on the south side of the intersection cross road.
3. On the CDOT Menu highlight the Utilities group and set Status to Proposed.
4. Select the Electric category.
5. Set the Filters category to All.
6. Select the Overhead Line item.
Note that the active level is automatically set to UTIL_ELECTRICAL_Overhead and the Place
SmartLine command is started.
Colorado Department of Transportation Page 199
LAB 8 - Create 3D Utility Graphics Labs for MicroStation V8i SS2
7. AccuSnap to the end of the existing North/South overhead line at the power pole as
shown.
8. AccuSnap to the end of the existing east/west overhead line at the power pole as shown.
9. <R> to complete this line.
10. Turn Off the display of the Topo/Survey reference to better see the proposed graphics.
Page 200 Colorado Department of Transportation
Labs for MicroStation V8i SS2 LAB 8 - Create 3D Utility Graphics
11. <T> on the end of the proposed overhead electrical line you just placed.
Note: Even though the active depth is 0, since Depth lock is turned off the line was
placed at the elevation of the existing overhead line (6627.317).
12. <T> on the other end of the proposed overhead electrical line to check its elevation.
Place proposed gas lines
1. Turn Off the display of the Design reference and turn On the display of the Survey/Topo
reference.
2. On the CDOT Menu, select the Gas category.
Colorado Department of Transportation Page 201
LAB 8 - Create 3D Utility Graphics Labs for MicroStation V8i SS2
3. Select the Gas Line item.
4. <T> on the end of the existing gas line on the east side of the road.
5. Place data points to draw the gas line in the approximate location shown.
6. <R> when done.
Page 202 Colorado Department of Transportation
Labs for MicroStation V8i SS2 LAB 8 - Create 3D Utility Graphics
Note: The line does not look as expected. <T> on the East end of East-West section of the
newly placed gas line and note the elevation.
<T> on the West end and note the elevation
<T> snapping to an existing element positions the starting point of the new element at the
elevation of the original element. Subsequent points that are not snapped to are placed at
the Active Depth (Elevation) of 0. In this case, what you see is a proposed gas line that goes
from an elevation of +/- 6622 to an elevation of 0 making the utility much longer than it
should be. Because there are now so many “G” symbols in a line that is over 6000’ long, it
gives the appearance of a thick line.
7. Delete the proposed gas utility line you just placed.
8. Select the Locks from the status bar.
9. Toggle On ACS Plane Snap Lock.
Colorado Department of Transportation Page 203
LAB 8 - Create 3D Utility Graphics Labs for MicroStation V8i SS2
10. On the Snap Mode toolbar, toggle AccuSnap Off.
Note: AccuSnap doesn’t work consistently when Depth Lock is on. Therefore, to ensure
Depth lock works correctly, toggle AccuSnap off.
11. Place the proposed gas line again by a <T> on the end of the existing gas line and then
placing the other data points in the approximate location shown.
12. <T> anywhere on the proposed gas line you just placed and note the elevation.
Since ACS Plane Snap lock is on, the proposed gas line was placed at an elevation of 0.
Note: To return to the default settings, turn ACS Plane Snap lock Off and toggle
AccuSnap back On.
Place fiber optic lines using parallel copy
Follow the steps below to place a fiber optic line by copying parallel an existing telephone line.
Locate reference graphics for copying
1. Turn off the TOPO_TERRAIN_Break-Lines level in the SurveyTopo reference.
Page 204 Colorado Department of Transportation
Labs for MicroStation V8i SS2 LAB 8 - Create 3D Utility Graphics
2. Window in on the existing overhead electrical line in the southeast quadrant of the
intersection as shown.
3. Select the Move Parallel tool from the Main task toolbar.
4. In the Tool Settings box, set the options as shown below.
5. <D> on the existing overhead line
6. Move the cursor down to specify the direction of the parallel copy.
Colorado Department of Transportation Page 205
LAB 8 - Create 3D Utility Graphics Labs for MicroStation V8i SS2
7. <D> to place the copy.
Note: When copying graphics from a Topo file, elements will maintain a hard coded
linestyle scale and thus appear at the incorrect scale. This scale needs to be
adjusted using the Element Info tool. In this example the linestyle scale of the new
utility line need to be changed from a value of 100 to 1.
8. Select the new graphic and <D> on the Element Info tool.
9. Expand the Extended category and Line Style Parameters sub-category.
10. Change the value of the Scale option to 1.
11. Close the Element Info
Page 206 Colorado Department of Transportation
Labs for MicroStation V8i SS2 LAB 8 - Create 3D Utility Graphics
Change element attributes
Change the overhead electrical line to an underground fiber optic line using the Change
Element Attributes command.
1. Set the active level to UTIL_FIBEROPTICS (hint: use a filter to help you set the level).
2. Select the Change Element Attributes command from the Main task toolbar.
3. Set Method to Change.
4. Toggle On Use Active Attributes.
5. Toggle On Level (this picks up the active level).
6. <D> on the overhead electrical line you just copied as the element to change.
Colorado Department of Transportation Page 207
LAB 8 - Create 3D Utility Graphics Labs for MicroStation V8i SS2
7. <R> when done.
Since the Use Active Attributes option was turned on, the element was changed to the
active level UTIL_FIBEROPTICS.
Set the elevation
1. <T> on the fiber-optics line you just placed.
The proposed fiber-optics line is in the 6615 elevation range (your exact elevation may be
vary depending on where you placed a tentative point). This elevation is wrong for the fiber
optic line since you copied the overhead electrical line. For now, you can set the elevation
of this line to 0 and later, it can be placed as a feature in the InRoads surface at the correct
elevation. One way to set the elevation of an element is to use the ModElev command on
the CDOT Menu.
2. On the CDOT Menu, select CDOT Tools > ModElev.
Page 208 Colorado Department of Transportation
Labs for MicroStation V8i SS2 LAB 8 - Create 3D Utility Graphics
3. In the ModElev tool settings box, set the elevation to 0.
4. Select Single (to identify a single element).
5. <D> on the new fiber-optics line you created.
6. <D> to accept.
7. <R> when done.
8. <T> on the fiber-optics line to check its elevation.
The Z value is now at 0. Use the ModElev command to easily set the elevation of any
element or group of elements (selected with a fence).
Trim graphics
The new fiber optic line is only going in on the east side of the intersection cross road.
Follow the steps below to use the Extend Element to Intersection command to trim the
fiber optic graphics.
1. Select the Trim to Element tcommand from the Main task toolbar.
2. <D> on the fiber optic line to the right of the intersection, this is the section we wish to
keep.
Colorado Department of Transportation Page 209
LAB 8 - Create 3D Utility Graphics Labs for MicroStation V8i SS2
3. <D> on the north/south proposed overhead electrical line as the cutting element.
The fiber-optics lines are trimmed as shown.
4. Turn off the display of the Survey/Topo references.
5. Fit the view.
Only the proposed gas, electric and fiber-optic utility graphics should appear in the
CU12345UtilityModel01.dgn file.
Page 210 Colorado Department of Transportation
Labs for MicroStation V8i SS2 LAB 8 - Create 3D Utility Graphics
6. Turn the display of the Design reference On and window into the intersection as shown.
Move the utility model to the Reference Files folder
Move the utility model so that other groups can reference your work.
1. Select File > Save As and set the directory to the project’s
\Utilities\Drawings\Reference_Files folder.
2. Remove the CU initials from the file name and select Save.
Colorado Department of Transportation Page 211
LAB 8 - Create 3D Utility Graphics Labs for MicroStation V8i SS2
The file is saved to the new location.
Note: The project template delivers standard dgn’s for model and sheet files as starter
files. Use caution when prompted to confirm saving over an existing file as you
could lose data.
3. Select File > Close.
4. In the MicroStation Manager verify that the file was saved to the Reference_Files folder.
5. Set the directory to \Utilities\Working.
6. Right-click while hovering over the file and select Delete to delete the file from the
Working folder.
7. Cancel the MicroStation Manager to exit.
Page 212 Colorado Department of Transportation
LAB 9 - Create Landscape Graphics
In this lab you’ll create a Landscape & Environmental (L&E) model file and then use the CDOT Menu to place
silt fence lines, hay bale cells and wetlands regions.
Chapter Objectives:
After completing this exercise you will know how to:
Use the CDOT Menu to place L&E custom lines
Use the CDOT Menu to place L&E cells
Use the CDOT Menu to place L&E shapes (wetlands)
Use the CDOT Menu to pattern areas
Lab 9.1 - Create the L&E Model File
1. Start MicroStation.
2. Re-set Project to 12345.
3. Set the directory to \Landscape_Environmental\Drawings\Reference Files.
4. Select the file 12345LAND_ENVI_Model.dgn and select Open.
5. After opening the file, select File > Save As… and set the directory to
C:\Projects\12345\Landscape_Environmental\Working.
Colorado Department of Transportation Page 213
LAB 9 - Create Landscape Graphics Labs for MicroStation V8i SS2
6. Change the file name to CU12345LAND_ENVI_Model.dgn and select Save to save a copy
to the Working folder.
7. Select References from the Primary toolbar.
8. Using what you’ve learned, attach the Design model reference (from Design’s
\Drawings\ Reference_Files folder), Coincident-World and at a 1:1 scale. Copy
Attachments at a depth of 1 to bring in the Survey/Topo as direct attachments. See below.
9. Fit the view.
Page 214 Colorado Department of Transportation
Labs for MicroStation V8i SS2 LAB 9 - Create Landscape Graphics
10. From the Reference dialog, Turn off the display of Design’s raster references.
Place silt fence
1. Window around the end of the project just east of the existing bridge.
2. From the CDOT Menu, select the Landscape Environmental Group.
3. Set Status to Proposed.
4. Set the category to Erosion Other / Sediment Control.
Colorado Department of Transportation Page 215
LAB 9 - Create Landscape Graphics Labs for MicroStation V8i SS2
5. Select the Silt Fence item.
This automatically sets the active level to LAND_ENVI_Erosion-Silt-Fence and selects the
Place SmartLine tool.
6. Place data points to draw the silt fence along the toe-of-fill line on the south side of the
proposed road (similar to the one shown).
7. <R> when done.
Place Haybales
1. Set the category to Checks / Silt Dike.
Page 216 Colorado Department of Transportation
Labs for MicroStation V8i SS2 LAB 9 - Create Landscape Graphics
2. Select the item No Plot Line.
This automatically sets the active level to DRAFT_INFO_No-Plot and selects the Place
SmartLine tool. The No Plot level allows you to place a construction line representing the
location of haybales, silt dikes, etc. that you can later divide with a cell.
3. Place data points to draw the haybale construction line on the north side of the proposed
road as shown.
4. <R> when done.
Colorado Department of Transportation Page 217
LAB 9 - Create Landscape Graphics Labs for MicroStation V8i SS2
5. On the CDOT Menu, select Settings and set Active Scale to 100, Apply and then Close.
6. Set Placement to 50’ Spacing.
7. Set the item to Haybale.
This automatically selects the Place Cell command and starts the Cell Divide program.
8. When prompted to Identify Element, <D> on the No Plot line you just placed.
Page 218 Colorado Department of Transportation
Labs for MicroStation V8i SS2 LAB 9 - Create Landscape Graphics
9. <D> to accept.
The No Plot line is divided with the haybale cells at 50 ft. intervals.
Create wetlands
Draw the wetland shapes
1. Pan over to the left to the area around the bridge as shown.
2. From the Reference File dialog box, turn on the display of the Survey/Topo file.
Colorado Department of Transportation Page 219
LAB 9 - Create Landscape Graphics Labs for MicroStation V8i SS2
3. Open Level Display, highlight the Survey/Topo reference, right-click in the list of levels
and turn on all of the Survey/Topo reference levels.
4. On the CDOT Menu, set the category to Wetlands.
Page 220 Colorado Department of Transportation
Labs for MicroStation V8i SS2 LAB 9 - Create Landscape Graphics
5. Select the item Wetland Right.
This automatically sets the active level LAND_ENVI_Wetland-Right and selects the Place
Shape tool.
6. Place data points to define the wetlands region as shown. To close the shape, select Close
Element in the Place Shape Tool Settings box.
Colorado Department of Transportation Page 221
LAB 9 - Create Landscape Graphics Labs for MicroStation V8i SS2
7. Repeat for the area on the other side of the bridge as shown.
Pattern the wetlands
8. On the CDOT Menu, select the Mitigation item from the Wetlands category.
This automatically selects the Pattern Area command and sets the active pattern cell.
9. When prompted, <D> on the wetland shape you just drew and then <D> to accept.
10. Repeat for the other wetlands shape on the north side of the bridge.
Page 222 Colorado Department of Transportation
Labs for MicroStation V8i SS2 LAB 9 - Create Landscape Graphics
11. Turn off the display of the Survey/Topo reference.
12. Save Settings.
13. Proceed to the next lab.
Colorado Department of Transportation Page 223
LAB 9 - Create Landscape Graphics Labs for MicroStation V8i SS2
Page 224 Colorado Department of Transportation
LAB 10 - Create Hydraulics Graphics
Chapter Objectives:
After completing this exercise you will know how to:
Use the CDOT Menu to place Hydraulics custom lines (pipes)
Use the CDOT Menu to place Hydraulics cells (inlets)
Use the CDOT Menu to place Hydraulics terminators (RCES)
Lab 10.1 - Create the Hydraulics Model File
1. In MicroStation, select File > Open.
2. Set the directory to \12345\Hydraulics\Drawings\Reference Files
3. Select the file 12345HydraulicsModel##.dgn and select Open.
4. Select File > Save As… and set the directory to \Hydraulics\Working
Colorado Department of Transportation Page 225
LAB 10 - Create Hydraulics Graphics Labs for MicroStation V8i SS2
5. Change the file name to CU12345HydraulicsModel.dgn and select Save to save a copy to
the Working folder.
6. Select References from the Primary toolbar.
7. Using what you’ve learned, attach the Design model reference (from Design’s
\Drawings\ Reference_Files folder), Coincident-World and at a 1:1 scale. Copy
Attachments at a depth of 1 to bring in the Survey/Topo file as direct attachments. See
below.
8. From the References dialog, turn off the display of the design model’s raster references.
Place Inlets
Using known coordinates and the CDOT Menu, place proposed Type R inlets along the curb
flowline at the end of the project.
Page 226 Colorado Department of Transportation
Labs for MicroStation V8i SS2 LAB 10 - Create Hydraulics Graphics
1. Window into the area shown near the end of the project.
This area of the projects is a proposed 2-Lane urban section with curb, gutter and sidewalk.
You’ll first place inlets along the curb flowline.
2. Select Locks from the status bar and make sure ACS Plane Snap lock is turned off.
3. On the CDOT Menu, select the Hydraulics Group.
4. Set the Status to Proposed, select the Inlets (Plan) category, and then select the Type R L
10 item.
Note: This automatically sets the active level to HYDR_Inlets and selects the Place Cell
command. The inlet cell is attached to your cursor at the origin point. Since you
know the coordinate location for the inlets, you can place them with precision
keyins.
Colorado Department of Transportation Page 227
LAB 10 - Create Hydraulics Graphics Labs for MicroStation V8i SS2
5. Select Settings and set Active Scale to 1 and Active Angle to 180. Apply and then
Close.
6. For the 1st inlet, key in xy=3292424.652, 1553316.387, 6351.8
The inlet appears in the location shown.
Note: If you don’t see the inlet, it could be outside your display depth. Key in
dp=0,7000. Enter, and then select the view. You could also fit the view and then
window back to this location.
7. For the 2nd inlet, key in xy=3292674.652, 1553320.404, 6350.4
8. For the 3rd inlet, key in xy= 3292900.384, 1553324.031, 6348.8
9. <R> to exit the Place Active Cell command
Page 228 Colorado Department of Transportation
Labs for MicroStation V8i SS2 LAB 10 - Create Hydraulics Graphics
10. Turn off the Design reference levels shown to better see the inlets.
Colorado Department of Transportation Page 229
LAB 10 - Create Hydraulics Graphics Labs for MicroStation V8i SS2
Connect the inlets with pipes
Place the pipes
1. Zoom in on the first inlet.
2. Verify that Depth lock is still turned off.
When placing pipes, you want to pick up the elevation of the inlets, therefore you need to
turn Depth lock off.
3. On the CDOT Menu, set the category to Pipes (Plan).
4. Select the item Reinforced Concrete.
Page 230 Colorado Department of Transportation
Labs for MicroStation V8i SS2 LAB 10 - Create Hydraulics Graphics
Note: This automatically set the active level to HYDR_PIPES_Concrete and selects the
SmartLine tool.
5. AccuSnap on the right-side midpoint of the inlet to begin the pipe.
6. Pan to the right and AccuSnap on the left-midpoint of the second inlet.
7. Pan to the right and AccuSnap on the right-midpoint of the third inlet.
8. <R> when done.
Note: This connects the inlets with the concrete pipe. Notice how the directional arrow
on the pipe custom line style falls on top of the last inlet. You can correct this by
shifting the custom line style.
Shift the line
1. Select the Change Element Attributes toolbar from the Main toolbar.
2. Select the Modify Line Style Attribute command.
3. Set the Modify option to Shift.
Colorado Department of Transportation Page 231
LAB 10 - Create Hydraulics Graphics Labs for MicroStation V8i SS2
Note: The Shift command is also located on the CDOT Misc. Toolbar under the Colorado
DOT task tab.
4. <D> on the concrete pipe that you just placed and move your cursor to the left. Note how
the custom line style shifts as you move your cursor. When the arrow is moved off of the
inlet, <D> to accept.
Note: Use the Modify Line Style command to shift custom lines styles as needed,
especially in corners where there may be gaps.
Place a Type C inlet and connect pipes
Turn on the Survey/Topo reference
To help determine the location of the inlet, turn on the Survey/Topo Reference and the Contour
reference.
1. On the Reference dialog, select the Design reference set the Copy Attachment Depth to
2.
Note: This brings in the Contour reference since the Contour model file is referenced to
the Survey/Topo file.
Page 232 Colorado Department of Transportation
Labs for MicroStation V8i SS2 LAB 10 - Create Hydraulics Graphics
2. Be sure the display of all other reference files are off.
Turn on reference levels
1. In the Level Display box, turn on all of the Survey/Topo reference levels.
Colorado Department of Transportation Page 233
LAB 10 - Create Hydraulics Graphics Labs for MicroStation V8i SS2
2. Turn on all Contour reference levels.
3. Window into the location shown.
Page 234 Colorado Department of Transportation
Labs for MicroStation V8i SS2 LAB 10 - Create Hydraulics Graphics
4. On the CDOT Menu, select the Inlets (Plan) category and then select the Type C item.
Note: This automatically sets the active level to HYDR_Inlets and selects the Place Cell
command. The inlet cell is attached to your cursor at the origin point.
5. Key in xy= 3292986.899, 1553291.431, 6347.0
6. <R> to exit the Place Active Cell command.
7. On the CDOT Menu, set the category to Pipes (Plan) and select the Reinforced Concrete
item again.
8. Key-in AZ=6346 then <D> in the view to set the active depth to 6346.0. This will allow the
placement of the pipe outlet at the correct elevation.
9. AccuSnap on the right-midpoint of the last Type R L 10 inlet.
Colorado Department of Transportation Page 235
LAB 10 - Create Hydraulics Graphics Labs for MicroStation V8i SS2
10. Select the Origin snap mode and AccuSnap on the Type C inlet. (see below).
11. Place a final <D> in the location shown for the end of the pipe near the contour line (see
below).
12. <R> when done.
Page 236 Colorado Department of Transportation
Labs for MicroStation V8i SS2 LAB 10 - Create Hydraulics Graphics
13. Use the Modify Line Style command again and Shift the pipe line style as necessary to
ensure the arrow does not fall on top of an inlet.
Place the pipe terminator
The pipe terminates at a 36” RCES, which you can place as a cell line terminator.
1. On the CDOT Menu, set the category to FES (Plan).
2. Set Type to Concrete – Round.
3. Select the 36 inch item.
Colorado Department of Transportation Page 237
LAB 10 - Create Hydraulics Graphics Labs for MicroStation V8i SS2
Note: This automatically set the active level to HYDR_FES and selects the Place Active
Line Terminator tool from the Cells toolbar.
4. <D> on the end of the concrete pipe as shown.
5. <D> to accept.
Note: The RCES terminator is automatically rotated to the appropriate angle and placed
on the end of the pipe.
6. Save Settings.
7. Exit MicroStation.
Page 238 Colorado Department of Transportation
LAB 11 - Draw a Bridge Typical Section
In this lab, you’ll practice all of the drawing concepts you’ve learned so far to create a bridge typical section.
Chapter Objectives:
After completing lab 11, you will know how to:
Use the CDOT Menu to set active attributes (level, color, line style, weight).
Use basic drawing tools (AccuDraw, AccuSnap, Modify and Manipulation tools, cells,
patterns, etc.) to draw a bridge typical section and a reinforcement detail.
Use Selection Sets to group graphics.
Lab 11.1 - Create a Bridge Model File for Details
Note: Since you have already selected xxMulti‐Discipline from the Select Group utility, you
have access to all Bridge levels. However, you could also select the Bridge Group
before starting MicroStation to limit your levels to just those needed for Bridge.
1. Start MicroStation.
2. In the MicroStation Manager dialog box, re-set Project to 12345.
3. Set the directory path to \Bridge\Drawings\Reference_Files.
Colorado Department of Transportation Page 239
LAB 11 - Draw a Bridge Typical Section Labs for MicroStation V8i SS2
4. Select the file 12345BRDG_Model.dgn and then select Open.
The blank model file opens.
5. Select File > Save As… and set the directory to the project’s \Bridge\Working folder.
6. Rename the file CU12345BRDG_Detail.dgn and select Save.
Note: Note that you are renaming this file from “Model” to “Detail”.
The file is copied to the working folder with the initials CU (CDOT User, for training
purposes).
Page 240 Colorado Department of Transportation
Labs for MicroStation V8i SS2 LAB 11 - Draw a Bridge Typical Section
7. Select Settings > Design File > Working Units and set the Format to MU:SU.
8. Select OK to change the coordinate readout. Your readout will now show values in feet and
inches.
Lab 11.2 - Draw a Bridge Typical Section
In the next series of steps, you’ll use AccuDraw and MicroStation tools (drawing tools,
manipulation and modify tools, grouping tools, etc.) to create the bridge typical section
shown.
You’ll begin by drawing construction lines on a drafting level, and then create the final detail
on the appropriate bridge level.
Draw the slab construction lines
You’ll draw the right side of the top of slab starting at the crown point of the road. The right
side consists of a 12 ft. travel lane and a 6 ft. shoulder, both at a 2% cross slope.
1. On the CDOT Menu Drafting group select the Linework category.
Colorado Department of Transportation Page 241
LAB 11 - Draw a Bridge Typical Section Labs for MicroStation V8i SS2
2. Set the filter to WT and select Weight 1.
This sets the active level to DRAFT_WT‐1.
3. <D> anywhere to place the first point.
4. Make sure your AccuDraw compass is in Rectangular mode. If it is not press
<spacebar>.
5. In the SmartLine Tool Settings box, make sure Rotate AccuDraw to Segments is turned
Off.
This will keep the X axis horizontal as you draw SmartLine segments.
6. Move your cursor down and to the right to establish the direction of the SmartLine.
7. In AccuDraw, key in 12 for X, then <TAB>.
8. In AccuDraw, key in 12*.02 for Y, then <TAB>.
9. <D> to place the first SmartLine segment.
10. Zoom In if needed to see the line.
Page 242 Colorado Department of Transportation
Labs for MicroStation V8i SS2 LAB 11 - Draw a Bridge Typical Section
Note: Do not reset out of the SmartLine command. This will break the SmartLine, which
you do not want to do. You want the top slab line to be all one element.
This creates the 12 ft. travel lane at a 2% slope.
11. For the next shoulder segment, move your cursor down and to the right to establish the
direction of the SmartLine.
12. In AccuDraw, key in 6 for X, then <TAB>.
13. In AccuDraw, key in 6*.02 for Y, then <TAB>.
14. <D> to place the second SmartLine segment, this creates the 6 ft. shoulder at a 2% slope.
15. <R> out of the SmartLine command.
Create the bottom slab construction line
Vertically copy the top slab line down 8 inches for the bottom of slab on the right side.
Colorado Department of Transportation Page 243
LAB 11 - Draw a Bridge Typical Section Labs for MicroStation V8i SS2
1. Select the Copy command from the Main task toolbar.
2. AccuSnap on the right end of the top slab to identify the element to copy.
3. Move your cursor down and lock on to the –Y AccuDraw axis to establish the copy
direction. In AccuDraw, key in :8 for Y and the press <TAB> to accept the entry. The value
converts to 0.667 feet.
Note: Don’t forget to key in the colon before the 8 to specify 8 inches.
4. <D> to place the copy, then <R> to complete.
Create the slab left side
Since the right and left sides of the road are symmetrical, you can mirror the right side to create
the left side.
Page 244 Colorado Department of Transportation
Labs for MicroStation V8i SS2 LAB 11 - Draw a Bridge Typical Section
1. Select the Element Selection command and set the Tool Settings as shown.
2. Place a fence around the slab graphics (<D> for upper left corner and then <D> for lower
right corner).
3. Select the Mirror command from the Main task toolbar:
♦ Set Mirror About to Vertical.
♦ Toggle on Make Copy.
4. <D> on the left endpoint of the upper slab line (the crown point) for the mirror copy.
5. <R> when done.
Colorado Department of Transportation Page 245
LAB 11 - Draw a Bridge Typical Section Labs for MicroStation V8i SS2
6. Select the Element Selection command again and select the Clear icon from the tool
settings window to remove the selection set.
7. Fit the view.
Place the girders
1. On the CDOT menu, select the Bridge Group.
♦ Set the Category to Bridge Levels
♦ Set the Type to Basic
♦ Select the Outline item
Note: This changes the active level from a DRAFT level to the BRIDGE_OUTLINE level for
placing the girders.
2. On the CDOT menu, select the Bridge Group.
♦ Set the Category to Cells
♦ Set the Type to Girders-BT
♦ Select the BT54 item
Note: This automatically selects the correct girder cell from the bridge cell library and
activates the Place Cell command.
3. On the CDOT menu, select the Settings button
♦ Set Active Scale to 1
♦ Set Active Angle to 0
♦ <D> Close to exit the Settings window
4. Using AccuDraw we can establish an orientation point from which to place the first girder.
With the girder cell attached to your cursor, hover over right endpoint of the bottom slab
line (don’t AccuSnap, just hover and lock on to the point).
Page 246 Colorado Department of Transportation
Labs for MicroStation V8i SS2 LAB 11 - Draw a Bridge Typical Section
5. Click into the AccuDraw box to set it active and press the letter O on the keyboard to move
the AccuDraw compass origin to this point.
6. Move you cursor to the left to establish the placement direction, and key in 3:6 in the X
field.
7. With your cursor locked on the X axis <D> to place the girder cell.
This places the first girder 3 ft. – 6 in. from the right side of the slab. You’ll later move the
girder down for the proper haunch depth.
Place additional girders
Copy the girder cells to space them 7 ft. 3 in on center.
1. Select the Copy command.
Colorado Department of Transportation Page 247
LAB 11 - Draw a Bridge Typical Section Labs for MicroStation V8i SS2
2. In the Tool Settings box, key in 4 for the number of copies.
3. Click into the AccuDraw window to set it active.
4. <D> on the girder at the top midpoint.
5. Move your cursor to the left to establish the copy direction and key in 7:3 in the X field in
AccuDraw.
6. With your cursor locked on the X axis, <D> to place the copies.
Page 248 Colorado Department of Transportation
Labs for MicroStation V8i SS2 LAB 11 - Draw a Bridge Typical Section
Move the girders down to establish the haunch depth
1. Select the Move command from the Main task toolbar.
2. Click into the AccuDraw window to set active.
3. <D> on the right end girder at the top midpoint for the move from location.
4. Move your cursor up and lock on the Y axis to establish the direction, then press <Enter>
on the keyboard.
By pressing <Enter> you “smartlock” the AccuDraw X and Z axes, so that you can only
move in the Y direction.
5. Press N on the keyboard for the Nearest snap mode.
Colorado Department of Transportation Page 249
LAB 11 - Draw a Bridge Typical Section Labs for MicroStation V8i SS2
6. Hover over (do not data point) at the nearest snap point on the bottom slab line.
7. Press the letter O on the keyboard to move the AccuDraw origin to this point.
8. Move your cursor down to establish the move direction, lock on to the ‐Y axis and key in :4
in the AccuDraw Y field.
9. <D> to move the girder.
This moves the girder down 4 inches from the bottom of the slab for the correct haunch
thickness.
Page 250 Colorado Department of Transportation
Labs for MicroStation V8i SS2 LAB 11 - Draw a Bridge Typical Section
10. Repeat the above steps to vertically move the remaining girders down 4 inches from the
bottom of the slab.
Place the Bridge Rail
1. On the CDOT menu, select the Bridge Group.
♦ Set the Category to Bridge Rail
♦ Select the Rail Type 7 item
2. AccuSnap on the left end of the top of slab as shown.
3. For the right-side rail, select the Place Active cell command again.
4. In the Tool Settings box, Unlock the XYZ lock and set the X scale to -1.
Note: -1 X-axis scale will mirror the cell about the X axis.
Colorado Department of Transportation Page 251
LAB 11 - Draw a Bridge Typical Section Labs for MicroStation V8i SS2
5. Place the cell as shown.
6. <R> when done.
Extend elements
Extend the slab lines to join up with the bridge rail. To do this, you’ll need to drop the bridge
rail cell to its original elements.
1. Select the Drop Element command from the Main task toolbar.
2. Toggle on Complex (the cell is considered a complex element).
3. <D> on the right-side bridge rail cell.
4. The cell is dropped to its original elements.
Page 252 Colorado Department of Transportation
Labs for MicroStation V8i SS2 LAB 11 - Draw a Bridge Typical Section
5. Select the Trim to Intersection from the Main task toolbar.
6. <D> on the bottom slab line and then <D> on the back of rail line to extend these elements.
7. Repeat the above steps for the right side.
Draw the slab
1. With the active level set to BRIDGE_OUTLINE, select the Place SmartLine tool.
2. Click in the AccuDraw window to set it active.
3. Starting on the left side, AccuSnap on the bottom of the bridge rail.
4. You want the next point to be 1” below the left-top of the first girder. To do this, you’ll
need to move the AccuDraw origin to the top of the girder and then locate 1” down.
Colorado Department of Transportation Page 253
LAB 11 - Draw a Bridge Typical Section Labs for MicroStation V8i SS2
5. Hover over the left-top of the girder as shown, click in the AccuDraw box and press the
letter O on the keyboard to move the AccuDraw origin to this point.
6. Move your cursor down, lock on the Y axis and key in a value of :1 (1 inch).
7. <D> to place the SmartLine segment.
8. AccuSnap on the left-top of the girder as shown.
Note: Remember, if you make a mistake, Undo the last data point, don’t reset out of
the SmartLine command.
Page 254 Colorado Department of Transportation
Labs for MicroStation V8i SS2 LAB 11 - Draw a Bridge Typical Section
9. AccuSnap on the right-top of the girder as shown.
10. Move your cursor up, lock on to the Y axis and press <Enter> to smartlock the axis. You
can now only move in the Y direction.
11. Press N on the keyboard for the nearest snap point.
12. <D> on the bottom slab line as shown.
13. Hover over the next girder’s top-left endpoint as shown.
14. Press O on the keyboard to move the AccuDraw origin to this point (do not data point).
15. Move your cursor up, lock on to the Y axis, and press <Enter> to smartlock the axis.
16. Press N for the nearest snap point.
17. <D> on the bottom slab line as shown.
Colorado Department of Transportation Page 255
LAB 11 - Draw a Bridge Typical Section Labs for MicroStation V8i SS2
18. <D> on the top left girder edge as shown.
19. Continue these steps on each girder to place SmartLine segments as shown until you get to
the last girder location shown below.
Remember to Undo, not reset, if you make a mistake on a segment.
20. On the last girder (far right), move your cursor down, lock on to the Y axis and key in a Y
value of :1 (1 inch).
21. <D> to place the point.
Page 256 Colorado Department of Transportation
Labs for MicroStation V8i SS2 LAB 11 - Draw a Bridge Typical Section
22. <D> on the right end of the bottom slab line.
23. <R> out of the Place SmartLine command.
24. Select the Trim to Element tool from the Main task toolbar.
25. <D> on the blue top of slab line and then <D> on the back of bridge rail line to extend
these elements.
Colorado Department of Transportation Page 257
LAB 11 - Draw a Bridge Typical Section Labs for MicroStation V8i SS2
26. Repeat for the left side.
27. Delete the blue bottom of slab lines.
28. Fit the view.
Create the top of pavement
1. Fit the view.
2. Select the Copy command.
3. <D> on the right-side top slab line (blue construction line) at the crown point to select it for
copying.
Note: If you select the bridge slab shape (red element), <R> until the top slab line
highlights.
4. Move your cursor up and lock-in on AccuDraw’s Y axis.
5. In AccuDraw, key in a Y value of :3 (3 inches).
6. <D> to copy the top slab line.
7. Repeat for the left side.
Note: You can move your cursor up and lock in on the last distance tic mark of 3 inches,
eliminating the need to key in the Y value.
8. On the CDOT menu, select the Bridge Group.
Page 258 Colorado Department of Transportation
Labs for MicroStation V8i SS2 LAB 11 - Draw a Bridge Typical Section
♦ Set the Category to Bridge Levels
♦ Set the Type to Outline
♦ Select the Outline-Asphalt item
This sets the active level to the asphalt level.
9. Change the top of pavement lines to the active asphalt level.
Colorado Department of Transportation Page 259
LAB 11 - Draw a Bridge Typical Section Labs for MicroStation V8i SS2
Clean-up lines at the rails
You now need to trim the top of pavement lines that run through the bridge rails, as well as the
bottom of the rail that extends below the top of slab.
1. Select the IntelliTrim command from the Main task toolbar.
2. Set the Mode to Quick and the Operation to Trim.
3. <D> on the vertical edge of the rail to select it as the cutting element, as shown below.
Page 260 Colorado Department of Transportation
Labs for MicroStation V8i SS2 LAB 11 - Draw a Bridge Typical Section
4. Draw a crossing line on the top of pavement line inside the rail as the portion to trim.
5. Repeat the above steps for the left-side rail.
Lab 11.3 - Complete the Bridge Rail Graphics
Since you dropped the bridge rail cell to trim the graphics it is no longer one entity. Instead it
was dropped to individual lines. You will now group the lines into a complex chain.
1. Select the SmartMatch command and <D> on any red bridge line to match it.
This sets the active level to Bridge_Outline to match the slab.
Colorado Department of Transportation Page 261
LAB 11 - Draw a Bridge Typical Section Labs for MicroStation V8i SS2
2. Select Create Complex Chain from the Groups toolbar.
3. Set the Method to Automatic and toggle on Simplify Geometry.
Note: With the Automatic method, you do not have to individually identify each element
to add to the complex chain. The elements are found automatically within a
maximum gap range. Simplify geometry will make the new element a SmartLine
instead of a complex element.
4. <D> on the first segment of the bridge rail as shown.
5. <D> anywhere above this element to define the direction for adding elements. The
remaining bridge rail elements are added to the chain and placed on the active
Bridge_Outline level.
6. <D> to accept.
7. Repeat for bridge rail on other side of bridge.
Page 262 Colorado Department of Transportation
Labs for MicroStation V8i SS2 LAB 11 - Draw a Bridge Typical Section
Note: With some MicroStation commands (like the Complex Chain command), if you
hover over the complex element it will still show you the individual elements that
make up the chain. However, notice that pop-up information tells you it really is a
complex chain. When you use the Copy command in the next step, you’ll see the
chained elements behave as one element.
8. Select the Copy command from the Primary toolbar and copy the bridge rail to a clear
area of the design file.
The individual graphics are now chained together into one element.
9. Undo the copy.
Note: You can use the Create Complex Shape in a similar fashion to create closed shapes
from individual graphics.
Lab 11.4 - Create a Selection Set of the Bridge Section
1. Fit the view.
2. Choose the Element Selection tool from the Main task toolbar.
3. Hold down the data button <D> and drag across the bridge section (corner to opposite
corner). Be sure to include all of the section graphics in this area.
Colorado Department of Transportation Page 263
LAB 11 - Draw a Bridge Typical Section Labs for MicroStation V8i SS2
Note: The elements are added to the selection set and are highlighted purple (the
selection set color). To change the color, choose Settings > Design File > Color
> Selection Set Color. The lower right corner of the status bar shows how many
elements are now in the selection set.
4. <D> in the center of the typical section, hold down the data button and drag the selection
set to a new location in the file.
5. Drag the selection set back to its original location.
6. <D> anywhere in a clear area of your design file to remove the selection set.
Note: The selection set is a temporary group of graphics until you drop the set.
Lab 11.5 - Create a Graphic Group of the Bridge Section
1. Use the Element Selection tool and place the bridge typical section graphics into a
selection set again.
2. From the Main task toolbar, select Add to Graphic Group.
3. <D> to accept the selection set element to add to the group.
4. <R> out of the command.
5. <D> anywhere in a clear area of your design file to remove the selection set. The elements
“un-highlight” and return to their normal symbology.
Page 264 Colorado Department of Transportation
Labs for MicroStation V8i SS2 LAB 11 - Draw a Bridge Typical Section
6. On the status bar, check your locks and make sure Graphic Group lock is On.
7. Select the Move command.
8. <D> on the bridge typical section graphics. All elements in the graphic group highlight.
9. Move the graphics and a new location and <D> to accept. With Graphic Group lock On,
the elements behave as a group.
10. On the status bar, turn the Graphic Group lock Off.
11. Select the Move command again.
12. <D> on one of the BT 54 girders. Only the girder highlights.
13. Move it to a new location and <D> to accept.
With the Graphic Group lock Off, you can manipulate the individual elements in the group.
14. Undo the Move command on the girder.
15. Turn the Graphic Group lock back On.
16. Move the bridge typical section graphics back to their original location.
Note: When working in design model files, most InRoads graphics are displayed as
graphic groups (e.g. contours, profiles, cross sections).
Colorado Department of Transportation Page 265
LAB 11 - Draw a Bridge Typical Section Labs for MicroStation V8i SS2
Pattern pavement and slab
1. Fit the view.
2. From the CDOT Menu Explorer:
♦ Select Drafting.
♦ Set the Category to Patterning.
♦ Select the Concrete item.
3. In the Pattern Area Tool Settings box set the Method to Flood, Active Scale to 1 and the
Active Angle to 0.
Page 266 Colorado Department of Transportation
Labs for MicroStation V8i SS2 LAB 11 - Draw a Bridge Typical Section
4. Make sure the entire region to flood is shown in your view. Then, <D> anywhere inside the
bridge slab region. The region to flood with the pattern highlights.
5. <D> to accept. The shape is patterned with the concrete cell.
6. Select the Hatch Area command from the Patterns task toolbar.
Colorado Department of Transportation Page 267
LAB 11 - Draw a Bridge Typical Section Labs for MicroStation V8i SS2
7. In Tool Settings, select the Flood method, set Spacing to:3 and the Angle to 45.
8. <D> anywhere inside the pavement area. A dynamic display shows the flooded area.
9. <D> to accept. The region is flooded with the hatch pattern.
10. Save Settings.
11. Exit MicroStation.
Page 268 Colorado Department of Transportation
LAB 12 - Create a Plan/Profile Sheet for the
Intersection
Several plan/profile sheets have already been created using the InRoads Plan/Profile Generator. However,
there are times when you need to create special plan or plan/profile sheets not created by the Generator. In this
lab, you’ll create a plan/profile sheet for the side road that runs through the intersection.
Chapter Objectives:
After completing this exercise you will know how to:
Create a sheet file using a generic project file.
Attach model files coincident-world
Attach model files as saved views.
Rotate the view to horizontal
Use the CDOT Menu to place a border and associated information (bar scale, north arrow,
region cell, etc.)
Use the CDOT Menu to place a clipping boundary.
Clip references
Work with reference levels.
Move references
Lab 12.1 - Review Plan/Profile Sheets
Review the Plan/Profile sheets for this project previously created by the InRoads Plan/Profile
Generator.
1. Start MicroStation.
Colorado Department of Transportation Page 269
LAB 12 - Create a Plan/Profile Sheet for the Intersection Labs for MicroStation V8i SS2
2. In the MicroStation Manager, open 12345DES_PnP10.dgn from the project’s
…\Design\Drawings folder.
The InRoads Plan/Profile Generator automates the creation of sheet files along the
mainline alignment. This includes rotating the plan-view to horizontal, placing the
corresponding profile, placing the border, north arrow and match lines. MicroStation
references are used to bring in plan and profile graphics to the active sheet file.
3. Use Level Display to review the reference levels on which plan and profile graphics are
placed in the sheet file.
Page 270 Colorado Department of Transportation
Labs for MicroStation V8i SS2 LAB 12 - Create a Plan/Profile Sheet for the Intersection
Note: Only levels with graphics in the sheet file are sheet levels for the border, match
line, north arrow, etc.
4. Open other plan/profile sheets, as desired, from the Drawings folder and review the sheets.
Lab 12.2 - Create a New Sheet File
Since the InRoads Plan/Profile Generator did not create a sheet for the county cross road at the
intersection, you’ll create this P&P sheet file manually.
5. Select File > New.
6. Set the directory to the project’s \Design\Drawings folder.
7. In the New box, make sure that the seed file is set to 3D-Seed_CDOT.dgn. If not, pick
the Browse button and then select this file. Key in the name 12345DES_PnP19.dgn.
Nineteen is the next number in the plan/profile set of sheets.
8. Select Save to create the file.
Lab 12.3 - Attach the Model file
9. Select the Reference icon from the Primary Tools toolbar.
10. In the References dialog box, select Tools > Attach.
Colorado Department of Transportation Page 271
LAB 12 - Create a Plan/Profile Sheet for the Intersection Labs for MicroStation V8i SS2
11. Use the Directory pull-down menu and select the
C:\Projects\12345\Design\Drawings\Reference_Files folder and select the file
12345DES_Model.dgn
12. Verify the Attachment Method is set to Interactive. Select OK.
13. In the Reference Attachment Settings box:
♦ Key in a logical name of Design and Proposed Intersection for a description.
♦ Verify that Orientation is set to Coincident-World and the Scale is set at 1:1
♦ Set Nested Attachment to Live Nesting and set Depth to 1.
♦ Set Global Linestyle Scale to Master
Page 272 Colorado Department of Transportation
Labs for MicroStation V8i SS2 LAB 12 - Create a Plan/Profile Sheet for the Intersection
♦ Turn off Display Raster References.
14. Select OK.
Note: The Coincident World option ensures that references are attached with their true
coordinate information. A scale factor of 1:1 ensures that plan graphics are
referenced in actual size. These two options allow plan sheet graphics to maintain
their true model coordinates and size.
15. Turn on the Show Hierarchy to expand the hierarchy list.
Colorado Department of Transportation Page 273
LAB 12 - Create a Plan/Profile Sheet for the Intersection Labs for MicroStation V8i SS2
Note: Note that with nested references, the Survey/Topo reference is nested below the
Design model file. You can typically reference model files as nested to sheet files
instead of using the Copy Attachment command (as in this case, you want to show
both Design and Survey/Topo graphics in the sheet file). However, if you need to
control individual references in the sheet file, then use the Copy Attachment
command.
16. Close the References dialog.
17. Fit View using the icon so all graphics are displayed.
18. Select File > Save Settings from the menu.
Lab 12.4 - Rotate the View Using the 3-Point Method
Rotate the view so that the side road appears horizontal in the view.
1. Window around the intersection as shown.
2. Select the Rotate View command and set the Method to 3 Points.
3. Follow your prompts and AccuSnap on the end of the PI leader line shown.
4. For the second point (X axis of the view), AccuSnap on the POE leader line.
Page 274 Colorado Department of Transportation
Labs for MicroStation V8i SS2 LAB 12 - Create a Plan/Profile Sheet for the Intersection
5. For the third point (Y direction), <D> anywhere to the left of the first two points.
The view is rotated so that the side road appears horizontal.
Note: Remember that you are rotating the view, not the graphics. The graphics maintain
their original coordinate position in the sheet file.
Note: The leader lines are both placed at elevation 0. If you pick points at different
elevations, you’ll need to first turn on Depth lock before choosing the 3-Point
rotation command to avoid a skewed rotation.
Colorado Department of Transportation Page 275
LAB 12 - Create a Plan/Profile Sheet for the Intersection Labs for MicroStation V8i SS2
Lab 12.5 - Place the Border Cell
6. Zoom out as shown.
7. From the CDOT Menu Explorer, select Drafting and then select the Border category and
choose the Border (PnP 11”x17”) Item.
Page 276 Colorado Department of Transportation
Labs for MicroStation V8i SS2 LAB 12 - Create a Plan/Profile Sheet for the Intersection
8. Select Settings and set Active Scale to 100 and
Active Angle to 0.
Note: Coordinate with the Region Surveyor when you are creating sheets that are not at a
1:100 scale. They will provide you with the topography and survey MicroStation
files at a different scale. Otherwise, the line work and cells will not be the correct
size for the print scale.
The Active Angle is view independent and not associated with view rotation. Therefore, the
x-axis is always horizontal regardless of the view rotation. You will not need to set this for
correct placement of the North Arrow or other cells.
9. Select Apply and Close in the Active Settings box.
10. When prompted to locate the cell origin of the sheet border, <D> in the approximate
location shown to place it. Don’t worry about an exact location – you’ll move it in the next
step.
Colorado Department of Transportation Page 277
LAB 12 - Create a Plan/Profile Sheet for the Intersection Labs for MicroStation V8i SS2
11. If necessary, use the Move command and move the border cell so that the intersection is
centered in the upper plan portion as shown.
Lab 12.6 - Placing a Clip Boundary
1. From the CDOT Menu Explorer select Drafting.
Set the Category to Border
Select the Item Clip Boundary
Verify the SHEET_Clip‐Boundary level is active.
Page 278 Colorado Department of Transportation
Labs for MicroStation V8i SS2 LAB 12 - Create a Plan/Profile Sheet for the Intersection
Note: Since Plot is turned off for the level SHEET_Clip‐Boundary in the Level Manager,
it will not print.
The Place SmartLine command is now automatically selected, allowing you to draw an
irregular closed shape that represents your clipping boundary of the model file. However, if
your clipping boundary is a rectangle, you can use the Place Block command.
2. Select the Place Block icon from the Main toolbar and draw the clipping boundary as
shown (corner to opposite midpoint on the blue inside margin).
Lab 12.7 - Clip the Reference File
1. In the References dialog box, highlight the Design reference.
2. Select the Clip Reference icon.
Note: You can select more than one reference file at a time by holding the <Shift> or
<Control> keys down while you are making your selection. You can clip multiple
drawings in one step when they are all selected.
Colorado Department of Transportation Page 279
LAB 12 - Create a Plan/Profile Sheet for the Intersection Labs for MicroStation V8i SS2
3. In the Tool Settings box, verify Method is set to Element.
4. When prompted to Identify Clipping Element, <D> on the rectangular clipping boundary
you just placed.
5. <D> to accept.
6. Fit the MicroStation view and Save Settings after clipping the reference files.
Note: Once the clipping boundary is placed, do not delete it. The clipping region of the
reference file will be lost if the boundary is deleted.
In the next Chapter, you’ll edit the border text to add project specific information.
Lab 12.8 - Turn Off the Profile Grid and Text
1. Open the Level Display box and turn Off the following levels:
SHEET_Grid
SHEET_Grid‐Minor
SHEET_Grid‐Text
This turns off the border’s grid for the profile. You’ll use the grid provided by the InRoads
profile.
Page 280 Colorado Department of Transportation
Labs for MicroStation V8i SS2 LAB 12 - Create a Plan/Profile Sheet for the Intersection
Lab 12.9 - Attach the Design Profile
1. In the References dialog box, select Tools > Attach.
2. Use the Directory pull-down to navigate to the
C:\Projects\12345\Design\Drawings\Reference_Files folder and select the file
12345DES_Prof04.dgn
3. Verify the Attachment Method is set to Interactive. Select Open.
4. In the Reference Attachment Settings box:
Set Orientation to Top
Key in a Logical Name of Profile Side Road and Proposed profile for side road
as the Description.
Set Scale to 1:1
Set Nested Attachment to No Nesting.
5. Select OK.
Colorado Department of Transportation Page 281
LAB 12 - Create a Plan/Profile Sheet for the Intersection Labs for MicroStation V8i SS2
6. The outline of the profile reference is attached to your cursor. <D> in the approximate
location shown to place the profile.
Move the profile reference
Since you attached the profile reference by a top view, it did not come in at a precise location.
Next, you’ll move the profile to line it up better with the plan.
1. Turn on AccuDraw if it’s not already on.
2. Highlight the Profile in the Reference dialog and select the Move Reference icon or
select Tools > Move.
♦ Click into the AccuDraw window to set it active.
Page 282 Colorado Department of Transportation
Labs for MicroStation V8i SS2 LAB 12 - Create a Plan/Profile Sheet for the Intersection
♦ Snap to the left end of the vertical alignment (the first VPI) as the Move From point.
Move your cursor to the left along AccuDraw’s X axis to set the focus (blinking cursor) in
the AccuDraw X field, then Press Enter.
Note: The Enter key executes AccuDraw’s SmartLock. It locks the Y and Z axes to 0 so
you can only move in the X direction.
Colorado Department of Transportation Page 283
LAB 12 - Create a Plan/Profile Sheet for the Intersection Labs for MicroStation V8i SS2
Move your cursor and AccuSnap on the end of the shoulder line as shown. You can zoom
in, if needed.
The beginning of the vertical alignment is now aligned with the beginning of the horizontal
alignment.
3. <R> when done.
4. Fit the MicroStation view.
Page 284 Colorado Department of Transportation
Labs for MicroStation V8i SS2 LAB 12 - Create a Plan/Profile Sheet for the Intersection
Lab 12.10 - Place the Bar Scale, North Arrow, and RE Cells
Follow the steps on the next page and use the diagram below to place the various border cells.
1. From the CDOT Menu Explorer, select Drafting. Set the Category to Border.
2. Select the Item Scale Horizontal.
3. When prompted to locate the cell origin of the Bar Scale, <D> inside the sheet border.
Colorado Department of Transportation Page 285
LAB 12 - Create a Plan/Profile Sheet for the Intersection Labs for MicroStation V8i SS2
4. Select the Item North Arrow Standard
5. When prompted to locate the cell origin of the North Arrow, <D> inside the sheet border.
6. Set the Category to Border RE.
7. Select the Item Default.
Page 286 Colorado Department of Transportation
Labs for MicroStation V8i SS2 LAB 12 - Create a Plan/Profile Sheet for the Intersection
8. When prompted to locate the cell origin of the Region Engineer cell, Zoom in as necessary
on the bottom portion of the border and <T> to the correct location and then <D> to accept.
Lab 12.11 - Turn On the Reference Display
1. On the References dialog, select the Survey/Topo reference nested under the Design Ref-
erence.
2. Toggle on Display for the Survey/Topo reference.
3. Use Level Display to turn On all Survey/Topo levels.
4. Fit the view.
5. Save Settings.
Colorado Department of Transportation Page 287
LAB 12 - Create a Plan/Profile Sheet for the Intersection Labs for MicroStation V8i SS2
Lab 12.12 - Optional Exercise
Change the Design reference’s nested depth to 2 and turn on the display of the contour
reference – 12345SURV_Contour100.dgn. Use Level Display to turn On the contour levels
to display the existing contours in the plan sheet.
Page 288 Colorado Department of Transportation
LAB 13 - Create a Project Specific Border
In the last section, you placed a generic border for your plan/profile sheet from the CDOT menu. This is handy
when you have only one or two sheets to create since you have to edit the border with project specific
information for each sheet. But what if you had several sheets to create? You wouldn’t want to edit every sheet
to add the project information. Instead, you can create a project-specific border that can be used for all sheets
of the same type. This way, you only have to fill in the project information one time.
Chapter Objectives:
After completing this exercise you will know how to:
Create a project-specific border cell library.
Use the CDOT Menu to place the border and associated information.
Edit the border text to place project-specific information.
Make the border graphics a cell.
Lab 13.1 - Create the Border File
Since you will use this border for multiple sheets, create one project border to avoid editing
multiple borders later.
1. In MicroStation Manager, select File > New.
2. Set the directory to C:\Projects\12345\Miscellaneous.
3. Verify the Seed File is set to 3D-Seed_CDOT.dgn, if not then select it as the seed file.
4. In the Name field, key in a drawing file name 12345DesignPlanBorder.cel.
Note: The .cel extension denotes this file as a cell library.
5. In the New dialog box, select Save.
Colorado Department of Transportation Page 289
LAB 13 - Create a Project Specific Border Labs for MicroStation V8i SS2
6. The file you created will be highlighted. Select Open to open that file.
Lab 13.2 - Use the CDOT Menu to Create the Border
1. From the CDOT Menu Explorer, select Drafting and set the Category to Border.
2. Select the Item Border (Plan 11”x17”)
3. Select Settings and set Active Scale to 1 and Active Angle to 0.
Note: You will create the generic project border cell at a scale of 1 (11 x 17 master units).
You’ll actually scale the border, according to your plot scale, later when the cell is
placed in the sheet file.
4. Select Apply and Close in the Active Settings box.
5. <D> to place the border anywhere in the blank file.
6. Set the Category to Border RE.
7. Select the Item Default.
Page 290 Colorado Department of Transportation
Labs for MicroStation V8i SS2 LAB 13 - Create a Project Specific Border
8. Fit the view.
9. When prompted to locate the Region Engineer cell, <D> to the location shown.
Note: You will not place the bar scale and north arrow cell now, but later in each
individual sheet.
Move the border
The lower left corner of the border must be located at the 0,0 coordinate in the file since this
will be the origin of the cell. So, move it to this location.
1. Place a Fence block around the entire border.
Colorado Department of Transportation Page 291
LAB 13 - Create a Project Specific Border Labs for MicroStation V8i SS2
2. Select the Move command and toggle on Use Fence. Set the mode to Inside.
3. Snap to the lower-left corner of the yellow block (outside edge) as the move from point.
4. Key in xy=0,0 as the move to point.
5. The border moves to the new location.
6. Reset <R>.
7. Fit the view.
8. <T> on the lower-left edge to verify it’s at 0,0.
Lab 13.3 - Edit the Border Text with Project Specific Information
1. Zoom in on the lower-right corner of the border as shown.
Page 292 Colorado Department of Transportation
Labs for MicroStation V8i SS2 LAB 13 - Create a Project Specific Border
2. Select the Edit Text command from the Text toolbar under the Drawing task tab.
3. <D> on the Project Number text.
4. In the Text Editor, replace this with STA 086A-039.
5. <D> anywhere to accept.
6. <D> on the Code text.
7. In the Text Editor, replace this with 12345 and <D> to accept.
8. Edit the X’s beside Designer and replace with your initials (CU is used in the illustration,
but you can use yours).
9. <D> anywhere to accept.
10. Edit the X’s beside Detailer and replace with your initials.
11. <D> anywhere to accept.
12. Fit the view.
Colorado Department of Transportation Page 293
LAB 13 - Create a Project Specific Border Labs for MicroStation V8i SS2
Lab 13.4 - Make the Border a Cell
1. Select Models from the Primary toolbar.
2. In the Models dialog box, select Edit Model Properties.
3. In the Model Properties box:
♦ Toggle on Can be placed as cell.
♦ Change the Name to 12345 Design Plan Border.
♦ Change the Description to Project Border Cell.
♦ For Ref. Logical key in Plan Border.
♦ Leave all other options as shown
4. Select OK.
5. Close the Models box.
6. Save Settings (File > Save Settings).
7. Exit MicroStation.
Page 294 Colorado Department of Transportation
LAB 14 - Create a 40-Scale Plan Sheet
The CDOT default scale for plan sheets is 100. This lab illustrates how to create a special 40-scale plan sheet
for the intersection.
Chapter Objectives:
After completing this exercise you will know how to:
Create a Plan sheet
Scale the border for a 40-scale drawing
Set the Annotation Scale to match the border and plot scale.
Lab 14.1 - Open the Model File
1. Start MicroStation and open 12345DES_Model.dgn form the project’s \Design\Draw-
ings\Reference_Files folder.
2. Select File > Raster Manager and turn off the display of the raster files.
3. Fit the view.
4. Window around the intersection as shown.
Colorado Department of Transportation Page 295
LAB 14 - Create a 40-Scale Plan Sheet Labs for MicroStation V8i SS2
Lab 14.2 - Determine the Rotation Angle for the Sheet
1. On the CDOT Drafting Menu, set Line Weight to 3.
2. Using AccuDraw, draw temporary horizontal line in the approximate location shown.
3. Select the Measure Angle command from the Measure toolbar under the Drawing task
tab..
Page 296 Colorado Department of Transportation
Labs for MicroStation V8i SS2 LAB 14 - Create a 40-Scale Plan Sheet
4. <D> on the horizontal line, then <D> on the SH86 proposed centerline.
MicroStation displays the result as approximately 15 degrees. This is the rotation angle
needed to rotate the view to horizontal at the intersection in a counter-clockwise direction.
5. Delete the temporary measurement line.
Lab 14.3 - Placing the Plan Limits Cell
1. Select Cells form the Primary toolbar to open the cell library.
2. Toggle on Display All Cells in Path and select the SHEET_Design-Plan-Limits cell and
make it the active placement cell.
Colorado Department of Transportation Page 297
LAB 14 - Create a 40-Scale Plan Sheet Labs for MicroStation V8i SS2
Note: This cell helps to define the plan sheet limits in the model file before placing the
border in the sheet file. It contains text characters that can be edited to indicate
sheet name, rotation, & scale. The outer line-work depicts the maximum display
limits for graphics as it relates to the border sheet. The inside shape reflects ½ inch
inside this maximum limit and is the clipping boundary. All graphical information
for this cell is on to the MicroStation level, DRAFT_INFO_No-Plot.
3. Close the Cell Library dialog box.
4. Turn on the level DRAFT_INFO_No-Plot if it is not currently on.
5. Select the Place Active Cell command and set the Active Angle to -15 and the Scale to
40.
Note: The scale should be set to the plot scale of the sheet. Since the positive angles are
measured counterclockwise in MicroStation, enter the 15 degree angle as negative.
MicroStation converts this to a positive 345 degree angle.
Page 298 Colorado Department of Transportation
Labs for MicroStation V8i SS2 LAB 14 - Create a 40-Scale Plan Sheet
6. Place plan limit cell in the approximate location shown.
7. Select the Edit Text command and <D> on the text at the bottom of the cell.
8. In the Text Editor, make the edits as shown.
9. <D> anywhere in the view to accept.
Colorado Department of Transportation Page 299
LAB 14 - Create a 40-Scale Plan Sheet Labs for MicroStation V8i SS2
Lab 14.4 - Create the Drawing File
1. From the MicroStation menu bar, select File > New.
2. Set the directory to C:\Projects\12345\Design\Drawings.
3. Verify the Seed File is set to 3D-Seed_CDOT.dgn, if not then select it as the seed file.
4. In the Name field, key in a drawing file name 12345DES_Plan21.dgn
5. In the New dialog box, select Save. The Open button is used to accept the new file name
and open the drawing at the same time.
6. The file you created will be highlighted. Select Open to open that file.
Lab 14.5 - Attach the Model File
1. Attach the 12345DES_Model.dgn reference from the C:\Proj-
ects\12345\Design\Drawings\Reference_Files folder (use the Directory pull-down to
quickly find the folder).
2. Verify the Attachment Method is set to Interactive. Select Open.
3. In the Reference Attachment Settings box:
Key in a logical name of Design and Proposed Intersection for a Description.
Verify that Orientation is set to Coincident-World and the Scale is set at 1:1
Page 300 Colorado Department of Transportation
Labs for MicroStation V8i SS2 LAB 14 - Create a 40-Scale Plan Sheet
Set Nested Attachment to Live Nesting and set Depth to 1.
4. Select OK.
5. Fit the view.
Colorado Department of Transportation Page 301
LAB 14 - Create a 40-Scale Plan Sheet Labs for MicroStation V8i SS2
6. Turn on the Show Hierarchy and expand the hierarchy list.
Note that with nested references, the Survey/Topo reference is nested below the Design
model file.
The Survey/Topo file that is attached nested to the Model file is for a 100 scale plot.
However, you’re creating an intersection sheet at a 40 scale. Therefore, you need to attach
the correct scale Survey/Topo reference.
Note: Coordinate with the Region Surveyor when you are creating sheets that are not at a
1:100 scale. They will provide you with the topography and survey MicroStation
files at a different scale. Otherwise, the line work and cells will not be the correct
size for the print scale.
7. Select the Design model reference and change the nesting to No Nesting to remove the 100
scale Survey/Topo reference.
Page 302 Colorado Department of Transportation
Labs for MicroStation V8i SS2 LAB 14 - Create a 40-Scale Plan Sheet
8. Attach the 12345SURV_Topo40.dgn file from the project’s
\ROW_Survey_Drawings\Reference_Files folder with the options shown.
9. Fit the view.
Lab 14.6 - Rotate the View
Rotate the view so that the portion of the mainline alignment through the intersection
appears horizontal in the view.
Colorado Department of Transportation Page 303
LAB 14 - Create a 40-Scale Plan Sheet Labs for MicroStation V8i SS2
1. Window around the intersection as shown.
2. Use the Rotate View, 3-Point method to rotate the view so that the plan limits cell is
horizontal to the view
Page 304 Colorado Department of Transportation
Labs for MicroStation V8i SS2 LAB 14 - Create a 40-Scale Plan Sheet
Note: You can also use the keyin rv=,,15 since you know the rotation angle from the
plan limits cell. The commas are used as placeholders since you are not rotating
about X and Y axis. You are only rotating about the Z axis – the perpendicular axis
to the Top View.
The view is rotated so that the alignment appears horizontal.
Note: Remember that you are rotating the view, not the graphics. The graphics maintain
their original coordinate position in the sheet file.
Lab 14.7 - Attach the Border Cell
1. Select Cells from the Primary toolbar.
2. In the Cell Library dialog box, select File > Attach and navigate to the
C:\Projects\12345\Miscellaneous folder.
Colorado Department of Transportation Page 305
LAB 14 - Create a 40-Scale Plan Sheet Labs for MicroStation V8i SS2
3. Select the 12345DesignPlanBorder.cel file.
This is the project-specific border created earlier.
4. Select Open to attach the cell library.
The cell library only has one cell (model) – the 12345 Design Plan Border that you
previously created.
5. Select Placement to make the border the active placement cell.
6. Close the Cell Library dialog box.
Page 306 Colorado Department of Transportation
Labs for MicroStation V8i SS2 LAB 14 - Create a 40-Scale Plan Sheet
Lab 14.8 - Place the Border
1. Select Place Active Cell from the Cells toolbar.
2. In the Tool Settings box, set Active Angle to 0 and the Active Scale to 40 for X, Y and
Z.
Note: The Active Angle is view independent and not associated with view rotation.
Therefore, the x-axis is always horizontal regardless of the view rotation. You will
not need to set this for correct placement of the North Arrow or other cells.
Note: The Active Scale scales the border up 40 times around the full-sized graphics to
match the plot scale.
3. AccuSnap on the lower left corner of the plan limits cell as shown to place the border.
4. <D> to place the cell.
5. <R> to exit the command.
Lab 14.9 - Place the Clip Boundary
1. From the CDOT Menu Explorer select Drafting.
Colorado Department of Transportation Page 307
LAB 14 - Create a 40-Scale Plan Sheet Labs for MicroStation V8i SS2
2. Set the Category to Border.
3. Select the Item Clip Boundary.
4. Select the Place Block icon from the Polygons toolbar under the Drawing task tab and
draw the clipping boundary by snapping on the opposite corners of the plan limits cell as
shown (interior most line).
Lab 14.10 - Clip the Reference File
1. In the References dialog box, highlight both the Design and Survey/Topo references for
clipping.
Page 308 Colorado Department of Transportation
Labs for MicroStation V8i SS2 LAB 14 - Create a 40-Scale Plan Sheet
2. Select the Clip Reference icon.
3. In the Tool Settings box, verify Method is set to Element.
4. When prompted to Identify Clipping Element, select the rectangular clipping boundary
you just placed.
5. <D> to accept.
6. Fit the MicroStation view and Save Settings after clipping the reference files.
Note: Once the clipping boundary is placed, do not delete it. The clipping region of the
reference file will be lost if the boundary is deleted.
Lab 14.11 - Place the Bar Scale and North Arrow
1. From the CDOT Menu Explorer, select Drafting.
2. Set the Category to Border.
Colorado Department of Transportation Page 309
LAB 14 - Create a 40-Scale Plan Sheet Labs for MicroStation V8i SS2
3. Select the Item Scale Horizontal.
4. When prompted to locate the origin of the Bar Scale, <D> inside the sheet border as shown
below.
5. Select the Item North Arrow Standard.
Page 310 Colorado Department of Transportation
Labs for MicroStation V8i SS2 LAB 14 - Create a 40-Scale Plan Sheet
6. When prompted to locate the North Arrow, <D> inside the sheet border as shown.
Lab 14.12 - Set the Text Scale Factor
Set the Text Scale Factor to match the border and plot scale factors.
1. Select Models from the Primary toolbar.
2. In the Models box, select Model Properties.
Note the Annotation Scale is set to 1:100 – the CDOT default.
Colorado Department of Transportation Page 311
LAB 14 - Create a 40-Scale Plan Sheet Labs for MicroStation V8i SS2
3. Change the Annotation Scale to 1:40.
4. Select OK.
5. At the Alert message, select Yes to propagate the changes.
6. Close the Models box.
The Annotation Scale for the file now matches the border and plot scales. Later, when
text and dimensions are placed in this file, they will be the correct size.
Lab 14.13 - Edit the Bar Scale
1. Window in to the bar scale cell.
2. Select the Edit Text command from the Text toolbar.
3. <D> on the X’ text on the bar scale.
4. Change the text to 20’ and <D> to accept.
Page 312 Colorado Department of Transportation
Labs for MicroStation V8i SS2 LAB 14 - Create a 40-Scale Plan Sheet
5. Make the other edits as shown.
6. Fit the view.
7. Save Settings.
8. Exit MicroStation.
Colorado Department of Transportation Page 313
LAB 14 - Create a 40-Scale Plan Sheet Labs for MicroStation V8i SS2
Page 314 Colorado Department of Transportation
LAB 15 - Create a Typical Section Sheet
Normally, all graphics are created in the model file and referenced to the sheet file. The sheet file contains the
border, annotations and dimensions. However, typical section sheets are an exception to this rule.
Roadway Design typical sections can be created with the CDOT Typical Section Generator Program. The
Generator Program not only creates the graphics, but it also annotates and dimensions the typical section. It
uses a Text Scale Factor of 10 for all text. Therefore, the program must be run in a sheet file set up at a 10
scale. The auto-populated file JPC#DES_TyplSect##.dgn is automatically created with the text scale factor set
to 10 and the border placed at a 10-scale. Therefore, run the Typical Section Generator in the sheet file.
Chapter Objectives:
After completing this exercise you will know how to:
Create a Typical Section sheet.
Attach a project-specific border cell library.
Use the Replace Cell command to replace a generic border with a project border.
Use the CDOT Typical Section Program to automatically create a typical section based on
input values.
Use AccuDraw and “SmartLock” to align graphics.
Save the typical section input file.
Lab 15.1 - Create a New Sheet File
1. Start MicroStation and open the file 12345DES_TyplSect##.dgn from the
\12345\Design\Drawings folder.
The file opens and contains the generic border.
Colorado Department of Transportation Page 315
LAB 15 - Create a Typical Section Sheet Labs for MicroStation V8i SS2
2. Select File > Save As… and rename the file to 12345DES_TyplSect01.dgn and select
OK.
The file is copied to the Drawings folder with the new name.
Lab 15.2 - Attach the Border Cell Library
1. Select Cells from the Primary toolbar.
2. In the Cell Library dialog box, select File > Attach and navigate to the
C:\Projects\12345\Miscellaneous folder.
3. Select the 12345DesignPlanBorder.cel file.
4. This is the project-specific border created earlier.
5. Select Open to attach the cell library.
The cell library only has one cell (model) – the 12345 Design Plan Border that you
previously created.
6. Select Placement to make the border the active placement cell.
7. Close the Cell Library dialog box.
Page 316 Colorado Department of Transportation
Labs for MicroStation V8i SS2 LAB 15 - Create a Typical Section Sheet
Replace the border
1. Select Replace Cells from the Cells toolbar under the Drawing task tab.
2. In the Tool Settings box
♦ Set Method to Replace
♦ Set Mode to Single
♦ Toggle on Use Active Cell
3. When prompted to Identify Cell, <D> on the Typical Section Border.
4. <D> to accept.
The generic border is replaced with the project border.
Colorado Department of Transportation Page 317
LAB 15 - Create a Typical Section Sheet Labs for MicroStation V8i SS2
Lab 15.3 - Edit the Border Text for a Typical Section Sheet
1. Select the Edit Text Command from the Text toolbar under the Drawing task tab.
2. <D> on the Plan Sheet text.
3. Change the text to Typical Section.
4. <D> to accept.
Lab 15.4 - Check Model Properties
1. Select File > Models from the menu (or select the Models icon from Primary Tools).
2. Select the Edit Model Properties icon
Note that the Annotation Scale factor is set to 1:10 for running the CDOT Typical Section
Program. The text placed from the program will appear the correct size.
Note: You must change the Annotation Scale Factor if you run the Typical Section
Program in any file other than the JPC#DES_TyplSect##.dgn file.
Page 318 Colorado Department of Transportation
Labs for MicroStation V8i SS2 LAB 15 - Create a Typical Section Sheet
3. Select the Measure Distance command and set the Distance to Between Points.
4. Measure the height and length of the border (AccuSnap along the yellow edge).
Note that the border measure 110 x 170, or 10 times the actual size. If the border cell was
scaled to a factor other than 1:10 (like 1:100 for a plan sheet), then it must be re-scaled or
replaced at the proper scale of 10.
Colorado Department of Transportation Page 319
LAB 15 - Create a Typical Section Sheet Labs for MicroStation V8i SS2
Lab 15.5 - Start the Typical Section Program
1. On the CDOT Menu, select CDOT Tools > Typical Section Program.
The CDOT Typical Section Program lets the user input different values based on the
desired roadway section. The various options are highlighted in blue.
Note: Items that require input are shown in red.
Page 320 Colorado Department of Transportation
Labs for MicroStation V8i SS2 LAB 15 - Create a Typical Section Sheet
Create a 2-Lane Rural Typical Section
1. On the Create Typical Sections dialog box, select Options > Writelock to toggle it On (a
check mark.
Note: If Writelock is On, permanent graphics will be generated in the file. If Writelock
toggle is Off, the graphics are temporary and if you zoom or pan, the graphics will
disappear. A check mark next to Writelock indicates that it is on.
2. Set the Typical Section Program options as shown.
3. Select Apply.
Colorado Department of Transportation Page 321
LAB 15 - Create a Typical Section Sheet Labs for MicroStation V8i SS2
4. When prompted to locate the profile grade point, <D> near the top-center of the sheet as
shown.
The 2-Lane rural section is automatically drawn, annotated and dimensioned.
5. Do not close the Create Typical Section dialog box.
Page 322 Colorado Department of Transportation
Labs for MicroStation V8i SS2 LAB 15 - Create a Typical Section Sheet
Create a 2-Lane Urban Typical Section
1. Set the Typical Section Program options as shown.
2. Select Apply.
3. When prompted to locate the profile grade point, <D> near the bottom-center of the sheet
below the first section.
The 2-Lane urban section is automatically drawn, annotated and dimensioned.
Colorado Department of Transportation Page 323
LAB 15 - Create a Typical Section Sheet Labs for MicroStation V8i SS2
4. Do not close the Create Typical Sections dialog box.
Save the 2-Lane Urban Section Input File
1. From the Create Typical Section dialog box, select File > Save.
2. Navigate to the C:\Projects\12345\Miscellaneous folder.
3. Key in a File name SH86_2L_Urban_Typical and select Save.
The input file is saved. If you need to generate this typical section again, Select File >
Open form the Create Typical Section dialog box and select this text file.
4. Close the Create Typical Section dialog box.
Align the Sections
Since you did not snap to a location for the sections, you may need to align the sections at their
centerlines as well as move the section graphics into the border.
1. Place a fence block around the urban section.
2. Select the Move command from the Manipulation toolbar and toggle on Use Fence.
Page 324 Colorado Department of Transportation
Labs for MicroStation V8i SS2 LAB 15 - Create a Typical Section Sheet
3. AccuSnap on the centerline of the urban section as shown for the move from point.
4. Move your cursor horizontally (either to the right or left), lock on AccuDraw’s X-axis then
press <Enter> on the keyboard.
This smartlocks the AccuDraw axis so that you can only move in the horizontal direction.
5. <D> on the rural section centerline as shown for the move to point.
Colorado Department of Transportation Page 325
LAB 15 - Create a Typical Section Sheet Labs for MicroStation V8i SS2
The two sections are now aligned at the centerlines.
6. Fit the view.
7. Save Settings.
8. Exit MicroStation.
Page 326 Colorado Department of Transportation
LAB 16 - Create a Bridge General Layout Sheet
at Different Scales
In this exercise, you’ll create a General Layout sheet using the bridge graphics drawn earlier. The exercise will
demonstrate how to create a sheet with graphics at different scales.
Chapter Objectives:
After completing this exercise you will know how to:
Place a border at a 40-scale.
Create saved views in the model file for referencing to the sheet.
Reference plan graphics coincident-world at 1:1
Reference saved-view section and detail graphics at different scales on the same sheet
Lab 16.1 - Setup Bridge Model File
Open the bridge model file for plan
1. Start MicroStation.
2. Open the file CU12345BRDG_Model.dgn in the project’s \Bridge\Working folder.
The blank bridge model file opens.
Reference the Design Model file
1. Open Level Display and turn on the BRDG_TOOLS_Outline-Bridge level.
2. Fit the view.
The proposed outline graphics for the bridge have been already created in plan view.
Colorado Department of Transportation Page 327
LAB 16 - Create a Bridge General Layout Sheet at Different Scales Labs for MicroStation V8i SS2
3. Attach the 12345DES_Model.dgn from the project’s
\Design\Drawings\Reference_Files folder as shown. Attach Coincident-World at a
Nesting Depth of 1. Do not attach raster references.
The design model is attached coincident to the proposed bridge graphics. A nested depth of
1 also references the Survey/Topo file (currently the Survey/Topo display is off). You will
later reference the bridge plan to a sheet file.
Page 328 Colorado Department of Transportation
Labs for MicroStation V8i SS2 LAB 16 - Create a Bridge General Layout Sheet at Different
4. Zoom out as shown.
5. Save Settings.
Move the Bridge Model to the Reference_Files folder
Since the work in the model file is complete, move from the Working folder to the
Reference_Files folder so that other groups can reference, if needed.
1. Select File > Save As…
2. Set the directory to C:\Projects\12345\Bridge\Drawings\Reference_Files
3. Remove the CU (CDOT User) initial prefix and rename the file to
12345BRDG_Model.dgn.
Colorado Department of Transportation Page 329
LAB 16 - Create a Bridge General Layout Sheet at Different Scales Labs for MicroStation V8i SS2
Note: Your initials are removed from the file when it is ready to transfer to the
Reference_Files folder.
Note: The project template delivers standard dgn’s for model and sheet files as starter
files. You may be prompted to confirm saving over an existing file. Please use
caution when performing these tasks as you could lose data. Be sure the files are
empty or you are working with the latest files.
4. Select OK to save the file.
5. Select File > Close to return to the MicroStation Manager.
6. In the MicroStation Manager, verify your 12345BRDG_Model.dgn file was copied to
Reference_Files folder.
7. Change the directory to \Bridge\Working.
Page 330 Colorado Department of Transportation
Labs for MicroStation V8i SS2 LAB 16 - Create a Bridge General Layout Sheet at Different
8. Select the CU12345BRDG_Model.dgn from the Working folder. Right click on the file
and select Delete.
Note: Make sure you select the BRDG_Model file and not the BRDG_Detail file.
9. Select Yes to delete the working file if prompted to confirm deleting an existing file.
Open the bridge model file for section and details
1. Open the CU12345BRDG_Detail.dgn file from the C:\Projects\12345\Bridge\Working
folder.
a. Create Saved Views
1. Fit the view.
2. Make sure that only the section graphics are showing in the view. If not, Window around
the bridge section. Be sure that the entire section encompasses the view and no other
graphics are shown in the view.
3. Save the view by keying in sv=bridge section
4. When prompted, <D> to in the view to save it.
Colorado Department of Transportation Page 331
LAB 16 - Create a Bridge General Layout Sheet at Different Scales Labs for MicroStation V8i SS2
5. Select Utilities > Saved Views to open the Saved Views dialog box and verify that the
view was saved.
6. Make sure the Graphic Group lock is turned off.
7. Select the Copy command and copy one of the BT 54 girder cells to the approximate
location shown (outside of the section saved view).
This will be used as a reference on your details sheet.
8. Window around the single girder you just copied to create a saved view for the girder
detail. Make sure only the girder is shown in the view.
Page 332 Colorado Department of Transportation
Labs for MicroStation V8i SS2 LAB 16 - Create a Bridge General Layout Sheet at Different
9. Key in sv=bridge rebar detail and <D> in the view to save.
Note: You can either use the sv= keyin or the dialog box option to create saved views.
10. Fit the view.
11. Save Settings.
Move the model file to the Reference_Files folder
You’re finished working in this bridge model file, so move it to the Reference_Files folder.
1. Select File > Save As…
2. Set the directory to C:\Projects\12345\Bridge\Drawings\Reference_Files
3. Remove the CU (CDOT User) initial prefix and rename the file to
12345BRDG_Detail.dgn.
4. Select Save to save the file.
5. Select File > Close to return to the MicroStation Manager.
Colorado Department of Transportation Page 333
LAB 16 - Create a Bridge General Layout Sheet at Different Scales Labs for MicroStation V8i SS2
6. In the MicroStation Manager, verify your 12345BRDG_Detail.dgn file was copied to
Reference_Files folder.
7. Change the directory to the \Bridge\Working folder. Right click on the file and select
Delete to delete the CU12345BRDG_Detail.dgn file.
8. Select Yes to delete the working file if prompted to confirm deleting an existing file.
Lab 16.2 - Create the Sheet File
Create a new sheet file from a seed file.
1. In the MicroStation Manager, set the folder location to C:\Proj-
ects\12345\Bridge\Drawings.
2. Select the New File icon from the MicroStation Manager.
3. In the Seed File section, choose the Browse button.
4. Select the seed file 3D-Seed_CDOT.dgn and select OK.
Page 334 Colorado Department of Transportation
Labs for MicroStation V8i SS2 LAB 16 - Create a Bridge General Layout Sheet at Different
5. In the Files field, key in the name 12345BRDG_Plan01.dgn.
6. Select Save.
The file appears in the folder list.
7. Select Open to open the file.
The empty file is created with all of the Bridge default settings from the seed file.
Colorado Department of Transportation Page 335
LAB 16 - Create a Bridge General Layout Sheet at Different Scales Labs for MicroStation V8i SS2
Reference the Plan graphics
1. Reference the 12345BRDG_Model.dgn file from the \Bridge\Draw-
ings\Reference_Files folder.
2. In the Attachment Settings box, set the options as shown and select OK.
The bridge plan and the nested design reference are attached to the sheet file. Since you
attached at a 1:1 scale and Coincident-World, all of the bridge plan graphics are in their
true coordinate locations and actual size.
3. Fit the view.
Page 336 Colorado Department of Transportation
Labs for MicroStation V8i SS2 LAB 16 - Create a Bridge General Layout Sheet at Different
4. Window in on the bridge area as shown.
5. Toggle off the display of the Design reference.
6. Only the graphics from the Bridge model are shown.
Colorado Department of Transportation Page 337
LAB 16 - Create a Bridge General Layout Sheet at Different Scales Labs for MicroStation V8i SS2
Place the border
With the bridge plan graphics in place, you can now place the border around them.
1. Select Cells from the Primary toolbar.
2. Select File > Attach File and attach the 12345DesignPlanBorder cell library from the
C:\Projects\12345\Miscellaneous folder.
3. Select the Placement option for this cell.
4. Select the Place Active Cell command and place the border at a 40 scale.
The border scale is the same as the plot scale of 1”=40’.
Page 338 Colorado Department of Transportation
Labs for MicroStation V8i SS2 LAB 16 - Create a Bridge General Layout Sheet at Different
5. <D> to place the border in the location shown. Be sure to position the border so that the
bridge plan is in the upper left corner.
6. Turn on the display of the design reference.
7. On the CDOT Menu Explorer, select Drafting.
♦ Select the Border category.
♦ Select the Clip Boundary item.
8. Select the Place Block command and place the clip boundary block as shown.
Colorado Department of Transportation Page 339
LAB 16 - Create a Bridge General Layout Sheet at Different Scales Labs for MicroStation V8i SS2
9. From the Reference dialog box, select the Bridge model reference and then select Tools >
Clip Boundary.
10. <D> on the clip boundary to clip the design model reference.
The bridge plan is now place inside the border at the proper coordinates. Design graphics
levels can be turned on/off as needed.
Page 340 Colorado Department of Transportation
Labs for MicroStation V8i SS2 LAB 16 - Create a Bridge General Layout Sheet at Different
Reference additional graphics at various scales
Reference the typical section at a scale of 1” = 10’
1. From the References dialog, attach the file 12345BRDG_Detail.dgn from the
\Bridge\Drawings\Reference_Files folder.
2. In the Attachment Settings box:
♦ Select the saved view Bridge Section (the logical name will update to the saved view
name).
♦ Set the Scale to 40:10
Note: When working with multiple scales, always key in the border scale in the first field
(Master) and the detail scale in the second field (Ref). MicroStation will calculate
the scale for your, or you could calculate it yourself and enter 4:1.
♦ Set the other options as shown.
Colorado Department of Transportation Page 341
LAB 16 - Create a Bridge General Layout Sheet at Different Scales Labs for MicroStation V8i SS2
3. Select OK and <D> to position the saved view reference in the location shown.
Page 342 Colorado Department of Transportation
Labs for MicroStation V8i SS2 LAB 16 - Create a Bridge General Layout Sheet at Different
4. Reference the 12345BRDG_Detail.dgn again and repeat the above process and reference
the bridge rebar detail at a scale of 1”=5’.
Colorado Department of Transportation Page 343
LAB 16 - Create a Bridge General Layout Sheet at Different Scales Labs for MicroStation V8i SS2
Note: You’ll annotate and dimension this sheet in the next lab.
5. Fit the view.
6. Save Settings.
7. Exit MicroStation.
Page 344 Colorado Department of Transportation
LAB 17 - Create a General Notes Sheet
The 12345DES_GenNote.dgn has been created in the project’s \Design\Drawings folder through the create
project utility. This sheet file currently is linked to a generic notes doc file in the CDOT workspace. However,
the sheet files should reference the project-specific notes file, 12345GemeralNote.dgn located in the
\Design\Drawings\Reference Files folder. You must first update the references in the sheet file to point to
the project notes, and then edit the project notes file to be project-specific.
Note: This process is the same for any specialty group.
Chapter Objectives:
After completing this exercise you will know how to:
Open a project notes sheet file.
Update the Word document link to point to the 12345 project directory.
Edit the project-specific general notes Word file.
Re-link the General Notes Word file to the Notes sheet file.
Lab 17.1 - Create Project General Notes Sheet
Updating Links
1. Start MicroStation and open the file 12345DES_GenNote##.dgn from the C:\Proj-
ects\12345\Design\Drawings folder.
This file was automatically generated by the create project utility program and contains
links to a General Notes Word document in the generic project template folder. You will
need to update these links to the General Notes Word document in the project folder.
2. Select Edit > Links.
Colorado Department of Transportation Page 345
LAB 17 - Create a General Notes Sheet Labs for MicroStation V8i SS2
3. Highlight the first link in the list and select Change Source.
4. In the Change Source dialog box, set the Look in folder to
C:\Projects\12345\Design\Drawings\Tabs and select the file
12345DES_GenNote.doc.
5. Select Open to update the link.
6. Repeat this process for the second link.
Page 346 Colorado Department of Transportation
Labs for MicroStation V8i SS2 LAB 17 - Create a General Notes Sheet
7. Close the Links dialog box.
8. Save Settings (File > Save Settings).
The General Notes sheet file is now linked to the GenNotes.doc file in the project-specific
folder. You can now edit the Word file for your project-specific requirements.
Editing the Notes
1. Double click on the first notes link (left sheet).
This opens Microsoft Word and the GenNotes.doc file.
2. Read the first instructional paragraph (red text) and then delete it.
3. Delete the following text:
Prime Coat (MC-70) [XXXX] ...................................................@ .XX Gals./Sq. Yd.
Seal Coat (RC[XX]) Diluted Emulsified Asphalt [XXXX] .......@ XX Gals./Sq. Yd.
(Diluted)
Cover Coat Material [XXXX].....................................................@ XX Lbs./Sq. Yd.
Tack Coat (AC[XX]....................................................................@ XX Lbs./Sq. Yd.
Asphalt Rejuvenating Agent [XXXX]........................................@ XX Gals./Sq. Yd.
4. Edit the following text to read as follows:
Tack Coat Diluted Emulsified Asphalt.......................................@ 0.1 Gals./Sq. Yd.
(Diluted)
Colorado Department of Transportation Page 347
LAB 17 - Create a General Notes Sheet Labs for MicroStation V8i SS2
Bituminous Pavement……….....................................................@ 110 Lbs./Sq. Yd./Inch
Aggregate Base Course (Class 6)...............................................@ 133 Lbs/Cu Yd
5. At the bottom of the first column, add a blank line to place the paragraph beginning “The
Contractor shall coordinate the shouldering…” at the top of the next column.
6. Look at the top of the next page and note that your edits have adjusted the text wrapping.
The next page now starts with the note:
It is estimated that [XX] Mobile Pavement Marking Zone will be required on this project.
7. Review the text to make sure the edits are correct. If not, edit the text again until you’re
satisfied.
8. In Word, select File > Exit and select Yes when prompted to save changes.
You are returned to the General Notes sheet in MicroStation.
Page 348 Colorado Department of Transportation
Labs for MicroStation V8i SS2 LAB 17 - Create a General Notes Sheet
Review the changes in the sheet file
1. Zoom in on the notes on the first sheet and note your text edits have been updated in the
DGN file.
2. Zoom in on the notes on the second sheet (right side) and notice that your edits have not
been updated in the file.
Note: If you make edits that change the wrapping of text between pages in the Word
document, you must re-link the file for the edits to update in the MicroStation
DGN file.
Re-link the Word document
1. Use the Element Selection tool to select the Word document link on the second (right-
side) sheet.
Colorado Department of Transportation Page 349
LAB 17 - Create a General Notes Sheet Labs for MicroStation V8i SS2
2. Select Delete.
3. Double-click on the Word document link on the first sheet to open the GenNotes.doc file.
4. Highlight all of the text on the second page and select Edit > Copy in Word.
5. Do not close Word.
6. Switch to the MicroStation application.
Page 350 Colorado Department of Transportation
Labs for MicroStation V8i SS2 LAB 17 - Create a General Notes Sheet
7. In MicroStation, select Edit > Paste Special and select the Linked Microsoft Office Word
Document option and then select Paste.
8. In the Paste OLE box, set Paste As to Link and Method to By Corners.
9. Snap to the two ends of the top guideline as shown.
Colorado Department of Transportation Page 351
LAB 17 - Create a General Notes Sheet Labs for MicroStation V8i SS2
10. Zoom in to review the notes and notice that the link has been updated to reflect your edits.
11. Switch over to the Word document and select File > Exit. If prompted to save the file, select
Yes.
12. In MicroStation, Fit the view.
13. Save Settings.
14. Exit MicroStation.
Page 352 Colorado Department of Transportation
LAB 18 - Create the Standard Plans List Sheet
The M&S standard sheet is created by downloading the M&S Standards Plan List Index file from the CDOT
web site. You can then update the reference in the M&S sheet file to point to this downloaded file.
Chapter Objectives:
After completing this exercise you will know how to:
Download the M&S Index file from the CDOT web site.
Update the M&S sheet file reference to the downloaded file.
Use the Create Region command to update the M&S Index Sheet for the project.
Lab 18.1 - Create Project Standard Plans List Sheet
Open the Sheet File
1. Start MicroStation and open the 12345DES_StdPlanList.dgn file from the C:\Proj-
ects\12345\Design\Drawings folder.
The file opens and contains the border along with the M&S Standards Plan List reference.
It also contains the web address to obtain the latest M&S Index file.
Colorado Department of Transportation Page 353
LAB 18 - Create the Standard Plans List Sheet Labs for MicroStation V8i SS2
2. Select References from the Primary toolbar.
Note that the M&S StandardPlansListIndex.dgn file is already referenced from the
project’s \Design\Drawings folder. It was automatically placed here from the
Create Project Directory utility.
Note: If you need newer or different version of the M&S Standards, you can
download it from the following web address: www.dot.state.co.us/
DesignSupport/. Save the appropriate file to the project’s \Design\Drawings
folder and then re-attach this reference.
Update the M&S Index
1. Turn off the DRAFT_INFO_No-Plot level to turn off the text.
Note: Since the text is on a “no plot” level, you don’t have to turn off the text. However,
it just makes working in the file a bit easier.
2. Set the active level to DRAFT_WT-3.
3. Window in to the top of the sheet as shown.
Page 354 Colorado Department of Transportation
Labs for MicroStation V8i SS2 LAB 18 - Create the Standard Plans List Sheet
4. Select the Create Region command from the Main task toolbar and set the options as
shown.
Note: The Fill Color drop down shows the color number assigned to that level when it is
set to By Level. To check if it set to By Level, <D> Fill Color drop down. If the
Color field reads “‐1”, then it is set to By Level.
Note: If the Fill Color is set to By Level, the Tool Settings dialog box will not be updated
if the active level is changed. However, the color of the new active level will be
used when the region is created.
5. For the first plan in the list (M-100-1), <D> inside the block under the Plan Number
column.
6. <D> to accept.
The block is filled-in using this tool.
7. Fill in other blocks as desired.
Colorado Department of Transportation Page 355
LAB 18 - Create the Standard Plans List Sheet Labs for MicroStation V8i SS2
Fill in the Border Information
1. From the CDOT Menu Explorer, select Drafting, then the Border RE category and select
the Default Resident Engineer cell.
2. Apply.
3. Snap to the location shown to place the cell.
Page 356 Colorado Department of Transportation
Labs for MicroStation V8i SS2 LAB 18 - Create the Standard Plans List Sheet
4. Use the Edit Text command to edit the Project Number and Code as shown.
5. Use the Edit Text command to place your initials in the Designer and Detailer blocks.
6. Fit the view.
7. Save Settings (File > Save Settings).
8. Exit MicroStation.
Colorado Department of Transportation Page 357
LAB 18 - Create the Standard Plans List Sheet Labs for MicroStation V8i SS2
Page 358 Colorado Department of Transportation
LAB 19 - Create a Title Sheet
In this lab, you’ll learn how to insert a Vicinity Map into the Project Title Sheet.
Chapter Objectives:
After completing this exercise you will know how to:
Open a project Title Sheet.
Locate a vicinity map.
Attach a vicinity map as a reference to the Title Sheet.
Move and Clip the vicinity reference.
Lab 19.1 - Create Project Title Sheet
Open the Title Sheet file
1. Start MicroStation and open the file 12345DES_TitleSht.dgn for the C:\Proj-
ects\12345\Design\Drawings folder.
This file was automatically generated by the Create Project Utility program and contains a
links to an Excel spreadsheet file in the generic project template folder. You will need to
update these links to the 12345DES_TitleSht.xls file in the project folder.
Updating Links
1. Select Edit > Links.
Colorado Department of Transportation Page 359
LAB 19 - Create a Title Sheet Labs for MicroStation V8i SS2
2. Highlight the first link in the list and select Change Source.
3. In the Change Source dialog box, set the Look in folder to
C:\Projects\12345\Design\Drawings\Tabs and select the file 12345DES_TitleSht.xls.
4. Select Open to update the link.
5. Repeat this process for the second link.
Page 360 Colorado Department of Transportation
Labs for MicroStation V8i SS2 LAB 19 - Create a Title Sheet
Note: If the text is garbled (like in th eimage above), look for the “XXXXX” in the
file path. Those are the links that need to be updated.
6. Close the Links dialog box.
7. Save Settings (File > Save Settings).
The Title sheet design file is now linked to the Excel spreadsheet file in the project-specific
folder. You can now edit the Excel file for your project-specific requirements.
Edit the spreadsheet file
1. Double-click on the Tabulation of Length & Design Data link.
2. Excel starts and opens the 12345DES_TitleSht.xls file.
3. In the Design Data portion of the file, make the following edits:
4. When finished, select File > Exit In Excel. When prompted to save changes to the file,
select Yes.
Colorado Department of Transportation Page 361
LAB 19 - Create a Title Sheet Labs for MicroStation V8i SS2
5. Switch back to the MicroStation file and note that the edits are now updated in the DGN
file.
6. Window in on the Index of Sheets link on the right side of the sheet.
7. Using what you’ve learned, Edit the 12345DES_TitleSht.xls file and update the DGN file to
read as shown below.
Note: When entering page ranges (e.g. 3-4) be sure to put a quote mark (‘) at the
beginning of text entry, otherwise Excel will interpret this as a date (i.e. March 4).
Page 362 Colorado Department of Transportation
Labs for MicroStation V8i SS2 LAB 19 - Create a Title Sheet
Note: You can insert and delete rows as needed in Excel.
8. Edit the Border Text
9. Use the Edit Text command to make project specific edits to the border as shown.
10. Window in to the top center of the title sheet and edit the project numbers, highway
number and county name as shown.
11. Window in to the lower-right corner and make the project edits as shown.
Colorado Department of Transportation Page 363
LAB 19 - Create a Title Sheet Labs for MicroStation V8i SS2
12. Window in to the upper-right corner and make the project edits as shown.
13. Window around the bar scale and edit the text as shown.
Place the RE cell
1. From the CDOT Menu, select Border RE from the Drafting group.
Page 364 Colorado Department of Transportation
Labs for MicroStation V8i SS2 LAB 19 - Create a Title Sheet
2. Place the Default RE cell in the location shown by snapping to the lower-left corner.
3. Fit the View.
4. Save Settings.
Lab 19.2 - Review the Vicinity Map
Vicinity maps can be referenced to the title sheet. These maps can be in the form of vector files
(CADD elements) or raster files (images).
The CDOT standard procedure is to use county maps that have been translated from GIS
information, these maps can be found on the shared drive at: \\public\CADD County Maps\. The
county of interest should be copied to your project’s …\Design\Drawings\Reference_Files
folder and can be attached as a reference to the project’s Title Sheet file.
Colorado Department of Transportation Page 365
LAB 19 - Create a Title Sheet Labs for MicroStation V8i SS2
5. Select File > Open and open Elbert.dgn from the
C:\Projects\12345\Design\Drawings\Reference_Files folder.
The Elbert county map was translated from GIS and copied from the \\public\CADD County
Maps\ shared drive. This file contains a Saved View to assist in attaching it as a reference
file.
6. Select Utilities > Saved Views from the MicroStation pull-down menu
Page 366 Colorado Department of Transportation
Labs for MicroStation V8i SS2 LAB 19 - Create a Title Sheet
7. <D> on the saved view by the name of plan and select the Apply Saved View button, then
<D> in the view.
The MicroStation view updates to the limits of the saved view.
8. Close the Saved Views dialog box.
Colorado Department of Transportation Page 367
LAB 19 - Create a Title Sheet Labs for MicroStation V8i SS2
9. Open the Level Display from the Primary toolbar. Note that all information resides on
GIS_* levels.
10. Turn level displays on and off to verify the data is on the correct levels. Turn all levels on
when finished.
Attaching a vicinity map as a reference file
In the next series of steps, you will attach the vicinity file as a reference to the title sheet.
Once attached, you can move, scale and clip the reference to fit the display limits in the
sheet file.
1. Select File > Open and reopen the title sheet 12345DES_TitleSht.dgn from the project’s
…\Design\Drawings folder.
2. Select References from the Primary toolbar.
3. In the References dialog, select Tools > Attach.
4. Set the directory to the project’s …\Design\Drawings\Reference_Files folder and select
Elbert.dgn.
Page 368 Colorado Department of Transportation
Labs for MicroStation V8i SS2 LAB 19 - Create a Title Sheet
5. In the Attachment Settings box:
♦ Under Orientation, select plan (the saved view).
♦ Key in a Logical Name of Vicinity and a Description of GIS locator map for
title sheet.
♦ Key in a Scale of 1:5280
Note: CDOT GIS maps are designed based on a 1-mile insertions scale (1 inch = 1 mile)
for graphics. The linestyle and text scale factors are also based on this scale.
6. Select OK.
The outline of the saved view reference is attached to your cursor.
7. <D> anywhere underneath the plan sheet to attach the reference.
Colorado Department of Transportation Page 369
LAB 19 - Create a Title Sheet Labs for MicroStation V8i SS2
8. Select the MicroStation Fit command
Move the reference file to align with the title sheet
1. In the References dialog box, select Tools > Move.
Page 370 Colorado Department of Transportation
Labs for MicroStation V8i SS2 LAB 19 - Create a Title Sheet
2. When prompted to enter a point to move from, <D> on section 13 on the vicinity reference.
Colorado Department of Transportation Page 371
LAB 19 - Create a Title Sheet Labs for MicroStation V8i SS2
3. <D> approximately in the center of the project location map block for the move to point.
4. Continue to use the Move Reference command as needed to position the reference as
shown.
5. <R> when done.
Clip the vicinity map reference
1. In the Reference dialog, highlight the Vicinity reference
2. Select Tools > Clip Boundary from the Reference File dialog.
3. In the Tool Settings box, set Method to Element.
4. MicroStation prompts ‘Select clipping element’
5. <D> on the shape representing the limits of the project location map.
Page 372 Colorado Department of Transportation
Labs for MicroStation V8i SS2 LAB 19 - Create a Title Sheet
6. <D> to accept.
7. Open Level Display and turn off the GIS_Sections-Text and GIS_Township-Text.
8. Fit the view.
9. Save Settings.
10. Exit MicroStation.
Colorado Department of Transportation Page 373
LAB 19 - Create a Title Sheet Labs for MicroStation V8i SS2
Page 374 Colorado Department of Transportation
LAB 20 - Annotate the Intersection Plan/Profile
Sheet
In this lab, you’ll annotate the plan/profile sheet with text, notes, and custom text strings using the CDOT
Menu.
Chapter Objectives:
After completing this exercise you will know how to:
Set the active angle for placing text
Place Text using the CDOT Menu
Rotate text
Place notes with leader lines and a line terminator
Create and place custom text strings for utility lines using the CDOT Menu
Lab 20.1 - Open Project Plan/Profile Sheet
Start MicroStation
1. Start MicroStation and open 12345DES_PnP19.dgn from the C:\Proj‐
ects\12345\Design\Drawings folder.
Check Text Annotation Scale
1. Select Models from the Primary toolbar.
Colorado Department of Transportation Page 375
LAB 20 - Annotate the Intersection Plan/Profile Sheet Labs for MicroStation V8i SS2
2. In the Model box, select Edit Model Properties.
3. Note that the Text Annotation Scale is set to 1”=100’ (the default setting from the seed
file).
Note: The Text Annotation Scale matches the border scale, which matches the scale for
plotting – 1”=100’.
4. Cancel the Model Properties box.
5. Close the Models box.
Work with sheet levels and references
The plan limits cell placed along the mainline alignment in the Design model file appears in the
sheet. This is on a No Plot level. However, if you don’t want to see it, you can turn it off.
1. Open Level Display and turn off the DRAFT_INFO_No_Plot level in the Design refer-
ence.
Page 376 Colorado Department of Transportation
Labs for MicroStation V8i SS2 LAB 20 - Annotate the Intersection Plan/Profile Sheet
2. In Level Display, turn off the Survey/Topo reference.
3. Select Settings > View Attributes, toggle on Level Overrides.
This applies the Symbology Overrides set in the CDOT level libraries for “graying out” the
existing contour levels.
Edit the bar scale text
1. Window in on the bar scale cell in the lower left portion of the plan view.
Colorado Department of Transportation Page 377
LAB 20 - Annotate the Intersection Plan/Profile Sheet Labs for MicroStation V8i SS2
2. Use the Edit Text command to edit the text as shown for a 100 scale plot.
Label the Intersection Alignments
Set the active angle for placing the county road text
1. On the CDOT Menu, select Settings.
2. Set the Active Angle to 0, Apply and then Close the box.
Set the text attributes using the CDOT Menu
1. On the CDOT Menu Explorer, select Drafting. Set the category to Text and set the follow-
ing options:
♦ Filter: Standard (S)
♦ Justification: Center Center
Page 378 Colorado Department of Transportation
Labs for MicroStation V8i SS2 LAB 20 - Annotate the Intersection Plan/Profile Sheet
♦ Item: .07” 100% Standard
This sets the active level to DRAFT_Text‐3 and automatically selects the Place Text
command.
2. In the Word Processor box, key in County Road 101.
3. <D> to the left of the intersection as shown to label the road.
4. <R> out of the Place Text command when done.
Set the active angle for the main alignment text
1. Select Settings > Design File > Angle Readout.
Colorado Department of Transportation Page 379
LAB 20 - Annotate the Intersection Plan/Profile Sheet Labs for MicroStation V8i SS2
2. Set the Options as shown for Decimal Degrees.
3. Select the Measure Angle command from the Measure toolbar under the Drawing task
tab.
4. <D> on the centerline of the side road.
5. <D> on the centerline of SH 86.
The angle reads out at 74.14 degrees.
6. From the CDOT Menu, select Settings and set the Active Angle to 74.14, Apply and
then Close.
Place the SH 86 text at the active angle
1. On the CDOT Menu select Drafting > Text and select .07 again.
Page 380 Colorado Department of Transportation
Labs for MicroStation V8i SS2 LAB 20 - Annotate the Intersection Plan/Profile Sheet
2. In the Word Processor box, key in SH 86.
3. <D> when shown to label the road.
4. <R> out of the Place Text command when done.
Lab 20.2 - Rotate the InRoads Alignment Text
1. Window in at the intersection as shown.
2. Select the Rotate command from the Main task toolbar.
3. Set the Method to Active Angle, set the Angle to 180 and toggle On About
Element Center.
Colorado Department of Transportation Page 381
LAB 20 - Annotate the Intersection Plan/Profile Sheet Labs for MicroStation V8i SS2
4. <D> on the bearing text.
You can’t rotate the text because it’s in a reference.
Important! If you’re in the Design group and “own” the Design reference, you can
“exchange” to that reference to make modifications. Otherwise, contact Design.
5. Select File > Save Settings.
6. On the References dialog, select the Design reference and then select Tools > Exchange.
7. Select the Rotate command, <D> on the bearing text and then <D> to accept.
8. Select the File pull-down menu and open the sheet file from the list of last open files.
Page 382 Colorado Department of Transportation
Labs for MicroStation V8i SS2 LAB 20 - Annotate the Intersection Plan/Profile Sheet
Lab 20.3 - Place Notes
1. Window in above the intersection to view the guardrail as shown.
2. On the CDOT Menu Explorer, select Drafting > Text and select the .07” 100% Place
Note item.
3. Click inside the Word Processor box and key in Guardrail Type 3.
4. <D> on the guardrail as shown to define the start point of the note (note terminator).
Colorado Department of Transportation Page 383
LAB 20 - Annotate the Intersection Plan/Profile Sheet Labs for MicroStation V8i SS2
5. Drag the cursor to the location shown and <D> to place the note leader.
6. IMPORTANT: With your cursor on the LEFT SIDE of the leader line, <R> to place the text.
Note: If your cursor is on the right side of the leader when you reset, your note will be
placed on the right side.
7. With the Place Note command still active, click in the Word Processor box and key in
SH 86 STA 225+57.20.
8. On the Snap Mode toolbar select the Intersection Snap.
Note: You can also click in AccuDraw and press I on the keyboard.
9. AccuSnap to the intersection of the two centerlines as shown for the note terminator.
10. Drag your cursor out and <D> to place the leader line.
11. With our cursor on the RIGHT side of the leader, <R> to place the note.
Page 384 Colorado Department of Transportation
Labs for MicroStation V8i SS2 LAB 20 - Annotate the Intersection Plan/Profile Sheet
Lab 20.4 - Attach and Annotate Utility Lines
Next, you’ll annotate proposed utility lines using the CDOT menu. However, the Utility model
was not attached to plan sheet when it was created. Therefore, you must attach the Utility
model after-the-fact in order to reference the utility lines for annotation.
Reference the proposed Utility model
1. Fit the view.
2. Open the References dialog box.
3. Attach the 12345UTIL_Model.dgn file from project’s
\Utilities\Drawings\Reference_Files folder. Be sure to attach Coincident-World
at a 1:1 scale with No Nesting.
Colorado Department of Transportation Page 385
LAB 20 - Annotate the Intersection Plan/Profile Sheet Labs for MicroStation V8i SS2
The Utility model is reference, but needs clipping.
4. On the References toolbar, select the Utility reference and then select Tools > Clip
Boundary.
Page 386 Colorado Department of Transportation
Labs for MicroStation V8i SS2 LAB 20 - Annotate the Intersection Plan/Profile Sheet
5. <D> on the clip boundary block and then <D> to accept.
Annotate the gas line
1. Window in on the plan sheet area shown.
2. From the CDOT Menu Explorer, select Group Display > Utilities and set the following
options:
♦ Set Status to Proposed
♦ Set the Category to Gas
♦ Set Filters to All (or Text)
Colorado Department of Transportation Page 387
LAB 20 - Annotate the Intersection Plan/Profile Sheet Labs for MicroStation V8i SS2
♦ Select the item <New Text String>
3. In the Create Text String dialog box set the following from the drop down options:
♦ Set Size to 6”
♦ Set Material to PVC
♦ For Owner, key in Xcel Energy
4. Select OK.
5. When prompted to Identify Element, <D> on the proposed gas line.
Page 388 Colorado Department of Transportation
Labs for MicroStation V8i SS2 LAB 20 - Annotate the Intersection Plan/Profile Sheet
6. <D> above the line to accept the text placement.
Note: Your custom text 6”, PVC, Xcel Energy is saved as an item in the Gas category for
placement again.
You can right-click on a custom text string and either edit or delete it.
Colorado Department of Transportation Page 389
LAB 20 - Annotate the Intersection Plan/Profile Sheet Labs for MicroStation V8i SS2
Annotate the fiber optic line
1. Create a custom text string (6”, Qwest) for the fiber optic line and annotate as shown.
Note: Be sure to <D> near the bottom of the line to fit the annotation.
Lab 20.5 - Measure Graphics
Since you referenced your plan view graphics at a 1:1 scale, they are the actual size in the sheet
file. Therefore, you can measure plan graphics in the sheet file and get the same results as
measuring in the model file. Make sure that Locate is turned on for the reference before using
the measuring tools on reference graphics.
Page 390 Colorado Department of Transportation
Labs for MicroStation V8i SS2 LAB 20 - Annotate the Intersection Plan/Profile Sheet
Measure Distance
Between points
1. Measure the OH Electrical Line with the CDOT custom add-on tool.
♦ From the CDOT Menu select CDOT Tools > Measure XY Distance
♦ In the XY Distance Dialog box, set Measurement Option to Between points
♦ AccuSnap on the two endpoints of the proposed Overhead electrical line as shown
(snap to tie-in at power pole symbols – see arrows below)
♦ <R> when done
♦ Your results should match the dialog box
Along element
1. Measure the Gas Line with standard MicroStation tools.
Colorado Department of Transportation Page 391
LAB 20 - Annotate the Intersection Plan/Profile Sheet Labs for MicroStation V8i SS2
♦ Select the Measure Distance command from the Measure toolbar under the
Drawing task tab.
♦ Set the Method to Along Element
♦ AccuSnap on the start and end points of proposed 6” gas line as shown (see arrows).
♦ Record your results: ___________________________ft.
Note: Individual results will vary based on how the line was originally drawn.
2. Select the Measure Length command.
♦ <D> on the gas line.
♦ Record your results: ___________________________ft.
Page 392 Colorado Department of Transportation
Labs for MicroStation V8i SS2 LAB 20 - Annotate the Intersection Plan/Profile Sheet
Your results should be the same as in step 2. With this command, you only have to select
the element with a data point to get its entire length.
3. Use Measure Length to measure the length of the OH Electrical line.
Your results should be the same as step 1 where you measure with the CDOT custom XY
Distance tool.
Note: When measuring a straight line with this method, you also get the angle of the line.
Measure perpendicular
1. In the Design Model reference, turn Off the level
DRAFT_LC-Center_WT-3.
This element (a blue dashed line) is a coincident to the alignment centerline. Since you will
only be working with the alignment, turn this level off and leave the
ALG_PROPOSED_Hor-Alignment turned on.
2. Turn Depth lock Off.
3. <T> on the side road horizontal alignment and note the Z value.
Horizontal Alignments, like this one, are typically placed at elevation 0.
4. <T> on the red upper edge of oil line at the beginning of the alignment and note the Z value.
The edge of oil line is placed at the correct elevation.
Colorado Department of Transportation Page 393
LAB 20 - Annotate the Intersection Plan/Profile Sheet Labs for MicroStation V8i SS2
5. In the XY Distance dialog box, set the Option to Perpendicular from element.
6. <D> on the side road horizontal alignment.
MicroStation displays a horizontal tracking line.
7. AccuSnap on the end of the upper edge of oil line.
8. Review your results:
Note that even though the two elements are at different elevations, the CDOT custom XY
Distance tool provides both the Horizontal Distance of 18 feet along with the true 3D slope
measurement (or Total Distance) of 6626.672 feet.
Page 394 Colorado Department of Transportation
LAB 21 - Annotate the Bridge General Layout
Sheet
In this lab, you’ll annotate the bridge general layout sheet with text, notes and dimensions.
Chapter Objectives:
After completing this exercise you will know how to:
Set and change the Text Annotation Scale to match the drawing scale.
Place dimensions using the following methods:
♦ Element
♦ Linear
♦ Angle between lines
♦ Bearing and Distance
Edit dimension text.
Place notes with curved leaders.
Lab 21.1 - Open Project Plan Sheet
1. Start MicroStation
2. Start MicroStation and open 12345BRDG_Plan01.dgn from the
C:\Projects\12345\Bridge\Drawings folder.
Lab 21.2 - Place Text
Label the different part of the general layout sheet (plan, typical section, etc.)
Colorado Department of Transportation Page 395
LAB 21 - Annotate the Bridge General Layout Sheet Labs for MicroStation V8i SS2
Set text attributes
1. On the CDOT Menu Explorer, select Drafting > Text and set the following options:
♦ Filter: Title (T)
♦ Justification: Center Center
♦ Item: .30” 100% Title
Note: This sets the active level to DRAFT_Text-2 and automatically selects the Place
Text command.
2. In the Word Processor box, key in Plan
3. Drag your cursor into the view.
4. <D> to place the text as shown.
Page 396 Colorado Department of Transportation
Labs for MicroStation V8i SS2 LAB 21 - Annotate the Bridge General Layout Sheet
Note: The text is extremely large implying the text annotation scale is obviously wrong.
5. <R> out of the Place Text command.
Change the Text Annotation Scale
1. Select Models from the Primary toolbar.
2. In the Model box, select Edit Model Properties.
3. The Text Annotation Scale is set to 1:100 (the default setting from the seed file).
Note: This is a 40-scale drawing (the border was placed at a 40 scale around the
graphics). Scaling the text 100 times results is text that is the wrong size.
4. Change the Text Annotation Scale to 1:40 and select OK.
5. The text “Plan” is automatically resized for a 40-scale drawing and will now measure
correctly when plotted.
6. Close the Models box.
7. Select File > Save Settings to save the new settings.
Colorado Department of Transportation Page 397
LAB 21 - Annotate the Bridge General Layout Sheet Labs for MicroStation V8i SS2
8. Using the same text attribute settings, place the following text in the locations shown:
♦ Typical Section
♦ BT 54 Detail
9. Use the Move command to move the text to the desired location, if necessary.
Lab 21.3 - Dimension the Bridge Typical Section
Use the CDOT Menu to dimension the bridge typical section.
Dimension the travel lanes and shoulder by element
1. Window around the typical section.
2. On the CDOT Menu Explorer, select Drafting and set the following options:
♦ Category: Dimensions
♦ Filter: x’-x”
Page 398 Colorado Department of Transportation
Labs for MicroStation V8i SS2 LAB 21 - Annotate the Bridge General Layout Sheet
♦ Item: Dimension Element
Note: The Dimension Element command is automatically selected.
3. When prompted to select the element to dimension, <D> on the top pavement to the right
of the centerline.
Note: This should select the 12 ft SmartLine segment which represents the travel lane, if
not, <R> until you select the correct element.
4. Move your cursor up to establish the length of the extension line and <D> to place the
dimension.
5. Repeat for the 6 ft. right-shoulder segment. <D> on the segment near the extension line and
then AccuSnap on the 12 ft. dimension’s terminator to place the dimension.
Colorado Department of Transportation Page 399
LAB 21 - Annotate the Bridge General Layout Sheet Labs for MicroStation V8i SS2
Note: The elements dimension actual size even though the bridge typical section was
scaled up 4 times (40: 10 or 1:10 at a 40-scale). This is because Reference
Scale is turned on in the Units tab of the dimension style. The units for
dimensioning are, therefore, read from the model file instead of the sheet file.
Reference Scale is on by default in all CDOT dimension styles.
6. Repeat for the left side of the road. Be sure to AccuSnap on the adjacent dimension’s
terminator to line up the dimensions.
Page 400 Colorado Department of Transportation
Labs for MicroStation V8i SS2 LAB 21 - Annotate the Bridge General Layout Sheet
Dimension the bridge rail curb using linear dimensions
1. On the CDOT Menu Explorer, change the Item to Dimension Linear Size
2. Following your prompts, AccuSnap on the end of the back of the rail for the start of the
dimension.
3. Move your cursor up to the approximate location shown and <D> to define the length of
the extension line.
4. AccuSnap on the face of the curb as shown to define the end of the dimension.
Note: The dimension text is too large for the dimension when placed inside the extension
lines. You can Modify the text to solve this problem.
Colorado Department of Transportation Page 401
LAB 21 - Annotate the Bridge General Layout Sheet Labs for MicroStation V8i SS2
5. Select the Modify tool from the Main task toolbar.
6. <D> on the 1’-6” curb dimension text.
7. Lock your cursor on AccuDraw X axis and move the text to the left as shown.
8. <R> when done.
9. Repeat the above steps and dimension the curb on the right side.
Place additional linear dimensions
1. Using the Linear Dimension command, place additional dimensions for the width of the
section as shown.
Measure the typical section
1. Select the Measure Distance command and set the method to Between Points.
2. AccuSnap on the left outside curb line.
3. AccuSnap on the right outside curb line.
Page 402 Colorado Department of Transportation
Labs for MicroStation V8i SS2 LAB 21 - Annotate the Bridge General Layout Sheet
4. Review your results.
The typical section measures 144 ft, which is 4 times the actual size since the detail was
scaled up on the drawing. While dimension commands can read reference units (via the
Reference Scale option in the dimension style), measuring command can not. You
should only use Measuring command in sheet files where the graphics have been
referenced 1:1 (like plan view graphics). If graphics have been scaled in the sheet, you
must return to the model file for true measurements.
Edit dimensions
Edit the dimension style
You can change the dimension style to show secondary units below the dimension line. While
this is intended for dual dimensioning in metric, you can edit this text to add descriptions to
your dimensions.
1. Select Element > Dimension Styles.
The Dimension Styles box opens. This is where all the CDOT standard dimension
attributes are set. Typically, you will not need to change these settings for most dimensions.
2. Select the CDOT 3 style and then select the Unit category and toggle on Show
Secondary Units
Note: Do not select the save icon.
3. Close the Dimension Styles box.
Colorado Department of Transportation Page 403
LAB 21 - Annotate the Bridge General Layout Sheet Labs for MicroStation V8i SS2
Change dimensions
1. From the Dimension toolbar under the Drawing task tab, select Change Dimension.
2. <D> on the 12 ft travel lane dimension and then <D> to accept.
The dimension is updated to show the secondary units.
3. Repeat for the other dimensions as shown.
Change dimension text
1. Select the Edit Text command from the Text toolbar.
2. <D> on the 12 ft lane metric text.
Note: In the Text Editor, the dimension text appears as an asterisk (*) to denote that it is
associative text.
3. Change the text to Lane.
Page 404 Colorado Department of Transportation
Labs for MicroStation V8i SS2 LAB 21 - Annotate the Bridge General Layout Sheet
4. <D> to accept.
The text is updated on the dimension.
5. Repeat for the other travel lane and the shoulders as shown.
Edit dimension text
1. Using the Edit Text command, <D> on the 36 ft text.
2. In the Text Editor, click to the right of the asterisk to get a blinking cursor.
3. Space once and key in Curb to Curb.
4. <D> to accept.
Colorado Department of Transportation Page 405
LAB 21 - Annotate the Bridge General Layout Sheet Labs for MicroStation V8i SS2
Since you did not delete the asterisk, the text is still associated with the element. You just
added text to the associated dimensions.
Dimension the Plan
Dimension the bearing of the centerline
1. On the CDOT menu, select Label Line.
2. <D> on the SH 86 centerline.
Note: Both Bearing and Distance are placed. If you do not want one of the dimensions,
you can drop the dimension, turn off the Graphic Group lock and then delete the
dimension.
Measure the bridge area
1. Turn ASC Plane Snap lock on.
2. Turn AccuSnap off.
3. Select the Measure Area command from the Measure toolbar under the Drawing task
tab.
Page 406 Colorado Department of Transportation
Labs for MicroStation V8i SS2 LAB 21 - Annotate the Bridge General Layout Sheet
4. Set the Method to Points.
5. Snap to the four corners of the bridge as shown (see arrows) to dynamically draw a shape to
measure.
6. Reset <R> to close the shape to compute the area (do not loop back and snap on the first
point).
Note: The Points method is the only method that gives you a planar area with Depth lock
turned on.
Colorado Department of Transportation Page 407
LAB 21 - Annotate the Bridge General Layout Sheet Labs for MicroStation V8i SS2
Place a note with a curved leader
1. From the CDOT Menu, set the text options as shown.
2. Select the Place Note command.
3. In the Tool Settings box, set the Dimension Style to CDOT 3.
Note: The Place Note command uses a dimension style for the leader and terminator as
well as a text style. The CDOT 3 style will place a curved leader without an in-line
leader.
Page 408 Colorado Department of Transportation
Labs for MicroStation V8i SS2 LAB 21 - Annotate the Bridge General Layout Sheet
4. Place the note as shown.
Note: Since this style does not use an in-line leader, you can place the text with a data
point instead of a reset point on the side of the leader.
Colorado Department of Transportation Page 409
LAB 21 - Annotate the Bridge General Layout Sheet Labs for MicroStation V8i SS2
Dimension the Girder Detail
1. Use the Element method to dimension the girder as shown.
Page 410 Colorado Department of Transportation
Labs for MicroStation V8i SS2 LAB 21 - Annotate the Bridge General Layout Sheet
2. Use the Linear method to finish placing dimensions.
Colorado Department of Transportation Page 411
LAB 21 - Annotate the Bridge General Layout Sheet Labs for MicroStation V8i SS2
3. Use the Modify command to move the dimension text as shown.
4. Fit the view.
5. Save Settings.
6. Exit MicroStation.
Page 412 Colorado Department of Transportation
LAB 22 - Printing to a Printer
In this lab, you’ll plot a single sheet to the classroom 11 x 17 printer.
Chapter Objectives:
After completing this exercise you will know how to:
Prepare a single sheet for printing.
Print an 11x17 sheet to a printer.
Lab 22.1 - Prepare the Sheet for Plotting
1. Start MicroStation and open 12345PDES_PnP9.dgn from the project’s
…\Design\Drawings folder.
2. Fit the view.
3. Use the Edit Text command and edit the border text to add your initials as the Designer.
4. Select Place Fence and set the Fence Type to Block and Fence Mode to Inside.
5. Snap (<T>, then <D>) to the corners of the outer-most shape that goes all the way around
the plan and profile sheet to place the fence.
Colorado Department of Transportation Page 413
LAB 22 - Printing to a Printer Labs for MicroStation V8i SS2
Lab 22.2 - Print the Sheet (Classroom Printer)
1. Select File > Print or choose the Print icon from the Standard toolbar.
2. From the Print dialog box, select File > Select Windows Printer and double-click on the
Denver-HP1700 printer..
3. Set the dialog as shown here. Be sure to set the Print Scale to 100.
4. Select the Print icon or File > Print.
The file is printed to the 11x17classroom plotter.
Note: For tips on printing raster references (e.g. aerial photos), see the workflow
Printing Raster Images.
5. Do not exit. Keep MicroStation open for the final plotting exercise.
Lab 22.3 - Print the Sheet (CDOT Workflow)
1. Select File > Print or choose the Print icon from the Standard toolbar.
2. If prompted, select CDOT-DefaultPrinter_XM.pltcfg for the print driver, and then select
OK.
Page 414 Colorado Department of Transportation
Labs for MicroStation V8i SS2 LAB 22 - Printing to a Printer
3. Set the dialog as shown here. Be sure to set the Print Scale to 100.
4. Select the Print icon or File > Print.
Note: For tips on printing raster references (e.g. aerial photos), see the workflow
Printing Raster Images.
5. Do not exit. You’ll keep MicroStation open for the final plotting exercise.
Optional Exercise
1. Open the 12345BRDG_Plan01.dgn file from the project’s …\Bridge\Drawings
folder.
2. Plot the sheet to the classroom printer. Be sure to set the Print Scale to 40.
3. Do not exit. You’ll keep MicroStation open for the final plotting exercise.
Colorado Department of Transportation Page 415
LAB 22 - Printing to a Printer Labs for MicroStation V8i SS2
Page 416 Colorado Department of Transportation
Labs for MicroStation V8i SS2 LAB 23 - Batch Printing to PDF
LAB 23 - Batch Printing to PDF
In this lab, you’ll use Batch Printing to print multiple files at one time. Instead of printing to a printer, you’ll
print to PDF for the reproduction department (i.e. a plot set for a milestone submittals).
Note: To batch print to a printer, see the workflow CDOT Batch Printing.
Chapter Objectives:
After completing this exercise you will know how to:
Select files to batch print.
Set and change batch process specifications.
Create a batch process job file (*.job).
Batch print to PDF files.
Lab 23.1 - Select Files to Batch Print
1. Select Batch Print in MicroStation from the file pull down menu.
Note: You can be in any MicroStation file when you run the Batch Print process.
2. In the Batch Print dialog box, select Edit > Add Files.
Note: Add Active File adds the design file that is open in MicroStation.
3. Navigate to the C:\Projects\12345\Design\Drawings folder. Select the following
files to add to the batch process (you can hold down the Ctrl or Shift key to select multiple
files):
♦ 12345DES_GenNote.dgn
♦ 12345DES_PnP01.dgn – 12345DES_PnP19.dgn
♦ 12345DES_StdPlanList.dgn
♦ 12345DES_TitleSheet.dgn
♦ 12345DES_TyplSect01.dgn
Colorado Department of Transportation Page 417
LAB 23 - Batch Printing to PDF Labs for MicroStation V8i SS2
4. Select Done.
5. When finished adding files, select Done.
Page 418 Colorado Department of Transportation
Labs for MicroStation V8i SS2 LAB 23 - Batch Printing to PDF
Lab 23.2 - Set Batch Process Specifications
1. The batch process default specifications are:
♦ Printer: 11x17 Printer
♦ Print Area: SHEET_Plot-Boundary
♦ Layout: Maximize
♦ Display: As-Is Display
2. Select Specifications > Manage to change the default specifications.
3. Under Types, select Printer and PDF Printer
♦ Select Properties
♦ Select Driver and select CDOT-PDFDraftQuality_XM.pltcfg and select OK
♦ Toggle off Print document set to single file
♦ Set the Directory to c:\projects\12345\Plot_Sets\
Colorado Department of Transportation Page 419
LAB 23 - Batch Printing to PDF Labs for MicroStation V8i SS2
Note: To print all these sheets to a single PDF, the toggle for Print document set to
single file must be ON
♦ Select OK
♦ Under Types, select Print Area and then select Properties.
Note: The printable area defaults to the outer boundary of the standard CDOT sheet
border (the yellow shape on level SHEET_Plot-Boundary).
Just Master File is checked ON under Search Files.
If References is toggles ON and the level SHEET_Plot-Boundary is not found
in the Master File as a cell, it will search for the level in the Reference files
associated with the sheet file. This might cause blank sheets to be generated.
4. Cancel the Properties box.
5. Under Types, select Layout and then select Maximize.
6. Under Types, select Display
♦ Select As-Is Display
Page 420 Colorado Department of Transportation
Labs for MicroStation V8i SS2 LAB 23 - Batch Printing to PDF
♦ Select Properties
Note: The As-Is Display Specification sets up the print properties for various
elements. The As-Is setting reads MicroStation’s View Attributes setting for each
design file.
The Pen Table defaults to CDOT-PenTable.tbl, which is the table used for black-
and-white printing.
7. Cancel out of the Properties box.
8. Close the Batch Print Specification Manager box by selecting the X in the upper-right
corner.
Your changes are shown in the main Batch Print dialog box.
Lab 23.3 - Save the Specifications to a Job file (*.job)
1. From the Batch Print dialog box, select File>Save As…
Colorado Department of Transportation Page 421
LAB 23 - Batch Printing to PDF Labs for MicroStation V8i SS2
2. Navigate to the project’s …Plot_Sets folder.
Note: You should select one of the subfolders (FIR, FOR, etc.) for the appropriate plot
set. For training purposes, you’ll plot to the upper level Plot Sets folder.
3. In the Files field, key in 12345 and select OK.
The job file should be saved to the project in the appropriate folder under the Plot_Sets.
The file is automatically assigned a .job extension. If you want to process this job again,
select File > Open from the Batch Print dialog box and choose the 12345.job file.
Lab 23.4 - Create the Batch Prints
1. Select the Print icon to open the Print Batch dialog box.
2. In the Print Batch dialog box, set Print Range to All to print all the files selected
Note: The option Selection would print only the files that you highlight in the list.
Page 422 Colorado Department of Transportation
Labs for MicroStation V8i SS2 LAB 23 - Batch Printing to PDF
3. Select OK to start the batch process.
The process will take a few minutes to complete. If errors are encountered, open the error
log batchplt.log in the C:\Projects\12345\Plot_Sets\ folder for more information.
Lab 23.5 - Review the PDF files
1. In Windows, open My Computer.
2. Navigate to the C:\Projects\12345\Plot_Sets\ folder.
Note: The folder contains the all the individual pdf file sheets plus the 12345.job file
and batch log file.
Colorado Department of Transportation Page 423
LAB 23 - Batch Printing to PDF Labs for MicroStation V8i SS2
3. Double-click on one of the pdf files to open.
4. Continue opening sheets as desired.
5. Close My Computer.
6. Return to MicroStation and Exit.
Page 424 Colorado Department of Transportation
Index
Labs for MicroStation V8i SS2 Page 425
Labs for MicroStation V8i SS2
Page 426 Colorado Department of Transportation
Вам также может понравиться
- The Subtle Art of Not Giving a F*ck: A Counterintuitive Approach to Living a Good LifeОт EverandThe Subtle Art of Not Giving a F*ck: A Counterintuitive Approach to Living a Good LifeРейтинг: 4 из 5 звезд4/5 (5794)
- Guide To Roadway DesignДокумент4 страницыGuide To Roadway DesignRico EdureseОценок пока нет
- The Yellow House: A Memoir (2019 National Book Award Winner)От EverandThe Yellow House: A Memoir (2019 National Book Award Winner)Рейтинг: 4 из 5 звезд4/5 (98)
- STAAD (X) - Tower - UserManualخلوف العراقي ملتقى المهندسين العربДокумент203 страницыSTAAD (X) - Tower - UserManualخلوف العراقي ملتقى المهندسين العربAhmed AlsadoonОценок пока нет
- A Heartbreaking Work Of Staggering Genius: A Memoir Based on a True StoryОт EverandA Heartbreaking Work Of Staggering Genius: A Memoir Based on a True StoryРейтинг: 3.5 из 5 звезд3.5/5 (231)
- STAAD (X) - Tower - UserManualخلوف العراقي ملتقى المهندسين العربДокумент203 страницыSTAAD (X) - Tower - UserManualخلوف العراقي ملتقى المهندسين العربAhmed AlsadoonОценок пока нет
- Hidden Figures: The American Dream and the Untold Story of the Black Women Mathematicians Who Helped Win the Space RaceОт EverandHidden Figures: The American Dream and the Untold Story of the Black Women Mathematicians Who Helped Win the Space RaceРейтинг: 4 из 5 звезд4/5 (895)
- Urban Barangays in The PhilippinesДокумент17 страницUrban Barangays in The PhilippinesRico EdureseОценок пока нет
- The Little Book of Hygge: Danish Secrets to Happy LivingОт EverandThe Little Book of Hygge: Danish Secrets to Happy LivingРейтинг: 3.5 из 5 звезд3.5/5 (400)
- EulaДокумент15 страницEulaAlejandro Baron RodriguezОценок пока нет
- Urban Population in The PhilippinesДокумент8 страницUrban Population in The PhilippinesRico EdureseОценок пока нет
- Never Split the Difference: Negotiating As If Your Life Depended On ItОт EverandNever Split the Difference: Negotiating As If Your Life Depended On ItРейтинг: 4.5 из 5 звезд4.5/5 (838)
- Urban Barangays in The PhilippinesДокумент17 страницUrban Barangays in The PhilippinesRico EdureseОценок пока нет
- Elon Musk: Tesla, SpaceX, and the Quest for a Fantastic FutureОт EverandElon Musk: Tesla, SpaceX, and the Quest for a Fantastic FutureРейтинг: 4.5 из 5 звезд4.5/5 (474)
- Underground Transmission Lines: Caution: Rough Road AheadДокумент4 страницыUnderground Transmission Lines: Caution: Rough Road AheadRico EdureseОценок пока нет
- ME 230 Kinematics and Dynamics: Wei-Chih WangДокумент86 страницME 230 Kinematics and Dynamics: Wei-Chih WanggОценок пока нет
- Visual Basic and DatabasesДокумент26 страницVisual Basic and DatabasesFenil Desai100% (2)
- The Emperor of All Maladies: A Biography of CancerОт EverandThe Emperor of All Maladies: A Biography of CancerРейтинг: 4.5 из 5 звезд4.5/5 (271)
- Hematology AutomationДокумент117 страницHematology AutomationRico EdureseОценок пока нет
- Visual Basic 6 BlackbookДокумент1 182 страницыVisual Basic 6 Blackbookapi-19711924Оценок пока нет
- Team of Rivals: The Political Genius of Abraham LincolnОт EverandTeam of Rivals: The Political Genius of Abraham LincolnРейтинг: 4.5 из 5 звезд4.5/5 (234)
- Urban Barangays in The PhilippinesДокумент17 страницUrban Barangays in The PhilippinesRico EdureseОценок пока нет
- Devil in the Grove: Thurgood Marshall, the Groveland Boys, and the Dawn of a New AmericaОт EverandDevil in the Grove: Thurgood Marshall, the Groveland Boys, and the Dawn of a New AmericaРейтинг: 4.5 из 5 звезд4.5/5 (266)
- 2013 135 PDFДокумент222 страницы2013 135 PDFAshrafОценок пока нет
- The Hard Thing About Hard Things: Building a Business When There Are No Easy AnswersОт EverandThe Hard Thing About Hard Things: Building a Business When There Are No Easy AnswersРейтинг: 4.5 из 5 звезд4.5/5 (344)
- Staad Pro Manual PDFДокумент472 страницыStaad Pro Manual PDFFarhan Tahir91% (23)
- 3ds Max 2011 Installation Licensing User GuideДокумент178 страниц3ds Max 2011 Installation Licensing User GuideRico EdureseОценок пока нет
- The World Is Flat 3.0: A Brief History of the Twenty-first CenturyОт EverandThe World Is Flat 3.0: A Brief History of the Twenty-first CenturyРейтинг: 3.5 из 5 звезд3.5/5 (2259)
- Water Service Connections....................................................... 17-1Документ16 страницWater Service Connections....................................................... 17-1Rico EdureseОценок пока нет
- 11.S943 - Fall 2017 - Development, Planning, and Implementation - SyllabusДокумент11 страниц11.S943 - Fall 2017 - Development, Planning, and Implementation - SyllabusTine BoduanОценок пока нет
- The Gifts of Imperfection: Let Go of Who You Think You're Supposed to Be and Embrace Who You AreОт EverandThe Gifts of Imperfection: Let Go of Who You Think You're Supposed to Be and Embrace Who You AreРейтинг: 4 из 5 звезд4/5 (1090)
- AutoCAD 2013Документ264 страницыAutoCAD 2013panosscribd100% (1)
- Sample PPS MA Thesis TrackДокумент1 страницаSample PPS MA Thesis TrackRico EdureseОценок пока нет
- An Introduction To Impact Dynamics: Bernard Brogliato, INRIA Grenoble-Rh One-Alpes, FranceДокумент202 страницыAn Introduction To Impact Dynamics: Bernard Brogliato, INRIA Grenoble-Rh One-Alpes, FranceRico EdureseОценок пока нет
- The Unwinding: An Inner History of the New AmericaОт EverandThe Unwinding: An Inner History of the New AmericaРейтинг: 4 из 5 звезд4/5 (45)
- PPD Manual 6 27 12Документ119 страницPPD Manual 6 27 12Rico EdureseОценок пока нет
- Sample PPS MA Non Thesis TrackДокумент1 страницаSample PPS MA Non Thesis TrackRico EdureseОценок пока нет
- Sample PPS MA Non Thesis TrackДокумент1 страницаSample PPS MA Non Thesis TrackRico EdureseОценок пока нет
- Proposed Plan of Study: School of Urban and Regional PlanningДокумент1 страницаProposed Plan of Study: School of Urban and Regional PlanningRico EdureseОценок пока нет
- Sample PPS MA Non Thesis TrackДокумент1 страницаSample PPS MA Non Thesis TrackRico EdureseОценок пока нет
- Sample PPS MA Non Thesis TrackДокумент1 страницаSample PPS MA Non Thesis TrackRico EdureseОценок пока нет
- Ourform3 PDFДокумент1 страницаOurform3 PDFMicaela Kaye Margullo MontereyОценок пока нет
- The Sympathizer: A Novel (Pulitzer Prize for Fiction)От EverandThe Sympathizer: A Novel (Pulitzer Prize for Fiction)Рейтинг: 4.5 из 5 звезд4.5/5 (121)
- Sample PPS MA Thesis TrackДокумент1 страницаSample PPS MA Thesis TrackRico EdureseОценок пока нет
- School of Urban and Regional Planning: University of The PhilippinesДокумент1 страницаSchool of Urban and Regional Planning: University of The PhilippinesRico EdureseОценок пока нет
- Magento Commerce 2.3 User Guide PDFДокумент2 519 страницMagento Commerce 2.3 User Guide PDFErni SafitriОценок пока нет
- Employee Leave Management System AbstractДокумент2 страницыEmployee Leave Management System AbstractPrasannaОценок пока нет
- Impact of ICT On SocietyДокумент9 страницImpact of ICT On Societymaplesea delphinus100% (13)
- Security VSRX Vmware Guide PWPДокумент82 страницыSecurity VSRX Vmware Guide PWPDede RizkiОценок пока нет
- Informix-4GL and The Informix Toolset: ObjectivesДокумент12 страницInformix-4GL and The Informix Toolset: ObjectivesRodolfo J. PeñaОценок пока нет
- Corel DrawДокумент10 страницCorel DrawRaafi'ud Fauzi NОценок пока нет
- Oracle Database Administrator or ISSO or ManagerДокумент5 страницOracle Database Administrator or ISSO or Managerapi-121315069Оценок пока нет
- Computer Science Project File For Class XII CBSE On The Topic: Bank Customer Management SystemДокумент75 страницComputer Science Project File For Class XII CBSE On The Topic: Bank Customer Management SystemJYOTI DOGRA66% (29)
- Getting Started With Java: Maria Litvin Gary LitvinДокумент4 страницыGetting Started With Java: Maria Litvin Gary LitvindesОценок пока нет
- Résumé: Resume of Amirul IslamДокумент5 страницRésumé: Resume of Amirul IslamAnonymous ZGcs7MwsLОценок пока нет
- Kenticocms Tutorial AspxДокумент99 страницKenticocms Tutorial Aspxapi-3816540Оценок пока нет
- Ip ProjectДокумент27 страницIp ProjectSagar KumarОценок пока нет
- Of Course I Love You Free PDF DownloadДокумент2 страницыOf Course I Love You Free PDF DownloadJustinОценок пока нет
- Exploring Microsoft Office Word 2007 Ch3Документ44 страницыExploring Microsoft Office Word 2007 Ch3crazybobblaskeyОценок пока нет
- Installing Red Hat Enterprise Linux 6 On VirtualBox 4Документ2 страницыInstalling Red Hat Enterprise Linux 6 On VirtualBox 4maulishОценок пока нет
- Mysql Dba QaДокумент4 страницыMysql Dba Qanavin_netОценок пока нет
- FreeNAS 11.2 U7 Legacy User Guide ScreenДокумент345 страницFreeNAS 11.2 U7 Legacy User Guide ScreenJustin BlandОценок пока нет
- Ch02 Lesson02Документ21 страницаCh02 Lesson02Mustafa RadaidehОценок пока нет
- Auslogics Boostspeed 11.4.0 Crack + Key 2020 (Premium)Документ8 страницAuslogics Boostspeed 11.4.0 Crack + Key 2020 (Premium)aubryОценок пока нет
- Cs403 Short NotesДокумент5 страницCs403 Short NotesChanda KhanОценок пока нет
- R7411205-Information Retrieval SystemsДокумент4 страницыR7411205-Information Retrieval SystemssivabharathamurthyОценок пока нет
- iBMA V100R002 User Guide 01Документ194 страницыiBMA V100R002 User Guide 01Mwenya Scot MusondaОценок пока нет
- Pharma0613ra DavaoДокумент10 страницPharma0613ra DavaoScoopBoyОценок пока нет
- Oracle AnswersДокумент834 страницыOracle AnswersAshikHoque0% (2)
- Recommended Nx-Os ReleasesДокумент2 страницыRecommended Nx-Os ReleasesbolsterpillowОценок пока нет
- TCS iON Digital Learning Hub Cookie Policy: Read Google's Privacy Policy R Ead Akamai's PrivacyДокумент3 страницыTCS iON Digital Learning Hub Cookie Policy: Read Google's Privacy Policy R Ead Akamai's PrivacyYogesh BantanurОценок пока нет
- Exploring Macromedia Studio 8 (2005) PDFДокумент350 страницExploring Macromedia Studio 8 (2005) PDFMario Maldonado VásquezОценок пока нет
- Big Data EssentialsДокумент25 страницBig Data EssentialsSanthosh VinayakОценок пока нет
- FIFOДокумент4 страницыFIFORitesh SharmaОценок пока нет
- Oracle Full Table ScanДокумент8 страницOracle Full Table ScanBiswajit DasОценок пока нет