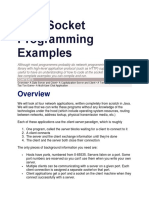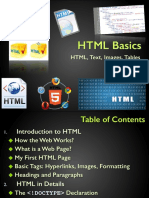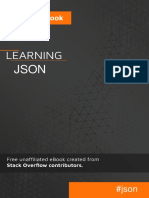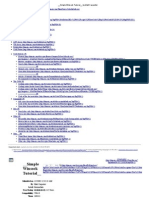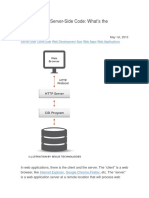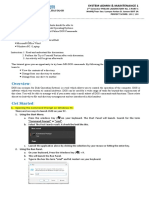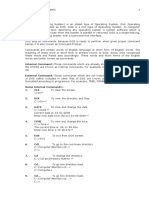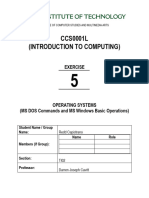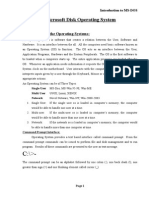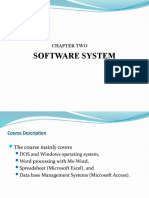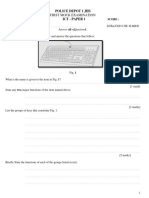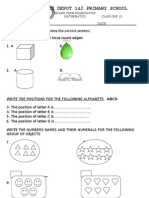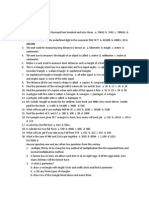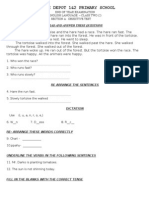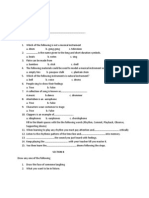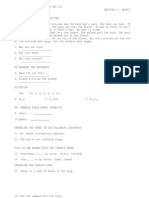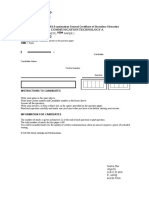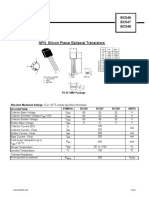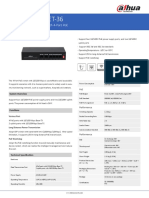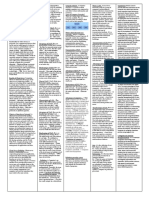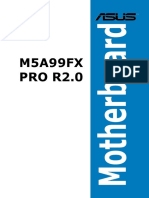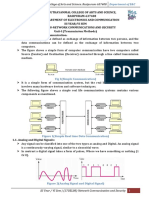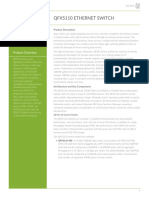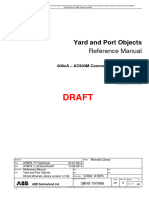Академический Документы
Профессиональный Документы
Культура Документы
Mastering The Command Prompt With: Ms - Dos
Загружено:
Osman Ahmed AlfariИсходное описание:
Оригинальное название
Авторское право
Доступные форматы
Поделиться этим документом
Поделиться или встроить документ
Этот документ был вам полезен?
Это неприемлемый материал?
Пожаловаться на этот документАвторское право:
Доступные форматы
Mastering The Command Prompt With: Ms - Dos
Загружено:
Osman Ahmed AlfariАвторское право:
Доступные форматы
Amen - Amen Institute
Mastering the Command Prompt With
MS - DOS
Compiled By:
Benjamin Boateng Adofo
(Software/Website Engineer)
Information and Communications Technology - ICT 1
Amen - Amen Institute
Table of Contents
Introducing MS – DOS………………………………………………………………………………………..…….. 3
Lesson 1 – The Fundamentals of MS-DOS Commands .…………………….. 4
Navigating folders and Simple Commands ………………………………………………………………5
Changing directories and Opening Files ………………………………………………………………..6
Clearing the screen and creating files …………………………………………………………………….7
Renaming and Editing files ……………………………………………………………………………………… 8
Invoking the DOS Window Editor ………………………………………………………………………….9
Invoking the MS DOS HELP, Moving files and Renaming Files ……………………………….10
Copying and Deleting files ………………………………………………………………………………………..11
Using the XCOPY Command ……………………………………………………………………………………..12
Removing Files ……………………………………………………………………………………………………….13
Creating, Renaming and Removing directories/folders …………………………………………..14
Lesson 2 – Intermediate MS-DOS Commands ………………………………………………...15
Copying directories and directory trees, Viewing IP Information ……....………………..16
Simple Batch files …………………………………………………………………………………………………..17
Output command to text file ………………………………………………………………………………….18
Attributes ……………………………………………………………………………………………………………….19
Lesson 3 – Advanced MS-DOS Commands………………………………….…………20
Formatting ………………………………………………………………………………………………………………….21
Deleting entire directory trees .……………………………………………………………………………22
AUTOEXEC.BAT ………………………………………………………………………………………………………….23
Complex Batch files
Graphical interfaces for Batch files.
DATE variable …………………………………………………………………………………………………………….27
Reference ……………………………………………………………………………………………..28
Information and Communications Technology - ICT 2
Amen - Amen Institute
Introducing MS – DOS
MS-DOS stands for "Microsoft Disk Operating System". The question most IT
Professionals ask is that DOS is a command-line method of executing basically the same
functions available in Windows. The main difference is the lack of wizards in DOS as in
windows, the need to be precise, and the fact that DOS came first before the standard
windows.
However, DOS has much more power than the standard Windows, and if you know the
right commands, you can get information much more quickly.
In DOS, [nameofdrive]:\>, means the root directory eg C:\> is the root drive.
Information and Communications Technology - ICT 3
Amen - Amen Institute
Lesson 1 – The Fundamentals of MS-DOS
Objectives.
In this lesson, you will learn to:
Use the basic MS DOS Commands.
Control the Computer without the mouse.
Create a file using the MS - DOS editor.
Copy, Rename, and move files and folders.
Information and Communications Technology - ICT 4
Amen - Amen Institute
Navigating folders and Simple Commands
Depending on whether you are using the Prompt or "true DOS", you should see a
prompt similar to this:
C:\>
or this:
C:\Documents and Settings\Yourname>
This means that the journey in DOS has started.
Seeing what is in your current directory
Obviously, you have to be able to see what you're doing or else you are "shooting in the
dark" with no idea what to do. Luckily, there is a command to show what is in your
current directory. Type DIR and press [Enter] to activate this function. It should look like
this:
C:\>DIR
The results I got in C:\ were:
Volume in drive C has no label.
Volume Serial Number is 8C87-FFA1
Directory of C:\
04/18/2006 12:06 AM 0 AUTOEXEC.BAT
04/21/2006 04:42 PM <DIR> Batch
04/18/2006 12:06 AM 0 CONFIG.SYS
04/18/2006 12:21 AM 5 Kofi.txt
04/21/2006 07:45 PM 0 dir.txt
04/18/2006 12:12 AM <DIR> Documents and Settings
04/18/2006 12:45 AM <DIR> Amen
04/21/2006 04:27 PM <DIR> Program Files
04/20/2006 08:01 PM <DIR> WINDOWS
4 File(s) 32 bytes
5 Dir(s) 196,047,323,136 bytes free
Information and Communications Technology - ICT 5
Amen - Amen Institute
The items with <DIR> are directories, or folders. Anything else is a file. The column on
the left is the date the files were last changed, the next column shows the time the files
were modified. The number to the left of the file name is the size of the file in bytes.
If there are too many directories to list on one screen, type one of the following
commands:
DIR /w
OR
DIR /p
The /w option makes the DIR appear in a wider format, while /p displays the DIR one
screen full at a time.
Changing directories
One may be required to change the current working directory. To change directories,
type CHDIR [directory name] or CD [directory name], replacing [directoryname] with
the name of the directory you wish to go to. So, on my pc, if I want to change to
C:\Amen Amen, I type
C:\>CD Amen Amen
the prompt changes to
C:\Amen Amen>
Opening files
In the Command Prompt, these files will run outside of cmd.exe. In true DOS, this is
obviously not the case, but only DOS-friendly files may be run. To open an EXE file,
simply type the name of the EXE file, and it will run. So, If I want to call the windows
calculator from the command prompt, I would type
C:\>calc.exe
and the program would run. To access a text file, you would use the TYPE command:
C:\>TYPE Kofi.txt
where Kofi is a name of a text file on drive C.
Information and Communications Technology - ICT 6
Amen - Amen Institute
and the information would display on my command screen. Note, however, that some
text files may be too long for the screen. For files like this, type the following command:
C:\>TYPE Kofi.txt | more
Replacing Kofi.txt with the name of the file you want to display. The | is called the pipe
key and is found above the [Enter] key ([Shift] and \). When the file reaches the size of
the page, it will pause, asking you to press [Enter]. Pressing [Enter] will move the page
down one line. If you change your mind partway through reading the long file, Press
[Ctrl] and C. You will go back to the prompt.
The TYPE command works with virtually any kind of file, but note that you will not be
able to read all of them. Compiled EXE files will show strange characters, as will .dat and
other files. Do not worry, no harm is done.
Clearing the screen
If your screen is filled with text, press CLS at any time. This command clears the screen
of everything but the latest prompt.
Creating files
So far, you have only taken a look at how the files are stored and where. Here, you will
learn two ways of adding to your system in a way that cannot harm your system at all:
Creating files.
This is a part of MS-DOS that is more powerful than Windows. In Windows, you can only
create the extensions listed on the "New" menu. In MS-DOS, you can create any file
extension you want, including extensions not recognized by Windows. They can still be
read, however, from Windows if you open it with a program like Notepad.
To create a file using the Copy Con method, type at the prompt:
COPY CON Newfile.txt
Replace Newfile.txt with any file name and extension you choose and press [Enter]. At
first, nothing will seem to happen. You will need to press [Control] and Z. The symbol
^Z will appear. Press [Enter] to confirm. What you see should resemble this when you
are done:
C:\>COPY CON newfile.txt
^Z
Information and Communications Technology - ICT 7
Amen - Amen Institute
1 file(s) copied.
C:\>
Another method is the Edit method. Simply type:
EDIT newfile.txt
You will be taken to a blue window, MS-DOS's first attempt at a GUI. Type whatever you
want, then go to File and click Save. Then go back into File and click Exit. The file is
created.
A note about the EDIT method: If the file already exists, you will see that file's contents
instead of a blank blue screen. It is not recommended that you change what's there
unless you know what you are doing.
COPY CON Newfile.txt
Replace Newfile.txt with any file name and extension you choose and press [Enter]. At
first, nothing will seem to happen. You will need to press [Control] and Z. The symbol
^Z will appear. Press [Enter] to confirm. What you see should resemble this when you
are done:
C:\>COPY CON newfile.txt
^Z
1 file(s) copied.
C:\>
Editing files
Editing files is as easy as the Edit method for creating files. For repitition's sake, simply
type:
EDIT file.txt
You will be taken to a blue window, MS-DOS's first attempt at a GUI. Type whatever you
want, then go to File and click Save. Then go back into File and click Exit.
You, of course, can edit and change the file's contents just like the Windows Notepad.
The only thing that must be said about the EDIT command is that it is the only way to
edit files in true DOS, however, in the Prompt it is almost useless; you can open any file
you want in Notepad, Word or some other program.
Information and Communications Technology - ICT 8
Amen - Amen Institute
The EDIT window toolbars:
FILE
New - Creates new file.
Open - Opens another file for editing.
Save - Saves with current filename.
Save As - Saves with filename you choose.
Close - Closes the document but not the EDIT window.
Print... - Allows you to send the file to a printer.
Exit - closes the EDIT window returning you to the prompt.
EDIT
Cut - Removes selected text but keeps in memory (known as the clipboard). Only one
string of text may be kept in memory at a time.
Copy - Same as Cut, but leaves the original intact.
Paste - Whatever is in the clipboard is placed at the cursor.
Clear - Removes selected text without committing it to memory.
SEARCH
Find... - Finds all instances of whatever keyword you enter.
Repeat last find - Does exactly what it says.
Replace... finds all instances of a keyword or phrase, allowing you to replace them with
another phrase/keyword you enter.
OPTIONS
Settings - Allows you to specify how many tab stops on the page and what port the
printer is on.
Colors - Allows you to change what color text, the background, etc. is.
Another method is the Edit method. Simply type:
EDIT newfile.txt
You will be taken to a blue window, MS-DOS's first attempt at a GUI. Type whatever you
want, then go to File and click Save. Then go back into File and click Exit. The file is
created.
A note about the EDIT method: If the file already exists, you will see that file's contents
instead of a blank blue screen. It is not recommended that you change what's there
unless you know what you are doing.
Information and Communications Technology - ICT 9
Amen - Amen Institute
HELP
Commands - Lists available commands in the EDIT window.
About - shows the version of the editor.
NOTE: In older versions of "True DOS", the REN* command is not available. You will
have to use the MOVE command, if this is the case (covered later).
destination files the same as the source.
/K - copies all attributes over.
Normally, the attributes like "read-only" are taken off during XCOPYing. With this option,
all attributes are preserved.
You can see why XCOPY is considered so powerful; it truly is! Usually, however, a
normal COPY will be suitable for your purposes.
Moving files
Let's say you have a file in C:\ but it needs to be in C:\Pictures. You could copy it, and
then go back and delete the original. But there is an easier solution.
NOTE: I cannot verify this, but I believe that some really old versions of DOS do not
support a MOVE command. The MOVE command is exactly like Copy, except that the
original, the source, is deleted. The syntax is:
MOVE [source] [destination]
The only options are the /Y and /-Y, which serve the same function as the /Y and /-Y in
the COPY command. As with COPY, you can move multiple files elsewhere.
Renaming a file
Oh no! You wanted to create a file called Amen.txt but you accidentally created
Jesus.txt! How do you fix it? Better get rid of it and start over, right? No! Windows has a
handy Rename feature, and so does DOS.
To use the Rename feature, type RENAME, the file's current name, and the new one. The
syntax (proper order/method of issuing commands) for this example is this:
RENAME Jesus.txt Amen.txt
The file will be named the way you want it to. This command also works with directories.
Say I have the directory C:\Amen but I want it to be C:\Amen Amen. It is done like this:
Information and Communications Technology - ICT 10
Amen - Amen Institute
RENAME C:\Amen Amen Amen
A shorter method of renaming files is REN. It does the same thing as RENAME and works
the same way; it's just shorter. Use what works for you.
It is also possible to change the extension of your file with the REN* command. Simply
specify it like this:
REN file.txt file.doc
The file is renamed as a different file type.
Copying files
OK, so you got a file on C:\ but you really want it on C:\Backups. BUT... you don't want
to lose the original. Here's where the COPY feature comes in handy. The syntax is:
COPY [source] [destination]
So, the syntax for copying to C:\backup would be
COPY file.txt C:\Backup
There are options for this command which alter the copy somewhat. An option is any
modifier to the command; they are expressed usually after the entire command, as a /
and a letter or number. In this case, the options are:
/A - Means the file is a ASCII file. (COPY ascii.txt C:\Backup /A)
/B - Means the file is a binary file. (COPY binary.bin C:\backup /B)
/V - Makes sure the files are copied correctly. (COPY file.txt C:\Backop /V(Produces
error as there is no C:\Backop))
/Y - "Quiet" mode; if you overwrite a file you will not be informed. (COPY text.txt
C:\Backup /Y)
/-Y - Makes good and sure you know if there is an overwrite. (COPY file. text
C:\Backup(Causes warning if the file exists there already))
It is also possible to copy multiple files at the same time. Let's say you wanted to copy
all the files in C:\Backup to e:\ (a pendrive). To do this:
COPY C:\Backup\*.* A:
To combine specific files, do this:
COPY file1.txt+file2.txt
This will add all of file2.txt to the end of file1.txt
Information and Communications Technology - ICT 11
Amen - Amen Institute
XCOPY - The Next Generation
XCOPY is a powerful version of COPY which has more versatility, options, and is
therefore a must-have. For simple commands, COPY is sufficient. However, XCOPY
works exactly the same, but with more features. The XCOPY options related to files
are:
/A - Copies only files with the Archive attribute.
Got a ton of files with the archive attribute? OK, maybe just one or two. Use this to
pick them out of the bunch.
/M - Copies only files with the archive attribute, but the destination copy does not have
the Archive attribute; it is removed.
/D:Date - Copies only the files dated after the date mentioned (replace date with the
date, i.e. 010104 is Jan. 1, 2004).
Need to update your backups, but only the new ones? Perfect.
/P - Asks permission before creating each destination file.
To make sure you're copying what you want to copy, This option is for you.
/W - Asks you to press a key before copying.
Good for batch files (covered later). If you need to make sure the user is OK with a
copy, this will work out nicely.
/F displays source and destination names while copying.
Good for if you need to see what all is being copied.
/L - Displays files that would be copied. Does not actually copy.
Good for a "preview" function.
/H - Copies hidden and system files as well as normal files.
This will help make sure you have everything in that folder.
/U - Updates the files instead of overwriting them - makes the destination files the
same as the source.
Great for backups.
/K - copies all attributes over.
Normally, the attributes like "read-only" are taken off during XCOPYing. With this
switch, all attributes are preserved.
You can see why XCOPY is considered so powerful; it truly is! Usually, however, a
normal COPY will be suitable for your purposes.
Information and Communications Technology - ICT 12
Amen - Amen Institute
Removing files
That dumb test.txt file is taking up valuable space on your hard drive! What's worse is,
you don't need it anymore! Great, just great. How does one remove it? Well, it can be
done with one of not one, not two, but three commands. The following three are all in
correct syntax and do the exact same thing:
DEL test.txt
DELETE test.txt
ERASE test.txt
Each of these will destroy the file test.txt. Gone. Permanently*.
The possible tags are:
/P - Asks before deleting each file.
For those times when you really want to be sure.
/F - Forces read-only files to be erased as well.
/S - Deletes all specified files in that folder and any subdirectories with the same name.
/Q - Do not ask to delete on global wildcard.
Normally, if you choose to "DEL *.*" (deleting all files with all extensions), you are given
a prompt that says
Are you sure?(Y/N)
Using the /Q switch disables this prompt for this particular delete.
/A - Deletes based on attributes.
DEL *.* /AR would delete only read-only files
DEL *.* /AH deleted only hidden files
DEL *.* /AS removes only system files
DEL *.* /AA erases only archives files
DEL *.* /-H erases everything but hidden files (the "-" prefix can work with any attribute)
Creating, Renaming and Removing directories/folders
It is possible to create more directories. There are two codes that do the same thing:
MKDIR [directory name]
MD [directory name]
Either way, a new directory is created for you to store files in. So, if you need a directory
for all of your pictures. So, you could type
MD Pictures
and a directory with that name would be created.
Information and Communications Technology - ICT 13
Amen - Amen Institute
To rename a directory, use the REM command. If you misspell Pictures, say, Pictyres,
you can enter the command
REM C:\Pictyres Pictures
Very Good! Directory renamed.
If you want to remove a directory, you can use the RMDIR or RD command:
RD [directory name]
Normally, only empty directories, with no files or sub-directories in it, can be removed.
The options for RMDIR/RD are:
/S - removes all files and subdirectories
/Q - Used with /s: Does not prompt when removing directories/files.
NOTE: The above options only work with Windows 2000/XP. To remove entire
directories, including files, in earlier versions of Windows or DOS, see the DELTREE
command (covered much later).
Information and Communications Technology - ICT 14
Amen - Amen Institute
Lesson 2 – Intermediate MS-DOS Commands
Objectives.
In this lesson, you will learn to;
Copy directories/folders(advanced)
View the Internet Protocol (IP) information of your Computer
Create Simple Batch files
Output command to text file
Implement Attributes
Information and Communications Technology - ICT 15
Amen - Amen Institute
II. Intermediate MS-DOS.
This level assumes that you are familiar with the basic functions of DOS. If you
are not, please review lesson I.
Copying directories and directory trees
now, you have a whole load of files in a bunch of directories, and they all stem from
C:\Documents. You need the entire thing, from C:\Documents\ down to the last
subdirectory and file, copied to a pen drive or another drive. Sounds difficult, but is
really easy.
XCOPY strikes again
XCOPY has a lot of power concerning the copying of files, but XCOPY, unlike COPY, is
capable of copying directories as well. The options for XCOPY regarding directories are:
/T - Copies directory tree, but no files. /T by itself does not include empty source
directories.
/S - Copies all directories except for empty ones, along with the files they contain.
/E - Forces XCOPY to copy empty directories as well. Can be used with /T or /S.
So, if you wanted to copy every cotton-picking thing in C:\Documents, you would do
something like this:
XCOPY C:\Documents\*.* e: /S /E
A note to Windows Users: Sometimes XCOPY has a problem with copying Internet
Explorer favorites. This is because IE tends to violate the 8.3 format by using long file
names with extensions of more than three digits. If this does not work and regular COPY
does not work, then there is no way of copying that favorite. However, if you are in the
Recovery Console attempting to save your computer's files before you format the disk,
it's a small loss.
IP information
As you may know, your IP address is your unique computer signature on the net. Even if
your PC does not have access to the Internet, you still have an IP address for "just in
case". Sometimes, it is necessary to retrieve or modify this information. To see all the
information you will need, use the command
ipconfig /all
This will display, among other things, your IP address, Subnet Mask, Default Gateway,
etc.. You should also see info about any Ethernet Adapters or Wireless Adapters you
Information and Communications Technology - ICT 16
Amen - Amen Institute
have. You may or may not have more than one adapter; most PC's just have the one.
So, if you need to renew your IP address in order to troubleshoot or some such thing,
type
ipconfig /release
If you have more than one adapter, specify the number of the adapter like this:
ipconfig /release 0
replacing 0 with the number of your adapter. This command gets rid of your IP address.
Now, type
ipconfig /renew
if you specified a number when you released, then you should specify that same number
again.
Simple Batch Files
To say that batch files are simple is like saying the ocean is water: It can be true, but
there's usually more to it than that. Some batch files are easy and simple, requiring little
actual coding. Others seem to be the code version of essays.
Before you can make a batch file, you need to know a bit about them. Batch files are
really nothing more than a series of DOS commands strung together. When the batch
file is executed, all of the commands are run. There are a series of commands that may
work in the prompt, but are more suited to batch files. They are:
ECHO - displays whatever comes after the word "echo".
ECHO. - Displays a blank line.
REM - A comment, not parsed.
@ - Modifier that hides commands. Normally, when a command is issued from a batch
file, you see the text of the command, then the results. This forces a "quiet mode".
PAUSE - Pauses the batch file until a key is pressed
There are others as well, but for simple batch files this should be enough.
To use a batch file, create a file with a .bat extension. Review Creating Files if you are
unsure of how to do this. If you are using a Prompt, you can either use the EDIT
command or use Notepad. True DOS users are stuck with the EDIT function.
Information and Communications Technology - ICT 17
Amen - Amen Institute
The first line of a batch file is usually the line "@ECHO OFF". This line makes in
unnecessary to use a "@" for the rest of the batch. For simplicity's sake, as an example
we will write a batch file which clears the screen, displays the directory's contents in a
wide format and displays a custom message. Each command must be on it's own line.
Code:
@ECHO OFF
CLS
DIR /W
ECHO Wide format on clear screen courtesy of Amen Amen
Replace Amen Amen with your name in the above example, and you'll have a perfectly
good batch file with a specific function. Play around with different DOS command
variations; be creative. See what utilities you can create. A few ideas:
Change directories to a specific folder, give the contents, and pause, clearing the
screen on resume.
Write a short essay on how to do something in DOS and use the ECHO command
to display it.
Make a file that creates a file, allows you to edit it, and then make a backup using
the COPY command.
Output command to a text file
OK, so you want to make a log of what a batch file does. Or, you want to make an
example of what a command does because you're making a MS-DOS FAQ and you want
the format to look just right so the readers won't be confused. For whatever reason, you
want to get the output - the results of the command - into a text file.
Doing this is deceptively easy. Type the command, then add >> and the name of the
text file. Example:
DIR >> log.txt
The DIR results will not display on the screen, but instead will place DIR info in log.txt.
NOTE: This may not work for you. If it doesn't, use only one ">" instead of two.
Classically, one > is used to create the file and >> is used to append to it. Depending on
your DOS/Prompt version you may be able to get away with only using >>'s. Your
mileage may vary.
Information and Communications Technology - ICT 18
Amen - Amen Institute
Attributes
For whatever reason, you may want to make it so that nobody can modify a file. Or,
maybe hide it from view. This is where the ATTRIB command comes in handy.
The use of this command varies from Operating System to Operating System, but they
are similar:
In Windows 9x and Windows ME:
+ - adds attribute.
- - Removes attribute
R - Read-only (cannot be modified while attribute is set)
ATTRIB +R nochange.txt (adds attribute)
ATTRIB -R change.txt (removes attribute)
A - Archive
S - System file
H - Hidden file
/S - Sets attribute to all files in all folders in specified path.
ATTRIB +H file.txt /S (sets all files in current directory and below as hidden)
In Windows 2000 or XP:
Same as Win95, 98 and ME with one addition:
/D - makes all folders this attribute as well.
In Win2000 or WinXP Recovery Console:
Same as above except:
1. The Archive attribute is unavailable
2. The /S and /D switches are unavailable
3. The Compressed attribute is available (ATTRIB +C file.txt)
Information and Communications Technology - ICT 19
Amen - Amen Institute
Lesson 3 – Advanced MS-DOS Commands
Objectives.
In this lesson, you will learn to;
Format a disk using the command prompt
Delete entire directory tree
Use the AUTOEXEC.BAT
Work with Complex Batch files
Work with Graphical interfaces for Batch files.
Information and Communications Technology - ICT 20
Amen - Amen Institute
III. Advanced MS-DOS
This tutorial set assumes that you have been reading the other tutorials and/or have a
decent understanding of how MS-DOS works and that you are very comfortable with
using MS-DOS. If this is not the case, it is recommended that you review any topics you
are unfamiliar with.
Formatting
You want to use a pendrive but you're getting a "unrecognized file system" or similar
error. Or, you're in the recovery console and you need to wipe your drive clean
(presumably after backing up data). You can do this in the prompt by using the FORMAT
command.
WARNING! FORMATTING DESTROYS ALL DATA ON THE SELECTED DRIVE! BACK
UP ALL POSSIBLE DATA BEFORE CARRYING OUT THESE PROCEDURES!
For safety's sake, we will assume you are not going through the turmoil of the recovery
console. Either way, it's almost the same.
FORMAT e:
The above command would format your pen drive drive. If you buy a new disk, even if it
says it's formatted, you should use this command before using the pen drive for the first
time. If you just want to erase data, use the following:
FORMAT e: /Q
This forces a "quick" format. Other options are Operating System specific. On Windows
9x/ME, you generally should choose your preference between the following:
/V:label - Replace label with any name, and the disk will be labeled that name.
/B - Makes the disk a "System" disk.
/S - Copies system files to the disk.
/C - Files placed on the disk are compressed by default.
With Win2000 and WinXP, the options are a little different:
/FS:filesystem - Replace filesystem with FAT, FAT32, or NTFS; the file system specified
will be used in the format. Only use this if you are sure of what file system you want.
/Q - Same as Win9x / ME.
Information and Communications Technology - ICT 21
Amen - Amen Institute
/C - Same as Win9x / ME.
/X - Forces drive to dismount (no longer be recognized by the system) if needed. This is
temporary and only in effect during the format.
In the Win2000/XP Recovery console, you only have access to /Q and /FS:filesystem.
So, to format C:, and make sure it's an NTFS file system, and give it a label of
"WindowsXP", the command would be:
FORMAT C: /FS:NTFS /V:Windows
It is STRONGLY recommended that you NOT use the above command unless
you are sure you want to do this. You will lose everything on your boot drive,
all files, etc. Make a backup of important files before you begin.
If you wish to practice this command, you should do so on a (preferably blank) diskette.
This way, you cannot harm your system nor will you lose important files.
Deleting entire directory trees
The Windows GUI uninstall feature hardly removed anything. Or, you're in the Recovery
Console and you're trying to free up space on your hard drive. Well, this command
works perfectly.
NOTE: If you are using Windows 2000 or XP, the command below is not for you. Use the
RD command with the /S option for everything from DOS 5.0 to Windows ME:
DELTREE [path]
So, if you no longer need C:\Program Files\Real and everything in it, do this:
DELTREE C:\Program Files\Real
WARNING! ALL FILES IN THE SPECIFIED DIRECTORY WILL BE IRRETRIEVABLY
ERASED!
There is only one switch: /Y. Using this forces the DELTREE to run without prompting for
you to give the OK.
Information and Communications Technology - ICT 22
Amen - Amen Institute
AUTOEXEC.BAT
Some installation instruction requires you to edit the dreaded AUTOEXEC.BAT. Oh no!
What are you going to do now? Well, it's really quite simple. AUTOEXEC.BAT contains
nothing more than variables with set values. You can see the list of variables by typing
"SET" bar the quotes and pressing [Enter]. It will be a long list. Most of these values
should not be modified at all. However, you can add variables without causing harm, and
you can also add to the PATH variable without causing any trouble.
NOTE TO WINDOWS > 98 USERS:
The AUTOEXEC.BAT is no longer a function after Win98. The same function is
accomplished in Environment Variables.
For all other OS's: Modifying AUTOEXEC.BAT
Let's say you want to keep batch files in a directory, and have them work no matter
where in your computer you are. Simple, right? Of course it is. Let's say you have your
batch files in the same place I do - C:\Batch. To "install" this directory, go into
AUTOEXEC.BAT, find the path variable, and go to the last directory. If there is not a
semicolon (;) at the end, put one there. Then type the full path of the directory (no
spaces in the whole variable). Save and exit. You should be able to use your batch files
anywhere you choose. If not, type AUTOEXEC and press enter; you may need to have
the PC cycle through the PATH variable again.
To add a variable of your own, simply go to the end of AUTOEXEC.BAT, add a new line,
and use this syntax:
[variable]=[value]
Example:
color=blue
You can also set variables with the prompt, but they only exist for that particular
session. If you reboot (or exit, if you're using the Prompt) the variable will be gone. use
the SET command:
SET color=red
You can set the same variable an infinite number of times, limited only by your boredom
with endlessly setting a variable; however, there may be a limit to the number of
variables you can set. If you run into this, consider reusing a variable or exiting the
session/rebooting (for true MS-DOS).
Information and Communications Technology - ICT 23
Amen - Amen Institute
As you will learn in the next lesson, variables are a great asset to the MS-DOS
experience.
As you will learn in the next lesson, variables are a great asset to the MS-DOS
experience.
FOR - The FOR loop has a wide range of uses. It's main purpose is to execute a
command for all files/directories that meet a certain standard. The syntax:
FOR {switch} %%variable in (set) do [command]
Switches available:
/D - Directories only; only directories are valid answers
/R - Executes command in all subdirectories. Syntax is a little different:
Code:
FOR /R [drive :][path] ...
The ... is the normal syntax for FOR.
/F - used to parse a file. The syntax for it is:
Code:
FOR /F "keywords" %%variable(s) in (filename) do [command]
Replace "keywords" with as many of these as you need:
eol=c - End Of Line character (one character). Lines with this at the beginning are a
comment and not parsed. Replace "c" with desired character.
skip=n - Replace "n" with a number. n number of lines are skipped at the beginning of
the file.
tokens=1,2,3-7 - Specifies which lines are parsed. At least two must be there. 1,2 would
do first and second lines, 1,3 would leave out every second line, etc.. The "3-7" in the
example would parse every fourth through seventh line. Place a * at the end if results
are not what you expect; that may fix it.
%%variable is the first variable to be used. The number of tokens you use is how many
variables are added by the FOR command. So, if you started with %%a and used tokens
1 and 2, you would have %%a, %%b and %%c.
(set) is whatever you want. It can be a text file (for use with /F), it can be a directory,
or even a text string. It's up to you.
Information and Communications Technology - ICT 24
Amen - Amen Institute
How /F works with tokens
In our example, we have the following:
Code:
FOR /F "tokens=1,2*" %%i in (file.txt)
%%i is set to the first line of file.txt, %%j is assigned to the next line, etc.. This is
repeated until the file is parsed.
So, the correct code would be:
Code:
for /F "tokens=1,2*" %%i in (file.txt) do echo %%i %%j %%k
Assuming @ECHO OFF is at the top of the batch, the output would be to echo the
entirety of the file.
Another example: Let's say you wanted to save all the file names in a directory into a
text file, but don't want the clutter of a DIR. You could do this:
Code:
FOR %%A in (*.*) do ECHO %%A >> for.txt
FOR - The FOR loop has a wide range of uses. It's main purpose is to execute a
command for all files/directories that meet a certain standard. The syntax:
FOR {switch} %%variable in (set) do [command]
Switches available:
/D - Directories only; only directories are valid answers
/R - Executes command in all subdirectories. Syntax is a little different:
Code:
FOR /R [drive :][path] ...
The ... is the normal syntax for FOR.
/F - used to parse a file. The syntax for it is:
Code:
FOR /F "keywords" %%variable(s) in (filename) do [command]
Replace "keywords" with as many of these as you need:
eol=c - End Of Line character (one character). Lines with this at the beginning are a
Information and Communications Technology - ICT 25
Amen - Amen Institute
comment and not parsed. Replace "c" with desired character.
skip=n - Replace "n" with a number. n number of lines are skipped at the beginning of
the file.
tokens=1,2,3-7 - Specifies which lines are parsed. At least two must be there. 1,2 would
do first and second lines, 1,3 would leave out every second line, etc.. The "3-7" in the
example would parse every fourth through seventh line. Place a * at the end if results
are not what you expect; that may fix it.
%%variable is the first variable to be used. The number of tokens you use is how many
variables are added by the FOR command. So, if you started with %%a and used tokens
1 and 2, you would have %%a, %%b and %%c.
(set) is whatever you want. It can be a text file (for use with /F), it can be a directory,
or even a text string. It's up to you.
How /F works with tokens
In our example, we have the following:
Code:
FOR /F "tokens=1,2*" %%i in (file.txt)
%%i is set to the first line of file.txt, %%j is assigned to the next line, etc.. This is
repeated until the file is parsed.
So, the correct code would be:
Code:
for /F "tokens=1,2*" %%i in (file.txt) do echo %%i %%j %%k
Assuming @ECHO OFF is at the top of the batch, the output would be to echo the
entirety of the file.
Another example: Let's say you wanted to save all the file names in a directory into a
text file, but don't want the clutter of a DIR. You could do this:
Code:
FOR %%A in (*.*) do ECHO %%A >> for.txt
Information and Communications Technology - ICT 26
Amen - Amen Institute
Graphical interfaces for batch files
So, you want to make a cool looking box to put your batch file in? You want it to look
something like this?:
Well, you need to use some extended characters in the ASCII Dos-Extended Character
Set.
No matter how much you hate the EDIT window, you must use it to make a graphical
interface. No exceptions.
It is advised that you hit the [Insert] key during graphical design so you don't end up
with a vertical line moved a long way away from the table you are making.
The DATE variable
If you need the date for anything at all, use the variable %DATE%. To find the date's
format, type at any prompt:
ECHO %DATE%
As of this writing, the echo'd text is:
Sun 05/14/2006
But what if you only want part of this? You can use the ~ modifier to change what you
get. The syntax is:
%[variable]:~[starting character],[number of characters]
For example, to just get the date without the day, you would use
ECHO %DATE:~4%
Information and Communications Technology - ICT 27
Amen - Amen Institute
The characters start at 0, like this:
IV. Reference
Credit:
Site: www.computerHopeforums.com
Information and Communications Technology - ICT 28
Вам также может понравиться
- Advanced Batch ProgrammingДокумент5 страницAdvanced Batch ProgrammingWellington TellesОценок пока нет
- Unix Lab FileДокумент37 страницUnix Lab FileAmandeep SinghОценок пока нет
- Java Socket Programming Examples: A GuideДокумент29 страницJava Socket Programming Examples: A GuideannОценок пока нет
- C, C++, Java, Python, PHP, JavaScript and Linux For BeginnersДокумент1 865 страницC, C++, Java, Python, PHP, JavaScript and Linux For BeginnersManjunath.RОценок пока нет
- Batch Programming Basics Part-1Документ34 страницыBatch Programming Basics Part-1Shantanu VishwanadhaОценок пока нет
- PHP ArraysДокумент22 страницыPHP ArraysSatvik GoswamiОценок пока нет
- 4 - MySQL & PHP PDFДокумент62 страницы4 - MySQL & PHP PDFNiko NazaroffОценок пока нет
- Python Web Programming GuideДокумент95 страницPython Web Programming GuideMuhammad Sani RabiuОценок пока нет
- Brief Introduction To The C Programming Language: WashingtonДокумент51 страницаBrief Introduction To The C Programming Language: WashingtonShashank CapoorОценок пока нет
- 1.1 HTML FundamentalsДокумент97 страниц1.1 HTML FundamentalsandreeamantalutaОценок пока нет
- JsonДокумент18 страницJsonSuresh KambleОценок пока нет
- Batch File ProgrammingДокумент156 страницBatch File ProgrammingRaja Sekhar100% (2)
- Iq QueryДокумент172 страницыIq QueryShyam Singh0% (2)
- Winsock TutorialДокумент13 страницWinsock TutorialAshwikaa ShahОценок пока нет
- 02 - XML - FundamentalsДокумент26 страниц02 - XML - FundamentalsHop HuynhОценок пока нет
- Douglas Crockford 15 Oct 08 BayfpДокумент48 страницDouglas Crockford 15 Oct 08 Bayfpcharlie0402Оценок пока нет
- Build authentication with Tailwind CSS and FlowbiteДокумент10 страницBuild authentication with Tailwind CSS and FlowbiteLuigui HdezОценок пока нет
- HTML, CSS, and JavascriptДокумент10 страницHTML, CSS, and JavascriptRould Christian Ganzon AlertaОценок пока нет
- Array and List Implementation: StackДокумент32 страницыArray and List Implementation: StackUmer SalamОценок пока нет
- Assignment List For PythonДокумент8 страницAssignment List For PythondevanshОценок пока нет
- Java AppletsДокумент16 страницJava AppletsSachin ShuklaОценок пока нет
- Mark Russinovich - Memory - A MustДокумент60 страницMark Russinovich - Memory - A MustyonnonОценок пока нет
- Win32 ConstantsДокумент32 страницыWin32 ConstantsdavilkhanhОценок пока нет
- Perl Connect MySQL DatabaseДокумент9 страницPerl Connect MySQL DatabaseSitdhi Sarpsukala100% (2)
- Guide To UNIX Using Linux Fourth Edition Chapter 01Документ4 страницыGuide To UNIX Using Linux Fourth Edition Chapter 01Seng VueОценок пока нет
- Batch files for automationДокумент37 страницBatch files for automationEscritor McОценок пока нет
- Web ServerДокумент11 страницWeb ServerFaisal Sikander KhanОценок пока нет
- Client Side Server SideДокумент4 страницыClient Side Server SideJose Luis Becerril BurgosОценок пока нет
- Networking: 1. How Do I Look at The Open Ports On My Machine?Документ5 страницNetworking: 1. How Do I Look at The Open Ports On My Machine?Suresh KumarОценок пока нет
- Javascript Fundamentals: Varma BhupatirajuДокумент74 страницыJavascript Fundamentals: Varma BhupatirajuAnil KumarОценок пока нет
- Batch Files ExplainedДокумент44 страницыBatch Files ExplainedbzanajОценок пока нет
- DOS DOCUMENTATIONДокумент74 страницыDOS DOCUMENTATIONPinky AggarwalОценок пока нет
- MS-DOS Tutorial - Mastering The Command PromptДокумент11 страницMS-DOS Tutorial - Mastering The Command PromptSuthaОценок пока нет
- MSDOS Tutorial GuideДокумент20 страницMSDOS Tutorial GuideJennifer HansenОценок пока нет
- Dosprompt - Info From Sembee LTD.: UK MS Exchange ConsultantsДокумент10 страницDosprompt - Info From Sembee LTD.: UK MS Exchange ConsultantsAniruddha KawadeОценок пока нет
- Lab Exercise - 1 Introduction To Microsoft DOS (Command Prompt)Документ17 страницLab Exercise - 1 Introduction To Microsoft DOS (Command Prompt)jak messi100% (1)
- MS-DOS Operating System BasicsДокумент32 страницыMS-DOS Operating System BasicsrathnakotariОценок пока нет
- Exercise On Creation of Text Files Using Notepad, WordpadДокумент7 страницExercise On Creation of Text Files Using Notepad, Wordpaddh_kumarОценок пока нет
- Lab Exer 03-OSДокумент9 страницLab Exer 03-OSKimCanillasVincereОценок пока нет
- A Quick and Simple DOS TutorialДокумент6 страницA Quick and Simple DOS TutorialkapileswardoraОценок пока нет
- Dos PDFДокумент19 страницDos PDFسرحان سويد عيسىОценок пока нет
- Laboratory Activity 03Документ8 страницLaboratory Activity 03Bok JamonОценок пока нет
- Information Technology Management Practical FilesДокумент57 страницInformation Technology Management Practical FilesJustin WilkinsОценок пока нет
- 4 Ways To Create and Delete Files and DirectoriesДокумент2 страницы4 Ways To Create and Delete Files and DirectoriesjuancmuОценок пока нет
- DOS (Disk Operating System) 1Документ3 страницыDOS (Disk Operating System) 1Pradeep KhaitanОценок пока нет
- (M5-TECHNICAL1) Software (Operating System) - CapistranoДокумент12 страниц(M5-TECHNICAL1) Software (Operating System) - CapistranoRedd CapistranoОценок пока нет
- Ajay Practical FileДокумент62 страницыAjay Practical Fileaman_dia100% (1)
- MS-DOS Command Line GuideДокумент36 страницMS-DOS Command Line GuideRobert Jason Ramos100% (1)
- GNS312 Chapter 2 (Module 2) SlidesДокумент28 страницGNS312 Chapter 2 (Module 2) SlidesJosephОценок пока нет
- Microsoft DOS Basics IIДокумент17 страницMicrosoft DOS Basics IIkaasharoraОценок пока нет
- sw0104 SWDOS DOSBox 2Документ8 страницsw0104 SWDOS DOSBox 2Mani KumarОценок пока нет
- What Is An Operating System?: Booting ProcessДокумент9 страницWhat Is An Operating System?: Booting ProcessADITI YADAVОценок пока нет
- Microsoft Disk Operating System: Introduction To The Operating SystemsДокумент38 страницMicrosoft Disk Operating System: Introduction To The Operating SystemsSujay Vikram SinghОценок пока нет
- Operating System: Aims and ObjectivesДокумент33 страницыOperating System: Aims and ObjectivesSelvaEmimaSaronRoseОценок пока нет
- 50 Tricks and Hacks for Your PC You Don't Know AboutДокумент83 страницы50 Tricks and Hacks for Your PC You Don't Know AboutA KA SH TickuОценок пока нет
- Delete File CMD 40 Char TitleДокумент3 страницыDelete File CMD 40 Char TitleEvitaVillamorEriveОценок пока нет
- Disk Operating SystemДокумент20 страницDisk Operating SystemAnuNeeralgiОценок пока нет
- Answer:: Question 1. What Is Microsoft Dos and Windows Command Line?Документ39 страницAnswer:: Question 1. What Is Microsoft Dos and Windows Command Line?Dinesh KumarОценок пока нет
- Software System: Chapter TwoДокумент99 страницSoftware System: Chapter TwoYarka Buuqa Neceb MuuseОценок пока нет
- Police Depot 1 Jhs Ict - Paper 1: First Mock ExaminationДокумент6 страницPolice Depot 1 Jhs Ict - Paper 1: First Mock ExaminationOsman Ahmed AlfariОценок пока нет
- Police Depot 1&2 Primary School: Second Term Examination Mathematics Class OneДокумент2 страницыPolice Depot 1&2 Primary School: Second Term Examination Mathematics Class OneOsman Ahmed AlfariОценок пока нет
- Police Depot 1 Jhs Ict - Paper 1: First Mock ExaminationДокумент6 страницPolice Depot 1 Jhs Ict - Paper 1: First Mock ExaminationOsman Ahmed AlfariОценок пока нет
- TMP 7050 The Differences Between A Stylus A Digital Pen795767083Документ11 страницTMP 7050 The Differences Between A Stylus A Digital Pen795767083Osman Ahmed AlfariОценок пока нет
- p2 Science 1stДокумент2 страницыp2 Science 1stOsman Ahmed AlfariОценок пока нет
- Creative Arts (D3 P2) (2) - 1Документ4 страницыCreative Arts (D3 P2) (2) - 1Osman Ahmed AlfariОценок пока нет
- Secrets of Wealth and ProvisionДокумент117 страницSecrets of Wealth and ProvisionAsad Muyinda100% (9)
- The Five Ruling Values (The Five Ahkam)Документ6 страницThe Five Ruling Values (The Five Ahkam)TAZKIYAWATARBIYA.COMОценок пока нет
- TMP - 7050-Difference Between Internet and World Wide Web - Difference Between1041320305Документ6 страницTMP - 7050-Difference Between Internet and World Wide Web - Difference Between1041320305Osman Ahmed AlfariОценок пока нет
- Science Basic 1Документ2 страницыScience Basic 1Osman Ahmed AlfariОценок пока нет
- Depot 1 and 2 p5 MATHS TERM2Документ2 страницыDepot 1 and 2 p5 MATHS TERM2Osman Ahmed AlfariОценок пока нет
- Police Depot 1&2 Primary School: Read and Answer These QuestionsДокумент3 страницыPolice Depot 1&2 Primary School: Read and Answer These QuestionsOsman Ahmed AlfariОценок пока нет
- Re: Lease Facility: Oct-Dec 2008: For and On Behalf of Leasafric Ghana LimitedДокумент1 страницаRe: Lease Facility: Oct-Dec 2008: For and On Behalf of Leasafric Ghana LimitedOsman Ahmed AlfariОценок пока нет
- Science Basic 1Документ2 страницыScience Basic 1Osman Ahmed AlfariОценок пока нет
- Creative Arts Police Depot 3Документ1 страницаCreative Arts Police Depot 3Osman Ahmed AlfariОценок пока нет
- Police Depot Primary Art ExamДокумент2 страницыPolice Depot Primary Art ExamOsman Ahmed AlfariОценок пока нет
- Police Depot 1&2 Primary School ICT Exam Focuses on Computers and Communication TechnologyДокумент1 страницаPolice Depot 1&2 Primary School ICT Exam Focuses on Computers and Communication TechnologyOsman Ahmed AlfariОценок пока нет
- YastisheerДокумент10 страницYastisheerscparcoОценок пока нет
- Higher Algebra - Hall & KnightДокумент593 страницыHigher Algebra - Hall & KnightRam Gollamudi100% (2)
- Police Depot 1&2 Primary School ICT Exam Focuses on Computers and Communication TechnologyДокумент1 страницаPolice Depot 1&2 Primary School ICT Exam Focuses on Computers and Communication TechnologyOsman Ahmed AlfariОценок пока нет
- UntitledДокумент2 страницыUntitledOsman Ahmed AlfariОценок пока нет
- Foundation Paper 1 and AnswersДокумент27 страницFoundation Paper 1 and AnswersOsman Ahmed AlfariОценок пока нет
- bc546 547 548 PDFДокумент3 страницыbc546 547 548 PDFmaheseeeОценок пока нет
- Progress UNIX ODBC QuickstartДокумент12 страницProgress UNIX ODBC QuickstartTaqwa ManОценок пока нет
- Ssc-Je-Electronic-Devices Electrical EngineeringДокумент13 страницSsc-Je-Electronic-Devices Electrical EngineeringPeerzada WahidОценок пока нет
- Current LogДокумент31 страницаCurrent Logrosannavasquez48Оценок пока нет
- Section 3 Electronics: To CoverДокумент15 страницSection 3 Electronics: To CoverAlvaro Restrepo GarciaОценок пока нет
- Dh-Pfs3006-4Et-36: 6-Port Fast Ethernet Switch With 4-Port PoeДокумент2 страницыDh-Pfs3006-4Et-36: 6-Port Fast Ethernet Switch With 4-Port PoeFuzail AhmadОценок пока нет
- Intro PIC18 Assembly LanguageДокумент15 страницIntro PIC18 Assembly Languagevolhov100% (4)
- Office Automation NoteДокумент6 страницOffice Automation NoteRibinshadОценок пока нет
- All Included Webrtc Training For Developers: A Separate Course For Support Teams Is AvailableДокумент12 страницAll Included Webrtc Training For Developers: A Separate Course For Support Teams Is Availablesrinivasan veluОценок пока нет
- System Analysis and Design Chapter 1Документ45 страницSystem Analysis and Design Chapter 1Randy Lamarca Alabab100% (1)
- Project Synopsis CseДокумент8 страницProject Synopsis CseSagar SharmaОценок пока нет
- IPv 6Документ23 страницыIPv 6Gavin MudyiwaОценок пока нет
- Code Samples Exploring Data Types, Arrays, and Loops in SystemVerilogДокумент2 страницыCode Samples Exploring Data Types, Arrays, and Loops in SystemVerilogMohammed Nawaz ShaikОценок пока нет
- Embedded System Design Using ArduinoДокумент52 страницыEmbedded System Design Using ArduinoSantosh Verma50% (2)
- Types of Wireless Communication TechnologiesДокумент6 страницTypes of Wireless Communication TechnologiesSandy PatilОценок пока нет
- Chapter 4 Agile - DevelopmentДокумент17 страницChapter 4 Agile - DevelopmentMuhammad Alwi BasyirОценок пока нет
- Foxconn 661m05 Rev A SCHДокумент42 страницыFoxconn 661m05 Rev A SCHHugo AldazoroОценок пока нет
- Epas 9 Summative Test Week 1 and 2Документ3 страницыEpas 9 Summative Test Week 1 and 2marjie adameОценок пока нет
- Asus M5a99fx Pro R2.0 Desktop Motherboard M5A99FX PRO R2Документ178 страницAsus M5a99fx Pro R2.0 Desktop Motherboard M5A99FX PRO R2luis david millan mottaОценок пока нет
- NCS Unit 1 - Transmission MethodsДокумент16 страницNCS Unit 1 - Transmission Methodsnanobala15Оценок пока нет
- Computer Vision System Toolbox™ Reference PDFДокумент1 889 страницComputer Vision System Toolbox™ Reference PDFVictor Colpo NavarreteОценок пока нет
- Logcat Prev CSC LogДокумент129 страницLogcat Prev CSC LogDaniels Emial ZarimarОценок пока нет
- QFX5110 Ethernet SwitchДокумент11 страницQFX5110 Ethernet SwitchBullzeye StrategyОценок пока нет
- Unofficial Developer S Guide To FHIR On Mirth Connect PDFДокумент21 страницаUnofficial Developer S Guide To FHIR On Mirth Connect PDFhmoodali2Оценок пока нет
- Nammcesa 000039 PDFДокумент1 170 страницNammcesa 000039 PDFBasel Osama RaafatОценок пока нет
- Practicial 1 To 7,10,11,12 by JasДокумент30 страницPracticial 1 To 7,10,11,12 by JasTrushi BhensdadiaОценок пока нет
- Create Interactive Multimedia Apps with Adobe DirectorДокумент4 страницыCreate Interactive Multimedia Apps with Adobe DirectorKush SehgalОценок пока нет
- Challenges and Limitations of Distributed Systems DesignДокумент7 страницChallenges and Limitations of Distributed Systems DesignDesire MaharjanОценок пока нет
- Sensirion PM Sensors SPS30 Datasheet NewДокумент26 страницSensirion PM Sensors SPS30 Datasheet NewSilviu PanaiteОценок пока нет
- 20 Minerals Library Yard and Port ObjectsДокумент49 страниц20 Minerals Library Yard and Port ObjectsKhaled EbaidОценок пока нет