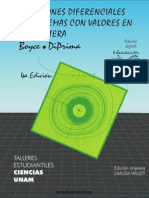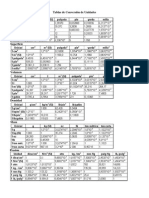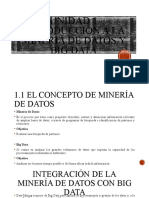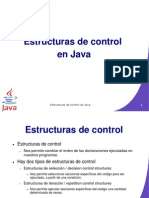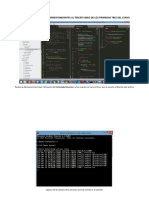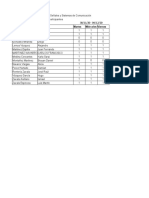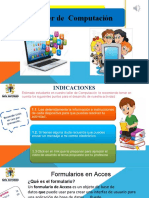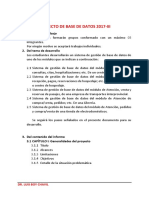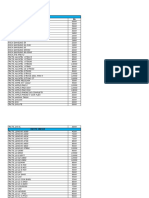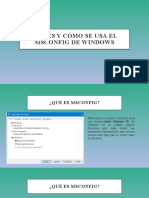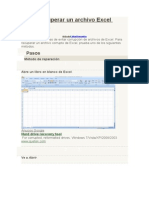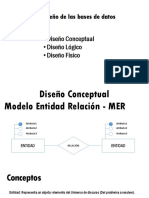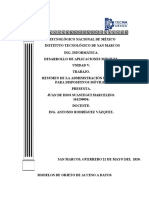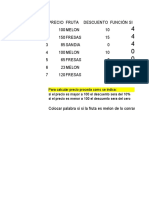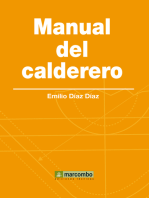Академический Документы
Профессиональный Документы
Культура Документы
Tópicos Selectos Tecnologías Web
Загружено:
Anonymous p1O7OpKjK5Оригинальное название
Авторское право
Доступные форматы
Поделиться этим документом
Поделиться или встроить документ
Этот документ был вам полезен?
Это неприемлемый материал?
Пожаловаться на этот документАвторское право:
Доступные форматы
Tópicos Selectos Tecnologías Web
Загружено:
Anonymous p1O7OpKjK5Авторское право:
Доступные форматы
Manual de Prácticas “Tópicos Selectos de Tecnologías Web”
INSTITUTO TECNOLÓGICO DE MORELIA
DEPARTAMENTO DE SISTEMAS Y COMPUTACIÓN
MODULO DE ESPECIALIDAD:
TECNOLOGÍAS WEB
MANUAL DE PRÁCTICAS
TÓPICOS SELECTOS DE TECNOLOGÍAS WEB
PROFESOR:
ROGELIO FERREIRA ESCUTIA
DICTAMEN:
AS-1-151/2014
ENERO 2015
Instituto Tecnológico de Morelia – Departamento de Sistemas y Computación 1
Manual de Prácticas “Tópicos Selectos de Tecnologías Web”
Indice 4
Indice ….............................................................................................................................. 2
Notas Aclaratorias …......................................................................................................... 7
Objetivo General del Manual ............................................................................................ 8
Justificación ....................................................................................................................... 8
Número, nombre y objetivos específicos de cada práctica .......................................... 11
Calendarización del trabajo …......................................................................................... 13
Práctica 1 – Creación de un sistema P2P
1.1 - No. de práctica ............................................................................................................ 14
1.2 - Nombre …..................................................................................................................... 14
1.3 - Objetivo ….................................................................................................................... 14
1.4 - Introducción …............................................................................................................. 14
1.5 - Especificar la correlación con el o los temas y subtemas …....................................... 14
1.6 - Material y equipo necesario …..................................................................................... 14
1.7 - Metodología ….............................................................................................................. 16
1.8 - Sugerencias didácticas …............................................................................................ 17
1.9 - Reporte del alumno ….................................................................................................. 18
1.10 - Bibliografía preliminar …............................................................................................. 18
Práctica 2 – Creación de un Grid Computing
2.1 - No. de práctica ............................................................................................................ 19
2.2 - Nombre …..................................................................................................................... 19
2.3 - Objetivo ….................................................................................................................... 19
2.4 - Introducción ….............................................................................................................. 19
2.5 - Especificar la correlación con el o los temas y subtemas …....................................... 19
2.6 - Material y equipo necesario …..................................................................................... 19
2.7 - Metodología ….............................................................................................................. 21
2.8 - Sugerencias didácticas …............................................................................................ 23
2.9 - Reporte del alumno ….................................................................................................. 23
2.10 - Bibliografía preliminar …............................................................................................. 23
Práctica 3 – Interconexión de un sistema con Web Services
3.1 - No. de práctica ............................................................................................................ 24
3.2 - Nombre …..................................................................................................................... 24
3.3 - Objetivo ….................................................................................................................... 24
3.4 - Introducción ….............................................................................................................. 24
3.5 - Especificar la correlación con el o los temas y subtemas …....................................... 24
3.6 - Material y equipo necesario …..................................................................................... 24
3.7 - Metodología ….............................................................................................................. 26
3.8 - Sugerencias didácticas …............................................................................................ 28
3.9 - Reporte del alumno ….................................................................................................. 28
Instituto Tecnológico de Morelia – Departamento de Sistemas y Computación 2
Manual de Prácticas “Tópicos Selectos de Tecnologías Web”
3.10 - Bibliografía preliminar …............................................................................................. 28
Práctica 4 – Creación de un sistema “Cloud Computing”
4.1 - No. de práctica ............................................................................................................ 29
4.2 - Nombre …..................................................................................................................... 29
4.3 - Objetivo ….................................................................................................................... 29
4.4 - Introducción ….............................................................................................................. 29
4.5 - Especificar la correlación con el o los temas y subtemas …....................................... 29
4.6 - Material y equipo necesario …..................................................................................... 29
4.7 - Metodología ….............................................................................................................. 31
4.8 - Sugerencias didácticas …............................................................................................ 33
4.9 - Reporte del alumno ….................................................................................................. 33
4.10 - Bibliografía preliminar …............................................................................................. 33
Práctica 5 – Creación de un red utilizando virtualización
5.1 - No. de práctica ............................................................................................................ 34
5.2 - Nombre …..................................................................................................................... 34
5.3 - Objetivo ….................................................................................................................... 34
5.4 - Introducción ….............................................................................................................. 34
5.5 - Especificar la correlación con el o los temas y subtemas …....................................... 34
5.6 - Material y equipo necesario …..................................................................................... 34
5.7 - Metodología ….............................................................................................................. 36
5.8 - Sugerencias didácticas …............................................................................................ 38
5.9 - Reporte del alumno ….................................................................................................. 38
5.10 - Bibliografía preliminar …............................................................................................. 38
Práctica 6 – Implementar un motor de búsqueda para encontrar información en
páginas web estáticas
6.1 - No. de práctica ............................................................................................................ 39
6.2 - Nombre …..................................................................................................................... 39
6.3 - Objetivo ….................................................................................................................... 39
6.4 - Introducción ….............................................................................................................. 39
6.5 - Especificar la correlación con el o los temas y subtemas …....................................... 39
6.6 - Material y equipo necesario …..................................................................................... 39
6.7 - Metodología ….............................................................................................................. 41
6.8 - Sugerencias didácticas …............................................................................................ 43
6.9 - Reporte del alumno ….................................................................................................. 43
6.10 - Bibliografía preliminar …............................................................................................. 44
Práctica 7 – Implementar un motor de búsqueda para encontrar información en
páginas web dinámicas en tiempo real
7.1 - No. de práctica ............................................................................................................ 45
7.2 - Nombre …..................................................................................................................... 45
7.3 - Objetivo ….................................................................................................................... 45
7.4 - Introducción ….............................................................................................................. 45
7.5 - Especificar la correlación con el o los temas y subtemas …....................................... 45
7.6 - Material y equipo necesario …..................................................................................... 45
7.7 - Metodología ….............................................................................................................. 47
Instituto Tecnológico de Morelia – Departamento de Sistemas y Computación 3
Manual de Prácticas “Tópicos Selectos de Tecnologías Web”
7.8 - Sugerencias didácticas …............................................................................................ 49
7.9 - Reporte del alumno ….................................................................................................. 49
7.10 - Bibliografía preliminar …............................................................................................. 49
Práctica 8 – Hacer una aplicación que realice una transacción electrónica, entre un
cliente y un servidor en internet de manera segura
8.1 - No. de práctica ............................................................................................................ 51
8.2 - Nombre …..................................................................................................................... 51
8.3 - Objetivo ….................................................................................................................... 51
8.4 - Introducción ….............................................................................................................. 51
8.5 - Especificar la correlación con el o los temas y subtemas …....................................... 51
8.6 - Material y equipo necesario …..................................................................................... 51
8.7 - Metodología ….............................................................................................................. 53
8.8 - Sugerencias didácticas …............................................................................................ 57
8.9 - Reporte del alumno ….................................................................................................. 57
8.10 - Bibliografía preliminar …............................................................................................. 58
Práctica 9 – Diseñar e implementar una red social
9.1 - No. de práctica ............................................................................................................ 59
9.2 - Nombre …..................................................................................................................... 59
9.3 - Objetivo ….................................................................................................................... 59
9.4 - Introducción ….............................................................................................................. 59
9.5 - Especificar la correlación con el o los temas y subtemas …....................................... 59
9.6 - Material y equipo necesario …..................................................................................... 59
9.7 - Metodología ….............................................................................................................. 62
9.8 - Sugerencias didácticas …............................................................................................ 65
9.9 - Reporte del alumno ….................................................................................................. 65
9.10 - Bibliografía preliminar …............................................................................................. 65
Práctica 10 – Crear una aplicación para gráficar funciones matemáticas
10.1 - No. de práctica .......................................................................................................... 66
10.2 - Nombre …................................................................................................................... 66
10.3 - Objetivo ….................................................................................................................. 66
10.4 - Introducción …............................................................................................................ 66
10.5 - Especificar la correlación con el o los temas y subtemas …..................................... 66
10.6 - Material y equipo necesario …................................................................................... 66
10.7 - Metodología …............................................................................................................ 68
10.8 - Sugerencias didácticas ….......................................................................................... 70
10.9 - Reporte del alumno …................................................................................................ 70
10.10 - Bibliografía preliminar …........................................................................................... 70
Práctica 11 – Crear una aplicación que utilice geolocalización
11.1 - No. de práctica .......................................................................................................... 71
11.2 - Nombre …................................................................................................................... 71
11.3 - Objetivo ….................................................................................................................. 71
11.4 - Introducción …............................................................................................................ 71
11.5 - Especificar la correlación con el o los temas y subtemas …..................................... 71
11.6 - Material y equipo necesario …................................................................................... 71
Instituto Tecnológico de Morelia – Departamento de Sistemas y Computación 4
Manual de Prácticas “Tópicos Selectos de Tecnologías Web”
11.7 - Metodología …............................................................................................................ 74
11.8 - Sugerencias didácticas ….......................................................................................... 75
11.9 - Reporte del alumno …................................................................................................ 76
11.10 - Bibliografía preliminar …........................................................................................... 76
Práctica 12 – Crear un juego en línea
12.1 - No. de práctica .......................................................................................................... 77
12.2 - Nombre …................................................................................................................... 77
12.3 - Objetivo ….................................................................................................................. 77
12.4 - Introducción …............................................................................................................ 77
12.5 - Especificar la correlación con el o los temas y subtemas …..................................... 77
12.6 - Material y equipo necesario …................................................................................... 77
12.7 - Metodología …............................................................................................................ 79
12.8 - Sugerencias didácticas ….......................................................................................... 81
12.9 - Reporte del alumno …................................................................................................ 81
12.10 - Bibliografía preliminar …........................................................................................... 81
Práctica 13 – Crear una aplicación de realidad aumentada
13.1 - No. de práctica .......................................................................................................... 82
13.2 - Nombre …................................................................................................................... 82
13.3 - Objetivo ….................................................................................................................. 82
13.4 - Introducción …............................................................................................................ 82
13.5 - Especificar la correlación con el o los temas y subtemas …..................................... 82
13.6 - Material y equipo necesario …................................................................................... 83
13.7 - Metodología …............................................................................................................ 84
13.8 - Sugerencias didácticas ….......................................................................................... 87
13.9 - Reporte del alumno …................................................................................................ 87
13.10 - Bibliografía preliminar …........................................................................................... 87
Bibliografía ......................................................................................................................... 88
Apéndices
Apéndice A – Formato Chicago …..................................................................................... 91
Apéndice B – Simbología ….............................................................................................. 93
Apéndice C – Software ….................................................................................................. 96
Apéndice D – Autorización del Módulo ….......................................................................... 99
Apéndice E – Temario completo ….................................................................................... 100
Apéndice F – Instalación de Java ….................................................................................. 102
Apéndice G – Instalación de NetBeans …......................................................................... 109
Apéndice H – Instalación de Eclipse …............................................................................. 113
Apéndice I – Instalación de Android ….............................................................................. 115
Apéndice J – Instalación de XAMPP …............................................................................. 122
Apéndice K – Instalación de VirtualBox …......................................................................... 126
Apéndice L – Código para registrar usuarios …................................................................ 129
Apéndice M – Código para subir archivos a un servidor …............................................... 131
Apéndice N – Código para obtener datos por medio de AJAX …..................................... 133
Apéndice Ñ – Código para hacer una calculadora con Web Services ….......................... 135
Apéndice O – Código de un motor de búsqueda ….......................................................... 140
Instituto Tecnológico de Morelia – Departamento de Sistemas y Computación 5
Manual de Prácticas “Tópicos Selectos de Tecnologías Web”
Apéndice P – Código para validar formularios usando CAPTCHA …............................... 143
Apéndice Q – Código para cifrar datos de un formulario con JavaScript …...................... 145
Apéndice R – Código para validación de formularios utilizando JavaScript …................. 147
Apéndice S – Código para registrar un cliente cifrado en una base de datos ….............. 149
Instituto Tecnológico de Morelia – Departamento de Sistemas y Computación 6
Manual de Prácticas “Tópicos Selectos de Tecnologías Web”
Notas Aclaratorias 1
1) BIBLIOGRAFÍA
Se utilizó el formato Chicago (Chicago-Style Citation) para hacer las referencias bibliográficas.
En el “Apéndice A – Formato Chicago”, se encuentran algunos de los formatos utilizados bajo este
estándar.
2) SIMBOLOGIA
Los Iconos y la Simbología utilizando durante este Manual se encuentran en el “Apéndice B –
Simbología”, de este Manual de Prácticas.
3) SOFTWARE
En el “Apéndice C – Software” de este Manual de Prácticas, se encuentra la lista del software
utilizado para la realización de este documento y del software utilizado para la realización de todas
las prácticas propuestas.
4) INSTALACION
Del Apéndice “F” al “K”, se encuentran las instalaciones de “Java”, “NetBeans”, “Eclipse”,
“Android”, “XAMPP” y “VirtualBox para las plataformas Linux, Mac y Windows, que es el software
que se utilizará para desarrollar las prácticas de este manual.
5) CODIGOS
Del Apéndice “L” al “S”, se encuentran ejemplos de códigos que sirven como apoyo para la
realización de las diferentes prácticas.
Instituto Tecnológico de Morelia – Departamento de Sistemas y Computación 7
Manual de Prácticas “Tópicos Selectos de Tecnologías Web”
Objetivo General del Manual 1
1) Objetivo General del Manual de Prácticas de la materia de “Tópicos Selectos de
Tecnologías Web”
Proveer al titular de la materia de “Tópicos Selectos de Tecnologías Web”, del nuevo módulo de
especialidad en “Tecnologías Web” (de las tres carreras que ofrece el Departamento de Sistemas y
Computación) una herramienta que le permita el desarrollo adecuado de las prácticas de
laboratorio, con el empleo de herramientas de actualidad y que garanticen el aprendizaje útil en el
alumno.
Justificación 1
Tecnologías de la Información
En el mundo actual, las Tecnologías Web, las aplicaciones que requieren el uso de Internet y el
Cómputo Móvil, ha cambiando prácticamente nuestra forma de vida. Estas tecnologías de
vanguardia, mas conocidas como “Tecnologías de la Información”, han cambiado la forma en cómo
nos comunicamos, cómo trabajamos y cómo aprendemos, lo que supone una gran transformación
en nuestra sociedad y mundo actual.
El funcionamiento de la sociedad actual, demanda un uso intensivo y en tiempo real de
herramientas de alta tecnología para el manejo de la información. Debido a lo anterior han
aparecido un conjunto de nuevos dispositivos que todos los días se van conectando a la red, no
sólo computadoras de escritorio y laptops, si no también teléfonos celulares, tabletas, GPS,
relojes, e incluso aparatos electrodomésticos como televisiones, y próximamente lentes, ropa y
cualquier cosa que se pueda conectar a la red.
De lo anterior, podemos ver el gran impacto que tienen las Tecnologías de la Información
actualmente y de todo lo que viene en el futuro.
Creación del Módulo de “Tecnologías Web”
Debido a la gran demanda en los sectores del Gobierno, Empresarial y Educativo, por el uso de
Tecnologías Web, en el año 2010 se integró una comisión dentro del Departamento de Sistemas y
Computación para ofrecer un nuevo módulo de Especialización para los nuevos planes de estudio
2010 para la carrera de “Ingeniería en Sistemas Computacionales” (ISC), así como de las nuevas
carreras de “Ingeniería en Tecnologías de la Información y Comunicaciones“ (ITIC) e “Ingeniería
Instituto Tecnológico de Morelia – Departamento de Sistemas y Computación 8
Manual de Prácticas “Tópicos Selectos de Tecnologías Web”
Informática” (IINF). Haciendo un estudio de nuestro mercado, se llegó a la conclusión de
desarrollar el “Módulo de Especialidad en Tecnologías Web”.
Registro del Módulo de “Tecnologías Web”
El registro del Módulo de Especialidad de “Tecnologías Web” fué registrado el 7 de diciembre del
2012, según consta en el oficio No. 513.2/470/12 (se anexa copia de dicho oficio en el Apéndice D)
con clave INTE-TWE-2013-02.
El módulo tiene una vigencia de enero del 2013 a enero del 2016, y consta de 5 materias,
teniendo como pre-requisito la materia de “Programación Web”, como se puede ver a continuación:
Inicio del Módulo de “Tecnologías Web”
El módulo se inició durante el semestre Agosto-Diciembre 2013, con la primer materia de
“Interfaces Gráficas para la Web”, la cual impartí personalmente antes de iniciar con mi periodo
Sabático.
Manual de Prácticas para la Materia de “Tópicos Selectos de Tecnologías Web”
Estas tecnologías son tan nuevas que no se cuentan con toda la información técnica y
pedagógica para su enseñanza, por lo cual, y aprovechando la solicitud de Año Sabático, se
propuso la realización del Manual de Prácticas de la Materia de “Tópicos Selectos de Tecnologías
Web”, con clave TWD-1204, que es parte del Módulo de Especialidad en “Tecnologías Web” (en el
Apéndice E se anexa el temario completo de la materia de “Tópicos Selectos de Tecnologías
Web”).
Se propone un total de 13 prácticas que se enlistan a continuación por unidad:
Unidad 1 - Computación Distribuida
Práctica #1: Creación de un sistema P2P.
Práctica #2: Creación de un Grid Computing
Práctica #3: Interconexión de un sistema con Web Services
Práctica #4: Creación de un sistema "Cloud Computing".
Práctica #5: Creación de una red utilizando virtualización.
Instituto Tecnológico de Morelia – Departamento de Sistemas y Computación 9
Manual de Prácticas “Tópicos Selectos de Tecnologías Web”
Unidad 2 - Almacenamiento y Búsqueda de Información
Práctica #6: Implementar un motor de búsqueda para encontrar información en páginas web
estáticas.
Práctica #7: Implementar un motor de búsqueda para encontrar información en páginas web
dinámicas en tiempo real.
Unidad 3 - Comercio Electrónico
Práctica #8: Hacer una aplicación que realice una transacción electrónica, entre un cliente y un
servidor en Internet de manera segura.
Unidad 4 - Redes Sociales
Práctica #9: Diseñar e implementar una red social.
Unidad 5 - Graficación
Práctica #10: Crear una aplicación para gráficar funciones matemáticas.
Práctica #11: Crear una aplicación que utilice geolocalización.
Práctica #12: Crear un juego en línea.
Práctica #13: Crear una aplicación de realidad aumentada.
Cómo se puede observar, se abarcan temas muy nuevos, para lo cual no hay mucha
información a nivel técnico, así como ayudas o códigos de ejemplo que se puedan utilizar, por lo
cual se plantea el desarrollo del Manual de Prácticas de esta materia, incluyendo material teórico y
técnico adicional, necesario para el desarrollo de las prácticas, así como códigos de ejemplo y
pruebas en diferentes sistemas operativos, plataformas y dispositivos, tanto de escritorio como
móviles.
De lo anterior, y en vista de la gran cantidad de información que se tiene que preparar para el
desarrollo de cada una de las prácticas, queda plenamente justificado el desarrollo de la propuesta
para la creación de un Manual de Prácticas de la materia de “Tópicos Selectos de Tecnologías
Web”.
Impacto de la creación de un Manual de Prácticas para la Materia de “Tecnologías Web”
El contar con este manual, que incluya conceptos técnicos, teóricos, códigos y procedimientos,
ayudará de manera sustancial la impartición de esta materia, así como servir de base para la
creación de proyectos de alta tecnología que repercutan en las carreras que imparte el
Departamento de Sistemas y Computación y que posicionen al Instituto Tecnológico de Morelia y al
Sistema de Institutos Tecnológicos con tecnología de vanguardia que le permitan enfrentar los
nuevos retos en el área de Tecnologías de la Información.
Instituto Tecnológico de Morelia – Departamento de Sistemas y Computación 10
Manual de Prácticas “Tópicos Selectos de Tecnologías Web”
Número, nombre y objetivos
específicos de cada práctica
Unidad 1 - Computación Distribuida
Práctica 1. Creación de un sistema P2P
Objetivo: Desarrollar e implementar un sistema P2P para compartir archivos entre diferentes
clientes en un ambiente Web, conectados a servidor centralizado.
Práctica 2. Creación de un Grid Computing.
Objetivo: Desarrollar e implementar una red de clientes web que se conecten a un servidor y
formen una Grid Computing para compartir tiempo de procesamiento.
Práctica 3. Interconexión de un sistema con Web Services
Objetivo: Crear un aplicación Web de comercio electrónico que pueda compartir y sincronizar sus
operaciones en un ambiente distribuido con n servidores utilizando Web Services.
Práctica 4. Creación de un sistema "Cloud Computing".
Objetivo: Crear una aplicación en nuestra computadora que permita que los archivos que se
coloquen en un cierto directorio, puedan se copiados a un servidor en Internet (a la nube), y pueda
ser compartido con otros clientes.
Práctica 5. Creación de una red utilizando virtualización
Objetivo: Crear un aplicación Web de comercio electrónico que pueda compartir y sincronizar sus
operaciones en un ambiente distribuido con n clientes y servidores, que están montados en
diferentes sistemas operativos que previamente han sido virtualizados.
Unidad 2 - Almacenamiento y Búsqueda de Información
Práctica 6. Implementar un motor de búsqueda para encontrar información en páginas web
estáticas.
Objetivo: Desarrollar un motor de búsqueda que se encargue de indexar n sitios Web estáticos, y
que almacene sus resultados en una base de datos para que puedan ser consultados por un
usuario.
Práctica 7. Implementar un motor de búsqueda para encontrar información en páginas web
dinámicas en tiempo real.
Objetivo: Desarrollar un motor de búsqueda que se encargue de indexar n sitios Web dinámicos
(como pueden ser blogs, redes sociales, etc,), y que almacene sus resultados en una base de
datos para que puedan ser consultados por un usuario.
Unidad 3 - Comercio Electrónico
Práctica 8. Hacer una aplicación que realice una transacción electrónica, entre un cliente y un
servidor en internet de manera segura.
Instituto Tecnológico de Morelia – Departamento de Sistemas y Computación 11
Manual de Prácticas “Tópicos Selectos de Tecnologías Web”
Objetivo: Crear un aplicación Web de comercio electrónico que pueda compartir y sincronizar sus
operaciones en un ambiente distribuido con n clientes y servidores de manera segura, verificando
y validando los datos de entrada, realizando cifrado cuando se envía la información y almacenando
los datos de manera cifrada en el servidor.
Unidad 4 - Redes Sociales
Práctica 9. Diseñar e implementar una red social.
Objetivo: Crear una aplicación Web, donde los usuarios puedan registrarse y posteriormente
ingresar al sistema, donde puedan invitar amigos y enviar mensajes entre ellos, así como ver las
publicaciones de otras personas.
Unidad 5 - Graficación
Práctica 10. Crear una aplicación para graficar funciones matemáticas.
Objetivo: Desarrollar una aplicación Web gráfica (canvas en HTML 5) donde se pueda graficar
funciones que el usuario introduzca.
Práctica 11. Crear una aplicación que utilice geolocalización.
Objetivo: Crear una aplicación Web, donde el usuario obtenga su posición física por medio del
GPS, y pueda dar a conocer a los demás usuarios de un sistema, para poder interactuar con ellos.
Práctica 12. Crear un juego en línea.
Objetivo: Mediante el uso de HMTL5, CSS3 y JavaScript, crear un juego en línea donde puedan
participar uno ó varios usuarios
Práctica 13. Crear una aplicación de realidad aumentada.
Objetivo: Desarrollar una aplicación que pueda tomar video ó fotografías de un ambiente real, y
pueda detectar objetos y marcas, con el fin de introducir información en la pantalla del usuario en
tiempo real.
Instituto Tecnológico de Morelia – Departamento de Sistemas y Computación 12
Manual de Prácticas “Tópicos Selectos de Tecnologías Web”
Calendarización 1
Período
Especifique en forma sintética, precisa y exacta, el nombre de los
semestral para año
Porcentaje temas,
trimestral para
de avance capítulos, asignaturas o actividades del contenido de su programa
semestre
que correspondan al porcentaje de avance programado.
Unidad 1 - Computación Distribuida
Práctica #1: Creación de un sistema P2P.
Práctica #2: Creación de un Grid Computing
Práctica #3: Interconexión de un sistema con Web Services
Primero
Práctica #4: Creación de un sistema "Cloud Computing".
del
Práctica #5: Creación de una red utilizando virtualización.
13 de enero del 2014 50%
al
Unidad 2 - Almacenamiento y Búsqueda de Información
13 de julio del 2014
Práctica #6: Implementar un motor de búsqueda para encontrar
información en páginas web estáticas.
Práctica #7: Implementar un motor de búsqueda para encontrar
información en páginas web dinámicas en tiempo real.
Entrega de reporte intermedio - 4 de agosto del 2014
Unidad 3 - Comercio Electrónico
Práctica #8: Hacer una aplicación que realice una transacción
electrónica, entre un cliente y un servidor en internet de manera segura.
Segundo
Unidad 4 - Redes Sociales
del
Práctica #9: Diseñar e implementar una red social.
14 de julio del 2014 50%
al
Unidad 5 - Graficación
12 de enero del 2015
Práctica #10: Crear una aplicación para gráficar funciones matemáticas.
Práctica #11: Crear una aplicación que utilice geolocalización.
Práctica #12: Crear un juego en línea.
Práctica #13: Crear una aplicación de realidad aumentada.
Total
100% Entrega de reporte final – 13 de enero del 2015
Instituto Tecnológico de Morelia – Departamento de Sistemas y Computación 13
Manual de Prácticas “Tópicos Selectos de Tecnologías Web”
Práctica 1 P2P 1
1.1) No. de Práctica: 1
1.2) Nombre: Creación de un sistema P2P
1.3) Objetivo: Desarrollar e implementar un sistema P2P para compartir archivos entre diferentes
clientes en un ambiente Web, conectados a servidor centralizado.
1.4) Introducción
La búsqueda y transferencia de información dentro de una red como es Internet, es una de las
cosas más utilizadas actualmente, debido a la necesidad de las personas de encontrar información
actual y en algunos casos en tiempo real. Es por esto, que las redes P2P juega un papel muy
importante como base para el intercambio de archivos dentro de la red.
1.5) Especificar la correlación con él ó los temas y subtemas del programa de estudio
vigente.
Las redes P2P son el primer tema de la Unidad 1 “Computación Distribuida” de la materia de
“Tópicos Selectos de Tecnologías Web”. Es muy importante conocer los ambientes distribuidos, ya
que son la base del Internet que ahora conocemos. Las redes P2P nos sirven para intercambio de
información tan vital dentro de la red, y para ello se requiere conocer los nodos que formarán la red
P2P. Varios de los temas que vienen a continuación (como las Redes Sociales y el Internet de las
cosas) utilizan parte de los conceptos que se aplican a las redes P2P.
1.6) Material y equipo necesario
Para hacer esta práctica se requiere lo siguiente.
Hardware:
Mínimo 2 computadoras, recomendadas 3, 2 clientes y un servidor (pueden ser
laptops o de escritorio, se recomienda laptop por la movilidad).
Conexión en Red: Esto puede ser de 3 maneras:
a) Cableada: Interconectar las 2 computadoras por medio de un cable de red
cruzado.
Instituto Tecnológico de Morelia – Departamento de Sistemas y Computación 14
Manual de Prácticas “Tópicos Selectos de Tecnologías Web”
b) Interconectar las 2 computadoras por medio de un cable recto utilizando un
switch.
c) Inalámbrica: Interconectar las 2 computadoras por medio de un Access
Point.
Software:
1) Sistema Operativo:
Cada computadora deberá tener uno de los 3 sistemas Operativos mas usados (Linux, Mac,
Windows).
Recomendaciones: Se recomienda usar Linux Ubuntu 14.10, Mac OS X 10.10 Yosemite y
Windows 8 respectivamente, ya que son las versiones mas nuevas para cada sistema operativo,
aunque se puede trabajar con versiones anteriores, dependiendo de la capacidad del hardware de
la computadora empleada y de los requisitos de los diferentes tipos de software a instalar.
2) Lenguaje de Programación del lado del cliente:
Se recomienda HTML5, CSS3 y JavaScript
3) Servidor Web:
Se recomienda Apache Web Server.
4) Lenguaje de Programación del lado del Servidor:
Se recomienda PHP
Instituto Tecnológico de Morelia – Departamento de Sistemas y Computación 15
Manual de Prácticas “Tópicos Selectos de Tecnologías Web”
5) Manejador de Base de Datos:
Se recomienda MySQL.
Recomendaciones: Una de las 2 computadoras fungirá como servidor P2P, por lo cual deberá
tener instalado el servidor Apache, junto con PHP y MySQL. Se recomienda instalar XAMPP, el
cual nos instala los 3 componentes juntos al mismo tiempo.
6) Navegador Web:
Se recomienda utilizar los siguientes navegadores (en este orden por su compatibilidad con HTML
5):
Chrome 39 Firefox 34 Opera 26 Safari 6 Explorer 11
1.7) Metodología
a) Sistema Operativo:
Instalar en cada computadora uno de los 3 sistemas operativos recomendados:
Linux Ubuntu 14.10 Mac OS X 10.10 Windows 8
b) Configurar clientes:
Instalar como mínimo un navegador web en cada computadora cliente:
Chrome 39 Firefox 34 Opera 26 Safari 6 Explorer 11
c) Configurar Servidor:
Instituto Tecnológico de Morelia – Departamento de Sistemas y Computación 16
Manual de Prácticas “Tópicos Selectos de Tecnologías Web”
Instalar Apache+PHP+MySQL en la computadora servidor (en el “Apéndice J” se encuentra el
procedimiento para su instalación):
d) Interconectar equipos
Computadoras clientes y servidor deben estar interconectados:
e) Desarrollar software:
Desarrollar una página Web con HTML+PHP+JavaScript que se montará en la computadora
Servidor.
f) Conexión a la red P2P
El cliente accesa al sistema por medio de una página web desde un navegador utilizando un
login y password (en el “Apéndice L” se encuentra el código para registrar usuarios que puede
servir para hacer la práctica).
g) Compartir archivos
El cliente especifica los archivos o directorios que quiere compartir en su computadora.
Los nombres de los archivos a compartir son enviados a un servidor.
Al mismo instante, el cliente puede observar los archivos que han sido compartidos por otros
usuarios (en el “Apéndice M” se encuentra el código para subir archivos a un servidor que puede
servir para hacer la práctica).
h) Descargar archivos:
Al hacer click sobre un archivo compartido se deben descargar a la computadora del cliente que
solicitó la descarga.
1.8) Sugerencias didácticas
a) Equipos
Instituto Tecnológico de Morelia – Departamento de Sistemas y Computación 17
Manual de Prácticas “Tópicos Selectos de Tecnologías Web”
Se sugiere trabajar en equipos de máximo 3 personas para que puedan instalar la red con al
menos 2 computadoras por equipo.
1.9) Reporte del alumno (resultados)
El reporte será en 2 partes
a) Revisión
Dentro de la hora del laboratorio se revisará por equipos el funcionamiento de la red P2P, donde
los clientes podrán compartir archivos entre ellos.
b) Código
Al término de la práctica, se entregará por equipo el código en una memoria USB.
1.10) Bibliografía preliminar
(Coulouris 2001) Coulouris, George, Dollimore, Jean y Kindberg, Tim . 2001. Sistemas
Distribuidos. Conceptos y Diseño. Madrid España:Tercera Edición Addison
Wesley Pearson Educación.
(Deitel 2013) Deitel, Paul, Deitel, Harbey y Deitel, Abbey . 2013. Cómo programar
Internet & World Wide Web. Naucalpan de Juárez, Estado de
México:Pearson Educación de México.
(Firtman 2008) Firtman, Maximiliano. 2008. Ajax Web 2.0 para profesionales. México
D.F.:Alfaomega Grupo Editor
(Orós 2011) Orós, Juan Carlos. 2011. Diseño de páginas Web con XHTML, JavaScript y
CSS. México D.F.:Alfaomega Grupo Editor.
(Tanenbaum 2008) Tanenbaum, Andrew S. y Van Steen, Maarten. 2008. Sistemas distribuidos.
Principios y Paradigmas. México D.F.:Segunda Edición Pearson
Educación.
Instituto Tecnológico de Morelia – Departamento de Sistemas y Computación 18
Manual de Prácticas “Tópicos Selectos de Tecnologías Web”
Práctica 2 Grid Computing 1
2.1) No. de Práctica: 2
2.2) Nombre: Creación de un Grid Computing.
2.3) Objetivo: Desarrollar e implementar una red de clientes web que se conecten a un servidor y
formen una Grid Computing para compartir tiempo de procesamiento.
2.4) Introducción
El procesamiento y almacenamiento de la información ya no se hace solamente sobre una
computadora, si no que se utilizan todos los recursos necesarios de la red (incluyendo servidores,
computadoras de escritorio, laptops y dispositivos móviles) para llevar a cabo este objetivo, se le
conoce como Grid Computing. Actualmente se utiliza el Grid Computing como un método para
repartir cargas de trabajo para buscar una solución en conjunto o para realizar múltiples tareas
utilizando todos los recursos de la red, tanto locales (intranet) como externos (dispositivos
localizados en internet).
2.5) Especificar la correlación con él ó los temas y subtemas del programa de estudio
vigente.
Grid Computing el segundo tema de la Unidad 1 “Computación Distribuida” de la materia de
“Tópicos Selectos de Tecnologías Web”. Es muy importante conocer los ambientes distribuidos, ya
que son la base del Internet que ahora conocemos. El Grid Computing nos permite compartir las
cargas de trabajo entre diferentes tipos de computadoras que posea la red y solucionar algún
problema algorítmico o dar servicios de red a varios usuarios.
El uso masivo de información como el Big Data y el incremento de dispositivos a la red (Internet
de las Cosas) nos indican que se requieren grandes redes de procesamiento y almacenamiento de
datos que nos permitan afrontar los grandes retos que se avecinan, y el Grid Computing es un
excelente método para resolverlos.
2.6) Material y equipo necesario
Para hacer esta práctica se requiere lo siguiente.
Hardware:
Mínimo 2 computadoras, recomendadas 3, 2 clientes y un servidor (pueden
ser laptops o de escritorio, se recomienda laptop por la movilidad).
Instituto Tecnológico de Morelia – Departamento de Sistemas y Computación 19
Manual de Prácticas “Tópicos Selectos de Tecnologías Web”
2) Conexión en Red: Esto puede ser de 3 maneras:
a) Cableada: Interconectar las 2 computadoras por medio de un cable de red
cruzado.
b) Interconectar las 2 computadoras por medio de un cable recto utilizando un
switch.
c) Inalámbrica: Interconectar las 2 computadoras por medio de un Access
Point.
Software:
1) Sistema Operativo:
Cada computadora deberá tener uno de los 3 sistemas Operativos mas usados (Linux, Mac,
Windows).
Recomendaciones: Se recomienda usar Linux Ubuntu 14.10, Mac OS X 10.10 Yosemite y
Windows 8 respectivamente, ya que son las versiones mas nuevas para cada sistema operativo,
aunque se puede trabajar con versiones anteriores, dependiendo de la capacidad del hardware de
la computadora empleada y de los requisitos de los diferentes tipos de software a instalar.
2) Lenguaje de Programación del lado del cliente:
Se recomienda HTML5, CSS3 y JavaScript
3) Servidor Web:
Se recomienda Apache Web Server.
Instituto Tecnológico de Morelia – Departamento de Sistemas y Computación 20
Manual de Prácticas “Tópicos Selectos de Tecnologías Web”
4) Lenguaje de Programación del lado del Servidor:
Se recomienda PHP
5) Manejador de Base de Datos:
Se recomienda MySQL.
Recomendaciones: Una de las 2 computadoras fungirá como servidor P2P, por lo cual deberá
tener instalado el servidor Apache, junto con PHP y MySQL. Se recomienda instalar XAMPP, el
cual nos instala los 3 componentes juntos al mismo tiempo.
6) Navegador Web:
Se recomienda utilizar los siguientes navegadores (en este orden por su compatibilidad con HTML
5):
Chrome 39 Firefox 34 Opera 26 Safari 6 Explorer 11
2.7) Metodología
a) Sistema Operativo:
Instalar en cada computadora uno de los 3 sistemas operativos recomendados:
Linux Ubuntu 14.10 Mac OS X 10.10 Windows 8
b) Configurar clientes:
Instalar como mínimo un navegador web en cada computadora cliente:
Instituto Tecnológico de Morelia – Departamento de Sistemas y Computación 21
Manual de Prácticas “Tópicos Selectos de Tecnologías Web”
Chrome 39 Firefox 34 Opera 26 Safari 6 Explorer 11
c) Configurar Servidor:
Instalar Apache+PHP+MySQL en la computadora servidor (en el “Apéndice J” se encuentra el
procedimiento para su instalación):
d) Interconectar equipos
Computadoras clientes y servidor deben estar interconectados:
e) Página Web
Hacer una página web en el Servidor 1, que al cargarse por el Cliente n, envíe los datos del cliente
al servidor. Los posibles datos a enviar (aunque pueden ser mas) serían:
Sistema Operativo
Memoria
Disco duro
Microprocesador y su velocidad
Es posible que no todos los datos se puedan recolectar, esto depende del sistema operativo donde
corra el navegador y los permisos que tenga. Los datos se enviarán vía AJAX al servidor web (en
el “Apéndice N” se encuentra el código para recibir y enviar datos por AJAX que puede servir para
hacer la práctica).
Instituto Tecnológico de Morelia – Departamento de Sistemas y Computación 22
Manual de Prácticas “Tópicos Selectos de Tecnologías Web”
f) Almacenar datos
Un servidor web recibirá los datos y los almacenará en una base de datos (en el “Apéndice L” se
encuentra el código para registrar usuarios que puede servir para hacer la práctica).
g) Página Web del Administrador
Hacer otra página web (página del administrador) donde se muestre los usuarios y sus datos que
han enviado. Se deben ordenar los datos de acuerdo a la computadora que tenga mas capacidad
de cómputo (velocidad, memoria, etc.)
h) Distribuidor de Procesos
Dentro de la página del Administrador debe haber un botón de “Iniciar Grid” donde se envíe a
todas las computadoras conectadas a la Grid Computing un proceso o parte de un proceso que
entre todas tienen que resolver y terminar. El proceso a distribuir puede ser el siguiente:
Ordenar listas
Resolver Ecuaciones
Procesamiento de imágenes
Búsqueda de Información
2.8) Sugerencias didácticas
a) Equipos
Se sugiere trabajar en equipos de máximo 3 personas para que puedan instalar la red con al
menos 2 computadoras por equipo.
2.9) Reporte del alumno (resultados)
El reporte será en 2 partes
a) Revisión
Varios usuarios se conectan a la página del servidor y se debe observar en la página del
administrador los datos de manera dinámica.
b) Código
Al término de la práctica, se entregará por equipo el código en una memoria USB.
2.10) Bibliografía preliminar
(Coulouris 2001) Coulouris, George, Dollimore, Jean y Kindberg, Tim . 2001. Sistemas
Distribuidos. Conceptos y Diseño. Madrid España:Tercera Edición Addison
Wesley Pearson Educación.
(Deitel 2013) Deitel, Paul, Deitel, Harbey y Deitel, Abbey . 2013. Cómo programar Internet
& World Wide Web. Naucalpan de Juárez, Estado de México:Pearson
Educación de México.
(Firtman 2008) Firtman, Maximiliano. 2008. Ajax Web 2.0 para profesionales. México
D.F.:Alfaomega Grupo Editor
(Orós 2011) Orós, Juan Carlos. 2011. Diseño de páginas Web con XHTML, JavaScript y
CSS. México D.F.:Alfaomega Grupo Editor.
(Tanenbaum 2008) Tanenbaum, Andrew S. y Van Steen, Maarten. 2008. Sistemas distribuidos.
Principios y Paradigmas. México D.F.:Segunda Edición Pearson Educación.
Instituto Tecnológico de Morelia – Departamento de Sistemas y Computación 23
Manual de Prácticas “Tópicos Selectos de Tecnologías Web”
Práctica 3 Web Services 1
3.1) No. de Práctica: 3
3.2) Nombre: Interconexión de un sistema con Web Services
3.3) Objetivo: Crear un aplicación Web de comercio electrónico que pueda compartir y sincronizar
sus operaciones en un ambiente distribuido con n servidores utilizando Web Services.
3.4) Introducción
Muchos de los servicios y formas de intercambio de información en la Web es a través de Web
Services (que no es lo mismo que una página Web). Por medio de Web Services se logra el
intercambio de información utilizando un formato estándar (XML) a través de un protocolo de
aplicación ya conocido (HTTP), desde plataformas y lenguajes de programación heterogéneos. De
lo anterior reside la importancia de los Web Services, como el medio de comunicación estándar de
la red, que no tiene problemas en ambiente multiplataforma.
A parte de ser utilizado como el formato y medio de intercambio, la Web también provee
servicios a través de los Web Services, como consultar la temperatura de algún lugar, información
sobre películas, acceso a bases de datos, etc.. Existen miles de Web Services disponibles en la
red para su acceso y consulta.
3.5) Especificar la correlación con él ó los temas y subtemas del programa de estudio
vigente.
Web Services es el tercer tema de la Unidad 1 “Computación Distribuida” de la materia de
“Tópicos Selectos de Tecnologías Web”. Dentro de los ambientes multiplataforma, los Web
Services han venido a substituir o mejorar algunas tecnologías que se han usado anteriormente
como RPC, Corba, Java y .Net. La ventaja mas grande es su independencia de la plataforma y
lenguaje utilizado para construir los Web Services.
Grandes sistemas actuales se basan, utilizan o intercambian datos por medio de Web Services,
lo cual lo hace ideales para la construcción de sistemas de información, búsqueda de datos,
acceso a bases de datos, redes sociales y comercio electrónico, que son algunos de los temas de
las unidades 2, 3 y 4 de esta materia.
3.6) Material y equipo necesario
Para hacer esta práctica se requiere lo siguiente.
Hardware:
4 computadoras, un cliente y 3 servidores, aunque se pueden utilizar sólo 2,
un cliente y otro donde estarán los 3 servidores (pueden ser laptops o de
escritorio, se recomienda laptop por la movilidad).
Instituto Tecnológico de Morelia – Departamento de Sistemas y Computación 24
Manual de Prácticas “Tópicos Selectos de Tecnologías Web”
2) Conexión en Red: Esto puede ser de 3 maneras:
a) Cableada: Interconectar las 2 computadoras por medio de un cable de red
cruzado.
b) Interconectar las 2 computadoras por medio de un cable recto utilizando un
switch.
c) Inalámbrica: Interconectar las 2 computadoras por medio de un Access
Point.
Software:
1) Sistema Operativo:
Cada computadora deberá tener uno de los 3 sistemas Operativos mas usados (Linux, Mac,
Windows).
Recomendaciones: Se recomienda usar Linux Ubuntu 14.10, Mac OS X 10.10 Yosemite y
Windows 8 respectivamente, ya que son las versiones mas nuevas para cada sistema operativo,
aunque se puede trabajar con versiones anteriores, dependiendo de la capacidad del hardware de
la computadora empleada y de los requisitos de los diferentes tipos de software a instalar.
2) Lenguaje de Programación: Se recomienda Java 8 update 11
3) Lenguaje de Programación del lado del cliente:
Se recomienda HTML5, CSS3 y JavaScript
Instituto Tecnológico de Morelia – Departamento de Sistemas y Computación 25
Manual de Prácticas “Tópicos Selectos de Tecnologías Web”
4) Servidor Web:
Se recomienda Apache Web Server.
5) Lenguaje de Programación del lado del Servidor:
Se recomienda PHP
6) Manejador de Base de Datos:
Se recomienda MySQL.
Recomendaciones: Una de las 2 computadoras fungirá como servidor P2P, por lo cual deberá
tener instalado el servidor Apache, junto con PHP y MySQL. Se recomienda instalar XAMPP, el
cual nos instala los 3 componentes juntos al mismo tiempo.
7) Navegador Web:
Se recomienda utilizar los siguientes navegadores (en este orden por su compatibilidad con HTML
5):
Chrome 39 Firefox 34 Opera 26 Safari 6 Explorer 11
3.7) Metodología
a) Sistema Operativo:
Instalar en cada computadora uno de los 3 sistemas operativos recomendados:
Linux Ubuntu 14.10 Mac OS X 10.10 Windows 8
Instituto Tecnológico de Morelia – Departamento de Sistemas y Computación 26
Manual de Prácticas “Tópicos Selectos de Tecnologías Web”
b) Configurar clientes:
Instalar como mínimo un navegador web en la computadora cliente:
Chrome 39 Firefox 34 Opera 26 Safari 6 Explorer 11
c) Configurar Servidor:
Instalar Apache+PHP+MySQL en en cada uno de los Servidores (en el “Apéndice J” se encuentra
el procedimiento para su instalación):
Instalar Java en en cada uno de los Servidores (en el “Apéndice F” se encuentra el procedimiento
para su instalación):
d) Interconectar equipos
Computadoras cliente y servidores deben estar interconectados:
e) Petición de Datos
Se tiene un cliente (C1) y 3 servidores (S1, S2 y S3).
Instituto Tecnológico de Morelia – Departamento de Sistemas y Computación 27
Manual de Prácticas “Tópicos Selectos de Tecnologías Web”
El cliente C1 desde un navegador invoca a una página web (W1) que se encuentra en el
servidor S1.
Dentro de la página W1 hay un enlace "Generar Reportes".
Al hacer click en el enlace anterior aparece una nueva página (W2) que pregunta el nombre
del artículo sobre el que se generará el reporte.
El cliente teclea el nombre del producto en W2 y se envía el nombre del producto al
servidor S1.
f) Procesamiento de Datos
El servidor S1 recibe la petición del cliente C1 y envía 2 peticiones usando Web Services,
uno al servidor S2 y otro al S3, enviando el nombre del artículo (ambos servidores tienen la
misma estructura de la Base de datos pero con datos diferentes).
Los servidores S2 y S3 reciben la petición por medio de Web Services y hacen una
búsqueda en sus bases de datos locales de la información sobre el artículo.
Los campos de la tabla que deben contener son: artículo, precio y cantidad.
Las resultados de las consultas de los servidores S2 y S3 son enviados de regreso al
servidor S1.
El servidor S1 junta ambos reportes y le envía un solo reporte al cliente.
En el “Apéndice Ñ” se encuentra un ejemplo con código para hacer una calculadora con Web
Services que puede servir como guía para hacer la práctica.
3.8) Sugerencias didácticas
a) Equipos
Se sugiere trabajar en equipos de máximo 3 personas para que puedan instalar la red con al
menos 2 computadoras por equipo.
3.9) Reporte del alumno (resultados)
El reporte será en 2 partes
a) Revisión
Se buscara un artículo y que genere el reporte.
b) Código
Al término de la práctica, se entregará por equipo el código en una memoria USB.
3.10) Bibliografía preliminar
(Deitel 2008) Deitel, Paul y Deitel, Harbey. 2008. Como programar en Java. México
D.F.:Séptima Edición Pearson Educación.
(Deitel 2013) Deitel, Paul, Deitel, Harbey y Deitel, Abbey . 2013. Cómo programar
Internet & World Wide Web. Naucalpan de Juárez, Estado de
México:Pearson Educación de México.
(Firtman 2008) Firtman, Maximiliano. 2008. Ajax Web 2.0 para profesionales. México
D.F.:Alfaomega Grupo Editor
(Orós 2011) Orós, Juan Carlos. 2011. Diseño de páginas Web con XHTML, JavaScript y
CSS. México D.F.:Alfaomega Grupo Editor.
Instituto Tecnológico de Morelia – Departamento de Sistemas y Computación 28
Manual de Prácticas “Tópicos Selectos de Tecnologías Web”
Práctica 4 Cloud Computing 1
4.1) No. de Práctica: 4
4.2) Nombre: Creación de un sistema "Cloud Computing"
4.3) Objetivo: Crear una aplicación en nuestra computadora que permita que los archivos que se
coloquen en un cierto directorio, puedan se copiados a un servidor en Internet (a la nube), y pueda
ser compartido con otros clientes.
4.4) Introducción
Actualmente, muchas de nuestras aplicaciones utilizan como medio de almacenamiento “La
Nube” (“Cloud Computing”, por su denominación en inglés). “La Nube” es un término que se utiliza
para referirnos al conjunto de servidores, aplicaciones y espacio de almacenamiento donde
nuestros dispositivos pueden guardar información.
En esta práctica se busca construir un servicio “Cloud Computing” para almacenar en un
servidor todo lo que un Cliente tenga en un directorio local y que se sincronice y almacene en la
nube.
4.5) Especificar la correlación con él ó los temas y subtemas del programa de estudio
vigente.
Cloud Computing el cuarto tema de la Unidad 1 “Computación Distribuida” de la materia de
“Tópicos Selectos de Tecnologías Web”. Es muy importante conocer los ambientes distribuidos, ya
que son la base del Internet que ahora conocemos.
El Cloud Computing es una forma de trabajo, donde todos nuestra información, e incluso ahora
nuestras aplicaciones ya se encuentran en servidores en Internet a lo que denominamos “La
Nube”. Prácticamente casi todas las aplicaciones Web actuales tienden a usar “La Nube” para
almacenar e intercambiar información, utilizando cada día nuevos y mejores dispositivos para
conectarse a la nube. Este tema sirve de base para la construcción de aplicaciones mas complejas
y se puede utilizar en los siguientes temas del curso como es la búsqueda de información, el
comercio electrónico, las redes sociales y el área de juegos.
4.6) Material y equipo necesario
Para hacer esta práctica se requiere lo siguiente.
Hardware:
3 computadoras, 2 clientes y un servidor, aunque se pueden utilizar sólo 2, un
cliente y otro donde estará el servidor y un cliente a la vez (pueden ser laptops
o de escritorio, se recomienda laptop por la movilidad).
Instituto Tecnológico de Morelia – Departamento de Sistemas y Computación 29
Manual de Prácticas “Tópicos Selectos de Tecnologías Web”
2) Conexión en Red: Esto puede ser de 3 maneras:
a) Cableada: Interconectar las 2 computadoras por medio de un cable de red
cruzado.
b) Interconectar las 2 computadoras por medio de un cable recto utilizando un
switch.
c) Inalámbrica: Interconectar las 2 computadoras por medio de un Access
Point.
Software:
1) Sistema Operativo:
Cada computadora deberá tener uno de los 3 sistemas Operativos mas usados (Linux, Mac,
Windows).
Recomendaciones: Se recomienda usar Linux Ubuntu 14.10, Mac OS X 10.10 Yosemite y
Windows 8 respectivamente, ya que son las versiones mas nuevas para cada sistema operativo,
aunque se puede trabajar con versiones anteriores, dependiendo de la capacidad del hardware de
la computadora empleada y de los requisitos de los diferentes tipos de software a instalar.
2) Lenguaje de Programación:
Se recomienda Java 8 update 11
3) Lenguaje de Programación del lado del cliente:
Se recomienda HTML5, CSS3 y JavaScript
Instituto Tecnológico de Morelia – Departamento de Sistemas y Computación 30
Manual de Prácticas “Tópicos Selectos de Tecnologías Web”
4) Lenguaje de Programación del lado del Servidor:
Se recomienda PHP
5) Servidor Web:
Se recomienda Apache Web Server.
6) Manejador de Base de Datos:
Se recomienda MySQL.
Recomendaciones: Una de las 2 computadoras fungirá como servidor P2P, por lo cual deberá
tener instalado el servidor Apache, junto con PHP y MySQL. Se recomienda instalar XAMPP, el
cual nos instala los 3 componentes juntos al mismo tiempo.
7) Navegador Web:
Se recomienda utilizar los siguientes navegadores (en este orden por su compatibilidad con HTML
5):
Chrome 39 Firefox 34 Opera 26 Safari 6 Explorer 11
4.7) Metodología
a) Sistema Operativo:
Instalar en cada computadora uno de los 3 sistemas operativos recomendados:
Linux Ubuntu 14.10 Mac OS X 10.10 Windows 8
Instituto Tecnológico de Morelia – Departamento de Sistemas y Computación 31
Manual de Prácticas “Tópicos Selectos de Tecnologías Web”
b) Configurar clientes:
Instalar Java en cada computadora (clientes y servidor), en el “Apéndice F” se encuentra el
procedimiento para su instalación:
c) Configurar Servidor:
Instalar Apache+PHP+MySQL en la computadora servidor (en el “Apéndice J” se encuentra el
procedimiento para su instalación):
d) Interconectar equipos
Computadoras clientes y servidor deben estar interconectados:
e) Aplicación Java en Cliente
Un C1 (Cliente 1) crea un directorio en su disco duro de su computadora (ejemplo
"MI_NUBE").
Hacer un programa en Java que se encargue de revisar contínuamente este directorio
(ejemplo "SINCRONIZAR.JAVA").
Repetir el paso anterior en cada uno de los clientes.
Instituto Tecnológico de Morelia – Departamento de Sistemas y Computación 32
Manual de Prácticas “Tópicos Selectos de Tecnologías Web”
f) Sincronización con La Nube
Todos los archivos que el C1 copie a este directorio (MI_NUBE) serán copiados a la máquina del
S1 (Servidor 1).
El programa SINCRONIZAR.JAVA se ejecutará de manera constante para revisar cambios en el
directorio MI_NUBE.
Cualquier cambio en el directorio MI_NUBE tendrá que ser actualizado en NUBE, estos cambios
pueden ser:crear un nuevo archivo, borrar archivo o modificar archivo.
g) Página Web para observar el contenido de La Nube
Cada uno de los Clientes podrá observar en tiempo real el contenido de MI_NUBE (y de
todos los archivos compartidos por todos los clientes) desde una página web desde la cual
pueda descargar los archivos.
4.8) Sugerencias didácticas
a) Equipos
Se sugiere trabajar en equipos de máximo 3 personas para que puedan instalar la red con al
menos 2 computadoras por equipo.
4.9) Reporte del alumno (resultados)
El reporte será en 2 partes
a) Revisión
Crear el directorio "MI_NUBE", ejecutar la aplicación "SINCRONIZAR.JAVA", copiar archivos al
directorio "MI_NUBE" y desde un navegador del "CLIENTE_2" poder descargar algún archivo que
se encuentre en "MI_NUBE".
b) Código
Al término de la práctica, se entregará por equipo el código en una memoria USB.
4.10) Bibliografía preliminar
(Deitel 2008) Deitel, Paul y Deitel, Harbey. 2008. Como programar en Java. México
D.F.:Séptima Edición Pearson Educación.
(Deitel 2013) Deitel, Paul, Deitel, Harbey y Deitel, Abbey . 2013. Cómo programar
Internet & World Wide Web. Naucalpan de Juárez, Estado de
México:Pearson Educación de México.
(Firtman 2008) Firtman, Maximiliano. 2008. Ajax Web 2.0 para profesionales. México
D.F.:Alfaomega Grupo Editor
(Orós 2011) Orós, Juan Carlos. 2011. Diseño de páginas Web con XHTML, JavaScript y
CSS. México D.F.:Alfaomega Grupo Editor.
Instituto Tecnológico de Morelia – Departamento de Sistemas y Computación 33
Manual de Prácticas “Tópicos Selectos de Tecnologías Web”
Práctica 5 Virtualización 1
5.1) No. de Práctica: 5
5.2) Nombre: Creación de una red utilizando virtualización.
5.3) Objetivo: Crear un aplicación Web de comercio electrónico que pueda compartir y sincronizar
sus operaciones en un ambiente distribuido con n clientes y servidores, que están montados en
diferentes sistemas operativos que previamente han sido virtualizados.
5.4) Introducción
La virtualización es una herramienta muy poderosa, ya que nos permite crear e interactuar con
varias plataformas o sistemas operativos virtuales montados dentro de un solo servidor físico. Sus
aplicaciones en el mundo educativo y empresarial apenas empiezan a desarrollarse por la
flexibilidad que nos ofrece.
5.5) Especificar la correlación con él ó los temas y subtemas del programa de estudio
vigente.
Virtualización es el quinto tema de la Unidad 1 “Computación Distribuida” de la materia de
“Tópicos Selectos de Tecnologías Web”. Esta tecnología es una de las que mas auge ha cobrado
actualmente. La potencia de las computadoras, tanto en velocidad de procesamiento, memoria y
almacenamiento, ha permitido que una cimputadora pueda virtualizar internamente otros sistemas
operativos en su interior. Esto nos permite trabajar en múltiples sistemas operativos trabajando que
intercambian datos en información dentro de una misma computadora.
Debido a la virtualización es posible simular muchas de las prácticas que vienen a continuación
y ver como se comportan los sistemas operativos, asi como las aplicaciones que estamos
desarrollando.
5.6) Material y equipo necesario
Para hacer esta práctica se requiere lo siguiente.
Hardware:
Una computadora principal que servirá para virtualizar (se recomienda una
computadora Apple con Mac OS instalado, ya que es la que mejor
funcionamiento y rendimiento para virtualizar otros sistemas como Linux y
Windows, aunque también se puede utilizar otra computadora como servidor
principal).
Instituto Tecnológico de Morelia – Departamento de Sistemas y Computación 34
Manual de Prácticas “Tópicos Selectos de Tecnologías Web”
Software:
1) Sistema Operativo:
Como se comentó anteriormente, una computadora que servirá como servidor de virtualización
de preferencia Apple con Mac OS instalado
Se ocupará también los discos de instalación o imágenes ISO de los sistemas que se van a
virtualizar (preferentemente Linux Ubuntu 10.10 y Windows 8):
2) Software para virtualizar
Se recomienda VirtualBox
3) Lenguaje de Programación:
Se recomienda Java 8 update 11
4) Servidor Web:
Se recomienda Apache Web Server.
5) Lenguaje de Programación del lado del Servidor:
Se recomienda PHP
Instituto Tecnológico de Morelia – Departamento de Sistemas y Computación 35
Manual de Prácticas “Tópicos Selectos de Tecnologías Web”
6) Manejador de Base de Datos:
Se recomienda MySQL.
Recomendaciones: Se recomienda instalar XAMPP, el cual nos instala Apache, junto con PHP y
MySQL al mismo tiempo.
6) Navegador Web:
Se recomienda utilizar los siguientes navegadores (en este orden por su compatibilidad con HTML
5):
Chrome 39 Firefox 34 Opera 26 Safari 6 Explorer 11
5.7) Metodología
a) Sistema Operativo:
Instalar Mac OS en la computadora que servirá como servidor de virtualización
Mac OS X 10.10
b) Instalar software para virtualizar (en el “Apéndice K” se encuentra el procedimiento para su
instalación):
VirtualBox
c) Crear dentro de nuestro servidor 2 sistemas operativos virtualizados (uno para el Servidor y uno
para el Cliente)
Linux Ubuntu 14.10 (Servidor 1)
Instituto Tecnológico de Morelia – Departamento de Sistemas y Computación 36
Manual de Prácticas “Tópicos Selectos de Tecnologías Web”
Windows 8 (Cliente 1)
d) Configurar Cliente Virtualizado
Instalar como mínimo un navegador web en el cliente:
Chrome 39 Firefox 34 Opera 26 Safari 6 Explorer 11
e) Configurar Servidor Virtualizado:
Instalar Apache+PHP+MySQL en el Servidor Virtualizado (en el “Apéndice J” se encuentra el
procedimiento para su instalación):
Instalar Java en el Servidor Virtualizado (en el “Apéndice F” se encuentra el procedimiento para su
instalación)::
d) Interconectar equipos
Utilizando VirtuaBox para que permita la intercomunicación de las máquinas virtuales:
Instituto Tecnológico de Morelia – Departamento de Sistemas y Computación 37
Manual de Prácticas “Tópicos Selectos de Tecnologías Web”
e) Desarrollar software:
Una vez que se tenga instalado y configurado todo lo necesario, se utilizarán los códigos
desarrolados en la práctica 3 (Web Services), donde el cliente hará una solicitud de un reporte al
servidor por medio de una página Web enviándole el nombre de un artículo, y éste a su vez,
invocará a un Web Service para que le conteste y le envíe los datos
5.8) Sugerencias didácticas
a) Equipos
Se sugiere trabajar en equipos de máximo 3 personas con una computadora por equipo
(recomendado una buena computadora con buena velocidad y de preferencia con mucha memoria
RAM, mínimo de 4GB para arriba).
5.9) Reporte del alumno (resultados)
El reporte será en 2 partes
a) Revisión
Se buscara un artículo y que genere el reporte (todo dentro del ambiente virtualizado).
b) Código
Al término de la práctica, se entregará por equipo el código en una memoria USB.
5.10) Bibliografía preliminar
(Deitel 2008) Deitel, Paul y Deitel, Harbey. 2008. Como programar en Java. México
D.F.:Séptima Edición Pearson Educación.
(Deitel 2013) Deitel, Paul, Deitel, Harbey y Deitel, Abbey . 2013. Cómo programar
Internet & World Wide Web. Naucalpan de Juárez, Estado de
México:Pearson Educación de México.
(Firtman 2008) Firtman, Maximiliano. 2008. Ajax Web 2.0 para profesionales. México
D.F.:Alfaomega Grupo Editor
(Orós 2011) Orós, Juan Carlos. 2011. Diseño de páginas Web con XHTML, JavaScript y
CSS. México D.F.:Alfaomega Grupo Editor.
(Raya 2010) Raya, José Luis. 2010. Guía de Campo Máquinas Virtuales. México
D.F.:Primera Edición Alfaomega Grupo Editor.
Instituto Tecnológico de Morelia – Departamento de Sistemas y Computación 38
Manual de Prácticas “Tópicos Selectos de Tecnologías Web”
Práctica 6 Búsqueda (I) 1
6.1) No. de Práctica: 6
6.2) Nombre: Implementar un motor de búsqueda para encontrar información en páginas web
estáticas.
6.3) Objetivo: Desarrollar un motor de búsqueda que se encargue de indexar n sitios Web
estáticos, y que almacene sus resultados en una base de datos para que puedan ser consultados
por un usuario.
6.4) Introducción
Cada segundo que pasa, se agregan miles de datos a la red. Los servidores que se encuentran
en el Internet son ahora la biblioteca mas grande que existe, por lo que el problema radica en
encontrar la información que buscamos dentro de esta gigantesca base de datos.
Es por eso, que la búsqueda de información en Internet se ha convertido en un punto importante
en nuestra época y por ello es necesario desarrollar nuevos y mejores algoritmos de búsqueda en
el Internet. En esta práctica se trata de implementar un pequeño motor de búsqueda que busque
información real en Internet.
6.5) Especificar la correlación con él ó los temas y subtemas del programa de estudio
vigente.
La Unidad 2 “Almacenamiento y Búsqueda de Información” de la materia de “Tópicos Selectos
de Tecnologías Web” engloba todos los conceptos sobre búsqueda y recuperación de información
de la cual se desprende la presente práctica. Muchas de las aplicaciones que utilizamos
actualmente en alguna página Web o aplicación en un dispositivo móvil tienden a buscar y
recuperar información de diversos tipos, y es por eso que en esta práctica se busca implementar
un motor de búsqueda que pueda ser utilizado por otras aplicaciones, como el comercio
electrónico, las redes sociales y la graficación, que son temas que se abordarán más adelante.
6.6) Material y equipo necesario
Para hacer esta práctica se requiere lo siguiente.
Hardware:
2 computadoras, un Cliente y un Servidor (pueden ser laptops o de escritorio,
se recomienda laptop por la movilidad).
2) Conexión en Red a Internet: Esto puede ser de 2 maneras:
Instituto Tecnológico de Morelia – Departamento de Sistemas y Computación 39
Manual de Prácticas “Tópicos Selectos de Tecnologías Web”
b) Interconectar las 2 computadoras por medio de un cable recto utilizando un
switch y a su vez, conectar el switch a una red con acceso a Internet
(imprescindible).
c) Inalámbrica: Interconectar las 2 computadoras por medio de un Access
Point y a su vez, conectar el access point a una red con acceso a Internet
(imprescindible).
Software:
1) Sistema Operativo:
Cada computadora deberá tener uno de los 3 sistemas Operativos mas usados (Linux, Mac,
Windows).
Recomendaciones: Se recomienda usar Linux Ubuntu 14.10, Mac OS X 10.10 Yosemite y
Windows 8 respectivamente, ya que son las versiones mas nuevas para cada sistema operativo,
aunque se puede trabajar con versiones anteriores, dependiendo de la capacidad del hardware de
la computadora empleada y de los requisitos de los diferentes tipos de software a instalar.
2) Lenguaje de Programación:
Se recomienda Java 8 update 11
3) Lenguaje de Programación del lado del cliente:
Se recomienda HTML5, CSS3 y JavaScript
Instituto Tecnológico de Morelia – Departamento de Sistemas y Computación 40
Manual de Prácticas “Tópicos Selectos de Tecnologías Web”
4) Servidor Web:
Se recomienda Apache Web Server.
5) Lenguaje de Programación del lado del Servidor:
Se recomienda PHP
6) Manejador de Base de Datos:
Se recomienda MySQL.
Recomendaciones: Una de las 2 computadoras fungirá como servidor P2P, por lo cual deberá
tener instalado el servidor Apache, junto con PHP y MySQL. Se recomienda instalar XAMPP, el
cual nos instala los 3 componentes juntos al mismo tiempo.
6) Navegador Web:
Se recomienda utilizar los siguientes navegadores (en este orden por su compatibilidad con HTML
5):
Chrome 39 Firefox 34 Opera 26 Safari 6 Explorer 11
6.7) Metodología
a) Sistema Operativo:
Instalar en cada computadora uno de los 3 sistemas operativos recomendados:
Linux Ubuntu 14.10 Mac OS X 10.10 Windows 8
Instituto Tecnológico de Morelia – Departamento de Sistemas y Computación 41
Manual de Prácticas “Tópicos Selectos de Tecnologías Web”
b) Configurar clientes:
Instalar como mínimo un navegador web en cada computadora cliente:
Chrome 39 Firefox 34 Opera 26 Safari 6 Explorer 11
c) Configurar Servidor:
Instalar Apache+PHP+MySQL en la computadora servidor (en el “Apéndice J” se encuentra el
procedimiento para su instalación):
Instalar Java (en el “Apéndice F” se encuentra el procedimiento para su instalación)::
d) Interconectar equipos
Computadoras clientes y servidor deben estar en red y con conexión a internet donde puedan
accesar a n sitios Web en los cuales se realizará la búsqueda:
Instituto Tecnológico de Morelia – Departamento de Sistemas y Computación 42
Manual de Prácticas “Tópicos Selectos de Tecnologías Web”
e) Desarrollar software de búsqueda:
Desarrollar en una lenguaje de programación (se recomienda Java) un algoritmo de
búsqueda de sitios Web.
Por cada sitio Web encontrado se deberá descargar su código HMTL para su análisis
posterior.
f) Preprocesamiento de la Información
Por cada sitio Web encontrado se recomienda hacer un preprocesamiento que consiste en:
Quitar publicidad.
Quitar etiquetas
Quitar formato y sólo dejar el texto de la página.
g) Procesamiento de la Información
Por último ya que se tiene la información se puede hacer su análisis. Hay muchas técnicas y
formas de hacer este análisis, en este caso se hará alguno muy sencillo que consistirá en:
Identificar y contar las palabras significativas del texto (quitando preposiciones).
Hacer una lista de las palabras que mas se repiten.
La palabra que más se repita en una página nos quiará hacia su indexado.
h) Indexado
Una vez que se identificaron las palabras que mas se repiten, se indexa el sitio (se almacena en
una base de datos), con su nombre de dominio, la palabra que mas se repitió y una puntuación o
ranking, basada en la repetición de la palabra (esto es para hacer una comparación con otras
páginas parecidas).
i) Búsqueda de información por el cliente
Los anteriores pasos los hace el Servidor el cual construye una base de datos con la información
de todas las páginas que indexó. A continuación se hace una página Web para que pueda ser
accesada por el Cliente, donde el Cliente escribirá lo que quiere buscar, y el Servidor buscará
dentro de su base de datos, regresando al Cliente los resultados de la búsqueda (al igual que lo
hace el motor de búsqueda de Google o cualquier otro motor de búsqueda actual).
En el “Apéndice O” se encuentra un ejemplo con código para hacer un motor de búsqueda, que
puede servir como guía para hacer la práctica.
6.8) Sugerencias didácticas
a) Equipos
Se sugiere trabajar en equipos de máximo 3 personas para que puedan instalar la red con al
menos 2 computadoras por equipo.
6.9) Reporte del alumno (resultados)
El reporte será en 2 partes
a) Revisión
Se verificará que el servidor indexe sitios en tiempo real de internet.
Instituto Tecnológico de Morelia – Departamento de Sistemas y Computación 43
Manual de Prácticas “Tópicos Selectos de Tecnologías Web”
Posteriormente se realizará una búsqueda desde el cliente y se revisará que logre encontrar
información que haya sido indexada previamente.
b) Código
Al término de la práctica, se entregará por equipo el código en una memoria USB.
6.10) Bibliografía preliminar
(Deitel 2008) Deitel, Paul y Deitel, Harbey. 2008. Como programar en Java. México
D.F.:Séptima Edición Pearson Educación.
(Deitel 2013) Deitel, Paul, Deitel, Harbey y Deitel, Abbey . 2013. Cómo programar
Internet & World Wide Web. Naucalpan de Juárez, Estado de
México:Pearson Educación de México.
(Firtman 2008) Firtman, Maximiliano. 2008. Ajax Web 2.0 para profesionales. México
D.F.:Alfaomega Grupo Editor
(Hernández 2004) Hernández, José. 2004. Introducción a la Minería de Datos. Madrid
España:Primera Edición, Pearson Prentice Hall.
(Orós 2011) Orós, Juan Carlos. 2011. Diseño de páginas Web con XHTML, JavaScript y
CSS. México D.F.:Alfaomega Grupo Editor.
Instituto Tecnológico de Morelia – Departamento de Sistemas y Computación 44
Manual de Prácticas “Tópicos Selectos de Tecnologías Web”
Práctica 7 Búsqueda (II) 1
7.1) No. de Práctica: 7
7.2) Nombre: Implementar un motor de búsqueda para encontrar información en páginas web
dinámicas en tiempo real.
7.3) Objetivo: Desarrollar un motor de búsqueda que se encargue de indexar n sitios Web
dinámicos (como pueden ser blogs, redes sociales, etc,), y que almacene sus resultados en una
base de datos para que puedan ser consultados por un usuario.
7.4) Introducción
Actualmente los sitios que generan mucha información en tiempo real (como son las Redes
Sociales y los Blogs principalmente) generan la mayor cantidad de información que existe en la
red.
Este tipo de información está concentrado en algunos sitos Web como Facebook y Twitter y nos
proporcionan una gran cantidad de información, es por ello que en esta práctica nos
concentraremos en realizar (al igual que la práctica anterior) un motor de búsqueda que esté
orientado a buscar y extraer información de cierto tipo de sitios como Facebook y Twitter, que
están generando una gran cantidad de información en tiempo real.
7.5) Especificar la correlación con él ó los temas y subtemas del programa de estudio
vigente.
La Unidad 2 “Almacenamiento y Búsqueda de Información” de la materia de “Tópicos Selectos
de Tecnologías Web” engloba todos los conceptos sobre búsqueda y recuperación de información
de la cual se desprende la presente práctica.
Al igual que la práctica anterior, se busca implementar un motor de búsqueda que pueda ser
utilizado por otras aplicaciones, como el comercio electrónico, las redes sociales y la graficación,
que son temas que se abordarán más adelante. Muchas de estas aplicaciones dependen de datos
que están en Redes Sociales y Blogs, es por eso que esta práctica se enfoca en buscar y extraer
información de este tipo de sitios.
7.6) Material y equipo necesario
Para hacer esta práctica se requiere lo siguiente.
Hardware:
2 computadoras, un Cliente y un Servidor (pueden ser laptops o de escritorio,
se recomienda laptop por la movilidad).
Instituto Tecnológico de Morelia – Departamento de Sistemas y Computación 45
Manual de Prácticas “Tópicos Selectos de Tecnologías Web”
2) Conexión en Red a Internet: Esto puede ser de 2 maneras:
b) Interconectar las 2 computadoras por medio de un cable recto utilizando un
switch y a su vez, conectar el switch a una red con acceso a Internet
(imprescindible).
c) Inalámbrica: Interconectar las 2 computadoras por medio de un Access Point
y a su vez, conectar el access point a una red con acceso a Internet
(imprescindible).
Software:
1) Sistema Operativo:
Cada computadora deberá tener uno de los 3 sistemas Operativos mas usados (Linux, Mac,
Windows).
Recomendaciones: Se recomienda usar Linux Ubuntu 14.10, Mac OS X 10.10 Yosemite y
Windows 8 respectivamente, ya que son las versiones mas nuevas para cada sistema operativo,
aunque se puede trabajar con versiones anteriores, dependiendo de la capacidad del hardware de
la computadora empleada y de los requisitos de los diferentes tipos de software a instalar.
2) Lenguaje de Programación:
Se recomienda Java 8 update 11
3) Lenguaje de Programación del lado del cliente:
Se recomienda HTML5, CSS3 y JavaScript
Instituto Tecnológico de Morelia – Departamento de Sistemas y Computación 46
Manual de Prácticas “Tópicos Selectos de Tecnologías Web”
4) Servidor Web:
Se recomienda Apache Web Server.
5) Lenguaje de Programación del lado del Servidor:
Se recomienda PHP
6) Manejador de Base de Datos:
Se recomienda MySQL.
Recomendaciones: Una de las 2 computadoras fungirá como servidor P2P, por lo cual deberá
tener instalado el servidor Apache, junto con PHP y MySQL. Se recomienda instalar XAMPP, el
cual nos instala los 3 componentes juntos al mismo tiempo.
7) Navegador Web:
Se recomienda utilizar los siguientes navegadores (en este orden por su compatibilidad con HTML
5):
Chrome 39 Firefox 34 Opera 26 Safari 6 Explorer 11
7.7) Metodología
a) Sistema Operativo:
Instalar en cada computadora uno de los 3 sistemas operativos recomendados:
Linux Ubuntu 14.10 Mac OS X 10.10 Windows 8
Instituto Tecnológico de Morelia – Departamento de Sistemas y Computación 47
Manual de Prácticas “Tópicos Selectos de Tecnologías Web”
b) Configurar clientes:
Instalar como mínimo un navegador web en cada computadora cliente:
Chrome 39 Firefox 34 Opera 26 Safari 6 Explorer 11
c) Configurar Servidor:
Instalar Apache+PHP+MySQL en la computadora servidor (en el “Apéndice J” se encuentra el
procedimiento para su instalación):
Instalar Java (en el “Apéndice F” se encuentra el procedimiento para su instalación):
d) Interconectar equipos
Computadoras clientes y servidor deben estar en red y con conexión a Internet donde puedan
accesar a n sitios Web en los cuales se realizará la búsqueda:
Instituto Tecnológico de Morelia – Departamento de Sistemas y Computación 48
Manual de Prácticas “Tópicos Selectos de Tecnologías Web”
e) Desarrollar software para extracción de datos:
Desarrollar en una lenguaje de programación (se recomienda Java) un programa para
extraer información de un sitio Web específico (como Facebook ó Twitter).
f) Procesamiento de la Información
Ya que se tiene la información se extrae la información acerca de una persona o perfil específico
como puede ser:
Datos personales (nombre, dirección, teléfono, etc.).
Nombres de amigos.
Publicaciones personales y de amigos.
h) Indexado
Una vez que se identificó la información mas importante se almacena en una base de
datos.
i) Búsqueda de información por el cliente
Los anteriores pasos los hace el Servidor el cual construye una base de datos con la información
de todas la información que encontró. A continuación se hace una página Web para que pueda ser
accesada por el Cliente, donde el Cliente escribirá lo que quiere buscar, y el Servidor buscará
dentro de su base de datos, regresando al Cliente los resultados de la búsqueda (al igual que lo
hace el motor de búsqueda de Google o cualquier otro motor de búsqueda actual).
7.8) Sugerencias didácticas
a) Equipos
Se sugiere trabajar en equipos de máximo 3 personas para que puedan instalar la red con al
menos 2 computadoras por equipo.
7.9) Reporte del alumno (resultados)
El reporte será en 2 partes
a) Revisión
Se verificará que el servidor guarde información en tiempo real de Internet.
Posteriormente se realizará una búsqueda desde el cliente y se revisará que logre encontrar
información que haya sido almacenada previamente.
b) Código
Al término de la práctica, se entregará por equipo el código en una memoria USB.
7.10) Bibliografía preliminar
(Deitel 2008) Deitel, Paul y Deitel, Harbey. 2008. Como programar en Java. México
D.F.:Séptima Edición Pearson Educación.
(Deitel 2013) Deitel, Paul, Deitel, Harbey y Deitel, Abbey . 2013. Cómo programar
Internet & World Wide Web. Naucalpan de Juárez, Estado de
México:Pearson Educación de México.
Instituto Tecnológico de Morelia – Departamento de Sistemas y Computación 49
Manual de Prácticas “Tópicos Selectos de Tecnologías Web”
(Firtman 2008) Firtman, Maximiliano. 2008. Ajax Web 2.0 para profesionales. México
D.F.:Alfaomega Grupo Editor
(Hernández 2004) Hernández, José. 2004. Introducción a la Minería de Datos. Madrid
España:Primera Edición, Pearson Prentice Hall.
(Jaramillo 2010) Jaramillo, Ana María. 2010. twitter para todos. Su negocio en 140
caracteres. Bogotá Colombia:Primera Edición, Ediciones B Colombia.
(Jaramillo 2011) Jaramillo, Ana María. 2011. Redes Sociales para Todos: Su negocio en la
Web 2.0. Bogotá Colombia:Primera Edición, Ediciones B Colombia.
(Orós 2011) Orós, Juan Carlos. 2011. Diseño de páginas Web con XHTML, JavaScript y
CSS. México D.F.:Alfaomega Grupo Editor.
(Paz 2009) Paz, Marco. 2009. Redes Sociales: La nueva Oportunidad. México
D.F.:Primera Edición, Fondo de Información y Documentación para la
Industria (INFOTEC).
Instituto Tecnológico de Morelia – Departamento de Sistemas y Computación 50
Manual de Prácticas “Tópicos Selectos de Tecnologías Web”
Práctica 8 Comercio Electrónico1
8.1) No. de Práctica: 8
8.2) Nombre: Hacer una aplicación que realice una transacción electrónica, entre un cliente y un
servidor en internet de manera segura.
8.3) Objetivo: Crear una aplicación Web de comercio electrónico que pueda compartir y
sincronizar sus operaciones en un ambiente distribuido con n clientes y servidores de manera
segura, verificando y validando los datos de entrada, realizando cifrado cuando se envía la
información y almacenando los datos de manera cifrada en el servidor.
8.4) Introducción
Una de las áreas con mayor crecimiento (y de manera constante) en la Web, es el Comercio
Electrónico. Diariamente aumentan los productos y servicios que se ofertan en la red, aumentando
la cantidad de dinero que se utiliza para hacer estas transacciones en línea. De manera paralela,
también han aumentado los casos de inseguridad asociados al uso del Comercio Electrónico, aún
así, la tendencia sigue a la alza. Es por ello que se requiere poner énfasis en algunos puntos
importantes donde se debe tener una alta seguridad al hacer transacciones sobre la red.
En esta práctica se propone hacer una transacción electrónica y tratar de proteger todos sus
puntos vulnerables, con el uso de la tecnología que disponemos actualmente.
8.5) Especificar la correlación con él ó los temas y subtemas del programa de estudio
vigente.
Esta práctica forma parte de la Unidad 3 “Comercio Electrónico” de la materia de “Tópicos
Selectos de Tecnologías Web” y engloba todos los temas de dicha unidad. En la práctica se
propone realizar una transacción electrónica que englobe la mayor cantidad de puntos de
seguridad para que pueda ser confiable su uso en Internet y que forman parte de los 5 temas de
esta unidad.
8.6) Material y equipo necesario
Para hacer esta práctica se requiere lo siguiente.
Hardware:
3 computadoras, un Cliente (C1), un Servidor (S1) y una Autoridad Certificadora (CA1). Las
computadoras pueden ser laptops o de escritorio (se recomienda laptop por la movilidad).
Instituto Tecnológico de Morelia – Departamento de Sistemas y Computación 51
Manual de Prácticas “Tópicos Selectos de Tecnologías Web”
2) Conexión en Red a Internet: Esto puede ser de 2 maneras:
a) Interconectar las 3 computadoras por medio de un switch.
b) Inalámbrica: Interconectar las 3 computadoras por medio de un Access
Point.
Software:
1) Sistema Operativo:
Cada computadora deberá tener uno de los 3 sistemas Operativos mas usados (Linux, Mac,
Windows).
Recomendaciones: Se recomienda usar Linux Ubuntu 14.10, Mac OS X 10.10 Yosemite y
Windows 8 respectivamente, ya que son las versiones mas nuevas para cada sistema operativo,
aunque se puede trabajar con versiones anteriores, dependiendo de la capacidad del hardware de
la computadora empleada y de los requisitos de los diferentes tipos de software a instalar.
2) Lenguaje de Programación del lado del cliente:
Se recomienda HTML5, CSS3 y JavaScript
3) Servidor Web:
Se recomienda Apache Web Server.
Instituto Tecnológico de Morelia – Departamento de Sistemas y Computación 52
Manual de Prácticas “Tópicos Selectos de Tecnologías Web”
4) Lenguaje de Programación del lado del Servidor:
Se recomienda PHP
5) Manejador de Base de Datos:
Se recomienda MySQL.
Recomendaciones: Una de las 3 computadoras fungirá como servidor, por lo cual deberá tener
instalado el servidor Apache, junto con PHP y MySQL. Se recomienda instalar XAMPP, el cual nos
instala los 3 componentes juntos al mismo tiempo.
6) Navegador Web:
Se recomienda utilizar los siguientes navegadores (en este orden por su compatibilidad con HTML
5):
Chrome 39 Firefox 34 Opera 26 Safari 6 Explorer 11
8.7) Metodología
Esta práctica está dividida en 3 Partes y 6 Actividades Prácticas:
PARTE1: AUTENTICACIÓN
ACTIVIDAD 8.1:
¿Cómo verificar la identidad de los que intervienen en una transacción?
¿Cómo el Cliente 1 se puede asegurar de la autenticidad del Servidor 1?
Instituto Tecnológico de Morelia – Departamento de Sistemas y Computación 53
Manual de Prácticas “Tópicos Selectos de Tecnologías Web”
Esto se logra por medio de un tercer elemento en nuestro sistema, el Certified Authority (CA), el
cual se encargará de autenticar al Servidor 1 ante nuestro Cliente 1
Parte Práctica: Instale y configure un Certified Authority (CA) que verifique la autenticidad del
Servidor 1 ante el Cliente 1.
ACTIVIDAD 8.2:
¿Cómo sabe el Servidor 1 que el Cliente 1 no es una máquina ó robot?
Para verificar este paso, se agrega un CAPTCHA a un formulario que envíe el Cliente 1 al Servidor
1.
Parte Práctica: Realizar la captura de datos (nombre, dirección, etc.) por medio de un formulario
HTML con verificación por CAPTCHA (en el “Apéndice P” se encuentra el código para validar
usuarios usando un CAPTCHA que puede servir para hacer la práctica):.
Instituto Tecnológico de Morelia – Departamento de Sistemas y Computación 54
Manual de Prácticas “Tópicos Selectos de Tecnologías Web”
ACTIVIDAD 8.3:
¿Cómo saber si un dato (por ejemplo el CURP) es enviado por el cliente original?
Para lograr esto, se utiliza una Firma Digital, que sólo Cliente 1 y Servidor 1 conocen. El dato que
el Cliente 1 quiere enviar (CURP) se suma (concatena) con la Firma Digital, y a ambos datos se
les aplica MD5 (o algún otro algoritmo parecido) y se obtiene una Cadena de Validación (Cadena
1).
Esta cadena se envía junto con el CURP y algún identificador (en este caso el Nombre Completo).
El Servidor 1 recibe el Nombre Completo junto con la CURP y la Cadena de Validación.
A continuación el Servidor 1 busca en su base de datos el nombre que recibió y encuentra la firma
digital del Cliente 1 que tiene almacenada previamente. Ahora concatena el dato que recibió
(CURP) con la firma digital y les aplica MD5, obteniéndose una Cadena de Validación (Cadena 2).
Si la Cadena 1 es igual a la Cadena 2, entonces podemos asegurar al autenticidad del Cliente 1 y
la validez del dato que envió (CURP), guardando este información en la base de datos.
Parte Práctica: Realizar la captura de datos (Nombre, CURP y Firma Digital) por medio de un
formulario HTML, enviarlos a un Servidor 1 que se encargará de autentitifcar al usuario y validar el
CURP enviado.
PARTE2: TRANSFERENCIA
ACTIVIDAD 8.4:
¿Cómo proteger los datos de un cliente mientras viajan por Internet?
Utilizar un método de cifrado de datos de llave Pública/Privada entre Cliente 1 y Servidor 1
Instituto Tecnológico de Morelia – Departamento de Sistemas y Computación 55
Manual de Prácticas “Tópicos Selectos de Tecnologías Web”
Parte Práctica: Realizar la captura de datos (Nombre, Dirección, CURP, etc.) por medio de un
formulario HTML, enviarlos a un Servidor 1 utilizando un método de cifrado de llave
Pública/Privada (por ejemplo RSA). En el “Apéndice Q” se encuentra el código para cifrar datos de
un formulario con JavaScript, que puede servir para hacer la práctica.
PARTE3: CONSISTENCIA E INTEGRIDAD
ACTIVIDAD 8.5:
¿Cómo prevenir la inconsistencia de los datos?
Validar cada uno de los datos que se capturan, al momento de enviarse (por medio del formulario)
y cuando se reciben en el Servidor.
Parte Práctica: Realizar la captura de datos (Nombre, Dirección, CURP, etc.) por medio de un
formulario HTML, y validar cada uno de los campos por medio de HTML y JavaScript. Después
enviarlos a un Servidor 1 y nuevamente validarlos por medio de PHP (esto es debido a que el
Instituto Tecnológico de Morelia – Departamento de Sistemas y Computación 56
Manual de Prácticas “Tópicos Selectos de Tecnologías Web”
cliente puede deshabilitar el JavaScript). En el “Apéndice R” se encuentra el código para la
validación de formularios utilizando JavaScript que puede servir para hacer la práctica.
ACTIVIDAD 8.6:
¿Cómo mantener la integridad de los datos cuando se almacenan en una Base de Datos?
Para prevenir que alguna persona o proceso modifiquen u observen nuestra información en la
base de datos, se requiere cifrar cada uno de los campos que se almacenan. Se recomienda
utilizar métodos de cifrado unidireccional ó asimétrico (como SHA) para cifrar campos como las
claves (passwords) y utilizar métodos bidireccionales ó simétricos (como DES y AES) para cifrar la
información que se requiere recuperar.
Parte Práctica: Realizar la captura de datos (Nombre, Dirección, CURP, etc.) por medio de un
formulario HTML, y después enviarlos a un Servidor 1, el cual, antes de guardar la información en
la base de datos, cifrará la información. En el “Apéndice S” se encuentra el código para registrar un
cliente cifrado en una base de datos que puede servir como guía para hacer la práctica.
8.8) Sugerencias didácticas
a) Equipos
Se sugiere trabajar en equipos de máximo 3 personas para que puedan instalar la red con al
menos 3 computadoras por equipo.
8.9) Reporte del alumno (resultados)
El reporte será en 2 partes
a) Revisión
Se verificará que el alumno cumpla con las 6 Actividades Propuestas anteriormente, utilizando
para ello 3 computadoras (Cliente, Servidor y Autoridad Certificadora).
b) Código
Al término de la práctica, se entregará por equipo el código en una memoria USB.
Instituto Tecnológico de Morelia – Departamento de Sistemas y Computación 57
Manual de Prácticas “Tópicos Selectos de Tecnologías Web”
8.10) Bibliografía preliminar
(Anónimo 2000) Anónimo . 2000. Linux Máxima Seguridad. Madrid España:Pearson
Educación.
(Deitel 2008) Deitel, Paul y Deitel, Harbey. 2008. Como programar en Java. México
D.F.:Séptima Edición Pearson Educación.
(Deitel 2013) Deitel, Paul, Deitel, Harbey y Deitel, Abbey . 2013. Cómo programar
Internet & World Wide Web. Naucalpan de Juárez, Estado de
México:Pearson Educación de México.
(Firtman 2008) Firtman, Maximiliano. 2008. Ajax Web 2.0 para profesionales. México
D.F.:Alfaomega Grupo Editor
(Fúster 1998) Fúster, Amparo, de la Guía, Dolores, Hernández, Luis, Montoya, Fausto y
Muñoz, Jaime. 1998. Técnicas Criptográficas de Protección de Datos.
Colombia:Alfaomega RAMA.
(Laudon 2013) Laudon, Kenneth y Guercio, Carol. 2009. e-commerce: negocios,
tecnología, sociedad. Naucalpan de Juárez, Estado de México:Novena
Edición, Pearson Educación de México.
(Maiorano 2009) Maiorano, Ariel. 2009. Criptografía: Técnicas de desarrollo para
profesionales. Buenos Aires Argentina:Primera Edición, Alfaomega Grupo
Editor.
(Orós 2011) Orós, Juan Carlos. 2011. Diseño de páginas Web con XHTML, JavaScript y
CSS. México D.F.:Alfaomega Grupo Editor.
Instituto Tecnológico de Morelia – Departamento de Sistemas y Computación 58
Manual de Prácticas “Tópicos Selectos de Tecnologías Web”
Práctica 9 Redes Sociales 1
9.1) No. de Práctica: 9
9.2) Nombre: Diseñar e implementar una red social
9.3) Objetivo: Crear una aplicación Web, donde los usuarios puedan registrarse y posteriormente
ingresar al sistema, donde puedan invitar amigos y enviar mensajes entre ellos, así como ver las
publicaciones de otras personas.
9.4) Introducción
Las redes sociales como tal, existen desde la prehistoria, cuando un grupo de personas se
unían y compartían un objetivo común de supervivencia. Con el tiempo, las redes evolucionaron, y
no sólo se limitaron a sobrevivir, si no también a compartir intereses y gustos comunes, así
nacieron las cofradías de artesanos, zapateros, etc.
Con el surgimiento de la computara, después el Internet, y relativamente hace muy poco la Web,
la computadora se colocó como un instrumento de comunicación prácticamente en tiempo real de
lo que ocurre en cualquier parte del mundo. Las Redes Sociales que aquí trataremos, surgen como
páginas Web donde puedes entablar relación con cualquier persona con cualquier objetivo, de ahí
su impacto y relevancia. Su mejor y mas claro ejemplo es Facebook.
Cada día crecen los usuarios de las Redes Sociales, que accesan ya no sólo desde
computadoras, si no desde smartphones y tabletas. Actualmente se utilizan como plataforma de
comunicación, de aprendizaje, de lucha social, política, etc., cada día surgen nuevos usos y
nuevas redes sociales especializadas como LinkedIn.
En esta práctica se diseñará y programará una Red Social muy básica para entender su
funcionamiento y programación.
9.5) Especificar la correlación con él ó los temas y subtemas del programa de estudio
vigente.
En esta práctica se engloban los temas de la Unidad 4 “Redes Sociales”, los cuales incluyen los
Blogs, los Microblogs y finalmente las Redes Sociales. En esta práctica se abordará el cómo crear
los diferentes módulos de que consta una Red Social, como es el registro de usuarios, la
configuración del usuario, enviar peticiones de amistad de otros amigos, ver las publicaciones de
otros y finalmente publicar uno mismo.
9.6) Material y equipo necesario
Para hacer esta práctica se requiere lo siguiente.
Instituto Tecnológico de Morelia – Departamento de Sistemas y Computación 59
Manual de Prácticas “Tópicos Selectos de Tecnologías Web”
Hardware:
3 computadoras, un Servidor (S1) y 2 Clientes (C1 y C2), aunque se podría utilizar una sola
computadora donde se coloque tanto el Servidor como los Clientes. Las computadoras pueden ser
laptops o de escritorio (se recomienda usar laptop por la movilidad).
2) Conexión en Red: Esto puede ser de 3 maneras:
a) Cableada: Interconectar 2 computadoras por medio de un cable de red
cruzado (sólo funciona cuando se van a conectar únicamente 2
computadoras).
b) Interconectar las 3 computadoras por medio de un cable recto utilizando un
switch.
c) Inalámbrica: Interconectar las 3 computadoras por medio de un Access
Point.
Software:
1) Sistema Operativo:
Cada computadora deberá tener uno de los 3 sistemas Operativos mas usados (Linux, Mac,
Windows).
Recomendaciones: Se recomienda usar Linux Ubuntu 14.10, Mac OS X 10.10 Yosemite y
Windows 8 respectivamente, ya que son las versiones mas nuevas para cada sistema operativo,
aunque se puede trabajar con versiones anteriores, dependiendo de la capacidad del hardware de
la computadora empleada y de los requisitos de los diferentes tipos de software a instalar.
Instituto Tecnológico de Morelia – Departamento de Sistemas y Computación 60
Manual de Prácticas “Tópicos Selectos de Tecnologías Web”
2) Lenguaje de Programación del lado del cliente:
Se recomienda HTML5, CSS3 y JavaScript
3) Servidor Web:
Se recomienda Apache Web Server.
4) Lenguaje de Programación del lado del Servidor:
Se recomienda PHP
5) Manejador de Base de Datos:
Se recomienda MySQL.
Recomendaciones: Una de las 2 computadoras fungirá como servidor de la Red Social, por lo cual
deberá tener instalado el servidor Apache, junto con PHP y MySQL. Se recomienda instalar
XAMPP, el cual nos instala los 3 componentes juntos al mismo tiempo.
6) Navegador Web:
Se recomienda utilizar los siguientes navegadores (en este orden por su compatibilidad con HTML
5):
Chrome 39 Firefox 34 Opera 26 Safari 6 Explorer 11
Instituto Tecnológico de Morelia – Departamento de Sistemas y Computación 61
Manual de Prácticas “Tópicos Selectos de Tecnologías Web”
9.7) Metodología
a) Sistema Operativo:
Instalar en cada computadora uno de los 3 sistemas operativos recomendados:
Linux Ubuntu 14.10 Mac OS X 10.10 Windows 8
b) Configurar clientes:
Instalar como mínimo un navegador web en cada computadora Cliente:
Chrome 39 Firefox 34 Opera 26 Safari 6 Explorer 11
c) Configurar Servidor:
Instalar Apache+PHP+MySQL en la computadora servidor (en el “Apéndice J” se encuentra el
procedimiento para su instalación):
d) Interconectar equipos
Computadoras clientes y servidor deben estar en red y con conexión a Internet para poder
interactuar entre ellos:
Instituto Tecnológico de Morelia – Departamento de Sistemas y Computación 62
Manual de Prácticas “Tópicos Selectos de Tecnologías Web”
e) Registro de Usuarios:
A continuación hay que realizar una página Web para que los usuarios puedan registrarse a la
Red Social. Es una página que contiene un formulario HTML que envía la información del Cliente 1
al Servidor 1, el cual lo recibe y lo almacena en la Base de Datos. Como mínimo se debe preguntar
Nombre Completo, Login y Clave (en el “Apéndice L” se encuentra el código para registrar
usuarios que puede servir como guía para hacer la práctica):.
f) Configuración del usuarios
El siguiente paso es que el usuario que se acaba de registrar pueda configurar sus datos. Para ello
primero debe entrar el sistema con su Login y Clave, el sistema lo autentifica y luego procede a
enviarle un formulario para que el usuario pueda cargar su foto y algunos otros datos como “estado
sentimental”, “edad”, etc (en el “Apéndice M” se encuentra el código para subir archivos a un
servidor, que puede servir como guía para hacer la práctica):
Instituto Tecnológico de Morelia – Departamento de Sistemas y Computación 63
Manual de Prácticas “Tópicos Selectos de Tecnologías Web”
g) Enviar Peticiones de Amistad
Una vez adentro del sistema y configurado su perfil de usuario, el Cliente 1 puede ver a otros
usuarios de la red social y poder enviar invitaciones a cada uno de ellos. Así mismo, debe ser
capaz de recibir invitaciones de otros usuarios y poder elegir si desea aceptarlas o nó:
h) Ver Publicaciones
A continuación, el Cliente 1 puede ver dentro del sistema las publicaciones que han hecho sus
amigos de la Red Social
i) Hacer Publicaciones
Por último, el Cliente 1 puede hacer publicaciones que sus amigos puedan ver. Las publicaciones
pueden contener Texto y/ó Fotografías
Instituto Tecnológico de Morelia – Departamento de Sistemas y Computación 64
Manual de Prácticas “Tópicos Selectos de Tecnologías Web”
9.8) Sugerencias didácticas
a) Equipos
Se sugiere trabajar en equipos de máximo 2 personas para que puedan instalar la red con al
menos 2 computadoras por equipo.
9.9) Reporte del alumno (resultados)
El reporte será en 2 partes
a) Revisión
Se verificará que un usuario se pueda registrar en la Red Social, y posteriormente pueda
configurar su perfil, enviar y recibir peticiones de amistad de amigos de la Red, ver publicaciones
de otros amigos y publicar dentro de la Red.
b) Código
Al término de la práctica, se entregará por equipo el código en una memoria USB.
9.10) Bibliografía preliminar
(Christakis 2010) Christakis, Nicholas y Fowler, James. 2010. Conectados. México
D.F.:Santillana Ediciones Generales.
(Deitel 2013) Deitel, Paul, Deitel, Harbey y Deitel, Abbey . 2013. Cómo programar
Internet & World Wide Web. Naucalpan de Juárez, Estado de
México:Pearson Educación de México.
(Firtman 2008) Firtman, Maximiliano. 2008. Ajax Web 2.0 para profesionales. México
D.F.:Alfaomega Grupo Editor
(Jaramillo 2010) Jaramillo, Ana María. 2010. twitter para todos. Su negocio en 140
caracteres. Bogotá Colombia:Primera Edición, Ediciones B Colombia.
(Jaramillo 2011) Jaramillo, Ana María. 2011. Redes Sociales para Todos: Su negocio en la
Web 2.0. Bogotá Colombia:Primera Edición, Ediciones B Colombia.
(Orós 2011) Orós, Juan Carlos. 2011. Diseño de páginas Web con XHTML, JavaScript y
CSS. México D.F.:Alfaomega Grupo Editor.
(Paz 2009) Paz, Marco. 2009. Redes Sociales: La nueva Oportunidad. México
D.F.:Primera Edición, Fondo de Información y Documentación para la
Industria (INFOTEC).
Instituto Tecnológico de Morelia – Departamento de Sistemas y Computación 65
Manual de Prácticas “Tópicos Selectos de Tecnologías Web”
Práctica 10 Graficación 1
10.1) No. de Práctica: 10
10.2) Nombre: Crear una aplicación para graficar funciones matemáticas.
10.3) Objetivo: Desarrollar una aplicación Web gráfica (Canvas en HTML 5) donde se pueda
graficar funciones que el usuario introduzca.
10.4) Introducción
Cuando surge la Web y el HTML como su lenguaje de programación, se podía incluir en una
página Web texto e imágenes y darles algún formato muy simple. Su restricción mas fuerte ha sido
con la parte gráfica, por lo que con el tiempo han surgido mejoras en el HTML, así como otras
técnicas que han permitido incrustar o agregar funciones y formatos gráficos que puedan usar,
reproducir, interactuar ó incluso jugar en un ambiente gráfico.
Con el fin de agregar nuevas funcionalidades al HTML 4.1 y XHTML, en el año 2004 dió inicio la
creación del nuevo estándar de HTML, que se convertiría en HTML 5 y hasta hace poco (octubre
2014) se convirtió en un estándar terminado y aprobado por la W3C, aunque todavía no se ha
implementado por completo en todos navegadores actuales.
HTML 5 permite el uso de una área gráfica (Canvas) dentro de una sección de una página Web
(muy parecido a como se hace en algunos lenguajes de programación como Java). El Canvas
permite crear una área gráfica de interacción, donde se pueden desplegar diferentes tipos de
gráficos permitiendo que una página Web se convierta en un potente sistema de graficación para
aplicaciones gráficas como los juegos, y de manera tan simple como abrir un navegador y cargar
una página.
Con la ayuda de estas nuevas tecnologías, se propone la creación de esta práctica, que tiene
por objetivo aprender a manejar y usar las nuevas etiquetas de HTML para generar gráficas a
partir de ecuaciones que el usuario introduzca.
10.5) Especificar la correlación con él ó los temas y subtemas del programa de estudio
vigente.
Esta práctica (10) es el inicio de la última Unidad, Unidad 5 “Graficación”, las últimas 3 prácticas
(11, 12 y 13) también son parte de esta Unidad 5. En esta primera práctica de esta Unidad, el
alumno aprenderá la forma de utilizar el Canvas para la creación de ambientes gráficos para la
Web, y podrá realizar gráficas a partir de alguna ecuación que proporcione el usuario.
10.6) Material y equipo necesario
Para hacer esta práctica se requiere lo siguiente.
Instituto Tecnológico de Morelia – Departamento de Sistemas y Computación 66
Manual de Prácticas “Tópicos Selectos de Tecnologías Web”
Hardware:
2 computadoras, un Servidor (S1) y un Cliente (C1), aunque se podría utilizar una sola
computadora donde se coloque tanto el Servidor como el Cliente. Las computadoras pueden ser
laptops o de escritorio (se recomienda usar laptop por la movilidad).
2) Conexión en Red: Esto puede ser de 3 maneras:
a) Cableada: Interconectar 2 computadoras por medio de un cable de red
cruzado (sólo funciona cuando se van a conectar únicamente 2
computadoras).
b) Interconectar las 2 computadoras por medio de un cable recto utilizando un
switch.
c) Inalámbrica: Interconectar las 2 computadoras por medio de un Access
Point.
Software:
1) Sistema Operativo:
Cada computadora deberá tener uno de los 3 sistemas Operativos mas usados (Linux, Mac,
Windows).
Recomendaciones: Se recomienda usar Linux Ubuntu 14.10, Mac OS X 10.10 Yosemite y
Windows 8 respectivamente, ya que son las versiones mas nuevas para cada sistema operativo,
aunque se puede trabajar con versiones anteriores, dependiendo de la capacidad del hardware de
la computadora empleada y de los requisitos de los diferentes tipos de software a instalar.
Instituto Tecnológico de Morelia – Departamento de Sistemas y Computación 67
Manual de Prácticas “Tópicos Selectos de Tecnologías Web”
2) Lenguaje de Programación del lado del cliente:
Se recomienda HTML5, CSS3 y JavaScript
3) Servidor Web:
Se recomienda Apache Web Server.
4) Navegador Web:
Se recomienda utilizar los siguientes navegadores (en este orden por su compatibilidad con HTML
5):
Chrome 39 Firefox 34 Opera 26 Safari 6 Explorer 11
10.7) Metodología
a) Sistema Operativo:
Instalar en cada computadora uno de los 3 sistemas operativos recomendados:
Linux Ubuntu 14.10 Mac OS X 10.10 Windows 8
b) Configurar clientes:
Instalar como mínimo un navegador web en la computadora Cliente:
Chrome 39 Firefox 34 Opera 26 Safari 6 Explorer 11
Instituto Tecnológico de Morelia – Departamento de Sistemas y Computación 68
Manual de Prácticas “Tópicos Selectos de Tecnologías Web”
d) Interconectar equipos
Computadora Cliente y Servidor deben estar en red:
e) Crear una página Web que contenga 2 secciones. La primer sección se utilizará para introducir
la ecuación y la segunda para graficar (de tipo Canvas):
f) Preguntar al usuario por la ecuación a graficar, por ejemplo f = Sen(x), y colocar un botón
“Graficar” para efectuar el proceso de graficación de la función matemática introducida:
g) En la parte gráfica (Canvas) mostrar la gráfica de la ecuación:
Instituto Tecnológico de Morelia – Departamento de Sistemas y Computación 69
Manual de Prácticas “Tópicos Selectos de Tecnologías Web”
Nota: Es necesario delimitar los ejes, la escala a usar y tipo de gráficas que pueda generar la
página por parte del alumno.
10.8) Sugerencias didácticas
a) Equipos
Se sugiere trabajar de manera individual y cada alumnos proponer el diseño del Canvas, así como
la escala a usar y tipo de gráficas.
10.9) Reporte del alumno (resultados)
El reporte será en 2 partes
a) Revisión
Se verificará que un usuario pueda teclear un tipo de ecuación y que la página Web pueda graficar
dicha función.
b) Código
Al término de la práctica, se entregará de manera individual el código en una memoria USB.
10.10) Bibliografía preliminar
(De Luca 2011) De Luca, Damián. 2011. HTML5. México D.F.:Fox Andina, Buenos Aires
Argentina.
(Deitel 2013) Deitel, Paul, Deitel, Harbey y Deitel, Abbey . 2013. Cómo programar
Internet & World Wide Web. Naucalpan de Juárez, Estado de
México:Pearson Educación de México.
(Firtman 2008) Firtman, Maximiliano. 2008. Ajax Web 2.0 para profesionales. México
D.F.:Alfaomega Grupo Editor
(Herrera 2011) Herrera, Emmanuel. 2011. Arrancar con HTML5. Curso de programación.
México D.F.:Primera Edición, Alfaomega Grupo Editor.
(Orós 2011) Orós, Juan Carlos. 2011. Diseño de páginas Web con XHTML, JavaScript y
CSS. México D.F.:Alfaomega Grupo Editor.
Instituto Tecnológico de Morelia – Departamento de Sistemas y Computación 70
Manual de Prácticas “Tópicos Selectos de Tecnologías Web”
Práctica 11 Geolocalización 1
11.1) No. de Práctica: 11
11.2) Nombre: Crear una aplicación que utilice geolocalización.
11.3) Objetivo: Crear una aplicación Web, donde el usuario obtenga su posición física por medio
del GPS, y pueda dar a conocer a los demás usuarios de un sistema, para poder interactuar con
ellos.
11.4) Introducción
En el mundo actual, el que una persona o aplicación tenga bien definida su ubicación dentro del
mundo real, le permite interactuar con su entorno y generar aplicaciones que aún hoy no hemos
descubierto, es por eso que la Geolocalización (o aplicaciones GIS por sus siglas en inglés
“Geographical Information Systems”) juega un papel muy importante dentro de las aplicaciones
Web y móviles.
La Geolocalización implica obtener por medio de un GPS o algún otro sistema de referenciación
geográfica, las coordenadas de un punto sobre la tierrra. Con esta ubicación, podemos accesar a
bases de datos para saber si estamos cerca de una tienda, un restaurante ó un museo. De la
misma manera un repartidor puede determinar la mejor ruta para hacer sus entregas a sus
diferentes clientes.
Con la entrada del estándar HTML 5, se agregaron nuevas etiquetas que permiten la obtención
por parte de un cliente de la posición actual donde se encuentre (siempre y cuando el cliente
cuente con GPS). Estas nuevas funciones permiten que un cliente Web encuentre su ubicación
actual, ya que antes sólo lo podían hacer los dispositivos móviles como los smartphones
equipados con GPS, pero que se tenían que programar con diferentes lenguajes, de acuerdo a su
plataforma (como por ejemplo Android en Java, IOS en Objective C, Windows Phone en C#, etc.).
Ahora con la llegada de HTML 5, sólo se tiene que programar en un sólo lenguaje (HTML 5) que
puede ser interpretado en un dispositivo que tenga un navegador que soporte HTML 5.
En esta práctica se propone el desarrollo de una aplicación Web que obtenga su posición actual
por medio de GPS y muestre en pantalla su ubicación actual y los puntos de interés que estén a su
alrededor (estos puntos de interés deben ser obtenidos de una base de datos de un servidor)
11.5) Especificar la correlación con él ó los temas y subtemas del programa de estudio
vigente.
Esta es la segunda práctica de la Unidad 5 “Graficación”, y abarca todo el tema de Aplicaciones
GIS, con lo cual, además de saber a generar entornos gráficos Web (práctica anterior), ahora debe
incluir el uso de la Geolocalización y obtención de información de Bases de Datos
11.6) Material y equipo necesario
Instituto Tecnológico de Morelia – Departamento de Sistemas y Computación 71
Manual de Prácticas “Tópicos Selectos de Tecnologías Web”
Para hacer esta práctica se requiere lo siguiente.
Hardware:
1 computadora (Servidor S1) y un Smartphone (Cliente 1). La computadora pueden ser laptop ó de
escritorio (se recomienda usar laptop por la movilidad).
2) Conexión en Red: Esto puede ser de 3 maneras:
a) Conectar el Servidor 1 por medio de un cable de red cruzado al Access Point y al Access Point
también se conecta de manera inalámbrica el Cliente 1.
b) Conectar el Servidor 1 por medio de un cable de red cruzado al Switch, y al Switch conectamos
también con un cable de red el Access Point. Al Acces Point también se conecta de manera
inalámbrica el Cliente 1.
c) Tanto cliente como Servidor se conectan de manera inalámbrica al Access Point.
Software:
1) Sistema Operativo:
Cada computadora deberá tener uno de los 3 sistemas Operativos mas usados (Linux, Mac,
Windows).
Recomendaciones: Se recomienda usar Linux Ubuntu 14.10, Mac OS X 10.10 Yosemite y
Windows 8 respectivamente, ya que son las versiones mas nuevas para cada sistema operativo,
aunque se puede trabajar con versiones anteriores, dependiendo de la capacidad del hardware de
la computadora empleada y de los requisitos de los diferentes tipos de software a instalar.
Instituto Tecnológico de Morelia – Departamento de Sistemas y Computación 72
Manual de Prácticas “Tópicos Selectos de Tecnologías Web”
2) Lenguaje de Programación del lado del cliente:
Se recomienda HTML5, CSS3 y JavaScript
3) Servidor Web:
Se recomienda Apache Web Server.
4) Lenguaje de Programación del lado del Servidor:
Se recomienda PHP
5) Manejador de Base de Datos:
Se recomienda MySQL.
Recomendaciones: La computadora que funge como Servidor deberá tener instalado el servidor
Apache, junto con PHP y MySQL. Se recomienda instalar XAMPP, el cual nos instala los 3
componentes juntos al mismo tiempo.
6) Navegador Web:
Se recomienda utilizar los siguientes navegadores (en este orden por su compatibilidad con HTML
5):
Instituto Tecnológico de Morelia – Departamento de Sistemas y Computación 73
Manual de Prácticas “Tópicos Selectos de Tecnologías Web”
Chrome 39 Firefox 34 Opera 26 Safari 6 Explorer 11
11.7) Metodología
a) Sistema Operativo:
Instalar en cada computadora uno de los 3 sistemas operativos recomendados:
Linux Ubuntu 14.10 Mac OS X 10.10 Windows 8
b) Configurar cliente:
Instalar como mínimo un navegador web en la computadora Cliente (los Smartphone ya vienen
con algún navegador Web móvil por defecto, comprobar si éste navegador es compatible con las
nuevas etiquetas de HTML 5, específicamente las que tienen que ver con el GPS, de no ser así,
proceder a instalar otro navegador en el Smartphone):
Chrome 39 Firefox 34 Opera 26 Safari 6 Explorer 11
c) Interconectar equipos
Cliente y Servidor deben estar en red:
Instituto Tecnológico de Morelia – Departamento de Sistemas y Computación 74
Manual de Prácticas “Tópicos Selectos de Tecnologías Web”
d) Hacer una página Web que se encuentre alojada en el Servidor, y que al ser invocada por el
Cliente obtenga las coordenadas actuales de Geolocalización de donde se encuentre el dispositivo
Cliente. Esta operación deberá ejecutarse en un dispositivo que contenga un GPS, por lo cual se
recomienda usar un Smartphone:
e) A continuación, el Cliente envía sus coordenas geográficas al Servidor, el cual a su vez busca
en su base de Datos los puntos que se encuentren más cercanos con respecto al Cliente. Éstos
puntos son regresados al Cliente:
f) Por último, el Cliente dibuja en su pantalla el mapa de su ubicación actual y alrededor los puntos
de interés que le envió el Servidor:
11.8) Sugerencias didácticas
a) Equipos
Instituto Tecnológico de Morelia – Departamento de Sistemas y Computación 75
Manual de Prácticas “Tópicos Selectos de Tecnologías Web”
S e sugiere trabajar en equipos de máximo 2 personas para que puedan instalar la red con al
menos una computadoras para el Servidor y un Smartphone para el Cliente (por equipo).
.
11.9) Reporte del alumno (resultados)
El reporte será en 2 partes
a) Revisión
Se verificará que el Smartphone logre obtener su posición actual, para después obtener los puntos
de interés cercano del Servidor y por último graficar en pantalla el resultado obtenido, son su
posición y puntos de interés.
b) Código
Al término de la práctica, se entregará por equipo el código en una memoria USB.
11.10) Bibliografía preliminar
(De Luca 2011) De Luca, Damián. 2011. HTML5. México D.F.:Fox Andina, Buenos Aires
Argentina.
(De Luca 2013) De Luca, Damián. 2013. Apps HTML5 para móviles. Buenos Aires
Argentina:Primera Edición, Alfaomega Grupo Editor Argentino.
(Deitel 2013) Deitel, Paul, Deitel, Harbey y Deitel, Abbey . 2013. Cómo programar
Internet & World Wide Web. Naucalpan de Juárez, Estado de
México:Pearson Educación de México.
(Firtman 2008) Firtman, Maximiliano. 2008. Ajax Web 2.0 para profesionales. México
D.F.:Alfaomega Grupo Editor
(Herrera 2011) Herrera, Emmanuel. 2011. Arrancar con HTML5. Curso de programación.
México D.F.:Primera Edición, Alfaomega Grupo Editor.
(Orós 2011) Orós, Juan Carlos. 2011. Diseño de páginas Web con XHTML, JavaScript y
CSS. México D.F.:Alfaomega Grupo Editor.
Instituto Tecnológico de Morelia – Departamento de Sistemas y Computación 76
Manual de Prácticas “Tópicos Selectos de Tecnologías Web”
Práctica 12 Juegos en Línea1
12.1) No. de Práctica: 12
12.2) Nombre: Crear un juego en línea
12.3) Objetivo: Mediante el uso de HMTL5, CSS3 y JavaScript, crear un juego en línea donde
puedan participar uno ó varios usuarios
12.4) Introducción
La introducción del estándar HTML 5 ha propiciado que la Web pueda entrar a nuevas áreas,
principalmente todo lo que tiene que ver con aplicaciones con interfaz gráfica. Una de éstas es el
área de los juegos, principalmente juegos en línea. Desde la aparición de las primeras consolas de
videojuegos (como la Atari 2600) hasta las de última generación (PSP4 y XBOX One) han
permitido una evolución constante y con juegos cada vez mas complejos en su desarrollo.
Cada plataforma de juegos, ya sea de consola, computadoras de escritorio ó dispositivos
móviles, tiene su propia plataforma y lenguaje de programación, lo cual incrementa su complejidad
y no permite su compatibilidad entre ellos. En la Web, con un navegador que soporte HTML 5, se
pueden crear plataformas gráficas y en línea de gran calidad, siendo compatibles todos los
dispositivos, ya que se sólo se requiere de programar HTML 5, JavaScript y CSS 3, y agregar
interacción con bases de datos que se encuentran en Internet para juegos en línea multijugador
(agregando código PHP, JSP ó ASP). Esta característica permite que la Web se convierta en una
excelente plataforma para juegos o cualquier otra aplicación interactiva.
En esta práctica se propone que el alumno desarrollo un juego en línea muy simple, con el fin de
obtener los conocimientos necesarios para desarrollar grandes plataformas para desarrollo de
juegos.
12.5) Especificar la correlación con él ó los temas y subtemas del programa de estudio
vigente.
Esta práctica forma parte de la Unidad 5 “Graficación”. Un juego puede llegar a ser muy
complejo, es por eso que es el penúltimo tema del curso, ya que la idea es conjugar todos los
conocimientos alcanzados previamente para el desarrollo de juegos en línea.
12.6) Material y equipo necesario
Para hacer esta práctica se requiere lo siguiente.
Hardware:
Instituto Tecnológico de Morelia – Departamento de Sistemas y Computación 77
Manual de Prácticas “Tópicos Selectos de Tecnologías Web”
3 computadoras, un 2 Clientes (C1 y C2), un Servidor (S1). Las computadoras pueden ser laptops
o de escritorio (se recomienda laptop por la movilidad).
2) Conexión en Red a Internet: Esto puede ser de 2 maneras:
a) Cableada: Interconectar las 3 computadoras por medio de un switch y
cables de red rectos o cruzados.
b) Inalámbrica: Interconectar las 3 computadoras por medio de un Access
Point.
Software:
1) Sistema Operativo:
Cada computadora deberá tener uno de los 3 sistemas Operativos mas usados (Linux, Mac,
Windows).
Recomendaciones: Se recomienda usar Linux Ubuntu 14.10, Mac OS X 10.10 Yosemite y
Windows 8 respectivamente, ya que son las versiones mas nuevas para cada sistema operativo,
aunque se puede trabajar con versiones anteriores, dependiendo de la capacidad del hardware de
la computadora empleada y de los requisitos de los diferentes tipos de software a instalar.
2) Lenguaje de Programación del lado del cliente:
Se recomienda HTML5, CSS3 y JavaScript
3) Servidor Web:
Se recomienda Apache Web Server.
Instituto Tecnológico de Morelia – Departamento de Sistemas y Computación 78
Manual de Prácticas “Tópicos Selectos de Tecnologías Web”
4) Lenguaje de Programación del lado del Servidor:
Se recomienda PHP
5) Manejador de Base de Datos:
Se recomienda MySQL.
Recomendaciones: Una de las 3 computadoras fungirá como servidor, por lo cual deberá tener
instalado el servidor Apache, junto con PHP y MySQL. Se recomienda instalar XAMPP, el cual nos
instala los 3 componentes juntos al mismo tiempo.
6) Navegador Web:
Se recomienda utilizar los siguientes navegadores (en este orden por su compatibilidad con HTML
5):
Chrome 39 Firefox 34 Opera 26 Safari 6 Explorer 11
12.7) Metodología
1) Definir tipo de juego
Existen muchos tipos de juegos, de simulación, de rol, de estrategia, en primera persona, etc. Para
la presente práctica se propone un tipo de juego muy simple, un juego de apuestas en línea (esto
es debido al tiempo y a la complejidad de otro tipo de juegos). La computadora genera un número
aleatorio x, de un conjunto total de z números y n jugadores que están en línea.
2) Instalación del Servidor y Clientes
A continuación se instala y configura el Servidor y los clientes:
Instituto Tecnológico de Morelia – Departamento de Sistemas y Computación 79
Manual de Prácticas “Tópicos Selectos de Tecnologías Web”
3) Definir información compartida
Se debe definir los datos a guardar en la Base de Datos del Servidor y la información que se
compartirá con los Clientes. Algunos de los posibles datos que se deben de considerar son los
siguientes:
Nombre de los Clientes
Puntuación individual
Dinero con que cuenta cada Cliente
Dinero apostado en cada juego
Clientes en línea
Apuestas jugadas
Números y Clientes Ganadores
etc.
4) Interface gráfica
A continuación se definirá e implementará la interfaz gráfica del usuario, la cual será la pantalla
que todos los jugadores podrán ver, y desde la cual interactuarán con el servidor y los demás
jugadores que se encuentren en línea. Algunos de los puntos que deberán aparecer en pantalla
son los siguientes:
Nombre del jugador.
Puntuación ó dinero con que cuenta.
No. de partida en proceso
Dinero que está apostando.
Jugadores en línea y sus apuestas.
Puntuación o dinero actual.
5) Lógica e Implementación del juego
Una vez que se tenga disponible la Base de Datos en el Servidor y la interfaz gráfica para los
Clientes, entonces se procederá a implementar la lógica del juego, por lo tanto se deberá tomar en
cuenta algunos puntos importantes:
Instituto Tecnológico de Morelia – Departamento de Sistemas y Computación 80
Manual de Prácticas “Tópicos Selectos de Tecnologías Web”
La forma de realizar las apuestas (con puntos ó dinero).
Sobre qué se van a realizar las apuestas (sobre números, cartas, dados, resultados de
juegos, etc.).
El tiempo de inicio del juego para que el Cliente inicie con sus apuestas.
El tiempo de cierre de apuestas, con los Clientes que hayan apostado.
El resultado de las apuestas y la premiación de los Clientes.
Es posible que el Cliente no interactúe dentro de las apuestas, aún así, cada cierto tiempo se
debe de programar al Servidor para iniciar una nueva apuesta. Para lograr este punto es
importante programar de manera asíncrona con el uso de JavaScript con tecnología de tipo AJAX,
para que, aunque el usuario no interactúe de manera directa, pueda recibir las actualizaciones de
las apuestas que están en curso.
12.8) Sugerencias didácticas
a) Equipos
Se sugiere trabajar en equipos de máximo 2 personas para que puedan instalar la red con al
menos 2 computadoras por equipo.
12.9) Reporte del alumno (resultados)
El reporte será en 2 partes
a) Revisión
Se verificará que n Clientes puedan entra al sistema y puedan apostar en tiempo real con los
diferentes Clientes, y que el Servidor también responda en tiempo real a las apuestas y lleve el
control de todas las puntuaciones.
b) Código
Al término de la práctica, se entregará por equipo el código en una memoria USB.
12.10) Bibliografía preliminar
(De Luca 2011) De Luca, Damián. 2011. HTML5. México D.F.:Fox Andina, Buenos Aires
Argentina.
(De Luca 2013) De Luca, Damián. 2013. Apps HTML5 para móviles. Buenos Aires
Argentina:Primera Edición, Alfaomega Grupo Editor Argentino.
(Deitel 2013) Deitel, Paul, Deitel, Harbey y Deitel, Abbey . 2013. Cómo programar
Internet & World Wide Web. Naucalpan de Juárez, Estado de
México:Pearson Educación de México.
(Firtman 2008) Firtman, Maximiliano. 2008. Ajax Web 2.0 para profesionales. México
D.F.:Alfaomega Grupo Editor
(González 2011) González, Daniel. 2011. Diseño de Videojuegos. Da forma a tus sueños.
México D.F.:Primera Edición, Alfaomega Grupo Editor.
(Herrera 2011) Herrera, Emmanuel. 2011. Arrancar con HTML5. Curso de programación.
México D.F.:Primera Edición, Alfaomega Grupo Editor.
(Orós 2011) Orós, Juan Carlos. 2011. Diseño de páginas Web con XHTML, JavaScript y
CSS. México D.F.:Alfaomega Grupo Editor.
Instituto Tecnológico de Morelia – Departamento de Sistemas y Computación 81
Manual de Prácticas “Tópicos Selectos de Tecnologías Web”
Práctica 13 Realidad Aumentada1
13.1) No. de Práctica: 13
13.2) Nombre: Crear una aplicación de realidad aumentada.
13.3) Objetivo: Desarrollar una aplicación que pueda tomar video ó fotografías de un ambiente
real, y pueda detectar objetos y marcas, con el fin de introducir información en la pantalla del
usuario en tiempo real.
13.4) Introducción
El avance en el poder de cómputo de los microprocesadores y su miniaturización, ha propociado
el desarrollo de dispositivos cada vez mas pequeños, mas ligeros, con tiempos de autonomía mas
grandes y por supuesto,mas potentes. Esto ha dado como resultado la creación de los
Smartphone que conocemos actualmente.
Con las cámaras de los Smartphones es posible capturar video y realizar procesamiento en
tiempo real de las imágenes que está capturando, como detectar objetos, personas, edificios,
colores, etc.
La realidad aumentada es una área reciente de investigación ya que con los dispositivos y
cámaras mas nuevos con que contamos, así como algoritmos mas rápidos y eficientes en tiempo
real, podemos tener una imagen de un ambiente y podemos superponer información, como por
ejemplo, detectar un rostro y poner en pantalla su nombre de la persona, y algunos datos de ella
Las aplicaciones de realidad aumentada siguen creciendo, y su aplicación en el mundo real nos
sorprende cada día mas, es por eso que se propuso como una práctica el desarrollo de una
pequeña y simple aplicación de realidad aumentada. Por cuestiones de tiempo y complejidad, se
propone hacer que la cámara detecte un código QR dentro de la escena que está captando la
cámara y envíe los datos a un Servido, para que busque información sobre el objeto encontrado y
le devuelva a Cliente los datos que imprimirá en pantalla (Realidad Aumentada).
13.5) Especificar la correlación con él ó los temas y subtemas del programa de estudio
vigente.
Esta práctica es la última de la Unidad 5 “Graficación” y también la última del curso, es por eso
que para desarrollarla, es necesario con contar con la mayor cantidad de conocimiento y la
experiencia de las prácticas anteriores ya que será muy necesaria. Esta práctica implica el
conocimiento de la Computación Distribuida para resolver el procesamiento (Unidad 1), la
Búsqueda de Información obtenida (Unidad 2), Comercio Electrónico si se utiliza para hacer
transacciones electrónicas (Unidad 3), las Redes Sociales para compartir la información (Unidad 4)
y el conocimiento de Graficación para el manejo de la interfaz de usuario (Unidad 5).
Instituto Tecnológico de Morelia – Departamento de Sistemas y Computación 82
Manual de Prácticas “Tópicos Selectos de Tecnologías Web”
13.6) Material y equipo necesario
Para hacer esta práctica se requiere lo siguiente.
Hardware:
1 computadora (Servidor S1) y un Smartphone (Cliente 1). La computadora pueden ser laptop ó de
escritorio (se recomienda usar laptop por la movilidad).
2) Conexión en Red: Esto puede ser de 3 maneras:
a) Conectar el Servidor 1 por medio de un cable de red cruzado al Access Point y al Access Point
también se conecta de manera inalámbrica el Cliente 1.
b) Conectar el Servidor 1 por medio de un cable de red cruzado al Switch, y al Switch conectamos
también con un cable de red el Access Point. Al Acces Point también se conecta de manera
inalámbrica el Cliente 1.
c) Tanto cliente como Servidor se conectan de manera inalámbrica al Access Point.
Software:
1) Sistema Operativo:
El Servidor puede tener uno de los 3 sistemas Operativos mas usados (Linux, Mac, Windows).
Recomendaciones: Se recomienda usar Linux Ubuntu 14.10, Mac OS X 10.10 Yosemite y
Windows 8 respectivamente, ya que son las versiones mas nuevas para cada sistema operativo,
Instituto Tecnológico de Morelia – Departamento de Sistemas y Computación 83
Manual de Prácticas “Tópicos Selectos de Tecnologías Web”
aunque se puede trabajar con versiones anteriores, dependiendo de la capacidad del hardware de
la computadora empleada y de los requisitos de los diferentes tipos de software a instalar.
2) Lenguaje de Programación del lado del cliente (Aplicación Nativa):
Se recomienda Android
3) Servidor Web:
Se recomienda Apache Web Server.
4) Lenguaje de Programación del lado del Servidor:
Se recomienda PHP
5) Manejador de Base de Datos:
Se recomienda MySQL.
Recomendaciones: La computadora que funge como Servidor deberá tener instalado el servidor
Apache, junto con PHP y MySQL. Se recomienda instalar XAMPP, el cual nos instala los 3
componentes juntos al mismo tiempo.
13.7) Metodología
a) Sistema Operativo:
Instalar en el Servidor uno de los 3 sistemas operativos recomendados:
Linux Ubuntu 14.10 Mac OS X 10.10 Windows 8
Instituto Tecnológico de Morelia – Departamento de Sistemas y Computación 84
Manual de Prácticas “Tópicos Selectos de Tecnologías Web”
b) Configurar Cliente
Comprobar que el Smartphone que vamos a utilizar cuente con Sistema Operativo Android
(recomendado) y una cámara de video.
c) Interconectar equipos
Cliente y Servidor deben estar en red:
d) Hacer una aplicación Nativa con Android para el Smartphone, para que inicialice y arranque la
cámara de video, procese la información y encuentre un código QR dentro de la imagen. Por
ejemplo que tome la siguiente fotografía de la puerta del Laboratorio de Tecnologías Web que tiene
pegado un código QR (imagen simulada):
e) Posteriormente el Smartphone procesa la fotografía para encontrar un código QR dentro de la
fotografía y decodifica la etiqueta, la cual contiene el texto “Laboratorio de Tecnologías Web ITM”.
Instituto Tecnológico de Morelia – Departamento de Sistemas y Computación 85
Manual de Prácticas “Tópicos Selectos de Tecnologías Web”
f) Ahora el Smartphone envía al Servidor la cadena que obtuvo del código QR. El Servidor busca
en la Base de Datos y le regresa toda la información que dispone acerca del “Laboratorio de
Tecnologías Web ITM”:
g) Por último el Smartphone despliega en su pantalla la imagen que observa la cámara y le
sobreimpone la información que le envió el Servidor (en este ejemplo, los datos del profesor que
se encuentra en este laboratorio, el departamento al que pertenece y las carreras que
imparte),logrando asi la aplicación de Realidad Aumentada (se muestra una pantalla simulada de
lo que se observaría):
Instituto Tecnológico de Morelia – Departamento de Sistemas y Computación 86
Manual de Prácticas “Tópicos Selectos de Tecnologías Web”
13.8) Sugerencias didácticas
a) Equipos
S e sugiere trabajar en equipos de máximo 2 personas para que puedan instalar la red con al
menos una computadoras para el Servidor y un Smartphone para el Cliente (por equipo).
13.9) Reporte del alumno (resultados)
El reporte será en 2 partes
a) Revisión
Se verificará que la aplicación pueda tomar fotos ó video de un ambiente real, y que detecte una
marca que se ponga de antemano (como un código QR), que el Smartphone decodifique la marca,
la consulte en un servidor y sobreimponga en pantalla la información que le envió el Servidor y que
está relacionada con el objeto al que le tomamos la foto ó video.
b) Código
Al término de la práctica, se entregará por equipo el código en una memoria USB.
13.10) Bibliografía preliminar
(Amaro 2012) Amaro, José Enrique. 2012. Android. Programación de dispositivos móviles a
través de ejemplos. México D.F.:Primera Edición, Alfaomega Grupo Editor.
(Spona 2010) Spona, Helma. 2010. Programación de bases de datos con MySQL y PHP.
México D.F.:Primera Edición en Español Alfaomega Grupo Editor.
(Tomás 2011) Tomás, Jesús. 2011. El gran libro de Android. México D.F.:Primera Edición,
Alfaomega Grupo Editor.
Instituto Tecnológico de Morelia – Departamento de Sistemas y Computación 87
Manual de Prácticas “Tópicos Selectos de Tecnologías Web”
Bibliografía 1
(Amaro 2012) Amaro, José Enrique. 2012. Android. Programación de
dispositivos móviles a través de ejemplos. México D.F.:Primera
Edición, Alfaomega Grupo Editor.
(Anónimo 2000) Anónimo . 2000. Linux Máxima Seguridad. Madrid
España:Pearson Educación.
(Apple 2014) Apple. 2014. "Mac Logo - Licensing and Trademarks - Apple
Developer." Accesado el 2 de agosto del 2014.
https://developer.apple.com/softwarelicensing/agreements/maclog
o.php
(Apple Safari 2014) Apple. 2014. "Safari - Navega la Web de forma más inteligente y
poderosa." Accesado el 3 de agosto del 2014.
https://www.apple.com/mx/safari/
(Brands CSS3 2012) Brands of the World. 2014. "CSS3." Ultima modificación 2 de
marzo del 2012. http://www.brandsoftheworld.com/logo/css3?
original=1
(CISCO 2014) CISCO. 2014. "Network Topology Icons." Accesado el 3 de agosto
del 2014. http://www.cisco.com/web/about/ac50/ac47/2.html
(Christakis 2010) Christakis, Nicholas y Fowler, James. 2010. Conectados. México
D.F.:Santillana Ediciones Generales.
(Coulouris 2001) Coulouris, George, Dollimore, Jean y Kindberg, Tim . 2001.
Sistemas Distribuidos. Conceptos y Diseño. Madrid
España:Tercera Edición Addison Wesley Pearson Educación.
(De Luca 2011) De Luca, Damián. 2011. HTML5. México D.F.:Fox Andina, Buenos
Aires Argentina.
(De Luca 2013) De Luca, Damián. 2013. Apps HTML5 para móviles. Buenos Aires
Argentina:Primera Edición, Alfaomega Grupo Editor Argentino.
(Deitel 2008) Deitel, Paul y Deitel, Harbey. 2008. Como programar en Java.
México D.F.:Séptima Edición Pearson Educación.
(Deitel 2013) Deitel, Paul, Deitel, Harbey y Deitel, Abbey . 2013. Cómo
programar Internet & World Wide Web. Naucalpan de Juárez,
Estado de México:Pearson Educación de México.
(Digicert 2014) Digicert. 2014. "EV SSL de instalación del certificado:: Apache."
Accesado el 2 de agosto del 2014. http://www.digicert.com/es/ssl-
ev-certificado-instalacion-apache.htm
(Firefox 2014) Firefox. 2014. "Firefox branding." Accesado el 3 de agosto del
2014. https://www.mozilla.org/en-
US/styleguide/identity/firefox/branding/
(Firtman 2008) Firtman, Maximiliano. 2008. Ajax Web 2.0 para profesionales.
México D.F.:Alfaomega Grupo Editor.
(Fúster 1998) Fúster, Amparo, de la Guía, Dolores, Hernández, Luis, Montoya,
Fausto y Muñoz, Jaime. 1998. Técnicas Criptográficas de
Protección de Datos. Colombia:Alfaomega RAMA.
(González 2011) González, Daniel. 2011. Diseño de Videojuegos. Da forma a tus
Instituto Tecnológico de Morelia – Departamento de Sistemas y Computación 88
Manual de Prácticas “Tópicos Selectos de Tecnologías Web”
sueños. México D.F.:Primera Edición, Alfaomega Grupo Editor.
(GPI 2014) GPI Consultores. 2014. "Desarrollo de Aplicaciones." Accesado el
23 de septiembre del 2014.
http://www.gpicr.com/es/Servicios/Desarrollo/Soluciones-.html
(Hernández 2004) Hernández, José. 2004. Introducción a la Minería de Datos.
Madrid España:Primera Edición, Pearson Prentice Hall.
(Herrera 2011) Herrera, Emmanuel. 2011. Arrancar con HTML5. Curso de
programación. México D.F.:Primera Edición, Alfaomega Grupo
Editor.
(Jaramillo 2010) Jaramillo, Ana María. 2010. twitter para todos. Su negocio en 140
caracteres. Bogotá Colombia:Primera Edición, Ediciones B
Colombia.
(Jaramillo 2011) Jaramillo, Ana María. 2011. Redes Sociales para Todos: Su
negocio en la Web 2.0. Bogotá Colombia:Primera Edición,
Ediciones B Colombia.
(Laudon 2013) Laudon, Kenneth y Guercio, Carol. 2009. e-commerce: negocios,
tecnología, sociedad. Naucalpan de Juárez, Estado de
México:Novena Edición, Pearson Educación de México.
(Logobird 2014) Logobird. 2014. "New Google Chrome Logo Unveiled." Accesado
el 3 de agosto del 2014. http://www.logobird.com/new-google-
chrome-logo/
(Maiorano 2009) Maiorano, Ariel. 2009. Criptografía: Técnicas de desarrollo para
profesionales. Buenos Aires Argentina:Primera Edición, Alfaomega
Grupo Editor.
(MySQL 2014) MySQL. 2014. "MySQL Logo Downloads." Accesado el 2 de
agosto del 2014. http://www.mysql.com/about/legal/logos.html
(Orós 2011) Orós, Juan Carlos. 2011. Diseño de páginas Web con XHTML,
JavaScript y CSS. México D.F.:Alfaomega Grupo Editor.
(Paz 2009) Paz, Marco. 2009. Redes Sociales: La nueva Oportunidad. México
D.F.:Primera Edición, Fondo de Información y Documentación
para la Industria (INFOTEC).
(PHP 2014) PHP. 2014. "Download Logos and Icons." Accesado el 2 de agosto
del 2014. http://php.net/download-logos.php
(Raya 2010) Raya, José Luis. 2010. Guía de Campo Máquinas Virtuales.
México D.F.:Primera Edición Alfaomega Grupo Editor.
(Seguridad 2014) Seguridad. 2014. " XAMPP 1.7.7 Vulnerable (SQL Injection &
XSS)." Accesado el 3 de agosto del 2014.
http://www.seguridaddelmal.com/2012/07/xampp-177-vulnerable-
sql-injection-xss.html
(Spona 2010) Spona, Helma. 2010. Programación de bases de datos con
MySQL y PHP. México D.F.:Primera Edición en Español
Alfaomega Grupo Editor.
(Tanenbaum 2008) Tanenbaum, Andrew S. y Van Steen, Maarten. 2008. Sistemas
distribuidos. Principios y Paradigmas. México D.F.:Segunda
Edición Pearson Educación.
(Tomás 2011) Tomás, Jesús. 2011. El gran libro de Android. México D.F.:Primera
Edición, Alfaomega Grupo Editor.
(W3C HTML5 2014) W3C. 2014. "W3C HTML5 Logo." Accesado el 27 de agosto del
2014. http://www.w3.org/html/logo/
(Wikimedia Opera 2014) Wikimedia. 2014. "File:Opera browser logo 2013.png." Accesado
el 3 de agosto del 2014.
Instituto Tecnológico de Morelia – Departamento de Sistemas y Computación 89
Manual de Prácticas “Tópicos Selectos de Tecnologías Web”
http://commons.wikimedia.org/wiki/File:Opera_browser_logo_2013
.png
(Wikimedia VirtualBox 2013) Wikimedia. 2013. "File:Virtualbox logo.png." Ultima modificación el
20 de junio.
http://commons.wikimedia.org/wiki/File:Opera_browser_logo_2013
.png
(Wikipedia Tux 2014) Wikipedia. 2014. "Tux." Ultima modificación el 30 de junio del
2014. http://en.wikipedia.org/wiki/Tux
(Wilcox 2012) Wilcox, Joe. 2012. "Windows 8 logo is a disaster" betanews,
marzo 31. http://betanews.com/2012/02/17/windows-8-logo-is-a-
disaster/
(Williams 2014) Williams, Rob. 2014. "Remote Code Execution Flaw Discovered in
Internet Explorer, Versions 6~11 Affected" TECHGAGE, abril 28.
http://techgage.com/news/remote-code-execution-flaw-discovered-
in-internet-explorer-versions-611-affected/
(Yeidy 2011) YeidY. 2011. "Descarga Java Runtime Environment, Módulo
básico necesario para poder ejecutar aplicaciones Java"
InstalaYa.com, abril 9. http://instalaya.com/java-runtime-
environment/
Instituto Tecnológico de Morelia – Departamento de Sistemas y Computación 90
Manual de Prácticas “Tópicos Selectos de Tecnologías Web”
Apéndice 1A Formato Chicago
Se utilizó el formato Chicago (Chicago-Style Citation) para hacer las referencias bibliográficas de
todo el presente documento, el cual se extrajo de la su página oficial:
http://www.chicagomanualofstyle.org/tools_citationguide.html
A continuación se encuentran algunos de los formatos utilizados bajo este estándar (extraídos de
su página oficial):
Author-Date: Sample Citations
The following examples illustrate citations using the author-date system. Each example of a
reference list entry is accompanied by an example of a corresponding parenthetical citation in the
text. For more details and many more examples, see chapter 15 of The Chicago Manual of Style.
For examples of the same citations using the notes and bibliography system, click on the Notes and
Bibliography tab above.
Book
One author
Pollan, Michael. 2006. The Omnivore’s Dilemma: A Natural History of Four Meals. New York:
Penguin.
(Pollan 2006, 99–100)
Website
A citation to website content can often be limited to a mention in the text (“As of July 19, 2008, the
McDonald’s Corporation listed on its website . . .”). If a more formal citation is desired, it may be
styled as in the examples below. Because such content is subject to change, include an access
date or, if available, a date that the site was last modified. In the absence of a date of publication,
use the access date or last-modified date as the basis of the citation.
Google. 2009. “Google Privacy Policy.” Last modified March 11.
http://www.google.com/intl/en/privacypolicy.html.
McDonald’s Corporation. 2008. “McDonald’s Happy Meal Toy Safety Facts.” Accessed July 19.
http://www.mcdonalds.com/corp/about/factsheets.html.
(Google 2009)
(McDonald’s 2008)
Instituto Tecnológico de Morelia – Departamento de Sistemas y Computación 91
Manual de Prácticas “Tópicos Selectos de Tecnologías Web”
Blog entry or comment
Blog entries or comments may be cited in running text (“In a comment posted to The Becker-
Posner Blog on February 23, 2010, . . .”), and they are commonly omitted from a reference list. If a
reference list entry is needed, cite the blog post there but mention comments in the text only. (If an
access date is required, add it before the URL; see examples elsewhere in this guide.)
Posner, Richard. 2010. “Double Exports in Five Years?” The Becker-Posner Blog, February 21.
http://uchicagolaw.typepad.com/beckerposner/2010/02/double-exports-in-five-years-posner.html.
(Posner 2010)
Instituto Tecnológico de Morelia – Departamento de Sistemas y Computación 92
Manual de Prácticas “Tópicos Selectos de Tecnologías Web”
Apéndice 1B Simbología
A continuación se muestran los íconos utilizados durante todo el manual, su significado y la
respectiva referencia de donde se obtuvo:
Apache + PHP + MySQL
(Seguridad 2014)
Lenguajes de Programación (Web y de escritorio)
CSS 3 (Brands CSS3 2012)
Java (YeidY 2011)
JavaScript (GPI 2014)
HTML 5 (W3C HTML5 2014)
PHP (PHP 2014)
Instituto Tecnológico de Morelia – Departamento de Sistemas y Computación 93
Manual de Prácticas “Tópicos Selectos de Tecnologías Web”
Manejadores de Bases de Datos
MySQL (MySQL 2014)
Navegadores Web
Firefox 31 (Firefox 2014)
Google Chrome 36 (Logobird 2014)
Internet Explorer 11 (Williams 2014)
Opera 23 (Wikimedia Opera 2014)
Safari 6 (Apple Safari 2014)
Red
Computadora (CISCO 2014)
Red, comúnmente Internet (CISCO 2014)
Instituto Tecnológico de Morelia – Departamento de Sistemas y Computación 94
Manual de Prácticas “Tópicos Selectos de Tecnologías Web”
Servidores Web
Apache Web Server (Digicert 2014)
Sistemas Operativos
Linux (Wikipedia Tux 2014)
Mac OS X 10.7 Lion (Apple 2014)
Windows 8 (Wilcox 2012)
Virtualización
VirtualBox (Wikimedia VirtualBox 2014)
Instituto Tecnológico de Morelia – Departamento de Sistemas y Computación 95
Manual de Prácticas “Tópicos Selectos de Tecnologías Web”
Apéndice 1C Software
A continuación se enlista el software utilizado para la realización de este documento y del
software utilizado para la realización de todas las prácticas propuestas.
Notas:
* El software se encuentra en orden alfabético por tipo de software.
* Todo el software es gratuito y se puede descargar de internet.
* El software para Linux fué probado con Ubuntu 14.04.
* El software para Mac fué probado con Mac OS X 10.7.5 (Lion).
* El software para Windows fué probado con Windows 8.
* Últimas versiones del software hasta el 7 de enero del 2015.
-------------------------------------------------------
Apache-PHP-MySQL
Linux
XAMPP 1.8.3
xampp-linux-1.8.3-1-installer.run
http://www.apachefriends.org/en/xampp.html
Mac
XAMPP 1.8.3
xampp-osx-1.8.3-1-installer.dmg
http://www.apachefriends.org/en/xampp.html
Windows XP
XAMPP 1.8.3
xampp-win32-1.8.3-1-VC11.zip
http://www.apachefriends.org/en/xampp.html
-------------------------------------------------------
Java
Linux
Java SE 6 Update 45
jdk-6u45-linux-i586.bin
http://www.oracle.com/technetwork/java/javase/downloads/index.html
Mac
Instituto Tecnológico de Morelia – Departamento de Sistemas y Computación 96
Manual de Prácticas “Tópicos Selectos de Tecnologías Web”
Java SE 7 Update 45
jdk-7u45-macosx-x64.dmg
http://www.oracle.com/technetwork/java/javase/downloads/jdk7-downloads-1880260.html
Windows
Java SE 7 Update 45
jdk-7u45-windows-i586.exe
http://www.oracle.com/technetwork/java/javase/downloads/jdk7-downloads-1880260.html
-------------------------------------------------------
Máquinas Virtuales
Linux
Oracle VM VirtualBox 4.3
virtualbox-4.3_4.3.2-90405~Ubuntu~raring_i386.deb
http://www.oracle.com/technetwork/server-storage/virtualbox/downloads/index.html
Mac
Oracle VM VirtualBox 4.3.2
VirtualBox-4.3.2-90405-OSX
http://www.oracle.com/technetwork/server-storage/virtualbox/downloads/index.html
Windows
Oracle VM VirtualBox 4.3.2
VirtualBox-4.3.2-90405-Win.exe
http://www.oracle.com/technetwork/server-storage/virtualbox/downloads/index.html
-------------------------------------------------------
Navegadores
Linux
Firefox 27.01
firefox-27.0.1.tar.bz2
http://www.mozilla.com/en-US/firefox/all.html
Google Chrome
google-chrome-stable_current_i386.deb
http://www.google.com/chrome/eula.html
Opera 10.61 for Linux i386
opera-10.61-6430.i386.linux.tar.gz
http://www.opera.com/download/
Mac
Firefox 27.01
Instituto Tecnológico de Morelia – Departamento de Sistemas y Computación 97
Manual de Prácticas “Tópicos Selectos de Tecnologías Web”
Firefox 27.0.1.dmg
http://www.mozilla.com/en-US/firefox/all.html
Google Chrome 29
https://www.google.com/intl/es/chrome/browser/index.html#eula
Windows
Firefox 27.01
Firefox Setup 27.0.1.exe
http://www.mozilla.com/en-US/firefox/all.html
Google Chrome
ChromeSetup.exe
http://www.google.com/chrome?platform=win&hl=es-419
Opera 10.61
Opera_1061_int_Setup.exe
http://www.opera.com/browser/download/?os=windows&list=all
Safari 5
SafariSetup.exe
http://www.apple.com/es/safari/download/
Windows Internet Explorer 8
IE8-WindowsXP-x86-ENU.exe
http://www.microsoft.com/downloads/Browse.aspx?displaylang=en&categoryid=6
Instituto Tecnológico de Morelia – Departamento de Sistemas y Computación 98
Manual de Prácticas “Tópicos Selectos de Tecnologías Web”
Apéndice 1D Autorización del Módulo
Oficio de autorización del Módulo de Especialidad de “Tecnologías Web”:
Instituto Tecnológico de Morelia – Departamento de Sistemas y Computación 99
Manual de Prácticas “Tópicos Selectos de Tecnologías Web”
Apéndice 1E Temario Completo
Temario completo de la materia de “Tópicos Selectos de Tecnologías Web:
Nombre de la asignatura: Tópicos Selectos de Tecnologías Web
Módulo de Especialidad: Tecnologías Web
Clave de la asignatura: TWD-1204
Horas teoría - horas práctica - créditos (SATCA): 3 - 2 - 5
Asignaturas Anteriores: Aplicaciones Web.
Objetivo: Desarrollar aplicaciones web que involucren computación distribuida, almacenamiento y
búsqueda de información, comercio electrónico, redes sociales y geolocalización.
1.- Computación Distribuida
1.1 P2P
1.2 Grid Computing
1.3 Web Services
1.4 Cloud Computing
1.5 Virtualización
2.- Almacenamiento y Búsqueda de Información
2.1 Almacenamiento estático de información en la web
2.2 Almacenamiento dinámico de información en la web
2.3 Bibliotecas digitales
2.4 Algoritmos de búsqueda
2.5 Motores de búsqueda
2.6 Aplicaciones
3.- Comercio Electrónico
3.1 Conceptos de comercio electrónico
3.2 Marco legal sobre comercio electrónico
3.3 Transacciones en línea
3.4 Seguridad en las transacciones
3.5 Marketing del comercio electrónico
4.- Redes Sociales
4.1 Blogs
4.2 Microblogs
4.3 Redes Sociales
5.- Graficación
Instituto Tecnológico de Morelia – Departamento de Sistemas y Computación 100
Manual de Prácticas “Tópicos Selectos de Tecnologías Web”
5.1 Desarrollo de interfaces
5.2 Aplicaciones GIS (Geographical Information Systems)
5.3 Animación
5.4 Juegos en línea
5.4 Realidad aumentada
Instituto Tecnológico de Morelia – Departamento de Sistemas y Computación 101
Manual de Prácticas “Tópicos Selectos de Tecnologías Web”
Apéndice 1F Instalación de Java
Instalación de Java (Linux)
Primero se descarga Java de su página oficial:
Java SE Downloads http://www.oracle.com/technetwork/java/javase/downloads/index.html
El software se denomina J2SE (Java 2 Standard Edition) y la última versión es la 6 Update 45
hasta mayo del 2013 (es el último update de la serie 1.6, ya que ya existe una versión 1.7). El
archivo que se baja es:
jdk-6u45-linux-i586.bin
Si no se han modificado las opciones de descarga del navegador, el archivo queda almacenado en
"/home/rogelio/Descargas". A continuación se arranca una terminal por medio de los menús
superiores seleccionando:
Aplicaciones > Accesorios > Terminal
Ya dentro de la terminal, se cambia a usuario root:
rogelio@rogelio-laptop:~$ sudo su root
[sudo] password for rogelio:
Primero movemos el archivo que se bajó de internet ("jdk-6u45-linux-i586.bin") del directorio donde
se descargó ("/home/rogelio/Descargas") al directorio donde lo vamos a instalar ("/opt"):
root@rogelio-laptop:/home/rogelio# mv /home/rogelio/Descargas/jdk-6u45-linux-i586.bin /opt/
A continuación nos cambiamos al directorio donde se movió el archivo:
root@rogelio-laptop:/home/rogelio# cd /opt/
Le asignamos todos los permisos al archivo para que se pueda instalar:
root@rogelio-laptop:/opt# chmod 777 jdk-6u45-linux-i586.bin
Ejecutamos el archivo:
root@rogelio-laptop:/opt# ./jdk-6u45-linux-i586.bin
A continuación se descomprimen los archivos que se van a instalar y en la pantalla aparece que
fué instalado correctamente cuando sale el texto de:
Done.
Con esto se termina la instalación, asi que ahora borramos el archivo de instalación:
root@rogelio-laptop:/opt# rm jdk-6u45-linux-i586.bin
Para probar la versión instalada primero nos cambiamos al directorio donde quedó instalado:
root@rogelio-laptop:/opt# cd jdk1.6.0_45/
Luego nos cambiamos al directorio bin:
Instituto Tecnológico de Morelia – Departamento de Sistemas y Computación 102
Manual de Prácticas “Tópicos Selectos de Tecnologías Web”
root@rogelio-laptop:/opt/jdk1.6.0_45# cd bin/
Y tecleamos el siguiente comando:
root@rogelio-laptop:/opt/jdk1.6.0_45/bin# ./java -version
y si quedo correctamente instalado imprimirá en pantalla lo siguiente:
java version "1.6.0_45"
Java(TM) SE Runtime Environment (build 1.6.0_45-b06)
Java HotSpot(TM) Client VM (build 20.45-b01, mixed mode, sharing)
Para correr un programa en Java primero nos salimos del usuario root y regresamos al usuario que
estábamos usando (en este caso el usuario era rogelio), para eso utilizamos el siguiente comando:
root@rogelio-laptop:/opt/jdk1.6.0_45/bin# exit
exit
Creamos un directorio (java) dentro de nuestro usuario personal (en este caso /home/rogelio):
rogelio@rogelio-laptop:~$ mkdir java
Nos cambiamos a este directorio para trabajar ahi:
rogelio@rogelio-laptop:~$ cd java/
Ahora creamos un archivo donde estará nuestro código java, utilizando un procesador de texto
(para este ejemplo usamos "nano"). El nombre de nuestro archivo es "hola.java":
rogelio@rogelio-laptop:~/java$ nano hola.java
Aparece una pantalla y tecleamos el código del programa:
public class hola {
public static void main (String[] args) {
System.out.println("Hola Mundo en Java!!!");
}
}
Nos salimos con CRTL+X y nos pregunta si lo queremos guardar le damos "s" y nos muestra el
nombre del archivo y le damos "ENTER". Ya tenemos el archivo, sólo hace falta invocar al
compilador y a la máquina virtual, para ello creamos un enlace que hace referencia al compilador
de java (javac) y a la maquina virtual de java (java):
rogelio@rogelio-laptop:~/java$ ln -s /opt/jdk1.6.0_45/bin/javac javac
rogelio@rogelio-laptop:~/java$ ln -s /opt/jdk1.6.0_45/bin/java java
y de regreso en la terminal para compilar el programa:
rogelio@rogelio-laptop:~/java$ ./javac hola.java
y por ultimo para ejecutar el programa:
rogelio@rogelio-laptop:~/java$ ./java hola
Hola Mundo en Java!!! .
Instituto Tecnológico de Morelia – Departamento de Sistemas y Computación 103
Manual de Prácticas “Tópicos Selectos de Tecnologías Web”
Instalación de Java (Mac)
Hacer click en el icono del:
"Finder"
Posteriormente se abre una ventana con el explorador de archivos, y hacer click en la parte
izquierda en la sección de:
"Aplicaciones"
De la lista de aplicaciones disponibles hacer doble click en la carpeta de:
"Utilidades"
De la lista de utilidades disponibles hacer doble click en:
Preferencias de Java
Y si es la primera vez que entra en esta sección hay que descargar y activar java. En este
momento descargará de internet J2SE (Java 2 Standard Edition) en su última versión (versión 6
Update 29, noviembre 2011). El compilador y la máquina virtual de Java se encuentran en el
directorio:
/usr/bin/javac
Para probar la versión instalada ejecutamos el programa "Terminal", para ello hacemos click en el
icono del:
"Finder"
Posteriormente se abre una ventana con el explorador de archivos, y hacer click en la parte
izquierda en la sección de:
"Aplicaciones"
De la lista de aplicaciones disponibles hacer doble click en la carpeta de:
"Utilidades"
De la lista de utilidades disponibles hacer doble click en:
Terminal
Se abre la terminal Y tecleamos el siguiente comando:
java -version
y si quedo correctamente instalado imprimirá en pantalla lo siguiente:
java version "1.6.0_29"
Java(TM) SE Runtime Environment (build 1.6.0_29-b11-402-11M3527)
Java HotSpot(TM) 64-Bit Server VM (build 20.4-b02-402, mixed mode)
MacBook-Air-de-Rogelio:~ rogelioferreiraescutia$
Creamos un directorio (java) dentro de nuestro usuario personal (en este caso
/Users/rogelioferreiraescutia):
mkdir java
Nos cambiamos a este directorio para trabajar ahi:
cd java
Instituto Tecnológico de Morelia – Departamento de Sistemas y Computación 104
Manual de Prácticas “Tópicos Selectos de Tecnologías Web”
Ahora creamos un archivo donde estará nuestro código java, utilizando un procesador de texto
(para este ejemplo usamos "nano"). El nombre de nuestro archivo es "hola.java":
nano hola.java
Aparece una pantalla y tecleamos el código del programa:
public class hola {
public static void main (String[] args) {
System.out.println("Hola Mundo en Java!!!");
}
}
Nos salimos con CRTL+X y nos pregunta si lo queremos guardar le damos "s" y nos muestra el
nombre del archivo y le damos "ENTER". Ya tenemos el archivo, sólo hace falta invocar al
compilador y a la máquina virtual. Primero para compilar el programa tecleamos lo siguiente:
javac hola.java
y por ultimo para ejecutar el programa:
java hola
Y aparece en pantalla el mensaje que se manda a imprimir por medio del programa en Java:
Hola Mundo en Java!!!
Instituto Tecnológico de Morelia – Departamento de Sistemas y Computación 105
Manual de Prácticas “Tópicos Selectos de Tecnologías Web”
Instalación de Java en Windows XP
Primero se descarga Java de su página oficial:
Java SE Downloads http://www.oracle.com/technetwork/java/javase/downloads/index.html
El software se denomina J2SE (Java 2 Standard Edition) y la última versión es la 6 update 23
(diciembre 2010). El archivo que se baja es:
jdk-6u23-windows-i586.exe
Si no se han modificado las opciones de descarga del navegador, el archivo queda almacenado en
"C:\Documents and Settings\rogelio\Mis documentos\Descargas" donde "rogelio" es el usuario con
el que se arrancó el sistema Operativo. Para iniciar la instalación se hace doble click encima del
archivo anterior y se abre una ventana que dice:
Welcome to the installation Wizard for Java SE Development Kit 6 Update 23
Para continuar hacemos click en:
Next
Ahora aparece otra ventana que dice "Custom Setup" donde se puede personalizar las opciones
de instalación. Java se instalará en "C:\Archivos de Programa\Java\jdk1.6.0_23\" y se requiere de
300MB de espacio en disco duro para su instalación. En nuestro caso no modificamos nada y
hacemos click en:
Next
Esperar un momento en lo que se prepara el proceso de instalación y luego aparece en la pantalla
"Destination Folder" donde nos indica que el JRE (Java Runtime Environment) se instalará en
"C:\Archivos de Programa\Java\jre6\", se puede cambiar la ruta, aunque se recomienda no
modificarla, por lo que hacemos click en:
Next
Inicia el proceso de instalación y aparece una ventana que nos dice:
Installing Java
y nos muestra el avance en el proceso de instalación. Una vez terminada nos muestra una ventana
que dice:
Java SE Development Kit 6 Update 23 Successfully installed
Y hacemos click en:
Finish
Finalmente, y de manera automática se abre el navegador en la siguiente página para hacer el
registro del software (el cual puede omitirse si se desea cerrando la ventana del navegador):
https://hs-ws1.oracle.com/RegistrationWeb/registration/default/en_US/register-login.jsp
Con esto se termina la instalación. Para probar la versión instalada arrancamos una terminal de
usuario por medio del menú "Inicio" seleccionando:
Inicio > Todos los programas > Accesorios > Símbolo del Sistema
La terminal arranca y nos deja en el directorio "C:\Documents and Settings\rogelio" donde
tecleamos el siguiente comando para verificar si quedó instalado el Java:
C:\Documents and Settings\rogelio>java -version
Instituto Tecnológico de Morelia – Departamento de Sistemas y Computación 106
Manual de Prácticas “Tópicos Selectos de Tecnologías Web”
y si quedo correctamente instalado imprimirá en pantalla lo siguiente:
java version "1.6.0_23"
Java(TM) SE Runtime Environment (build 1.6.0_23-b05)
Java HotSpot(TM) Client VM (build 19.0-b09, mixed mode, sharing)
Se requiere agregar una variable de entorno, para que las aplicaciones Java pueden ser
compiladas desde cualquier directorio del disco duro (en Windows XP). Para ello se selecciona:
Inicio > Panel de Control > Rendimiento y Mantenimiento > Sistema > Opciones Avanzadas >
Variables de Entorno
Aparece una ventana con 2 tipos de variables: variables de usuario y variables del sistema.
Seleccionamos la variable del sistema "Path" y hacemos click en:
Modificar
Aparece una ventana que muestra lo siguiente:
Nombre de la variable: PATH
Valor de la variable: Root%;%SystemRoot%\System32\Wbem
Seleccionamos "Valor de la variable" y al final de la línea (sin borrar su contenido) agregamos la
ruta de la máquina virtual de Java:
;C:\Archivos de Programa\Java\jdk1.6.0_23\bin
Y hacemos click en:
Aceptar
Nuevamente hacemos click en:
Aceptar
Y otra vez hacemos click en:
Aceptar
Para que los cambios surtan efecto es necesario reiniciar el sistema por lo que la apagamos y
prendemos nuevamente la computadora. Ahora, otra vez arrancamos una terminal de usuario por
medio del menú "Inicio" seleccionando:
Inicio > Todos los programas > Accesorios > Símbolo del Sistema
Ahora haremos un un programa en Java para comprobar su funcionamiento, asi que ahora, en la
misma terminal de usuario invocamos al editor de texto de Windows ("edit") para crear un nuevo
archivo ("hola.java") por medio del siguiente comando:
C:\Documents and Settings\rogelio>edit hola.java
Aparece una pantalla y tecleamos el siguiente código fuente del programa en Java que imprime el
"Hola Mundo":
public class hola {
public static void main (String[] args) {
System.out.println("Hola Mundo en Java!!!");
}
}
Ahora guardamos el programa seleccionando el menú:
Archivo > Guardar
Instituto Tecnológico de Morelia – Departamento de Sistemas y Computación 107
Manual de Prácticas “Tópicos Selectos de Tecnologías Web”
Y para salir del editor de texto seleccionamos:
Archivo > Salir
y de regreso en la terminal compilamos el programa:
C:\Documents and Settings\rogelio>javac hola.java
y por ultimo para ejecutar el programa:
C:\Documents and Settings\rogelio>java hola
Y si todo está correcto, se ejecuta el programa y aparece en la pantalla:
Hola Mundo en Java!!!
Instituto Tecnológico de Morelia – Departamento de Sistemas y Computación 108
Manual de Prácticas “Tópicos Selectos de Tecnologías Web”
Apéndice 1G Instalación de NetBeans
Instalación de NetBeans en Linux
Se Requiere que esté instalado previamente J2SE si se desea utilizar Java (y los demás
compiladores que se vayan a ocupar también se deben instalar antes de NetBeans
preferentemente).
Primero se descarga el NetBeans de la dirección: http://www.netbeans.org/downloads/index.html
Se descarga el archivo: netbeans-7.3-linux.sh
La cual es la última versión (7.3 hasta mayo 2013). Si no se han modificado las opciones de
descarga del navegador, el archivo queda almacenado en "/home/rogelio/Descargas". A
continuación se arranca una terminal por medio de los menús superiores seleccionando:
Aplicaciones > Accesorios > Terminal
Se cambia a usuario "root":
rogelio@rogelio-laptop:~$ sudo su root
[sudo] password for rogelio:
Primero movemos el archivo que se bajó de internet ("netbeans-7.3-linux.sh") del directorio donde
se descargó ("/home/rogelio/Descargas") al directorio donde lo vamos a instalar ("/opt"):
root@rogelio-laptop:/home/rogelio# mv /home/rogelio/Descargas/netbeans-7.3-linux.sh /opt/
Posteriormente nos cambiamos al directorio /opt:
root@rogelio-laptop:/home/rogelio# cd /opt/
A continuación le asignamos todos los permisos al archivo antes de ejecutarlo:
root@rogelio-laptop:/opt# chmod 777 netbeans-7.3-linux.sh
Ahora ejecutamos el archivo para iniciar la instalación:
root@rogelio-laptop:/opt# ./netbeans-7.3-linux.sh
Ahora aparece una nueva ventana con el mensaje inicial de la instalación y muestra los
componentes que se van a instalar:
Bienvenidos al instalador de NetBeans IDE 7.3
El instalador instalará el IDE NetBeans, con los siguientes packs y runtimes.
Haga clic en personalizar para seleccionar los paquetes a instalar y runtimes.
Base IDE
Java SE
Java EE
Java ME
HTML5
C/C++
Instituto Tecnológico de Morelia – Departamento de Sistemas y Computación 109
Manual de Prácticas “Tópicos Selectos de Tecnologías Web”
Groovy
PHP
Características a petición
Tiempo de ejecución
GlassFish Server Open Source Edition 3.1.2.2
Tamaño de la instalación 622.6 MB
Si uno está de acuerdo hacer click en:
Siguiente
En pantalla se imprime el acuerdo de la licencia del software a utilizar:
Contrato de Licencia
Lea cuidadosamente el siguiente acuerdo de licencia
........
Si uno está de acuerdo hacer click en el checkbox de "Acepto los términos del acuerdo de licencia"
y posteriormente hacer click en:
Siguiente
A continuación pregunta si queremos instalar JUnit, que es un framework para pruebas de código y
aparece en pantalla lo siguiente: JUnit Contrato de Licencia
Lea cuidadosamente el siguiente acuerdo de licencia
y hacemos click en el checkbox "Acepto los términos del acuerdo de licencia. Instalar JUnit" y
posteriormente hacer click en:
Siguiente
Después el programa de instalación asigna el directorio donde se instalará el NetBeans, detecta el
directorio donde se encuentra la máquina virtual de Java y los imprime en pantalla:
Instalar Netbeans IDE en:
/usr/local/netbeans-7.3
JDK para NetBeans IDE
/opt/jdk1.6.0_45
Si uno está de acuerdo hacer click en:
Siguiente
Después el programa de instalación asigna el directorio donde se instalará el servidor web
Glassfish y lo imprime en pantalla:
Instalar Glassfish en:
/usr/local/glassfish-3.1.2.2
hacer click en:
Siguiente
Ahora aparece una pantalla con un resumen de la instalación que va a realizar (se requieren 622.6
MB) y hacer click en:
Instalar
En este momento, el programa de instalación copia los archivos necesarios para el funcionamiento
del programa y al terminar imprime el siguiente mensaje incluyendo la opción de registrar el
producto:
Instituto Tecnológico de Morelia – Departamento de Sistemas y Computación 110
Manual de Prácticas “Tópicos Selectos de Tecnologías Web”
Setup complete
Hacer click en el checkbox "Apoye al proyecto de NetBeans proporcionando datos de uso de
manera anónima" para desactivarlo.
Y para terminar hacer click en:
Terminar
Se cierra la ventana y regresa a la terminal del usuario donde por último borramos el archivo de
instalación:
root@rogelio-laptop:/opt# rm netbeans-7.3-linux.sh
Recordar teclear "exit" para salir de modo administrador.
root@rogelio-laptop:/opt# exit
Para ejecutar NetBeans seleccionar las siguientes opciones del menú superior:
Aplicaciones > Programación > NetBeans IDE 7.3
Instituto Tecnológico de Morelia – Departamento de Sistemas y Computación 111
Manual de Prácticas “Tópicos Selectos de Tecnologías Web”
Instalación de NetBeans (Mac)
Se Requiere que esté instalado previamente J2SE si se desea utilizar Java (y los demás
compiladores que se vayan a ocupar también se deben instalar antes de NetBeans
preferentemente).
Primero se descarga el NetBeans de la dirección: http://www.netbeans.org/downloads/index.html
El software a descargar es "NetBeans" (Mac OS X 32 Bits) y la última versión es la 7.3 (hasta
mayo 2013). El archivo que se baja es: netbeans-7.3-macosx.dmg
Si no se han modificado las opciones de descarga del navegador, el archivo queda almacenado en
"/Users/rogelioferreiraescutia/Downloads" (donde "rogelioferreiraescutia" es el directorio del
usuario que estamos usando). Hacer click en el icono del:
"Finder"
Posteriormente se abre una ventana con el explorador de archivos, y hacer click en la parte
izquierda en la sección de:
"Descargas"
A continuación arrastramos el archivo "netbeans-7.3-macosx.dmg" de la carpeta "Descargas" a la
carpeta "Aplicaciones". Ahora se hace doble click sobre el archivo que acabamos de arrastrar para
descomprimirlo, y se genera la carpeta:
"Eclipse"
Se abre una ventana que dice NetBeans 7.3 y se hace click sobre el archivo:
NetBeans 7.3.mpkg
Y se abre una ventana que dice "Instalador de NetBeans 7.3 y hacemos click en:
Continuar
Después aparece otra ventana con el contrato de Licencia y hacemos click en:
Continuar
Y aparece otra donde damos click en "Aceptar" si estamos de acuerdo en los términos de la
licencia. Después aparece otra ventana que dice "Instalación estándar en "Macintosh HD"
(ocupará 679.1 MB de espacio en disco) y hacemos click en:
Instalar
A continuación nos pregunta nuestra clave de Administrador del Equipo donde lo estamos
instalando, y hacemos click en:
Instalar Software
Aparece una ventana que dice "Ejecutando scripts del paquete" y nos esperamos un momento
mientras realiza la instalación. Tiempo después aparece "La instalación se ha completado
correctamente" y hacemos click en:
Cerrar
Y aquí termina la instalación. Para arrancar NetBeans hacemos doble click del ícono que aparece
dentro de la carpeta Aplicaciones o apretando F4 y aparecen los íconos de las aplicaciones que ya
tenemos instaladas.
Instituto Tecnológico de Morelia – Departamento de Sistemas y Computación 112
Manual de Prácticas “Tópicos Selectos de Tecnologías Web”
Apéndice 1H Instalación de Eclipse
Instalación de Eclipse (Mac)
Primero se descarga Eclipse de su página oficial:
Eclipse Downloads http://www.eclipse.org/downloads/
El software a descargar es "Eclipse IDE for Java Developers" (Mac OS X 32 Bits) y la última
versión es la Eclipse Indigo 3.7.1 (noviembre 2011). El archivo que se baja es:
eclipse-java-indigo-SR1-linux-gtk.tar.gz
Si no se han modificado las opciones de descarga del navegador, el archivo queda almacenado en
"/Users/rogelioferreiraescutia/Downloads" (donde "rogelioferreiraescutia" es el directorio del
usuario que estamos usando). Hacer click en el icono del:
"Finder"
Posteriormente se abre una ventana con el explorador de archivos, y hacer click en la parte
izquierda en la sección de:
"Descargas"
A continuación arrastramos el archivo "eclipse-java-indigo-SR1-linux-gtk.tar.gz" de la carpeta
"Descargas" a la carpeta "Aplicaciones". Ahora se hace doble click sobre el archivo que acabamos
de arrastrar para descomprimirlo, y se genera la carpeta:
"Eclipse"
Hacemos click sobre esta carpeta y podemos ver su contenido, y para ejecutarlo hacemos doble
click sobre el archivo:
"Eclipse"
Y nos aparece una ventana preguntándonos si deseamos abrir este archivo y hacemos click en:
"Abrir"
Al llegar a este paso se ejecuta "Eclipse" y nos aparece una ventana donde seleccionamos el
directorio donde vamos a trabajar nuestros proyectos de programación. Por default viene
seleccionado:
"/Users/rogelioferreiraescutia/Documents/workspace"
No modificamos la ruta de nuestros proyectos y hacemos click en:
"OK"
Y aparece una ventana de bienvenida a Eclipse. Hacemos click en:
"Workbench - go to the workbench"
Y finalmente ya podemos ver nuestro IDE en funcionamiento.
Instituto Tecnológico de Morelia – Departamento de Sistemas y Computación 113
Manual de Prácticas “Tópicos Selectos de Tecnologías Web”
Instalación de Eclipse (Linux)
Primero se descarga Eclipse de su página oficial:
Eclipse Downloads http://www.eclipse.org/downloads/
El software a descargar es "Eclipse IDE for Java Developers" (Linux 32 Bit) y la última versión es la
Eclipse Juno (mayo 2013). El archivo que se baja es:
eclipse-jee-juno-SR2-linux-gtk.tar.gz
Si no se han modificado las opciones de descarga del navegador, el archivo queda almacenado en
"/home/rogelio/Descargas". A continuación se arranca una terminal por medio de los menús
superiores seleccionando:
Aplicaciones > Accesorios > Terminal
Ya dentro de la terminal, se cambia a usuario root:
rogelio@rogelio-laptop:~$ sudo su root
[sudo] password for rogelio:
Primero movemos el archivo que se bajó de internet ("eclipse-jee-juno-SR2-linux-gtk.tar.gz") del
directorio donde se descargó ("/home/rogelio/Descargas") al directorio donde lo vamos a instalar
("/opt"):
root@rogelio-laptop:/home/rogelio# mv /home/rogelio/Descargas/eclipse-jee-juno-SR2-linux-
gtk.tar.gz /opt/
A continuación nos cambiamos al directorio donde se movió el archivo:
root@rogelio-laptop:/home/rogelio# cd /opt/
Le asignamos todos los permisos al archivo para que se pueda instalar:
root@rogelio-laptop:/opt# chmod 777 eclipse-jee-juno-SR2-linux-gtk.tar.gz
Se desempaqueta el archivo utilizando la siguiente instrucción:
root@rogelio-laptop:/opt# tar xvfz eclipse-jee-juno-SR2-linux-gtk.tar.gz
Ahora, antes de ejecutar Eclipse, nos salimos del usuario "root" para arrancar como un usuario
normal (no se recomienda arrancar Eclipse como usuario "root", a no ser que sea necesario):
root@rogelio-laptop:/opt# exit
A continuación nos cambiamos al directorio donde quedó instalado el Eclipse:
rogelio@rogelio-laptop:/opt$ cd /opt/eclipse
Y ahora arrancamos el Eclipse agregándole el parámetro -vm que sirve que indicarle al Eclipse la
ruta de nuestra máquina virtual de Java (que en nuestro caso es /opt/jdk1.6.0_45/bin/java):
rogelio@rogelio-laptop:/opt/eclipse$ ./eclipse -vm /opt/jdk1.6.0_45/bin/java
Arranca el Eclipse y aparece una ventana que nos pregunta la ruta donde se almacenarán los
archivos de nuestros proyectos, por default aparece:
/home/rogelio/workspace
Primero hacemos click en el siguiente checkbox para que no nos vuelva a preguntar:
use this as the default and do not ask again
Y luego hacemos click en: ok
Y finalmente aparece la pantalla de bienvenida para empezar a programar dentro de Eclipse.
Instituto Tecnológico de Morelia – Departamento de Sistemas y Computación 114
Manual de Prácticas “Tópicos Selectos de Tecnologías Web”
Apéndice 1I Instalación de Android
Instalación de Android (Linux)
Dividiremos la instalación en varios pasos que se tienen que ejecutar de manera secuencial para
su correcto funcionamiento.
PASO 1) INSTALACION DE JAVA
Para trabajar con Android se requiere primero instalar Java, y aquí se encuentran las instrucciones
para la "Instalación de Java (Linux)".
PASO 2) INSTALACION DE UN IDE (ECLIPSE)
A continuación requerimos instalar un IDE (Integrated Development Environment), y aquí se
encuentran las instrucciones para la "Instalación de Eclipse (Linux)".
PASO 3) INSTALACION DEL ANDROID SDK
Ahora nos dirigimos a sitio oficial de Android para desarrolladores:
http://developer.android.com/sdk/index.html
Hacemos click en:
DOWNLOAD FOR OTHER PLATFORMS
Y seleccionamos nuestro Sistema Operativo (en este caso Linux) y seleccionamos la opción:
Linux 32 & 64-bit
Y hacemos click sobre:
android-sdk_r22.0.1-linux.tgz
Aparecen los términos de la licencia (Terms and Conditions) y si estamos de acuerdo hacemos
click en:
I have read and agree with the above terms and conditions
Y luego hacemos click en:
Download android-sdk_r22.0.1-linux.tgz
A continuación se descarga el archivo "android-sdk_r22.0.1-linux.tgz" que corresponde al Android
SDK en su última versión (mayo 2013) Si no se han modificado las opciones de descarga del
navegador, el archivo queda almacenado en "/home/rogelio/Descargas". A continuación se arranca
una terminal por medio de los menús superiores seleccionando:
Aplicaciones > Accesorios > Terminal
Ya dentro de la terminal, se cambia a usuario root:
rogelio@rogelio-laptop:~$ sudo su root
[sudo] password for rogelio:
Instituto Tecnológico de Morelia – Departamento de Sistemas y Computación 115
Manual de Prácticas “Tópicos Selectos de Tecnologías Web”
Primero movemos el archivo que se bajó de internet ("android-sdk_r22.0.1-linux.tgz") del directorio
donde se descargó ("/home/rogelio/Descargas") al directorio donde lo vamos a instalar ("/opt"):
root@rogelio-laptop:/home/rogelio# mv /home/rogelio/Descargas/android-sdk_r22.0.1-linux.tgz
/opt/
A continuación nos cambiamos al directorio donde se movió el archivo:
root@rogelio-laptop:/home/rogelio# cd /opt/
Le asignamos todos los permisos al archivo para que se pueda instalar:
root@rogelio-laptop:/opt# chmod 777 android-sdk_r22.0.1-linux.tgz
Se desempaqueta el archivo utilizando la siguiente instrucción:
root@rogelio-laptop:/opt# tar xvfz android-sdk_r22.0.1-linux.tgz
y se genera el siguiente directorio dentro del directorio "/opt":
android-sdk-linux
Nos cambiamos al directorio "tools", que se encuentra dentro del directorio que se acaba de crear:
root@rogelio-laptop:/opt# cd android-sdk-linux/tools
Editamos el archivo "android" que se encuentra en este directorio donde nos acabamos de
cambiar (/opt/android-sdk-linux/tools):
root@rogelio-laptop:/opt/android-sdk-linux/tools# nano android
Dentro del archivo "android" modificamos la linea que dice:
java_cmd="java"
y la cambiamos por la siguiente (en donde le estamos indicando la ruta de nuestra máquina virtual
de Java):
java_cmd="/opt/jdk1.6.0_45/bin/java"
Para salir teclear CTL+X y nos pregunta si deseamos grabar y le decimos que "s".
A continuación arrancamos el Android SDK ejecutando la siguiente instrucción:
root@rogelio-laptop:/opt/android-sdk-linux/tools# ./android
Ahora aparece la ventana del "Android SDK Manager" y nos pregunta cuáles paquetes de las
diferentes versiones de Android queremos instalar. Como desarrolladores seleccionaremos todos
marcando las casillas del lado izquierdo y hacemos click en el botón que dice:
"Install 63 packages"
Ahora aparece otra ventana que dice "Choose Package to install" y nos muestra el resumen de los
paquetes que se van a instalar y hacemos click en "Android Googletv License" y luego en:
"Accept License"
Seguimos en la misma ventana y ahora hacemos click en "Android SDK License" y nuevamente
click en:
"Accept License"
y se activa la casilla de "Install" y hacemos click sobre este botón:
Install
Instituto Tecnológico de Morelia – Departamento de Sistemas y Computación 116
Manual de Prácticas “Tópicos Selectos de Tecnologías Web”
En este momento la aplicación se conecta a internet a descargar los paquetes seleccionados
(dependiendo de la conexión y paquetes seleccionados sera la duración de la descarga, pero dura
bastante). Cuando termina de descargar hacer click en el ventana de descarga el botón:
"Close"
PASO 4) INSTALACION DEL PLUGIN DE ANDROID PARA ECLIPSE
Ahora se requiere instalar el plugin de Android en Eclipse para poder trabajar en el IDE, para ello
arrancamos primero el Eclipse. En la ventana principal, vamos al menú: "Help"
Y hacemos click en:
"Install new software"
Aparece una ventana y hacemos click en el botón de:
"Add"
Aparece otra ventana donde nos pregunta 2 cosas. Donde dice "Name" tecleamos un identificador
para el software que vamos a descargar, en este caso le ponemos lo siguiente:
"Plug_in para Android"
Y también nos pregunta "Location" que es la ruta de donde se va a descargar el Plugin, asi que
tecleamos lo siguiente:
"http://dl-ssl.google.com/android/eclipse"
Y hacemos click en el botón de:
"OK"
Y regresa a la ventana anterior y hay que esperarse un momento en que hace la conexión al sitio y
aparece la opción en pantalla:
"Developer Tools"
Seleccionamos la opción anterior y hacemos click en:
"Next"
En este momento empieza la descarga del Plugin y hay que esperar un momento. Después de
terminar la descarga aparece una ventana con el software que se descargó y aparecen 4 archivos
de Android:
Android DDMS 15.0.1.v201111031820-219398 com.android.ide.eclipse.ddms.feature.group
Android Development To o l s 1 5 . 0 . 1 . v 2 0 1111 0 3 1 8 2 0 - 2 1 9 3 9 8
com.android.ide.eclipse.adt.feature.group
Android Hierarchy Viewer 1 5 . 0 . 1 . v 2 0 1111 0 3 1 8 2 0 - 2 1 9 3 9 8
com.android.ide.eclipse.hierarchyviewer.feature.group
Android Traceview 15.0.1.v201111031820-219398 com.android.ide.eclipse.traceview.feature.group
hacemos click en:
"Next"
Aparece la ventana de "Review Licenses" donde nos pregunta si estamos de acuerdo con las
términos y condiciones de uso del software y seleccionamos la opción de:
"I accept"
Instituto Tecnológico de Morelia – Departamento de Sistemas y Computación 117
Manual de Prácticas “Tópicos Selectos de Tecnologías Web”
Y posteriormente hacemos click en el botón de:
"Finish"
A continuación Eclipse instala el software descargado para que sea parte del IDE. Como parte de
la instalación aparece una advertencia ("Warning") acerca de que el software no esta firmado y
hacemos click en:
"OK"
Y finalmente termina apareciendo una ventana donde nos indica que es necesario reiniciar Eclipse
para que tomen efecto los cambios y hacemos click en:
"Restart Now"
Cuando rearranca Eclipse aparece una ventana donde tenemos que indicarle donde quedó
instalado el Android SDK y hacemos click en:
"Use Existing SDKs"
Hacemos click en el botón:
"Browse"
Y seleccionamos el lugar donde instalamos el SDK, en nuestro caso es:
"/Applications/android-sdk-macosx"
Y hacemos click en:
"Next"
Ahora sale una ventana acerca de permitir el uso de estadísticas de uso del software por parte de
Google y hacemos click en:
"No"
y hacemos click en el botón de:
"Finish"
Instituto Tecnológico de Morelia – Departamento de Sistemas y Computación 118
Manual de Prácticas “Tópicos Selectos de Tecnologías Web”
Instalación de Android (Mac)
Para trabajar con Android se requiere primero instalar Java, y aquí se encuentran las instrucciones
para la "Instalación de Java (Mac)".
A continuación requerimos instalar un IDE (Integrated Development Environment), y aquí se
encuentran las instrucciones para la "Instalación de Eclipse (Mac)".
Ahora nos dirigimos a sitio oficial de Android para desarrolladores:
http://developer.android.com/sdk/index.html
Del sitio anterior seleccionamos la versión:
"Mac OS X (intel)
El software a descargar es "Mac OS X (intel)" y la última versión es la r15 (noviembre 2011). El
archivo que se baja es:
android-sdk_r15-macosx.zip
Si no se han modificado las opciones de descarga del navegador, el archivo queda almacenado en
"/Users/rogelioferreiraescutia/Downloads" (donde "rogelioferreiraescutia" es el directorio del
usuario que estamos usando). Hacer click en el icono del:
"Finder"
Posteriormente se abre una ventana con el explorador de archivos, y hacer click en la parte
izquierda en la sección de:
"Descargas"
A continuación arrastramos el archivo "android-sdk_r15-macosx.zip" de la carpeta "Descargas" a la
carpeta "Aplicaciones". Ahora se hace doble click sobre el archivo que acabamos de arrastrar para
descomprimirlo, y se genera la carpeta:
"android-sdk-macosx"
Hacemos click encima de la carpeta anterior y se observan varias carpetas y un archiv, hacemos
click encima de la carpeta:
"tools"
Ya dentro de la carpeta anterior hacemos click en el archivo "android"
Y nos aparece una ventana preguntándonos si deseamos abrir este archivo y hacemos click en:
"Abrir"
Ahora aparece la ventana del "Android SDK Manager" y nos pregunta cuáles paquetes de las
diferentes versiones de Android. Como desarrolladores seleccionaremos todos marcando las
casillas del lado izquierdo y hacemos click en el botón que dice:
"Install 37 packages"
Aparece una ventana con el resumen de los paquetes que se van a instalar y hacemos click en el
botón de:
"Install 37 packages"
Instituto Tecnológico de Morelia – Departamento de Sistemas y Computación 119
Manual de Prácticas “Tópicos Selectos de Tecnologías Web”
En este momento la aplicación se conecta a internet a descargar los paquetes seleccionados
(dependiendo de la conexión y paquetes seleccionados sera la duración de la descarga, pero dura
bastante). Cuando termina de descargar hacer click en el ventana de descarga el botón: "Close"
Ahora se requiere instalar el plugin de Android en Eclipse para poder trabajar en el IDE, para ello
arrancamos primero el Eclipse. En la ventana principal, vamos al menú: "Help"
Y hacemos click en:
"Install new software"
Aparece una ventana y hacemos click en el botón de:
"Add"
Aparece otra ventana donde nos pregunta 2 cosas. Donde dice "Name" tecleamos un identificador
para el software que vamos a descargar, en este caso le ponemos lo siguiente:
"Plug_in para Android"
Y también nos pregunta "Location" que es la ruta de donde se va a descargar el Plugin, asi que
tecleamos lo siguiente:
"http://dl-ssl.google.com/android/eclipse"
Y hacemos click en el botón de:
"OK"
Y regresa a la ventana anterior y hay que esperarse un momento en que hace la conexión al sitio y
aparece la opción en pantalla:
"Developer Tools"
Seleccionamos la opción anterior y hacemos click en:
"Next"
En este momento empieza la descarga del Plugin y hay que esperar un momento. Después de
terminar la descarga aparece una ventana con el software que se descargó y aparecen 4 archivos
de Android:
Android DDMS 15.0.1.v201111031820-219398 com.android.ide.eclipse.ddms.feature.group
Android Development To o l s 1 5 . 0 . 1 . v 2 0 1111 0 3 1 8 2 0 - 2 1 9 3 9 8
com.android.ide.eclipse.adt.feature.group
Android Hierarchy Viewer 1 5 . 0 . 1 . v 2 0 1111 0 3 1 8 2 0 - 2 1 9 3 9 8
com.android.ide.eclipse.hierarchyviewer.feature.group
Android Traceview 15.0.1.v201111031820-219398 com.android.ide.eclipse.traceview.feature.group
hacemos click en:
"Next"
Aparece la ventana de "Review Licenses" donde nos pregunta si estamos de acuerdo con las
términos y condiciones de uso del software y seleccionamos la opción de:
"I accept"
Y posteriormente hacemos click en el botón de:
"Finish"
Instituto Tecnológico de Morelia – Departamento de Sistemas y Computación 120
Manual de Prácticas “Tópicos Selectos de Tecnologías Web”
A continuación Eclipse instala el software descargado para que sea parte del IDE. Como parte de
la instalación aparece una advertencia ("Warning") acerca de que el software no esta firmado y
hacemos click en:
"OK"
Y finalmente termina apareciendo una ventana donde nos indica que es necesario reiniciar Eclipse
para que tomen efecto los cambios y hacemos click en:
"Restart Now"
Cuando rearranca Eclipse aparece una ventana donde tenemos que indicarle donde quedó
instalado el Android SDK y hacemos click en:
"Use Existing SDKs"
Hacemos click en el botón:
"Browse"
Y seleccionamos el lugar donde instalamos el SDK, en nuestro caso es:
"/Applications/android-sdk-macosx"
Y hacemos click en:
"Next"
Ahora sale una ventana acerca de permitir el uso de estadísticas de uso del software por parte de
Google y hacemos click en:
"No"
y hacemos click en el botón de:
"Finish"
Instituto Tecnológico de Morelia – Departamento de Sistemas y Computación 121
Manual de Prácticas “Tópicos Selectos de Tecnologías Web”
Apéndice 1J Instalación de XAMPP
Instalación de Apache-PHP-MySQL en Linux
Existen varios programas que instalan Apache-PHP-MySQL, para esta instalación se eligió
XAMPP el cual se descarga de la siguiente dirección:
http://www.apachefriends.org/en/xampp.html
El software se llama XAMPP y la última versión es la 1.8.1 (mayo 2013). El archivo que se baja es:
xampp-linux-1.8.1.tar.gz
Si no se han modificado las opciones de descarga del navegador, el archivo queda almacenado en
"/home/rogelio/Descargas". A continuación se arranca una terminal por medio de los menús
superiores seleccionando:
Aplicaciones > Accesorios > Terminal
Se cambia a usuario "root":
rogelio@rogelio-laptop:~$ sudo su root
[sudo] password for rogelio:
Primero movemos el archivo que se bajó de internet ("xampp-linux-1.8.1.tar.gz") del directorio
donde se descargó ("/home/rogelio/Descargas") al directorio donde lo vamos a instalar ("/opt"):
root@rogelio-laptop:/home/rogelio# mv /home/rogelio/Descargas/xampp-linux-1.8.1.tar.gz /opt/
Nos cambiamos al directorio /opt:
root@rogelio-laptop:/home/rogelio# cd /opt/
Se desempaqueta el archivo utilizando la siguiente instrucción:
root@rogelio-laptop:/opt# tar xvfz xampp-linux-1.8.1.tar.gz
Tarda un poco en lo que se desempaquetan todos los archivos y se instala el XAMPP en el
directorio:
/opt/lampp
Borramos el archivo de instalación:
root@rogelio-laptop:/opt# rm xampp-linux-1.8.1.tar.gz
Ahora nos cambiamos al directorio que se acaba de crear:
root@rogelio-laptop:/opt# cd lampp/
y ahora se procede a arrancar el XAMPP con la siguiente instrucción:
root@rogelio-laptop:/opt/lampp# ./lampp start
y aparece en pantalla lo siguiente:
Starting XAMPP for Linux 1.8.1...
XAMPP: Starting Apache with SSL (and PHP5)...
XAMPP: Starting MySQL...
Instituto Tecnológico de Morelia – Departamento de Sistemas y Computación 122
Manual de Prácticas “Tópicos Selectos de Tecnologías Web”
XAMPP: Starting ProFTPD...
XAMPP for Linux started.
Para probar si funciona el servidor Web se arranca un navegador (en este caso Firefox) y se
teclea:
http://localhost
Si está funcionando correctamente el servidor web, se muestra en la pantalla del navegador el
logotipo de XAMPP en la parte central y abajo del logotipo se muestra una barra de ligas para
varios idiomas, para lo cual hacemos click en:
Español
Y aparece la pantalla de bienvenida en Español:
Bienvenido a XAMPP para Linux 1.8.0 !
Enhorabuena:
Has instalado con exito XAMPP en este sistema!
Si se apaga y arranca nuevamente la computadora hay que levantar nuevamente el servicio de
Apache-PHP-MySQL, para ello primero arrancamos una terminal por medio de los menús
superiores seleccionando:
Aplicaciones > Accesorios > Terminal
Luego nos cambiamos al usuario "root":
rogelio@rogelio-laptop:~$ sudo su root
[sudo] password for rogelio:
Nos cambiamos al directorio /opt/lampp:
root@rogelio-laptop:/home/rogelio# cd /opt/lampp/
Y ahí arrancamos el XAMPP con la siguiente instrucción:
root@rogelio-laptop:/opt/lampp# ./lampp start
NOTA: Si se desea usar el phpMyAdmin (una página web para administrar el MySQL) se requiere
hacer click en el enlace de "phpMyAdmin" que se encuentra en la parte inferior izquierda de la
página que aparece en el navegador cuando tecleamos "localhost". En esta nueva versión de
XAMPP al tratar de invocar al phpMyAdmin nos aparece una página de error que nos dice:
Access forbidden!
New XAMPP security concept:
Access to the requested directory is only available from the local network.
This setting can be configured in the file "httpd-xampp.conf".
If you think this is a server error, please contact the webmaster.
Esto es debido a que, por seguridad, es necesario, que para la administración se asigne una clave
al accesar a las páginas web (en este caso para accesar phpMyAdmin). Para asignar una clave a
la página, ejecutamos en la consola (como usuario "root" y sin necesidad de reiniciar el demonio
del lampp):
root@rogelio-laptop:/opt/lampp# ./lampp security
Y aparece en pantalla lo siguiente:
Instituto Tecnológico de Morelia – Departamento de Sistemas y Computación 123
Manual de Prácticas “Tópicos Selectos de Tecnologías Web”
XAMPP: Quick security check…
XAMPP: Your XAMPP pages are not secured by a password.
XAMPP: Do you want to set a password? [yes]
tecleamos en la consola:
yes
Despues nos pregunta la clave que vamos a asignar (y después nos vuelve a preguntar la clave
para confirmar):
XAMPP: Password:
XAMPP: Password (again):
Y aparece en pantalla lo siguiente:
XAMPP: Password protection active. Please use 'lamp' as user name!
Por lo que nuestro usuario es "lamp" y el password será el que acabamos de teclear. Después nos
indica que el usuario de MySQL/phpMyAdmin no tiene password:
XAMPP: The MySQL/phpMyAdmin user pma has no password set!!!
Y nos pregunta si queremos asignar un password:
XAMPP Do you want to set a password? [yes]
En este caso tecleamos:
no
Luego nos indica que no ha sido asignado el password del usuario "root" de MySQL:
XAMPP: MySQL has no root password set!!!
Y nos pregunta si queremos asignar un password:
XAMPP Do you want to set a password? [yes]
En este caso tecleamos:
no
Luego nos indica que el password del usuario "nobody" del FTP sigue siendo "lampp":
XAMPP: The FTP password for user 'nobody' is still set to 'lampp'.
Y nos pregunta si queremos cambiar el password:
XAMPP Do you want to change the password? [yes]
Instituto Tecnológico de Morelia – Departamento de Sistemas y Computación 124
Manual de Prácticas “Tópicos Selectos de Tecnologías Web”
En este caso tecleamos:
no
Y aparece el mensaje final que indica que hemos terminado:
XAMPP: Done.
Ahora, nuevamente, hacemos click en el enlace de "phpMyAdmin" que se encuentra en la parte
inferior izquierda de la página que aparece en el navegador cuando tecleamos "localhost". Ahora, a
diferencia de la página de error, nos pregunta el usuario y el password, tecleamos el usuario
(lampp) y el password asignado anteriormente:
User: lampp
Password:
Y ya podemos utilizar el phpMyAdmin.
Instituto Tecnológico de Morelia – Departamento de Sistemas y Computación 125
Manual de Prácticas “Tópicos Selectos de Tecnologías Web”
Apéndice 1K Instalación de VirtualBox
Instalación de VirtualBox (Mac)
Primero hay que ir al sitio oficial de Oracle: http://www.oracle.com/technetwork/server-
storage/virtualbox/downloads/index.html
Y de ahí descargar los 2 archivos que son las últimas versiones de VirtualBox (hasta febrero del
2013):
Oracle VM VirtualBox 4.2.6: VirtualBox-4.2.6-82870-OSX.dmg
Oracle VM VirtualBox Extension Pack 4.2.6: Oracle_VM_VirtualBox_Extension_Pack-4.2.6-
82870.vbox-extpack
A continuación se ejecuta el siguiente haciendo doble click encima del archivo de instalación:
VirtualBox-4.2.6-82870-OSX.dmg
Después se ejecuta:
VirtualBox.mpkg
Se abre ventana y aparece
Oracle VM VirtualBox for Mac OS X
Nos pregunta si estamos seguros de continuar y verificar si el software es confiable, y se hace click
en:
Continuar
Luego viene una pantalla de bienvenida y se hace click en:
Continuar
Luego sale una pantalla donde dice la ubicación donde se pondrá el VirtualBox (en este caso nos
marca "Macintosh HD") y que la instalación nos llevará 225.4 MB de espacio en disco duro y
hacemos click en:
Instalar
Pregunta el nombre y contraseña del administrador de la computadora, lo tecleamos y hacemos
click en:
Instalar Software
Después sale una ventana con "La instalación se ha completado correctamente"
hacer click en:
Cerrar
Luego en Aplicaciones hacer doble click sobre
VirtualBox
Instituto Tecnológico de Morelia – Departamento de Sistemas y Computación 126
Manual de Prácticas “Tópicos Selectos de Tecnologías Web”
A continuación se abre una ventana que dice "¡Bienvenido a VirtualBox!"
y pasaremos a crear una máquina virtual
click en:
Nueva
Sale una pantalla y nos pregunta lo siguiente:
Nombre:
Tipo:
Versión:
En la parte de "Nombre" le ponemos el nombrel tipo de sistema operativo a virtualizar Nombre:
Linux Ubuntu 12.10
De manera automática se rellena "Tipo" con "Linux" y "Version" con "Ubuntu", y hacemos click en:
siguiente
Luego nos pregunta la cantidad de memoria base (RAM) asignada a la máquina virtual. Se
recomienda 512 MB. En este caso seleccionamos:
1024
y hacemos click en:
Siguiente:
Luego nos pregunta acerca del Disco Duro Virtual (el tamaño recomendado es de 8GB)
Seleccionamos
Crear un disco duro virtual ahora
Click en:
Crear
Ahora nos pregunta el "Tipo de archivo de unidad de disco duro":
seleccionamos
VDI (VirtualBox Disk Image) (Recomendado)
y hacemos click en:
Siguiente:
Luego nos pregunta acerca del tamaño del disco y seleccionamos:
Tamaño Fijo:
y hacemos click en:
Siguiente:
Luego nos pregunta el nombre del archivo del nuevo disco virtual y por default nos deja el nombre
que habíamos tecleado:
Linux Ubuntu 12.10
Y seleccionamos el tamaño del disco virtual en megabytes. Por default trae 8.00 GB, para este
caso se seleccionó 10.19 GB
y hacemos click en:
Instituto Tecnológico de Morelia – Departamento de Sistemas y Computación 127
Manual de Prácticas “Tópicos Selectos de Tecnologías Web”
Crear
Aparece una barra de tiempo donde nos dice que esta creando el disco que espere un momento y
después aparece en nuestra ventana inicial de VirtualBox la máquina virtual que acabamos de
crear
Hacemos click en el botón:
Iniciar
A continuación a parece un asistente de primera ejecución de VirtualBox
Click en:
Siguiente
Luego aparece una ventana para seleccionar el medio de instalación.
En esta ventana seleccionamos la imagen ISO del sistema operativo a virtualizar para que inicie la
instalación
en esta ocasión será el archivo (para crear un Ubuntu 12.10):
ubuntu-12.10-desktop-i386.iso
Click en:
Siguiente
A continuación se abre una ventana y se instala el sistema operativo designado (en este caso
Linux Ubuntu 12.10) de acuerdo a las instrucciones de instalación de cada sistema operativo
Instituto Tecnológico de Morelia – Departamento de Sistemas y Computación 128
Manual de Prácticas “Tópicos Selectos de Tecnologías Web”
Apéndice 1L Registro de usuarios
<!--
tie_regi.htm
Registra un cliente en la base de datos
Para crear la base y la tabla se requiere el script: tiendita_registro.sql
Rogelio Ferreira Escutia
-->
<!DOCTYPE html>
<html>
<head>
<title>Tiendita PHP Registro > Registrarse</title>
<meta charset="utf-8" />
</head>
<body>
<h1>Tiendita Web > Registrarse</h1>
<form action="tie_regi.php" method = "post">
Nombre: <input type="text" name="nombre"/><br/>
Login: <input type="text" name="login"/><br/>
Direccion: <input type="text" name="direccion"/><br/>
Telefono: <input type="text" name="telefono"/><br/><br/>
<input type="submit" value="Enviar"/>
</form>
</body>
</html>
<!DOCTYPE html>
Instituto Tecnológico de Morelia – Departamento de Sistemas y Computación 129
Manual de Prácticas “Tópicos Selectos de Tecnologías Web”
<!--
tie_regi.php
Registra un cliente en la base de datos
Para crear la base y la tabla se requiere el script: php_tiendita_registro.sql
Rogelio Ferreira Escutia
-->
<html>
<head>
<title>Tiendita PHP Registro > Registrarse</title>
<meta charset="utf-8" />
</head>
<body>
<?PHP
$servidor="localhost";
$usuario="root";
$clave="";
$conexion = mysql_connect($servidor, $usuario, $clave);
if (!$conexion)
{ echo "<h2>Error al establecer conexión con el servidor!!!</h2>"; exit; }
if (!mysql_select_db("php_tiendita_registro",$conexion))
{ echo "<h2>Error al seleccionar la base de datos!!!"; exit; }
import_request_variables('p','frm_');
$sql = "INSERT INTO clientes (nombre, login, direccion, telefono) values ('$frm_nombre', '$frm_login',
'$frm_direccion', '$frm_telefono')";
mysql_query ($sql,$conexion);
echo "<br />$sql<br />Cliente Registrado!!!";
?>
</body>
</html>
--
-- tiendita_registro.sql
--
-- Tiendita - Registrar clientes en la base de datos
--
create database php_tiendita_registro;
use php_tiendita_registro;
create table clientes (nombre text, login text, direccion text, telefono text);
Instituto Tecnológico de Morelia – Departamento de Sistemas y Computación 130
Manual de Prácticas “Tópicos Selectos de Tecnologías Web”
Apéndice 1M Subir archivos a un servidor
<!--
index.html
Sube un archivo a un servidor
Se debe correr "tiendita_catalogo.sql"
Se debe crear la carpeta "imagenes" con
permiso 777 para almacenar las imagenes
para crear la base de datos
Rogelio Ferreira Escutia
-->
<!DOCTYPE html>
<html>
<head>
<title>Subir Archivos a un Servidor</title>
<meta charset="utf-8" />
</head>
<body>
<h1>Subir Imagenes a un Servidor</h1>
<form action="subir_archivo.php" method="post" enctype="multipart/form-data">
<input type="hidden" name="MAX_FILE_SIZE" value="100000">
Articulo: <input type="text" name="articulo" /><br />
Precio: <input type="text" name="precio" /><br />
Cantidad: <input type="text" name="cantidad" /><br />
<input name="userfile" type="file"><br />
<input type="submit" value="Enviar" />
</form>
</body>
</html>
Instituto Tecnológico de Morelia – Departamento de Sistemas y Computación 131
Manual de Prácticas “Tópicos Selectos de Tecnologías Web”
<!--
subir_archivo.php
Sube un archivo a un servidor
Se debe correr "tiendita_catalogo.sql"
Se debe crear la carpeta "imagenes" con
permiso 777 para almacenar las imagenes
para crear la base de datos
Rogelio Ferreira Escutia
-->
<!DOCTYPE html>
<html>
<head>
<title>Subir Archivos a un Servidor</title>
<meta charset="utf-8" />
</head>
<body>
<?PHP
import_request_variables('p','frm_');
$nombre_archivo = $_FILES['userfile']['name'];
$tipo_archivo = $_FILES['userfile']['type'];
$tamano_archivo = $_FILES['userfile']['size'];
echo "<br />Nombre del articulo: $frm_articulo";
echo "<br />Precio: $frm_precio";
echo "<br />Cantidad: $frm_cantidad";
echo "<br />Nombre del Archivo: $nombre_archivo";
echo "<br />Tipo del Archivo: $tipo_archivo";
echo "<br />Tamaño del Archivo: $tamano_archivo<br /><br />";
$path="imagenes/";
if (!((strpos($tipo_archivo, "gif") || strpos($tipo_archivo, "jpeg")) && ($tamano_archivo < 100000))) {
echo "La extensión o el tamaño de los archivos no es correcta. Se permiten archivos .gif o .jpg
de 100 Kb máximo";
} else {
if (move_uploaded_file($_FILES['userfile']['tmp_name'], $path.$nombre_archivo)) {
$servidor="localhost";
$usuario="root";
$clave="";
$conexion = mysql_connect($servidor, $usuario, $clave);
if (!$conexion)
{ echo "<h2>Error al establecer conexión con el servidor!!!</h2>"; exit; }
if (!mysql_select_db("tiendita_catalogo",$conexion))
{ echo "<h2>Error al seleccionar la base de datos!!!"; exit; }
$sql = "INSERT INTO catalogo values ('$frm_articulo', $frm_precio, $frm_cantidad,
'$nombre_archivo')";
mysql_query ($sql,$conexion);
echo "<br /><br />Imagen y datos almacenados!!!";
} else {
echo "<br />Ocurrió algún error al subir el fichero. No pudo guardarse.";
}
}
?>
</body>
</html>
--
-- tiendita_catalogo.sql
--
-- Tiendita - Catalogo Grafico
--
create database tiendita_catalogo;
use tiendita_catalogo;
create table catalogo (articulo text, precio float, cantidad int, imagen text);
Instituto Tecnológico de Morelia – Departamento de Sistemas y Computación 132
Manual de Prácticas “Tópicos Selectos de Tecnologías Web”
Apéndice 1N Obtener datos con AJAX
<!--
index.html
Selecciona un artículo de una lista
e imprime sus datos que obtiene por
medio de AJAX de una base de datos
Rogelio Ferreira Escutia
-->
<html>
<head>
<meta charset="utf-8" />
<title>Mostrar articulos con AJAX</title>
<script type="text/javascript">
function showUser(str) {
if (str=="") {
document.getElementById("txtHint").innerHTML="";
return;
}
if (window.XMLHttpRequest) {// code for IE7+, Firefox, Chrome, Opera, Safari
xmlhttp=new XMLHttpRequest();
}
else {// code for IE6, IE5
xmlhttp=new ActiveXObject("Microsoft.XMLHTTP");
}
xmlhttp.onreadystatechange=function() {
if (xmlhttp.readyState==4 && xmlhttp.status==200) {
document.getElementById("texto_ajax").innerHTML=xmlhttp.responseText;
}
}
xmlhttp.open("GET","catalogo.php?articulo="+str,true);
xmlhttp.send();
}
</script>
</head>
<body>
<form>
<select name="users" onchange="showUser(this.value)">
<option value="">Selecciona un articulo:</option>
<option value="coca">Coca Cola</option>
<option value="pepsi">Pepsi Cola</option>
</select>
</form>
<br />
<div id="texto_ajax"><b>Aqui se mostrara la informacion del producto.</b></div>
</body>
</html>
Instituto Tecnológico de Morelia – Departamento de Sistemas y Computación 133
Manual de Prácticas “Tópicos Selectos de Tecnologías Web”
<!--
catalogo.php
Selecciona un artículo de una lista
e imprime sus datos que obtiene por
medio de AJAX de una base de datos
Rogelio Ferreira Escutia
-->
<?PHP
$articulo=$_GET["articulo"];
$servidor="localhost";
$usuario="root";
$clave="";
$conexion = mysql_connect($servidor, $usuario, $clave);
if (!$conexion)
{ echo "<h2>Error al establecer conexión con el servidor!!!</h2>"; exit; }
if (!mysql_select_db("catalogo_ajax",$conexion))
{ echo "<h2>Error al seleccionar la base de datos!!!"; exit; }
$sql = "SELECT * FROM catalogo";
$sql="SELECT * FROM catalogo WHERE articulo = '".$articulo."'";
$resultado=mysql_query ($sql,$conexion);
echo "<table border='1'>
<tr>
<th>Articulo</th>
<th>Precio</th>
<th>Cantidad</th>
<th>Imagen</th>
</tr>";
while($renglon = mysql_fetch_array($resultado)) {
echo "<tr>";
echo "<td>" . $renglon['articulo'] . "</td>";
echo "<td>" . $renglon['precio'] . "</td>";
echo "<td>" . $renglon['cantidad'] . "</td>";
echo "<td><img src='" . $renglon['imagen'] . "'</td>";
echo "</tr>";
}
echo "</table>";
mysql_close($conexion);
?>
--
-- catalogo_ajax.sql
--
-- Cargar un catalogo con AJAX
--
create database catalogo_ajax;
use catalogo_ajax;
create table catalogo (articulo text, precio float, cantidad int, imagen text);
insert into catalogo values("coca",6.50, 10, "coca.jpg");
insert into catalogo values("pepsi",5.50, 20, "pepsi.jpg");
Instituto Tecnológico de Morelia – Departamento de Sistemas y Computación 134
Manual de Prácticas “Tópicos Selectos de Tecnologías Web”
Apéndice 1Ñ Calculadora con Web Services
El objetivo es crear una calculadora de tipo Web Service, el cual será accesado por un cliente, para ello se requiere crear
2 aplicaciones:
1) Crear el Web Service en un servidor.
2) Crear código en un cliente para accesar al Web Service.
Parte 1) Creación del Web Service en un servidor
Se arranca el NetBeans (se requiere una versión actual que tenga integrado JAX) y se crea un proyecto, seleccionando
en los menús superiores:
Archivo > Proyecto Nuevo
Aparece un pantalla donde nos pregunta la categoría y tipo de proyecto:
Categorías: Java Web
Proyectos: Web Application
y se hace click en "Siguiente". Después nos pregunta el nombre del proyecto:
Project Name: ServidorCalculadora
y hacemos click en "Siguiente".
Ahora nos pregunta el servidor web a utilizar, se dejan las opciones por default, y se hace click en "Siguiente".
Luego nos pregunta el Framework a utilizar, se dejan las opciones por default y se hace click en "Terminar".
NetBeans crea el proyecto y a continuación colocamos el cursor encima del proyecto "ServidorCalculadora" (parte
izquierda de NetBeans) y ahí se hace click derecho encima del proyecto, aparece un conjunto de opciones y se
selecciona:
Nuevo > Web Service
Aparece un pantalla donde nos pregunta la categoría y tipo de proyecto:
Nombre de Clase: Calculadora
Proyecto: ServidorCalculadora
Paquete: proyecto_calculadora
Las demás opciones las dejamos por default y hacemos click en "Terminar".
Aparece en la pantallan de NetBeans una nueva clase:
Calculadora.java
el cual genera el siguiente esqueleto:
Instituto Tecnológico de Morelia – Departamento de Sistemas y Computación 135
Manual de Prácticas “Tópicos Selectos de Tecnologías Web”
/*
* To change this template, choose Tools | Templates
* and open the template in the editor.
*/
package proyecto_calculadora;
import javax.jws.WebService;
/**
*
* @author rogelio
*/
@WebService()
public class Calculadora {
A continuación se le agregan los métodos que realizarán los servicios web, en este ejemplo, los métodos "suma", "resta",
"multiplicacion" y "division". El programa queda de la siguiente manera:
/*
* To change this template, choose Tools | Templates
* and open the template in the editor.
*/
package proyecto_calculadora;
import javax.jws.WebService;
/**
*
* @author rogelio
*/
@WebService()
public class Calculadora {
public int suma(int a, int b) {
return (a+b);
}
public int resta(int a, int b) {
return (a-b);
}
public int multiplicacion(int a, int b) {
return (a*b);
}
public int division(int a, int b) {
return (a/b);
}
}
A continuación se compila el proyecto haciendo click en el ícono del martillo y escoba que se llama:
Limpiar y generar Main Project
Instituto Tecnológico de Morelia – Departamento de Sistemas y Computación 136
Manual de Prácticas “Tópicos Selectos de Tecnologías Web”
Después colocamos el cursor encima del proyecto "ServidorCalculadora" (parte izquierda de NetBeans) y ahí se hace
click derecho encima del proyecto, aparece un conjunto de opciones y se selecciona:
Deploy
Esto se hace para que pueda arrancar nuestro web service, y a partir de este momento ya puede ser invocado por
cualquier programa.
Para verificar el funcionamiento de nuestro web service hacemos lo siguiente: Dentro del proyecto de
"ServidorCalculadora" existe una carpeta que se llama "Web Services", hacemos click en esta sección y aparecen los
web services de este proyecto:
Calculadora
Se selecciona con el cursor el web service "Calculadora" y se pone el cursor encima, se hace click derecho y despliega
varias opciones de las cuales se selecciona:
Test Web Service
y arranca el navegador que tenemos por default con una página web que tiene la dirección en la parte superior:
http://localhost:8080/ServidorCalculadora/CalculadoraService?Tester
Que es la localización del web service y en la página web ser observa lo siguiente:
CalculadoraService Web Service Tester
This form will allow you to test your web service implementation (WSDL File)
To invoke an operation, fill the method parameter(s) input boxes and click on the button labeled with the method name.
Methods :
public abstract int proyecto_calculadora.Calculadora.suma(int,int)
suma ( , )
public abstract int proyecto_calculadora.Calculadora.resta(int,int)
resta ( , )
public abstract int proyecto_calculadora.Calculadora.multiplicacion(int,int)
multiplicacion ( , )
public abstract int proyecto_calculadora.Calculadora.division(int,int)
division ( , )
En esta página se pueden enviar datos al web service para probar su funcionamiento, por ejemplo tecleamos 4 y 7 como
parámetros del método suma:
suma ( 4, 7 )
y al hacer click en "suma" se envían los datos al web service, apareciendo en pantalla los datos que se envían, los datos
que se regresan y las tramas del protocolo SOAP para el envío y recepción de los datos comprobando de esta manera el
funcionamiento del web service.
Parte 2) Crear código en un cliente para accesar al Web Service
Se crea un proyecto nuevo:
Java -> Java Application
Hacer click en:
Siguiente
Nos pregunta el nombre del proyecto y tecleamos:
ClienteCalculadora
Y luego hacemos click en:
Instituto Tecnológico de Morelia – Departamento de Sistemas y Computación 137
Manual de Prácticas “Tópicos Selectos de Tecnologías Web”
Terminar
Nos genera el programa ClienteCalculadora.java que contiene el siguiente codigo:
/*
* To change this template, choose Tools | Templates
* and open the template in the editor.
*/
package clientecalculadora;
/**
*
* @author rogelio
*/
public class ClienteCalculadora {
/**
* @param args the command line arguments
*/
public static void main(String[] args) {
// TODO code application logic here
}
}
Hacemos click derecho encima del proyecto (ClienteCalculadora) y seleccionamos:
Nuevo -> Web Service Client
Ahora escribimos la direccion de donde se encuentra nuestro Web Service (Servidor):
WSDL URL: http://localhost:8080/ServidorCalculadora/Calculadora?WSDL
Y hacemos click en:
Terminar
Dentro de nuestro proyecto (ClienteCalculadora) aparecerá una nueva carpeta:
Web Services Referencias
Y dentro de ella aparecerá nuestra clase que hace referencia al Web Service:
Calculadora
Ahora posicionamos nuestro cursor dentro de nuestro programa java (ClienteCalculadora.java) antes del programa
principal (main). En esa posición hacemos click derecho y seleccionamos:
Insertar código..
Aparece una ventana con opciones y seleccionamos:
Call web service operation
Aparece otra ventana con nuestros Web Services disponibles y hacemos click en:
Calculadora
Y se despliegan las clases disponibles, y hacemos click en:
Calculadora Port
Y se despliegan los métodos disponibles, y hacemos click en:
suma
Y luego hacemos click en:
Aceptar
Y nos inserta el siguiente método que implementa la llamada a nuestro Web Service:
private static int suma(int arg0, int arg1) {
Instituto Tecnológico de Morelia – Departamento de Sistemas y Computación 138
Manual de Prácticas “Tópicos Selectos de Tecnologías Web”
proyecto_calculadora.Calculadora_Service service = new proyecto_calculadora.Calculadora_Service();
proyecto_calculadora.Calculadora port = service.getCalculadoraPort();
return port.suma(arg0, arg1);
}
Por último, agregamos al main una llamada al método que se acaba de agregar, enviándole 2 números para que sean
procesados por el Web Service y que nos imprima lo que nos regresa, en este caso la suma de los 2 números. La línea
que se agrega dentro de nuestro main es:
System.out.println("La suma es: "+suma(3,4));
Nuestro código final queda de la siguiente manera (ya sólo queda compilar y ejecutar nuestro ClienteCalculadora).
/*
* To change this template, choose Tools | Templates
* and open the template in the editor.
*/
package clientecalculadora;
/**
*
* @author rogelio
*/
public class ClienteCalculadora {
/**
* @param args the command line arguments
*/
private static int suma(int arg0, int arg1) {
proyecto_calculadora.Calculadora_Service service = new proyecto_calculadora.Calculadora_Service();
proyecto_calculadora.Calculadora port = service.getCalculadoraPort();
return port.suma(arg0, arg1);
}
public static void main(String[] args) {
// TODO code application logic here
System.out.println("La suma es: "+suma(3,4));
}
Instituto Tecnológico de Morelia – Departamento de Sistemas y Computación 139
Manual de Prácticas “Tópicos Selectos de Tecnologías Web”
Apéndice 1O Motor de búsqueda
/*****************************************
motor_1.java
Motor de busqueda dentro del rango del ITM
desde 200.33.171.1 a 200.33.171.254
(configurado solo para buscar en 200.33.171.7)
Requiere desempaquetar el archivo del conector
mysql-connector-java-5.1.8-bin.jar
y genera los directorios
com
META-INF
org
que deben estar en el mismo directorio que este codigo
Requiere crear una base de datos y una tabla en MySQL
por lo que se anexa el archivo:
motor.sql
que es el archivo que se debe importar para crear
la base y tabla
Rogelio Ferreira Escutia
*****************************************/
import java.net.*;
import java.io.*;
import java.util.*;
import java.sql.*;
public class motor_1 {
Connection con = null;
Statement stmt = null;
public static void main (String[] args) throws IOException {
Connection db;
System.out.println("\n---------- Arrancando Motor de Busqueda ----------\n");
motor_1 objeto = new motor_1();
objeto.conectar();
}
public void conectar() throws IOException {
String cadena_a_buscar="", dirIp="", xUrl="", peticion="", informacion="", almacenar="";
int i, leido, indice=0;
Socket conexion = null;
DataInputStream entrada = null;
DataOutputStream salida = null;
byte datosBytes[] = new byte[256];
abrir_base();
InputStreamReader activar_buffer = new InputStreamReader(System.in);
BufferedReader capturar = new BufferedReader(activar_buffer);
System.out.print("\nEscribe el dato a buscar?: ");
cadena_a_buscar = capturar.readLine();
System.out.println("\nBuscando cadena='"+cadena_a_buscar+"'\n");
for (i=7; i<8; i++) {
Instituto Tecnológico de Morelia – Departamento de Sistemas y Computación 140
Manual de Prácticas “Tópicos Selectos de Tecnologías Web”
//dirIp ="127.0.0."; Para busquedas locales
dirIp ="200.33.171.";
dirIp = dirIp.concat(String.valueOf(i));
try {
System.out.print("Intentando: " + dirIp);
conexion=new Socket (InetAddress.getByName (dirIp), 80);
System.out.print(" CONECTADO !!!");
xUrl = NombreDelHost(dirIp);
System.out.print(" URL: "+xUrl);
peticion="GET /index.html HTTP/1.1\n";
peticion+="Accept: */*\n";
peticion+="Accept-Language: es\n";
peticion+="Accept-Encoding: gzip, deflate\n";
peticion+="User-Agent: Mozilla/4.0 (compatible; MSIE 5.01; Windows NT)\n";
peticion+="Host: 127.0.0.1\n";
peticion+="Connection: Keep-Alive\n\n";
salida=new DataOutputStream(conexion.getOutputStream());
salida.write(peticion.getBytes());
entrada=new DataInputStream(conexion.getInputStream());
try {
while ((leido=entrada.read(datosBytes,0,256))>0) {
if (leido>0) {
informacion = new String(datosBytes,0,(leido-1));
System.out.println (informacion);
indice = informacion.indexOf(cadena_a_buscar);
if(indice!=-1) {
System.out.println("SE ENCONTRO");
almacenar = informacion.substring(indice-10, indice +
cadena_a_buscar.length()+10 );
grabar_base(cadena_a_buscar, dirIp, almacenar);
}
}
}
} catch (EOFException e) { }
System.out.println("\n\n---------- CERRANDO CONEXION ----------\n");
conexion.close();
System.out.println("indice: "+indice);
} catch (IOException e) { System.out.println(" " + e.toString() + " Error al conectar !!!"); }
}
cerrar_base();
}
public static String NombreDelHost(String ip) throws UnknownHostException {
InetAddress addres = InetAddress.getByName(ip);
return addres.getHostName();
}
public void abrir_base() {
System.out.println("\nAbriendo base de datos");
try { Class.forName("com.mysql.jdbc.Driver"); } catch(java.lang.ClassNotFoundException err)
{ System.out.println("Clase no encontrada: " + err); }
try {
con = DriverManager.getConnection("jdbc:mysql://localhost/motor", "root","");
stmt = con.createStatement();
} catch(java.sql.SQLException error) { System.out.println("Se produjo error: "+error); }
}
public void grabar_base(String cadena, String direccion, String contenido) {
System.out.println("\ngrabando base de datos");
System.out.println("\nDatos: "+cadena + " "+direccion+" "+contenido);
try {
String sentenciaSQL = "INSERT INTO indexados
VALUES('"+cadena+"','"+direccion+"','"+contenido+"')";
Instituto Tecnológico de Morelia – Departamento de Sistemas y Computación 141
Manual de Prácticas “Tópicos Selectos de Tecnologías Web”
stmt.executeUpdate(sentenciaSQL);
} catch( Exception e ) { System.out.println( e.getMessage() ); }
}
public void cerrar_base() {
System.out.println("\nCerrando base de datos");
try {
con.close();
stmt.close();
} catch( Exception e ) { System.out.println( e.getMessage() ); }
}
--
-- motor.sql
--
-- Crea la base de datos para el motor de busqueda
--
create database motor;
use motor;
create table indexados (cadena text, direccion text, contenido text);
Instituto Tecnológico de Morelia – Departamento de Sistemas y Computación 142
Manual de Prácticas “Tópicos Selectos de Tecnologías Web”
Apéndice 1P Validación de formularios
<!DOCTYPE html>
<!-- index.html
Validacion de Formularios utilizando un sistema CAPTCHA
Completely Automated Public Turing test to tell Computers and Humans Apart
Prueba de Turing pública y automática para diferenciar máquinas y humanos
Se utilizó el Captcha "Securimage"
Del sitio: http://www.phpcaptcha.org/download/
Descargar el archivo: dapphp-securimage-b3e4d81.zip
Descomprimir el archivo anterior en la carpeta "securimage" dentro de nuestro proyecto
Ejemplo, la carpeta de nuestro servidor web es:
/opt/lampp/htdocs
La carpeta de nuestro proyecto es:
/opt/lampp/htdocs/formulario_validar_captcha
Crear la carpeta donde se guardarán los archivos que se descomprimieron
/opt/lampp/htdocs/formulario_validar_captcha/securimage
Se agregan las siguientes lineas a nuestro formulario:
<img id="captcha" src="securimage/securimage_show.php" alt="CAPTCHA Image" />
<input type="text" name="captcha_code" size="10" maxlength="6" />
<a href="#" onclick="document.getElementById('captcha').src = '/securimage/securimage_show.php?' + Math.random();
return false">[ Different Image ]</a>
xumarhu.net - Rogelio Ferreira Escutia
-->
<html>
<head>
<title>Validacion de formularios usando CAPTCHA (securimage)</title>
<meta charset="utf-8" />
</head>
<body>
<h2>Validacion de formularios usando CAPTCHA (securimage)</h2>
<form action="aceptado.php" method = "post">
Nombre: <input type="text" name="nombre" /><br/>
<img id="captcha" src="securimage/securimage_show.php" alt="CAPTCHA Image" />
<input type="text" name="captcha_code" size="10" maxlength="6" />
<a href="#" onclick="document.getElementById('captcha').src = '/securimage/securimage_show.php?' +
Math.random(); return false">[ Different Image ]</a>
<input type="submit" value="Enviar"/>
</form>
</body>
</html>
Instituto Tecnológico de Morelia – Departamento de Sistemas y Computación 143
Manual de Prácticas “Tópicos Selectos de Tecnologías Web”
<?php session_start(); ?>
<!-- aceptado.php
Programa que valida los datos que envia el formulario con CAPTCHA
xumarhu.net - Rogelio Ferreira Escutia
-->
<?php
include_once $_SERVER['DOCUMENT_ROOT'] . '/securimage/securimage.php';
$securimage = new Securimage();
if ($securimage->check($_POST['captcha_code']) == false) {
// the code was incorrect
// you should handle the error so that the form processor doesn't continue
// or you can use the following code if there is no validation or you do not know how
echo "The security code entered was incorrect.<br /><br />";
echo "Please go <a href='javascript:history.go(-1)'>back</a> and try again.";
exit;
}
echo "<br /><br />EL CODIGO ES CORRECTO!!!";
?>
<html>
<head>
<title>Validacion de formularios usando CAPTCHA (securimage)</title>
<meta charset="utf-8" />
</head>
<body>
</body>
</html>
Instituto Tecnológico de Morelia – Departamento de Sistemas y Computación 144
Manual de Prácticas “Tópicos Selectos de Tecnologías Web”
Apéndice 1Q Cifrar datos de un formulario
<!DOCTYPE html>
<!-- index.html
Cifrado de datos de un formulario con JavaScript
La forma de cifrado es solamente invirtiendo las cadenas de los datos a enviar
utilizando la funcion "cifrar"
xumarhu.net - Rogelio Ferreira Escutia
-->
<html>
<head>
<title>Cifrado de datos de un formulario con JavaScript</title>
<meta charset="utf-8" />
<script type="text/javascript">
function cifrar() {
texto_original=document.formulario.login.value;
var x = texto_original.length;
var cadenaInvertida = "";
while (x>=0) {
cadenaInvertida = cadenaInvertida + texto_original.charAt(x);
x--;
}
document.formulario.login.value=cadenaInvertida;
texto_original=document.formulario.password.value;
x = texto_original.length;
cadenaInvertida = "";
while (x>=0) {
cadenaInvertida = cadenaInvertida + texto_original.charAt(x);
x--;
}
document.formulario.password.value=cadenaInvertida;
}
</script>
</head>
<body>
<h2>Cifrado de datos de un formulario con JavaScript</h2>
<form name="formulario" method="post" action="recibir.php" onsubmit="cifrar()">
Login: <input type="text" name="login" /><br />
Password: <input type="password" name="password" /><br />
<br /><input type="submit" value="Enviar"/>
</form>
</body>
</html>
Instituto Tecnológico de Morelia – Departamento de Sistemas y Computación 145
Manual de Prácticas “Tópicos Selectos de Tecnologías Web”
<!DOCTYPE html>
<!-- recibir.php
Cifrado de datos de un formulario con JavaScript
Este codigo descifra lo que envio el archivo index.html
La forma de descifrado es nuevamente invertir las cadenas que llegaron
xumarhu.net - Rogelio Ferreira Escutia
-->
<html>
<head>
<title>Cifrado de datos de un formulario con JavaScript</title>
<meta charset="utf-8" />
</head>
<body>
<h2>Cifrado de datos de un formulario con JavaScript</h2>
<?PHP
import_request_variables('p','frm_');
echo "DATOS RECIBIDOS CIFRADOS<br />";
echo "<br />Login: ".$frm_login;
echo "<br />Password: ".$frm_password;
for($i=strlen($frm_login);$i>0;$i--)
$cadena_invertida .= substr($frm_login,$i-1,1);
$frm_login=$cadena_invertida;
$cadena_invertida="";
for($i=strlen($frm_password);$i>0;$i--)
$cadena_invertida .= substr($frm_password,$i-1,1);
$frm_password=$cadena_invertida;
echo "<br /><br />DATOS DESCIFRADOS<br />";
echo "<br />Login: ".$frm_login;
echo "<br />Password: ".$frm_password;
?>
</body>
</html>
Instituto Tecnológico de Morelia – Departamento de Sistemas y Computación 146
Manual de Prácticas “Tópicos Selectos de Tecnologías Web”
Apéndice 1R Validación de formularios
<!DOCTYPE html>
<!-- index.html
Validacion de Formularios utilizando una biblioteca de JavaScript
Del sitio: http://livevalidation.com/download
Descargar el archivo: livevalidation_standalone.compressed.js
Agregar la linea: <script type="text/javascript" src="livevalidation_standalone.compressed.js"></script>
Y ya se pueden utilizar las funciones de validacion
Ejemplos de validacion: http://livevalidation.com/examples
xumarhu.net - Rogelio Ferreira Escutia
-->
<html>
<head>
<title>Validacion de formularios usando una biblioteca de JavaScript</title>
<meta charset="utf-8" />
<script type="text/javascript" src="livevalidation_standalone.compressed.js"></script>
</head>
<body>
<h2>Validacion de formularios usando una biblioteca de JavaScript</h2>
<form action="aceptado.htm" method = "post">
Login: <input id="f1" type="text" name="login" /><br />
<script type="text/javascript">
var f1 = new LiveValidation('f1');
f1.add(Validate.Presence, {failureMessage: "Escribir por favor tu Login!!!"});
</script>
Password: <input id="f2" type="password" name="password" /><br />
<script type="text/javascript">
var f2 = new LiveValidation('f2');
f2.add(Validate.Presence, {failureMessage: "Escribir por favor tu Password!!!"});
</script>
Nombre: <input id="f3" type="text" name="nombre" /><br />
<script type="text/javascript">
var f3 = new LiveValidation('f3');
f3.add(Validate.Presence, {failureMessage: "Escribir por favor tu Nombre!!!"});
</script>
Edad (1-100) <input id="f4" type="text" name="edad" />
<script type="text/javascript">
var f4 = new LiveValidation('f4');
f4.add(Validate.Presence, {failureMessage: "Escribir por favor edad"});
f4.add(Validate.Numericality, {minimum:1, maximum:100, onlyInteger: true});
</script>
<br /><input type="submit" value="Enviar"/>
</form>
</body>
</html>
Instituto Tecnológico de Morelia – Departamento de Sistemas y Computación 147
Manual de Prácticas “Tópicos Selectos de Tecnologías Web”
<!DOCTYPE html>
<!-- aceptado.htm
Validacion de Formularios utilizando una biblioteca de JavaScript
Este archivo es invocado cuando el formulario del codigo index.html
ha sido correctamente validado
xumarhu.net - Rogelio Ferreira Escutia
-->
<html>
<head>
<title>Validacion de formularios usando una biblioteca de JavaScript</title>
<meta charset="utf-8" />
</head>
<body>
<h2>Ha sido aceptado!!!</h2>
</body>
</html>
Instituto Tecnológico de Morelia – Departamento de Sistemas y Computación 148
Manual de Prácticas “Tópicos Selectos de Tecnologías Web”
Apéndice 1S Registrar un cliente cifrado
<!DOCTYPE html>
<!--
tie_regi.htm
Registra un cliente en la base de datos cifrado
Para crear la base y la tabla se requiere el script:
php_tiendita_registro_cifrado.sql
Rogelio Ferreira Escutia
-->
<html>
<head>
<title>Tiendita PHP Registro Cifrado> Registrarse</title>
<meta charset="utf-8" />
</head>
<body>
<h2>Tiendita Web > Registrarse Cifrado</h2>
<form action="tie_regi.php" method = "post">
Nombre: <input type="text" name="nombre"/><br/>
Login: <input type="text" name="login"/><br/>
Direccion: <input type="text" name="direccion"/><br/>
Telefono: <input type="text" name="telefono"/><br/><br/>
<input type="submit" value="Enviar"/>
<input type="reset" value="Borrar"/>
</form>
</body>
</html>
Instituto Tecnológico de Morelia – Departamento de Sistemas y Computación 149
Manual de Prácticas “Tópicos Selectos de Tecnologías Web”
<!DOCTYPE html>
<!--
tie_regi.php
Registra un cliente en la base de datos cifrado
Para crear la base y la tabla se requiere el script:
php_tiendita_registro_cifrado.sql
Rogelio Ferreira Escutia
-->
<html>
<head>
<title>Tiendita PHP Registro > Registrarse</title>
<meta charset="utf-8" />
</head>
<body>
<?PHP
$servidor="localhost";
$usuario="root";
$clave="";
$conexion = mysql_connect($servidor, $usuario, $clave);
if (!$conexion)
{ echo "<h2>Error al establecer conexión con el servidor!!!</h2>"; exit; }
if (!mysql_select_db("php_tiendita_registro_cifrado",$conexion))
{ echo "<h2>Error al seleccionar la base de datos!!!"; exit; }
import_request_variables('p','frm_');
$mi_llave="123456";
$sql = "INSERT INTO clientes (nombre, login, direccion, telefono) values
(AES_ENCRYPT('$frm_nombre','$mi_llave'), AES_ENCRYPT('$frm_login','$mi_llave'),
AES_ENCRYPT('$frm_direccion','$mi_llave'), AES_ENCRYPT('$frm_telefono','$mi_llave'))";
echo "Sentencia a ejecutar<br /><br />$sql<br /><br />";
mysql_query ($sql,$conexion);
echo "<br />Cliente Registrado!!!<br /><br />";
?>
<a href="tie_extr.php">Hacer click aqui para Extraer y Descifrar lo que se acaba de guardar en la base de
datos</a>
</body>
</html>
--
-- php_tiendita_registro_cifrado.sql
--
-- Tiendita - Registrar clientes en la base de datos con datos cifrados
--
create database php_tiendita_registro_cifrado;
use php_tiendita_registro_cifrado;
create table clientes (nombre text, login text, direccion text, telefono text);
Instituto Tecnológico de Morelia – Departamento de Sistemas y Computación 150
Вам также может понравиться
- Cómo Hacer Un Árbol Del Problema, Árbol de Objetivos y DiagnósticoДокумент46 страницCómo Hacer Un Árbol Del Problema, Árbol de Objetivos y DiagnósticoLaura MoralesОценок пока нет
- Ecuaciones Diferenciales y Problemas Con Valores en La Frontera - Boyce, DiPrima - 4ed PDFДокумент758 страницEcuaciones Diferenciales y Problemas Con Valores en La Frontera - Boyce, DiPrima - 4ed PDFYurany Graciano100% (3)
- Apuntes Unidad 2Документ28 страницApuntes Unidad 2Anonymous p1O7OpKjK5Оценок пока нет
- Introducción a la Interacción Humano-Computadora (IHCДокумент40 страницIntroducción a la Interacción Humano-Computadora (IHCAnonymous p1O7OpKjK5Оценок пока нет
- Yle N1 NHДокумент8 страницYle N1 NHlaura SolisОценок пока нет
- Unidad 2 Procesos y ComunicaciónДокумент34 страницыUnidad 2 Procesos y ComunicaciónAnonymous p1O7OpKjK5Оценок пока нет
- Estructuras de Control Unidad 2Документ19 страницEstructuras de Control Unidad 2Anonymous p1O7OpKjK5Оценок пока нет
- Metodos-Funciones AlumnosДокумент16 страницMetodos-Funciones AlumnosAnonymous p1O7OpKjK5Оценок пока нет
- Reunión de Academia Ago-Dic 2021 270821Документ5 страницReunión de Academia Ago-Dic 2021 270821Anonymous p1O7OpKjK5Оценок пока нет
- Tabla de Conversion de Unidades PDFДокумент2 страницыTabla de Conversion de Unidades PDFRoger Gabriel Fernandez HidalgoОценок пока нет
- Unidad 1 Introducción A La Minería de Datos y Big DataДокумент19 страницUnidad 1 Introducción A La Minería de Datos y Big DataAnonymous p1O7OpKjK5100% (1)
- Ihc Comp Prou4 ViggДокумент5 страницIhc Comp Prou4 ViggAnonymous p1O7OpKjK5Оценок пока нет
- Serie de Ejercicicios Unidad 1 CVДокумент3 страницыSerie de Ejercicicios Unidad 1 CVAnonymous p1O7OpKjK5Оценок пока нет
- Estructuras de ControlДокумент34 страницыEstructuras de ControlKristy MaynardОценок пока нет
- Ejercicios - Métodos Programación LinealДокумент6 страницEjercicios - Métodos Programación LinealAnonymous p1O7OpKjK5Оценок пока нет
- Unidad 1 Introducción A La Minería de Datos y Big DataДокумент19 страницUnidad 1 Introducción A La Minería de Datos y Big DataAnonymous p1O7OpKjK5100% (1)
- Introducción a la Interacción Humano-Computadora (IHCДокумент40 страницIntroducción a la Interacción Humano-Computadora (IHCAnonymous p1O7OpKjK5Оценок пока нет
- Ihc Comp Prou4 XxisfernandoyirandazuñozДокумент10 страницIhc Comp Prou4 XxisfernandoyirandazuñozAnonymous p1O7OpKjK5Оценок пока нет
- Ihc Comp U3 Prot ViggДокумент2 страницыIhc Comp U3 Prot ViggAnonymous p1O7OpKjK5Оценок пока нет
- Serie de Ejercicicios Unidad 1 CVДокумент3 страницыSerie de Ejercicicios Unidad 1 CVAnonymous p1O7OpKjK5Оценок пока нет
- Ambiente y EntrenamientoДокумент2 страницыAmbiente y EntrenamientoBeni Frias Ramirez50% (2)
- Actividadedes Laravel Correspondientes Al Tercer Video de Los Primeros Tres Del CursoДокумент8 страницActividadedes Laravel Correspondientes Al Tercer Video de Los Primeros Tres Del CursoAnonymous p1O7OpKjK5Оценок пока нет
- Ihc Comp U2 Ri ViggДокумент3 страницыIhc Comp U2 Ri ViggAnonymous p1O7OpKjK5Оценок пока нет
- Serie de Ejercicicios Unidad 1 CVДокумент3 страницыSerie de Ejercicicios Unidad 1 CVAnonymous p1O7OpKjK5Оценок пока нет
- Ihc Comp - U3 - Prot - XxisfernandoyirandazuñozДокумент5 страницIhc Comp - U3 - Prot - XxisfernandoyirandazuñozAnonymous p1O7OpKjK5Оценок пока нет
- FP - U4 - Ri - EsvaДокумент3 страницыFP - U4 - Ri - EsvaAnonymous p1O7OpKjK5Оценок пока нет
- Ass 30-11-20 - 04-12-20Документ1 страницаAss 30-11-20 - 04-12-20Anonymous p1O7OpKjK5Оценок пока нет
- Unidad 6 MTDДокумент35 страницUnidad 6 MTDAnonymous p1O7OpKjK5Оценок пока нет
- FP - U4 - Ii - EsvaДокумент2 страницыFP - U4 - Ii - EsvaAnonymous p1O7OpKjK5Оценок пока нет
- Cuestionario de Percepcion de Clima LaboralДокумент10 страницCuestionario de Percepcion de Clima LaboralAnonymous p1O7OpKjK5Оценок пока нет
- Material Informática InstrumentalДокумент76 страницMaterial Informática InstrumentalNaylaSb100% (10)
- FORMULARIOS EN ACCES 6EPM COMPUTACION OkДокумент9 страницFORMULARIOS EN ACCES 6EPM COMPUTACION OkSebasstian Martin VidarteОценок пока нет
- Proyecto de Base de Datos 2018Документ3 страницыProyecto de Base de Datos 2018Juan JoseОценок пока нет
- Clásico de La Literatura /" Buenas Noches, Luna Viene para El Iphone, Ipad, y Ipod TouchДокумент3 страницыClásico de La Literatura /" Buenas Noches, Luna Viene para El Iphone, Ipad, y Ipod Touchequablejar213Оценок пока нет
- Precios 180716 Servicio Tecnico.Документ24 страницыPrecios 180716 Servicio Tecnico.Nhiquel PeñaОценок пока нет
- Qué Es y Cómo Se Usa El MSConfig de WindowsДокумент14 страницQué Es y Cómo Se Usa El MSConfig de WindowsBUSTAMANTE RODRIGUEZ VANESSA PAOLAОценок пока нет
- Desarrollo Software ERP SAPДокумент39 страницDesarrollo Software ERP SAPurielcazares100% (1)
- Por Qué Aprender A ProgramarДокумент11 страницPor Qué Aprender A ProgramarLau MahechaОценок пока нет
- Historia y evolución de WordДокумент18 страницHistoria y evolución de WordMishel victorion saezОценок пока нет
- Informe NCMДокумент72 страницыInforme NCMAndres Alexis Rubilar MatamalaОценок пока нет
- Instalar Ciber Puesto 4.0Документ1 страницаInstalar Ciber Puesto 4.0Jose MejiasОценок пока нет
- Recupera Excel corruptoДокумент14 страницRecupera Excel corruptoEvelyn Cartografa CarrascoОценок пока нет
- Bpa Getting Started 9 0 Es Es PDFДокумент32 страницыBpa Getting Started 9 0 Es Es PDFJuan Martin Valbuena SalazarОценок пока нет
- Programaciones de TLFДокумент11 страницProgramaciones de TLFaristoteles motaОценок пока нет
- Programación 101: Introducción al CursoДокумент35 страницProgramación 101: Introducción al CursoJhony Alcantara CuscoОценок пока нет
- DípticoДокумент2 страницыDípticoSol LunaОценок пока нет
- Temas Finales Con División para Agregar SubtemasДокумент46 страницTemas Finales Con División para Agregar SubtemasDiego Fernando Bravo JimboОценок пока нет
- Actividad Fase 1 Comprension Configurar Un Repositorio Con El SCV Git y GithubДокумент6 страницActividad Fase 1 Comprension Configurar Un Repositorio Con El SCV Git y GithubmatiasОценок пока нет
- Arcserve UDPДокумент12 страницArcserve UDPVictor LozanoОценок пока нет
- ESPECIFICACIONES TECNICAS Podiprint V3 PDFДокумент43 страницыESPECIFICACIONES TECNICAS Podiprint V3 PDFMiguel RuizОценок пока нет
- ModeloEntidadRelacionentidad RelacionДокумент42 страницыModeloEntidadRelacionentidad RelacionNestor DavidОценок пока нет
- Diagrama de IshikawaДокумент1 страницаDiagrama de IshikawaIvette HerreraОценок пока нет
- BuildFire: Creador de Apps Móviles Todo en UnoДокумент9 страницBuildFire: Creador de Apps Móviles Todo en UnoLaloo MoolinaОценок пока нет
- Instructivo Softphone AVAYA One X Agent PDFДокумент13 страницInstructivo Softphone AVAYA One X Agent PDFCheo SevericheОценок пока нет
- Taller5 Software RicardoДокумент2 страницыTaller5 Software Ricardoricardo100% (1)
- Resumen Modelos de Objeto de Acceso A Datos (Juan de Dios Suastegui Marcelino)Документ10 страницResumen Modelos de Objeto de Acceso A Datos (Juan de Dios Suastegui Marcelino)Juan de DiosОценок пока нет
- 2.1.3.6 Lab - Setting Up A Virtualized Server EnvironmentДокумент13 страниц2.1.3.6 Lab - Setting Up A Virtualized Server EnvironmentUesc EmprendimientoОценок пока нет
- Manual Usuario MAEMtipДокумент22 страницыManual Usuario MAEMtipJhon Jairo Buitrago SandovalОценок пока нет
- Calculo descuentos frutasДокумент12 страницCalculo descuentos frutasALEX JAVIER HERNANDEZ ROSALESОценок пока нет
- Manual Instalación Automation Studio 5.2Документ14 страницManual Instalación Automation Studio 5.2maria paula ayala jimenezОценок пока нет
- Excel y SQL de la mano: Trabajo con bases de datos en Excel de forma eficienteОт EverandExcel y SQL de la mano: Trabajo con bases de datos en Excel de forma eficienteРейтинг: 1 из 5 звезд1/5 (1)
- Influencia. La psicología de la persuasiónОт EverandInfluencia. La psicología de la persuasiónРейтинг: 4.5 из 5 звезд4.5/5 (14)
- Proyectos Arduino con Tinkercad: Diseño y programación de proyectos electrónicos basados en Arduino con TinkercadОт EverandProyectos Arduino con Tinkercad: Diseño y programación de proyectos electrónicos basados en Arduino con TinkercadРейтинг: 5 из 5 звезд5/5 (1)
- Clics contra la humanidad: Libertad y resistencia en la era de la distracción tecnológicaОт EverandClics contra la humanidad: Libertad y resistencia en la era de la distracción tecnológicaРейтинг: 4.5 из 5 звезд4.5/5 (117)
- ¿Cómo piensan las máquinas?: Inteligencia artificial para humanosОт Everand¿Cómo piensan las máquinas?: Inteligencia artificial para humanosРейтинг: 5 из 5 звезд5/5 (1)
- Manual Técnico del Automóvil - Diccionario Ilustrado de las Nuevas TecnologíasОт EverandManual Técnico del Automóvil - Diccionario Ilustrado de las Nuevas TecnologíasРейтинг: 4.5 из 5 звезд4.5/5 (14)
- LAS VELAS JAPONESAS DE UNA FORMA SENCILLA. La guía de introducción a las velas japonesas y a las estrategias de análisis técnico más eficaces.От EverandLAS VELAS JAPONESAS DE UNA FORMA SENCILLA. La guía de introducción a las velas japonesas y a las estrategias de análisis técnico más eficaces.Рейтинг: 4.5 из 5 звезд4.5/5 (54)
- Excel para principiantes: Aprenda a utilizar Excel 2016, incluyendo una introducción a fórmulas, funciones, gráficos, cuadros, macros, modelado, informes, estadísticas, Excel Power Query y másОт EverandExcel para principiantes: Aprenda a utilizar Excel 2016, incluyendo una introducción a fórmulas, funciones, gráficos, cuadros, macros, modelado, informes, estadísticas, Excel Power Query y másРейтинг: 2.5 из 5 звезд2.5/5 (3)
- Lógica de programación: Solucionario en pseudocódigo – Ejercicios resueltosОт EverandLógica de programación: Solucionario en pseudocódigo – Ejercicios resueltosРейтинг: 3.5 из 5 звезд3.5/5 (7)
- Machine Learning y Deep Learning: Usando Python, Scikit y KerasОт EverandMachine Learning y Deep Learning: Usando Python, Scikit y KerasОценок пока нет
- La causa raiz de los accidentes: Historias de accidentes en la industriaОт EverandLa causa raiz de los accidentes: Historias de accidentes en la industriaРейтинг: 5 из 5 звезд5/5 (1)
- EL PLAN DE NEGOCIOS DE UNA FORMA SENCILLA. La guía práctica que ayuda a poner en marcha nuevos proyectos e ideas empresariales.От EverandEL PLAN DE NEGOCIOS DE UNA FORMA SENCILLA. La guía práctica que ayuda a poner en marcha nuevos proyectos e ideas empresariales.Рейтинг: 4 из 5 звезд4/5 (20)
- Perforación con tubería de revestimiento en la construcción del hoyo superficial en campos petrolerosОт EverandPerforación con tubería de revestimiento en la construcción del hoyo superficial en campos petrolerosРейтинг: 5 из 5 звезд5/5 (3)
- EL PLAN DE MARKETING EN 4 PASOS. Estrategias y pasos clave para redactar un plan de marketing eficaz.От EverandEL PLAN DE MARKETING EN 4 PASOS. Estrategias y pasos clave para redactar un plan de marketing eficaz.Рейтинг: 4 из 5 звезд4/5 (51)
- Guía de cálculo y diseño de conductos para ventilación y climatizaciónОт EverandGuía de cálculo y diseño de conductos para ventilación y climatizaciónРейтинг: 5 из 5 звезд5/5 (1)
- El mito de la inteligencia artificial: Por qué las máquinas no pueden pensar como nosotros lo hacemosОт EverandEl mito de la inteligencia artificial: Por qué las máquinas no pueden pensar como nosotros lo hacemosРейтинг: 5 из 5 звезд5/5 (2)
- Ciberseguridad: Una Simple Guía para Principiantes sobre Ciberseguridad, Redes Informáticas y Cómo Protegerse del Hacking en Forma de Phishing, Malware, Ransomware e Ingeniería SocialОт EverandCiberseguridad: Una Simple Guía para Principiantes sobre Ciberseguridad, Redes Informáticas y Cómo Protegerse del Hacking en Forma de Phishing, Malware, Ransomware e Ingeniería SocialРейтинг: 4.5 из 5 звезд4.5/5 (11)
- Aprender Arduino, prototipado y programación avanzada con 100 ejerciciosОт EverandAprender Arduino, prototipado y programación avanzada con 100 ejerciciosРейтинг: 5 из 5 звезд5/5 (5)
- Design Thinking para principiantes: La innovación como factor para el éxito empresarialОт EverandDesign Thinking para principiantes: La innovación como factor para el éxito empresarialРейтинг: 4.5 из 5 звезд4.5/5 (10)