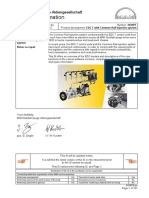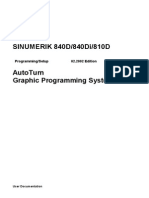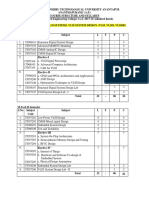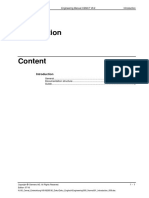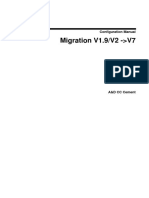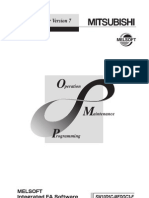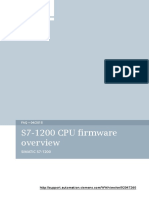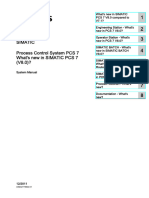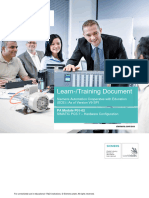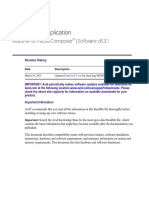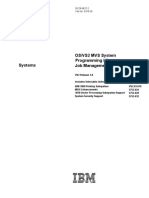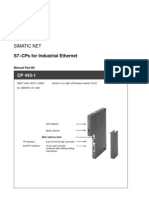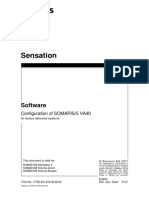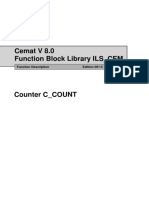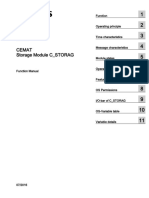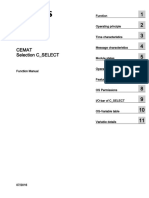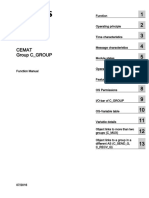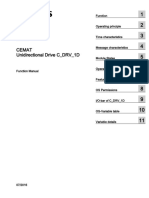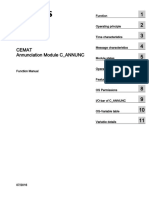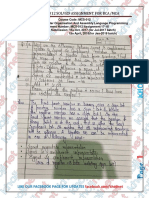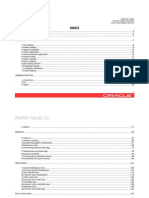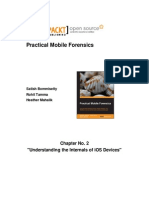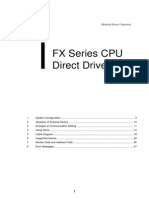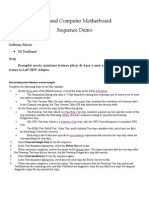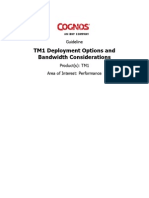Академический Документы
Профессиональный Документы
Культура Документы
15 Update Information 009 PDF
Загружено:
Jacob Lester AndresОригинальное название
Авторское право
Доступные форматы
Поделиться этим документом
Поделиться или встроить документ
Этот документ был вам полезен?
Это неприемлемый материал?
Пожаловаться на этот документАвторское право:
Доступные форматы
15 Update Information 009 PDF
Загружено:
Jacob Lester AndresАвторское право:
Доступные форматы
Engineering CEMAT Minerals V8.
2 Update Information
Update Information
Contents
Update Information 1
General ................................................................................................................ 2
Remarks to the Document ....................................................................... 2
Working steps ......................................................................................... 2
Languages ........................................................................................................... 3
Update CEMAT V8.0 to CEMAT V8.2 .................................................................. 4
Requirements .......................................................................................... 4
Save Project data .................................................................................... 5
Modified/new functions ............................................................................ 5
Migration to PCS 7 V8.2 .......................................................................... 5
Installation of CEMAT V8.2 ..................................................................... 5
Update of S7 Program ............................................................................. 6
Update of the OS-Projects..................................................................... 10
Compile and Download.......................................................................... 13
Update CEMAT V8.0 SP1 to CEMAT V8.2......................................................... 14
Requirements ........................................................................................ 14
Save Project data .................................................................................. 15
Modified/new functions .......................................................................... 15
Migration to PCS 7 V8.2 ........................................................................ 15
Installation of CEMAT V8.2 ................................................................... 15
Update of S7 Program ........................................................................... 16
Update of the OS-Projects..................................................................... 20
Compile and Download.......................................................................... 22
Update CEMAT V8.1 to CEMAT V8.2 ................................................................ 23
Requirements ........................................................................................ 23
Save Project data .................................................................................. 24
Modified/new functions .......................................................................... 24
Migration to PCS 7 V8.2 ........................................................................ 24
Installation of CEMAT V8.2 ................................................................... 24
Update of S7 Program ........................................................................... 25
Update of the OS-Projects..................................................................... 29
Compile and Download.......................................................................... 31
Copyright Siemens AG. All Rights Reserved. 15 - 1
Edition: 07/16
N:\00_Cemat_Entwicklung\V8\V8200\30_Doku\Doku_Englisch\Engineering\001_Minerals\15_Update_Information_009.doc
Update Information Engineering CEMAT Minerals V8.2
General
This document will help you to upgrade Cemat Projects of an older Version into the actual
PCS 7 and Cemat Version. The document only describes the steps required for Cemat,
regarding PCS 7 Update we like to refer to the corresponding PCS 7 Manual.
For the Cemat Update we assume that the Cemat engineering rules have been followed. If
your project contains additional functions and own applications, you have to consider these in
addition.
At this point we would like to refer to the document readme_V82.pdf, which you find on the
Cemat Installation-DVD. There you find detailed information about the modifications from
Version to Version.
We also like to refer to the Cemat Documentation. This you find in the Intranet and after the
Cemat Installation the documents are available online on your PC.
Remarks to the Document
This document describes different upgrade variants: What has to be done in order to upgrade
from the actual Version to PCS 7 V8.2 and Cemat V8.2. The details you find in the individual
chapters.
Working steps
Each upgrade basically consists of the following steps:
- Check Hardware- and Software Requirements
- Save the project data
- For saving the PCS 7 Multiproject use the SIMATIC Manager
- For saving the User Archives use Export Function
- For saving the Modifications in the CEMAT_CS Configuration copy the folders Config,
Multimedia und Sounds.
- Check for changes/new Functions in the readme_V82.pdf and in the Cemat Object
descriptions.
- Upgrade the PCS 7 Project to PCS 7 V8.2.
- Installation of Cemat V8.2
- Adaptations in the Config files
- Update of the S7 Programs (Master data Library and AS)
- Update of the OS-Projects
- Compile and Download
15 - 2 Copyright Siemens AG. All Rights Reserved.
Engineering CEMAT Minerals V8.2 Update Information
Languages
The blocks of the APL Library use the following standard languages:
- German (Germany)
- English (US)
- French (France)
- Italian (Italy) *)
- Spanish (Spain, international sort)
For this reason the CEMAT blocks (messages) are provided with the same languages.
*) At this moment Italian (Italy) is not yet available in Cemat.
!
Copyright Siemens AG. All Rights Reserved. 15 - 3
Update Information Engineering CEMAT Minerals V8.2
Update CEMAT V8.0 to CEMAT V8.2
You have a CEMAT V8.0 project and want to upgrade to CEMAT V8.2 (based on PCS 7
V8.2). The following description explains the necessary steps.
Requirements
Before the installation of Cemat V8.2, you have to upgrade your PC Stations to the permitted
Windows Operating System and to PCS 7 V8.2.
The following Windows Operating Systems are supported by PCS 7 V8.2, but not all versions
are compatible with each Configuration.
- Windows 7 Professional SP1 (64-Bit, only English Windows Language Version)
(permitted for ES, non-red. OS-Single Station, OS-Client, Web-Client)
- Windows 7 Ultimate/Enterprise SP1 (32-Bit)
(permitted for OS-Client and Web-Client)
- Windows 7 Ultimate / Enterprise SP1 (64-Bit)
(permitted for ES, OS-Single Station, OS-Client, Web-Server (only on ES or OS-Single)
and Web-Client)
- Windows 10 Enterprise 2015 LTSB (64-Bit)
(permitted for OS-Client and Web-Client)
- Windows Server 2008 R2 SP1 Standard Edition (64-Bit)
(permitted for ES, OS-Single Station, OS-Server, OS-Client, Web-Server, Web-Client)
- Windows Server 2012 R2 Update Standard Edition (64-Bit)
(permitted for OS-Single Station, OS-Server, OS-Client, Web-Server, Web-Client
Further details about the installation of the operating system and PCS 7 are explained in the
PCS 7 manuals and in the readme and therefore not part of this description.
Caution: For CEMAT V8.2 the following Updates for PCS 7 are essential:
! - AS-OS Eng. V8.3 Update 1
- CFC V8.2 Update 2
Make sure that the PCS 7 updates are installed before updating to CEMT V8.2!
Caution: The update to CEMAT V8.2 requires a complete reloading of the PLC and
! consequently cannot be carried out while the plant is running.
Follow the actual Manual "PCS 7 Software Update with utilization of the new functions" from
the PCS 7 V8.2 Documentation. The following description refers to this manual.
Please also pay attention to the hints for the OS-Migration. In order to maintain the runtime
data (curves and messages), the Server Projects have to be migrated on the Server-PCs
directly.
Consider also the project rules from the CEMAT manual 03_PCS7_Project_009.pdf,
“Installation of a PCS 7 Project” and the Cemat Object descriptions.
15 - 4 Copyright Siemens AG. All Rights Reserved.
Engineering CEMAT Minerals V8.2 Update Information
Save Project data
Save your project data. Beside the Multi Project this comprises all settings which you have
carried out in the CEMAT_CS Directory, as well as modifications in the block library
Minerals_Cemat.
- Archive the Multi Project with the SIMATIC Manager
- For saving the User Archives use Export Function.
- You can copy the modifications under CEMAT_CS (Config, Multimedia, Sounds) to a
backup-directory.
Caution: Never save directory ”CEMAT_CS/BIN“!!!
! The files from the BIN directory are entered in the registry and must never be moved or
deleted.
Modified/new functions
The modified/new functions are listed in file readme_V82.pdf on the CEMAT Installation-
DVD.
Migration to PCS 7 V8.2
OS-Migration
Again refer to the OS-Migration in the Manual "PCS 7 - Software Update with utilization of
the new functions".
The Migration of the OS Project is carried out automatically when you open the OS Project
the first time with PCS 7 V8.2
Installation of CEMAT V8.2
With the following steps please proceed on a Station with PCS 7 V8.2!
Start the Setup program from the DVD CEMAT V8.2 and follow the instructions.
The Installation path is 'D:\CEMAT_CS'. This cannot be changed!
Keys for project standards 000 = CEMAT
001 = Minerals Cemat
004 = Holcim
006 = Dyckerhoff
007 = Heidelberg Cement
023 = Vigier
024 = Bushehr
025 = Caima
026 = Alsen
027 = Lafarge
028 = Rossi
After the installation, for all PC stations (ES, OS SINGLE STATION, OS SERVER and OS
CLIENT) the following steps have to be carried out:
Copyright Siemens AG. All Rights Reserved. 15 - 5
Update Information Engineering CEMAT Minerals V8.2
1. The config files contain the default settings, which means if you changed them for your
project you have to make this adaptations again. (C_Config.cfg)
Also consider the settings in file C_Messages.cfg.
2. Probably you also added for your project some files under 'Multimedia', 'Sounds' ….
After the CEMAT installation these files can be restored from the backup directories and
copied into the new additional CEMAT_CS\MULTIMEDIA directories.
Update of S7 Program
Please also consider the instructions in the PCS 7 Service Manual "PCS 7 - Software
Update with utilization of the new functions“.
New CEMAT Libraries
With the installation of CEMAT V8.2 a new version of the CMEAT Library Minerals_Cemat
has been installed in directory C:\Program Files\SIEMENS\STEP7\S7libs.
This library contains two program folders: Minerals_Cemat and Cemat_AddOn.
Program folder Minerals_Cemat contains the Symbols, the System Chart and all Standard
blocks. Open blocks as well as blocks which are not used any more have been removed:
The following non-used CEMAT blocks have been removed:
FC6 DT_DATE
FC509 BCD_SKCNT_CHECK
FC510 COPY_ELEM
FC516 FC_AUTO_APPEND
FC517 FC_GET_STRUCT_LEN
FC519 VAR_TO_DBNR
FC520 VAR_TO_BYNR
FC521 DIAGNOSE
FC522 BYTE_TO_INT
FC523 INT_TO_BYTE
FC524 BCD_TO_BYTE
FC525 BLOCK_DB_TO_INT
DB679 DB_FATAL_ERROR
DB681 DB_DIAGNOSTIC
DB682 DB_EVENT
UDT1016 DIAGNOSE_ENTRY
Program folder Cemat_AddOn contains Open blocks as e. g. C_SIMOS, C_SINA, C_ROBI.
They are delivered in a separate folder in order not to overwrite the existing program during
update procedure.
Update Procedure for the S7-Program
For the update of your S7-Programs please proceed as follows:
- First update the Master data Library
- Then update the S7-Program containers for each AS
- Update the CFC for each AS
15 - 6 Copyright Siemens AG. All Rights Reserved.
Engineering CEMAT Minerals V8.2 Update Information
Actualize the Master data Library
The Master data library must contain all blocks which are used in the different S7-Projects of
the Multiproject. These are the CEMAT blocks as well as block from other PCS 7 libraries
which are used in the Multiproject
1. Open the block folder of the Master data library.
2. Delete from the block folder all above mentioned blocks (including the symbols).
3. Open the program folder Minerals_Cemat of the CEMAT library Minerals_Cemat.
4. Select all blocks Copy all blocks from Minerals_Cemat and copy these into the block
folder of your Master data library.
5. To update the blocks from program folder Cemat_AddOn is your decision. The blocks
C_SIMOS, C_SINA or C_ROBI. Make sure that you make the adaptations again before
you copy the blocks into the AS Program folder.
6. If you use blocks from other libraries as e. g. PCS 7 Basis Library or Advanced Process
library you have to update these as well.
7. If in your project system attributes or message attributes in the standard blocks have
been modified, you have to make the adaptations after the update of the block folder
manually again.
8. At this time you should also check,
- that the Master data library does not contain any block with Author ES_MAP
- that no S7-300 blocks (Author ELEM_300) are used (these blocks are not usable for
S7-400 and lead to sporadic faults!).
9. Open the CFC editor by opening any chart.
10. In order to update the chart folder use Options -> Block Types, select all blocks in the
chart folder (right window) and press "New Version".
11. The System Chart has been modified in Cemat V8.2 and therefore the System Chart of
your Master Library must be replaced by the System Chart from the Minerals_Cemat
Library:
- Delete the old System Chart from your Master Library
- Copy the new System Chart from the Minerals_Cemat Library into the Master Library
(into the same Hierarchy Folder where the original System Chart was installed).
- Make sure that the blocks are installed in the correct Runtime Group and that the
Runtime Groups are at the correct position (Beginning and End of the OBs).
After this the Actualization of the Master data library is completed.
Actualization of the S7-Program for each AS
For each AS you have to actualize the S7-Program container from the Master data library:
1. Open the block folder of your AS.
2. Delete from the block folder all above mentioned blocks (including the symbols).
3. Then copy all Blocks from your Master data library into the block container of the AS.
4. If required, actualize further blocks of the S7-Program (e.g. according to the instructions
in the PCS 7 Service Manual "PCS 7 - Software Update with utilization of the new
functions“, from 01/2013, chapter 7.5.15 ).
Copyright Siemens AG. All Rights Reserved. 15 - 7
Update Information Engineering CEMAT Minerals V8.2
Actualization of the CFC Charts
For each AS, carry out the following steps in order to actualize the CFC Charts:
1. Open the CFC editor by opening any chart.
2. In order to update the chart folder use Options -> Block Types, select all blocks in the
chart folder (right window) and press "New Version".
3. Please check the log file after the update:
- Connections to Parameters which could not been found in the new version have been
removed or converted to textual connections.
- Please also check for textual connections, using the function Options Close
Textual interconnections.
- After closing the textual interconnections the list should be empty. Otherwise you need
to correct the program manually!
4. Check the messages in the Process Object view. New message lines have been added
for C_DRV_1D, C_DRV_2D, C_DAMPER, C_VALVE, C_MEASUR and C_PROFB. Add
missing Block comments (free text1) for new message lines.
5. Connection to Subcontrol block has been changed. The Subcontrol block must be linked
to parameter SubCFp of C_DRV_1D or C_DRV_2D block. The tooltip text for the Button
is configured under “OS_Text”.
6. The following Feature bits have been removed. The bits are not evaluated in Cemat
V8.2. You may change the status of those Feature bits to “0” in order to avoid conflicts in
future versions.
C_DRV_1D, C_DRV_2D, C_VALVE:
Feature bit 20 is not used any more
Feature bit 23 is used for different function (default value FALSE)
OS Permision 9 is not used any more
C_DAMPER:
Feature bit 20 and 23 are not used any more
OS Permision 9 is not used any more
C_DRV_1D, C_DRV_2D, C_VALVE and C_DAMPER:
OS Permission 29 is not used any more for “Enable Maintenance Reset”
OS Permission 29 is now used for the “Enable User Button”
C_ANNUNC, C_ANNUN8, C_MEASUR, C_SELECT, C_STORAG
Feature bit 20, 21 and 23 are not used any more
OS Permision 2 and 3 are not used any more
C_GROUP, C_ROUTE
Feature bit 18 and 23 are not used any more
OS Permision 9 is not used any more
Additional Feature bits and OS Permissions are set to default values and must be
enabled if the function is needed. See Object description.
7. The Simulation rights for C_DAMPER and C_VALVE are no longer defined at parameter
OoSModOn.
The Simulation rights for C_DAMPER can be defined as follows.
Enable Simulation of position 1 is linked to FbkPos1 (default right = 24)
Enable Simulation of position 2 is linked to FbkPos2 (default right = 24)
The Simulation rights for C_VALVE can be defined as follows.
Simulation of active position is linked to FbkPos1 (default right = 24)
Simulation of idle position is linked to FbkPos2 (default right = 24)
Retain the last command if faulty is linked to ContOn (default right = 24)
15 - 8 Copyright Siemens AG. All Rights Reserved.
Engineering CEMAT Minerals V8.2 Update Information
8. Calculation for MV_Perc has been changed:
The percentage value MV_Perc of C_MEASUR is no longer calculated based on the
High limit of C_MEASUR.
Now two options for the calculation exist:
- If Feature bit 6 = FALSE the percentage value MV_Perc is calculated based on
PV_OpSca (Scale high value/ Scale Low value).
- If Feature bit 6 = TRUE the percentage value MV_Perc is calculated based on the
values
PercHigh and PercLow (new block parameters).
9. In the new version the size of the blocks may be different from the version before. This
may lead to overlapping in the CFC. Eventually it is necessary to move some of the
blocks in the CFC.
10. At this time you should also check,
- if all blocks (e. g. with Author BASISxx, TECHNxx, CHNxx or DRIVERxx, etc) are
actualized.
- that no S7-300 blocks (Author ELEM_300) are used (these blocks are not usable for
S7-400 and lead to sporadic faults!).
11. The System Chart for each PLC and must be replaced by the new System Chart from the
Master Library, because of additional settings.
- Note the name for the existing System Chart of your AS Chart Folder and remove it.
- Copy the new System Chart into your AS (into the same Hierarchy Folder where the
original System Chart is installed) and rename the new System Chart to the name of the
original one.
- Make sure that the blocks are installed in the correct Runtime Group and that the
runtime groups are installed at the correct position (Beginning and End of the OBs).
Check the Engineering Manual, Chapter AS_Egineering and carry out the proper
settings
in the System Chart if required.
12. Make use of the CEMAT Check Tool “CematCheckTool.exe”. With this tool you can
check the correct runtime sequence the Group/Object interconnections and if the Feature
bit settings and OS Permissions are consistent.
For further details refer the CEMAT manual „10_Checkliste_009.pdf“.
After this block update a complete compile of all charts is required.
Carry out the same steps for all S7 Program folders of your Multiproject.
Copyright Siemens AG. All Rights Reserved. 15 - 9
Update Information Engineering CEMAT Minerals V8.2
Update of the OS-Projects
Before the Cemat Update all OS Projects must be migrated to PCS 7 V8.2.
CEMAT Update
After the CEMAT installation, the D:\CEMAT_CS\WinCC directory contains the current
version of the global scripts and the system pictures. These must be transferred to the
WinCC project.
In all WinCC Projects carry out the following steps:
1. Open the WinCC Explorer.
2. Open the OS Project Editor. Check the settings according to the Engineering Manual
Chapter 3 "Installation of a PCS 7 Project".
Close the OS Project Editor with "OK". All standard pictures (Overview, buttons, alarm
line, etc.) are replaced by the new standard PDLs of PCS 7 V8.2.
3. Close WinCC Explorer.
4. During the Cemat V8.2 installation the Cemat WinCC files are copied into folder
D:\CEMAT_CS\WinCC under GraCS, Library, PRT and WScipts. These files must now
be additionally copied to the equivalent folders of the OS Project.
With the program 'CematProjectUpdate.exe', which you find under D:\CEMAT_CS, the
update can be carried out automatically.
5. Start the application 'CematProjectUpdate.exe'.
The Source must be D:\CEMAT_CS
Under OS Project - Destination you have to enter destination (Directory of the OS
Project). Default directory is the last closed WinCC project.
Under OS Project Sub Directories you find the Subfolders which get copied during the
15 - 10 Copyright Siemens AG. All Rights Reserved.
Engineering CEMAT Minerals V8.2 Update Information
update (cannot be modified).
The Screen Resolution (1280x1024, 1680x1050, 1920x1050, 1920x1200 or 1600x1200)
is important for all OS Projects with Operator Interface. The Standard pictures
@AlarmEmergency.pdl, @AlarmEmergencyOP.pdl, @AlarmOneLine.pdl,
@C_AlarmListing.pdl, @Overview1.pdl, @TopAlarmNew.pdl are exchanged according
to the screen resolution.
Press button 'Update OS Project' and the files will be copied to the corresponding
directories.
6. Open the WinCC project.
7. Open 'Global Script', ‘C_Editor’ and regenerate the header. (Menu/Options/Regenerate
Header)
8. Cemat needs a number of internal variables in the Tag Management. Via WinCC
Configuration Studio the variables can be imported from file Import_InternalTags.xlsx
which you find under D:\CEMAT_CS\IMPORT.
- Open the WinCC Configuration Studio for the Tag Management
- Use function Edit Import, then browse to D:\CEMAT_CS\IMPORT, select Excel
Workbook Import_InternalTags.xlsx and press Button Import.
Further information can be found in the Engineering manual, chapter 03_PCS7_Project
under Tag Management.
9. During the Update of the OS Project the settings in the Alarm logging have been
changed to the default settings of PCS 7 which need to be corrected for Cemat regarding
color definitions and acknowledgement/flashing behavior.
Message blocks and Message configuration can be imported via WinCC configuration
Studio for Alarm Logging from already prepared Excel files Import_MessageBlocks.xlsx
and Import_MessageConfiguration.xlsx which you find under D:\CEMAT_CS\IMPORT.
For updating the Message blocks regarding name, flashing and field size use function
Edit Import, then browse to D:\CEMAT_CS\IMPORT, select Excel Workbook
Import_MessageBlocks.xlsx and press Button Import.
For updating the Message Configuration regarding color definition and
acknowledgement, use function Edit Import, then browse to D:\CEMAT_CS\IMPORT,
select Excel Workbook Import_MessageConfiguration.xlsx and press Button Import.
Further information you will find in the Engineering Manual 03_PCS7_Project under
Alarm logging.
10. During the update procedure the following GraCS files are overwritten by Cemat files.
These are:
@AlarmEmergency.pdl Extended Alarm line
@AlarmEmergencyOP.pdl Extended Alarm line
@AlarmOneLine.pdl Alarm line
@Buttons11.pdl Button keys1
@Buttons12.pdl Button keys 2
@Language.pdl Language Selection
@Overview1.pdl Overview Range
@TopAlarmNew.pdl Alarm lines
@PG_Intlk02_Standard.pdl Interlock faceplate
@PG_Intlk04_Standard.pdl Interlock faceplate
@PG_Intlk08_Standard.pdl Interlock faceplate
@PG_Intlk16_Screen2.pdl Interlock faceplate
@PG_Intlk16_Standard.pdl Interlock faceplate
@IM153_1N.bmp Bitmap
@apl_bi_automatic.empf APL Bitmap
Copyright Siemens AG. All Rights Reserved. 15 - 11
Update Information Engineering CEMAT Minerals V8.2
@apl_bi_forced.emf APL Bitmap
@apl_bi_local.emf APL Bitmap
@apl_bi_manual.emf APL Bitmap
@apl_bi_on.emf APL Bitmap
@apl_bi_out_of_service.emf APL Bitmap
@Connections.emf Bitmap
@CONTROLLER.emf Bitmap
@CPU.emf Bitmap
For Single User Stations and for OS Clients this is correct. For OS Servers the OS
Project Editor must be started again, because in this case the standard pictures delivered
with PCS 7 have to be used (the Server has no Visualization). Please select the above
listed Pictures in order to be overwritten and confirm with OK.
For all other Station types the files have to be deselected if you run the OS Project Editor
again.
Caution: The files @TopAlarmNew.pdl and @Overview1.pdl cannot be deselected and
must therefore be copied again after running the OS Project Editor.
(Start the program D:\CEMAT_CS\CematProjectUpdate.exe; the button “Res” copies the
CEMAT “resolutions” pictures to the destination again).
11. During the Update of the OS-Project new template pictures
C_@PCS7Typicals_CemV82_001.pdl (or C_@PCS7Typicals_CemV82_001_004.pdl
have been copied to the GraCS folder. Most of the block icons in the new template
pictures are scalable and the drive and annunciation block icons have an additional
Attribute “PictureDirectory” for the references to a subfolder in GraCS.
This simplifies the exchange of symbols if different representation is needed.
Note: Compared to the former template picture the new block icons in template picture
C_@PCS7Typicals_CemV82_001.pdl are different in shape (square format), color
definitions, and the representation of “Out of Service” mode. Some of the former index
numbers have been removed because of duplicated representations with different size.
The new block icons in template picture C_@PCS7Typicals_CemV82_001_004.pdl
are scalable and the font size for drives and annunciation block has been increased to
12.
Replacing your template picture @PCS7Typicals.pdl by the new template picture is
possible, but it will change the look quite a bit. In order to get the same status display as
before, you may remove the entry in Attribute “PictureDirectory”.
If you prefer to stay with the former template pictures
C_@PCS7Typicals_CemV8_001.pdl (or C_@PCS7Typicals_CemV8_001_004.pdl) you
may use the one which is already contained in your OS-Project (and has been copied into
@PCS7Typicals….before).
In this case you must additionally copy all emf-files from
D:\CEMAT_CS\AddOn\Cem_SYMBOL\WinCC\GraCS\_C_Symbold_basic_V81 into the
GraCS folder of your OS-Project.
Further information you find in chapter 08_OS_Engineering.
12. If you have modified for your project system PDL’s and scripts you have to do the
modification again in the new system files. Refer to your backup.
13. The Structure of the User Archive C_DriveList has been extended und must be replaced.
The new structure can be imported via the WinCC Configuration Studio
- Open the WinCC Configuration Studio for the User Archive and delete Archive
C_DriveList.
- In order to import the new structure use function Edit Import, then browse to
D:\CEMAT_CS\IMPORT, select Excel Workbook Import_UserArchives.xlsx and press
Button Import.
15 - 12 Copyright Siemens AG. All Rights Reserved.
Engineering CEMAT Minerals V8.2 Update Information
Compile and Download
1. For all PLCs: Compile CFC (complete program).
2. For all Single Stations and primary Servers: OS Compile (complete OS with memory
reset). In the background the Server data (package) will be automatically created and
loaded into the OS Client Project. Please double-check!
3. Load the complete program into the PLC.
4. Actualize the Server and OS Clients with Project Download.
Copyright Siemens AG. All Rights Reserved. 15 - 13
Update Information Engineering CEMAT Minerals V8.2
Update CEMAT V8.0 SP1 to CEMAT V8.2
You have a CEMAT V8.0 SP1 project and want to upgrade to CEMAT V8.2 (based on PCS 7
V8.2). The following description explains the necessary steps.
Requirements
Before the installation of Cemat V8.2, you have to upgrade your PC Stations to the permitted
Windows Operating System and to PCS 7 V8.2.
The following Windows Operating Systems are supported by PCS 7 V8.2, but not all versions
are compatible with each Configuration.
- Windows 7 Professional SP1 (64-Bit, only English Windows Language Version)
(permitted for ES, non-red. OS-Single Station, OS-Client, Web-Client)
- Windows 7 Ultimate/Enterprise SP1 (32-Bit)
(permitted for OS-Client and Web-Client)
- Windows 7 Ultimate / Enterprise SP1 (64-Bit)
(permitted for ES, OS-Single Station, OS-Client, Web-Server (only on ES or OS-Single)
and Web-Client)
- Windows 10 Enterprise 2015 LTSB (64-Bit)
(permitted for OS-Client and Web-Client)
- Windows Server 2008 R2 SP1 Standard Edition (64-Bit)
(permitted for ES, OS-Single Station, OS-Server, OS-Client, Web-Server, Web-Client)
- Windows Server 2012 R2 Update Standard Edition (64-Bit)
(permitted for OS-Single Station, OS-Server, OS-Client, Web-Server, Web-Client
Further details about the installation of the operating system and PCS 7 are explained in the
PCS 7 manuals and in the readme and therefore not part of this description.
Caution: For CEMAT V8.2 the following Updates for PCS 7 are essential:
! - AS-OS Eng. V8.3 Update 1
- CFC V8.2 Update 2
Make sure that the PCS 7 updates are installed before updating to CEMT V8.2!
Caution: The update to CEMAT V8.2 requires a complete reloading of the PLC and
! consequently cannot be carried out while the plant is running.
Follow the actual Manual "PCS 7 Software Update with utilization of the new functions" from
the PCS 7 V8.2 Documentation. The following description refers to this manual.
Please also pay attention to the hints for the OS-Migration. In order to maintain the runtime
data (curves and messages), the Server Projects have to be migrated on the Server-PCs
directly.
Consider also the project rules from the CEMAT manual 03_PCS7_Project_009.pdf,
“Installation of a PCS 7 Project” and the Cemat Object descriptions.
15 - 14 Copyright Siemens AG. All Rights Reserved.
Engineering CEMAT Minerals V8.2 Update Information
Save Project data
Save your project data. Beside the Multi Project this comprises all settings which you have
carried out in the CEMAT_CS Directory, as well as modifications in the block library
Minerals_Cemat.
- Archive the Multi Project with the SIMATIC Manager
- For saving the User Archives use Export Function.
- You can copy the modifications under CEMAT_CS (Config, Multimedia, Sounds) to a
backup-directory.
Caution: Never save directory ”CEMAT_CS/BIN“!!!
! The files from the BIN directory are entered in the registry and must never be moved or
deleted.
Modified/new functions
The modified/new functions are listed in file readme_V82.pdf on the CEMAT Installation-
DVD.
Migration to PCS 7 V8.2
OS-Migration
Again refer to the OS-Migration in the Manual "PCS 7 - Software Update with utilization of
the new functions".
The Migration of the OS Project is carried out automatically when you open the OS Project
the first time with PCS 7 V8.2
Installation of CEMAT V8.2
With the following steps please proceed on a Station with PCS 7 V8.2!
Start the Setup program from the DVD CEMAT V8.2 and follow the instructions.
The Installation path is 'D:\CEMAT_CS'. This cannot be changed!
Keys for project standards 000 = CEMAT
001 = Minerals Cemat
004 = Holcim
006 = Dyckerhoff
007 = Heidelberg Cement
023 = Vigier
024 = Bushehr
025 = Caima
026 = Alsen
027 = Lafarge
028 = Rossi
After the installation, for all PC stations (ES, OS SINGLE STATION, OS SERVER and OS
CLIENT) the following steps have to be carried out:
Copyright Siemens AG. All Rights Reserved. 15 - 15
Update Information Engineering CEMAT Minerals V8.2
1. The config files contain the default settings, which means if you changed them for your
project you have to make this adaptations again. (C_Config.cfg)
Also consider the settings in file C_Messages.cfg.
2. Probably you also added for your project some files under 'Multimedia', 'Sounds' ….
After the CEMAT installation these files can be restored from the backup directories and
copied into the new additional CEMAT_CS\MULTIMEDIA directories.
Update of S7 Program
Please also consider the instructions in the PCS 7 Service Manual "PCS 7 - Software
Update with utilization of the new functions“.
New CEMAT Libraries
With the installation of CEMAT V8.2 a new version of the CMEAT Library Minerals_Cemat
has been installed in directory C:\Program Files\SIEMENS\STEP7\S7libs.
This library contains two program folders: Minerals_Cemat and Cemat_AddOn.
Program folder Minerals_Cemat contains the Symbols, the System Chart and all Standard
blocks.
Program folder Cemat_AddOn contains Open blocks as e. g. C_SIMOS, C_SINA, C_ROBI.
They are delivered in a separate folder in order not to overwrite the existing program during
update procedure.
Update Procedure for the S7-Program
For the update of your S7-Programs please proceed as follows:
- First update the Master data Library
- Then update the S7-Program containers for each AS
- Update the CFC for each AS
15 - 16 Copyright Siemens AG. All Rights Reserved.
Engineering CEMAT Minerals V8.2 Update Information
Actualize the Master data Library
The Master data library must contain all blocks which are used in the different S7-Projects of
the Multiproject. These are the CEMAT blocks as well as block from other PCS 7 libraries
which are used in the Multiproject
1. Open the block folder of the Master data library.
2. Open the program folder Minerals_Cemat of the CEMAT library Minerals_Cemat.
3. Select all blocks Copy all blocks from Minerals_Cemat and copy these into the block
folder of your Master data library.
4. To update the blocks from program folder Cemat_AddOn is your decision. The blocks
C_SIMOS, C_SINA or C_ROBI. Make sure that you make the adaptations again before
you copy the blocks into the AS Program folder.
5. If you use blocks from other libraries as e. g. PCS 7 Basis Library or Advanced Process
library you have to update these as well.
6. If in your project system attributes or message attributes in the standard blocks have
been modified, you have to make the adaptations after the update of the block folder
manually again.
7. At this time you should also check,
- that the Master data library does not contain any block with Author ES_MAP
- that no S7-300 blocks (Author ELEM_300) are used (these blocks are not usable for
S7-400 and lead to sporadic faults!).
8. Open the CFC editor by opening any chart.
9. In order to update the chart folder use Options -> Block Types, select all blocks in the
chart folder (right window) and press "New Version".
13. The System Chart has been modified in Cemat V8.2 and therefore the System Chart of
your Master Library must be replaced by the System Chart from the Minerals_Cemat
Library:
- Note the name for the existing System Chart of your AS Chart Folder and remove it.
- Copy the new System Chart into your AS (into the same Hierarchy Folder where the
original System Chart is installed) and rename the new System Chart to the name of the
original one.
- Make sure that the blocks are installed in the correct Runtime Group and that the
runtime groups are installed at the correct position (Beginning and End of the OBs).
Check the Engineering Manual, Chapter AS_Egineering and carry out the proper
settings
in the System Chart if required.
14. After this the Actualization of the Master data library is completed.
Actualization of the S7-Program for each AS
For each AS you have to actualize the S7-Program container from the Master data library:
1. Open the block folder of your AS.
2. Then copy all Blocks from your Master data library into the block container of the AS.
3. If required, actualize further blocks of the S7-Program (e.g. according to the instructions
in the PCS 7 Service Manual "PCS 7 - Software Update with utilization of the new
functions“, from 01/2013, chapter 7.5.15 ).
Copyright Siemens AG. All Rights Reserved. 15 - 17
Update Information Engineering CEMAT Minerals V8.2
Actualization of the CFC Charts
For each AS, carry out the following steps in order to actualize the CFC Charts:
1. Open the CFC editor by opening any chart.
2. In order to update the chart folder use Options -> Block Types, select all blocks in the
chart folder (right window) and press "New Version".
3. Please check the log file after the update:
- Connections to Parameters which could not been found in the new version have been
removed or converted to textual connections.
- Please also check for textual connections, using the function Options Close
Textual interconnections.
- After closing the textual interconnections the list should be empty. Otherwise you need
to correct the program manually!
4. Check the messages in the Process Object view. New message lines have been added
for C_PROFB. Add missing Block comments (free text1) for new message lines.
5. The following Feature bits have been removed. The bits are just not evaluated anymore.
You may change the status of those Feature bits to “0” in order to avoid conflicts in future
versions.
C_DRV_1D, C_DRV_2D, C_VALVE:
Feature bit 20 is not used any more
Feature bit 23 is used for different function (default value FALSE)
OS Permission 9 is not used any more
C_DAMPER:
Feature bit 20 and 23 are not used any more
OS Permission 9 is not used any more
C_DRV_1D, C_DRV_2D, C_VALVE and C_DAMPER:
OS Permission 29 is not used any more for “Enable Maintenance Reset”
OS Permission 29 is now used for the “Enable User Button”
C_ANNUNC, C_ANNUN8, C_MEASUR, C_SELECT, C_STORAG
Feature bit 20, 21 and 23 are not used any more
OS Permission 2 and 3 are not used any more
C_GROUP, C_ROUTE
Feature bit 18 and 23 are not used any more
OS Permission 9 is not used any more
Additional Feature bits and OS Permissions are set to default values and must be
enabled if the function is needed. See Object description.
6. The Simulation rights for C_DAMPER and C_VALVE are no longer defined at parameter
OoSModOn.
The Simulation rights for C_DAMPER can be defined as follows.
Enable Simulation of position 1 is linked to FbkPos1 (default right = 24)
Enable Simulation of position 2 is linked to FbkPos2 (default right = 24)
The Simulation rights for C_VALVE can be defined as follows.
Simulation of active position is linked to FbkPos1 (default right = 24)
Simulation of idle position is linked to FbkPos2 (default right = 24)
Retain the last command if faulty is linked to ContOn (default right = 24)
15 - 18 Copyright Siemens AG. All Rights Reserved.
Engineering CEMAT Minerals V8.2 Update Information
7. Calculation for MV_Perc has been changed:
The percentage value MV_Perc of C_MEASUR is no longer calculated based on the
High limit of C_MEASUR.
Now two options for the calculation exist:
- If Feature bit 6 = FALSE the percentage value MV_Perc is calculated based on
PV_OpSca (Scale high value/ Scale Low value).
- If Feature bit 6 = TRUE the percentage value MV_Perc is calculated based on the
values
PercHigh and PercLow (new block parameters).
8. In the new version the size of the blocks may be different from the version before. This
may lead to overlapping in the CFC. Eventually it is necessary to move some of the
blocks in the CFC.
9. At this time you should also check,
- if all blocks (e. g. with Author BASISxx, TECHNxx, CHNxx or DRIVERxx, etc) are
actualized.
- that no S7-300 blocks (Author ELEM_300) are used (these blocks are not usable for
S7-400 and lead to sporadic faults!).
10. The System Chart for each PLC and must be replaced by the new System Chart from the
Master Library, because of additional settings.
- Copy the new System Chart into your AS (into the same Hierarchy Folder where the
original System Chart is installed).
- Delete the old System Chart from your AS Chart Folder and rename the new System
Chart to the name of the original one.
- Make sure that the blocks are installed in the correct Runtime Group and that the
Runtime Groups are at the correct position (Beginning and End of the OBs).
- Check the Engineering Manual, Chapter AS_Egineering and carry out the proper
settings in the System Chart if required.
11. Make use of the CEMAT Check Tool “CematCheckTool.exe”. With this tool you can
check the correct runtime sequence the Group/Object interconnections and if the Feature
bit settings and OS Permissions are consistent.
For further details refer the CEMAT manual „10_Checkliste_009.pdf“.
After this block update a complete compile of all charts is required.
Carry out the same steps for all S7 Program folders of your Multiproject.
Copyright Siemens AG. All Rights Reserved. 15 - 19
Update Information Engineering CEMAT Minerals V8.2
Update of the OS-Projects
Before the Cemat Update all OS Projects must be migrated to PCS 7 V8.2.
CEMAT Update
After the CEMAT installation, the D:\CEMAT_CS\WinCC directory contains the current
version of the global scripts and the system pictures. These must be transferred to the
WinCC project.
In all WinCC Projects carry out the following steps:
1. Open the WinCC Explorer.
2. Open the OS Project Editor. Check the settings according to the Engineering Manual
Chapter 3 "Installation of a PCS 7 Project".
Close the OS Project Editor with "OK". All standard pictures (Overview, buttons, alarm
line, etc.) are replaced by the new standard PDLs of PCS 7 V8.2.
3. Close WinCC Explorer.
4. During the Cemat V8.2 installation the Cemat WinCC files are copied into folder
D:\CEMAT_CS\WinCC under GraCS, Library, PRT and WScipts. These files must now
be additionally copied to the equivalent folders of the OS Project.
With the program 'CematProjectUpdate.exe', which you find under D:\CEMAT_CS, the
update can be carried out automatically.
5. Start the application 'CematProjectUpdate.exe'.
The Source must be D:\CEMAT_CS
Under OS Project - Destination you have to enter destination (Directory of the OS
Project). Default directory is the last closed WinCC project.
Under OS Project Sub Directories you find the Subfolders which get copied during the
15 - 20 Copyright Siemens AG. All Rights Reserved.
Engineering CEMAT Minerals V8.2 Update Information
update (cannot be modified).
The Screen Resolution (1280x1024, 1680x1050, 1920x1050, 1920x1200 or 1600x1200)
is important for all OS Projects with Operator Interface. The Standard pictures
@AlarmEmergency.pdl, @AlarmEmergencyOP.pdl, @AlarmOneLine.pdl,
@C_AlarmListing.pdl, @Overview1.pdl, @TopAlarmNew.pdl are exchanged according
to the screen resolution.
Press button 'Update OS Project' and the files will be copied to the corresponding
directories.
6. Open the WinCC project.
7. Open 'Global Script', ‘C_Editor’ and regenerate the header. (Menu/Options/Regenerate
Header)
8. During the Update of the OS Project the settings in the Alarm logging have been
changed to the default settings of PCS 7 which need to be corrected for Cemat regarding
color definitions and acknowledgement/flashing behavior.
Message blocks and Message configuration can be imported in the WinCC configuration
Studio from already prepared Excel files Import_MessageBlocks.xlsx and
Import_MessageConfiguration.xlsx which you find under D:\CEMAT_CS\IMPORT.
For updating the Message blocks regarding name, flashing and field size use function
Edit Import, then browse to D:\CEMAT_CS\IMPORT, select Excel Workbook
Import_MessageBlocks.xlsx and press Button Import.
For updating the Message Configuration regarding color definition and
acknowledgement, use function Edit Import, then browse to D:\CEMAT_CS\IMPORT,
select Excel Workbook Import_MessageConfiguration.xlsx and press Button Import.
Further information you will find in the Engineering Manual 03_PCS7_Project under
Alarm logging.
9. During the update procedure the following GraCS files are overwritten by Cemat files.
These are:
@AlarmEmergency.pdl Extended Alarm line
@AlarmEmergencyOP.pdl Extended Alarm line
@AlarmOneLine.pdl Alarm line
@Buttons11.pdl Button keys1
@Buttons12.pdl Button keys 2
@Language.pdl Language Selection
@Overview1.pdl Overview Range
@TopAlarmNew.pdl Alarm lines
@PG_Intlk02_Standard.pdl Interlock faceplate
@PG_Intlk04_Standard.pdl Interlock faceplate
@PG_Intlk08_Standard.pdl Interlock faceplate
@PG_Intlk16_Screen2.pdl Interlock faceplate
@PG_Intlk16_Standard.pdl Interlock faceplate
@IM153_1N.bmp Bitmap
@apl_bi_automatic.empf APL Bitmap
@apl_bi_forced.emf APL Bitmap
@apl_bi_local.emf APL Bitmap
@apl_bi_manual.emf APL Bitmap
@apl_bi_on.emf APL Bitmap
@apl_bi_out_of_service.emf APL Bitmap
@Connections.emf Bitmap
@CONTROLLER.emf Bitmap
@CPU.emf Bitmap
For Single User Stations and for OS Clients this is correct. For OS Servers the OS
Project Editor must be started again, because in this case the standard pictures delivered
Copyright Siemens AG. All Rights Reserved. 15 - 21
Update Information Engineering CEMAT Minerals V8.2
with PCS 7 have to be used (the Server has no Visualization). Please select the above
listed Pictures in order to be overwritten and confirm with OK.
For all other Station types the files have to be deselected if you run the OS Project Editor
again.
Caution: The files @TopAlarmNew.pdl and @Overview1.pdl cannot be deselected and
must therefore be copied again after running the OS Project Editor.
(Start the program D:\CEMAT_CS\CematProjectUpdate.exe; the button “Res” copies the
CEMAT “resolutions” pictures to the destination again).
10. During the Update of the OS-Project new template pictures
C_@PCS7Typicals_CemV82_001.pdl (or C_@PCS7Typicals_CemV82_001_004.pdl
have been copied to the GraCS folder. Most of the block icons in the new template
pictures are scalable and the drive and annunciation block icons have an additional
Attribute “PictureDirectory” for the references to a subfolder in GraCS.
This simplifies the exchange of symbols if different representation is needed.
Note: Compared to the former template picture the new block icons in template picture
C_@PCS7Typicals_CemV82_001.pdl are different in shape (square format), color
definitions, and the representation of “Out of Service” mode. Some of the former index
numbers have been removed because of duplicated representations with different size.
The new block icons in template picture C_@PCS7Typicals_CemV82_001_004.pdl
are scalable and the font size for drives and annunciation block has been increased to
12.
Replacing your template picture @PCS7Typicals.pdl by the new template picture is
possible, but it will change the look quite a bit. In order to get the same status display as
before, you may remove the entry in Attribute “PictureDirectory”.
If you prefer to stay with the former template pictures
C_@PCS7Typicals_CemV8_001.pdl (or C_@PCS7Typicals_CemV8_001_004.pdl) you
may use the one which is already contained in your OS-Project (and has been copied into
@PCS7Typicals….before).
In this case you must additionally copy all emf-files from
D:\CEMAT_CS\AddOn\Cem_SYMBOL\WinCC\GraCS\_C_Symbold_basic_V81 into the
GraCS folder of your OS-Project.
Further information you find in chapter 08_OS_Engineering.
11. If you have modified for your project system PDL’s and scripts you have to do the
modification again in the new system files. Refer to your backup.
Compile and Download
1. For all PLCs: Compile CFC (complete program).
2. For all Single Stations and primary Servers: OS Compile (complete OS with memory
reset). In the background the Server data (package) will be automatically created and
loaded into the OS Client Project. Please double-check!
3. Load the complete program into the PLC.
4. Actualize the Server and OS Clients with Project Download.
15 - 22 Copyright Siemens AG. All Rights Reserved.
Engineering CEMAT Minerals V8.2 Update Information
Update CEMAT V8.1 to CEMAT V8.2
You have a CEMAT V8.1 project and want to upgrade to CEMAT V8.2 (based on PCS 7
V8.2). The following description explains the necessary steps.
Requirements
Before the installation of Cemat V8.2, you have to upgrade your PC Stations to the permitted
Windows Operating System and to PCS 7 V8.2.
The following Windows Operating Systems are supported by PCS 7 V8.2, but not all versions
are compatible with each Configuration.
- Windows 7 Professional SP1 (64-Bit, only English Windows Language Version)
(permitted for ES, non-red. OS-Single Station, OS-Client, Web-Client)
- Windows 7 Ultimate/Enterprise SP1 (32-Bit)
(permitted for OS-Client and Web-Client)
- Windows 7 Ultimate / Enterprise SP1 (64-Bit)
(permitted for ES, OS-Single Station, OS-Client, Web-Server (only on ES or OS-Single)
and Web-Client)
- Windows 10 Enterprise 2015 LTSB (64-Bit)
(permitted for OS-Client and Web-Client)
- Windows Server 2008 R2 SP1 Standard Edition (64-Bit)
(permitted for ES, OS-Single Station, OS-Server, OS-Client, Web-Server, Web-Client)
- Windows Server 2012 R2 Update Standard Edition (64-Bit)
(permitted for OS-Single Station, OS-Server, OS-Client, Web-Server, Web-Client
Further details about the installation of the operating system and PCS 7 are explained in the
PCS 7 manuals and in the readme and therefore not part of this description.
Caution: For CEMAT V8.2 the following Updates for PCS 7 are essential:
! - AS-OS Eng. V8.3 Update 1
- CFC V8.2 Update 2
Make sure that the PCS 7 updates are installed before updating to CEMT V8.2!
Caution: The update to CEMAT V8.2 requires a complete reloading of the PLC and
! consequently cannot be carried out while the plant is running.
Follow the actual Manual "PCS 7 Software Update with utilization of the new functions" from
the PCS 7 V8.2 Documentation. The following description refers to this manual.
Please also pay attention to the hints for the OS-Migration. In order to maintain the runtime
data (curves and messages), the Server Projects have to be migrated on the Server-PCs
directly.
Consider also the project rules from the CEMAT manual 03_PCS7_Project_009.pdf,
“Installation of a PCS 7 Project” and the Cemat Object descriptions.
Copyright Siemens AG. All Rights Reserved. 15 - 23
Update Information Engineering CEMAT Minerals V8.2
Save Project data
Save your project data. Beside the Multi Project this comprises all settings which you have
carried out in the CEMAT_CS Directory, as well as modifications in the block library
Minerals_Cemat.
- Archive the Multi Project with the SIMATIC Manager
- For saving the User Archives use Export Function.
- You can copy the modifications under CEMAT_CS (Config, Multimedia, Sounds) to a
backup-directory.
Caution: Never save directory ”CEMAT_CS/BIN“!!!
! The files from the BIN directory are entered in the registry and must never be moved or
deleted.
Modified/new functions
The modified/new functions are listed in file readme_V82.pdf on the CEMAT Installation-
DVD.
Migration to PCS 7 V8.2
OS-Migration
Again refer to the OS-Migration in the Manual "PCS 7 - Software Update with utilization of
the new functions".
The Migration of the OS Project is carried out automatically when you open the OS Project
the first time with PCS 7 V8.2
Installation of CEMAT V8.2
With the following steps please proceed on a Station with PCS 7 V8.2!
Start the Setup program from the DVD CEMAT V8.2 and follow the instructions.
The Installation path is 'D:\CEMAT_CS'. This cannot be changed!
Keys for project standards 000 = CEMAT
001 = Minerals Cemat
004 = Holcim
006 = Dyckerhoff
007 = Heidelberg Cement
023 = Vigier
024 = Bushehr
025 = Caima
026 = Alsen
027 = Lafarge
028 = Rossi
After the installation, for all PC stations (ES, OS SINGLE STATION, OS SERVER and OS
CLIENT) the following steps have to be carried out:
15 - 24 Copyright Siemens AG. All Rights Reserved.
Engineering CEMAT Minerals V8.2 Update Information
1. The config files contain the default settings, which means if you changed them for your
project you have to make this adaptations again. (C_Config.cfg)
Also consider the settings in file C_Messages.cfg.
2. Probably you also added for your project some files under 'Multimedia', 'Sounds' ….
After the CEMAT installation these files can be restored from the backup directories and
copied into the new additional CEMAT_CS\MULTIMEDIA directories.
Update of S7 Program
Please also consider the instructions in the PCS 7 Service Manual "PCS 7 - Software
Update with utilization of the new functions“.
New CEMAT Libraries
With the installation of CEMAT V8.2 a new version of the CMEAT Library Minerals_Cemat
has been installed in directory C:\Program Files\SIEMENS\STEP7\S7libs.
This library contains two program folders: Minerals_Cemat and Cemat_AddOn.
Program folder Minerals_Cemat contains the Symbols, the System Chart and all Standard
blocks.
Program folder Cemat_AddOn contains Open blocks as e. g. C_SIMOS, C_SINA, C_ROBI.
They are delivered in a separate folder in order not to overwrite the existing program during
update procedure.
Update Procedure for the S7-Program
For the update of your S7-Programs please proceed as follows:
- First update the Master data Library
- Then update the S7-Program containers for each AS
- Update the CFC for each AS
Copyright Siemens AG. All Rights Reserved. 15 - 25
Update Information Engineering CEMAT Minerals V8.2
Actualize the Master data Library
The Master data library must contain all blocks which are used in the different S7-Projects of
the Multiproject. These are the CEMAT blocks as well as block from other PCS 7 libraries
which are used in the Multiproject
1. Open the block folder of the Master data library.
2. Open the program folder Minerals_Cemat of the CEMAT library Minerals_Cemat.
3. Select all blocks Copy all blocks from Minerals_Cemat and copy these into the block
folder of your Master data library.
4. To update the blocks from program folder Cemat_AddOn is your decision. The blocks
C_SIMOS, C_SINA or C_ROBI. Make sure that you make the adaptations again before
you copy the blocks into the AS Program folder.
5. If you use blocks from other libraries as e. g. PCS 7 Basis Library or Advanced Process
library you have to update these as well.
6. If in your project system attributes or message attributes in the standard blocks have
been modified, you have to make the adaptations after the update of the block folder
manually again.
7. At this time you should also check,
- that the Master data library does not contain any block with Author ES_MAP
- that no S7-300 blocks (Author ELEM_300) are used (these blocks are not usable for
S7-400 and lead to sporadic faults!).
8. Open the CFC editor by opening any chart.
9. In order to update the chart folder use Options -> Block Types, select all blocks in the
chart folder (right window) and press "New Version".
After this the Actualization of the Master data library is completed.
Actualization of the S7-Program for each AS
For each AS you have to actualize the S7-Program container from the Master data library:
1. Open the block folder of your AS.
2. Then copy all Blocks from your Master data library into the block container of the AS.
3. If required, actualize further blocks of the S7-Program (e.g. according to the instructions
in the PCS 7 Service Manual "PCS 7 - Software Update with utilization of the new
functions“, from 01/2013, chapter 7.5.15 ).
15 - 26 Copyright Siemens AG. All Rights Reserved.
Engineering CEMAT Minerals V8.2 Update Information
Actualization of the CFC Charts
For each AS, carry out the following steps in order to actualize the CFC Charts:
1. Open the CFC editor by opening any chart.
2. In order to update the chart folder use Options -> Block Types, select all blocks in the
chart folder (right window) and press "New Version".
3. Please check the log file after the update:
- Connections to Parameters which could not been found in the new version have been
removed or converted to textual connections.
- Please also check for textual connections, using the function Options Close
Textual interconnections.
- After closing the textual interconnections the list should be empty. Otherwise you need
to correct the program manually!
4. Check the messages in the Process Object view. New message lines have been added
for C_PROFB. Add missing Block comments (free text1) for new message lines.
5. The following OS Permissions have been removed.
C_DRV_1D, C_DRV_2D, C_VALVE and C_DAMPER:
OS Permission 29 is not used any more for “Enable Maintenance Reset”
OS Permission 29 is now used for the “Enable User Button”
Additional Feature bits and OS Permissions are set to default values and must be
enabled if the function is needed. See Object description.
6. The Simulation rights for C_DAMPER and C_VALVE are no longer defined at parameter
OoSModOn.
The Simulation rights for C_DAMPER can be defined as follows.
Enable Simulation of position 1 is linked to FbkPos1 (default right = 24)
Enable Simulation of position 2 is linked to FbkPos2 (default right = 24)
The Simulation rights for C_VALVE can be defined as follows.
Simulation of active position is linked to FbkPos1 (default right = 24)
Simulation of idle position is linked to FbkPos2 (default right = 24)
Retain the last command if faulty is linked to ContOn (default right = 24)
7. Calculation for MV_Perc has been changed:
The percentage value MV_Perc of C_MEASUR is no longer calculated based on the
High limit of C_MEASUR.
Now two options for the calculation exist:
- If Feature bit 6 = FALSE the percentage value MV_Perc is calculated based on
PV_OpSca (Scale high value/ Scale Low value).
- If Feature bit 6 = TRUE the percentage value MV_Perc is calculated based on the
values
PercHigh and PercLow (new block parameters).
8. In the new version the size of the blocks may be different from the version before. This
may lead to overlapping in the CFC. Eventually it is necessary to move some of the
blocks in the CFC.
9. At this time you should also check,
- if all blocks (e. g. with Author BASISxx, TECHNxx, CHNxx or DRIVERxx, etc) are
actualized.
- that no S7-300 blocks (Author ELEM_300) are used (these blocks are not usable for
S7-400 and lead to sporadic faults!).
10. Make use of the CEMAT Check Tool “CematCheckTool.exe”. With this tool you can
check the correct runtime sequence the Group/Object interconnections and if the Feature
bit settings and OS Permissions are consistent.
For further details refer the CEMAT manual „10_Checkliste_009.pdf“.
After this block update a complete compile of all charts is required.
Copyright Siemens AG. All Rights Reserved. 15 - 27
Update Information Engineering CEMAT Minerals V8.2
Carry out the same steps for all S7 Program folders of your Multiproject.
15 - 28 Copyright Siemens AG. All Rights Reserved.
Engineering CEMAT Minerals V8.2 Update Information
Update of the OS-Projects
Before the Cemat Update all OS Projects must be migrated to PCS 7 V8.2.
CEMAT Update
After the CEMAT installation, the D:\CEMAT_CS\WinCC directory contains the current
version of the global scripts and the system pictures. These must be transferred to the
WinCC project.
In all WinCC Projects carry out the following steps:
1. Open the WinCC Explorer.
2. Open the OS Project Editor. Check the settings according to the Engineering Manual
Chapter 3 "Installation of a PCS 7 Project".
Close the OS Project Editor with "OK". All standard pictures (Overview, buttons, alarm
line, etc.) are replaced by the new standard PDLs of PCS 7 V8.2.
3. Close WinCC Explorer.
4. During the Cemat V8.2 installation the Cemat WinCC files are copied into folder
D:\CEMAT_CS\WinCC under GraCS, Library, PRT and WScipts. These files must now
be additionally copied to the equivalent folders of the OS Project.
With the program 'CematProjectUpdate.exe', which you find under D:\CEMAT_CS, the
update can be carried out automatically.
5. Start the application 'CematProjectUpdate.exe'.
The Source must be D:\CEMAT_CS
Under OS Project - Destination you have to enter destination (Directory of the OS
Project). Default directory is the last closed WinCC project.
Under OS Project Sub Directories you find the Subfolders which get copied during the
Copyright Siemens AG. All Rights Reserved. 15 - 29
Update Information Engineering CEMAT Minerals V8.2
update (cannot be modified).
The Screen Resolution (1280x1024, 1680x1050, 1920x1050, 1920x1200 or 1600x1200)
is important for all OS Projects with Operator Interface. The Standard pictures
@AlarmEmergency.pdl, @AlarmEmergencyOP.pdl, @AlarmOneLine.pdl,
@C_AlarmListing.pdl, @Overview1.pdl, @TopAlarmNew.pdl are exchanged according
to the screen resolution.
Press button 'Update OS Project' and the files will be copied to the corresponding
directories.
6. Open the WinCC project.
7. Open 'Global Script', ‘C_Editor’ and regenerate the header. (Menu/Options/Regenerate
Header)
8. During the Update of the OS Project the settings in the Alarm logging have been
changed to the default settings of PCS 7 which need to be corrected for Cemat regarding
color definitions and acknowledgement/flashing behavior.
Message blocks and Message configuration can be imported in the WinCC configuration
Studio from already prepared Excel files Import_MessageBlocks.xlsx and
Import_MessageConfiguration.xlsx which you find under D:\CEMAT_CS\IMPORT.
For updating the Message blocks regarding name, flashing and field size use function
Edit Import, then browse to D:\CEMAT_CS\IMPORT, select Excel Workbook
Import_MessageBlocks.xlsx and press Button Import.
For updating the Message Configuration regarding color definition and
acknowledgement, use function Edit Import, then browse to D:\CEMAT_CS\IMPORT,
select Excel Workbook Import_MessageConfiguration.xlsx and press Button Import.
Further information you will find in the Engineering Manual 03_PCS7_Project under
Alarm logging.
9. During the update procedure the following GraCS files are overwritten by Cemat files.
These are:
@AlarmEmergency.pdl Extended Alarm line
@AlarmEmergencyOP.pdl Extended Alarm line
@AlarmOneLine.pdl Alarm line
@Buttons11.pdl Button keys1
@Buttons12.pdl Button keys 2
@Language.pdl Language Selection
@Overview1.pdl Overview Range
@TopAlarmNew.pdl Alarm lines
@PG_Intlk02_Standard.pdl Interlock faceplate
@PG_Intlk04_Standard.pdl Interlock faceplate
@PG_Intlk08_Standard.pdl Interlock faceplate
@PG_Intlk16_Screen2.pdl Interlock faceplate
@PG_Intlk16_Standard.pdl Interlock faceplate
@IM153_1N.bmp Bitmap
@apl_bi_automatic.empf APL Bitmap
@apl_bi_forced.emf APL Bitmap
@apl_bi_local.emf APL Bitmap
@apl_bi_manual.emf APL Bitmap
@apl_bi_on.emf APL Bitmap
@apl_bi_out_of_service.emf APL Bitmap
@Connections.emf Bitmap
@CONTROLLER.emf Bitmap
@CPU.emf Bitmap
For Single User Stations and for OS Clients this is correct. For OS Servers the OS
Project Editor must be started again, because in this case the standard pictures delivered
15 - 30 Copyright Siemens AG. All Rights Reserved.
Engineering CEMAT Minerals V8.2 Update Information
with PCS 7 have to be used (the Server has no Visualization). Please select the above
listed Pictures in order to be overwritten and confirm with OK.
For all other Station types the files have to be deselected if you run the OS Project Editor
again.
Caution: The files @TopAlarmNew.pdl and @Overview1.pdl cannot be deselected and
must therefore be copied again after running the OS Project Editor.
(Start the program D:\CEMAT_CS\CematProjectUpdate.exe; the button “Res” copies the
CEMAT “resolutions” pictures to the destination again).
10. During the Update of the OS-Project new template pictures
C_@PCS7Typicals_CemV82_001.pdl (or C_@PCS7Typicals_CemV82_001_004.pdl
have been copied to the GraCS folder. Most of the block icons in the new template
pictures are scalable and the drive and annunciation block icons have an additional
Attribute “PictureDirectory” for the references to a subfolder in GraCS.
This simplifies the exchange of symbols if different representation is needed.
Note: Compared to the former template picture the new block icons in template picture
C_@PCS7Typicals_CemV82_001.pdl are different in shape (square format), color
definitions, and the representation of “Out of Service” mode. Some of the former index
numbers have been removed because of duplicated representations with different size.
The new block icons in template picture C_@PCS7Typicals_CemV82_001_004.pdl
are scalable and the font size for drives and annunciation block has been increased to
12.
Replacing your template picture @PCS7Typicals.pdl by the new template picture is
possible, but it will change the look quite a bit. In order to get the same status display as
before, you may remove the entry in Attribute “PictureDirectory”.
If you prefer to stay with the former template pictures
C_@PCS7Typicals_CemV8_001.pdl (or C_@PCS7Typicals_CemV8_001_004.pdl) you
may use the one which is already contained in your OS-Project (and has been copied into
@PCS7Typicals….before).
In this case you must additionally copy all emf-files from
D:\CEMAT_CS\AddOn\Cem_SYMBOL\WinCC\GraCS\_C_Symbold_basic_V81 into the
GraCS folder of your OS-Project.
Further information you find in chapter 08_OS_Engineering.
11. If you have modified for your project system PDL’s and scripts you have to do the
modification again in the new system files. Refer to your backup.
Compile and Download
1. For all PLCs: Compile CFC (complete program).
2. For all Single Stations and primary Servers: OS Compile (complete OS with memory
reset). In the background the Server data (package) will be automatically created and
loaded into the OS Client Project. Please double-check!
3. Load the complete program into the PLC.
4. Actualize the Server and OS Clients with Project Download.
Copyright Siemens AG. All Rights Reserved. 15 - 31
Вам также может понравиться
- D20 D26 EDC ManualДокумент157 страницD20 D26 EDC ManualTawanda Tradyboy Morgans100% (18)
- Installation Procedure For Version 4.2.12.00 - Release 4.2Документ54 страницыInstallation Procedure For Version 4.2.12.00 - Release 4.2Talhaoui ZakariaОценок пока нет
- 840D AupДокумент342 страницы840D AupilyaskureshiОценок пока нет
- 6.m.tech-Ece-Vlsi, Vlsi Systems, Vlsi System Design (Vlsi, Vlsis, Vlsisd) r17 Course Structure & SyllabiДокумент35 страниц6.m.tech-Ece-Vlsi, Vlsi Systems, Vlsi System Design (Vlsi, Vlsis, Vlsisd) r17 Course Structure & SyllabiravibabukancharlaОценок пока нет
- Cem V82 Engineering 000 enДокумент583 страницыCem V82 Engineering 000 enAutomation WorksОценок пока нет
- Update Information CEMAT V71 SP1 HF 27-01-2012Документ21 страницаUpdate Information CEMAT V71 SP1 HF 27-01-2012matius_alОценок пока нет
- Siemens CEMAT Libraries ReadmeДокумент49 страницSiemens CEMAT Libraries ReadmeAutomation WorksОценок пока нет
- RN0013 Release Note: ST Visual Develop (STVD) Release 4.3.2Документ40 страницRN0013 Release Note: ST Visual Develop (STVD) Release 4.3.2Ahmet AkdoganОценок пока нет
- Cem V90 Engineering 000 EnДокумент529 страницCem V90 Engineering 000 EnylebongoОценок пока нет
- Migration V1.9/V2 - V7: Configuration ManualДокумент30 страницMigration V1.9/V2 - V7: Configuration ManualmicahxОценок пока нет
- Engineering enДокумент395 страницEngineering enhaineleiОценок пока нет
- GX IEC Developer V7.03 - Reference Manual SH (NA) - 080589-D (11.08)Документ786 страницGX IEC Developer V7.03 - Reference Manual SH (NA) - 080589-D (11.08)Olimpiu StoicutaОценок пока нет
- s7-1200 Cpu Firmware Overview enДокумент14 страницs7-1200 Cpu Firmware Overview enleandroОценок пока нет
- SM480 Integration ManualДокумент55 страницSM480 Integration ManualGiovanni CardoneОценок пока нет
- PCS7 V81 To V81SP1 enДокумент19 страницPCS7 V81 To V81SP1 enHhaabbde SybaritzОценок пока нет
- Engineering en 1 PDFДокумент395 страницEngineering en 1 PDFVishwanath ReddyОценок пока нет
- RT Flex58T EДокумент185 страницRT Flex58T ERosario SamperiОценок пока нет
- PSDIRECT Driver Specification Rev 2.5.0Документ46 страницPSDIRECT Driver Specification Rev 2.5.0Ferariu Ionut - AndreiОценок пока нет
- Releasenotes 17.02.008 enДокумент66 страницReleasenotes 17.02.008 enamirokhovatОценок пока нет
- MIM WinGD X52 20200728Документ187 страницMIM WinGD X52 20200728oboy emmaОценок пока нет
- What's New in PCS7 (V8.0)Документ32 страницыWhat's New in PCS7 (V8.0)niotonОценок пока нет
- Migration V3 - V7: Configuration ManualДокумент62 страницыMigration V3 - V7: Configuration ManualmicahxОценок пока нет
- TopEng IPCC Deployment Guide V1.6Документ226 страницTopEng IPCC Deployment Guide V1.6Especialista Energia Telecomunicaciones100% (1)
- Siemens Ag: Security InformationДокумент130 страницSiemens Ag: Security Informationsuherman.ptsb4082Оценок пока нет
- 01 Introduction 009Документ5 страниц01 Introduction 009nanivenkat459Оценок пока нет
- 03 PCS7 ProjectДокумент87 страниц03 PCS7 Projectcrengifo1726100% (1)
- Duct Size 6 (User Manual)Документ231 страницаDuct Size 6 (User Manual)abbasrayansabaОценок пока нет
- Ah en Emalytics Installation Guide 109859 en 07Документ8 страницAh en Emalytics Installation Guide 109859 en 07thamer al-salekОценок пока нет
- eIDAS Node Installation Manual v1.2.0Документ175 страницeIDAS Node Installation Manual v1.2.0ValeryОценок пока нет
- Vts With TSMДокумент344 страницыVts With TSMRamesh PentiОценок пока нет
- Controller ToolДокумент14 страницController ToolFernando ArdallaОценок пока нет
- 19111902PT - Rev03 - ApplicationNote - Servo Drives CMMT - SIEMENS Tia Portal - Telegrama 105 Objetos TecnológicosДокумент18 страниц19111902PT - Rev03 - ApplicationNote - Servo Drives CMMT - SIEMENS Tia Portal - Telegrama 105 Objetos TecnológicosRegis Lucio Fontoura Da SilvaОценок пока нет
- Beamex MC2 Manual PDFДокумент149 страницBeamex MC2 Manual PDFAnakPantaiОценок пока нет
- Info SR7 eДокумент13 страницInfo SR7 eObey O MadzivireОценок пока нет
- p01-02-hardware-configuration-v9-tud-0719-enДокумент38 страницp01-02-hardware-configuration-v9-tud-0719-ensklee0730Оценок пока нет
- Versionshistory UBST EnglischДокумент12 страницVersionshistory UBST Englischjulio perezОценок пока нет
- Avid Editing Application: Readme For Media Composer - Software V8.3.1Документ40 страницAvid Editing Application: Readme For Media Composer - Software V8.3.1Prasanna VadhananОценок пока нет
- GC28-0627-2 MVS JobMgmt Sep79OCRДокумент134 страницыGC28-0627-2 MVS JobMgmt Sep79OCRnyzhОценок пока нет
- Sce 062 121 Servo s210 PN Irt To s71500 r2008 enДокумент91 страницаSce 062 121 Servo s210 PN Irt To s71500 r2008 enHely Jacob Bonatto dos SantosОценок пока нет
- NEC SV8100 Installation Manual - Programming ManualДокумент812 страницNEC SV8100 Installation Manual - Programming ManualLorand Szekely100% (1)
- AbbДокумент39 страницAbbALFONSO SANCHEZОценок пока нет
- 01 Introduction 009Документ6 страниц01 Introduction 009youssefОценок пока нет
- Wartsila o e W x62 Mim M.Документ470 страницWartsila o e W x62 Mim M.Uhrin Imre100% (1)
- CP 443-1Документ28 страницCP 443-1Jacob KalloorОценок пока нет
- CAN Ethernet Gateway ManualДокумент32 страницыCAN Ethernet Gateway Manualiwan sanusiОценок пока нет
- S7-PCT - ReadmeДокумент9 страницS7-PCT - ReadmefasgafdgsfdgsfdgafdОценок пока нет
- Manual For Fantestic Attma SoftwareДокумент63 страницыManual For Fantestic Attma SoftwareReynold AndikaОценок пока нет
- Config Guide v3 9 7Документ224 страницыConfig Guide v3 9 7ixcanetОценок пока нет
- Marquette CIC Pro - Service ManualДокумент260 страницMarquette CIC Pro - Service ManualJuan Angel Cerda GuerraОценок пока нет
- Quectel M12 at Commands Manual V3 2Документ195 страницQuectel M12 at Commands Manual V3 2kalpeshbrОценок пока нет
- Esp32 Instruction Set enДокумент103 страницыEsp32 Instruction Set enpudduОценок пока нет
- Product & Technology EOC Deliverable FrameworkДокумент38 страницProduct & Technology EOC Deliverable FrameworkNADEEM KHANОценок пока нет
- Release Notes AB2.1.1 PDFДокумент34 страницыRelease Notes AB2.1.1 PDFAbakash DasОценок пока нет
- Simatic NCM ManagerДокумент196 страницSimatic NCM ManagerGritz JohnОценок пока нет
- Software Configracion VA40BДокумент50 страницSoftware Configracion VA40BJosé Martínez100% (1)
- Simatic Net: S7-Cps For Industrial EthernetДокумент34 страницыSimatic Net: S7-Cps For Industrial EthernetObby AryasuciОценок пока нет
- Webaccess Configuration Manual Mitsubishi Fx2NДокумент15 страницWebaccess Configuration Manual Mitsubishi Fx2NNghiêm Xuân TrườngОценок пока нет
- Installation InstructionsДокумент23 страницыInstallation InstructionsLuong Van ThuОценок пока нет
- Harrisbroadcast NetXpress LX ManualДокумент160 страницHarrisbroadcast NetXpress LX Manualericsson3gppОценок пока нет
- S7 PCT ReadmeДокумент9 страницS7 PCT ReadmeBernardo JuanОценок пока нет
- Cemat V 8.2 Function Block Library ILS - CEMДокумент15 страницCemat V 8.2 Function Block Library ILS - CEMJacob Lester AndresОценок пока нет
- Siemens CEMAT C - DAMPER - 009 ManualДокумент136 страницSiemens CEMAT C - DAMPER - 009 ManualJacob Lester AndresОценок пока нет
- C Meas I 009 PDFДокумент9 страницC Meas I 009 PDFYoussef EBОценок пока нет
- Siemens C - PROFB - 009 ManualДокумент62 страницыSiemens C - PROFB - 009 ManualJacob Lester AndresОценок пока нет
- Siemens CEMAT C - INTLK4 - 009 ManualДокумент40 страницSiemens CEMAT C - INTLK4 - 009 ManualJacob Lester AndresОценок пока нет
- C Count 009Документ17 страницC Count 009Youssef EBОценок пока нет
- Siemens C - STORAG - 009 ManualДокумент66 страницSiemens C - STORAG - 009 ManualJacob Lester AndresОценок пока нет
- Siemens C - ROUTE - 009 ManualДокумент70 страницSiemens C - ROUTE - 009 ManualJacob Lester AndresОценок пока нет
- Siemens C - ADAPT - 009 ManualДокумент28 страницSiemens C - ADAPT - 009 ManualJacob Lester AndresОценок пока нет
- Siemens C - SELECT - 009 ManualДокумент40 страницSiemens C - SELECT - 009 ManualJacob Lester AndresОценок пока нет
- CTRL Pid 009Документ23 страницыCTRL Pid 009Youssef EBОценок пока нет
- Siemens CEMAT C - INTLK4 - 009 ManualДокумент40 страницSiemens CEMAT C - INTLK4 - 009 ManualJacob Lester AndresОценок пока нет
- Siemens C - VALVE - 009 ManualДокумент120 страницSiemens C - VALVE - 009 ManualJacob Lester AndresОценок пока нет
- Siemens C - GROUP - 009 ManualДокумент104 страницыSiemens C - GROUP - 009 ManualJacob Lester AndresОценок пока нет
- Siemens C - DRV - 2D - 009 ManualДокумент132 страницыSiemens C - DRV - 2D - 009 ManualJacob Lester AndresОценок пока нет
- Siemens C - ANNUN8 ManualДокумент78 страницSiemens C - ANNUN8 ManualJacob Lester AndresОценок пока нет
- Pcs 7 Cemat Unidirectional Drive C - DRV - 1DДокумент126 страницPcs 7 Cemat Unidirectional Drive C - DRV - 1DJacob Lester AndresОценок пока нет
- Siemens C - Annunc ManualДокумент74 страницыSiemens C - Annunc ManualJacob Lester AndresОценок пока нет
- Pcs 7 Cemat Unidirectional Drive C - DRV - 1DДокумент126 страницPcs 7 Cemat Unidirectional Drive C - DRV - 1DJacob Lester AndresОценок пока нет
- Siemens CEMAT C - DAMPER - 009 ManualДокумент136 страницSiemens CEMAT C - DAMPER - 009 ManualJacob Lester AndresОценок пока нет
- C Measur 009 PDFДокумент100 страницC Measur 009 PDFJacob Lester AndresОценок пока нет
- Mcs-012 Solved Assignment 2017-18Документ50 страницMcs-012 Solved Assignment 2017-18Veeresh MSV100% (6)
- RS485 PDFДокумент3 страницыRS485 PDFLaurentiu Iacob100% (2)
- Network Engineer Nomanejaz Seeks New OpportunityДокумент1 страницаNetwork Engineer Nomanejaz Seeks New OpportunityNoman EjazОценок пока нет
- Rman Hands OnДокумент161 страницаRman Hands OnCharles G GalaxyaanОценок пока нет
- SkyEdge II-c Gemini-4Документ2 страницыSkyEdge II-c Gemini-4Gustavo AcostaОценок пока нет
- Backup LogДокумент4 страницыBackup LogEmanuel SoaresОценок пока нет
- Practical Mobile Forensics: Chapter No. 2 "Understanding The Internals of iOS Devices"Документ33 страницыPractical Mobile Forensics: Chapter No. 2 "Understanding The Internals of iOS Devices"Packt PublishingОценок пока нет
- Cables y ComunicacionДокумент58 страницCables y ComunicacionRicardo Villalobos RojasОценок пока нет
- Cacti Plugin ConfigurationДокумент7 страницCacti Plugin ConfigurationnarsingthakurОценок пока нет
- NeMESYS Manual Software enДокумент96 страницNeMESYS Manual Software enBrad FrancОценок пока нет
- Create and View LOG Using SLG0 and SLG1 TransactionДокумент3 страницыCreate and View LOG Using SLG0 and SLG1 TransactionRAMОценок пока нет
- WinPE 10-8 Sergei Strelec (x86&x64) 2017.03.17Документ6 страницWinPE 10-8 Sergei Strelec (x86&x64) 2017.03.17Salvatore BonaffinoОценок пока нет
- NI TestStand Motherboard Sequence DemoДокумент8 страницNI TestStand Motherboard Sequence DemoGeorge RobuОценок пока нет
- Tm1 Deployment Options and Bandwidth ConsiderationsДокумент10 страницTm1 Deployment Options and Bandwidth ConsiderationsFFARALОценок пока нет
- Commodore 64 An Introduction To BASIC - Part 1Документ153 страницыCommodore 64 An Introduction To BASIC - Part 1Delfin ButlonosyОценок пока нет
- CV Ari SucahyoДокумент7 страницCV Ari SucahyoevandОценок пока нет
- Java Magazine JanuaryFebruary 2013Документ93 страницыJava Magazine JanuaryFebruary 2013rubensaОценок пока нет
- Atmega 8 Connection To 74HC595: Circuit DiagramДокумент3 страницыAtmega 8 Connection To 74HC595: Circuit DiagramRuhollah PurbafraniОценок пока нет
- ESET Endpoint Security UserguideДокумент126 страницESET Endpoint Security UserguideNileshIndulkarОценок пока нет
- 8085 Microprocessor Architecture, Pin DiagramДокумент10 страниц8085 Microprocessor Architecture, Pin DiagramSachin Jaysenan0% (1)
- Design Phase in OOADДокумент28 страницDesign Phase in OOADAnkit KhandelwalОценок пока нет
- Intel ICH10 SpecupdateДокумент33 страницыIntel ICH10 SpecupdateMehmet DemirОценок пока нет
- Telecom Billing System: Pragallath P.SДокумент16 страницTelecom Billing System: Pragallath P.SPragallath PSОценок пока нет
- Networking n3000 Series Administrator Guide10 en UsДокумент1 782 страницыNetworking n3000 Series Administrator Guide10 en UsMauriciorh90Оценок пока нет
- 5Документ149 страниц5api-3709715Оценок пока нет
- Ethernet Over VDSL2 Converter: VC-201A / VC-202A / VC-204 User's ManualДокумент36 страницEthernet Over VDSL2 Converter: VC-201A / VC-202A / VC-204 User's ManualNixia Alejandra Quero TangolОценок пока нет
- Image Processing (Steganography Using Mid Position Value Technique)Документ4 страницыImage Processing (Steganography Using Mid Position Value Technique)Lokesh DhariaОценок пока нет
- The Dell Online Store Build Your SystemДокумент3 страницыThe Dell Online Store Build Your SystemsathyavemuriОценок пока нет