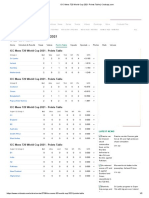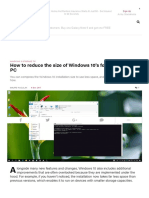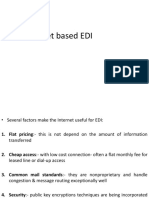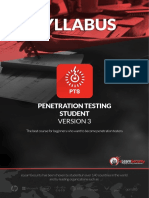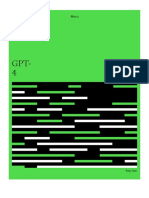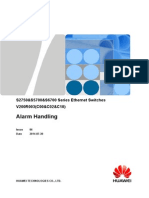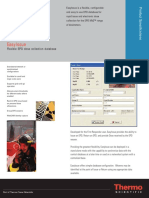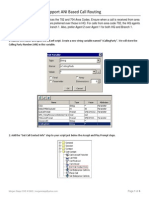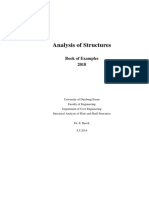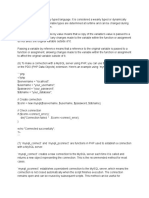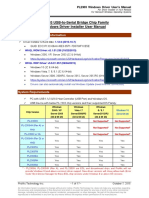Академический Документы
Профессиональный Документы
Культура Документы
How To Uninstall and Reset Windows Subsystem For Linux Distributions - Petri
Загружено:
Karthik ShyamОригинальное название
Авторское право
Доступные форматы
Поделиться этим документом
Поделиться или встроить документ
Этот документ был вам полезен?
Это неприемлемый материал?
Пожаловаться на этот документАвторское право:
Доступные форматы
How To Uninstall and Reset Windows Subsystem For Linux Distributions - Petri
Загружено:
Karthik ShyamАвторское право:
Доступные форматы
X
About Advertise Forums Log In
TECH TUESDAY
Subscribe to Tech Tuesday, the latest insights from Petri.com for IT Pros.
Email
Subscribe
How to Uninstall and Reset Windows Subsystem for Linux Distributions
WE USE COOKIES TO IMPROVE YOUR BROWSING EXPERIENCE.
Posted on April 24, 2019 by Russell Smith in Windows 10
Find out more about our cookie policy here.
Share Tweet Share
The Windows Subsystem for Linux (WSL) is a compatibility layer for Windows 10 and Windows Server that
allows users to run Linux binaries natively. WSL virtualizes a Linux kernel interface on top of Windows, so it
only requires a minimal amount of RAM. And when not in use, the WSL driver isn’t loaded into memory,
making it more e cient than a VM or container. In addition to giving access to the tools included with
whichever Linux distro you choose to install, WSL can also run system level daemons (services) in the
background. You can even install multiple Linux distributions and switch between them.
Linux distributions for use with WSL are managed via the Microsoft Store. At the time of writing, Ubuntu,
openSUSE Leap, SUSE Linux Enterprise Server, Kali Linux, and Debian can be installed from the Store. One of
the advantages of using WSL is that you can reset Linux distributions back to their default settings, wiping any
applications you’ve updated or installed. Resetting a distribution is faster than removing it and then
reinstalling it using the Microsoft Store.
If you don’t already have a Linux distribution installed in Windows 10, check out How to Install Windows
Subsystem for Linux on Petri.
Reset a Linux Distribution
For the purposes of this article, I’m going to use Windows 10 version 1809. You might nd that the following
instructions don’t work in earlier versions of Windows 10. For example, prior to the Fall Creators Update, it
wasn’t possible to remove a Linux distribution using the Microsoft Store.
I have Ubuntu Linux installed on my Windows 10 PC. The instructions that follow can be used to uninstall any
Linux distribution.
Type apps & into the search box in the bottom left of the taskbar.
Click Apps & features in the search results. The Settings app will open.
On the Apps & features page in the Settings app, type Ubuntu, or the name of the Linux distribution you
want to reset, in the ‘Search this list’ box.
Ubuntu, or the name of your Linux distribution, will appear. Click it and then click Advanced options.
WE USE COOKIES TO IMPROVE YOUR BROWSING EXPERIENCE.
Find out more about our cookie policy here.
How to Uninstall and Reset Windows Subsystem for Linux Distributions (Image Credit: Russell Smith)
In the Settings app, scroll down the list of options until you see Reset. There are two options, Repair and
Reset. We want to reset our distribution, so click Reset.
You will see a warning that resetting the app will permanently delete its data and sign-in preferences. Click
Reset again in the pop-out dialog.
How to Uninstall and Reset Windows Subsystem for Linux Distributions (Image Credit: Russell Smith)
The resetting process will take a few seconds. Once it’s complete, a tick icon will appear to the right of the
Reset button.
Now start your Linux distribution. It will take a few minutes to reinstall Linux and you’ll be prompted to set up
a new user.
WE USE COOKIES TO IMPROVE YOUR BROWSING EXPERIENCE.
Find out more about our cookie policy here.
How to Uninstall and Reset Windows Subsystem for Linux Distributions (Image Credit: Russell Smith)
Uninstall a Linux Distribution
Removing a Linux distribution is just as easy as performing a reset. Follow the instructions above for resetting
Linux until you get to the distribution’s advanced options page in the Settings app. Then continue as shown
below:
In the Settings app, scroll down the list of options until you see Uninstall.
Click Uninstall.
You will see a warning stating that you are about to remove the Linux distribution from Windows. Click
Uninstall
Removing and resetting Linux distributions with the Windows Subsystem for Linux is easy using standard
Microsoft Store app management controls in the Settings app. In an upcoming article, I’ll show you how to
manage multiple Linux distributions on the same Windows 10 PC.
Tagged with Windows 10, and Windows Subsystem for Linux
MEMBER LOGIN:
Username/Email
Password
Keep me signed in
Forgot password?
Sign In
WE USE COOKIES TO IMPROVE YOUR BROWSING EXPERIENCE.
Find out more about our cookie policy here.
BECOME A PETRI MEMBER:
Don't have a login but want to join the conversation? Sign up for a Petri Account
Register
0 Comments Sort by Votes | Date
There are no comments yet.
WE USE COOKIES TO IMPROVE YOUR BROWSING EXPERIENCE.
Find out more about our cookie policy here.
Russell Smith specializes in the management and security of Microsoft-based IT systems. In addition to blogging about Windows and Active
Directory for the Petri IT Knowledgebase, Russell is a Contributing Editor at CDW’s Biztech Magazine. Russell has more than 15 years of experience
in IT, has written a book on Windows security, co-authored one for Microsoft’s O cial Academic Course (MOAC) series and has delivered several
courses for Pluralsight.
WE USE COOKIES TO IMPROVE YOUR BROWSING EXPERIENCE.
Find out more about our cookie policy here.
TECH TUESDAY
Subscribe to Tech Tuesday, the latest insights from Petri.com for IT Pros.
Email
Subscribe
WE USE COOKIES TO IMPROVE YOUR BROWSING EXPERIENCE.
Find out more about our cookie policy here.
© 2019 BWW Media Group | Terms and Conditions
WE USE COOKIES TO IMPROVE YOUR BROWSING EXPERIENCE.
Find out more about our cookie policy here.
Вам также может понравиться
- ICC Mens T20 World Cup 2021 Points TableДокумент2 страницыICC Mens T20 World Cup 2021 Points TableKarthik ShyamОценок пока нет
- How To Uninstall Ubuntu From Windows Dual Boot Safely - It's FOSS PDFДокумент18 страницHow To Uninstall Ubuntu From Windows Dual Boot Safely - It's FOSS PDFKarthik ShyamОценок пока нет
- How To Reduce The Size of Windows 10's Footprint On Your PC - Windows CentralДокумент7 страницHow To Reduce The Size of Windows 10's Footprint On Your PC - Windows CentralKarthik ShyamОценок пока нет
- C by Example by Greg Perry Free Download: Click Here To DownloadДокумент3 страницыC by Example by Greg Perry Free Download: Click Here To DownloadKarthik ShyamОценок пока нет
- Learn C++ Programming LanguageДокумент54 страницыLearn C++ Programming Languagemspereira0% (1)
- Stephen G Kochan Solutions ManualДокумент15 страницStephen G Kochan Solutions ManualKarthik ShyamОценок пока нет
- The Subtle Art of Not Giving a F*ck: A Counterintuitive Approach to Living a Good LifeОт EverandThe Subtle Art of Not Giving a F*ck: A Counterintuitive Approach to Living a Good LifeРейтинг: 4 из 5 звезд4/5 (5794)
- The Yellow House: A Memoir (2019 National Book Award Winner)От EverandThe Yellow House: A Memoir (2019 National Book Award Winner)Рейтинг: 4 из 5 звезд4/5 (98)
- Hidden Figures: The American Dream and the Untold Story of the Black Women Mathematicians Who Helped Win the Space RaceОт EverandHidden Figures: The American Dream and the Untold Story of the Black Women Mathematicians Who Helped Win the Space RaceРейтинг: 4 из 5 звезд4/5 (895)
- The Hard Thing About Hard Things: Building a Business When There Are No Easy AnswersОт EverandThe Hard Thing About Hard Things: Building a Business When There Are No Easy AnswersРейтинг: 4.5 из 5 звезд4.5/5 (344)
- The Little Book of Hygge: Danish Secrets to Happy LivingОт EverandThe Little Book of Hygge: Danish Secrets to Happy LivingРейтинг: 3.5 из 5 звезд3.5/5 (399)
- The Emperor of All Maladies: A Biography of CancerОт EverandThe Emperor of All Maladies: A Biography of CancerРейтинг: 4.5 из 5 звезд4.5/5 (271)
- Devil in the Grove: Thurgood Marshall, the Groveland Boys, and the Dawn of a New AmericaОт EverandDevil in the Grove: Thurgood Marshall, the Groveland Boys, and the Dawn of a New AmericaРейтинг: 4.5 из 5 звезд4.5/5 (266)
- Never Split the Difference: Negotiating As If Your Life Depended On ItОт EverandNever Split the Difference: Negotiating As If Your Life Depended On ItРейтинг: 4.5 из 5 звезд4.5/5 (838)
- A Heartbreaking Work Of Staggering Genius: A Memoir Based on a True StoryОт EverandA Heartbreaking Work Of Staggering Genius: A Memoir Based on a True StoryРейтинг: 3.5 из 5 звезд3.5/5 (231)
- Elon Musk: Tesla, SpaceX, and the Quest for a Fantastic FutureОт EverandElon Musk: Tesla, SpaceX, and the Quest for a Fantastic FutureРейтинг: 4.5 из 5 звезд4.5/5 (474)
- Team of Rivals: The Political Genius of Abraham LincolnОт EverandTeam of Rivals: The Political Genius of Abraham LincolnРейтинг: 4.5 из 5 звезд4.5/5 (234)
- The World Is Flat 3.0: A Brief History of the Twenty-first CenturyОт EverandThe World Is Flat 3.0: A Brief History of the Twenty-first CenturyРейтинг: 3.5 из 5 звезд3.5/5 (2259)
- The Unwinding: An Inner History of the New AmericaОт EverandThe Unwinding: An Inner History of the New AmericaРейтинг: 4 из 5 звезд4/5 (45)
- The Gifts of Imperfection: Let Go of Who You Think You're Supposed to Be and Embrace Who You AreОт EverandThe Gifts of Imperfection: Let Go of Who You Think You're Supposed to Be and Embrace Who You AreРейтинг: 4 из 5 звезд4/5 (1090)
- The Sympathizer: A Novel (Pulitzer Prize for Fiction)От EverandThe Sympathizer: A Novel (Pulitzer Prize for Fiction)Рейтинг: 4.5 из 5 звезд4.5/5 (120)
- Title IdДокумент144 страницыTitle IdCristianOria97Оценок пока нет
- CONTROL-M Troubleshooting GuideДокумент86 страницCONTROL-M Troubleshooting GuideNeha Goyal50% (2)
- OS Part-1Документ12 страницOS Part-1Govind GuptaОценок пока нет
- Internet Based EDIДокумент55 страницInternet Based EDIAbin KurianОценок пока нет
- Docear ManualДокумент45 страницDocear ManualcaeyroОценок пока нет
- Elevator Program in JavaДокумент7 страницElevator Program in JavaUmmu Ar Roisi50% (2)
- Report On AppleДокумент27 страницReport On AppleJoy BiswasОценок пока нет
- SLOOP: A European Project Focused On The Realization of A Shared Repository of Free Learning ObjectsДокумент7 страницSLOOP: A European Project Focused On The Realization of A Shared Repository of Free Learning ObjectsPierfranco Ravotto100% (1)
- Information Technology in Education InstitutionsДокумент19 страницInformation Technology in Education InstitutionsSaurabh Arya100% (1)
- FX2 USB To ATA Design NotesДокумент6 страницFX2 USB To ATA Design NotesreОценок пока нет
- Sap Basis T CodesДокумент3 страницыSap Basis T CodesVenkatesh Vykuntam100% (1)
- Silverschmidt Concrete Test Hammer Concrete Test HammerДокумент34 страницыSilverschmidt Concrete Test Hammer Concrete Test HammerAnatoly BologsОценок пока нет
- Business Statistics SP Gupta Bing Pdfsdirffcom - 59c5d88c1723dd42ad22471c PDFДокумент2 страницыBusiness Statistics SP Gupta Bing Pdfsdirffcom - 59c5d88c1723dd42ad22471c PDFNitish TiwariОценок пока нет
- Syllabus PTSV3Документ21 страницаSyllabus PTSV3Pablito Quispe RuizОценок пока нет
- GPT 4Документ35 страницGPT 4Andrew I.L IdiОценок пока нет
- KFC Case StudyДокумент3 страницыKFC Case StudyAnkita shaw100% (2)
- ReadmeДокумент3 страницыReadmemasterОценок пока нет
- CPU AffinityДокумент4 страницыCPU Affinityvivek_ibmОценок пока нет
- Huawei Series Ethernet Switches Alarm Handling S2750&5700&6700 PDFДокумент946 страницHuawei Series Ethernet Switches Alarm Handling S2750&5700&6700 PDFEdgar GómezОценок пока нет
- Database Client Installation Guide Oracle SolarisДокумент63 страницыDatabase Client Installation Guide Oracle Solarispush55Оценок пока нет
- EasyIssue DatasheetДокумент2 страницыEasyIssue DatasheetFilipe LaínsОценок пока нет
- Cisco UCCX ANI Based Call RoutingДокумент6 страницCisco UCCX ANI Based Call RoutingmsteppОценок пока нет
- PsocДокумент2 страницыPsocVijay Raghavan100% (1)
- Analysis of Structures. Book of ExamplesДокумент160 страницAnalysis of Structures. Book of ExamplesRasa RajaОценок пока нет
- Fading Suns 2nd Edition PDFДокумент2 страницыFading Suns 2nd Edition PDFDonna0% (4)
- Digital Electronics On Seven Segment Display DecoderДокумент18 страницDigital Electronics On Seven Segment Display DecodernikhilmalagiОценок пока нет
- Salesforce Formulas CheatsheetДокумент6 страницSalesforce Formulas CheatsheetlatikaОценок пока нет
- Com 411 PHPДокумент6 страницCom 411 PHPOkunola David AyomideОценок пока нет
- Influence and Behavior Analysis in Social Networks and Social MediaДокумент238 страницInfluence and Behavior Analysis in Social Networks and Social MediaFelipe Javier Ruiz RiveraОценок пока нет
- PL2303 Windows Driver User Manual v1.12.0Документ17 страницPL2303 Windows Driver User Manual v1.12.0Adetayo OnanugaОценок пока нет