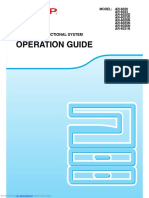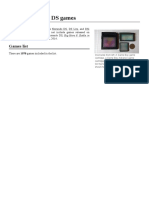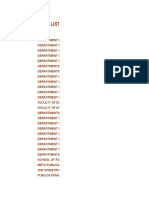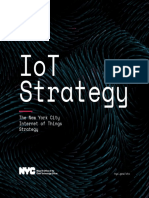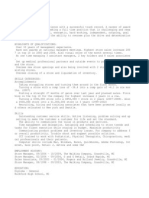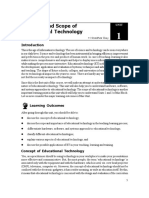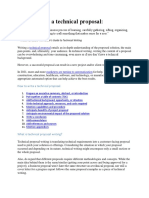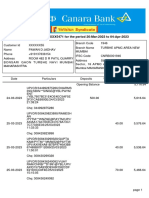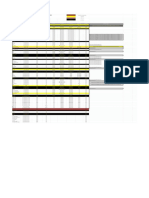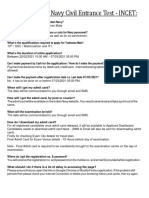Академический Документы
Профессиональный Документы
Культура Документы
Sharpdesk Mobile V2.1 Operation Manual
Загружено:
fong99Оригинальное название
Авторское право
Доступные форматы
Поделиться этим документом
Поделиться или встроить документ
Этот документ был вам полезен?
Это неприемлемый материал?
Пожаловаться на этот документАвторское право:
Доступные форматы
Sharpdesk Mobile V2.1 Operation Manual
Загружено:
fong99Авторское право:
Доступные форматы
Sharpdesk Mobile V2.
1 Operation Manual
Sharpdesk Mobile V2.1 Operation Manual
For Android
SHARP CORPORATION
Copyright © 2012-2015 SHARP CORPORATION All rights reserved. 1
Sharpdesk Mobile V2.1 Operation Manual
Table of Contents
1 Overview ............................................................................................................................................ 4
2 Usage Notes ...................................................................................................................................... 5
3 Install and Start ................................................................................................................................. 6
4 Printer/Scanner Settings .................................................................................................................. 7
4.1 Register Printers/Scanners on this Application ..................................................................... 7
4.1.1 Find Printers/Scanners ...................................................................................................... 8
4.1.2 Add Printers/Scanners Manually ...................................................................................... 9
4.2 View and Edit Printer/Scanner Information .......................................................................... 10
4.3 Move or Delete Printer/Scanner in the List ........................................................................... 12
4.3.1 Reorder the Printer/Scanner List .................................................................................... 13
4.3.2 Delete Printers/Scanners ................................................................................................. 13
5 User Settings ................................................................................................................................... 14
6 Application Settings ....................................................................................................................... 16
7 E-mail Settings ................................................................................................................................ 18
8 Scan .................................................................................................................................................. 19
8.1 Scan from Your Mobile Device ............................................................................................... 20
8.2 Scan from the Scanner Operation Panel............................................................................... 26
9 Print .................................................................................................................................................. 27
9.1 Print a Stored Document in this Application ........................................................................ 27
9.1.1 Print an Encrypted PDF File ............................................................................................ 32
9.2 Print a Photo Image ................................................................................................................. 34
9.3 Print Web Pages....................................................................................................................... 35
9.4 Print E-mails ............................................................................................................................. 37
9.4.1 Printing file attachments ................................................................................................. 39
10 Attach to E-mail ............................................................................................................................... 41
11 Send to Application ........................................................................................................................ 43
12 Manage Files.................................................................................................................................... 45
12.1 Modify File/Folder List............................................................................................................. 46
12.2 Search Files/Folders................................................................................................................ 48
12.3 Preview a File ........................................................................................................................... 49
12.4 Rename a File/Folder............................................................................................................... 51
12.5 Move Files/Folders .................................................................................................................. 53
Copyright © 2012-2015 SHARP CORPORATION All rights reserved. 2
Sharpdesk Mobile V2.1 Operation Manual
12.6 Delete Files/Folders ................................................................................................................. 54
12.7 Create a Folder ......................................................................................................................... 56
13 Print from External Application ..................................................................................................... 58
Copyright © 2012-2015 SHARP CORPORATION All rights reserved. 3
Sharpdesk Mobile V2.1 Operation Manual 1 Overview
1 Overview
This product is an application that
Receives, previews and stores scanned documents from your scanner to your mobile device
Prints the documents and photos stored in your mobile device, e-mails received in your mobile
device and Web pages browsed from your mobile device to your printer
Attaches the scanned documents to e-mail, or sends the documents to other applications installed
in your mobile device
Copyright © 2012-2015 SHARP CORPORATION All rights reserved. 4
Sharpdesk Mobile V2.1 Operation Manual 2 Usage Notes
2 Usage Notes
Design and specifications are subject to change without notice.
Please see the following support web site for the latest information of this application.
http://sharp-world.com/products/copier/docu_solutions/mobile/sharpdesk_mobile/
Your mobile device must be connected to wireless network.
This application can handle the following file formats:
JPEG, TIFF, PNG and PDF (including compact PDF and encrypted PDF)
Maximum length of file names of these file formats that this application can handle is 200
characters.
Preview and thumbnail image are not available for some of the file formats.
File format Viewable and Rotatable
Encrypted PDF No
Unencrypted PDF PDF scanned by SHARP scanner Yes*
(including Scan Accessory Kit)
Others No
TIFF Yes
JPEG Yes
PNG Yes
*: Compact PDF and Bk text enhanced PDF files which are larger than A4/letter size cannot be
previewed or displayed as thumbnails.
This document explains the operations on portrait screen of AndroidTM 2.3 devices.
If you wish to remove the SD card from your mobile device, make sure to unmount the SD card
before removing. Otherwise loss or corruption of stored data may occur. To unmount the SD card,
refer to the Operation Manual of your mobile device.
This application uses SNMP, FTP, HTTP and Raw to discover scanners and printers on the network,
receive scanned data from scanners, and print to printers.
Copyright © 2012-2015 SHARP CORPORATION All rights reserved. 5
Sharpdesk Mobile V2.1 Operation Manual 3 Install and Start
3 Install and Start
Install Sharpdesk Mobile application on your mobile device.
I. Install the Sharpdesk Mobile application from Google PlayTM.
Sharpdesk Mobile application can be found under “Productivity.” Or, type in “Sharpdesk Mobile” in a
keyword search box to locate the application.
II. After installing this application, tap the “Sharpdesk Mobile” icon to start.
End User License Agreement is displayed for the first time. If you agree to the terms of the
agreement, tap “Agree.”
Note: If you disagree, you cannot use this application even for a trial purpose. Once agreed, the End
User License Agreement is no longer displayed.
III. The main screen is displayed.
Copyright © 2012-2015 SHARP CORPORATION All rights reserved. 6
Sharpdesk Mobile V2.1 Operation Manual 4 Printer/Scanner Settings
4 Printer/Scanner Settings
Set up printers to print from and scanners to send data to this application.
Tap “Settings” on the main screen, and then tap “Printer/Scanner Settings”.
4.1 Register Printers/Scanners on this Application
Printers and scanners must be registered to print from and scan document to this application.
When printers/scanners are connected to a local network, you can automatically discover
printers/scanners and register them.
When printers/scanners are not connected to a local network or cannot be discovered automatically, you
can manually register them.
Your mobile device’s wireless network (Wi-Fi) settings can be changed. Tap button (If your mobile
device is connected to a wireless network, the icon says the network’s SSID. Otherwise the icon says
“Not connected”) in the printer/scanner list screen. If you do not see the icon, you may find it by swiping
to scroll the menu to the left.
Copyright © 2012-2015 SHARP CORPORATION All rights reserved. 7
Sharpdesk Mobile V2.1 Operation Manual 4 Printer/Scanner Settings
4.1.1 Find Printers/Scanners
I. Tap “Find Printers/Scanners”. Printers and scanners on the network are automatically discovered.
Note: Printers/scanners must be on the same network segment where your mobile device is
connected. If you wish to use a printer/scanner on a different network segment, you may manually
add a printer/scanner. Go to “Add Printers/Scanners Manually” (Section 4.1.2) for further instruction.
II. Discovered printers and scanners are displayed in a list.
“Product Name” and “Location” information retrieved from a printer/scanner is displayed. (“Product
Name (Location)” or “Product Name(IP Address)” is displayed above the “IP address”).
Note: The display format (“Product Name(Location)” or “Product Name(IP Address)”) in the list can
be configured in “Application Settings” (See chapter 6). “SHARP” which is included in the “Product
Name” retrieved from the printer/scanner is not displayed.
Copyright © 2012-2015 SHARP CORPORATION All rights reserved. 8
Sharpdesk Mobile V2.1 Operation Manual 4 Printer/Scanner Settings
4.1.2 Add Printers/Scanners Manually
I. Tap “Add Manually”.
II. The following items can be set.
Tap “Save” to save the settings. If you wish to cancel, tap “Back” (located outside the screen) to go
back to the previous screen.
Item Description
Name Enter printer/scanner name that you wish to add. If Name is not entered, IP address is
set as the name.
IP Address Enter printer/scanner IP address. This is a required field.
Note: The IP address that has already been added manually cannot be entered.
Port Number Enter a port number for the printer/scanner. This is a required field.
Port Number is necessary to print from this application. Enter the same port number
as configured on the printer. If different port number is entered, this application cannot
print to the printer.
To check the port number in the printer, see printer/scanner’s web page.
Copyright © 2012-2015 SHARP CORPORATION All rights reserved. 9
Sharpdesk Mobile V2.1 Operation Manual 4 Printer/Scanner Settings
Item Description
If “Use Raw Print” in “Application [Setting for Print from the PC] on the printer's
Settings” is unchecked Web page. The default port number for both
printer and this application is 21.
If “Use Raw Print” in “Application See [Network Settings]-[Print Port
Settings” is checked Settings]-[RAW] tab in the printer’s Web page.
The default port number is 9100.
Set as Default When checked, the selected printer/scanner is set as a default printer/scanner for
Printer/Scanner “Print” or “Scan”.
Note: “Set as Default Printer/Scanner” cannot be configured if “Auto Printer/Scanner
Selection” is checked under “Application Settings” (see chapter 6).
4.2 View and Edit Printer/Scanner Information
You can view and edit information of the printer/scanner registered in this application.
Tap “Settings” on the main screen, and then tap “Printer/Scanner Settings” to display a list of registered
printers/scanners.
The icon indicates automatically added printers/scanners. The icon indicates manually added
printers/scanners.
Copyright © 2012-2015 SHARP CORPORATION All rights reserved. 10
Sharpdesk Mobile V2.1 Operation Manual 4 Printer/Scanner Settings
I. Select a printer/scanner to view its information.
II. The information about the selected printer/scanner is displayed. The items displayed here are
available in “Add Printers/Scanners Manually” (Section 4.1.2).
Note: For automatically added printers/scanners, IP address is not editable. For manually added
printers/scanners, Product Name and Location are not editable. Product Name and Location fields
are auto-filled when the application establishes an initial contact with the printer/scanner.
When “Scan from Your Mobile Device” feature is available, the following information and options are
displayed.
Copyright © 2012-2015 SHARP CORPORATION All rights reserved. 11
Sharpdesk Mobile V2.1 Operation Manual 4 Printer/Scanner Settings
The following additional settings are available under “Operation Settings”.
Tap “Save” to save the settings.
Item Description
Scan from your mobile device When enabled, configure scan settings and scan from your mobile
device (see section 8.1).
Display Name Display Name is displayed along with a Verification Code on both
scanner operation panel and your mobile device to ensure your
target scanner.
Automatically generate When enabled, it automatically generate a Verification Code. When
verification codes disabled, you need to enter a code in the “Verification Code” field.
Verification Code Verification Code is displayed along with Display Name on both
scanner operation panel and your mobile device to ensure your
target scanner.
Reset scan parameters Tap this if you wish to reset scan parameters configured at the last
scan operation.
4.3 Move or Delete Printer/Scanner in the List
In the printer/scanner list, the printer/scanner list can be reordered and selected printers/scanners can
be removed from the list.
Tap “Edit” to manage printer/scanner list.
Copyright © 2012-2015 SHARP CORPORATION All rights reserved. 12
Sharpdesk Mobile V2.1 Operation Manual 4 Printer/Scanner Settings
4.3.1 Reorder the Printer/Scanner List
Tap and hold the selected printer/scanner that you wish to reorder.
Tap and hold, then drag
it to the desired location
The printer/scanner can be moved while it is being held, so you can reorder it by moving it up or down
while keeping your finger pressed down.
4.3.2 Delete Printers/Scanners
A check box appears next to each printer/scanner. Tap the check box(es) to select printers/scanners
(multiple printers/scanners can be selected). Tap “Delete” and a dialog, “Selected printers/scanners will
be deleted.” is displayed. Tap “OK” to delete the selected printers/scanners.
Deleted printers/scanners can be added again. Go to “Find Printers/Scanners” or “Add
Printers/Scanners Manually” (Section 4.1).
Copyright © 2012-2015 SHARP CORPORATION All rights reserved. 13
Sharpdesk Mobile V2.1 Operation Manual 5 User Settings
5 User Settings
Set up user information for this application.
Tap “Settings” on the main screen, and then tap “User Settings”.
The following settings are available:
Tap “Save” to save the settings.
Profile Information: They are required settings to register a scanner for scan operations
Item Description
Display Display Name will be displayed in the scanner address book as a scan destination. The
Name default display name is the “Model number” in your mobile device's settings.
Initial Initial is used for a sort key to display “Display Name” in the scanner address book.
User Authentication: They are required settings when user authentication is enabled on the printer
Item Description
Use Login Name for Select this when Login Name is used for user authentication on the
authentication printers. Type in “Login Name” and “Password”.
Login Name Enter your login name used for user authentication on the printers.
Password Enter your password used for user authentication on the printers.
Use User Number for Select this when User Number is used for user authentication on the
authentication printers. Type in “User Number”.
User Number Enter your user number used for user authentication on the printers.
Copyright © 2012-2015 SHARP CORPORATION All rights reserved. 14
Sharpdesk Mobile V2.1 Operation Manual 5 User Settings
Default Job ID: Printers use the values entered in here to display “User Name” and “Job Name” on the
operation panel.
Item Description
Use Login If this setting is set to “ON”, the User Name displayed on the printer operation panel is fixed
Name as to the “Login Name” setting in the User Authentication Settings described above.
User Name
User Name Enter a user name which will be displayed on printer operation panel. If this is not set, the
printer uses the value, “SharpdeskM User”.
Job Name Enter a job name which will be displayed on printer operation panel. If this is not set, the
printer uses the name of the file to be printed.
Copyright © 2012-2015 SHARP CORPORATION All rights reserved. 15
Sharpdesk Mobile V2.1 Operation Manual 6 Application Settings
6 Application Settings
Set up operation settings for the application.
Tap “Settings” on the main screen, and then tap “Application Settings.”
The following settings are available:
Tap “Save” to save the settings.
Operation Settings
Item Description
Profile Automatic Delete When enabled, delete your mobile device profile from the address book
on the scanner after scanning is completed.
Auto Profile Update When enabled, automatically overwrite the destination (profile) that was
registered at last scanning.
Save Imported Files When enabled, keep a file received from other application(s) for printing.
Auto Printer/Scanner When enabled, automatically set a default printer/scanner in the
Selection connected wireless network (SSID).
High Quality Print Enable this for higher quality printing.
Use Raw Print When enabled, use Raw port (default port number is 9100) instead of
FTP port (default port number is 21) for printing.
Copyright © 2012-2015 SHARP CORPORATION All rights reserved. 16
Sharpdesk Mobile V2.1 Operation Manual 6 Application Settings
Operation Settings
Item Description
Retention Settings Tap “Retention” to hold a print job as a file on the printer's hard disk,
allowing the job to be printed from the printer operation panel when
needed. Set “Hold Only” to “ON” to enable this feature. Main Folder is
specified as the location of the held file.
If “Specify Password” is set to “ON”, the password (a number from 5 to 8
digits) allows a confidential job to be stored on the printing device and
the file cannot be printed unless the correct password is entered at the
printing device's operation panel.
This setting specifies the default value for the “Print” setting (see Chapter
9).
Note: You cannot specify retention for Encrypted PDF. It can be securely
printed by completing the operations explained in section 9.1.1.
Default Name for Display format can be set for the printers/scanners that are automatically
Automatically Added added. “Product Name(Location)” or “Product Name(IP Address)” can be
Printer/Scanner selected.
Show button names Show names in menu buttons when enabled.
SNMP Settings: if you need assistance, ask your network administrator.
Item Description
Public Get Community Disable this when the network uses other than default SNMP GET
Community string.
Enter Community String(s) Enter the string(s) that are used in the network in “Enter Community
String(s)”. Up to 10 strings can be set.
Copyright © 2012-2015 SHARP CORPORATION All rights reserved. 17
Sharpdesk Mobile V2.1 Operation Manual 7 E-mail Settings
7 E-mail Settings
Set up your e-mail account information to print e-mails (see section 9.4) from this application.
Tap “Settings” on the main screen, and then tap “E-mail Settings”.
The following settings are available:
Tap “Save” to save the settings.
E-mail Account Settings
Item Description
Account Name Enter user name to login to your e-mail account.
This field is required when password is set.
Password Enter your password to login to your e-mail account.
E-mail Server Settings: Contact your e-mail administrator for server information.
Note: E-mail server must support IMAP4.
Item Description
Host Name Enter e-mail server host name.
Port Number Enter e-mail server port number. This is a required field.
The default is 143 if “SSL” is not checked, or 993 if checked.
SSL Check if SSL is required to connect your mobile device with your e-mail server.
Acquisition number
Item Description
10/30/50/100 Select the number of acquired e-mail messages to appear in the Mail
Display screen.
Default filtering settings
Item Description
All/Unread Only/Today's Select the default filtering settings for the messages appearing in the Mail
Mail/Mail within 30 Days Display screen.
Copyright © 2012-2015 SHARP CORPORATION All rights reserved. 18
Sharpdesk Mobile V2.1 Operation Manual 8 Scan
8 Scan
This function receives and stores scanned documents.
Tap “Scan” on the main screen.
Tap “Scanner” to select the target scanner.
In the printers/scanners list (see step I in section 4.1), this icon identifies the scanner assigned as
the default scanner.
Tap “Wi-Fi” button if you wish to change your mobile device’s wireless network (Wi-Fi) settings.
Copyright © 2012-2015 SHARP CORPORATION All rights reserved. 19
Sharpdesk Mobile V2.1 Operation Manual 8 Scan
Operations may vary depending on scanner.
Please go to “Scan from Your Mobile Device” (Section 8.1) to learn how to execute a scan from your
mobile device. If scan setting option is not available on your mobile device, please go to “Scan from the
Scanner Operation Panel” (Section 8.2).
8.1 Scan from Your Mobile Device
Please complete the following steps to configure scan settings on your mobile device. Go to your local
Sharp Web site for a list of supported scanners.
All operations except “setting a document on the scanner” can be completed within the application.
Note: Please confirm scanner home screen or user authentication screen is displayed on the scanner.
When external authentication is enabled, user authentication screen will be displayed. Upon successful
authentication, scanner home screen will be displayed.
I. If you select the scanner that supports Scan from Your Mobile Device feature, setting menus and
current scan settings will be displayed.
Note: When you disable this feature, you can initiate scan from scanner. Please go to “Scan from the
Scanner Operation Panel” (Section 8.2) for further instructions.
The following settings are available:
Settings can be stored by tapping “Finish”.
Copyright © 2012-2015 SHARP CORPORATION All rights reserved. 20
Sharpdesk Mobile V2.1 Operation Manual 8 Scan
Item Subitem Description
Color Mode Settings to scan color originals (Auto/Full Color/Grayscale/Mono2).
The default value is “Auto”.
Note: When “Long Size” is selected for “Original Size” under
“Original”, only “Mono2” is available.
Original Original Size While “Auto” is set as a default, non-standard original paper size
cannot be detected by the scanner. You need to manually change the
original size setting.
Detected paper When you set a document on the target scanner, the original paper
size (display only) size will be automatically detected and displayed on your mobile
device.
Store Size The size of the scanned image can be manually set. If this size is
different than the detected paper size, the image will be automatically
adjusted to fit the page. The default value is “Auto”.
Note: You can only select “Auto” when any of the following original
paper sizes is selected: Long Size/Japanese Postcard/Business
Card/L Size/2L Size/Card/Custom Size.
Custom Size Custom original paper sizes can be registered. Up to 5 custom sizes
Registration can be registered.
Image Orientation Select orientation of the image. You can select either “Rotation Off” or
“Rotation 90 Degrees”. The default value is “Rotation Off”.
2-Sided Copy Select 1-sided or 2-sided original.
1-Sided, 2-Sided(Book) or 2-Sided(Tablet) can be selected. The
default value is “1-Sided”.
File Format Color Format mode for scanning (Color/Grayscale, or B/W) can be selected.
File Type Scan file type can be selected.
When “Color/Grayscale” is selected in “Color”, PDF, PDF/A, TIFF, and
JPEG file types are available.
When “B/W” is selected in “Color”, PDF, PDF/A, and TIFF file types
are available.
Compact PDF The type of Compact PDF (None, Compact, or Compact Ultra Fine)
can be selected when “Color/Grayscale” is selected in “Color”, and
“PDF” or “PDF/A” is selected in “File Type”.
Note: Compact PDF is available only if the Scanner Expansion Kit is
installed in the scanner.
Copyright © 2012-2015 SHARP CORPORATION All rights reserved. 21
Sharpdesk Mobile V2.1 Operation Manual 8 Scan
Item Subitem Description
Comp. Ratio Compression Ratio (low, middle, high) can be selected when
“Color/Grayscale” is selected in “Color”. In addition, “Bk Letter
Emphasis” can be selected if the scanner supports Bk letter emphasis
PDF and “PDF” is set as the “File Type”.
Compression This can be selected when “B/W” is selected in “Color”. None,
Mode MH(G3) or MMR(G4) can be selected for scan in Mono2 image.
Specified Pages This can be selected if you select “PDF”, “PDF/A” or “TIFF” in “File
per File Type”. When selected, scanned document is split into files by
specified number of pages. (E.g. when 2 pages is specified, the
scanned document is grouped by 2 pages to create multiple files.)
Encryption When “PDF” file type is selected, PDF encryption is available. When
checked, a “Password” should be assigned to open the encrypted
PDF.
Resolution Scan resolution can be set. The following resolution options are
available:
100x100dpi, 150x150dpi, 200x200dpi, 300x300dpi, 400x400dpi,
600x600dpi
Note: 150x150dpi can be selected only on the scanners that support
the resolution.
Note: Only 300x300dpi is available when you select “Compact” or
“Compact Ultra Fine” under “Compact PDF”.
Other Exposure Exposure (Auto, Characters, Text/Prtd.Photo, Printed Photo,
Settings Text/Photo, Photo, Map) for scanning can be selected.
Exposure Level Exposure level (1 to 5) for scanning can be selected. This can be set
if “Auto” is selected for “Exposure”.
Blank Page Skip If set to other than “Off”, if the original contains blank pages or back
shadow, the scanner will automatically detect them and skip them
when scanning. Setting options are “Off”, “Skip Blank Page”, and
“Skip Blank and Back Shadow”.
Copyright © 2012-2015 SHARP CORPORATION All rights reserved. 22
Sharpdesk Mobile V2.1 Operation Manual 8 Scan
II. When you complete all settings, tap “Scan” to start scanning the document.
III. After tapping “Scan” button, the information of the target scanner (“Display Name” and “Verification
Code”) will be displayed on the scanner operation panel and move to a waiting (scanning ready)
stage.
IV. Confirm if the selected scanner displays information of your mobile device, then set a document on
the scanner.
Copyright © 2012-2015 SHARP CORPORATION All rights reserved. 23
Sharpdesk Mobile V2.1 Operation Manual 8 Scan
V. Select “Scan” on a pop-up dialog to continue.
VI. Scanned data is sent to this application.
If a single data is received, the preview of the data is displayed. For preview operation, go to Section
12.3.
Tap “Save”.
VII. Scanned data, already named at the scanner, can be renamed at this stage.
If desired, enter a new file name and then tap “OK”.
Copyright © 2012-2015 SHARP CORPORATION All rights reserved. 24
Sharpdesk Mobile V2.1 Operation Manual 8 Scan
VIII. Select the destination folder and tap “Save Here” to store the data as a file into the folder in your
mobile device.
If multiple scanned data is received, one of the received data is displayed and preview can be switched
by tapping “<” or “>”. Tap “Bulk Save” and then complete steps VII and VIII to store files to selected
folder on your mobile device. (A sequential number is added to the end of the file name entered at step
VII.)
Note: You may tap any data in the list to preview. However, this data can only be stored together with the
rest of the received data.
Copyright © 2012-2015 SHARP CORPORATION All rights reserved. 25
Sharpdesk Mobile V2.1 Operation Manual 8 Scan
8.2 Scan from the Scanner Operation Panel
If “Scan from Your Mobile Device” is not available on the scanner, use following steps to scan from
scanner operation panel.
Resolution, file format and other scan settings must be configured on the MFP operation panel when
scanning.
Note: Please be sure address book is not displayed on the scanner operation panel. If address book is
displayed, this operation will not work.
I. Tap “Scan”.
II. Tap "OK" when the dialog "Steps to complete scan from MFP:" is displayed. Set a document on the
scanner and follow the steps on the operation panel of the scanner to complete scan. For details,
see the operation guide of the scanner.
Note: If "Display Name" and "Initial" is displayed in the dialog, make sure the same values are
displayed in the operation panel of the scanner.
III. Begin at step VI in section 8.1 to complete the process.
Copyright © 2012-2015 SHARP CORPORATION All rights reserved. 26
Sharpdesk Mobile V2.1 Operation Manual 9 Print
9 Print
The documents stored in this application, photo images, web pages and e-mails can be printed.
Tap “Print” on the main screen.
9.1 Print a Stored Document in this Application
The documents stored in this application can be printed.
Supported file formats are JPEG, TIFF, PNG and PDF (including compact PDF and encrypted PDF).
I. Tap “Select File”.
Copyright © 2012-2015 SHARP CORPORATION All rights reserved. 27
Sharpdesk Mobile V2.1 Operation Manual 9 Print
II. Files and folders stored in this application are listed. See section 12.1 to modify files/folders list or
section 12.2 to search files/folders. Select a file to display a preview with print settings.
To print multiple files together, tap "Multi Selection".
Select the files to be printed, and then tap "Select".
Note: Multiple files will print in the order they are selected. If an error occurs while multiple files
are printing (job transmission), only the files sent before the error occurred will be printed.
Copyright © 2012-2015 SHARP CORPORATION All rights reserved. 28
Sharpdesk Mobile V2.1 Operation Manual 9 Print
III. Tap the preview image to enlarge.
For a preview operation, go to section 12.3.
IV. The following print settings are available:
Items Description
Printer Select a printer to print and configure print settings.
In step I of section 4.1, this icon identifies the printer assigned as the default printer.
Wi-Fi Tap to change your mobile device’s wireless network (Wi-Fi) settings.
Quantity Tap to configure print quantity if necessary. Quantity can be configured from 1 set to 99
sets.
Color Mode Tap to configure color mode. Either Auto, Color or Grayscale can be selected.
Copyright © 2012-2015 SHARP CORPORATION All rights reserved. 29
Sharpdesk Mobile V2.1 Operation Manual 9 Print
Items Description
Paper Size Tap to configure paper size to be printed. The following sizes can be configured:
A3 Wide, A3, A4, A5, B4, B5, Ledger, Letter, Legal, Executive, Invoice, Foolscap, 8K, 16K,
DL, C5, COM10, Monarch, Japanese Postcard, 240 x 332, Choukei 3, Japanese You #2,
Japanese You #4
Note: If "Japanese Postcard " is selected, the printer will select "Japanese Postcard " as
the paper size when printing.
If "DL", "C5", "COM10", "Monarch", "240 x 332, " Choukei 3", " Japanese You #2" or "
Japanese You #4" is selected, the printer will select "Envelope". Set the required paper into
the printer. If any other paper is set, it may not print properly, or printer blockages may
occur.
Duplex Tap to configure 1-sided print or 2-sided print if necessary. Regarding 2-sided print, it can
Settings be configured along with binding direction of Tablet or Book.
N-Up Tap to reduce image size and fit multiple pages on a single page.
1-Up (1 page per a single sheet), 2-Up (2 pages per a single sheet) or 4-Up (4 pages per a
single sheet) can be selected.
Order: For 2-Up printing select “Left to Right” or “Right to Left”. For 4-Up printing select
“Right, and Down”, “Down, and Right”, “Left, and Down” or “Down, and Left”.
Note: You cannot specify N-Up for files of the following formats:
PDFs other than those scanned by Sharp scanners (including Scan Accessory Kit), JPEG,
PNG and TIFF.
Print Area Configure print range to print.
All Pages: Print all pages.
Print Pages: Specify the number of the first and last pages that you want to print.
Direct Input: Enter page numbers and/or page ranges. For page ranges, use a hyphen.
You can separate each page or range with a comma.
Note: You cannot specify Print Area for files of the following formats:
PDFs other than those scanned by Sharp scanners (including Scan Accessory Kit), JPEG,
PNG and TIFF.
Copyright © 2012-2015 SHARP CORPORATION All rights reserved. 30
Sharpdesk Mobile V2.1 Operation Manual 9 Print
Items Description
Retention Tap “Retention” to hold a print job as a file on the printer's hard disk, allowing the job to be
printed from the printer operation panel when needed. Select the “Hold Only” check box to
enable this feature. Main Folder is specified as the location of the held file.
If “Specify Password” is checked, the password (from 5 to 8 digit number) allows a
confidential job to be stored on the printing device and the file cannot be printed unless the
correct password is entered at the printing device's operation panel.
The default value is specified using the “Retention” setting in the Application Settings (see
Chapter 6). Here the “Retention” setting can be specified separately for each print job.
Note: You cannot specify retention for Encrypted PDF. It can be securely printed by
completing the operations explained in section 9.1.1.
V. Tap “Print”.
The dialog “Do you want to Print?” is displayed. Tap “OK” to print the image.
Note: If selected printer does not have appropriate options to print the file, an error message is
displayed. Please select another printer.
Multiple files can be printed together. You can tap to return to step II and select additional
files to be printed.
Note: Multiple files will print in the order they are selected. If an error occurs while multiple files
are printing (job transmission), only the files sent before the error occurred will be printed.
To delete additional files from the list, follow the procedure below.
1) Tap .
2) The files selected for printing are displayed in the list. Check the boxes to the left of the
files to be deleted.
3) Tap [Delete].
4) Tap "Cancel" or press the "Return" key outside of the screen to return to the screen in V.
Copyright © 2012-2015 SHARP CORPORATION All rights reserved. 31
Sharpdesk Mobile V2.1 Operation Manual 9 Print
To print without adding any more files, refer to steps IV and onward.
9.1.1 Print an Encrypted PDF File
To print encrypted PDF files, complete the following steps:
Note: The following operation is an example using the MX-2610N/MX-3110N/MX-3610N. Printing steps
may vary per printer model.
I. The dialog “The encrypted PDF data is in the spool queue.” is displayed. Tap “OK”.
II. Tap “Job Status”.
Copyright © 2012-2015 SHARP CORPORATION All rights reserved. 32
Sharpdesk Mobile V2.1 Operation Manual 9 Print
III. Select “Print” tab, and then tap “Spool”.
IV. The print jobs sent from this application are listed. Select the job, and then tap “Enter Password for
Encrypted PDF” in Action Panel.
V. The dialog “Please enter Password.” is displayed. Tap “OK” to start printing.
Copyright © 2012-2015 SHARP CORPORATION All rights reserved. 33
Sharpdesk Mobile V2.1 Operation Manual 9 Print
9.2 Print a Photo Image
The photos stored in “Gallery” (the name may vary depending on your mobile device) can be printed.
Note: JPEG, TIFF and PNG can be printed.
I. Tap “Select Photo”.
II. Photo images stored on your mobile device are listed. Tap a thumbnail to preview the image.
Note: Preview is not displayed if free memory on your mobile device is not sufficient.
III. Go to step IV in section 9.1 for the subsequent steps.
Copyright © 2012-2015 SHARP CORPORATION All rights reserved. 34
Sharpdesk Mobile V2.1 Operation Manual 9 Print
9.3 Print Web Pages
Web pages browsed within this application can be printed.
Note: Your mobile device requires an internet connection to browse web pages.
I. Tap “Print Web Pages”.
II. The web browser will be opened in the application. Enter URL of the web page to view.
III. Tap “Print”.
Copyright © 2012-2015 SHARP CORPORATION All rights reserved. 35
Sharpdesk Mobile V2.1 Operation Manual 9 Print
IV. Print setting menu with a print preview of the web page is displayed.
You can print multiple web pages. If you wish to add another web page to print, tap . The
screen goes back to step II.
Note: Additional web pages are printed after web pages which were already selected. For
example, if an already-selected web page has an odd number of pages and double-sided
printing is selected, the additional web page will be printed starting from the reverse side of the
final page of the already-selected web page.
To delete added web pages, tap . Select the pages you wish to delete and then tap
“Delete”.
If you do not wish to add another web page, go to step IV in section 9.1 to complete the
operation.
Copyright © 2012-2015 SHARP CORPORATION All rights reserved. 36
Sharpdesk Mobile V2.1 Operation Manual 9 Print
9.4 Print E-mails
E-mails received in this application can be printed.
Note: Your mobile device requires an internet connection to receive e-mails.
Note: You cannot send e-mails from this application.
I. Tap “Print E-mails”.
II. E-mails received from the specified e-mail server are listed. Select an e-mail to open and view.
Acquisition number setting and mail filtering for the message display can be set in the menu
display.
Copyright © 2012-2015 SHARP CORPORATION All rights reserved. 37
Sharpdesk Mobile V2.1 Operation Manual 9 Print
III. The content of the selected e-mail is displayed.
Images attached to the selected e-mail are not displayed by default. Tap “Download Images” to
display the attached images.
IV. Tap “Print”.
V. Print setting menu with a print preview of the selected e-mail is displayed.
Copyright © 2012-2015 SHARP CORPORATION All rights reserved. 38
Sharpdesk Mobile V2.1 Operation Manual 9 Print
You can print multiple e-mails. If you wish to add another e-mail to print, tap . The screen
goes back to step II.
Note: Additional e-mails are printed after e-mails which were already selected. For example, if
an already-selected e-mail has an odd number of pages and double-sided printing is selected,
the additional e-mail will be printed starting from the reverse side of the final page of the
already-selected e-mail.
If you do not wish to add another e-mail, go to step IV in section 9.1 to complete the operation.
9.4.1 Printing file attachments
I. In the Mail Display screen at step III in section 9.4, tap "Print File Attachment".
II. Tap the file to be printed in the list of file attachments which is displayed.
Copyright © 2012-2015 SHARP CORPORATION All rights reserved. 39
Sharpdesk Mobile V2.1 Operation Manual 9 Print
Multiple files can be printed together
Tap "Multi Selection" in step II above to display the check boxes, and then select the files to be
printed and tap "Print".
Note: Multiple files will print in the order they are selected. If an error occurs while multiple files
are printing (job transmission), only the files sent before the error occurred will be printed.
III. The File Preview and Print Setting menu will appear.
The subsequent steps are the same as those from step III in section 9.1.
Copyright © 2012-2015 SHARP CORPORATION All rights reserved. 40
Sharpdesk Mobile V2.1 Operation Manual 10 Attach to E-mail
10 Attach to E-mail
The document stored in this application can be attached to E-mail.
Note: E-mail application has to be configured beforehand.
I. Tap “Attach to E-mail” on the main screen.
II. Files and folders stored in this application are listed. Tap any file to attach to e-mail. Go to section
12.1 to modify files/folders list or 12.2 to search files/folders.
Preview of the selected file is displayed. For preview operation, go to section 12.3.
Copyright © 2012-2015 SHARP CORPORATION All rights reserved. 41
Sharpdesk Mobile V2.1 Operation Manual 10 Attach to E-mail
III. Tap “Attach to E-mail” in the menu. E-mail application is invoked and the e-mail that the file is
attached is displayed. (If two or more e-mail applications are installed, the menu that lists installed
e-mail applications is displayed. Select any application that you wish to invoke, and then the e-mail is
displayed with the file attached.) Send the e-mail after composing the mail.
Copyright © 2012-2015 SHARP CORPORATION All rights reserved. 42
Sharpdesk Mobile V2.1 Operation Manual 11 Send to Application
11 Send to Application
The documents stored in this application can be sent to other application.
I. Tap “Send to Application” on the main screen.
II. Files and folders stored in this application are listed. Tap any file to preview. Go to section 12.1 to
modify files/folders list or 12.2 to search files/folders.
Preview of the selected file is displayed. For preview operation, go to section 12.3.
III. Tap “Send to Application” in the menu.
Copyright © 2012-2015 SHARP CORPORATION All rights reserved. 43
Sharpdesk Mobile V2.1 Operation Manual 11 Send to Application
IV. Available applications are listed.
To send the file to another application, select the application from the list.
Copyright © 2012-2015 SHARP CORPORATION All rights reserved. 44
Sharpdesk Mobile V2.1 Operation Manual 12 Manage Files
12 Manage Files
Files or folders stored in the application can be managed. Available actions include listing files and
folders stored in the application, searching for files and folders, previewing files, changing a file/folder
name, move, delete, or create a folder.
Tap “Manage Files” on the main screen.
Files and folders stored in this application are listed.
Copyright © 2012-2015 SHARP CORPORATION All rights reserved. 45
Sharpdesk Mobile V2.1 Operation Manual 12 Manage Files
12.1 Modify File/Folder List
You can switch storage option for files and folders, search files and folders, sort file and folder list or
switch views.
Note: For searching files and folders, go to section 12.2.
Press menu key outside the screen to display the menu.
Tap “Switch to internal storage (or SD card)” to switch a storage option for listing files and folders. The
storage option includes internal storage or SD card.
Copyright © 2012-2015 SHARP CORPORATION All rights reserved. 46
Sharpdesk Mobile V2.1 Operation Manual 12 Manage Files
Tap “Sort” to sort the file/folder list. “Time Stamp”, “File Name”, “File Size” or “File Format” can be
selected as a sorting condition, and “Up” or “Down” can be selected for a sorting order.
Tap “Change Display” to switch view of the file/folder list.
List view (the following left figure) switches to icon view (the following right figure) when tapping it. Icon
view switches to list view when tapping it.
Copyright © 2012-2015 SHARP CORPORATION All rights reserved. 47
Sharpdesk Mobile V2.1 Operation Manual 12 Manage Files
12.2 Search Files/Folders
Select “Search” from the menu displayed upon pressing the Menu key outside the screen. A file search
dialog will be displayed.
Enter the entire file/folder name, or a portion of the file/folder name that you would like to find. A list of
files containing the searched-for characters will be displayed.
Further search from the search result can be conducted with pressing the Menu key outside the screen
and tap “Advanced Search”.
Copyright © 2012-2015 SHARP CORPORATION All rights reserved. 48
Sharpdesk Mobile V2.1 Operation Manual 12 Manage Files
The following conditions can be specified for advanced search result.
Item Description
Include subfolders Include subfolders in search.
Folder Include folders in search.
PDF Include PDF files in search.
TIFF Include TIFF files in search.
Image File(JPEG, PNG) Include JPEG and PNG files in search.
You can change the display order or switch views of the search results. See section 12.1.
12.3 Preview a File
You can preview a file in the files/folders list.
Note: Preview is not displayed if free memory in your mobile device is not sufficient.
Copyright © 2012-2015 SHARP CORPORATION All rights reserved. 49
Sharpdesk Mobile V2.1 Operation Manual 12 Manage Files
Use two fingers to zoom in/out the preview image. (Pinch out/Pinch in)
Pinch out/Pinch in
Tap to rotate the preview 90 degrees clockwise.
Note: Original size and/or orientation of the image are kept even if another operation is performed after
the preview was rotated and/or zoomed.
Copyright © 2012-2015 SHARP CORPORATION All rights reserved. 50
Sharpdesk Mobile V2.1 Operation Manual 12 Manage Files
Some file formats (see chapter 2) cannot be previewed or rotated. Tap “Check with other application”
(press Menu key outside of the screen, and then tap “Check with other application” in the menu) to
select an appropriate application to preview the file.
12.4 Rename a File/Folder
Note: You can rename only 1 file/folder at one operation. You cannot rename multiple files/folders at
once.
I. Tap and hold the file/folder that you wish to rename.
Copyright © 2012-2015 SHARP CORPORATION All rights reserved. 51
Sharpdesk Mobile V2.1 Operation Manual 12 Manage Files
II. The popup menu is displayed. Tap “Change File(Folder) Name.”
III. “Change File(Folder) Name” dialog is displayed. Enter a new name and tap “OK”.
Note: The extension name of the file cannot be changed.
IV. Tap “OK” to rename.
Copyright © 2012-2015 SHARP CORPORATION All rights reserved. 52
Sharpdesk Mobile V2.1 Operation Manual 12 Manage Files
12.5 Move Files/Folders
I. Tap and hold the file/folder that you wish to move.
II. The popup menu is displayed. Tap “Move.”
III. “Move” screen is displayed. Select a target folder and tap “Move Here.”
Copyright © 2012-2015 SHARP CORPORATION All rights reserved. 53
Sharpdesk Mobile V2.1 Operation Manual 12 Manage Files
You can also move files/folders with the following steps:
In step I, tap “Select”.
Check boxes are appeared in the left side of the list, then tap any files/folders you wish to move and tap
“Move.”
“Move” screen (see step III) is displayed. Select the destination folder and tap “Move Here”.
12.6 Delete Files/Folders
I. Tap and hold the file/folder that you wish to delete.
Copyright © 2012-2015 SHARP CORPORATION All rights reserved. 54
Sharpdesk Mobile V2.1 Operation Manual 12 Manage Files
II. The popup menu is displayed. Tap “Delete”. “Delete (file/folder name)” dialog is displayed. Tap “OK”
to delete the file/folder.
You have an option to preview a file before deleting it:
Tap “Delete this File” in the preview screen (see section 12.3).
Note: Folders cannot be deleted in this step.
If you wish to delete multiple files/folders, tap “Select” in files/folders list.
Copyright © 2012-2015 SHARP CORPORATION All rights reserved. 55
Sharpdesk Mobile V2.1 Operation Manual 12 Manage Files
Check boxes are appeared in the left side of the list, tap any files/folders and tap “Delete”.
12.7 Create a Folder
I. Go to the folder under which you wish to create a new folder.
II. Tap “Create Folder”.
Copyright © 2012-2015 SHARP CORPORATION All rights reserved. 56
Sharpdesk Mobile V2.1 Operation Manual 12 Manage Files
III. “Create Folder” dialog is displayed. Enter a new folder name, then tap “Create” to create the folder.
Copyright © 2012-2015 SHARP CORPORATION All rights reserved. 57
Sharpdesk Mobile V2.1 Operation Manual 13 Print from External Application
13 Print from External Application
Data sent from other applications in your mobile device can be printed from this application.
I. Open the file that you wish to print (JPEG, TIFF, PNG or PDF) in other application.
II. (“Gallery” is used as an example.) Tap the screen to display the menu, and then tap “Share” to
display the application list. Tap “Sharpdesk Mobile” in the list to send the file.
III. See step IV or later in section 9.1 for the subsequent steps.
Copyright © 2012-2015 SHARP CORPORATION All rights reserved. 58
Sharpdesk Mobile V2.1 Operation Manual
Android, Android logo, Google, Google logo, Google Play and Google Play logo are
trademarks or registered trademarks of Google Inc.
Sharpdesk is a trademark or registered trademark of Sharp Corporation in the U.S. and other
countries.
All other company names, products, services and logos used herein are trademarks or
registered trademarks of their respective owners.
This software includes the following modules compliant Apache License, Version2.0
Apache Commons Net / SNMP4J / Support Library / javamail-android / Zip4j
AN0212EN-002
Copyright © 2012-2015 SHARP CORPORATION All rights reserved. 59
Вам также может понравиться
- Hidden Figures: The American Dream and the Untold Story of the Black Women Mathematicians Who Helped Win the Space RaceОт EverandHidden Figures: The American Dream and the Untold Story of the Black Women Mathematicians Who Helped Win the Space RaceРейтинг: 4 из 5 звезд4/5 (895)
- Operation Guide: Digital Multifunctional SystemДокумент139 страницOperation Guide: Digital Multifunctional Systemfong99Оценок пока нет
- The Subtle Art of Not Giving a F*ck: A Counterintuitive Approach to Living a Good LifeОт EverandThe Subtle Art of Not Giving a F*ck: A Counterintuitive Approach to Living a Good LifeРейтинг: 4 из 5 звезд4/5 (5794)
- Digital States PDFДокумент8 страницDigital States PDFAVINASH CHOWDARYОценок пока нет
- The Yellow House: A Memoir (2019 National Book Award Winner)От EverandThe Yellow House: A Memoir (2019 National Book Award Winner)Рейтинг: 4 из 5 звезд4/5 (98)
- Step by Step: SQL Account or Payroll - Network SettingДокумент4 страницыStep by Step: SQL Account or Payroll - Network Settingfong99Оценок пока нет
- Elon Musk: Tesla, SpaceX, and the Quest for a Fantastic FutureОт EverandElon Musk: Tesla, SpaceX, and the Quest for a Fantastic FutureРейтинг: 4.5 из 5 звезд4.5/5 (474)
- NEW TH 37lru20Документ72 страницыNEW TH 37lru20fong99Оценок пока нет
- Oscilloscope HM 1004-: Manual - Handbuch - ManuelДокумент36 страницOscilloscope HM 1004-: Manual - Handbuch - ManuelprasongОценок пока нет
- The Little Book of Hygge: Danish Secrets to Happy LivingОт EverandThe Little Book of Hygge: Danish Secrets to Happy LivingРейтинг: 3.5 из 5 звезд3.5/5 (399)
- Tadano450xl PDFДокумент12 страницTadano450xl PDFmunawar0% (1)
- Aronium Networking Version: Setup GuideДокумент18 страницAronium Networking Version: Setup Guidefong99Оценок пока нет
- 7.2V ChargerДокумент4 страницы7.2V Chargernunik tri handayani100% (1)
- Never Split the Difference: Negotiating As If Your Life Depended On ItОт EverandNever Split the Difference: Negotiating As If Your Life Depended On ItРейтинг: 4.5 из 5 звезд4.5/5 (838)
- PIC CookbookДокумент85 страницPIC CookbookSandeep100% (3)
- 《轮椅上的霍金》 学习单Документ1 страница《轮椅上的霍金》 学习单fong99Оценок пока нет
- A Heartbreaking Work Of Staggering Genius: A Memoir Based on a True StoryОт EverandA Heartbreaking Work Of Staggering Genius: A Memoir Based on a True StoryРейтинг: 3.5 из 5 звезд3.5/5 (231)
- List of Nintendo DS GamesДокумент95 страницList of Nintendo DS GamesficigoОценок пока нет
- Devil in the Grove: Thurgood Marshall, the Groveland Boys, and the Dawn of a New AmericaОт EverandDevil in the Grove: Thurgood Marshall, the Groveland Boys, and the Dawn of a New AmericaРейтинг: 4.5 из 5 звезд4.5/5 (266)
- Panel LCD m185xw01 - v8Документ27 страницPanel LCD m185xw01 - v8Antonio ChavezОценок пока нет
- Ranap Release CauseДокумент397 страницRanap Release CauseKamana Khare0% (1)
- The Hard Thing About Hard Things: Building a Business When There Are No Easy AnswersОт EverandThe Hard Thing About Hard Things: Building a Business When There Are No Easy AnswersРейтинг: 4.5 из 5 звезд4.5/5 (344)
- Bölümlere Göre Ki̇tap Li̇stesi̇Документ94 страницыBölümlere Göre Ki̇tap Li̇stesi̇NanaNanaОценок пока нет
- The Emperor of All Maladies: A Biography of CancerОт EverandThe Emperor of All Maladies: A Biography of CancerРейтинг: 4.5 из 5 звезд4.5/5 (271)
- The Evolution of Project ManagementДокумент5 страницThe Evolution of Project Managementcrib85Оценок пока нет
- PowerMaxPlus Install Guide English DE5467IP3Документ32 страницыPowerMaxPlus Install Guide English DE5467IP3Armando AriasОценок пока нет
- Team of Rivals: The Political Genius of Abraham LincolnОт EverandTeam of Rivals: The Political Genius of Abraham LincolnРейтинг: 4.5 из 5 звезд4.5/5 (234)
- 4U Incline AccelerationДокумент4 страницы4U Incline AccelerationUshbah AsimОценок пока нет
- FP-5500 Data Sheet Rev E-AlteraДокумент1 страницаFP-5500 Data Sheet Rev E-Alteravasece4537577Оценок пока нет
- The Gifts of Imperfection: Let Go of Who You Think You're Supposed to Be and Embrace Who You AreОт EverandThe Gifts of Imperfection: Let Go of Who You Think You're Supposed to Be and Embrace Who You AreРейтинг: 4 из 5 звезд4/5 (1090)
- Pioneer HDD/DVD Recorder DVR-550H-SДокумент142 страницыPioneer HDD/DVD Recorder DVR-550H-SdesОценок пока нет
- The Unwinding: An Inner History of the New AmericaОт EverandThe Unwinding: An Inner History of the New AmericaРейтинг: 4 из 5 звезд4/5 (45)
- Interpretability TcavДокумент5 страницInterpretability TcavTushar ChoudharyОценок пока нет
- The World Is Flat 3.0: A Brief History of the Twenty-first CenturyОт EverandThe World Is Flat 3.0: A Brief History of the Twenty-first CenturyРейтинг: 3.5 из 5 звезд3.5/5 (2259)
- PDFДокумент16 страницPDFGaurav PatilОценок пока нет
- Assessment Guideline July 2021Документ10 страницAssessment Guideline July 2021Seminar Group09Оценок пока нет
- IA Student Guide 2022Документ10 страницIA Student Guide 2022Miguel CarriquiryОценок пока нет
- Nyc Iot StrategyДокумент78 страницNyc Iot Strategysmart_stormОценок пока нет
- Easy Mikrotik HotSpot SetupДокумент5 страницEasy Mikrotik HotSpot SetupBoy EloadОценок пока нет
- Store ManagerДокумент2 страницыStore Managerapi-78933101Оценок пока нет
- Block 1Документ57 страницBlock 1riya guptaОценок пока нет
- The Sympathizer: A Novel (Pulitzer Prize for Fiction)От EverandThe Sympathizer: A Novel (Pulitzer Prize for Fiction)Рейтинг: 4.5 из 5 звезд4.5/5 (120)
- How To Write A Technical ProposalДокумент7 страницHow To Write A Technical ProposalMotasem AlMobayyed100% (1)
- Red Hat Enterprise Linux-7-Virtualization Deployment and Administration Guide-en-US PDFДокумент551 страницаRed Hat Enterprise Linux-7-Virtualization Deployment and Administration Guide-en-US PDFRomain KoffiОценок пока нет
- Teaching Common Competencies in ICT: Applied Productivity ToolsДокумент18 страницTeaching Common Competencies in ICT: Applied Productivity ToolsRey Vallejo AbrazadoОценок пока нет
- Microsoft Office Excel 2003 Intermediate III: Formulas and WorksheetsДокумент8 страницMicrosoft Office Excel 2003 Intermediate III: Formulas and Worksheetssantosha00Оценок пока нет
- Google DeveloperДокумент121 страницаGoogle DeveloperGangadhar VijayОценок пока нет
- Statement For A/c XXXXXXXXX5471 For The Period 26-Mar-2023 To 04-Apr-2023Документ13 страницStatement For A/c XXXXXXXXX5471 For The Period 26-Mar-2023 To 04-Apr-2023Jadhav PawanОценок пока нет
- Hydrographic Data Branch, Nautical Charting Division Hydrography Department Last Update: 26 February 2016Документ8 страницHydrographic Data Branch, Nautical Charting Division Hydrography Department Last Update: 26 February 2016Jerry LansanganОценок пока нет
- Modicare Azadi Ka Josh July 2021Документ70 страницModicare Azadi Ka Josh July 2021GunjanОценок пока нет
- CS RecordДокумент97 страницCS RecordsharmikbkОценок пока нет
- Sutter BM-780 ESU - Service ManualДокумент34 страницыSutter BM-780 ESU - Service ManualGigi Costelus100% (1)
- LT5012 PCB BroInside Final PDFДокумент39 страницLT5012 PCB BroInside Final PDFDavid LopezОценок пока нет
- FAQ's For Indian Navy Civil Entrance Test - INCETДокумент4 страницыFAQ's For Indian Navy Civil Entrance Test - INCETfb HiteshОценок пока нет
- Ubidots MQTT Broker - Ubidots Help CenterДокумент7 страницUbidots MQTT Broker - Ubidots Help CenterMiguel Garcia OchoaОценок пока нет