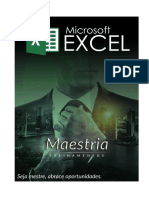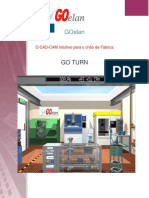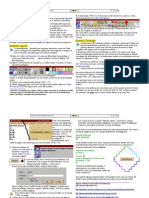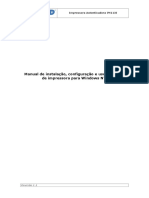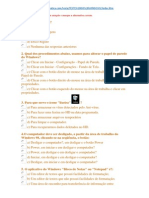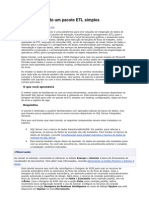Академический Документы
Профессиональный Документы
Культура Документы
Noções de Informática Teorias I e II
Загружено:
Andte GustavoОригинальное название
Авторское право
Доступные форматы
Поделиться этим документом
Поделиться или встроить документ
Этот документ был вам полезен?
Это неприемлемый материал?
Пожаловаться на этот документАвторское право:
Доступные форматы
Noções de Informática Teorias I e II
Загружено:
Andte GustavoАвторское право:
Доступные форматы
1
2º MÓDULO EM RADIOLOGIA NOITE - NOÇÕES DE INFORMÁTICA
Conceitos básicos
Para utilização adequada e consciente de seus computadores (Desktop ou Portátil)
é necessário a realização de alguns procedimentos como:
▪ Fazer Backup de arquivos e Excluir arquivos e/ou programas inúteis - Pelo
menos uma vez no semestre ou duas vezes ao ano, sentar na frente de seu
computador com tempo para fazer cópias de segurança daqueles arquivos
importantes e que não podem ser perdidos de forma alguma, seja em HD Externo,
Nuvem, CD, DVD ou até mesmo Pen-Drive, evitando assim perdas entre outros
motivos provocados por vírus. É importante também excluir todos aqueles arquivos
e programas que não utilizam, pois além de liberar espaço no Disco Rígido (HD), o
acesso aos arquivos e programas correntes será mais simples (Vide página 03);
▪ Escanear Pen-Drive e Disco Rígido (HD) - Toda vez que for utilizar pen-drive, não
se esqueça de fazer o escaneamento para verificação de vírus, evitando assim
alguns problemas indesejáveis para seu computador (Vide página 03). Este mesmo
procedimento deve ser realizado no Disco Rígido (HD), pelo menos uma vez na
semana;
▪ Limpeza de Disco - Praticamente tudo que realizamos em nossos computadores,
geram resíduos (lixos) no Disco Rígido (HD), que por sua vez ocupam espaços
desnecessários. Sendo assim uma vez por semana será suficiente (Vide pág. 03);
▪ Desfragmentador de Disco - Com o passar do tempo é necessário realocar ou
reorganizar os arquivos no Disco Rígido (HD), visando melhorar o acesso aos
mesmos. É importante fazer uma análise uma vez ao mês (Vide página 04);
Prof. Edvaldo Barros Facebook: Edvaldo professorebb
2
Introdução ao Windows 7
É um sistema operacional ou conjunto de programas que comanda tudo que
realizamos no computador como a utilização, instalação, configuração de dispositivos,
programas e ou Internet, sendo o sistema mais usado no mundo inteiro. Este começou a
popularizar-se em 1981 com o MS-DOS, sendo que o mais atual é o Windows 10 lançado
no dia 29 de Julho de 2015.
A sua área de trabalho é composta pelo plano de fundo, ícones como a lixeira,
computador, documentos, antivírus, impressora, atalhos para programas personalizados
pelo usuário, entre outros e barra de tarefas (composta pelo botão iniciar, ícones de
programas abertos e relógio).
Pastas
São locais onde podemos guardar arquivos ou mesmo outras pastas, dentro de
qualquer dispositivo de armazenamento, temos como exemplo o Disco Rígido, CD, DVD,
Pen-Drive, Cartão de Memória e HD Externo. Existem várias formas e locais para criar uma
pasta, visando à organização de arquivos.
Para criar uma pasta usando o Mouse na Área de Trabalho ou em Documentos ou
senão, no Disco Rígido (HD), basta:
▪ Clicar com o Botão Direito do Mouse, na área em Branco em um dos locais acima
descritos;
▪ Em seguida Clicar em Novo - posteriormente em Pasta;
▪ E depois Digitar um Nome, pressionando Enter para aceitá-la.
Computador
É um dos comandos do Menu Iniciar ou
da Área de Trabalho (personalizado pelo
usuário), ao qual possibilita acessar o conteúdo
do Disco Rígido (HD), CD/DVD, Pen-drive
entre outros, para fins de alterações,
movimentações ou transferências.
Prof. Edvaldo Barros Facebook: Edvaldo professorebb
3
Escaneamento de vírus
Não se esqueça que ao conectar um dispositivo de armazenamento como o Pen-
Drive ou Cartão de Memória, é necessário fazer o Escaneamento de Vírus antes de abri-
lo. No laboratório de Informática utilizamos o Avast 2018 Free, por ser um bom antivírus,
simples e didático. Veja o processo:
▪ Acesse o ícone COMPUTADOR (localizado na área de trabalho ou no meu iniciar);
▪ Em seguida clique com o BOTÃO DIREITO DO MOUSE sobre o ícone do
Dispositivo de Armazenamento (Ex.: Pen-Drive ou Cartão de Memória);
▪ Posteriormente clique em ESCANEAR (Ex.: E:), pois se houver vírus será possível
à eliminação com maior segurança.
Lixeira
É um programa que recebe tudo que
excluímos, sejam eles arquivos, pastas ou
atalhos de programas usando o Comando
Excluir ou a Tecla Delete.
A vantagem é que tudo o que for para
lixeira pode ser recuperado, antes de ser
esvaziada, caso contrário, somente com
software de recuperação de dados ou algumas técnicas. Para excluir um arquivo sem
passar pela lixeira pressione simultaneamente as teclas Shift + Delete.
Limpeza de disco
Permite a eliminação de arquivos ou resíduos de
arquivos temporários, desnecessários ao disco rígido. Veja:
▪ Clique no Menu Iniciar;
▪ Em seguida Todos os Programas, posteriormente
Acessórios;
▪ Depois Ferramentas do Sistema e Limpeza de Disco.
Prof. Edvaldo Barros Facebook: Edvaldo professorebb
4
Desfragmentador de disco
Proporciona a reorganização dos
arquivos próximos uns dos outros, melhorando
o acesso aos mesmos no HD, tornando o
computador mais rápido e eficiente. O
processo é semelhante à Limpeza de Disco,
porém em Ferramentas de Sistema altere
para:
▪ Desfragmentador de Disco;
▪ Escolha analisar, para que o próprio desfragmentador possa verificar ou não a
necessidade de desfragmentar o disco.
Introdução ao Word 2013
O Word 2013 é um aplicativo do pacote Microsoft Office, voltado para edição de
textos e possui excelentes ferramentas para formatação e manuseio geral em qualquer tipo
de arquivo de texto.
Prof. Edvaldo Barros Facebook: Edvaldo professorebb
5
FORMATAÇÃO TÉCNICA - ABNT NBR 14724 (INFORMAÇÃO E
DOCUMENTAÇÃO: TRABALHOS ACADÊMICOS)
Formatação de fontes
É o processo que utilizamos para alterar o Tipo das Fontes (Letras), Tamanhos e
Alinhamentos de Títulos e Subtítulos. Observe abaixo:
▪ Selecione o Título a ser formatado, em seguida vá para a Aba Início, Box Fonte,
alterando-o para Arial, 14, Negrito, Centralizar e Maiúscula. Se houver indicativo
numérico (Ex.: 1 Introdução no caso de Trabalho ou TCC) o alinhamento deverá ser
à Esquerda.
Observação: Entre o TÍTULO e o CORPO DO TEXTO, aplicar UM ENTER com
TAMANHO DE FONTE 14 e ESPAÇAMENTO de 1,5 LINHA. Enquanto que
entre o TÍTULO e o SUBTÍTULO, deverá aplicar DOIS ENTERES
com TAMANHO DE FONTE 14.
▪ Selecione agora o Subtítulo, alterando-o para Arial, 12, Negrito, Somente a
Primeira Maiúscula, à Esquerda e 1,5 Linha de Espaçamento.
Observação: NÃO APLICAR ENTER entre o SUBTÍTULO E CORPO DO TEXTO.
▪ Selecione apenas o Corpo do Texto, alterando-o para Arial, 12.
Observação: Entre o CORPO DO TEXTO e o SUBTÍTULO e também entre o
CORPO DO TEXTO e a FONTE REFERÊNCIA, aplicar UM ENTER com TAMANHO
DE FONTE 12 e ESPAÇAMENTO DE 1,5 LINHA.
▪ Para encerrar selecione a Fonte (referência), alterando-a para Arial, 10 e alinhada
à Esquerda.
Prof. Edvaldo Barros Facebook: Edvaldo professorebb
6
Formatação do corpo do texto
Possibilita melhorar a aparência do corpo do texto, de forma organizada e
padronizada. Normalmente realizamos, após a Formatação de Fontes (Item anterior).
Devemos proceder da seguinte forma:
▪ Selecionar apenas o Corpo do Texto e clicar na Aba Início - Box Parágrafo;
▪ Na janela abaixo Clique na Aba Recuos e Espaçamento, alterando o
Alinhamento para Justificado, na opção Especial escolha Primeira Linha
digitando 1,25 cm no item Por e depois escolha 1,5 Linha na opção
Espaçamento entre Linhas.
Prof. Edvaldo Barros Facebook: Edvaldo professorebb
7
Configuração de página
Proporciona alterações como: Formato, Orientação do Papel e também as
Margens. Veja:
▪ Clique na Aba Layout e no Box Configurar Página;
▪ Em seguida clique na Aba Margens e aplique 2 cm de Margens Esquerda,
Direita e Inferior, já na Superior 3 cm. Caso seja, encadernado ou aplicado
capa dura (Trabalho, TCC ou Relatório de Estágio), então acrescente 1 cm na
Margem Esquerda. Mantenha a orientação do papel em Retrato;
▪ Para encerrar clique na Aba Papel e escolha o formato A4.
Prof. Edvaldo Barros Facebook: Edvaldo professorebb
8
Marcadores e numeração
São ferramentas ou comandos que permitem aplicar símbolos ou numeração ao invés
de parágrafos em textos, normalmente quando são tópicos, itens, listas etc. Também
chamados de corpo do texto com marcadores ou numeração. Observe abaixo:
▪ Selecione a parte do texto que deseja inserir marcadores;
▪ Em seguida clique na Aba Página Inicial, no Grupo Parágrafo clique no Comando
Marcadores ou Numeração (encontra-se um ao lado do outro) e escolha o
Marcador ou Numeração de sua preferência.
É importante ressaltar que ao formatar um corpo de texto com Marcadores ou
Numeração o Recuo à Esquerda e o Especial devem ser necessariamente conforme a
imagem na página seguinte:
Prof. Edvaldo Barros Facebook: Edvaldo professorebb
9
Trabalhando com imagens
São ilustrações que facilitam a compreensão de qualquer assunto de forma simples
e podem ser inseridas em textos avulsos, trabalhos de pesquisas, trabalhos de conclusão
de curso e relatórios de estágio. Veja o processo para Inserir uma Imagem em arquivo (já
salva anteriormente):
▪ Clique na Aba Inserir Grupo Ilustrações Comando Imagens;
Prof. Edvaldo Barros Facebook: Edvaldo professorebb
10
▪ Na caixa de diálogo que aparece, escolha o Local que se encontra a Imagem ou
Figura e depois clique em Inserir.
Ou senão, posicione o cursor onde deseja Inserir a Imagem e vá até a pasta que
contém a imagem, clique com o Botão Direito do Mouse sobre a Imagem - Copiar (CTRL
+ C), retorne onde posicionou o mouse e dê um Colar (CTRL + V).
Após inserir a imagem de qualquer uma das duas formas, não se esqueça de ajusta-
la para facilitar a manipulação. Observe:
▪ Dê um Duplo clique na Imagem, que será criada a Aba Formatar;
▪ Depois vá até o Grupo Organizar Comando Quebra de Texto Automática e escolha
Quadrado, pois assim será possível arrastar, aumentar ou diminuir a Imagem de
forma simples.
Prof. Edvaldo Barros Facebook: Edvaldo professorebb
11
De acordo com a ABNT NBR 14724, deve-se utilizar um número (exemplo 1, 2, 3 ...)
em algarismo arábico seguido da legenda (acima da imagem) uma breve explicação da
imagem e a fonte referência (abaixo da imagem) ao qual retirou a imagem. Veja:
Imagem 1 - Símbolo da Radiologia
Fonte: https://www.dicionariodesimbolos.com.br/simbolo-radiologia/
Caso queira Aumentar ou Diminuir uma Imagem, então utilize a diagonal (pontas),
com o objetivo de aumentar ou diminuir proporcionalmente.
Prof. Edvaldo Barros Facebook: Edvaldo professorebb
12
Teclas de atalho
São teclas que facilitam o acesso as Abas ou Guias, Grupos e Comandos ou
Opções no documento e que dispensam o mouse. Seguem abaixo algumas teclas:
▪ Abrir = Ctrl + A
▪ Salvar = Ctrl + B
▪ Salvar Como = F12
▪ Copiar = Ctrl + C
▪ Colar = Ctrl + V
▪ Recortar = Ctrl + X
▪ Desfazer = Ctrl + Z
▪ Refazer = Ctrl + Y
▪ Repetir = F4
▪ Verificação Ortográfica = F7
▪ Maiúsculas e Minúsculas = Shift + F3
▪ Todas Maiúsculas = Ctrl + Shift + A
▪ Aplicar maximizar = Alt + F10
▪ Aplicar Restaurar = Alt + F5
▪ Centralizar = Ctrl + E
▪ Alinhar à Esquerda = Ctrl + Q
▪ Justificar = Ctrl + J
▪ Selecionar Tudo = Ctrl + T
▪ Negrito = Ctrl + N
▪ Itálico = Ctrl + I
▪ Sublinhado = Ctrl + S
▪ Fechar ou Sair = Alt + F4
Prof. Edvaldo Barros Facebook: Edvaldo professorebb
Вам также может понравиться
- Excel Do Básico Ao AvançadoДокумент55 страницExcel Do Básico Ao AvançadoJulio Gonçalves100% (1)
- Manual ArtCAM 8.10 - PortuguêsДокумент232 страницыManual ArtCAM 8.10 - Portuguêsapi-3800166100% (11)
- CURSO NAVISWORKS ManagerДокумент47 страницCURSO NAVISWORKS ManagerJulioGoes100% (1)
- Apostila PowerPoint 2007 - BásicoДокумент55 страницApostila PowerPoint 2007 - BásicoCamila RodriguesОценок пока нет
- P-Cad Apostila Parte 2 PCBДокумент62 страницыP-Cad Apostila Parte 2 PCBrsmsjc100% (2)
- Guia ExcelДокумент325 страницGuia ExcelGeo Zarco100% (1)
- Apostila de Torneamento Completa - Rev.01Документ118 страницApostila de Torneamento Completa - Rev.01Wesley FernandesОценок пока нет
- Tutorial Corel DrawДокумент40 страницTutorial Corel DrawMarcos RibeiroОценок пока нет
- Criando MicroMundosДокумент15 страницCriando MicroMundosAlexandre R SoaresОценок пока нет
- Assistente AdministrativoДокумент27 страницAssistente AdministrativoJoão Lucio de Souza Jr.Оценок пока нет
- Apostila de AutocadДокумент45 страницApostila de AutocadClarise AlbuquerqueОценок пока нет
- Manual DRVNT IM113IДокумент24 страницыManual DRVNT IM113IRodrigo LossОценок пока нет
- Manual Software Ligthwave 7.5Документ66 страницManual Software Ligthwave 7.5Dirce NunesОценок пока нет
- Apostila Ansys WorkbenchДокумент11 страницApostila Ansys WorkbenchclaralisieОценок пока нет
- Apostila Word 2019 POAD 1Документ51 страницаApostila Word 2019 POAD 1venomv100% (1)
- ROBIN Guiao Trabalho 01 Criacao Modelo MundoДокумент16 страницROBIN Guiao Trabalho 01 Criacao Modelo MundoMatheus NascimentoОценок пока нет
- Questões Windows 13Документ3 страницыQuestões Windows 13Marcos MaxluОценок пока нет
- Manual GRDДокумент33 страницыManual GRDMatheus CamargoОценок пока нет
- Exercício 5 AnoДокумент53 страницыExercício 5 AnoLili Ribeiro100% (1)
- Sistema Operacional Windows XPДокумент27 страницSistema Operacional Windows XPCursoPreparatorioОценок пока нет
- Apostila SciaДокумент88 страницApostila SciaFernandoLuiz100% (1)
- Tutorial Integration ServicesДокумент32 страницыTutorial Integration ServicesWilliam WadaОценок пока нет
- Atalhos Do Blender 3DДокумент4 страницыAtalhos Do Blender 3DtestedefranОценок пока нет
- Portfólio - Fenômenos de TransporteДокумент20 страницPortfólio - Fenômenos de TransporteCavalini Assessoria AcadêmicaОценок пока нет
- Tutorial Corel DrawДокумент8 страницTutorial Corel DrawCelsoОценок пока нет
- Apostila Com Imagens Adobe PremiereДокумент166 страницApostila Com Imagens Adobe PremiereTiago BritoОценок пока нет
- Manual HD Scanner g4Документ20 страницManual HD Scanner g4RM ElectrónicaОценок пока нет
- Resoluo Informtica Ufsc Prof JunaeДокумент1 страницаResoluo Informtica Ufsc Prof JunaePedro LucasОценок пока нет
- Apostila Word InicianteДокумент84 страницыApostila Word InicianteIan DemetrioОценок пока нет
- Informática AcualizadoДокумент16 страницInformática AcualizadoArmando Mambuque Camare CamareОценок пока нет