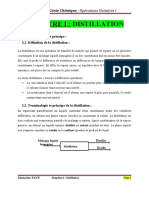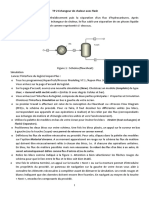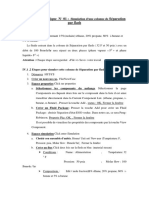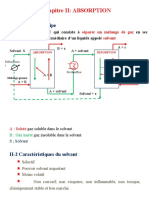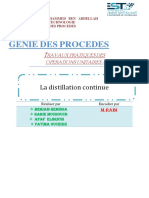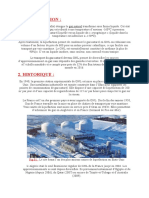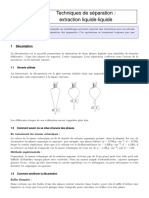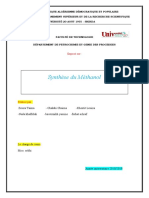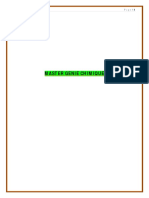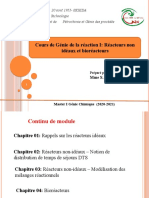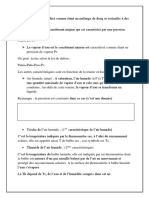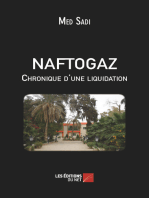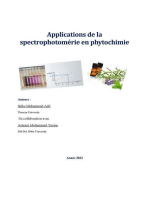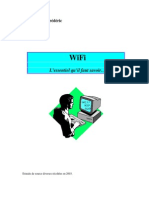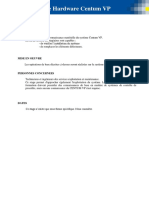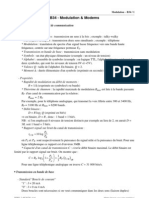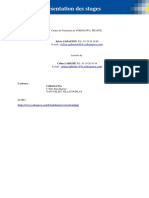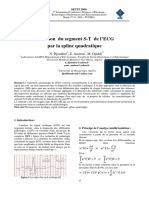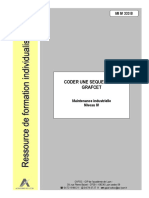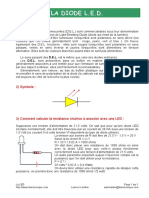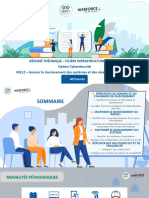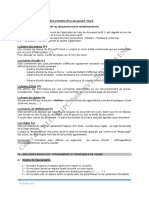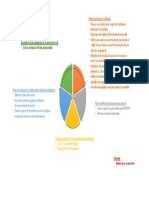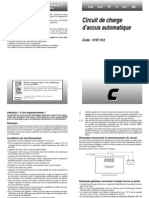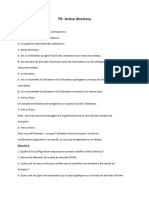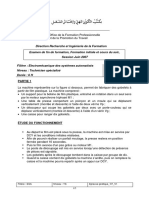Академический Документы
Профессиональный Документы
Культура Документы
Introduction Au Logiciel de Simulation HYSYS - Calcul D'une Colonne de Distillation.
Загружено:
Rabah AmidiОригинальное название
Авторское право
Доступные форматы
Поделиться этим документом
Поделиться или встроить документ
Этот документ был вам полезен?
Это неприемлемый материал?
Пожаловаться на этот документАвторское право:
Доступные форматы
Introduction Au Logiciel de Simulation HYSYS - Calcul D'une Colonne de Distillation.
Загружено:
Rabah AmidiАвторское право:
Доступные форматы
8.
Introduction au logiciel de simulation HYSYS : calcul d'une colonne de
distillation.
Plusieurs logiciels de simulation commerciaux sont disponibles sur le marché : ASPEN Plus,
HYSYS, PRO II, Prosim, Belsim, etc. Ils ont de nombreux points commun, et quelques
particularités. Comme le logiciel HYSYS est également disponible sur notre système
informatique, une introduction à ses possibilités vous est présentée ci-après.
Comme pour BELSIM SIMU4, l'interface de définition de problème est graphique; par contre
les calculs d'appareils se déroulent de manière interactive : dès qu'un appareil est spécifié et
calculable, il est calculé. De plus, il est possible de réaliser des simulation du comportement
dynamique des procédés. Ce dernier aspect ne sera toutefois pas illustré ici. Pour plus de
détails, veuillez faire référence aux documentations des logiciels et au site web
(http://www.aspentech.com/product.cfm?ProductID=274 )
Les notes ci-jointes se proposent de vous initier au logiciel de simulation HYSYS. Le
problème que vous allez traiter est identique au problème présenté dans les notes de travaux
pratiques (application 7 - Distillation) : il s'agit de la simulation d'une colonne de séparation
C4-C5.
1. Système d'unités.
La première chose à faire quand on entre dans HYSYS est de choisir son ensemble
d'unités. Pour cela, il vous faut sélectionner Preferences dans le menu Tools. et ensuite
choisir le set d'unités désiré. HYSYS ne vous permettra pas de changer aucun des trois
ensembles d’unités présents par défaut. Cependant, il est possible de créer un ensemble
d’unités en modifiant un des systèmes existants.
Dans notre cas, nous allons choisir: EuroSI. Si vous voulez le modifier (par exemple,
vous préférez travailler en kPa plutôt qu'en bar) et par conséquent créer un nouveau système
d’unités, il suffit d’appuyer sur le bouton Clone Unit Set après avoir positionner le curseur sur
EuroSI. Un nouvel ensemble d’unités va apparaître automatiquement avec comme nom par
défaut NewUser que l’on peut changer.
29/11/05 Travaux pratiques SYST 004 Page 8. 1
2. Créer un nouveau cas.
Pour créer un nouveau cas, il suffit de sélectionner New Case dans le menu File.
L’étape suivante est de créer un Fluid Package qui doit contenir au minimum les composants
et les méthodes pour le calcul des propriétés des fluides (équation d'état).
Créer un Fluid Package.
Presser la touche Add pour créer un Fluid Package : choisir l'équation d'état voulue.
Dans notre cas, ce sera Peng - Robinson.
Sélectionner les composants du mélange.
L’étape suivante est l'introduction des composants. Sélectionner la page Components
soit en cliquant sur son signet, soit en pressant <Ctrl><Shift><N>. Pour sélectionner les
composants désirés pour la simulation, une des possibilités est de cliquer deux fois sur le
29/11/05 Travaux pratiques SYST 004 Page 8. 2
composant dans la liste, il est ainsi transférer directement dans la Current Component List.
Exemple pour le propane (C3). En faire de même pour le i-butane (i-C4), n-butane (n-C4), i-
pentane (i-C5), n-pentane (n-C5).
Il est possible de visualiser les propriétés des composants par la touche View
Component.
Fermer la fenêtre. Noter que la liste des Current Fluid Packages renferme le
nouveau Fluid package que l’on vient de créer, Basis-1 (nom par défaut) avec le nombre de
composants (NC) et l’équation d’état utilisée.
29/11/05 Travaux pratiques SYST 004 Page 8. 3
Maintenant que la base est définie, il est possible d’installer les flux et les opérations
dans l’environnement de simulation. Pour entrer dans cet environnement, presser le bouton
Simulation Environnement.
3. Espace simulation.
Dans l’environnement de simulation, il y a trois vues initiales:
PFD (Process Flow Diagrams)
Workbook
Summary
Le PFD est une représentation graphique du flowsheet montrant les connections entre
les différentes unités de ce dernier.
Le Workbook possède, quant à lui, quatre pages contenant des informations sur:
Material streams
Compositions
Energy streams
Units Ops
29/11/05 Travaux pratiques SYST 004 Page 8. 4
Pensez à sauver de temps en temps.
Créer un flux par l'intermédiaire du Workbook.
Flux d'alimentation "alim"
taper alim, le nom du nouveau flux, dans la case New de la page Matérial
Streams du Workbook. Presser <Enter> et HYSYS va créer automatiquement le nouveau
flux. Il vous reste ensuite à remplir les cases avec les propriétés que vous connaissez.
Vapour fraction: 0
Pressure (bar): 8.2
Molar flow (kmol/h): 100
Pour entrer les compositions double click sur la cellule mass flow.
ou <Ctrl><Shift><N>
ou sélectionner le signet de la page
Compositions
Les compositions sont données en fractions molaires!!!
C3 : 5 % iC4 : 15 % nC4 : 25 % iC5 : 20 % nC5 : 35 %
29/11/05 Travaux pratiques SYST 004 Page 8. 5
Une fois que les compositions sont bien entrées, presser le bouton OK. Le flux est
maintenant complètement défini ce qui permet à HYSYS de calculer les propriétés restantes,
cliquez sur le bouton vert GO. Pour retourner sur la page Material Streams, presser
<Ctrl><Shift><P> ou cliquer sur son signet.
NB : un double click sur la cellule alim permet de retrouver directement les compositions.
Installer les unités opératoires
Pour cela, il faut dans le Workbook, entrer dans la page Unit Ops et cliquer sur Add
UnitOp. Il faut ensuite se positionner sur l’unité désirée, dans notre cas cette unité est :
Distillation Column. Pour additionner l’unité, il suffit de presser <Enter>.
29/11/05 Travaux pratiques SYST 004 Page 8. 6
La première page de l'Input Expert apparaît. Lorsque vous installer une colonne,
HYSYS fournit certaines valeurs par défaut qu'il est possible de modifier. C'est le cas pour le
nombre d'étages (valeur par défaut = 10), donc il vous faut changer cette valeur et la rendre
égale à 12.
Dans la cellule Feed Streams, indiquer le flux d'alimentation que vous avez défini
préalablement (alim) : HYSYS va par défaut placer l'alimentation au milieu de la colonne
c'est-à-dire à l'étage 6 (indiqué par 6_Main TS).
On sait que le condenseur est Total, d'où il vous faut le sélectionner dans le groupe
Condenser : Le flux de distillat apparaît. Il vous reste à nommer les flux:
Condenser Energy Stream: QC
Ovhd Liquid Product: DIST
Reboiler Energy Stream: QB
Bottom Liquid Product: RES
29/11/05 Travaux pratiques SYST 004 Page 8. 7
Presser le bouton Next pour avancer à la page suivante qui permet de définir le profil
de pression. Dans notre cas, le profil de pression est supposé linéaire. Entrer les valeurs
suivantes:
Condenser Pressure : 8.15 bar
Reboiler Pressure : 8.25 bar
Presser le bouton Next pour avancer à la page Optional Estimate. Bien que HYSYS
ne requiert pas d'estimation pour faire converger la colonne, une bonne estimation permettra
d'atteindre la solution plus rapidement.
Estimation des températures au condenseur : 60°C
au bouilleur : 90°C
29/11/05 Travaux pratiques SYST 004 Page 8. 8
Presser le bouton Next pour avancer à la dernière page
Liquid rate (Distillat) → Spécification: 48.9 kmol/h
Reflux → Approximation: 125/50 = 2.5
Presser le bouton Done.
Cliquer sur l'Active Check Box du taux de reflux pour que ce soit uniquement une
approximation et pas une spécification. Le nombre de DDL augmente de 1.
29/11/05 Travaux pratiques SYST 004 Page 8. 9
Il faut ensuite ajouter une spécification, pour cela il faut ouvrir la page Specs. Se
positionner sur Tray net Vapour Flow et presser le bouton Add Specs. On veut que le débit
de vapeur au condenseur (1_Main TS) soit de 175 kmol/h. La nouvelle spécification apparaît
dans la liste. Il faut ensuite retourner à la page Monitor.
Pour simuler la colonne, il suffit de presser le bouton Run. La colonne converge
rapidement en quelques itérations. Le profil de température est fournit dans le coin droit de la
page.
29/11/05 Travaux pratiques SYST 004 Page 8. 10
Vous pouvez avoir accès à des informations plus détaillées en se déplaçant vers la
page Summary. Presser le bouton PFD et vous pouvez ainsi visualiser la colonne. Il faut
noter qu'il est aussi possible d'ajouter des unités ou des flux par l'intermédiaire du PFD. Les
résultats, quant à eux, peuvent être obtenus en ouvrant le Workbook.
29/11/05 Travaux pratiques SYST 004 Page 8. 11
Вам также может понравиться
- TD - Gestion de La MémoireДокумент2 страницыTD - Gestion de La MémoireTayeb Larbi93% (15)
- Distillation DUT2Документ29 страницDistillation DUT2Christian AmadouОценок пока нет
- TP GRC Reacteur ContenuДокумент2 страницыTP GRC Reacteur Contenukrim gasmi100% (1)
- 040 2 Centum VP Ingénierie ExpertДокумент2 страницы040 2 Centum VP Ingénierie ExpertRabah AmidiОценок пока нет
- g67481 Lemondedepicapau CreationsДокумент19 страницg67481 Lemondedepicapau Creations孫藝紘14% (7)
- TP02 Colonne de DistillationДокумент1 страницаTP02 Colonne de Distillationadrenalina ella100% (1)
- TP2 Echangeur de Chaleur Avec FlashДокумент2 страницыTP2 Echangeur de Chaleur Avec FlashSalah SparrowОценок пока нет
- TPsimu 8 Hysys 05Документ11 страницTPsimu 8 Hysys 05Mohamed Amine GharbiОценок пока нет
- tp01 tp02Документ12 страницtp01 tp02Belmabedi MarouaneОценок пока нет
- L3-TP1 Simulation-ConvertiДокумент6 страницL3-TP1 Simulation-Convertihamza saidani100% (3)
- Distillation ASTM: PrincipeДокумент1 страницаDistillation ASTM: PrincipeLina alikhОценок пока нет
- Cour Raffinage Et PétrochimieДокумент43 страницыCour Raffinage Et Pétrochimieعمر فاروق طراد100% (1)
- TP OPU - Distillation Short-Cut PDFДокумент8 страницTP OPU - Distillation Short-Cut PDFRipouОценок пока нет
- TP 1Документ2 страницыTP 1Beicha50% (2)
- TP N1 HysysДокумент2 страницыTP N1 HysysmaОценок пока нет
- TD Milieux Poreux Et Dispersés DR BOUDOUH Issam 2021.2022Документ3 страницыTD Milieux Poreux Et Dispersés DR BOUDOUH Issam 2021.2022Zeroual Roumeissa100% (1)
- Présentation Cours Absorption - PPTX Version 1Документ18 страницPrésentation Cours Absorption - PPTX Version 1Hafsa MajentaОценок пока нет
- Electrochimie GP Ef 2017correctionДокумент4 страницыElectrochimie GP Ef 2017correctionAbdelatif100% (2)
- TP L3 Génie Des ProcédésДокумент4 страницыTP L3 Génie Des ProcédésLatrOch Abdelmalek100% (1)
- Compte Rendu de TP DistilationДокумент8 страницCompte Rendu de TP DistilationABDELALI SASSIOUIОценок пока нет
- Fichier 2 Template Du TP de Chimie Physique 2 Et Génie Chimique 2. Docs L.LARBIДокумент3 страницыFichier 2 Template Du TP de Chimie Physique 2 Et Génie Chimique 2. Docs L.LARBIrania djdОценок пока нет
- Compte Rendu Simulateurs 1 1527259661Документ14 страницCompte Rendu Simulateurs 1 1527259661Gasmi Kr100% (3)
- Chap IV - Equations D'etat Des GazДокумент5 страницChap IV - Equations D'etat Des GazHAMMOU100% (1)
- Chapitre Absorption MasterДокумент3 страницыChapitre Absorption MasterHafsa Majenta100% (1)
- TP Liquifaction Du Gaz NaturelДокумент4 страницыTP Liquifaction Du Gaz NaturelMO Sab100% (1)
- Chapitre 4Документ3 страницыChapitre 4harouna souley hegaОценок пока нет
- TP Chimie 2Документ16 страницTP Chimie 2khraifi RimОценок пока нет
- 1ère SérieДокумент3 страницы1ère SérieAbdallah abdellaouiОценок пока нет
- Operations Unitaires PlanДокумент5 страницOperations Unitaires PlanMedОценок пока нет
- RéacteurДокумент7 страницRéacteurABDELALI SASSIOUIОценок пока нет
- Synthése de Méthanol Aomine Ski2019Документ11 страницSynthése de Méthanol Aomine Ski2019Hadia DjeltiОценок пока нет
- Ens 2an25 Emd2 Cinetique Chimique Electrochimie16Документ6 страницEns 2an25 Emd2 Cinetique Chimique Electrochimie16okba wuni100% (1)
- Distillation 07 2Документ4 страницыDistillation 07 2Harifidy Niriantsoa RamanantsialoninaОценок пока нет
- TP 06Документ8 страницTP 06hadjiimeneОценок пока нет
- Simulation Des Procédés Chapitre IДокумент6 страницSimulation Des Procédés Chapitre IClosed WayОценок пока нет
- 1S TP N 17 Separation D Un Melange Eau AlcoolДокумент3 страницы1S TP N 17 Separation D Un Melange Eau Alcoolsaber mimiОценок пока нет
- Distillation de Petrole Brute Et DeriveesДокумент14 страницDistillation de Petrole Brute Et Deriveeshouda eddakicheОценок пока нет
- GCH-2006: Calcul Des Réacteurs Chimiques - CoursДокумент16 страницGCH-2006: Calcul Des Réacteurs Chimiques - Courswilliambali100% (7)
- Programme Pédagogique Master GC PDFДокумент49 страницProgramme Pédagogique Master GC PDFAbed Med MedОценок пока нет
- TP Reacteur DiscontinuДокумент20 страницTP Reacteur DiscontinuTaim KhouriОценок пока нет
- CHAPITRE I - Simulateurs en GP - 2021Документ9 страницCHAPITRE I - Simulateurs en GP - 2021Roudaina BenzeguirОценок пока нет
- Dist Chap2Документ12 страницDist Chap2henryОценок пока нет
- Chapitre IIIДокумент6 страницChapitre IIISavana BellaОценок пока нет
- Refraction TP3Документ8 страницRefraction TP3Zahra ZahraОценок пока нет
- Chapitre 02Документ25 страницChapitre 02Savana Bella100% (1)
- Procédés D'obtention Des HydrocarburesДокумент15 страницProcédés D'obtention Des HydrocarburesMourad Rabah100% (4)
- 1s t2 c5 tp2 Distillation Doc EleveДокумент2 страницы1s t2 c5 tp2 Distillation Doc EleveTaim KhouriОценок пока нет
- Travaux Dirigés de Distillation-ConvertiДокумент4 страницыTravaux Dirigés de Distillation-ConvertiSaâd Sardi100% (1)
- 1636716862340 - contrel جمالДокумент10 страниц1636716862340 - contrel جمالGeçmiş GölgelerОценок пока нет
- Compte Rendu Du TP N 4Документ3 страницыCompte Rendu Du TP N 4Manou Manoumi100% (1)
- EMD M1 Bior+sol Juin 2018.TextMarkДокумент4 страницыEMD M1 Bior+sol Juin 2018.TextMarkAОценок пока нет
- Chapitre 3 - Analyse Des Pétroles BrutsДокумент15 страницChapitre 3 - Analyse Des Pétroles Brutsokba wuniОценок пока нет
- Mini Projet La Simulation Des ProcédésДокумент11 страницMini Projet La Simulation Des ProcédésOuail gueОценок пока нет
- TP RéacteurДокумент14 страницTP RéacteurBah SidahmedОценок пока нет
- FluidisationChapitre 4Документ6 страницFluidisationChapitre 4Moussa El FatmiОценок пока нет
- Cours Humidification BoukhiarДокумент10 страницCours Humidification Boukhiarcélia ferОценок пока нет
- Support de Cours Extraction Solide LiquideДокумент12 страницSupport de Cours Extraction Solide LiquideImene Mechkour100% (1)
- Questions de CoursДокумент7 страницQuestions de CoursMedОценок пока нет
- Cryogénie Chapitre1 2020-2021 (1) - 1Документ9 страницCryogénie Chapitre1 2020-2021 (1) - 1Chi HebОценок пока нет
- Applications de la spectrophotomérie en phytochimie: sciencesОт EverandApplications de la spectrophotomérie en phytochimie: sciencesОценок пока нет
- SE 014 Les Amplificateurs Generalites PDFДокумент20 страницSE 014 Les Amplificateurs Generalites PDFzouhair20Оценок пока нет
- La Fibre OptiqueДокумент16 страницLa Fibre Optiqueyassine246Оценок пока нет
- WifiДокумент29 страницWifiMoHamed NejjArОценок пока нет
- Cours ElectrotechniqueДокумент156 страницCours Electrotechniquedjo10Оценок пока нет
- B33Документ5 страницB33Abdoulaye LyОценок пока нет
- 043 Centum VP Maintenance HardwareДокумент2 страницы043 Centum VP Maintenance HardwareRabah AmidiОценок пока нет
- 046 Centum VP Gestion de Votre ApplicationДокумент2 страницы046 Centum VP Gestion de Votre ApplicationRabah AmidiОценок пока нет
- 3 Présent UltrasoniqueДокумент47 страниц3 Présent UltrasoniqueRabah AmidiОценок пока нет
- BDSCДокумент11 страницBDSCDjiems GauthierОценок пока нет
- 044 Centum VP OpérateurДокумент2 страницы044 Centum VP OpérateurRabah AmidiОценок пока нет
- 045 Centum VP SpécifiqueДокумент1 страница045 Centum VP SpécifiqueRabah AmidiОценок пока нет
- 03 Présentation Des StagesДокумент3 страницы03 Présentation Des StagesRabah AmidiОценок пока нет
- Spline QuadratiqueДокумент4 страницыSpline QuadratiqueRabah AmidiОценок пока нет
- Catalogue Des Formations: Industrial IT Freelance 800FДокумент13 страницCatalogue Des Formations: Industrial IT Freelance 800FRabah AmidiОценок пока нет
- CoursMallat2018 1Документ7 страницCoursMallat2018 1Rabah AmidiОценок пока нет
- Map 09Документ1 страницаMap 09Rabah AmidiОценок пока нет
- Bon de SortieДокумент1 страницаBon de SortieRabah AmidiОценок пока нет
- TP Api1-1 MicroLogix1200Документ6 страницTP Api1-1 MicroLogix1200Mohamed RgnОценок пока нет
- 3KDE115080R1007Документ14 страниц3KDE115080R1007Rabah AmidiОценок пока нет
- Masoneilan MasoneilanДокумент10 страницMasoneilan MasoneilanRabah AmidiОценок пока нет
- Marep2006 EtuДокумент46 страницMarep2006 EtuRabah AmidiОценок пока нет
- Cours Regime SinusДокумент10 страницCours Regime SinusRabah Amidi100% (1)
- Les Composants de Base de L'electronique Numérique Et de L'automatismeДокумент53 страницыLes Composants de Base de L'electronique Numérique Et de L'automatismeelectroblida86% (7)
- Mise en Oeuvre GrafcetДокумент12 страницMise en Oeuvre GrafcetMohammed Amine KenedОценок пока нет
- Dutmel 2 QliogimДокумент6 страницDutmel 2 QliogimRabah AmidiОценок пока нет
- Correction Travaux DirigesДокумент19 страницCorrection Travaux DirigesAyman ElbarrakОценок пока нет
- Liafa ReelsДокумент90 страницLiafa ReelsRabah AmidiОценок пока нет
- La LedДокумент1 страницаLa LedRabah AmidiОценок пока нет
- Présentation1 OpenERPДокумент16 страницPrésentation1 OpenERPAchraf RonnieОценок пока нет
- Docker Un Peu de ThéorieДокумент12 страницDocker Un Peu de ThéorieJbir DoniaОценок пока нет
- QuijanoDaniel 2014 GestionLentrepotMatieresДокумент58 страницQuijanoDaniel 2014 GestionLentrepotMatieresEl ZinebОценок пока нет
- AaaaafgggДокумент22 страницыAaaaafgggcapodelcapoОценок пока нет
- Manual Pour Simulateur CondorДокумент41 страницаManual Pour Simulateur CondorKarim AMEURОценок пока нет
- Resume Theorique m212 Cybersecurite v1 1509Документ131 страницаResume Theorique m212 Cybersecurite v1 1509RimОценок пока нет
- 5.5. Coupes Sur PanneauxДокумент5 страниц5.5. Coupes Sur PanneauxYassine BelkОценок пока нет
- Le Bim Pour Lestimation Et Loptimisation de La Consommation Nergtique Du Btiment en Phase Exploitation 23Документ184 страницыLe Bim Pour Lestimation Et Loptimisation de La Consommation Nergtique Du Btiment en Phase Exploitation 23Ilham GhizlaneОценок пока нет
- 6.analyse Corrélation de Logs Cours OSSECДокумент34 страницы6.analyse Corrélation de Logs Cours OSSECLittle sheepОценок пока нет
- MD Bases Echographie DIUE 2014B7Документ17 страницMD Bases Echographie DIUE 2014B7yachamidОценок пока нет
- KHD - Simulex Training Program For Users - Operating - Revue Nov09 ( (FR) ) +Документ98 страницKHD - Simulex Training Program For Users - Operating - Revue Nov09 ( (FR) ) +Hasnaoui SamirОценок пока нет
- 8.5.2.2 Lab - Perform Preventive Maintenance On An Inkjet PrinterДокумент2 страницы8.5.2.2 Lab - Perform Preventive Maintenance On An Inkjet PrinterMamadou yahya BarryОценок пока нет
- JessДокумент6 страницJessghissamОценок пока нет
- Cours Seconde C-1Документ38 страницCours Seconde C-1Steve WassoОценок пока нет
- Cours de TIC SuiteДокумент4 страницыCours de TIC SuiteCéphée Junior DJIMBI TCHITEMBOОценок пока нет
- 5S UsinageДокумент1 страница5S UsinageMaxime MermillodОценок пока нет
- Comment Créer Compte Hotmail Ou Yahoo À OutlookДокумент3 страницыComment Créer Compte Hotmail Ou Yahoo À OutlookintrasystemОценок пока нет
- ROBOT - Calcul Sismique - Spectrale - Prise en Compte Du Mode Résiduel - Robot Structural Analysis Products - Autodesk Knowledge Network1Документ9 страницROBOT - Calcul Sismique - Spectrale - Prise en Compte Du Mode Résiduel - Robot Structural Analysis Products - Autodesk Knowledge Network1Nazim KASSABОценок пока нет
- Cours Sys ThreadsДокумент22 страницыCours Sys ThreadsLounes AmazighОценок пока нет
- GSM19T Georeva2016Документ1 страницаGSM19T Georeva2016yapoclaudeassi3Оценок пока нет
- Circuit AutomatДокумент10 страницCircuit AutomatprozorianuОценок пока нет
- TD AddsДокумент5 страницTD AddslahcenОценок пока нет
- Compte Rendu VoipДокумент10 страницCompte Rendu VoipMaimouna NdiayeОценок пока нет
- Formulaires PHPДокумент22 страницыFormulaires PHPlydia_lamiaОценок пока нет
- OK Résumé Exchange 2013 Ch1Документ14 страницOK Résumé Exchange 2013 Ch1safiОценок пока нет
- 5 S1 - Toxiques Informations - Wiki Vermine 2047 - FandomДокумент4 страницы5 S1 - Toxiques Informations - Wiki Vermine 2047 - FandomfabОценок пока нет
- PG9920 8920 4920 - Installation - Manual - ENG FRE SPA POR 29008668R001Документ4 страницыPG9920 8920 4920 - Installation - Manual - ENG FRE SPA POR 29008668R001Iovan GarnicaОценок пока нет
- Examens de Fin de Formation TS ESA 2007 Pratique Tous Les Variantes WWW Cours-Electromecanique ComДокумент25 страницExamens de Fin de Formation TS ESA 2007 Pratique Tous Les Variantes WWW Cours-Electromecanique ComSamir2020100% (1)