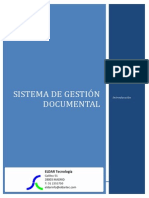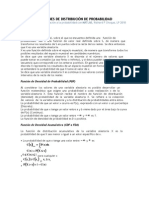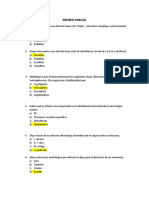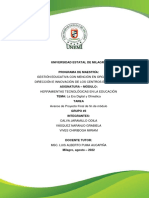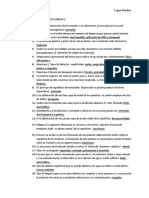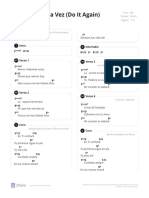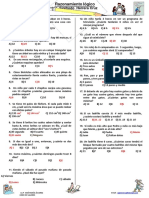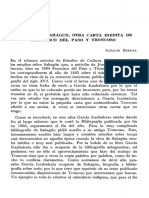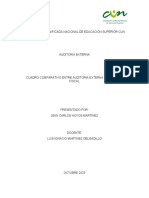Академический Документы
Профессиональный Документы
Культура Документы
Configurar Red
Загружено:
Manolo HerreraОригинальное название
Авторское право
Доступные форматы
Поделиться этим документом
Поделиться или встроить документ
Этот документ был вам полезен?
Это неприемлемый материал?
Пожаловаться на этот документАвторское право:
Доступные форматы
Configurar Red
Загружено:
Manolo HerreraАвторское право:
Доступные форматы
Índice de contenido
Instalación de la tarjeta de red wireless ...............................................................................................2
Identificar el modelo de tarjeta wireless..........................................................................................2
Consideraciones para instalar la tarjeta wireless D-Link DWA-510..............................................2
Proceso de instalación de la tarjeta wireless D-Link DWA-510.....................................................2
Configurar la tarjeta de Red en Centos 5.4...........................................................................................4
Configurado el nombre de host........................................................................................................4
Configurando dirección IP, máscara de subred y puerta de enlace..................................................4
Configurando el DNS (Domain Name Server)................................................................................5
Reiniciar los servicios de red...........................................................................................................5
Conectándose a una red wireless.....................................................................................................5
Comprobaciones..............................................................................................................................6
Bibliografía...........................................................................................................................................7
Instalación de la tarjeta de red wireless
Identificar el modelo de tarjeta wireless
Para realizar esto debemos ingresar al sistema con el usuario root e ingresamos el siguiente
comando:
• [root@wilmerLinux ~]# lspci -b
En esta lista podemos buscar el modelo y fabricante de la tarjeta de red wireless, con esta
información podemos buscar en otra computadora con acceso a Internet si el fabricante del
hardware ofrece soporte para linux. En nuestro caso el resultado obtenido es el siguiente:
#01:08.0 Wireless controller: D-Link DWA-510 Wireless G PCI Adapter Wireless Controller
Buscando en Internet encontramos que este modelo de tarjeta si tiene soporte por parte del
fabricante para linux, y el este nos ofrece el controlador para linux en el siguiente link:
http://www.dlinkla.com/home/productos/producto.jsp?idp=1009, lo que hacemos es descargarlo y
copiarlo para luego proceder a la instalación en nuestro computador.
Consideraciones para instalar la tarjeta wireless D-Link DWA-510
Antes de comenzar la instalación debemos considerar los siguientes puntos:
1. Debemos saber la versión del kernel de GNU/Linux que estamos utilizando para esto
utilizamos el comando uname -a
[root@wilmerLinux Module]# uname -a
Linux wilmerLinux.HOME 2.6.18-164.15.1.el5 #1 SMP Wed Mar 17 11:37:14 EDT 2010
i686 i686 i386 GNU/Linux
Donde vemos que la versión del núcleo que tenemos instalado es 2.6.18-164.15.1.el5
2. Ahora debemos verificar que en directorio /usr/src/kernels, exista una carpeta con el nombre
de la versión del kernel de GNU/Linux.
[wilmer@wilmerLinux ~]$ ls -l /usr/src/kernels/
drwxr-xr-x 19 root root 4096 Mar 13 02:28 2.6.18-164.11.1.el5-i686
drwxr-xr-x 19 root root 4096 Mar 18 22:57 2.6.18-164.15.1.el5-i686
drwxr-xr-x 19 root root 4096 Mar 10 05:56 2.6.18-164.el5-i686
Si este directorio esta vacío, no podremos continuar con la instalación y debemos a instalar
estos archivos faltantes con el DVD de Centos 5.4 o desde los repositorios de Centos
Proceso de instalación de la tarjeta wireless D-Link DWA-510
Luego que hemos descargado el controlador lo copiamos en nuestra computadora. Podemos hacerlo
bajo el directorio /usr/local. Debemos ingresar al sistema con el usuario root
• [root@wilmerLinux ~]# cp /media/F3RN4ND0/DRIVER_DWA-510_Linux_v1110.zip
/usr/local/
Nos movemos al directorio /usr/local y descomprimimos el archivo DRIVER_DWA-
510_Linux_v1110.zip
• [root@wilmerLinux ~ ]# cd /usr/local/
• [root@wilmerLinux local]# unzip DRIVER_DWA-510_Linux_v1110.zip
Si deseamos podemos revisar el archivo README, donde se encuentran los pasos a seguir para
instalar el controlador de la tarjeta
• [root@wilmerLinux local]# cd DRIVER_DWA-510_Linux_v1110/Module/
• [root@wilmerLinux Module]# cat README | more
Podemos comenzar el proceso de instalación siguiendo los siguiente pasos
• [root@wilmerLinux Module]#cp Makefile.6 ./Makefile //[kernel 2.6]
• [root@wilmerLinux Module]#chmod 755 Configure //Otorgamos permisos de
ejecución
• [root@wilmerLinux Module]# ./Configure
Veremos lo siguiente:
-------------------- Ralink RT61 Station Configuration --------------------
Linux kernel source directory [/usr/src/linux-2.6.18-164.15.1.el5]:
Aquí se nos pide dar el path del kernel de linux, el cual esta bajo el directorio /usr/local/src/, en
nuestro caso es: /usr/src/kernels/2.6.18-164.15.1.el5-i686, este dato depende de cada máquina en la
que estemos instalando la tarjeta.
Al culminar el este proceso continuamos con:
Ejecutamos los siguiente comandos:
• [root@wilmerLinux Module]#make all
• [root@wilmerLinux Module]#make install
Creamos los siguientes directorios:
• [root@wilmerLinux Module]#mkdir /etc/Wireless
• [root@wilmerLinux Module]#mkdir /etc/Wireless/RT61STA
Copiamos los siguientes archivos:
• [root@wilmerLinux Module]#cp rt2561.bin /etc/Wireless/RT61STA/
• [root@wilmerLinux Module]#cp rt2561s.bin /etc/Wireless/RT61STA/
• [root@wilmerLinux Module]#cp rt2661.bin /etc/Wireless/RT61STA/
Ejecutamos:
• [root@wilmerLinux Module]#dos2unix rt61sta.dat
Copiamos:
• [root@wilmerLinux Module]#cp rt61sta.dat /etc/Wireless/RT61STA/rt61sta.dat
Ejecutamos:
• [root@localhost Module]# /sbin/insmod rt61.ko
Finalmente debemos reiniciar la PC:
• [root@wilmerLinux Module]#reboot
Para comprobar que la tarjeta ahora ya esta instalado podemos utiliza el siguiente comando:
• [root@ wilmerLinux ~]# iwconfig
ra0 RT61 Wireless ESSID:""
Mode:Managed Frequency:2.432 GHz Access Point: 00:18:6E:92:3B:40
Bit Rate=54 Mb/s
RTS thr:off Fragment thr:off
Encryption key:off
Link Quality=66/100 Signal level:-58 dBm Noise level:-95 dBm
Rx invalid nwid:0 Rx invalid crypt:0 Rx invalid frag:0
Tx excessive retries:0 Invalid misc:0 Missed beacon:0
El cual debe darmos una salida parecida caso contrario debemos verificar que todo el proceso que
hemos realizado sea similar al que se ha explicado en este manual
ra0 es el nombre que el sistema asigna a la tarjeta wireless
Configurar la tarjeta de Red en Centos 5.4
Configurado el nombre de host
El nombre de host, es el nombre con que se va a identificar a nuestro equipo dentro de la red local.
Para configurar esto seguimos los siguientes pasos:
Abrimos el archivo /etc/sysconfig/network
• [root@wilmerLinux ~]# vi /etc/sysconfig/network
El archivo contiene la siguiente información:
1. NETWORKING=yes
2. NETWORKING_IPV6=no
3. HOSTNAME=localhost.localdomain
Donde:
• NETWORKING.- se refiere a si queremos utilizar ipv4
• NETWORKING_IPV6.- se refiere a si queremos utilizar ipv6
• HOSTNAME.- nombre del equipo, seguido del nombre del dominio a que pertenecemos
Configurando dirección IP, máscara de subred y puerta de enlace.
Debemos abrir archivo de configuración de la la tarjeta de red:
• [root@wilmerLinux ~]vi /etc/sysconfig/network-scripts/<Archivo configuración del
dispositivo de red>
<Archivo configuración del dispositivo de red>.- se refiere al nombre de la tarjeta de red pueden
ser:
• ifcfg-eth0.- si se trata de una tarjeta de red tipo ethernet
• ifcfg-wlan0.- si se trata de una tarjeta de red tipo wireless
En nuestro caso el comando ejecutado es:
• [root@wilmerLinux ~]vi /etc/sysconfig/network-scripts/ifcfg-ra0
En este archivo tenemos la siguiente información:
DEVICE=wlan0 //nombre del dispositivo de red
BOOTPROTO=static //tipo de configuración estática o Dhcp
BROADCAST=10.1.1.255 //se refiere a la dirección de broadcast de la red
HWADDR=00:0C:29:97:XX:XX //dirección mac de la tarjeta de red
IPADDR=10.3.6.95 //dirección de ip del equipo
NETMASK=255.255.0.0 //mascara de red
NETWORK=10.1.0.0 //dirección de red
GATEWAY=10.3.0.1 //dirección de la puerta de enlace
TYPE=Wireless //tipo de dispositivo de red
ONBOOT=yes //si deseamos que la configuración si inicie al encender el
equipo
Todo esto si la configuración que nosotros deseamos es con direcciones ip estáticas, si queremos
configurar la red con DHCP el archivo debería tener la siguiente información:
DEVICE=wlan0
ONBOOT=yes
BOOTPROTO=dhcp
HWADDR=00:0c:29:97:24:e3
TYPE=Wireless
Configurando el DNS (Domain Name Server)
Esto nos sirve para poder resolver los nombres de los demás equipos dentro de la red y si tenemos
salida hacia el Internet poder navegar sin problemas, si no tenemos configurado el DNS no
podemos navegar. Para configurar el DNS, seguimos los siguientes pasos:
Abrimos el archivo /etc/resolv.conf
• [wilmer@wilmerLinux ~]# vi /etc/resolv.conf
Donde agregamos una linea de texto como la siguiente:
nameserver 10.1.0.2
Donde nameserver es la dirección ip del equipo que nos sirve de DNS o nos redirige hacia el
servidor de DNS.
Reiniciar los servicios de red.
Ahora debemos reiniciar los servicios de red para que los cambios tengan efecto, esto lo realizamos
con el comando:
• [wilmer@wilmerLinux ~]# /etc/init.d/network restart
Si nuestra tarjeta de red es de tipo ETHERNET, con esto estos cambios ya habremos terminando de
configurar correctamente nuestra red.
Conectándose a una red wireless
Si nuestra tarjeta de red es de tipo wireless, nos faltan conectarnos a una red inalambrica que este
disponible para esto seguimos los siguientes pasos:
Obtenemos la lista de redes que estén a nuestro alcance:
[root@localhost ~]# iwlist ra0 scanning
ra0 Scan completed :
Cell 01 - Address: 00:18:6E:92:3B:40
ESSID:"sala 3"
Mode:Managed
Channel:5
Encryption key:off
Bit Rates:0 kb/s
Cell 19 - Address: 00:22:57:CD:27:80
ESSID:"Sala4_3Com5"
Mode:Managed
Channel:5
Encryption key:on
Bit Rates:1 Mb/s
Cell 20 - Address: 00:15:E9:2B:E7:C5
ESSID:"SALA 1"
Mode:Managed
Channel:6
Encryption key:on
Bit Rates:1 Mb/s
Donde:
ra0.- es el nombre del dispositivo de red.
Para conectarnos a red elegida utilizamos el comando iwconfig de la siguiente manera:
• [root@localhost ~]# iwconfig ra0 essid "sala 3"
Donde:
essid.- se refiere al nombre de la red a la que deseamos conectamos.
Key.- es la clave de la red a la que nos vamos a conectar.
Verificamos que estamos conectados:
• [root@localhost ~]# iwconfig ra0
ra0 RT61 Wireless ESSID:"sala 3"
Mode:Auto Frequency:2.432 GHz Bit Rate=54 Mb/s
RTS thr:off Fragment thr:off
Encryption key:1A3B-5C7D-9E
Link Quality=81/100 Signal level:-48 dBm Noise level:-79 dBm
Rx invalid nwid:0 Rx invalid crypt:0 Rx invalid frag:0
Tx excessive retries:0 Invalid misc:0 Missed beacon:0
Con esto nuestra tarjeta de red wireless queda completamente configurada.
Comprobaciones
Si todo lo hemos hecho correctamente no tendremos problemas al realizar ping a la puerta de enlace
y hacia el DNS.
Para realizar un ping a la puerta de enlace: [wilmer@wilmerLinux ~]#ping 10.3.0.1
Para realizar un ping al DNS: [wilmer@wilmerLinux ~]#ping 10.1.0.2
Los dos ping deben ser exitosos.
Si no podemos hacer ping a la puerta de enlace debemos revisar la configuración ip que realizamos
en el archivo /etc/sysconfig/network-scripts/ifcfg-ra0, puede que esta no sea correcta.
Si solo podemos hacer ping a la puerta de enlace significa que estamos dentro de la red interna y
debemos revisar la configuración del DNS.
Bibliografía.
http://www.tribulinux.com/tutoriales-como-configurar-red-centos-fedora-redhat.html
http://labsopa.dis.ulpgc.es/aso-itis/tutorial/Manuales-LuCAS/RHAT/rhl-ig-6.0es/node341.html
http://www.estrellateyarde.org/so/configurar-red-en-linux
http://www.linux-os.com.ar/linuxos/como-conectarse-a-una-red-wifi-desde-la-consola-de-linux/
Вам также может понравиться
- Gestión DocumentalДокумент7 страницGestión DocumentalManolo HerreraОценок пока нет
- Constitución de 1929 de EcuadorДокумент14 страницConstitución de 1929 de EcuadorManolo Herrera67% (3)
- Cf-Castellon PG PDFДокумент185 страницCf-Castellon PG PDFManolo HerreraОценок пока нет
- Configuracion Red Packet TracerДокумент6 страницConfiguracion Red Packet TracerRen_n_Guzm_n_I_8135Оценок пока нет
- RIP Packet TracerДокумент8 страницRIP Packet TracerRoel Rodas100% (1)
- FDP y CDF Con MatlabДокумент23 страницыFDP y CDF Con MatlabRichard Frank Choque100% (2)
- Capas de Transporte Del Modelo Osi y de +modelo TCP IpДокумент17 страницCapas de Transporte Del Modelo Osi y de +modelo TCP IpLuiz RicardoОценок пока нет
- Diccionario Inglés-Español CaterpillarДокумент128 страницDiccionario Inglés-Español Caterpillardiego martinez100% (1)
- Instrucciones Instalacion Rose EnterpriseДокумент11 страницInstrucciones Instalacion Rose EnterpriseManolo HerreraОценок пока нет
- Análisis de Los Estados FinancierosДокумент13 страницAnálisis de Los Estados FinancierosNatali CanoОценок пока нет
- FosfatizadoДокумент8 страницFosfatizadoYeremi Teotl HuayОценок пока нет
- Algas 2Документ8 страницAlgas 2Martha DuranОценок пока нет
- Distitron 5119 Elsxq F.T. - EspДокумент1 страницаDistitron 5119 Elsxq F.T. - Espsara.mebautoОценок пока нет
- Informe BinghamДокумент6 страницInforme BinghamCristhian SolizОценок пока нет
- Pedro CUESTINARIO DOCENTES - S2Документ3 страницыPedro CUESTINARIO DOCENTES - S2Micaela Leyva PerezОценок пока нет
- Tema 1. Conceptualización de Logística y Supply Chain ManagementДокумент13 страницTema 1. Conceptualización de Logística y Supply Chain ManagementPao Simbaqueva MoralesОценок пока нет
- Ing. Basica de Una Planta de Prodcuccion de PETДокумент172 страницыIng. Basica de Una Planta de Prodcuccion de PETAnonymous 67N3zNn6UОценок пока нет
- Normas Específicas de Bioseguridad para Desechos HospitalariosДокумент8 страницNormas Específicas de Bioseguridad para Desechos HospitalariosMario PérezОценок пока нет
- Avance 1 Proyecto Aulico Grupo 3Документ3 страницыAvance 1 Proyecto Aulico Grupo 3MANUEL ALBERTO CEDEÑO MEZAОценок пока нет
- Oxidación: Leyva RendonДокумент3 страницыOxidación: Leyva RendonMARCOLFO ANTONIO RUIZ QUINTANAОценок пока нет
- 01.acta Entrega y Recepcion AF v.4.0Документ1 страница01.acta Entrega y Recepcion AF v.4.0blue1979Оценок пока нет
- Lo Haras Otra Vez (Do It Again) - Elevation Worship-Lo Haras Otra Vez - bb.2Документ3 страницыLo Haras Otra Vez (Do It Again) - Elevation Worship-Lo Haras Otra Vez - bb.2Rogelio James Zuñiga100% (1)
- 3 Problemario RM - Esfuerzos Normales y Cortantes en Vigas PDFДокумент4 страницы3 Problemario RM - Esfuerzos Normales y Cortantes en Vigas PDFPaola BravoОценок пока нет
- Calculo de La Cantidad de Ladrillos v.1.5 PDFДокумент5 страницCalculo de La Cantidad de Ladrillos v.1.5 PDFCarlos AyamamaniОценок пока нет
- Explotacion Infantil Jornalera y CapitalДокумент24 страницыExplotacion Infantil Jornalera y CapitalDiana M. AristizabalОценок пока нет
- Análisis Caso StarbucksДокумент5 страницAnálisis Caso StarbucksCarlos OrtegaОценок пока нет
- Costos de Produccion Planta PesqueraДокумент69 страницCostos de Produccion Planta PesqueraDora NegriniОценок пока нет
- Hemorragia DigestivaДокумент59 страницHemorragia Digestivatitolivio89Оценок пока нет
- RadiacionДокумент12 страницRadiacionAnderson Sandoval FloresОценок пока нет
- Social Media - Posicionamiento-Bases TeoricasДокумент19 страницSocial Media - Posicionamiento-Bases Teoricasdaniel avilaОценок пока нет
- Lic. Sigifredo Herrera Cruz: A) 3h D) 3 HДокумент1 страницаLic. Sigifredo Herrera Cruz: A) 3h D) 3 HsandraОценок пока нет
- Cinemática Capítulo 1Документ32 страницыCinemática Capítulo 1Franco IottiОценок пока нет
- Nop Lasbambas 20 02 Dosaje EtilicoДокумент6 страницNop Lasbambas 20 02 Dosaje EtilicofrancisОценок пока нет
- Mapa Curricular Unad PDFДокумент1 страницаMapa Curricular Unad PDFmarinaОценок пока нет
- Estudio Técnico Sobre El Nivel de Adopción de Las Tecnologias de Desarrollo de Software en El Municipio de SonsonateДокумент114 страницEstudio Técnico Sobre El Nivel de Adopción de Las Tecnologias de Desarrollo de Software en El Municipio de SonsonateRemberto ContrerasОценок пока нет
- Mantenimiento y Operacion de Riego ParcelarioДокумент36 страницMantenimiento y Operacion de Riego ParcelarioMáximo Flores NuñezОценок пока нет
- Guia de Aprendizaje Correguir Fugas en El Sistema CombustibleДокумент9 страницGuia de Aprendizaje Correguir Fugas en El Sistema CombustibleLuis Manuel Misal Yepez100% (1)
- LA OBRA DE SAHAGúN, OTRA CARTA INÉDITA DE Del PASO y TRONCOSOДокумент63 страницыLA OBRA DE SAHAGúN, OTRA CARTA INÉDITA DE Del PASO y TRONCOSORanay TeixeiraОценок пока нет
- Cuadro Comparativo Auditoria Externa y Revisoria FiscalДокумент10 страницCuadro Comparativo Auditoria Externa y Revisoria FiscalJean Carlos Hoyos MartinezОценок пока нет