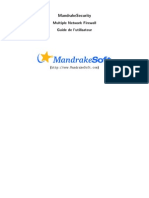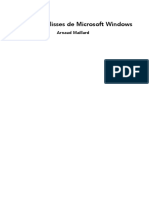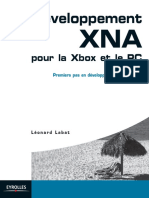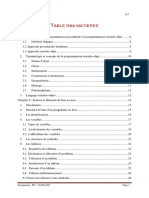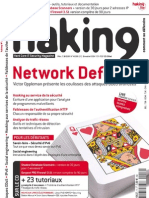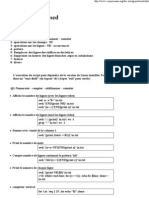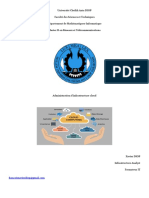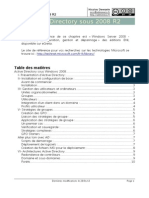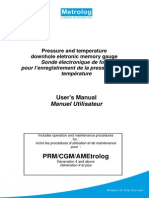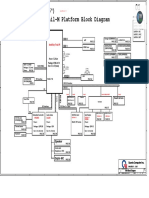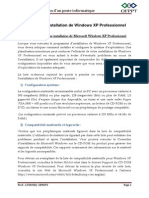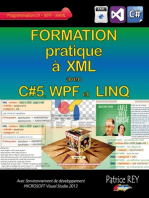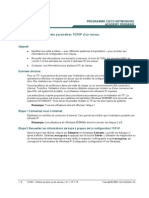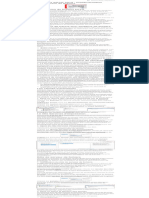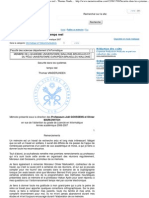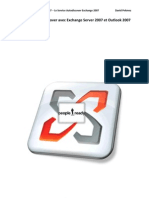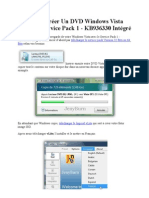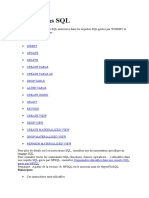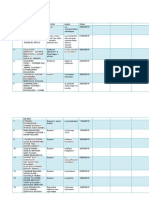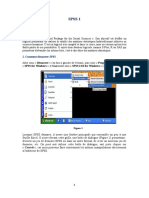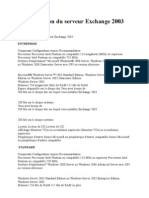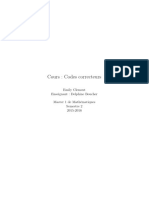Академический Документы
Профессиональный Документы
Культура Документы
1.5 - Trucs Et Astuces Du Registre
Загружено:
Nicola IannoneОригинальное название
Авторское право
Доступные форматы
Поделиться этим документом
Поделиться или встроить документ
Этот документ был вам полезен?
Это неприемлемый материал?
Пожаловаться на этот документАвторское право:
Доступные форматы
1.5 - Trucs Et Astuces Du Registre
Загружено:
Nicola IannoneАвторское право:
Доступные форматы
Base de Registres - Optimisation
Généralités sur la Base De Registres
Où la base de registre est-elle enregistrée ?
La BDR n'est pas un fichier à part entière, enregistré dans un dossier quelconque du disque dur local.
Il s'agit en réalité d'une base de données très complexe composée à partir de contenus de plusieurs fichiers
que vous trouvez dans le profil personnel ou dans le dossier système de Windows XP.
Fichiers pris en compte pour la base de registre
Fichier Dossier
Sam C:\Windows\System32\Config
Security C:\Windows\System32\Config
Software C:\Windows\System32\Config
System C:\Windows\System32\Config
Default C:\Windows\System32\Config
Ntuser.dat C:\Documents and Settings\Nom d'utilisateur
C:\Documents and Settings\Nom d'utilisateur\Local Sttings\Application
UsrClass.dat
Data\Microsoft\Windows
Dès que vous lancez Windows XP,
Les données de ces fichiers sont lues et transférées dans la base de données de la base de registre.
Tous les paramètres relatifs à l'ordinateur et à l'utilisateur sont centralisés et peuvent ainsi être utilisés par
Windows comme par d'autres programmes.
La structure de la base de registre est hiérarchisée et contient cinq branches ( clés principales) possédant
chacune des clés secondaires dans lesquelles les paramètres relatifs à l'utilisateur, au matériel et aux logiciels
sont enregistrés.
Vous pouvez ouvrir à tout moment la base de registre avec l'éditeur de la base de registre et consulter la
hiérarchie de tous les paramètres.
Sélectionnez à cet effet la commande Démarrer/Exécuter puis saisissez la commande "regedit".
Dans un affichage semblable à celui de l'Explorateur, vous pouvez consulter les différentes branches et étendre
les sections principales et secondaires.
AIEB Page 1 26/01/2011
La partie gauche de la fenêtre regroupe les cinq clés principales contenant chacune des paramètres
spécifiques.
Le tableau suivant révèle les paramètres de configuration enregistrés dans l'une ou l'autre clé principale.
Description des clés de la base de registre
Clé Description
Cette clé se trouve également sous
HKEY_LOCAL_MACHINE\Software et regroupe tous les liens
HKEY_CURRENT_ROOT entre les différents fichiers et les applications correspondantes
( *.doc=Winword, *.xls=Excel...)
Dans cette clé sont enregistrés tous les paramétrages propres à
l'utilisateur actuel, comme, par exemple, l'arrière-plan, l'écran de
HKEY_CURRENT_USER
veille, etc...
Cette rubrique regroupe les configurations logicielles et
matérielles de l'ordinateur comme les paramètres de la carte
HKEY_LOCAL_MACHINE
graphique, de la carte réseau, etc ...
Cette clé regroupe tous les paramètres de tous les utilisateurs. La
HKEY_USERS clé HKEY_CURRENT_USER en fait partie.
Cette clé contient des informations sur le profil matériel utilisé.
HKEY_CURRENT_CONFIG
Restaurer la base de registre: la configuration Last Known Good
Vous avez installé des composants matériels et logiciels et le système ne démarrent plus correctement.
Vous allez vraisemblablement essayer de désinstaller les composants concernés en espérant améliorer l'état
de votre système.
C'est possible, mais pas garanti.
Tout dépend des modifications apportées dans la base de registre et des entrées supprimées pendant la
désinstallation.
Avant de penser à réinstaller Windows XP, faites un essai avec la configuration Last Known Good.
Windows XP remarque quand le système démarre correctement et enregistre temporairement cette
configuration. Dans le cas où un démarrage du système s'avère impossible, cette configuration est réactivée
pour éliminer le problème.
Lancez de nouveau l'ordinateur et appuyez sur la touche F8 dès l'affichage du lancement de Windows.
Ceci vous permet d'accéder au menu de démarrage à partir duquel vous pouvez activer le mode sauvegardé,
le compte rendu de démarrage et divers autres éléments.
Cherchez: Dernière bonne configuration connue et appuyez sur la touche Entrée.
Le système d'exploitation cherche à présent à utiliser cette configuration et démarre souvent sans problème.
Mais ce n'est pas toujours le cas! Car cette option de démarrage n'est efficace que dans la mesure où il s'agit
d'entrées erronées sous
HKEY-LOCAL-MACHINE\System.
Cette clé regroupe tous les paramètres importants du système, ainsi que les configurations absolument
nécessaires pour le fonctionnement fluide de Windows XP.
AIEB Page 2 26/01/2011
Tous les autres problèmes liés à la base de registre ne sont pas supprimés par cette fonction.
AIEB Page 3 26/01/2011
Utiliser l'outil backup de Windows
La méthode la plus simple, consiste à utiliser l'utilitaire de sauvegarde intégré à Windows XP.
Pour exécuter l'utilitaire de sauvegarde, cliquez sur le bouton Démarrer/Programmes/Accessoires/Outils
systèmes. Cliquez ensuite sur le raccourci intitulé Backup si vous avez Windows XP édition Familiale ou
Utilitaire de sauvegarde sous l'édition Professionnelle.
Lors de la première exécution, Ie programme démarre en mode assistant. Cliquez sur le lien Mode avancé afin
de basculer vers le mode complet du programme.
Dans l'onglet Sauvegarder, cochez la case devant l'élément intitulé System State. Vous sauvegarderez ainsi le
Registre et les fichiers système.
Cliquez ensuite sur le bouton Parcourir pour choisir l'emplacement du fichier de sauvegarde, ainsi que son nom,
D: \sauvegarde_registre.bkf par exemple
Cliquez ensuite sur le bouton Démarrer pour accéder aux propriétés du fichier de sauvegarde.
Saisissez la description de la sauvegarde pour vous y retrouver par la suite, Registre le 25/12/2003 à 23h15
par exemple.
Cliquez enfin sur le bouton Démarrer la sauvegarde pour effectuer la sauvegarde.
Lorsque celle-ci est terminée, cliquez sur le bouton Rapport, puis vérifiez qu'il n'y a pas eu d'erreurs ou de
fichiers ignorés. Cliquez enfin sur le bouton Fermer.
Créer une disquette de réparation avec des fichiers batch
Dans les propriétés du lecteur de disquette
Choisir la commande formater, cochez la case "créer une disquette de démarrage MSDOS"
Créez un fichier sauveXP.bat ayant le contenu suivant
REM copie les fichiers du registre dans le répertoire C:\registre
@md c:registre
@copy c:\Windows\system32\Config\SYSTEM c:\registre
@copy c:\Windows\system32\Config\SOFTWARE c:\registre
@copy c:\Windows\system32\Config\SECURITY c:\registre
@copy c:\Windows\system32\Config\DEFAULT c:\registre
@copy c:\Windows\system32\Config\SAM c:\registre
Créez un fichier restauXP.bat ayant le contenu suivant
@copy c:\registre\system c:\Windows\system32\config
@copy c:\registre\software c:\Windows\system32\config
@copy c:\registre\security c:\Windows\system32\config
@copy c:\registre\default c:\Windows\system32\config
@copy c:\registre\SAM c:\Windows\system32\config
AIEB Page 4 26/01/2011
Sauvegarder et restaurer la base de registre
Il est plus que recommandé de procéder régulièrement à des sauvegardes de la base de registre.
Cette opération peut être effectuée à l'aide de la restauration du système ou en recourant à des outils
spécifiques.
Jusqu'à Windows 2000, vous pouviez lancer la vérification de la base de registre avec l'outil propre à Windows
et nommé Scanreg.
Windows XP ne dispose malheureusement plus de cette fonction mais propose en remplacement un petit
programme appelé reg.exe, disponible sur le CD d'installation.
Cet outil n'est pas en mesure de sauvegarder la base de registre complète en une seule fois, mais clé principale
par clé principale.
Son utilisation est donc un peu moins facile à maîtriser. C'est la raison pour laquelle nous avons opté pour un
autre outil, WinRescue XP.
AIEB Page 5 26/01/2011
WINRESCUE XP
Il va nous permettre de vous exposer la marche à suivre pour sauvegarder et restaurer la base de registre.
Ce programme diffusé en shareware présente l'avantage de sauvegarder d'autres fichiers système comme
System.ini, Win.ini etc.
Sauvegarder la base de registre
Vous avez téléchargé à partir d'Internet puis installé WinRescue XP. Lancez maintenant le programme à partir
du menu Démarrer.
1. Dans la version shareware, un compte à rebours vous indique le nombre de jours restant, ainsi qu'un compte
à rebours.
Cliquez sur le bouton Continue.
2. Activez l'onglet Backup puis cliquez sur le bouton Change Backup Properties.
Si vous cliquez sur l'entrée Automation de la partie gauche de la fenêtre, vous pouvez automatiser la
sauvegarde de la base de registre.
Sélectionnez simplement la fréquence qui vous convient.
3. Spécifiez dans les paramètres le type de sauvegarde ( complète ou partielle) et le chemin des fichiers de
sauvegarde.
Sous WinFiles, spécifiez les fichiers destinés à être sauvegardés. Si seule la base de registre a besoin d'être
sauvegardée, sélectionnez Registry.
Vous avez également la possibilité de spécifier les fichiers nécessaires au démarrage du système ou des
dossiers personnels.
4. Cliquez sur OK pour valider les paramètres puis sur Backup.
Le bouton donne un résultat après un deuxième, voire un troisième, clic, la version shareware travaillant avec
un léger décalage. (Dans la version complète, un seul clic sur Backup suffit).
Saisissez à présent le nom du fichier de sauvegarde puis poursuivez en cliquant sur OK.
Pour prévenir les cas où votre ordinateur refuserait tout simplement de démarrer, il est judicieux de créer une
disquette de démarrage de Windows XP par l'intermédiaire de l'onglet Bootdisk.
Cette disquette est utile lorsque vous rencontrez des problèmes avec la partition initiale
ou lorsque des fichiers de démarrage de Windows XP sont absents ou erronés.
Cette disquette vous sera alors d'un grand secours.
AIEB Page 6 26/01/2011
Restaurer la base de registre
Si vous constatez simplement que Windows vous cause de légers soucis tout en acceptant de démarrer, lancez
WinRescue XP et cliquez sur Restore Wizard.
Sélectionnez Use Crash Fixer et indiquez la sauvegarde à réactiver.
Si les problèmes sont plus importants, préférez le mode Sans échec. Appuyez à cet effet sur la touche F8 dès
que le message de lancement de Windows apparaît. Lancez ensuite WinRescue XP et réactivez la sauvegarde.
Mais si Windows XP refuse catégoriquement de démarrer, lancez WinRescue XP à partir du DOS.
Lancez votre ordinateur avec une disquette de démarrage et basculez, si vous travaillez avec FAT32, dans le
dossier du programme de WinRescue XP.
Si le disque dur a été formaté avec NTFS,
la procédure est plus complexe puisque NTFS n'autorise pas d'accès direct au disque dur.
Vous avez dans ce cas besoin d'un autre outil disponible sur la page Internet NTFS4DOS
Copiez ce programme sur la disquette de démarrage puis saisissez la commande ntfs4dos après la procédure
de démarrage initial.
Vous pouvez alors accéder directement à un lecteur NTFS et lancer WinRescue XP à partir du dossier
programme.
Activez ensuite l'utilitaire avec la commande wnresq2k puis saisissez le chemin de la sauvegarde comme celui
du dossier système de Windows XP.
Cliquez sur Restore pour réactiver la sauvegarde. Windows XP devrait alors être en mesure de démarrer
normalement.
Déterminer les modifications dans la BDR
Avec les outils de XP
Si vous désirez connaître quelles sont les modifications apportées à la Base de registres suite à l'installation
d'un logiciel par exemple, alors procédez de la manière suivante : Cliquez sur le bouton Démarrer et choisissez
la commande Exécuter...
Dans la fenêtre qui apparaît, tapez Regedit et validez en cliquant sur le bouton OK
Dans le menu Registre sous Windows 2000 ( menu Fichier sous Windows XP), cliquez sur la commande
"Exporter...".
Si vous désirez ne comparer qu'un arbre de l'arborescence, ne sélectionnez que cet arbre. Indiquez un nom au
fichier de sauvegarde ( Ex : registre1.old ) ainsi que le chemin ou ce fichier sera sauvegardé.
Cliquez sur le bouton Enregistrer.
Installez le logiciel ou réalisez la procédure qui est susceptible de modifier la Base de registres.
Sauvegardez de nouveau la Base de registres (ou les arbres désirés) sous un nom différent (Ex: registre2.old)
(procédure ci-dessus).
Via le menu Démarrer / Programmes / Accessoires, cliquez sur Invite de commandes.
Tapez la commande suivante et validez par Entrée fc /l /n registre1.old registre2.old
Il est alors indiqué les lignes de la Base de registres qui ont été modifiées.
AIEB Page 7 26/01/2011
Utilisation d'un logiciel RegShot (gratuit)
Il existe de nombreux logiciels permettant de comparer la base
de registres après une manipulation ou bien l'installation d'un
logiciel. Vous trouverez de tels logiciels sur le site
Télécharger.com.
RegShot est un petit utilitaire (moins de 20 ko), qui vous permet
de prendre un cliché de votre Registre à un instant donné.
Vous pouvez ensuite comparer ce cliché avec un autre réalisé
après avoir fait des modifications dans le système ou installé un
nouveau logiciel.
Les résultats de la comparaison entre les deux clichés sont
enregistrés dans un rapport au format TXT ou HTML.
Cela est très pratique pour savoir réellement ce que produit, au
niveau du Registre, une modification effectuée dans Windows.
Vous pourrez ainsi découvrir vous-même des clés du Registre qui contrôlent telle ou telle partie d'un
programme. Libre à vous alors de le personnaliser.
Vilma Registry Explorer (gratuit)
Registry Explorer est une version améliorée de Regedit. Il offre toutes les fonctions standards et des outils
additionnels, comme la possibilité d'annuler des modifications grâce à son historique.
L'interface est très claire. Registry Explorer met en avant les informations concernant le démarrage de Windows
et les logiciels installés pour y accéder rapidement.
Toutes les modifications sont enregistrées, et si vous souhaitez revenir en arrière, un simple clic de souris suffit.
Enfin, Registry Explorer possède une fonction de recherche plus avancée que celle de Regedit.
AIEB Page 8 26/01/2011
RegCleaner. (gratuit)
Pour corriger toutes les erreurs précédemment énoncées, vous pouvez utiliser l'application RegCleaner.
Si vous souhaitez avoir plus d'informations sur RegCleaner,
Exécutez RegCleaner, puis cliquez sur I*onglet Logiciels. La llste des logiciels inscrits dans le Registre
s'affiche.
Vous pouvez alors sélectionner ceux dont vous êtes certain qu"ils ne sont plus installés sur votre ordinateur. La
colonne Auteur vous renseigne sur l'éditeur du logiciel, tandis que la colonne Logiciel vous donne son nom.
Une fois que vous avez coché les cases devant les logiciels qui ne sont plus installés sur votre ordinateur,
cliquez sur le bouton Supprimer les sélections.
Les clés obsolètes sont alors Supprimées du Registre de Windows.
N'ayez crainte, les clés que vous supprimez sont enregistrées pour que vous puissiez les restaurer au cas où
vous auriez effacé une clé par erreur. Pour accéder à ces clés supprimées, cliquez sur l'onglet Sauvegardes.
Recommencez alors de la même façon pour les autres rubriques
Regweb (gratuit)
RegWeh permet de gérer le Registre de Windows en utilisant un simple navigateur web.
C'est un outil extrêmement puissant pour les administrateurs. RegWeb nécessite IIS (Internet Information
Server) pour fonctionner, ce qui signifie que vous ne pourrez le faire fonctionner que sous Windows XP
Professionnel, la version familiale ne disposant pas de cette fonctionnalité.
Une fois RegWeb installé, vous pouvez accéder aux clés et aux valeurs au Registre de la machine à distance à
l'aide d'Internet Explorer, par exemple, et les modifier, en ajouter ou en supprimer.
AIEB Page 9 26/01/2011
RegMon
RegMon est un utilitaire permettant de surveiller le Registre. Il vous affiche les applications qui accèdent au
Registre, les clés qui sont ouvertes et les données lues et écrites en temps réel. Vous vous rendrez ainsi
compte que Windows est constamment en interaction avec le Registre.
RegMon va plus loin que les outils du même genre en vous permettant de voir et de comprendre exactement
comment les logiciels utilisent le Registre.
Vous pouvez configurer des filtres pour n'examiner qu'une seule partie du Registre. Vous pouvez ainsi limiter
votre étude à la branche HKEY_CURRENT_USER.
Lorsque vous souhaitez modifier une valeur, sélectionnez-la dans la liste, puis double-cliquez dessus. RegMon
l'ouvre alors avec Regedit.
JV16 PowerTools
A 16 PowerTools est un ensemble d'utilitaires qui va vous permettre de faire le ménage dans Windows. Il vous
offre en effet la possibilité de nettoyer le Registre en supprimant les clés et valeurs obsolètes ou orphelines.
De plus, vous pouvez supprimer les fichiers temporaires, les doublons et les raccourcis invalides dans
l'Explorateur.
AIEB Page 10 26/01/2011
Pas de risque de supprimer n'importe quoi, le module Sauvegardes du programme enregistre toutes les
modifications pour que vous puissiez les restaurer plus tard en cas de souci.
Freshui (gratuit)
Tout comme TweakUI, FreshUI est un utilitaire permettant de personnaliser et de configurer votre
environnement de travail sous Windows sans avoir besoin d'éditer le Registre. Il permet également de modifier
des paramètres du système pour de meilleures performances.
L'interface de FreshUI est très intuitive.
Pour chaque réglage, des explications (en anglais) sont affichées pour savoir réellement ce que fait l'option.
Sachez qu'il y a beaucoup plus de réglages possibles sous FreshUI que sous Tweak Ut
Entièrement gratuit (il suffit de s'enregistrer sur le site de l'éditeur, qui vous enverra un numéro de série par
mail), FreshUI est tout simplement excellent.
AIEB Page 11 26/01/2011
Tweak Ul (gratuit)
Tweak Ul est l'utilitaire officiel de Microsoft pour personnaliser et configurer votre environnement de travail sous
Windows XP.
Avec lui, vous n'avez pas besoin d'éditer le Registre. Vous pouvez ainsi, par exemple, modifier le chemin du
Bureau, cacher un module du Panneau de configuration... en deux clics de souris. Une cinquantaine de
réglages, sont ainsi accessibles très facilement
Gratuit et léger, le seul défaut de Tweak UI est qu'il est en anglais.
AIEB Page 12 26/01/2011
REGLAGES DE LA BASE DE REGISTRES
Activer le verrouillage du pavé numérique au démarrage
Appelé aussi NUMLOCK, le Verrouillage numérique permet d'activer ou non le pavé numérique de votre clavier
au démarrage de Windows. Il arrive en effet, qu'il soit activé au démarrage de l'ordinateur et que Windows le
désactive à son lancement. Pour forcer l'activation
Exécutez Regedit puis ouvrez la clé
HKEY_CURRENT_USER\Control Panel\Keyboard
Modifiez la valeur InitialKeyboardlndicators en lui attribuant la valeur 2 pour que NUMLOCK Soit activé au
démarrage.
Impossible d'exécuter un programme Windows 16 bits
Si, lorsque vous tentez d'exécuter un programme, une boite de dialogue contenant l'erreur Impossible
d'exécuter un programme Windows 16 bits s'affiche à l'écran, cela est dû au non fonctionnement de la création
des noms de fichiers courts.
En effet, certains programmes, même récents, nécessitent de créer des noms de fichiers courts afin de rester
compatibles avec le maximum de système d'exploitation. Pour réactiver la création des noms de fichiers cours
1
et corriger ce problème, suivez les étapes suivantes
Exécutez Regedit puis ouvrez la clé
HKEY_LOCAL_MACHINE\ System\ CurrentControlSet\ control\ FileSystem
Double-cliquez sur la valeur NtfsDisable8dot3NameCreation puis saisissez 0 dans la zone de texte Données
de la valeur
Validez par OK, fermez l'éditeur du Registre puis redémarrez votre ordinateur pour appliquer la modification.
Réparer la barre des tâches
Si votre, barre des tâches a disparu de votre bureau ou disparaît lorsque vous approchez le curseur de la
souris dessus, cela peut être dû à une clé corrompue d'ans le Registre.
Après avoir vérifié que le problème ne provenait pas d*un mauvais .réglage des options de la barre des tâches
accessibles par un clic droit dessus, éditez le`Registre puis ouvrez la clé suivante
HKEY_CURRENT_USER\Software\Microsoft\Windows\CurrentVersion\Explorer
Supprimez alors la sous-clé StuckRects2.
Fermez enfin l'éditeur du Registre puis redémarrez votre ordinateur. Votre barre des tâches devrait avoir
retrouvé son comportement d'origine.
AIEB Page 13 26/01/2011
Cacher les outils d'administration
Les outils d'administration donnent accès aux outils permettant de gérer votre ordinateur. Vous pouvez cacher
l'accès à ce dossier qui se trouve dans le menu Démarrer afin d'éviter une utilisation accidentelle.
Éditez le Registre, puis ouvrez la clé suivante :
HKEY_LOCAL_MACHINE\SOFTWARE\Microsoft\Windows\Currentversion\Policies\Explorer
Pour effectuer ces restrictions uniquement sur la session d'un utilisateur, connectez-vous sous sa session,
éditez le Registre, puis ouvrez la clé ci-après :
HKEY_CURRENT_USER\SOFTWARE\Microsoft\Windows\Currentversion\Policies\Explorer
Créer une nouvelle valeur DWORD. Nommez la StartMenuAminTools.
Double-cliquez dessus, puis saisissez Yes dans la zone de texte données de la valeur. Validez. par OK.
Fermez le Registre,
puis redémarrez windows pour que soient appliqués les changements.
Masquer les outils d'administration dans le Panneau de
configuration
Dans l'édition professionnelle de Windows XP, les outils d'administration vous permettent d'accéder aux outils
avancés de votre système. Par mesure de sécurité, il peut être intéressant de ne plus les afficher dans votre
Panneau de configuration. Pour cela, il faut modifier le Registre.
Exécutez Regedit puis ouvrez la clé :
HKEY_LOCAL_MACHINE\SOFTWARE\Mlcrosoft\Windows\CurrentVersion\Explorer\ControlPanel\NameSpace
Cliquez, avec le bouton droit de la souris sur la sous-clé ( D20EA4E1-3957-11d2-A40B-0C5020524153 ) puis
sélectionnez l'option Renommer. Ajoutez un signe ? devant le nom de la clé pour masquer les outils
d'administration.
Validez par entrée, fermez l'éditeur du Registre puis ouvrez de nouveau le Panneau de configuration pour
appliquer la modification.
Empêcher la modification des types de fichiers
Dans l'explorateur, lorsque vous cliquez sur le menu Affichage, puis sur la commande Options des dossiers,
Vous avez accès, via l'onglet Types de fichiers, à la configuration des types de fichiers enregistrés sur votre
ordinateur : programmes qui les ouvrent, actions que l'on peut effectuer par un clic droit sur ces types de
fichiers, etc.
Pour empêcher les utilisateurs de modifier les types de fichiers, éditez le Registre, puis ouvrez la clé suivante
HKEY_LOCAL_MACHINE\SOFTWARE\Microsoft\Windows\Currentversion\Policies\Explorer
Pour effectuer ces restrictions uniquement sur la session d'un Utilisateur, connectez-vous sous sa session,
éditez le registre, puis ouvrez la clé ci-après :
HKEY_CURRENT_USER\SOFTWARE\Microsoft\Windows\Currentversion\Policies\Explorer
AIEB Page 14 26/01/2011
Créez une nouvelle valeur DWORD, que vous nommerez NoFileAssociate. Double-cliquez dessus, puis
attribuez-lui la valeur 1. Validez par OK.
Fermez le Registre, puis redémarrez votre ordinateur pour que les changements soient appliqués.
Désactiver le clic droit sur la barre des tâches
Pour empêcher un utilisateur d'accéder aux propriétés de la barre des tâches et du menu Démarrer par
l'intermédiaire de la commande Propriétés du menu contextuel qui apparait après un clic droit sur la barre des
tâches, vous pouvez désactiver le clic droit sur la barre des tâches.
Pont ce faire, éditez le Registre, puis ouvrez la clé suivante
HKEY_LOCAL_MACHINE\SOFTWARE\Microsoft\Windows\Currentversion\Policies\Explorer
Si les sous-clés Policies et Explorer n'existent pas, créez-les.
Pour que cette restriction soit active uniquement sur la session d'un utilisateur, connectez-vous sous sa
session, éditez le Registre, puis ouvrez la clé suivante
HKEY_CURRENT_USER\SOFTWARE\Microsoft\Windows\Currentversion\Policies\Explorer
Créez une nouvelle valeur DWORD intitulée NoTrayContextMenu. Attribuez-lui la valeur 1 puis validez par
OK.
Fermez le Registre, puis redémarrez votre ordinateur pour que les changements soient appliqués.
Pour activer de nouveau le clic droit sur la barre des tâches, supprimez cette nouvelle valeur ou attribuez-lui la
valeur 0.
Retirer les propriétés du Poste de travail
La commande Propriétés du Poste de travail accessible par un clic droit sur ce dernier donne accès aux
Propriétés système. Ces Propriétés systèmes contiennent tous les réglages avancés de Windows : gestion du
matériel, utilisation à distance, restauration du système, l'utilisation de la mémoire etc.
Pour cacher l'accès aux Propriétés système par le Poste de travail, éditez le Registre, puis ouvrez la clé
suivante :
HKEY_LOCAL_MACHINE\SOFTWARE\Microsoft\Windows\Currentversion\Policies\Explorer
Si les sous-clés Policies et Explorer n'existent pas, créez-les.
Pour que cette restriction soit active uniquement sur la session d'un utilisateur, connectez-vous sous sa
session, éditez le Registre, puis ouvrez la clé suivante
HKEY_CURRENT_USER\SOFTWARE\Microsoft\Windows\Currentversion\Policies\Explorer
Créez une nouvelle valeur DWORD, que vous intitulerez NoPropertiesMyComputer. Attribuez-lui la valeur 1,
puis validez par OK.
Fermez le Registre, puis redémarrez votre ordinateur pour que les changements soient appliqués.
Notez que le module Système du Panneau de configuration est également désactivé.
AIEB Page 15 26/01/2011
Désactiver le clic droit sur le Bureau
Pour empêcher un utilisateur d'accéder aux propriétés de l'affichage par l'intermédiaire de la commande
Propriétés du menu contextuel qui apparaît après un clic droit sur le Bureau, il suffit simplement de désactiver le
clic droit sur le Bureau.
Pour ce faire éditer le Registre, puis ouvrez la clé suivante :
HKEY_LOCAL_MACHINE\SOFTWARE\Microsoft\Windows\Currentversion\Policies\Explorer
Si les sous-clés Policies et Explorer n'existent pas, créez-les.
Pour que cette restriction soit active uniquement sur la session d'un utilisateur, connectez-vous sous sa
session, éditez le Registre, puis ouvrez la clé suivante
HKEY_CURRENT_USER\SOFTWARE\Microsoft\Windows\Currentversion\Policies\Explorer
Créez une nouvelle valeur DWORD intitulée NoViewContextMenu. Attribuez-lui la valeur 1. Validez par OK.
Fermez le Registre, puis redémarrez votre ordinateur pour que les changements soient appliqués.
Pour retrouver le menu contextuel sur le Bureau, supprimez cette nouvelle valeur ou attribuez la valeur 0.
Cacher des modules du Panneau de configuration
Le Panneau de configuration, comme son nom l'indique, donne accès au contrôle de votre ordinateur. Il
comporte de nombreux modules ayant chacun un rôle précis.
Le module Affichage permet ainsi de modifier tout ce qui se rapporte à l'affichage sous Windows : thème
graphique, fond d'écran, écran de veille, mais aussi résolution de l'écran, nombre de couleurs, etc,
Pour plus de sécurité, vous pouvez cacher des modules auxquels vous ne souhaitez pas que les autres
utilisateurs aient accès.
Éditez le Registre, puis ouvrez la clé suivante HKEY_CURRENT_USER\Control Panel\don’t load
Créez une nouvelle valeur chaîne pour
chacun des modules que vous souhaitez
cacher. Aidez-vous du tableau suivant pour
les nommer
Vous leur donnerez la valeur No Pour les
cacher, Yes Pour les afficher
Fermez le Registre, puis redémarrez votre
ordinateur pour que les changements soient
appliqués.
AIEB Page 16 26/01/2011
Restrictions du module Ajout/Suppression de programmes
Toujours dans une optique de contrôle de votre ordinateur, vous pouvez empêcher l'ajout et la suppression de
programmes. Pour cela, le Registre VOUS permet d'appliquer de nombreuses restrictions aux fonctionnalités du
module Ajout/Suppression de programmes du Panneau de configuration.
Pour ce faire éditer le Registre, puis ouvrez la clé suivante :
HKEY_LOCAL_MACHINE\SOFTWARE\Microsoft\Windows\Currentversion\Policies\Explorer
Si les sous-clés Policies et Explorer n'existent pas, créez-les.
Pour que cette restriction soit active uniquement sur la session d'un utilisateur, connectez-vous sous sa
session, éditez le Registre, puis ouvrez la clé suivante
HKEY_CURRENT_USER\SOFTWARE\Microsoft\Windows\Currentversion\Policies\Explorer
Créez une nouvelle valeur DWORD pour chacune des restrictions que Vous souhaitez appliquer, en vous
référant au tableau suivant. Attribuez-leur lit valeur 1 pour activer la restriction, 0 pour la désactiver.
Fermez le Registre, puis redémarrez votre ordinateur pour que les changements soient appliqués.
Désactiver l'Active Desktop
La fonctionnalité Active Desktop permet aux utilisateurs d'utiliser des pages HTML, comme fond d'écran. Cette
fonctionnalité est matérialisée par l'onglet Web de la boîte de dialogue Eléments du bureau, qui apparaît après
un clic sur le bouton Personnalisation du Bureau de l'onglet Bureau des Propriétés de I'Affichage.
Quand on sait que (les virus peuvent infecter votre matériel lors du simple affichage d'une page Web, Il y
a de quoi hésiter à utiliser cette, fonctionnalité.
Cela peut être aussi une porte ouverte à des intrusions. Enfin. Sachez que cette fonctionnalité ralentit fortement
votre système.
Pour désactiver l'Active Desktop, éditer le Registre, puis ouvrez la clé suivante :
AIEB Page 17 26/01/2011
HKEY_LOCAL_MACHINE\SOFTWARE\Microsoft\Windows\Currentversion\Policies\Explorer
Si les sous-clés Policies et Explorer n'existent pas, créez-les.
Pour que cette restriction soit active uniquement sur la session d'un utilisateur, connectez-vous sous sa
session, éditez le Registre, puis ouvrez la clé suivante
HKEY_CURRENT_USER\SOFTWARE\Microsoft\Windows\Currentversion\Policies\Explorer
Créez une nouvelle valeur DWORD que vous nommerez NoActiveDesktop.
Affectez-lui la valeur 1 pour désactiver l'Active Desktop.
Fermez le Registre, puis redémarrez votre ordinateur pour que les changements soient appliqués.
Nettoyer le fichier d'échange à l'arrêt
Vous savez certainement que Windows utilise une zone du disque dur comme s'il s'agissait de la mémoire c'est
le fichier d'échange.
Windows y stocke donc temporairement des données. En revanche, contrairement a votre mémoire RAM, qui
est vidée dès que le système est arrêté, le fichier d'échange contient toujours vos données. Cela constitue une
faille de sécurité, puisque n'importe quel utilisateur confirmé et malhonnête, pourra alors avoir accès à ces
données stockées dans le fichier.
Si vous travaillez sur des données sensibles ou très personnelles, nous vous conseillons de forcer Windows à
nettoyer ce fichier d'échange à l'arrêt du système.
De plus, Windows aura ainsi un fichier d'échange tout neuf et fragmenté à chaque ouverture. Les accès entre le
système et ce fichier seront en conséquence plus rapides. En revanche, le fait de nettoyer ce fichier d'échange
à l'arrêt ralentit le temps de fermeture de Windows de quelques secondes. Au regard de ce qui est apporté, cela
n'est pas très 'important.
éditer le Registre, puis ouvrez la clé suivante
HKEY_LOCAL_MACHINE\ System\ CurrentControlSet\ control\ FileSystem
Créez une nouvelle valeur DWORD, que vous nommerez ClearPageFileAtShutdown. Double-cliquez
ensuite dessus pour modifier son contenu.
Dans la zone de texte Données de la valeur, saisissez 1 pour activer le nettoyage du fichier d'échange à l'arrêt
de Windows. Si, par la suite, vous souhaitez revenir en arrière et empêcher le nettoyage du fichier, il suffit de
saisir 0. Validez en cliquant sur le bouton OK.
Fermez le Registre, puis redémarrez votre ordinateur pour que les changements soient appliqués.
Nettoyer Pagefile.sys
Windows XP et 2000 ne vident pas automatiquement le contenu de Pagefile.sys (fichier d'échange) lorsque
vous redémarrez votre PC.
Comme certains programmes peuvent stocker des informations non cryptées en mémoire virtuelle, par mesure
de sécurité il peut s'avérer utile de vider ce fichier à chaque arrêt.
AIEB Page 18 26/01/2011
Pour cela ouvrez la base de registres et localisez la clé :
HKey_Local_Machine/System/CurrentControlSet/Control/Session Manager/Memory Management
Sélectionnez la valeur ClearPageFileAtShutdown et mettez sa valeur à 1 pour l'activer.
P.S.: Cette activation peut ralentir de manière significative l'arrêt du PC.
La taille recommandée du fichier d'échange équivaut à 1,5 fois la mémoire vive de votre système.
Empêcher les utilisateurs d'exécuter des applications spécifiques
Votre poste est uniquement dédié à la bureautique, et vous êtes agacé par la présence du lecteur multimédia
qui permet d'écouter de la musique et de visionner des vidéos. Vous ne souhaitez pas que les utilisateurs de
votre ordinateur aient accès au lecteur Windows Media.
Le Registre de Windows vous permet d'empêcher les utilisateurs d'exécuter des applications spécifiques.
Cette restriction peut s'appliquer à un ou plusieurs utilisateurs spécifiques, ou bien au système en entier.
Etape 1 : Donner temporairement les droits d'administration
Avant d'interdire l'exécution d'un programme pour un utilisateur, vous devez auparavant lui donner
temporairement les droits d'administration. Ouvrez le Panneau de configuration, double cliquez sur l'icône
Compte d'utilisateurs puis sélectionnez le compte à modifier, Cécile par exemple.
Cliquez sur le lien Modifier le type de compte puis sélectionnez l'option Administrateur. Cliquez enfin sur le
bouton Modifier le type de compte.
Ouvrez une session Windows sous le nom de l'utilisateur concerné,
éditer le Registre, puis ouvrez la clé suivante :
HKEY_LOCAL_MACHINE\SOFTWARE\Microsoft\Windows\Currentversion\Policies\Explorer
AIEB Page 19 26/01/2011
Si les sous-clés Policies et Explorer n'existent pas, créez-les.
Pour que cette restriction soit active uniquement sur la session d'un utilisateur, connectez-vous sous sa
session, éditez le Registre, puis ouvrez la clé suivante
HKEY_CURRENT_USER\SOFTWARE\Microsoft\Windows\Currentversion\Policies\Explorer
Créez une nouvelle valeur DWORD que vous intitulerez DisallowRun et que vous fixerez à 1 pour activer les
restrictions d'applications.
Ensuite, créez une sous-clé que vous nommerez également DisallowRun. Pour cela, cliquez sur le menu
Edition, Sur Nouveau, puis sur Clé. Saisissez DisallowRun, puis validez par ok
Ouvrez alors cette clé, qui contiendra la liste des applications que les utilisateurs ne pourront pas exécuter.
Créez, une nouvelle valeur chaîne pour chaque application dont vous voulez restreindre l'accès.
Nommez-les par un nombre que vous incrémenterez pour chaque nouvelle valeur. Ainsi, la première valeur
s'appellera 1, la seconde 2, etc.
Modifiez les données de chaque valeur, puis saisissez, dans la zone texte Données de la valeur, le nom du
fichier exécutable à bloquer.
Fermez enfin l'éditeur du Registre puis revenez sous votre session. Vous pouvez alors repasser le compte de
l'utilisateur en mode limité.
Désormais, l'utilisateur dont vous avez modifié le Registre ne pourra plus exécuter les programmes que vous
avez définis. Lorsqu'il essaiera d'exécuter un tel programme, il recevra un message l'informant de la restriction.
Pour trouver le nom de l'exécutable de l'application dont vous souhaitez bloquer l'accès, il y a deux façons de
procéder.
Tout d'abord, si votre application se trouve dans le menu Démarrer, déroulez-le jusqu'à vous retrouver dans le
dossier la contenant. Cliquez alors sur J'application choisie avec le bouton droit de la souris, puis choisissez la
commande Propriétés. Dans la zone de texte Cible , notez uniquement le nom de l'exécutable sans le chemin
d'accès.
Ainsi, par exemple, le chemin complet de Windows Media Player est
C:\Program Files\Windows Media Player\wmplayer.exe.
Son nom d'exécutable est wmplayer.exe.
AIEB Page 20 26/01/2011
Si votre application ne se trouve pas dans le menu Démarrer, explorez votre disque dur jusqu'à la trouver.
Vérifiez que l'exécutable (extension .exe) que vous avez trouvé correspond bien au logiciel en question. Pour
cela, il Suffit de double-cliquer dessus pour voir ce qui se passe. Si l'application démarre, Vous avez trouvé le
bon exécutable. Le cas échéant, il faudra reprendre vos recherches.
Désactiver la commande Arrêter l'ordinateur
Vous pouvez empêcher les Utilisateurs d'éteindre votre ordinateur en désactivant lit commande Arrêter
l'ordinateur.
Éditez le Registre. Pour désactiver la commande Arrêter l'ordinateur pour tous les utilisateurs, Ouvrez la clé
suivante :
éditer le Registre, puis ouvrez la clé suivante :
HKEY_LOCAL_MACHINE\SOFTWARE\Microsoft\Windows\Currentversion\Policies\Explorer
Si les sous-clés Policies et Explorer n'existent pas, créez-les.
Pour que cette restriction soit active uniquement sur la session d'un utilisateur, connectez-vous sous sa
session, éditez le Registre, puis ouvrez la clé suivante
HKEY_CURRENT_USER\SOFTWARE\Microsoft\Windows\Currentversion\Policies\Explorer
Créez une nouvelle valeur DWORD que vous nommerez NoCIose. Double-cliquez dessus, puis saisissez 1
dans la zone de texte Données de la valeur. Validez par OK.
Fermez le Registre, puis redémarrez votre ordinateur pour que les changements soient appliqués.
Pour réactiver la commande Arrêter l'ordinateur, supprimez la valeur que vous venez de créer ou bien
affectez-lui la valeur 0.
AIEB Page 21 26/01/2011
Désactiver la gravure de CD
Windows XP intègre des fonctions de gravure de CD. Or, si vous ne Souhaitez pas que les Utilisateurs Puissent
sauvegarder eux-mêmes des données sur CD, il est possible de désactiver ces l'onctions.
Pour désactiver la gravure de CD pour tout le système, éditez le Registre, puis ouvrez la clé suivante
HKEY_LOCAL_MACHINE\SOFTWARE\Microsoft\Windows\Currentversion\Policies\Explorer
Si les sous-clés Policies et Explorer n'existent pas, créez-les.
Pour que cette restriction soit active uniquement sur la session d'un utilisateur, connectez-vous sous sa
session, éditez le Registre, puis ouvrez la clé suivante
HKEY_CURRENT_USER\SOFTWARE\Microsoft\Windows\Currentversion\Policies\Explorer
Créez une nouvelle valeur DWORD que vous nommerez NoCDBurning. assignez lui la valeur 1. Validez par
OK.
fermez l'éditeur du Registre, puis redémarrez votre ordinateur pour que les fonctions de gravure intégrées à
Windows soient inopérantes.
AIEB Page 22 26/01/2011
Restreindre l'accès aux lecteurs de Cd-rom
Comme les lecteurs amovibles, les lecteurs de CD-Rom peuvent être utilisés par l'administrateur ou par un
autre utilisateur d'une autre station de travail, alors que l'utilisateur qui travaille à ouvert une session sous
Windows.
pour empêcher cela et Pour que, ainsi, seul l'utilisateur qui travaille SOUS la session courante Puisse accéder
aux lecteurs de CD-Rom exécutez l'Éditeur du Registre.
Ouvrez, la clé suivante
HKEY_LOCAL_MACHINE\SOFTWARE\Microsoft\Windows\CurrentVersion\Winlogon
Modifiez la valeur chaîne allocatecdroms (créez-la si elle n'existe pas en lui attribuant la valeur 1. Validez par
OK
Fermez l'Éditeur du Registre, puis redémarrez votre ordinateur que soient appliqués les changements.
Empêcher le déplacement des dossiers utilisateurs
En cliquant avec le bouton droit de la souris sur leurs dossiers spéciaux, comme Mes documents, Mes images,
Ma musique, Favoris, les utilisateurs peuvent modifier leur emplacement.
Vous pouvez empêcher ces modifications afin de garder un contrôle sur votre ordinateur et sur toutes les
sessions qui y sont ouvertes et pour que les dossiers ne se retrouvent pas n'importe où dans le disque dur dans
un désordre indescriptible.
éditer le Registre, puis ouvrez la clé suivante :
HKEY_LOCAL_MACHINE\SOFTWARE\Microsoft\Windows\CurrentVersion\Policies\Explorer
Si les sous-clés Policies et Explorer n'existent pas, créez-les.
Pour que cette restriction soit active uniquement sur la session d'un utilisateur, connectez-vous sous sa
session, éditez le Registre, puis ouvrez la clé suivante
HKEY_CURRENT_USER\SOFTWARE\Microsoft\Windows\Currentversion\Policies\Explorer
Dans les deux cas, pour chaque dossier à verrouiller, créez une nouvelle valeur NORD de la liste suivante, et
assignez-lui la valeur 1.
Fermez votre session ou bien redémarrez Windows pour activer la modification
Pour pouvoir, de nouveau, permettre le déplacement de ces dossiers, il suffit de fixer la donnée de la valeur à 1,
ou de supprimer directement cette valeur.
AIEB Page 23 26/01/2011
Sécuriser l'accès à votre lecteur de disquettes
Windows considère un lecteur de disquettes comme un volume. Il est par conséquent, par défaut, partagé
administrativement sur le réseau.
Or, cela signifie que le lecteur de disquettes peut être utilisé par l'administrateur ou par un autre utilisateur d'une
autre station de travail, alors que l'utilisateur courant a ouvert une session sous Windows.
Pour empêcher cela et pour que, ainsi, seul l'utilisateur qui travaille sous la session courante puisse accéder au
lecteur de disquettes, ouvrez l'Éditeur du Registre.
éditer le Registre, puis ouvrez la clé suivante :
HKEY_LOCAL_MACHINE\SOFTWARE\Microsoft\WindowsNT\CurrentVersion\Winlogon
Modifiez la valeur chaîne allocatefloppies en lui attribuant la valeur 1. Validez par OK.
Fermez l'Éditeur du Registre, puis redémarrez votre ordinateur pour que seul ['utilisateur courant puisse
accéder aux données d'une disquette dans le lecteur de disquettes.
Sécuriser l'accès à un disque amovible
Si vous utilisez un disque amovible, comme un lecteur ZIP, de Iomega, vous pouvez déterminer les droits
d'accès à ce lecteur.
Pour cela, éditez le Registre, puis ouvrez la clé suivante
HKEY_LOCAL_MACHINE\SOFTWARE\Microsoft\WindowsNT\CurrentVersion\Winlogon
Créez une nouvelle valeur chaîne, que vous intitulerez allocateDASD. Double-cliquez dessus pour la modifier
en vous référant au tableau suivant :
Validez par OK. Fermez le Registre, puis redémarrez Windows pour que soient appliqués les changements.
AIEB Page 24 26/01/2011
Eviter les importations accidentelles du Registre
Par défaut, lorsque vous double-cliquez sur un fichier d'inscription dans le Registre portant l'extension REG,
une boîte de dialogue s'ouvre vous demande de confirmer l'ajout des informations contenues dans ce fichier
dans le Registre.
Bien entendu, vous pouvez répondre Non si vous avez double-cliqué par erreur. Cependant, on ne sait jamais,
vous, ou un autre utilisateur pouvez acquiescer par erreur ou en ne sachant pas trop quoi faire. Cela peut être
dangereux si le fichier d'inscription dans le Registre n'est pas de source sure.
HKEY_CLASSES_ROOT\regfile\shell
Vous pouvez donc désactiver l'ajout des informations d'un fichier REG dans le Registre après un double clic et
le remplacer par l'édition du fichier avec le bloc-notes.
Exécutez le Registre puis ouvrez la clé suivante
Double cliquez sur la valeur (Par défaut) puis saisissez edit dans la zone de texte Données de la valeur.
Validez par OK.
Fermez l'éditeur du Registre, la modification est immédiate.
Désormais, lorsque vous double cliquez sur un fichier portant l'extension ,REG, celui s'ouvre dans le bloc-notes.
Pour ajouter ses informations au Registre, il vous suffit de cliquez avec le bouton droit de la souris sur ce fichier,
puis de choisir la commande Fusionner. La boîte de dialogue de confirmation s'ouvre alors.
Cacher des disques dans le Poste de travail
Vous souhaitez cacher des lecteurs qui se trouvent dans le Poste de travail pour éviter qu'ils soient utilisés.
Cela peut permettre de se prémunir contre les infections virales. En cachant, par exemple, le lecteur de
disquette, les autres utilisateurs de votre ordinateur ne le verront plus et ne pourront plus importer ni
sauvegarder leurs travaux sur disquettes.
Le Registre vous permet de cacher tous les lecteurs ou seulement ceux que vous aurez sélectionnés.
L'information concernant les disques à cacher en local comme en réseau, se trouve dans une valeur DWORD
NoDrives. Cette valeur codée sur 26 bits contient toutes les lettres des lecteurs, de A à Z. Chaque bit
correspondant à une lettre de lecteur. Ces derniers sont visibles lorsque la valeur est configurée à 0, et cachés
lorsqu'elle est configurée à 1.
Ainsi, pour cacher le lecteur A:, la valeur NoDrives contiendra 20, soit 1 en décimal.
De même, le lecteur D: sera caché en saisissant 23, soit 8 en décimal dans la valeur NoDrives.
Et ainsi de suite pour les autres lettres : 24 pour le lecteur E:, 25 pour le lecteur F:, 26 pour le lecteur G:,
Jusqu'à 225 pour le lecteur Z:.
Pour cacher plusieurs lecteurs, il vous suffit simplement d'additionner ces valeurs.
Ainsi, pour cacher à la fois le lecteur A: et le lecteur D:, Saisissez 9 (l + 8) en décimal dans la valeur NoDrives.
Éditez le Registre, puis ouvrez d'abord la clé suivante :
HKEY_LOCAL_MACHINE\SOFTWARE\Microsoft\Windows\CurrentVersion\Policies\Explorer
Créez une nouvelle valeur DWORD, que vous intitulerez NoDrives.
Celle-ci doit contenir la valeur que vous venez de calculer. N'oubliez pas de sélectionner la bonne base. Ainsi,
pour cacher les lecteurs A: et D:, Saisissez 9, tout en sélectionnant la base décimale. Validez par OK.
Fermez l'Éditeur du Registre, puis redémarrez votre ordinateur pour que soient appliqués les changements
AIEB Page 25 26/01/2011
Désactiver la touche Windows
Si la touche WINDOWS de votre clavier peut vous faire gagner du temps, elle peut s'avérer extrêmement
ennuyeuse. Et ce ne sont pas les joueurs qui nous contredirons.
La touche WINDOWS qui se trouve entre les touches CONTROL et ALT à gauche de votre clavier, permet
d'ouvrir le menu Démarrer, mais également d'accéder rapidement à des applications en la couplant avec
d'autres touches du clavier. Ainsi, le raccourci WINDOWS + E ouvre l'Explorateur Windows.
Or, de nombreux jeux utilisent les touches CONTROL et ALT pour les déplacements du personnage ou pour
effectuer certaines actions. Il peut vous arriver alors d'appuyer sur la touche WINDOWS par erreur en pleine
partie,ce qui a pour conséquence d'ouvrir le menu Démarrer, et donc de vous faire sortir de votre jeu (ou du
moins de le réduire dans la barre des tâches).
Par exemple vous jouez à Quake 3 Vous poursuivez votre ennemi depuis 10 minutes à travers un gigantesque
labyrinthe. Il est à quelques mètres de vous ; vous vous apprêtez à tirer, et là... boom, retour à Windows... Il y a
de quoi être frustré.
Vous pouvez désactiver cette touche Windows pour qu'elle ne vous cause plus de soucis.
Éditez le Registre, puis ouvrez la clé suivante
HKEY_LOCAL_MACHINE\ System\ CurrentControlSet\ control\KeyboardLayout
Créez alors une nouvelle valeur binaire, que vous intitulerez Scancode Map.
Double-cliquez dessus, puis attribuez-lui la valeur 00 00 00 00 00 00 00 00 03 00 00 00 00 00 5B E0 00 00 5C
E0 00 00 00 00.
Validez par OK. Fermez l'Éditeur du Registre, puis redémarrez votre ordinateur ou votre session pour que soit
appliquée la modification.
AIEB Page 26 26/01/2011
Afficher les informations concernant votre BIOS
Le Registre stocke des informations au sujet de votre BIOS comme sa marque, sa date et sa version. Cela peut
servir, par exemple, à connaître exactement la version de votre BIOS pour télécharger une mise à jour.
Éditez le Registre, puis ouvrez la clé suivante :
HKEY_LOCAL_MACHINE\HARDWARE\DESCRIPTION\System
Double-cliquez sur la valeur chaîne SystemBiosDate pour afficher la date de dernière mise à jour de votre
BIOS.
La valeur chaîne SystemBiosVersion, quant à elle, contient le nom et la version du BIOS. Vous pouvez
consulter ces informations, mais non les modifier.
Une fois que vous avez terminé, fermez l'Éditeur du Registre.
Afficher des informations sur votre processeur
Comme pour le BIOS, le Registre enregistre des informations sur vo re processeur : sa marque, sa fréquence et
son type.
Pour les consulter, exécutez Regedit, puis ouvrez la clé suivante :
HKEY_LOCAL_MACHINE\HARDWARE\DESCRIPTION\System\CentralProcessor\0
La valeur chaîne -MHz contient la fréquence de votre processeur.
La valeur chaîne VendorIdentifier, quant à elle, contient le nom du fabricant de votre processeur, à savoir :
GenuineIntel, pour un processeur de marque Intel ou AuthenticAMD pour la marque AMD.
Le type du processeur est consigné dans la valeur Identifier, par exemple x86 Family 6 Mode] 8 Stepping 6.
Si cette chaîne peut vous sembler incompréhensible, elle vous apporte pourtant de nombreuses informations.
Ainsi, la classification Family indique la génération du processeur.
La sixième génération inclut aujourd'hui les Pentium IV, les Pentium 111, les Pentium Il et les Celeron pour
Intel, les Athlon, les Duron.
La famille 5 regroupe les processeurs de type Pentium et Pentium MMX pour Intel, et K5 et K6 pour AMD.
La classification Model identifie la génération de technologie utilisée, pour la finesse de gravure notamment.
Le modèle est utilisé avec la famille pour déterminer le processeur qui se trouve dans votre machine.
Enfin, la classification Stepping indique le numéro de révision du processeur. Cela permet ainsi de contrôler
plus précisément la structure du processeur.
Le nom de votre processeur peut également se 'trouver dans la valeur chaîne ProcessorNameString.
Fermez l'Éditeur du Registre une fois que vous avez terminé.
AIEB Page 27 26/01/2011
Contrôler les performances du processeur
Les processeurs mobiles d'Intel et d'AMD peuvent ajuster leurs performances et leur consommation
d'énergie en adaptant dynamiquement leur fréquence et leur voltage.
Ces technologies, plus connues sous le nom de SpeedStep pour Intel, et de PowerNow pour AMD, permettent
ainsi de diminuer la fréquence du processeur lorsque vous êtes sur batterie, et, par conséquent, d'avoir une
autonomie plus importante.
Vous pouvez contrôler le comportement de votre processeur dans le Registre.
Éditez Regedit, puis ouvrez la clé suivante
HKEY_LOCAL_MACHINE\ System\ CurrentControlSet\ Services\P3\Parameters
P3 signifie que la machine sur laquelle vous vous trouvez est un Pentium III. Si c'est un Athlon, ouvrez, à la
place, la sous-clé AmdK7.
Créez une nouvelle valeur DWORD, que vous appellerez HackFlags, si elle n'existe pas déjà.
Double-cliquez dessus, puis fixez sa valeur à 1 pour activer l'ajustement automatique des performances. Pour
désactiver les fonctionnalités SpeedStep ou PowerNow, fixez sa valeur à 0.
Validez, par OK, fermez l'éditeur du Registre puis redémarrez votre ordinateur pour que soit appliqué le
changement.
Administrer le Registre à distance
Si vous êtes l'administrateur d'un réseau local, vous pouvez accéder au Registre des autres machines du
réseau directement à partir de votre poste. Tout comme Windows 2000, Windows XP comporte, en effet, un
service d'accès à distance du Registre.
Manipuler le Registre distant
À partir de n'importe quelle version de Windows XP, il vous est possible de manipuler facilement le Registre
d'un ordinateur faisant partie d'un réseau familial. C'est donc non pas le Registre local mais le Registre de la
machine distante qui sera modifié.
Nous partons du principe que vous possédez deux ordinateurs sur lesquels le nom d'un compte possédant des
privilèges d'administrateur et le mot de passe attaché à ce compte sont identiques. Ces deux ordinateurs font
tous deux partie d'un réseau organisé en groupe de travail. L’un servira d’Ordinateur maître et l’autre
d’Ordinateur élève.
Dans notre exemple, nous les avons respectivement nommé Ordinateur1 et Ordinateur2.
Bien entendu, le nom du groupe de travail doit être le même sur les deux ordinateurs. Pour s'en assurer, suivez
cette procédure :
1) Cliquez sur le bouton Démarrer puis, avec le bouton droit de la souris, cliquez sur l'icône Poste de travail.
2) Dans le menu contextuel qui s'affiche, cliquez sur la commande Propriétés puis sur l'onglet Nom de
l'ordinateur.
Dans notre exemple, le nom du groupe de travail est MSHOME.
Le bouton Modifier… vous permet de changer le nom de l'ordinateur tel qu'il apparaîtra dans votre réseau ainsi
que le nom du groupe de travail. Si vous devez effectuer un changement, redémarrez votre ordinateur.
Nous allons ensuite vérifier la question des mots de passe. Nous supposons dans cet exemple que le nom du
compte commun aux deux machines est CompteTest.
AIEB Page 28 26/01/2011
1) Sur les deux machines, cliquez sur le menu Démarrer puis sur la commande Exécuter.
2) Dans la zone de texte Ouvrir :, saisissez cmd puis validez par le bouton OK.
3) Tapez ceci en validant par la touche Entrée de votre clavier : net user CompteTest
Votre_Nouveau_Mot_De_Passe
Par exemple, si le mot de passe choisi est Azerty : net user CompteTest azerty
4) Fermez l'Invite de commandes.
Nous allons ensuite vérifier si les services sur les deux machines sont correctement paramétrés.
1) Toujours sur les deux machines, cliquez sur Démarrer/Exécuter. Dans la zone de texte Ouvrir :, saisissez :
services.msc
2) Double-cliquez sur un service nommé Accès à distance au Registre.
3) Vérifiez que, en face de Type de démarrage :, soit indiqué Automatique. Sinon, sélectionnez ce mode dans le
menu déroulant.
En face de la rubrique Statut du service, il est indiqué si le service est Arrêté ou Démarré.
4) Si le service a été stoppé, cliquez simplement sur le bouton Démarrer.
5) Refaites les mêmes opérations pour ces services : Carte de performance WMI - Extensions du pilote WMI -
Gestionnaire de connexion automatique d'accès distant - Gestionnaire de connexions d'accès distant -
Localisateur d'appels de procédure distante (RPC) - Serveur - Station de travail - Système d'événements de
COM+.
6) Cliquez sur Démarrer/Exécuter puis saisissez : wmimgmt.msc
7) Avec le bouton droit de la souris, cliquez sur le dossier WMI Control (Local) puis, dans le menu contextuel qui
s'affiche, sur la commande Propriétés.
8) Sélectionnez l’onglet Sécurité puis le dossier Root et, enfin, le bouton Sécurité. Assurez-vous que le compte
Administrateurs (Nom_du_Compte\Administrateurs) est bien présent et que, sous la colonne Autoriser, toutes
les autorisations sont cochées. Validez deux fois par OK.
Si vous possédez la version professionnelle de Windows XP, il faut encore que le partage simple des fichiers
soit désactivé.
1) Avec le bouton droit de la souris, cliquez sur le menu Démarrer puis, dans le menu contextuel qui s'affiche,
cliquez sur Ouvrir ou Explorer.
2) Cliquez sur le menu Outils puis sur la commande Options des fichiers…
3) Cliquez sur l'onglet Affichage puis, dans la rubrique Paramètres avancés, décochez la case Utiliser le
partage simple des fichiers (recommandé).
4) Cliquez sur OK puis fermez la fenêtre de l'Explorateur.
Jusque là, si vous avez dû effectuer le moindre changement, il faut redémarrer la ou les deux machines.
1) Après vous être connecté sur le compte également présent sur l'ordinateur cible, lancez le Registre
Windows.
2) Cliquez sur le menu Fichier puis sur la commande Connexion au Registre réseau…
3) Dans la fenêtre Sélectionnez Ordinateur, cliquez sur le bouton Avancé… puis sur Rechercher.
Sous la colonne Nom (RDN) apparaissent l'ensemble des ordinateurs présents sur votre réseau.
4) Cliquez sur l'ordinateur dont vous voulez vous approprier le Registre puis sur le bouton OK.
Le nom de l'ordinateur cible apparaît dans la rubrique Entrez le nom de l'objet à sélectionner (exemples) :.
AIEB Page 29 26/01/2011
5) Cliquez à nouveau sur le bouton OK.
Sous l'arborescence Poste de travail apparaît une seconde arborescence portant le nom de l'ordinateur distant.
Vous pouvez modifier les branches du Registre qui vous intéressent.
6) Par exemple, ouvrez HKEY_LOCAL_MACHINE\SOFTWARE\Microsoft\Windows\CurrentVersion\policies.
7) Créez une clé nommée Explorer
8) Dans le volet de droite, créez une valeur DWORD nommée NoDeletePrinter
9) Éditez cette valeur DWORD puis, dans la zone de texte Données de la valeur, saisissez le chiffre 1.
10) Refaites les mêmes opérations en créant une valeur DWORD nommée NoAddPrinter
À partir de cet instant, il ne sera plus possible d'ajouter ou de supprimer une imprimante sur l'ordinateur cible.
Les changements sont immédiats.
11) Une fois les modifications effectuées, cliquez, avec le bouton droit de la souris, sur le dossier de l'ordinateur
distant et choisissez la commande Déconnecter.
Vous pouvez effectuer ce type de manipulation en laissant l'ordinateur cible sur l'écran d'ouverture de session.
Supprimer des valeurs avec un fichier REG
Il est également possible de supprimer des clés et des valeurs en utilisant un fichier d'inscription du Registre.
Pour créer un fichier REG, ouvrez le Bloc-notes de Windows. Il suffira, par la suite, de sauvegarder le fichier
avec l'extension REG.
Pour cela, déroulez le menu Fichier, puis cliquez sur la commande Enregistrer sous.
Déroulez la liste Type, puis choisissez Tous les fichiers.
Dans la zone de texte Nom du fichier, saisissez le nom de votre fichier suivi de l'extension REG.
Pour supprimer une clé, saisissez l'en-tête caractérisant votre fichier, puis placez un signe "-" devant le nom de
la clé que vous souhaitez supprimer.
Par exemple, pour supprimer la clé [HKEY_CURRENT_USER\Control Panel\Desktop]
(non recommandé), le fichier d'inscription du Registre sera
Windows Registry Editor Version 5.00
[-HKEY_CURRENT_USER\Control Panel\Desktop]
La suppression d'une valeur se fait de la même manière, sauf que le signe négatif est placé avant la donnée de
cette valeur. Par exemple, pour supprimer la valeur MenuShowDelay, le fichier REG sera:
Windows Registry Editor Version 5.00
[-HKEY_CURRENT_USER\Control Panel\Desktop]"MenuShowDelay"=-"100"
Attention à ne pas supprimer n'importe quelles clés ou valeurs ! Cela peut entraîner des problèmes dans votre
Registre. Rappelez-vous que vous devez toujours effectuer une sauvegarde avant de modifier le Registre.
Gérer les autorisations
Au regard de ses caractéristiques, le Registre est naturellement le point le plus vulnérable de votre système. La
personne malintentionnée qui pénètre dans votre Registre petit paralyser votre système en quelques clics de
souris.
Il est, par conséquent, nécessaire de définir les autorisations d'accès des différents Utilisateurs pour chaque
branche du Registre de Windows XP.
AIEB Page 30 26/01/2011
Ouvrez une session en mode Administrateur, puis exécutez l'Éditeur du Registre.
Sélectionnez la première branche intitulée HKEY_CLASSES_ROOT
Dans le menu Édition, cliquez sur la commande Autorisations. La boîte de dialogue apparaît alors à l'écran
Vous constatez que l'administrateur a un contrôle total sur le Registre.
Pour définir les autorisations de manière plus précise, cliquez sur le bouton Paramètres avancés.
Dans l'onglet Autorisations, la liste des autorisations est affichée.
Pour modifier les autorisations concertant les utilisateurs, cliquez deux fois sur le nom Utilisateurs. Vous pouvez
également sélectionner Utilisateurs, puis cliquer sur le bouton Modifier.
La liste complète des autorisations pour Utilisateurs s'affiche. Vous pouvez les modifier en cochant les cases
adéquates (Autoriser ou Refuser) devant les autorisations
De cette façon, vous pouvez, par exemple, réduire les autorisations des Utilisateurs avec pouvoir, qui ont des
autorisations spéciales, pour qu'ils soient "loges à la même enseigne" que les utilisateurs classiques.
Pour cela, refusez les opérations suivantes : Définir la valeur, Créer une sous-clé et enfin Supprimer. Cliquez
sur le bouton OK pour valider.
Recommencez l'opération pour toutes les branches dont vous souhaitez modifier les autorisations.
Surveiller les accès au Registre
Il est possible de définir, dans le Registre, une surveillance des clés les plus sensibles.
Pour cela, sélectionnez la clé à surveiller, puis cliquez sur la commande Autorisations du menu Edition.
Cliquez sur le bouton Paramètres avancés, puis ouvrez l'onglet Audit.
Cliquez sur le bouton Ajouter pour insérer les groupes d'utilisateurs soumis à cette surveillance ainsi que les
actions à surveiller.
Cliquez sur le bouton Avancé, puis sur le bouton Types d'objet pour définir le type d'objet (Utilisateur, Groupe,
Entité de sécurité intégrée) à surveiller.
Cliquez ensuite sur le bouton Rechercher pour afficher tous les objets correspondant au type que vous avez
défini juste avant.
Sélectionnez celui que vous souhaitez surveiller, puis cliquez sur le bouton OK.
Cliquez ensuite sur le bouton OK pour définir vos instructions. Cochez les activités pour les soumettre à une
surveillance.
Voici une description de ces activités :
AIEB Page 31 26/01/2011
Validez ensuite par OK, décochez la case Hérite de l'objet parent les entrées d'audit qui s'appliquent aux
objets enfants...
Lorsque vous avez terminé, vous pouvez observer les accès à cette clé et a ses sous-clés par l'intermédiaire de
l'observateur d'événements.
Ce dernier se trouve dans le Panneau de configuration. Pour y accéder :
Cliquez sur le bouton Démarrer, sur Paramètres puis sur Panneau de configuration.
Double-cliquez sur le module Outils d'administration puis sur l'icône Gestion de l'ordinateur.
Cliquez ensuite sur la rubrique Observateurs d'événements. En cliquant sur le journal Sécurité, vous pouvez
consulter la liste de tous les accès. et examiner le détail de chaque entrée en double-cliquant dessus.
Si aucun événement n'apparaît dans le journal Sécurité cela est certainement dû au fait que la stratégie d'audit
n'est pas activée.
Pour l'activer :démarrer, exécuter. Saisissez gpedit.msc puis valider par OK
Déroulez le menu configuration ordinateur, paramètres Windows, paramètres de sécurité, Stratégies locales,
Stratégies d'audit.
Double cliquez sur la stratégie Auditer l'accès aux objets. Cochez alors la case Opération réussie. validez par
OK.
Booster votre connexion Internet
Vous savez certainement que, pour pouvoir communiquer par Internet, les ordinateurs utilisent le protocole
TCP/IP (Transfert Control Protocol/Internet Protocol.
En simplifiant à l'extrême, nous pouvons. dire que ce protocole découpe toutes les informations (pages Web ,
e-mails, fichiers téléchargés) en "paquets de données". Il ajoute' ensuite une, adresse de destination et se
charge de livrer ces paquets à bon port,
Le TTL (Time To Live)
Le TTL correspond au nombre maximal d'adresses par lesquelles un paquet peut passer pour atteindre sa
destination. Contrairement à ce que son nom laisse supposer, le TTL ne représente donc pas la durée de vie
des paquets.
AIEB Page 32 26/01/2011
Par défaut, ce nombre est fixé à 32 adresses, ce qui peut être juste dans certains cas. Imaginez que le site que
vous souhaitez afficher nécessite de passer par 33 adresses ! Un message apparaît alors, disant qu'il est
impossible de trouver le site, bien qu'il y ait de fortes chances qu'il existe vraiment.
Il convient donc d'augmenter le TTL, que l'on fixera à 64 pour une connexion modem classique et à 128 pour
une connexion câble ou ADSL.
Pour cela, éditez le Registre, puis ouvrez la clé suivante :
HKEY_LOCAL_MACHINE\ System\ CurrentControlSet\ Services\Tcpip\Parameters
Créez une nouvelle valeur DWORD, que vous intitulerez DefaultTTL.
Assignez-lui alors la valeur 64 ou 128, selon votre moyen de connexion à Internet, en ayant auparavant
sélectionné la base décimale. Validez par OK.
Fermez l'Éditeur du Registre, puis redémarrez Windows pour que les changements soient pris en compte.
AIEB Page 33 26/01/2011
Le MTU (Maximum Transmission Unit),
Si les paquets que vous envoyez sont trop gros,'ils risquent de se retrouver bloqués dans les embouteillages
d'un routeur surchargé, Le MTU (Maxim Transmission Unit) définit la taille maximale d'un paquet de données
qui peut être transféré en une passe sur un réseau.
Pour trouver la taille optimale de paquet pour votre connexion, ouvrez une fenêtre Invite de commandes.
Pour cela, cliquez sur le bouton Démarrer, sur Programmes, sur Accessoires, puis sur Invite de commandes.
Saisissez, la commande suivante
Ping -f -1 valeur_de_test_MTU www.free.fr-
Valeur de test MTU indique votre valeur de test MTU et www.free.fr l'adresse de votre fournisseur d'accès,
Validez par Entrée.
Commencez par utiliser une valeur de MTU de 500, puis augmentez la valeur jusqu'à ce que Windows vous
informe que "Le paquet doit être fragmenté".
Ajoutez 28 (taille des en-têtes des paquets TCP/IP) à la valeur la plus haute qui ne cause pas de fragmentation.
Vous obtenez la valeur MTU optimisée pour votre système. Attention, aucun paquet ne doit être perdu.
Cette valeur MTU convient parfaitement
AIEB Page 34 26/01/2011
Vous êtes alors prêt à modifier le registre pour que Windows XP utilise votre valeur optimisée.
Éditez le Registre, puis ouvrez la clé suivante
HKEY_LOCAL_MACHINE\ System\ CurrentControlSet\ Services\Tcpip\Parameters\Adapters
Notez la clé correspondant à l'adaptateur réseau présent dans votre système.
Ouvrez ensuite la clé suivante
HKEY_LOCAL_MACHINE\ System\ CurrentControlSet\ Services\Tcpip\Parameters\Interfaces
Puis double-cliquez sur la sous-clé portant le même nom que l'adaptateur réseau que vous venez de chercher.
Créez alors une nouvelle valeur chaîne intitulée MaxMTU. Double-cliquez sur cette valeur, puis saisissez votre
valeur optimisée de MTU dans la zone de texte Données de la valeur. Validez par OK.
Fermez l'Éditeur du Registre, puis redémarrez Windows pour que les changements soient pris en compte.
Augmenter la taille du cache DNS
Lorsque vous vous connectez à un site Web, votre ordinateur envoie des informations à un serveur DNS qui se
charge de faire la correspondance entre l'adresse que vous avez saisie dans votre navigateur, www.micro-
application.com par exemple, et l'adresse IP à laquelle elle fait référence : 194.206.126.204.
Le cache DNS contient ces informations, de telle sorte que vous n'avez pas à demander cette correspondance
lorsque vous visitez le site de Micro Application.
Ce sont ainsi quelques dixièmes de secondes que vous gagnez à chaque fois. Un moyen d'accélérer votre
connexion consiste donc à enregistrer un maximum de correspondances adresses Internet/adresses IP dans le
cache DNS de Windows. Pour augmenter la taille du cache DNS, effectuez la manipulation Suivante :
Editez le Registre, puis ouvrez la clé suivante
HKEY_LOCAL_MACHINE\ System\ CurrentControlSet\Services\Dnscache\parameters
Créez une nouvelle valeur DWORD, que vous intitulerez CacheHashTableBucketSize, si elle n'existe pas
déjà.
Double-cliquez dessus pour modifier ses données. Saisissez 1 dans la zone de texte Données de la valeur Que
vous soyez en décimal ou en hexadécimal n'est pas important, puisque cela est la même chose. Validez par
OK.
Ensuite, créez une nouvelle valeur NORD, que vous nommerez CacheHashTableSize. Encore une fois, si la
valeur existe déjà, il vous suffit de la modifier.
Double-cliquez dessus pour lui assigner la valeur hexadécimale 180 (384 en décimal). Validez par OK.
Si elle n'existe pas, créez une nouvelle valeur DWORD, que vous appellerez MaxCacheEntryTtlLimit.
Enfin, créez ou modifiez la valeur NORD MaxSOACacheEntryTt1Limit. Assignez-lui la valeur hexadécimale
12d (301 en décimal). Validez par OK.
Fermez l'Éditeur du Registre, puis redémarrez Windows pour que les changements soient pris en compte.
AIEB Page 35 26/01/2011
Augmenter le nombre de connexions simultanées
Le protocole Internet HTTP 1.0 statue qu'un client (navigateur Web par exemple) peut seulement ouvrir jusqu'à
quatre connexions vers un serveur à un instant donné. Le protocole HTTP 1.1, quant à lui, n'autorise que deux
connexions maximales.
Lorsque vous chargez une page web, votre navigateur crée une connexion pour télécharger le texte de la page,
et une autre pour les images. S'il y a beaucoup d'images, elles se chargent une à la fois. En augmentant ce
paramètre, qui définit le nombre d'accès simultanés, vous pourrez télécharger plusieurs Images en même
temps, affichant alors la page plus rapidement.
Éditez le Registre, puis ouvrez ta clé suivante
HKEY_LOCAL_MACHINE\SOFTWARE\Microsoft\Windows\CurrentVersion\InternetSettings
Créez une valeur DWORD baptisée MaxConnectionsPerl_OServer, qui contiendra le nombre maximal de
connexions simultanées vers un serveur HTTP 1.0.
Double-cliquez sur cette valeur, puis sélectionnez la base décimale.
Saisissez la valeur 8 dans la zone de texte Données de la valeur, puis validez par OK.
Ensuite, créez une nouvelle valeur NORD, que vous nommerez MaxConnectionsPerServer, pour le nombre
maximal de connexions simultanées vers un serveur HTTP 1.1.
Assignez-lui la valeur 4 en ayant auparavant sélectionné la base décimale. Validez par OK.
Fermez l'éditeur du Registre, puis redémarrez Windows pour que les changements soient pris en compte.
Certains serveurs n'acceptent pas plus de deux connexions provenant d'une même personne. Dans ce cas-là,
votre navigateur n'ouvrira alors que deux connexions.
RWlN (ReceiveWindow)
Le paramètre RWIN correspond à la quantité de données que votre ordinateur peut accepter sans en confirmer
la réception à l'expéditeur. Si l'expéditeur n'a pas reçu la conformation de la réception du premier paquet qu'il a
envoyé, le transfert est interrompu jusqu'à une certaine limite, à laquelle l'expéditeur essaye de nouveau
d'envoyer le paquet.
Plus le RWIN est important, moins votre ordinateur a de confirmations à envoyer pour les données reçues.
Cela vous permet d'économiser de la bande passante et de réduire votre ping.
Maintenant, les mauvaises nouvelles.
Un RWIN plus important signifie également que plus de données doivent être envoyées si l'expéditeur ne reçoit
pas la confirmation de réception.
Il est donc indispensable de bien configurer le RWIN suivant sa connexion.
Ouvrez une fenêtre Invite de commandes. Pour cela, cliquez sur le bouton Démarrer, sur Programmes, sur
Accessoires, puis sur Invite de commandes,
Saisissez alors la commande suivante
ping -1#### www.micro-application.com
où #### correspond à votre valeur de MTU moins 40 (### = MTU - 40).
Notez la durée moyenne approximative des boucles en millisecondes.
AIEB Page 36 26/01/2011
Multipliez par votre bande passante effective et divisez par 8. La bande passante effective correspond à votre
bande passante normale si vous utilisez une connexion Interne bas débit, et à moins 20 % dans le cas d'un
haut débit.
Enfin, multipliez le total par 1,5 (+ 50 %)
Tout cela n'est pas très clair ! Voici un exemple pour une bande passante théorique de 512 kbps (409 kbps
réels) et un ping moyen de 170 millisecondes :
170 ms x 409 = 69 530
69 530 / 8 = 8 691
8691 x 1.5 = 13 036
Votre RWIN doit alors être défini à 13 036.
Voici un autre exemple pour une bande passante de 56 kbps (RTC) et un ping moyen de 360 ms :
360 x 56 = 20 160
20 160 / 8 = 2 520
2 520 x 1.5 = 3 780
Le RWIN sera donc de 3 780.
Le problème de cette méthode est qu'elle se base sur un unique test vers un unique site. Pour obtenir les
meilleures valeurs possibles, il faudrait donc renouveler ce test de nombreuses fois, vers de nombreux autres
sites, éparpillés aux quatre coins de la planète.
Comme vous n'avez pas que ça à faire, le tableau suivant résume ce qui ressort de ces multiples tests.
Il ne vous reste plus qu'à saisir dans le Registre votre valeur de RWIN.
Éditez le Registre, puis ouvrez la clé suivante :
HKEY_LOCAL_MACHINE\System\CurrentControlSet\Services\Tcpip\Parameters
Créez une nouvelle valeur DWORD, que vous intitulerez TcpWindowSize.
Assignez-lui alors votre valeur de RWIN en ayant auparavant sélectionné la base décimale. Validez par OK.
Fermez l'éditeur du Registre, puis redémarrez Windows pour que les changements soient pris en compte.
AIEB Page 37 26/01/2011
Forcer l'utilisation de l'ouverture automatique de session
Si vous avez configuré Windows pour qu'il ouvre automatiquement la session d'un utilisateur au démarrage,
sachez que n'importe quel autre utilisateur peut passer outre en pressant la touche Shift lors de l'ouverture de
Windows. Cet utilisateur aura alors accès à la page d'ouverture de session.
Pour empêcher cela, une petite modification dans le Registre s'impose,.éditez-le, puis ouvrez la clé suivante :
HKEY_LOCAL_MACHINE\SOFTWARE\Microsoft\WindowsNT\CurrentVersion\Winlogon
Créez une nouvelle valeur chaîne, que vous nommerez ForceAutoLogon. Fixez cette valeur à 1 pour forcer
l'ouverture de session automatique ; 0 permet à d'autres utilisateurs d'ouvrir une session au démarrage. Validez
par OK.
Créez ensuite une autre valeur chaîne, que vous intitulerez IgnoreShiftOverride. Double-cliquez sur cette
nouvelle valeur, puis saisissez 1 dans la zone de texte Données de la valeur. Validez par OK.
Fermez l'Éditeur du Registre, puis redémarrez Windows pour que les changements prennent effet
Forcer les utilisateurs à appuyer sur les touches Ctrl, Alt et
Suppr avant «ouvrir une session.
Utilisée par défaut sur la version Server de Windows 2000, la fonctionnalité qui force les utilisateurs à
appuyer sur les touches Ctrl, Alt et Suppr pour ouvrir une session renforce la sécurité du système. En effet,
cela prévient les attaques et les prises de contrôle de l'ordinateur à distance.
Pour activer cette fonctionnalité sous Windows XP, éditez le Registre, puis ouvrez la clé suivante :
HKEY_LOCAL_MACHINE\SOFTWARE\Microsoft\WindowsNT\CurrentVersion\Winlogon
Créez une nouvelle valeur chaîne nommée DisableCAD. Fixez cette valeur à 0 pour forcer les utilisateurs à
appuyer simultanément sur les touches Ctrl, Alt et Suppr pour ouvrir une session. Validez par OK.
Fermez l'Éditeur du Registre, puis redémarrez Windows.'
Limiter le nombre d'ouvertures automatiques de sessions
Il est possible, si vous le souhaitez, de limiter le nombre d'ouvertures automatiques de sessions. Vous pouvez
fixer, en effet, un nombre limite, qui, une fois atteint, entraînera la désactivation de l'ouverture automatique de
session et le retour de l'écran d'ouverture de session.
Exécuter l'Éditeur du Registre, puis ouvrez la clé suivante :
HKEY_LOCAL_MACHINE\SOFTWARE\Microsoft\WindowsNT\CurrentVersion\Winlogon
Créez une nouvelle valeur DWORD, que vous appellerez AutoLogoncount puis attribuez-lui comme valeur le
nombre d'ouvertures automatiques de sessions autorisées. Veillez à sélectionner la bonne base (décimale ou
hexadécimale).
Fermez le Registre, puis redémarrez Windows pour que les modifications prennent effet.
le nombre d'ouvertures automatiques de sessions
A chaque fois que Windows redémarre, la valeur AutoLogonCount est décrémentée jusqu'à zéro. Lorsqu'elle
atteint zéro aucune session ne peut alors être ouverte automatiquement.
Cela se traduit dans le registre par la suppression des valeurs AutoLogonCount et DefaultPassword, qui
contiennent respectivement le nom du compte ouvert automatiquement et son mot de passe associé.
De plus la valeur AutoadminLogon, qui contrôle l'ouverture automatique est fixée à zéro.
AIEB Page 38 26/01/2011
Désactiver le changement de session
Si vous êtes plusieurs utilisateurs à travailler sur le même PC, Windows XP vous permet de passer d'une
session à l'autre en cours de travail. Pour interdire ce changement de session, il vous faut modifier le Registre.
Exécutez l'éditeur du Registre puis ouvrez la clé suivante :
HKEY_CURRENT_USER\SOFTWARE\Microsoft\Windows\Currentversion\Policies\Explorer
Créez une nouvelle valeur DWORD appelée NoLogoff.
Double-cliquez ensuite sur la valeur nouvellement créée puis saisissez 1 dans ta zone de texte Données de la
valeur.
Validez par OK puis redémarrez votre ordinateur pour appliquer la modification. Les options de fermeture de
sessions de Windows ne sont alors plus accessibles.
Demander un mot de passe à la reprise
Après une mise en veille prolongée ou non, Windows redémarre exactement là où il en était. Or, cela peut être
dangereux si la personne qui "sort" l'ordinateur de la veille n'est pas vous ! Vous pouvez configurer Windows
pour qu'il verrouille automatiquement la session en cours et qu'il demande le mot de passe de l'utilisateur après
être sorti de veille.
Pour cela, exécutez l'Éditeur du Registre, puis ouvrez la clé suivante
HKEY_LOCAL_MACHINE\SOFTWARE\Microsoft\Windows\CurrentVersion\Policies\Explorer
Créez une nouvelle valeur DWORD, que vous intitulerez PromptPasswordOnResume. Attribuez-lui
ensuite la valeur 1.
Le mot de passe sera alors demandé à tous les utilisateurs. Pour appliquer cette restriction à un ou à plusieurs
utilisateurs, ouvrez Windows sous la session de chacun des utilisateurs concernés, puis ouvrez la clé ci-après :
HKEY_CURRENT_USER\SOFTWARE\Microsoft\Windows\CurrentVersion\Policies\Explorer
Créez une nouvelle valeur DWORD, que vous intitulerez PromptPasswordOnResume. Attribuez-lui
ensuite la valeur 1.
Fermez l'Éditeur du Registre, puis redémarrez Windows pour que la modification prenne effet.
AIEB Page 39 26/01/2011
La sécurité dans votre réseau
Cacher votre ordinateur dans un réseau local
Vous pouvez cacher votre ordinateur, que cela soit un serveur sécurisé ou bien une simple station de travail,
pour qu'il n'apparaisse pas sur les autres ordinateurs du réseau local.
Pour cela, éditez le Registre, puis ouvrez la clé suivante
HKEY_LOCAL_MACHINE\ System\ CurrentControlSet\Services\LanmanServer\pPrameters
Créez une nouvelle valeur DWORD, que vous nommerez Hidden, et que vous définirez à 1.
Fermez l'Éditeur du Registre, puis redémarrez votre ordinateur.
Notez que cela peut prendre plusieurs minutes pour que le changement soit effectif.
Autre Méthode
Le même résultat peut être obtenu en saisissant la commande
Net config server /hidden:yes
dans une fenêtre d'invite de commande sur l'ordinateur à cacher
Cacher les ordinateurs proches de moi dans les favoris réseau
Pour éviter que [es utilisateurs de votre ordinateur accèdent à des ressources réseau qui ne leur sont pas
destinées, vous pouvez cacher les ordinateurs qui apparaissent dans les favoris réseau sous l'appellation
"Ordinateurs proches de moi".
Éditez le Registre, puis ouvrez la clé suivante
HKEY_LOCAL_MACHINE\SOFTWARE\Microsoft\Windows\CurrentVersion\Policies\Explorer
Si les sous-clés Policies et Explorer n'existent pas, créez-les.
Pour que cette restriction soit active uniquement sur la session d'un utilisateur, connectez-vous sous sa
session, éditez le Registre, puis ouvrez la clé suivante
HKEY_CURRENT_USER\SOFTWARE\Microsoft\Windows\Currentversion\Policies\Explorer
Créez une nouvelle valeur DWORD, que vous nommerez NoComputersNearMe. Double-cliquez dessus,
puis attribuez-lui la valeur 1. Validez par OK.
Fermez le Registre, puis redémarrez votre ordinateur pour que les changements soient appliqués.
Enlever les options de lecteur réseau
Vous pouvez empêcher les utilisateurs de créer de nouvelles connexions réseau en supprimant les commandes
Connecter un lecteur réseau et Déconnecter un lecteur réseau qui se trouvent dans le menu Outils de
n'importe quelle fenêtre de l'explorateur Windows et dans le menu contextuel qui apparaît après un clic droit sur
le Poste de travail.
Éditez le Registre, puis ouvrez la clé suivante :
HKEY_LOCAL_MACHINE\SOFTWARE\Microsoft\Windows\CurrentVersion\Policies\Explorer
Si les sous-clés Policies et Explorer n'existent pas, créez-les.
AIEB Page 40 26/01/2011
Pour que cette restriction soit active uniquement sur la session d'un utilisateur, connectez-vous sous sa
session, éditez le Registre, puis ouvrez la clé suivante
HKEY_CURRENT_USER\SOFTWARE\Microsoft\Windows\Currentversion\Policies\Explorer
Créer une nouvelle valeur DWORD que vous nommerez NoNetConnectDisconnect Double-cliquez dessus,
puis attribuez-lui la valeur 1. Validez par OK.
Fermez le Registre, puis redémarrez votre ordinateur pour que les changements soient appliqués.
Désactiver l'affichage des favoris réseau récents
Lorsque vous ouvrez un document d'un dossier partagé sur un réseau local, Windows ajoute automatiquement
ce dossier dans les favoris réseaux pour pouvoir y accéder rapidement les fois suivantes, si vous ne souhaitez
pas que les utilisateurs de votre machine aient accès à ce répertoire partagé du réseau, vous pouvez empêcher
Windows d'afficher les dossiers partagés ouverts récemment.
Éditez le Registre, puis ouvrez la clé suivante
HKEY_LOCAL_MACHINE\SOFTWARE\Microsoft\Windows\CurrentVersion\Policies\Explorer
Si les sous-clés Policies et Explorer n'existent pas, créez-les.
Pour que cette restriction soit active uniquement sur la session d'un utilisateur, connectez-vous sous sa
session, éditez le Registre, puis ouvrez la clé suivante
HKEY_CURRENT_USER\SOFTWARE\Microsoft\Windows\Currentversion\Policies\Explorer
Créez une nouvelle valeur DWORD que vous nommerez NoRecentDocsNetHood. Attribuez-lui la valeur 1.
Fermez le Registre, puis redémarrez votre ordinateur pour que les changements soient appliqués.
AIEB Page 41 26/01/2011
Restrictions des connexions réseau
Vous pouvez contrôler plus précisément l'accès aux fonctionnalités et propriétés des connexions réseau.
Pour cela, éditez le Registre, puis ouvrez la clé suivante
HKEY_CURRENT_USER\SOFTWARE\Policies\Windows\NetworkConnection
Créez une nouvelle valeur DWORD pour chacune des fonctionnalités que vous souhaitez restreindre, Aidez-
vous du tableau suivant pour les nommer. Vous leur donnerez la valeur 1 pour les cacher, 0 pour les afficher
(par défaut).
Redémarrez votre ordinateur pour que soient appliquées les modifications.
AIEB Page 42 26/01/2011
Ne plus utiliser le dossier Documents partagés
Le dossier Documents partagés présent dans le Poste de travail vous permet de partager facilement des
images, de la vidéo, de la musique ou tout autre document avec les autres ordinateurs de votre réseau et les
autres utilisateurs de votre ordinateur.
Or, par défaut, tout le monde peut avoir accès au contenu du dossier Documents partagés, même des
utilisateurs malveillants sur Internet exploitant une faille dans votre système. Pour ne plus utiliser le dossier
Documents partagés, vous devez supprimer ses raccourcis dans le Poste de travail et retirer le partage du
dossier.
Exécutez tout d'abord l'éditeur du Registre, puis ouvrez la clé suivante :
HKEY_LOCAL_MACHINE\SOFTWARE\Microsoft\WindowsNT\CurrentVersion\Explorer\My Computer\
NameSpace\DelegateFolders
Supprimez alors la sous-clé appelée
(5903la47-3f72-44a7-89c5-5595fe6b30ee).
Fermez alors l'éditeur du Registre, le dossier Documents partagés n'apparaît alors plus sur le Bureau.
Il vous faut alors enlever le partage du dossier qui est toujours présent. Pour cela, ouvrez le dossier
C:\Documents and Settings\All Users à l'aide de l'explorateur Windows.
Cliquez avec le bouton droit de la souris sur le dossier Documents partagés puis choisissez la commande
Propriétés.
Cliquez ensuite sur l'onglet Partage puis sélectionnez l'option Ne pas partager ce dossier. Validez enfin par OK.
Restreindre les fonctionnalités du menu Démarrer
et de la barre des tâches
Supprimer l'option Aide et support
L'option Aide et support, bien que très pratique, ouvre la porte à des options qui peuvent réduire à néant toutes
vos entreprises de sécurité sur votre système. Ainsi, l'option Aide et support peut permettre à un utilisateur de
laisser le contrôle de sa session à un utilisateur distant. Cela peut être dangereux si l'utilisateur distant n'est pas
clairement identifié.
Pour supprimer cette option Aide et support au niveau de tout le système, éditez le registre, puis ouvrez la clé
suivante :
HKEY_LOCAL_MACHINE\SOFTWARE\Microsoft\Windows\CurrentVersion\Policies\Explorer
Si les sous-clés Policies et Explorer n'existent pas, créez-les.
Pour que cette restriction soit active uniquement sur la session d'un utilisateur, connectez-vous sous sa
session, éditez le Registre, puis ouvrez la clé suivante
HKEY_CURRENT_USER\SOFTWARE\Microsoft\Windows\Currentversion\Policies\Explorer
Créez une nouvelle valeur DWORD que vous intitulerez NoSMHelp. Double-cliquez ensuite dessus, puis
fixez la zone de texte Données de la valeur à 1. Validez par OK.
Fermez l'Éditeur du Registre, puis redémarrez Windows pour appliquer la suppression de l'option Aide et
support qui se trouvait dans le menu Démarrer.
AIEB Page 43 26/01/2011
Retirer l'option Connexions du menu Démarrer
Vous pouvez retirer l'option Connexions du menu Démarrer, qui donne accès à toutes vos connexions d'accès
à distance et de réseau local. Pour ce faire, éditez le Registre.
Pour que cette modification prenne effet au niveau du système entier, donc pour tous les utilisateurs, ouvrez la
clé suivante :
HKEY_LOCAL_MACHINE\SOFTWARE\Microsoft\Windows\CurrentVersion\Policies\Explorer
Si les sous-clés Policies et Explorer n'existent pas, créez-les.
Pour que cette restriction soit active uniquement sur la session d'un utilisateur, connectez-vous sous sa
session, éditez le Registre, puis ouvrez la clé suivante
HKEY_CURRENT_USER\SOFTWARE\Microsoft\Windows\Currentversion\Policies\Explorer
Créez une nouvelle valeur DWORD, que vous intitulerez NoNetworkConnections.
Attribuez-lui ensuite la valeur 1.
Fermez l'Éditeur du Registre, puis redémarrez Windows. L'option Connexions a alors disparu.
Désactiver l'historique des documents récents
Lorsque vous ouvrez un document quelconque, un raccourci vers ce dernier est ajouté automatiquement dans
la liste Mes documents récents (Documents si vous utilisez le menu Démarrer classique), qui se trouve dans le
menu Démarrer. Vous pouvez empêcher Windows d'ajouter à cette liste les fichiers que vous ouvrez.
Tout d'abord, éditez le Registre. Pour désactiver l'historique des documents récents pour tous les utilisateurs,
ouvrez la clé suivante :
HKEY_LOCAL_MACHINE\SOFTWARE\Microsoft\Windows\CurrentVersion\Policies\Explorer
Si les sous-clés Policies et Explorer n'existent pas, créez-les.
Pour que cette restriction soit active uniquement sur la session d'un utilisateur, connectez-vous sous sa
session, éditez le Registre, puis ouvrez la clé suivante
HKEY_CURRENT_USER\SOFTWARE\Microsoft\Windows\Currentversion\Policies\Explorer
Créez une nouvelle valeur DWORD, que vous intitulerez NoRecentDocsHistory.
Attribuez-lui ensuite la valeur 1.
Fermez l'Éditeur du Registre, puis redémarrez Windows pour que soient appliqués les changements.
Cacher le Panneau de configuration dans le menu Démarrer
Pour cacher le Panneau de configuration dans le menu Démarrer, procédez ainsi :
Éditez le Registre, puis ouvrez la clé suivante
HKEY_LOCAL_MACHINE\SOFTWARE\Microsoft\Windows\CurrentVersion\Policies\Explorer
Si les sous-clés Policies et Explorer n'existent pas, créez-les.
Pour que cette restriction soit active uniquement sur la session d'un utilisateur, connectez-vous sous sa
session, éditez le Registre, puis ouvrez la clé suivante
HKEY_CURRENT_USER\SOFTWARE\Microsoft\Windows\Currentversion\Policies\Explorer
AIEB Page 44 26/01/2011
Créez une nouvelle valeur DWORD. Nommez-la NoControlPanel.
Double-cliquez dessus, puis saisissez 1 dans la zone de texte Données de la valeur. Validez par OK.
Fermez le Registre, puis redémarrez Windows pour que soient appliqués les changements,
Pour afficher de nouveau le Panneau de configuration dans le menu Démarrer, supprimez cette nouvelle valeur
NoControlPanel ou fixez sa valeur à 0.
Masquer les éléments de la zone de notification
La zone de notification, qui se trouve juste à gauche de l'horloge, contient des programmes exécutés au
démarrage de Windows qui sont chargés en mémoire : gestionnaire de téléchargement, antivirus, réglage du
volume sonore, gestion des connexions réseau, etc.
Pour empêcher les utilisateurs de supprimer des éléments de cette zone de notification ou d'accéder à leur
paramétrage, vous devez modifier le Registre.
Ouvrez la clé suivante pour masquer les éléments de la zone de notification au niveau du système, c'est-à-dire
tous les utilisateurs
HKEY_LOCAL_MACHINE\SOFTWARE\Microsoft\Windows\CurrentVersion\Policies\Explorer
Si les sous-clés Policies et Explorer n'existent pas, créez-les.
Pour que cette restriction soit active uniquement sur la session d'un utilisateur, connectez-vous sous sa
session, éditez le Registre, puis ouvrez la clé suivante
HKEY_CURRENT_USER\SOFTWARE\Microsoft\Windows\Currentversion\Policies\Explorer
Créez une nouvelle valeur DWORD que vous nommerez NoTrayItemsDisplay Attribuez-lui ensuite la valeur 1
Fermez l'Éditeur du Registre, puis redémarrez Windows pour que soient appliqués les changements.
Supprimer les barres d'outils de la barre des tâches
Il est possible d'empêcher l'utilisation des barres d'outils, y compris la barre de lancement rapide, qui se
trouvent dans la barre des tâches Cela peut ainsi permettre à un administrateur de proposer un système simple,
fiable et sécurisé, qui, certes, ne laisse pas beaucoup de liberté aux utilisateurs, mais a le mérite d'être bien
encadré. Le rêve pour un administrateur donc. ..
Pour supprimer toutes les barres d'outils de la barre des tâches pour tous les utilisateurs du système, ouvrez la
clé suivante :
HKEY_LOCAL_MACHINE\SOFTWARE\Microsoft\Windows\CurrentVersion\Policies\Explorer
Si les sous-clés Policies et Explorer n'existent pas, créez-les.
Pour que cette restriction soit active uniquement sur la session d'un utilisateur, connectez-vous sous sa
session, éditez le Registre, puis ouvrez la clé suivante
HKEY_CURRENT_USER\SOFTWARE\Microsoft\Windows\Currentversion\Policies\Explorer
Créez une nouvelle valeur DWORD, que vous intitulerez NoToolbarsOnTaskbar,
Attribuez-lui ensuite la valeur 1.
Fermez l'Éditeur du Registre, puis redémarrez Windows pour que soient appliqués les changements.
AIEB Page 45 26/01/2011
Désactiver le téléchargement de fichiers
Lorsque vous surfez sur Internet avec Internet Explorer et que vous souhaitez télécharger un fichier, il suffit de
cliquer dessus pour que votre navigateur prenne en charge le téléchargement.
Si vous voulez empêcher tous les utilisateurs de télécharger des fichiers avec Internet Explorer, procéder ainsi :
Éditez le Registre, puis ouvrez la clé suivante
HKEY_LOCAL_MACHINE\SOFTWARE\Microsoft\Windows\CurrentVersion\Internet Settings\Zones\3
Si les sous-clés Policies et Explorer n'existent pas, créez-les.
Pour que cette restriction soit active uniquement sur la session d'un utilisateur, connectez-vous sous sa
session, éditez le Registre, puis ouvrez la clé suivante
HKEY_CURRENT_USER\SOFTWARE\Microsoft\Windows\Currentversion\ Internet Settings\Zones\3
Modifiez la valeur DWORD existante, appelée 1803. Dans la zone de texte Données de la valeur, saisissez 3.
Validez par OK.
Si par la suite, vous souhaitez autoriser de nouveau les téléchargements, fixez cette valeur à 0.
Redémarrez votre session pour que soit appliquée la modification.
Désactiver l'accès aux fichiers de l'explorateur
Normalement, la barre d'adresses d'Internet Explorer peut, en plus de vous permettre d'accéder à des sites et à
des fichiers sur Internet, vous donner accès à des fichiers et à des dossiers qui se trouvent sur votre disque dur.
Pour limiter le rôle de la barre d'adresses uniquement à Internet, ouvrez l'Éditeur du Registre.
Pour limiter le rôle de la barre d'adresses pour tout le système, ouvrez la clé suivante :
HKEY_LOCAL_MACHINE\SOFTWARE\Microsoft\Windows\CurrentVersion\Policies\Explorer
Si les sous-clés Policies et Explorer n'existent pas, créez-les.
Pour que cette restriction soit active uniquement sur la session d'un utilisateur, connectez-vous sous sa
session, éditez le Registre, puis ouvrez la clé suivante
HKEY_CURRENT_USER\SOFTWARE\Microsoft\Windows\Currentversion\Policies\Explorer
Créez une nouvelle valeur DWORD, que vous appellerez NoFileUrl. Attribuez-lui la valeur 1 pour désactiver
l'accès aux fichiers de l'explorateur.
Fermez l'Éditeur du Registre, puis redémarrez votre ordinateur pour que soient appliqués les changements.
Désactiver les rapports d'erreurs
Depuis peu, on trouve une nouvelle fonctionnalité dans les logiciels de Microsoft qui permet d'avertir ce dernier
lors d'un plantage.
Microsoft justifie cette fonctionnalité comme offrant la possibilité d'accélérer le cycle de correction des
problèmes. Or le rapport d'erreurs transmis à Microsoft contient également des informations sur vous et sur
votre système, les logiciels installés, etc.
Il peut également transmettre tout ou partie des documents et des pages web consultées qui se trouvaient en
mémoire au moment du plantage.
AIEB Page 46 26/01/2011
Pour empêcher la divulgation de données personnelles et confidentielles, il faut effectuer la manipulation
suivante
Lancez l'Éditeur du Registre, puis rendez-vous à la clé suivante
HKEY_LOCAL_MACHINE\SOFTWARE\Microsoft\Internet Explorer\Main
Créez une nouvelle valeur DWORD, que vous appellerez IEWatsonDisabled, puis fixez sa valeur à 1.
Ensuite, créez une seconde valeur DWORD, que vous nommerez IEWatsonEnabled. Attribuez-lui la valeur 0.
Fermez l'Éditeur du Registre, puis redémarrez Internet Explorer pour que les modifications soient prises en
compte.
Empêcher les sites web d'installer des logiciels
Certains sites web n'hésitent pas à essayer d'installer automatiquement des logiciels sur votre ordinateur en les
faisant passer pour un Contrôle ActiveX.
Ainsi, vous risquez de vous retrouver avec des programmes installés sur votre ordinateur à votre insu, qui, en
plus de ça, peuvent être de véritables espions publicitaires.
Citons, par exemple, le programme Comet Cursor. A la recherche de curseurs pour égayer Windows, vous
vous retrouvez sur des sites proposant des milliers de curseurs. Génial ! Cependant, quelques secondes après,
une boîte de dialogue d'Internet Explorer, Avertissement de sécurité, s'ouvre, vous indiquant qu'un
programme essaie de s'installer. Vous pouvez ou non autoriser l'installation du programme.
Dans cette boîte de dialogue Avertissement de sécurité, Internet Explorer vous informe que "Comet Systems
Inc. affirme que ce contenu est sûr". Le contraire aurait été étonnant. Mais êtes-vous vraiment certain que le
contenu du programme que vous allez installer est sûr ? Non, c'est pour cela que nous vous recommandons de
ne pas l'installer.
En bas de ta boîte de dialogue, se trouve une case à cocher : Toujours faire confiance au contenu provenant de
Comet Systems, Inc. Mais il n'y a aucune trace d'une case à cocher Ne jamais faire confiance au contenu
provenant de Cornet Systems Inc. Il va donc vous falloir spécifier manuellement dans le Registre les sites qu'il
convient d'empêcher d'installer des logiciels sur votre ordinateur.
Éditez le Registre, puis ouvrez la clé suivante
HKEY_LOCAL_MACHINE\SOFTWARE\Microsoft\Windows\CurrentVersion\Internet Settings\
ZoneMap\Domains
Créez une nouvelle clé pour tous les sites à partir desquels vous souhaitez bloquer l'installation de logiciel.
Nommez-les avec le nom de domaine primaire du site, sans http:// ni www.
Dans notre exemple avec Comet Systems l'installation s'effectuait à partir du site
http://www.cometsystems.com.
Notre clé s'appellera alors cometsystems.com.
À l'intérieur de chaque nouvelle clé correspondant aux domaines bloqués, créez une nouvelle valeur DWORD,
que vous appellerez * et fixez sa valeur à 4.
Validez, puis redémarrez Internet Explorer pour que soit appliquée la restriction.
Des logiciels n'essaieront alors plus de s'installer automatiquement sur votre ordinateur à partir des sites que
vous venez de bloquer.
AIEB Page 47 26/01/2011
Effacer des adresses de la barre d'adresses
Dans la barre d'adresses d'Internet Explorer, il est possible de connaître en un seul clic les sites web consultés
récemment.
En effet, les adresses de ceux-ci apparaissent dans la barre d'adresses de ce navigateur. Cette fonction permet
de gagner du temps pour visiter un site web déjà consulté en cliquant sur le lien, ce qui évite de saisir de
nouveau l'adresse du site. Mais cette fonction peut également trahir votre vie privée.
Pour vider entièrement cette liste il vous suffit d'effacer l'historique d'Internet Explorer. Pour cela, cliquez sur le
menu Outils, puis sur Options Internet. Un bouton Effacer l'Historique se trouve dans la rubrique Historique.
Cependant, il existe une autre solution permettant de supprimer seulement l'adresse ou les adresses que vous
souhaitez effacer de la baffe d'adresses. Ainsi vous supprimez les adresses souhaitées et non la totalité de la
liste.
Éditez le Registre, puis ouvrez la clé suivante :
HKEY_LOCAL_MACHINE\SOFTWARE\Microsoft\Internet Explorer\TypedURLs
Apparaît alors dans la partie droite de la fenêtre de l'Éditeur du Registre les URL, c'est-à-dire les adresses des
sites Internet contenues dans la barre d'adresses d'Internet Explorer.
Sélectionnez celle que vous souhaitez effacer et cliquez à l'aide du bouton droit de la souris dessus, et
choisissez la commande Supprimer.
Confirmez votre souhait de suppression de la valeur et quittez l'Éditeur du Registre. Redémarrez votre
ordinateur pour que la mise à jour s'effectue.
Plus simplement, vous pouvez également modifier la valeur que vous souhaitez supprimer pour la faire pointer
vers une autre adresse.
Restrictions d'Internet Explorer
Internet Explorer 6, fourni avec Windows XP, comporte de nombreuses fonctionnalités, clin peuvent être
contrôlées individuellement et manuellement dans le Registre.
Éditez ce dernier, puis ouvrez la clé suivante
HKEY_LOCAL_MACHINE\SOFTWARE\Policies\Microsoft
Créez une nouvelle clé, que vous appellerez Internet Explorer, puis une sous-clé, que vous
nommerez Restrictions.
Le chemin complet devient donc :
HKEY_LOCAL_MACHINE\SOFTWARE\Policies\Microsoft\Internet Explorer\Restrictions
AIEB Page 48 26/01/2011
Créez une nouvelle valeur DWORD pour chacune des restrictions souhaitées, en vous basant sur le tableau
suivant, et en lui attribuant la valeur 1 pour activer la restriction, ou 0 pour la désactiver.
Redémarrez Internet Explorer pour que les modifications prennent effet.
Restrictions des options d'Internet Explorer
Les fonctionnalités que l'on trouve dans les Options Internet du menu Outils peuvent être gérées et
désactivées dans le Registre.
Éditez ce dernier, puis ouvrez la clé suivante :
HKEY_CURRENT_USER\SOFTWARE\Policies\Microsoft\Internet Explorer\Control Panel
Si les sous-clés Internet Explorer et Restrictions n'existent pas, créez-les.
AIEB Page 49 26/01/2011
Créez une nouvelle valeur DWORD pour chacune des restrictions souhaitées, en vous basant sur le tableau
suivant et en leur attribuant la valeur 1 pour activer la restriction, ou 0 pour la désactiver.
AIEB Page 50 26/01/2011
Redémarrez Internet Explorer pour que les modifications prennent effet.
Modîfîer l'apparence et l'affichage de Windows
Afficher le compte administrateur sur l'écran de bienvenue
Initialement, le compte administrateur n'apparaît pas sur l'écran de bienvenue, parmi les autres comptes
utilisateurs. Pour y accéder vous pouvez appuyer simultanément sur les touches Ctrl, Alt, Suppr.
Une boite de dialogue d'ouverture de session s'ouvre alors et vous permet de vous logger en tant
qu'administrateur. Pour un accès plus rapide encore, vous pouvez afficher le compte administrateur directement
sur l'écran de bienvenue. '
Exécutez Regedit puis ouvrez la clé suivante :
HKEY_LOCAL_MACHINE\SOFTWARE\Microsoft\WindowsNT\CurrentVersion\Winlogon\SpecialAccounts
\Userlist
Créez une nouvelle valeur DWORD intitulée Administrateur.
Double-cliquez, ensuite dessus puis saisissez 1 dans la zone de texte Données de la valeur.
Validez par OK puis fermez l'éditeur dut Registre.
Accélérer l'affichage des menus
Lorsque vous déroutez un menu de Windows ou d'une application quelconque, Windows XP attend quelques
dixièmes de secondes avant de l'afficher. Cela est vrai pour les menus de votre traitement de texte favori, poour
l'Explorateur Windows et pour le menu Démarrer, comme vous l'avez découvert an premier chapitre.
Par défaut, Windows attend 400 millisecondes avant d'afficher un menu. Vous pouvez réduire ce délai à 100
millisecondes pour qu'il s'affiche plus rapidement.
Éditez le Registre, puis ouvrez la clé suivante
AIEB Page 51 26/01/2011
HKEY_CURRENT_USER\Control Panel\Desktop
Modifiez la valeur chaîne appelée MenuShowDelay. Saisissez, pour cela, dans la zone de texte Données de la
valeur la durée du délai que vous souhaitez pour vos menus. Ainsi, saisissez la valeur 100 pour obtenir une
pause de 100 millisecondes (soit 0,1 seconde) avant l'affichage des menus
Validez par OK, puis redémarrez votre session ou l'ordinateur pour que soit appliquée la modifications
La durée du délai doit être comprise entre 1 et 999 (presque une seconde). Si vous aimez bien attendre, rien ne
vous empêche également d'augmenter la durée d'affichage des menus ! Le Registre permet toutes les
fantaisies.
Modifier la position de l'arrière-plan
Windows n'offre que très peu de solution de placement pour vos fonds d'écran.
Cliquez sur l'onglet Bureau de la boîte de dialogue Affichage du Panneau de configuration,
Cette dernière est également accessible via la commande Propriétés du menu contextuel qui apparaît après un
clic droit sur le Bureau, si vous ne l'avez pas désactivée pour des raisons de sécurité.
La liste déroutante Position vous offre uniquement trois options, à savoir Centrer, Étirer et Mosaïque.
Comment faire pour décaler votre fond d'écran de 100 pixels vers la droite et de 50 pixels vers le haut pour que
vos icônes présentes sur le Bureau ressortent parfaitement ? Il ne vous est pas possible, en effet, de
positionner comme vous le souhaitez vos fonds d'écran... À moins que vous ne passiez par le Registre.
Exécutez, l'Éditeur du Registre, puis ouvrez la clé suivante :
HKEY_CURRENT_USER\Control Panel\Desktop
Créez, ensuite une nouvelle valeur chaîne, que vous intitulerez Wallpaperoriginx. Cette chaîne doit contenir la
distance en pixels que vous souhaitez comme décalage pour votre image à partir du centre de l'écran sur l'axe
horizontal.
Votre image sera ainsi décalée du nombre de pixels que vous venez de définir vers la gauche ou vers la droite
en partant du centre. Vous comprenez donc que vous pouvez utiliser des valeurs positives et négatives. Ainsi,
pour décaler votre image de 100 pixels vers la droite, saisissez la valeur 100.
Créez une seconde valeur chaîne, que vous appellerez Wallpaperoriginy. Cette chaîne doit contenir le
décalage en pixels que vous souhaitez pour votre image à partir du centre de l'écran sur l'axe vertical. Là
encore, vous pouvez utiliser des valeurs positives ou négatives. Pour décaler votre image de 100 pixels vers le
bas, saisissez la valeur -100.
Fermez le Registre, puis redémarrez votre ordinateur pour que soit appliquée la modification, ou changez tout
simplement de fond d'écran.
Afficher les noms des icônes sur une ligne
Par défaut, Windows affiche sur plusieurs lignes les noms longs des icônes, Si votre place est restreinte en
hauteur, vous pouvez préférer afficher l'intégralité des noms des icônes sur une ligne.
Ouvrez l'Éditeur du Registre, puis rendez-vous à la clé suivante
HKEY_CURRENT_USER\Control Panel\Desktop\WindowsMetrics
Créez une nouvelle valeur chaîne, que vous intitulerez IconTit1eWrap ou modifiez-la si elle existe déjà.
Assignez-lui la valeur 0, puis validez en cliquant sur le bouton OK.
Fermez l'Éditeur du Registre, puis redémarrez votre ordinateur ou votre session pour que soit appliquée cette
modification.
AIEB Page 52 26/01/2011
Changer d'effet de transition pour les menus et les info-bulles
Lorsque vous cliquez sur un menu sous Windows XP, en plus du délai dont nous avons déjà parlé, un effet de
transition est appliqué. Vous avez le choix entre un effet de déroulement et un effet de fondu. Pour vous faire
une idée du résultat, l'effet de fondu est l'effet par défaut sous Windows XP, taudis que l'effet de déroulement
est celui qui est utilisé par défaut par les versions précédentes de Windows. De toute façon, rien ne vous
empêche d'essayer les deux pour trouver celui (lui vous convient le mieux.
Éditez le Registre, puis ouvrez la clé suivante
HKEY_CURRENT_USER\Control Panel\Desktop
Double-cliquez sur la valeur binaire UserPreferencesMask, pour la modifier. Placez-vous sur la deuxième
paire de données en appuyant sur la touche Flèche droite
Appuyez alors sur la touche Supp pour supprimer cette paire de données.
Saisissez alors la valeur 28 pour activer l'effet de déroulement ou 3e pour activer l'effet de fondu. Validez par
OK.
Fermez l'Éditeur du Registre, puis redémarrez votre ordinateur pour que soit appliqué le changement.
Afficher vos menus en sens inverse
Par défaut, les menus des applications et des fenêtres sous Windows s'affichent de gauche à droite. Que ce
soit dans l'Explorateur, dans le Bloc-notes ou dans Word, les menus s'affichent toujours de gauche à droite.
Pour sortir de cette routine, il est possible de les faire s'afficher en sens inverse, c'est-à-dire de droite à gauche.
Pour cela, ouvrez l'Éditeur du Registre, puis rendez-vous à la clé suivante :
HKEY_CURRENT_USER\Control Panel\Desktop
Créez alors une nouvelle valeur chaîne, que vous appellerez MenuDropAlignement, si elle n'existe pas déjà.
Double-cliquez dessus, puis saisissez 1 dans la zone de texte Données de la valeur. Validez par OK.
Fermez l'Éditeur de la base des registres, puis redémarrez votre ordinateur ou votre session pour que soient
appliqués les changements .
Pour retrouver le sens d'ouverture des menus d'origine, supprimez cette chaîne ou donnez-lui la valeur 0.
Nettoyer le menu Nouveau
Lorsque vous cliquez avec le bouton droit de la souris sur un espace vide dans l'Explorateur, vous avez accès à
une commande Nouveau.
Par son intermédiaire, vous pouvez créer directement un document. Les types de documents que vous pouvez
créer dépendent des applications que vous avez installées sur votre ordinateur.
Malheureusement, celles-ci ont un peu tendance à mettre le bazar dans ce menu contextuel. Vous pouvez donc
supprimer les types de documents que vous n'utilisez pas avec cette commande Nouveau
Chaque élément du menu contextuel Nouveau a une référence dans la clé HKEY_CLASSES_ROOT associée
à une extension de fichier. Ce type de fichier sera présent dans le menu Nouveau s'il possède une sous-clé
appelée ShellNew.
Ainsi, pour supprimer l'élément Document texte du menu Nouveau
AIEB Page 53 26/01/2011
Ouvrez la clé :
HKEY_CURRENT_USER\.txt
Vous constatez que cette clé comporte une sous-clé ShellNew ce qui confirme sa présence dans le menu
nouveau.
Supprimez cette sous-clé ou renommez-la en ShellNewNon par exemple pour faire disparaître l'élément
Document texte du menu Nouveau.
Recommencez alors pour les autres éléments que vous souhaitez enlever. Vous irez certainement plus vite en
recherchant dans le Registre les clés intitulées ShellNew.
Les changements sont effectifs immédiatement.
Définir l'espacement vertical entre deux icônes du Bureau
Suivant votre résolution, le style que vous utilisez et la taille de la police (le caractères des icônes, Windows
choisi automatiquement l'espacement vertical entre les icônes du Bureau. Vous pouvez vous-même définir cet
espace dans le Registre.
Exécutez l'Éditeur du Registre, puis ouvrez la clé suivante
HKEY_CURRENT_USER\Control Panel\Desktop
Créez une nouvelle valeur chaîne, que vous appellerez IconVerticalSpacing.
Double-cliquez dessus pour modifier son contenu.
Saisissez l'espacement vertical en pixels que vous souhaitez entre les icônes du Bureau dans la zone de texte
Données de la valeur.
Validez par OK, puis redémarrez votre ordinateur ou votre, session pour que soit appliquée la modification.
Modifier la taille de vos icônes
Vous trouvez vos icônes trop petites ? Ou bien trop grandes ? Qu'à cela ne tienne, vous pouvez corriger cela
dans le Registre.
Éditez le Registre, puis rendez-vous à la clé suivante
HKEY_CURRENT_USER\Control Panel\Desktop
Créez une nouvelle valeur chaîne, que vous appellerez ShellIconSize.
Assignez-lui la taille en pixels que vos icônes doivent avoir, Par défaut, la taille des icônes est de 32 pixels. Une
valeur plus faible réduira la taille de vos icônes, taudis qu'une valeur plus grande l'augmentera. Ainsi, pour
afficher des icônes deux fois plus grandes qu'à l'origine, il suffit de fixer la valeur ShellIconSize à 64.
Fermez Regedit, puis redémarrez votre ordinateur oui votre session pour que la modification de la taille de vos
icônes soit prise en compte,
AIEB Page 54 26/01/2011
Lisser les bords des polices d'écran
Vous trouvez que les polices à l'écran ne sont pas très lisibles et cela vous fatigue les yeux ? Sachez que vous
pouvez rendre les polices d'écran plus lisibles en lissant leurs contours.
Pour activer le lissage des bords des polices d'écran, éditez le Registre,
Ouvrez la clé suivante
HKEY_CURRENT_USER\Control Panel\Desktop
Créez une nouvelle valeur DWORD, que vous intitulerez SmoothScroll ou modifiez-la si elle existe déjà,
Fixez sa valeur à 1 pour activer le lissage, ou à 0 au cas où vous Souhaiteriez le désactiver.
Validez, puis Fermez l'Éditeur du Registre. Redémarrez votre ordinateur pour que soit appliquée la modification.
Choisir le type de lissage des polices d'écran
L'astuce précédente vous expliquait comment activer le lissage des polices d'écran. Or, il existe deux types de
lissage Standard et ClearType.
La première méthode est recommandée pour les possesseurs de moniteurs standards.
La méthode ClearType est plus adaptée aux ordinateurs portables et aux écrans plats LCD.
Pour choisir le type de lissage des polices d'écran, activez d'abord cette fonctionnalité en suivant l'astuce
précédente.
Retournez dans le Registre à la clé suivante
HKEY_CURRENT_USER\Control Panel\Desktop
Créez une nouvelle valeur DWORD, que vous nommerez FontSmoothinqType. Modifiez cette valeur.
Pour utiliser la méthode de lissage Standard, saisissez 1 dans la zone de texte Données de la valeur.
Saisissez 2 pour utiliser la méthode ClearType.
Enfin, si vous souhaitez désactiver la fonction de lissage des bordures des polices d'écran, saisissez 0.
Fermez Regedit, puis redémarrez votre ordinateur pour que la méthode de lissage soit prise en compte.
Modifier les noms et les icônes des lecteurs
Vous pouvez modifier les noms et les icônes des lecteurs de disques, de disquettes, de CD-Rom de réseaux,
etc., qui apparaissent dans l'Explorateur.
Éditez le Registre, puis ouvrez la clé suivante
HKEY_LOCAL_MACHINE\SOFTWARE\Microsoft\Windows\CurrentVersion\Explorer
Créez une clé, que vous appellerez DriveIcons
Placez-vous dedans. Le chemin devient :
HKEY_LOCAL_MACHINE\SOFTWARE\Microsoft\Windows\CurrentVersion\Explorer\DriveIcons
Créez une nouvelle sous-clé pour chaque disque à renommer et/ou dont vous souhaitez modifier l'icône. Vous
leur donnerez pour nom leur lettre de lecteur.
AIEB Page 55 26/01/2011
Ainsi, pour faire les modifications sur le lecteur D:, créez une nouvelle clé, que vous appellerez D.
Dans chacune des clés ayant pour nom les lettres des lecteurs, créez deux sous-clés, que vous intitulerez
DefaultLabel et DefaultIcon.
Ouvrez la clé DefaultLabel, puis modifiez la valeur chaîne (Par défaut) en lui attribuant le nom que vous
souhaitez donner à votre lecteur, par exemple Graveur.
Ouvrez ensuite la clé DefaultIcon pour spécifier l'icône à utiliser pour représenter ce lecteur. Pour cela, double-
cliquez sur la valeur chaîne (Par défaut).
Saisissez le chemin complet vers le fichier icône dans le champ Données de la valeur. Si le fichier contient
plusieurs icônes, il faut indiquer le numéro d'icône en partant de 0 après une virgule, 0 étant la première icône.
Ainsi, pour utiliser la cinquième icône du fichier shell32.dll, qui se trouve dans le dossier C:\Windo
ws\System32,
Vous saisirez: "C:\Windows\System32\sheII32.dll,6".
Validez par OK. Fermez l'Éditeur du Registre, puis ouvrez le Poste de travail pour constater le résultat. Vous
pouvez avoir besoin de rafraîchir la fenêtre en appuyant sur la touche F5
Désactiver l'animation de la réduction des fenêtres
Lorsque vous réduisez une fenêtre, une petite animation est jouée montrant la fenêtre se réduire pour se loger
dans la barre des tâches. Pour désactiver cet effet, éditez le Registre.
Ouvrez la clé suivante
HKEY_CURRENT_USER\Control Panel\Desktop\WindowsMetrics
Créez une nouvelle valeur chaîne, que vous appellerez MinAnimate, ou modifiez-la si elle existe déjà.
Double-cliquez dessus, puis saisissez 0 dans la zone de texte Données de la valeur. Validez par OK.
Fermez L'Éditeur du Registre, puis redémarrez votre ordinateur ou votre session pour que soit appliquée la
modification.
AIEB Page 56 26/01/2011
Masquer le nom du dernier utilisateur de Windows dans la
fenêtre d'authentification
Le nom du dernier utilisateur qui a ouvert une session sous Windows est affiché dans la boîte de dialogue
d'ouverture de session. Pour le masquer, éditez le Registre.
Ouvrez la clé suivante
HKEY_LOCAL_MACHINE\SOFTWARE\Microsoft\WindowsNT\CurrentVersion\\Winlogon
Créez une nouvelle valeur DWORD, que vous appellerez DontshowLastUser.
Fixez sa valeur à 1, puis validez par OK
Fermez l'Éditeur du Registre, puis redémarrez votre ordinateur pour que soit appliquée la modification.
Augmenter le nombre de couleurs des icônes
Par défaut, Windows utilise 16 bits par pixel pour afficher les icônes du Bureau. Cela signifie qu'une palette de
65 000 couleurs est disponible. Vous pouvez configurer Windows pour afficher les icônes en utilisant 24 bits,
soit 16,7 millions de couleurs,
Éditez le Registre, puis ouvrez la clé suivante
HKEY_CURRENT_USER\Control Panel\Desktop\WindowsMetrics
Modifiez la valeur ShellIconBPP en lui attribuant la valeur 24.
Fermez l'Éditeur du Registre, puis redémarrez Windows pour que soit appliquée la modification.
Bien entendu, il est évident que le nombre de couleurs affichées par votre carte graphique doit être supérieur à
24 bits. Cliquez avec le bouton droit de la souris sur le Bureau, puis choisissez la commande Propriétés.
Cliquez ensuite sur l'onglet Paramètres. Déroulez la liste Qualité couleur, puis choisissez l'option Optimale (32
bits). Validez par OK, puis redémarrez votre ordinateur pour que soit appliquée la modification.
Modifier les couleurs de l'interface
Vous pouvez personnaliser intégralement l'interface de Windows en choisissant vos couleurs favorites pour les
menus, les fenêtres, les textes de ces éléments, et bien plus encore.
Éditez 'le Registre, puis ouvrez la clé suivante :
HKEY_CURRENT_USER\Control Panel\Colors
Modifiez les valeurs chaînes correspondant aux éléments que vous souhaitez colorer selon vos goûts en leur
attribuant la valeur RGB de, la couleur que vous désirez utiliser.
Utilisez le tableau page suivante pour obtenir la description des chaînes de la clé Colors,
AIEB Page 57 26/01/2011
Fermez l'Éditeur du Registre, la modification est immédiate.
AIEB Page 58 26/01/2011
Modifier les paramètres du message sur les e-mails non lus de
l'écran d'accueil
Lorsque vous démarrez Windows XP, l'écran de bienvenue s'affiche si vous n'avez pas modifié la méthode
d'authentification de Windows.
En dessous de votre nom d'utilisateur, Windows XP indique le nombre de messages électroniques que vous
n'avez pas lus. Par défaut, Windows indique le nombre de messages non lus depuis les trois derniers jours.
Pour modifier cette durée et pour faire disparaître cette indication éditez le Registre, puis ouvrez la clé suivante
HKEY_LOCAL_MACHINE\SOFTWARE\Microsoft\WindowsNT\CurrentVersion\\UnreadMail
Créez une nouvelle valeur DWORD, que vous nommerez MessaqeExpiryDays. Modifiez cette valeur en lui
attribuant la valeur 0 pour désactiver la notification de message ou bien attribuez-lui le nombre de jours à
prendre en compte pour les messages non lus. Pour indiquer,` par exemple, les messages non lus depuis une
semaine, saisissez le chiffre 7.
Fermez le Registre, puis redémarrez votre ordinateur ou votre session pour que soit appliquée la modification.
Modifier la couleur de l'écran de bienvenue
Le thème Windows XP comporte trois styles de couleurs : gris clair, bleu et vert olive. Par défaut, Windows
utilise la couleur bleue pour l'écran d'ouverture de session. Vous pouvez appliquer un autre de ces styles de
Couleur.
Pour cela, éditez le Registre, puis ouvrez la clé suivante
HKEY_ USER\DEFAULT\Software\Microsoft\Windows\Currentversion\ThemeManager
Modifiez le contenu de la valeur DWORD ColorName en vous référant au tableau suivant.
Fermez l'Éditeur du Registre, puis redémarrez votre ordinateur ou votre session pour que soit appliquée la
modification.
Personnaliser l'authentification
Vous pouvez personnaliser l'authentification de Windows si vous utilisez l'authentification classique
Ainsi, vous pouvez indiquer le titre que vous voulez à la fenêtre d'authentification de Windows, qui apparaît au
démarrage de ce dernier. Vous pouvez également personnaliser le message affiché au-dessus des zones de
texte Nom d'utilisateur et Mot de passe.
Éditez le Registre, puis ouvrez la clé suivante
HKEY_LOCAL_MACHINE\SOFTWARE\Microsoft\WindowsNT\CurrentVersion\Winlogon
AIEB Page 59 26/01/2011
Créez une nouvelle valeur chaîne, que vous appellerez Welcome.
Attribuez-lui pour valeur le texte que vous souhaitez afficher dans la barre de titre de la fenêtre
d'authentification, par exemple Bienvenue sur cet ordinateur. Validez par OK.
Pour personnaliser le message affiché au-dessus des zones de texte Nom d'utilisateur et Mot de passe, créez
une nouvelle valeur chaîne, que vous nommerez LogonPrompt.
Double-cliquez dessus, puis saisissez dans la zone de texte Données de la valeur le message à faire
apparaître.
Validez par OK, puis fermez l'Éditeur du Registre. Redémarrez votre ordinateur pour que soit appliquée la
modification.
Modifier la couleur d'arrière-plan de l'écran d'authentification
Après avoir personnalisé la couleur de la fenêtre d'authentification, vous pouvez également modifier la couleur
d'arrière-plan de l'écran.
Éditer le Registre, puis ouvrez la clé suivante :
HKEY_ USER\.DEFAULT\Control Panel\Desktop
Créez une nouvelle valeur chaîne, que vous appellerez Background.
Double-cliquez dessus, puis saisissez dans la zone de texte Données de la valeur le code RGB de la couleur
que vous souhaitez utiliser.
Pour trouver le code RGB de votre couleur, un simple logiciel de dessin comme Paint suffit.
Dans le menu Démarrer, cliquez sur Programmes, sur Accessoires, puis sur Paint.
Cliquiez sur le menu Couleurs, puis sur la commande Modifier les couleurs. Une boîte de dialogue
Modification des couleurs s'ouvre alors.
Cliquez sur le bouton Définir les couleurs personnalisées. Un volet apparaît.
Dans le diagramme chromatique, sélectionnez la couleur que VOUS souhaitez utiliser.
Notez alors les chiffres qui apparaissent dans les zones de texte Rouge, Vert et Bleu. Nous choisissons un vert
foncé, et trouvons les valeurs 48, 109 et 18. Vous avez votre valeur RGB. Celle-ci est, dans notre cas, 48 109
18.
Validez par OK. Vous pouvez fermer Paint.
Saisissez votre valeur RGB dans le Registre, puis validez.
Fermez l'Éditeur du Registre, puis redémarrez votre. ordinateur ou votre session pour que soit appliquée la
modification.
Modifier les paramètres de l'affichage Miniatures
Si vous avez des images dans un dossier, vous pouvez les afficher en miniatures en cliquant sur le menu
Affichage puis sur Miniatures.
Le Registre contient les paramètres de l'affichage des miniatures, Ainsi, pourquoi ne pas agrandir la taille des
miniatures ou encore améliorer leur qualité ?
Exécutez Regedit puis ouvrez la clé
AIEB Page 60 26/01/2011
HKEY_CURRENT_USER\SOFTWARE\Microsoft\Windows\Currentversion\Explorer\Advanced
Créez une nouvelle valeur DWORD appelée ThumbnailSize.
Double-cliquez dessus puis saisissez la taille de la miniature en pixels. Par défaut, elle est de 96 pixels. Pour
des miniatures deux fois plus grandes, saisissez donc 192 en ayant auparavant sélectionné la base Décimale.
Créez ensuite une nouvelle valeur DWORD intitulée ThumbnailQuality.
Double cliquez dessus puis saisissez un nombre entre 50 et 100 qui représente la qualité en pourcentage de
l'image. 100 correspond à la qualité la plus élevée. Par défaut, la qualité est de 90. Vous pouvez donc la passer
à 100.
Fermez l'éditeur du Registre puis redémarrez Windows pour appliquer les modifications
Désactiver le cache des miniatures
Par défaut, l'Explorateur de Windows garde en mémoire cache les miniatures des images au lieu de les
rafraîchir à chaque fois. Si cela permet de les afficher plus vite, cela vous force à appuyez sur la touche pour
mettre à jour l'affichage.
Pour désactiver le cache des miniatures, éditez le Registre
Exécutez Regedit puis ouvrez la clé :
HKEY_CURRENT_USER\SOFTWARE\Microsoft\Windows\Currentversion\Explorer\Advanced
Double cliquez sur la valeur DWORD DisableThumbnailCache puis saisissez 1 dans la zone de texte
Données de la valeur.
Validez par OK, fermez Regedit puis redémarrez votre ordinateur.
Modifier la police de caractère du système
La police de caractère utilisée par défaut sous Windows pour le système est la police MS Sans Serif. La seule
façon d'utiliser une police de votre choix présente dans votre système est de passer par le Registre.
Exécutez Regedit puis ouvrez la clé suivante :
HKEY_LOCAL_MACHINE\SOFTWARE\Microsoft\WindowsNT\CurrentVersion\FontSubstitutes
Double cliquez sur la valeur chaîne MSShellDlg puis remplacez MS Sans Serif par le nom de la police que
vous souhaitez utiliser et qui est installée sur votre système, Arial par exemple.
Validez par OK, fermez Regedit puis redémarrez votre ordinateur pour appliquer la modifications
AIEB Page 61 26/01/2011
Personnaliser menu Démarrer et barre des tâches
Grouper les boutons similaires de la barre des tâches
Windows XP comporte une nouvelle fonctionnalité en rapport avec la barre des tâches. Il peut afficher les
boutons des fichiers ouverts par le même programme dans la même zone de la barre des tâches sous la forme
d'un bouton unique.
Un clic sur ce bouton vous donne alors accès au document de votre choix. Cela est pratique pour éviter de
surcharger la barre des tâches si vous ouvrez de nombreux programmes et fenêtres, Pour activer le
groupement des boutons similaires de la barre des tâches, éditez le Registre.
Vous nous direz que cela est également possible, et plus facilement dans les propriétés de la barre des tâches
et du menu Démarrer.
Cette boîte de dialogue apparaît après un clic droit sur la barre des tâches, puis après un clic sur la commande
Propriétés. Vous constatez qu'il existe une case à cocher Grouper les boutons similaires de la Barre des
tâches.
Pourquoi alors passer par le Registre ? Tout simplement parce qu'il permet de définir en plus le nombre de
fenêtres similaires ouvertes avant qu'elles ne soient regroupées dans la barre des tâches.
Par défaut, les boutons similaires sont groupés lorsque trois fenêtres identiques sont ouvertes. Peut-être
souhaitez-vous réduire ce chiffre.
Éditez le Registre, puis ouvrez la clé suivante :
HKEY_CURRENT_USER\SOFTWARE\Microsoft\Windows\Currentversion\Explorer\Advanced
Créez une nouvelle valeur DWORD, que vous nommerez TaskbarGlomming. Si elle existe déjà, il vous suffit
de la modifier.
Assignez-lui la valeur 1 pour activer la fonctionnalité Grouper les boutons similaires de la barre des tâches.
Créez ensuite une autre valeur DWORD, que vous appellerez TaskbarGroupSize. Double-cliquez dessus
pour la modifier.
Saisissez alors le nombre de fenêtres similaires ouvertes avant qu'elles ne soient regroupées dans la barre des
tâches, par exemple 5. N'oubliez pas de sélectionner la bonne base suivant le nombre saisi. Validez par OK.
Fermez l'Éditeur du Registre, puis redémarrez votre ordinateur ou votre session pour que soient appliquées les
modifications.
Verrouiller la barre des tâches
La barre des tâches de Windows XP peut être déplacée vers n'importe quel bord de l'écran.
Elle peut également être agrandie. Or, en voulant redimensionner une fenêtre par exemple, vous pouvez,
involontairement, modifier la taille ou la position de la barre des tâches. Pour verrouiller la barre des tâches et
empêcher ainsi les utilisateurs de modifier sa position et sa taille, il faut modifier une valeur dans le Registre.
Ouvrez le Registre, puis rendez-vous à la clé suivante:
HKEY_LOCAL_MACHINE\SOFTWARE\Microsoft\WindowsNT\CurrentVersion\Policies\Explorer
Créez alors unie nouvelle valeur DWORD, que vous appellerez LockTaskbar. Double-cliquez ensuite sur
-cette valeur, puis saisissez 1 dans la zone de texte Données de la valeur. Validez par OK.
Fermez Regedit, puis redémarrez votre ordinateur ou votre session pour que soient appliqués les changements.
Si par la suite, vous souhaitez déverrouiller la barre des tâches, remplacez la valeur 1 par 0, ou supprimez la
valeur LockTaskbar.
AIEB Page 62 26/01/2011
Supprimer la liste des programmes fréquemment utilisés du
menu Démarrer
Si vous utilisez le menu Démarrer de style Windows XP livré en standard avec ce dernier, la liste des
programmes fréquemment utilisés est affichée dans le menu Démarrer.
Pour supprimer cette liste et faire ainsi de la place dans le menu Démarrer, suivez les étapes ci-dessous.
Éditez le Registre, puis ouvrez la clé suivante :
HKEY_CURRENT_USER\SOFTWARE\Microsoft\Windows\Currentversion\Explorer\Advanced
Créez une nouvelle valeur NORD, que vous intitulerez NoStartMenuMFUprogramsList. Double-cliquez
dessus, puis saisissez 1 dans la zone de texte Données de la valeur pour supprimer la liste du menu Démarrer.
Fermez Regedit, puis redémarrez votre ordinateur ou votre session pour que soit appliquée la suppression.
Retirer votre nom d'utilisateur du menu Démarrer
Votre nom d'utilisateur est affiché en haut du menu Démarrer si ce dernier utilise le style Windows XP (par
défaut)
Vous pouvez le retirer en modifiant le Registre.
Exécutez Regedit, puis ouvrez la clé suivante
HKEY_CURRENT_USER\SOFTWARE\Microsoft\Windows\Currentversion\Explorer\Advanced
Créez une nouvelle valeur DWORD, que vous appellerez NoUserNameInStartMenu.
Assignez-lui la valeur 1 pour que votre nom soit caché.
Fermez l'Éditeur du Registre, puis redémarrez votre ordinateur ou votre session pour que soit appliquée la
modification.
Supprimer le bouton Tous les programmes du menu Démarrer
Le menu Démarrer de style standard comporte un bouton Tous les programmes, qui affiche la liste des
applications installées sur votre ordinateur. Si vous ne vous en servez pas, vous pouvez le supprimer.
Pour cela, éditez le Registre, puis ouvrez la clé suivante :
HKEY_CURRENT_USER\SOFTWARE\Microsoft\Windows\Currentversion\Explorer\RunMRU
Créez une nouvelle valeur DWORD, que vous appellerez NoStartMenuMorePrograms, puis assignez-lui la
valeur 1.
Fermez Regedit, puis redémarrez votre ordinateur ou votre session pour que soit appliquée la modification.
Trier le menu Démarrer et les favoris par ordre alphabétique
Lorsque vous ouvrez le menu Démarrer, vous constatez qu'il arrive que les programmes et les dossiers soient
classés n'importe comment. Il en va de même pour le menu Favoris. Vous pouvez les trier par ordre
alphabétique en intervenant dans le Registre.
Exécutez Regedit, puis rendez-vous à la clé suivante
HKEY_CURRENT_USER\SOFTWARE\Microsoft\Windows\Currentversion\Explorer\MenuOrder
AIEB Page 63 26/01/2011
Supprimez alors la sous-clé StartMenu, qui indique le classement des éléments du menu Démarrer.
Faites (Je même pour la sou-clé Favorites.
Fermez l'Éditeur du Registre. La modification est effective immédiatement.
Nettoyer l'historique de la commande Exécuter
La zone de texte Ouvrir de la boîte de dialogue Exécuter, qui apparaît après que vous avez cliqué sur le menu
Démarrer, puis sur la commande Exécuter, garde l'historique de tous les programmes exécutés.
La zone de texte Ouvrir est, en effet, également une liste déroulante qui comporte les commandes exécutées.
Pour vider cet historique ou supprimer uniquement une ou plusieurs commandes spécifiques, éditez le Registre.
Ouvrez la clé suivante
HKEY_CURRENT_USER\SOFTWARE\Microsoft\Windows\Currentversion\Explorer\RunMRU
Supprimez alors toutes les valeurs chaînes contenant les commandes que vous souhaitez faire disparaître de
l'historique de la commande Exécuter.
Pour vider entièrement l'historique, il vous suffit de supprimer toutes les valeurs chaînes à l'exception de la
valeur (par défaut).
Fermez l'Éditeur du Registre, puis redémarrez votre ordinateur ou votre session pour que le nettoyage soit
effectué.
Afficher les menus du système en cascade
À la manière de l'élément Connexions du menu Démarrer, vous pouvez afficher les menus du système en
cascade. Cela signifie qu'un clic dessus n'ouvrira pas le dossier correspondant, mais déroulera la liste des
éléments contenus dans ce dossier dans le menu Démarrer.
Éditez le Registre, puis ouvrez la clé suivante :
HKEY_CURRENT_USER\SOFTWARE\Microsoft\Windows\CurrentVersion\Explorer\Advanced
Créez une nouvelle valeur chaîne, que vous nommerez en fonction du tableau suivant, ou modifiez-la si elle
existe déjà.
Double-cliquez sur cette valeur chaîne, puis saisissez Yes dans la zone de texte Données de la valeur pour
afficher le dossier correspondant en cascade. A l'inverse, saisissez No pour n'afficher qu'un lien vers le dossier
correspondant
Validez par OK, puis fermez Regedit. Redémarrez votre ordinateur ou votre session pour que soit appliquée la
modification
AIEB Page 64 26/01/2011
Activer le déroulement du menu Démarrer
Lorsque le menu Démarrer comporte trop d'éléments, il peut alors s'afficher sur deux colonnes ou bien ajouter
une option de déroulement.
Cela est géré par la valeur StartMenuScrollPrograms dans le Registre.
Éditez le Registre, puis ouvrez la clé suivante
HKEY_CURRENT_USER\SOFTWARE\Microsoft\Windows\CurrentVersion\Explorer\Advanced
Créez une nouvelle valeur chaîne, que vous intitulerez StartMenuScrollPrograms. Fixez sa valeur à Yes
pour activer le déroulement du menu Démarrer, et à No pour afficher le menu sur deux colonnes lorsqu'il y a
trop d'éléments.
Fermez l'Éditeur du Registre, puis redémarrez votre ordinateur ou votre session pour que soit appliquée la
modification.
Modifier le nombre de documents récents à afficher
Le dossier Mes documents récents (Mes documents si vous utilisez le style classique de Windows) du menu
Démarrer comporte les liens vers les quinze derniers documents que vous avez ouverts. Vous pouvez modifier
ce nombre dans le Registre pour afficher plus ou moins de documents.
Éditez le Registre, puis ouvrez la clé suivante :
HKEY_CURRENT_USER\SOFTWARE\Microsoft\Windows\CurrentVersion\Explorer\Advanced
Créez une nouvelle valeur DWORD, que vous intitulerez MaxRecentDocs. Double-cliquez dessus, puis
saisissez le nombre de documents à afficher, en prenant soin de choisir la bonne base (décimale ou
hexadécimale). Validez en cliquant sur le bouton OK.
Fermez l'Éditeur du Registre, puis redémarrez votre ordinateur ou votre session pour que soit appliquée la
modification.
La modification n'est pas rétroactive, c'est-à-dire que si vous augmentez le nombre de documents à afficher,
seuls les nouveaux documents ouverts combleront l'espace supplémentaire. Bien entendu, la liste existante est
conservée.
Nettoyer les documents récents à la fermeture
A chaque fois que vous ouvrez un document, un raccourci vers celui-ci est placé dans le menu
Démarrer/Documents. Vous pouvez forcer Windows à purger la liste des documents récents. Pour cela, il faut
modifier le Registre.
Editez le Registre, puis ouvrez la clé suivante
HKEY_LOCAL_MACHINE\SOFTWARE\Microsoft\Windows\CurrentVersion\Policies\Explorer
Si les sous-clés Policies et Explorer n'existent pas, créez-les.
Pour que cette restriction soit active uniquement sur la session d'un utilisateur, connectez-vous sous sa
session, éditez le Registre, puis ouvrez la clé suivante
HKEY_CURRENT_USER\SOFTWARE\Microsoft\Windows\Currentversion\Policies\Explorer
Créez une nouvelle valeur DWORD intitulée CIearRecentDocsOnExit.
AIEB Page 65 26/01/2011
Attribuez-lui la valeur 1 puis validez par OK. Fermez le Registre, puis redémarrez votre ordinateur pour
appliquer la modification.
AIEB Page 66 26/01/2011
Supprimer la liste des programmes épinglés du menu Démarrer
Si vous utilisez le menu Démarrer standard de Windows XP, vous avez sans doute remarqué qu'il était possible
d'y épingler des raccourcis vers vos programmes favoris.
Si vous le souhaitez, il est possible de ne plus afficher la liste des programmes épinglés en modifiant le
Registre.
Exécutez Regedit puis ouvrez la clé suivante :
HKEY_CURRENT_USER\SOFTWARE\Microsoft\Windows\Currentversion\Policies\Explorer
Créez une nouvelle valeur NORD intitulée NoStartMenuPinnedList.
Modifiez-la alors en saisissant 1 dans la zone de texte Données de la valeur.
Validez par OK puis redémarrez votre ordinateur pour que la modification soit effective.
Modifier le texte du bouton Démarrer
Vous souhaitez modifier le texte du bouton Démarrer par quelque chose de plus personnel, comme votre nom,
le nom de votre entreprise, etc., cela est tout à fait possible. Néanmoins, les étapes suivantes réclament
d'extrêmes précautions, puisqu'elles vous conduiront à modifier un fichier système de Windows, Nous
recommandons donc cette manipulation aux utilisateurs avancés.
Tout d'abord, il vous faut récupérer un éditeur d'exécutable. Resource Hacker 3.4 fera l'affaire, puisqu'il est
léger (541 ko) et gratuit.
Saisissez l'adresse suivante dans votre navigateur pour le télécharger ?
http://recesja.icm.edu.pl/ftp/tools/ResHack.zip.
Décompressez alors l'archive dans le dossier de votre choix.
Vous allez modifier le fichier système explorer.exe. Ce dernier se trouve, dans le dossier C:\Windows.
Faites-en une copie de sauvegarde, que vous appellerez explorer. bak,.
Pour cela, ouvrez une fenêtre Invite de commandes, accessible par le menu Démarrer, Programmes et enfin
Accessoires.
Saisissez alors la commande suivante :
Copy C:\Windows\explorer.exe C:\Windows\explorer.bak.
Faites-en ensuite une seconde copie, que vous nommer explorer1.exe, et que nous utiliserons pour la
manipulation. Saisissez pour cela la commande :
Copy C:\Windows\explorer.exe C:\Windows\explorer1.exe.
Vous êtes alors prêt à modifier ce fichier système. Pour cela, exécutez l'éditeur Resource Hacker que vous
avez téléchargé.
Cliquez sur le menu File, puis sur Open.
Naviguez sur votre disque dur à la recherche du fichier C:\Windows\explorer.exe, puis validez en cliquant sur le
bouton Ouvrir.
La présentation est assez similaire à l'Éditeur du Registre.
Ouvrez la clé String Table/37/1036.
AIEB Page 67 26/01/2011
Remplacez alors le texte démarrer, qui se trouve à la ligne 578, par le vôtre, par exemple bonjour.
Le texte ne doit pas dépasser 8 caractères, et s'il est plus court ajouter des espaces.
Cliquez ensuite sur le bouton Compile Script, puis validez.
Enregistrez le fichier expIorer1.exe en cliquant sur le menu File, puis sur la commande Save.
Vous pouvez alors fermer Resource Hacker.
Enfin, il faut déclarer à Windows d'utiliser explorer1.exe au lieu de explorer.exe.
Exécutez ensuite l'Éditeur du Registre, puis ouvrez la clé suivante
HKEY_LOCAL_MACHINE\SOFTWARE\Microsoft\Windows\CurrentVersion\Winlogon
Double-cliquez sur la valeur chaîne Shell. Remplacez explorer.exe par le nom du fichier que vous avez modifié,
à savoir explorer1.exe. Validez par OK.
Fermez l'Éditeur du Registre, puis redémarrez votre ordinateur. Votre bouton Démarrer est personnalisé.
Pour que le texte apparaisse il faut que le thème de bureau XP soit sélectionné
AIEB Page 68 26/01/2011
Améliorer la gestion des fichiers et des dossiers
Utiliser facilement le Bloc-notes pour ouvrir un fichier
Lorsque vous souhaitez visionner un document quelconque avec le Bloc-notes, vous disposez de plusieurs
solutions. Vous pouvez passer par la commande Ouvrir avec, qui apparaît en appuyant avec le bouton droit de
la souris sur le fichier. Il vous faut ensuite cliquer sur le bouton Choisir le programme, puis sélectionner le
programme dans la liste. Cela n'est pas pratique si vous utilisez souvent cette méthode. Pour aller plus vite,
vous pouvez simplement ajouter une commande Ouvrir avec le blocnotes dans le menu contextuel qui
apparaît après un clic droit sur un fichier.
Pour cela, éditez le Registre, puis ouvrez la clé suivante
HKEY_CLASSES_ROOT\*
Créez une nouvelle clé, que vous nommerez shell, puis ouvrez-la.
À l'intérieur, créez une autre clé, que vous appellerez open.
Cliquez dessus, puis double-cliquez sur la valeur chaîne (défaut).
Saisissez le texte qui apparaîtra dans le menu contextuel, par exemple Ouvrir avec le bloc-notes.
Créez ensuite une sous-clé command.
Modifiez la valeur chaîne (par défaut) en double-cliquant dessus. Attribuez-lui la valeur notepad.exe %l.
Fermez l'Éditeur du Registre, puis redémarrez votre ordinateur pour que soit appliquée la modification.
Désormais, en cliquant avec le bouton droit sur un fichier, une commande "Ouvrir avec le bloc-notes" est
disponible dans le menu contextuel.
Modifier la liste des programmes affichés dans la boîte de
dialogue Ouvrir avec
Lorsque vous double cliquez sur un fichier de type inconnu, une liste de programmes s'affiche vous permettant
de choisir quel programme utiliser pour ouvrir le fichier. Vous pouvez personnaliser cette liste de program en
ajoutant ou supprimant ceux que vous souhaitez.
Pour cela, exécutez Regedit puis ouvrez la clé suivante
HKEY_CLASSES_ROOT\Applications
Dans cette clé se trouve une série de sous-clés correspondant aux programmes installés sur votre ordinateur.
Pour empêcher un programme précis d'apparaître dans la liste Ouvrir avec, sélectionnez la clé correspondante,
iexp1ore.exe par exemple pour Interne Explorer, puis créez une nouvelle valeur chaîne vide appelée
NoOpenWith,
A l'inverse, pour permettre à un programme d'apparaître dans la liste, il suffit de supprimer la valeur
NoOpenWith dans sa sous-clé correspondante.
Fermez Regedit puis redémarrez votre ordinateur pour appliquer les modifications.
AIEB Page 69 26/01/2011
Modifier les options de recherche par défaut
Les options de recherche utilisées par défaut par Windows XP pour chercher les fichiers et les dossiers peuvent
être modifiées dans le Registre.
Pour cela, exécutez Regedit, puis ouvrez la clé suivante
HKEY_CURRENT_USER\Microsoft\Windows\CurrentVersion\Explorer
Créez une valeur DWORD selon le tableau suivant pour chaque modification que vous souhaitez effectuer.
Fixez ensuite ces valeurs à 1 pour activer l'option de recherche, ou à 0 pour la désactiver.
Fermez Regedit, puis redémarrez votre ordinateur ou votre session pour que soit appliquée la modifications
Utiliser l'interface de recherche classique
Si l'assistant de recherche intégré à Windows XP vous déroute, vous pouvez retrouver l'interface de recherche
traditionnelle qu'il y avait dans les versions précédentes de Windows.
Exécutez Regedit puis ouvrez la clé
HKEY_CURRENT_USER\Microsoft\Windows\CurrentVersion\Explorer\CabinetState
Créez une nouvelle valeur chaîne appelée Use SearchAsst.
Double cliquez dessus puis saisissez No dans la zone de texte Données de la valeur. Validez par OK.
Fermez l'éditeur du Registre puis redémarrez votre session pour appliquer la modification.
Rechercher tous les types de fichiers
Par défaut, lorsque vous effectuez une recherche, celle-ci ne peut porter que sur des fichiers dont le type est
enregistré dans Windows. Pour pouvoir chercher n'importe quel type de fichiers, suivez ces indications.
Exécutez Regedit puis ouvrez la clé suivante
HKEY_LOCAL_MACHINE\ SYSTEM\ CurrentControlSet\ control\ contentIndex
Créez une nouvelle valeur DWORD intitulée FilterFilesWithUnknownExtensions
Double-cliquez sur la valeur nouvellement créée puis saisissez 1 dans la zone de texte données de la valeur
Validez enfin par OK puis fermez l'éditeur du Registre.
AIEB Page 70 26/01/2011
Ajouter une option pour copier ou déplacer rapidement un
dossier
Pour copier ou déplacer un dossier, vous disposez de plusieurs solutions. Vous pouvez utiliser un glisser-
déposer avec le bouton droit de la souris. Vous pouvez également utiliser les commandes Copier, Couper et
Coller du menu Edition. Vous pouvez encore ajouter une commande Copier dans un dossier et Déplacer dans
un dossier au menu contextuel qui apparaît après un clic droit sur un dossier. Un clic sur une de ces
commandes ouvre alors une boîte de dialogue qui vous permet de choisir le dossier de destination. Validez et le
tour est joué.
Pour ajouter ces options, éditez le Registre. Ouvrez la clé suivante
HKEY_CLASSES_ROOT\Directory\shellex\ContextMenuHanlers
Pour ajouter l'option Copier vers un dossier, créez une nouvelle clé, que vous appellerez Copier vers.
Dans cette clé, modifiez la valeur (par défaut) en lui attribuant la chaîne suivante :
Validez par OK.
Pour jouter l'option Déplacer vers un dossier, créez une nouvelle clé, que vous appellerez Déplacer vers.
Dans cette clé, modifiez la valeur (par défaut) en lui attribuant la chaîne suivante
Validez par OK.
Fermez l'Éditeur du Registre. La modification est immédiate. Pour vous en rendre compte, cliquez sur un
dossier avec le bouton droit de la souris. Les nouvelles options sont présentes.
Ajouter une option pour copier ou déplacer rapidement un
fichier
Comme pour les dossiers, il est possible d'ajouter deux nouvelles fonctions au menu contextuel qui apparaît
après un clic droit sur un fichier. Ces fonctions Copier dans un dossier et Déplacer vers un dossier vous
feront gagner du temps.
Pour les faire apparaître, éditez le Registre, puis ouvrez la clé suivante :
HKEY_CLASSES_ROOT\*\shellex\ContextMenuHanlers
Pour ajouter l'option Copier dans un dossier, créez une nouvelle clé, que vous appellerez Copier dans.
Dans cette clé, modifiez la valeur (par défaut) en lui attribuant la chaîne suivante
Pour ajouter l'option Déplacer vers un dossier, créez une nouvelle clé, que vous appellerez, Déplacer vers.
Dans cette clé, modifiez la valeur (par défaut) en lui attribuant la chaîne suivante :
Validez par OK.
Pour ajouter l'option Déplacer vers un dossier, créez une nouvelle clé, que vous appellerez, Déplacer vers.
Dans cette clé, modifiez la valeur (par défaut) en lui attribuant la chaîne suivante :Validez par OK.
Fermez l'Éditeur du Registre. La modification est immédiate.
AIEB Page 71 26/01/2011
Désormais, pour copier rapidement un fichier, cliquez dessus avec le bouton droit de la souris, choisissez la
commande Copier dans un dossier, sélectionnez le dossier de destination, puis validez.
AIEB Page 72 26/01/2011
Ajouter une colonne Attributs dans l"Explorateur
Tous les fichiers comportent quatre attributs comme cela est indiqué dans le tableau suivant :
Pour connaître les attributs d'un fichier, vous pouvez cliquez dessus avec le bouton droit de la souris, puis
choisir la commande Propriétés. Une rubrique Attributs donne alors les informations recherchées.
Pour accéder plus rapidement à cette information, surtout lorsque vous avez beaucoup de fichiers, vous pouvez
ajouter une colonne Attributs au mode d'affichage Détails de l'Explorateur.
Pour cela, exécutez l'éditeur du Registre puis ouvrez la clé suivante
HKEY_CURRENT_USER\Microsoft\Windows\CurrentVersion\Explorer\Advanced
Créez alors une nouvelle valeur DWORD que vous nommerez ShowAttribCol.
Modifiez alors valeur en lui attribuant la valeur 1.
Validez puis fermez l'éditeur du Registre pour appliquer la modification.
Ajouter vos dossiers personnalisés au Poste de travail ou au
Bureau
Comme pour le dossier Mes documents, vous pouvez créer dans le Poste de travail et le Bureau vos propres
dossiers système, qui ne pourront pas être renommés ou déplacés. Pour cela, suivez les étapes suivantes.
Attention, c'est un peu long et compliqué.
Éditez le Registre, puis ouvrez la clé suivante :
HKEY_CLASSES_ROOT\CLSID
Créez une nouvelle clé, que vous appellerez
(d63a8ffd-bdac-498c-b861-a53ell989cef).
Vous pouvez en fait lui donner le nom que vous voulez, à condition de respecter la forme de ce numéro
d'identification et qu'il n'existe pas déjà.
Dans cette clé, double-cliquez sur la valeur (Par défaut). Saisissez alors le nom de votre dossier personnel,
Mes fichiers têléchargés par exemple.
Validez par OK.
AIEB Page 73 26/01/2011
Dans HKEY_CLASSES_ROOT\CLSID\(fd63a8ffd-bdac-498c-b861-a53e11989cef) créez une sous-clé, que
vous appellerez DefaultIcon.
Double-cliquez sur la chaîne (Par défaut), puis saisissez le chemin complet du fichier contenant l'icône que
vous souhaitez utiliser pour votre dossier personnel. Si le fichier contient Plusieurs icônes, il faut indiquer le
numéro d'icône en partant de 0 après une virgule, 0 étant la première icône.
Ainsi, pour utiliser la seconde icône du fichier sheLL32.dll, qui se trouve dans le dossier
C:\Windows\System32, vous saisirez: C:\Windows\System32\shell32.dll,3
Dans HKEY_CLASSES_ROOT\CLSID\(fd63a8ffd-bdac-498c-b861-a53e11989cef) créez une sous-clé, que
vous appellerez InProcServer32. Fixez la valeur (Par défaut) à shell32.dll.
Toujours dans cette sous-clé InProcServer32, créez une nouvelle valeur chaîne, que Vous appellerez
ThreadingModel. Double-cliquez dessus, puis saisissez Apartment dans la zone de texte Données de la
valeur.
Validez par OK.
Créez ensuite une série de sous-clés en partant de la clé suivante
HKEY_CLASSES_ROOT\CLSID\(fd63a8ffd-bdac-498c-b861-a53e11989cef)
Dans cette clé, créez une sous-clé Shell. Dans cette dernière, créez une sous-clé Ouvrir. Dans cette
dernière, créez une clé Command.
Ouvrez alors la clé ci-après :
HKEY_CLASSES_ROOT\CLSID\(fd63a8ffd-bdac-498c-b861-a53e11989cef)\shell\Ouvrir\Command
Double-cliquez sur la valeur (Par défaut), puis saisissez le chemin de la commande à exécuter lorsque vous
double-cliquerez sur votre dossier personnel, à savoir : explorer Iroot,c:\dossier. Remplacez c:\dossier par
le chemin complet du dossier vers lequel vous serez redirigé après un double clic sur votre dossier personnel.
Ainsi, si votre dossier personnel doit vous rediriger vers le dossier C:\Mes fichiers\téléchargés, saisissez
C:\Mes fichiers\téléchargês dans la zone de texte Données de la valeur. Validez par OK.
Créez une autre série de sous-clés en partant touJours de la clé suivante :
HKEY_CLASSES_ROOT\CLSID\(fd63a8ffd-bdac-498c-b861-a53e11989cef)
Créez une sous-clé ShellEx
Dans cette sous-clé, créez une autre sous-clé, que vous appellerez PropertySheetHandlers.
Dans cette dernière, créez une clé portant le nom que vous avez choisi au début, (d63a8ffd-bdac-498c-b861-
a53ell989cef) dans notre cas.
Placez-vous alors de nouveau dans la clé suivante :
HKEY_CLASSES_ROOT\CLSID\(fd63a8ffd-bdac-498c-b861-a53e11989cef)
Créez une nouvelle sous-clé, que vous appellerez ShellFolder.
A l'intérieur, créez une valeur binaire, que vous nommerez Attributes.
Double-cliquez dessus, puis attribuez-lui la valeur 00 00 00 00. Il suffit pour cela, d'appuyer quatre fois sur la
touche "0" Validez par OK.
Votre dossier personnel est alors créé. Vous pouvez maintenant choisir de l'afficher sur le Bureau et/ou dans le
Poste de travail.
AIEB Page 74 26/01/2011
Dans le premier cas, ouvrez la clé suivante
HKEY_LOCAL_MACHINE\SOFTWARE\Microsoft\Windows\CurrentVersion\Desktop\NameSpace
Créez une sous-clé portant le nom que vous avez choisi au début,
{d63a8ffd-bdac-498c-b861-a53e11989cef) dans notre cas.
Dans le second cas, ouvrez la clé ci-après
HKEY_LOCAL_MACHINE\SOFTWARE\Microsoft\Windows\CurrentVersion\MyComputer\NameSpace
Comme pour le Bureau, créez une sous-clé portant le nom que vous avez choisi au début, {d63a8ffd-bdac-
498c-b861-a53e11989cef) dans notre cas.
La création de votre dossier personnel est alors totalement finie. Fermez l'Éditeur du Registre. La modification
est immédiate. Appuyez sur la touche F5 pour rafraîchir l'affichage du Bureau ou du Poste de travail.
Ajouter une option Défragmenter sur vos disques durs
Avec le temps, les fichiers sont éparpillés aux quatre coins de votre disque dur. Cela signifie que l'accès à ces
fichiers sera de plus en plus long. En effet, si les fichiers sont éparpillés sur le disque dur, l'ordinateur mettra
plus de temps à les localiser et aussi à les copier.
Le défragmenteur de disque rassemble les données au même endroit, et l'espace libre à un autre. Il contient
également un optimisateur d'application, qui place les exécutables en tête de disque dur afin d'obtenir les
meilleurs temps d'accès. Vous auriez donc tort de ne pas l'utiliser, car il permet d'optimiser votre machine.
Pour lancer le défragmenteur de disque, vous disposez, à l'origine, de deux solutions.
Un raccourci vers le défragmenteur de disque se trouve dans le menu Démarrer, dans le dossier Programmes,
Accessoires, Outils système. Il vous faut ensuite sélectionner le disque à défragmenter.
Vous pouvez également cliquer avec le bouton droit de la souris sur le disque à défragmenter, puis choisir la
commande Propriétés. Dans l'onglet Outils, cliquez sur le bouton Défragmenter maintenant.
Encore plus rapide, vous pouvez rajouter une commande Défragmenter dans le menu contextuel qui apparaît
après un clic droit sur vos disques durs.
Tout d'abord, créez un fichier batch qui lancera le défragmenteur de disque, car le Registre ne considère pas le
défragmenteur comme une application.
Ouvrez le Bloc-notes, puis saisissez la ligne Start%SystemRoot%\System32\dfrg.msc.
Cliquez sur le menu Enregistrer sous. Sélectionnez un dossier où enregistrer le fichier, disons à la racine du
disque dur C:. Donnez le nom defraq bat à votre fichier, sélectionnez l'option Tous les fichiers dans la liste type
puis validez par le bouton Enregistrer.
Fermez le Bloc-notes, puis placez-vous à la racine de votre disque dur. Double-cliquer sur le fichier defrag.bat
pour vérifier qu'il fonctionne bien et lancer le défragmenteur.
Vous pouvez alors modifier le Registre.
Éditez-le, puis ouvrez la clé suivante
HKEY_CLASSES_ROOT\Drive\shell
Créez une première sous-clé, que vous appellerez Défragmenter. Modifiez sa valeur (Par défaut) par le nom de
la commande qui apparaîtra dans le menu contextuel des disques durs, disons Défragmenter.
AIEB Page 75 26/01/2011
Créez une sous-clé dans cette clé Défragmenter, que vous nommerez command.
Double-cliquez sur la valeur (Par défaut), puis saisissez le chemin complet vers votre fichier batch, à savoir:
C:\defrag.bat
Validez par OK, puis fermez l'Éditeur du Registre. La modification est immédiate.
Pour défragmenter un disque, il vous suffit alors de cliquer dessus avec le bouton droit de la souris, puis de
choisir la commande Défragmenter
Modifier le dossier d'installation des programmes
Par défaut, la majorité des programmes que vous installez veulent mettre leurs dossiers et leurs fichiers dans le
dossier c:\program.Files.
Pour modifier ce dossier pour que les prochaines applications soient installées sur un autre disque dur ou un
autre répertoire, une petite modification dans la base des registres est à effectuer.
Éditez, le Registre, puis ouvrez la clé suivante
HKEY_LOCAL_MACHINE\SOFTWARE\Microsoft\Windows\CurrentVersion
Double-cliquez alors sur la valeur chaîne ProgramFilesDir.
Saisissez le chemin du nouveau dossier dans lequel seront installées, par défaut, vos applications :
D:\logiciels par exemple.
Faites de même pour la valeur chaîne ProqramFilesPath.
Fermez alors la base des registres, puis redémarrez votre ordinateur pour que soient appliquées les
modifications.
Modifier le dossier Mes images
Si vous stockez toutes vos images dans un dossier spécial, et non dans le dossier Mes Images, contenu dans
le dossier Mes Documents vous pouvez le rediriger vers votre dossier.
Pour cela, éditez le Registre, puis rendez-vous a la clé suivante
HKEY_LOCAL_MACHINE\SOFTWARE\Microsoft\Windows\CurrentVersion\Explorer\Shell Folders
Double-cliquez alors sur la chaîne MyPictures, puis saisissez le nouveau chemin complet dans le champ
Données de la valeur. Ainsi, si l'emplacement de votre dossier est d:\images, saisissez d:\images.
Fermez l'Éditeur de la base des registres, puis redémarrez votre ordinateur pour que soient appliquées les
modifications.
AIEB Page 76 26/01/2011
Afficher les attributs des fichiers
Dans l'Explorateur, en mode d'affichage Détails (menu Affichage/Détails). les informations des fichiers sont
réparties en colonnes. Nom, Taille, type Date de modification... sont des exemples de renseignements affichés.
Il est possible d'ajouter une colonne Attributs, qui, comme son nom l'indique, affichera les attributs des fichiers,
c'est-à-dire s'ils sont en lecture seule, cachés ou archivés.
Pour cela, éditez le Registre, puis ouvrez la clé suivante
HKEY_LOCAL_MACHINE\SOFTWARE\Microsoft\Windows\CurrentVersion\Explorer\Advanced
Créez une nouvelle valeur DWORD, que vous intitulerez. ShowAttribCol. Double-cliquez dessus, puis
saisissez 1 dans la zone de texte Données de la valeur. Validez ensuite par OK.
Fermez l'Éditeur de Registre, puis redémarrez votre ordinateur où votre session pour que soient appliqués les
changements.
Désormais, une colonne Attributs sera affichée en mode Détails.
Personnaliser vos noms de fichiers
Vous avez certainement remarqué que si vous prenez la liberté de personnaliser vos noms de fichiers en jouant
sur la casse des caractères (majuscules et minuscules), il arrive que Windows repasse derrière vous et
uniformise vos noms de fichiers. Pour forcer Windows à utiliser la casse que vous désirez, éditez le Registre.
Exécutez Regedit, puis ouvrez la clé suivante
HKEY_CURRENT_USER\SOFTWARE\Microsoft\Windows\CurrentVersion\Explorer\Advanced
Modifiez la valeur DWORD, que vous intitulerez DontPrettyPath. Si elle n'existe pas, créez-la. Attribuez-lui
ensuite la valeur 1.
Fermez l'Éditeur du Registre, puis redémarrez votre ordinateur ou votre session pour que soit appliquée la
modifications
Modifier la couleur du nom des dossiers compressés
Si vous n'avez aucun logiciel de compression/décompression du même type que Winzip ou PowerArchiver,
Windows affiche les dossiers cornpressés en bleu. Vous pouvez modifier cette couleur par celle que vous
voulez.
Éditez le Registre, puis ouvrez la clé suivante :
HKEY_CURRENT_USER\SOFTWARE\Microsoft\Windows\CurrentVersion\Explorer
Créez une nouvelle valeur binaire, que vous appellerez AltColor.
Double-cliquez dessus, puis saisissez le code RGB en hexadécimal de la couleur que vous souhaitez utiliser
pour représenter les dossiers Compresses.
Faites Suivre ce code RGB en hexadécimal de 00. Ainsi, si vous voulez que les dossiers compressés soient
affichés avec la couleur RGB 255 92 64, la valeur hexadécimale sera FF 5C 40. À cette valeur, vous ajoutez 00.
La valeur à saisir dans la zone Données de la valeur est donc FF 5C 40 00. Validez par OK.
Fermez l'Éditeur du Registre, puis redémarrez voire ordinateur ou votre session pour que soit appliqué le
changement de Couleur.
AIEB Page 77 26/01/2011
Supprimer le texte "Raccourci vers" des raccourcis
SI vous n'aimez pas que Windows ajoute le texte Raccourci vers dans la description de tous les raccourcis que
vous créez, vous pouvez le supprimer par défaut.
Pour cela, éditez le Registre, puis rendez-vous à la clé suivante
HKEY_CURRENT_USER\SOFTWARE\Microsoft\Windows\CurrentVersion\Explorer
Créez alors une nouvelle Valeur binaire, que vous nommerez link.
Double-cliquez dessus, puis saisissez 00 00 00 00 dans la zone de texte Données de la valeur.
Fermez l'Éditeur du Registre, puis redémarrez votre ordinateur avant de créer uni nouveau raccourci.
Personnaliser l'Explorateur et le système
Créer des alias de programmes
Une fonctionnalité cachée de Windows vous permet de créer des allas de programmes. Vous pouvez, par
exemple, créer un alias appelé dvd.exe, qui, lorsqu'il sera exécuté, ouvrira votre logiciel de lecture DVD,
matérialisé par le fichier WinDVD.exe.
Éditez le Registre, puis ouvrez la clé suivante :
HKEY_LOCAL_MACHINE\SOFTWARE\Microsoft\Windows\CurrentVersion\AppPaths
Créer une nouvelle clé portant le nom de l'alias, DVD.exe dans notre cas. Il est obligatoire de spécifier
l'extension exe.
Dans cette clé, modifiez la valeur chaîne (Par défaut) en double cliquant dessus. Saisissez le chemin complet
du programme lancé à l'exécution de l'alias. Pour WinDVD.exe nous saisissons donc :
C.\Program Files\lnterVideo\WinDVD\WinDVD.exe. Validez par OK, puis fermez le Registre.
Désormais pour exécuter votre logiciel de lecture plus rapidement, cliquez sur le bouton Démarrer, puis sur la
commande Exécuter. Saisissez dvd, puis validez, par la touche entrée . WinDVD se lance alors.
Contrôler le mode d'auto remplissage
Dans l'Explorateur, lorsque vous saisissez un nom de dossier par exemple, Windows peut compléter
automatiquement le mot, ou bien il peut afficher une liste de propositions, dans laquelle Il suffit de choisir ce que
vous cherchez. Pour choisir le mode que vous souhaitez utiliser, éditez le Registre
Dans l'Éditeur du Registre, ouvrez la clé suivante
HKEY_CURRENT_USER\SOFTWARE\Microsoft\Windows\CurrentVersion\Explorer\AutoComplete
Créez une nouvelle valeur chaîne, que vous appellerez Appendcompletions
Double-cliquez dessus, puis dans la zone de texte Données de la valeur, saisissez Yes si vous souhaitez que
l'Explorateur complète automatiquement le texte pendant que vous le saisissez, ou saisissez No pour qu'il
n'affiche qu'une liste de propositions (par défaut). Validez par OK.
Fermez l'Éditeur, puis redémarrez Windows pont- que soient validés les changements.
En activant l' auto remplissage dans l'explorateur vous l'activer automatiquement dans Internet Explorer
AIEB Page 78 26/01/2011
Empêcher Regedit de se souvenir de la clé précédente
Lorsque vous exécutez Regedit, il ouvre automatiquement le dernier emplacement où vous vous trouviez.
Ainsi, si vous étiez dans la clé
HKEY_LOCAL_MACHINE\SOFTWARE\Microsoft\Windows\CurrentVersion
et que vous éditez le Registre de nouveau, pour modifier, cette fois-ci, la clé
HKEY_CURRENT_USER\Control Panel\Desktop\WindowsMetrics
Vous perdez du temps.
Il est possible de démarrer Regedit sans qu'il se souvienne de la dernière clé ouverte en effectuant une
modification... dans le Registre.
Exécutez Regedit, puis ouvrez la clé suivante :
HKEY_CURRENT_USER\SOFTWARE\Microsoft\Windows\CurrentVersion\Applets\Regedit
Modifiez la valeur LastKey pour qu'elle contienne la chaîne Poste de travail.
Sélectionnez cette valeur LastKey, puis cliquez sur le menu Edition et choisissez la commande
Autorisations.
Sélectionnez l'utilisateur courant, c'est-à-dire vous, puis cochez la case Refuser le Contrôle total.
Cliquez sur le bouton Appliquer. Cliquez ensuite sur le bouton OK
Fermez ensuite l'Éditeur du Registre. Exécutez-le de nouveau, il démarre à la racine des branches
Renommer la Corbeille
Microsoft vous laisse modifier les noms des icônes Poste de travail, Mes documents et Favoris réseau. En
revanche, il est impossible de renommer la Corbeille. Il faut donc modifier le Registre afin de supprimer cette
restriction.
Exécutez Regedit, puis ouvrez la clé suivante
HKEY_CLASSES_ROOT\CLSID\{645FF040-5081-101B-9f08-00AA002F954E}\ShellFolder
Double-cliquez sur la valeur binaire Attributes. Remplacez alors la valeur 40 01 00 20 par 50 01 00 20. Il
vous suffit pour cela de supprimer le chiffre 40 et de le remplacer par 50. Validez par OK.
Double-cliquez ensuite sur la valeur DWORD CallForAttributes. Ici encore, modifiez le chiffre 40 par 50 en
sélectionnant la base hexadécimale. Validez par OK.
Fermez le Registre, puis redémarrez votre ordinateur ou votre session.
Vous pouvez alors renommer la Corbeille. Pour cela, cliquez dessus, puis appuyez sur la touche F2.
Saisissez son nouveau nom, Poubel1e par exemple, puis validez par la touche Entrée. Vous avez alors la
Poubelle au lieu de la Corbeille.
AIEB Page 79 26/01/2011
Ajouter des sons
Windows comporte de nombreux évènements sonores, qui jouent un fichier WAV lorsqu'une action est
effectuée.
Ainsi, lorsque vous videz la Corbeille, Windows joue le fichier Windows XP Corbeille.wav qui est un bruit de
froissement de feuille de papier.
Vous pouvez modifier ces sons en ouvrant le module Sons et périphériques audio, qui se trouve dans le
Panneau de configuration. Dans l'onglet Sons, la liste des évènements de Windows apparaît. Vous pouvez
alors choisir un son pour chacun de ces évènements.
Mais comment faire si l'événement que vous souhaitez mettre en musique n'apparaît pas dans la liste ? Vous
voulez, par exemple, jouer un fichier sonore chaque fois que Word est exécuté. Pour cela, il vous faut éditer le
Registre.
Lancez Regedit, puis ouvrez la clé suivante:
HKEY_CURRENT_USER\AppEvents\Schemes\Apps
Créez une nouvelle clé. Donnez-lui le nom du programme que vous souhaitez ajouter dans les évènements
sonores. Appelez cette clé Word, puisque c'est Word que vous voulez sonoriser.
Cliquez, à présent, sur cette nouvelle clé Word avec le bouton droit de la souris, puis créez deux nouvelles clés,
que vous appellerez respectivement Open et CIose. Cela va vous permettre d'affecter un son à l'ouverture et
à la fermeture de Word.
Dans chacune de ces deux nouvelles clés, créez deux sous-clés, que vous appellerez default et Current.
Pour spécifier les fichiers sonores joués à l'ouverture ou à la fermeture de Word, vous avez alors deux
solutions. Vous pouvez les définir avec Regedit ou alors retourner dans le module Sons et périphériques
audio du Panneau de configuration.
Pour définir les fichiers à jouer dans le Registre,
Ouvrez les sous-clés default et Current des clés Open et CIose
Attribuez ensuite à la valeur (Par défaut) de chacune d'elles le chemin complet des fichiers sonores à jouer.
Fermez alors le Registre.
Vous pouvez effectuer la modification dans le module Sons et périphériques audio du Panneau de
configuration.
Ouvrez ce dernier, puis cliquez sur l'onglet Sons.
Dans la liste déroulante Evènements, se trouve une nouvelle entrée pour Word avec les options Fermer le
programme et Ouverture d'un programme,
Cliquez sur ces options, puis sur le bouton Parcourir pour sélectionner un fichier sonore sur votre disque dur.
Validez par OK.
Un fichier sonore sera alors joué à l'ouverture et à la fermeture de Word.
AIEB Page 80 26/01/2011
Ouvrir un dossier dans une nouvelle fenêtre
Lorsque vous naviguez dans l'Explorateur Windows, il peut s'avérer utile de disposer d'une commande
permettant d'ouvrir un dossier dans une nouvelle fenêtre.
Pour cela, éditez le Registre, puis ouvrez la clé suivante
HKEY_CLASSES_ROOT\Folder\Shell
Créez une première clé, que vous appellerez Nouveau.
Dans cette clé, modifiez la valeur chaîne (Par défaut) en lui attribuant le nom de la commande qui apparaîtra
dans le menu contextuel des dossiers de l'Explorateur, disons Nouvelle fenêtre.
Créez une seconde clé, que vous intitulerez command, dans la clé Nouveau.
Double-cliquez sur la valeur chaîne (Par défaut), puis saisissez la commande Explorer.exe %1.
Validez par OK, puis fermez l'Éditeur du Registre. La modification est immédiate.
Dans l'Explorateur, cliquez sur un dossier avec le bouton droit de la souris : une nouvelle commande, intitulée
Nouvelle fenêtre, est présente.
Modifier l'intervalle de synchronisation de ['horloge
Windows XP permet de synchroniser l'horloge de votre PC avec des horloges atomiques sur Internet. Par
défaut, Windows met automatiquement votre horloge à jour toutes tes semaines (604 800 secondes). Il est
possible de modifier cet intervalle entre les mises à jour.
Pour cela, exécutez l'Éditeur du Registre, puis rendez-vous à la clé suivante:
HKEY_LOCAL_MACHINE\ System\ControlSet001\Services\W32Time\TimeProviders\NtpClient
Double-cliquez sur la valeur SpecialPollInterval.
Placez-vous en base décimale, puis saisissez la durée du nouvel intervalle en secondes dans la zone de texte
Données de la valeur. Pour synchroniser l'horloge tous les jours, saisissez 86400 (Une journée comporte en
effet 86 400 secondes).
Cliquez sur OK, fermez la base des registres, puis redémarrez votre ordinateur pour que soient appliquées les
modifications.
Ajouter des serveurs de temps Internet
L'astuce précédente permettait de personnaliser l'intervalle de mise à jour de votre horloge grâce aux serveurs
de temps Internet. Par défaut, Windows n'offre le choix qu'entre deux serveurs de temps Internet. Pour le
sélectionner, double-cliquez sur l'horloge puis sur la commande Temps Internet.
Dans la liste Serveur, sélectionnez le serveur de temps que vous souhaitez utiliser, à savoir
time.windows.com ou time.nist.gov.
Il peut arriver que ces serveurs de temps ne soient pas disponibles à chaque fois. Vous pouvez donc ajouter
d'autres serveurs dans la liste.
Pour cela, il faut modifier le Registre.
Ouvrez la clé :
AIEB Page 81 26/01/2011
HKEY_LOCAL_MACHINE\SOFTWARE\Microsoft\Windows\CurrentVersion\DateTime\Servers
Créez alors une nouvelle valeur chaîne en la nommant par le chiffre, suivant ceux déjà existant. Ainsi, pour
ajouter un troisième serveur de, temps, nommez la valeur 3.
Double-cliquez dessus puis saisissez l'adresse IP ou le nom de domaine d'un nouveau serveur de temps
Internet, par exemple ntpl.oleane.net qui est l'adresse d'un serveur de temps de France Telecom.
Validez par OK. Fermez l'éditeur du Registre. Le nouveau serveur est automatiquement ajouté à la liste des
serveurs de temps.
Modifier les informations sur l'utilisateur
Lorsque vous installez Windows, celui-ci vous demande votre nom d'utilisateur et votre société. Si vous avez
fait une erreur ou si une des deux informations n'est plus valide, vous pouvez corriger cela dans le Registre.
Pour afficher ces informations, cliquez avec le bouton droit de la souris sur l'icône Poste de travail, qui se trouve
sur le Bureau, puis cliquez sur la commande Propriétés. Les informations se trouvent dans l'onglet Général
dans la rubrique Utilisateur enregistré.
Pour les modifier, éditez le Registre, puis ouvrez la clé suivante :
HKEY_LOCAL_MACHINE\SOFTWARE\Microsoft\WindowsNT\CurrentVersion
Double-cliquez sur la valeur chaîne RegisteredOwner pour modifier votre nom d'utilisateur. Saisissez la
nouvelle information, puis validez par OK.
Pour modifier le nom de votre société, double-cliquez sur la chaîne RegisteredOrganization, puis saisissez le
nouveau nom dans la zone de texte Données de la valeur.
Validez par OK, puis redémarrez votre ordinateur pour que soit appliquée la modification.
Sauvegarder la configuration de votre fournisseur d'accès
Pour sauvegarder la configuration de vos fournisseurs d'accès pour une réinstallation future, exécutez Regedit.
Rendez-vous à la clé :-
HKEY_CURRENT_USER\RemoteAccess
Cliquez alors sur le menu Registre puis sur Exporter un fichier du registre.
Vérifiez que l'option Branche sélectionnée est bien activée, donnez un nom au fichier, disons fai.reg puis cliquez
sur le bouton Enregistrer.
Pour restaurer la configuration de vos fournisseurs d'accès, ouvrez la base des registres puis cliquez sur le
menu Registre/Importer un fichier du registre. Sélectionnez votre fichier fai.reg, puis cliquez sur le bouton
Ouvrir. Votre configuration est restaurée.
AIEB Page 82 26/01/2011
Désactiver l'avertisseur de faible espace disque
Lorsqu'il vous reste moins de 200 Mo de libre sur un de vos disques durs, Windows ouvre un message
d'avertissement. Pour le désactiver, éditez le Registre.
Exécutez Regedit puis ouvrez la clé
HKEY_CURRENT_USER\SOFTWARE\Microsoft\Windows\Currentversion\Policies\Explorer
Créez une nouvelle valeur DWORD appelée NoLowDiskSpaceChecks.
Double-cliquez dessus pour modifier sa valeur puis saisissez 1 dans la zone de texte Données de la valeur.
Validez par OK puis fermez l'éditeur du Registre.
Redémarrez votre ordinateur ou votre session pour appliquer la modification.
Retirer Windows Messenger
Windows XP est livré en standard avec la messagerie instantanée de Microsoft, Windows Messenger. Or vous
utilisez peut-être un autre logiciel comme AIM Yahoo Messenger, Trillian ou encore ICQ. Ou bien tout
simplement vous n'utilisez aucun logiciel de messagerie instantanée.
Dans tous ces cas, MSN Messenger vous dérange. Il s'exécute au démarrage de Windows, à l'exécution
d'Outlook Express, ajoute dans options dans Internet Explorer, bref, un vrai parasite.
Retirer Windows Messenger d'Internet Explorer
Pour retirer la barre d'outils et le menu que MSN Explorer ajoute dans Internet Explorer, éditez le Registre.
Exécutez Regedit puis ouvrez la clé:
HKEY_LOCAL_MACHINE\SOFTWARE\Microsoft\InternetExplorer\Extensions
Supprimez alors la sous clé
{FB5Fl9l0-F110-11d2-BB9E-00C04F795683}.
Fermez l'éditeur du Registre puis redémarrez votre ordinateur ou votre session pour appliquer la modification.
Retirer Windows Messenger d'Outlook Express
Outlook Express plus lent suite à la désactivation de MSN.
Cette astuce corrige le problème de ralentissement à l'ouverture de Outlook Express lorsque Messenger est
désactivé.
Lancer l'EDITEUR de REGISTRE
Pour retirer l'intégration de Windows Messenger dans Outlook Express, éditez le Registre.puis ouvrez la clé
HKEY_LOCAL_MACHINE\SOFTWARE\Microsoft\IOutlookExpress
Créez une nouvelle valeur DWORD appelée HideMessenger.
Double-cliquez dessus puis saisissez 2 dans la zone de texte Données de la valeur. Validez par OK.
AIEB Page 83 26/01/2011
Désinstaller totalement Windows Messenger
Si en plus d'avoir retiré les accès à Windows Messenger dans Outlook Express et dans Internet Explorer, vous
souhaitez le désinstaller totalement de votre système, cela est possible. Petite exception, cette astuce ne
demande pas de modification dans le Registre.
Cliquez sur le bouton Démarrer puis sur la commande Exécuter.
Dans la zone de texte Ouvrir, saisissez la commande
C:\Windows\inf\sysoc.inf
Windows édite alors le fichier sysoc.inf dans le bloc-notes.
Dans la section [Components], recherchez la ligne:
msmsgs=msgrocm.dll,OcEntry,msmsgs. inf,hide,7
Modifiez-la par msmsgs=msgrocm.dll,OcEntry,msmsgs. inf,,1
Enregistrez la modification dans le fichier sysoc.inf puis redémarrez votre ordinateur.
Désormais, Windows Messenger apparaît dans le module Ajout/Suppression du Panneau de configuration.
Vous pouvez donc le désinstaller entièrement de votre système.
Garder la connexion Internet lors d'un changement d'utilisateur
Si vous êtes connecté à Internet et que vous effectuez un changement d'utilisateur, la connexion est coupée. Il
est possible de la garder active lors du changement de session vers un utilisateur.
Editez le Registre, puis ouvrez la clé suivante
Créez une nouvelle valeur Chaîne intitulée KeepRasConnections.
Attribuez-lui la valeur 1 puis validez par OK.
Fermez le Registre, puis redémarrez votre ordinateur pour appliquer la modification.
Désormais, vous n'aurez pas besoin de vous reconnecter à Internet si vous changez d'utilisateur, la connexion
sera maintenue.
Démarrer l'invite de commandes en plein écran
Par défaut, l'invite de commandes s'ouvre dans une fenêtre. Il vous suffit alors d'utiliser le raccourci clavier
alt+Entrée pour basculer en plein écran. Or si vous utilisez fréquemment le mode Plein écran, pourquoi ne pas
démarrer le mode d'invite de commandes à chaque fois en plein écran ?'
Pour cela, exécutez Regedit puis ouvrez la clé suivante :
Double-cliquez ensuite sur la valeur FullScreen, puis saisissez 1 dans la zone de texte Données de la
valeur.
Validez par OK puis fermez l'éditeur du Registre. Le changement est immédiat.
AIEB Page 84 26/01/2011
Accélérer le démarrages et l'arrêt de Windows
Activer la défragmentation du boot
Windows XP comporte une nouvelle fonctionnalité qui permet d'optimiser automatiquement les disques au
démarrage en effectuant une défragmentation du boot.
Cela place tous les fichiers de boot les uns à côté des autres sur le disque dur afin de permettre un démarrage
plus rapide. Par défaut, cette fonctionnalité est activée, mais il arrive que cela ne soit pas le cas. Il est donc
nécessaire de vérifier que la défragmentation de boot est active.
Éditez le Registre, puis -ouvrez la clé suivante
HKEY_LOCAL_MACHINE\SOFTWARE\Microsoft\Dfrg\BootOptimizeFunction
Cliquez avec le bouton droit de ta souris sur la valeur Enable, puis cliquez sur la commande modifiez
La zone de texte Données de la valeur doit contenir la lettre Y pour que la fonctionnalité soit active, et N pour,
qu'elle soit désactivée. Dans ce dernier cas, modifiez-a par Y. Validez par OK.
Fermez l'Éditeur du Registre, puis redémarrez votre ordinateur pour que soit appliquée la modification.
Accélérer le démarrage
Lorsque vous démarrez Windows, certains programmes sont exécutés et sont chargés en mémoire. Le
processus de démarrage prend alors plus de temps. La majorité de ces programmes apparaissent sous la
forme d'icônes dans la barre de notification, à côté de l'horloge, et sont la plupart du temps inutiles.
En effet, lorsque vous installez des logiciels, nombre d'entre eux ne se gênent pas pour s'exécuter tout seul au
démarrage de Windows, sans vous demander votre avis.
Le dossier Démarrage du dossier Programmes, qui se trouve dans le menu Démarrer, contient les logiciels
qui peuvent être exécutés au démarrage. Or, vous avez beau vider cette liste, les programmes s'exécutent
toujours. Pourquoi ? La réponse se trouve dans le Registre.
Ce dernier stocke, en effet, les programmes exécutés au démarrage. Pour supprimer les programmes inutiles,
éditez donc le Registre.
Exécutez Regedit, puis ouvrez la clé suivante
HKEY_LOCAL_MACHINE\SOFTWARE\Microsoft\Windows\CurrentVersion\Run
Chaque valeur de cette clé fait référence à un programme exécuté au démarrage. Le chemin complet des
programmes exécutés apparaît dans la colonne Données.
Supprimez les clés des logiciels que vous ne souhaitez pas voir lancés au démarrage de Windows. Ainsi, pour
supprimer l'exécution du logiciel de gravure DirectCD, il suffit de supprimer la valeur, que vous appellerez
AdaptecDirectCD.
Pour empêcher l'exécution du gestionnaire d'évènement de Money 2002, supprimez la valeur
MoneyStartUp10.0
Nous ne pouvons pas vous donner la liste de toutes les valeurs et de leurs programmes correspondants. La
liste est tellement longue que même ce livre ne suffirait pas...
Allez ensuite dans la clé suivante:
HKEY_CURRENT_USER\SOFTWARE\Microsoft\Windows\CurrentVersion\Run
AIEB Page 85 26/01/2011
Cette clé Peut également contenir des valeurs référençant les programmes exécutés au démarrage.
Supprimez, là aussi, les valeurs inutiles.
Fermez le Registre, puis redémarrez votre ordinateur pour que soit appliquée la modification.
Réduire le temps de fermeture de Windows
Lorsque l'on ferme Windows, il se passe un certain temps avant que celui-ci ne se décide à s'éteindre. Ceci est
dut au fait que Windows analyse tout ce qu' il y a de chargé en mémoire avant de s'éteindre.
Le réglage par défaut est normalement de 20 secondes. On peut réduire ce temps en modifiant la base de
registre.
Dans la fenêtre de l'Editeur de Base de registres, ouvrez la branche
HKEY_LOCAL_MACHINE \ SYSTEM \ CurrentControlSet \ Control
Dans la fenêtre de droite , rechercher la valeur chaîne WaitToKillServiceTimeout. (correspond au temps
d'attente maximal avant fermeture de(s) application(s) en cours d'utilisation )
Si elle n'existe pas, cliquez avec le bouton droit de la souris dans la fenêtre de droite et dans le menu contextuel
qui apparaît, cliquez sur Nouveau, puis sur Valeur chaîne
Nommez cette nouvelle clé : WaitToKillServiceTimeout
Donnez à cette clé la valeur 1000 (la valeur d'origine étant 20000 milisecondes)
De la même manière, recherchez ou créer la valeur chaîne HungAppTimeOut (correspond au temps de
fermeture d'une application)
Donnez à cette clé la valeur 1000 (la valeur d'origine étant 5000 milisecondes)
Fermez l'Editeur de la Base de registres et redémarrez Windows
Accélérer l'arrêt de Windows
sans avoir besoin de fermer les applications ouvertes
Lorsque Vous arrêtez votre système, il peut arriver qu'un programme ne réponde pas. Windows vous demande
alors ce qu'il doit faire, et stoppe ainsi l'arrêt de l'ordinateur.
AIEB Page 86 26/01/2011
Quand vous fermez ou redémarrez Windows alors que d'autres applications sont ouvertes ou planté au même
moment, Windows vous demande de les fermer unes à unes.
Pour fermer ou redémarrer Windows sans que celui-ci ne vous demande à chaque fois de fermer les
applications en cours ou bloquées, suivez la procédure suivante :
Dans regedit Repérez dans l'arborescence, la clé
Pour arrêter tous les programmes automatiquement, ouvrez l'Éditeur du Registre.
Rendez-vous à la clé suivante
HKEY_CURRENT_USER\Control Panel\Desktop
Si elle n'existe pas déjà, créez une valeur chaîne, que vous appellerez AutoEndTasks.
Double-cliquez alors sur cette valeur, puis saisissez 1 dans la zone de texte Données de la valeur.
Validez par OK.
Fermez l'Éditeur de la base des registres, puis redémarrez votre ordinateur pour que soient appliqués les
changements.
AIEB Page 87 26/01/2011
Optimiser le fonctionnement de Windows
Augmenter les performances de l"Explorateur
Si vous êtes un gros utilisateur de l'Explorateur Windows, notamment si vous effectuez de nombreuses
manipulations sur les fichiers : copies, déplacements, etc., il est possible d'augmenter le nombre de threads à la
fois vers le Bureau, la barre des tâches et vers chaque fenêtre de dossier ouverte.
Exécutez Regedit, puis ouvrez la clé suivante
HKEY_CURRENT_USER\SOFTWARE\Microsoft\Windows\Currentversion\Explorer
Créez une nouvelle valeur DWORD, que vous appellerez DesktopProcess.
Double-cliquez dessus, puis saisissez 1 dans la zone de texte Données de la valeur.
Validez par OK.
Fermez Regedit, puis redémarrez votre ordinateur pour que soit appliqué le changement.
Exécuter un programme en haute priorité
Windows est capable d'affecter à certains programmes plus de ressources qu'aux autres. Cela est
particulièrement intéressant pour les jeux, car vous souhaitez qu'ils tirent le meilleur parti de votre équipement
pour plus de rapidité et de finesse. Mais cela peut aussi vous permettre de gagner du temps sur les travaux
gourmands en ressources, comme le montage vidéo et photo, la compression MP3 et DivX.
Pour exécuter, par exemple, le jeu Quake 3 avec le maximum de ressources, ouvrez une fenêtre Invite de
commandes. Saisissez alors la commande suivante :
Start ./high C:\quake3\ quake3.exe
AIEB Page 88 26/01/2011
Si vous ne souhaitez pas créer un fichier batch pour chaque programme que vous souhaitez exécuter en haute
priorité, vous pouvez ajouter une commande au menu contextuel qui apparaît après un clic droit sur les
exécutables.
Tout d'abord, créez un fichier batch contenant le code suivant
Start ./high "%1"
Sauvegardez. le programme à la racine avec le nom haute.bat.
Éditez ensuite le Registre, puis ouvrez la clé suivante
HKEY_CLASSES_ROOT\Exefile\shell
Créez une clé, que vous appellerez starthigh.
Modifiez sa valeur chaîne (Par Défaut) par le nom de la commande que vous souhaitez faire apparaître, dans le
menu contextuel, par exemple Priorité élevée.
Créez une sous-clé à cette clé starthigh, que vous appellerez command.
Double-cliquez sur la valeur (Par défaut), puis saisissez le chemin complet vers votre fichier batch, à savoir:
C:\haute.bat.
Validez par OK, puis fermez l'Éditeur du Registre. La modification est immédiate.
Désormais, pour exécuter un programme en priorité haute, il suffira de cliquer dessus dans l'Explorateur avec le
bouton droit de la souris, puis de choisir la commande Priorité élevée.
Décharger les DLL inutilisées de la mémoire
Lorsque vous exécutez un programme, ce dernier charge en mémoire des bibliothèques dynamiques appelées
DLL Une fois le programme terminé, certaines de ces DLL peuvent rester en mémoire inutilement.
Pour les décharger automatiquement de, la mémoire et, par conséquent, récupérer plus de ressources
système, il faut aller modifier une valeur dans le Registre.
Ouvrez l'Éditeur de la base des registres, puis rendez-vous à la Clé suivante
AIEB Page 89 26/01/2011
HKEY_LOCAL_MACHINE\SOFTWARE\Microsoft\Windows\CurrentVersion\Explorer
Créez alors la valeur DWORD AlwaysUnloadDII, si elle n'existe pas éjà, en utilisant le menu Edition,
Nouveau.
Double-cliquez sur cette valeur, puis saisissez 1 dans la zone de texte Données de la valeur.
Validez par OK.
Fermez l'Éditeur du Registre, puis redémarrez votre ordinateur pour que soient appliqués les changements.
Augmenter les performances du noyau
Si vous avez plus de 512 Mo de RAM ou plus dans votre système, vous pouvez augmenter significativement les
performances de Windows XP en gardant son noyau en mémoire. Cela évite ainsi les accès au disque dur, qui
est beaucoup plus lent que la mémoire.
Éditez le Registre, puis ouvrez la clé suivante:
HKEY_LOCAL_MACHINE\System\CurrentControlSet\Control\SessionManager\MemoryManagement
Modifiez alors la valeur DWORD swaExecutive en lui attribuant la valeur 1.
Fermez l'Éditeur du Registre, puis redémarrez votre ordinateur pour que soient validés les changements.
Augmenter la mémoire allouée aux opérations d'entrée/sortie
Par défaut, Windows alloue 512 ko de mémoire pour les opérations d'entrée/sortie. En augmentant cette
quantité de mémoire, vous accélérez les accès à vos disques durs. Plus vous avez de mémoire vive (RAM)
dans votre ordinateur, plus vous pouvez utiliser un nombre élevé.
Éditez le Registre, puis ouvrez la clé suivante :
HKEY_LOCAL_MACHINE\System\CurrentControlSet\Control\SessionManager\MemoryManagement
Double-cliquez alors sur la valeur DWORD IoPageLockLimit.
Dans la zone de texte Données de la valeur, saisissez la quantité de mémoire en kilo-octets à allouer aux
opérations d'entrée/sortie, en fonction de votre mémoire vive.
Référez-vous, pour cela, au tableau suivant:
AIEB Page 90 26/01/2011
Les valeurs spécifiées sont en décimal. Veillez donc à bien sélectionner la bonne base.
Validez par OK, puis fermez l'Éditeur du Registre.
Redémarrez votre ordinateur pour que soit appliquée la modification.
AIEB Page 91 26/01/2011
Augmenter la priorité de chaque fenêtre de Explorateur
Afin d'accroître la stabilité, et d'augmenter la priorité des fenêtres (lies-, dossiers de l'Explorateur et leur vitesse
d'ouverture, suivez les deux étapes suivantes.
Tout d'abord, éditez le Registre, puis ouvrez la clé suivante :
HKEY_LOCAL_MACHINE\System\CurrentControlSet\Control\PriorityControl
Modifiez la valeur DWORD Win32PrioritySeparat ion en lui assignant la valeur hexadécimale 38. Fermez
l'Éditeur du Registre.
Enfin, ouvrez le Poste de travail, puis cliquez sur le menu Outils et sur Options des dossiers. Cliquez ensuite
sur l'onglet Affichage.
Dans la liste déroulante Paramètres avancés, cochez la case d'option Ouvrir les fenêtres des dossiers dans un
processus différent. Validez par OK.
Redémarrez votre ordinateur pour que soient appliquées les modifications.
Windows XP ouvrira alors chaque nouvelle fenêtre dans leur propre mémoire et dans des processus prioritaires
différents.
Activer le grand cache système
Si vous avez beaucoup de mémoire, vous pouvez augmenter encore les performances des opérations
d'entrée/sortie sur votre disque dur en activant l'utilisation du grand cache système.
Par défaut, Windows limite l'utilisation de la mémoire pour le cache du système de fichiers. Pour remédier à
cela, éditez le Registre.
Ouvrez la clé suivante :
HKEY_LOCAL_MACHINE\System\CurrentControlSet\Control\SessionManager\MemoryManagement
Si elle n'existe pas, créez une valeur DWORD, que vous appellerez LargeSystemCache.
Double-cliquez dessus, puis saisissez le chiffre 1 dans la zone de texte Données de la valeur.
Validez par OK, fermez l'Éditeur du Registre, puis redémarrez votre ordinateur.
AIEB Page 92 26/01/2011
Lancer chaque fenêtre du navigateur dans un processus
différent
Vous pouvez forcer Windows à créer un nouveau processus pour chaque fenêtre d'Internet Explorer que vous
ouvrez. Cela peut permettre., par exemple, d'empêcher une fenêtre d'Internet Explorer d'affecter les autres
fenêtres si elle ne répond plus.
Éditez le Registre, puis ouvrez la clé suivante
HKEY_CURRENT_USER\SOFTWARE\Microsoft\Windows\Currentversion\Explorer
Créez une nouvelle valeur chaîne, que vous appellerez BrowseNewProcess.
Double-cliquez dessus, puis saisissez Yes dans la zone de texte Données de la valeur.
Validez ensuite par OK. Fermez l'Éditeur, puis redémarrez Windows ou votre session.
Contrôler la machine virtuelle
Lorsque vous exécutez une application 16 bits sous Windows XP, vous pouvez choisir de l'exécuter dans une
machine virtuelle séparée (VDM).
L'avantage de l'exécuter dans une machine virtuelle séparée est que le programme est lancé dans une zone
mémoire différente des autres programmes.
Ainsi, si l'application plante, seule cette application est affectée et non les autres en cours d'utilisation. En
contrepartie, la machine virtuelle séparée demande plus de ressources système.
Le Registre vous permet de définir le comportement par défaut de Windows XP lorsqu'une application est
exécutée. Vous pouvez ainsi le forcer à utiliser à chaque fois une machine virtuelle séparée pour augmenter la
stabilité de votre système.
Pour cela, éditez le Registre, puis ouvrez la clé suivante
HKEY_LOCAL_MACHINE\System\CurrentControlSet\Control\WDW
Double-cliquez sur la valeur chaîne DefaultSeparateVDM. Si elle n'existe pas, créez-la.
Remplacez No par Yes dans la zone de texte Données de la valeur, puis validez par OK.
Fermez l'Éditeur du Registre, puis redémarrez votre ordinateur pour que soit appliquée la modification.
Contrôler la machine virtuelle dans le menu Exécuter
L'astuce précédente vous présentait l'effet de la machine virtuelle séparée sur les programmes et le moyen de
l'activer par défaut. Vous pouvez ajouter une option permettant de contrôler le comportement de cette machine
virtuelle dans la boîte de dialogue Exécuter.
Pour cela, éditez le Registre, puis ouvrez la clé suivante pour effectuer la modification pour l'utilisateur courant
HKEY_CURRENT_USER\SOFTWARE\Microsoft\Windows\Currentversion\Policies\Explorer
Pour effectuer la modification au niveau du système (donc pour tous les utilisateurs), ouvrez la clé ci-après :
HKEY_LOCAL_MACHINE\SOFTWARE\Microsoft\Windows\CurrentVersion\Policies\Explorer
Créez une nouvelle valeur DWORD, que vous appellerez MemCheckBoxInRunDIg.
AIEB Page 93 26/01/2011
Double-cliquez dessus, puis saisissez 1 dans la zone de texte Données de la valeur. Validez par OK.
Fermez l'Éditeur du Registre, puis redémarrez votre ordinateur ou votre session pour que la modification prenne
effet.
Désormais, une case à cocher Exécuter dans des zones mémoires différentes apparaît dans la boîte de
dialogue Exécuter, qui apparaît après un clic sur le menu Démarrer, puis sur la commande Exécuter.
Saisissez le chemin complet de votre programme, puis cochez la nouvelle case d'option pour exécuter le
programme dans une machine virtuelle séparée.
Accélérer le système
Vous pouvez accélérer votre système en augmentant la priorité que Windows donne à l'IRQ sur laquelle se
trouve l'horloge système CMOS/temps réel.
Normalement, cette dernière se trouve sur l'IRQ 8, mais il vaut mieux le vérifier. Pour cela, cliquez avec le
bouton droit de la souris sur le Poste de travail, puis choisissez la commande Propriétés.
Dans l'onglet Matériel, cliquez sur le bouton Gestionnaire de périphériques. Dans la fenêtre qui s'ouvre, double-
cliquez sur l'élément Périphériques système Horloge système CMOS/temps réel. Dans la boîte de dialogue qui
s'ouvre, cliquez sur l'onglet Ressources. Dans la rubrique Paramètres de la ressource se trouve l'IRQ de la
ressource. Normalement, sa valeur doit être de 8.
Éditez le Registre, puis ouvrez la clé suivante:
HKEY_LOCAL_MACHINE\System\CurrentControlSet\Control\PriorityControl
Créez une nouvelle valeur DWORD, que vous appellerez IRQ8Priority,
Double-cliquez dessus, puis attribuez-lui la valeur 1. Validez par OK
Fermez l'Éditeur du Registre, puis redémarrez votre ordinateur pour que soit appliquée la modification.
Activer l'enregistrement de scénarios
La gestion de la mémoire a été grandement améliorée avec Windows XP Ainsi, le démarrage de Windows et
des applications se fait plus rapidement. En effet, Windows enregistre l'utilisation de votre disque dur par
rapport à certains scénarios : démarrage de Windows, d'une application...
Lorsqu'un même scénario apparaît, les données nécessaires à ce scénario sont automatiquement chargées en
mémoire à partir du disque dur avant leur accès. Ce dernier est alors plus rapide.
Pour contrôler le comportement de cette nouvelle fonctionnalité, il faut modifier le Registre.
Éditez le Registre, puis ouvrez la clé suivante :
HKEY_LOCAL_MACHINE\System\CurrentControlSet\Control\SessionManager\MemoryManagement\
PrefetchParameters
Double-cliquez sur la valeur DWORD, que vous appellerez EnablePrefetcher.
Dans la zone de texte Données de la valeur, saisissez
0 pour désactiver la fonctionnalité,
1 pour qu'elle ne prenne en charge que les applications,
2 pour quelle ne prenne en charge que le démarrage de Windows
3 pour qu'elle gère à la fois le démarrage de Windows et des applications.
AIEB Page 94 26/01/2011
Validez en cliquant sur le bouton OK.
Fermez l'Éditeur du Registre, puis redémarrez votre ordinateur pour que soit appliquée la modification.
Notez que les différents scénarios sont enregistrés dan le dossier C:\Windows\Prefetch.
La valeur 3 est celle par défaut. Elle est également recommandée par Microsoft.
Les valeurs qui sont intéressantes pour optimiser sa machine sont 1 et 2. Lors de mes tests, EnablePrefetcher
à 2 donne les meilleurs résultats (obtention d’ un gain au boot sans pour autant ralentir le chargement des
applications par rapport à la valeur par défaut).
La valeur 1 permet d’accélérer le boot et le chargement des applications.
A vous de déterminer votre réglage en fonction de votre configuration afin de privilégier la rapidité du boot et/ou
du lancement des applications. Certains membres du forum préfèrent utiliser 1, d’autres 2. Quoiqu’il en soit, les
deux réglages apportent un gain réel.
Enfin, avant d’apprécier le gain de vitesse, pensez à bien défragmenter vos disques.
Compléter automatiquement les noms de fichiers
Dans la fenêtre Invite de commandes, accessible par le menu Démarrer, Programmes et Accessoires, vous
pouvez compléter automatiquement les noms de fichiers. La "complétion" automatique vous permet de saisir le
début d'un nom de Fichier, qui est donc complété automatiquement après que vous avez appuyé sur une
touche spécifique. Vous gagnez ainsi du temps.
On trouve ce même système en ligne de commandes UNIX.
Pour activer la complétion automatique des noms de fichiers, éditez le Registre.
Ouvrez la clé suivante
HKEY_CURRENT_USER\SOFTWARE\Microsoft\Windows\CommandProcessor
Créez une nouvelle valeur DWORD, que vous appellerez CompletionChar. Double-cliquez dessus, puis
sélectionnez la base hexadécimale.
Dans la zone de texte Données de la valeur, saisissez la valeur hexadécimale de la touche à utiliser pour
activer la fonctionnalité.
Ainsi, pour utiliser la touche TAB, saisissez 9 ; pour la combinaison Ctrl+D, saisissez 4 ; enfin, pour la
combinaison ctrl+F saisissez 6.
Fermez la boîte de dialogue et l'Éditeur du Registre, puis redémarrez votre ordinateur pour que soit appliquée la
modification.
Désormais, pour compléter automatiquement un nom de fichier, saisissez la première lettre de son nom, puis
appuyez sur la touche que vous avez configurée, par exemple TAB pour naviguer parmi les différentes
possibilités proposées par la fonctionnalité. Il se peut, en effet, que plusieurs noms de fichiers débutent par les
mêmes lettres.
AIEB Page 95 26/01/2011
Un appui sur la touche TAB fera apparaître le reste du nom du fichier
Compléter automatiquement les chemins
L'astuce précédente expliquait comment activer la complétion automatique des noms de fichiers. Il est
également possible d'activer cette fonctionnalité pour les chemins des fichiers. En appuyant sur une touche
spécifique, vous pouvez compléter automatiquement le reste d'un chemin incomplet.
Éditez le Registre, puis ouvrez la clé suivante
HKEY_CURRENT_USER\SOFTWARE\Microsoft\CommandProcessor
Créez une nouvelle valeur DWORD, que vous appellerez PathCompletionChar. Double-cliquez dessus,
puis sélectionnez la base hexadécimale.
Dans la zone de texte Données de la valeur, saisissez la valeur hexadécimale de la touche à utiliser pour
activer la fonctionnalité.
Ainsi, pour utiliser la touche TAB saisissez 9 ; pour la combinaison Ctrl+D , saisissez 4 ; enfin, pour la
combinaison Ctrl+F saisissez 6.
Fermez la boîte de dialogue et l'Éditeur du Registre, puis redémarrez votre ordinateur pour que soit appliquée la
modification.
Désormais, pour compléter automatiquement un nom de dossier dans l'Explorateur, saisissez la première lettre
de son nom, puis appuyez sur la touche que vous avez configurée, par exemple TAB pour naviguer parmi les
différentes possibilités proposées par la fonctionnalité. Il se peut, en effet, que plusieurs noms de dossiers
débutent par les mêmes lettres.
Ainsi, vous souhaitez ouvrir le dossier Windows en mode de commandes: saisissez CD C:\w puis appuyez sur
la touche TAB pour afficher CD C:\windows. Il ne vous reste plus qu'à valider par la touche Entrée
Augmenter la mémoire des dossiers personnalisés
Les dossiers personnalisés sont les dossiers ceux que vous avez personnalisés suivant un modèle: Vidéo,
Album photo, Musique.
Par défaut, Windows XP alloue de la mémoire pour gérer au maximum 400 dossiers personnalisés. Vous
pouvez augmenter cette valeur dans le Registre.
Éditez le Registre, puis ouvrez la clé suivante :
Créez une nouvelle valeur DWORD que vous intitulerez BagMRU
Double-cliquez dessus, puis saisissez le nombre de dossiers personnalisés que vous souhaitez être pris en
compte par Windows. Saisissez 1000 par exemple dans la zone de texte Données de la valeur en ayant
auparavant sélectionné la base décimale. Windows allouera alors de la mémoire pour 1000 dossiers
personnalisés. Validez par OK.
AIEB Page 96 26/01/2011
Fermez l'Éditeur du Registre puis redémarrez votre ordinateur pour appliquer la modification.
AIEB Page 97 26/01/2011
Augmenter les performances liées a votre matériel
Activer le mode UDMA66 avec les chipsets Intel
Pour activer le mode DMA pour vos périphériques IDE, vous n'avez pas besoin d'éditer le Registre.
Ouvrez le Panneau de configuration, puis cliquez sur le module Systèmes.
Dans l'onglet Matériel, cliquez sur le bouton Gestionnaire de périphériques.
Double-cliquez sur la rubrique Contrôleurs ATA/ATAPI IDE. Sélectionnez ensuite le Canal IDE principal, puis
cliquez sur la commande Propriétés du menu Action,
Dans l'onglet Paramètres avancés, fixez le mode de transfert des périphériques 0 et 1 sur l'option DMA si
disponible.
Cliquez sur le bouton OK pour valider. Recommencez alors pour le Canal IDE secondaire.
Redémarrez votre ordinateur: le mode UDMA est activé.
Cependant, si vous utilisez un ordinateur avec une carte mère équipée d'un chipset Intel, le mode UDMA66, qui
définit les transferts avec votre disque dur, n'est pas activé ; seul le mode UDMA33 est activé. Le taux de
transfert est alors limité
Pour activer le mode UDMA66, et donc accélérer vos transferts, il faut modifier le Registre.
Exécutez Regedit, puis ouvrez la clé suivante:
HKEY_LOCAL_MACHINE\ System\ CurrentControlSet\ control\Class\
{4D36E96A-E325-11CE-BFC1-0008002BE10318\0000
Créez une nouvelle valeur DWORD, que vous appellerez UDMA66.
Double-cliquez dessus, puis saisissez 1 dans la zone de texte Données de la valeur.
Validez par OK, fermez l'Éditeur du Registre, puis redémarrez votre ordinateur pour que soit appliquée la
modification.
Bien utiliser le cache de second niveau de votre processeur
Il arrive parfois que la quantité de cache de second niveau de votre processeur ne soit pas bien détectée par
Windows et qu'elle soit alors configurée à une valeur qui est fausse. L'idéal est de spécifier vous-même à
Windows la quantité de cache de second niveau que possède votre processeur au lieu qu'il essaie de la
détecter.
Pour trouver la quantité de cache de second niveau de votre processeur, vous pouvez utiliser l'utilitaire gratuit
WCPUID, qui permet de trouver et d'afficher des informations sur votre processeur.
Téléchargez WCUID à l'adresse suivante:
http://cgi2.tky.3web.ne.jp/nrk1x/cgi-bin/softd1.cgi?wcpu30f.exe.
Après avoir décompressé l'archive, exécutez le programme wcpuid.exe. Des informations très détaillées sur
votre processeur s'affichent alors à l'écran.
Cherchez la rubrique L2 Cache, puis notez sa valeur. Vous pouvez alors fermer WCPUID.
Éditez alors le Registre, puis ouvrez la clé suivante :
AIEB Page 98 26/01/2011
HKEY_LOCAL_MACHINE\System\CurrentControlSet\Control\SessionManager\MemoryManagement
Double-cliquez sur la valeur DWORD SecondLevelDataCache. Elle contient, par défaut, la valeur 0, qui
signifie que Windows essaie de chercher la quantité de mémoire.
Sélectionnez la base décimale, puis remplacez le 0 par la quantité que vous avez trouvée précédemment, 256
dans notre cas, puis validez par OK.
Fermez l'Éditeur du Registre, puis redémarrez votre ordinateur pour que soit appliquée la modification.
AIEB Page 99 26/01/2011
Personnaliser Internet,
Désactiver la musique "arrière-plan"
Certains sites jouent des musiques en arrière-plan lorsque vous les visitez. Cela n'est pas toujours agréable. Et
si vous êtes déjà en train d'écouter de la musique sur votre ordinateur, bonjour la cacophonie !
D'une part, la qualité des fichiers sonores est très faible, et, d'autre part, cela ralentit l'ouverture de la page, le
fichier sonore étant ouvert avec celui-ci. Pour désactiver les fichiers sonores joués en arrière-plan, éditez le
Registre.
Rendez-vous à la clé suivante:
HKEY_CURRENT_USER\SOFTWARE\Microsoft\Internet Explorer\Main
Dans le volet de droite, double-cliquez sur la valeur chaîne PlayBackground_Sounds.Si celle-ci n'existe
pas, créez-la.
Double-cliquez sur cette chaîne, puis affectez-lui la valeur No.
Fermez la base des registres, puis redémarrez votre ordinateur pour que soient appliquées les modifications.
Modifier la page de démarrage
Lorsque vous démarrez Outlook Express, celui-ci charge une page vous donnant un accès rapide à la boîte de
réception, aux contacts, à la rédaction d'un message, etc. Vous pouvez remplacer cette page.
Pourquoi, par exemple, ne pas ouvrir à la place la page de consultation de vos e-mails sous Caramail ou sous
un autre service de mails en ligne. Vous ferez ainsi d'une pierre deux coups.
Éditez le Registre, puis ouvrez la clé suivante
{D25EF984-0094-4031-987C-0633EF29BE08} est votre numéro d'identité sous Windows XP
Créez une nouvelle valeur chaîne, que vous appellerez FrontPagePath.
Attribuez à cette valeur l'adresse de la page à ouvrir au démarrage d'Outlook Express, par exemple
http://www.caramai1.com
Fermez l'Éditeur du Registre, puis redémarrez votre ordinateur ou votre session pour que la modification soit
active.
AIEB Page 100 26/01/2011
Changer le titre de la fenêtre
Vous pouvez modifier le titre de la fenêtre d'Outlook Express en le remplaçant par quelque chose de plus
personnel. Il faut, pour cela, effectuer quelques modifications dans le Registre.
Éditez le Registre, puis ouvrez la clé suivante
{D25EF984-0094-4031-987C-0633EF29BE08) est votre numéro d'identité sous Windows XP
Créez une nouvelle valeur chaîne, que vous intitulerez WindowTitle.
Double-cliquez sur la chaîne, puis entrez le titre que vous voulez, par exemple Ma messagerie, dans la zone
de texte Données de la valeur. Validez par OK.
Fermez l'Éditeur du Registre, puis ouvrez Outlook Express. Vous constatez que ce dernier porte désormais le
titre que vous venez de choisir.
Pour retrouver le titre d'origine, il vous suffît de supprimer la valeur WindowTitle que vous venez de créer.
Modifier l'emplacement des fichiers de mails et de news
Vous pouvez modifier l'emplacement des fichiers de mails et de News pour les stocker, par exemple, dans un
autre dossier ou dans une autre partition.
Éditez le Registre, puis ouvrez la clé suivante :
{D25EF984-0094-4031-987C-0633EF29BE08) est votre numéro d'identité sous Windows XP
Double-cliquez sur la valeur chaîne extensible StoreRoot. Elle contient le chemin complet vers le dossier
contenant les dossiers Mail et News. Notez-le quelque part, puisque c'est ici que vous pourrez récupérer vos
fichiers.
La variable %UserProfile% est remplacée automatiquement par le chemin du profil de l'utilisateur courant.
Ainsi, pour l'utilisateur Clément, %UserProfile% vaut C:\Documents and Settings\Clément.
Remplacez le chemin actuel par le nouveau chemin où vous allez mettre les fichiers de mail et de news, par
exemple D:\Mail.Validez, puis fermez l'Éditeur du Registre.
Créez alors le dossier que vous venez d'indiquer, Mail sur le disque dur D: dans ce cas-là.
Ouvrez ensuite le dossier que vous avez noté précédemment, qui contient les fichiers de mails et de news.
Copiez tous les fichiers de ce dossier
C:\Documnts and Settings\Clément\Local Settings\Application Data\Identities\
{D25EF984-0094-4031-987C-0633EF29BE08]\Microsoft\utlook Express\
Dans le dossier que vous souhaitez utiliser désormais, D:\Mail.
Vous pouvez alors exécuter Outlook Express.
Notez que vous n'avez plus besoin des fichiers qui se trouvent dans l'ancien dossier utilisé par Outlook
Express. Vous pouvez donc les supprimer définitivement.
AIEB Page 101 26/01/2011
Désactiver la détection de mise à jour
Depuis sa version 5, Internet Explorer vérifie à chaque démarrage s'il existe une version mise à jour sur le site
de Microsoft. La version 6 d'Internet Explorer, intégrée à Windows XP, n'est donc pas épargnée. Pour
désactiver cette fonction, qui peut faire perdre du temps, il faut modifier une valeur dans le Registre.
Exécutez Regedit, puis allez à la clé suivante:
HKEY_CURRENT_USER\SOFTWARE\Microsoft\Internet Explorer\Main
Créez une nouvelle valeur DWORD que vous appellerez NoUpdateCheck.
Fixez sa valeur à 1 en double-cliquant dessus et en saisissant 1 dans la zone de texte Données de la valeur.
1
Validez, puis fermez l'Éditeur du Registre pour que soient appliquées les modifications.
Changer de page d'accueil
Si vous avez installé un kit de connexion à Internet, il est fort probable que votre page d'accueil soit celle de
votre fournisseur d'accès. De plus, les fournisseurs d'accès bloquent, dans la plupart des cas, cette page
d'accueil. Il ne vous est donc pas possible de la changer par la commande prévue à cet effet dans les Options
Internet.
Il existe tout de même un moyen de changer votre page d'accueil en passant par le Registre.
Exécutez Regedit et ouvrez la clé suivante
HKEY_CURRENT_USER\SOFTWARE\Microsoft\Internet Explorer\Toolbar
Double-cliquez sur la valeur chaîne StartPage pour la modifier. Saisissez l'adresse de la page web de votre
choix, http://www.yahoo.fr, par exemple, puis validez.
Quitter l'Éditeur du Registre, les changements sont alors pris en compte.
Supprimer le dossier Liens du menu Favoris
Le dossier Liens qui se trouve dans le menu Favoris est inemployé par la plupart des utilisateurs. Or, vous
n'arrivez pas à le supprimer.
Si vous vous trouvez dans ce cas, voici comme faire disparaître le dossier Liens du menu Favoris. La réponse
est dans le Registre.
Éditez le Registre, puis rendez-vous à la clé suivante
HKEY_CURRENT_USER\SOFTWARE\Microsoft\Internet Explorer\Toolbar
Double-cliquez sur la chaîne LinksFolderName, puis donnez-lui une valeur vide.
Fermez la base des registres, puis ouvrez Internet Explorer.
Supprimez alors le dossier Liens du menu Favoris via un clic droit dessus, puis en choisissant la commande
Supprimer.
AIEB Page 102 26/01/2011
Personnaliser la barre d'outils
Vous pouvez personnaliser Internet Explorer en ajoutant une image bitmap en arrière-plan des barres d'outils.
Pour cela, créez une nouvelle image que vous dessinerez selon vos goûts, ou bien ouvrez une image existante
avec votre logiciel de dessin favori. Votre image doit tenir en hauteur dans les barres d'outils : ne ta prévoyez
donc pas trop grande, sinon, il en manquera un morceau.
Enregistrez votre image au format bitmap bmp. La méthode, pour cela, est similaire pour la plupart des logiciels
de dessin. Cliquez sur le menu Fichier, puis sur la commande Enregistrer sous. Définissez un emplacement,
Mes images dans Mes documents, par exemple. Donnez un nom à votre fichier, disons fond.bmp, puis
sélectionnez l'option Bitmap Windows ou OS/2 (*.bmp). Cliquez enfin sur le bouton Enregistrer.
Pour cela, ouvrez l'Éditeur du Registre, puis allez à la clé suivante
HKEY_CURRENT_USER\SOFTWARE\Microsoft\Internet Explorer\Toolbar
Dans la fenêtre de droite, créez une nouvelle valeur chaîne, que vous intitulerez BackBitmap.
Double-cliquez dessus, puis saisissez le chemin et le nom du fichier bitmap dans la zone de texte Données de
la valeur, disons C:\Documents and Settings\Clément\Mes documents\Mes images\fond.bmp.
Validez par OK.
Fermez la base des registres, puis redémarrez Internet Explorer pour admirer le résultat.
Changer la page affichée lorsqu'un site n'est pas trouvé
Lorsque Internet Explorer ne trouve pas le site auquel vous voulez vous connecter, il affiche une page blanche.
Pour la changer, ouvrez Regedit, puis allez dans la clé suivante
HKEY_CURRENT_USER\SOFTWARE\Microsoft\Internet Explorer\Main
Double-cliquez ensuite sur la valeur chaîne LocalPage.
Entrez ensuite le chemin d'accès complet du fichier à utiliser, par exemple
C:\Documents and Settings\Clément\Mes documents\Internet\blank.htm.
Validez, puis fermez Regedit. Redémarrez Internet Explorer, la modification est instantanément prise en
compte.
AIEB Page 103 26/01/2011
Changer le titre de la fenêtre
Par défaut, le titre de la fenêtre de Microsoft Internet Explorer porte, bien évidemment, le nom du navigateur. Si
AOL est installé sur votre ordinateur, ce dernier renomme même à son nom Internet Explorer !
Pour personnaliser ce nom et le remplacer par quelque chose de plus sympathique, il faut effectuer quelques
modifications dans le Registre.
Éditez le Registre, puis ouvrez la clé suivante:
HKEY_LOCAL_MACHINE\SOFTWARE\Microsoft\Internet Explorer\Main
Créez une nouvelle valeur chaîne, que vous intitulerez WindowTitle
Double-cliquez sur la chaîne, puis entrez le titre que vous voulez exemple Mon navigateur, dans la zone de
texte Données de la valeur Validez par OK.
Fermez l'Éditeur du Registre, puis ouvrez Internet Explorer. Vous constatez que ce dernier porte désormais le
titre que vous venez de choisir
Spécifier le répertoire de téléchargement par défaut
Lorsque vous cliquez sur un fichier pour le télécharger avec Internet Explorer, une fenêtre s'ouvre, vous
demandant l'emplacement où vous souhaitez enregistrer ce fichier. Vous pouvez spécifier un dossier qui sera
utilisé par défaut par Internet Explorer, vous faisant ainsi gagner du temps
Vous n'aurez pas à explorer votre disque dur à la recherche de votre dossier de stockage des téléchargements.
Éditez le Registre, puis ouvrez la clé suivante
HKEY_CURRENT_USER\SOFTWARE\Microsoft\Internet Explorer
Créez une nouvelle valeur chaîne, que vous appellerez DownloadDirectory.
Modifiez-la en lui attribuant le chemin complet du dossier devant être utilisé par défaut par Internet Explorer.
Ainsi, si vous voulez utilisé le dossier Mes fichiers téléchargés de Mes documents de l'utilisateur Clément,
saisissez: C:\Documents and Settings\Clément\Mes documents\Mes fichiers téléchargés dans la zone de
texte
Données de la valeur.
Fermez l'Éditeur du Registre, puis redémarrez Internet Explorer. La modification est immédiate.
Créer un favori invisible
Vous souhaitez créer un favori, mais pour des raisons de discrétion, vous Souhaitez pas qu'il apparaisse dans
le menu Favoris. Qu'à cela ne tienne, vous pouvez le cacher.
Pour ce faire, éditez le Registre, puis ouvrez la clé suivante
HKEY_LOCAL_MACHINE\SOFTWARE\Microsoft\Interner Explorer\AboutURLs
Créez une nouvelle valeur chaîne du nom de votre favori, par exemple caramail.
Double-cliquez sur cette valeur, puis saisissez l'adresse complète du site, http://www.caramail.com par
exemple, puis cliquez sur le bouton OK.
Fermez l'Éditeur du Registre.
AIEB Page 104 26/01/2011
Dans la barre d'adresses d'Internet Explorer, saisissez about: suivi du nom du favori, puis validez par la
touche Entrée. Le site s'ouvre alors.
Pour supprimer ce raccourci, il suffit de supprimer la clé que vous avez créée,
Afficher tous vos sites favoris
Internet Explorer cache automatiquement les sites du menu Favoris que vous visitez rarement. Pour contrôler
cette fonctionnalité et afficher ainsi tous les sites de vos favoris lorsque vous cliquez sur le menu du même
nom, allez dans le Registre.
Pour cela, exécutez Regedit, puis ouvrez la clé suivante
HKEY_CURRENT_USER\SOFTWARE\Microsoft\Internet Explorer\Main
Créez une nouvelle valeur chaîne, que vous appellerez FavIntellimenus.
Attribuez-lui la chaîne No.
Fermer l'Éditeur du Registre, puis redémarrez Internet Explorer pour que la modification soit effective.
Restaurer la taille des nouvelles fenêtres
Parfois, Internet Explorer ouvre les nouvelles fenêtres dans une taille non appropriée. Vous avez, par exemple,
eu le malheur de réduire la taille d'une fenêtre qui vous gênait. Les nouvelles fenêtres sont alors
automatiquement ouvertes avec cette petite taille, malgré le fait que vous les redimensionniez à chaque fois.
Pour corriger cela, éditez le Registre.
Exécutez Regedit, puis ouvrez la clé suivante
HKEY_CURRENT_USER\SOFTWARE\Microsoft\Internet Explorer\Main
Supprimez alors la valeur binaire Window_Placement en cliquant dessus avec le bouton droit de la souris et
en choisissant la commande Supprimer.
Fermez l'Éditeur du Registre pour valider le changement.
Ajouter des extensions de domaines aux adresses partielles
Lorsque vous saisissez un mot-clé dans la barre d'outils Adresse, Internet Explorer cherche à l'aide des
domaines usuels si un site existe. Ainsi, si vous saisissez yahoo, Internet Explorer trouve que le domaine
yahoo.com existe et donc l'ouvre. Cependant, cette fonctionnalité est limitée par défaut aux domaines aux
extensions.com .net, .org et .edu. Il va donc falloir que vous rajoutiez l'extension fr et, pourquoi pas, d'autres
extensionS.
Éditez le Registre, puis ouvrez la clé suivante :
HKEY_LOCAL_MACHINE\SOFTWARE\Microsoft\Interner Explorer\Main\UrlTemplate
Pour ajouter une nouvelle extension de domaine, créez simplement une nouvelle chaîne, que vous nommerez
avec un nombre séquentiel. Ainsi, si quatre extensions sont déjà déclarées, la nouvelle est donc la cinquième.
Le nom de la chaîne sera donc 5.
Double-cliquez dessus, puis saisissez la nouvelle extension à chercher en imitant les valeurs existantes. Ainsi,
pour rajouter l'extension. fr, saisissez www.%s.fr dans la zone de texte Données de la valeur.
AIEB Page 105 26/01/2011
Validez ensuite par OK. Recommencez pour les autres extensions de domaine à ajouter en prenant soin
d'incrémenter leur nom.
Fermez l'Éditeur du Registre pour que soit appliquée la modification.
Retirer le bouton Atteindre de la barre d'outils Adresses
Vous pouvez retirer le bouton Atteindre (OK) de la barre d'outils Adresses d'Internet Explorer. Ce bouton sert à
lancer la navigation sur le site, c'est-à-dire si vous avez saisi l'adresse dans la zone de Texte Adresse.
Cependant, comme la majorité des utilisateurs, vous ne devez pas vous servir de ce bouton pour lancer la
navigation, mais plutôt de la touche Entrée . Pour supprimer ce bouton qui se révèle alors inutile, exécutez
l'Éditeur du Registre.
Ouvrez la clé suivante
HKEY_CURRENT_USER\SOFTWARE\Microsoft\Windows\CurrentVersion\Policies\Explorer
Créez une nouvelle valeur chaîne, que vous intitulerez ShowGoButton.
Fixez sa valeur à No, puis validez par OK.
Fermez l'Éditeur du Registre, puis redémarrez Internet Explorer pour que soit appliquée la modifications.
Augmenter la lisibilité des pages
Vous pouvez augmenter la lisibilité lorsque vous naviguez sur une page, en activant la fonctionnalité de
défilement adouci. Lorsque vous défilerez dans une page, les polices et le défilement seront adoucis et les
saccades supprimées.
Éditez le Registre, puis ouvrez la clé suivante
HKEY_CURRENT_USER\SOFTWARE\Microsoft\Internet Explorer\Main
Créez une nouvelle valeur DWORD, que vous intitulerez SmoothScrolling.
Fixez sa valeur à 1, puis validez par OK.
Fermez l'Éditeur du Registre, puis redémarrez votre ordinateur ou votre session pour que soit appliquée la
modification.
AIEB Page 106 26/01/2011
Personnaliser les boutons des barres d'outils
L'astuce précédente vous a permis de supprimer le bouton Atteindre de la barre d'outils Adresses d'Internet
Explorer. Cette modification était un cas à part. La suppression des autres boutons est également possible
d'une toute autre manière. Il est également possible d'ajouter des boutons qui ne sont pas affichés par défaut,
comme celui de l'aperçu avant impression.
Éditez le Registre, puis ouvrez la clé suivante :
HKEY_CURRENT_USER\SOFTWARE\Microsoft\Windows\CurrentVersion\Policies\Explorer
Créez une nouvelle valeur DWORD, que vous intitulerez SpecifyDefaultButtons.
Double-cliquez dessus, puis saisissez 1 dans la zone de texte Données de la valeur, Validez par OK. Il est
désormais, possible de masquer des boutons des barres d'outils.
Pour cela, créez une nouvelle valeur DWORD en vous référant au tableau ci-après pour chacun des boutons à
masquer.
Fixez toutes ces valeurs à 1 pour les afficher dans les barres d'outils et à 2 pour les supprimer.
Fermez l'Éditeur du Registre, puis redémarrez Internet Explorer pour que les changements prennent effet.
AIEB Page 107 26/01/2011
Redimensionner automatiquement les images
Une des nouveautés d'Internet Explorer 6 (inclus dans Windows XP) est qu'il peut redimensionner les images
pour qu'elles tiennent dans les fenêtres dans lesquelles elles sont ouvertes.
D'un côté, cette fonctionnalité est pratique, car cela permet d'avoir un aperçu de l'image, surtout si elle est
grande. D'un autre côté, cela peut être agaçant, puisque la qualité de l'image à l'écran est alors dégradée. Vous
pouvez utiliser ou non cette fonctionnalité en la configurant dans le Registre.
Lancez Regedit, puis ouvrez la clé suivante
HKEY_CURRENT_USER\SOFTWARE\Microsoft\Internet Explorer\Main
Créez une nouvelle valeur chaîne, que vous appellerez EnableAutoImageResize.
Double-cliquez dessus, puis saisissez No dans la zone de texte Données de la valeur pour désactiver le re
conditionnement des images. Saisissez Yes pour activer la fonctionnalité si elle n'est pas active.
Cliquez sur OK pour valider. Fermez l'Éditeur du Registre, puis redémarrez votre ordinateur ou votre session
pour que le changement soit effectif.
Accélérer l'ouverture d'une nouvelle fenêtre
Si vous avez l'habitude d'ouvrir une nouvelle fenêtre d'Internet Explorer en cliquant sur le menu Fichier, sur
Nouveau, puis sur Fenêtre, sachez que vous pouvez raccourcir le nombre d'étapes pour accéder, à cette
commande.
En effet, il est possible de faire pointer la commande Nouveau vers l'ouverture d'une nouvelle fenêtre sans avoir
à cliquez sur Fenêtre.
Éditez le Registre, puis ouvrez la clé suivante
HKEY_CURRENT_USER\SOFTWARE\Microsoft\Internet Explorer\Main
Créez une nouvelle valeur DWORD, que vous intitulerez NoExpandedNewMenu.
Double-cliquez dessus, puis saisissez 1 dans la zone de texte, Données de la valeur. Validez par OK.
Fermez l'Éditeur du Registre, puis redémarrez Internet Explorer.
Désormais, pour ouvrir une nouvelle fenêtre, il vous suffit de cliquer sur le menu Fichier, puis sur Nouveau.
Exécuter Internet Explorer en plein écran
Lorsque vous visitez un site avec Internet Explorer, vous pouvez basculer en plein écran en appuyant sur la
touche FI). Mais la prochaine fois que vous ouvrirez Internet Explorer, la taille de l'affichage sera revenue
comme avant.
Vous pouvez forcer Internet Explorer à démarrer en plein écran.
Éditez le Registre, puis ouvrez la clé suivante
HKEY_CURRENT_USER\SOFTWARE\Microsoft\Internet Explorer\Main
Double-cliquez sur la valeur Fullscren puis saisissez Yes dans zone de texte Données de la valeur.
Validez par Ok puis fermez l'Éditeur du Registre.
AIEB Page 108 26/01/2011
Choisir le mode FTP
Vous pouvez choisir la manière dont Internet Explorer affiche les sites FTP. Il existe, en effet, deux manières
d'afficher les sites FTP dans ce navigateur: la manière classique et l'affichage en arborescence, comme pour
les dossiers.
Éditez le Registre, puis ouvrez la clé suivante
HKEY_CURRENT_USER\SOFTWARE\Microsoft\Ftp
Créez une nouvelle valeur chaîne, que vous nommerez UseWebBasedFTP.
Double-cliquez dessus, puis attribuez-lui La chaîne Yes pour utiliser l'affichage en arborescence, ou No pour
utiliser l'affichage classique des sites FTP. Validez par OK.
Fermez l'Editeur du Registre, puis redémarrez Internet Explorer pour que soit appliquée la modification.
Exemple: pour aller sur un site FTP: Ftp://ftp.microsoft.com
Utiliser l'assistant Rechercher de Google
Lorsque Vous cliquez sur le bouton Rechercher d'Internet. Explorer, assistant Rechercher s'ouvre dans un volet
d'exploration. Cet assistant ouvre, par défaut, sur le moteur de recherche de MSN. Vous pouvez le modifier et le
remplacer par exemple par celui de Google. Ce dernier propose, un effet, un lien adapté pour le volet
d'exploration.
Éditez le Registre, puis ouvrez la clé suivante:
HKEY_LOCAL_MACHINE\SOFTWARE\Microsoft\Interner Explorer\Search
Double-cliquez sur la valeur chaîne SearchAssistant. Saisissez le chemin complet de l'assistant de
recherche à utiliser à la place, par exemple celui de Google.
Pour cela, saisissez la chaîne http://www.google.com/ie. Validez par OK.
Fermez l'Éditeur du Registre, puis redémarrez Internet Explorer.
Rechercher à partir de la barre d'adresses
Vous pouvez gagner du temps pour vos recherches sur Internet en saisissant directement dans la barre
d'adresses le moteur de recherche que vous souhaitez utiliser suivi du mot Clé rechercher.
Pour cela, exécutez Regedit puis ouvrez la clé
HKEY_LOCAL_MACHINE\SOFTWARE\Microsoft\Interner Explorer\SearchUrl
Créez une sous-clé et nommez-la par ce que vous aimeriez saisir dans la barre d'adresse pour accéder au
moteur de recherche. Par exemple yahoo pour accéder à Yahoo, Google pour accéder. à Google ou encore
Altavista pour accéder à Altavista.
Dans cette clé, double cliquez sur la valeur (Par défaut).
Saisissez alors l'adresse du moteur de recherche à partir d'un mot clé en insérant %s à la place du mot clé.
Ainsi cela donne :
http://www.google.com/search?q=%s pour Google
http://search.yahoo.com/bin/search?p=%s pour Yahoo
AIEB Page 109 26/01/2011
http://www.altavista.com/q?qa=%s pour Altavista
Validez, fermez l'éditeur du Registre puis redémarrez Internet Explorer pour appliquer la modification.
Désormais, pour effectuer une recherche sur Windows dans Google, il vous suffit de saisir google windows
dans la barre d'adresses d'Internet Explorer puis de valider.
Réduire la mémoire utilisée par Java
Lorsqu'une application Java est chargée par l'intermédiaire d'une page web, elle n'est pas automatiquement
effacée de la mémoire lorsque vous quittez cette page. Ainsi, si vous chargez plusieurs applications Java dans
une même navigation, Internet Explorer utilisera de plus en plus de mémoire et Windows s'en retrouvera ralenti.
Pour éviter cela, vous pouvez limiter la quantité de mémoire affectée aux applets Java.
Pour cela, exécutez l'éditeur du Registre puis ouvrez la clé suivante
HKEY_LOCAL_MACHINE\SOFTWARE\Microsoft\Java VM.
Créez une nouvelle valeur DWORD que vous intitulerez Generation0Size.
Double-cliquez ensuite dessus puis saisissez 20000 dans la zone de texte Données de la valeur.
Validez enfin par OK, fermez Regedit puis redémarrez votre ordinateur pour appliquer la modification.
Modifier les logos d'Internet Explorer et d'Outlook Express
Lorsque vous naviguez sur Internet avec Internet Explorer ou que vous lisez vos messages avec Outlook
Express, un logo est affiché en haut à droit de la fenêtre pour indiquer une activité (chargement d'une page par
exemple).
Ce logo représente le drapeau de Windows XP qui flotte dans le vent en cas d'activité. Il arrive que certains
fournisseurs d'accès le remplacent par leur propre logo. Le Registre vous permet de modifier ce logo et d'y
mettre le vôtre à la place. Vous pouvez également retrouver le logo d'origine.
Utiliser votre propre logo animé
Deux fichiers bitmap sont utilisés pour afficher le logo animé. Ces deux fichiers peuvent être identiques, sauf
pour leur taille. Un de ces fichiers, doit être un carré de côté de 38 pixels, l'autre un carré de côté de 22 pixels.
Avec votre logiciel de dessin habituel, créez une image similaire à la pellicule d'un film disposée verticalement.
Les images composant I'animation doivent être placées les unes au-dessous des autres. Ainsi, pour réaliser un
gros logo animé (38 pixels) comportant 10 images, créez une image de 38 pixels de large et de 380 (38 x 10)
pixels de haut.
Avec Paint par exemple, créez une nouvelle image, puis redimensionnez le support pour qu'il fasse 38 x 380
pixels. Pour cela, cliquez sur le menu Image, puis sur la commande Attributs. Saisissez 38 dans la zone de
texte Largeur, puis 380 dans la zone de texte Hauteur. Validez par OK.
Placez ensuite vos 10 images les unes au-dessous des autres, puis enregistrez le tout dans un fichier bitmap
au format BMP, disons groslogoanim.bmp.
Vous pouvez ensuite faire de même pour le petit logo de 22 pixels de largeur. Si l'animation ne contient plus
que 5 images, la taille du fichier bitmap sera donc de 22 pixels en largeur et de 110 pixels en hauteur (22 x 5).
En cas d'activité, le logo s'anime. La première image du logo est affichée, puis la seconde... jusqu'à la dernière.
L'animation est jouée en boucle jusqu'à l'arrêt de l'activité.
En cas d'inactivité, la première image est affichée si vous n'avez pas créé de logo non animé.
AIEB Page 110 26/01/2011
Une fois que votre logo est créé, il vous faut le spécifier dans le Registre
Éditez le Registre, puis ouvrez là clé suivante
HKEY_CURRENT_USER\SOFTWARE\Microsoft\Internet Explorer\Toolbar
Créez une nouvelle valeur chaîne, que vous appellerez BrandBitmap.
Éditez-la, puis saisissez le chemin complet de votre gros logo,
C:\Documents and Settings\Clément\Mes documents\groslogoanim.bmp, par exemple.
Créez ensuite une seconde valeur chaîne, que vous appellerez SmBrandBitmap, qui devra contenir le chemin
complet de votre petit logo animé.
Fermez l'Éditeur du Registre, puis redémarrez Internet Explorer ou Outlook Express pour que soit appliquée la
modification.
Utiliser votre propre logo non animé
Comme pour la méthode précédente, il faut créer deux images. Une petite, de taille 22 x 22 pixels ; une autre,
plus grande, de taille 38 x 38. Enregistrez-les au format BMP, disons petitlogo.bmp pour la première, et
groslogo.bmp pour la seconde
Éditez le Registre, puis ouvrez la clé suivante
HKEY_LOCAL_MACHINE\SOFTWARE\Microsoft\Interner Explorer\Main\
Créez une première valeur chaîne, que vous appellerez SmallBitmap.
Double-cliquez dessus, puis saisissez le chemin de votre petit logo fixe,
C:\Documents and Settings\Clément\Mes documents\petit logo.bmp, par exemple.
Créez une seconde valeur chaîne, que vous intitulerez BigBitmap. Attribuez-lui comme valeur le chemin de
votre gros logo non animé.
Fermez l'Éditeur du Registre, puis redémarrez Internet Explorer ou Outlook Express pour que soit appliquée la
modification.
Retrouver les logos d'origine
Comme nous l'avons dit, il peut arriver qu'en installant le kit de connexion de votre fournisseur, celui-ci
remplace les logos d'Internet Explorer et d'Outlook Express par les siens. Cela est le cas, par exemple, avec
AOL.
Exécutez Regedit, puis ouvrez la clé suivante :
HKEY_CURRENT_USER\SOFTWARE\Microsoft\Internet Explorer\Toolbar
Supprimez alors les valeurs BrandBitmap et SmBrandBitmap.
Ouvrez ensuite la clé suivante :
HKEY_LOCAL_MACHINE\SOFTWARE\Microsoft\Interner Explorer\Main\
Enfin, supprimez les valeurs chaînes SmallBitmap et BigBitmap.
Fermez l'Éditeur du Registre, puis redémarrez Outiook Express ou Internet Explorer pour que les logos d'origine
soient restaurés.
AIEB Page 111 26/01/2011
Améliorer Outlook Express
Accélérer le démarrage
Vous pouvez accélérer le démarrage d'Outlook Express en désactivant l'écran d'accueil.
Lancez ]'Éditeur du Registre, puis ouvrez la clé suivante
{D25EF984-0094-4031-987C-0633EF29BE08) contient toutes les informations liées à votre identité. Si vous
êtes plusieurs à utiliser Windows XP, il peut y avoir plusieurs identités.
Créez une nouvelle valeur DWORD. Nommez-la NoSplash et affectez-lui la valeur 1 en double-cliquant
dessus.
Fermez l'Éditeur du Registre pour que soient appliqués les changements.
La page d'accueil ne s'affichera plus. Pour la réactiver, mettez la valeur 0.
Modifier la notification sonore lors de l'arrivée d un message
Outlook Express dispose d' une option permettant de jouer un son lors de l'arrivée d'un nouveau message. Si
vous souhaitez utiliser votre propre fichier sonore (au format WAV), il faut aller dans le Registre pour y effectuer
quelques modifications.
Dans l'Éditeur du Registre, ouvrez la clé suivante
HKEY_CURENT_USER\AddEvents\Scheme\Apps\.Default\MailBeep
Cliquez sur Current, puis, dans la fenêtre de droite, double-cliquez sur l'icône (Par Défaut).
Dans la fenêtre qui s'ouvre, remplissez la zone, de texte Données de la valeur par te chemin de votre fichier
sonore, disons
C: \Documents and Settings\Clément\Mes documents\Ma Musique\mail.wav.
Validez par OK, Puis recommencez l'opération dans la sous-clé Default.
Enfin, fermez l'Éditeur du Registre, puis redémarrez votre ordinateur pour valider les changements.
Votre fichier sonore sera ainsi joué à chaque arrivée d'un nouveau message.
Sauvegarder les règles de messages
Les règles de messages d'Outlook Express sont stockées dans le Registre. C'est donc dans celui-ci qu'il vous
faut aller pour les sauvegarder avant une réinstallation de votre système par exemple.
Éditez le Registre, puis ouvrez la clé suivante:
{D25EF984-0094-4031-987C-0633EF29BE08) est votre numéro d'identité sous Windows XP
AIEB Page 112 26/01/2011
Cliquez avec le bouton droit de la souris sur la clé Mai 1 puis sélectionnez l'option Exporter.
Donnez un nom à votre fichier, règles par exemple puis cliquez sur le bouton Enregistrer.
Placez enfin le fichier contenant la sauvegarde de votre règles en lieu sûr. Vous pouvez fermer l'éditeur du
Registre.
Pour restaurer vos règles de messages, consultez la section Importer et exporter des éléments du. Registre
Modifier le lecteur Windows Media
Personnaliser le titre de la fenêtre
Vous pouvez modifier le titre de la fenêtre du lecteur Windows Media en ajoutant le texte que vous voulez.
Contrairement à Internet Explorer ou à Outlook Express, vous ne pouvez pas modifier l'intégralité du texte. En
effet, la base Lecteur Windows Media sera toujours présente, le texte que vous aurez choisi apparaissant après
cette base, séparé par le texte fourni par
Exécutez l'Éditeur du Registre de Windows, puis ouvrez la clé suivante
HKEY_CURRENT_USER\SOFTWARE\Policies\Microsoft
Créez une nouvelle sous-clé, que vous appellerez WindowsMediaPlayer, puis ouvrez-la.
Créez une nouvelle valeur chaîne, que vous intitulerez TitleBar.
Double-cliquez sur la chaîne, puis entrez le titre que vous voulez, par exemple MicroApplication, dans la zone
de texte Données de la valeur. Validez par OK.
Fermez l'Éditeur du Registre, puis ouvrez le lecteur Windows Media. Vous constatez que ce dernier porte
désormais comme titre Lecteur Windows Media fourni par Micro Application.
Désactiver la mise jour automatique
Microsoft et les autres éditeurs intègrent de plus en plus de fonctionnalités de mises à jour automatiques de
leurs produits par Internet. Pour supprimer cette fonctionnalité dans le lecteur Windows Media, il faut ajouter
une entrée dans le Registre.
Exécutez Regedit, puis ouvrez la clé suivante :
HKEY_CURRENT_USER\SOFTWARE\Policies\Microsoft
Créez une nouvelle sous-clé, que vous appellerez WindowsMediaPIayer, si elle n'existe pas, puis ouvrez-la,
Créez une nouvelle valeur DWORD, que vous appellerez DisableAutoUpdate.
Double-cliquez sur la valeur nouvellement créée, puis saisissez 1 dans la zone de texte Données de la valeur.
Validez par OK.
Fermez Regedit, puis redémarrez Windows ou votre session pour que soit appliquée la modification.
AIEB Page 113 26/01/2011
Vider la liste des fichiers récemment joués
Le lecteur Windows Media garde une liste des fichiers vidéo et audio que vous avez joués, ainsi que n'importe
quel média que vous avez vu ou entendu en streaming sur Internet. Cela signifie que n'importe quelle personne
peut accéder aux dix derniers fichiers multimédias que vous avez ouverts,
Pour vider cette liste, il faut éditer le Registre. Exécutez Regedit, puis ouvrez la clé suivante
HKEY_CURRENT_USER\SOFTWARE\Policies\Microsoft\MediaPlayer\Player\RecentFilelist
Supprimez alors toutes les valeurs de cette clé pour vider entièrement la liste des derniers fichiers joués. Pour
cela, cliquez sur chaque clé avec le bouton droit de la souris, puis choisissez la commande Supprimer.
Fermez l'Éditeur du Registre.
Empêcher le Lecteur Windows Media d'exécuter les scripts des
pages Web
Le lecteur Windows Media permet d'afficher des pages Web. Or ces pages peuvent contenir des scripts
malicieux permettant entre autre à des utilisateurs de prendre le contrôle de votre ordinateur. Mieux vaut donc
empêcher l'exécution de ces scripts.
Exécutez Regedit, puis ouvrez la clé suivante
HKEY_CURRENT_USER\SOFTWARE\Policies\Microsoft\MediaPlayer\Preferences
Supprimez alors toutes les valeurs de cette clé pour vider entièrement la liste des derniers fichiers joués. Pour
cela, cliquez sur chaque clé avec le bouton droit de la souris, puis choisissez la commande Supprimer.
Créez une nouvelle valeur DWORD, que vous intitulerez PlayerScriptComandsEnabled.
Double-cliquez dessus, puis saisissez 0 dans la zone de texte Données de la valeur. Validez par OK.
Fermez l'Éditeur du Registre puis redémarrez votre ordinateur pour appliquer la modification.
Convertir un CD Audio en MP3
Maintenant que tout est prêt, il ne vous reste plus qu'à exécuter le Lecteur Windows Media.
Dans le menu Outils, cliquez sur la commande Options.
Cliquez ensuite sur l'onglet Copier la musique.
Vous pouvez spécifier J'emplacement de stockage de la musique en cliquant sur le bouton Modifier.
Dans la rubrique Paramètres de copie, déroulez la liste Format de fichier, puis sélectionnez Encodeur LAME
MP3 ou le nom que vous avez assigné à la valeur PreferredCodecName
A l'aide de la barre de défilement Copier la musique en utilisant les paramètres audio ci-dessous, choisissez
une des qualités que vous avez définies auparavant dans, le Registre. Validez enfin par OK.
Insérez votre CD Audio, puis cliquez sur le bouton Stop pour arrêter la lecture automatique.
Dans le menu Affichage, cliquez sur Barre des tâches, puis sur Copier à partir d'un CD.
Sélectionnez les pistes à compresser en MP3 sur votre disque dur en cochant chaque case se trouvant devant
elles, puis cliquez sur le bouton Copier la musique pour commencer la compression.
AIEB Page 114 26/01/2011
Améliorer les applications de la suite Office
Contrôler les menus personnalisés
À partir d'Office 2000 Microsoft a introduit la fonctionnalité de menus personnalisés dans les logiciels de sa
suite bureautique. Ces menus personnalisés se rappellent et affichent les options que vous utilisez
régulièrement et cachent celles que vous n'utilisez pas ou peu.
Il est possible de désactiver cette fonctionnalité pour afficher toutes les options dans les menus. Fermez toutes
les applications d'Office, puis éditez le Registre.
Exécutez Regedit, puis ouvrez la clé suivante
HKEY_CURRENT_USER\SOFTWARE\Microsoft\Office\10.0\Common\Toolbars
10.0 correspond à Office XP. Remplacez-le par le numéro de version d'Office que vous utilisez. Si vous utilisez
Office 2000, la clé devient donc :
HKEY_CURRENT_USER\SOFTWARE\Microsoft\Office\9.0\Common\Toolbars
Créez une nouvelle valeur DWORD, que vous appellerez AdaptiveMenus.
Fixez sa valeur à 0 pour désactiver les menus personnalisés. Plus tard, pour les réactiver, il suffira de passer la
valeur à 1.
Fermez l'Éditeur du Registre, puis redémarrez vos applications Office pour que soit appliquée la modification.
Supprimer les assistants
Si les assistants d'Office, qui apparaissent souvent pour vous proposer leur aide, vous agacent, vous pouvez
les supprimer pour de bon.
Éditez le Registre, puis ouvrez la clé suivante
HKEY_CURRENT_USER\SOFTWARE\Microsoft\Office\Common\Assistant
Supprimez alors toutes les valeurs dans cette clé en les sélectionnant une par une et en cliquant sur le menu
Edition, puis sur la commande Supprimer.
Faites de même pour les valeurs de la clé suivante
KEY_CURRENT_USER\SOFTWARE\Microsoft\Office\10.0\Common\ Assistant
Remplacez 10.0 par le numéro de version d'Office que vous utilisez.
8.0 pour office 97
9.0 pour office 2000
11.0 pour office 2003
Fermez l'Éditeur du Registre, puis redémarrez vos applications Office pour que soit appliquée la modification.
Modifier le comportement des assistants
Si vous ne souhaitez pas supprimer les assistants d'Office, vous pouvez au moins contrôler leur comportement.
Éditez le Registre, puis ouvrez la clé suivante :
KEY_CURRENT_USER\SOFTWARE\Microsoft\Office\10.0\Common\ Assistant
Remplacez 10.0 par le numéro de version d'Office que vous utilisez.
AIEB Page 115 26/01/2011
Créez ou modifiez des valeurs DWORD en vous référant au tableau ci-dessous.
Attribuez-leur la valeur 1 pour activer le paramètre, ou 0 pour le désactiver. Certaines valeurs peuvent contenir
une autre donnée. Cela est indiqué dans le tableau.
Fermez ]'Éditeur du Registre, puis redémarrez vos applications Office pour que soit appliquée la modification.
Augmenter le nombre de niveaux de la fonction Annuler
Par défaut, dans Excel 2000 et XP, il ne vous est possible d'utiliser la commande Annuler du menu Edition que
quinze fois.
Vous pouvez augmenter dette valeur dans le Registre pour vous permettre d'annuler plus d'opérations.
Éditez le Registre, puis ouvrez la clé suivante
AIEB Page 116 26/01/2011
HKEY_CURRENT_USER\SOFTWARE\Microsoft\Office\10.0\Excel\Options
Remplacez 10.0 par le numéro de version d'Office que vous utilisez.
Créez une nouvelle valeur DWORD, que vous intitulerez UndoHistory.
Double-cliquez dessus, puis saisissez le nombre d'annulations que vous souhaitez pouvoir effectuer, disons 50.
Saisissez donc 50 dans la zone de texte Données de la valeur en ayant auparavant sélectionne la base
décimale. Validez par OK
Fermez l'Éditeur du Registre, puis exécutez Excel pour que soit appliquée la modification.
Augmenter le nombre de niveaux de la fonction Annuler dans
Access
Par défaut, Access 2000 et XP ne vous permettent d'annuler que les 5 dernières commandes ou opérations.
Vous pouvez augmenter cette valeur dans le Registre.
Éditez le Registre, puis ouvrez la clé suivante
HKEY_CURRENT_USER\SOFTWARE\Microsoft\Office\10.0\Access\Setting
Remplacez 10.0 par le numéro de version d'Office que vous utilisez.
Créez une nouvelle valeur DWORD, que vous intitulerez NumberofUndos. .
Double-cliquez dessus, puis saisissez le nombre d'annulations (entre 1 et 20) que vous souhaitez pouvoir
effectuer, disons 10. Saisissez donc 10 dans la zone de texte Données de la valeur en ayant auparavant
sélectionné la base décimale. Validez par OK.
Fermez l'Éditeur du Registre. La modification est effective dès le prochain démarrage d'Access,
Désactiver le suivi du temps total d'edition
Lorsque vous ouvrez un document Office, sa durée d'édition est suivie et enregistrée dans les statistiques du
document accessibles par le menu Fichier, Propriétés, puis par l'onglet Statistiques.
Si vous ne souhaitez pas que vos correspondants sachent le temps que vous avez passé sur un document,
vous pouvez désactiver le suivi du temps d'édition dans Ie Registre. Tout d'abord, fermez toutes les applications
ouvertes.
Exécutez Regedit, puis ouvrez la clé suivante
HKEY_CURRENT_USER\SOFTWARE\Microsoft\Office\10.0\Common\General
Créez une nouvelle valeur DWORD, que vous appellerez NoTrack.
Double-cliquez dessus, puis fixez sa valeur à 1.
Fermez ]'Éditeur du Registre, puis redémarrez votre ordinateur ou votre session pour que soit appliquée la
modification
Pour retrouver le suivi du temps total d'édition, il vous suffit de supprimer cette nouvelle valeur ou de fixer son
contenu à 0.
AIEB Page 117 26/01/2011
Empêcher l'apparition du Presse-papiers dans Office 2000
Lorsque vous copiez plusieurs éléments dans n'importe laquelle applications d'Office, le Presse-papiers d'Office
apparaît vous permettant de collecter et de coller jusqu'à 24 éléments stockés dans le papiers.
Vous pouvez empêcher l'apparition du presse-papiers en modifiant une clé dans le Registre.
Exécutez Regedit, puis ouvrez la clé suivante
HKEY_CURRENT_USER\SOFTWARE\Microsoft\Office\10.0\Common\General
une nouvelle valeur DWORD, que vous appellerez AcbControl. attribuez-lui la valeur 1 pour désactiver
l'ouverture du Presse-papiers.
Fermez l'Éditeur du Registre, puis redémarrez votre ordinateur ou votre session pour que soit appliquée la
modification.
Réduire Outlook dans la barre de notification
Comme la plupart des applications, Outlook 2000 ou XP se réduit dans la barre des tâches de Windows. Vous
pouvez modifier ce comportement pour qu'il se réduise dans la barre de notification à côté de l'horloge. Cela
vous permet ainsi de libérer de la place dans la barre des tâches, Cela vous permet également, de laisser le
programme exécuté: sans que cela vous gêne.
Pour cela, éditez le Registre, puis ouvrez la clé suivante si vous possédez Office XP:
HKEY_CURRENT_USER\SOFTWARE\Microsoft\Office\10.0\Outlook\Preferences
Créez une nouvelle valeur DWORD, que vous appellerez MinToTray.
Double-cliquez dessus, puis saisissez 1 dans la zone de texte Données de la valeur. Validez par OK.
Fermez l'Éditeur du Registre, puis redémarrez votre ordinateur ou votre session pour que la modification soit
effective.
Pour réduire de nouveau Outlook dans la barre des tâches, supprimez la valeur nouvellement créée ou bien
attribuez la valeur 0.
Modifier les informations de la licence d'utilisation
Avant Office 2000, il était nécessaire de réinstaller Office pour pouvoir modifier les informations sur la licence
d'utilisation, qui apparaissent dans l'écran d'ouverture et dans la boîte de dialogue A propos de du menu ? de
chaque application de la suite bureautique.
Avec Office 2000 et XP, vous pouvez faire cette modification dans le Registre.
Vous utilisez Office 2000
Exécutez Regedit, puis ouvrez la clé suivante
Il se peut que la sous-clé (00000409-78El-11D2-B60F-006097C998E7) ne soit pas exactement telle quelle.
Cela dépend de votre ordinateur. Essayez toutes les sous-clés jusqu'à en trouver une qui contient une valeur
chaîne DisplayName contenant Microsoft Office 2000 Professional ou Standard.
AIEB Page 118 26/01/2011
Modifiez alors le contenu des valeurs RegCompany et RegOwner respectivement par le nom de votre
entreprise et par votre nom.
Ouvrez ensuite la clé suivante :
HKEY_CURRENT_USER\SOFTWARE\Microsoft\Office\9.0\Common
Renommez la sous-clé UserInfo par AncienUserlnfo.
Fermez l'Éditeur du Registre, puis ouvrez une application d'Office pour constater les modifications.
Vous utilisez Office XP
Exécutez Regedit, puis ouvrez la clé suivante
Il se peut que la sous-clé (90280409-6000-11D3-8CFE-0050048383C91 ne soit pas exactement telle quelle.
Cela dépend de votre ordinateur. Essayez toutes les sous-clés jusqu'à en trouver une qui contient une valeur
chaîne DisplayName contenant Microsoft Office XP Professional ou Standard.
Modifiez le contenu de la valeur RegCompany en y saisissant le nom de votre entreprise. Saisissez ensuite
votre nom dans la valeur RegOwner.
Ouvrez ensuite la clé suivante :
HKEY_CURRENT_USER\SOFTWARE\Microsoft\Office\10.0\Common
Renommez la sous-clé UserInfo par AncienUserInfo.
Fermez l'Éditeur du Registre, puis ouvrez une application d'Office pour constater les modifications.
Personnaliser la barre Mon environnement
La barre Mon environnement est la barre grise verticale disposée à gauche des boîtes de dialogue Ouvrir et
Enregistrer dans Office 2000 et XP. Cette barre comporte cinq éléments vous redirigeant vers différents
dossiers sur votre ordinateur. Par défaut, ces éléments sont l'historique, Mes documents, le Bureau, les Favoris
et les Favoris réseau.
Il est possible de modifier ces éléments et cette barre pour ajouter vos propres liens vers vos dossiers. Pour
cela, il faut modifier le Registre.
Ajouter cinq nouveaux éléments
Tout d'abord, fermez toutes les applications Office ouvertes, puis exécutez Regedit.
Ouvrez la clé suivante
HKEY_CURRENT_USER\SOFTWARE\Microsoft\Office\10.0\Common\OpenFind\Places
Remplacez. le 10.0 par 9.0 si vous utilisez Office 2000.
Cette clé comporte deux sous-clés: StandardPlaces et UserDefinedPlaced.
En premier lieu, vous devez retirer les éléments déjà existants, sinon ceux que vous ajouterez ne seront pas
visibles. N'ayez crainte, vous pourrez facilement, ensuite, les afficher de nouveau. Ainsi, dans chacune des
sousclés de StandPlaces, créez une valeur DWORD, que vous appellerez Show, que vous fixerez à 0.
AIEB Page 119 26/01/2011
Placez-vous ensuite dans la clé UserDefînedPlaced, puis créez cinq nouvelles clés. Appelez-les comme bon
vous semble. Par exemple: Place1, Place2, Place3, Place4 et Place5.
Pour chacune de ces clés, vous devez créer les valeurs suivantes
Fermez l'Éditeur du Registre, puis redémarrez Windows pour que soient appliquées les modifications.
Utiliser plus de cinq éléments
Pour utiliser plus de cinq éléments dans la barre Mon environnement, éditez le Registre.
Ouvrez la clé suivante
HKEY_CURRENT_USER\SOFTWARE\Microsoft\Office\10.0\Common\OpenFind\Places
Remplacez le 10. 0 par 9. 0 si vous utilisez Office 2000.
Créez une nouvelle valeur DWORD, que vous appellerez ItemSize, et laissez son contenu à 0.
Vous pouvez alors ajouter autant d'éléments que vous voulez.
Combiner vos éléments et les éléments existants
Vous pouvez, bien entendu, combiner des éléments par défaut de Windows comme. Mes documents et des
éléments personnalisés. Si vous ne souhaitez faire apparaître que cinq éléments dans la liste, veillez à
équilibrer les éléments. Ainsi, si vous voulez ajouter un élément personnalisé, il faudra en supprimer un des
éléments par défaut.
Ainsi, pour masquer l'élément Historique, éditez le Registre, puis ouvrez la clé suivante
AIEB Page 120 26/01/2011
HKEY_CURRENT_USER\SOFTWARE\Microsoft\Office\10.0\Common\OpenFind\Places\StandardPlaces
Remplacez le 10.0 par 9.0 si vous utilisez Office 2000.
Ouvrez la clé Recent, qui correspond à l'élément Historique. Consultez le tableau suivant pour connaître les
clés des autres éléments.
Créez une nouvelle valeur DWORD, que vous appellerez Show, et que vous fixerez à 0. L'élément Historique
n'apparaîtra alors plus dans la barre Mon environnement.
Vous pouvez alors ajouter votre propre élément en suivant les explications de la première partie, en limitant la
création d'une seule clé dans la branche
Fermez ]'Éditeur du Registre, puis redémarrez Windows pour que soient appliquées les modifications.
Retrouver les paramètres par défaut de Word -
Si vous rencontrez des problèmes avec Word, par exemple un menu ou une barre d'outils qui ne s'affiche plus,
ou d'autres paramètres qui ne sont pas pris en compte, il est possible de remettre à zéro tous les paramètres de
Word.
Fermez tout d'abord toutes les fenêtres de Word. Exécutez ensuite Regedit, puis ouvrez la clé suivante
HKEY_CURRENT_USER\SOFTWARE\Microsoft\Office\[Version Word]\Word
En remplaçant [version Word] par 9.0 si vous avez Word 2000, 10.0 si vous avez Word XP ou 11.0 si vous avez
Word 2003.
Supprimez alors la sous-clé nommée Data.
Fermez l'éditeur du Registre puis redémarrez Word. Vous retrouvez alors les paramètres par défaut de Word.
AIEB Page 121 26/01/2011
Ne plus demander de mot de passe lors de l'ouverture d'un
document Word avec Internet Explorer
Sous Office XP ou 2003, lorsque vous essayez d'ouvrir un document Word avec Internet Explorer, ce dernier
essaie de l'ajouter à la liste des documents ouverts. Durant ce processus, Internet Explorer tente d'obtenir un
accès en écriture au document, ce qui peut le conduire à vous demander un mot de passe. Pour corriger ce
problème, vous devez configurer votre système pour ne pas qu'il Ajoute les documents Word aux documents
récemment ouverts.
Exécutez Regedit puis ouvrez la clé suivante
HKEY_CURRENT_USER\SOFTWARE\Microsoft\Office\[Version Word]\Word\Options
en remplaçant [version Word] par 10.0 si vous avez Word XP ou 11.0 si vous avez Word 2003.
Créez une nouvelle valeur DWORD que vous nommerez DontAddToMRUIFURL.
Double-cliquez sur la nouvelle valeur puis saisissez 1 dans la zone de texte Données de la valeur.
Validez par OK puis fermez l'éditeur du Registre.
Personnaliser diverses applications
Comme nous l'avons dit, quasiment toutes les applications utilisent le Registre pour stocker leurs paramètres de
configuration. Il est ainsi possible, en théorie, de personnaliser, grâce au Registre, toutes les applications
installées sur votre ordinateur.
Modifier la police de caractères par défaut, du Bloc-notes
Si la police Lucida Console ne vous semble pas très agréable à utiliser, sachez qu'il est possible de modifier la
police de caractères par défaut du Bloc-notes dans le Registre.
Pour cela, exécutez Regedit, puis ouvrez la clé suivante
HKEY_CURRENT_USER\SOFTWARE\Microsoft\Notepad
Double-cliquez sur la valeur lfFaceName, puis saisissez le nom de la police à utiliser, par exemple Arial,
dans la zone de texte Données de la valeur pour utiliser la police Arial.
Cliquez sur le bouton OK, puis fermez l'Éditeur de la base des registres pour que soit appliquée la modification.
Activer la grille aimantée de Paint
Paint possède une grille aimantée permettant de dessiner plus précisément. Malheureusement, celle-ci n'est
mentionnée nulle part. Voici comment l'activer.
Éditez le Registre, puis rendez-vous à la clé suivante
HKEY_CURRENT_USER\SOFTWARE\Microsoft\Windows\Currentversion\Applets\Paint\View
Dans la fenêtre de droite, double-cliquez sur ta valeur DWORD SnapToGrid, puis fixez sa valeur à 1.
Double-cliquez ensuite sur l'entrée GridExtent, puis fixez sa valeur au nombre de pixels que la grille aimantée
doit avoir. Ainsi, pour obtenir une grille aimantée de 3 pixels de côté saisissez le chiffre 3.
Fermez la base des registres, puis redémarrez votre ordinateur pour valider les changements.
AIEB Page 122 26/01/2011
Vider l'historique de Netmeeting
Comme Internet Explorer ou encore Windows Media Player, le logiciel de visioconférence Netmeeting installé
avec Windows stocke dans le Registre votre historique.
Ainsi, n'importe qui peut consulter la liste des appels que vous avez effectués. En effet, lorsque vous cliquez sur
le menu Appel, puis sur la commande Effectuer un appel, la boite de dialogue de connexion s'ouvre.
La zone de texte A est en fait une liste déroulante qui contient les anciennes adresses auxquelles vous vous
êtes connecté.
Pour faire le ménage dans cet historique, exécutez l'Éditeur du Registre.
Ouvrez ensuite la clé suivante
Il se peut que vous ne trouviez pas exactement la sous-clé S-1-5-21-484763869-492894223-854245398-1005
dans le Registre, mais une clé lui ressemblant étrangement, se différenciant par les 4.
Cette clé contient toute la liste des appels passés dans Netmeeting. Chaque élément de cette liste est stocké
dans une valeur chaîne Addr.
Supprimez toutes les entrées que vous souhaitez faire disparaître de l'historique de Netmeeting. Attention, si
vous effacez, par exemple, la dixième adresse, les autres adresses plus récentes seront elles aussi effacées (la
onzième, la douzième ... ). Pour empêcher cela, vous pouvez renommer les adresses suivantes afin de ne
laisser aucun trou entre deux adresses, Ainsi, si vous effacez la dixième adresse, dont le nom de valeur est
addr10, vous devrez renommer la valeur addrl1 en addr10, la valeur addr12 en addr11 et ainsi de suite.
Modifiez ensuite la valeur binaire Count, qui contient le nombre d'éléments de l'historique. Si vous avez
supprimé tous les éléments de l'historique, saisissez 00 00 00 00 dans la zone de texte Données de la valeur.
S'il vous reste, disons douze adresses, saisissez 0C 00 00 00, C étant la valeur 12 en hexadécimal, Pour vingt
adresses, la zone de texte Données de la valeur devra contenir 14 00 00 00
Fermez alors l'Éditeur du Registre. La modification est immédiate.
Sous XP Netmetting existe toujours. Pour y accéder cliquez sur Démarrer puis exécuter saisir alors la
commande Conf
Gérer les erreurs et leur correction
Envoyer des alertes administratives en cas de plantage
Lorsque votre système plante, vous pouvez forcer Windows à envoyer une alerte à l'administrateur.
Pour cela, éditez le Registre, puis ouvrez la clé suivante
HKEY_LOCAL_MACHINE\System\CurrentControlSet\Control\CrashControl
Créez une nouvelle valeur DWORD, que vous appellerez SendAlert.
Double-cliquez dessus pour modifier son contenu. Saisissez 1 dans la zone de texte Données de la valeur
pour envoyer les alertes à l'administrateur. Mettez 0 pour qu'aucune alerte ne soit transmise. Validez par OK.
Fermez l'Éditeur du Registre, puis redémarrez Windows pour que soit appliquée la modification.
AIEB Page 123 26/01/2011
Enregistrer les plantages du système
Vous pouvez demander à Windows d'enregistrer, dans un journal d'évènements, l'heure et la date exactes des
plantages qui pourraient survenir sur votre système.
Pour cela, éditez le Registre.
Exécutez Regedit, puis ouvrez la clé suivante
HKEY_LOCAL_MACHINE\System\CurrentControlSet\Control\CrashControl
Créez une nouvelle valeur DWORD, que vous appellerez LogEvent.
Double-cliquez dessus, puis saisissez 1 dans la zone de texte Données de la valeur. Validez par OK.
Fermez l'Éditeur du Registre, puis redémarrez votre ordinateur pour que soit appliquée la modification.
Pour consulter le journal d'évènements dans lequel sont enregistrés les plantages, ouvrez le Panneau de
configuration.
Pour cela, cliquez sur le bouton Démarrer, puis sur Panneau de configuration. Si vous utilisez le style classique
pour le rnenu Démarrer, il faut cliquer sur le dossier Paramètres après le bouton Démarrer.
Double-cliquez ensuite sur le module Outils d'administration, puis sur l'Observateur d'événements.
Ouvrez le journal Système pour afficher tous les évènements enregistrés. Le plantage de votre système est
représenté par le type Erreur provenant d'une source eventlog. Recherchez donc les éléments de type Erreur
et de source eventlog. Le plus récent est votre plantage. Les évènements sont, en effet, classés par ordre
chronologique (du plus récent au plus ancien), par défaut.
Double-cliquez dessus pour avoir plus d'informations, comme la description du problème.
Enregistrer l'environnement utilisateur en cas de plantage
En plus de l'enregistrement des plantages, vous pouvez enregistrer dans les journaux d'évènements toutes les
informations d'environnement des utilisateurs : profil utilisateur, autorisations, etc., qui peuvent servir pour
rechercher les causes d'un problème. Pour cela, éditez le Registre.
Exécutez Regedit, puis ouvrez la clé suivante :
HKEY_LOCAL_MACHINE\System\CurrentControlSet\Control\CrashControl
Créez une nouvelle valeur DWORD, que vous appellerez UserEnvDebugLevel.
Double-cliquez dessus, puis activez la base hexadécimale.
Saisissez 10002 dans la zone de texte Données de la valeur, puis validez par OK.
Fermez l'Éditeur du Registre, puis redémarrez votre ordinateur pour que soit appliquée la modification.
AIEB Page 124 26/01/2011
Voir les patchs installés
Périodiquement, Microsoft sort des patchs de mise à jour de Windows pour corriger des bugs ou des problèmes
de sécurité. Pour savoir quels sont les patchs qui ont été installés sur votre ordinateur, éditez le Registre.
Ouvrez la clé suivante :
HKEY_LOCAL_MACHINE\SOFTWARE\Microsoft\WindowsNT\CurrentVersion\Hotfix
La liste des patchs installés apparaît alors dans cette clé. Chaque mise à jour correspond à une sous-clé
portant pour nom le numéro de la mise à jour chez Microsoft.
Pour savoir à quelle correction correspond chaque clé, notez son numéro, puis rendez-vous sur le site de
Microsoft Developpment Network (MSDN) à l'adresse suivante :
http://search.microsoft .Com/advanced search.asp?siteid=us./dev.
Dans la zone de texte Search for, saisissez le numéro de la correction par exemple Q311967, puis cliquez sur
le bouton Go. Le résultat de la recherche s'affiche alors avec une petite description.
Cliquez dessus pour afficher une description plus précise. Il est ici nécessaire de maîtriser la langue de
Shakespeare, la version française du site de MSDN ne permettant pas d'effectuer cette recherche.
Gérer le rapport d'erreurs d'Office XP
Depuis peu, on trouve une nouvelle fonctionnalité dans les logiciels de Microsoft, qui permet d'avertir ce dernier
lors d'un plantage. Microsoft justifie cette fonctionnalité comme offrant la possibilité d'accélérer le cycle de
correction des problèmes. Or, le rapport d'erreurs transmis à Microsoft contient des informations sur vous et
votre système, les logiciels installés, etc.
Il peut également transmettre tout ou partie des documents et des pages web consultées qui se trouvaient en
mémoire au moment du plantage. Pour empêcher la divulgation de données personnelles et confidentielles il
faut modifier le Registre.
Ouvrez la clé suivante :
HKEY_CURRENT_USER\Software\Microsoft\Office\10.0\ Common
Créez les valeurs DWORD suivantes: DWNeverUpload, DWNoExternalURL, DWNoFileCollection et
DWNoSecondLevelCollection.
Double-cliquez sur chacune de ces valeurs, puis saisissez 1 dans la zone de texte Données de la valeur.
Validez par OK.
Fermez la base des registres pour valider les changements.
Gérer l'affichage des messages d'erreur
Lorsqu'une erreur se produit dans Windows ou dans un programme, une boîte de dialogue est affichée pour
vous spécifier cette erreur. Or, il est possible d'autoriser ou non l'affichage de ces messages d'erreurs Pour
modifier cela, éditez le Registre.
Exécutez Regedit, puis ouvrez la clé suivante
HKEY_LOCAL_MACHINE\System\CurrentControlSet\Control\Windows
AIEB Page 125 26/01/2011
Double-cliquez sur la valeur DWORD ErrorMode, puis assignez-lui la valeur 0 pour que toutes les erreurs
soient affichées ; 1 pour que les erreurs système soient masquées et que les erreurs des applications soient
affichées, enfin, 2 pour qu'aucune erreur ne soit affichée.,,
Fermez l'Éditeur du Registre, puis redémarrez votre ordinateur Pour que soient appliquées les modifications.
Notez que le fait d'empêcher l'affichage d'une erreur ne l'empêche pas d'être stockée dans les journaux
d'évènements (fichiers LOG).
Gérer les messages d'erreur au démarrage
Lorsqu'un service ou un périphérique ne fonctionne pas au démarrage Windows, ce dernier vous avertit par un
message d'erreur. Il est possible d'autoriser ou non l'affichage de ces messages d'erreur. Pour cela, éditer le
Registre.
Exécutez Regedit, puis ouvrez la clé suivante
HKEY_LOCAL_MACHINE\SOFTWARE\Microsoft\WindowsNT\CurrentVersion\Windows
Créez une nouvelle valeur DWORD, que vous appellerez NoPopUpsOnBoot.
Double-cliquez dessus, puis saisissez 1 dans la zone de texte Données de la valeur.
Créez ensuite une seconde valeur DWORD, que vous nommerez ErrorMode.
Attribuez-lui la valeur 0 pour ne supprimer aucun message, 1 pour supprimer les messages d'erreurs système
et 2 pour supprimer tous les messages d'erreur.
Fermez l'Éditeur du Registre, puis redémarrez Windows pour que les changements prennent effet.
Sauvegarder la mémoire en cas de plantage
Créer une image mémoire du système en cas de plantage
,Lorsque votre système plante, vous pouvez créer une image mémoire de votre système, qui servira à trouver la
cause de l'erreur. Vous avez le choix entre plusieurs types d'images mémoire.
Image mémoire complète
L'image mémoire complète enregistre tout le contenu de la mémoire lorsque le système s'arrête sans
explication. Il vous faut ainsi assez d'espace disque disponible pour stocker cette image. Sa taille est
équivalente à la quantité de mémoire RAM que vous possédez sur votre système, auquel vous devez ajouter 1
Mo. Ainsi, si vous possédez 512 Mo RAM, l'image mémoire fera 512 + 1 Mo, soit 513 Mo.
image mémoire du noyau
L'image mémoire du noyau enregistre, uniquement la mémoire du noyau, ce qui accélère le processus de
sauvegarde sur le disque dur lorsque le système, plante. Cette image ne comporte pas la mémoire allouée ou
non aux logiciels exécutés en mode Utilisateur. L'image contient uniquement la mémoire allouée au noyau de
Windows XP, au matériel, aux drivers et aux programmes exécutés en mode SYSTEM.
La taille de l'image mémoire du noyau correspond environ à un tiers de la quantité totale de mémoire RAM
installée sur votre ordinateur.
Ce type d'image est certainement le plus intéressant, puisqu'il est beaucoup plus petit que l'image mémoire
complète et qu'il omet uniquement les zones mémoire qui ne semblent pas avoir provoquées le problème.
AIEB Page 126 26/01/2011
L'image mémoire partielle
Enfin, l'image mémoire partielle enregistre le minimum d'informations utiles permettant d'identifier la cause du
plantage. Dans moins de 64 ko l'image mémoire partielle enregistre :
Le message d'arrêt et les paramètres.
La liste des drivers chargés.
Le contexte du processeur.
Les informations sur le processus qui s'est arrêté.
Les informations sur le thread qui s'est arrêté.
Ce type d'image mémoire peut être utile lorsque l'espace disque est limité. Mais à cause du peu d'informations
récupérées, les erreurs qui ne sont pas directement liées à l'exécution d'un thread lors du problème ne seront
pas trouvées en examinant ce fichier.
Définir le type d'image à utiliser
Pour définir le type d'image mémoire à utiliser lors d'un plantage, il faut éditer le Registre.
Exécutez Regedit, puis ouvrez la clé suivante
HKEY_LOCAL_MACHINE\System\CurrentControlSet\Control\CrashControl
Créez une nouvelle valeur DWORD, que vous appellerez CrashDumpEnabled, si elle n'existe pas déjà.
Double-cliquez dessus, puis saisissez 0 pour ne pas créer d'image mémoire, 1 pour faire une image mémoire
complète, 2 pour faire une image mémoire du noyau, 3 pour réaliser une image mémoire partielle. Validez par
OK.
Fermez l'Éditeur du Registre, puis redémarrez votre ordinateur pour que soit appliquée la modification.
Comment ouvrir une image mémoire
Votre système vient de planter et vous aimeriez en connaître la cause. Voici comment procéder.
Tout d'abord, il faut télécharger la dernière version des outils de débogage sur le site de Microsoft.
Dans votre navigateur, ouvrez la page
http://www.microsoft.com/ddk/debugging/insta1lx86.asp
Cliquez alors sur le lien Install 32-bit version 4.0.18.0 (December 21,2001) 6.4 MB, qui va lancer le
téléchargement des outils. Comme indiqué dans le lien, le fichier fait 6,4 Mo.
Une fois le téléchargement terminé, vous pouvez lancer l'installation.
Suivez, pour cela, les instructions à l'écran. Lorsque l'installation est. finie, cliquez sur le bouton Démarrer, sur
Tous les programmes, sur Debugging Tools for Windows, puis sur WinDbg.
Dans la fenêtre du logiciel, cliquez sur le menu File, puis sur la commande Open Crash Dump.
A l'aide de la boîte de dialogue de l'explorateur, recherchez votre image mémoire sur votre disque dur. Par
défaut, le fichier MEMORY.DMP se trouve dans le dossier C:\Windows. Validez en cliquant sur le bouton
Ouvrir.
L'image de la mémoire à l'instant du plantage est alors analysée et ouverte dans la fenêtre. ,
Maintenant, si vous vous sentez l'âme d'un programmeur, vous pouvez essayer de trouver l'erreur
AIEB Page 127 26/01/2011
Spécifier le dossier d'enregistrement de l'image mémoire
Lorsqu'un système plante, les informations qui se trouvent en mémoire peuvent être enregistrées sur le disque
dur (voir astuce précédente), par défaut, dans le dossier C:\Windows\MEMORY.DMP, Vous pouvez modifier
ce répertoire. Pour cela, éditez le Registre.
Ouvrez la clé suivante :
HKEY_LOCAL_MACHINE\System\CurrentControlSet\Control\CrashControl
Créez une nouvelle valeur de chaîne extensible, que vous nommerez MinidumpDir.
Double-cliquez dessus, puis saisissez le nouvel emplacement pour l'image mémoire. D:\Mémoire, par exemple,
Validez par OK.
Fermez l'Éditeur du Registre, puis redémarrez votre ordinateur pour que soit appliquée la modification.
Contrôler la méthode de création de l'image mémoire
Comme nous l'avons dit précédemment, les informations qui se trouvent en mémoire sont enregistrées sur le
disque dur en cas de plantage. Cela permet de trouver l'origine du plantage. Lorsque les informations sont
enregistrées sur le disque dur, vous pouvez décider qu'elles remplacent totalement l'ancienne image mémoire.
Vous pouvez également choisir d'ajouter les informations à l'image mémoire déjà existante. Avantage de cette
méthode : toutes les informations sont consignées dans le fichier. Inconvénient : au fur et à mesure de vos
plantages, la taille du fichier va rapidement vous envahir.
Éditez le Registre pour choisir la méthode de création de l'image mémoire.
Ouvrez la clé suivante:
HKEY_LOCAL_MACHINE\System\CurrentControlSet\Control\CrashControl
Créez, si elle n'existe pas, une nouvelle valeur DWORD, que vous nommerez Overwrite.
Double-cliquez dessus, puis assignez-lui la valeur 1. Validez par OK.
Fermez l'Éditeur du Registre, puis redémarrez votre ordinateur pour que soit appliquée la modification.
Retrouver vos icônes
Il peut arriver que Windows n'affecte plus la bonne icône au bon raccourci sur votre Bureau ou dans la barre
des tâches. Cela provient du fichier faisant office de cache pour les icônes, qui n'a pas été correctement mis à
jour.
Pour corriger ce problème, une petite manipulation dans le Registre S'impose.
Exécutez Regedit, puis rendez-vous à la clé suivante
HKEY_CURRENT_USER\SOFTWARE\Microsoft\Windows\Currentversion\Explorer
Créez une nouvelle valeur chaîne. Donnez-lui comme nom MaxCachedIcons.--
Double-cliquez sur cette valeur puis saisissez 2048 dans la zone de texte données de la valeur.
Validez par OK.
Fermez l'Éditeur du Registre, puis redémarrez votre ordinateur pour que soit appliquée la modification.
AIEB Page 128 26/01/2011
Etre averti des tâches planifiées non exécutées
Lorsque vous utilisez le planificateur de tâches, vous n'êtes pas averti si la tâche ne s'est pas effectuée. Or il
est possible de configurer Windows pour afficher un avertissement à chaque fois qu'une tâche planifiée ne s'est
pas effectuée. Vous aurez alors la possibilité d'exécuter de nouveau cette tâche.
Exécutez Regedit puis ouvrez la clé suivante
HKEY_LOCAL_MACHINE\SOFTWARE\Microsoft\SchedulingAgent
Créez une nouvelle valeur DWORD intitulée NotifyOnTaskMiss.
Double-cliquez sur cette nouvelle valeur puis saisissez 1 dans la zone de texte Données de la valeur.
Validez par OK. Fermez l'éditeur du Registre puis redémarrez Windows pour que les changements soient pris
en compte.
Afficher les erreurs réseau
Pour contrôler à chaque instant que votre réseau fonctionné, correctement, vous pouvez afficher les statistiques
sur les erreurs dans l'onglet Général des propriétés de cette connexion.
Un nombre trop élevé d'erreurs indiquant des problèmes dans votre réseau, comme un câble défectueux par
exemple
Éditez le Registre puis ouvrez la clé suivante
Créez une nouvelle valeur NORD que vous nommerez ShowLanErrors.
Double-cliquez sur cette nouvelle valeur puis saisissez 1 dans la zone texte Données de la valeur.
Validez par OK puis fermez l'éditeur du Registre. Enfin, redémarrez votre ordinateur pour appliquer les
changements.
Corriger des problèmes courants
Éteindre votre ordinateur
Vous avez installé Windows XP, et, depuis, votre ordinateur ne s'éteint plus tout seul. Il reste allumé sur un
écran affichant le message "Vous pouvez maintenant éteindre votre ordinateur en toute sécurité". Ce problème
peut avoir plusieurs origines. Cela peut être dû à votre BIOS, aux fonctions de gestion d'énergie de Windows ou
au Registre.
Vérifier le BIOS
Pour que la fonction d'extinction de votre ordinateur s'exécute correctement, il faut que les fonctions ACPI
(Advanced Configuration and Power Interface) ou APM (Advanced Power Management) de votre carte mère
soient activées.
Pour aller dans votre BIOS, suivez la notice de votre carte mère ou de votre ordinateur.
Déplacez-vous dans les différentes options jusqu'à une option appelée Power Management APM, ACPI
Function ou ACPI Aware O/S Cela dépend de votre BIOS.
Placez alors l'option sur Enable ou sur Max Saving puis enregistrez les modifications.
AIEB Page 129 26/01/2011
Modifier les options d'alimentation
Cliquez sur le bouton Démarrer, puis sur Panneau de configuration (un dossier Paramètres se trouve entre les
deux, si vous utilisez le menu Démarrer classique). Cliquez sur l'option Basculer vers l'affichage classique, puis
double-cliquez sur le module Options d'alimentation.
Dans l'onglet APM, cochez la case Activer la prise en charge de la gestion avancée de l'alimentation, puis
cliquez sur le bouton OK.
Si vous n'avez pas l'onglet APM c'est que votre carte mère ne le gère pas Windows Utilise alors ACPI
Vérifier le. Registre
Vous pouvez alors vérifier que le Registre est bien configuré.
Exécutez Regedit, puis ouvrez la clé suivante :
HKEY_LOCAL_MACHINE\SOFTWARE\Microsoft\Windows\CurrentVersion\Winlgon
Double-cliquez sur la valeur chaîne PowerdownAfterShutdown. Si elle n'existe pas, créez-la.
Attribuez-lui la valeur 1, puis validez par OK.
Fermez l'Éditeur du Registre, puis redémarrez votre ordinateur pour que soit appliquée la modifications
Désinstaller manuellement une application
Lorsque vous installez un programme, celui-ci ajoute une entrée dans le module Ajout/Suppression de
programmes du Panneau de configuration. Vous pouvez alors le désinstaller facilement à partir de ce module
Or,. vous avez beau sélectionner le programme dans la liste et cliquer sur le bouton Modifier/Supprimer, rien ne
se passe, ou Windows vous avertit que le programme a déjà été supprimé. Comment faire alors pour supprimer
cette entrée du module Ajout/Suppression de programmes qui ne sert plus à rien'? Tous les programmes de ce
module sont. consignés dans le Registre.
Exécutez Regedit, puis ouvrez la clé suivante :
HKEY_LOCAL_MACHINE\SOFTWARE\Microsoft\Windows\CurrentVersion\Uninstall
Cette clé comporte une sous-clé par logiciel ou composant Windows installé sur votre disque dur.
Par exemple la clé PowerArchiver, qui contient les informations d'installation de PowerArchiver. Cliquez
dessus. Dans la fenêtre de droite, vous voyez plusieurs valeurs.
AIEB Page 130 26/01/2011
Pour désinstaller un programme, PowerArchiver par exemple, malgré l'impossibilité de le faire par le module
Ajout/Suppression de programmes du Panneau de configuration, double-cliquez sur sa chaîne
Uninstal1String,
Copiez alors le contenu de la zone de texte Données de la valeur en la sélectionnant et en utilisant le raccourci
clavier ctrl + C
Cliquez sur le bouton Démarrer, puis sur la commande Exécuter. Cliquez dans la zone de texte Ouvrir, puis
utilisez le raccourci clavier ctrl + V pour coller la commande que vous venez de mettre en mémoire. Validez par
OK. Le programme de désinstallation du programme se lance alors.
Si cela ne fonctionne toujours pas, la seule solution qu'il vous reste consiste à supprimer totalement la clé du
logiciel récalcitrant.
Sélectionnez la clé du logiciel à désinstaller, PowerArchiver par exemple, puis appuyez sur la touche Suppr
Confirmez la suppression, puis fermez l'éditeur du Registre.
Le programme récalcitrant n'apparaît plus dans , le module Ajout/Suppression de programmes.
Effectuer pas à pas le processus de mise à jour par Windows
Update
La fonctionnalité Windows Update que l'on trouve dans Windows, permet de mettre à jour son système sur
Internet
Or, lorsque vous effectuez une mise à jour par cette méthodes. tout se passe quasiment automatiquement.
Vous pouvez forcer Windows pour qu'il effectue cette mise à jour en s'arrêtant à chaque étape, pour vous
permettre de contrôler l'installation. En effet, en cas de plantage, vous connaîtrez ainsi exactement sa cause.
Exécutez Regedit, puis ouvrez la clé suivante :
HKEY_LOCAL_MACHINE\SOFTWARE\Microsoft\ActiveSetup
Créez une nouvelle valeur chaîne, que vous appellerez SteppingMode.
Double-cliquez dessus, puis saisissez Y dans la zone de texte Données de la valeur pour activer le mode pas à
pas. Si, plus tard, vous souhaitez le désactiver, il vous suffira de saisir N. Validez par OK.
Fermez l'Éditeur du Registre, puis redémarrez votre ordinateur pour que soit appliquée la modification.
Désormais, lorsque vous mettrez à jour votre système par Windows Update, une boîte de dialogue apparaîtra
entre chaque étape. Cliquez sur le bouton OK pour continuer le processus de mise à jour.
AIEB Page 131 26/01/2011
Modifier la page d'erreur de l'Active Desktop
La fonctionnalité Active Desktop permet d'afficher des pages web en arrière-plan de votre Bureau. Lorsque
cette fonctionnalité est désactivée, à cause d'un plantage ou d'une erreur système, une page spéciale est
affichée. Vous pouvez la modifier.
Pour cela, exécutez Regedit, puis ouvrez la clé suivante
Créez une nouvelle valeur chaîne, que vous appellerez Wallpaper si elle n'existe pas.
Double-cliquez dessus, puis saisissez le chemin complet du fichier HTML à utiliser, par exemple
C:\Documents and Settings\ Clément\Mes documents\erreur.htm.
Validez par OK, fermez l'Éditeur du Registre, puis redémarrez votre ordinateur pour que soit appliquée la
modification.
Les images JPG S'enregistrent au format BMP
Il peut arriver que lorsque vous souhaitez enregistrer sur votre disque dur une image au format JPG provenant
d'Internet, Windows vous propose uniquement l'extension BMP au lieu du JPG..
Si le problème continue après avoir vidé les fichiers Internet temporaires, vous devez modifier le Registre.
Éditez le Registre, puis ouvrez la clé suivante
HKEY_CLASSES_ROOT\.jpg
Si la chaîne Content Type n'existe pas, créez-la.
Double-cliquez dessus puis saisissez image/ipeg dans la zone de texte Données de la valeur.
Fermez le Registre, puis redémarrez Windows pour que soient appliqués les changements.
Enfin, si le problème persiste toujours, la dernière solution consiste à recharger la bibliothèque de Windows
chargée de l'affichage des objets Web.
AIEB Page 132 26/01/2011
Corriger l'erreur : impossible d'accéder au réseau avec le
Lecteur Windows Media
Sur certains ordinateurs qui utilisent une connexion haut débit à Internet, il peut arriver que le Lecteur Windows
Media. n'arrive pas à se connecter à Internet. Vous recevez alors un message d'erreur du genre :
Windows Media Player Error C0001083 – Impossible d'accéder au réseau
Pour corriger ce problème, il faut ajouter une valeur dans le Registre.
Exécutez Regedit, puis ouvrez la clé suivante :
HKEY_CURRENT_USER\SOFTWARE\Microsoft\MediaPlayer\Preference
Créez une nouvelle valeur DWORD, que vous intitulerez Force0nline.
Double-cliquez dessus, puis fixez sa valeur à 1. Validez par OK.
Fermez ]'Éditeur du Registre, puis redémarrez Windows ou plus simplement votre session pour que le problème
soit corrigé.
Encoder en MP3 avec le Lecteur Windows Media
Si Windows XP dispose d'un outil de compression des fichiers audio au format MP3, la qualité de compression
est cependant limitée à 56 kbps, ce qui est très peu. En effet, il faut au moins 128 kbps voire 192 kbps pour
approcher réellement la qualité CD.
Vous imaginez donc la piètre qualité d'un fichier encodé en 56 kbps.
Même si cela semble une façon détournée de promouvoir son propre format, le WMA, Microsoft se défend en
mettant en avant les coûts de licence engendrés par l'intégration de la compression MP3.
Si vous ne jurez que par le MP3, vous pouvez passer outre la limitation de Microsoft, sans avoir pour autant à
acheter le plug-in, que propose le géant de Redmond, qui coûte une dizaine d'euros,
Vous pouvez, en effet, installer, un encodeur MP3 libre de droits, puis activer dans le Registre la compression
MP3 pour le Lecteur Windows Media.
Installer un encodeur MP3
Internet regorge d'encodeurs MP3 prêts à être installés. Citons par exemple les encodeurs LAME, Xing,
Fraunhofer, BladeEnc. Une simple requête dans un moteur de recherche vous permettra de trouver plus
d'informations sur ces encodeurs et la façon de les télécharger.
Prenons l'exemple de LAME. Vous pouvez télécharger cet encodeur à l'adresse http://mitiok.ma.cx.
Le site officiel de LAME, http://www.mp3dec.org ne propose que les sources de l'encodeur. Or, à moins que
vous sachiez compiler un programme sous Windows, il est plus facile de télécharger directement le fichier
compilé.
Téléchargez donc l'encodeur LAME. Voici le lien direct http://mitiok.free.fr/lame-3.92.zip..
Dézippez l'archive dans le dossier de votre choix, puis ouvrez-le. Ouvrez ensuite le dossier ACM.
Cliquez avec le bouton droit de la souris sur le fichier LameACM.inf, puis choisissez la commande Installer du
menu contextuel qui apparaît.
Validez lorsque Windows vous demande une confirmation. L'encodeur est installé.
AIEB Page 133 26/01/2011
Activer la compression MP3 dans le Registre
Il vous faut maintenant modifier le Registre pour que le Lecteur Windows Media prenne en compte le format
MP3 par le codec Lame.
Pour cela, éditez le Registre, puis ouvrez la clé suivante:
KEY_CURRENT_USER\SOFTWARE\Microsoft\MediaPlayer
Créez une nouvelle clé, que vous appellerez Settings.
Dans cette dernière, créez une sous-lé que vous nommerez MP3Encoding.
Créez alors quatre valeurs DWORD, que vous appellerez LowRate, MediumRate, MediumHighRate et
HighRate.
Ces valeurs correspondent, par ordre de qualité croissante, aux différents crans de la barre de défilement
permettant de définir la qualité de la compression dans les options du Lecteur Windows Media.
Ainsi LowRate devra contenir la valeur la plus faible de qualité, par opposition à la valeur HighRate, qui devra
contenir la valeur la plus élevée.
Double-cliquez sur chacune de ces valeurs, sélectionnez la base hexadécimale, puis saisissez, selon votre
choix, les données du tableau suivant dans la zone de texte Données de la valeur.
Ainsi, si vous souhaitez fixer les différents paliers de la barre de défilement permettant de définir la qualité de la
compression à 64, 96, 128 et 192 kbps, il suffit de créer les valeurs suivantes :
Créez ensuite une valeur chaîne, que vous appellerez PreferredCodecPath, qui devra contenir le chemin
d'accès au codec MP3.
Lorsque vous avez installé l'encodeur MP3, les codées LAME MP3 ont été installés sous la forme du fichier
lameACM.acm Ce fichier se trouve dans le dossier C:\Windows\system32.
AIEB Page 134 26/01/2011
Double-cliquez sur la chaîne PreferredCodecPath puis saisissez le chemin complet du codec MP3, à savoir:
C:\Windows\system32\lameACM.acm.
Validez par OK.
Supprimer la main des icônes de dossiers partagés
Pour faire disparaître la petite main qui orne les icônes de dossiers partagés, il suffit de modifier l'une des clés
du Registre.
Pour cela, éditez le Registre, puis ouvrez la clé suivante:
HKEY_CLASSES_ROOT\Network\SharinqHandler
Valeur à modifier : (Par défaut) (Valeur chaîne)
Données, null (la main n'apparaît pas) ntshrui.dll (la main apparaît)
Fermez le Registre, puis redémarrez votre ordinateur pour que les changements soient appliqués.
Désactiver l'affichage automatique des infos bulles
Quand vous connectez une clé USB ou qu'un réseau Wi-Fi est détecté, une petite fenêtre d'information,
appelée « info bulle », apparaît. Ceci vous dérange? Voici comment la désactiver.
Pour cela, éditez le Registre, puis ouvrez la clé suivante:
HKEY_CURRENT_USER\Software\Microsoft\Windows\CurrentVersion\Explorer\Advanced
Valeur à créer ou à modifier: EnableBalloonTips (Valeur DWORD)
Données: 0 en décimai (infos bulles désactivées) 1 en décimal (infos bulles activées)
Fermez le Registre, puis redémarrez votre ordinateur pour que les changements soient appliqués.
Gérer le clignotement des boutons dans la Barre des tâches
Quand un événement se produit dans un logiciel ouvert, par exemple l'arrivée d'un message dans Outlook,
Windows vous prévient en faisant clignoter, dans la Barre des tâches, le bouton associé à ce logiciel. Ce
clignotement vous dérange? Supprimez-le.
Pour cela, éditez le Registre, puis ouvrez la clé suivante:
HKEY_CURRENT_USER\Control Panel\ Desktop
Valeur à modifier : ForegroundFlashCount (Valeur DWORD)
Données : 3 en décimal (c'est le nombre de clignotements par défaut). 0 en décimal (le clignotement n'a plus
lieu).
Une autre clé vous permet, si le clignotement est activé, de choisir le délai entre l'événement et le début du
clignotement du bouton sur la Barre des tâches.
Valeur à modifier: ForegroundLockTimeout (Valeur DWORD)
Donnée : 20 000 en décimal (soit 20 secondes, le temps étant exprimé en millisecondes)
AIEB Page 135 26/01/2011
Fermez le Registre, puis redémarrez votre ordinateur pour que les changements soient appliqués.
Afficher toujours les images sous forme de vignettes
Pour faire en sorte que les images contenues dans un dossier apparaissent sous forme de miniatures, vous
devez, avec l'Explorateur, activer le mode Miniature du menu Affichage. Une modification dans le Registre vous
permet d'afficher ces miniatures quel que soit le mode d'affichage (Liste, Détails, etc.).
Pour cela, éditez le Registre, puis ouvrez la clé suivante:
HKEY_CLASSES_ROOT\Paint.Picture\DefaultIcon
Valeur à modifier : (Par défaut) (Valeur chaîne)
Données : shimqvw.dll,1 (donnée par défaut) %1 (pour activer les vignettes)
Fermez le Registre, puis redémarrez votre ordinateur pour que les changements soient appliqués.
Personnaliser la barre de titre de la fenêtre d'Internet Explorer
Une modification dans le Registre vous permet de faire apparaître n'importe quel mot ou phrase dans la barre
de titre de la fenêtre d'Internet Explorer. Profitez-en pour personnaliser votre navigateur... ou supprimer la
mention publicitaire ajoutée par votre fournisseur d'accès à Internet.
Pour cela, éditez le Registre, puis ouvrez la clé suivante:
HKEY_CURRENT_USER\Software\Microsoft\Internet Explorer\Main
Valeur à créer : WindowTitle (Valeur chaîne) Un mot ou une phrase de votre cru. Par exemple : Mon IE
personnalisé
Fermez toutes les fenêtres du navigateur et relancez-le pour que votre texte apparaisse dans la barre de titre.
Pour rétablir l'affichage par défaut, supprimez la clé WindowTitle.
Changer la vitesse de défilement d'un diaporama sous Windows
Par défaut, avec l'Explorateur de Windows ou dans le Poste de travail, les images (en jpg, bmp, etc.) s'ouvrent
avec l'Aperçu des images. S'il y a plusieurs images dans un même dossier, la fonction Diaporama vous permet
de les afficher en séquence. Mais aucune commande ne vous permet de régler la durée d'affichage de chaque
image.
Pour cela, éditez le Registre, puis ouvrez la clé suivante:
HKEY_CURRENT_USER\Software\Microsoft\Windows\CurrentVersion\Explorer\SheIlImaqeView
Valeur à créer : Timeout (Valeur DWORD)
Données: 1000 en décimal (1 seconde, le temps minimum pour cette donnée) 6000 en décimal (6 secondes,
valeur par défaut)
Remarque la durée est toujours exprimée en millisecondes. Pour que la modification prenne effet, il suffit de
fermer le dossier Images, de l'ouvrir de nouveau et de relancer ensuite le diaporama.
AIEB Page 136 26/01/2011
Ajouter les fonctions Copier et Déplacer au bouton droit
Quand vous faites un clic du bouton droit sur un fichier ou un dossier, Windows XP vous propose plusieurs
actions possibles, mais ni Copier dans un dossier, ni Déplacer un dossier. Pour ajouter ces deux nouvelles
fonctions au menu contextuel, créez deux clés dans le Registre.
Pour cela, éditez le Registre puis faire les manipulation suivantes.
Etape 1
KEY_CLASSES_ROOT\AIIFiIesystemObjects\shellex\ContextMenuHandlers
créez, dans la clé ContextMenuHandlers, deux nouvelles clés (menu Edition, Nouveau, Clé) que vous
nommerez respectivement Copy To et Move To.
Etape 2
KEY_CLASSES_ROOT\AllFilesystemObjects\shellex\ContextMenuHandlers\Copy To
Valeur à modifier : (Par défaut) (Valeur chaîne)
Données : (C2FBB630-2971-11d1-A18C-00C04FD75D13)
(pour ajouter un menuCopier)
Etape 3
KEY_CLASSES_ROOT\AllFilesystemObjects\shellex\ContextMenuHandlers\MoveTo
Valeur à modifier : (Par défaut) (Valeur chaîne)
Données : (C2FBB631-2971-11d1-A18C-00C04FD75D13)
(pour ajouter un menu Déplacer)
Modifier le chemin d'installation par défaut
Par défaut, Windows XP vous propose d'installer tout nouveau logiciel dans le dossier C:\Program Files. Or il
est fréquent qu'on change systématiquement cet emplacement, si on réserve l'unité C au seul système
d'exploitation, par exemple.
Voici deux clés du Registre à modifier pour installer vos programmes dans le dossier de votre choix.
HKEY_LOCAL_MACHINE\SOFTWARE\Microsoft\Windows\CurrentVersion
ProgramFilesDir (Valeur chaîne)
Donnée : vous devez indiquer ici le chemin complet où vous désirez installer vos programmes par défaut (par
exemple D:\Mes Logiciels).
Ce chemin doit obligatoirement comporter le nom de l'unité de disque (par exemple D:\), même si vous n'avez
qu'un seul disque dur ne comportant qu'une seule partition.
Valeur à modifier :ProgramFilesPath (valeur de chaîne extensible)
Donnée : même contenu que ci-dessus, par exemple D:\MesLogiciels.
AIEB Page 137 26/01/2011
Empêcher l'analyse du disque dur après un plantage
Après un crash, Windows vous propose systématiquement, lors du redémarrage, de lancer un contrôle du
disque dur, une opération qui peut prendre du temps. Voici comment la désactiver.
Etape 1
HKEY_LOCAL_MACHINE\SOFTWARE\Microsoft\Windows NT\CurrentVersion\Winlogon
Valeur à créer: SFCScan (Valeur DWORD)
Donnée: 0 en décimal
Etape 2
HKEY_LOCAL_MACHINE\SYSTEM\CurrentControlSet\Control\SessionManager
Valeur à créer: AutoChkTimeOut (Valeur DWORD)
Donnée: 1 en décimal
Valeur à modifier : BootExecute (Valeur de chaînes multiples)
Donnée: 0 en décimal
Remarques : Vous devez redémarrer l'ordinateur pour que la modification prenne effet. Attention : si vous
désactivez totalement le contrôle automatique de votre disque dur, pensez, par mesure de précaution, à en
vérifier régulièrement le bon fonctionnement. Pour cela, faites un clic du bouton droit sur l'icône de votre disque
dans le Poste de travail, choisissez Propriétés, activez l'onglet Outils, cliquez sur Vérification de disque et
suivez les étapes de l'Assistant.
Configurer une souris pour gaucher
Par défaut, toutes les souris sont configurées pour les droitiers, même celles qui sont prévues pour les deux
catégories d'utilisateurs.
Voici une petite astuce qui vous permettra d'inverser les propriétés des boutons de clic de la souris.
Commencez par lancer l'éditeur de registres, puis placez-vous sur la clé nommée
HKEY_CURRENT_USER\ControlPanel\Mouse.
Là, créez, si elle n'existe pas déjà, une valeur chaîne que vous nommerez SwapMouseButtons et à laquelle
vous attribuerez la valeur 1.
Internet Explorer Définir un Dossier de chargement par défaut
A chaque nouvelle ouverture de session, Internet Explorer a ceci de pénible qu'il faut constamment lui indiquer
dans quel dossier fi doit stocker les fichiers qu'il télécharge. Par défaut, il va les placer dans le dossier Mes
images ou Mes documents. Le seul moyen pour y échapper est de l'obliger à conserver le répertoire de
téléchargement.
Commencez par lancer l'éditeur de registres et placez-vous sur la clé
HKEY_CURRENT_USER\Software\Microsoft\lnternetExplorer\Main.
Là, créez une nouvelle valeur de type chaîne que vous nommerez Save Directory et à laquelle vous affecterez,
en le saisissant, le chemin du dossier souhaité.
AIEB Page 138 26/01/2011
Dialoguer en temps réel avec Winchat
Vous avez besoin de dialoguer en temps réel avec un(e) collègue dont le bureau st situé à un étage différent or
l'administrateur a désactivé tous les clients de messagerie installés sur votre ordinateur. Que faire? Tout
simplement passer par Winchat, le client de messagerie basique intégré à Windows XP. Pour le trouver, lancez
la fenêtre
Exécuter et tapez "cmd" pou ouvrir l'Invite de commandes. Une fois la fenêtre lancée, tapez "winchat" et
appuyer sur la touche Entrée. Le programme s'ouvrira alors et vous n'avez plus qu'à y entrer l'adresse IP de
votre correspondant.
Pour ne pas déranger vos collègues, désactivez le son car Winchat émet un bip sonore à chaque échange.
Appelez l'éditeur de registres en appuyant simultanément sur les touches Windows et R, puis tapez "regedit"
dans la fenêtre Exécuter.
Cherchez ensuite la clé
HKEY_CURRENT_USER\Software\Microsoft\Winchat\Preferences
Dans laquelle vous créerez une valeur chaîne que vous appellerez Sound. Affectez-lui la valeur 0.
Outlook Stopper les scripts
Outlook peut véhiculer des scripts attachés au courriel qui peuvent d'avérer extrêmement dangereux.
Heureusement, il existe une manière simple de les bloquer: il suffit d'appuyer sur la touche Maj en ouvrant les
e-mails douteux.
Si les sous-clés Policies et Explorer n'existent pas, créez-les.
Pour que cette restriction soit active uniquement sur la session d'un utilisateur, connectez-vous sous sa
session, éditez le Registre, puis ouvrez la clé suivante
HKEY_CURRENT_USER\SOFTWARE\Microsoft\Windows\Currentversion\Policies\Explorer
Créez une nouvelle valeur DWORD
Optimisation du disque dur
Tout d'abord, il suffit d'ajouter une simple clé dans votre base de registre pour optimiser vos accès disque :
Lancer RegEdit.exe
HKEY_LOCAL_MACHINESystemCurrentControlSetControlFileSystem
Créez une nouvelle valeur DWORD nommée ConfigFileAllocSize
Donnez lui la valeur 65536 en Hexadécimal soit 415030 en Décimal.
Ensuite allez dans le panneau de configuration. Système > Onglet Performances > Système de fichier
Cliquer sur "Désactiver les validations du tampon synchrone".
Empêcher l'arrêt de Windows par un autre utilisateur
Pour des raisons de disponibilité de ressources, vous voudriez pas qu'un utilisateur puisse, par inadvertance,
éteindre un ordinateur.
AIEB Page 139 26/01/2011
Pour faire disparaître la commande "Arrêter..." du menu Démarrer, suivez la procédure suivante :
Cliquez sur le bouton Démarrer et choisissez la commande Exécuter...
Dans la fenêtre qui apparaît, tapez Regedit et validez en cliquant sur le bouton OK
Dans la fenêtre de l'Editeur de Base de registres, ouvrez la branche
HKEY_CURRENT_USER \ Software \ Microsoft \ Windows \ Current Version \ Policies \ Explorer
Dans la partie droite de l'Editeur de Base de registres, double-cliquez sur la clé NoClose ou créée-la ( Type :
REG_DWORD - DWORD Value )
Affectez à cette clé la valeur 1 pour cacher la commande Arrêter (Affectez la valeur 0 pour retrouver cette
commande).
Fermer la fenêtre de l'Editeur de Base de registres et redémarrez Windows.
Empêcher Windows de sauvegarder les paramètres en quittant
Il est possible de demander à Explorer de ne pas restaurer automatiquement les fenêtres ouvertes lors de la
fermeture de session sous Windows 2000/XP ou bien le contraire.
Par défaut, Windows enregistre la configuration à chaque arrêt.
Il est possible de désactiver cette sauvegarde en procédant de la manière suivante :
Ouvrez la branche
HKEY_CURRENT_USER\Software\Microsoft\Windows\CurrentVersion\Policies\Explorer
Dans la partie droite de la fenêtre, faîtes un clic droit avec la souris et sélectionnez Nouveau \ Valeur DWORD
Nommez la nouvelle chaîne NoSaveSetting
Double-cliquez sur la chaîne ainsi crée et affectez-lui une des valeurs suivantes :
la valeur 0 pour activer la sauvegarde automatique. (valeur par défaut)
la valeur 1 pour désactiver la sauvegarde automatique.
Désactiver la fermeture de session
Afin d'empêcher un utilisateur connecté de fermer sa session, il est nécessaire de modifier la Base de registres
de Windows.
Dans la fenêtre de l'Editeur de Base de registres, ouvrez la branche
HKEY_CURRENT_USER \ Software \ Microsoft \ Windows \ CurrentVersion \ Policies \ Explorer
Dans la partie droite de l'Editeur de Base de registres, double-cliquez sur la clé NoLogoff ou créée-la ( Type :
REG_DWORD - DWORD Value )
Affectez à cette clé la valeur 1 pour désactiver la fermeture de session (Affectez la valeur 0 pour retrouver cette
commande) Cette clé désactive aussi bien l'option fermeture de session de la boite Sécurité de Windows que
du menu Démarrer.
Fermer la fenêtre de l'Editeur de Base de registres et redémarrez Windows.
AIEB Page 140 26/01/2011
Désactiver la fonction Arrêter du menu Démarrer
Pour désactiver la fonction Arrêter du menu Démarrer, procédez de la manière suivante :
Dans regedir Repérez dans l'arborescence, la clé
HKEY_CURRENT_USER \ Software \ Microsoft \ Windows \ CurrentVersion \ Policies \ Explorer
et double-cliquez dessus
Créez une nouvelles valeurs Dword nommée NoClose en cliquant avec le bouton droit de la souris dans la zone
droite de la fenêtre, puis en sélectionnant les commandes Nouveau et Valeur Dword.
Affectez à cette chaîne la valeur 1
Fermez l'Editeur de Base de registres
Relancez votre ordinateur pour que les modifications soient prises en compte
Désactiver le logon automatique
Lors de l'installation de Windows 2000/XP Pro, l'assistant vous propose d'ouvrir une session automatiquement à
chaque démarrage sous un nom d'utilisateur précis.
Afin de désactiver cette fonctionnalité une fois installée, il est nécessaire de modifier le registre de la façon
suivante.
Cliquez sur le bouton Démarrer et choisissez la commande Exécuter...
Dans la fenêtre qui apparaît, tapez Regedit et validez en cliquant sur le bouton OK
Dans la fenêtre de l'Editeur de Base de registres, ouvrez la branche
HKEY_LOCAL_MACHINE \ SOFTWARE \ Microsoft \ Windows NT \ CurrentVersion \ Winlogon
Dans la partie droite de l'Editeur de Base de registres, double-cliquez sur la clé AutoAdminLogon
Affectez à cette clé la valeur 1 (0 est la valeur par défaut)
Fermer la fenêtre de l'Editeur de Base de registres et redémarrez Windows
Désactiver les programmes non utilisés
Installer de nombreux programmes sur votre PC encombre souvent la base de registres et votre PC avec des
programmes qui n'ont pas besoin de démarrer spécialement. Cela ralenti le démarrage et prend de la mémoire.
Clé : [HKEY_CURRENT_USER\Software\Microsoft\Windows\CurrentVersion\Run ]
Clé : [HKEY_CURRENT_USER\Software\Microsoft\Windows\CurrentVersion\Runonce]
Clé : [HKEY_LOCAL_MACHINE\Software\Microsoft\Windows\CurrentVersion\Run]
Toutes ces clés contiennent des applications exécutées au démarrage, gardez les programmes que vous
voulez exécuter et supprimez ceux que vous ne jugez pas nécessaires de conserver.
Accélérer les accès au CD de Windows.
Afin d'accéder plus rapidement au CD-Rom de Windows, vous pouvez le copier sur votre disque dur.
Il suffit simplement de copier le dossier i386 sur votre disque dur.
Le problème est que si un programme a besoin de ce CD, il le cherche par défaut dans le lecteur de CD-Rom.
AIEB Page 141 26/01/2011
Pour corriger cela, il faut modifier le Registre en y indiquant le nouveau chemin des fichiers.
Lancer l'EDITEUR de REGISTRE
- HKEY_LOCAL_MACHINE; Software; Microsoft; Windows NT; CurrentVersion
Double cliquez sur la valeur "SourcePath" puis saisissez le chemin du dossier i386 sur votre disque dur.
Fermez l'éditeur du Registre puis redémarrez votre ordinateur pour appliquer la modification.
Optimiser l'accès au lecteur de CD et/ou de DVD
Changements pouvant être effectués pour augmenter la vitesse à laquelle un CD ou un DVD est recopié :
Ouvrez la base de registres et recherchez la clé ci-dessous :
[HKEY_LOCAL_MACHINE\SYSTEM\CurrentControlSet\Control\FileSystem\CDFS]
Ajoutez la clé CDFS si elle n'est pas présente, ainsi que les trois valeurs suivantes :
Nom : CacheSize
Type : Valeur Binaire
Valeur : ff ff 00 00
Nom : Prefetch
Type : Valeur DWORD
Valeur : 4000 en hexadécimal
Nom : PrefetchTail
Type : Valeur DWORD
Valeur : 4000 en hexadécimal
Après ce paramétrage, vous devriez remarquer une très nette accélération de la copie de CDs, celle-ci peut ne
pas se produire lors de la première copie.
Le répertoire Windows\Prefetch peut aussi être rafraîchi lorsque les informations qu'il contient deviennent
obsolètes.
Supprimer les DLL de la mémoire
L'explorateur de Windows a l'habitude de garder les DLL utilisées en mémoire, même après avoir fermé
l'application. Cette astuce va nous permettre de forcer le système d'exploitation à les supprimer lorsque celles-
ci ne sont plus utilisées.
Ouvrez Regedit
Puis HKEY_LOCAL_MACHINE/SOFTWARE/Microsoft/Windows/CurrentVersion/Explorer
Créez une valeur DWORD du joli nom de AlwaysUnloadDll et donnez lui la valeur 1.
Ainsi, vous n'aurez plus de DLL inutilisées qui poluent votre mémoire...
Optimisation de la Mémoire
Windows XP et 2000 ont quelques excellents outils qui vous aident à analyser les performances système. Il est
recommandé de mener des actions dans ce sens plutôt que de changer les paramètres mémoire.
DisablePagingExecutive
Pour les systèmes ayant beaucoup de RAM, ce paramétrage peut être activé pour forcer le noyau du système
NT à être conservé en mémoire et non accédé sur disque.
[HKEY_LOCAL_MACHINE\SYSTEM\CurrentControlSet\Control\Session Manager\Memory Management]
AIEB Page 142 26/01/2011
Nom : DisablePagingExecutive
Type : REG_DWORD (DWORD Value)
Valeur : (0 ou 1)
Mettre la valeur à 1 pour activer le paramètre et arrêter la pagination ou le laisser à 0, sa valeur par défaut.
Cette valeur est seulement recommandée pour les systèmes ayant 128 MB de RAM ou plus.
IOPageLockLimit
La valeur par défaut de Windows XP et 2000 est 0, qui est équivalente à 512 kb. Le bénéfice de ce paramètre
dépend de la manière dont votre système est configuré, et il n'y a pas de règle facile à appliquer : essayez de
mettre la valeur à 1024 kb, et de l'incrémenter de 1024 kb jusqu'à ce que vous ne gagnez plus en performance.
Un bon benchmark comme Winbench vous indiquera si vous gagnez en performances. Pour les systèmes
ayant plus de 128 MB de RAM, 8192 ou plus peu donner de meilleures performances.
[HKEY_LOCAL_MACHINE\SYSTEM\CurrentControlSet\Control\Session Manager\Memory Management]
Nom : IOPageLockLimit
Type : REG_DWORD (DWORD Value)
Valeur : (0 ou xxxxx)
LargeSystemCache
Cette option est activée dans la version Serveur, mais pas en Workstation. Si vous avez plus de 128 MB de
RAM, mettez cette valeur à 1 pour accélérer les performances de cache disque. Si vous avez moins, vous
pouvez essayer mais vous n'obtiendrez pas de gain, ou une perte de performances si vous êtes en multi-
tâches. Ceci est l'équivalent du paramètre de Windows 98 vcache.
[HKEY_LOCAL_MACHINE\SYSTEM\CurrentControlSet\Control\Session Manager\Memory Management]
Nom : LargeSystemCache
Type : REG_DWORD (DWORD Value)
Valeur : (0 ou 1)
Optimiser le Cache L2
Windows XP et 2000 sont par défaut normalement optimisés pour un cache de 256K.
Comme maintenant, la plupart des ordinateurs ont un cache L2 plus grand que 256K (à vérifier dans votre
BIOS), cela vaut le coup de prendre le temps de changer la valeur du paramètre SecondLevelDataCache pour
l'ajuster à la taille du cache de votre système.
[HKEY_LOCAL_MACHINE\SYSTEM\CurrentControlSet\Control\Session Manager\Memory Management]
Nom : SecondLevelDataCache
Type : REG_DWORD (Valeur DWORD)
Valeur : Cache (en Kb) en utilisant la notation décimale
Créer une nouvelle valeur DWORD, ou modifiez la valeur existante, l'appeler "SecondLevelDataCache" et
mettez la valeur de votre cache L2 en Kb's (décimal).
Redémarrez ensuite Windows pour que cette nouvelle valeur soit prise en compte.
Meilleure gestion de la mémoire
Afin d'optimiser la gestion de votre mémoire, appliquer cette astuce.
Lancer l'EDITEUR de REGISTRE
- HKEY_LOCAL_MACHINE; SYSTEM; CurrentControlSet; Control; Session Manager; Memory
Management
- Créer la valeur Dword "IoPageLockLimit" et inscrire la valeur (ci-dessous) "X" en Hexadécimale.
AIEB Page 143 26/01/2011
X = 70000 pour 512 MO de RAM
X = 36000 pour 256 MO de RAM
X = 1A000 pour 128 MO de RAM
Suite à une remarque d'un visiteur du site, nous allons vous donner plus de détails sur le mode de calcul des
valeurs mentionnées ci-dessus.
Votre mémoire vive La mémoire tampon La valeur prise pour les calculs
128 Mo 24 Mo 104 Mo
256 Mo 40 Mo 216 Mo
512 Mo 64 Mo 448 Mo
Vous pouvez donc voir maintenant comment est calculé la valeur hexadécimal.
Exemple sur 256 Mo de mémoire vive.
La mémoire tampon allouée pour cette valeur est de 40 Mo donc il suffit de faire les opérations suivantes :
Mémoire vive - Mémoire alloué = Valeur pour optimisation
256 - 40 = 216
A présent il nous faut la valeur de cette mémoire non en Méga Octects, mais en Kilo Octets. Pour ce, multiplier
la valeur par 1024 :
216 * 1024 = 221184 Soit : 221 184 Ko de mémoire
Et pour finir il faut avoir cette valeur en Hexadécimale.
Pour ce, Windows, fournit une calculatrice qu'il vous suffit de mettre en mode "scientifique". Taper la valeur
décimale, soit : 221 184 puis sélectionner la base "Hex" sur la calculatrice. Vous obtenez : 36000
Élargir le cache mémoire
Cette option est activée dans la version Serveur, mais pas en Workstation.
Ceci est l'équivalent du paramètre de Windows 98 vcache.
Lancer l'EDITEUR de REGISTRE
- HKEY_LOCAL_MACHINE; SYSTEM; CurrentControlSet; Control; Session Manager; Memory
Management
Créer une valeur DWORD "LargeSystemCache" Si vous avez plus de 128 MB de RAM, mettre cette valeur à
"1" pour accélérer les performances de cache disque.
Si vous avez moins, vous pouvez essayer mais vous n'obtiendrez pas de gain, ou une perte de performances si
vous êtes en multitâches.
Charger le noyau et les pilotes de 2000/XP en RAM
Par défaut, Windows met son noyau et ses pilotes en mémoire virtuel sur le disque dur. Il est possible de le
forcer à les charger en mémoire RAM. Ceci permet une exécution plus rapide du système.
Il est toutefois nécessaire de posséder une quantité de RAM assez importante pour éviter que chaque
lancement d'applications ne fassent ensuite appel à la mémoire virtuel. Les valeurs minimales pour 2000 et XP
sont respectivement de 128 et 256 Mo. Il est même conseillé de prévoir le double si on utilise des applications
gourmandes en mémoire (logiciels de retouches d'images ou de vidéos par exemple).
La mise en oeuvre est très simple
Lancez Regedit
AIEB Page 144 26/01/2011
Allez dans:
HKEY_LOCAL_MACHINE/SYSTEM/CurrentControlSet/Control/Session Manager/Memory Management
Créez ou modifiez la valeur DisablePagingExecutive de type DWORD
Donnez lui la valeur 1 (0 pour la mémoire virtuelle)
Paramétrer l'accès à la console de récupération :
HKEY_LOCAL_MACHINE\SOFTWARE\Microsoft\Windows NT\CurrentVersion\Setup\RecoveryConsole
- Autoriser la copie de disquette et l'accès à tous les lecteurs et dossiers :
Valeur Dword 1 : SetCommand
- Autoriser l'ouverture de session automatique :
Valeur Dword 1 : SecurityLevel
Sous Windows XP les stratégies correspondantes se retrouvent en parcourant :
Racine de la console/Configuration ordinateur/Paramètres Windows/Paramètresde sécurité/Stratégies locales
/Options de sécurité/Console de récupération
Optimiser le Service Browser
Voici comment procéder pour optimiser le Service Browser de Windows 2000 et XP, c'est-à-dire améliorer la
capacité de détection de machines au sein d'un réseau local.
Pour ce faire, lancez l'éditeur des registres en appuyant simultanément sur les touches Windows et R puis en
tapant la commande regedit dans la fenêtre Exécuter.
Dans l'éditeur des registres, placez-vous sur la clé
HKEY_LOCAL_MACHINE\System\ CurrentControlSet\ Services\Browser\Parameters
puis modifiez la valeur "MaintainServerList»
Par défaut, la valeur affichée étant "no", remplacez-la par "yes" ou par "auto'.
AIEB Page 145 26/01/2011
Lancer une invite Ms-Dos à partir de n'importe quel dossier
Vous pouvez lancer une invite Ms-Dos qui va se positionner automatiquement sur le dossier en cours de
visualisation et cela à l'aide d'un simple clic-droit.
Dans la fenêtre de l'Editeur de Base de registres, ouvrez la branche HKEY_CLASSES_ROOT \ Directory \ shell.
Cliquez avec le bouton droit de la souris dans la partie droite de l'Editeur de Base de registres, et dans le menu
contextuel qui apparaît, sélectionnez Nouveau puis Clé.
Nommez la clé qui apparaît dans la partie droite de l'Editeur de Base de registres : Invite de commande
Sélectionnez cette clé nouvellement créée en cliquant une fois dessus.
Cliquez avec le bouton droit de la souris dans la partie droite de l'Editeur de Base de registres, et dans le menu
contextuel qui apparaît, sélectionnez Nouveau puis Clé.
Nommez la clé qui apparaît dans la partie droite de l'Editeur de Base de registres Command.
Dans la partie droite de l'Editeur de Base de registres, double-cliquez sur la chaîne (par défaut) et inscrivez la
commande suivante : cmd.exe \"%1\
Cliquez sur le bouton OK.
Fermer la fenêtre de l'Editeur de Base de registres et redémarrez Windows.
Désormais, lorsque vous cliquerez avec le bouton droit de la souris sur un dossier, vous verrez apparaître dans
le menu contextuel la commande que vous venez de créer (Invite de commande) vous permettant d'ouvrir ce
dossier en mode MS-DOS.
AIEB Page 146 26/01/2011
Activer l'écran de bienvenue
Il est possible d'activer (par défaut) l' écran ou de le désactiver afin de revenir à l'écran d'accueil type Windows
2000.
Dans la fenêtre de l'Editeur de Base de registres, ouvrez la branche HKEY_LOCAL_MACHINE \ SOFTWARE \
Microsoft \ Windows NT \ CurrentVersion \ Winlogon.
Dans la partie droite de l'Editeur de Base de registres, double-cliquez sur la clé LogonType.
Si cette clé n'existe pas alors cliquez avec le bouton droit de la souris dans la partie droite de l'Editeur de Base
de registres, et dans le menu contextuel qui apparaît, sélectionnez Nouveau puis Valeur DWORD.
Saisissez la valeur 0 (mode Windows 2000) ou 1 ( mode Windows XP).
Afficher les fichiers cachés (la coche se désactive toute seule)
HKEY_LOCAL_MACHINE\SOFTWARE\Microsoft\Windows\CurrentVersion\Explorer\Advanced\Folder\
Hidden\SHOWALL
CheckedValue = 1
DefaultValue = 2
HKEY_LOCAL_MACHINE\SOFTWARE\Microsoft\Windows\CurrentVersion\Explorer\Advanced\Folder\
Hidden\NOHIDDEN
CheckedValue = 2
DefaultValue = 2
AIEB Page 147 26/01/2011
Вам также может понравиться
- Bien débuter avec SQL: Exercices dans l'interface PhpMyAdmin et MySQLОт EverandBien débuter avec SQL: Exercices dans l'interface PhpMyAdmin et MySQLОценок пока нет
- Mise en Place D'un Serveur LAMP CompletДокумент24 страницыMise en Place D'un Serveur LAMP CompletFaralahy UlrichОценок пока нет
- Formation Mandrake-Linux Security FRДокумент220 страницFormation Mandrake-Linux Security FRmass murderer63Оценок пока нет
- AJAX Et PHP PHP 10 2010Документ56 страницAJAX Et PHP PHP 10 2010kyao7050Оценок пока нет
- Cisco CCNA (PDFDrive)Документ29 страницCisco CCNA (PDFDrive)Mohamed Amine Ben MawiaОценок пока нет
- 5.python Chaines PDFДокумент17 страниц5.python Chaines PDFRaniaElleuchAbid0% (1)
- Le Bottin Des Jeux Linux Infos & Conseils - OdtДокумент88 страницLe Bottin Des Jeux Linux Infos & Conseils - OdtApps DoolotОценок пока нет
- Tutoriel Admin BDD MysqlДокумент242 страницыTutoriel Admin BDD MysqlstephaneОценок пока нет
- Les macros avec OpenOffice CALC: La programmation BASIC pour tousОт EverandLes macros avec OpenOffice CALC: La programmation BASIC pour tousОценок пока нет
- Bien débuter avec Sparkle: Développer un site Web sans programmer sur MacОт EverandBien débuter avec Sparkle: Développer un site Web sans programmer sur MacОценок пока нет
- Iphone Et Smartphone PHP 11 2010Документ48 страницIphone Et Smartphone PHP 11 2010linkinkhalidОценок пока нет
- Visual Basic Net Language FRДокумент188 страницVisual Basic Net Language FRAlexandre GBAMELEОценок пока нет
- Xampp PHP05 2011Документ50 страницXampp PHP05 2011Stéphane ThiouОценок пока нет
- Dans Les Coulisses de Microsoft Windows PDFДокумент538 страницDans Les Coulisses de Microsoft Windows PDFbabisoОценок пока нет
- Développement XNA Pour La Xbox Et Le PC (2009)Документ366 страницDéveloppement XNA Pour La Xbox Et Le PC (2009)ichbin1199Оценок пока нет
- coursPOO 2020Документ116 страницcoursPOO 2020Nassim KsouriОценок пока нет
- Les Cahiers Du Programmeur Zend FrameworkДокумент466 страницLes Cahiers Du Programmeur Zend FrameworkRichard092Оценок пока нет
- Cours 10 CG Toutes ClassesДокумент46 страницCours 10 CG Toutes ClassesDiakaridia Coulibaly100% (5)
- Lpic 101 TP IДокумент27 страницLpic 101 TP IBayero BarryОценок пока нет
- The Hackademy School - Securite WifiДокумент52 страницыThe Hackademy School - Securite WifiAbdou Abderrahmane100% (1)
- 5138 Manipulation D Extensions Avec La Base de Registre PDFДокумент23 страницы5138 Manipulation D Extensions Avec La Base de Registre PDFcisco7878Оценок пока нет
- Développeur D'application IOSДокумент27 страницDéveloppeur D'application IOSNacro Davy Steve ChaabaneОценок пока нет
- Le - Livre.de Packet - FilterДокумент204 страницыLe - Livre.de Packet - Filter70f100% (3)
- Ha Kin 9Документ84 страницыHa Kin 9jaizoz100% (1)
- Grep Awk SedДокумент20 страницGrep Awk SedNandrianina RandrianarisonОценок пока нет
- CakePHPCookbook 2.xДокумент875 страницCakePHPCookbook 2.xwikilik100% (1)
- Unix 1Документ119 страницUnix 1saaoud96Оценок пока нет
- Chapitre 01 - Azure Principes de BasesДокумент20 страницChapitre 01 - Azure Principes de BasesAissatou YatteОценок пока нет
- Cours Securite AdmisysДокумент506 страницCours Securite AdmisysAbdoul Kader Adamou MoussaОценок пока нет
- Microcontrôleur PIC16F84Документ33 страницыMicrocontrôleur PIC16F84infobadrino88% (24)
- Free NasДокумент3 страницыFree Nastchuipet100% (1)
- Tendances IT N°33Документ64 страницыTendances IT N°33boniface69Оценок пока нет
- Le Multiboot Sous Gnu Linux PDFДокумент96 страницLe Multiboot Sous Gnu Linux PDFeliayiteОценок пока нет
- Lexique de Commandes CiscoДокумент23 страницыLexique de Commandes CiscoSelma BoukОценок пока нет
- TP Office 365Документ12 страницTP Office 365api-311856726Оценок пока нет
- Fiche InterventionДокумент1 страницаFiche InterventionReagan Bodele100% (1)
- Freenas Guide FrancaisДокумент104 страницыFreenas Guide Francaisjoe bake100% (1)
- TP Active Directory Sous Windows 2008Документ11 страницTP Active Directory Sous Windows 2008Adouani RiadhОценок пока нет
- installationSQL SERVERДокумент20 страницinstallationSQL SERVERMimi DzОценок пока нет
- Muo003 - 0 PRM CGM Am 4+Документ28 страницMuo003 - 0 PRM CGM Am 4+hardev100% (1)
- Acer Aspire E3-111 Quanta ZHJДокумент33 страницыAcer Aspire E3-111 Quanta ZHJtusharОценок пока нет
- Installation D'un Poste InformatiqueДокумент13 страницInstallation D'un Poste InformatiqueBtissam El OuidadОценок пока нет
- Formation pratique a XML avec C#5, WPF et LINQ: Avec Visual Studio 2013От EverandFormation pratique a XML avec C#5, WPF et LINQ: Avec Visual Studio 2013Оценок пока нет
- Partie3 - Administration Système WindowsДокумент33 страницыPartie3 - Administration Système WindowsLydoski kksОценок пока нет
- Unix FreebsfДокумент244 страницыUnix FreebsfAnonymous k2SY4zdI3Оценок пока нет
- TP Cisco Ccna1Документ8 страницTP Cisco Ccna1ghaniОценок пока нет
- Installez Linux UbuntuДокумент26 страницInstallez Linux UbuntuAbdul khaliq100% (1)
- Le Gui Avec QT La SuiteДокумент68 страницLe Gui Avec QT La SuiteRémi Duplan100% (1)
- CISCO. Installer Et Configurer Un Routeur. Résumé. André VAUCAMPS. ENI Editions - All Rigths Reserved - Moha AnisaДокумент219 страницCISCO. Installer Et Configurer Un Routeur. Résumé. André VAUCAMPS. ENI Editions - All Rigths Reserved - Moha AnisaPascal BAYIGAОценок пока нет
- Gestion Des Utilisateurs Et de La Sécurité Sous Gnu-LinuxДокумент13 страницGestion Des Utilisateurs Et de La Sécurité Sous Gnu-Linuxdualcorefree100% (2)
- Install Windows Server Sous VBДокумент11 страницInstall Windows Server Sous VBAbderrahim MAHIAOUIОценок пока нет
- Windows Server 2019 - Implémentation D'un Serveur de Fichiers - Mode LectureДокумент1 страницаWindows Server 2019 - Implémentation D'un Serveur de Fichiers - Mode Lecturehidaeli2001Оценок пока нет
- Python CoursДокумент75 страницPython CoursPatrik CarpentierОценок пока нет
- InstallationДокумент7 страницInstallationElvie NdassiОценок пока нет
- Cours OS - Chapitre 1 IntroductionДокумент75 страницCours OS - Chapitre 1 IntroductionM4kn4sh100% (1)
- Memoire Online - Securite Dans Les Systèmes Temps Reel - Thomas VanderlindenДокумент94 страницыMemoire Online - Securite Dans Les Systèmes Temps Reel - Thomas VanderlindenMounir BarakaОценок пока нет
- Betel LinuxДокумент108 страницBetel Linuxkansie_samОценок пока нет
- Nagios DebutantДокумент21 страницаNagios Debutantassane2mcsОценок пока нет
- Mag PDF Programmez223Документ84 страницыMag PDF Programmez223Serguei RachmaninovОценок пока нет
- TP 3 - Dépannage D'une Implémentation de VLAN, Scénario 1Документ3 страницыTP 3 - Dépannage D'une Implémentation de VLAN, Scénario 1Hicham LoukiliОценок пока нет
- Routeur CiscoДокумент12 страницRouteur CiscoNicola IannoneОценок пока нет
- Auto Discover Exchange 2007Документ9 страницAuto Discover Exchange 2007Nicola IannoneОценок пока нет
- Airport Extreme 5thДокумент48 страницAirport Extreme 5thNicola IannoneОценок пока нет
- Alain SpinozaДокумент82 страницыAlain SpinozadiettervonОценок пока нет
- 1.6 - XP Ligne de CommandeДокумент919 страниц1.6 - XP Ligne de CommandeNicola IannoneОценок пока нет
- 1.7 - Comment Créer Un DVD Windows Vista Avec Le Service Pack 1Документ9 страниц1.7 - Comment Créer Un DVD Windows Vista Avec Le Service Pack 1Nicola IannoneОценок пока нет
- MB Memory A320m-S2h Raven 20181220 PDFДокумент8 страницMB Memory A320m-S2h Raven 20181220 PDFDaniel Da RochaОценок пока нет
- Video Portero DH VTK Vto5000c Vth1200dsДокумент2 страницыVideo Portero DH VTK Vto5000c Vth1200dsJuan Marcelo RiveroОценок пока нет
- Instructions SQLДокумент14 страницInstructions SQLAime SeriОценок пока нет
- Initiation Excel 2007Документ42 страницыInitiation Excel 2007hjayekoue01Оценок пока нет
- Exposé TEC 3Документ2 страницыExposé TEC 3Ayoub AfqirОценок пока нет
- 3eme SEDUENCESДокумент4 страницы3eme SEDUENCESLuidovie12 SigneОценок пока нет
- Evaluation N04 6emeДокумент2 страницыEvaluation N04 6emeCedric LenantaisОценок пока нет
- SPSS 1Документ11 страницSPSS 1AhlemОценок пока нет
- Installation Du Serveur Exchange 2003Документ13 страницInstallation Du Serveur Exchange 2003neoman552Оценок пока нет
- SQL LoaderДокумент11 страницSQL Loaderyvelin001Оценок пока нет
- CV TarikДокумент2 страницыCV TarikdualcorefreeОценок пока нет
- TP2 Mout104Документ5 страницTP2 Mout104Abdallah GrimaОценок пока нет
- Coding 11Документ93 страницыCoding 11NasreddineОценок пока нет
- 798315.10 - Matériel Déporté MDXLДокумент2 страницы798315.10 - Matériel Déporté MDXLefsloug100% (1)
- Fusionneuse FSM-60SДокумент1 страницаFusionneuse FSM-60Syass8888Оценок пока нет
- Cours 3 Circuits LogiquesДокумент92 страницыCours 3 Circuits LogiquesDonMidowОценок пока нет
- SNMPДокумент477 страницSNMPbmabdouОценок пока нет
- Formation Oracle VM AdministrationДокумент156 страницFormation Oracle VM AdministrationIsshin KurosakiОценок пока нет