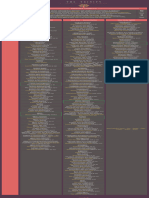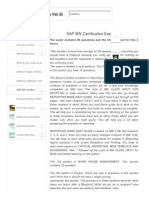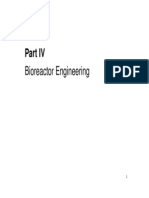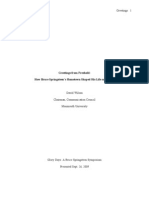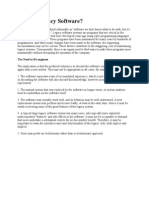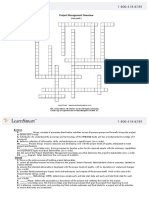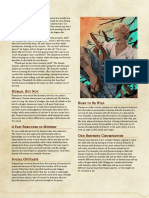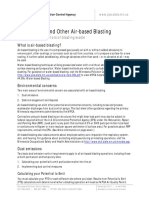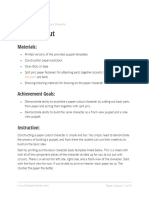Академический Документы
Профессиональный Документы
Культура Документы
Med Install Guide En-Us
Загружено:
beneandyОригинальное название
Авторское право
Доступные форматы
Поделиться этим документом
Поделиться или встроить документ
Этот документ был вам полезен?
Это неприемлемый материал?
Пожаловаться на этот документАвторское право:
Доступные форматы
Med Install Guide En-Us
Загружено:
beneandyАвторское право:
Доступные форматы
®
Xerox Mobile Express Driver™
Installation Guide
© 2010 Xerox Corporation. All Rights Reserved. Unpublished rights reserved under the copyright laws of the United States. Contents
of this publication may not be reproduced in any form without permission of Xerox Corporation.
Copyright protection claimed includes all forms of matters of copyrightable materials and information now allowed by statutory or
judicial law or hereinafter granted, including without limitation, material generated from the software programs which are displayed
on the screen such as styles, templates, icons, screen displays, looks, and so on.
XEROX®, XEROX and Design®, CentreDirect®, CentreWare®, FinePoint, Phaser®, PhaserSMART®, WorkCentre®, ColorQube,
PrintingScout®, Walk-Up®, Global Print Driver®, and Mobile Express Driver are trademarks of Xerox Corporation in the United States
and/or other countries.
Adobe Reader®, Adobe Type Manager®, ATM™, Flash®, Macromedia®, Photoshop®, and PostScript® are trademarks of Adobe
Systems Incorporated in the United States and/or other countries.
Apple®, AppleTalk®, Bonjour®, ColorSync®, EtherTalk®, LaserWriter®, LocalTalk®, Macintosh®, Mac OS®, and TrueType® are
trademarks of Apple Computer, Inc. in the United States and/or other countries.
HP-GL®, HP-UX®, and PCL® are trademarks of Hewlett-Packard Corporation in the United States and/or other countries.
IBM® and AIX® are trademarks of International Business Machines Corporation in the United States and/or other countries.
Microsoft®, Vista™, Windows®, and Windows Server® are trademarks of Microsoft Corporation in the United States and/or other
countries.
Novell®, NetWare®, NDPS®, NDS®, Novell Directory Services®, IPX™, and Novell Distributed Print Services™ are trademarks of Novell,
Incorporated in the United States and/or other countries.
SunSM, Sun Microsystems™, and Solaris™ are trademarks of Sun Microsystems, Incorporated in the United States and/or other
countries.
SWOP® is a trademark of SWOP, Inc.
UNIX® is a trademark in the United States and other countries, licensed exclusively through X/Open Company Limited.
PANTONE® Colors generated may not match PANTONE-identified standards. Consult current PANTONE Publications for accurate
color. PANTONE® and other Pantone, Inc. trademarks are the property of Pantone, Inc. © Pantone, Inc., 2000.
Version 1.1: April 2010
Contents
Contents
1 About the Xerox Mobile Express Driver
Introduction . . . . . . . . . . . . . . . . . . . . . . . . . . . . . . . . . . . . . . . . . . . . . . . . . . . . . . . . . . . . . . . . . . . . . . . . . . . . . . . . . . . .6
How Is the Mobile Express Driver Different from Other Print Drivers?. . . . . . . . . . . . . . . . . . . . . . . . . . . . . . . .7
Supported Operating Systems and Printers . . . . . . . . . . . . . . . . . . . . . . . . . . . . . . . . . . . . . . . . . . . . . . . . . . . . . . . .8
Operating Systems. . . . . . . . . . . . . . . . . . . . . . . . . . . . . . . . . . . . . . . . . . . . . . . . . . . . . . . . . . . . . . . . . . . . . . . . . . .8
Printers . . . . . . . . . . . . . . . . . . . . . . . . . . . . . . . . . . . . . . . . . . . . . . . . . . . . . . . . . . . . . . . . . . . . . . . . . . . . . . . . . . . . .8
For More Information. . . . . . . . . . . . . . . . . . . . . . . . . . . . . . . . . . . . . . . . . . . . . . . . . . . . . . . . . . . . . . . . . . . . . . . . . . . .9
2 Installing the Xerox Mobile Express Driver
Installing the Mobile Express Driver. . . . . . . . . . . . . . . . . . . . . . . . . . . . . . . . . . . . . . . . . . . . . . . . . . . . . . . . . . . . . 12
Where To Go From Here. . . . . . . . . . . . . . . . . . . . . . . . . . . . . . . . . . . . . . . . . . . . . . . . . . . . . . . . . . . . . . . . . . . . 13
Uninstalling the Mobile Express Driver . . . . . . . . . . . . . . . . . . . . . . . . . . . . . . . . . . . . . . . . . . . . . . . . . . . . . . . . . . 14
3 Basic Printer Discovery
Finding the Accessible Printers. . . . . . . . . . . . . . . . . . . . . . . . . . . . . . . . . . . . . . . . . . . . . . . . . . . . . . . . . . . . . . . . . . 16
Choosing Your Printer. . . . . . . . . . . . . . . . . . . . . . . . . . . . . . . . . . . . . . . . . . . . . . . . . . . . . . . . . . . . . . . . . . . . . . . . . . 17
If Any Printer Will Do . . . . . . . . . . . . . . . . . . . . . . . . . . . . . . . . . . . . . . . . . . . . . . . . . . . . . . . . . . . . . . . . . . . . . . 18
If You Need a Specific Printer. . . . . . . . . . . . . . . . . . . . . . . . . . . . . . . . . . . . . . . . . . . . . . . . . . . . . . . . . . . . . . . 19
Sending Your Print Job to the Printer. . . . . . . . . . . . . . . . . . . . . . . . . . . . . . . . . . . . . . . . . . . . . . . . . . . . . . . . . . . . 21
4 Advanced Printer Discovery
The Advanced Printer Discovery Procedure . . . . . . . . . . . . . . . . . . . . . . . . . . . . . . . . . . . . . . . . . . . . . . . . . . . . . . 24
Finding the Accessible Printers . . . . . . . . . . . . . . . . . . . . . . . . . . . . . . . . . . . . . . . . . . . . . . . . . . . . . . . . . . . . . . 24
Getting Additional Printer Details . . . . . . . . . . . . . . . . . . . . . . . . . . . . . . . . . . . . . . . . . . . . . . . . . . . . . . . . . . . 26
Choosing and Saving Printer Settings . . . . . . . . . . . . . . . . . . . . . . . . . . . . . . . . . . . . . . . . . . . . . . . . . . . . . . . 30
Why Can’t the Mobile Express Driver Find the Printer You Need? . . . . . . . . . . . . . . . . . . . . . . . . . . . . . . . . . 33
Using Advanced Search . . . . . . . . . . . . . . . . . . . . . . . . . . . . . . . . . . . . . . . . . . . . . . . . . . . . . . . . . . . . . . . . . . . . 33
If Advanced Search Fails . . . . . . . . . . . . . . . . . . . . . . . . . . . . . . . . . . . . . . . . . . . . . . . . . . . . . . . . . . . . . . . . . . . 34
Index
Mobile Express Driver 3
Installation Guide
Contents
4 Mobile Express Driver
Installation Guide
About the Xerox ® 1
Mobile Express Driver
This chapter includes:
• Introduction on page 6
• How Is the Mobile Express Driver Different from Other Print Drivers? on page 7
• Supported Operating Systems and Printers on page 8
• For More Information on page 9
Mobile Express Driver 5
Installation Guide
About the Xerox® Mobile Express Driver
Introduction
If you are a mobile professional or anyone else who has to print documents at several different
locations—at multiple work sites, for example, or at school and at home—you know how much trouble
it can be to get connected to a new printer. Either you have to install and configure a new print driver
yourself, or you have to wait until someone else has the time to set up the driver for you. If you print at
a lot of places, your computer quickly gets cluttered with print drivers.
The Xerox® Mobile Express Driver (MED) is your way out of mobile printing hassles. Instead of needing
multiple drivers and having to get used to a variety of printer interfaces, the Mobile Express Driver is a
single driver and interface that lets you easily connect to and print with almost any printer,
multi-function device, or production device that supports standard PostScript.
This installation guide gives you the information you need to get the most out of the Mobile Express Driver.
• The remainder of this chapter explains how the Mobile Express Driver differs from other driver
solutions, lists the operating systems and printers that you can use with MED, and tells where to
find further information.
• The next chapter tells how to install and uninstall the Mobile Express Driver.
• The third chapter describes the basic printer discovery procedure. If you want to start using the
Mobile Express Driver quickly, this is the chapter for you.
• The final chapter provides an “advanced” printer discovery procedure, explaining how to view
detailed information about printers and how to find printers located on subnets other than the one
that your computer is using.
6 Mobile Express Driver
Installation Guide
About the Xerox® Mobile Express Driver
How Is the Mobile Express Driver Different from
Other Print Drivers?
The Mobile Express Driver differs from traditional and global print drivers in that it configures your print
driver at the time that you print rather than when you install the driver. Instead of associating itself
with a particular printer, MED discovers all of the network printers available to your computer and then
lets you choose the printer you want. Before you make your choice, MED can show you details about
each printer (or other device) it found so that you can select the one with the features needed for your
print job. For most network connected devices, MED then automatically configures its interface to
match the features of the printer you selected. For more information about your specific device, see the
white paper at www.xerox.com/mobile.
When you select a printer, the Mobile Express Driver saves your choice in a My Printers list. The next
time you return to a location, you do not need to remember anything about the printer you used the
last time. Instead, MED stores that printer and offers it to you instead of making you wait while it goes
through the printer discovery process again.
Once you have chosen a printer, the Mobile Express Driver provides a single interface that you use to
manage printer settings. If you are connected to a newer Xerox® printer, the interface lets you access
all of the print features that you are used to. With other printers, you may only be able to access basic
printer functions.
Mobile Express Driver 7
Installation Guide
About the Xerox® Mobile Express Driver
Supported Operating Systems and Printers
Operating Systems
The Mobile Express Driver can be used with 32-bit and 64-bit versions of these Microsoft operating systems:
• Windows XP SP3 (Home, Professional)
• Windows Vista (Home Basic, Home Premium, Ultimate, Business, Enterprise)
• Windows 7 (Home Premium, Professional, Ultimate)
Printers
While the Mobile Express Driver lets you print using almost any printer, there can be some differences
between the features you can use with the MED and the features available with a traditional print
driver.
• If you are printing on one of the most recent Xerox® printers, you will see the same print interface
you are used to, and you can use all of the printing features you are accustomed to having.
• If you are printing on an older Xerox® printer or on a non-Xerox® printer that supports standard
PostScript, only basic printer functions will be available. In most cases, you will be able to use more
features on a newer printer than on an older one.
8 Mobile Express Driver
Installation Guide
About the Xerox® Mobile Express Driver
For More Information
This Installation Guide gives an overview of the capabilities and uses of the Mobile Express Driver. For
more detailed information, see the Xerox® Global Print Driver & Mobile Express Driver White Paper and
related documents available at www.xerox.com/mobile.
Mobile Express Driver 9
Installation Guide
About the Xerox® Mobile Express Driver
10 Mobile Express Driver
Installation Guide
Installing the Xerox ® 2
Mobile Express Driver
This chapter includes:
• Installing the Mobile Express Driver on page 12
• Uninstalling the Mobile Express Driver on page 14
Installing the Mobile Express Driver is quick and easy. If you have downloaded and installed software
before, you will find the process very familiar.
Mobile Express Driver 11
Installation Guide
Installing the Xerox® Mobile Express Driver
Installing the Mobile Express Driver
To install the Mobile Express Driver:
1. In your Web browser, go to www.xerox.com/mobile.
2. Download the MED installation file and save it to your computer’s desktop.
3. Double-click the Mobile Express Driver icon to start the installation process.
4. When the License Agreement dialog box appears, click the I Agree button.
As the Mobile Express Driver installs, a window shows you the progress of the installation.
Note: A Windows dialog box may ask you whether you want to continue with the installation. If this
happens, choose to continue.
12 Mobile Express Driver
Installation Guide
Installing the Xerox® Mobile Express Driver
5. The Installation Status dialog box appears when the installation is complete. The message
confirms that the Mobile Express Driver installed correctly.
6. If you want to print a test page, select the Print a Test Page check box to have MED start looking
for printers. For details, see Finding the Accessible Printers on page 16. Otherwise, click the Finish
button to end the installation process.
Notes:
• If you do not want the Mobile Express Driver to be the default print driver, clear the Set Printer
As Default check box before you click the Finish button.
• The driver supports multiple languages. After the driver installation completes, the driver
language is set to the language of the client operating system.
Where To Go From Here
The next two chapters tell you how to use the Mobile Express Driver to discover printers and print your
documents.
• If you are at a familiar location and already know what printer you want to use, or you only need
basic printer functions, go to Basic Printer Discovery on page 15.
• If you are at a new location and do not know which printers are available, or you need to identify
the printers that have the functions necessary for your print job, see Advanced Printer Discovery on
page 23. This chapter also tells you how to find printers located on subnets other than the one
being used by your computer.
Mobile Express Driver 13
Installation Guide
Installing the Xerox® Mobile Express Driver
Uninstalling the Mobile Express Driver
To uninstall the Mobile Express Driver:
1. Using the appropriate path for your Windows version, go to the list of printers:
• Windows XP SP3: Select Start > Printers and Faxes.
• Windows Vista: Select Start > Control Panel > Hardware and Sound > Printers.
• Windows 7: Select Start > Devices and Printers.
2. Right-click the Mobile Express Driver icon, then click the Delete button on the menu that appears.
3. When the confirmation message appears, click the Yes button.
4. Right-click in the blank area of the Printers or Printers and Faxes window, depending on your
Windows version.
5. On the menu that appears, click the Server Properties button to open the Printer Server Properties
dialog box.
6. Click the Drivers tab, and then select Xerox Mobile Express Driver.
Note: If you are uninstalling from Windows Vista, you must have administrator rights to uninstall
the driver. See the Vista help system for more information.
7. Click the Remove button.
8. When the confirmation message appears, click the Yes button to delete the Mobile Express Driver.
9. Restart your computer.
14 Mobile Express Driver
Installation Guide
Basic Printer Discovery 3
This chapter includes:
• Finding the Accessible Printers on page 16
• Choosing Your Printer on page 17
• Sending Your Print Job to the Printer on page 21
This chapter gives a basic procedure for printer discovery using the Mobile Express Driver. It assumes
that either:
• You only need basic functions on a printer that is ready to accept your print job, or
• You already know which printer you want to use.
If neither of these describe your situation, you may want to use the procedure outlined in Advanced
Printer Discovery on page 23.
Note: This chapter does not give details about every button or dialog box that appears during the
discovery or printing process. If you need detailed information or step-by-step procedures, click the
Help button ? located in the upper right of most MED dialog boxes to view the Mobile Express
Driver Help system.
Mobile Express Driver 15
Installation Guide
Basic Printer Discovery
Finding the Accessible Printers
The first time you use the Mobile Express Driver at a location, it automatically finds all the accessible
printers that are on the same subnet (network segment) as your computer—a process called discovery.
When discovery is finished, MED displays information about each printer so that you can determine
which one is best for your print job.
1. To find the available printers, open the document you want to print and click the Print button.
2. When the Print dialog box appears, select Xerox Mobile Express Driver.
3. Click the Properties button to start the Mobile Express Driver’s discovery process.
When the Mobile Express Driver is running at a new location, the first thing you will see is a New
Network Detected dialog box that asks you to create a new location and give it a name. Choose a
name that is descriptive and easy to remember, for example, Work or Home.
Note: The Mobile Express Driver can add any printers that are already installed on your computer
to the current location. If you want these printers to be associated with the current location, select
the Add all printers in the [Printers and Faxes] folder to this location check box.
16 Mobile Express Driver
Installation Guide
Basic Printer Discovery
Choosing Your Printer
The way that you choose a printer depends on how specific your printing needs are. In any case,
however, what you see when the Mobile Express Driver finishes discovery depends on what MED found
during its search for printers.
If you configured the Mobile Express Driver to add printers that are already installed on your computer,
it lists them in a My Printers dialog box similar to the one below:
Otherwise, you will see a Discovered Printers dialog box listing all of the accessible printers at your location.
Mobile Express Driver 17
Installation Guide
Basic Printer Discovery
• If any printer should be able to handle your print job, continue to the next section.
• If you want to use a particular printer, and MED is not displaying that printer near the top of the
list in the My Printers or Discovered Printers dialog box, go to If You Need a Specific Printer on
page 19.
Note: If you have specific printing needs, such as 2-sided printing or finishing, you may need to use
the Mobile Express Driver’s advanced discovery features to identify suitable printers. For more
information, see Getting Additional Printer Details on page 26.
If the Mobile Express Driver is not displaying a printer you can use, see Why Can’t the Mobile Express
Driver Find the Printer You Need? on page 33.
If Any Printer Will Do
Whether you are looking at the My Printers or Discovered Printers dialog box, it is easy to tell which
printers are ready to accept your print job.
The printer icons show the status of each printer:
• The red warning symbol by the first printer shows that it is not ready to accept a print job. Perhaps
the printer is out of paper, or maybe there is a more serious problem.
• The green check mark by the printer mean that it is ready to print.
Select a printer that is ready, and then click the OK button.
Note: By default, the Mobile Express Driver automatically saves the selected printer to your My
Printers list. The next time you print at your current location, MED will offer you this printer, and
any other printers you have used at this location unless you tell it not to do so.
A progress indicator displays while the Mobile Express Driver builds a driver for the printer you selected.
When the driver is ready, a Properties dialog box appears. For the next step, go to Sending Your Print
Job to the Printer on page 21.
18 Mobile Express Driver
Installation Guide
Basic Printer Discovery
If You Need a Specific Printer
If the Mobile Express Driver is not displaying the printer you need in the My Printers or Discovered
Printers dialog box, you can search for that printer by its IP address or DNS name.
1. To start a search, click the IP Address or DNS Name button located near the top of the My
Printers or Discovered Printers dialog box.
2. Type an IP address or DNS name into the box provided:
• IP addresses have the format x.x.x.x, where x is a number between 0 and 255.
• DNS Names have the format device_name.xxx.xxx.org or device_name.xxx.xxx.net.
3. Click the Search button. The Mobile Express Driver searches for and then displays the printer you specified.
Mobile Express Driver 19
Installation Guide
Basic Printer Discovery
4. Select the printer and then click the OK button.
Note: By default, the Mobile Express Driver automatically saves your chosen printer to the My
Printers list. The next time you print at your current location, MED will offer you this printer (plus
any other printers you have used at this location) unless you tell it not to do so.
A progress indicator displays while the Mobile Express Driver builds a driver for the printer you selected.
When the driver is ready, a Properties dialog box appears. (If MED did not find your printer, a No
Printer Found message appears.) For the next step, go to Sending Your Print Job to the Printer on
page 21.
If the Mobile Express Driver Cannot Find Your Printer
If the Mobile Express Driver does not display the printer you are looking for, that printer may not be
powered on or you may have entered an invalid IP address. If you think the problem is an incorrect IP
address, verify the address and then search for the printer again.
20 Mobile Express Driver
Installation Guide
Basic Printer Discovery
Sending Your Print Job to the Printer
Once the Mobile Express Driver has built the driver for your selected printer, a Properties dialog box appears.
C M Y K
The printer settings available on the dialog box vary according to the printer that you are using:
• If you are using one of the most recent Xerox® printers, you are able to use all of the printing
features using the same print driver interface that you are accustomed to.
• If you are printing to an older Xerox® printer or to a non-Xerox® printer that supports standard
PostScript, the dialog box offers only the basic printer functions.
Note: If a necessary printer setting is not available on this printer, you may need to know more
about the other printers that the Mobile Express Driver found during discovery. See Getting
Additional Printer Details on page 26 for more information.
Just as when you are printing with a regular print driver, make any needed adjustments to the printer
settings. Then, click the OK button to start printing.
Note: If you need to know more about any setting on the Properties dialog box, click the Help ?
button located in the lower right of the dialog box.
Mobile Express Driver 21
Installation Guide
Basic Printer Discovery
22 Mobile Express Driver
Installation Guide
Advanced Printer
Discovery
4
This chapter includes:
• The Advanced Printer Discovery Procedure on page 24
• Why Can’t the Mobile Express Driver Find the Printer You Need? on page 33
This chapter outlines an advanced procedure for using the Mobile Express Driver, and introduces some
of the more useful and powerful features of the driver, including how to find additional information
about the printers that MED discovers. It also explains how to use the Mobile Express Driver to find
printers on a subnet (network segment) other than the one your computer is using.
The procedures in this chapter assume that at least some of the following is true:
• You are at a location where you have never printed before and you are not sure what printers are
available to you.
• Your computer and the printer you need are not using the same subnet.
• You need to identify printers that have specific capabilities (such as finishing).
If none of this fits your situation, you may want to use the simpler discovery procedure described in
Basic Printer Discovery on page 15.
Note: This chapter does not give details about every button or dialog box that appears during the
discovery or printing process. If you need detailed information or step-by-step procedures, click the
Help button ? located in the upper right of most MED dialog boxes to view the Mobile Express
Driver Help system.
Mobile Express Driver 23
Installation Guide
Advanced Printer Discovery
The Advanced Printer Discovery Procedure
This section explains the Mobile Express Driver’s more useful and powerful features.
Finding the Accessible Printers
The first time you use the Mobile Express Driver at a location, it automatically finds all the accessible
printers that are on the same subnet (network segment) as your computer—a process called discovery.
When discovery is finished, MED displays information about each printer so that you can determine
which one is best for your print job.
Starting Discovery
1. To find the accessible printers, open the document you want to print and select Print.
2. When the Print dialog box appears, select Xerox Mobile Express Driver.
3. Click the Properties button to start MED’s discovery process.
Naming Your Location
When the Mobile Express Driver is running at a new location, the first thing you will see is a dialog box
that asks you to create a new location and give it a name. Choose a name that is descriptive and easy
to remember, for example, Work or Home.
24 Mobile Express Driver
Installation Guide
Advanced Printer Discovery
If you like, the Mobile Express Driver can add any printers that are already installed on your computer
to the current location. One advantage of letting MED do this is that it saves you the trouble of looking
up IP addresses if you decide to add some of the printers to this location later.
• If some or all of the installed printers should be added to the current location, select the Add all
printers in the Printers and Faxes folder to this location check box. and then click the OK button.
After the Mobile Express Driver adds the printers, you can open the My Printers dialog box and
delete any printers that you do not want associated with the current location.
• If none of the installed printers should be added to the current location, click the OK button.
Viewing the Available Printers
What you see next depends on what the Mobile Express Driver found during discovery.
• If you configured the Mobile Express Driver to add printers that are already installed on your
computer, it lists them in a My Printers dialog box similar to the one below:
Mobile Express Driver 25
Installation Guide
Advanced Printer Discovery
• Otherwise, a Discovered Printers dialog box lists all of the accessible printers that the Mobile
Express Driver discovered at your location.
In either case, the Mobile Express Driver displays the following information for each printer that it discovered:
• The printer’s name.
• The printer’s DNS name and IP address.
• The printer’s physical location (if the printer is capable of providing a location and is configured
appropriately).
At this point, you may have enough information to choose the printer that you want to use. In that
case, skip ahead to Choosing and Saving Printer Settings on page 30. If you need more details before
you can decide on a printer, continue to the next section.
Getting Additional Printer Details
If you are at an unfamiliar location, the list of printers that the Mobile Express Driver has found may
not tell you much. For example, which printers can handle colors? Do they have enough toner or ink for
your print job? Are any printers ready to accept your print job? Luckily, MED can provide you with this
information for recent Xerox® printers and for many printers from other manufacturers.
26 Mobile Express Driver
Installation Guide
Advanced Printer Discovery
Is the Printer Ready?
The most basic information you need about a printer is whether it is ready to accept your print job. The
list in the Discovered Printers dialog box makes it easy to find this out.
The printer icons show the status of each printer:
• The red warning symbol by the first printer shows that it is not ready to accept a print job. Perhaps
the printer is out of paper, or maybe there is a more serious problem.
• The green check mark by the printer mean that it is ready to print.
Mobile Express Driver 27
Installation Guide
Advanced Printer Discovery
Does the Printer Have the Features You Need?
If you need more details about the printers listed on the Discovered Printers dialog box, the Mobile
Express Driver lets you expand the information shown for each printer. To view these additional details,
click the View button, and then select Show Printer Details from the menu.
Additional text and two groups of icons appear below each printer’s basic information.
C M Y K
C M Y K
• The text tells you whether the printer is color or monochrome, and whether it can handle 2-sided
(duplex) printing. For some printers, it also tells whether the printer has finishing or fax capabilities.
• The first group of icons tells you about the printer’s toner/ink levels and available colors.
• The second group of icons indicates whether the printer’s paper trays are full, partially filled, or empty.
28 Mobile Express Driver
Installation Guide
Advanced Printer Discovery
What If You Still Need More Details About a Printer?
If you still do not have enough information to choose a printer, move the mouse pointer over the icon
for any printer that you are thinking about using. A pop-up window displays much more information
about that printer, including:
• The amount of each color of toner/ink remaining (given as a percentage).
• The size, dimensions, and type of the paper in each paper tray.
If you want to focus on particular printer details, move the mouse pointer over the icons that interest you:
• If the pointer is over the toner icons, a pop-up window displays the percentage of toner/ink
remaining for each color.
Mobile Express Driver 29
Installation Guide
Advanced Printer Discovery
• If the pointer is over the paper icons, a pop-up window displays the size, dimensions, and type of
paper in each paper tray, and whether the tray is full, low, or empty.
Note: Older Xerox® printers and non-Xerox® printers may not be able to display all of the toner/ink
and paper information shown in the illustrations.
Choosing and Saving Printer Settings
Once you determine which printer best suits your needs, select it and click the OK button to continue. A
progress indicator displays while the Mobile Express Driver builds a driver for the printer that you selected.
By default, the Mobile Express Driver automatically saves the selected printer to your My Printers list.
The next time you print at your current location, MED will offer you this printer, plus any other printers
you have used at this location, unless you tell it not to do so.
Note: If the Mobile Express Driver did not find the printer you need, you may need to search on a
different subnet. See Why Can’t the Mobile Express Driver Find the Printer You Need? on page 33
for more information.
30 Mobile Express Driver
Installation Guide
Advanced Printer Discovery
Choosing Your Printer Settings
Once the Mobile Express Driver builds your print driver, a Properties dialog box similar to the one below
appears.
C M Y K
The printer settings available on the dialog box vary according to the printer you are using:
• If it is one of the most recent Xerox® printers, you will see the same print driver interface you are
used to, and you can use all of the features you are accustomed to having.
• If it is an older Xerox® printer or a non-Xerox® printer that supports standard PostScript, the dialog
box offers only the basic printer functions.
Just as when you print using a regular driver, make any needed adjustments to the printer settings.
Then:
• If you do not want to save the settings, click the OK button to start printing.
• If you do want to save your settings, continue to the next section.
Note: If you need more information about any of the printer settings, click the Help button ?
located in the lower right of the dialog box.
Mobile Express Driver 31
Installation Guide
Advanced Printer Discovery
Saving Your Printer Settings
To save your printer settings, open the Saved Settings menu located in the lower right corner of the
dialog box.
C M Y K
Select Save As and enter a name for your print settings in the box that appears. Then, click the OK
button to add your settings to the Saved Settings menu. The next time you use this printer, you can
re-use your printer settings via the Saved Settings menu.
Note: You can also use the Saved Settings menu to save settings that you use for particular
applications. If you use Microsoft Outlook, for example, you might save settings that include Black
and White and 2-Sided printing. Or, for PowerPoint, your saved settings might include Color and
Landscape printing.
Once you have saved your settings, click the OK button on the Properties dialog box to start printing.
32 Mobile Express Driver
Installation Guide
Advanced Printer Discovery
Why Can’t the Mobile Express Driver Find the
Printer You Need?
By default, the Mobile Express Driver looks for printers only on the subnet (network segment) that your
computer is using. However, the printer you need might be on an entirely different subnet, even though
it is physically located just around the corner from where you are. If a location has a large network, for
example, it is a common practice to put printers and workstations on separate subnets. Luckily, the Mobile
Express Driver has an Advanced Search feature that can help you search other subnets.
Using Advanced Search
To have search for printers on another subnet, go to the Discovered Printers dialog box and click the
Advanced Search button.
When the Advanced Network Search dialog box appears, choose one of these search methods:
1. If you know the IP addresses for the gateway and subnet mask used by the printer you want, enter
them into the Gateway and Subnet Mask boxes and then click the Search button. If you do not
have these addresses handy, try the next suggestion.
2. If you have the IP address for another printer on the same subnet as the one you need, enter that
address in the IP Address box and then click the Search button. As with the gateway and subnet
mask, you might find the IP address on a label on the printer you want.
3. If you have successfully searched for printers on this subnet sometime in the past, the Mobile
Express Driver will have saved the gateway and subnet masks from that search. Select the search
from the list and then click the Search button.
If the printer you want is accessible, it will be listed in the Discovered Printers dialog box.
Mobile Express Driver 33
Installation Guide
Advanced Printer Discovery
If Advanced Search Fails
If an advanced network search does not find the printer you need, it is possible that your location does
not allow cross-subnet searching. One of these options should help:
• Try to determine the IP address for the printer. Once you have it, click the IP Address or DNS
Name button [image] (located near the top of the My Printers or Discovered Printers dialog box)
and then enter the address into the IP Address or DNS Name box. If the printer is accessible, the
Mobile Express Driver will display it.
• If you can not determine the IP address for the printer, contact your location’s help desk or support
desk for assistance.
34 Mobile Express Driver
Installation Guide
Index O
operating systems, supported, 8
overview of the Mobile Express Driver, 5
P
printer settings
A choosing, 30
about the Mobile Express Driver, 5 saving, 32
advanced network search, 33 printers
at new locations, 16, 24
details, 28, 29
C discovery, 16, 24
creating a new location, 16, 24 non-Xerox, 8
problems finding, 33
D status, 28
supported, 8
discovery (of printers), 16, 24
Xerox, 8
advanced, 23, 24
printing
basic, 15
advanced procedure, 23
basic procedure, 15
F choosing printer settings, 30
finding printers, 16, 24 saving printer settings, 32
advanced network search, 33 with non-Xerox printers, 16, 30
at new locations, 16, 24 with Xerox printers, 16, 30
on other subnets, 33 problems finding a printer, 33
I U
installing the Mobile Express Driver, 12 uninstalling the Mobile Express Driver, 14
L X
locations Xerox printers, 8
creating new, 16, 24
printing at new, 16, 24
M
Mobile Express Driver
about, 5
advanced printer discovery, 23
basic printer discovery, 15
differences from other drivers, 7
installing, 12
printing with, 16, 24
supported operating systems, 8
uninstalling, 14
Mobile Express Driver 35
Installation Guide
Вам также может понравиться
- The Sympathizer: A Novel (Pulitzer Prize for Fiction)От EverandThe Sympathizer: A Novel (Pulitzer Prize for Fiction)Рейтинг: 4.5 из 5 звезд4.5/5 (121)
- A Heartbreaking Work Of Staggering Genius: A Memoir Based on a True StoryОт EverandA Heartbreaking Work Of Staggering Genius: A Memoir Based on a True StoryРейтинг: 3.5 из 5 звезд3.5/5 (231)
- Devil in the Grove: Thurgood Marshall, the Groveland Boys, and the Dawn of a New AmericaОт EverandDevil in the Grove: Thurgood Marshall, the Groveland Boys, and the Dawn of a New AmericaРейтинг: 4.5 из 5 звезд4.5/5 (266)
- Never Split the Difference: Negotiating As If Your Life Depended On ItОт EverandNever Split the Difference: Negotiating As If Your Life Depended On ItРейтинг: 4.5 из 5 звезд4.5/5 (838)
- The Emperor of All Maladies: A Biography of CancerОт EverandThe Emperor of All Maladies: A Biography of CancerРейтинг: 4.5 из 5 звезд4.5/5 (271)
- The Little Book of Hygge: Danish Secrets to Happy LivingОт EverandThe Little Book of Hygge: Danish Secrets to Happy LivingРейтинг: 3.5 из 5 звезд3.5/5 (400)
- The Subtle Art of Not Giving a F*ck: A Counterintuitive Approach to Living a Good LifeОт EverandThe Subtle Art of Not Giving a F*ck: A Counterintuitive Approach to Living a Good LifeРейтинг: 4 из 5 звезд4/5 (5794)
- The World Is Flat 3.0: A Brief History of the Twenty-first CenturyОт EverandThe World Is Flat 3.0: A Brief History of the Twenty-first CenturyРейтинг: 3.5 из 5 звезд3.5/5 (2259)
- The Gifts of Imperfection: Let Go of Who You Think You're Supposed to Be and Embrace Who You AreОт EverandThe Gifts of Imperfection: Let Go of Who You Think You're Supposed to Be and Embrace Who You AreРейтинг: 4 из 5 звезд4/5 (1090)
- The Hard Thing About Hard Things: Building a Business When There Are No Easy AnswersОт EverandThe Hard Thing About Hard Things: Building a Business When There Are No Easy AnswersРейтинг: 4.5 из 5 звезд4.5/5 (344)
- Team of Rivals: The Political Genius of Abraham LincolnОт EverandTeam of Rivals: The Political Genius of Abraham LincolnРейтинг: 4.5 из 5 звезд4.5/5 (234)
- Hidden Figures: The American Dream and the Untold Story of the Black Women Mathematicians Who Helped Win the Space RaceОт EverandHidden Figures: The American Dream and the Untold Story of the Black Women Mathematicians Who Helped Win the Space RaceРейтинг: 4 из 5 звезд4/5 (895)
- The Unwinding: An Inner History of the New AmericaОт EverandThe Unwinding: An Inner History of the New AmericaРейтинг: 4 из 5 звезд4/5 (45)
- Elon Musk: Tesla, SpaceX, and the Quest for a Fantastic FutureОт EverandElon Musk: Tesla, SpaceX, and the Quest for a Fantastic FutureРейтинг: 4.5 из 5 звезд4.5/5 (474)
- Trinity The Father, The Son and The Holy SpiritДокумент3 страницыTrinity The Father, The Son and The Holy SpiritThomas Lorenz (Fit For Faith Ministries)100% (1)
- 4-Malayalam InternationalДокумент51 страница4-Malayalam InternationalSASHMIRA MENONОценок пока нет
- c238 Service ManualДокумент2 304 страницыc238 Service Manualcody100% (1)
- The Yellow House: A Memoir (2019 National Book Award Winner)От EverandThe Yellow House: A Memoir (2019 National Book Award Winner)Рейтинг: 4 из 5 звезд4/5 (98)
- SAP BW Certification ExamДокумент2 страницыSAP BW Certification Examferozece90% (1)
- A Muslim Reformist in Communist Yugoslavia The Life and Thought of Husein Äx90 Ozo (Husein Mekic, Sejad) (Z-Library)Документ212 страницA Muslim Reformist in Communist Yugoslavia The Life and Thought of Husein Äx90 Ozo (Husein Mekic, Sejad) (Z-Library)Raeed IslamОценок пока нет
- Dot Net TricksДокумент101 страницаDot Net TrickssathishmnmОценок пока нет
- Batch Fed BatchДокумент60 страницBatch Fed BatchAyesha RalliyaОценок пока нет
- Natelco Vs CAДокумент10 страницNatelco Vs CAcharmdelmoОценок пока нет
- Die and Mould 2016 Exhibitors ListДокумент19 страницDie and Mould 2016 Exhibitors Listsentamil vigneshwaranОценок пока нет
- People vs. Samson, September 2, 2015Документ5 страницPeople vs. Samson, September 2, 2015Alpha Grace JugalОценок пока нет
- RTP Far North QLD Regional Transport PlanДокумент92 страницыRTP Far North QLD Regional Transport Plankidotox247Оценок пока нет
- Greetings From Freehold: How Bruce Springsteen's Hometown Shaped His Life and WorkДокумент57 страницGreetings From Freehold: How Bruce Springsteen's Hometown Shaped His Life and WorkDavid WilsonОценок пока нет
- Orange PeelДокумент2 страницыOrange PeelCharul Shukla100% (1)
- Baywatch - Tower of PowerДокумент20 страницBaywatch - Tower of Powerkazimkoroglu@hotmail.comОценок пока нет
- Chraj 1Документ6 страницChraj 1The Independent GhanaОценок пока нет
- Travel To Egypt: Conversation Cheat SheetДокумент2 страницыTravel To Egypt: Conversation Cheat SheetNasima BegumОценок пока нет
- Sri Nikunja-Keli-VirudavaliДокумент12 страницSri Nikunja-Keli-VirudavaliIronChavesОценок пока нет
- Biotransformation of DrugsДокумент36 страницBiotransformation of DrugszeepharmacistОценок пока нет
- The Ambiguity of Micro-UtopiasДокумент8 страницThe Ambiguity of Micro-UtopiaspolkleОценок пока нет
- Software Engineering - Legacy SoftwareДокумент9 страницSoftware Engineering - Legacy SoftwaresanthoshthefunОценок пока нет
- Senarai Nama Guru & Akp 2022Документ2 страницыSenarai Nama Guru & Akp 2022AHMED HAFIZ BIN CHE ABDULLAH MoeОценок пока нет
- Guideline Reading Diagnosis and Management of Pericardial DiseaseДокумент87 страницGuideline Reading Diagnosis and Management of Pericardial DiseaseMirza AlfiansyahОценок пока нет
- PMO Crossword 1Документ4 страницыPMO Crossword 1Waseem NosimohomedОценок пока нет
- M.Vikram: Department of Electronics and Communication EngineeringДокумент26 страницM.Vikram: Department of Electronics and Communication EngineeringSyed AmaanОценок пока нет
- Faunus Homebrew PDFДокумент3 страницыFaunus Homebrew PDFPaul FernandezОценок пока нет
- Hampers 2023 - Updted Back Cover - FAДокумент20 страницHampers 2023 - Updted Back Cover - FAHaris HaryadiОценок пока нет
- Janet P. Espada Et Al., Challenges in The Implementation of The Mother Tongue-Based Multilingual Education Program:A Case StudyДокумент19 страницJanet P. Espada Et Al., Challenges in The Implementation of The Mother Tongue-Based Multilingual Education Program:A Case StudyAnalyn Bintoso DabanОценок пока нет
- Sandblasting and Other Air-Based Blasting: Guidance For Generators of Blasting WasteДокумент7 страницSandblasting and Other Air-Based Blasting: Guidance For Generators of Blasting WasteEarthNav Trading CorporationОценок пока нет
- Paper-CutoutДокумент5 страницPaper-CutoutmauricioОценок пока нет