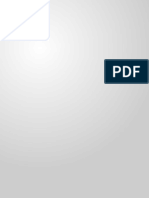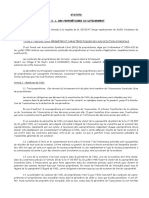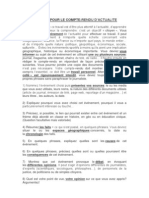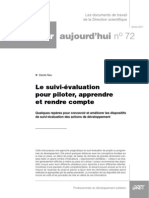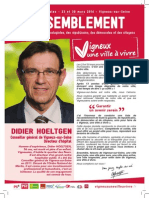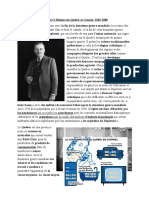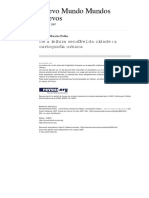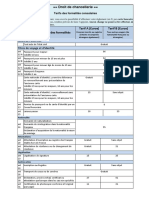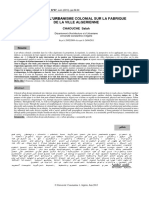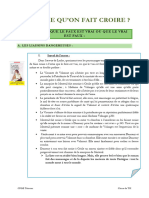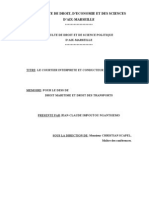Академический Документы
Профессиональный Документы
Культура Документы
Créer Son Blog Wordpress
Загружено:
Régis HugronОригинальное название
Авторское право
Доступные форматы
Поделиться этим документом
Поделиться или встроить документ
Этот документ был вам полезен?
Это неприемлемый материал?
Пожаловаться на этот документАвторское право:
Доступные форматы
Créer Son Blog Wordpress
Загружено:
Régis HugronАвторское право:
Доступные форматы
École du blog - Document pédagogique
Créer son blog Wordpress
et y publier ses premiers articles
15 octobre 2009
Table des matières
École du blog - Document pédagogique.............................................................................................. 1
Créer son blog Wordpress
et y publier ses premiers articles.......................................................................................................... 1
Note d'introduction.......................................................................................................................... 2
Première étape : créer son compte et son blog sur Wordpress.........................................................3
Création du compte..................................................................................................................... 3
Formulaire d'inscription......................................................................................................... 4
Confirmation et validation de l'inscription.............................................................................5
Deuxième étape : découverte du menu d'administration du blog.................................................... 8
Vue générale du tableau de bord............................................................................................ 8
Troisième étape : réglages et personnalisation du blog........................................................10
Créer son profil Wordpress...................................................................................................10
Régler l'apparence du blog................................................................................................... 11
Le contenu des colonnes.......................................................................................................12
La bannière........................................................................................................................... 14
Réglages du blog.................................................................................................................. 15
École du blog - Document pédagogique 1
Note d'introduction
Ce tutoriel a été écrit pour créer un blog de manière courante, à partir du site internet de la
plateforme de bloging Wordpress.
Dans le cadre de la formation ESJ que vous allez suivre, la création d'un blog se fera à partir de
la plateforme Wordpress installée spécialement par et pour l'ESJ.
Rendez vous sur http://ecoledublog.net/ pour débuter, et cliquez sur Créer un nouveau blog pour
vous lancer dans la procédure d'inscription sur Wordpress. Votre formateur Emmanuel Vandamme
vous guidera à partir de ce site, n'hésitez pas à lui poser des questions.
En vous souhaitant un bon début pour votre blog !
École du blog - Document pédagogique 2
Première étape : créer son compte et son blog sur Wordpress
Création du compte
Pour mettre en ligne un blog avec Wordpress, vous aurez besoin d'un compte avec un identifiant et
un mot de passe, qui vous permettront d'avoir accès aux paramètres et aux outils de publication de
votre blog (le back-office). Ces identifiants personnels sont la carte d'entrée à saisir sur le site
Wordpress à chaque fois que vous voudrez administrer votre blog : créer ou éditer un article,
modifier l'apparence, ajouter ou enlever des catégories, gérer vos fichiers multimédias ou
simplement surveiller le nombre de visites... Ils vous permettront aussi de mettre votre blog en ligne
ou hors accès. A conserver donc avec soin.
Rendez vous sur la page d'accueil du système de blog personnel Wordpress : http://ecoledublog.net/,
et cliquez sur « Créer un nouveau blog ».
École du blog - Document pédagogique 3
Formulaire d'inscription
Vous avez à maintenant à remplir le formulaire d'inscription Wordpress, en 2 étapes. Vous n'avez
pas à choisir de mot de passe pour votre compte, il sera généré automatiquement par le site, afin
qu'il soit le plus sécurisé possible.
Recommandations :
– L'identifiant doit être facilement mémorisable pour vous ; au cas où vous l'oubliez par la
suite, Wordpress vous aura de toute façon envoyé un mail récapitulatif.
– L'adresse mail doit être celle que vous consultez le plus fréquemment, afin de recevoir les
notifications Wordpress concernant votre blog (informations sur votre compte,
commentaires laissés, messages envoyés à l'auteur...).
– L'adresse internet (nom de domaine) et le nom du blog doivent être simples, originaux, et
porteurs de l'idée directrice qui a conduit à sa création. Il faut ici se souvenir que les lecteurs
sur internet se rappelleront d'un nom de blog percutant et bien trouvé (même si la qualité du
contenu d'un blog reste le premier critère de succès). Pas facile de sortir du lot parmi les
millions de blogs personnels de la Toile... Songez donc bien à ces deux paramètres. Un mot-
clé est particulièrement recommandé afin de faciliter la diffusion du blog sur les moteurs de
recherche. Il peut être l'occasion d'un jeu de mot, à moins que vous préfériez la concision
explicative. Vérifiez également que l'adresse internet et le nom du blog ne sont pas déjà
utilisés par quelqu'un d'autre : une petite recherche sur Google s'impose.
Deuxième étape
Première étape
École du blog - Document pédagogique 4
Confirmation et validation de l'inscription
Après ces formulaires, il vous reste encore à
valider cette inscription.
Pour ce faire, Wordpress vous a envoyé un mail
à l'adresse indiquée à la première étape du
formulaire, contenant un lien sr lequel il faut
cliquer pour activer votre blog. L'expéditeur de
ce mail intitulé « Activer
lenomdublog.wordpress.com » est
Wordpress.com. La plateforme de blog vérifie
ainsi que l'adresse mail que vous lui avez
donnée est valide, opérationnelle et accessible.
Et vous recevrez un mail à conserver contenant toutes les informations sur votre blog, toujours sur
la boîte mail indiquée au début :
École du blog - Document pédagogique 5
Après avoir cliqué sur le lien de votre mail, vous êtes redirigé sur le site de l'école des blogs qui
confirme votre inscription. Attention : c'est à ce moment que vous prendrez connaissance du
mot de passe automatique qui vous a été attribué. Notez le avec précaution : vous pourrez le
changer par la suite, mais il est pour le moment indispensable pour vous connecter sur l'école
du blog.
Vous avez maintenant un compte Wordrpress pour l'école du blog ainsi qu'un blog lui étant lié,
publié et consultable sur internet à l'adresse que vous lui avez donnée (pour ce tutoriel :
http://exempledeblog.ecoledublog.net/).
Revenez sur la page d'accueil de l'école du blog, http://ecoledublog.net/ pour vous connecter.
École du blog - Document pédagogique 6
Puis il faut rentrer ses identifiants et ses mots passe :
Ca y'est, vous êtes connecté ! Sur la page d'accueil, en cliquant en haut à gauche sur Mes blogs,
vous pouvez accéder à votre blog tel qu'il est visible sur Internet.
Vous constatez que votre blog est encore vide,
ou plutôt rempli de publications automatiques de
Wordpress afin que vous puissiez appréhender
les fonctions et l'aspect de base de votre page.
Vous remarquerez en colonne de droite les
modules « Pages », « Archives »,
« Catégories », « Blogroll » et « Méta », dont le
nom et l'affichage pourront être complètement
personnalisés (voir page 12). Et un seul article
pour le moment, intitutlé « Hello world! », écrit
par votre nom d'auteur à la date de création du
blog, rangé dans la catégorie « Uncategorized ».
Afin de supprimer cet article automatique, découvrir les fonctions principales du menu de gestion
de votre blog et commencer à publier, rendez-vous dans les prochaines parties de ce tutoriel.
École du blog - Document pédagogique 7
Deuxième étape : découverte du menu d'administration du blog
Vue générale du tableau de bord
Accessible en cliquant sur « Administration du site » sur sur la page d'accueil de l'école du blog
(http://ecoledublog.net), le tableau de bord donne un compte-rendu de l'activité de votre blog, vous
permettra d'en ajuster les réglages, de le personnaliser, et, bien sur, de poster des articles.
Si beaucoup d'options et d'outils s'y trouvent, nous ne détaillerons que celles et ceux nécessaires au
réglage des paramètres du blog, ainsi que pour écrire et gérer ses publications multimédias.
La navigation dans le menu du tableau de bord se fait par la colonne de gauche, où apparaissent de
haut en bas les onglets Tableau de bord, Articles, Médias, Liens, Pages, Commentaires,
Ratings, Sondages, Apparence, Utilisateurs, Outils et Réglages. En cliquant sur ces onglets, vous
vous rendez sur les pages dédiées à la gestion de ces éléments.
Chaque onglet est également déroulant, c'est à dire que des options
spécifiques à cette section apparaissent en cliquant sur la flèche à
droite de l'onglet. Par exemple, pour l'onglet Articles, se trouvent les
liens pour aller modifier ses publications, en créer de nouvelles,
définir les mots clés de votre blog (Post tags) et ses catégories.
École du blog - Document pédagogique 8
De nombreux raccourcis et modules permettent également d'accéder directement à certaines
fonctionnalités depuis la page principale du tableau de bord.
En haut de page, trois raccourcis sont particulièrement utiles :
– Le raccourci pour voir le blog, « Aller sur le site », sert à ouvrir dans une nouvelle fenêtre
votre blog tel qu'il apparaît sur la Toile.
– Les raccourcis concernant les publications sont dans un menu déroulant débutant par
« Nouveau billet », suivis par « Brouillons », « Nouvelle page », « Envoyer » [un fichier
multimédia] et « Commentaires ». Ce menu déroulant, très pratique puisqu'il rassemble les
fonctions les plus courantes pour publier sur son blog, reste en permanence visible, quelles
que soient les opérations que vous effectuez à partir du tableau de bord.
– L'onglet « Options de l'écran » vous permet enfin de gérer la présentation de la page du
tableau de bord sur laquelle vous vous trouvez. Par exemple pour la page d'accueil, vous
pouvez choisir quels modules seront affichés (« Aujourd'hui », « Commentaires
récents », « Liens entrants » « Vos trucs », « Ce qui est chaud », « Presse-minute »,
« Brouillons récents » et « Statistiques »), et décider de les répartir sur 1, 2, 3 ou 4
colonnes.
Vous pouvez également choisir la manière exacte dont sont agencés vos modules, en
cliquant sur son nom : une croix apparaît au lieu de la flèche de la souris, et vous pouvez
glisser et déposer où vous le voulez vos modules sur la page. Wordpress gardera en
mémoire ces paramètres jusqu'à ce que vous les changiez à nouveau.
Les modules les plus importants de la page d'accueil :
Le module Aujourd'hui donne un aperçu rapide du nombre d'articles, pages, catégories, mots clés
et commentaires de votre blog. Il permet aussi d'en changer de thème, c'est à dire l'apparence (voir
page ...).
Le module Presse-minute est un éditeur simplifié, qui permet de publier un article multimédia
très rapidement, ou tout du moins de créer un brouillon. Les options ne sont toutefois pas aussi
riches qu'avec l'éditeur classique (voir page ...).
Le module Statistiques vous donne à voir le nombre de visites quotidiennes sur votre blog. Son
bouton « Voir tout » est un raccourci vers la page détaillée des statistiques de fréquentation,
aussi accessible depuis la barre de navigation à gauche (Onglet Tableau de bord --> Statistiques du
blog). La plateforme Wordpress donne de nombreuses informations sur votre blog concernant vos
visiteurs (provenance, pics d'audience...), les articles les plus lus, les autres sites sur Internet qui
pointent sur vos pages... N'hésitez pas à consulter ces données fréquemment pour surveiller la
popularité de vos articles et leur niveau de diffusion.
École du blog - Document pédagogique 9
Troisième étape : réglages et personnalisation du blog
Ces étape sont primordiales : elles permettent de contrôler l'identité que vous voulez afficher en
tant que blogueur, ainsi que de modifier des paramètres indispensables pour la tenue du blog.
Créer son profil Wordpress
Cliquez en haut à gauche sur My Account --> Edit Profile ou dans la barre de navigation à gauche :
onglet Apparence --> Votre profil.
Pour les options personnelles et le gravatar, nous vous recommandons de ne rien toucher, sauf
peut-être la couleur de l'interface d'administration si le gris de Wordpress ne vous satisfait pas.
Pour les données vous concernant, remplissez le formulaire en fonction des informations que vous
voulez partager avec la communauté Wordpress. Veillez particulièrement au pseudonyme, qui
sera votre nom d'auteur sur le blog, ainsi qu'à vos renseignements biographiques. Ils pourront se
retrouver aussi sur l'importante page « A propos » (voir p...). Notez enfin que ce formulaire est
l'endroit où vous pouvez modifier le mot de passe de votre compte Wordpress.
École du blog - Document pédagogique 10
Régler l'apparence du blog
Accessibles par l'onglet « Apparence » de la barre de navigation à gauche
du tableau de bord, ces paramètres détermineront à quoi ressemblera
votre blog, du thème graphique global jusqu'à la bannière d'en tête en
passant par les éléments visibles dans les menus de navigation de votre
blog (répartis dans les colonnes à gauche, à droite ou au dessus de vos
articles).
Une fois choisis, attention à ne pas modifier ces paramètres trop
souvent, de même qu'une publication papier ne modifie pas en permanence
sa charte graphique : il s'agit là d'éléments clés pour l'identité, la
visibilité et la reconnaissance de votre blog par les internautes.
Vous pourrez bien sur ajuster certains détails en fonction de l'évolution de vos envies, de votre ligne
éditoriale, de vos publications ... Mais à moins d'un renouvellement en profondeur du blog, il est
recommandé de se tenir le plus possible aux paramètres visuels déterminés dans les étapes qui
suivent.
Note : les initiés au CSS et au HTML (langages informatiques utilisés pour la création des sites
internet) pourront s'adonner aux joies des modifications de la feuille de style de leur blog grâce à la
page Modifier le CSS de l'onglet Apparence. Les novices ne doivent par contre en aucun cas s'y
rendre, et s'en tenir aux outils du tableau de bord Wordpress.
Le thème
Pour changer l'apparence global du blog, cliquez sur l'option Thèmes de l'onglet « Apparence ».
Wordpress met à votre disposition 77 thèmes applicables à votre espace personnel. Naviguez au
hasard, par ordre alphabétique ou parmi les plus populaires (options de navigation à choisir sous le
titre Browse theme) et choisissez celui qui vous convient le mieux, en fonction de l'aperçu
disponible sur cette page ou visible pour chaque thème par le lien Aperçu.
Pour appliquer le thème voulu, cliquez sur Activer, puis vérifiez le résultat sur votre blog.
École du blog - Document pédagogique 11
Le contenu des colonnes
Capture d'écran de la présentation par défaut du blog « L'école des blogs »
Vous pouvez constater que la présentation classique d'un blog s'organise en colonne(s) disposée(s)
autour des articles que vous publiez. Quel que soit le thème que vous choisissez d'appliquer à
votre blog, cette répartition restera la même : seuls changeront la disposition sur la page de ces
éléments (ainsi, bien sur, que leur apparence en fonction des réglages visuels du thème).
Beaucoup de thèmes utilisent plusieurs colonnes, comme celui ci-dessous intitulé Andreas 09 :
Une fois le thème choisi, il s'agit de déterminer ce que contiennent ces colonnes, et de régler les
paramètres de chaque module affiché. Sur la plateforme Wordpress, ces modules se nomment les
« Widgets » : vous pouvez choisir parmi une liste ceux que vous voulez afficher (Calendrier,
Archives, Présentation de l'auteur...), mais aussi les répartir dans les colonnes comme vous le
souhaitez. Pour ce faire, cliquez sur Apparences --> Widgets dans la barre de navigation à gauche
du tableau de bord.
École du blog - Document pédagogique 12
La page « Widgets » est organisée en une liste de modules à glisser et déposer dans les colonnes
affichées sur le blog, au moyen de la souris : sur chaque nom de Widgets (Archives, Articles
récents...) il faut cliquer puis, tout en maintenant le clic, déposer l'objet dans un des cadres à droite.
Attention, le nom et le nombre de cadres à droite dépend du nombre de colonnes prévu par le
thème que vous avez choisi. Vous pouvez glisser vos modules (Widgets) dans n'importe quel ordre,
puis les réorganiser selon le même principe du glisser déposer : l'ordre des modules de haut en bas
dans les cadres de droite sera le même sur votre blog.
Pour chaque module (Widget), il faut ensuite configurer
l'apparence qu'il prendra sur le blog, ainsi que son titre.
Vous pouvez décider de conserver les options et les titres par
défaut (Archives, Articles récents...), mais l'originalité est
conseillée pour ne pas se retrouver avec les mêmes menus
que la plupart des utilisateurs Wordpress : à vous de voir en
fonction de votre blog. Le module Archives peut par exemple
très bien devenir Anciens articles, Anciens posts, Vieilleries...
Pour configurer l'apparence des modules (Widgets)
affichés sur votre blog, cliquez sur l'élément choisi dans la
colonne à droite : apparaît un petit menu avec des options
spécifiques au module.
Testez ce qui vous convient en allant régulièrement voir sur
votre blog quels effets ont vos changements de paramètres.
Note: si vous n'avez pas sûrement pas besoin de tous les
modules (Widgets), certains sont attendus sur un blog,
notamment les modules Archives, Catégories, Liens (vers
d'autres blogs), S'abonner au RSS.
École du blog - Document pédagogique 13
La bannière
Wordpress vous permet de personnaliser entièrement votre bannière, c'est-à-dire l'image ou les
formes utilisées en permanence en-tête de votre blog. La bannière peut être modifiée à la page
Couleurs d'en-tête de l'onglet « Apparences » de la barre de navigation à gauche du tableau de
bord. En fonction du thème, les paramètres disponibles sont plus ou moins nombreux. Voici ceux
affichés pour le thème de base (Kubrick) du blog « L'école des blogs » - la palette de couleur
apparaît après avoir cliqué sur les boutons Couleur de texte, Couleur de départ... Cliquez sur la
palette pour choisir vos couleurs.
Avec certains thèmes, vous pouvez aussi choisir d'utiliser une image que vous aurez créée grâce à
des logiciels dédiés (Adobe Photoshop, GIMP...) : méthode la plus longue, mais qui vous garantit
l'originalité de votre blog. Veillez bien au respect des dimensions imposées par votre thème et
spécifiées par Wordpress sur la page de chargement (qui n'apparaît que pour les thèmes
personnalisables de cette manière).
Pour charger votre bannière personnalisée, rendez vous sur la page de chargement En-tête
personnalisée de l'onglet « Apparence » dans le menu de navigation à gauche du tableau de bord.
École du blog - Document pédagogique 14
Réglages du blog
Accessibles par le dernier onglet de la barre de navigation à gauche du
tableau de bord : « Réglages », ces paramètres sont primordiaux pour le
fonctionnement et la présentation de votre blog. Ils sont changeables
à tout moment, mais de même que pour l'apparence (voir page 11),
attention à ne pas le faire trop souvent.
La plateforme Wordpress est réputée pour sa facilité et son nombre
important de paramètres de personnalisation des blogs. N'hésitez donc
pas à tester chaque outil de réglage, en surveillant ces effets sur le blog
(raccourci « Aller sur le site » en haut à gauche du tableau de bord).
Nous allons ici faire le tour des réglages les plus importants.
Options générales
Il s'agit de la page Général de l'onglet « Réglages ». Vous y trouverez un formulaire à remplir, avec
notamment le titre du blog (déjà choisi lors de l'inscription), son slogan (pour ne pas en avoir sous
le titre du blog, laissez le champ vierge), son image (qui apparaîtra dans les listes des blogs
Wordpress), et le format de la date et de l'heure tels qu'elles seront visibles sous vos articles.
Attention pour l'heure : le fuseau horaire français en heure d'été est UTC +2 (UTC +1 en hiver).
École du blog - Document pédagogique 15
Options de lecture
Il s'agit de la page Lecture de l'onglet « Réglages ». Cette page permet de déterminer comment
s'organiseront vos articles sur votre blog (le nombre d'articles par pages, ce qu'affiche votre page
d'accueil...), en fonction de vos goûts. Sont aussi présents les paramètres des flux RSS, à modifier
seulement par ceux qui maîtrisent cet outil.
Options de discussion et commentaires
Il s'agit de la page Discussion de l'onglet « Réglages ». Ce formulaire est très important, puisqu'il
traite la manière dont sont gérés et affichés les commentaires que publieront les internautes à la
suite de vos articles. Il permet aussi de régler les notifications par mail à l'auteur du blog.
L'interactivité entre l'auteur et ses lecteurs étant particulièrement importante pour la vie d'un blog,
une organisation claire et ordonnée des commentaires est préconisée. De même, il est conseillé
de laisser aux lecteurs la possibilité de commenter, sauf si vous voulez éviter un travail trop long
de modération, ou que vous jugez qu'un article ne doit pas être pris dans le feu des avis des
internautes.
Pour éviter les spams (messages générés par des robots, affichant la plupart du temps des liens
publicitaires, pornographiques ou vers des sites à virus), des listes noires (blacklist) sont
définissables : elles bloquent les commentaires contenant certains mots clés (par exemple buy
online, casino, viagra...) ou des commentateurs indésirables en fonction de leur adresse IP.
École du blog - Document pédagogique 16
Enfin, gardez à l'esprit que vous êtes responsable des commentaires publiés sur votre blog : un
travail de modération s'impose, surtout sur des sujets sensibles (politique, religion...) où les
dérapages des lecteurs (insultes, racisme...) peuvent être nombreux. Et lorsque vous supprimez
un commentaire, expliquez autant que possible à l'internaute pourquoi vous le faîtes...
Pour avoir une vision globale de tous les commentaires publiés sur le blog ainsi que pour les
modérer (mettre en ou hors ligne, supprimer, répondre...), allez sur la page « Commentaires »
visible grâce à l'onglet du même nom dans la barre de navigation à gauche du tableau de bord.
École du blog - Document pédagogique 17
Quatrième étape : publier des articles
Maintenant que vous avez configuré votre blog comme vous le souhaitiez et
déterminé son aspect visuel, il est temps de rentrer dans le vif du sujet et de
publier vos premiers articles. Pour vous familiariser avec l'éditeur, qui
permet de créer un article multimédia, nous allons commencer avec la page
« A propos » qui mérite toute votre attention.
Différence entre Articles et Pages
Wordpress établit la distinction entre Articles et Pages dans son organisation interne, comme le
témoigne les onglets du même nom de la barre de navigation à gauche. Alors que votre blog verra
défiler (si tout va bien) de nombreux articles sur votre page principale, il est intéressant d'avoir
certaine pages fixes où n'apparaîtront pas vos articles courants. Ce peut être une Page d'accueil où
il faudra cliquer pour accéder aux articles, une Page de contacts ...
Si l'éditeur où vous rentrez le texte, les images et les fichiers multimédias reste le même pour créer
un article ou une page, les options concernant sa diffusion et son intégration dans l'organisation du
blog sont différentes. Elles sont détaillées page ... pour les Pages et page ... pour les Articles..
Pour gérer vos pages fixes, cliquez sur l'onglet « Pages » de la barre de navigation à gauche du
tableau de bord. Le menu de gestion globale des Pages apparaît. Vous constatez que votre blog n'en
contient pour le moment qu'une seule, la page « About » : cliquez dessus pour la modifier.
La page « A propos »
C'est en réalité le dernier paramètre est à régler avant de commencer à publier des articles sur votre
blog. La page « A propos », visible en tant que module (Widget) sur une des colonnes du blog si
vous avez choisi de l'afficher (voir Contenu des colonnes p12), informe les internautes de la ligne
éditoriale de votre page personnel et de vos articles. C'est en quelque sorte la fiche d'identité du
blog et du blogueur, sur laquelle se rendront les personnes qui seront tombés là au fil du surf.
Il s'agit de bien soigner cette étape, afin de permettre au lecteur de bien identifier le type de blog
auquel ils ont affaire. De même, présentez vous en quelques lignes biographiques pour que les
internautes comprennent mieux pourquoi vous avez créé ce blog. Une page « A propos »
École du blog - Document pédagogique 18
correctement remplie est un gage de sérieux et de crédibilité, mais aussi tout simplement une
manière de se présenter avant de commencer à « discuter » sur votre site. Cette carte de visite n'est
donc pas à prendre à la légère.
École du blog - Document pédagogique 19
Вам также может понравиться
- Les Francais Et La Roumanie PDFДокумент410 страницLes Francais Et La Roumanie PDFL Grig100% (2)
- sharedimmigrantquebecGUIDES+IQGUIDE IMMIGRER 22 23 - WEB3 PDFДокумент304 страницыsharedimmigrantquebecGUIDES+IQGUIDE IMMIGRER 22 23 - WEB3 PDFHicham MarouaziОценок пока нет
- Statuts A. S. L. Des Propriétaires Du Lotissement: InfraДокумент9 страницStatuts A. S. L. Des Propriétaires Du Lotissement: InfrastrapolОценок пока нет
- Méthode CRAДокумент3 страницыMéthode CRANathan SalmonОценок пока нет
- Le Suivi Evaluation Pour Piloter Apprendre Et Rendre CompteДокумент37 страницLe Suivi Evaluation Pour Piloter Apprendre Et Rendre ComptePatrice Clement Mougnol100% (1)
- Vigneux Profession de Foi HDOKДокумент2 страницыVigneux Profession de Foi HDOKVigneuxAVivreОценок пока нет
- Comp Orale (Le Réquisitoire) 2ASДокумент2 страницыComp Orale (Le Réquisitoire) 2ASIkram KikaОценок пока нет
- Chapitre 3 Histoire Du Québec Et Canada NotesДокумент6 страницChapitre 3 Histoire Du Québec Et Canada NotesJuanita and GeorgeОценок пока нет
- Nathanhgterms2014 PDFДокумент197 страницNathanhgterms2014 PDFMeguminОценок пока нет
- Marie QUARREY 18-03 VidéoДокумент5 страницMarie QUARREY 18-03 VidéocuadradoОценок пока нет
- HGGSP Th.2 Dissert ONU Corrigé 2022Документ2 страницыHGGSP Th.2 Dissert ONU Corrigé 2022Son LEОценок пока нет
- Uma Leitura Sensível Da Cidade - A Cartografia Urbana - Uma Leitura Sensível Da CidadeДокумент14 страницUma Leitura Sensível Da Cidade - A Cartografia Urbana - Uma Leitura Sensível Da CidadeMarcela C. BettegaОценок пока нет
- 1461 PDFДокумент24 страницы1461 PDFdknewsОценок пока нет
- Survivance Des Lucioles (Georges Didi-Huberman) (Z-Library)Документ117 страницSurvivance Des Lucioles (Georges Didi-Huberman) (Z-Library)Jean GardunoОценок пока нет
- Tableau Droits de ChancellerieДокумент1 страницаTableau Droits de ChancellerieJoãoОценок пока нет
- 5000 Amis FACEBOOK: Pourquoi ? Comment ? Qu'est-Ce Qu'on Fait Après?Документ4 страницы5000 Amis FACEBOOK: Pourquoi ? Comment ? Qu'est-Ce Qu'on Fait Après?Bertrand KOGOE100% (1)
- Preparation Du Decompte Des TravauxДокумент51 страницаPreparation Du Decompte Des TravauxBAH THIERNO ALIOU100% (2)
- Synthese Le JournalisteДокумент16 страницSynthese Le JournalistefouineuseОценок пока нет
- 1914-Texte de L'article-3873-1-10-20161004Документ12 страниц1914-Texte de L'article-3873-1-10-20161004Nouille O'FromageОценок пока нет
- Qu'Est Ce Qu'on Fait CroireДокумент15 страницQu'Est Ce Qu'on Fait Croirehmtq2h4p8jОценок пока нет
- Les Arabes de France Sous Le Drapeau Du ReichДокумент10 страницLes Arabes de France Sous Le Drapeau Du ReichAuxence MartinОценок пока нет
- Lettre de Motivation Master Droit International Et EuropéenДокумент1 страницаLettre de Motivation Master Droit International Et Européenboualayannick45Оценок пока нет
- Le Courtier Interprète Et Conducteur Du NavireДокумент93 страницыLe Courtier Interprète Et Conducteur Du NavireZakia Rahali100% (1)
- A0940208db 745002 188.165.192.176Документ20 страницA0940208db 745002 188.165.192.176Imad BouchaourОценок пока нет