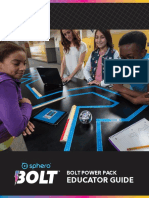Академический Документы
Профессиональный Документы
Культура Документы
Example 3
Загружено:
Кристина АксеноваОригинальное название
Авторское право
Доступные форматы
Поделиться этим документом
Поделиться или встроить документ
Этот документ был вам полезен?
Это неприемлемый материал?
Пожаловаться на этот документАвторское право:
Доступные форматы
Example 3
Загружено:
Кристина АксеноваАвторское право:
Доступные форматы
Пример 3.
Расчет рамы промышленного здания
Пример 3. Расчет рамы промышленного здания
Цели и задачи:
произвести расчет плоской рамы на динамические воздействия;
произвести расчет устойчивости конструкции;
составить таблицу РСН;
выполнить подбор и проверку стальных сечений элементов рамы.
Исходные данные:
Схема рамы и ее закрепление показаны на рис.3.1.
Сечения элементов:
крайние колонны – коробка из швеллеров № 24;
средние колонны – швеллер № 24;
балка настила – двутавр № 36;
верхний пояс фермы – два уголка 120 x 120 x 10;
нижний пояс фермы – два уголка 100 x 100 x 10;
стойки и раскосы фермы – два уголка 75 x 75 x 6.
Нагрузки:
загружение 1 – нагрузка от собственного веса элементов схемы,
загружение 2 – нагрузка от оборудования,
загружение 3 – ветровая нагрузка,
загружение 4 – гармоническое динамическое воздействие,
загружение 5 – сейсмическое воздействие.
Рис.3.1. Расчетная схема поперечника здания
© 2011 – 2015 ЛИРА САПР. Все права защищены. 1
®
ПК ЛИРА-САПР 2015. Примеры расчета и проектирования
®
Для того чтобы начать работу с ПК ЛИРА-САПР , выполните следующую команду Windows:
Пуск Программы (Все программы) LIRA SAPR ЛИРА-САПР 2015 ЛИРА-САПР 2015.
Этап 1. Создание новой задачи
Для создания новой задачи откройте меню Приложения и выберите пункт Новый (кнопка на
панели быстрого доступа).
В появившемся диалоговом окне Описание схемы (рис.3.2) задайте следующие параметры:
имя создаваемой задачи – Пример3;
в раскрывающемся списке Признак схемы выберите строку 2 – Три степени свободы в узле
(перемещения X,Z,Uy) X0Z.
После этого щелкните по кнопке – Подтвердить.
Рис.3.2. Диалоговое окно Описание схемы
Диалоговое окно Описание схемы также можно открыть с уже выбранным признаком
схемы. Для этого в меню Приложения в раскрывающемся списке пункта Новый выберите
команду – Второй признак схемы (Три степени свободы в узле) или на панели
быстрого доступа в раскрывающемся списке Новый выберите команду – Второй
признак схемы (Три степени свободы в узле). После этого нужно задать только имя
задачи.
Установка флажка Результаты расчета в отдельной папке в диалоговом окне
Описание схемы дает возможность сохранять все результаты расчета для конкретной
задачи в отдельной папке с именем, которое совпадает с именем задачи. Данная папка
создается в каталоге хранения результатов расчета. Это удобно в том случае, если
нужно найти результаты расчета для конкретной задачи и последующей передаче файлов
результатов расчета или просмотра и анализа этих файлов с помощью проводника или
других файловых менеджеров.
2 © 2011 – 2015 ЛИРА САПР. Все права защищены.
Пример 3. Расчет рамы промышленного здания
Этап 2. Создание геометрической схемы
Добавление рамы
Вызовите диалоговое окно Создание плоских фрагментов и сетей щелчком по кнопке –
Генерация регулярных фрагментов (панель Создание на вкладке Создание и редактирование).
В таблицу ввода значений введите параметры рамы:
Шаг вдоль первой оси: Шаг вдоль второй оси:
L(м) N L(м) N
4 3 4 2.
Остальные параметры принимаются по умолчанию (рис.3.3).
После этого щелкните по кнопке – Применить.
Рис.3.3. Диалоговое окно Создание плоских фрагментов и сетей
Сохранение информации о расчетной схеме
Для сохранения информации о расчетной схеме откройте меню Приложения и выберите пункт
Сохранить (кнопка на панели быстрого доступа).
В появившемся диалоговом окне Сохранить как задайте:
имя задачи – Пример3;
папку, в которую будет сохранена эта задача (по умолчанию выбирается папка – Data).
Щелкните по кнопке Сохранить.
© 2011 – 2015 ЛИРА САПР. Все права защищены. 3
®
ПК ЛИРА-САПР 2015. Примеры расчета и проектирования
Вывод на экран номеров узлов и элементов
Щелкните по кнопке – Флаги рисования на панели инструментов Панель выбора (по
умолчанию находится в нижней области рабочего окна).
В диалоговом окне Показать при активной закладке Элементы установите флажок Номера
элементов.
После этого перейдите на вторую закладку Узлы и установите флажок Номера узлов.
Щелкните по кнопке – Перерисовать.
Корректировка схемы
Щелкните по кнопке – Отметка узлов в раскрывающемся списке Отметка узлов на панели
инструментов Панель выбора (по умолчанию находится в нижней области рабочего окна).
С помощью курсора выделите узлы № 10 и 11 (узлы окрашиваются в красный цвет).
Отметка узлов выполняется с помощью одиночного указания курсором или растягиванием
вокруг нужных узлов "резинового окна".
Щелчком по кнопке – Удаление выбранных объектов (панель Редактирование на вкладке
Создание и редактирование) удалите выделенные узлы (обратите внимание, что при удалении
узлов автоматически удаляются прилегающие к ним элементы).
Щелкните по кнопке – Отметка элементов в раскрывающемся списке Отметка элементов на
панели инструментов Панель выбора.
С помощью курсора выделите элементы № 3 и 5 (элементы окрашиваются в красный цвет).
После выделения узлов или элементов расчетной схемы для ленточного вида интерфейса
выводятся контекстные вкладки ленты. Каждая из контекстных вкладок содержит
операции, которые относятся к выделенным объектам или выбранной команде.
Контекстная вкладка закрывается по завершении работы с командой или снятии
выделения с объектов. Контекстные вкладки, предназначенные для работы с узлами или
элементами схемы, содержат команды только по созданию и редактированию схемы и не
могут быть вызваны из вкладок Анализ, Расширенный анализ, Конструирование.
Щелчком по кнопке – Шарниры (панель Редактирование стержней на контекстной вкладке
Стержни) вызовите диалоговое окно Шарниры (рис.3.4).
В этом окне с помощью установки соответствующих флажков укажите узлы и направления, по
которым снимается жесткость связи одного из концов стержня с узлом схемы:
2-й узел – UY.
Щелкните по кнопке – Применить.
4 © 2011 – 2015 ЛИРА САПР. Все права защищены.
Пример 3. Расчет рамы промышленного здания
Рис.3.4. Диалоговое окно Шарниры
Установка фермы на раму
Щелчком по кнопке – Генерация ферм (панель Создание на вкладке Создание и
редактирование) вызовите диалоговое окно Создание плоских ферм.
В этом окне щелкните по кнопке с конфигурацией арочной (сегментной) фермы.
Далее выберите ферму по очертанию решетки, щелкнув по первой слева в верхнем ряду кнопке.
После этого задайте параметры фермы (рис.3.5):
L = 12 м;
Kf = 6.
Для просмотра геометрических размеров фермы в диалоговом окне, щелкните по кнопке
Нарисовать.
При установленном флажке Указать узел привязки укажите курсором на узел № 9 (в окне
автоматически отобразятся координаты этого узла).
Для установки фермы на раму, щелкните по кнопке – Применить.
© 2011 – 2015 ЛИРА САПР. Все права защищены. 5
®
ПК ЛИРА-САПР 2015. Примеры расчета и проектирования
Рис.3.5. Диалоговое окно Создание плоских ферм
Упаковка схемы
Щелчком по кнопке – Упаковка схемы (панель Редактирование на вкладке Создание и
редактирование) вызовите диалоговое окно Упаковка (рис.3.6).
В этом окне щелкните по кнопке – Применить (упаковка схемы производится для сшивки
совпадающих узлов и элементов, а также для безвозвратного исключения из расчетной схемы
удаленных узлов и элементов).
6 © 2011 – 2015 ЛИРА САПР. Все права защищены.
Пример 3. Расчет рамы промышленного здания
Рис.3.6. Диалоговое окно Упаковка
Получим геометрическую схему, показанную на рис.3.7.
© 2011 – 2015 ЛИРА САПР. Все права защищены. 7
®
ПК ЛИРА-САПР 2015. Примеры расчета и проектирования
Рис.3.7. Расчетная схема рамы с номерами узлов и элементов
Этап 3. Задание граничных условий
При активной кнопке – Отметка узлов в раскрывающемся списке Отметка узлов на панели
инструментов Панель выбора, выделите узлы № 1 и 4.
Щелчком по кнопке – Связи (панель Жесткости и связи на вкладке Создание и
редактирование) вызовите диалоговое окно Связи в узлах.
В этом окне с помощью установки флажков, отметьте направления, по которым запрещены
перемещения узлов (X, Z, UY).
После этого щелкните по кнопке – Применить (узлы окрашиваются в синий цвет).
Выделите узлы № 2, 3 и закрепите эти узлы по направлениям X и Z (для этого флажок с
направления UY нужно снять).
Щелкните по кнопке – Отметка узлов в раскрывающемся списке Отметка узлов на панели
инструментов Панель выбора, чтобы снять активность с операции выделения узлов.
8 © 2011 – 2015 ЛИРА САПР. Все права защищены.
Пример 3. Расчет рамы промышленного здания
Этап 4. Задание вариантов конструирования
Вызовите диалоговое окно Варианты конструирования (рис.3.8) щелчком по кнопке –
Варианты конструирования (панель Конструирование на вкладке Создание и редактирование).
В этом диалоговом окне задайте параметры для первого варианта конструирования:
в раскрывающемся списке Расчет сечений по: выберите строку РСН;
остальные параметры принимаются по умолчанию.
После этого щелкните по кнопке – Применить.
Рис.3.8. Диалоговое окно Варианты конструирования
Закройте диалоговое окно Варианты конструирования щелчком по кнопке – Закрыть.
© 2011 – 2015 ЛИРА САПР. Все права защищены. 9
®
ПК ЛИРА-САПР 2015. Примеры расчета и проектирования
Этап 5. Задание жесткостных параметров и параметров материалов элементам рамы
Формирование типов жесткости
Щелчком по кнопке – Жесткости и материалы (панель Жесткости и связи на вкладке
Создание и редактирование) вызовите диалоговое окно Жесткости и материалы (рис.3.9,а).
В этом окне щелкните по кнопке Добавить и в появившемся окне Добавить жесткость (библиотеке
жесткостных характеристик) щелкните по второй закладке База металлических сечений (рис.3.9,б).
Выберите двойным щелчком мыши на элементе графического списка тип сечения Двутавр.
а б
Рис.3.9. Диалоговые окна: а – Жесткости и материалы, б – Добавить жесткость
В диалоговом окне Стальное сечение (рис.3.10) задайте параметры сечения Двутавр:
в раскрывающемся списке – Профиль сначала выберите позицию – Двутавр с
непараллельными гранями полок;
после этого в следующем списке выберите строку профиля – 36.
Подтвердите ввод щелчком по кнопке ОК.
10 © 2011 – 2015 ЛИРА САПР. Все права защищены.
Пример 3. Расчет рамы промышленного здания
Рис.3.10. Диалоговое окно Стальное сечение
В диалоговом окне Добавить жесткость выберите тип сечения Коробка из швеллеров.
В новом окне Стальное сечение задайте параметры сечения Коробка из швеллеров:
Профиль – Швеллер с уклоном внутренних граней полок;
Строка профиля – 24.
Подтвердите ввод щелчком по кнопке ОК.
В диалоговом окне Добавить жесткость выберите тип сечения Швеллер.
В новом окне Стальное сечение задайте параметры сечения Швеллер:
Профиль – Швеллер с уклоном внутренних граней полок;
Строка профиля – 24.
Подтвердите ввод щелчком по кнопке ОК.
В диалоговом окне Добавить жесткость выберите тип сечения Два уголка.
В появившемся окне Стальное сечение задайте параметры сечения Два уголка:
Профиль – Уголок равнополочный;
Строка профиля – 120 x 120 x 10.
Подтвердите ввод щелчком по кнопке ОК.
Далее в диалоговом окне Жесткости и материалы в списке типов жесткостей с помощью курсора
выделите строку 4. Два уголка 120 x 120 x 10.
Дважды щелкните по кнопке Копировать.
После этого в списке типов жесткостей выделите строку 5. Два уголка 120 x 120 x 10.
Щелкните по кнопке Изменить.
В новом окне Стальное сечение задайте:
Строка профиля – 100 x 100 x 10.
© 2011 – 2015 ЛИРА САПР. Все права защищены. 11
®
ПК ЛИРА-САПР 2015. Примеры расчета и проектирования
Подтвердите ввод щелчком по кнопке ОК.
В диалоговом окне Жесткости и материалы в списке типов жесткости выделите строку 6. Два
уголка 120 x 120 x 10.
Щелкните по кнопке Изменить.
В диалоговом окне Стальное сечение задайте:
Строка профиля – 75 x 75 x 6.
Подтвердите ввод щелчком по кнопке ОК.
Для того чтобы скрыть библиотеку жесткостных характеристик, в диалоговом окне Жесткости и
материалы щелкните по кнопке Добавить.
Задание материалов для стальных конструкций
Режим Стальные конструкции предназначена для подбора и проверки сечений стержневых
стальных элементов в соответствии со СНиП II.23-81, СП 16.13330.2011, ДБН В.2.6-
163:2010, Eurocode 3.1.1 ENV 1993-1-1:1992 и LFRD 2nd edition (AISC). Расчет выполняется
на одно или несколько расчетных сочетаний усилий (РСУ), нагрузок (РСН) или усилий,
полученных из статического расчета конструкций. Выполняются также проверки
элементов плоского напряженного состояния.
Производится подбор и проверка следующих типов сечений:
- элементы ферм и связей, работающие на центральное сжатие и растяжение;
- балки, подверженные поперечному изгибу;
- колонны, подверженные сжатию с изгибом.
Подбор и проверка может производиться в двух режимах:
- сквозной режим, в процессе которого производится расчет для всех указанных
пользователем элементов в автоматическом режиме;
- локальный режим, в процессе которого пользователь может производить
многовариантное проектирование – изменять размеры сечения, менять марку стали,
варьировать расстановку ребер жесткости и т.п.
Результатами расчета являются размеры сечений элементов и коэффициент
использования несущей способности сечений элементов (в процентном выражении),
проверяемых в соответствии с требованиями выбранных норм.
Перед тем как приступить к заданию материалов для стальных конструкций, в диалоговом окне
Жесткости и материалы в списке типов жесткостей выделите курсором тип жесткости 1. Двутавр
36 и щелкните по кнопке Назначить текущим (при этом выбранный тип записывается в строке
редактирования Жесткость поля Назначить элементам схемы. Можно назначить текущий тип
жесткости двойным щелчком по строке списка).
После этого для задания материалов для стальных конструкций, в диалоговом окне Жесткости и
материалы щелкните по третьей закладке Сталь (Задание параметров для стальных
конструкций).
Далее включите радио-кнопку Материал и щелкните по кнопке Добавить.
На экран выводится диалоговое окно Параметры (рис.3.11), в котором в раскрывающемся списке
Таблица сталей выберите строку Стали по СНиП II-23-81*, фасон, а в раскрывающемся списке
Сталь выберите класс стали С235 (будет использоваться для всех элементов).
Для ввода данных щелкните по кнопке ОК.
12 © 2011 – 2015 ЛИРА САПР. Все права защищены.
Пример 3. Расчет рамы промышленного здания
Рис.3.11. Диалоговое окно Параметры (для материалов)
Затем в диалоговом окне Жесткости и материалы включите радио-кнопку Дополнительные
характеристики и щелкните по кнопке Добавить.
В новом окне Параметры (рис.3.12) задайте параметры для балок:
в поле Тип элемента включите радио-кнопку Балка;
в поле Данные для расчета на общую устойчивость установите флажок использовать
коэффициенты длины;
задайте коэффициент длины балки для проверки общей устойчивости Kb = 0.33;
в раскрывающемся списке Раскрепление сжатого пояса выберите строку два и более, делят
пролет на равные части;
в поле Расчет по прогибу задайте максимально допустимый прогиб – 1/250;
в поле Комментарий задайте Балки;
все остальные параметры остаются заданными по умолчанию.
Для ввода данных щелкните по кнопке ОК.
© 2011 – 2015 ЛИРА САПР. Все права защищены. 13
®
ПК ЛИРА-САПР 2015. Примеры расчета и проектирования
Рис.3.12. Диалоговое окно Параметры (для балок)
Еще раз щелкните по кнопке Добавить в диалоговом окне Жесткости и материалы.
В новом окне Параметры (рис.3.13) задайте параметры для колонн:
в поле Тип элемента включите радио-кнопку Колонна;
в поле Расчетные длины установите флажок использовать коэффициенты длины;
задайте коэффициент длины относительно оси Z1 Kz = 1;
коэффициент длины относительно оси Y1 Ky = 1;
коэффициент длины для расчета Фb Kb = 0.85;
в поле Комментарий задайте Колонны;
все остальные параметры остаются заданными по умолчанию.
Для ввода данных щелкните по кнопке ОК.
14 © 2011 – 2015 ЛИРА САПР. Все права защищены.
Пример 3. Расчет рамы промышленного здания
Рис.3.13. Диалоговое окно Параметры (для колонн)
Снова щелкните по кнопке Добавить в диалоговом окне Жесткости и материалы.
В новом окне Параметры (рис.3.14) задайте параметры для верхнего пояса фермы:
в поле Тип элемента включите радио-кнопку Ферменный;
в поле Расчетные длины установите флажок использовать коэффициенты длины;
задайте коэффициент длины относительно оси Z1 Kz = 1;
коэффициент длины относительно оси Y1 Ky = 1;
в поле Предельная гибкость включите радио-кнопку элемент пояса или опорный раскос
фермы;
в поле Комментарий задайте Верхний пояс;
все остальные параметры остаются заданными по умолчанию.
Для ввода данных щелкните по кнопке ОК.
© 2011 – 2015 ЛИРА САПР. Все права защищены. 15
®
ПК ЛИРА-САПР 2015. Примеры расчета и проектирования
Рис.3.14. Диалоговое окно Параметры (для верхнего пояса фермы)
Еще раз щелкните по кнопке Добавить в диалоговом окне Жесткости и материалы.
В новом окне Параметры задайте параметры для нижнего пояса фермы:
в поле Тип элемента включите радио-кнопку Ферменный;
в поле Расчетные длины установите флажок использовать коэффициенты длины;
задайте коэффициент длины относительно оси Z1 Kz = 0.33;
коэффициент длины относительно оси Y1 Ky = 0.33;
в поле Предельная гибкость включите радио-кнопку элемент пояса или опорный раскос
фермы;
в поле Комментарий задайте Нижний пояс;
все остальные параметры остаются заданными по умолчанию.
Для ввода данных щелкните по кнопке ОК.
Снова щелкните по кнопке Добавить в диалоговом окне Жесткости и материалы.
В новом окне Параметры задайте параметры для решетки фермы:
в поле Тип элемента включите радио-кнопку Ферменный;
в поле Расчетные длины установите флажок использовать коэффициенты длины;
задайте коэффициент длины относительно оси Z1 Kz = 1;
16 © 2011 – 2015 ЛИРА САПР. Все права защищены.
Пример 3. Расчет рамы промышленного здания
коэффициент длины относительно оси Y1 Ky = 1;
в поле Предельная гибкость включите радио-кнопку неопорный элемент решетки фермы;
в поле Комментарий задайте Решетка;
все остальные параметры остаются заданными по умолчанию.
Для ввода данных щелкните по кнопке ОК.
Назначение жесткостей и материалов элементам рамы
В диалоговом окне Жесткости и материалы в списке дополнительных характеристик для стальных
конструкций выделите курсором строку 1. Балки (при этом в списке текущего типа жесткости должна
быть установлена жесткость – 1. Двутавр 36).
Щелкните по кнопке Назначить текущим (при этом выбранный тип дополнительных характеристик
записывается в строке редактирования Материалы поля Назначить элементам схемы. Можно
назначить текущий тип дополнительных характеристик двойным щелчком по строке списка).
Щелкните по кнопке – Отметка горизонтальных стержней на панели инструментов Панель
выбора.
С помощью курсора выделите горизонтальные элементы № 7, 8 и 9 (выделенные элементы
окрашиваются в красный цвет).
В диалоговом окне Жесткости и материалы щелкните по кнопке – Применить.
На экране появляется диалоговое окно Предупреждение, в котором щелкните по кнопке Нет (с
элементов снимается выделение. Это свидетельство того, что выделенным элементам присвоена
текущая комбинация жесткости и материала).
Щелкните по кнопке – Отметка горизонтальных стержней на панели инструментов Панель
выбора, чтобы снять активность с операции выделения горизонтальных стержневых элементов.
В диалоговом окне Жесткости и материалы в списке дополнительных характеристик для стальных
конструкций выделите курсором строку 2. Колонны.
Щелкните по кнопке Назначить текущим.
В диалоговом окне Жесткости и материалы щелкните по первой закладке Жесткости и в списке
типов жесткостей выделите курсором тип жесткости 2. Коробка из швеллеров 24.
Щелкните по кнопке Назначить текущим.
После этого щелкните по кнопке – Отметка вертикальных стержней на панели инструментов
Панель выбора.
С помощью курсора выделите вертикальные элементы схемы № 1, 2, 5 и 6 (крайние колонны).
Затем в диалоговом окне Жесткости и материалы щелкните по кнопке – Применить.
На экране появляется диалоговое окно Предупреждение, в котором щелкните по кнопке Нет.
В списке типов жесткостей выделите курсором тип жесткости 3. Швеллер 24.
Щелкните по кнопке Назначить текущим.
С помощью курсора выделите вертикальные элементы схемы № 3 и 4 (средние колонны).
Затем в диалоговом окне Жесткости и материалы щелкните по кнопке – Применить.
На экране появляется диалоговое окно Предупреждение, в котором щелкните по кнопке Нет.
В списке типов жесткостей выделите курсором тип жесткости 4. Два уголка 120 x 120 x 10.
Щелкните по кнопке Назначить текущим.
После этого в диалоговом окне Жесткости и материалы щелкните по третьей закладке Сталь и в
списке дополнительных характеристик для стальных конструкций выделите курсором строку
3. Верхний пояс.
Щелкните по кнопке Назначить текущим.
Щелчком по кнопке – ПолиФильтр на панели инструментов Панель выбора вызовите
диалоговое окно ПолиФильтр (рис.3.15), для того чтобы выделить элементы верхнего пояса.
В этом окне перейдите на вторую закладку Фильтр для элементов.
© 2011 – 2015 ЛИРА САПР. Все права защищены. 17
®
ПК ЛИРА-САПР 2015. Примеры расчета и проектирования
Далее установите флажок По номерам КЭ и в соответствующем поле введите номера элементов
19–24.
После этого щелкните по кнопке – Применить.
Рис.3.15. Диалоговое окно Фильтр для элементов
В диалоговом окне Жесткости и материалы щелкните по кнопке – Применить.
На экране появляется диалоговое окно Предупреждение, в котором щелкните по кнопке Нет.
Назначьте текущими дополнительные характеристики для стальных конструкций 4. Нижний пояс и
тип жесткости 5. Два уголка 100 x 100 x 10.
Для выделения элементов нижнего пояса фермы, в диалоговом окне Фильтр для элементов
введите номера элементов 10–12.
Щелкните по кнопке – Применить.
В диалоговом окне Жесткости и материалы щелкните по кнопке – Применить.
На экране появляется диалоговое окно Предупреждение, в котором щелкните по кнопке Нет.
Назначьте текущими тип жесткости 6. Два уголка 75 x 75 x 6 и дополнительные характеристики для
стальных конструкций 5. Решетка.
Для выделения элементов решетки фермы, в диалоговом окне Фильтр для элементов введите
номера элементов 13–18.
Щелкните по кнопке – Применить.
18 © 2011 – 2015 ЛИРА САПР. Все права защищены.
Пример 3. Расчет рамы промышленного здания
В диалоговом окне Жесткости и материалы щелкните по кнопке – Применить.
На экране появляется диалоговое окно Предупреждение, в котором щелкните по кнопке Нет.
Закройте диалоговое окно Фильтр для элементов щелчком по кнопке – Закрыть.
Этап 6. Смена типа конечных элементов для элементов фермы
Выделите все элементы фермы.
Щелчком по кнопке – Смена типа КЭ (панель Схема на вкладке Расширенное
редактирование) вызовите диалоговое окно Смена типа конечного элемента (рис.3.16).
В этом окне в списке типов конечных элементов выделите строку Тип 1 – КЭ плоской фермы.
Щелкните по кнопке – Применить.
Рис.3.16. Диалоговое окно Смена типа конечного элемента
© 2011 – 2015 ЛИРА САПР. Все права защищены. 19
®
ПК ЛИРА-САПР 2015. Примеры расчета и проектирования
Этап 7. Задание нагрузок
Формирование загружения № 1
Вызовите диалоговое окно Добавить собственный вес (рис.3.17) щелчком по кнопке –
Добавить собственный вес (панель Нагрузки на вкладке Создание и редактирование).
В этом окне, при включенной радио-кнопке все элементы схемы, в поле Коэф. надежности по
нагрузке задайте коэффициент равен 1.05 (так как в системе РС-САПР (Редактируемый сортамент)
погонный вес элементов задан нормативным, то его нужно преобразовать в расчетный).
Щелкните по кнопке – Применить (всем элементам конструкции автоматически назначается
равномерно распределенная нагрузка, равная погонному весу элементов).
Рис.3.17. Диалоговое окно Добавить собственный вес
Выделите элементы № 7, 8 и 9.
После этого вызовите диалоговое окно Задание нагрузок на закладке Нагрузки на стержни
(рис.3.18), выбрав команду – Нагрузка на стержни в раскрывающемся списке Нагрузки на
узлы и элементы (панель Нагрузки на вкладке Создание и редактирование).
В этом окне по умолчанию указана система координат Глобальная, направление – вдоль оси Z.
20 © 2011 – 2015 ЛИРА САПР. Все права защищены.
Пример 3. Расчет рамы промышленного здания
Рис.3.18. Диалоговое окно Задание нагрузок
Щелчком по кнопке равномерно распределенной нагрузки вызовите диалоговое окно Параметры.
В этом окне задайте интенсивность нагрузки р = 2 т/м (рис.3.19).
Щелкните по кнопке – Подтвердить.
Рис.3.19. Диалоговое окно Параметры
Щелкните по кнопке – Отметка узлов в раскрывающемся списке Отметка узлов на панели
инструментов Панель выбора.
Выделите узлы опирания фермы на колонну № 9 и 10.
© 2011 – 2015 ЛИРА САПР. Все права защищены. 21
®
ПК ЛИРА-САПР 2015. Примеры расчета и проектирования
В диалоговом окне Задание нагрузок перейдите на вторую закладку Нагрузки в узлах (по
умолчанию указана система координат Глобальная, направление – вдоль оси Z).
Щелчком по кнопке сосредоточенной силы вызовите диалоговое окно Параметры нагрузки.
В этом окне задайте величину нагрузки P = 12 т.
Щелкните по кнопке – Подтвердить.
Выделите остальные узлы верхнего пояса № 13 – 17 и задайте на эти узлы сосредоточенную силу
величиной P = 24 т аналогично описанным выше операциям.
Формирование загружения № 2
Смените номер текущего загружения щелчком по кнопке – Следующее загружение в строке
состояния (находится в нижней области рабочего окна).
Выделите элементы № 7, 8, 9 и задайте на эти элементы равномерно распределенную нагрузку
интенсивностью р = 2 т/м аналогично первому загружению.
Выделите узлы № 9 и 10, задайте на эти узлы сосредоточенную силу величиной P = 2 т аналогично
первому загружению.
Выделите узлы № 13 – 17 и аналогично первому загружению задайте на них сосредоточенную силу
величиной P = 4 т.
Формирование загружения № 3
Смените номер текущего загружения щелчком по кнопке – Следующее загружение в строке
состояния.
Выделите узлы № 5 и 10, задайте на них сосредоточенную силу вдоль глобальной оси X величиной
P = -1.5 т аналогично первому загружению.
Выделите узел № 9 и задайте на этот узел силу вдоль глобальной оси X величиной P = -2 т.
Выделите узел № 8 и задайте на него силу вдоль глобальной оси X величиной P = -1.125 т.
Формирование загружения № 4
Смените номер текущего загружения на 4.
Задание узловой гармонической нагрузки
Выделите узел № 6.
В диалоговом окне Задание нагрузок, щелчком по кнопке гармонической нагрузки, вызовите
диалоговое окно Гармоническая нагрузка в узле (рис.3.20.).
В этом окне задайте следующие параметры:
Дополнительная масса в узле – 2 т;
Направление нагрузки – X;
Закон действия нагрузки – cos;
Амплитуда воздействия – 0.1 т.
Подтвердите введенную информацию щелчком по кнопке – Подтвердить.
22 © 2011 – 2015 ЛИРА САПР. Все права защищены.
Пример 3. Расчет рамы промышленного здания
Рис.3.20. Диалоговое окно Гармоническая нагрузка в узле
Щелкните по кнопке – Отметка узлов в раскрывающемся списке Отметка узлов на панели
инструментов Панель выбора, чтобы снять активность с операции выделения узлов.
Задание расширенной информации о загружениях
Вызовите диалоговое окно Редактор загружений (рис.3.21) щелчком по кнопке – Редактор
загружений (панель Нагрузки на вкладке Создание и редактирование).
В этом диалоговом окне в списке загружений выделите строку соответствующую первому
загружению.
Далее в поле Редактирование выбранного загружения выберите в раскрывающемся списке Вид
строку Постоянное и щелкните по кнопке – Применить.
После этого в списке загружений выделите строку соответствующую второму загружению, а затем в
поле Редактирование выбранного загружения выберите в раскрывающемся списке Вид строку
Временное длит. / Длительное и щелкните по кнопке – Применить.
Далее в списке загружений выделите строку соответствующую третьему загружению, а затем в поле
Редактирование выбранного загружения выберите в раскрывающемся списке Вид строку
Мгновенное и щелкните по кнопке – Применить.
Далее в списке загружений выделите строку соответствующую четвертому загружению, а затем в
поле Редактирование выбранного загружения выберите в раскрывающемся списке Вид строку
Особое / Эпизодическое и щелкните по кнопке – Применить.
Чтобы добавить пятое загружение, в поле Список загружений щелкните по кнопке –
Добавить загружение (в конец).
Для Загружения 5 в поле Редактирование выбранного загружения выберите в раскрывающемся
списке Вид строку Сейсмическое и щелкните по кнопке – Применить.
© 2011 – 2015 ЛИРА САПР. Все права защищены. 23
®
ПК ЛИРА-САПР 2015. Примеры расчета и проектирования
Рис.3.21. Диалоговое окно Редактор загружений
24 © 2011 – 2015 ЛИРА САПР. Все права защищены.
Пример 3. Расчет рамы промышленного здания
Задание характеристик для расчета рамы на динамические воздействия
Этап 8. Формирование динамических загружений из статических
Формирование таблицы учета статических загружений для гармонического воздействия
Вызовите диалоговое окно Формирование динамических загружений из статических (рис.3.22)
щелчком по кнопке – Учет статических загружений (панель Динамика на вкладке Расчет).
Рис.3.22. Диалоговое окно Формирование динамических загружений из статических
Для формирования первой строки сводной таблицы, в этом окне, при включенной радио-кнопке
загружения (код 1), задайте следующие параметры:
№ динамического загружения – 4;
№ соответствующего статического загружения – 1;
Коэф. преобразования – 0.9.
Далее щелкните по кнопке – Добавить.
Для формирования второй строки сводной таблицы, в этом же окне задайте следующие параметры:
№ динамического загружения – 4;
№ соответствующего статического загружения – 2;
Коэф. преобразования – 0.8.
Щелкните по кнопке – Добавить.
© 2011 – 2015 ЛИРА САПР. Все права защищены. 25
®
ПК ЛИРА-САПР 2015. Примеры расчета и проектирования
Формирование таблицы учета статических загружений для сейсмического воздействия
Для формирования третьей строки сводной таблицы, в диалоговом окне Формирование
динамических загружений из статических задайте следующие параметры:
№ динамического загружения – 5;
№ соответствующего статического загружения – 1;
Коэф. преобразования – 0.9.
Далее щелкните по кнопке – Добавить.
Для формирования четвертой строки сводной таблицы, в этом же окне задайте следующие
параметры:
№ динамического загружения – 5;
№ соответствующего статического загружения – 2;
Коэф. преобразования – 0.8.
Закончив, щелкните по кнопкам – Добавить и – Подтвердить.
Указанные статические загружения формируют веса масс для динамических воздействий.
Этап 9. Формирование таблицы параметров динамических воздействий
Задание данных для четвертого загружения
Щелчком по кнопке – Таблица динамических загружений (панель Динамика на вкладке
Расчет) вызовите диалоговое окно Задание характеристик для расчета на динамические
воздействия (рис.3.23).
В этом окне задайте следующие параметры:
№ загружения – 4;
Наименование воздействия – Гармоническое зональное (28);
Количество учитываемых форм колебаний – 10.
Затем щелкните по кнопке Параметры.
26 © 2011 – 2015 ЛИРА САПР. Все права защищены.
Пример 3. Расчет рамы промышленного здания
Рис.3.23. Диалоговое окно Задание характеристик для расчета на динамические воздействия
В диалоговом окне Параметры расчета на гармоническое воздействие (рис.3.24) задайте
следующие параметры:
коэффициент неупругого сопротивления – К = 0.025 (прокатная сталь);
вынужденная частота внешнего воздействия – 6.5 рад/сек;
погрешность в определении частоты – 15%.
Подтвердите введенные данные щелчком по кнопке – Подтвердить.
Рис.3.24. Диалоговое окно Параметры расчета на гармоническое воздействие
Задание данных для пятого загружения
В диалоговом окне Задание характеристик для расчета на динамические воздействия (рис.3.23)
задайте:
№ загружения – 5;
Наименование воздействия – Сейсмическое /01.01.2000/СП 14.13330.2011/(35);
Количество учитываемых форм колебаний – 5.
Затем щелкните по кнопке Параметры.
© 2011 – 2015 ЛИРА САПР. Все права защищены. 27
®
ПК ЛИРА-САПР 2015. Примеры расчета и проектирования
В диалоговом окне Параметры расчета на сейсмические воздействия (рис.3.25) задайте
следующие параметры:
в раскрывающемся списке коэффициентов по табл. 3 СНиП II-7-81* выберите строку К1 = 0.12;
направляющие косинусы равнодействующей сейсмического воздействия в общей системе
координат – CX = 1;
остальные параметры принимаются по умолчанию.
Подтвердите ввод данных щелчком по кнопке – Подтвердить.
Рис.3.25. Диалоговое окно Параметры расчета на сейсмические воздействия
В диалоговом окне Задание характеристик для расчета на динамические воздействия щелкните
по кнопке – Подтвердить.
28 © 2011 – 2015 ЛИРА САПР. Все права защищены.
Пример 3. Расчет рамы промышленного здания
Этап 10. Задание расчетных сечений элементов ригелей
Выделите горизонтальные элементы № 7 – 9.
После выделения узлов или элементов расчетной схемы для ленточного вида интерфейса
выводятся контекстные вкладки ленты. Каждая из контекстных вкладок содержит
операции, которые относятся к выделенным объектам или выбранной команде.
Контекстная вкладка закрывается по завершении работы с командой или снятии
выделения с объектов. Контекстные вкладки, предназначенные для работы с узлами или
элементами схемы, содержат команды только по созданию и редактированию схемы и не
могут быть вызваны из вкладок Анализ, Расширенный анализ, Конструирование.
Щелчком по кнопке – Расчетные сечения стержней (панель Редактирование стержней на
контекстной вкладке Стержни) вызовите диалоговое окно Расчетные сечения (рис.3.26).
В этом окне задайте количество расчетных сечений N = 5.
Щелкните по кнопке – Применить (для того чтобы выполнить расчет по второй группе
предельных состояний, нужно задать не менее трех расчетных сечений).
Рис.3.26. Диалоговое окно Расчетные сечения
© 2011 – 2015 ЛИРА САПР. Все права защищены. 29
®
ПК ЛИРА-САПР 2015. Примеры расчета и проектирования
Этап 11. Назначение конструктивных элементов
Конечные элементы, объединенные в конструктивный, при конструировании
рассматриваются как единое целое. Между элементами, входящими в конструктивный
элемент, не должно быть разрывов, они должны иметь один тип жесткости, не должны
входить в другие конструктивные элементы и унифицированные группы, а также иметь
общие узлы и лежать на одной прямой.
Создание конструктивного элемента БАЛКА
Выделите элементы № 7, 8 и 9.
Для создания конструктивных элементов вызовите диалоговое окно Конструктивные элементы
(рис.3.27) щелчком по кнопке – Конструктивные элементы (панель Конструирование на
вкладке Создание и редактирование).
В появившемся диалоговом окне в поле Редактирование КоЭ щелкните по кнопке Создать КоЭ.
Рис.3.27. Диалоговое окно Конструктивные элементы
Создание конструктивного элемента ФЕРМА
Выделите элементы № 10, 11 и 12.
В диалоговом окне Конструктивные элементы в поле Редактирование КоЭ щелкните по кнопке
Создать КоЭ.
30 © 2011 – 2015 ЛИРА САПР. Все права защищены.
Пример 3. Расчет рамы промышленного здания
Этап 12. Назначение раскреплений в узлах изгибаемых элементов
Выделите элементы № 7, 8 и 9.
Щелчком по кнопке – Раскрепления для прогибов (панель Конструирование на вкладке
Создание и редактирование) вызовите диалоговое окно Раскрепления для прогибов (рис.3.28).
В этом окне выберите в раскрывающемся списке строку Создать в узлах с несоосными
элементами.
Далее, при установленных флажках раскреплений – Y1, Z1, щелкните по кнопке – Применить
(прогиб сечений элемента определяется относительно линии, соединяющей раскрепления на его
концах).
Рис.3.28. Диалоговое окно Раскрепления для прогибов
Закройте диалоговое окно Раскрепления для прогибов щелчком по кнопке – Закрыть.
Этап 13. Генерация таблицы РСН
Щелчком по кнопке – РСН (панель Доп. расчеты на вкладке Расчет) вызовите диалоговое
окно Расчетные сочетания нагрузок (рис.3.29).
Так как вид загружений задавался в диалоговом окне Редактор загружений (рис.3.21)
таблица РСН сформировалась автоматически с параметрами, принятыми по умолчанию
для каждого загружения. Далее нужно только изменить параметры для четвертого и
пятого загружений, а также задать сочетания.
В этом окне, при выбранных строительных нормах СНиП 2.01.07-85*, для четвертого и пятого
загружений после двойного щелчка мыши по ячейке Знакоперемен. задайте +/-.
© 2011 – 2015 ЛИРА САПР. Все права защищены. 31
®
ПК ЛИРА-САПР 2015. Примеры расчета и проектирования
Рис.3.29. Диалоговое окно Расчетные сочетания нагрузок
Для задания сочетаний выполните следующие действия:
в списке сочетаний выделите строку 1 основное и после этого щелкните по кнопке Добавить;
затем в списке сочетаний выделите строку 2 основное и после этого щелкните по кнопке
Добавить;
далее в списке сочетаний выделите строку Особое (С) и после этого щелкните по кнопке
Добавить;
далее в списке сочетаний выделите строку Особое (б/С) и после этого щелкните по кнопке
Добавить (в таблице появляются столбцы с величинами коэффициентов в соответствии с
применяемыми формулами сочетаний по СНиП 2.01.07-85).
После этого щелкните по кнопке - Сохранить данные, чтобы сохранить все введенные
данные.
Закройте диалоговое окно Расчетные сочетания нагрузок щелчком по кнопке – Закрыть.
Вычисление расчетных сочетаний нагружений (РСН) производится непосредственным
суммированием соответствующих перемещений узлов и усилий (напряжений) в элементах
по правилам, установленным нормативными документами (в отличие от вычисления РСУ,
где в качестве критерия для определения опасных сочетаний используются
экстремальные значения напряжений в характерных точках сечений стержневых
элементов).
32 © 2011 – 2015 ЛИРА САПР. Все права защищены.
Пример 3. Расчет рамы промышленного здания
Этап 14. Задание параметров для расчета рамы на устойчивость
Для выполнения расчета рамы на устойчивость от сочетаний РСН, вызовите диалоговое окно
Устойчивость (рис.3.30) щелчком по кнопке – Устойчивость (панель Доп. расчеты на
вкладке Расчет).
В этом окне задайте следующие параметры:
установите флажок Выполнять расчет устойчивости;
для выбора вида расчета включите радио-кнопку По РСН;
в поле Загружения установите флажок Все сочетания;
в поле Количество вычисляемых форм потери устойчивости задайте количество форм
равное 3.
Подтвердите ввод данных щелчком по кнопке – Подтвердить.
Рис.3.30. Диалоговое окно Устойчивость
Этап 15. Полный расчет рамы
Запустите задачу на расчет щелчком по кнопке – Выполнить полный расчет (панель Расчет
на вкладке Расчет).
© 2011 – 2015 ЛИРА САПР. Все права защищены. 33
®
ПК ЛИРА-САПР 2015. Примеры расчета и проектирования
Этап 16. Просмотр и анализ результатов статического и динамического расчетов
После расчета задачи, просмотр и анализ результатов статического и динамического
расчетов осуществляется на вкладке Анализ.
В режиме просмотра результатов расчета по умолчанию расчетная схема отображается с учетом
перемещений узлов (рис.3.31). Для отображения схемы без учета перемещений узлов щелкните по
кнопке – Исходная схема (панель Деформации на вкладке Анализ).
Рис.3.31. Расчетная схема с учетом перемещений узлов
Вывод на экран эпюр внутренних усилий
Выведите на экран эпюру My щелчком по кнопке – Эпюры My (панель Усилия в стержнях на
вкладке Анализ).
Для вывода эпюры N щелкните по кнопке – Эпюры продольных сил N (панель Усилия в
стержнях на вкладке Анализ).
Чтобы вывести мозаику усилия N, выберите команду – Мозаика усилий в стержнях в
раскрывающемся списке Эпюры/мозаика (панель Усилия в стержнях на вкладке Анализ).
Вывод форм колебаний конструкции
В строке состояния (находится в нижней области рабочего окна) в раскрывающемся списке Сменить
номер загружения выберите строку соответствующую четвертому загружению и щелкните по кнопке
– Применить.
Выведите первую форму колебаний, выбрав команду – Формы колебаний в раскрывающемся
списке НДС схемы (панель Деформации на вкладке Анализ).
Для отображения формы колебаний щелкните по кнопке – Исходная схема (панель
Деформации на вкладке Анализ).
34 © 2011 – 2015 ЛИРА САПР. Все права защищены.
Пример 3. Расчет рамы промышленного здания
Для вывода третьей формы колебаний пятого загружения, в строке состояния в раскрывающемся
списке Сменить номер загружения выберите строку соответствующую пятому загружению, а в
раскрывающемся списке Номер формы (составляющей, периода) выберите строку
соответствующую третьей форме колебаний и щелкните по кнопке – Применить.
Просмотр анимации третьей формы колебаний пятого загружения
Чтобы перейти в режим пространственной модели, откройте меню Приложения и выберите пункт
Пространственная модель (3D-графика) (кнопка на панели быстрого доступа).
Для просмотра анимации третьей формы колебаний пятого загружения, щелкните по кнопке –
Показать анимацию колебаний (панель Анимация на вкладке 3D Вид).
В диалоговом окне Колебания (рис.3.32) щелкните по кнопке – Воспроизвести анимацию.
Закройте диалоговое окно Колебания щелчком по кнопке – Закрыть.
Рис.3.32. Диалоговое окно Колебания
Для возврата в режим визуализации результатов статического и динамического расчетов, закройте
окно пространственной модели или щелкните по кнопке – Конечноэлементная модель
(панель Возврат на вкладке 3D Вид).
Формирование и просмотр таблиц результатов расчета
Для вывода на экран таблицы со значениями периодов колебаний, выберите команду –
Стандартные таблицы в раскрывающемся списке Документация (панель Таблицы на вкладке
Анализ).
В появившемся диалоговом окне Стандартные таблицы (рис.3.33) выделите строку Периоды
колебаний.
Щелкните по кнопке – Применить.
По умолчанию стандартные таблицы создаются в формате CSV. Информация, которая
выводится в данных таблицах, разделена по разным закладкам: исходные данные
(например, коэффициенты для РСУ), если такие имеются; результаты для стержневых
элементов; результаты для пластинчатых элементов и т. д.
При установке флажка Создать обновляемую таблицу «Книги отчетов» таблица
будет создана только в формате CSV и вставлена в «Книгу отчетов». Таблицу, которая
находится в «Книге отчетов», можно в дальнейшем обновлять в случае необходимости и
верстать в отчет средствами «Книги отчетов».
Чтобы изменить формат создаваемой таблицы, нужно в диалоговом окне Стандартные
таблицы щелкнуть по кнопке Выбрать формат и в появившемся окне Формат таблиц
выбрать нужный формат и подтвердить выбор щелчком по кнопке ОК (для создания
таблиц в текстовом формате нужно включить радио-кнопку Текстовые. Для создания
таблиц в формате HTML нужно включить радио-кнопку HTML. Для создания таблиц в
формате для дальнейшей работы в режиме программы "Графический Макетировщик"
нужно включить радио-кнопку RPT).
Выбранный формат таблиц запоминается и будет использован по умолчанию при
дальнейшей работе со стандартными таблицами.
© 2011 – 2015 ЛИРА САПР. Все права защищены. 35
®
ПК ЛИРА-САПР 2015. Примеры расчета и проектирования
Рис.3.33. Диалоговое окно Стандартные таблицы
После анализа закройте таблицу щелчком по кнопке – Закрыть.
Для вывода на экран таблицы со значениями распределения весов масс в узлах расчетной схемы, в
диалоговом окне Стандартные таблицы выделите строку Распределение весов масс.
При активной строке Все загружения в поле Выбор загружений, щелкните по кнопке –
Применить.
Закройте диалоговое окно Стандартные таблицы щелчком по кнопке – Закрыть.
Анализ результатов расчета по РСН
Для переключения в режим результатов статического расчета, выберите команду – Форма
перемещений в раскрывающемся списке НДС схемы (панель Деформации на вкладке Анализ).
Переключитесь на визуализацию результатов расчета по РСН щелчком по кнопке – Перейти к
анализу результатов по РСН в строке состояния.
Вывод на экран эпюр внутренних усилий и создание таблиц результатов расчета по РСН
осуществляется аналогично описанным ранее действиям.
Для переключения номера РСН, в строке состояния в раскрывающемся списке Сменить номер
загружения выберите строку соответствующую нужному сочетанию и щелкните по кнопке –
Применить.
Создание таблицы коэффициентов запаса устойчивости
Для вывода на экран таблицы со значениями коэффициентов запаса устойчивости, в диалоговом
окне Стандартные таблицы выделите строку Коэффициенты запаса устойчивости.
Щелкните по кнопке – Применить.
36 © 2011 – 2015 ЛИРА САПР. Все права защищены.
Пример 3. Расчет рамы промышленного здания
Анализ результатов расчета рамы на устойчивость
Выведите на экран форму потери устойчивости, выбрав команду – Форма потери
устойчивости в раскрывающемся списке НДС схемы (панель Деформации на вкладке Анализ).
Для переключения номера РСН, в строке состояния в раскрывающемся списке Сменить номер
загружения выберите строку соответствующую нужному сочетанию и щелкните по кнопке –
Применить.
Для вывода следующей формы потери устойчивости, в строке состояния в раскрывающемся списке
Номер формы (составляющей, периода) выберите строку соответствующую нужной форме потери
устойчивости и щелкните по кнопке – Применить.
Чтобы вывести на экран коэффициенты свободных длин, щелкните по кнопке –
Коэффициенты по Ly (панель Устойчивость на вкладке Расширенный анализ).
Этап 17. Просмотр и анализ результатов конструирования
После расчета задачи, просмотр и анализ результатов конструирования осуществляется
на вкладке Конструирование (для стандартного стиля ленточного интерфейса).
Вывод на экран мозаик результатов проверки назначенных сечений стальных стержней
Чтобы посмотреть мозаику результатов проверки назначенных сечений стальных стержней по
первому предельному состоянию, щелкните по кнопке – Проверка, 1ПС (панель Сталь:
проверка и подбор на вкладке Конструирование).
Чтобы посмотреть мозаику результатов проверки назначенных сечений стальных стержней по
местной устойчивости, щелкните по кнопке – Проверка, МУ (панель Сталь: проверка и
подбор на вкладке Конструирование).
Создание таблицы проверки назначенных сечений
Вызовите диалоговое окно Таблицы результатов (рис.3.34), выбрав команду – Таблицы
результатов для стали в раскрывающемся списке Документация (панель Таблицы на вкладке
Конструирование).
В этом окне выделите строку Проверка.
Щелкните по кнопке – Применить (для создания таблиц в формате HTML нужно включить
радио-кнопку HTML. Для создания таблиц в формате для дальнейшей работы в режиме программы
"Графический Макетировщик" нужно включить радио-кнопку RPT. Для создания таблиц в формате
Excel нужно включить радио-кнопку Excel).
© 2011 – 2015 ЛИРА САПР. Все права защищены. 37
®
ПК ЛИРА-САПР 2015. Примеры расчета и проектирования
Рис.3.34. Диалоговое окно Таблицы результатов
Для того чтобы закрыть таблицу, выполните пункт меню Файл Закрыть.
Создание таблицы подбора сечений
В диалоговом окне Таблицы результатов выделите строку Подбор.
Щелкните по кнопке – Применить.
38 © 2011 – 2015 ЛИРА САПР. Все права защищены.
Вам также может понравиться
- 3 Настройка основных параметров коммутатора (тема 2)Документ10 страниц3 Настройка основных параметров коммутатора (тема 2)vladi.shepardОценок пока нет
- BOLT Power Pack Educator GuideДокумент82 страницыBOLT Power Pack Educator GuideFrederick MullerОценок пока нет
- Цифровая фотография.Руководство PDFДокумент474 страницыЦифровая фотография.Руководство PDFVoffka VoffkaОценок пока нет
- +Политика конфиденциальности шаблон редДокумент8 страниц+Политика конфиденциальности шаблон редchebotareva.thewallОценок пока нет
- Packet Tracer 7Документ12 страницPacket Tracer 7fedorОценок пока нет
- SmsHubClient Installation RUДокумент8 страницSmsHubClient Installation RUMUHAMMAD SYAFI HRОценок пока нет