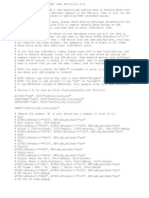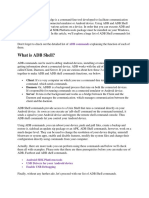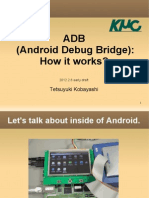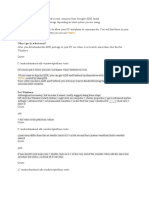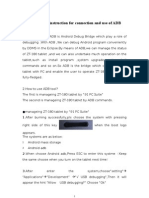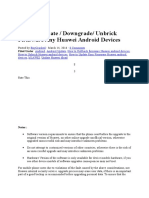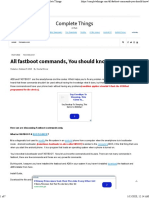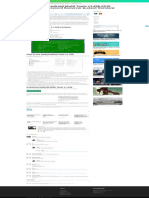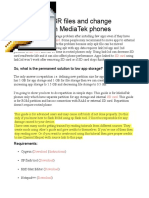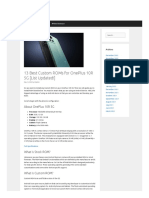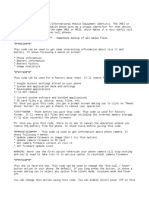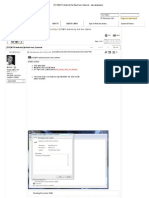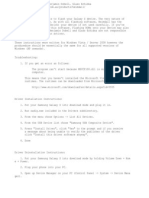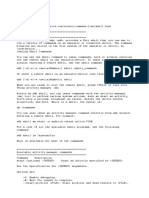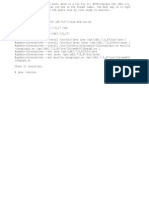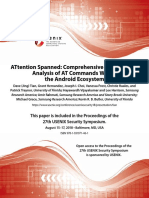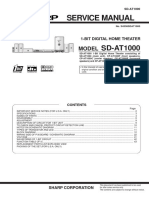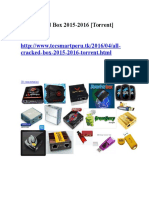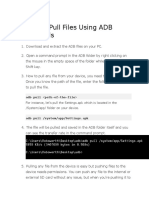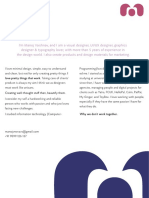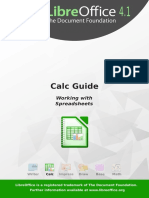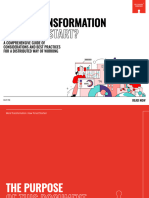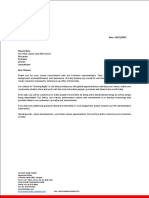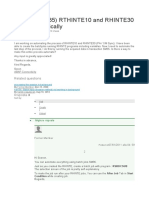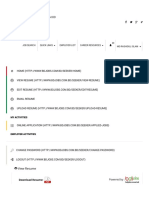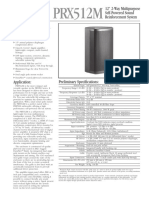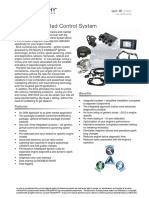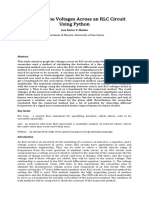Академический Документы
Профессиональный Документы
Культура Документы
List ADB Commands PDF
Загружено:
ManojVaishnavИсходное описание:
Оригинальное название
Авторское право
Доступные форматы
Поделиться этим документом
Поделиться или встроить документ
Этот документ был вам полезен?
Это неприемлемый материал?
Пожаловаться на этот документАвторское право:
Доступные форматы
List ADB Commands PDF
Загружено:
ManojVaishnavАвторское право:
Доступные форматы
Android Debug Bridge or better known as ADB is a powerful and versatile tool that
lets you do a lot of things like pulling out logs, installing and uninstalling apps,
transferring files, rooting and flashing custom ROMs, creating device backups, etc. In
fact, most of the advanced Android tutorials and how-to guides tend to use adb
commands to get things done. Moreover, adb is also very useful when your Android
device is not functioning as it should or when things get very messy and unusable.
Though the adb command shell looks intimidating and complex, here is a list of adb
commands to get you started and do some useful things in the process.
Install ADB on Windows
Unlike in previous versions, you don't have to install complete Android SDK to install
ADB. Simply download the standalone ADB zip file, extract it to the root of C drive
and you are done. To access adb, open command prompt by searching for it in the
start menu and navigate to the adb folder using the below command. If you've
installed adb in a different folder then change the command accordingly.
cd c:\adb
Tip: Then open up a Command Prompt from the same directory, hold down your
Shift key and Right-clicking within the folder then click the “open command prompt
here” option
Now, connect your Android device via USB and you can proceed to test the below
commands. For further reference, you can check this guide on how to properly install
and test adb on Windows.
List of ADB Commands
1. Start or Stop ADB Server
Obviously, the first command you should know is how to start and stop adb server.
This enables you to interact with your connected Android device. To start the adb
server, use the below command.
adb start-server
Once you are done with your work, you can use the command below to stop the adb
server.
adb kill-server
2. List Connected Android Devices
This is one of the most famous commands. When you connect your device to the
computer via USB, use this command to verify if adb can find the connected device.
adb devices
If your device is properly connected to your system, the above command will start the
daemon service, scans the system and lists all the connected Android drives. The
good thing about this command is that it lists both the state of the device and its
serial number.
3. Know Status of the Device
As you can tell from the name itself, this command can be used to know the device
state. When the command is executed, it shows whether your device state is in
offline, bootloader or in device mode. For a normal Android device, you will see your
Android state as "device", just like in the below image.
adb get-state
4. Get Device Serial Number
This command lets you know the device serial number of the connected device. On
your phone or tablet, you can see the device serial number by navigating to "Settings
> About Phone > Status".
adb get-serialno
5. Copy Files from Computer to Phone
If you want to copy files from your computer to phone using adb then you can use
this command. Do forget to replace [source] and [destination] with actual file paths.
adb push [source] [destination]
Once you replace the above command with actual file paths, this is how it looks like.
adb push "E:\Video Songs\Aankhon Mein Teri - Om Shanti Om.mp4"
"/sdcard/Downloads/video.mp4"
6. Copy Files from Phone to Computer
Just like you can copy files from your computer to Android device, you can copy files
from your phone to computer. To do that simply use the below command. Replace
[source] and [destination] with actual file paths.
adb pull [source] [destination]
Once you replace the above command with actual file paths, this is how it looks like.
adb pull "/sdcard/Downloads/video.mp4" D:\Downloads
7. Install/Uninstall Apps
Besides from moving files back and forth, you can actually install apk files with just a
single command. To install an app you have to specify the full path of the apk file. So,
replace "path/to/file.apk" with the actual apk file path.
adb install "path/to/file.apk"
If you have multiple devices attached to your computer and only want to install the
apk file on just one device then use the below command. Replace [serial-number]
with the actual device serial number. You can get the device serial number using the
fourth command above.
adb -s [serial-number] install "path/to/file.apk"
To uninstall an app, simply execute the below command. Replace <package-name>
with the actual fully qualified package name of the app.
adb uninstall <package-name>
8. Backup Android Device
To backup all the device and app data you can use the below command. When
executed, it will trigger the backup, asks you to accept the action on your Android
device and then creates "backup.adb" file in the current directory.
adb backup -all
9. Restore Android Device
To restore a backup, use the below command. Don't forget to replace
"path/to/backup.adb" with the actual file path.
adb restore "path/to/backup.adb"
10. Reboot Android Device into Recovery Mode
The recovery mode helps you repair or recovery the Android device using the tools
built into it. Generally, you can boot into recovery mode using the volume and power
button combination. Alternatively, you can also connect your device to the system
and use the below command to boot into recovery mode.
adb reboot-recovery
11. Reboot Android Device into Bootloader Mode
The below command lets you boot into bootloader mode. Generally, the bootloader
mode is very similar to the fastboot mode.
adb reboot-bootloader
12. Reboot Android Device into Fastboot Mode
The fastboot mode is generally used to flash custom ROMs, bootloader, and even
kernels. Use the below command to boot into fastboot mode.
adb fastboot
13. Start Remote Shell
This command starts the remote shell and lets you control and configure your device
using the shell commands.
adb shell
14. Take Screenshots
It is nothing hard to take a screenshot on and Android. All you have to do is press the
Power button and Volume Down button at the same time. Alternatively, you can also
use this command to take a quick screenshot. Replace "/path/to/screenshot.png"
with the actual destination path. If you want to, you can customize the file name by
changing "screenshot" with whatever name you want.
adb shell screencap -p "/path/to/screenshot.png"
Once you replace the destination path, this is how the command looks like.
adb shell screencap -p "/sdcard/screenshot.png"
15. Record Android Screen
Apart from screenshots, you can record the Android device screen using the below
command. Again, replace "/path/to/record.mp4" with the actual destination path. Of
course, you can customize the file name by changing "record" with whatever name
you want.
adb shell screenrecord "/path/to/record.mp4"
That's all for now. Comment below sharing your thoughts and experiences about
using the above adb commands on your Android device.
Link: https://techwiser.com/list-adb-commands/
Вам также может понравиться
- SQL Crash CourseДокумент17 страницSQL Crash CourserajeshОценок пока нет
- Root, Unlock, Custom RecoveryДокумент6 страницRoot, Unlock, Custom RecoverySil SlvndОценок пока нет
- Android Debug Bridge - Android DevelopersДокумент11 страницAndroid Debug Bridge - Android Developersproxymo1Оценок пока нет
- 51 Android - RulesДокумент3 страницы51 Android - RuleseZinexОценок пока нет
- ADB Shell Commands ListДокумент9 страницADB Shell Commands ListManojVaishnavОценок пока нет
- ADB Shell Commands ListДокумент9 страницADB Shell Commands ListManojVaishnavОценок пока нет
- How To Install ADB and Fastboot On WindowsДокумент10 страницHow To Install ADB and Fastboot On WindowsDixGeniusОценок пока нет
- 15 Useful Android Terminal (Adb Shell) Commands To Follow - Gadgets DNAДокумент3 страницы15 Useful Android Terminal (Adb Shell) Commands To Follow - Gadgets DNAtechnomateОценок пока нет
- Fastboot Commands ListДокумент4 страницыFastboot Commands ListManojVaishnavОценок пока нет
- Android Debug BridgeДокумент36 страницAndroid Debug Bridgesaswatdash830% (1)
- How To Use Odin To Flash Stock ROM On AndroidДокумент4 страницыHow To Use Odin To Flash Stock ROM On AndroidGlenn LapizОценок пока нет
- ADB, Fastboot, Nandroid For NoobsДокумент14 страницADB, Fastboot, Nandroid For NoobsJeannie V. SwainОценок пока нет
- ADB ExamplesДокумент4 страницыADB ExamplesDony MhanyykОценок пока нет
- Okay I Got It, Whats Next?Документ17 страницOkay I Got It, Whats Next?adyhansolo100% (1)
- How To Setup ADB and Fastboot On Windows, Linux, Mac OS Easily For Android Developemnt - (2018 Edition)Документ4 страницыHow To Setup ADB and Fastboot On Windows, Linux, Mac OS Easily For Android Developemnt - (2018 Edition)bayucs@gmail.com100% (1)
- Android ADB InstructionДокумент7 страницAndroid ADB InstructionLuis Miguel100% (1)
- (INFO) ANDROID DEVICE PARTITIONS and FILESYSTEMS - XDA Developers ForumsДокумент12 страниц(INFO) ANDROID DEVICE PARTITIONS and FILESYSTEMS - XDA Developers Forumssdancer75Оценок пока нет
- AndroidДокумент14 страницAndroidAdemasunmi Oluwafemi SamОценок пока нет
- ADB CommandДокумент2 страницыADB CommandSevtiandy MuhammadОценок пока нет
- ADB Commands List Directory: USB Driver From Your OEM Latest SDK Platform-ToolsДокумент5 страницADB Commands List Directory: USB Driver From Your OEM Latest SDK Platform-ToolsManojVaishnavОценок пока нет
- ADB Commands List Directory: USB Driver From Your OEM Latest SDK Platform-ToolsДокумент5 страницADB Commands List Directory: USB Driver From Your OEM Latest SDK Platform-ToolsManojVaishnavОценок пока нет
- (GUIDE) Rooting The UMIDIGI F2 - Magisk - TW - Android Development and HackingДокумент7 страниц(GUIDE) Rooting The UMIDIGI F2 - Magisk - TW - Android Development and HackingAahsan Iqbal احسن اقبالОценок пока нет
- Andriod Pentest DrozerДокумент37 страницAndriod Pentest DrozerBala JE/BSNLОценок пока нет
- ADB CommandsДокумент15 страницADB CommandsbashiruddinsОценок пока нет
- Hard Method, Flashing With FastbootДокумент6 страницHard Method, Flashing With FastbootjoОценок пока нет
- Fastboot CommandsДокумент1 страницаFastboot CommandsDharmesh0% (1)
- All Fastboot Commands, You Should Know. - Complete ThingsДокумент7 страницAll Fastboot Commands, You Should Know. - Complete ThingsEdgar VigoОценок пока нет
- 25 Useful Basic Commands of APT-GET and APT-CACHE For Package ManagementДокумент13 страниц25 Useful Basic Commands of APT-GET and APT-CACHE For Package ManagementzennroОценок пока нет
- ADB Commands Every Android User Should Know PDFДокумент11 страницADB Commands Every Android User Should Know PDFgrace garciaОценок пока нет
- ADB Fastboot CommandsДокумент1 страницаADB Fastboot CommandsbtjstcОценок пока нет
- How To Usb Tether Android PhonesДокумент25 страницHow To Usb Tether Android Phonesankit10009Оценок пока нет
- Methods to Increase the Internal Storage Space of Android DevicesОт EverandMethods to Increase the Internal Storage Space of Android DevicesОценок пока нет
- How To Root and Install Custom RecoveryДокумент5 страницHow To Root and Install Custom Recoveryg_rualoОценок пока нет
- List of Useful ADB and Fastboot CommandsДокумент21 страницаList of Useful ADB and Fastboot CommandsYa Sin Michael MoindzeeОценок пока нет
- Installing One Click AdbДокумент8 страницInstalling One Click AdbIgnatiusОценок пока нет
- Procedure - Preventive MaintenanceДокумент2 страницыProcedure - Preventive MaintenanceJeff DrewОценок пока нет
- How To Install Android Multi Tools v1.02b 2019 Pattern - Password Remover (Latest Version)Документ1 страницаHow To Install Android Multi Tools v1.02b 2019 Pattern - Password Remover (Latest Version)Anonymous oZ18ajaaОценок пока нет
- Methods to Increase the Internal Storage Space of Android DevicesОт EverandMethods to Increase the Internal Storage Space of Android DevicesОценок пока нет
- How To Edit EBR Files and Change Partition Size in MediaTek PhonesДокумент37 страницHow To Edit EBR Files and Change Partition Size in MediaTek Phonesasiasi100% (1)
- Best Custom RomДокумент5 страницBest Custom RomCarlo MolinaОценок пока нет
- (Utility) Odin For Linux !!! (JOdin3 CASUAL) - Android Development and HackingДокумент8 страниц(Utility) Odin For Linux !!! (JOdin3 CASUAL) - Android Development and HackingHélder PereiraОценок пока нет
- ADB Shell CommandsДокумент17 страницADB Shell Commandssunnysingh131Оценок пока нет
- Vivo Secret CodesДокумент6 страницVivo Secret CodesManojVaishnav100% (1)
- How To Make Your Own Bad USB Null Byte WonderHowToДокумент10 страницHow To Make Your Own Bad USB Null Byte WonderHowToEkaterina Hoffmann100% (1)
- Android ToolsДокумент17 страницAndroid ToolsramОценок пока нет
- User Manual DFS 2015 ENG PDFДокумент56 страницUser Manual DFS 2015 ENG PDFtheodore_praset5954Оценок пока нет
- (TUT) MTK Android (SP Flash Tool) Tutorial - Xda-DevelopersДокумент6 страниц(TUT) MTK Android (SP Flash Tool) Tutorial - Xda-DevelopersJiggs Sole de FranceОценок пока нет
- (Guide) (CITRUS) How To Remove FRP Lock - XDA ForumsДокумент5 страниц(Guide) (CITRUS) How To Remove FRP Lock - XDA ForumsMikatechОценок пока нет
- Command ListДокумент3 страницыCommand ListManojVaishnavОценок пока нет
- HeimdallДокумент10 страницHeimdallJasmin SelimovićОценок пока нет
- 9 Common ADB Commands You Should Know - Make Tech +Документ4 страницы9 Common ADB Commands You Should Know - Make Tech +Guillermo CortesОценок пока нет
- Step by Step Guide To Flash TWRPДокумент6 страницStep by Step Guide To Flash TWRPHariSetiawan100% (1)
- Kindle FastbootДокумент11 страницKindle FastbootHarold MorenoОценок пока нет
- Adb CommandsДокумент7 страницAdb CommandsMartin banaОценок пока нет
- (GUIDE) (TOOL) Reboot To EDL Mode From FASTBO - Xiaomi Redmi Note 3Документ7 страниц(GUIDE) (TOOL) Reboot To EDL Mode From FASTBO - Xiaomi Redmi Note 3lineuОценок пока нет
- How To Fastboot FlashДокумент1 страницаHow To Fastboot FlashAditzОценок пока нет
- How To Install ADB On Windows, macOS, and LinuxДокумент1 страницаHow To Install ADB On Windows, macOS, and LinuxCarlos FlammenschwertОценок пока нет
- How To Install Java in Kali LinuxДокумент1 страницаHow To Install Java in Kali LinuxJosetheking CrackedsoftwaresОценок пока нет
- Comprehensive Vulnerability Analysis of at Commands Within The Android EcoysystemДокумент19 страницComprehensive Vulnerability Analysis of at Commands Within The Android EcoysystemScoobs72Оценок пока нет
- Comandos ADBДокумент3 страницыComandos ADBAndrovisck AndroBr100% (1)
- (All in One) MIUI Flashing Guide - Unbrick, EDL Method - Locked Bootloader, Unlock Bootloader, More - Flashing Guide - Mi Community - XiaomiДокумент10 страниц(All in One) MIUI Flashing Guide - Unbrick, EDL Method - Locked Bootloader, Unlock Bootloader, More - Flashing Guide - Mi Community - XiaomilineuОценок пока нет
- Sharp Sd-At1000 PDFДокумент72 страницыSharp Sd-At1000 PDFRoman Torres AspirosОценок пока нет
- All Cracked Box 2015Документ8 страницAll Cracked Box 2015Anonymous Co8Xj83TxОценок пока нет
- How To Use SP Flash Tool To Backup Mediatek FirmwareДокумент16 страницHow To Use SP Flash Tool To Backup Mediatek FirmwareYasel MoreraОценок пока нет
- Push and Pull Files Using ADB CommandsДокумент5 страницPush and Pull Files Using ADB CommandsMenito PeperinoОценок пока нет
- Useful ADB and Fastboot Commands and How To Use ThemДокумент7 страницUseful ADB and Fastboot Commands and How To Use ThemFebrian HafizzudinОценок пока нет
- Manoj CV LatestДокумент4 страницыManoj CV LatestManojVaishnavОценок пока нет
- G Suite To Google Workspace Transition Guide and FAQДокумент3 страницыG Suite To Google Workspace Transition Guide and FAQOps Traffic DigitalОценок пока нет
- Libre Calc Guide- Βιβλιο αγγλικα.odtДокумент437 страницLibre Calc Guide- Βιβλιο αγγλικα.odtVangelis BakosОценок пока нет
- Full Download Test Bank For Accounting Information Systems Hall 8th Edition PDF Full ChapterДокумент36 страницFull Download Test Bank For Accounting Information Systems Hall 8th Edition PDF Full Chapterfluiditytrenail7c8j100% (16)
- VoiceAge v. AppleДокумент44 страницыVoiceAge v. AppleMikey CampbellОценок пока нет
- CS201 Lesson 2Документ9 страницCS201 Lesson 2Mushahid HussainОценок пока нет
- The Maxim USB Laboratory: MAX3421E, MAX3420E, ARM7, Keil, USB, Host, PeripheralДокумент17 страницThe Maxim USB Laboratory: MAX3421E, MAX3420E, ARM7, Keil, USB, Host, PeripheralJonathan JaegerОценок пока нет
- Gartner Reprint - Critical Capabilities For Insight EnginesДокумент24 страницыGartner Reprint - Critical Capabilities For Insight EnginesBolla AbhilashОценок пока нет
- GRC Short MemoДокумент6 страницGRC Short MemofufaОценок пока нет
- SAP Service CloudДокумент2 страницыSAP Service CloudLucía MartínezОценок пока нет
- Veldhoen & Company - Comprehensive Guide To Distributed Ways of WorkingДокумент58 страницVeldhoen & Company - Comprehensive Guide To Distributed Ways of WorkingmoraesdeniseОценок пока нет
- PDF&Rendition 1Документ9 страницPDF&Rendition 1Karan SahОценок пока нет
- Vector Autoregression (VAR) - Comprehensive Guide With Examples in Python - MLДокумент41 страницаVector Autoregression (VAR) - Comprehensive Guide With Examples in Python - MLPalaniyappan0% (1)
- Microsoft Azure Estimate: Budget Saudi Arabia - Azure BoqДокумент6 страницMicrosoft Azure Estimate: Budget Saudi Arabia - Azure BoqSuhail KarbhariОценок пока нет
- Masscan1 MemasticamДокумент18 страницMasscan1 MemasticamJorge PabОценок пока нет
- Process (SM35) RTHINTE10 and RHINTE30 Data Automatically: Related QuestionsДокумент2 страницыProcess (SM35) RTHINTE10 and RHINTE30 Data Automatically: Related QuestionsAntonio Di BellaОценок пока нет
- Prentice Hall Core Java Volume 2 Advanced Features 8th Edition AprДокумент4 страницыPrentice Hall Core Java Volume 2 Advanced Features 8th Edition Aprdeepak_sachan97Оценок пока нет
- Job Search Employer List Quick Links Career Resources MD Rashidul IslamДокумент4 страницыJob Search Employer List Quick Links Career Resources MD Rashidul Islamrashidul IslamОценок пока нет
- Labels and SelectorsДокумент2 страницыLabels and SelectorsHarsha PrakashОценок пока нет
- Three-Channel Electrocardiograph: Shenzhen Comen Medical Instrument Co., LTDДокумент32 страницыThree-Channel Electrocardiograph: Shenzhen Comen Medical Instrument Co., LTDalnaimОценок пока нет
- Types of ComputerДокумент41 страницаTypes of ComputerAngelita CapagalanОценок пока нет
- Universal Node Broad Band Manager: Spectralwave™Документ58 страницUniversal Node Broad Band Manager: Spectralwave™Ricardi Martins MartinsОценок пока нет
- PRX512M: 12" 2-Way Multipurpose Self-Powered Sound Reinforcement SystemДокумент2 страницыPRX512M: 12" 2-Way Multipurpose Self-Powered Sound Reinforcement SystemRaquel OrtegaОценок пока нет
- TEKLA Structural (Steel) Design PDFДокумент2 страницыTEKLA Structural (Steel) Design PDFrameshbathalaОценок пока нет
- OC Schema DocumentДокумент328 страницOC Schema DocumentAbdulrahMan MuhammedОценок пока нет
- P770DM EsmДокумент122 страницыP770DM EsmJose Anisio SilvaОценок пока нет
- EICS Engine Integrated Control SystemДокумент2 страницыEICS Engine Integrated Control SystemAlejandroMuñoz100% (1)
- Graphing The Voltage Across An LRC Circuit Using PythonДокумент10 страницGraphing The Voltage Across An LRC Circuit Using PythonJose Enrico MaxinoОценок пока нет
- ـﻟا زﺎﻬﺟ Meter I OXC Pulse: pulseoximeter 1 رﺎﻬﻇﻹا ﺔﺷﺎﺷ LCD 2Документ11 страницـﻟا زﺎﻬﺟ Meter I OXC Pulse: pulseoximeter 1 رﺎﻬﻇﻹا ﺔﺷﺎﺷ LCD 2Salim AloneОценок пока нет