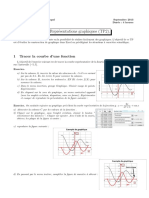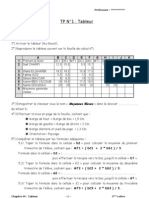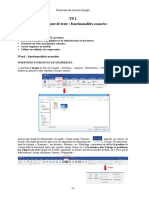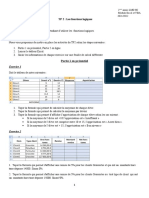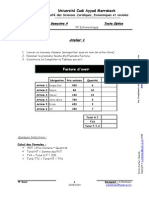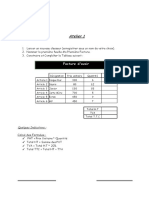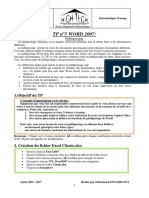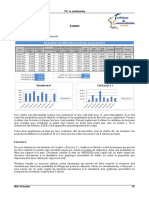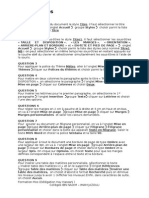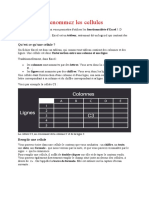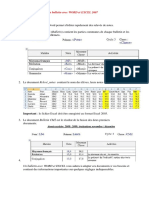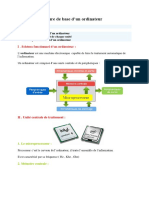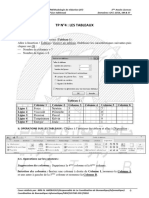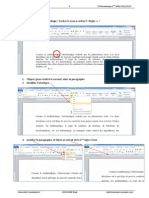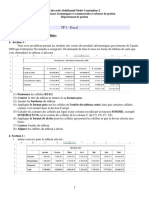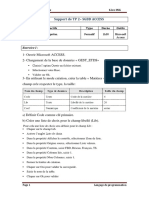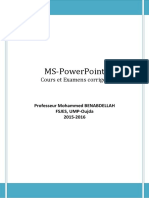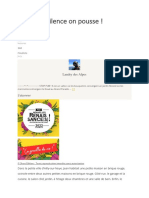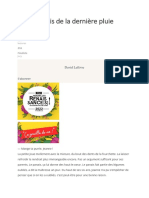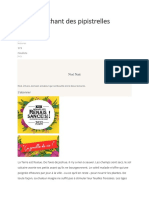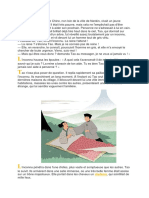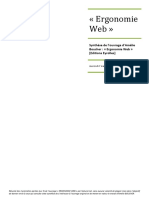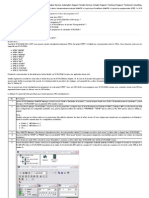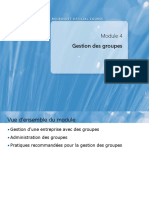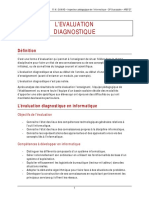Академический Документы
Профессиональный Документы
Культура Документы
TP3 Word2007
Загружено:
Anonymous ZmRV6WqОригинальное название
Авторское право
Доступные форматы
Поделиться этим документом
Поделиться или встроить документ
Этот документ был вам полезен?
Это неприемлемый материал?
Пожаловаться на этот документАвторское право:
Доступные форматы
TP3 Word2007
Загружено:
Anonymous ZmRV6WqАвторское право:
Доступные форматы
Génie Informatique Informatique d'usage
École d'Ingénierie Informatique
TP no3 WORD 2007:
Texte en colonnes, les tableaux et les figures
1.Objectif du TP
L'exemple d'apprentissage est le suivant : vous disposez d'un texte non mis en forme, qu'il
vous va falloir compléter et présenter. Le TP va vous guider pour que vous puissiez
progressivement obtenir un résultat propre et correct. A la fin du TP on obtient un texte en deux
colonnes avec la création d'un tableau et d'une figure.
Le texte brute se trouve dans le fichier "texteBrut.docx" qui est dans le dossier de ce TP.
Et voici le résultat que vous devez obtenir :
Remarque : Cliquer sur le bouton enregistrer ou ctrl+s après chaque modification effectuées durant
le TP, afin de sauvegarder ces modifications.
Pour commencer le TP, ouvrir le fichier "texteBrut.docx" avec Word 2007.
Année 2016 - 2017 Réalisé par Mohammed ENNAHBAOUI
1
Génie Informatique Informatique d'usage
École d'Ingénierie Informatique
2. Mettre en forme le texte du fichier "texteBrut.docx"
2.1. Mettre en forme le titre de l’article
Cliquer sur l’onglet Accueil
Sélectionner le titre de l’article
Cliquer l’outil Centré
Paramétrer une police Times New roman ou autre et un corps de 18
Cliquer sur l’outil Bordures et sélectionner Bordures extérieures.
2.2. Mettre le texte en colonne
2.2.1. Créer les colonnes
Cliquer sur l’onglet Mise en page
Sélectionner le texte à mettre en colonne ( La marque Microsoft...... Classement )
Cliquer sur l’outil Colonnes et sélectionner le nombre de colonnes à créer ( deux
colonnes dans notre cas ).
2.2.2. Tracer un filet entre les colonnes
Sélectionner les deux colonnes de
texte
Cliquer sur l’outil Colonnes puis sur
l’option Autres colonnes... au bas de
la liste
Activer la case Ligne séparatrice
Cliquer sur OK.
3. Concevoir le tableau
3.1.Créer le tableau
Cliquer sur l’onglet Insertion
Cliquer sur le bouton Tableau puis
sur l’option Insérer un tableau
Saisir le nombre de lignes (12) et de
colonnes (3) du tableau
Cliquer sur OK
⇒ Le ruban Outils de tableau avec deux
onglets : Création et Disposition est
ajouté à la barre des rubans.
Année 2016 - 2017 Réalisé par Mohammed ENNAHBAOUI
2
Génie Informatique Informatique d'usage
École d'Ingénierie Informatique
3.2. Saisir les données
Activer la cellule dans laquelle saisir une donnée en la cliquant. Il est possible de passer
d’une cellule à l’autre par [Tab]
La saisie et la modification de données dans un tableau est comparable à celle d’un texte
habituel à cette différence qu’elle est faite dans une cellule.
Top 10 mondial des marques du secteur high-tech
Classement Marques Valeur
en milliards de $
1 Microsoft 62,0
2 GE (General Electric) 55,8
3 Coca Cola 41,4
4 China Mobile 39,2
5 Marlboro 38,5
6 Wal-Mart 37,6
7 Google 37,4
8 IBM 36,1
9 Citi 31,0
10 Toyota 30,2
3.3. Mise en forme rapide du tableau
Cliquer sur le tableau
Cliquer sur l’onglet Création de la zone Outils de tableau
Sélectionner le style prédéfini désiré
Mettre en forme les données à l’intérieur du tableau:
1. La première cellule a une arrière plan rouge, 14 comme taille de police et le texte
est centré.
2. Les lignes paires ont une arrière plan rose.
3. La première colonne a un texte centré, d'une police en gras.
4. La deuxième colonne a un texte d'une police en gras, de telle sorte que le texte de
la première cellule est centré et des autres est aligné à gauche.
5. La troisième colonne a un texte centré, de telle sorte que la police du texte de la
première cellule est en gras.
Année 2016 - 2017 Réalisé par Mohammed ENNAHBAOUI
3
Génie Informatique Informatique d'usage
École d'Ingénierie Informatique
3.4. Insertion d'une légende du tableau
Cliquer sur le tableau
Cliquer sur l'onglet Références, puis sur l'option Insérer une légende
Dans les Options choisir l’étiquette Tableau
Compléter le titre du tableau par Les 10 meilleurs marques dans le monde
Observer que vous pouvez changer le nom de la légende (Figure, Equation) et que
vous pouvez placer cette légende au dessus ou en dessous de la sélection. Vous
pouvez aussi changer la numérotation
Cliquer sur OK.
Remarquez que la légende d’un tableau se place au dessus du tableau, la légende d’une figure se place
sous une figure (c’est une convention en Français). Si vous créez d’autres étiquettes (comme par exemple
«théorème»)., vous pourrez choisir de placer la légende en dessus ou au dessous de l’élément sélectionné.
Tableau 1: Les 10 meilleurs marques dans le monde
Top 10 mondial des marques du secteur high-tech
Classement Marques Valeur
en milliards de $
1 Microsoft 62,0
2 GE (General Electric) 55,8
3 Coca Cola 41,4
4 China Mobile 39,2
5 Marlboro 38,5
6 Wal-Mart 37,6
7 Google 37,4
8 IBM 36,1
9 Citi 31,0
10 Toyota 30,2
4. Concevoir la figure
4.1.Insérer la figure (ou image)
Cliquer sur la position où vous voulez insérer l'image
Cliquer sur l'onglet Insertion, puis sur l'option Image
Dans la fenêtre affichée, sélectionner le dossier, puis l'image à insérer
(Microsoft.png)
Cliquer sur Insérer
Année 2016 - 2017 Réalisé par Mohammed ENNAHBAOUI
4
Génie Informatique Informatique d'usage
École d'Ingénierie Informatique
4.2. Insertion d'une légende de la figure
Cliquer sur l'image
Cliquer sur l'onglet Références, puis sur l'option Insérer une légende
Dans les Options choisir l’étiquette Figure
Compléter le titre de la figure par Logo de Microsoft
Cliquer sur OK.
Figure 1: Logo de Microsoft
Année 2016 - 2017 Réalisé par Mohammed ENNAHBAOUI
5
Вам также может понравиться
- Excel Représentations Graphiques TPДокумент3 страницыExcel Représentations Graphiques TPGuest RootОценок пока нет
- TP ExcelДокумент11 страницTP Excelhassane2005Оценок пока нет
- Extrait Scratch Pour Les Kids PDFДокумент41 страницаExtrait Scratch Pour Les Kids PDFsalma tnОценок пока нет
- MEMO HTML5 CSS3 OpenClassroomsДокумент8 страницMEMO HTML5 CSS3 OpenClassroomsgdssgrdnОценок пока нет
- TP2 THДокумент10 страницTP2 THJules MatendeОценок пока нет
- Solutions-TP 3 - Révision D'examens de certification-MS WORD 2016Документ5 страницSolutions-TP 3 - Révision D'examens de certification-MS WORD 2016hammamie494Оценок пока нет
- Detection des collisions dans les jeux video 2D: avec C#5, WPF et Visual Studio 2013От EverandDetection des collisions dans les jeux video 2D: avec C#5, WPF et Visual Studio 2013Оценок пока нет
- Formation 3D par la pratique avec C#5 et WPF: Modeliser des moleculesОт EverandFormation 3D par la pratique avec C#5 et WPF: Modeliser des moleculesОценок пока нет
- TD02Документ13 страницTD02Cours TP KlmОценок пока нет
- Ofppt TP ExcelДокумент23 страницыOfppt TP ExcelAssiaJaibiОценок пока нет
- Atelier 3Документ5 страницAtelier 3Wafae SehailОценок пока нет
- TP22Документ2 страницыTP22zitouniОценок пока нет
- TP4Документ2 страницыTP4maison_d_hotesОценок пока нет
- Atelier 1Документ2 страницыAtelier 1Wafae SehailОценок пока нет
- TB Word 2Документ17 страницTB Word 2Mostafa HanouneОценок пока нет
- Atelier SwordДокумент4 страницыAtelier SwordbhjОценок пока нет
- Travail À Faire:: Registrements Périodiques Pour Éviter Une Éventuelle Perte de DonnéesДокумент2 страницыTravail À Faire:: Registrements Périodiques Pour Éviter Une Éventuelle Perte de Donnéesinsaf mecherguiОценок пока нет
- Université Cadi Ayyad Marrakech: Semestre 4 Toute OptionДокумент1 страницаUniversité Cadi Ayyad Marrakech: Semestre 4 Toute Optionmaison_d_hotesОценок пока нет
- Fonction Min Max Moyenne Tp1Документ2 страницыFonction Min Max Moyenne Tp1AssiaJaibiОценок пока нет
- TP5 Word2007Документ5 страницTP5 Word2007Cours TP KlmОценок пока нет
- Excel TD SujetДокумент2 страницыExcel TD SujetKidi MieuxОценок пока нет
- Réponses Atelier 4Документ2 страницыRéponses Atelier 4Wafae SehailОценок пока нет
- Formation Excel Partie 1Документ7 страницFormation Excel Partie 1Ismael Ismael100% (1)
- TP ExcelДокумент1 страницаTP Excelprofreda0% (1)
- Fascicule Gec Et RhcomДокумент61 страницаFascicule Gec Et RhcomahuibenjaminОценок пока нет
- Unité II-S2-6 Le Traitement de Texte - Création D'un TableauДокумент7 страницUnité II-S2-6 Le Traitement de Texte - Création D'un TableauanasОценок пока нет
- Fonction Min Max Moyenne tp2Документ4 страницыFonction Min Max Moyenne tp2AssiaJaibiОценок пока нет
- Un Bulletin Avec WORD Et EXCEL 2007Документ8 страницUn Bulletin Avec WORD Et EXCEL 2007Gordien BigirimanaОценок пока нет
- Leçon 2Документ6 страницLeçon 2Cours TP KlmОценок пока нет
- TP1 Traitement de TexteДокумент2 страницыTP1 Traitement de TexteRanïa BouchahdaОценок пока нет
- Série D'exercices N°1 - Informatique TP Excel - 9ème (2012-2013) Mlle JINA-1Документ3 страницыSérie D'exercices N°1 - Informatique TP Excel - 9ème (2012-2013) Mlle JINA-1AssiaJaibiОценок пока нет
- Traitement de Texte - WORDДокумент5 страницTraitement de Texte - WORDlets goo infoОценок пока нет
- TP - Word 1Документ4 страницыTP - Word 1mediosseОценок пока нет
- TP 4 Word 3eme L ArbiДокумент1 страницаTP 4 Word 3eme L ArbimomoОценок пока нет
- TP4 WordДокумент3 страницыTP4 WorddbikabdellahОценок пока нет
- 5 - Exercice Final 2016Документ10 страниц5 - Exercice Final 2016amekhzoumiОценок пока нет
- Test Examen - 2023Документ5 страницTest Examen - 2023Hamza ElbarouniОценок пока нет
- Word Partie 1Документ9 страницWord Partie 1Mii VarotraОценок пока нет
- TableurДокумент25 страницTableurImene Ben MohamedОценок пока нет
- tp4 BurДокумент3 страницыtp4 BurKhardaniMaamerОценок пока нет
- درس Traitement de textes - المعلوميات - الجذع المشتركДокумент12 страницدرس Traitement de textes - المعلوميات - الجذع المشتركJamal GoumriОценок пока нет
- TP 5 - Word - DessinДокумент3 страницыTP 5 - Word - DessinSogata AcheroОценок пока нет
- TP 1 SolutionДокумент12 страницTP 1 Solutionapi-300410155Оценок пока нет
- TP1 Excel PDFДокумент2 страницыTP1 Excel PDFSimeon AffroОценок пока нет
- 04 WORD Niveau2Документ13 страниц04 WORD Niveau2Ernest NanfackОценок пока нет
- Cours 01 WORD Premiére Année ANGLAIS PDFДокумент13 страницCours 01 WORD Premiére Année ANGLAIS PDFKami BrownОценок пока нет
- Initiation À Internet PDFДокумент10 страницInitiation À Internet PDFcedrick masterОценок пока нет
- TP N2Документ4 страницыTP N2Louay NoumiОценок пока нет
- 31 01 10les SectionsДокумент5 страниц31 01 10les SectionstaheniiОценок пока нет
- Activité Finale PDFДокумент2 страницыActivité Finale PDFhayetОценок пока нет
- Devoir Excel PPT 114750Документ4 страницыDevoir Excel PPT 114750Sledge BOUNDAОценок пока нет
- TP N1 AccesДокумент4 страницыTP N1 AccesLouay NoumiОценок пока нет
- Cours Et ExamensДокумент22 страницыCours Et ExamensNour OuОценок пока нет
- TP Final Excel3Документ1 страницаTP Final Excel3Lc ZtОценок пока нет
- TP 2Документ2 страницыTP 2insaf mecherguiОценок пока нет
- 10 Examens Bureautique Et TP Bureautique USTHB de 2011 À 2012Документ20 страниц10 Examens Bureautique Et TP Bureautique USTHB de 2011 À 2012Ad EmОценок пока нет
- TP2 Saut de Section Entete Pied de Page SymboleДокумент3 страницыTP2 Saut de Section Entete Pied de Page Symbolenissrin.mahanОценок пока нет
- Initiation WordДокумент16 страницInitiation WordTomas OlgaОценок пока нет
- ThéoriqueДокумент5 страницThéoriqueoukhdidjaayoubОценок пока нет
- Bac Pratique 26052022 Lettres 8hДокумент2 страницыBac Pratique 26052022 Lettres 8hmannouwОценок пока нет
- Access2010 Cours ExploitantДокумент30 страницAccess2010 Cours ExploitantLEILA KARARОценок пока нет
- Sa TerreДокумент3 страницыSa TerreAnonymous ZmRV6WqОценок пока нет
- LégumeДокумент4 страницыLégumeAnonymous ZmRV6WqОценок пока нет
- Silence On PousseДокумент3 страницыSilence On PousseAnonymous ZmRV6WqОценок пока нет
- Chez Mon PèreДокумент4 страницыChez Mon PèreAnonymous ZmRV6WqОценок пока нет
- Allez GrosДокумент5 страницAllez GrosAnonymous ZmRV6WqОценок пока нет
- Panais de La Dernière PluieДокумент6 страницPanais de La Dernière PluieAnonymous ZmRV6WqОценок пока нет
- Un Jardin À SoiДокумент5 страницUn Jardin À SoiAnonymous ZmRV6WqОценок пока нет
- BozakaДокумент2 страницыBozakaAnonymous ZmRV6WqОценок пока нет
- Le Chant Des PipistrellesДокумент7 страницLe Chant Des PipistrellesAnonymous ZmRV6WqОценок пока нет
- DécouverteДокумент4 страницыDécouverteAnonymous ZmRV6WqОценок пока нет
- À Dos de GéantДокумент6 страницÀ Dos de GéantAnonymous ZmRV6WqОценок пока нет
- LobéliaДокумент5 страницLobéliaAnonymous ZmRV6WqОценок пока нет
- La GreffeДокумент5 страницLa GreffeAnonymous ZmRV6WqОценок пока нет
- Nofin'i TaôДокумент4 страницыNofin'i TaôAnonymous ZmRV6Wq100% (1)
- Amma Sy ElieДокумент4 страницыAmma Sy ElieAnonymous ZmRV6WqОценок пока нет
- Id 488Документ21 страницаId 488Anonymous ZmRV6WqОценок пока нет
- Id 485Документ33 страницыId 485Anonymous ZmRV6WqОценок пока нет
- StecaДокумент55 страницStecaOueslati BoujbalОценок пока нет
- Tutoriels Asp: FlorianДокумент24 страницыTutoriels Asp: FlorianwhookidОценок пока нет
- Cours Merise El Hatimi 2020 2021Документ155 страницCours Merise El Hatimi 2020 2021Reda Lahrache100% (1)
- Siemens Industry Online Support - Automation Service, Automation Support, Simatic Service, Simatic Support, Technical Support, Technical Consulting2Документ6 страницSiemens Industry Online Support - Automation Service, Automation Support, Simatic Service, Simatic Support, Technical Support, Technical Consulting2Mohammed BenbrahimОценок пока нет
- 6c SP Marie PauleДокумент20 страниц6c SP Marie PauleCatalina NicolinОценок пока нет
- E ServicesДокумент344 страницыE ServicesMohamed El HaddadОценок пока нет
- EPANEt Vue D'ensembleДокумент8 страницEPANEt Vue D'ensembleJaouad Id BoubkerОценок пока нет
- Cours Couche ApplicationДокумент34 страницыCours Couche ApplicationSaraEAОценок пока нет
- Delphi - Les Bases de DonnéesДокумент42 страницыDelphi - Les Bases de Donnéesannagarcia00Оценок пока нет
- Gestion Des GroupesДокумент43 страницыGestion Des GroupesEmmanuel MambouОценок пока нет
- FME N1 Classif Exercices FRДокумент13 страницFME N1 Classif Exercices FRElFynnОценок пока нет
- CnssДокумент9 страницCnsstouria chОценок пока нет
- Installatie Platform 2.2 R00 FRДокумент16 страницInstallatie Platform 2.2 R00 FROmar BEN AFIAОценок пока нет
- Autres Tuto DДокумент6 страницAutres Tuto DPaul DayangОценок пока нет
- Rapport de Projet Fin EtudesДокумент39 страницRapport de Projet Fin EtudesSALIM ZBADIОценок пока нет
- Conception Et Réalisation D'une Application Web Pour La Gestion de La Facturation Au Niveau de l'ADE de MilaДокумент182 страницыConception Et Réalisation D'une Application Web Pour La Gestion de La Facturation Au Niveau de l'ADE de MilaAhmed Salem ALLYОценок пока нет
- Teams QSДокумент5 страницTeams QSMarouane MadaraОценок пока нет
- M3FmoireMofen Mohamed Corrig3FДокумент78 страницM3FmoireMofen Mohamed Corrig3FNANA EmmanuelОценок пока нет
- Soutenance Projet HervéДокумент23 страницыSoutenance Projet HervéTMauginОценок пока нет
- EvaluationДокумент3 страницыEvaluationYoussef KhalloukiОценок пока нет
- (Sensopart - Aide) Mettre À Jour Le Firmware D'un CapteurДокумент16 страниц(Sensopart - Aide) Mettre À Jour Le Firmware D'un CapteurJojo LynxiОценок пока нет
- Petite Introduction Au Logiciel de Traitement StatistiqueДокумент39 страницPetite Introduction Au Logiciel de Traitement StatistiqueMohammed MounafiaОценок пока нет
- Swing 1Документ68 страницSwing 1Ibrahima sory BahОценок пока нет
- Programmation O.O Et C++:: Monôme: FilièreДокумент9 страницProgrammation O.O Et C++:: Monôme: FilièreOUIAME EL HEZZAMОценок пока нет
- Apprendre Redux Et Redux Toolkit Pour ReactДокумент8 страницApprendre Redux Et Redux Toolkit Pour ReactMoris MbounОценок пока нет
- Polycopie ShellДокумент14 страницPolycopie Shelldavid AbotsitseОценок пока нет
- Norme 61508Документ37 страницNorme 61508gueridi100% (1)
- Fonctions Avancées Excel 2019Документ31 страницаFonctions Avancées Excel 2019Baky Traore100% (1)