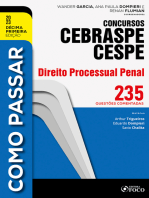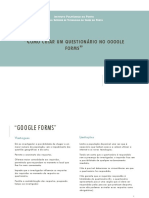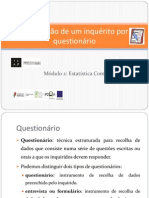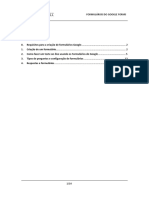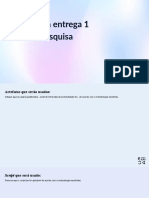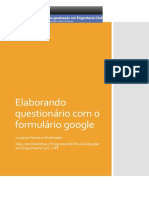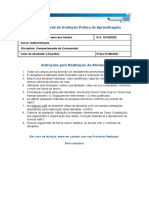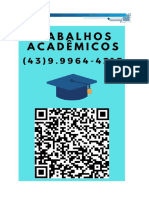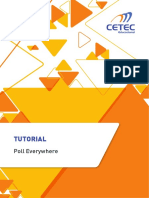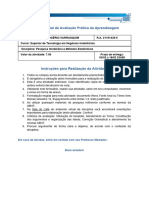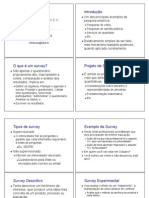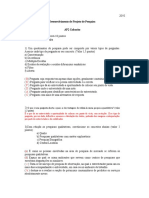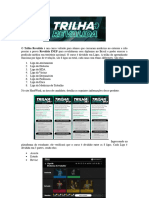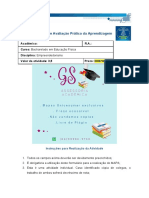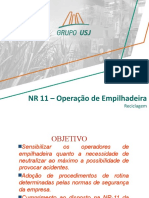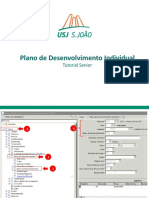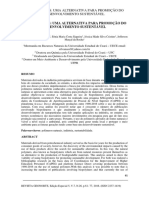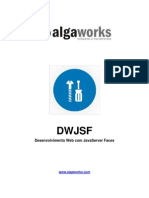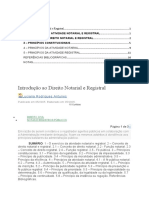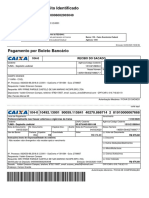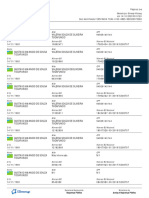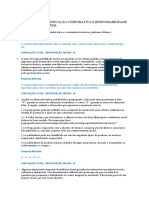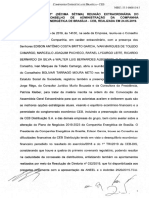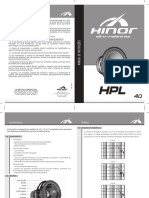Академический Документы
Профессиональный Документы
Культура Документы
Tutorial Google Form
Загружено:
Andre Calcagniti PadilhaИсходное описание:
Авторское право
Доступные форматы
Поделиться этим документом
Поделиться или встроить документ
Этот документ был вам полезен?
Это неприемлемый материал?
Пожаловаться на этот документАвторское право:
Доступные форматы
Tutorial Google Form
Загружено:
Andre Calcagniti PadilhaАвторское право:
Доступные форматы
Como usar o
Google
Forms
O Google Forms é um serviço
gratuito e totalmente online
(compatível com qualquer
navegador e sistema
operacional) para criar
formulários e coletar dados.
Veja como criar um formulário do Google para pesquisas de satisfação,
pedidos de orçamento, cadastros no seu site e muito mais.
Seu primeiro formulário
Escolha um dos modelos ou comece
1 Visite o site google.com/forms
2 com um documento em branco.
Se preferir, você também pode criar à partir de uma tabela do Google Planilhas, onde você deseja
salvar os dados recolhidos.
Ferramentas > Criar um Formulário
Editando seu formulário
Comece a "brincar" com o editor do Google Utilize o menu flutuante à direita para
Forms que é bastante intuitivo. Inclua o Título, adicionar novas perguntas ou arquivos de
um descritivo se for necessário e, então, mídia.
comece a adicionar as perguntas.
Adicionar pergunta
No menu superior você poderá:
Importar perguntas
- Alterar a cor do tema;
Adicionar título
- Ver como o formulário será exibido
para seus visitantes; Adicionar imagem
- Adicionar colaboradores; Adicionar video
- Incluir scripts personalizados. Adicionar seção
Tipos de Pergunta
Resposta Curta
- Nomes
- Endereços de Email
- URLs
Parágrafo
- Notas detalhadas
- Feedback
Múltipla Escolha
- Perguntas do tipo: "O que você prefere?"
- Perguntas em que a resposta seja do tipo
Sim / Não / Talvez
Caixas de Seleção
- Perguntas do tipo "Com o que você
concorda"
- Perguntas do tipo "Selecione as respostas
corretas"
Lista Suspensa
- Perguntas como "Em que país você vive"
- Use para manter seu formulário compacto
quanto tiver muitas opções de resposta
Escala Linear
- Dê uma nota para a sua experiência
- Perguntas do tipo "O quanto você estaria
inclinado a...."
Grade de Múltipla Escolha
- Adicione perguntas às linhas
- Adicione opções para cada pergunta às
colunas
OBS: Mais de 6 colunas exigem que o usuário
role a tela no desktop.
Mais de 3 colunas exigem que o usuário role a
tela no celular.
Data
- Registro de atividade
- Agendar compromissos
Horário
- Agendar horários
- Acompanhar duração de atividades
Seções
Formulários longos podem assustar os
visitantes. Se você tiver mais de 5 perguntas,
considere dividir o seu formuário em seções.
Ir para a Seção com base na resposta
Envie seus visitantes para seções pertinentes
com base nas respostas que derem em
perguntas específicas.
Descrições das perguntas Validação da resposta
Detalhe melhor para o seu visitante o que Use essa opção em qualquer pergunta para
quer saber com aquela pergunta. manter algum controle sobre a resposta.
OBS: Se você utilizar URLs nas descrições das Por exemplo:
perguntas, elas serão clicáveis, mesmo se
estiverem em um formato mais curto. URL - garante que se trata de um endereço
válido;
Ex: pluga.co
Email - garante que um e-mail válido foi
inserido;
Comprimento - garante o número de
caracteres inserido;
Número - garante que a resposta ficou dentro
de uma certa amplitude numérica.
Modo Testes
1 Transforme seu formulário em teste
Configuraçãoes > Testes > Criar teste
2 Escolha quando o visitante receberá
os resultados:
- Imediatamente após o envio
- Posteriormente, depois de revisão
manual
3 Assinale "pontos" para cada questão
OBS: Os testes funcionam apenas com perguntas de múltilpa escolha, caixas de seleção e listas suspensas.
Aparência do Formulário
O Google Forms oferece opções simples de
design para as cores e temas dos formulários.
Escolha uma das cores pré-definidas ou defina
uma cor personalizada.
Esta cor preencherá o cabeçalho do seu
formulário e também as cores de realce.
Escolha a cor de fundo do seu formulário à
partir das opções fornecidas pelo editor.
Ah! E escolha também a fonte que deseja
usar.
Imagem do cabeçalho
Escolha uma das imagens oferecidas pelo
editor ou carregue uma diretamente do seu
computador
Coletando respostas
Todas as respostas são armazenadas na aba "respostas"
Para um potencial mais analítico das respostas, conecte seu formulário com as Planilhas do Google
Conectar a uma nova planilha
Conectar a uma planilha pré existente
Novos campos ou campos pré-existentes editados são imediatamente atualizados na planilha do
Google. Novas alterações no formulário não afetarão os dados já inseridos na planilha.
Compartilhando o Formulário
Prepare para a promoção
Escreva uma mensagem personalizada de
agradecimento para os seus visitantes em:
Configuraçãoes > Apresentação
Redes Sociais
Obtenha um link encurtado goo.gl/forms para
compartilhar facilmente nas suas redes sociais
Incorpore
Adicione seu formulário ao seu site com o
código de incorporação. Basta copiar o código
HTML gerado pelo Google Forms e inserir na
página que desejar.
E-mail
Insira o formulário no e-mail. Usuários do
Gmail poderão preenchê-lo sem sair do e-mail.
Usuários de outros provedores não têm esse
recurso disponível. Inclua uma pequena
mensagem com um link para eles.
Integre o Google Forms com dezenas de
ferramentas web
Com as automatizações da Pluga você pode conectar seus formulários do Google com dezenas de
outras ferramentas web
Crie seu Google Forms Conecte-o na Pluga Automatize processos
Automatizações Populares
Receba notificações a cada resposta Aumente sua lista de contatos
Gmail | Slack | SMS RD Station | Mailchimp
Hubspot | LeadLovers
Transforme as respostas em tarefas Crie cobranças automaticamente
Trello | Pipedrive | Google Calendar Conta Azul | Mercado Pago | Vindi
Quer saber mais? Visite o site da Pluga
ou aprenda tudo sobre como usar o Google Forms aqui.
Вам также может понравиться
- Enunciado Trabalho Prático Nº2 - Parte IIДокумент10 страницEnunciado Trabalho Prático Nº2 - Parte IIPauloОценок пока нет
- Java SE 8 Programmer I: O guia para sua certificação Oracle Certified AssociateОт EverandJava SE 8 Programmer I: O guia para sua certificação Oracle Certified AssociateОценок пока нет
- APOSTILAДокумент38 страницAPOSTILAAdriano Miranda Dos SantosОценок пока нет
- Manual Do Usuario Lime Survey 1-72Документ49 страницManual Do Usuario Lime Survey 1-72Olney BatistaОценок пока нет
- TP3 - Como Criar Um Questionário No Google FormsДокумент23 страницыTP3 - Como Criar Um Questionário No Google FormsRenato LimaОценок пока нет
- Tutorial - Como o Aluno Envia e Consulta DúvidasДокумент12 страницTutorial - Como o Aluno Envia e Consulta DúvidasJoao LuizОценок пока нет
- Formulário Google ApresentaçãoДокумент2 страницыFormulário Google ApresentaçãoInesíítá SilváОценок пока нет
- Como Construir Bons FormuláriosДокумент47 страницComo Construir Bons FormuláriosMalu IsidoroОценок пока нет
- 6 - Técnicas de Elicitação de Requisitos - QuestionárioДокумент3 страницы6 - Técnicas de Elicitação de Requisitos - QuestionárioAndréОценок пока нет
- Construção de Um Inquérito Por QuestionárioДокумент23 страницыConstrução de Um Inquérito Por QuestionárioCristina MonteiroОценок пока нет
- Manual Google Forms - Craição de TestesДокумент14 страницManual Google Forms - Craição de TestesManuel RodriguesОценок пока нет
- QuestionáriosДокумент45 страницQuestionáriosAidil Neto AmorimОценок пока нет
- 07 Evaluacion-PorДокумент7 страниц07 Evaluacion-PorCidy Mauro Maia SanguendaОценок пока нет
- Template Modulo 05 Entrega 1 v2Документ6 страницTemplate Modulo 05 Entrega 1 v2Vinicius CostaОценок пока нет
- Guia de Correção Da Plataforma Redigir para Cooretores AprovadosДокумент20 страницGuia de Correção Da Plataforma Redigir para Cooretores AprovadosThaynara Faleiro MaltaОценок пока нет
- Lmat LOG Lista3 FacilДокумент6 страницLmat LOG Lista3 FacilAngelina SierviОценок пока нет
- QuestionárioДокумент10 страницQuestionáriostefany.ddcsoaresОценок пока нет
- Forms TutorialДокумент13 страницForms Tutorialedusoares30Оценок пока нет
- 02 - Como Dividir Um Texto em ColunasДокумент31 страница02 - Como Dividir Um Texto em ColunasGustavo pereira lapaОценок пока нет
- Programa Transforme Se Material de Nivelamento de ProgramacaoДокумент45 страницPrograma Transforme Se Material de Nivelamento de ProgramacaoElaine De PaulaОценок пока нет
- O Uso de Questionarios em Trabalhos Científicos PDFДокумент14 страницO Uso de Questionarios em Trabalhos Científicos PDFIgor BellucioОценок пока нет
- TUTORIAL - Acesso e Realização Exame Proficiencia v09 - 23Документ12 страницTUTORIAL - Acesso e Realização Exame Proficiencia v09 - 23danielnobre47570Оценок пока нет
- Apostila Google Forms - TutorialДокумент17 страницApostila Google Forms - TutorialTainah Santos100% (1)
- g6 Tutorial Amplifica Google FormsДокумент29 страницg6 Tutorial Amplifica Google FormsO ForasteiroОценок пока нет
- Elaborando Questionário Com o Google FormA4Документ27 страницElaborando Questionário Com o Google FormA4Luciane Ferreira AlcoforadoОценок пока нет
- Manual Do Aluno CademíДокумент8 страницManual Do Aluno CademímilinnhОценок пока нет
- Enunciados Instruções - Realização EfolioglobalДокумент3 страницыEnunciados Instruções - Realização EfolioglobalTania CostaОценок пока нет
- Question Á RioДокумент16 страницQuestion Á RioJoseane RibeiroОценок пока нет
- BomДокумент4 страницыBomHelioNascimentoSantosОценок пока нет
- Aula 5 - Tecnicas para Identificação de RequisitosДокумент46 страницAula 5 - Tecnicas para Identificação de RequisitosGabriel MarcilioОценок пока нет
- Aula 4, Módulo 2 - APLДокумент4 страницыAula 4, Módulo 2 - APLFabiofelipe DiasdeoliveiraОценок пока нет
- Passo A Passo para Professores Testes SemanaisДокумент4 страницыPasso A Passo para Professores Testes SemanaisGabriela Rodrigues FradeОценок пока нет
- Manual de Criação de Formulários DigitaisДокумент13 страницManual de Criação de Formulários DigitaisfuadrianoОценок пока нет
- MAPA - Material de Avaliação Prática Da Aprendizagem: Acadêmico: R.A. Curso: Disciplina: Comportamento Do ConsumidorДокумент3 страницыMAPA - Material de Avaliação Prática Da Aprendizagem: Acadêmico: R.A. Curso: Disciplina: Comportamento Do ConsumidorgeovannagodoyОценок пока нет
- Avaliação 3rd UnitДокумент20 страницAvaliação 3rd UnitScribdTranslationsОценок пока нет
- Surveys: 3 Série Aula 4 - 3º BimestreДокумент20 страницSurveys: 3 Série Aula 4 - 3º BimestreAmanda InagakiОценок пока нет
- ATIVIDADE PRATICA - Cadeia de Suprimentos - C1 - 2019Документ3 страницыATIVIDADE PRATICA - Cadeia de Suprimentos - C1 - 2019Giovanni AtaídeОценок пока нет
- Formulario MapaДокумент14 страницFormulario Mapatatty santosОценок пока нет
- Enunciados Instruções - Realização ExameДокумент4 страницыEnunciados Instruções - Realização ExameTania CostaОценок пока нет
- Mapa Ciências SociaisДокумент3 страницыMapa Ciências Sociaisexatas resolveОценок пока нет
- Tutorial PollДокумент21 страницаTutorial PollFrancisco PereiraОценок пока нет
- Roteiro Estudo 1fase Xxxiii Exame 120diasДокумент22 страницыRoteiro Estudo 1fase Xxxiii Exame 120diasMuito-AmorNessa-VidaОценок пока нет
- Algumas Dicas de Roteiro para PesquisaДокумент5 страницAlgumas Dicas de Roteiro para PesquisaFabianoVogtОценок пока нет
- Info WsoДокумент287 страницInfo WsoWagner Santana de OliveiraОценок пока нет
- ATIVIDADE PRATICA - Cadeia de Suprimentos - C1 - 2019Документ3 страницыATIVIDADE PRATICA - Cadeia de Suprimentos - C1 - 2019Larissa NogueiraОценок пока нет
- Semana 1Документ4 страницыSemana 1msreatoОценок пока нет
- EC (Final) Manual Criação de Formulários DigitaisДокумент13 страницEC (Final) Manual Criação de Formulários DigitaisEdnajanОценок пока нет
- Vter8 CSD p30 Id1377493 85156 98015Документ2 страницыVter8 CSD p30 Id1377493 85156 98015MiguelОценок пока нет
- Atividade Mapa Sub Pesquisa Imobiliária e Métodos EstatísticosДокумент3 страницыAtividade Mapa Sub Pesquisa Imobiliária e Métodos EstatísticosRogério VarrasquimОценок пока нет
- Document 2Документ6 страницDocument 2MENEZES CONSULTORIA TEXTUALОценок пока нет
- Aula 07Документ9 страницAula 07JOAO FARIASОценок пока нет
- mAPA Historia Da Saude PublicaДокумент2 страницыmAPA Historia Da Saude Publicaandrades.assessoria.acadОценок пока нет
- E-Book - Como Resolver o SimuladoДокумент11 страницE-Book - Como Resolver o SimuladoPepita AlvesОценок пока нет
- TIEXAMES LEANITF Dicas PreparacaoДокумент7 страницTIEXAMES LEANITF Dicas PreparacaoHeloísa TatiОценок пока нет
- Tutorial - Formulários.Google - SPZC Como Criar Testes Autocorretivos No Google FormsДокумент7 страницTutorial - Formulários.Google - SPZC Como Criar Testes Autocorretivos No Google FormsAna OliveiraОценок пока нет
- Tópicos de Survey - UFPAДокумент6 страницTópicos de Survey - UFPAalberto.portugalОценок пока нет
- AP2 - 2015 - Desenvolvimento Do Projeto de Pesquisa - GabaritoДокумент3 страницыAP2 - 2015 - Desenvolvimento Do Projeto de Pesquisa - GabaritoSarah Matos CummingsОценок пока нет
- Passo A Passo - OrientaçõesДокумент7 страницPasso A Passo - OrientaçõesCONTEÚDOS UNIVERSITÁRIOОценок пока нет
- Mapa Empreendedorismo EdfДокумент6 страницMapa Empreendedorismo EdfGerlane SilvaОценок пока нет
- Trigonometria - Referencial TeóricoДокумент9 страницTrigonometria - Referencial TeóricoAndre Calcagniti PadilhaОценок пока нет
- NR 11 - Operação de EmpilhadeiraДокумент41 страницаNR 11 - Operação de EmpilhadeiraAndre Calcagniti PadilhaОценок пока нет
- Avaliação de EficáciaДокумент2 страницыAvaliação de EficáciaandrecalpadОценок пока нет
- Programação Jogos Do BrasilДокумент1 страницаProgramação Jogos Do BrasilAndre Calcagniti PadilhaОценок пока нет
- Passo A Passo WhatsApp Comunica USJДокумент3 страницыPasso A Passo WhatsApp Comunica USJAndre Calcagniti PadilhaОценок пока нет
- Tutorial PDI SeniorДокумент4 страницыTutorial PDI SeniorAndre Calcagniti PadilhaОценок пока нет
- Plano de AulaДокумент7 страницPlano de AulaAndre Calcagniti PadilhaОценок пока нет
- Eqparc PDFДокумент587 страницEqparc PDFAnonymous tuVd49LHОценок пока нет
- Lista de Exercícios Fundamentos de Cálculo - Aula 19062020 - André Calcagniti PadilhaДокумент4 страницыLista de Exercícios Fundamentos de Cálculo - Aula 19062020 - André Calcagniti PadilhaAndre Calcagniti PadilhaОценок пока нет
- Análise de Fourier e EDPДокумент9 страницAnálise de Fourier e EDPAndre Calcagniti PadilhaОценок пока нет
- NBR15600 Estação de Armazenagem de Descompressão de Gás Natural PDFДокумент52 страницыNBR15600 Estação de Armazenagem de Descompressão de Gás Natural PDFDaniel Bezerra100% (1)
- Paredes Com Bloco de Concreto Celular AutoclavadoДокумент2 страницыParedes Com Bloco de Concreto Celular AutoclavadoFabio DantasОценок пока нет
- Weber em Tania Quintaneiro Um Toque de Cla SsicosДокумент41 страницаWeber em Tania Quintaneiro Um Toque de Cla SsicosinfiereОценок пока нет
- Inscricao Diana Banco Do NordesteДокумент2 страницыInscricao Diana Banco Do NordesteDIANA ELANE DA SILVA BRASILОценок пока нет
- Biopolímeros - Uma Alternativa para A Promoção Do Desenvolvimento Sustentável PDFДокумент17 страницBiopolímeros - Uma Alternativa para A Promoção Do Desenvolvimento Sustentável PDFAgnes de RogheimОценок пока нет
- Material Complementar PythonДокумент43 страницыMaterial Complementar PythonkaueОценок пока нет
- 17 Questoes de Windows 7Документ6 страниц17 Questoes de Windows 7Ducation2Оценок пока нет
- Prova Sociologia OstДокумент3 страницыProva Sociologia OstcliciacsantanaОценок пока нет
- Trator PilotoДокумент4 страницыTrator PilotoDyemys Dosyer Pompermaier Valesan100% (1)
- Apostila JSFДокумент204 страницыApostila JSFAndré GomesОценок пока нет
- 4.3.4.4 Packet Tracer - Troubleshoot HSRPДокумент2 страницы4.3.4.4 Packet Tracer - Troubleshoot HSRPRobson PereiraОценок пока нет
- Introdução Ao Direito Notarial e RegistralДокумент20 страницIntrodução Ao Direito Notarial e Registralhgregoriomacaringue_100% (1)
- Guia Parcela 29Документ1 страницаGuia Parcela 29Valdeir Campos OficialОценок пока нет
- Catalogo KitoДокумент76 страницCatalogo KitoPaulo FulyОценок пока нет
- Deuses Americanos - Neil GaimanДокумент3 страницыDeuses Americanos - Neil GaimanMatheus SantosОценок пока нет
- 89140113-Wiring Diagram FH (4) - 2013Документ84 страницы89140113-Wiring Diagram FH (4) - 2013jose breno vieira silva100% (13)
- Planilha para Loja de RoupasДокумент791 страницаPlanilha para Loja de RoupasLuiz CássioОценок пока нет
- Gustavo Amancio de Souza Tocafundo AATUALДокумент4 страницыGustavo Amancio de Souza Tocafundo AATUALizamariaa89Оценок пока нет
- FlareДокумент10 страницFlareMayla FerrariОценок пока нет
- Processo Decisório - Questões FGVДокумент22 страницыProcesso Decisório - Questões FGVMeirelles ThaisОценок пока нет
- Avaliação Comunicação Corporativa e Responsabilidade Social EmpresarialДокумент3 страницыAvaliação Comunicação Corporativa e Responsabilidade Social Empresarialedevagno pereira da silva100% (1)
- Design EmocionalДокумент49 страницDesign EmocionalSarah SarotoОценок пока нет
- Edital 01 2024Документ26 страницEdital 01 2024alvesadrianemouraОценок пока нет
- Lei 6677-94 - Estatuto Dos Servidores Públicos Civis Do Estado Da BahiaДокумент102 страницыLei 6677-94 - Estatuto Dos Servidores Públicos Civis Do Estado Da BahiaAllan Gustavo100% (3)
- Ata Da Reunião Do Conselho Administrativo Da CEBДокумент3 страницыAta Da Reunião Do Conselho Administrativo Da CEBMetropolesОценок пока нет
- FRESADORASДокумент16 страницFRESADORASJosé RiadroОценок пока нет
- Bovino de Leite - ManualДокумент37 страницBovino de Leite - ManualfmodriОценок пока нет
- Resolucao de exercicios-SGIДокумент9 страницResolucao de exercicios-SGIAllan AmilcarОценок пока нет
- Avaliação de Desempenho Nas Empresas PDFДокумент55 страницAvaliação de Desempenho Nas Empresas PDFafdastas100% (1)
- Manual - Woofer Hinor - HPL 400 12 4ohmsДокумент4 страницыManual - Woofer Hinor - HPL 400 12 4ohmsJesse JamesОценок пока нет