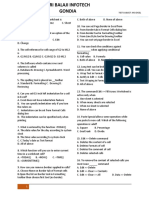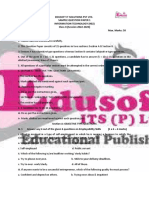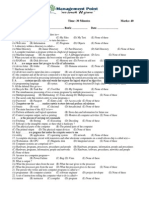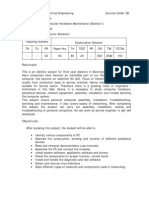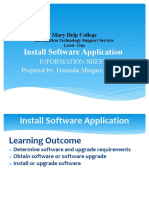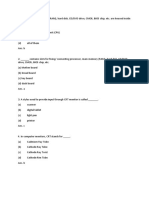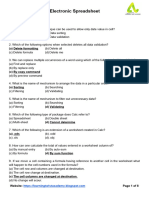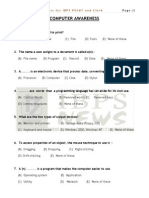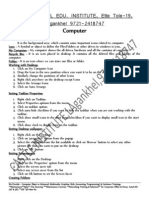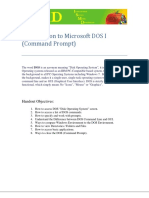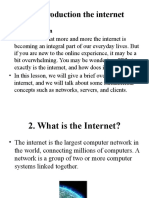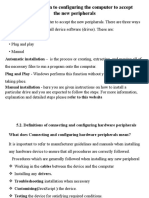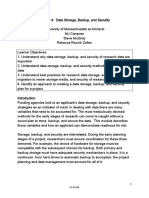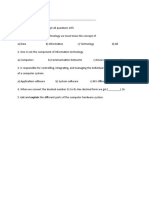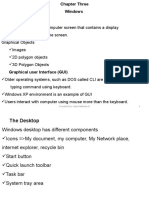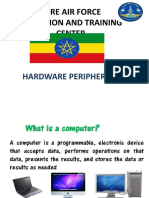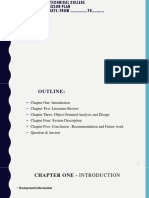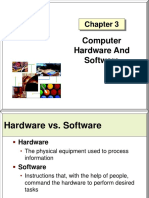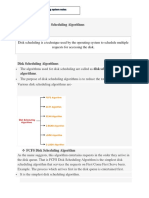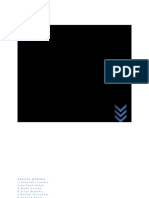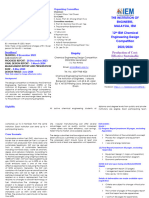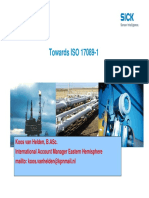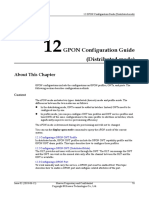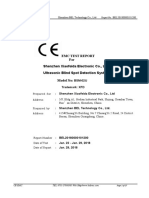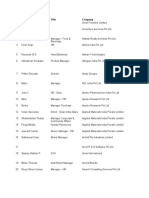Академический Документы
Профессиональный Документы
Культура Документы
Lab Exercise - 1 Introduction To Microsoft DOS (Command Prompt)
Загружено:
jak messiИсходное описание:
Оригинальное название
Авторское право
Доступные форматы
Поделиться этим документом
Поделиться или встроить документ
Этот документ был вам полезен?
Это неприемлемый материал?
Пожаловаться на этот документАвторское право:
Доступные форматы
Lab Exercise - 1 Introduction To Microsoft DOS (Command Prompt)
Загружено:
jak messiАвторское право:
Доступные форматы
ETHIOPIAN AIR FORCE ACADEMIC TECHNICAL COLLEGE
Lab Exercise _1
Introduction to Microsoft DOS (Command Prompt)
The word DOS is an acronym meaning “Disk Operating System”.
Objectives:
1. How to access DOS “Disk Operating System” screen.
2. How to access a list of DOS commands.
3. How to specify and work with prompts.
4. Understand the Difference between DOS Command Line and GUI.
5. Ways to compare Windows Environment to the DOS Environment.
6. How to view Directories / Folders and Files
7. How to access basic applications.
8. Ways to close the DOS (Command Prompt).
1. How to access DOS “Disk Operating System” screen.
There are two primary ways to launch the DOS screen.
I. Go to the Start Menu, Programs, Accessories and Click on Command Prompt.
Prepared by:Capt.Habtamu.D Page 1
II. Click on Start then select Run...
In the Run Dialog box Type “Command” in the Open: textbox and click OK. Tip: you could type in
“cmd” short for Command either way, the outcome will be the same.
You
You should now see the black “DOS” screen also known as the Command Prompt. (The
command prompt means that the computer will do a performance based on a command
Prepared by:Capt.Habtamu.D Page 2
prompted by you the user.) Do not be worried if the text on your screen appears different after
the C: Prompt, some computers might have different names that were specified during the O.S.
setup.
2. How to access a list of DOS commands.
In order to work with DOS we need to understand that there is a list of commands that we use to
perform all tasks while in this screen. If we do not know the commands it is almost impossible to
navigate, through the command prompt and perform tasks.
We all know that most applications provide us with Help Menus or Help Dialog box, fortunately for
us DOS also has that ability and is easy to access.
While in the Command Prompt at the blinking cursor Type “Help”
Press Enter.
DOS provides us with a large alphabetized list of different commands that can be used with dos. The
list contains two columns: The left side contains the Command and the right side contains a
description of what the command does.
Prepared by:Capt.Habtamu.D Page 3
Not all commands are visible simply Scroll down using the scroll bar to see the end of the list.
Prepared by:Capt.Habtamu.D Page 4
2. How to specify and work with prompts
Prompts are simply the location where the cursor is set to start typing its next command.
C:\ stands for the Primary Partition on the computer
Users is a Folder which contains another subfolder called Habtamu
The \ Backslash represents another section.
To make it simple lets distinguish 3 types of prompts.
You notice that C: is a drive letter. Depending on how your computer is setup each drive letter will
be considered as a prompt. 1) A: for Floppy, 2) C: for the main partition on the hard-drive and 3)
D: Representing the CD\DVD drive.
In the command prompt type in “CD\.”
Press Enter
C:\>_ is the main prompt the C drive.
Let’s try and see what other drives are available that we can access: Type in “A:” and press Enter
and Type “D:” and press Enter.
A: generates the message that “The system cannot find the drive specified.” At this time in age
floppy drives are dying out in newer computer models in the case below the computer does not have
a floppy drive installed therefore it is an invalid command.
4. Understand the Difference between DOS Command Line and GUI.
Computers consist of two types of interfaces DOS and GUI.
DOS: We now know stands for “Disk Operating System”. It is a Black screen that is running in the
background of any pc based computer with an operating system installed. We navigate our way
through it by typing in commands or instructions.
Prepared by:Capt.Habtamu.D Page 5
GUI: Might not sound all that familiar to you, however it is something that we use every day and
might not even be aware of. GUI of course is an acronym which simply stands for “Graphical User
Interface”. Basically this interface consists of graphics such as icons and mouse capability. We need
not know any instructions to handle this interface a simple click here and there will start us off in
creating our task at hand.
Take a look below does this screen look familiar? it should this is our GUI. Our latest Operating
Systems provide us with a much more appealing look to our screen. No more memorizing commands
or doing single tasks at a time.
Based on the two images above we are able to distinguish 2 main differences in each.
DOS – A: Command Line B: Single-task Capability
GUI – A: Interactive graphical icons B: Multi-tasking Capabilities.
With dos we are only able to do tasks one at a time one command after another, once the first task is
complete we need to move on to the next task. With GUI however we are able to do multiple tasks all
together on the same screen.
Notice: At the bottom of our Desktop there are tabs lined up one after another. This is known as
multitasking, the ability to switch back and forth on multiple tasks using a single computer screen.
5. Ways to compare Windows Environment to the DOS Environment.
Prepared by:Capt.Habtamu.D Page 6
It may not seem like it; but DOS and the Windows Environment is the same thing, the only
difference is their appearance and style.
We will start off with the Windows environment first.
Go to your desktop and select the My Computer Icon
Click on the C: drive Icon. (Main Hard Drive Icon)
Take a moment to look at the Folders and Files that are present in the drive, and make a mental note
of it, now select the Windows Folder
Within the Windows folder we are able to see other folders and files required for windows to
properly run. One of the advantages of the Windows Environment is that you are able to use the
mouse to click to perform tasks.
Prepared by:Capt.Habtamu.D Page 7
Now let’s take a look at the DOS environment and how the same they really are. Keep in mind that
“Background” is the key word.
Go to Start – Run… and type “Cmd” or “Command” in the textbox, in the Command Prompt Type
“dir” which is short for Directory and press Enter. A list of files and folders appear. In this view we
see a date, time, size, and filenames that are found in the C: directory. When ever you see <DIR>
that means that it is a folder, if nothing is visible then they are files.
Prepared by:Capt.Habtamu.D Page 8
Let’s now go into the windows folder. In the command prompt type “cd windows” and press Enter.
You should see “C:\WINDOWS>” We are now in the Windows folder prompt.
Prepared by:Capt.Habtamu.D Page 9
Type dir and press Enter to display the folders and files in the windows folder (note: in the windows
view we only had to click, at the command prompt we need to type in commands ) Look at the files
and folders that appear and compare to your GUI environment.
Take a look at both screenshots below, notice the difference in appearance, in actuality both are
the same.
Prepared by:Capt.Habtamu.D Page 10
6. How to view Directories / Folders and Files
As we‘ve seen in the previous objectives, there are several commands that we could use to view the
Directories and Files through the command prompt.
Command Prompt Basic Commands
Viewing a list of Directories and Folders
C:\>dir
Going into a folder Directory
Type “cd windows”
Prepared by:Capt.Habtamu.D Page 11
Type dir to display the directories in the windows folder, choose system, and type “cd system” and
take a look at the prompt.
We are now in a subdirectory with-in the windows folder, the process can go on and on until there
are no more subfolders available. By typing “CD..” we are able to decrement and remove you from
the current folder to the previous folder location, until you are back to the main command prompt.
7. How to access basic applications.
We can access both Windows and DOS applications through the command prompt.
Windows based applications: Calculator, Microsoft Paint, Notepad…
Typing calc, mspaint, notepad in the Command Prompt will Open the following applications
Prepared by:Capt.Habtamu.D Page 12
DOS based Application: File Editor / Creator
Typing Edit will open one of the first basic editors.
Instead of opening a separate app window the DOS screen upon pressing enter will change to the
editor screen as seen below.
Prepared by:Capt.Habtamu.D Page 13
Classic menu style format, if for some reason the mouse is not available, this screen could easily be
controlled by using the ALT and Arrow Keys on the keyboard. Alt – will access the menus, the
Arrow Keys will navigate up, down, left and right.
Accessing applications through the DOS interface is quite simple. You need to understand that each
command that launches an application has the extension of .exe which stands for executable. For
example to launch calc you could also type in calc.exe this will also launch the application.
Prepared by:Capt.Habtamu.D Page 14
Example: to write ETHIOPIAN AIR FORCE ACADEMIC TECHNICAL COLLEGE by using edit commands
Write ETHIOPIAN AIR FORCE ACADEMIC TECHNICAL COLLEGE from the dialog box
then go to file menu SAVE it
Prepared by:Capt.Habtamu.D Page 15
Finally close the box
To display use the following steps
C:\>habtamu>type etaf.txt
To clear all the commands and descriptions from the screen
C:\>habtamu>cls
Prepared by:Capt.Habtamu.D Page 16
8. Ways to close the DOS (Command Prompt)
There are two possible ways of closing the Dos Screen.
I. By clicking on the upper left hand corner we are able to access a drop down menu, and
selecting the close option. Clicking on the X on the upper right hand side of the screen
will also close the DOS screen. (This is made possible when the mouse is available.)
II. Typing in EXIT will also close the DOS screen. (This is our only option when the mouse is
not available to us.)
NB: For windows lab practice use chapter three from your hand out and practice all during your lab
session
Prepared by:Capt.Habtamu.D Page 17
Вам также может понравиться
- Microsoft Word Intermediate Level Question PaperДокумент3 страницыMicrosoft Word Intermediate Level Question PaperDileep DamodaranОценок пока нет
- Course Notes - Unit 1 PDFДокумент4 страницыCourse Notes - Unit 1 PDFMichael SkyersОценок пока нет
- Essential Spreadsheet GuideДокумент12 страницEssential Spreadsheet GuideLeoverseОценок пока нет
- MS-Excel basics for beginnersДокумент2 страницыMS-Excel basics for beginnersShruti S NasreОценок пока нет
- IT Solutions Sample Question Paper 1Документ9 страницIT Solutions Sample Question Paper 1anjula vasisthaОценок пока нет
- 5.1 RaidДокумент14 страниц5.1 Raidgidum2007100% (1)
- Practical Report - Implementation of LANДокумент2 страницыPractical Report - Implementation of LANPobakara JayasingheОценок пока нет
- Module 06 Operate Word Processing ApplicationДокумент28 страницModule 06 Operate Word Processing Applicationmusababduletif7Оценок пока нет
- Computerprog 1 Q 1Документ4 страницыComputerprog 1 Q 1Merry anne AndusОценок пока нет
- I. A. Read Each Question Carefully and Give Your Answer by Writing The Letter From The ChoicesДокумент4 страницыI. A. Read Each Question Carefully and Give Your Answer by Writing The Letter From The ChoicesiamcadenzaОценок пока нет
- MS Excel 2013 LECTURE NOTESДокумент51 страницаMS Excel 2013 LECTURE NOTESWANKYO JOSHUAОценок пока нет
- Additional Questions and Answers: Choose The Correct Answers 1 MarkДокумент18 страницAdditional Questions and Answers: Choose The Correct Answers 1 MarkjesusjustinОценок пока нет
- MCQ Lab Test OctДокумент1 страницаMCQ Lab Test Octkhanimran182Оценок пока нет
- CLASS 3 Computer PT1 (PARTII) REVISIONДокумент4 страницыCLASS 3 Computer PT1 (PARTII) REVISIONvmhsphysicsОценок пока нет
- Sub: Computer Time: 30 Minutes Marks: 40: Name: . Batch: . Date: .Документ3 страницыSub: Computer Time: 30 Minutes Marks: 40: Name: . Batch: . Date: .Pawan KumarОценок пока нет
- UNIT-2 Data Entry and Keyboarding Skills: Multiple-Choice QuestionsДокумент6 страницUNIT-2 Data Entry and Keyboarding Skills: Multiple-Choice QuestionsSandya babuОценок пока нет
- Computer Network Practical FileДокумент31 страницаComputer Network Practical FileAbhishek JainОценок пока нет
- CBSE Class 11 Computer Science Sample Paper-02Документ4 страницыCBSE Class 11 Computer Science Sample Paper-02cbsesamplepaperОценок пока нет
- Python-Unit Test-2Документ6 страницPython-Unit Test-2Taru GoelОценок пока нет
- Computer Hardware and Maintenance (9089)Документ7 страницComputer Hardware and Maintenance (9089)Suman Ghosh100% (1)
- Digital Planet: Tomorrow's Technology and You: Hardware BasicsДокумент20 страницDigital Planet: Tomorrow's Technology and You: Hardware BasicsHannah Esey Aquino PaquinОценок пока нет
- Course Outline: Introduction to Computers and Microsoft WordДокумент37 страницCourse Outline: Introduction to Computers and Microsoft WordAman ChaprodОценок пока нет
- Generations of Programming LanguagesДокумент35 страницGenerations of Programming LanguagessamОценок пока нет
- Ms Powerpoint Quiz2016Документ2 страницыMs Powerpoint Quiz2016api-2610280400% (2)
- Fairfield High School Revision TestДокумент2 страницыFairfield High School Revision Testamy frostОценок пока нет
- Install Software Application: Information Sheet Prepared By: Gemeda Abugare BadukeДокумент26 страницInstall Software Application: Information Sheet Prepared By: Gemeda Abugare BadukeJaleto sunkemo100% (1)
- Assessment.1 EXCEL MCQ Question BankДокумент48 страницAssessment.1 EXCEL MCQ Question Bankdibakardas10017Оценок пока нет
- WordДокумент12 страницWordgetanehОценок пока нет
- C++ Fundamentals ProgramДокумент11 страницC++ Fundamentals ProgramZain iqbalОценок пока нет
- MCQДокумент7 страницMCQMERIN OVELILОценок пока нет
- I. Multiple Choice: Write The Letter of The Correct AnswerДокумент4 страницыI. Multiple Choice: Write The Letter of The Correct AnswerVincent Bumas-ang AcapenОценок пока нет
- Unit 4 Class 9 - Electronic Spreadsheet Class 9Документ8 страницUnit 4 Class 9 - Electronic Spreadsheet Class 9AntuОценок пока нет
- Atme College Data Structures Lab ManualДокумент117 страницAtme College Data Structures Lab Manualvandv prints100% (2)
- 5.basic Computer Skill Lab PDFДокумент8 страниц5.basic Computer Skill Lab PDFRavikumarОценок пока нет
- CLASS 3 WorksheetДокумент2 страницыCLASS 3 WorksheetanithaОценок пока нет
- Computer Awareness: Computer Awareness For IBPS PO/MT and ClerkДокумент10 страницComputer Awareness: Computer Awareness For IBPS PO/MT and ClerkparvejkОценок пока нет
- How to create and format a document in Microsoft WordДокумент5 страницHow to create and format a document in Microsoft WordOnline ShoppingОценок пока нет
- Computer Quiz LIC AAO ExamДокумент3 страницыComputer Quiz LIC AAO ExamRimpa DeyОценок пока нет
- SS2 Ict 2ND TermДокумент11 страницSS2 Ict 2ND TermThe-INKS crew100% (1)
- Learn essential MS Word featuresДокумент46 страницLearn essential MS Word featuresRam NepaliОценок пока нет
- Understanding ComputersДокумент23 страницыUnderstanding ComputersJason Aguilar Duero100% (1)
- ICT Lecture NoteДокумент26 страницICT Lecture NoteAbduletif Hebo0% (1)
- Microsoft Word - Screen Element - Mrs - Lucy David - 14610Документ3 страницыMicrosoft Word - Screen Element - Mrs - Lucy David - 14610Game of AttitudeОценок пока нет
- C#Question Bank 1Документ9 страницC#Question Bank 1pooja.pОценок пока нет
- Corel Draw MCQДокумент4 страницыCorel Draw MCQReeta singh100% (1)
- Computer Maintenance ExamДокумент3 страницыComputer Maintenance ExamAbdallah TOYO92% (13)
- Quiz on Computer Fundamentals and Office ApplicationsДокумент8 страницQuiz on Computer Fundamentals and Office ApplicationsManish SharmaОценок пока нет
- Pseudo CodeДокумент17 страницPseudo CodekalladyОценок пока нет
- Experiment No - 01: AIM: Assembling of Personal ComputerДокумент29 страницExperiment No - 01: AIM: Assembling of Personal ComputerMukesh Sahu100% (1)
- Computer Practice Lab ManualДокумент58 страницComputer Practice Lab ManualPRISTUniversityОценок пока нет
- 200 Objective-Type Questions RameshДокумент32 страницы200 Objective-Type Questions RameshAnkurTyagiОценок пока нет
- Computer Exam QuestionsДокумент15 страницComputer Exam QuestionsNiro ChweetyОценок пока нет
- Introduction To Communication and Technology NotesДокумент17 страницIntroduction To Communication and Technology NotesAli Abdullah Jilani100% (2)
- Introduction To Microsoft DOS I (Command Prompt) : Handout ObjectivesДокумент16 страницIntroduction To Microsoft DOS I (Command Prompt) : Handout ObjectiveskaytaurusОценок пока нет
- Dos PDFДокумент19 страницDos PDFسرحان سويد عيسىОценок пока нет
- Laboratory Activity 03Документ8 страницLaboratory Activity 03Bok JamonОценок пока нет
- CMD NotesДокумент23 страницыCMD NotesSkyОценок пока нет
- DOS DOCUMENTATIONДокумент74 страницыDOS DOCUMENTATIONPinky AggarwalОценок пока нет
- MS-DOS Tutorial - Mastering The Command PromptДокумент11 страницMS-DOS Tutorial - Mastering The Command PromptSuthaОценок пока нет
- Int. To IT and Basic Applications HandoutДокумент152 страницыInt. To IT and Basic Applications Handoutjak messiОценок пока нет
- 4.1 Introduction The InternetДокумент33 страницы4.1 Introduction The Internetjak messiОценок пока нет
- 5.1. Introduction To Configuring The Computer To Accept The New PeripheralsДокумент28 страниц5.1. Introduction To Configuring The Computer To Accept The New Peripheralsjak messiОценок пока нет
- Microsoft Word: Documents IncludesДокумент9 страницMicrosoft Word: Documents Includesjak messiОценок пока нет
- To Computers: Prepared By:-Capt. Habtamu.D 1Документ46 страницTo Computers: Prepared By:-Capt. Habtamu.D 1jak messiОценок пока нет
- 1 CC By-NcДокумент18 страниц1 CC By-Ncjak messiОценок пока нет
- QuizeДокумент1 страницаQuizejak messiОценок пока нет
- Compiled By: Capt - Habtamu.DДокумент12 страницCompiled By: Capt - Habtamu.Djak messiОценок пока нет
- No Name Address AmountДокумент2 страницыNo Name Address Amountjak messiОценок пока нет
- DOS Commands: Unlike in Windows, DOS Commands Are The Primary Way in Which You Use The OperatingДокумент7 страницDOS Commands: Unlike in Windows, DOS Commands Are The Primary Way in Which You Use The Operatingjak messiОценок пока нет
- Understanding Pre-Installation RequirementsДокумент17 страницUnderstanding Pre-Installation Requirementsjak messiОценок пока нет
- 1 Compiled By:-Capt - Habtamu.DДокумент15 страниц1 Compiled By:-Capt - Habtamu.Djak messiОценок пока нет
- Fdre Air Force Education and Training Center: Hardware PeripheralsДокумент53 страницыFdre Air Force Education and Training Center: Hardware Peripheralsjak messiОценок пока нет
- What Is Backup?Документ12 страницWhat Is Backup?jak messiОценок пока нет
- Microsoft Word: Documents IncludesДокумент9 страницMicrosoft Word: Documents Includesjak messiОценок пока нет
- RRДокумент28 страницRRjak messiОценок пока нет
- Computer HardwareДокумент42 страницыComputer HardwareSandeep SharmaОценок пока нет
- 1 CC By-NcДокумент18 страниц1 CC By-Ncjak messiОценок пока нет
- RRДокумент28 страницRRjak messiОценок пока нет
- 4.1 Introduction The InternetДокумент33 страницы4.1 Introduction The Internetjak messiОценок пока нет
- Data Backup OptionsДокумент6 страницData Backup OptionsnerdsonsiteОценок пока нет
- 5.1. Introduction To Configuring The Computer To Accept The New PeripheralsДокумент28 страниц5.1. Introduction To Configuring The Computer To Accept The New Peripheralsjak messiОценок пока нет
- 3Документ23 страницы3jak messiОценок пока нет
- CH 03Документ34 страницыCH 03jak messiОценок пока нет
- RRДокумент28 страницRRjak messiОценок пока нет
- Educational Technology: Meaning and NatureДокумент275 страницEducational Technology: Meaning and NatureammanapparaОценок пока нет
- SIF Override Mitigation Plan: Alternative Measurement Tag (DCS) Alternative Measurement Tag (Local)Документ1 страницаSIF Override Mitigation Plan: Alternative Measurement Tag (DCS) Alternative Measurement Tag (Local)Thitinan BuakawОценок пока нет
- Disk Shuduling PDFДокумент14 страницDisk Shuduling PDFtezom techeОценок пока нет
- Prompt EngineeringДокумент12 страницPrompt EngineeringcmarchianiОценок пока нет
- Basic Parts of Alarm System 2Документ7 страницBasic Parts of Alarm System 2benitotumolva942Оценок пока нет
- Manage supermarket inventory & salesДокумент34 страницыManage supermarket inventory & saleshassenОценок пока нет
- Ultipro Web Services Api Guide:: Reports-As-A-ServiceДокумент20 страницUltipro Web Services Api Guide:: Reports-As-A-ServiceAnna Purna100% (1)
- Technical specifications for safety and regulationsДокумент9 страницTechnical specifications for safety and regulationsDiego CamargoОценок пока нет
- Profile 5930 Series Dispersoil. Viscosity Reducer RSKДокумент1 страницаProfile 5930 Series Dispersoil. Viscosity Reducer RSKIwan SetiawanОценок пока нет
- Inheritance in C++Документ19 страницInheritance in C++rajipeОценок пока нет
- Project Management-Session Planning-V1Документ6 страницProject Management-Session Planning-V1neily fertadoОценок пока нет
- Cs Unitec Magnetic Drill Accessories-2017Документ6 страницCs Unitec Magnetic Drill Accessories-2017Jonel Carhuaz LozanoОценок пока нет
- PC World PresentationДокумент8 страницPC World Presentationapi-282311982Оценок пока нет
- 6 Dimensions of Data Quality Examples and Measurement iCEDQДокумент17 страниц6 Dimensions of Data Quality Examples and Measurement iCEDQArizalОценок пока нет
- Flyer - 12nd IEM Design CompetitionДокумент2 страницыFlyer - 12nd IEM Design CompetitionNarayanaan SupurmaniamОценок пока нет
- 19 - K.van Helden - Towards Iso 17089-1Документ58 страниц19 - K.van Helden - Towards Iso 17089-1Bar AvaitОценок пока нет
- Customer Validation Case 2Документ10 страницCustomer Validation Case 2Celestisya SusantoОценок пока нет
- 01-12 GPON Configuration Guide (Distributed Mode)Документ13 страниц01-12 GPON Configuration Guide (Distributed Mode)shantu123Оценок пока нет
- One Shot Face Recognition: Mid Term Presentation Presented By, Amitrajit Chattopadhyay, 3 Year Ug, Iisc 1.04.2020Документ10 страницOne Shot Face Recognition: Mid Term Presentation Presented By, Amitrajit Chattopadhyay, 3 Year Ug, Iisc 1.04.2020amitrajit chattopadhyayОценок пока нет
- Wind Speed - Is-875 Part-3 - Civil MasterДокумент14 страницWind Speed - Is-875 Part-3 - Civil MasterSUNIL KUMARОценок пока нет
- Pupil Incentive Program Improves Grade 5 OutputДокумент6 страницPupil Incentive Program Improves Grade 5 OutputKaren Faye LagundayОценок пока нет
- NPTEL Java Lecture BookДокумент1 373 страницыNPTEL Java Lecture Bookvespubek100% (2)
- Ultrasonic BSD - Ce ReportДокумент27 страницUltrasonic BSD - Ce ReportBich SonОценок пока нет
- Cellular Wide-Area and Non-Terrestrial IoT A Survey On 5G Advances and The Road Toward 6GДокумент58 страницCellular Wide-Area and Non-Terrestrial IoT A Survey On 5G Advances and The Road Toward 6GShraddha ChopraОценок пока нет
- 8the Difference of Two SquaresДокумент14 страниц8the Difference of Two SquaresEve Krystel Baya - MamugayОценок пока нет
- CRN - FPH1200 - Release - 5drop4 5.0.31.12Документ10 страницCRN - FPH1200 - Release - 5drop4 5.0.31.12Deutz SimanjorangОценок пока нет
- Mic 7502 z3b ManualДокумент79 страницMic 7502 z3b ManualJulio Francisco Canales MoriОценок пока нет
- Corporate CardsДокумент184 страницыCorporate CardsSanthosh GKОценок пока нет
- MG8591 - Principles of Management (Ripped From Amazon Kindle Ebooks by Sai Seena)Документ344 страницыMG8591 - Principles of Management (Ripped From Amazon Kindle Ebooks by Sai Seena)Amburose A71% (14)
- Data Sheet: SAA7111AДокумент72 страницыData Sheet: SAA7111AQuiteОценок пока нет