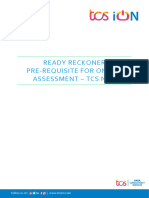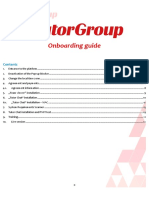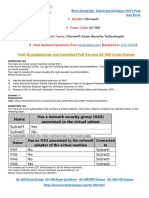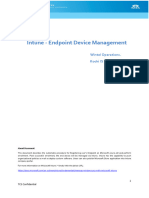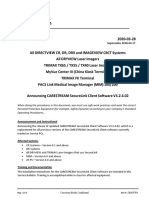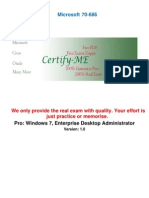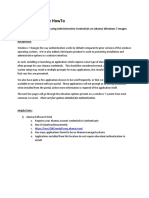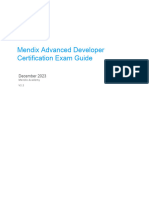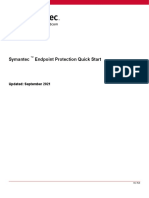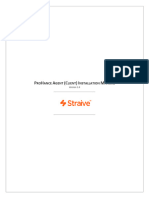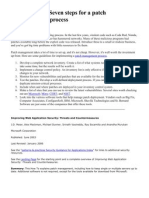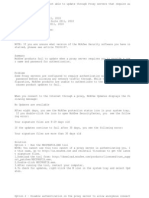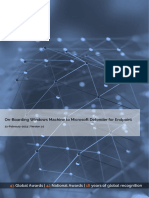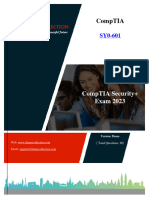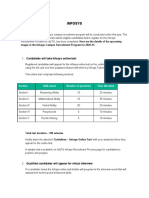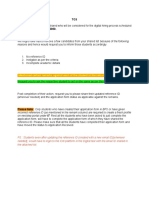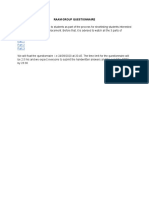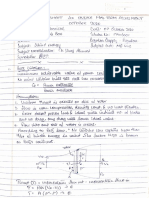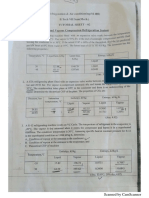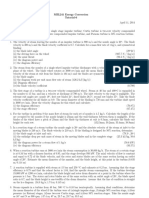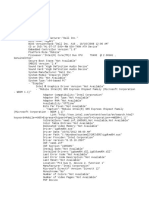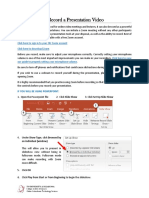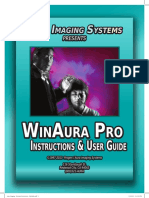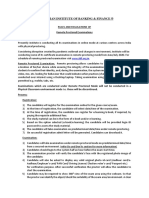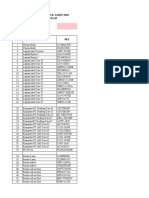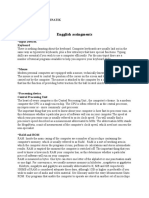Академический Документы
Профессиональный Документы
Культура Документы
iON Remote Assessments-Examinee Instructions
Загружено:
manish guptaАвторское право
Доступные форматы
Поделиться этим документом
Поделиться или встроить документ
Этот документ был вам полезен?
Это неприемлемый материал?
Пожаловаться на этот документАвторское право:
Доступные форматы
iON Remote Assessments-Examinee Instructions
Загружено:
manish guptaАвторское право:
Доступные форматы
TCS Confidential
Remote Assessments – Online
Examinee Instructions
Version 3.9
1 Copyright @ 2020 Tata Consultancy Services Limited
TCS Confidential
Instruction for Examinee
In view of the current pandemic and lockdown in the Country, we would be conducting the
TCS Digital Hiring this year as a Remote Proctored Assessment, contrary to designated Test
Centres, as in earlier years. This change is to allow you to give your Exam from the safety and
security of your home, without the inconvenience of travel.
To ensure that the exam can be successfully completed by you from your home and using
your system, we have enhanced the overall exam process to provide a seamless experience.
2 Copyright @ 2020 Tata Consultancy Services Limited
TCS Confidential
Availability of WebCam:
The system to be used must have either an integrated WebCam or an attached WebCam.
a) Ensure the WebCam is functioning.
To check this –
i. Open WebCam application installed on the system (e.g. Type ‘Webcam” in
search bar to locate Application).
ii. Take few sample pictures and video of self.
b) Ensure uninterrupted and exclusive access to the WebCam.
c) Close all third-party applications installed on your system to capture images or videos from
your system, including YouCam
d) Uninstall YouCam software for the duration of assessment
Active, dedicated Internet bandwidth
Active & Consistent internet connectivity is required throughout the session. In case of WiFi
connection ensure that, at the time of attempting the assessment limited users are
connected to the same network. This will ensure uninterrupted session.
Firewall & Proxy Setting
For a system with active Firewall, ensure that the firewall setting is turned “off” for the duration
of assessment.
Disable all Proxy setting
System Screen Resolution
Please ensure system screen resolution is set to 1024*720 only.
Please refer following links to change systems resolution based on operating system
Windows : https://www.youtube.com/watch?v=3GdKiUAnyHc
Ubuntu : https://help.ubuntu.com/stable/ubuntu-help/look-resolution.html.en
3 Copyright @ 2020 Tata Consultancy Services Limited
TCS Confidential
Browser Setting
Recommended Google Chrome browser for best experience
Please verify the following key check points in browser setting before starting self-registration
or the Assessment.
Zoom Level:
Set the browser zoom level to 100%.
Please access the zoom level setting by clicking on the three vertical dots displayed on the
right hand corner of your browser window as shown
Camera Access:
Access to camera should be “allowed” for browser.
On google chrome, please navigate to Settings->Privacy and Security->Camera
4 Copyright @ 2020 Tata Consultancy Services Limited
TCS Confidential
Please follow steps mentioned in the linked website for more information about browser
access to camera
https://support.google.com/chrome/answer/2693767?co=GENIE.Platform%3DDesktop&hl=en
Note: In case you are using Organization-controlled system, it is possible that organization’s security policy
would require Admin access to change these settings.
Anti-virus
Anti-Virus programs running in background could generate system alerts from time to time.
These system alerts would impact running of Assessment Application and possibly stop
ongoing assessment session.
To avoid such a situation, please temporarily disable/stop the antivirus program.
For steps and instructions to disable/Stop anti-virus program during the assessment period,
please follow the steps provided by your antivirus program.
In case using a system managed by an Organization, Administrator access may be required
to disable anti-virus protection program.
A personal system with full access (administrative level) and control is recommended
Launcher Details
The IBALauncher once downloaded can be used for future assessments. You need not
download the launcher every time before the assessment. System upgrades the launcher, if
any update is available while launching.
Details of OS and Supported Browsers for iLEON App
1. Windows 10, 7 - Google Chrome - All versions.
2. Windows 10, 7 - Internet Explorer - All versions.
3. Windows 10 - Firefox - Not supported
4. Windows 7 - Firefox - Version 46 to 56.
5. Ubuntu - All versions.
6. Safari – Not Supported.
7. MAC OS – Not supported.
Note: In case of a desktop or laptop running Windows 7 operating system, please check and ensure
it has the latest Service Pack installed.
There are two approach to determine the Service Pack installed
Service Pack Check – Approach 1
a) Click Start button
b) Right-click on “Computer” icon
c) Click “Properties”.
d) Check basic information about your computer configuration displayed - If Service
Pack 1 is listed under Windows edition, SP1 would be already installed on your
computer.
Service Pack Check – Approach 2
(a) Click Start button
(b) Locate Search programs and files text box
(c) Type winver in the box space
(d) click on winver.exe
5 Copyright @ 2020 Tata Consultancy Services Limited
TCS Confidential
(e) Service Pack information will be displayed along with Windows Version
Without Service Pack With Service Pack
Note: If Service pack 1 is not installed, follow the instructions to download and install SP1 from following
URL https://www.microsoft.com/en-us/download/details.aspx?id=5842
⎯ Repeat the above steps to verify the version again.
⎯ In case the Service pack is not installed, please arrange for a separate system to take the
exam.
⎯ In case an error encountered says “Failed to execute script main” it is an indication of incorrect
Operating System being used.
General Troubleshooting
In case any issue is encountered during course of Assessment with an error message
indicating Session is “locked”,
1. Press “Right Shift + Esc” key to exit ongoing Assessment
2. Close Application
3. Open new session on Browser
4. re-login to the assessment website using the credentials provided in email
5. Generate a new key
6. Launch the assessment using the new key
Please ensure the browser has full access to WebCam and there are no running and active
firewall and/or antivirus programs
6 Copyright @ 2020 Tata Consultancy Services Limited
TCS Confidential
HelpDesk
Remote Assessments (RA) - Online allows the candidates to use HelpDesk to seek technical
support and communicate with the Support Team for any queries with respect to the
assessment. Below is the set of instructions to use the HelpDesk feature.
1. Access the URL on a browser of your choice (Chrome recommended) from the
system you are going to use for taking the assessment.
2. Wait for the log in screen as shown below
3. Enter the correct username and password as provided in the email sent to your
registered email ID
4. Click Login.
There will be three tabs visible:
a. Application Summary: this tab will contain your basis information. Please go
through this to ensure it’s your details only.
b. Online Assessment: This tab will contain access to the assessment that you
need to appear for
c. HelpDesk: This tab has an option to “Raise Query Ticket” should you face any
technical challenges while giving the assessment.
d. Click on HelpDesk tab to raise ticket with a Technical Support team
7 Copyright @ 2020 Tata Consultancy Services Limited
TCS Confidential
e. Click on “Click here to Raise Query Ticket”
f. Candidate query form will open with two separate sections in it.
i. Section 1 “Query Section” – for entering details pertaining to the issue /
query to be raised viz. Problem Category, Type and Statement or the
detailed description of the issue.
ii. Section 2 “Upload Screenshots” – to be used for uploading relevant
screenshots of the issue faced. Maximum of 5 screenshots can be
uploaded of JPEG, JPG & PDF formats, with file size ranging from 25KB
to 5MB.
Note: Please add clear screenshots while raising query. This will help the
technical support team to understand and quickly resolve the issue.
g. Fill in all the appropriate details in the “Query Section”.
i. Problem Category – Query can be raised for problem faced in any of
the following categories during the course of assessment.
1. After login – “Issue faced after entering the login credentials”
2. Self-Registration – “During the process of capturing 5 self-
registration images”
3. Launcher Download – “Landing page where launcher
installation guidelines are provided”
8 Copyright @ 2020 Tata Consultancy Services Limited
TCS Confidential
4. Starting Launcher – “Entering the launcher key and selecting
the browser window”
5. During Assessment – “Issue faced on the candidate console”
ii. Problem Type – Select appropriate type of problem after selecting the
category from the options provided in the dropdown
9 Copyright @ 2020 Tata Consultancy Services Limited
TCS Confidential
iii. Problem Statement – Enter precise and easy to understand description
of the problem for quick troubleshooting & resolution.
h. Browse the screenshot by clicking on “Choose File” as per the file size and
format.
10 Copyright @ 2020 Tata Consultancy Services Limited
TCS Confidential
i. Click on Upload.
j. “File has been uploaded successfully” message appears on screen. Click on
OK. Preview option can also be used to verify or preview the screenshot.
11 Copyright @ 2020 Tata Consultancy Services Limited
TCS Confidential
k. Click on “SUBMIT”
l. Confirmation dialog box pops up on screen to verify all the details in the form.
Click on Proceed if details entered are correct or Click Cancel to revalidate
or to make any further changes.
12 Copyright @ 2020 Tata Consultancy Services Limited
TCS Confidential
m. All the details of User, Ticket and Workflow is displayed on the screen. These
details can be used for tracking and communication purpose. Click Close to
navigate back to the HelpDesk tab.
n. Below screen appears, click on the refresh button and then click on view to see the
response from the helpdesk agent.
13 Copyright @ 2020 Tata Consultancy Services Limited
TCS Confidential
o. Below screen appears, with comment/response from the HelpDesk agent. If the issue
still persists use the remarks section to highlight the issue and click on update or else
click on close.
14 Copyright @ 2020 Tata Consultancy Services Limited
TCS Confidential
Logging in and installing the launcher:
5. Access the URL on a browser of your choice (Chrome recommended) from the
system you are going to use for taking the assessment.
6. Wait for the log in screen as shown below
7. Enter the correct username and password as provided in the email sent to your
registered email ID
8. Click Login.
There will be three tabs visible
a. Application Summary: this tab will contain your basis information. Please go
through this to ensure it’s your details only.
b. Online Assessment: This tab will contain access to the assessment that you
need to appear for.
c. Helpdesk
9. Click Online Assessment tab.
10. Select CURRENT tab.
11. Click Launch.
12. Enable Pop-ups, if prompted.
13. Self-Registration and Candidate Consent screen will appear.
14. On top of the screen, a dropdown to select the camera will appear.
15. Click on the drop down and select the camera that you want to use.
15 Copyright @ 2020 Tata Consultancy Services Limited
TCS Confidential
16. “Allow” the browser to use your device camera to capture your photo/video
Note: Instructions to capture your photo:
a. Ensure your Face is well-lit – Avoid low light or light source behind you,
b. Ensure your Face occupies more than 50% of the boundary.
c. Look straight into the camera such that entire frontal view of face is clearly visible.
d. Ensure face is not covered by object (e.g. Sunglasses).
e. Capture 5 photos for self-registration.
16 Copyright @ 2020 Tata Consultancy Services Limited
TCS Confidential
17. Check your picture visible on the photo window.
18. In case you see a red border around any image, please click on that image and
capture your photo once again.
19. Read Undertaking content
I provide my explicit consent to capture my photo for registration and capture the
photo/video for proctoring (invigilation) to prevent malpractices during the assessment
I understand that, this consent is required for the collection and use of personal data for
identified purposes. i.e., invigilation and analysis.
I understand that my images will not be shared with any third party and will be retained for
only as long as is required for the identified purposes
20. Select the check-box and provide consent.
Note: Your personal data including captured photo/video is used only for proctoring and will
not be shared with any third party.
21. Select the language of your choice from the top-right corner drop down menu on
the screen.
22. Click Validate – A unique key is displayed.
17 Copyright @ 2020 Tata Consultancy Services Limited
TCS Confidential
23. Copy the unique key displayed on the screen.
Note:
The Unique key (token) generated is valid for the entire duration of the assessment unless the
internet session is disconnected. If the internet is disconnected, a new unique key is generated.
24. By clicking the appropriate OS icon, download the launcher compatible for your
Operating System
25. Extract (unzip) the downloaded file and double click the IBALauncher.exe
26. The IBA Launcher window appears.
27. Enter the unique key (token) generated,
28. Select the browser
29. Select the camera
30. select the checkbox,
31. Click Launch to start the assessment.
Note: This will close all other programs running on your Computer.
18 Copyright @ 2020 Tata Consultancy Services Limited
TCS Confidential
32. Read the General Instructions displayed on screen.
33. Select “I have read and understood the instructions and agree to adhere to them”
Disclaimer checkbox
34. Click I am ready to begin.
35. Read the Group Instructions
36. Click Proceed to start the assessment.
Resolving Camera Issues in Chrome
1. Go to Settings
2. In the “Search settings” bar, type’Camera”
3. Click on Site Setttings
4. Click on Camera
5. Under “Allow” click on https://www.digialm.com
6. Under “Usage” click on “Clear Data’
7. Click on “Clear” at Pop- Up
8. Under Permissions, click on “Reset Permissions”
9. Click on Reset at Pop-Up
10. Go to the Self Registration and Candidate Consent page and reload it
11. Click on “Allow to Use your camera”
In addition to the above troubleshooting steps, there might be other issues where the
camera is not getting detected or not functioning correctly. Please refer to the below
guidelines on different errors and the steps to resolve them.
Camera details not appearing in the camera dropdown.
System tried to detect installed camera on your device. Unfortunately, it could not find any
camera. There are 2 reasons why this may happen –
a) No camera installed on your device. If you are sure that you have camera installed
on your device, request you to double check and install the camera.
b) Camera stops functioning due to outdated / corrupt camera drivers. Every device
is made up of different make and brand, you would need to find suitable camera
drivers based on your device’s make / brand and install it. Once you install /
upgrade drivers, your device would be compatible for the exam.
19 Copyright @ 2020 Tata Consultancy Services Limited
TCS Confidential
Camera details appearing in the camera dropdown. Live video streaming is
not coming.
Your browser is not able to connect to the selected camera. We have observed that some
antivirus software installed on your device, blocks browsers to connect to camera. We
recommend that you grant permission in antivirus software for browsers to connect to
camera. Once this is done, you will be able to complete your registration process. This is very
important step to ensure that your antivirus is not preventing camera access during exam.
Please do not panic, we are sure you will be able to grant permission to the camera in your
antivirus software, complete registration process and proceed for your examination.
Steps to disable web camera access in antivirus (Karspersky)
Step 1: Click on Antivirus.
Step 2: Open the Privacy Protection
Step 3: Disable the Webcam Protection
20 Copyright @ 2020 Tata Consultancy Services Limited
TCS Confidential
Browser not able to access HD Camera.
We have observed that, some browsers may not be able to access High Definition camera. If
your browser is not able to connect to your camera, you can complete the registration
process through your mobile device. To do this, please do the following:
1. Access the login page by pasting the exam link in your mobile device browser.
2. Login and follow the steps to complete your registration process.
3. Once you finish registration on your mobile device, you can re-login on your
desktop/laptop and proceed with the next steps.
Camera details appearing. Live video streaming is not visible for a while.
Keep the mouse on black patch (video position) and right click then select the show
controls. System will show the play button on video. Click on that play button. Now you
should be able to see the live stream.
21 Copyright @ 2020 Tata Consultancy Services Limited
TCS Confidential
22 Copyright @ 2020 Tata Consultancy Services Limited
TCS Confidential
Using the Assessment Console:
Questions and the Answer options/choices appear on the assessment console during the
exam. Answer the questions on the console.
Additionally, the assessment console displays information such as exam instructions, section
instructions, candidate profile, question palette, exam timer and so on.
The typical assessment console contains the following areas:
Question Area:
Question area usually displays the questions and answer choices, in case of objective
questions. In case of subjective questions, it displays a field to type your answer.
In the question area, click to move to the bottom and click to move to the top,
without scrolling.
Question Palette:
The Question Palette is displayed on the right side of screen.
It displays the status of each question using one of the following symbols:
• Answered: Indicates the questions answered by you.
• Not Answered: Indicates the questions not answered by you.
• Not Visited: Indicates the questions not visited by you
• Marked for Review: Indicates the questions you would like to look at later. To mark a
question for review, click Mark for Review & Next.
23 Copyright @ 2020 Tata Consultancy Services Limited
TCS Confidential
• Answered and Marked for Review: Indicates that you have answered the question
and then marked it for review.
To minimize the question palette, click on the ">" arrow, allowing more space for the question
area. To maximize the question palette again, click "<".
Profile:
The profile section displays the photo, name and exam ID of the candidate and profile link.
To change the language of the exam –
1. Click your "Profile" link on top right corner of your screen
2. Select the desired language from the drop-down menu.
Navigating to a Question:
1. Click the question number on the Question Palette to view the question.
Note: Ensure you save the answer to the current question before moving to the next selected
question.
2. Click Save & Next to save the answer for the current question
3. Go to the next Question.
Or, Optional
4. Click Mark for Review & Next to save the answer and mark it for review,
5. Go to the next question.
Note: When you click Save & Next on the last question in a section, it automatically moves to
the first question of the next Section.
Navigating t0 Sections:
• Sections are displayed on the top bar of the screen.
To view Questions in a Section,
o click the section name on the top bar – the Section you are currently viewing
is highlighted.
• Move between Sections and questions anytime during the exam within the time
stipulated.
• View the section summary as part of the legend that appears above the question
palette.
24 Copyright @ 2020 Tata Consultancy Services Limited
TCS Confidential
Other Key Instructions:
• In case of any laptop / desktop malfunction or loss of internet connectivity –
1. Check your power cable and network cables.
2. Login again once the connection is restored. The exam will resume from the point
where it had stopped.
Note: Do ensure to login within 15 minutes, to avoid losing time from your allotted exam
duration.
• In case of any other issues –
1. Select the appropriate help category required from the drop-down menu on your
screen – a proctor will contact you.
• If you have any feedback on the questions/ assessment, please provide the same at
the end of the assessment.
• Be mindful that this is a “Remote Proctored” assessment and all your actions are
being monitored by artificial intelligence/machine learning technologies.
Relax and start your exam.
Good Luck!
25 Copyright @ 2020 Tata Consultancy Services Limited
TCS Confidential
About Tata Consultancy Services (TCS)
Tata Consultancy Services is an IT services, consulting and business solutions organization that delivers real
results to global business, ensuring a level of certainty no other firm can match. TCS offers a consulting-led,
integrated portfolio of IT and IT-enabled infrastructure, engineering and assurance services. This is delivered
through its unique Global Network Delivery ModelTM, recognized as the benchmark of excellence in software
development. A part of the Tata Group, India’s largest industrial conglomerate, TCS has a global footprint and is
listed on the National Stock Exchange and Bombay Stock Exchange in India.
For more information, visit us at www.tcs.com.
IT Services
Business Solutions
Consulting
All content / information present here is the exclusive property of Tata Consultancy Services Limited (TCS). The content / information contained here is correct at the time
of publishing. No material from here may be copied, modified, reproduced, republished, uploaded, transmitted, posted or distributed in any form without prior written
permission from TCS. Unauthorized use of the content / information appearing here may violate copyright, trademark and other applicable laws, and could result in
criminal or civil penalties. Copyright © 2011 Tata Consultancy Services Limited
26 Copyright @ 2020 Tata Consultancy Services Limited
Вам также может понравиться
- Examinee Instructions - v3Документ28 страницExaminee Instructions - v3gunda prashanthОценок пока нет
- Ready Reckoner Remote Assessment v.1.0 TCSДокумент6 страницReady Reckoner Remote Assessment v.1.0 TCSC.CHANDRA MURALIОценок пока нет
- Ready Reckoner Pre-Requisite For Online Assessment - Tcs NQTДокумент6 страницReady Reckoner Pre-Requisite For Online Assessment - Tcs NQTdesamoi900Оценок пока нет
- Online ESE Sept 2020 Examinee Instruction MobileДокумент59 страницOnline ESE Sept 2020 Examinee Instruction MobileSaloni MaggoОценок пока нет
- Exams From Home - Test Candidate: Guide SummaryДокумент10 страницExams From Home - Test Candidate: Guide SummaryNezer VergaraОценок пока нет
- EFH - Guide - TestCandidate OnDemandДокумент10 страницEFH - Guide - TestCandidate OnDemandjose nunezОценок пока нет
- ITutorGroup Onboarding InstructionДокумент24 страницыITutorGroup Onboarding InstructionAndrei Gabriel67% (3)
- Mantra - Regisration Desk DocumentДокумент19 страницMantra - Regisration Desk DocumentanshulОценок пока нет
- End PointДокумент3 страницыEnd PointShibu VargheseОценок пока нет
- Visit Braindump2go and Download Full Version AZ-500 Exam DumpsДокумент7 страницVisit Braindump2go and Download Full Version AZ-500 Exam DumpsSasha UlizkoОценок пока нет
- Pedestrian Dynamics Installation GuideДокумент12 страницPedestrian Dynamics Installation GuideMohamed El AmeliОценок пока нет
- Step-by-Step Guide - End Point Device Management Via Intune-V14Документ22 страницыStep-by-Step Guide - End Point Device Management Via Intune-V14udz91038Оценок пока нет
- Click Link To Download Sab (Take From Home)Документ13 страницClick Link To Download Sab (Take From Home)Abhishek BeraОценок пока нет
- GMetrix PracticeTests QuickStartGuideДокумент2 страницыGMetrix PracticeTests QuickStartGuideYuyun JoeОценок пока нет
- Win XP PDFДокумент15 страницWin XP PDFRajkamal KannanОценок пока нет
- CSLU Release NotesДокумент8 страницCSLU Release Notesrocky ronОценок пока нет
- Wizcon Quick GuideДокумент98 страницWizcon Quick GuideJonDyson32Оценок пока нет
- Biometric Client Package Installation ProcessДокумент41 страницаBiometric Client Package Installation Processsatish84lОценок пока нет
- Steps & Guidelines For E-Assessment For The FacultyДокумент2 страницыSteps & Guidelines For E-Assessment For The FacultyvicterpaulОценок пока нет
- SCCM Interview Questions and AnswersДокумент11 страницSCCM Interview Questions and AnswersUdaan Tech78Оценок пока нет
- Learners - Manual - TEEcc - DCA1130 - Feb 2023Документ11 страницLearners - Manual - TEEcc - DCA1130 - Feb 2023AjeetОценок пока нет
- SBAG8704 B - SecureLink v3.2.4 - 2020 03 28 - 2 PDFДокумент17 страницSBAG8704 B - SecureLink v3.2.4 - 2020 03 28 - 2 PDFNguyễn Đức LâmОценок пока нет
- CP E80.50 EPSVPNWindows UserGuideДокумент16 страницCP E80.50 EPSVPNWindows UserGuideSeto JoselesОценок пока нет
- CP E80.50 SecuRemoteClient UserGuideДокумент16 страницCP E80.50 SecuRemoteClient UserGuideGabino PampiniОценок пока нет
- Microsoft 70-686: We Only Provide The Real Exam With Quality. Your Effort Is Just Practice or MemoriseДокумент94 страницыMicrosoft 70-686: We Only Provide The Real Exam With Quality. Your Effort Is Just Practice or MemoriseDiambra Pierre-marieОценок пока нет
- Akamai Enterprise Howto: Installing Applications and Using Administrative Credentials On Akamai Windows 7 ImagesДокумент6 страницAkamai Enterprise Howto: Installing Applications and Using Administrative Credentials On Akamai Windows 7 Imagesmuinbaig11Оценок пока нет
- Microsoft Testking 70-697 v2018-09-17 by Carter 165qДокумент134 страницыMicrosoft Testking 70-697 v2018-09-17 by Carter 165qNamiОценок пока нет
- Safe Exam Browser - Secure Web Exam Delivery: PreambleДокумент8 страницSafe Exam Browser - Secure Web Exam Delivery: PreambleACANBINMAUNGОценок пока нет
- Mendix Advanced Exam GuideДокумент12 страницMendix Advanced Exam GuideShishir KondaiОценок пока нет
- WorkCentre 7830-7835 071.Xxx To 073.Xxx Upgrade Instructions v1Документ9 страницWorkCentre 7830-7835 071.Xxx To 073.Xxx Upgrade Instructions v1Ruben Moncada RugelОценок пока нет
- SoP For Updation of Endpoint ProtectionДокумент11 страницSoP For Updation of Endpoint ProtectionASHISH PATILОценок пока нет
- Remote Assessments-FAQ-Documentation - v2Документ16 страницRemote Assessments-FAQ-Documentation - v2Romeo SamОценок пока нет
- Intune Implementation TMINUSДокумент61 страницаIntune Implementation TMINUSSouleymane TraoréОценок пока нет
- Bench 7Документ34 страницыBench 7maham sabir100% (1)
- Intune ImplementationДокумент61 страницаIntune Implementationdev KumarОценок пока нет
- SAP Cloud Certification Registration Process V2Документ10 страницSAP Cloud Certification Registration Process V2Akhilesh ruikarОценок пока нет
- QRG - Online Exam Setup For WindowsДокумент2 страницыQRG - Online Exam Setup For WindowsShkelzen ShabaniОценок пока нет
- DGFT IndiaДокумент33 страницыDGFT IndiaKarthik RedОценок пока нет
- Simio Installation NotesДокумент4 страницыSimio Installation NotesvsukrishnaОценок пока нет
- Symantec Endpoint Protection Quick Start: Updated: September 2021Документ8 страницSymantec Endpoint Protection Quick Start: Updated: September 2021ydorenexОценок пока нет
- Straive Prohance Installation Guide - v1 6Документ17 страницStraive Prohance Installation Guide - v1 6ramkumarОценок пока нет
- Patch Management Check IT ListДокумент23 страницыPatch Management Check IT ListCourtney JohnsonОценок пока нет
- McAfee ApplicationsДокумент6 страницMcAfee ApplicationsDilbar DeewanaОценок пока нет
- 100 Windows7 ShortcutsДокумент25 страниц100 Windows7 Shortcutssanthosh pcОценок пока нет
- Symantec Endpoint Protection Quick Start: Updated: December 2020Документ9 страницSymantec Endpoint Protection Quick Start: Updated: December 2020khОценок пока нет
- Online Testing TroubleshootingДокумент2 страницыOnline Testing TroubleshootingAlejandro OsorioОценок пока нет
- HPQC Pre Installing SettingsДокумент2 страницыHPQC Pre Installing Settingsdeepak1155Оценок пока нет
- Authorized User License Installation Instructions 2Документ10 страницAuthorized User License Installation Instructions 2Esha ChaudharyОценок пока нет
- Vendor: Microsoft Exam Code: 70-981 Exam Name: Recertification For MCSE: Private Cloud Version: DEMOДокумент10 страницVendor: Microsoft Exam Code: 70-981 Exam Name: Recertification For MCSE: Private Cloud Version: DEMOÑiçØlãy ÜšúkÿОценок пока нет
- Net Framework 3Документ2 страницыNet Framework 3anshulОценок пока нет
- FAQ Remote Proctored Online Assessment SIUДокумент7 страницFAQ Remote Proctored Online Assessment SIUSHUBHAM KUMARОценок пока нет
- AutoCAD 2018 - The License Manager Is Not Functioning or Is Improperly InstalledДокумент8 страницAutoCAD 2018 - The License Manager Is Not Functioning or Is Improperly InstalledFeteneОценок пока нет
- Windows Safran Question 1Документ12 страницWindows Safran Question 1sonalrajput2024Оценок пока нет
- Microsoft Teams Integration With SentinelOneДокумент2 страницыMicrosoft Teams Integration With SentinelOnepunzango73Оценок пока нет
- Xerox Workcentre 3655/3655I Series Software Installation InstructionsДокумент8 страницXerox Workcentre 3655/3655I Series Software Installation InstructionsNajeeb UllahОценок пока нет
- Impetus - Onboarding Windows Machine To MDEДокумент4 страницыImpetus - Onboarding Windows Machine To MDEsalai keerthiОценок пока нет
- Xerox Workcentre 7845/7855 Software Installation InstructionsДокумент8 страницXerox Workcentre 7845/7855 Software Installation Instructionsalfonso lopezОценок пока нет
- CompTIA SY0 601Документ11 страницCompTIA SY0 601maxvinesОценок пока нет
- Firmware Installation Instructions Phaser3020 - 3052 - 3260Документ1 страницаFirmware Installation Instructions Phaser3020 - 3052 - 3260AlexandrОценок пока нет
- Regenerative Braking in Trains MinorДокумент25 страницRegenerative Braking in Trains Minormanish guptaОценок пока нет
- Infosys: 1. Candidates Will Take Infosys Online TestДокумент2 страницыInfosys: 1. Candidates Will Take Infosys Online Testmanish guptaОценок пока нет
- Mentioned Certain Remarks Against Each of The Student in The Remark ColumnДокумент1 страницаMentioned Certain Remarks Against Each of The Student in The Remark Columnmanish guptaОценок пока нет
- RAAM Group TestДокумент1 страницаRAAM Group Testmanish guptaОценок пока нет
- Lenudcoe Uppo Enalo: Subjectr SisajДокумент5 страницLenudcoe Uppo Enalo: Subjectr Sisajmanish guptaОценок пока нет
- NQT - Students Emailer 2Документ1 страницаNQT - Students Emailer 2manish guptaОценок пока нет
- VCRSДокумент4 страницыVCRSmanish guptaОценок пока нет
- Tut6 PDFДокумент2 страницыTut6 PDFmanish guptaОценок пока нет
- Tutorial Sheet Subject-RAC Topic - Air Refrigeration Systems Branch - Mechanical Engineering Semester - VII QuestionsДокумент4 страницыTutorial Sheet Subject-RAC Topic - Air Refrigeration Systems Branch - Mechanical Engineering Semester - VII Questionsmanish guptaОценок пока нет
- Real Time Braille To Speech Using PythonДокумент10 страницReal Time Braille To Speech Using PythonKali LinuxОценок пока нет
- Ros Fuerte Cheat SheetДокумент10 страницRos Fuerte Cheat Sheetbestie123456789Оценок пока нет
- Usb DevsДокумент350 страницUsb DevsArdi Yoga Pratomo25% (4)
- System InformationДокумент38 страницSystem InformationsgohbОценок пока нет
- Use IP Cameras Like WebcamДокумент31 страницаUse IP Cameras Like WebcamPanos OplopoiosОценок пока нет
- 2020-2021 PUTME Screening MOCK ExamДокумент1 страница2020-2021 PUTME Screening MOCK ExamTricia ColeОценок пока нет
- Zu3d User Guide PDFДокумент56 страницZu3d User Guide PDFMartin Quezada GonzálezОценок пока нет
- No1 EmbassyДокумент4 страницыNo1 EmbassyJosh MaxwellОценок пока нет
- Using Zoom To Record PresentationsДокумент4 страницыUsing Zoom To Record Presentationsatvoya JapanОценок пока нет
- WinAura ProДокумент76 страницWinAura ProTijana FilipovicОценок пока нет
- IPcam SetupДокумент30 страницIPcam SetupDEADFIGHTER9Оценок пока нет
- Gesture MSCДокумент52 страницыGesture MSCWahid KhanОценок пока нет
- HP Webcam HD User GuideДокумент23 страницыHP Webcam HD User GuideFreddy Ortega CruzОценок пока нет
- 2022 XA Series BrochureДокумент4 страницы2022 XA Series BrochureEka wiraОценок пока нет
- How To Avoid PornographyДокумент5 страницHow To Avoid PornographyYau YenОценок пока нет
- Rules and Regulation of RP Exam 13-Jul-20Документ4 страницыRules and Regulation of RP Exam 13-Jul-20Sekar MariappanОценок пока нет
- Gesture Controlled Mouse and Voice AssistantДокумент7 страницGesture Controlled Mouse and Voice AssistantIJRASETPublicationsОценок пока нет
- Cisco Video Conferencing GuideДокумент10 страницCisco Video Conferencing Guideapi-257015265Оценок пока нет
- EagleEyePro User GuideДокумент35 страницEagleEyePro User GuideJosh TingОценок пока нет
- Guide To Test Day PhotosДокумент28 страницGuide To Test Day PhotosmichaeldrmОценок пока нет
- Poly Studio P5 Series Kits BrochureДокумент2 страницыPoly Studio P5 Series Kits BrochureSchool PracticeОценок пока нет
- Emergency Cloud System: Jesse Alexander, WB2IFS/3 Prince George's County ARES/RACES, Clinton Cert, SkywarnДокумент25 страницEmergency Cloud System: Jesse Alexander, WB2IFS/3 Prince George's County ARES/RACES, Clinton Cert, SkywarnMike HammondsОценок пока нет
- Produk SKE 2022 - Update 16022022Документ449 страницProduk SKE 2022 - Update 16022022Yong King HungОценок пока нет
- English Task Assignments Summarize OswalДокумент3 страницыEnglish Task Assignments Summarize OswalOswaldo Joan PinatikОценок пока нет
- FRAS Final Report CSE 299Документ55 страницFRAS Final Report CSE 299Suraj Kumar DasОценок пока нет
- Real Time Object MeasurementДокумент3 страницыReal Time Object MeasurementThong NguyenОценок пока нет
- Float of Entries WASSCE SC 2024 LATESTdocДокумент11 страницFloat of Entries WASSCE SC 2024 LATESTdocRidwan ibn LuqmanОценок пока нет
- Parts of ComputerДокумент15 страницParts of ComputerLarry Siga-an ConcepcionОценок пока нет
- Virtual Drawing Board (Drawing and Writing Using Hand Gestures)Документ5 страницVirtual Drawing Board (Drawing and Writing Using Hand Gestures)IJRASETPublicationsОценок пока нет