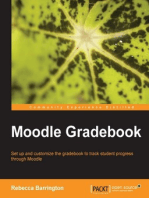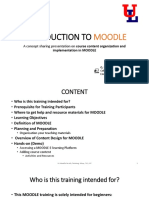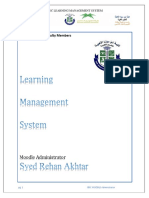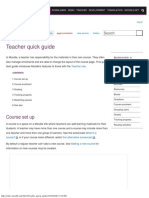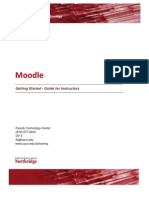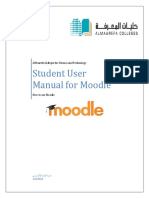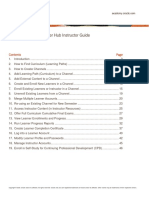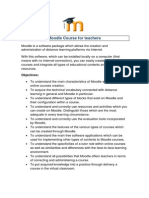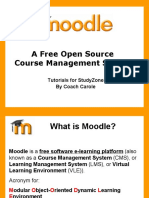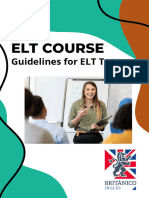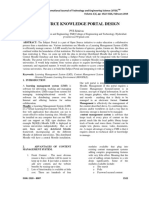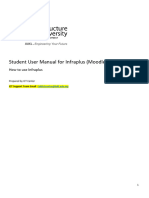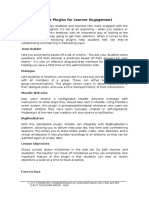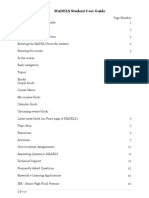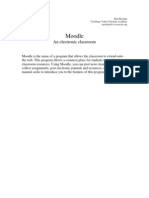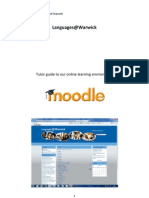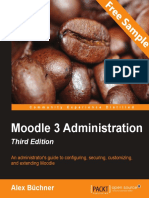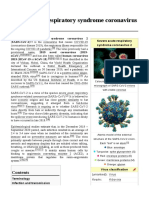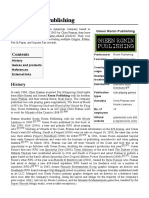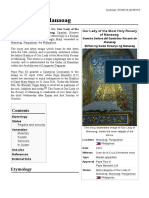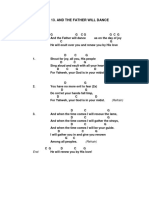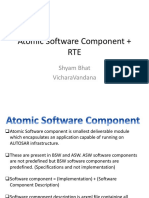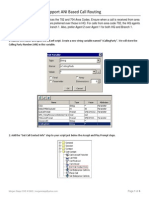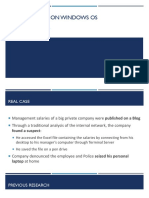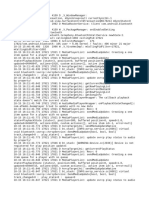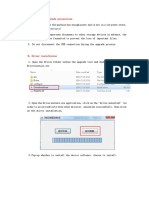Академический Документы
Профессиональный Документы
Культура Документы
Safari - Sep 8, 2020 at 2:32 PM
Загружено:
Ian VillacrusisИсходное описание:
Авторское право
Доступные форматы
Поделиться этим документом
Поделиться или встроить документ
Этот документ был вам полезен?
Это неприемлемый материал?
Пожаловаться на этот документАвторское право:
Доступные форматы
Safari - Sep 8, 2020 at 2:32 PM
Загружено:
Ian VillacrusisАвторское право:
Доступные форматы
DOCUMENTATION DOWNLOADS DEMO TRACKER DEVELOPMENT TRANSLATION MOODLE.
NET
Main page ► About Moodle ► User quick guide Log in
3.9 docs article page comments view source history Search
User quick guide
So you've got a new Moodle account? What now? This page will help you navigate ABOUT MOODLE
around your site as a student or teacher.
Features
CONTENTS [hide]
New features in 3.9
1 Your pro!le Philosophy
2 Your noti!cations and messages Pedagogy
3 Your courses Standards
4 Your dashboard Accessibility
History
Your pro!le Usage
Moodle site - basic
You can access your pro!le from the user menu top right. It's where you see your name structure
and an arrow. Click there (1) to open up the menu (2) Clicking the Pro!le link will then Moodle key terms
display other options, such as a list of your courses, any forum and blog entries and a
About Moodle FAQ
link to edit your pro!le (3).
User quick guide
Your pro!le page
Clicking the Edit pro!le link will allow you to change certain information such as your
correct timezone, add an avatar, description and, optionally, extra contact details. You
cannot normally change your username and your admin might have restricted other
changes too.
When you upload an image, it will appear in the user menu by your name and also on
your Dashboard page.
Your noti!cations and messages
Your site can alert you when you have new messages from your teacher and other
participants. You can receive alerts about new forum posts or graded assignments and
more.
You can receive these alerts via email or pop up, and you can control how you receive
them from Preferences > Message preferences in the user menu. The documentation
Messaging gives more detail.
Sending a message
If your Moodle admin has set the site up for the mobile app, you can also receive alerts
on your mobile phone. See Moodle Mobile for more information.
Your courses
How you !nd courses depends on how the administrator has set up the site.
Site front page - Some sites display all their courses on the front page and students
click to enrol themselves into a course. When you are logged in, some site front pages
may display only the courses you are enrolled in (to avoid clutter and confusion).
List of available courses
Dashboard - This is your personal page which you can customise and view your
enrolled courses and outstanding tasks. More information in the section below.
Your dashboard
Every user has their own dashboard which they can customise. The screencast
Dashboard gives a brief introduction to this, and the documentation on
Dashboard gives further information.
Your dashboard
You can access your dashboard quickly, from the user menu top right and your site may
redirect you automatically to your dashboard once you are logged in.
Categories: About Moodle Quick guide
NAVIGATION TOOLS IN OTHER LANGUAGES
Main page What links here Español
Table of contents Related changes Deutsch
Recent changes Special pages Italiano
Docs overview Printable version
Permanent link
This page was last modi!ed on 27 March 2020, at 00:15.
Content is available under GNU General Public License unless otherwise noted. Privacy
About Moodle Docs Disclaimers
Вам также может понравиться
- MoodleCloud User GuideДокумент31 страницаMoodleCloud User GuideDaniel Gutierrez M100% (1)
- Introduction To MOODLEДокумент30 страницIntroduction To MOODLEWilliam ZazaОценок пока нет
- 2024 RGI Moodle User GuideДокумент22 страницы2024 RGI Moodle User Guidetrevpillay10Оценок пока нет
- Moodle Administrator: User Manual For Faculty MembersДокумент79 страницMoodle Administrator: User Manual For Faculty MembersMd Mohiyul IslamОценок пока нет
- Teacher Quick Guide - MoodleDocsДокумент8 страницTeacher Quick Guide - MoodleDocsMОценок пока нет
- Moodle Getting Started Guide V1!10!11Документ31 страницаMoodle Getting Started Guide V1!10!11marty_soupcoffОценок пока нет
- Moodle: Getting Started - Guide For InstructorsДокумент28 страницMoodle: Getting Started - Guide For InstructorsdjmiloshОценок пока нет
- ITC Student Guide To MoodleДокумент20 страницITC Student Guide To MoodleBright GyabaahОценок пока нет
- Student User Manual For Moodle: Almaarefa Colleges For Science and TechnologyДокумент15 страницStudent User Manual For Moodle: Almaarefa Colleges For Science and TechnologyMj OrtizОценок пока нет
- Student User Manual For Moodle: Almaarefa Colleges For Science and TechnologyДокумент15 страницStudent User Manual For Moodle: Almaarefa Colleges For Science and TechnologyMj OrtizОценок пока нет
- Moodle Course Development GuideДокумент22 страницыMoodle Course Development GuideMichael LuОценок пока нет
- Moodle Open SourceДокумент57 страницMoodle Open SourceMKОценок пока нет
- Moodle Quick Guide For FacultyДокумент18 страницMoodle Quick Guide For FacultyNarlen UalikanОценок пока нет
- Safari - Sep 8, 2020 at 2:35 PM PDFДокумент1 страницаSafari - Sep 8, 2020 at 2:35 PM PDFIan VillacrusisОценок пока нет
- Introduction To Moodle For Teachers: WorkbookДокумент21 страницаIntroduction To Moodle For Teachers: WorkbookMd Mohiyul IslamОценок пока нет
- Moodle Student GuideДокумент32 страницыMoodle Student GuideEdson PatrícioОценок пока нет
- About Moodle: You Are HereДокумент5 страницAbout Moodle: You Are Herevijayi taraniОценок пока нет
- LMS User Procedure - Compressed MinДокумент21 страницаLMS User Procedure - Compressed MinShaharyar AhmedОценок пока нет
- Moodle For TeachersДокумент23 страницыMoodle For TeachersHappy DealОценок пока нет
- Tutorial MoodleTutorial EngДокумент23 страницыTutorial MoodleTutorial EngMd Mohiyul IslamОценок пока нет
- Moodle AssignmentДокумент6 страницMoodle AssignmentafmogdlioОценок пока нет
- Moodle Guidebook Editor Supplement-DRAFT-January 10Документ16 страницMoodle Guidebook Editor Supplement-DRAFT-January 10dyslexiaactionОценок пока нет
- Moodle A Free Learning Management System 23045Документ33 страницыMoodle A Free Learning Management System 23045arur007Оценок пока нет
- Oracle Academy Member Hub Instructor GuideДокумент47 страницOracle Academy Member Hub Instructor GuidesuryaОценок пока нет
- Moodle User Manual V2Документ27 страницMoodle User Manual V2Jacob Luballo Muyoyo GanglaОценок пока нет
- Moodle Course For Teachers 1Документ5 страницMoodle Course For Teachers 1api-297330260Оценок пока нет
- Moodle Hints Tips Tricks-SweetinДокумент26 страницMoodle Hints Tips Tricks-SweetinsnoutzОценок пока нет
- Learn Module OutlineДокумент26 страницLearn Module OutlineBrilliantОценок пока нет
- Student - Teacher Manual PDFДокумент51 страницаStudent - Teacher Manual PDFSheena SabОценок пока нет
- MoodleCloud Quickstart GuideДокумент7 страницMoodleCloud Quickstart Guideenoc4Оценок пока нет
- Ethink Education Moodle Faculty Quick Reference GuideДокумент35 страницEthink Education Moodle Faculty Quick Reference Guidelakshmi_exemОценок пока нет
- A Free Open Source Course Management System: Tutorials For Studyzone by Coach CaroleДокумент26 страницA Free Open Source Course Management System: Tutorials For Studyzone by Coach CarolenumishraОценок пока нет
- Moodle As A Learning Management SystemДокумент3 страницыMoodle As A Learning Management SystemMohammed HamedОценок пока нет
- Tafe Western: Moodle Student Orientation GuideДокумент19 страницTafe Western: Moodle Student Orientation Guideapi-298192140Оценок пока нет
- Moodle Basics: Getting StartedДокумент26 страницMoodle Basics: Getting StartedAshy AlОценок пока нет
- Laboratory Work 12Документ7 страницLaboratory Work 12nahmetova529Оценок пока нет
- Introduction To Moodle 3.3Документ15 страницIntroduction To Moodle 3.3Zu KiОценок пока нет
- Stanford Article On MoodleДокумент3 страницыStanford Article On MoodleHappy DealОценок пока нет
- ELT Course - Guidelines For TuteesДокумент22 страницыELT Course - Guidelines For TuteesWill SoteloОценок пока нет
- 11.open Source Knowledge Portal DesignДокумент5 страниц11.open Source Knowledge Portal DesignAhmad RifaiОценок пока нет
- Appendix 4 - Infraplus Student User ManualДокумент12 страницAppendix 4 - Infraplus Student User ManualBE RELAXОценок пока нет
- Lambda Ebook Moodle User Guide Chapter 1Документ17 страницLambda Ebook Moodle User Guide Chapter 1Rudi HartonoОценок пока нет
- Moodlea ND WebCT ComparisonДокумент12 страницMoodlea ND WebCT ComparisonDr-Muhannad Al-ShboulОценок пока нет
- Totara & Moodle Plugins For Learner EngagementДокумент7 страницTotara & Moodle Plugins For Learner EngagementJordi AubiaОценок пока нет
- Moodle Quick Tour For StudentsДокумент5 страницMoodle Quick Tour For StudentsMark DipadОценок пока нет
- MADELS Student User GuideДокумент20 страницMADELS Student User GuideEm Boquiren CarreonОценок пока нет
- About Moodle: Background Philosophy License Features Release Notes Future Credits Case For Moodle Top 10 Moodle MythsДокумент20 страницAbout Moodle: Background Philosophy License Features Release Notes Future Credits Case For Moodle Top 10 Moodle MythsjigspОценок пока нет
- Moodle TeacherДокумент127 страницMoodle TeacherJose Jaime RuizОценок пока нет
- 5 843 BrochureДокумент2 страницы5 843 BrochureelaineshelburneОценок пока нет
- What Is FPNO LMSДокумент5 страницWhat Is FPNO LMSVictor OfeneОценок пока нет
- Languages@Warwick: Tutor Guide To Our Online Learning EnvironmentДокумент12 страницLanguages@Warwick: Tutor Guide To Our Online Learning EnvironmentTeresa MacKinnonОценок пока нет
- Branding More NotesДокумент194 страницыBranding More NotesandiswaОценок пока нет
- Moodle 3 Administration - Third Edition - Sample ChapterДокумент40 страницMoodle 3 Administration - Third Edition - Sample ChapterPackt PublishingОценок пока нет
- Cambridge Course - Handbook (Guides)Документ14 страницCambridge Course - Handbook (Guides)Damian Dze Aja SuhОценок пока нет
- Using The Moodle App NДокумент5 страницUsing The Moodle App NOgbonna VitalisОценок пока нет
- Severe Acute Respiratory Syndrome Coronavirus 2Документ31 страницаSevere Acute Respiratory Syndrome Coronavirus 2Ian VillacrusisОценок пока нет
- Green Ronin Publishing Is An American Company Based inДокумент3 страницыGreen Ronin Publishing Is An American Company Based inIan VillacrusisОценок пока нет
- WuhanДокумент29 страницWuhanIan VillacrusisОценок пока нет
- Dungeons & Dragons: Dungeons & Dragons (Commonly Abbreviated As D&D or DND)Документ30 страницDungeons & Dragons: Dungeons & Dragons (Commonly Abbreviated As D&D or DND)Ian VillacrusisОценок пока нет
- Our Lady of La Naval de ManilaДокумент6 страницOur Lady of La Naval de ManilaIan VillacrusisОценок пока нет
- Our Lady of ManaoagДокумент5 страницOur Lady of ManaoagIan VillacrusisОценок пока нет
- How To Play Tongits - Tongits WikiДокумент3 страницыHow To Play Tongits - Tongits WikiIan VillacrusisОценок пока нет
- National Shrine of Our Lady of LourdesДокумент5 страницNational Shrine of Our Lady of LourdesIan VillacrusisОценок пока нет
- Our Lady of Peace School - 4 - SMP - Villacrusis - Maia CaeliДокумент3 страницыOur Lady of Peace School - 4 - SMP - Villacrusis - Maia CaeliIan VillacrusisОценок пока нет
- CFC Songs1Документ201 страницаCFC Songs1Ian VillacrusisОценок пока нет
- Amazing Grace Verse 1 D em C D7 GДокумент1 страницаAmazing Grace Verse 1 D em C D7 GIan VillacrusisОценок пока нет
- All My DaysДокумент1 страницаAll My DaysIan VillacrusisОценок пока нет
- Safari - Sep 8, 2020 at 2:35 PM PDFДокумент1 страницаSafari - Sep 8, 2020 at 2:35 PM PDFIan VillacrusisОценок пока нет
- And The Father Will DanceДокумент1 страницаAnd The Father Will DanceIan VillacrusisОценок пока нет
- Complete Java&J2 EEДокумент126 страницComplete Java&J2 EEsmartminiОценок пока нет
- Perkin Elimer GSP UserManualДокумент42 страницыPerkin Elimer GSP UserManualAFWОценок пока нет
- Android Game Power Point PresentationДокумент13 страницAndroid Game Power Point Presentationkena264Оценок пока нет
- Manual de Data AnimacionДокумент16 страницManual de Data AnimacionJeffreySánchezОценок пока нет
- Exam OptimizationДокумент14 страницExam OptimizationEmmanuel Alberto Herrera PobletОценок пока нет
- Datastage 8.0 ArchitectureДокумент3 страницыDatastage 8.0 ArchitectureDheerendraОценок пока нет
- Fanuc 0 CNC Identification SheetДокумент1 страницаFanuc 0 CNC Identification Sheetanthony solizОценок пока нет
- So A DefinedДокумент9 страницSo A DefinedKeite ClembetОценок пока нет
- Coding Conventions: The Hungarian NotationДокумент2 страницыCoding Conventions: The Hungarian Notationkwan_jokeОценок пока нет
- VISTEX - Config For BIДокумент12 страницVISTEX - Config For BIjedidinkОценок пока нет
- Docker Basic QuestionsДокумент12 страницDocker Basic QuestionsVishal PadharОценок пока нет
- MorphoManager Quick Install GuideДокумент16 страницMorphoManager Quick Install GuidebrandonОценок пока нет
- Hyperchem Getting StartedДокумент316 страницHyperchem Getting StartedKatechon MerkadoОценок пока нет
- iVIZION Quick Reference PDFДокумент16 страницiVIZION Quick Reference PDFjoseОценок пока нет
- SolutionGuide SDWAN For VxRail HCI FINAL PDFДокумент18 страницSolutionGuide SDWAN For VxRail HCI FINAL PDFNguyen Hoang AnhОценок пока нет
- 7 Atomic Software ComponentДокумент13 страниц7 Atomic Software ComponentNangaslavedog MaleОценок пока нет
- 15Документ19 страниц15Winnie ThepooОценок пока нет
- Cisco UCCX ANI Based Call RoutingДокумент6 страницCisco UCCX ANI Based Call RoutingmsteppОценок пока нет
- Image Editor: of Professor & Head, Department of IT, CBITДокумент20 страницImage Editor: of Professor & Head, Department of IT, CBITmani moorthyОценок пока нет
- Shoper 19aug19Документ1 009 страницShoper 19aug19Niladri SenОценок пока нет
- Chapter 14: Systems Development: Fourth Edition by Wilkinson, Cerullo, Raval, and Wong-On-WingДокумент39 страницChapter 14: Systems Development: Fourth Edition by Wilkinson, Cerullo, Raval, and Wong-On-WingRidoni Fardeni HarahapОценок пока нет
- Tor Forensics On Windows OS Mattia Epifani PDFДокумент20 страницTor Forensics On Windows OS Mattia Epifani PDFCristi LupuОценок пока нет
- Epicor10 NewInstallGuide 101500 PDFДокумент141 страницаEpicor10 NewInstallGuide 101500 PDFare_nita02Оценок пока нет
- Curs CadworxДокумент266 страницCurs Cadworxviiio777100% (1)
- Supplementary OutputДокумент3 страницыSupplementary Outputms bellyОценок пока нет
- Chapter 01Документ31 страницаChapter 01Thanh Van DaoОценок пока нет
- LogДокумент236 страницLogdavidakpa98Оценок пока нет
- Yakeen AlienAddressInfoByIqama Integration Document V1.1Документ9 страницYakeen AlienAddressInfoByIqama Integration Document V1.1pankaj.sharma.mulesoftОценок пока нет
- Ifive Mini 4S Upgrade TutorialДокумент4 страницыIfive Mini 4S Upgrade Tutorialtally3tallyОценок пока нет