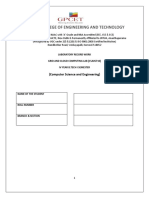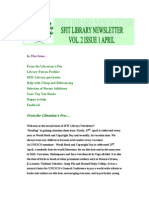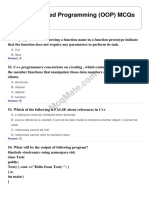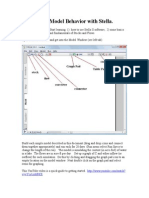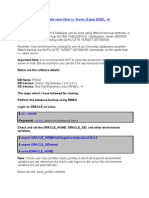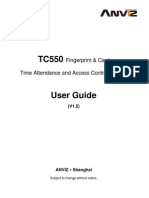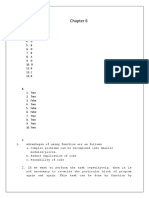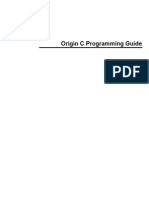Академический Документы
Профессиональный Документы
Культура Документы
Pen Company Exercises
Загружено:
Kenneth PalaganasИсходное описание:
Оригинальное название
Авторское право
Доступные форматы
Поделиться этим документом
Поделиться или встроить документ
Этот документ был вам полезен?
Это неприемлемый материал?
Пожаловаться на этот документАвторское право:
Доступные форматы
Pen Company Exercises
Загружено:
Kenneth PalaganasАвторское право:
Доступные форматы
mySAP PLM
mySAP mySAP mySAP
SRM ERP ECC 6.0 CRM
mySAP SCM
SAP NetWeaver
Business Process Integration – I
Exercises
(ECC 6.0 – Release January 2008)
ECC 6.0 – January 2008
© 2008 SAP AG – University Alliances and The Rushmore Group, LLC.
All rights reserved.
BUSINESS PROCESS INTEGRATION
Unit 2: Customer Order Management Business Cycle Including
Procurement Process for Replenishment of Goods
Purpose of Unit
The purpose of Unit 2 is to demonstrate the Customer Order Management Business Cycle beginning
with a quotation and ending with recording final payment received from the customer. This process will
include the procurement cycle as you will need to procure the items for sale.
ECC 6.0 Page 1 The Rushmore Group, LLC
© 2008 by SAP AG. All rights reserved. SAP University Alliances (modified by nmsu)
BUSINESS PROCESS INTEGRATION
Exercise 1: Logging on to the SAP System
Enter the following:
¾ Select server name provided by the course lead
¾ Click on
¾ Client number provided by course lead
¾ User ID (e.g., User-100) provided by course
lead
¾ Password (e.g., init) provided by course lead
¾ Select EN as the language
¾ (Enter)
Once you have pressed enter, the system will prompt you to change your password the first time you log
on to the system.
ECC 6.0 Page 2 The Rushmore Group, LLC
© 2008 by SAP AG. All rights reserved. SAP University Alliances (modified by nmsu)
BUSINESS PROCESS INTEGRATION
The following pop-up screen will appear.
Enter your new password
Repeat your new password
Select (Enter)
This will log you onto the system. The following page is a screen shot of the SAP Easy Access Menu you
should see if you have been successful.
If you can not get logged on to the system, please notify the course instructor.
ECC 6.0 Page 3 The Rushmore Group, LLC
© 2008 by SAP AG. All rights reserved. SAP University Alliances (modified by nmsu)
BUSINESS PROCESS INTEGRATION
This is the SAP Easy Access Menu. It is from here that most all of your exercises will begin.
ECC 6.0 Page 4 The Rushmore Group, LLC
© 2008 by SAP AG. All rights reserved. SAP University Alliances (modified by nmsu)
BUSINESS PROCESS INTEGRATION
Exercise 2: Create Vendor Master
Navigation
Menu Path
Logistics → Materials Management → Purchasing → Master Data → Vendor →
Central → Create
Trans Code XK01
Enter the following:
¾ Leave vendor field blank
¾ Company code: C999
¾ Purchasing organization: P999
¾ Account Group: KRED
Reference
¾ Vendor: 100001
¾ Company Code: C999
¾ Purch. Organization: P999
¾ (Enter)
Name
¾ Enter the vendor’s name Your Name _ _ _
Search term
¾ Search term = _ _ _(Your Student Number)
Address
¾ Postal code = 57069
¾ City = Vermillion
¾ Country = US
¾ Region = SD
Communication
¾ Language = English
¾ (Enter)
Note: Page forward past views that do not contain relevant information…
Create Vendor: Control N/A
¾ (Enter)
Create Vendor: Payment transactions N/A
¾ (Enter)
ECC 6.0 Page 5 The Rushmore Group, LLC
© 2008 by SAP AG. All rights reserved. SAP University Alliances (modified by nmsu)
BUSINESS PROCESS INTEGRATION
Create Vendor: Accounting Information Accounting
¾ Rec. Account = 300999
¾ (Enter)
Create Vendor: Payment Transactions Accounting
¾ Payt = 0001
¾ Select Check double inv.
¾ (Enter)
Create Vendor: Correspondence Accounting N/A
¾ (Enter)
Create Vendor: Purchasing data
¾ Order Currency = USD
¾ Terms of Payment = 0001
¾ (Enter)
Create Vendor: Partner Functions N/A
¾ (Enter)
¾ (Save)
Record the Vendor Number: _______________
¾ Using the Print Screen capability of Windows (e.g. ALT + Print Screen) capture the screen. Paste
this screenshot in a Word document.
¾ (Exit) To return to SAP Easy Access Menu
Record the system message:
Message
ECC 6.0 Page 6 The Rushmore Group, LLC
© 2008 by SAP AG. All rights reserved. SAP University Alliances (modified by nmsu)
BUSINESS PROCESS INTEGRATION
Exercise 3: Create Material Master
Navigation
Menu Path
Logistics → Materials Management → Material Master → Material →
Create (Special) → Trading Goods
Trans Code MMH1
Enter the following information:
System Menu: Defaults → Industry sectors…
¾ Select: Retail
¾ Check Hide industry sector
¾ (Enter)
System Menu: Default→ Views…
¾ Select the views: Basic data 1
Sales: Sales Org. Data 1, Sales: Sales Org. Data 2
Sales: General/Plant Data
Purchasing
MRP 1, MRP 2, MRP 3
General Plant Data/Storage 1
Accounting 1
.
Make sure these are checked
¾ (Enter)
System Menu: Default→ Organization levels… Copy from…
¾ Select:
Company code: C999 C999
Plant: P999 P999
Sales org: S999 S999
Distribution channel: RE RE
Make sure this is checked
¾ (Enter)
ECC 6.0 Page 7 The Rushmore Group, LLC
© 2008 by SAP AG. All rights reserved. SAP University Alliances (modified by nmsu)
BUSINESS PROCESS INTEGRATION
¾ Material SPEN_ _ _
¾ Change Number: Leave Blank
¾ Copy from… Material: SPEN999
¾ (Enter)
Basic data 1 TAB
¾ Change Name of Material from Stick Pen 999 to Stick Pen _ _ _
¾ (Enter)
Sales: Sales Org. 1 TAB
Information will be defaulted into the correct fields with the exception of the pricing data. To input the
pricing data:
¾ Select
In the Screen: Create pricing conditions (PR00) Scale
Enter the following:
¾ Scale quantity: 1
¾ Amount: 2.00
¾ (Save)
¾ Using the Print Screen capability of Windows (e.g. ALT + Print Screen) capture the screen. Paste
this screenshot in a Word document.
¾ (Exit) To return to SAP Easy Access Menu
Record the system message:
Message
ECC 6.0 Page 8 The Rushmore Group, LLC
© 2008 by SAP AG. All rights reserved. SAP University Alliances (modified by nmsu)
BUSINESS PROCESS INTEGRATION
Exercise 4: Create Customer Master
Navigation
Menu Path
Logistics → Sales and Distribution → Master Data → Business Partner →
Customer → Create → Complete
Trans Code XD01
Enter the following information:
¾ Account group: Sold-to party
¾ Customer: (Leave blank)
¾ Company code: C999
¾ Sales organization: S999
¾ Distribution channel: RE
¾ Division: 01
¾ Customer: 1
¾ Company code: C999
¾ Sales organization: S999
¾ Distribution channel: RE
¾ Reference division: 01
¾ (Enter)
You will create the following customer:
Address TAB
Name
¾ Name: Customer _ _ _
Search term
¾ Search Term: ___
Address
¾ Postal Code: 57069
¾ City: Vermillion
¾ Country: US
¾ Region: SD
Communication
¾ Language: English
ECC 6.0 Page 9 The Rushmore Group, LLC
© 2008 by SAP AG. All rights reserved. SAP University Alliances (modified by nmsu)
BUSINESS PROCESS INTEGRATION
¾ Select (Financial Accounting)
Account Management TAB
¾ Rec. Account: 110999
¾ Sort key: 001
Payment transactions TAB
¾ Terms of payment: 0001
¾ Select
Sales TAB
Sales order
¾ Currency: USD
Pricing/statistics
¾ Cust. Pric. Proc.: 1
¾ Cust. Stats. Grp: 1
Shipping TAB
Shipping
¾ Delivery priority: 02
¾ Order Combination: Selected
¾ Shipping Conditions: 01
¾ Delivering Plant: P999
Partial deliveries
¾ Max.part.deliveries: 3
Billing Document TAB
Delivery and payment terms
¾ Incoterms: FOB, Origin Shipping Dock
¾ Payment terms: 0001
Accounting
¾ Account Assign Group: 01
Accounting
¾ Tax Classification:
o UTX2 0
o UTX3 0
o UTXJ 0
¾ (Save)
¾ Using the Print Screen capability of Windows (e.g. ALT + Print Screen) capture the screen. Paste
this screenshot in a Word document.
¾ Record Customer Number ________________________
¾ (Cancel) To return to SAP Easy Access Menu
Record the system message:
Message
ECC 6.0 Page 10 The Rushmore Group, LLC
© 2008 by SAP AG. All rights reserved. SAP University Alliances (modified by nmsu)
BUSINESS PROCESS INTEGRATION
Exercise 5: Create Customer Quotation
Navigation
Menu Path
Logistics → Sales and Distribution → Sales → Quotation → Create
Trans Code VA21
Enter the following information:
¾ Quotation type: QT
Organizational Data
¾ Sales Organization: S999
¾ Distribution channel: RE
¾ Division: 01
¾ (Enter)
The ‘Item Overview’ screen of the quotation appears.
Enter the following information:
¾ Quotation: Leave blank (system assigns number)
¾ Sold-to party: Number from Creating a Customer
¾ Ship-to party: Leave blank
¾ PO number: Any number or text
Item overview Tab
¾ Valid to date: Date = one month ahead of today’s date
¾ Material: SPEN_ _ _
¾ Order quantity: 150
¾ (Enter)
¾ (Save)
¾ Using the Print Screen capability of Windows (e.g. ALT + Print Screen) capture the screen. Paste
this screenshot in a Word document.
Record Quotation Number: _______________________
¾ (Exit) To return to SAP Easy Access Menu
Record the system message:
Message
ECC 6.0 Page 11 The Rushmore Group, LLC
© 2008 by SAP AG. All rights reserved. SAP University Alliances (modified by nmsu)
BUSINESS PROCESS INTEGRATION
Exercise 6: Create Sales Order with Reference to a Quotation
Navigation
Menu Path
Logistics → Sales and Distribution → Sales → Order → Create
Trans Code VA01
Enter the following information:
¾ Order type: OR
Organizational Data
¾ Sales Organization: S999
¾ Distribution channel: RE
¾ Division: 01
¾ Click on the button.
¾ Note that the system defaults to the Quotation Tab. Enter the number of the quotation created in the
previous exercise.
¾ Select
The system copies the details of the quotation into the Sales order.
Select the option that gives you a complete delivery on the proposed date.
¾ PO Number: 123-_ _ _
¾ PO Date: Today’s date
Sales Tab
¾ Delivering plant P999
¾ (Enter) Enter through any warnings
Record the Net Value of the Sales Order: _____________________
¾ (Save)
¾ Using the Print Screen capability of Windows (e.g. ALT + Print Screen) capture the screen. Paste
this screenshot in a Word document.
Record Order Number: _________________________
¾ (Exit) To return to SAP Easy Access Menu
Record the system message:
Message
ECC 6.0 Page 12 The Rushmore Group, LLC
© 2008 by SAP AG. All rights reserved. SAP University Alliances (modified by nmsu)
BUSINESS PROCESS INTEGRATION
Exercise 7: Check Stock Status
Navigation
Menu Path
Logistics → Materials Management → Inventory Management →
Environment → Stock → Stock Overview
Trans Code MMBE
Enter the following information:
¾ Material: SPEN_ _ _
¾ Plant: P999
¾ Display version: 1
¾ (Execute)
¾ Select the Company Code line in the display.
¾ Select
¾ This will open a pop-up window showing the details of the inventory by stock type at the level you
selected.
¾ Check the unrestricted use quantity (Unrestricted use) stock type
¾ Check the sales orders quantity (Sales orders) stock type
¾ Check the delivery quantity (Scheduled for delivery) stock type
¾ Using the Print Screen capability of Windows (e.g. ALT + Print Screen) capture the screen. Paste
this screenshot in a Word document.
Record the storage location and quantity of inventory for each Stock type:
Company Code
Stock Type Stock
Unrestricted Use
Sales Orders
Scheduled for Delivery
¾ (Exit) To return to SAP Easy Access Menu
ECC 6.0 Page 13 The Rushmore Group, LLC
© 2008 by SAP AG. All rights reserved. SAP University Alliances (modified by nmsu)
BUSINESS PROCESS INTEGRATION
Exercise 8: Run Material Requirements Planning – Single Item, Single
Level
Navigation
Menu Path
Logistics → Materials Management →
Materials Requirements Planning (MRP) → MRP → Planning →
Single-Item, Single-Level
Trans Code MD03
Enter the following information:
¾ Enter material number: SPEN_ _ _
¾ Enter plant: P999
MRP control parameters
¾ Processing key: NETCH
¾ Create pur. req.: 2
¾ Deliv. schedule: 3
¾ Create MRP list: 1
¾ Planning mode: 1
¾ Scheduling: 1
Process control parameters
¾ Select Display results before they are saved
¾ (Enter)
¾ A warning message appears - please check input parameters
¾ (Enter) again to confirm and check the warning message
¾ Review the MRP list
Note: Your MRP list may appear different depending on dates and orders.
¾ (Save)
¾ Using the Print Screen capability of Windows (e.g. ALT + Print Screen) capture the screen. Paste
this screenshot in a Word document.
¾ (Exit) To return to SAP Easy Access Menu
Record the system message:
Message
ECC 6.0 Page 14 The Rushmore Group, LLC
© 2008 by SAP AG. All rights reserved. SAP University Alliances (modified by nmsu)
BUSINESS PROCESS INTEGRATION
Exercise 9: Convert Purchase Requisition to Purchase Order
Navigation
Menu Path
Logistics → Materials Management →
Materials Requirements Planning (MRP) → MRP → Evaluations →
Stock/Reqmts List
Trans Code MD04
Enter the following information:
Individual access Tab
¾ Material: SPEN_ _ _
¾ Plant: P999
¾ (Enter)
¾ Select Purchase Requisition to be converted and click (Details of Element)
¾ or Double click on the purchase req to be converted.
¾ Click on the button
¾ Enter Vendor (From the Vendor you created – 100???)
Org. Data Tab
¾ Purch. Org. P999
¾ Purch Group 999
¾ Company Code C999
¾ (Enter)
¾ Single Click on Open Requisitions line in the left window
¾ Then Select (Adopt)
¾ Enter a Net Price: 1.25
¾ Increase the PO quantity to: 1000
¾ (Enter)
ECC 6.0 Page 15 The Rushmore Group, LLC
© 2008 by SAP AG. All rights reserved. SAP University Alliances (modified by nmsu)
BUSINESS PROCESS INTEGRATION
¾ Record the amount of the purchase order from the Conditions Tab on the Header $ _____________
¾ Using the Print Screen capability of Windows (e.g. ALT + Print Screen) capture the screen. Paste
this screenshot in a Word document.
ECC 6.0 Page 16 The Rushmore Group, LLC
© 2008 by SAP AG. All rights reserved. SAP University Alliances (modified by nmsu)
BUSINESS PROCESS INTEGRATION
¾ (Save)
¾ Record the new purchase order number._____________________
¾ Using the Print Screen capability of Windows (e.g. ALT + Print Screen) capture the screen. Paste
this screenshot in a Word document.
¾ Select the (Refresh) button to refresh the Stock/Reqmts List
¾ Notice the MRP elements change from the old PurReq to display the new POitem.
¾ (Exit) To return to SAP Easy Access Menu
Record the system message:
Message
ECC 6.0 Page 17 The Rushmore Group, LLC
© 2008 by SAP AG. All rights reserved. SAP University Alliances (modified by nmsu)
BUSINESS PROCESS INTEGRATION
Exercise 10: Create Goods Receipt
Navigation
Menu Path
Logistics → Materials Management → Inventory Management →
Goods Movement → Goods Receipt → For Purchase Order →
GR for Purchase Order (MIGO)
Trans Code MIGO_GR
Enter the following information:
¾ Enter your PO # 4500000???
¾ (Enter)
¾ Ensure each line item OK is checked
¾ Enter storage location 10
Notice that the quantity from the PO defaults as the quantity to receive.
¾ Select or (Post)
¾ Using the Print Screen capability of Windows (e.g. ALT + Print Screen) capture the screen. Paste
this screenshot in a Word document.
¾ (Exit) To return to SAP Easy Access Menu
Record the system message:
Message
ECC 6.0 Page 18 The Rushmore Group, LLC
© 2008 by SAP AG. All rights reserved. SAP University Alliances (modified by nmsu)
BUSINESS PROCESS INTEGRATION
Exercise 11: Create Invoice Receipt from Vendor
Navigation
Menu Path
Logistics → Materials Management → Logistics Invoice Verification →
Document Entry → Enter Invoice
Trans Code MIRO
Enter the following information:
Basic data Tab
¾ Invoice Date: Today's Date
¾ Check your Company Code: C999
¾ Enter amount: Enter amount from invoice
¾ Tax code: XI
¾ PO number: (Enter your purchase order number – 4500000???)
¾ (Enter)
¾ Use the button to see if the postings are correct.
¾ (Post)
¾ Using the Print Screen capability of Windows (e.g. ALT + Print Screen) capture the screen. Paste
this screenshot in a Word document.
¾ (Exit) To return to SAP Easy Access Menu
Record the system message:
Message
ECC 6.0 Page 19 The Rushmore Group, LLC
© 2008 by SAP AG. All rights reserved. SAP University Alliances (modified by nmsu)
BUSINESS PROCESS INTEGRATION
Exercise 12: Post Payment to Vendor
Navigation
Menu Path
Accounting → Financial Accounting → Accounts Payable → Document Entry →
Outgoing payment→ Post
Trans Code F-53
Enter the following information:
¾ Document date: Today
Bank data:
¾ Account: 100999
¾ Amount: Enter the amount of the outgoing payment from invoice
¾ Text: Invoice Number or other text
Open item selection:
¾ Account: Enter your Vendor # (Created in Exercise 2)
¾ All other settings remain unchanged.
¾ Select
ECC 6.0 Page 20 The Rushmore Group, LLC
© 2008 by SAP AG. All rights reserved. SAP University Alliances (modified by nmsu)
BUSINESS PROCESS INTEGRATION
¾ Review the balance.
¾ Double click on “USD gross” amount for the Invoice Receipt until “Not assigned” is $0.00
¾ (Save)
¾ Record the document number ______________________
¾ Using the Print Screen capability of Windows (e.g. ALT + Print Screen) capture the screen. Paste
this screenshot in a Word document.
¾ (Exit)
Record the system message:
Message
ECC 6.0 Page 21 The Rushmore Group, LLC
© 2008 by SAP AG. All rights reserved. SAP University Alliances (modified by nmsu)
BUSINESS PROCESS INTEGRATION
Exercise 13: Create Delivery Note for Sales Order
Navigation
Menu Path
Logistics → Sales and Distribution → Shipping and Transportation →
Outbound Delivery → Create → Single Document →
With Reference to Sales Order
Trans Code VL01N
Enter the following information:
¾ Shipping point: S999
Sales order data
¾ Selection date: Enter a date 7 days from today
¾ Order: Enter the order number of the sales order created earlier
¾ (Enter)
The system defaults the items and quantities from the sales order that are scheduled to be delivered.
Item Overview Tab
¾ Click on the line item 10
¾ (Item Details)
¾ (Back)
Picking Tab:
Verify system selected:
¾ Plant = P999
Enter the storage location for each item
¾ SLoc = 10
¾ (Enter)
¾ (Save)
¾ Record the Outbound Delivery number: _________________
¾ Using the Print Screen capability of Windows (e.g. ALT + Print Screen) capture the screen. Paste
this screenshot in a Word document.
¾ (Exit)
Record the system message:
Message
ECC 6.0 Page 22 The Rushmore Group, LLC
© 2008 by SAP AG. All rights reserved. SAP University Alliances (modified by nmsu)
BUSINESS PROCESS INTEGRATION
Exercise 14: Check Stock Status
Navigation
Menu Path
Logistics → Materials Management → Inventory Management →
Environment → Stock → Stock Overview
Trans Code MMBE
Enter the following information:
Database selections
¾ Material: SPEN_ _ _
¾ Plant: P999
¾ Display version: 1
¾ (Execute)
¾ Select the plant line in the display.
¾ Select
¾ This will open a pop-up window showing the details of the inventory by stock type at the level you
selected.
¾ Using the Print Screen capability of Windows (e.g. ALT + Print Screen) capture the screen. Paste
this screenshot in a Word document.
¾ Check the unrestricted use quantity (Unrestricted use) stock type
¾ Check the sales orders quantity (Sales orders) stock type
¾ Check the delivery quantity (Scheduled for delivery) stock type
Record the storage location and quantity of inventory for each Stock type:
Plant
Storage Location
Stock Type Stock
Unrestricted Use
Sales Orders
Scheduled for Delivery
¾ (Exit)
ECC 6.0 Page 23 The Rushmore Group, LLC
© 2008 by SAP AG. All rights reserved. SAP University Alliances (modified by nmsu)
BUSINESS PROCESS INTEGRATION
Exercise 15: Picking Materials on Delivery Note
Navigation
Menu Path
Logistics → Sales and Distribution → Shipping and Transportation →
Outbound Delivery → Change → Single Document
Trans Code VL02N
Enter the following information:
¾ Outbound Delivery Outbound delivery number from the previous exercise.
¾ (Enter)
The material delivery quantity is proposed.
Picking Tab
¾ Enter Pick quantity to match the proposed delivery quantity
¾ Verify that the storage location is Inventory
¾ (Save)
¾ Using the Print Screen capability of Windows (e.g. ALT + Print Screen) capture the screen. Paste
this screenshot in a Word document.
¾ (Exit)
Record the system message:
Message
ECC 6.0 Page 24 The Rushmore Group, LLC
© 2008 by SAP AG. All rights reserved. SAP University Alliances (modified by nmsu)
BUSINESS PROCESS INTEGRATION
Exercise 16: Post Goods Issue
Navigation
Menu Path
Logistics → Sales and Distribution → Shipping and Transportation →
Outbound Delivery → Change → Single Document
Trans Code
Enter the following information:
¾ Outbound Delivery Outbound delivery number from the previous exercise.
¾ Select
The system returns a message indicating change to the delivery note.
¾ Using the Print Screen capability of Windows (e.g. ALT + Print Screen) capture the screen. Paste
this screenshot in a Word document.
¾ (Exit)
Record the system message:
Message
ECC 6.0 Page 25 The Rushmore Group, LLC
© 2008 by SAP AG. All rights reserved. SAP University Alliances (modified by nmsu)
BUSINESS PROCESS INTEGRATION
Exercise 17: Check Stock Status
Navigation
Menu Path
Logistics → Materials Management → Inventory Management →
Environment → Stock → Stock Overview
Trans Code
Enter the following information:
Database selections
¾ Material: SPEN_ _ _
¾ Plant: P999
¾ Display version: 1
¾ (Execute)
¾ Select the plant line in the display.
¾ Select
¾ This will open a pop-up window showing the details of the inventory by stock type at the level you
selected.
¾ Using the Print Screen capability of Windows (e.g. ALT + Print Screen) capture the screen. Paste
this screenshot in a Word document.
¾ Check the unrestricted use quantity (Unrestricted use) stock type
¾ Check the sales orders quantity (Sales orders) stock type
¾ Check the delivery quantity (Scheduled for delivery) stock type
Record the storage location and quantity of inventory for each Stock type:
Plant
Storage Location
Stock Type Quantity
Unrestricted Use
Sales Orders
Scheduled for Delivery
¾ (Exit)
ECC 6.0 Page 26 The Rushmore Group, LLC
© 2008 by SAP AG. All rights reserved. SAP University Alliances (modified by nmsu)
BUSINESS PROCESS INTEGRATION
Exercise 18: Bill Customer
Navigation
Menu Path
Logistics → Sales and Distribution → Billing → Billing Document → Create
Trans Code VF01
The system will default the last delivery document created.
¾ (Execute)
The system displays the customer and the materials on the delivery with total values to be billed.
¾ Record the total amount billed to the customer: $____________________
¾ (Save)
Record the billing document number that is displayed at the bottom of the screen ________________
¾ Using the Print Screen capability of Windows (e.g. ALT + Print Screen) capture the screen. Paste
this screenshot in a Word document.
¾ (Exit)
Record the system message:
Message
ECC 6.0 Page 27 The Rushmore Group, LLC
© 2008 by SAP AG. All rights reserved. SAP University Alliances (modified by nmsu)
BUSINESS PROCESS INTEGRATION
Exercise 19: Post Receipt of Customer Payment
Navigation
Menu Path
Accounting → Financial Accounting → Accounts Receivable →
Document Entry → Incoming Payments
Trans Code F-28
Enter the following information:
¾ Document Date: Today’s date
¾ Company Code: C999
¾ Currency/Rate: USD
Bank data:
¾ Account: 100999
¾ Amount: Enter the amount of the payment (from sales order)
Open item selection
¾ Account: Enter Your customer # (Created in Exercise 4)
¾ Select
ECC 6.0 Page 28 The Rushmore Group, LLC
© 2008 by SAP AG. All rights reserved. SAP University Alliances (modified by nmsu)
BUSINESS PROCESS INTEGRATION
¾ Review the balance.
¾ Double click on “USD gross” amount for the Customer Invoice until “Not assigned” is $0.00
¾ (Save)
¾ Record the document number ______________________
¾ Using the Print Screen capability of Windows (e.g. ALT + Print Screen) capture the screen. Paste
this screenshot in a Word document.
¾ (Exit)
Record the system message:
Message
ECC 6.0 Page 29 The Rushmore Group, LLC
© 2008 by SAP AG. All rights reserved. SAP University Alliances (modified by nmsu)
BUSINESS PROCESS INTEGRATION
Exercise 20: Document Flow
Navigation
Menu Path
Logistics → Sales and Distribution → Sales → Order → Display
Trans Code VA03
¾ Enter your order number.
¾ Select the following from the System Menu: Environment → Display document flow
The system displays a list of documents associated with the order.
¾ Click on the line of the GD goods issue: delvy 49000….###
¾ Select
¾ Select to view the account postings for this goods movement.
¾ (Back) twice to get to the overview screen
It can be seen that the:
1. The entire document flow is shown.
2. There are no open documents.
3. The business cycle is complete.
Note: You can view the document flow from the Sales Order, Delivery or Billing screens.
¾ Using the Print Screen capability of Windows (e.g. ALT + Print Screen) capture the screen. Paste
this screenshot in a Word document.
¾ (Exit) Twice To return to SAP Easy Access Menu
ECC 6.0 Page 30 The Rushmore Group, LLC
© 2008 by SAP AG. All rights reserved. SAP University Alliances (modified by nmsu)
Вам также может понравиться
- The Subtle Art of Not Giving a F*ck: A Counterintuitive Approach to Living a Good LifeОт EverandThe Subtle Art of Not Giving a F*ck: A Counterintuitive Approach to Living a Good LifeРейтинг: 4 из 5 звезд4/5 (5794)
- The Little Book of Hygge: Danish Secrets to Happy LivingОт EverandThe Little Book of Hygge: Danish Secrets to Happy LivingРейтинг: 3.5 из 5 звезд3.5/5 (399)
- A Heartbreaking Work Of Staggering Genius: A Memoir Based on a True StoryОт EverandA Heartbreaking Work Of Staggering Genius: A Memoir Based on a True StoryРейтинг: 3.5 из 5 звезд3.5/5 (231)
- Hidden Figures: The American Dream and the Untold Story of the Black Women Mathematicians Who Helped Win the Space RaceОт EverandHidden Figures: The American Dream and the Untold Story of the Black Women Mathematicians Who Helped Win the Space RaceРейтинг: 4 из 5 звезд4/5 (894)
- The Yellow House: A Memoir (2019 National Book Award Winner)От EverandThe Yellow House: A Memoir (2019 National Book Award Winner)Рейтинг: 4 из 5 звезд4/5 (98)
- Elon Musk: Tesla, SpaceX, and the Quest for a Fantastic FutureОт EverandElon Musk: Tesla, SpaceX, and the Quest for a Fantastic FutureРейтинг: 4.5 из 5 звезд4.5/5 (474)
- Never Split the Difference: Negotiating As If Your Life Depended On ItОт EverandNever Split the Difference: Negotiating As If Your Life Depended On ItРейтинг: 4.5 из 5 звезд4.5/5 (838)
- Devil in the Grove: Thurgood Marshall, the Groveland Boys, and the Dawn of a New AmericaОт EverandDevil in the Grove: Thurgood Marshall, the Groveland Boys, and the Dawn of a New AmericaРейтинг: 4.5 из 5 звезд4.5/5 (265)
- The Emperor of All Maladies: A Biography of CancerОт EverandThe Emperor of All Maladies: A Biography of CancerРейтинг: 4.5 из 5 звезд4.5/5 (271)
- The Hard Thing About Hard Things: Building a Business When There Are No Easy AnswersОт EverandThe Hard Thing About Hard Things: Building a Business When There Are No Easy AnswersРейтинг: 4.5 из 5 звезд4.5/5 (344)
- Team of Rivals: The Political Genius of Abraham LincolnОт EverandTeam of Rivals: The Political Genius of Abraham LincolnРейтинг: 4.5 из 5 звезд4.5/5 (234)
- The Unwinding: An Inner History of the New AmericaОт EverandThe Unwinding: An Inner History of the New AmericaРейтинг: 4 из 5 звезд4/5 (45)
- The World Is Flat 3.0: A Brief History of the Twenty-first CenturyОт EverandThe World Is Flat 3.0: A Brief History of the Twenty-first CenturyРейтинг: 3.5 из 5 звезд3.5/5 (2219)
- The Gifts of Imperfection: Let Go of Who You Think You're Supposed to Be and Embrace Who You AreОт EverandThe Gifts of Imperfection: Let Go of Who You Think You're Supposed to Be and Embrace Who You AreРейтинг: 4 из 5 звезд4/5 (1090)
- The Sympathizer: A Novel (Pulitzer Prize for Fiction)От EverandThe Sympathizer: A Novel (Pulitzer Prize for Fiction)Рейтинг: 4.5 из 5 звезд4.5/5 (119)
- GCC Lab ManualДокумент125 страницGCC Lab ManualAdmin TECОценок пока нет
- Dept CSIT12 Mar 19Документ40 страницDept CSIT12 Mar 19Varrshini MadhavakannaОценок пока нет
- SFIT Library Newsletter Vol 2 Issue 1Документ11 страницSFIT Library Newsletter Vol 2 Issue 1sfitlibraryОценок пока нет
- Object Oriented Programming Oop Set 3Документ6 страницObject Oriented Programming Oop Set 3Alehegn ZurbetОценок пока нет
- Python For ML - Recursion, Inheritence, Data HidingДокумент19 страницPython For ML - Recursion, Inheritence, Data Hidingjohn pradeepОценок пока нет
- Using Final windows in Smartforms to display total page counts by ship-to-partyДокумент6 страницUsing Final windows in Smartforms to display total page counts by ship-to-partypanirbanonline3426Оценок пока нет
- Basic Model Behavior With StellaДокумент5 страницBasic Model Behavior With StellaLenin Bullon VillanesОценок пока нет
- CS 253 Binary Search Trees ChapterДокумент28 страницCS 253 Binary Search Trees ChapterMuhammed Abdel HamidОценок пока нет
- Assignment 6Документ3 страницыAssignment 6api-350594977Оценок пока нет
- Acceptable Quality LimitДокумент5 страницAcceptable Quality LimitGAURAV SHARMAОценок пока нет
- MediNotes Conversion Steps For VARsДокумент9 страницMediNotes Conversion Steps For VARsMikeОценок пока нет
- Resume RealДокумент2 страницыResume RealKurt Ronald SanJuan EstebanОценок пока нет
- Casio Standard/Desktop/Scientific CalculatorsДокумент2 страницыCasio Standard/Desktop/Scientific CalculatorsNathaniel Lumpas EvangelistaОценок пока нет
- hw2 AnsДокумент5 страницhw2 AnsJIBRAN AHMEDОценок пока нет
- Clone of A Database On The Same HostДокумент6 страницClone of A Database On The Same HostJaved IqbalОценок пока нет
- EE 2310 Homework #3 Solutions - Flip Flops and Flip-Flop CircuitsДокумент4 страницыEE 2310 Homework #3 Solutions - Flip Flops and Flip-Flop CircuitsJaffer RazaОценок пока нет
- FEA Code in Matlab For A Truss StructureAДокумент33 страницыFEA Code in Matlab For A Truss StructureAiScribdRОценок пока нет
- SCAMPI v1.3 Status ReportДокумент50 страницSCAMPI v1.3 Status ReportRajesh SapОценок пока нет
- Normalization AssignmentДокумент6 страницNormalization AssignmentNazОценок пока нет
- TC500-550 User ManualДокумент107 страницTC500-550 User ManualZeus Holguín MartínezОценок пока нет
- Module 1 Review on FunctionsДокумент50 страницModule 1 Review on FunctionsRonald DalidaОценок пока нет
- MOE SEP Client Full ProtectionДокумент9 страницMOE SEP Client Full Protectionhharun_5Оценок пока нет
- TolAnalyst TutorialДокумент15 страницTolAnalyst TutorialAnton Nanchev100% (1)
- Chapter 6 Solution PDFДокумент7 страницChapter 6 Solution PDFgauravroongtaОценок пока нет
- Lehmann - 1981 - Algebraic Specification of Data Types - A Synthetic Approach PDFДокумент43 страницыLehmann - 1981 - Algebraic Specification of Data Types - A Synthetic Approach PDFLógica UsbОценок пока нет
- Origin C Programming GuideДокумент287 страницOrigin C Programming GuideRaviranjan Kumar SinghОценок пока нет
- Sepa Credit Transfer Pain 001 001 03 XML File Structure July 2013Документ28 страницSepa Credit Transfer Pain 001 001 03 XML File Structure July 2013Francisco XascasОценок пока нет
- New Imsl ConfigurationДокумент5 страницNew Imsl Configurationsujayan2005Оценок пока нет
- Matlab Z TransformДокумент3 страницыMatlab Z TransformbhatsindhoorОценок пока нет