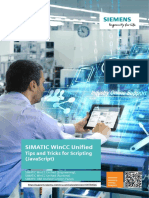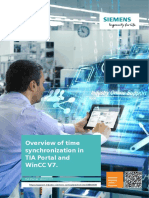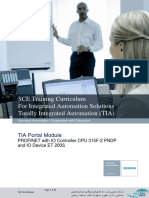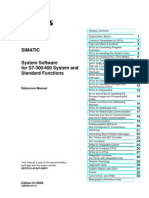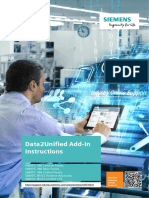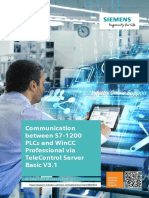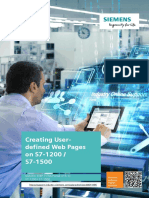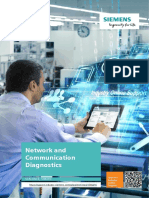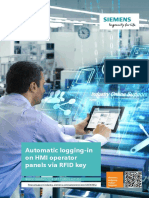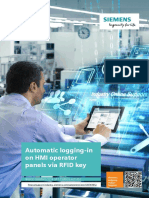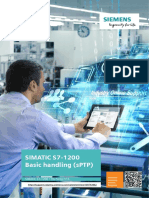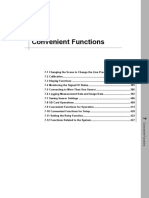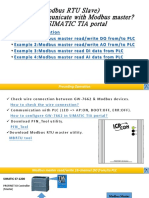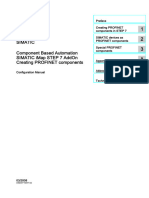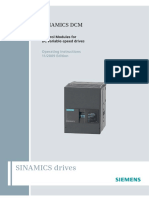Академический Документы
Профессиональный Документы
Культура Документы
Simatic/Simotion Virtual Commissioning With "Hardware in The Loop"
Загружено:
miguelИсходное описание:
Оригинальное название
Авторское право
Доступные форматы
Поделиться этим документом
Поделиться или встроить документ
Этот документ был вам полезен?
Это неприемлемый материал?
Пожаловаться на этот документАвторское право:
Доступные форматы
Simatic/Simotion Virtual Commissioning With "Hardware in The Loop"
Загружено:
miguelАвторское право:
Доступные форматы
SIMATIC/SIMOTION
virtual commissioning
with "Hardware in the
Loop"
TIA Portal V15 / SCOUT TIA V5.2 / SIMIT V10 /
Siemens
NX12 MCD Industry
Online
https://support.industry.siemens.com/cs/ww/en/view/109758739 Support
Legal information
Legal information
Using the application examples
The application examples illustrate the solution of automation tasks with the interaction of several
components in the form of text, graphics and/or software blocks. The application examples are a
cost-free service provided by Siemens AG and/or a subsidiary company of Siemens AG
("Siemens"). They are not binding and do not claim to be complete or functional with regard to
configuration or equipment. The application examples do not represent customer-specific
solutions, but rather, only provide help for typical tasks. You are responsible for the proper and
safe operation of products in compliance with the applicable regulations. You must check the
function of the associated application example and adapt it specifically to your system.
Siemens grants you the non-exclusive, non-sublicensable and non-transferable right of use of the
application examples by professionally trained personnel. Any change to the application examples
is made purely at your own risk. Transfer to third parties or duplication of the application examples
or extracts thereof is permitted only in combination with your own products. The application
examples do not necessarily undergo the usual tests and quality checks of a paid product, may
contain functional and performance defects and may be subject to errors. You are responsible for
ensuring that the application examples are used in such a way that any defective functions do not
lead to property damage or injury to persons.
Disclaimer of liability
Siemens excludes its liability, irrespective of the legal ground, in particular for the usability,
availability, completeness and freedom from defects of the application examples, as well as
associated notes, configuration data and performance data and any damage caused by these.
This shall not apply in cases of mandatory liability, for example under the German Product
Liability Act, or in cases of intent, gross negligence or culpable death, injury or health impairment,
non-compliance with a guarantee, fraudulent non-disclosure of a defect or culpable breach of
material contractual obligations. The claims for compensation for the breach of essential
contractual obligations are, however, limited to the foreseeable damage typical for the type of
contract, except in the event of intent or gross negligence or death or injury or health impairment.
Siemens AG 2018 All rights reserved
The above provisions do not imply a change in the burden of proof to your detriment. You exempt
Siemens from any third-party claims that may exist or arise in this connection, unless Siemens is
compulsorily liable by law.
By using the application examples, you agree that Siemens cannot be made liable for any
possible damage beyond the liability provisions described.
Additional notes
We reserve the right to make changes to these application examples at any time without prior
notice. In cases of discrepancies between the suggestions in the application examples and other
Siemens publications, such as catalogs, then the content of the other documentation shall have
precedence.
In addition to this, the Siemens terms and conditions of use apply
(https://support.industry.siemens.com).
Security information
Siemens provides products and solutions with Industrial Security functions that support the secure
operation of plants, systems, machines and networks.
In order to protect plants, systems, machines and networks against cyber threats, it is necessary
to implement – and continuously maintain – a holistic, state-of-the-art industrial security concept.
Siemens products and solutions form only one element of such a concept.
The customer is responsible to prevent unauthorized access to its plants, systems, machines and
networks. Systems, machines and components should be connected only to the company's
network or the Internet if and to the extent necessary and with appropriate security measures (e.g.
use of firewalls and network segmentation) in place.
Additionally, Siemens guidance on appropriate security measures should be taken into account.
Further information on Industrial Security can be found at:
https://www.siemens.com/industrialsecurity.
Siemens products and solutions undergo continuous development to make them more secure.
Siemens strongly recommends to apply product updates as soon as available and to always use
the latest product versions. The usage of deprecated versions or versions that are no longer
supported can increase the risk of exposure to cyber threats.
To stay informed about product updates, subscribe to the Siemens Industrial Security RSS Feed
at: https://www.siemens.com/industrialsecurity.
VIBN with HiL
Article ID: 109758739, V1.0, 08/2018 2
Table of contents
Table of contents
Legal information ......................................................................................................... 2
1 Introduction ........................................................................................................ 4
1.1 Overview............................................................................................... 4
1.2 Principle of operation............................................................................ 5
1.3 Components used ................................................................................ 8
2 Mounting and installation ............................................................................... 10
2.1 Hardware configuration ...................................................................... 10
2.2 General settings ................................................................................. 10
3 Engineering ...................................................................................................... 12
3.1 Task .................................................................................................... 12
3.2 Configuration in TIA Portal ................................................................. 12
3.3 Configuring in SIMIT ........................................................................... 13
3.3.1 General settings ................................................................................. 13
3.3.2 SIMIT Unit coupling ............................................................................ 14
3.3.3 Shared memory coupling ................................................................... 18
3.3.4 Creating a behavior model ................................................................. 20
3.4 Configuration in MCD ......................................................................... 27
3.4.1 Creating a rigid body .......................................................................... 27
3.4.2 Creating a collision body .................................................................... 30
3.4.3 Creating a hinge joint ......................................................................... 31
Siemens AG 2018 All rights reserved
3.4.4 Creating a speed controller ................................................................ 34
3.4.5 Creating a collision sensor ................................................................. 35
3.4.6 Creating a transport surface ............................................................... 35
3.4.7 Creating a signal adapter ................................................................... 37
3.4.8 Creating an operation ......................................................................... 40
3.4.9 Exporting SHM signals ....................................................................... 42
3.4.10 Coupling the SHM signals .................................................................. 43
3.5 Operation ............................................................................................ 44
3.5.1 Starting the simulation in SIMIT ......................................................... 44
3.5.2 Starting the simulation in MCD ........................................................... 45
3.5.3 Operating the panel ............................................................................ 45
4 Appendix .......................................................................................................... 47
4.1 Service and support ........................................................................... 47
4.2 Application support ............................................................................. 48
4.3 Links and references .......................................................................... 48
4.4 Change documentation ...................................................................... 48
VIBN with HiL
Article ID: 109758739, V1.0, 08/2018 3
1 Introduction
1 Introduction
1.1 Overview
To perform a virtual commissioning, an image of the real machine is needed. This
image is called the digital twin of a machine.
With the help of a digital twin the interaction of the individual components in the
virtual world can be simulated and optimized - without having a real prototype. To
reduce the risks and effort for the real commissioning, the virtual commissioning of
a machine offers an efficient alternative. This enables shorter time-to-market and
greater flexibility, efficiency and quality.
STEP 7 and the Totally Integrated Automation Portal (TIA Portal) allow you to
create a "Hardware in the Loop" (HiL) scenario in order to simulate and to validate
your user program. For HiL, hardware components are deployed in a simulation
environment. With NX Mechatronics Concept Designer (MCD), machine builders
can simulate and test the mechanical components of their machine in a virtual
environment. The behavior of active components, such as drives or valves, is
emulated with the SIMIT simulation software. Whereby, the field devices of the real
plant are emulated in the SIMIT Unit. This combination helps with the preparation
and for a problem-free commissioning. Furthermore, these tools make it possible to
validate the mechanical concept of the machine, and the interaction of the
mechanical system, the electrical system, the software as well as the user
program, at an early development phase of a plant.
Siemens AG 2018 All rights reserved
Fig. 1-1 Overview of the systems
Real CPU Field Device Real Machine
SIMATIC
SIMOTION
Real CPU SIMIT Unit SIMIT MCD
SIMATIC
SIMOTION
Behaviour Kinematic
model model
Advantages of the application example
• Introduction to the virtual commissioning with "Hardware in the Loop".
• Illustration of the coupling and interaction of the various hardware and software
components.
• Example projects for every software component that can serve as template for
your own applications.
VIBN with HiL
Article ID: 109758739, V1.0, 08/2018 4
1 Introduction
Limitations
This application example does not contain any descriptions of the following topics:
• Fundamentals of the TIA Portal configuring (for details, see
SIMATIC STEP 7 Basic/Professional V15 and SIMATIC WinCC V15)
• Fundamentals of the SCOUT TIA configuring (for details, see SIMOTION
SCOUT TIA Manual)
• Fundamentals of the SIMIT coupling types (for details, see SIMIT V10 Manual)
• Fundamentals of the CAD modelling (for details, see NX12 documentation)
To understand this application example, it is assumed that readers have adequate
knowledge of these topics.
1.2 Principle of operation
Overview
The following figure shows the operating principle of the application example.
Fig. 1-2 Operating principle
Siemens AG 2018 All rights reserved
Hardware PC / VM
SIMOTION SIMIT Unit SIMIT MCD
Simulation
User Field Device Behaviour Kinematic
program model model
P1 CTRL
Port Port
SIMIT Unit Shared Memory
PROFINET
coupling coupling
PC / VM
SCOUT TIA
User
program
Ethernet
SCOUT TIA
A project created in SIMOTION SCOUT TIA V5.2 controls a transport plant. For a
comprehensive function test, the program is loaded into a SIMOTION. The
interaction with SIMIT and MCD allows the program to be validated in the plant
context. The following figure shows the transport plant with the assignments to the
associated technology objects in the SCOUT project.
VIBN with HiL
Article ID: 109758739, V1.0, 08/2018 5
1 Introduction
Fig. 1-3 Transport plant – Assignment of the technology objects
Axis2
Axis1
Axis3
ConveyorBelt
"Axis1", "Axis2" and "ConveyorBelt" are traversed via PROFIdrive telegrams.
These axes are neither virtual nor in simulation mode. This means that these
PROFIdrive telegrams are interpreted and processed during the commissioning.
This requires a behavior model of the drives in SIMIT. "Axis3" shows a more simple
way of the virtual commissioning. This axis in the TIA SCOUT project is switched to
simulation mode (for details, see Axis simulation in SCOUT). This means no
behavior model of the telegrams is required and the simulated actual position of the
Siemens AG 2018 All rights reserved
axis is copied in a program to an output address area and so transferred to the
virtual model. For this purpose, a PN-PN coupler is created in the device view. This
is used to create address areas so they can be read and written in SIMIT via the
SIMIT Unit. The address area of the PN-PN coupler is also used for the required
digital inputs and outputs. Alternatively, a distributed peripheral module can be
configured for this purpose.
If the axes are not switched to simulation, they must be interconnected with
external drives via PROFINET. In this application example, all axes are
interconnected with drives in the external SINAMICS S120.
Fig. 1-4: Network view of the device configuration
The transport plant to be controlled consists of a conveyor belt and a SCARA
robot. Both jogging mode and automatic mode are possible. This allows the
VIBN with HiL
Article ID: 109758739, V1.0, 08/2018 6
1 Introduction
conveyor belt, as well as axes 1-3 of the SCARA robot, to be traversed. To allow
the controller to communicate with the transport plant, the following input and
output variables are defined:
Table 1-1: Input and output variables
Variable Data type Input/output
iboLightBarrierPickingPos BOOL Input
iboLightBarrierPlacingPos BOOL Input
iboBoxPicked BOOL Input
qboEnableVacuum BOOL Output
qr32Axis3ActualPosition DWORD Output
Axes not switched to simulation communicate via PROFIdrive telegrams at the
following address areas:
Table 1-2: PROFIdrive telegrams
Variable Data type I/O address area
ConveyorBelt PD_TEL1 260 … 263
Axis1 PD_TEL105 264 … 283
Axis2 PD_TEL105 284 … 303
Siemens AG 2018 All rights reserved
The visualization of the plant is simulated with WinCC Runtime. In WinCC Runtime,
the plant can be controlled via an HMI screen. The following functions are possible:
• Jog the conveyor belt
• Jog SCARA axes 1 – 3
• Activate automatic mode
SIMIT Unit
In the "Hardware in the Loop" scenario, the automation program is loaded into the
real automation system. Whereby, the SIMIT Unit simulates the I/O signals of the
controllers and signals from field devices, e.g. actuators and sensors. The SIMIT
Unit so forms the interface between the automation hardware and the behavior
model in SIMIT. The connection with PROFINET allows real-time simulation.
SIMIT
In SIMIT, the behavior model of the plant and the required couplings to further
software are modelled. In this application example, a drive with three axes and a
simple position transfer are simulated. For the simulation of the drive, there are
telegram blocks that emulate the communication as well as the state machine of a
real drive. This means that the programmer does not need to make any changes in
the user program. The input and output area of the telegram must be
interconnected appropriately to allow this communication. If the communication
must not necessarily be performed with PROFIdrive telegrams, a simple position
transfer is also possible. For this purpose, the associated axis in the TIA Portal is
switched to simulation.
Because the software tools calculate with different base units, the various variables
are converted in SIMIT. To analyze the behavior of the plant in a safe environment,
fault scenarios can be simulated in SIMIT.
VIBN with HiL
Article ID: 109758739, V1.0, 08/2018 7
1 Introduction
MCD
Based on the existing CAD data that was either created in NX12 or made available
with an import, the kinematic model of the plant is modelled in the MCD. For this
purpose, rigid and collision bodies are defined, joints created and operations
programmed. The parameters set in the interface to SIMIT are specified via a
signal adapter. The data exchange takes place via the shared memory coupling.
1.3 Components used
Note In this application example, only the SIMOTION D and the SIMIT Unit are used
as hardware components. All other configured devices are simulated by the
SIMIT Unit.
This application example was created with the following hardware and software
components:
Table 1-3 Hardware and software components
Component Quantit Article number Note
y
SIMATIC Field PG M5 1 6ES7717-.....-0... Alternatively, another
computer with
Siemens AG 2018 All rights reserved
TIA Portal V15 SP1 can
also be used.
SIMOTION D425-2 1 6AU1 425-2AD00-0AA0 V5.2
DP/PN
KTP900 Basic 1 6AV2 123-2JB03-0AX0 V15.0.0.0
SINAMICS S120 1 6SL3 040-1MA01-0AA0 V4.8
PN/PN Coupler X1 1 6ES7 158-3AD00-0XA0 V01.00.00
STEP 7 Professional 1 6ES7822-1..05-.. -
V15
SIMOTION SCOUT TIA 1 6AU1 810-..A52-1..0 -
V5.2 SP1
SIMIT S V10 1 6DL8913-0AK00-0AB5 -
Mechatronics Concept 1 NX11113, -
Designer NON_PRODUCTIVE-
Promotion
VIBN with HiL
Article ID: 109758739, V1.0, 08/2018 8
1 Introduction
This application example comprises the following components:
Table 1-4 Components
Component File name Note
Documentation 109758739_Documentation_HiL_en.pdf -
STEP 7 project 109758739_HiL_STEP 7.zip TIA Portal project (incl.
SCOUT TIA)
SIMIT project 109758739_HiL_SIMIT.zip
MCD project 109758739_HiL_MCD.zip
Siemens AG 2018 All rights reserved
VIBN with HiL
Article ID: 109758739, V1.0, 08/2018 9
2 Mounting and installation
2 Mounting and installation
2.1 Hardware configuration
The project example described in this application example is based on the network
shown in the following figure. It is possible to execute the various programs on
different computers or virtual machines (VM). The SIMIT and MCD programs,
however, must be executed on the same computer or in the same VM. SIMIT Unit
and SIMOTION are connected via the P1 port of the SIMIT Unit. The SIMIT
computer and the SIMIT Unit are connected via the CTRL port.
Fig. 2-1 Hardware configuration
Hardware
different
subnet!
X150
PC/VM 192.168.0.100 192.168.0.1 PC/VM
192.168.1.100
192.168.1.100
P1
TIA Portal V15
SIMOTION SCOUT TIA SIMIT 10
WinCC Runtime CTRL
NX MCD 12
192.168.1.30
SIMOTION SIMIT Unit
Siemens AG 2018 All rights reserved
2.2 General settings
The SIMIT simulation system requires the hardware information about the devices
to be emulated in order to configure the SIMIT Unit. This information is generated
when compiling the hardware configuration in the TIA Portal in the form of system
data blocks (SDB) or OMS files – and these are temporarily saved to the directory
of the TIA Portal computer. SDB files are created for TIA Portal projects with a
SIMOTION controller or an S7-300/S7-400 controller. OMS files are created for an
S7-1500 controller.
In order that this data is permanently available, the Registry entries of the
configuring computer must be adapted. If the TIA Portal and SIMIT are not located
on the same computer, the SDB or OMS files must be transferred from the
TIA Portal computer to the SIMIT computer.
The associated required work steps are explained in the following table. These
steps are prerequisite for creating a new SIMIT project with a "Hardware in the
Loop" solution.
VIBN with HiL
Article ID: 109758739, V1.0, 08/2018 10
2 Mounting and installation
Table 2-1: UnlockHWConfig
No. Action
1. In order that after compiling the hardware configuration, the SDB/OMS files are
saved permanently in the directory of the TIA Portal computer, you must run the
"UnlockHWConfig.exe" application once after installing TIA Portal. The
application adapts the Registry entries appropriately. To do so, perform the
following steps:
1. The application can be found in the installation directory for SIMIT at
"[…]\SIMIT\SIMIT SF\data"
2. Start the "UnlockHWConfig.exe" application with administrator rights
3. Save and compile the hardware configuration in the TIA Portal
4. The SDB/OMS files are stored permanently in the following directory:
a. TIA Portal (SCOUT TIA):
"C:\Users\Public\Documents\TIAExport\HwConfiguration\DOWN"
b. SCOUT: Temporary STEP 7 storage folder
2. If TIA Portal and SIMIT are not installed on the same PC, you must transfer the
SDB/OMS files from the PC with TIA Portal to the SIMIT PC. Also in this case,
we recommend to copy the files to a local project directory.
Siemens AG 2018 All rights reserved
VIBN with HiL
Article ID: 109758739, V1.0, 08/2018 11
3 Engineering
3 Engineering
3.1 Task
In this application example, a jogging and an automatic mode should be
implemented for a transport plant. To do this, a new SIMIT project should be
created in which you create the required couplings and behavior model. The CAD
data has already been prepared and can be found at
"[…]\109758739_HiL_MCD\HiL_Template\!MAIN_ASM_HiL_Template.prt"
In MCD, you must first kinematize the specified CAD model. The signals required
for the coupling must also be created. Because this application example focuses
on SIMIT and MCD, a fully programmed STEP 7 project is provided.
This project can be found at
"[…]\109758739_HiL_STEP 7\HiL_Solution\HiL_Solution.ap15"
We provide help for the configuring so you can master the required tasks. It also
serves as a sample solution for each software tool for both stages. These projects
are always in subfolder
"[…]\HiL_Solution"
You can also orient yourselves on these sample solutions.
3.2 Configuration in TIA Portal
Siemens AG 2018 All rights reserved
The supplied SIMOTION SCOUT TIA project does not require any further
configuration. If you want to create your own project, you must observe the
following points:
• For real, non-simulated axes, it can be necessary to set the gain of the axis
position controller to a lower value. The reason is the asynchronous
communication between MCD – SIMIT – SIMOTION. This can cause a falsified
controller behavior.
• For simulated or virtual axes, the actual position calculated in the SIMOTION is
copied to an output double-word. To do this, the associated parameter of the
axis must be converted from LREAL to DWORD.
VIBN with HiL
Article ID: 109758739, V1.0, 08/2018 12
3 Engineering
3.3 Configuring in SIMIT
3.3.1 General settings
Table 3-1: General SIMIT settings
No. Action
1 1. Double-click "Project manager".
2. Enter 10 ms in time slice 2.
Siemens AG 2018 All rights reserved
2 1. Open in the "Options" menu the "SU administration" in SIMIT.
2. Assign for the SIMIT Unit the associated IP address for the CTRL port. In the
application example, this is 192.168.1.30.
3. Confirm the input with the Enter key.
4. Restart the SIMIT Unit. If the SIMIT Unit is located in the same subnetwork as
the PC, the current firmware is displayed.
VIBN with HiL
Article ID: 109758739, V1.0, 08/2018 13
3 Engineering
Note If the SIMIT Unit is not displayed in the SU management or "Incorrect subnet?" is
still displayed after execution of the previous steps, the following steps can
rectify this situation:
• Ensure that the SIMIT PC is connected with the CTRL port of the SIMIT Unit.
• Check the network settings of your network adapter.
• Check the firmware of the SIMIT Unit.
• If several network cards are active in Windows, deactivate all network
connections in the System settings, except that with which you are
connected on the CTRL port of the SIMIT Unit. Once you have successfully
established the connection, the connections can be reactivated.
3.3.2 SIMIT Unit coupling
Table 3-2: SIMIT Unit coupling
No. Action
1 1. Double-click "New coupling".
2. Select "SIMIT Unit".
3. Confirm with "OK".
4. Assign a name and confirm with Enter.
Siemens AG 2018 All rights reserved
VIBN with HiL
Article ID: 109758739, V1.0, 08/2018 14
3 Engineering
No. Action
2 1. After confirmation with Enter, a new window opens. Click "SDB-Import" and
open the file browser.
2. Open the file browser.
3. Select the last subfolder (see Table 2-1: UnlockHWConfig).
4. Open the folder by clicking "Open".
5. Start the import by clicking "Import".
Siemens AG 2018 All rights reserved
VIBN with HiL
Article ID: 109758739, V1.0, 08/2018 15
3 Engineering
No. Action
3 1. Because no symbols are created when importing the SDB/OMS files, it must be
exported subsequently as text file.
To do this, click the "Import" symbol.
2. Then select "Signal Table".
3. Open the file browser.
4. Navigate to the required file.
5. Confirm with "Open".
6. If necessary, adapt the import mode.
7. Start the import by clicking "Import".
Note:
A text file located in the SIMIT sample solution folder serves as template for
this import. For other projects, you need to adapt only the symbols, the data
type and the address area. Alternatively, the symbols can be specified
manually in SIMIT.
If necessary, adapt the address areas (see Step 5).
Siemens AG 2018 All rights reserved
VIBN with HiL
Article ID: 109758739, V1.0, 08/2018 16
3 Engineering
No. Action
4 1. In the last step, you must assign the associated SIMIT Unit. To do this, double-
click the imported station in the "SIMIT Unit" coupling.
2. Select the PROFINET system.
3. Open the "SIMIT Unit (IP)" tab. The system now searches automatically for
available SIMIT Units.
4. Select your configured SIMIT Unit.
Siemens AG 2018 All rights reserved
5 1. To adapt the address areas, mark the required area and click "Merge". To
separate address areas, proceed accordingly.
VIBN with HiL
Article ID: 109758739, V1.0, 08/2018 17
3 Engineering
3.3.3 Shared memory coupling
Table 3-3: Shared memory coupling
No. Action
1 1. Double-click "New coupling".
2. Select "Shared memory" in the selection window.
3. Click "OK" to confirm the selection.
Siemens AG 2018 All rights reserved
2 1. Assign a name for the shared memory coupling, e.g. "SIMITSHM".
2. Activate the "Signal description in header" checkbox.
VIBN with HiL
Article ID: 109758739, V1.0, 08/2018 18
3 Engineering
To import the variables that communicate with MCD via the SHM coupling, a text
list is selected. This must be exported from MCD previously (see Section 3.4.9).
Table 3-4: Importing variables
No. Action
1 1. Click the "Import" symbol.
2. Select the "Signal table" format.
3. Open the file browser.
4. Select the required text file.
5. Click the "Open" button to confirm.
6. Select the import mode.
7. Start the import by clicking the "Import" button.
Siemens AG 2018 All rights reserved
VIBN with HiL
Article ID: 109758739, V1.0, 08/2018 19
3 Engineering
3.3.4 Creating a behavior model
In SIMIT, behavior models are programmed graphically in "Charts". A chart with
predefined or self-defined components and controls is created in the chart editor.
The components for various logical and arithmetic functions, for drives, sensors,
connections and communication are located on the "Components" task card at
"Basic components".
“User components” contains “Global components” that were stored at
„C:\ProgramData\Siemens\Automation\SIMIT\8.0\FULL\components“. Furthermore
you can add any library directory.
"Project components" contains the self-defined components that were stored
previously in the project folder at "[…]\pcomp".
The associated objects for entering and displaying values are located on the
"Controls" task card. "Display" contains objects for the dynamic display of values
from a running simulation. The "Input" area contains objects for specifying values in
a running simulation.
Note Self-defined components are developed with the SIMIT component type editor
(CTE) and included via the project library or via user components.
Siemens AG 2018 All rights reserved
VIBN with HiL
Article ID: 109758739, V1.0, 08/2018 20
3 Engineering
Behavior model for axis 3
The technology object for axis 3 is operated with active simulation and the
simulated actual position is copied to a double-word in the output address area of
the controller. This double-word must now be converted in SIMIT to a REAL value
and sent to MCD via the SHM coupling. To do this, proceed as follows:
Table 3-5 Axis 3 behavior model
1. 1. To add a new chart, double-click "New chart".
2. Assign an appropriate name, confirm with Enter and open the chart.
Siemens AG 2018 All rights reserved
VIBN with HiL
Article ID: 109758739, V1.0, 08/2018 21
3 Engineering
2. 1. All signals of the project can be found in the "Signals" task card.
2. Filter according to the "qr32Axis3ActualPosition" variable.
3. Mark the required signal. Keep the Shift key pressed and drag-and-drop the
signal to the chart.
4. You can also search according to the source.
5. The signal for the position of axis 3 in the shared memory coupling is called
"S_Axis_3_PositionControl". Drag the signal to the chart.
Siemens AG 2018 All rights reserved
VIBN with HiL
Article ID: 109758739, V1.0, 08/2018 22
3 Engineering
3. The position of axis 3 is converted in SIMOTION to a DWORD so it can be
written to the output address. MCD expects the position for the position
controller, but as REAL. SIMOTION also sends the position in millimeters. MCD,
however, expects the position in meters. Consequently, the value must be
converted in SIMIT:
1. The "Components" task card contains comprehensive libraries for behavior
modelling.
2. The STANDARD library contains the components required for the
conversion.
3. Drag the components to the chart.
4. Interconnect the components with the mouse.
5. Enter 1000.0 in the second input of the DIV component.
Siemens AG 2018 All rights reserved
4. 1. The "Controls" task card contains the blocks for displaying and entering
signals at the simulation runtime.
2. Add a digital display that shows the position of axis 3 at runtime.
VIBN with HiL
Article ID: 109758739, V1.0, 08/2018 23
3 Engineering
Behavior model for axes 1 and 2
The technology objects for axes 1 and 2 are not operated in simulation. The
technology objects so communicate with the associated PROFIdrive telegrams via
PROFINET addresses. This requires that a behavior model of the PROFIdrive
drives is created in SIMIT. You can build the behavior model of various PROFIdrive
drives from the components of the DRIVES/PROFIdrive library. In this example,
PROFIdrive telegram 105 is used for axes 1 and 2. An overview of the telegrams
that can be simulated is contained in the SIMIT V10 manual.
Table 3-6 Axis 1 behavior model
1. 1. Drag the "PROFIdrive2", "Sensor", "DynamicServoControl" and
"MomentumReduction" project components to your chart, and interconnect
them as shown here.
2. Interconnect all telegram signals of axis 1 to the associated inputs and
outputs of the telegram component. In STW2 and ZSW2, the sign-of-life is
exchanged between the drive and the controller. The asynchronous
simulation, however, allows the sign-of-life to be transferred non-
deterministically in each bus cycle. The monitoring of the sign-of-life in the
telegram block is most easily suppressed by not interconnecting the STW2
and ZSW2 signals.
3. The setpoint speed and the actual speed at the telegram block are specified
in rpm. MCD, however, expects the rad/s unit here. Consequently, add the
required conversions.
Siemens AG 2018 All rights reserved
4. Interconnect the signals of the SpeedController from MCD for axis 1 from the
SHM coupling with the setpoint speed or actual speed.
5. The actual position comes from MCD in the rad unit and should be
interconnected at the telegram block in the degree unit. Add the required
conversions.
6. A rotary encoder is implemented at axis 1. Consequently, add the
"SensorProcessRotatory" component to your chart and interconnect its
"Sensor" output with the "Process" input of the "Sensor" component.
7. Interconnect the actual position from the SHM coupling with the
"SensorProcessRotatory" component.
2 2
1
3 3 4
4
2
1 2
2 1
2
1
7
5
6
VIBN with HiL
Article ID: 109758739, V1.0, 08/2018 24
3 Engineering
2. In addition to the inputs and outputs, the individual telegram components also
have parameters. They must be set correctly in the block properties and match
the parameters of the axis in TIA SCOUT. To adapt the parameters, proceed as
follows:
PROFIdrive2 component:
1. Open the properties of the PROFIdrive2 block in your chart whose values you
want to change by marking the block. Select the "Parameter" folder.
2. Adapt the "ReferenceSpeed" and "MaxSpeed" to the reference data from
their technology object.
Siemens AG 2018 All rights reserved
SensorProcessRotatory component:
1. Adapt the parameters marked red of the encoder configuration.
VIBN with HiL
Article ID: 109758739, V1.0, 08/2018 25
3 Engineering
Behavior model for the conveyor belt
The technology object for the conveyor belt is operated as speed axis with
PROFIdrive telegram 1 in the TIA SCOUT. Use the "PROFIdrive1" component from
the DRIVES/PROFIdrive library for the behavior model of this drive in SIMIT:
Table 3-7 Behavior model for the conveyor belt
1. 1. Drag the "PROFIdrive1" component to your chart.
2. Interconnect all telegram signals of the conveyor belt to the associated inputs
and outputs of the telegram component.
3. The setpoint speed and the actual speed at the telegram block are specified
in rpm. This rotary movement must be converted to the linear movement of
the conveyor belt in the m/s unit. Consequently, add the required
conversions.
4. Interconnect the signals of the conveyor belt from MCD from the SHM
coupling with the setpoint speed or actual speed.
2 2
Siemens AG 2018 All rights reserved
3 3
Other signals for the simulation
In addition to the behavior models for the drives, the signals of the sensors from
MCD must also be connected with the associated input variables of the PLC in
SIMIT. The vacuum of the gripper should also be controlled via an output variable
of the PLC. To do this, the output variable must be connected with the correct
signal from the SHM coupling. The correct interconnection of the signals is shown
below:
VIBN with HiL
Article ID: 109758739, V1.0, 08/2018 26
3 Engineering
Table 3-8 Other signals in SIMIT
1. 1. Connect the light barriers on the conveyor belt with the associated controller
inputs. The "BConnector" component for connecting two binary signals can
be found in the component library at STANDARD/Misc.
2. Connect the gripper signals with the appropriate input/output of the PLC.
3. Add a pushbutton from the "Controls" task card to control the creation of new
products in the MCD.
4. Implement fault scenarios. For example, cause the light barriers in the MCD
project to fail. To do this, use a "Switch".
2
Siemens AG 2018 All rights reserved
3.4 Configuration in MCD
To kinematize your CAD model in the MCD, among other things, rigid bodies,
collision bodies, joint connections and operations must be configured. The
following sections provide general descriptions how the elements are configured.
To make movements possible in the MCD, the moving parts must first be defined
as rigid body. The rigid bodies can then be connected with joint connections to
form a kinematic chain. To affect the movements of the joint, speed and position
controllers are implemented. They are linked in a signal adapter with signals from
the SHM coupling so that the movement can be controlled from SIMIT. For
example, collision sensors can be simulated with light barriers.
3.4.1 Creating a rigid body
Use the "Rigid Body" command to define a component as movable component. A
rigid body is an element that acts as mass and responds to forces such as
gravitational force in your simulation.
VIBN with HiL
Article ID: 109758739, V1.0, 08/2018 27
3 Engineering
Table 3-9: Creating a rigid body
No. Action
1 1. Open the "Rigid Body" drop-down list
2. Select "Rigid Body".
3. First, select the required object.
If you move the cursor over an object, the object is marked red. Clicking the
object accepts the object as rigid body.
Siemens AG 2018 All rights reserved
VIBN with HiL
Article ID: 109758739, V1.0, 08/2018 28
3 Engineering
No. Action
2 1. Select "Automatic" at "Mass Properties". The mass and the moment of inertia
are so calculated automatically.
2. Assign a name for the rigid body.
3. Confirm the inputs with "OK".
Siemens AG 2018 All rights reserved
3 1. In some cases, it is possible that the rigid body cannot be selected
automatically. Objects can also be selected by selecting multiple "Faces". To
do this, keep the left button pressed and stretch a rectangle over the required
elements.
VIBN with HiL
Article ID: 109758739, V1.0, 08/2018 29
3 Engineering
3.4.2 Creating a collision body
Use the "Collision Body" command to specify how elements collide with other
elements that also have a collision body. Objects without collision body penetrate
other objects.
Table 3-10: Creating a collision body
No. Action
1 1. Open the "Collision Body" drop-down list.
2. Select the "Collision Body".
3. Select the required faces that should be combined to form a collision body.
Siemens AG 2018 All rights reserved
VIBN with HiL
Article ID: 109758739, V1.0, 08/2018 30
3 Engineering
No. Action
2 1. Select at "Collision Shape" the degree of detail of the collision body. The higher
the degree of detail, the greater the computing time during the simulation.
2. Assign a name.
3. Confirm the inputs with "OK".
3.4.3 Creating a hinge joint
Siemens AG 2018 All rights reserved
Use the "Joint Connection" command to create a connection between two bodies
that permits a rotation degree of freedom along an axis. A hinge joint does not
permit any translation movement in any direction between the two bodies.
Table 3-11: Creating a hinge joint
No. Action
1 1. Open the "Hinge Joint" drop-down list.
2. Select the "Hinge Joint".
VIBN with HiL
Article ID: 109758739, V1.0, 08/2018 31
3 Engineering
No. Action
2 1. Select the "Attachment" of the joint connection.
2. Select the "Base" of the joint connection.
You can select both objects either via the "Physics Navigator" or directly in the 3D
view.
Siemens AG 2018 All rights reserved
VIBN with HiL
Article ID: 109758739, V1.0, 08/2018 32
3 Engineering
No. Action
3 1. For a hinge joint, you require a vector for the direction of rotation and a defined
point for this vector. In this scenario, select a face normal and the center point
of a circle.
2. Select via the "Face/Plane Normal" drop-down menu and then the required
face.
3. You can change the direction of rotation by clicking the "Reverse Direction"
button.
Siemens AG 2018 All rights reserved
4 1. Mark "Specify Anchor Point".
2. For the circle center point, select "Arc/Ellipse/Sphere Center" via the the drop-
down menu.
3. Then select the appropriate partial circle.
4. Assign a name.
5. Confirm the inputs with "OK".
VIBN with HiL
Article ID: 109758739, V1.0, 08/2018 33
3 Engineering
3.4.4 Creating a speed controller
Use the "Speed Control" command to create an actuator that specifies the
movement of an axis defined by the joint at a predefined constant speed. Use the
"Speed Control" command with a transport user interface to create conveyor
systems.
Table 3-12: Creating a speed controller
No. Action
1 1. Open the "Position Control" drop-down list.
2. Select "Speed Control".
Siemens AG 2018 All rights reserved
2 1. Select the required axis (that you kinematized with a joint connection
previously).
2. Assign a name.
3. Confirm your inputs with "OK".
Note: Proceed accordingly for configuring a "Position Control".
VIBN with HiL
Article ID: 109758739, V1.0, 08/2018 34
3 Engineering
3.4.5 Creating a collision sensor
Add a collision sensor to the geometry to receive a feedback about the interaction
of bodies during a simulation.
Table 3-13: Creating a collision sensor
No. Action
1 1. Open the "Collision Sensor" drop-down list.
2. Select "Collision Sensor".
Siemens AG 2018 All rights reserved
2 1. Select the required face.
2. Select
3. Assign a name.
4. Confirm the inputs with "OK".
3.4.6 Creating a transport surface
The "Transport Surface" command adds a physical property that converts each
selected flat surface on a conveyor belt. You can use the transport surface to move
geometries along a straight path or a curved path on a flat surface.
VIBN with HiL
Article ID: 109758739, V1.0, 08/2018 35
3 Engineering
Table 3-14: Creating a transport surface
No. Action
1 1. Open the "Position Control" drop-down list.
2. Select "Transport Surface".
2 1. Select the required object.
Siemens AG 2018 All rights reserved
2. Specify the vector for the movement on the transport surface.
3. Assign a name.
4. Confirm the inputs with "OK".
VIBN with HiL
Article ID: 109758739, V1.0, 08/2018 36
3 Engineering
3.4.7 Creating a signal adapter
Use the signal adapter to connect runtime parameters and signals. A signal
adapter can have multiple signals and parameters. Signals can be used to connect
with external signals, e.g. via an SHM coupling. Add a signal adapter for all
parameters that you write to SIMIT or control from SIMIT.
Table 3-15: Creating a signal adapter
No. Action
1 1. Open the "Symbol Table" drop-down list.
2. Select "Signal Adapter".
Siemens AG 2018 All rights reserved
VIBN with HiL
Article ID: 109758739, V1.0, 08/2018 37
3 Engineering
No. Action
2 Procedure for an input signal
1. First select the sensor or actuator.
2. Select the parameter, e.g. "speed".
3. Add the parameter.
4. Assign a name.
5. Add a new signal.
6. Assign a name and select the signal properties, e.g. "Data Type": "double",
"Input/
Output"): "Input".
7. To interconnect parameters and signals, first select the parameter.
8. Then enter the appropriate signal in the "Formula" line and press Enter to
accept the formula.
9. Confirm the inputs with "OK".
Siemens AG 2018 All rights reserved
VIBN with HiL
Article ID: 109758739, V1.0, 08/2018 38
3 Engineering
No. Action
3 Procedure for an output signal
1. First select the sensor or actuator.
2. Select the parameter, e.g. "triggered".
3. Add the parameter.
4. Assign a name.
5. Add a new signal.
6. Assign a name and select the signal properties, e.g. "Data Type": "bool",
"Input/Output": "Output".
7. To interconnect parameters and signals, first select the signal.
8. Then enter the appropriate parameter in the "Formula" line.
9. Confirm the inputs with "OK".
Siemens AG 2018 All rights reserved
VIBN with HiL
Article ID: 109758739, V1.0, 08/2018 39
3 Engineering
3.4.8 Creating an operation
Conditional "Operations" can be defined in MCD. Such operations are executed
during the simulation and can so emulate a required behavior. In this application
example, the workpiece must be lifted and placed on the opposite side of the
conveyor belt. This requires that a "Fixed Joint" is created for the receiving module
whose attachment is initially unoccupied:
Fig. 3-1 Fixed joint and collision sensor for Pick&Place operation
During the simulation, an attachment is now added when specific conditions are
satisfied. For the Pick&Place process, an associated collision sensor is also placed
Siemens AG 2018 All rights reserved
on the receiving module. To create an operation, proceed as follows:
Table 3-16: Creating an operation
No. Action
1 1. Click "Sequence Editor" in the toolbar.
2. Right-click "Root".
3. Add an operation with "Add Operation".
VIBN with HiL
Article ID: 109758739, V1.0, 08/2018 40
3 Engineering
No. Action
2 1. Select the object for which you want to create an operation. To do this, switch
again to the Physics Navigator via the toolbar.
2. Select the parameter you want to change.
3. Select the object at "Edit Parameter" via the drop-down menu. "Object from
Trigger" defines the object as "attachment" that the operation has triggered.
4. To add the workpiece as "attachment" to the "Fixed Joint" of the gripper, select
the collision sensor on the gripper at "Select Attachment".
5. Right-click in the "Condition" window.
6. Add conditions with "Add Group" so that the operation is executed only for
specific states.
7. Select the appropriate object in the Physics Navigator.
8. Define the conditions.
9. Assign a name.
10. Confirm the inputs with "OK".
Siemens AG 2018 All rights reserved
10
VIBN with HiL
Article ID: 109758739, V1.0, 08/2018 41
3 Engineering
3.4.9 Exporting SHM signals
Table 3-17: Exporting SHM signals
No. Action
1 1. Open the "Symbol Table" drop-down list.
2. Click "Export Signals to SIMIT".
3. Select either all signals or the required signals.
4. Open the file browser.
5. Assign a file name.
6. Confirm the file browser with "OK".
7. Start the export with "OK" .
Siemens AG 2018 All rights reserved
VIBN with HiL
Article ID: 109758739, V1.0, 08/2018 42
3 Engineering
3.4.10 Coupling the SHM signals
Table 3-18: Coupling the SHM signals
No. Action
1 1. Open the "Symbol Table" drop-down list.
2. Click "Signal Mapping".
3. Select the "SHM" coupling type.
4. Enter the name of your SHM connection that you defined in SIMIT.
5. Confirm the input with the Enter key.
Note: The simulation in SIMIT must have already been started in order that the
SHM connection is active (see 3.5.1).
Siemens AG 2018 All rights reserved
VIBN with HiL
Article ID: 109758739, V1.0, 08/2018 43
3 Engineering
No. Action
2 1. The signals are now displayed at "Mapped Signals".
3.5 Operation
Siemens AG 2018 All rights reserved
3.5.1 Starting the simulation in SIMIT
Once you have programmed all couplings and charts in SIMIT, you can start the
simulation in SIMIT. An orange background indicates that the simulation is active.
Starting the simulation loads the hardware configuration into the SIMIT Unit.
Table 3-19: Starting the simulation in SIMIT
No. Action
1 1. Click the "Start" symbol to start the simulation.
2. Click the "Stop" symbol to stop the simulation.
VIBN with HiL
Article ID: 109758739, V1.0, 08/2018 44
3 Engineering
3.5.2 Starting the simulation in MCD
Table 3-20: Starting simulation in MCD
No. Action
1 1. Click the "Play" symbol to start the simulation in MCD.
The grayed-out symbols indicate that the simulation is active.
2. Click the "Stop" symbol to stop the simulation.
3.5.3 Operating the panel
To operate the application example, a Basic Panel was configured with which you
can control the transport plant. The following tables show how you can operate the
simulation.
Table 3-21: Operating the simulation
No. Action
1 1. Switch on/off the conveyor belt / SCARA axis
Siemens AG 2018 All rights reserved
2. Fault acknowledgment
3. Set the actual position to 180° (axes 1 and 2) / 0 mm (axis 3)
4. Specification of speed and acceleration (jogging operation)
5. Jog forwards/backwards
6. Specification of speed and target position (absolute positioning)
7. Start absolute positioning
8. Display the current status
1
2
VIBN with HiL
Article ID: 109758739, V1.0, 08/2018 45
3 Engineering
No. Action
1
2
3
4
5
8 6
7
2 1. Start the automatic mode by clicking the "ON/OFF" button.
(Axes 1-3 must have been homed and be in the starting position)
Siemens AG 2018 All rights reserved
2. Display the current step.
3. Display the current status
3
3
VIBN with HiL
Article ID: 109758739, V1.0, 08/2018 46
4 Appendix
4 Appendix
4.1 Service and support
Industry Online Support
Do you have any questions or need assistance?
Siemens Industry Online Support offers round the clock access to our entire
service and support know-how and portfolio.
The Industry Online Support is the central address for information about our
products, solutions and services.
Product information, manuals, downloads, FAQs and application examples – all
information can be obtained with just a few mouse clicks:
https://support.industry.siemens.com
Technical Support
The Technical Support of Siemens Industry provides you with fast and competent
support regarding all technical queries with numerous tailor-made offers
– From basic support through to individual support contracts.
Use the Web form to send requests to Technical Support:
www.siemens.com/industry/supportrequest
Siemens AG 2018 All rights reserved
SITRAIN – Training for Industry
With our globally available training courses for our products and solutions, we
provide you with practical support through innovative learning methods and with a
customer-specific, harmonized concept.
More information is available on the various training courses as well as locations
and dates at:
www.siemens.com/sitrain
Service portfolio
Our service portfolio includes the following:
• Plant data services
• Spare part services
• Repair services
• On-site and maintenance services
• Retrofit and modernization services
• Service programs and contracts
You can find more detailed information about our service portfolio in the service
catalog:
https://support.industry.siemens.com/cs/ww/en/sc
Industry Online Support app
The "Siemens Industry Online Support" app provides you with optimum support,
even when you are on the move. The app is available for Apple iOS, Android and
Windows Phone:
https://support.industry.siemens.com/cs/ww/en/sc/2067
VIBN with HiL
Article ID: 109758739, V1.0, 08/2018 47
4 Appendix
4.2 Application support
Siemens AG
Digital Factory Division
Factory Automation
Production Machines
DF FA PMA APC
Frauenauracher Str. 80
91056 Erlangen, Germany
mailto: tech.team.motioncontrol@siemens.com
4.3 Links and references
Table 4-1: Links and references
No. Topic
\1\ Siemens Industry Online Support
https://support.industry.siemens.com
\2\ Link to the article page of the application example
https://support.industry.siemens.com/cs/ww/en/view/109758739
\3\ SIMATIC STEP 7 Basic/Professional V15 and SIMATIC WinCC V15 Manual
Siemens AG 2018 All rights reserved
https://support.industry.siemens.com/cs/ww/en/view/109755202
\5\ SIMIT V10 Manual
https://support.industry.siemens.com/cs/ww/en/view/109759317
\6\ NX12 documentation
https://docs.plm.automation.siemens.com/tdoc/nx/12.0.2/nx_help/
4.4 Change documentation
Table 4-2: Change documentation
Version Date Change
V1.0 08/2018 First edition – DF FA PMA
VIBN with HiL
Article ID: 109758739, V1.0, 08/2018 48
Вам также может понравиться
- Communication Between S7-1200 Plcs and Wincc V7.4 Sp1 Via Telecontrol Server Basic V3.1Документ64 страницыCommunication Between S7-1200 Plcs and Wincc V7.4 Sp1 Via Telecontrol Server Basic V3.1Carlos GallegosОценок пока нет
- E86060 k7010 A101 A1 7600Документ544 страницыE86060 k7010 A101 A1 7600bajricaОценок пока нет
- Sinamics g120x Speedcontrol Tiaportal v1 0Документ40 страницSinamics g120x Speedcontrol Tiaportal v1 0Radiodip USSRОценок пока нет
- Et200sp Di 16x24vdc ST Manual en-US en-USДокумент31 страницаEt200sp Di 16x24vdc ST Manual en-US en-USQuy HoangОценок пока нет
- Simotion Scout y S210Документ44 страницыSimotion Scout y S210EduardoОценок пока нет
- Iwlan Pnio Doku v20 enДокумент15 страницIwlan Pnio Doku v20 enBillОценок пока нет
- MultiUser Engineering DOC v15 enДокумент62 страницыMultiUser Engineering DOC v15 enFranklin MalavertОценок пока нет
- Plcsimadv Simtable Doc v10 enДокумент39 страницPlcsimadv Simtable Doc v10 enaliОценок пока нет
- Simatic GettingStartedSRIYaskawa DOC V11 enДокумент65 страницSimatic GettingStartedSRIYaskawa DOC V11 enLaimonas KairiukstisОценок пока нет
- Unified TipsScripting V30 enДокумент80 страницUnified TipsScripting V30 enMateus100% (1)
- Hmi Plcsim Doc enДокумент22 страницыHmi Plcsim Doc encarlosmarciosfreitasОценок пока нет
- SIMATIC RotaryKnife Changelog enДокумент17 страницSIMATIC RotaryKnife Changelog enPhạm Tiến ĐạtОценок пока нет
- Sinamics g120x Speedcontrol Tiaportal v1 0Документ40 страницSinamics g120x Speedcontrol Tiaportal v1 0Fernando SAbinoОценок пока нет
- Examples For S7WebServer DOC v3Документ85 страницExamples For S7WebServer DOC v3Augustine Saah TambaОценок пока нет
- Safety Telegram 901 For SIMITДокумент11 страницSafety Telegram 901 For SIMITAlex GăuruşОценок пока нет
- Hmi Plcsim Doc enДокумент22 страницыHmi Plcsim Doc enشادي العزبيОценок пока нет
- PCS 7 Water Templates V902 enДокумент115 страницPCS 7 Water Templates V902 enABI RAJESH GANESHA RAJAОценок пока нет
- Manual SIMIT Executable 3D Model FlyingSaw Basic V1 0 enДокумент28 страницManual SIMIT Executable 3D Model FlyingSaw Basic V1 0 enBlid MedОценок пока нет
- Single and Multi Loop Controller Structures (Cascade Control) With PID - TempДокумент40 страницSingle and Multi Loop Controller Structures (Cascade Control) With PID - TempAnonymous CnoUFthWl0Оценок пока нет
- LOGO8 TDE-CentralControl-RollerBlinds enДокумент16 страницLOGO8 TDE-CentralControl-RollerBlinds enLukasОценок пока нет
- Manual MCD SIMIT Model For CylinderPositioning V1 0 0Документ20 страницManual MCD SIMIT Model For CylinderPositioning V1 0 0PiraiyoneОценок пока нет
- Programming A Kuka Robot With A Simatic s7 1500 A Robot Manufacturer Specific DevelopmentДокумент68 страницProgramming A Kuka Robot With A Simatic s7 1500 A Robot Manufacturer Specific DevelopmentALI OZKAN KAYAОценок пока нет
- AP10 CablingGuideSinamics V1 2 enДокумент51 страницаAP10 CablingGuideSinamics V1 2 enamir aliОценок пока нет
- InfoPLC Net 77430539 Wincc Migrationguide DOC V21 enДокумент24 страницыInfoPLC Net 77430539 Wincc Migrationguide DOC V21 ensaaintОценок пока нет
- TimeSynchronization enДокумент29 страницTimeSynchronization enFrancisco RodriguezОценок пока нет
- IWLAN PNIO DOKU V20 enДокумент15 страницIWLAN PNIO DOKU V20 enAdrianta WardhanaОценок пока нет
- Net Modbus TCP s7-1500 s7-1200 enДокумент25 страницNet Modbus TCP s7-1500 s7-1200 enCarlos MolinaОценок пока нет
- Using The Kinematics Toolbox With Sample PLC Programs For Simulation With The NX MCD Player PDFДокумент30 страницUsing The Kinematics Toolbox With Sample PLC Programs For Simulation With The NX MCD Player PDFbinbomОценок пока нет
- SIMATIC Robot Integrator For KUKAДокумент68 страницSIMATIC Robot Integrator For KUKAAngel AdautaОценок пока нет
- Units of MeasurementДокумент42 страницыUnits of MeasurementniotonОценок пока нет
- Profinet 1Документ39 страницProfinet 1taghiОценок пока нет
- STEP 7 - System and Standard Functions For S7-300 and S7-400Документ662 страницыSTEP 7 - System and Standard Functions For S7-300 and S7-400TetsusaigaОценок пока нет
- Manual SIMIT Executable 3D Model SKI V1 0 0 y EMERSON EDUARDO RODRIGUESДокумент38 страницManual SIMIT Executable 3D Model SKI V1 0 0 y EMERSON EDUARDO RODRIGUESEmerson Eduardo RodriguesОценок пока нет
- Energy Monitoring DOKU V11 enДокумент29 страницEnergy Monitoring DOKU V11 enLukasОценок пока нет
- Safety With s7 1200fcpu Doc v31 Tiap v16 enДокумент223 страницыSafety With s7 1200fcpu Doc v31 Tiap v16 enxancarallasОценок пока нет
- Avisos-Alarmas Wincc Tia Alarms S7-1x00 enДокумент58 страницAvisos-Alarmas Wincc Tia Alarms S7-1x00 enMargarito MartinezОценок пока нет
- S7-1500 KUKA Mxautomation DOKU v12 en PDFДокумент68 страницS7-1500 KUKA Mxautomation DOKU v12 en PDFthigale empireОценок пока нет
- Panels and 1500H DOC enДокумент38 страницPanels and 1500H DOC enharold_anilloОценок пока нет
- Externally Editing Wincc (Tia Portal) GraphicsДокумент12 страницExternally Editing Wincc (Tia Portal) GraphicsZenon Nuñonca ZapataОценок пока нет
- Data2Unified M32 enДокумент35 страницData2Unified M32 enNad BenОценок пока нет
- Remote Panels RTAdv V16 DOC enДокумент26 страницRemote Panels RTAdv V16 DOC enkosicenetflixОценок пока нет
- S7-1500 DENSO CommandSlave v12 enДокумент64 страницыS7-1500 DENSO CommandSlave v12 enSaneruОценок пока нет
- Data2Unified Manual DOC V11 enДокумент20 страницData2Unified Manual DOC V11 enCássio Marcel Corghi de CamposОценок пока нет
- DIGI Usecases MAIN DOC V20 enДокумент18 страницDIGI Usecases MAIN DOC V20 enZine eddine Hadj mokhnachrОценок пока нет
- Recommended Security Settings For Ipcs in Industrial EnvironmentsДокумент65 страницRecommended Security Settings For Ipcs in Industrial EnvironmentssybaritzОценок пока нет
- S5-S7 1500 Comm Serial DOC V10 enДокумент43 страницыS5-S7 1500 Comm Serial DOC V10 enbiruk deribeОценок пока нет
- S7 1200 WinCC Prof DOC V12 enДокумент65 страницS7 1200 WinCC Prof DOC V12 enJavier Eusebio Quiroz MoraОценок пока нет
- S7-1200 1500 Webserver DOC v3 enДокумент34 страницыS7-1200 1500 Webserver DOC v3 enAym BrОценок пока нет
- Unified TipsScripting V31 enДокумент80 страницUnified TipsScripting V31 enKorhan GencerОценок пока нет
- S7 1200 SMS DOC V13 enДокумент78 страницS7 1200 SMS DOC V13 enLuiyi Lazcano MontalvoОценок пока нет
- Overview Diagnostic V22 enДокумент47 страницOverview Diagnostic V22 enMDBОценок пока нет
- Id Key Sirius Act Id Doc enДокумент50 страницId Key Sirius Act Id Doc enFabrizio AugustoОценок пока нет
- Id Key Sirius Act Id Doc enДокумент50 страницId Key Sirius Act Id Doc enFabrizio AugustoОценок пока нет
- Remote Panels General V17 DOC enДокумент16 страницRemote Panels General V17 DOC enkosicenetflixОценок пока нет
- TimeSynchronization en PDFДокумент29 страницTimeSynchronization en PDFRoger RiveroОценок пока нет
- Programming Style Guide: For SIMATIC S7-1200/ S7-1500Документ59 страницProgramming Style Guide: For SIMATIC S7-1200/ S7-1500Khoa Huynh NguyenОценок пока нет
- Handling Windows Updates With Wincc Scada SystemsДокумент23 страницыHandling Windows Updates With Wincc Scada SystemsAbdessamad IsmailiОценок пока нет
- LongTermDataArchives en v20-2Документ38 страницLongTermDataArchives en v20-2Sandeep Kumar GudapatiОценок пока нет
- S1200CPU LAxesGrpCtrl DOC v11 enДокумент62 страницыS1200CPU LAxesGrpCtrl DOC v11 enDavid JimenezОценок пока нет
- Logo! 8 TDE Central Control For Individual Switching of General ConsumersДокумент18 страницLogo! 8 TDE Central Control For Individual Switching of General ConsumersJair FrancoОценок пока нет
- CM PTP With SIMOTION DOC v10 en PDFДокумент86 страницCM PTP With SIMOTION DOC v10 en PDFDaniel FloresОценок пока нет
- DCC LoadSharing V3 0 enДокумент54 страницыDCC LoadSharing V3 0 enshaohua.suoОценок пока нет
- FTP Client Communication With LFTP Library With S7-1500Документ45 страницFTP Client Communication With LFTP Library With S7-1500jcesarcerriОценок пока нет
- S7-1200 Ebmpapst DOC V20 enДокумент49 страницS7-1200 Ebmpapst DOC V20 enLuis Alexander ColmenaresОценок пока нет
- Remote Access To Simatic Hmi Comfort Panels: General InformationДокумент11 страницRemote Access To Simatic Hmi Comfort Panels: General InformationIvan Navarro FerreteОценок пока нет
- CE Tech Notes - Using Induction Motors and Siemens G120 Drives With Linear ActuatorsДокумент21 страницаCE Tech Notes - Using Induction Motors and Siemens G120 Drives With Linear Actuatorsisaias machadoОценок пока нет
- Application Note: Si-P3 & Si-P3/V Conformance To ProfidriveДокумент12 страницApplication Note: Si-P3 & Si-P3/V Conformance To Profidrivezxc112Оценок пока нет
- WinCC V11 ManualДокумент2 800 страницWinCC V11 ManualSauerjeff100% (1)
- Technical Data of KTP 4000 Basic HMI SiemensДокумент5 страницTechnical Data of KTP 4000 Basic HMI Siemenssherub wangdiОценок пока нет
- MANUAL CAMARA OMRON-páginas-367-431Документ65 страницMANUAL CAMARA OMRON-páginas-367-431Antonio Valencia VillejoОценок пока нет
- Numatics G3 R0610Документ52 страницыNumatics G3 R0610Wilber Santiago ToledoОценок пока нет
- Baumer VeriSensVisionSensors en 20200514 BR 11228583 CompressedДокумент26 страницBaumer VeriSensVisionSensors en 20200514 BR 11228583 CompressedKanapot RitthapОценок пока нет
- PLC Example Projects For MxAutomation Available in XpertДокумент2 страницыPLC Example Projects For MxAutomation Available in XpertpredsaОценок пока нет
- Profinet EbookДокумент19 страницProfinet Ebookherber_28Оценок пока нет
- Sensor Selector Guide Industrial 551814 enДокумент19 страницSensor Selector Guide Industrial 551814 enALEXSANDROОценок пока нет
- Pi White Paper Profinet It en v1 0Документ28 страницPi White Paper Profinet It en v1 0Rafiul IslamОценок пока нет
- Siemens Simatic Step 7 Programmers HandbookДокумент64 страницыSiemens Simatic Step 7 Programmers HandbookMario BorgiattinoОценок пока нет
- Simatic Et 200Sp: Answers For IndustryДокумент5 страницSimatic Et 200Sp: Answers For IndustrychochoroyОценок пока нет
- SIMATIC - GW With S7-1200 Modbus RTUДокумент38 страницSIMATIC - GW With S7-1200 Modbus RTUJorge_Andril_5370Оценок пока нет
- Restrictions DCM V1-4 en PDFДокумент1 страницаRestrictions DCM V1-4 en PDFMancamiaicuruОценок пока нет
- IMAP S7 SiemensДокумент140 страницIMAP S7 Siemenslincon com.brОценок пока нет
- PGH IO-Base 76Документ258 страницPGH IO-Base 76Miguel ReyesОценок пока нет
- TR Ece Ba GB 0139 15Документ162 страницыTR Ece Ba GB 0139 15Abdusamed BegovicОценок пока нет
- 3bds011223-510 e en System 800xa Engineering 5.1 Engineering Studio PDFДокумент652 страницы3bds011223-510 e en System 800xa Engineering 5.1 Engineering Studio PDFbacuoc.nguyen356Оценок пока нет
- NET Topology SFB52 eДокумент13 страницNET Topology SFB52 ekubikОценок пока нет
- Ba Scalance-Xc-200 76Документ166 страницBa Scalance-Xc-200 76brunobcgОценок пока нет
- Control Module 11 09 enДокумент424 страницыControl Module 11 09 enVinícius MartinsОценок пока нет
- fb126 Pniodiag en PDFДокумент19 страницfb126 Pniodiag en PDFBin MulyadinОценок пока нет
- ACS880 Drive Modules Catalog 3AUA0000115038 RevL EN 14-12-2020 LowresДокумент120 страницACS880 Drive Modules Catalog 3AUA0000115038 RevL EN 14-12-2020 LowresYongwonОценок пока нет