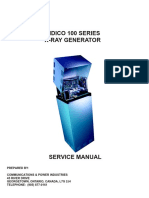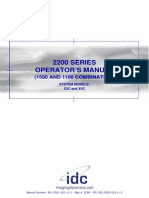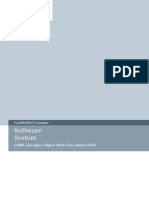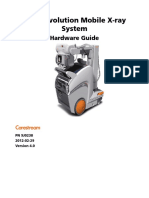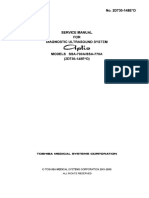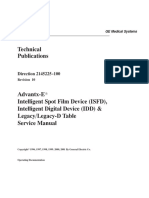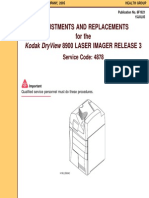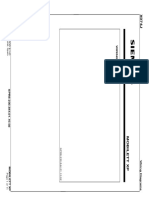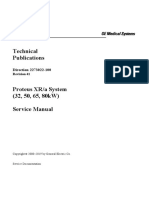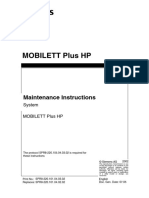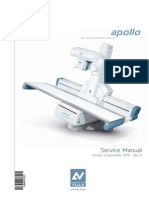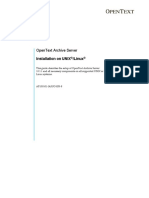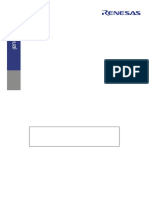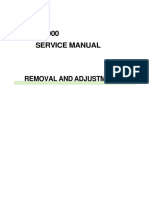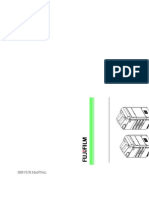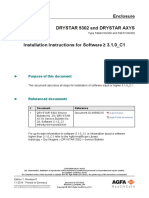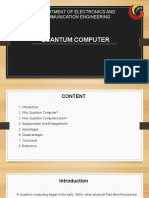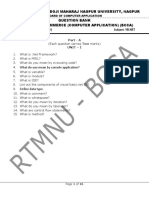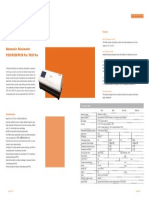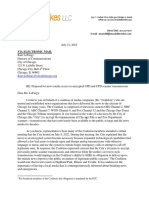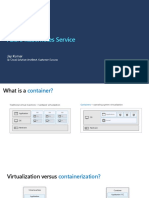Академический Документы
Профессиональный Документы
Культура Документы
QXLink 3 Service Manual.V3.2.0.12 - EN
Загружено:
Xquang Kỹ Thuật SốОригинальное название
Авторское право
Доступные форматы
Поделиться этим документом
Поделиться или встроить документ
Этот документ был вам полезен?
Это неприемлемый материал?
Пожаловаться на этот документАвторское право:
Доступные форматы
QXLink 3 Service Manual.V3.2.0.12 - EN
Загружено:
Xquang Kỹ Thuật SốАвторское право:
Доступные форматы
QXLink 3 Service Manual
© Vieworks. 2019 All rights reserved.
Under copyright laws, this manual should not be reproduced, in whole or in part, without the permission of
Vieworks.
The specifications and related information in this manual may be changed without notice. Refer to Vieworks
Download System (VDS) for the latest version of our manuals.
QXLink3 Service Manual
Contents
1. Instruction ......................................................................................................................................... 4
1.1 Document Guide ..................................................................................................................................... 5
1.1.1 Symbols .............................................................................................................................................................................. 5
1.1.2 Notations ........................................................................................................................................................................... 5
1.2 Intended Use ............................................................................................................................................ 6
1.3 License Guide ........................................................................................................................................... 7
1.3.1 License Type ..................................................................................................................................................................... 7
2. Installation ......................................................................................................................................... 8
2.1 Requirements for Installation ............................................................................................................... 9
2.1.1 Recommended Requirements .................................................................................................................................. 9
2.1.2 Installation Package ...................................................................................................................................................... 9
2.2 Notes before Installation ..................................................................................................................... 10
2.3 How to Install QXLink 3 Prerequisite ................................................................................................ 12
2.4 How to Install QXLink 3 Server .......................................................................................................... 16
2.5 How to Set Windows Environment ................................................................................................... 20
2.5.1 Check Disabling of Firewall .....................................................................................................................................20
2.5.2 Set Network Sharing ..................................................................................................................................................21
2.5.3 Check Network Properties .......................................................................................................................................22
2.5.4 Create Image Folder and Set the Folder Permissions ................................................................................23
2.6 How to Set QXLink 3 Server ............................................................................................................... 26
2.6.1 Initial Installation ..........................................................................................................................................................26
2.6.2 Register a License ........................................................................................................................................................27
2.6.3 Default Settings ............................................................................................................................................................28
2.6.4 Check Settings ..............................................................................................................................................................29
2.6.5 How to Change the Logo of QXLink Viewer ..................................................................................................30
2.7 How to Install QXLink 3 Viewer ......................................................................................................... 31
3. Functions of Server ....................................................................................................................... 35
3.1 Menu........................................................................................................................................................ 36
3.2 Server Setting ........................................................................................................................................ 37
3.2.1 Server ................................................................................................................................................................................38
3.2.2 Security .............................................................................................................................................................................38
3.2.3 Option ...............................................................................................................................................................................38
3.2.4 Path ....................................................................................................................................................................................38
3.2.5 Language .........................................................................................................................................................................39
Rev.3.2.0.12 Page 2 of 79 VW40-153-026
QXLink3 Service Manual
3.2.6 Database Backup .........................................................................................................................................................39
3.2.7 Mac Address ..................................................................................................................................................................39
3.2.8 Move Destinations ......................................................................................................................................................40
3.2.9 DICOM Route ................................................................................................................................................................41
3.2.10 Save ....................................................................................................................................................................................41
3.3 Backup Setting ....................................................................................................................................... 42
3.3.1 Backup List ......................................................................................................................................................................42
3.3.2 Auto Delete ....................................................................................................................................................................42
3.3.3 Add .....................................................................................................................................................................................43
3.3.4 Delete ................................................................................................................................................................................43
3.4 User Setting ............................................................................................................................................ 44
3.4.1 User List............................................................................................................................................................................44
3.4.2 Refresh ..............................................................................................................................................................................44
3.4.3 Add .....................................................................................................................................................................................44
3.4.4 Modify ...............................................................................................................................................................................45
3.4.5 Delete ................................................................................................................................................................................45
3.5 Import ..................................................................................................................................................... 46
3.6 Study List ................................................................................................................................................ 48
3.6.1 Composition ...................................................................................................................................................................48
3.6.2 Search Condition..........................................................................................................................................................48
3.6.3 Study List .........................................................................................................................................................................49
3.6.4 Series List .........................................................................................................................................................................50
3.6.5 Delete ................................................................................................................................................................................50
3.6.6 Backup ..............................................................................................................................................................................51
3.6.7 Restore ..............................................................................................................................................................................51
3.6.8 Route .................................................................................................................................................................................52
4. Troubleshooting ............................................................................................................................. 53
4.1 How to Set the Access Permissions from the User Group Account ........................................... 54
4.2 How to Set Network Properties Manually ....................................................................................... 56
4.3 How to Change the Firewall Setting ................................................................................................. 58
4.4 Execution Error in Database ................................................................................................................ 70
4.5 Port Collision .......................................................................................................................................... 72
4.6 How to Add or Delete the DICOM Print Layout ............................................................................. 73
4.7 Failed to Connect to IP Address......................................................................................................... 76
5. Information ..................................................................................................................................... 77
Rev.3.2.0.12 Page 3 of 79 VW40-153-026
QXLink3 Service Manual
5.1 Revision History .................................................................................................................................... 78
1. Instruction
This chapter gives basic information of this manual and the intended use of the product.
Document Guide
Intended Use
License Guide
Rev.3.2.0.12 Page 4 of 79 VW40-153-026
QXLink3 Service Manual
1.1 Document Guide
This manual explains about the installation, setting and the troubleshooting of the QXLink 3 program made
by Vieworks.
Caution
If the user is not fully aquainted with this manual, the product can be malfunctioned or unsuspected
problem can be happened due to carelessness. To prevent any medical accidents, the user should fully
understand the instructions of this manual before operating this product.
Target
This manual is intended for the engineers who install, set and maintain the QXLink 3 program. The
engineer can fully understand about the organization, installation, setting as well as the troubleshooting of
QXLink 3 through this manual.
Contact Department
For any comments or inquiries regarding this document, contact the department in Vieworks as follows.
Item Contents
Department Customer Support Team in Vieworks
E-mail CustomerSupport@vieworks.com
1.1.1 Symbols
Before attempting to use Vieworks’ product or program, follow the safety instructions in this manual along
with the caution and information symbols. It is important for you to read and understand the contents to
operate the products safely.
Caution
This symbol is used to indicate a potentially hazardous situation which may cause death,
personal injury or substantial property damage if the instructions are ignored. Users
should be well acquainted with this symbol and the related contents.
Information
This symbol is used to indicate references and complementary information. Users are
recommended to read the sentences with this notice carefully.
1.1.2 Notations
Bold Types
Words in bold indicate products terms, or the sentences which are needed to transmit clear meaning to the
customers.
Rev.3.2.0.12 Page 5 of 79 VW40-153-026
QXLink3 Service Manual
1.2 Intended Use
QXLink 3 is the system that provides functions related to the recieving, transfer, display, storage,
management and processing of medical images.
QXLink 3 saves and manages the DICOM images acquired by the following medica devices.
Modality Description
BI Biomagnetic imaging
BMD Bone Densitometry (X-ray)
CR Computed Radiography
CT Computed Tomography
DG Diaphanography
DX Digital Radiography
ES Endoscopy
GM General Microscopy
IO Intra-oral Radiography
IVUS Intravascular Ultrasound
MR Magnetic Resonance
NM Nuclear Medicine
OP Ophthalmic Photography
OT Other
PT Positron emission tomography (PET)
PX Panoramic X-ray
RF Radio Fluoroscopy
RG Radiographic Imaging (Conventional film/screen)
RTIMAGE Radiotherapy Image
TG Thermography
US Ultrasound
XA X-ray Angiography
XC External-camera Photography
Rev.3.2.0.12 Page 6 of 79 VW40-153-026
QXLink3 Service Manual
1.3 License Guide
1.3.1 License Type
QXLink 3 (10 Users)
You can use this license if the program is operated for human measurement.
Up to ten (10) QXLink 3 Viewers can be conneted with a single QXLink 3 Server.
The measurement options of veterinary, chiropractic, and othopedic funtions become deactivated under
QXLink Server.
QXLink 3 Server (10 Users) for Chiropractic
You can use this license if the program is operated for human measurement.
Up to ten (10) QXLink 3 Viewers can be conneted with a single QXLink 3 Server.
The measurement options of chiropractic funtions become activated under QXLink Server.
QXLink 3 Server (10 Users) for Orthopedic
You can use this license if the program is operated for human measurement.
Up to ten (10) QXLink 3 Viewers can be conneted with a single QXLink 3 Server.
The measurement options of orthopedic functions become activated under QXLink Server.
QXLink 3 Server (10 Users) for Veterinary
You can use this license if the program is operated for veterinary measurement.
Up to ten (10) QXLink 3 Viewers can be conneted with a single QXLink 3 Server.
The measurement options of veterinary functions become activated under QXLink Server.
QXLink 3 for Vet (10 Users) Demo / QXLink 3 Server (10 Users) for Vet Demo
Up to ten (10) QXLink 3 Viewers can be conneted with a single QXLink 3 Server.
This license can be used only for a limited period of time.
All patient IDs and names in the screen of QXLink 3 Server and QXLink 3 Viewer are indicated as
DEMO.
The measurement options of veterinary, chiropractic, and othopedic funtions become activated under
QXLink Server.
The default use time of the demo license is 30 days. Contact to the person in charge of
Viework if the use time is needed to be changed.
The functions for chiropractic measurement are available if you activate the options of
othopedic measurement funtions.
Rev.3.2.0.12 Page 7 of 79 VW40-153-026
QXLink3 Service Manual
2. Installation
This section instructs about the items needed for installing the program.
Requirements for Installation
Notes before Installation
How to Install QXLink 3 Prerequisite
How to Install QXLink 3 Server
How to Install Windows Environment
How to set QXLink 3 Server
How to Install QXLink 3 Viewer
Rev.3.2.0.12 Page 8 of 79 VW40-153-026
QXLink3 Service Manual
2.1 Requirements for Installation
2.1.1 Recommended Requirements
Recommended requirements of workstation (Minimum)
Item Min.Specifications
CPU 1㎓ x86 or more than x64
RAM 1 GB or higher
HDD 16 GB HDD or higher
Support operating system
Item Operating System
Home Premium 32bit / 64bit
Microsoft Windows 7 Professional 32bit / 64bit
Ultimate 32bit / 64bit
Professional 32bit / 64bit
Microsoft Windows 8
Ultimate 32bit / 64bit
Professional 32bit / 64bit
Microsoft Windows 8.1
Ultimate 32bit / 64bit
Professional 32bit / 64bit
Microsoft Windows 10
Ulimate 32bit / 64bit
QXLink 3 does not support Windows XP and Windows Vista.
2.1.2 Installation Package
Item File Format
QXLink3.2.Prerequisite.x64.BN005.zip (For 32bit)
QXLink3 Prerequisite
QXLink3.2.Prerequisite.x86.BN005.zip (For 64bit)
QXLink3 Server QXLink.Server.AnyCPU.3.20.BN012.exe
QXLink3 Viewer QXLink.Viewer.AnyCPU.3.20.BN032.exe
The installation package of Prerequsite includes the MS SQL Server 2014 database for
operating and managing the QXLink 3 Server as well as the update files of Windows for
making the QXLink 3 Server operate stably.
Rev.3.2.0.12 Page 9 of 79 VW40-153-026
QXLink3 Service Manual
2.2 Notes before Installation
QXLink 3 is not just a simple software program, but a system program connected more
than two workstations through network. Therefore, the engineer should check the
following list before installing QXLink 3.
Understanding the radiography equipment
The engineer should precheck the radiography equipment located in the place where QXLink 3 Server is
installed and managed. In addition, the engineer should establish policy and prepare image storage disc by
anticipaintg the number of images that the equipment transmits to QXLink 3 Server everyday, every month
or every year.
Check and predict the disk space of images to prevent its space deficiency.
Understanding OS access permissions
The OS account you are using must have write access to C:\
Without this privilege, the Prerequisite may not be installed successfully.
Understanding the number of QXLink 3 Viewer to use
Since the workstation allows up to ten (10) QXLink 3 Viewers to be connected with one (1) QXLink Server,
you should preset the number of QXLink 3 Viewer.
The QXLink 3 program is a mini PACS developed for small scale hospitals and institutions.
It is not suitable for the hospital or institution where a large scale of full PACS is operated.
Understanding the network environment
Set the workstation where QXLink 3 Server is installed as a static IP address, and prevent the workstation
not to be included in the domain group.
QXLink 3 Server is operated based on the MS SQL Server database. Since this structure
means that QXLink 3 Viewer should access to the database directly, a static IP address
should be set.
The static IP address also needs to be set to make QXLink 3 Server provide DICOM
service.
If the workstation of QXLink 3 Server is included in the specific domain realm, there may
be problems of installation and operation of the server due to the restriction according to
the domain management policy.
Rev.3.2.0.12 Page 10 of 79 VW40-153-026
QXLink3 Service Manual
Establishing the image management policy
Since the huge amount of DICOM medical images should be stored in the workstation where QXLink 3
Server is installed, establish the image management policy to keep the images efficiently as well as to
preserve them for a long time due to regulations of each country.
We recommend you attach more than two different disks in the workstation. For example,
install Windows and QXLink 3 to the 1st disk, and use the 2nd disk as storage space of the
DICOM medical images.
Understanding the structure of Windows and administrator functions
QXLink 3 Viewer can access to the shared folder of workstation where QXLink 3 Server is installed directly
to import images. Therefore, the engineer should understand the setup method of security and sharing in
Windows, we also recommend you to understand about the structure of Windows such as service, firewall
and .Net Framework as well as the administrator functions.
The direct access way to the shared folder is called ‘Direct way’ or ‘Non-standard way’.
The images can be imported quickly with this way compared to the ‘Indirect way’ or
‘Standard way’.
Understanding network
The images are revieved and transmitted from more than two workstations of QXLink 3 through network.
Therefore, the engineer should understand about the network, firewall, and communitation.
Understanding database
QXLink 3 stores and manages the images by using MS SQL Server databse. Therefore, the engineer should
understand about the database variously.
Understanding DICOM standard
QXLink 3 provides various types of DCIOM service such as DICOM Storage Service, DICOM Query/Retrieve
Service, DICOM Print, and DICOM DIR. Therefore, the engineer should understand about the DICOM and its
service variously.
Understanding QXLink 3
The engineer should prejudge the the installation purpose of QXLink 3 as for human or for vet. In addition,
be sure to review the QXLink 3 manual to be fully aware of the product components, installation method,
operation principle and other functions in advance.
The license of QXLink 3 is divided for human and for vet.
All installation packages of QXLink 3 should be installed as Windows administrator
account.
The package should be installed in order of 1) QXLink3 Prerequisite, 2) QXLink 3 Server,
and 3) QXLink3 Viewer.
The QXLink 3 manual is written based on Windows 7 (English).
Rev.3.2.0.12 Page 11 of 79 VW40-153-026
QXLink3 Service Manual
2.3 How to Install QXLink 3 Prerequisite
QXLink Prerequisite is a required program to operate QXLink Server. This installation package includes
essential components of Windows needed for QXLink 3 and the MS SQL Sever database.
To install the QXLink Prerequisite program successfully to Windows 8 or Windows 8.1,
you should install Prerequisite BN005 or the higher version.
Be sure to log on to the Windows administrator account to install the package.
Check if the IP address is set as a static one before installing QXLink Prerequisite.
1 Execute the QXLink Prerequisite installation package.
2 Click on the Install button.
3 Click on the Next button.
Rev.3.2.0.12 Page 12 of 79 VW40-153-026
QXLink3 Service Manual
4 Click on the Install button.
Unpack the temporary path (C:\QXLINK_SQL2014EXP) and install MSSQL.
The current installation account must have written permission to C:\.
Rev.3.2.0.12 Page 13 of 79 VW40-153-026
QXLink3 Service Manual
5 Click on the Finish button.
6 Click on the Finish button and restart your computer.
7 After rebooting the computer, open Windows Service by clicking the start button of Windows and
inputting services.msc.
If SQL Server (QXLINK3) service does not exist, it means that the installation is failed.
Rev.3.2.0.12 Page 14 of 79 VW40-153-026
QXLink3 Service Manual
8 Check the service status of SQL Server (QXLINK3) from Windows Service.
Rev.3.2.0.12 Page 15 of 79 VW40-153-026
QXLink3 Service Manual
2.4 How to Install QXLink 3 Server
If QXLink 3 Server (an existing installed version) is running, exit that version and install the
new one.
1 Execute the QXLink Server installation package.
2 Click on the Install button.
3 Click on the Next button.
Rev.3.2.0.12 Page 16 of 79 VW40-153-026
QXLink3 Service Manual
4 Click on the Install button.
5 Click on the Next button.
While installing the program, the operating system (32-bit or 64-bit) is selected
automatically.
Rev.3.2.0.12 Page 17 of 79 VW40-153-026
QXLink3 Service Manual
6 Click on the Install button.
7 Click on the Finish button.
Rev.3.2.0.12 Page 18 of 79 VW40-153-026
QXLink3 Service Manual
8 Click on the Install button to restart your computer.
9 Check if QXLink 3 Server is registered to the starting program and the wallpaper.
It is recommended to execute QXLink 3 Server after processing steps of environment
setting on the next page.
Rev.3.2.0.12 Page 19 of 79 VW40-153-026
QXLink3 Service Manual
2.5 How to Set Windows Environment
2.5.1 Check Disabling of Firewall
1 Click on the Start button and input Allow a program through Windows Firewall in the search box.
2 Confirm Home/Work (Private) or Public is selected to check that the communication through firewall is
allowed.
Ask for help from the network manager in the installation place if the firewall problem is
not solved due to the strict security policy for the network.
Rev.3.2.0.12 Page 20 of 79 VW40-153-026
QXLink3 Service Manual
2.5.2 Set Network Sharing
With the following steps, you do not have to input any separate password when QXLink 3
Viewer accesses to the sharing folder of QXLink 3 Server.
1 Click on the Start button and input Network and sharing center in the search box.
2 Choose Change advanced sharing settings at the left.
Rev.3.2.0.12 Page 21 of 79 VW40-153-026
QXLink3 Service Manual
3 Select Turn off password protected sharing from Password protected sharing and click Save Changes
button.
2.5.3 Check Network Properties
Check if the following items are checked among the network properties.
File and Printer Sharing for Microsoft Networks
Client for Microsoft Networks
Rev.3.2.0.12 Page 22 of 79 VW40-153-026
QXLink3 Service Manual
2.5.4 Create Image Folder and Set the Folder Permissions
Before installing the server, we recommend the engineer to prepare a high capacity of
disk separately to store the medical images, and create a storage folder in advance. If you
operate the server without saving images to the separate disk, the space of disk may be
insufficient unexpectedly or the stored images may not be restored in case an error occurs
in the Windows system.
QXLink 3 is designed to make QXLink 3 Viewer access to the image folder of QXLink 3
Server directly through network. If you do not follow the setting ways for establishing
authority of the image folder, QXLink 3 Viewer cannot access to the images in QXLink 3
Server.
1 Execute Windows Explorer and create a new folder to store images in the high capacity disk.
2 Click the image folder with a right mouse button and select Properties.
Rev.3.2.0.12 Page 23 of 79 VW40-153-026
QXLink3 Service Manual
3 Move to the Security tab and click on the Edit button
4 Click on the Add button.
Rev.3.2.0.12 Page 24 of 79 VW40-153-026
QXLink3 Service Manual
5 Input Everyone in the box and then click on the OK button
6 Click on the OK button to complete the setting of access authority for shared folders.
The authority of Permisson for Everyone is Read & execute, List folder contents, and
Read.
Select Full Control of Everyone if the access authority of shared folders is not needed to
be managed strictly.
Rev.3.2.0.12 Page 25 of 79 VW40-153-026
QXLink3 Service Manual
2.6 How to Set QXLink 3 Server
2.6.1 Initial Installation
1 Execute QXLink 3 Server and check if the QXLink 3 Server icon appears in the tray area on the task bar.
QXLink 3 Server is operated in the background as registered to the Windows tray.
2 Double-click the QXLink 3 Server icon or select the Launch menu by clicking the right mouse button.
3 Input password and click on the OK button.
The administrator’s ID and password of the QXLink Server are service / service. (Default)
After you log on to the server with the default password, change it to maintain security.
Rev.3.2.0.12 Page 26 of 79 VW40-153-026
QXLink3 Service Manual
2.6.2 Register a License
1 Issue a license from the license site by copying Hardware Key from the input window of QXLink3 Server
License.
2 Input the issued license and click on the Activate button to check the setting dialog of QXLink 3 Server.
Hardware Key is generated by using a network card in the PC or the specific information
of network communication module.
If the network communication module is detached from PC after registering a license, you
may need to register the license again.
Detach the all detachable network communication modules and execute QXLink 3 to
register a license.
Only the person given rights to issue a license by Vieworks can access to the site.
Contact the person in charge of Vieworks for the detailed information
The licence input window is not opened again after registering a license.
Rev.3.2.0.12 Page 27 of 79 VW40-153-026
QXLink3 Service Manual
2.6.3 Default Settings
1 Input IP address or the name of your PC to Host Name of Server whereas keeping other settings to
their default value.
2 Check the path of Local STORAGE Path and change the path to the specified folder which has been
generated in the high capacity disk in advance.
We recommend you to input the IP address to Host Name. If you input the computer
name, the communication may not be run smoothly if the network is separated or the
network environment cannot find the computer name.
Do not change the static IP address in use. If you change the address, an error may occur
to the operation of database and server.
Apply the permission of shared folder and security settings again if you change Local
STORAGE Path in the server.
3 Click on the Save button to save the setting values.
4 In Network Interface Card List, select the IP address which you entered to Host Name in Server and
click OK button.
The ‘step 4’ should be performed if more than two network modules are installed.
This step is needed for specifying the network module communicating with QXLink 3
server to prevent crosstalk occurred by network communication setting
Rev.3.2.0.12 Page 28 of 79 VW40-153-026
QXLink3 Service Manual
2.6.4 Check Settings
1 Search the image storage folder configured in Local STORAGE Path from Windows explorer and open its
properties window.
2 Check if the shared state of folder is Shared.
3 Check if the network path is configured.
4 Input the static IP of Server Workstation from Windows explorer to check the shared image folder.
5 Double-click the image folder to check if it is entered normally.
We recommend you to check settings by accessing to the shared folder of server from
another workstation.
If an error occurs during processing the steps above, contact the network manager in the
installation place.
Rev.3.2.0.12 Page 29 of 79 VW40-153-026
QXLink3 Service Manual
2.6.5 How to Change the Logo of QXLink Viewer
1 Generate #Custom folder in the instance folder of the following path where QXLink Server is installed.
Path: C:\Program Files\Vieworks\QXLink3\Server
2 Add three files in the #Custom folder as follows.
Login.bmp : 472 x 332, 24 bit bitmap file
Viewer.ico : Includes icon files (Min. 16 x 16 / 32 x 32)
Your Company Name.txt : A name used as a window title.
Rev.3.2.0.12 Page 30 of 79 VW40-153-026
QXLink3 Service Manual
2.7 How to Install QXLink 3 Viewer
If QXLink 3 Viewer (an existing installed version) is running, exit that version and install
the new one.
1 Execute the QXLink Viewer installation file.
2 Click on the Install button.
3 Click on the Next button.
Rev.3.2.0.12 Page 31 of 79 VW40-153-026
QXLink3 Service Manual
4 Click on the Next button.
5 Click on the Next button.
The operating system (32 bit, 64 bit) is recognized automatically while installing the
program.
Rev.3.2.0.12 Page 32 of 79 VW40-153-026
QXLink3 Service Manual
6 Click on the Install button.
7 Click on the Finish button.
Rev.3.2.0.12 Page 33 of 79 VW40-153-026
QXLink3 Service Manual
8 Click on the Finish button to restart your computer.
This new installation program overwrites the previously installed file.
Rev.3.2.0.12 Page 34 of 79 VW40-153-026
QXLink3 Service Manual
3. Functions of Server
This section gives information about the functions of QXLink 3 Server and its way of use.
Menu
Server Setting
Backup Setting
User Setting
Import
Study List
Rev.3.2.0.12 Page 35 of 79 VW40-153-026
QXLink3 Service Manual
3.1 Menu
Setting Description
Server Manages server operation.
Server Setting Provides setting functions of the server operation.
Start Starts DICOM service.
Stop Stops DICOM service.
Images Image management
Backup Setting Provides setting functions of image backup.
Users User management
User Setting Provides setting functions of the user information.
Archives Data management
Import Imports external images to the server.
Study List Checks and manages the data stored in the server.
Rev.3.2.0.12 Page 36 of 79 VW40-153-026
QXLink3 Service Manual
3.2 Server Setting
Server Setting provides the various setting functions necessary for operating QXLink 3 Server.
Rev.3.2.0.12 Page 37 of 79 VW40-153-026
QXLink3 Service Manual
3.2.1 Server
The DICOM setting items of QXLink 3 Server for providing DICOM service
Name Description
AE Title DICOM AE Title (Application Entity Title)
Host Name IP address or Host Name (computer name).
Port Communication port number
Max.Client The maximum number of clients to be allowed accessing to the DICOM communication.
Timeout Allowed access time to the DICOM communication (unit: second)
AE Title is case-sensitive.
In Host Name, enter the host name or IP address of the computer where QXLink Server
is installed.
3.2.2 Security
Configure security for DICOM connection based on ICSL or TLS standard.
3.2.3 Option
Item Description
Overwrite file which is same SOP
Overwrites the image when receiving the same SOP Instance UID.
instance UID
Response Received Presentation Send Transfer Syntax that can respond to the requested
Context Only Presentation Context.
Count Only Image The server counts images only.
Start Server on System Startup QXLink 3 Server starts automatically when the system starts.
Enable Chiropractic Features Activates measurement tools related to chiropractic.
Enable Orthopedic Features Activates orthopedic measurement tools.
Enable Veterinary Features Activates the veterinary measurement tools.
The Enable Veterinary Features option is indicated only when the veterinary license is
registered.
3.2.4 Path
Item Description
Local STORAGE Path Sets the image storate folder or drive.
Displays a warning message if the space is less than the configured spare
Warning Notification
capacity.
Rev.3.2.0.12 Page 38 of 79 VW40-153-026
QXLink3 Service Manual
It the storage is insufficient, the following message is displayed.
3.2.5 Language
It sets the language displayed in QXLink 3 Server.
3.2.6 Database Backup
It backs up the database used in QXLink 3 Server. You can specify the backup time and backup path.
Item Description
Enable Database Backup Sets whether to use the database backup or not.
Local BACKUP path Sets the backup path.
Delete old files that backed up Deletes the existing backed-up database files.
3.2.7 Mac Address
The allowed number of QXLink 3 Viewer which can access to QXLink 3 Server is up to 10. The connection
is made based on the MAC address of workstation where QXLink 3 Viewer is installed. If the MAC address
is not registered, the viewer cannot access to the server.
The administrator can register MAC address as two ways below.
Input MAC address of the workstation directly where QXLink 3 Viewer is intalled.
Access QXLink 3 Server from QXLink 3 Viewer to register MAC address automatically.
Registering Mac Address manually
1 Click on the Add button of Mac Address.
2 Enter a host name and mac address and click OK button.
Rev.3.2.0.12 Page 39 of 79 VW40-153-026
QXLink3 Service Manual
Registering Mac address automatically
1 Execute the QXLink 3 Viewer program and access to QXLink 3 Server with a service account.
2 Click Yes to register the computer automatically where the Viewer is installed.
3 Check the registered workstation item from the server.
3.2.8 Move Destinations
QXLink 3 Server can receive request from DICOM Q/R SCU and transmit images to the DICOM Storage
server registered in Move Destination.
DICOM Q/R SCU provides AE Title information of the specific storage server only, when
asking QXLink 3 Sever to send images to the specific storage. Therefore, this request will
be ignored if you do not register (match) the AE title, IP address, and port number of the
DICOM storage server to Move Destination in QXLink 3 Server.
Rev.3.2.0.12 Page 40 of 79 VW40-153-026
QXLink3 Service Manual
QXLink 3 Server supports DICOM Query/Retrive SCP Service.
QXLink 3 Viewer supports DICOM Query/Retrive SCU Service.
3.2.9 DICOM Route
When acquiring images, QXLink 3 Server transfers the DICOM files filtered by the DICOM route setting to
the specified location.
When QXLink Server acquires DICOM image, the image is routed to the server registered
as DICOM Route server.
Routing is limited to files matching the filter values set by Modality and Body.
3.2.10 Save
1 Click on the Save button after changing the settings.
2 In Network Interface Card List, select the IP address which you entered to Host Name in Server and
click on the OK button.
Network Interface Card List may not be displayed if only one NIC is connected to the
internet.
Rev.3.2.0.12 Page 41 of 79 VW40-153-026
QXLink3 Service Manual
3.3 Backup Setting
You can back up DICOM files to the specified HDD in case the stored files in the storage path are
damaged.
3.3.1 Backup List
The activated settings are shown dark, whereas the deactivated ones are shown dimmed.
If multiple backup settings are registered, the activated ones are used for processing backup.
If the remaining drive volume of the activated setting is down less than 1%, the next backup setting
becomes activated.
3.3.2 Auto Delete
Configure whether the auto delete option of backup files activates or not.
If sum of the remaining drive volume for all backup settings is down less than 5% of the total volume,
the oldest backup files and information are deleted first to secure space for newly backup files.
The backed up studies without original images are not deleted.
Rev.3.2.0.12 Page 42 of 79 VW40-153-026
QXLink3 Service Manual
3.3.3 Add
You can add the backup settting.
Item Description
Alias Enter alias for backup setting.
Path Enter path to backup files.
Type Choose the image format to back up.
Backup format
Saves without changes
Lossless compression of DICOM JPEG 2000
Lossless compression of DICOM JPEG
The following drives cannot be set as backup paths
QXLink Server-installed drive
CD/DVD drive
Previously registered drive from the other backup settings.
3.3.4 Delete
Select backed-up studies you want to delete on the list and click Delete button. The progress bar is
displayed if the number of backup studies to be deleted is over 100.
You cannot delete the backup settings if backed-up studies exist in the backup setting
drive to be deleted.
Rev.3.2.0.12 Page 43 of 79 VW40-153-026
QXLink3 Service Manual
3.4 User Setting
You can manage the user account to be used in QXLink Viewer.
3.4.1 User List
Displays registered data, ID, account name, the last login time and account description of the registered
account.
3.4.2 Refresh
Renew the revision list.
3.4.3 Add
You can add an account.
Rev.3.2.0.12 Page 44 of 79 VW40-153-026
QXLink3 Service Manual
Name Description
User ID Enter the user ID without blank characters.
User Name Enter the user name.
Password Enter password to use.
Confirm Password Enter the password again to use.
User Desciption Enter the user description.
The default service account has been registered when installing the server.
User ID is not case-sensitive.
3.4.4 Modify
Edit the information of registered user account.
It is not allowed to change the registered user ID.
3.4.5 Delete
Delete the account selected from the user list.
It is not allowed to delete the service account.
Rev.3.2.0.12 Page 45 of 79 VW40-153-026
QXLink3 Service Manual
3.5 Import
You can import images to QXLink Server by analyzing headers in DICOM files without passing DICOM
network. It is useful when you import large amount of DICOM images to the server.
1 Folder List
Displays the folder list of PC where QXLink Server is installed
The selected folder is imported from the folder list.
2 File List
Displays contents of the folder selected from the folder list.
3 Preview Area
Displays the images of files selected from the file list.
4 Result List
Displays the result of import. The results are as follows.
Name Description
Imported Success to import images.
Existed The images already existed.
Failed Fail to import images.
Rev.3.2.0.12 Page 46 of 79 VW40-153-026
QXLink3 Service Manual
5 Include Subdirectories
Configures whether to include subdirectories when importing images.
6 Image Preview
Configures whether to display an image in the preview area.
7 Clear List
Initializes the result list.
8 Import
Imports images based on the selected folders in the folder list.
You cannot import drives registered in the backup settings.
Rev.3.2.0.12 Page 47 of 79 VW40-153-026
QXLink3 Service Manual
3.6 Study List
3.6.1 Composition
You can use the study list to search studies stored in the server.
3.6.2 Search Condition
Search Items
The supported search items are as follows. You can appoint up to three items, but cannot choose the items
in duplicate.
Name Description
Patient’s Name Patient’s Name
Patient ID Patient ID
Patient Birth Date Patient Birth Date
Patient Sex Patient Sex
Patient Comments Patient Comments
Study Instance UID Unique ID of the study
Referring Physician Physician in charge
Study ID Study ID
Accession Number Identification number
Study Description Explanation of the study
Modality Modality
Body Parts Body parts to be studied
Rev.3.2.0.12 Page 48 of 79 VW40-153-026
QXLink3 Service Manual
Operator Operator
Institution Study institution
Source AE Title Source AE Title
Configuring Search Periods
Click button to search the saved studies by configuring the range of search period.
Name (Symbol) Description
User Defined Inputs period manually.
Today Searches study of today’s date.
Within 1 Week Searches studies for the last seven (7) days including today.
Within 1 Month Searches studies for the last thirty (30) days including today.
Within 3 Months Searches studies for the last ninety (90) days including today.
Within 1 Year Searches studies for the last year including today.
<< / >> Moves search period forward as much as the currently entered search range.
Search Limitation
Search studies based upon backup states.
Name Description
All Searches all studies.
Backuped Search backed-up studies only.
Not Backuped Search studies which are not backed up only.
3.6.3 Study List
Backup Status
Status Description
Displays completed status of backup. It is applied to studies and series.
Completed
The icon displays when all images in studies or series are completed to backup.
Displays backup in progress. The icon displays when backup is in progress or
In progress
failed for one of the images in studies or series.
Fail Displays when backup is failed.
Rev.3.2.0.12 Page 49 of 79 VW40-153-026
QXLink3 Service Manual
You can browse the backed-up study from QXLink Viewer.
3.6.4 Series List
When you choose a study from the study list, its series list is displayed at the bottom of window.
3.6.5 Delete
Delete the original study and backup study of the selected studies or series.
You can only delete the original study or backup study.
How to delete original and backup data
1 Select a study to delete and click Delete button.
2 Select items of the study to be deleted.
3 The backup data item is activated if the backup data exists.
4 Click on the OK button and check a message, then click Yes to delete the selected items.
Rev.3.2.0.12 Page 50 of 79 VW40-153-026
QXLink3 Service Manual
How to delete series
1 Select series to delete.
2 Click on the Delete button.
3 When you delete the series, both original and backup series are deleted together. It is not available to
delete either of them.
4 Click on the OK button and check a message, then click Yes to delete the original and backup data of
the seletected series.
You can delete studies or series and select them multiply.
You cannot search studies on QXLink Viewer with backup data only.
You cannot restore the deleted study if it is not backed up.
3.6.6 Backup
You can back up the selected studies from the study list.
You can back up studies only, and also select them multiply.
The buttons are deactivated to the items which are backed up or in progress.
3.6.7 Restore
Click Restore button to restore the data to its original state if only the backup data exists.
You can restore and select studies as a unit.
Rev.3.2.0.12 Page 51 of 79 VW40-153-026
QXLink3 Service Manual
3.6.8 Route
Route the selected image to the server registered in DICOM Route from the study list.
Studies with deleted original images (those with only backed-up studies) are not routed.
Rev.3.2.0.12 Page 52 of 79 VW40-153-026
QXLink3 Service Manual
4. Troubleshooting
How to Set the Access Permissions from the User Group Accout
How to Set Network Properties manually
How to Change the Firewall Setting
Execution Error in Database
Port Collision
How to Add or Delete the DICOM Print Layout
Failed to Connect to IP Address
Rev.3.2.0.12 Page 53 of 79 VW40-153-026
QXLink3 Service Manual
4.1 How to Set the Access Permissions from the User Group Account
If the Windows login account is not an Administrator group account but a Users group account, you can
use QXLink Server and QXLink Viewer by setting the access permissions of the Users group account.
You should install QXLink 3 by logging on Windows with the Administrator group
account.
Move to C:\Program Files\Vieworks\QXLink3\Log from Windows Explorer.
1 Click the Log folder with a right mouse button to select Properties and go to the Security tab.
2 Select Users from Group or user names and click on the Edit button.
Rev.3.2.0.12 Page 54 of 79 VW40-153-026
QXLink3 Service Manual
3 Choose Users from Group or user names and set the Full Control item of Permissions for Users as
Allow.
4 Click on the OK button to save the settings.
Set the access permissions to the following folders by carrying out the same ways above.
C:\Program Files\Vieworks\QXLink3\Server
C:\Program Files\Vieworks\QXLink3\Viewer
Rev.3.2.0.12 Page 55 of 79 VW40-153-026
QXLink3 Service Manual
4.2 How to Set Network Properties Manually
You can configure network sharing of the image storage folder manually if it is not set
automatically.
1 Move to the folder configured in Local STORAGE Path of QXLink 3 Server and select Properties.
2 Click the Sharing tab and click the Advanced Sharing tab.
3 Check Share this folder and click on the Add button to set a new shared folder manually.
Input comments about the information of the shared folder to Comments.
Rev.3.2.0.12 Page 56 of 79 VW40-153-026
QXLink3 Service Manual
4 Input the share name and description of the new folder and click OK button.
Rev.3.2.0.12 Page 57 of 79 VW40-153-026
QXLink3 Service Manual
4.3 How to Change the Firewall Setting
You cannot log on to QXLink 3 Viewer in another PC if the firewall has been running in
the PC where QXLink 3 Server is intalled. In this case, the following error message
appears on QXLink 3 Viewer although QXLink 3 Server is running normally.
If the firewall of your PC is not from Microsoft Windows, you should change the firewall
settings according to its program setting method.
1 Go to Control Panel and choose Windows Firewall.
2 Choose Allow a program or feature through Windows Firewall.
Rev.3.2.0.12 Page 58 of 79 VW40-153-026
QXLink3 Service Manual
3 Confirm that File and Printer Sharing is checked.
4 Choose Allow another program.
5 Choose QXLink.Server and click on the Add button.
Rev.3.2.0.12 Page 59 of 79 VW40-153-026
QXLink3 Service Manual
6 Check the added QXLink Server as shown below and click on the Allow another program button.
7 Click on the Browse button when the following window appears.
Rev.3.2.0.12 Page 60 of 79 VW40-153-026
QXLink3 Service Manual
8 Choose sqlservr.exe file after going to the following path.
C:\Program Files\Microsoft SQL Server\MSSQL10_50.QXLINK3\MSSQL\Binn
9 Choose the newly added program and click on the Add button.
Rev.3.2.0.12 Page 61 of 79 VW40-153-026
QXLink3 Service Manual
10 Check SQL Server Windows NT as follows and click on the OK button.
11 Choose the Advanced settings menu.
Rev.3.2.0.12 Page 62 of 79 VW40-153-026
QXLink3 Service Manual
12 Choose Inbound Rules and New Rule sequentially.
13 Choose Port.
Rev.3.2.0.12 Page 63 of 79 VW40-153-026
QXLink3 Service Manual
14 Choose TCP and enter 1433 in Specific local ports.
15 Choose Allow the connection.
Rev.3.2.0.12 Page 64 of 79 VW40-153-026
QXLink3 Service Manual
16 Choose all items as shown belows.
17 Enter QXLink DB (TCP) and click on the Finish button.
Rev.3.2.0.12 Page 65 of 79 VW40-153-026
QXLink3 Service Manual
18 Choose Inbound Rules and New Rule again.
19 Choose Port.
Rev.3.2.0.12 Page 66 of 79 VW40-153-026
QXLink3 Service Manual
20 Choose UDP and enter 1434 in Specific local ports.
21 Choose Allow the connection.
Rev.3.2.0.12 Page 67 of 79 VW40-153-026
QXLink3 Service Manual
22 Choose all items as shown below.
23 Enter QXLink DB (UDP) and click on the Finish button.
Rev.3.2.0.12 Page 68 of 79 VW40-153-026
QXLink3 Service Manual
24 Check the added inbound rules.
Rev.3.2.0.12 Page 69 of 79 VW40-153-026
QXLink3 Service Manual
4.4 Execution Error in Database
The database service is designed to run automatically when you start your computer.
However, if the database service is not running and you run QXLink 3 Server, the
following error message appears.
1 Go to Windows Task Manager and click the Service tab.
2 Check the database service MSSQL$QXLINK3 for running QXLink Server.
Rev.3.2.0.12 Page 70 of 79 VW40-153-026
QXLink3 Service Manual
3 Choose Start Service by clicking the right mouse button.
4 Check process state of the selected service.
If the database service is not executed properly even performing the steps above, contact
the service department in Vieworks Co., Ltd.
Rev.3.2.0.12 Page 71 of 79 VW40-153-026
QXLink3 Service Manual
4.5 Port Collision
QXLink 3 Server is running by using the port no.104. If another DICOM application has
been using the same port, the following error message appears when executing QXLink 3
Server.
1 Execute QXLink 3 Server and enter the password, then click on the OK button.
2 Change the port number in the server setting dialog to the number which is not used by other
applications, then click on the Save button.
3 Click on the Start button to check if the server is running correctly.
Rev.3.2.0.12 Page 72 of 79 VW40-153-026
QXLink3 Service Manual
4.6 How to Add or Delete the DICOM Print Layout
You can add various layouts or delete them besides the default ones indicated on QXLink
3 Viewer.
1 Click on the Presets button in QXLink 3 Viewer. When the password input window shows, enter the
password of administrator account and click on the OK button.
2 Go to the Print Options tab.
Rev.3.2.0.12 Page 73 of 79 VW40-153-026
QXLink3 Service Manual
3 Select the Edit menu from the dropdown list in the Image Display Format menu.
4 Add a new layout or remove the existing layout.
5 Click on the OK button and close the Preset dialog.
6 Click on the Presets button to execute Presets again.
Rev.3.2.0.12 Page 74 of 79 VW40-153-026
QXLink3 Service Manual
7 Go to the DICOM Configuration tab.
8 Go to Print SCP Printer Format Display Format and select a default layout to be used for the
DICOM printer.
9 Click on the OK button to close the Presets window.
Rev.3.2.0.12 Page 75 of 79 VW40-153-026
QXLink3 Service Manual
4.7 Failed to Connect to IP Address
Though database is installed in QXLink 3 Server properly, when you connect to the
registered server from QXLink 3 Viewer with IP address, check step 1 ~ 3 below if the
following message displays.
1 In the Run window, run SQLServerManager12.msc.
2 In Protocols for QXLINK3, make sure that Shared Memory, Named Pipes, and TCP / IP are all enabled.
3 If the above items are not enabled, change to Enable and reboot.
Rev.3.2.0.12 Page 76 of 79 VW40-153-026
QXLink3 Service Manual
5. Information
Revision History
Rev.3.2.0.12 Page 77 of 79 VW40-153-026
QXLink3 Service Manual
5.1 Revision History
Applied Ver. Applied Ver.
Ver. Date Description
(Server) (Viewer)
1.0 2012-10-16 Initial Release V3.0.0.5 V3.0.0.5
(Revised) Applied changed date from S/W
2013-04-12 V3.0.0.10 V3.0.0.10
1.1 V3.0.0.6~3.0.0.10
2013-04-18 (Deleted) CE certified mark on the front page V3.0.0.10 V3.0.0.10
(Deleted) Contents related to Window XP
2.0 2013-10-19 V3.0.0.10 V3.0.0.10
(Added) 10 Regulatory Information
(Added) ‘CE 0434’ mark on the front cover
2.1 2014-02-21 (Changed) 3. Getting Started V3.0.0.12 V3.0.0.12
(Changed) 4. Program Installation
2.2 2014-07-30 (Revised) Document Format V3.0.0.15 V3.0.0.15
Document Format
Applied a new corporate logo
3.1 2015-03-23 (Changed) Contact address and fax number V3.1.0.4 V3.1.0.4
Combined the Installation, Server, and
Troubleshooting manuals.
(Added) 1.3 License Guide
(Modified) 2 Installation
3.2.0.8 2016-08-30 V3.2.0.8 V3.2.0.14
(Modified) 3 Functions of Server
(Removed) 5.1 Regulatory Information
(Modified) 2.1 Requirements for Installation
(Added) 2.6.5 How to Change the Logo of QXLink
3.2.0.10 2018-07-05 V3.2.0.10 V3.2.0.27
Viewer
(Added) 3.2 Server Setting
(Changed) 2.1.2 Installation Package
- Package version
(Added) 2.4 How to Install QXLink 3 Server
3.2.0.11 2018-12-04 V3.2.0.11 V3.2.0.31
- Cautionary phrases
(Added) 2.7 How to Install QXLink 3 Viewer
- Cautionary phrases
(Changed) 2.1.2 Installation Package
- Package version
(Added) 2.2 Notes before Installation
- Understanding OS access permissions
3.2.0.12 2019-04-08 V3.2.0.12 V3.2.0.32
(Changed) 2.3 How to Install QXLink 3 Prerequisite
(Added) 3.2.9 DICOM Route
(Added) 3.6.8 Route
(Added) 4.7 Failed to Connect with IP Address
Rev.3.2.0.12 Page 78 of 79 VW40-153-026
QXLink3 Service Manual
Vieworks Co., Ltd.
(Gwanyang-dong) 41-3, Burim-ro 170beon-gil, Dongan-gu, Anyang-si,
Gyeonggi-do, 14055 Republic of Korea
Telephone: +82-70-7011-6161
Fax: +82-31-386-8631
Homepage: http://www.vieworks.com
European representative: Obelis s.a
Bd. Général Wahis 53
1030 Brussels, BELGIUM
Tel: +(32) 2.732.59.54
Fax: +(32) 2.732.60.03
E-mail: mail@obelis.net
Rev.3.2.0.12 Page 79 of 79 VW40-153-026
Вам также может понравиться
- Cmp200dr ServiceДокумент295 страницCmp200dr Serviceeduardo100% (1)
- Operations Manual Cs3 RegiusДокумент254 страницыOperations Manual Cs3 RegiusRoyMezaRivaldoОценок пока нет
- X-Ray Generator Hf1 G/26Документ33 страницыX-Ray Generator Hf1 G/26andrea lizeth martinez camachoОценок пока нет
- Installation Kodak CR 825 850Документ72 страницыInstallation Kodak CR 825 850pablo100% (1)
- OPERA T Operator's Manual GuideДокумент139 страницOPERA T Operator's Manual GuideRichard Jones100% (2)
- En User Manual Provario HF VD 2016-05Документ65 страницEn User Manual Provario HF VD 2016-05Luis Fernando Garcia S100% (1)
- Generator - Indico 100 Service ManualДокумент359 страницGenerator - Indico 100 Service ManualJuriyОценок пока нет
- Service Manual Section 1: Electrical and Operating DataДокумент44 страницыService Manual Section 1: Electrical and Operating Datakhawar mukhtarОценок пока нет
- NX - X - 8000 - Manual - 2009-07-29 3.0Документ629 страницNX - X - 8000 - Manual - 2009-07-29 3.0АлексейОценок пока нет
- Vieworks - How To Calibrate A PanelДокумент10 страницVieworks - How To Calibrate A PanelMastin SneadОценок пока нет
- Ziehm Imaging C Arm Quantum User ManualДокумент216 страницZiehm Imaging C Arm Quantum User ManualСергей ЖивиловОценок пока нет
- OP100D OC100D TroubleДокумент66 страницOP100D OC100D TroubleLuis Alberto Díaz OlmedoОценок пока нет
- DC30-010 - ODYSSEY Operator Manual - Rev PДокумент92 страницыDC30-010 - ODYSSEY Operator Manual - Rev PYolanda Peña100% (1)
- Mux 100 DiagramДокумент46 страницMux 100 DiagramLuis Fernando Garcia SОценок пока нет
- Siemens Orbic Software RecoveryДокумент65 страницSiemens Orbic Software RecoveryJoel Grullon100% (1)
- Philips Mobil 300 CPДокумент92 страницыPhilips Mobil 300 CPMariana Rosas100% (7)
- Idc DR 2200 X-Series OperatormanualДокумент282 страницыIdc DR 2200 X-Series Operatormanualqlmnet100% (2)
- Software System COBRДокумент30 страницSoftware System COBRMahdiОценок пока нет
- ADM DICOM Setup GuideДокумент35 страницADM DICOM Setup GuideRodrigo Dos Santos SilvaОценок пока нет
- Carestream DRX RevolutionДокумент50 страницCarestream DRX RevolutionRatna Mega LestariОценок пока нет
- Ziehm Compact Litho - Service ManualДокумент26 страницZiehm Compact Litho - Service ManualEdgar José Silva Rincón100% (2)
- Toshiba Aplio SSA-770A Ultrasound - Service Manual PDFДокумент271 страницаToshiba Aplio SSA-770A Ultrasound - Service Manual PDFNeto Infomab MedОценок пока нет
- Qdr4500 Technical ManualДокумент250 страницQdr4500 Technical Manualcrisbar80% (5)
- GE Legacy IID, SFD, & Table Service ManualДокумент208 страницGE Legacy IID, SFD, & Table Service ManualPete Schliebner100% (2)
- Dc30 040 QW 400, QW 420, QW 420 D, QW 420 S Service Manual RДокумент56 страницDc30 040 QW 400, QW 420, QW 420 D, QW 420 S Service Manual RYolanda Peña100% (1)
- Carestream DRX Ascend Carestream Service ManualДокумент100 страницCarestream DRX Ascend Carestream Service ManualBrian Hunter67% (3)
- User Manual Planmeca Dimaxis Pro Version 2 eДокумент35 страницUser Manual Planmeca Dimaxis Pro Version 2 eLuis Alberto Díaz OlmedoОценок пока нет
- Imagepilot v.194 Operation Manual Eifu en 22-0-0Документ560 страницImagepilot v.194 Operation Manual Eifu en 22-0-0james100% (1)
- CR System ClassicEliteДокумент22 страницыCR System ClassicEliteSahudi OreoОценок пока нет
- CR975 Site Spec 9F6297 19aug05Документ28 страницCR975 Site Spec 9F6297 19aug05tha_ansОценок пока нет
- 31687m4a Performa Service Manual Jun2000Документ177 страниц31687m4a Performa Service Manual Jun2000Juan Martinez80% (5)
- View medical images on floppy diskДокумент3 страницыView medical images on floppy diskTodd0% (1)
- Kodak Impresora Placas Dryview 8900 - r3 - Service ManualДокумент359 страницKodak Impresora Placas Dryview 8900 - r3 - Service Manualmanolozamora100% (3)
- Arcadis: System Software, Service InformationДокумент42 страницыArcadis: System Software, Service Informationllpbio2Оценок пока нет
- Quantum Odyssey HF SeriesДокумент102 страницыQuantum Odyssey HF SeriesMohammed AliОценок пока нет
- 736-119-G1 NexusDR ServiceДокумент272 страницы736-119-G1 NexusDR Servicephuongan100% (1)
- Siremobil Siemens PDFДокумент40 страницSiremobil Siemens PDFhector anguiano100% (1)
- Siremobil Compact PDFДокумент108 страницSiremobil Compact PDFhector anguiano100% (2)
- Control Board Circuit Diagram For AJEX2000HДокумент1 страницаControl Board Circuit Diagram For AJEX2000HGirayОценок пока нет
- System, S Family Parts Replacement - Widescreen CSTD US20-S1K.805.01 US22-103.841.01Документ415 страницSystem, S Family Parts Replacement - Widescreen CSTD US20-S1K.805.01 US22-103.841.01tha_ans100% (1)
- E Illustrated Parts C-Arm C-Arm IPM ContentsДокумент73 страницыE Illustrated Parts C-Arm C-Arm IPM ContentsNirav Barot67% (3)
- X Ray GeneratorДокумент6 страницX Ray GeneratorKarthik VenkatasubramaniyamОценок пока нет
- Cmp200dr DrawingsДокумент35 страницCmp200dr DrawingseduardoОценок пока нет
- Precision 500D (Aurora) Tasks & Procedures Manual - SM - 5183697-100 - 19Документ378 страницPrecision 500D (Aurora) Tasks & Procedures Manual - SM - 5183697-100 - 19Nirav Barot100% (1)
- REGIUS 210 Service Manual - 1202IA01EN01 PDF - PDF - Power Supply - LaserДокумент180 страницREGIUS 210 Service Manual - 1202IA01EN01 PDF - PDF - Power Supply - Lasershams UddinОценок пока нет
- Wiring Mobillet PDFДокумент11 страницWiring Mobillet PDFM Ilham R PОценок пока нет
- Dc-n3 Ce&FDA Service Manual v16.0 enДокумент223 страницыDc-n3 Ce&FDA Service Manual v16.0 enanhhp8xОценок пока нет
- Theory - 1: Villa Sistemi Medicali ARCOVIS 2000 R - Theory - 1Документ33 страницыTheory - 1: Villa Sistemi Medicali ARCOVIS 2000 R - Theory - 1mrscribdОценок пока нет
- Proteus XR - A System Service Manual - SM - 2273022-100 - 41 PDFДокумент674 страницыProteus XR - A System Service Manual - SM - 2273022-100 - 41 PDFVortex Involute100% (2)
- Product Specifications: Dr-Id 1200 (FDR D-Evo Ii)Документ32 страницыProduct Specifications: Dr-Id 1200 (FDR D-Evo Ii)lalaОценок пока нет
- Maint. Inst. Mobilett HPДокумент64 страницыMaint. Inst. Mobilett HPlaboratorioelectroОценок пока нет
- AxiomMultixM VertixMT-MPReplacementДокумент80 страницAxiomMultixM VertixMT-MPReplacementsanti31221100% (1)
- SG-USM-212 User Manual of Jumong Retro Comfort - SW - FinalДокумент86 страницSG-USM-212 User Manual of Jumong Retro Comfort - SW - FinalRadiologi Instalasi0% (1)
- МТЛ Рентген ENG - Rev0 (Service Manual)Документ436 страницМТЛ Рентген ENG - Rev0 (Service Manual)Александр ВоскресенскийОценок пока нет
- Instrumentarium Dental OP-100 Dental Panorama X-Ray - Service Program ManualДокумент36 страницInstrumentarium Dental OP-100 Dental Panorama X-Ray - Service Program ManualMohsin LatifОценок пока нет
- OpenText Archive Server 10.1.1 - Installation On UNIX-Linux English (AR100101-IASUO-En-8)Документ64 страницыOpenText Archive Server 10.1.1 - Installation On UNIX-Linux English (AR100101-IASUO-En-8)Pandit Katti NarahariОценок пока нет
- Configuration of Gateway and Proxy Devices OI 08 ENДокумент318 страницConfiguration of Gateway and Proxy Devices OI 08 ENeloymaasturОценок пока нет
- Renesas Flexible Software Package (FSP) v410 User ManualДокумент4 346 страницRenesas Flexible Software Package (FSP) v410 User Manualmar_barudjОценок пока нет
- UNICORN Administration and Installation PDFДокумент298 страницUNICORN Administration and Installation PDFRichard BedellОценок пока нет
- Deploying QoS for Cisco IP and Next Generation Networks: The Definitive GuideОт EverandDeploying QoS for Cisco IP and Next Generation Networks: The Definitive GuideРейтинг: 5 из 5 звезд5/5 (2)
- DryPix Plus 4000 Reference GuideДокумент174 страницыDryPix Plus 4000 Reference GuideMouhamadou Moustapha Rassoul100% (1)
- DryPix7000 Service ManualДокумент150 страницDryPix7000 Service ManualEmerson Fonte Dos Santos Freire100% (3)
- CR Prima Ir-391cl 02eДокумент898 страницCR Prima Ir-391cl 02epriyam12395% (38)
- Fuji Drypix 4000Документ48 страницFuji Drypix 4000masroork_222% (18)
- Fuji FCR 5000 Service Manual PDFДокумент892 страницыFuji FCR 5000 Service Manual PDFeduardoquijada100% (2)
- X-ray System Operation ManualДокумент146 страницX-ray System Operation Manualnath cruz80% (5)
- QXLink Quick Start Guide.V1.2Документ27 страницQXLink Quick Start Guide.V1.2Xquang Kỹ Thuật SốОценок пока нет
- Drystar 5302 Service ManualДокумент461 страницаDrystar 5302 Service ManualJosé Martínez93% (14)
- Installation Instructions DS5302 AXYS SW3.1.0 C1 and HigherДокумент23 страницыInstallation Instructions DS5302 AXYS SW3.1.0 C1 and HigherXquang Kỹ Thuật SốОценок пока нет
- Accutron CT-D EngДокумент2 страницыAccutron CT-D EngXquang Kỹ Thuật SốОценок пока нет
- 10574-Oracle Support Council - Understanding and Troubleshooting GST - Functionality and New Diagnostic Tools-Presentation - 788Документ28 страниц10574-Oracle Support Council - Understanding and Troubleshooting GST - Functionality and New Diagnostic Tools-Presentation - 788moin786mirza100% (1)
- LEGAL ETHICAL AND SOCIETAL ISSUESДокумент7 страницLEGAL ETHICAL AND SOCIETAL ISSUESMin SugaОценок пока нет
- OTP SMS in UAE - Transactional SMS Service in UAEДокумент5 страницOTP SMS in UAE - Transactional SMS Service in UAESneha GargОценок пока нет
- 235 MEK-5D AssaySheetДокумент3 страницы235 MEK-5D AssaySheetMisael Fiel MartínezОценок пока нет
- Lithium Batteries-Section Ii: Shipper'S Transport DocumentДокумент2 страницыLithium Batteries-Section Ii: Shipper'S Transport DocumentAnkur SharmaОценок пока нет
- Seminar 1Документ14 страницSeminar 1Waris QuraishiОценок пока нет
- BIS Chapter 3 - Types of Information SystemsДокумент19 страницBIS Chapter 3 - Types of Information SystemsAndrew PhiriОценок пока нет
- Synchronization Meters for Manual or Semiautomatic SynchronizingДокумент2 страницыSynchronization Meters for Manual or Semiautomatic SynchronizingRobiОценок пока нет
- VB.NET Question Bank Covers Core ConceptsДокумент16 страницVB.NET Question Bank Covers Core Conceptsnitin jaulkarОценок пока нет
- Cisco Press - Network Security Technologies and SolutionsДокумент1 страницаCisco Press - Network Security Technologies and SolutionsMandar Bhave0% (1)
- Polarimeter HanonGroupДокумент1 страницаPolarimeter HanonGroupDheeraj PОценок пока нет
- Indiko Brochure - ENДокумент4 страницыIndiko Brochure - ENklinik mmОценок пока нет
- 10 1109@icoei 2019 8862537Документ6 страниц10 1109@icoei 2019 8862537Sapna MadhavaiОценок пока нет
- New Tablet Menu Project Increases Sales & RatingsДокумент3 страницыNew Tablet Menu Project Increases Sales & RatingsniushaОценок пока нет
- LogSed Anomaly Diagnosis Through Mining Time-Weighted Control Flow Graph in LogsДокумент9 страницLogSed Anomaly Diagnosis Through Mining Time-Weighted Control Flow Graph in LogsSrikanth ShenoyОценок пока нет
- BRKDCT 3060 PDFДокумент100 страницBRKDCT 3060 PDFoscarledesmaОценок пока нет
- Manuscript The Online Payment System PDFДокумент158 страницManuscript The Online Payment System PDFBERNELLIE MAE GUERRA ARANETAОценок пока нет
- G3335-90146 Qual Familiarization LCMSДокумент164 страницыG3335-90146 Qual Familiarization LCMSaxel2303Оценок пока нет
- The Dark Zebra User GuideДокумент110 страницThe Dark Zebra User Guidebowag39536Оценок пока нет
- 90% Accuracy With Camarilla LevelsДокумент2 страницы90% Accuracy With Camarilla LevelsPRABHASH SINGHОценок пока нет
- MELC PlanДокумент2 страницыMELC PlanAlfred BadoyОценок пока нет
- STAGEGRID 4000 User GuideДокумент23 страницыSTAGEGRID 4000 User GuideCex GОценок пока нет
- Minesight 3D: Create, Manipulate, and Visualize Your Project DataДокумент2 страницыMinesight 3D: Create, Manipulate, and Visualize Your Project DataFabio OliveiraОценок пока нет
- Oracle Applications - Difference Between Oracle E-Business Suite (E.B.S) and Oracle Fusion ApplicationsДокумент9 страницOracle Applications - Difference Between Oracle E-Business Suite (E.B.S) and Oracle Fusion Applicationsحسين عبدالرحمنОценок пока нет
- 2022-07-21 Letter To Kate LeFurgyДокумент3 страницы2022-07-21 Letter To Kate LeFurgyAdam HarringtonОценок пока нет
- CP 440 ManualДокумент156 страницCP 440 ManualpravinОценок пока нет
- Practical File-Xii-2022-23Документ39 страницPractical File-Xii-2022-23SachinОценок пока нет
- Files IoДокумент23 страницыFiles IoKumar Kaushal 040Оценок пока нет
- Azure Kubernetes ServiceДокумент33 страницыAzure Kubernetes Serviceardhya dwiОценок пока нет
- NS2000 ManualДокумент16 страницNS2000 ManualABDULMALIK NASIRUОценок пока нет