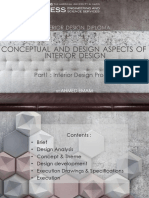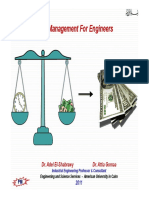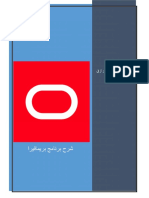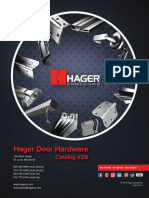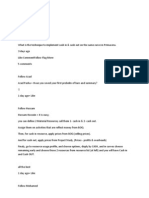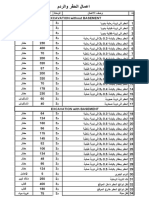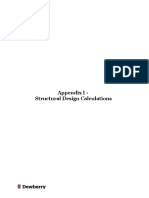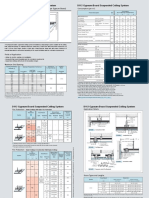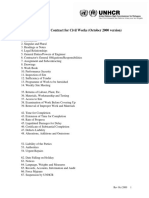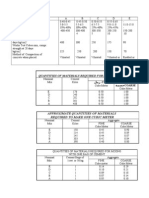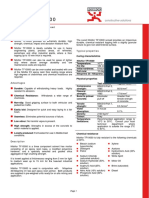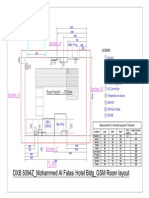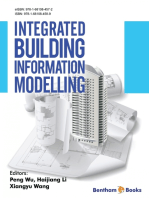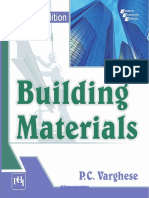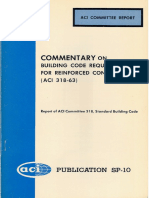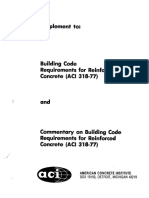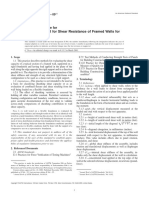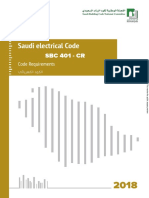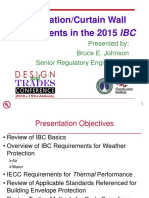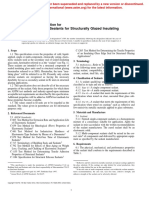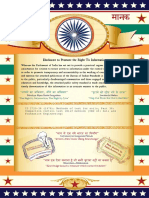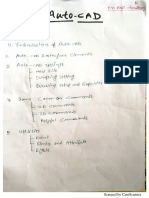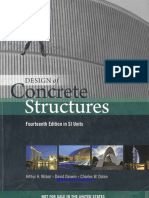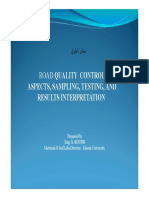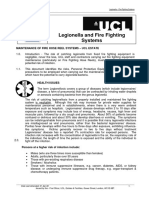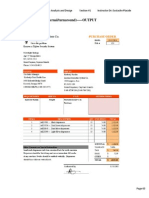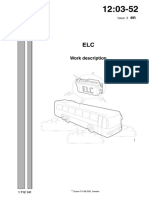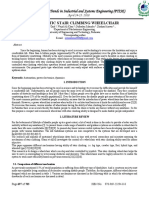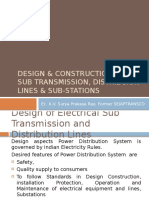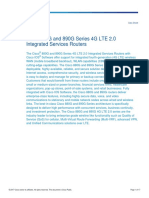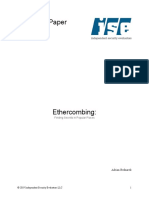Академический Документы
Профессиональный Документы
Культура Документы
AutoCAD Diploma
Загружено:
Azmi BazazouОригинальное название
Авторское право
Доступные форматы
Поделиться этим документом
Поделиться или встроить документ
Этот документ был вам полезен?
Это неприемлемый материал?
Пожаловаться на этот документАвторское право:
Доступные форматы
AutoCAD Diploma
Загружено:
Azmi BazazouАвторское право:
Доступные форматы
Next Generation Solution
for Drafting and Detailing and Much More……….
Sherif Ahmed Saber
Structural Design Engineer
Autodesk Certified Professional
اﻟﺒﺎب اﻷول :ﻣﺪﺧﻞ اﻟﻲ ﺗﻘﻨﻴﺔ اﻟﺒﻴﻢ BIM
ﻣﺤﺘﻮﻳﺎت اﻟﺒﺎب اﻷول
-1ﻣﺎ ﻫﻮ اﻟﺮﺳﻢ اﻟﻬﻨﺪﺳﻲ What is Engineering Drawing
-2ﻣﻘﺪﻣﺔ ﻋﻦ ﻧﻤﺬﺟﺔ ﻣﻌﻠﻮﻣﺎت اﻟﺒﻨﺎء Building Information Modeling
-3ﺗﺎرﻳﺦ ﺗﻜﻨﻮﻟﻮﺟﻴﺎ ﻧﻤﺬﺟﺔ اﻟﻤﻌﻠﻮﻣﺎت BIM History
-4ﻧﻤﺎذج ﺗﻮﺿﻴﺤﻴﺔ ﻟﻨﻤﺬﺟﺔ ﻣﻌﻠﻮﻣﺎت اﻟﺒﻨﺎء
-5ﻓﻮاﺋﺪ ﺗﻄﺒﻴﻖ ﻣﻨﻬﺠﻴﺔ ﻧﻤﺬﺟﺔ ﻣﻌﻠﻮﻣﺎت اﻟﺒﻨﺎء Benefits of Applying BIM
-6اﻟﻤﻌﻨﻴﻮن ﺑﻨﻤﺬﺟﺔ ﻣﻌﻠﻮﻣﺎت اﻟﺒﻨﺎء BIM Stakeholders
-7أدوار ﻣﻬﻨﺪﺳﻲ ﻧﻤﺬﺟﺔ ﻣﻌﻠﻮﻣﺎت اﻟﺒﻨﺎء وﻣﻬﺎﻣﻬﻢ BIM Engineers’ roles and job description
-8أدوات ﺗﻄﺒﻴﻖ ﺗﻜﻨﻮﻟﻮﺟﻴﺎ اﻟﺒﻴﻢ Application Tools
-9دورة ﺣﻴﺎة اﻟﻤﻨﺸﺄ Facility Life cycle
-10دورة ﺣﻴﺎة ﻧﻤﺬﺟﺔ ﻣﻌﻠﻮﻣﺎت اﻟﺒﻨﺎء BIM Life cycle
-11ﺑﻌﺾ ﻣﺼﻄﻠﺤﺎت ﺗﻜﻨﻮﻟﻮﺟﻴﺎ ﻧﻤﺬﺟﺔ ﻣﻌﻠﻮﻣﺎت اﻟﺒﻨﺎء BIM Expressions and Terms
AutoDsek AutoCAD Diploma دﺑﻠﻮﻣﺔ اﻷﺗﻮﻛﺎد اﻟﺸﺎﻣﻠﺔ
ﻣﺎ ﻫﻮ اﻟﺮﺳﻢ اﻟﻬﻨﺪﺳﻲ
ان اﻟﺮﺳـــﻢ اﻟﻬﻨﺪﺳـــﻲ ﻫــﻮ وﺳﻴﻠــﺔ اﻟﺘﻮاﺻــﻞ ﺑﻴﻦ اﻟﻤﻬﻨﺪﺳــﻴﻦ ﻓــﻲ اﻟﻌﺎﻟــﻢ أﺟﻤــــﻊ ﺣﻴﺚ ﻳﻘـﻮم اﻟﻤﻬﻨﺪﺳــﻴﻦ ﺑﺘﺮﺟﻤﺔ اﻟﻤﺸﺮوﻋــﺎت اﻟﻲ
رﺳﻮﻣﺎت ﻫﻨﺪﺳﻴﺔ ﺳﻮاء ﻛﺎﻧﺖ ﻫﺬة اﻟﺮﺳﻮﻣﺎت ﻣﻌﻤﺎرﻳﺔ ,اﻧﺸﺎﺋﻴﺔ ,ﺻﺤﻴﺔ ,ﻛﻬــﺮﺑﻴﺔ او ﻣﻴﻜﺎﻧﻴﻜﻴﺔ وﺑﺪأ اﻟﺮﺳﻢ اﻟﻬﻨﺪﺳﻲ ﻣﻨﺬ ان ﻋــﺮف
اﻻﻧﺴـــﺎن اﻟﻬﻨﺪﺳــﺔ ﻓــﻨﺮي رﺳﻮﻣــﺎت اﻟﻤﻌﺎﺑﺪ واﻟﻤﻘﺎﺑﺮ اﻟﻔﺮﻋــﻮﻧﻴﺔ وﺗﻘﺴﻴﻤــﺎﺗﻬﺎ ﻣﻦ زﻣــﻦ اﻟﻔﺮاﻋﻨﺔ وﻛــﺎن اﻟﺮﺳــﻢ اﻟﻬﻨﺪﺳـــﻲ ﻣﻨﺬ اﻟﻘـﺪم
ﺑﺎﺳﺘﺨـــﺪام اﻻوراق)اﻟﻠﻮﺣـــﺎت( واﻷﻗـــﻼم واﻟﻤﺴﺎﻃــﺮ وﺑﺎﻗــﻲ اﻷدوات اﻟــﻬﻨﺪﺳﻴﺔ اﻟﻤﺴﺘﺨــﺪﻣﺔ ﻓﻴﻪ وﻓــﻲ ﻋـــﺎم 1982ﺑـــﺪأت ﺑﺮاﻣـــﺞ اﻟﺮﺳــﻢ
اﻟﻬﻨﺪﺳﻲ ﺑﺎﺳﺘﺨﺪام اﻟﺤﺎﺳﺐ اﻻﻟﻲ ﻓﻲ اﻟﻈﻬﻮر ﺣﻴﺚ ﻇﻬﺮ ﺑﺮﻧﺎﻣﺞ AutoCADاﻟﺮﺳﻢ وﻫﻮ ﺑﺮﻧﺎﻣﺞ ﻟﻠﺮﺳﻢ ﺑﻤﺴﺎﻋﺪة اﻟﺤــﺎﺳﺐ اﻻﻟﻲ ﻣــﻦ
ﺷﺮﻛﺔ . Autodesk
وﻗـﺪ ﻇﻬــﺮت ﺗﻜﻨﻮﻟﻮﺟﻴﺎ ﺟـــﺪﻳﺪة ﺗﺴﻤـــــﻲ BIMوﻫﻲ ﺗﻜﻨﻮﻟــﻮﺟﻴﺎ ﺟـﺪﻳﺪة ﻇﻬﺮت ﻓﻲ اواﺋـﻞ اﻟﺴﺒﻌﻴﻨﺎت ﻛﻔﻜــﺮة وﺑـﺪأت ﺑﺎﻟﺘﻄﺒﻴﻖ ﻓــﻲ
اواﺋﻞ اﻟﺘﺴﻌﻴﻨﺎت وﻫﻲ اﺧﺘﺼﺎر ﻟﻜﻠﻤﺔ Building Information Modeling
وﻓﻴﻤﺎ ﻳﻠﻲ ﻣﻘﺪﻣﺔ ﺑﺴﻴﻄﺔ ﻋﻦ ﻫﺬة اﻟﺘﻜﻨﻮﻟﻮﺟﻴﺎ
ﻣﻘﺪﻣﺔ
ﻗﺒﻞ اﻟــﺒﺪء ﻓﻲ اﻟﺘﺤـﺪث ﻋﻦ أﺳﺎﺳﻴﺎت اﻟﺒﺮﻧﺎﻣﺞ واﻟﻤﻔﺎﻫﻴﻢ اﻟﺨﺎﺻﺔ ﺑﻪ ﻳﺠـﺐ اﻟﺘﻨﻮﻳﻪ ﻋﻠﻰ ان ذﻟﻚ اﻟﺒﺎب ﻳﺤﺘــﻮي ﻋﻠﻰ اﻟﻜﺜﻴﺮ ﻣﻦ اﻹﺷــﺎرات
اﻟﻰ ﺑﻌﺾ اﻟﻤﻮﺿﻮﻋﺎت اﻟﻤﺘﻘﺪﻣﺔ اﻟﺘﻲ ﻗﺪ ﻻ ﻳﻜـﻮن ﻣﻦ اﻻﻓـﻀﻞ اﻟﺘﻜﻠﻢ ﻋﻨﻬﺎ اﻻن وﻟﻜــﻦ اﻟﺘﺴﻠﺴﻞ اﻟﻄﺒﻴﻌﻲ ﻟﻠﻤﻌﻠﻮﻣــﺎت ﻳﻔﺮض ﻋﻠﻴﻨﺎ
اﻟﺘﻨﻮﻳﻪ ﻋﻨﻬﺎ اﻻن وﻣﻊ ﻛﺜﺮة اﺳﺘﺨـﺪاﻣﻚ ﻟﻠﺒﺮﻧﺎﻣﺞ ﺳﺘﺠﺪ ﻫﺬه اﻟﻤﺼﻄﻠﺤـﺎت ﺷﺎﺋﻌـﺔ ﺑﺎﻟﻨﺴﺒﺔ ﻟﻚ وﻟﻴــﺴﺖ ﻏﺮﻳﺒﺔ.
ﻣﻘﺪﻣﺔ ﻋﻦ ﻧﻤﺬﺟﺔ ﻣﻌﻠﻮﻣﺎت اﻟﺒﻨﺎء Building Information Modeling
ﻣﻌﻠﻮﻣﺎت أﻛﺜﺮ ﻣﻤﺎ ﻫﻲ رﺳﻮﻣــــﺎت ........ﻫﺬا ﻣﺎ أﻃﻠﻘﺘـــﻪ ﻣﻨﻈﻤـﺔ ال ) AEC (UKﻋﻠﻲ ﺗﻜﻨﻮﻟــﻮﺟﻴﺎ ﻧﻤﺬﺟــﺔ ﻣﻌﻠﻮﻣــﺎت اﻟﺒﻨﺎء ﺣــﻴﺚ اﻹﻧﺸــﺎء
واﺳﺘﺨﺪام اﻟﺘﻨﺴﻴﻖ واﻟﻤﻌﻠﻮﻣﺎت اﻟﺤﺎﺳﻮﺑﻴﺔ ﺣﻮل ﻣﺸﺮوع ﻣﻨﺸﺄ ﺑﺎﻟﻌﻤﻠﻴﺔ اﻟﺘﺼﻤﻴﻤﺔ واﻟﺘﻨﻔﻴﺬﻳﺔ ﻛﻤـﺎ ﺗﺤــﺪﺛﺖ ﻋﻨﻪ ﺷﺮﻛــﺔ Autodesk
ﺑــﺄﻧﻪ اﻟﻨﻤــﻮذج اﻟﺬﻛــﻲ ﺛﻼﺛﻲ اﻻﺑﻌــﺎد ﻣﻌﺘﻤــﺪا ﻋﻠﻲ ﻣﻨﻬﺠﻴﺔ ﺗﺘﻴﺢ ﻟﻠﻤﻌﻤــﺎري واﻹﻧﺸﺎﺋﻲ واﻟﻤﻨﻔــﺬ اﻟــــﺮؤﻳﺔ واﻷدوات اﻟﺘﻲ ﺗﺠﻌﻞ اﻟﺘﺨﻄﻴﻂ
واﻟﺘﺼﻤﻴﻢ واﻟﺘﻨﻔﻴﺬ وإدارة اﻟﻤﻨﺸﺄ أﻛﺜﺮ ﻛﻔﺎءة.
ﻣﻨﺬ أﻛــﺜﺮ ﻣﻦ 20ﻋﺎم وأﺻﺒﺢ ﻣﺼﻄﻠﺢ ال BIMواﺳــﻊ اﻻﻧﺘﺸﺎر ﺑﻤﺠــﺎل اﻟﺘﺼﻤﻴﻢ واﻟﺘﻨﻔﻴﺬ وأﺻﺒﺢ وﺟﻬﺔ ﻟﻌﺪﻳﺪ ﻣﻦ اﻟﺪول ﺣــﻮل اﻟﻌــﺎﻟﻢ
ﺣﺘﻲ وﺻﻠﺖ ﻟﻠﺨﻠﻴﺞ اﻟﻌﺮﺑﻲ واﻟﺸﺮق اﻷوﺳﻂ ،ودﺧﻞ اﻟﻤﺠﺎل اﻟﻬﻨﺪﺳﻲ ﺑﻜﻞ ﻗﻮة وأﺣﺪث ﺛﻮرة ﺗﻜﻨﻮﻟﻮﺟﻴﺔ ﻫﺎﺋﻠﺔ.
ﺑﺎت اﻷﻣـــﺮ اﻵن ﻣﻦ ﺗﻤﺜﻴﻞ اﻟﻤﻨﺸـــﺂت ﺑﺘﻤﺜﻴﻞ ﺧﻄـــﻲ ﺛﻨﺎﺋﻲ اﻷﺑﻌــﺎد ﻓﻘﻴﺮ اﻟﻤﻌﻠﻮﻣﺎت ﻳﻜــﺎد ﻳﻜﻮن ﻟﻴﺲ ﺑﻪ أي ﻣﻌﻠﻮﻣـﺔ ﺗﺨﺺ اﻟﻌﻨﺼﺮ اﻟﻲ
ﻧﻤﻮذج إﻟﻜﺘﺮوﻧﻲ ﺛﻼﺛﻲ اﻷﺑﻌﺎد ﻳﺸﻤﻞ ﺟﻤﻴﻊ اﻟﻤﻌﺎﻣﻼت وﺑﻴﺎﻧﺎﺗﻪ ﻃﻮال ﻓﺘﺮة ﺣﻴﺎة اﻟﻤﻨﺸﺄ ﻗﺎﺑﻞ ﻟﻠﺘﻄﻮﻳﺮ واﻟﺘﻐﻴﻴﺮ.
ﺑﺎﺧﺘﺼﺎر ﺗﹸﻌﺘﺒﺮ ال BIMﻣﻨﻬﺠﻴﺔ ﻟﺘﻤﺜﻴﻞ اﻟﻌﻨﺼﺮ ﻧﻔﺴﻪ واﻗﻌﻴﺎ دون اﻟﺤﺎﺟﺔ ﻟﻤﻤﺜﻞ ﻳﻌﺒﺮ ﻋﻨﻪ ﻓﻲ اﻟﻠﻮﺣﺎت.
ﺗﺎرﻳﺦ ﺗﻜﻨﻮﻟﻮﺟﻴﺎ ﻧﻤﺬﺟﺔ اﻟﻤﻌﻠﻮﻣﺎت BIM History
ﻇﻬﺮت ﺗﻜﻨﻮﻟـﻮﺟﻴﺎ ﻧﻤﺬﺟﺔ ﻣﻌﻠﻮﻣﺎت اﻟﺒﻨﺎء ﻛﻤﺠﺎل ﺑﺤﺜﻲ ﻣﻨﺬ أواﺳﻂ اﻟﺘﺴﻌﻴﻨﺎت ،وﻣﻊ اﻟﺘﺤﺴﻴﻨـﺎت اﻟﺤﺎدﺛﺔ ﺑﻤﺠــﺎل اﻟﺘﻜﻨﻮﻟﻮﺟﻴﺎ أﺣـﺪث
ﺗﻄﻮر ا ﻣﻠﺤﻮﻇﺎ ﺟﻌﻞ ﻣﻦ ال BIMﻣﻮﺟﺔ ﺟﺪﻳﺪة ﻓﻲ ﻋﺎﻟﻢ ﺻﻨﺎﻋﺔ اﻟﺘﺸﻴﻴﺪ.
ﻓﻲ ﻋﺎم ، 1975ﻗﺪم دﻛﺘﻮر ﺗﺸﺎرﻟﺰ اﻳﺴﺘﻤﺎن ) ﺟﺎﻣﻌﺔ ﺟﻮرﺟﻴﺎ ﻟﻌﻠﻮم اﻟﺤـﺎﺳﺐ ( وﺻﻒ ﻟﻨﻤﻮذج أوﻟﻲ أﺳﻤـﺎه ﻧﻈـﺎم ﻣﻮاﺻﻔﺎت اﻟﺒﻨﺎء BDS
ﺣﻴﺚ اﺳﺘﺨﺪام اﻟﺤﺎﺳﺐ ﺑﺪﻻ ﻣﻦ اﻟﺮﺳﻢ اﻟﺘﺼﻤﻴﻤﻲ وﺗﺤﺪث ﻋﻦ ﻣـﺒﺪأ اﺳﺘﺨﺪام اﻟﻌﻮاﻣﻞ اﻟﻤﺘﻐﻴﺮة Parametersواﻟﺨــــﻮارزﻣﻴﺔ اﻟﻤﺘﻌﻠﻘﺔ
ﺑﺈﻧﺘــﺎج ﻣﺨﻄﻄــــﺎت ﺛﻨـﺎﺋﻴﺔ اﻷﺑﻌـــﺎد اﻋﺘﻤــﺎدا ﻋﻠﻲ اﻟﻨﻤـﻮذج اﻟﻔﺮاﻏـــﻲ ، 3Dوﻗــﺎﻋﺪة واﺣﺪة ﻟﻠﺒﻴﺎﻧﺎت ﻣﺘﻜﺎﻣﻠﺔ ﻟﻠﺘﺤﻠﻴﻼت اﻟﺒﺼﺮﻳﺔ واﻟﻜﻤــﻴﺔ،
ﻛﻤﺎ أﻗﺘﺮح أﻳﻀﺎ أن ﻣﻘﺎوﻟـﻲ اﻟﻤﺸﺎرﻳﻊ اﻟﻀﺨﻤﺔ ﺳﻮف ﻳﺴﺎﻋﺪﻫﻢ اﻟﺘﻤﺜﻴﻞ اﻟﺒﺼﺮي ﻓﻲ ﻋﻤﻠﻴﺎت اﻟﺠﺪوﻟﺔ واﻟﺘﺠﻬﻴﺰ.
ﺑﻌﺪ ذﻟﻚ أﺻﺒــﺢ ﻳﻌﺮف اﻟﻤﺼﻄﻠﺢ ) ( Building Description Systemﺑﺄﻣــﺮﻳﻜـﺎ ﺑﻴﻨﻤــﺎ ﻋـﺮف أﻳﻀــﺎ ب Product Information Modelsﺣﺘﻲ
ﺗﻢ ﺗﻮﺛﻴﻖ اﻟﻤﺼﻄﻠﺢ Building Information Modelingﺑﺄﺣﺪي اﻟﺪراﺳﺎت
ﺗﹸﻌﺘﺒﺮ ﻣﻦ أوﻟــﻰ اﻟﺸﺮﻛﺎت اﻟﺘﻲ اﺳﺘﺨــﺪﻣﺖ ﻫﺬه اﻟﺘﻜﻨﻮﻟﻮﺟﻴﺎ ﺷﺮﻛﺔ Graphisoftﻋـﺎم ، 1987ﺛﻢ ﻇﻬــﻮر اﻟﺸـﺮﻛﺔ اﻟﺮاﺋﺪة ﺑﻬـﺬا اﻟﻤﺠــﺎل
م .ﺷﺮﻳﻒ ﺻﺎﺑﺮ ﺻﻔﺤﺔ 2ﻣﻦ 183
AutoDsek AutoCAD Diploma دﺑﻠﻮﻣﺔ اﻷﺗﻮﻛﺎد اﻟﺸﺎﻣﻠﺔ
ﺑﺒﺮاﻣﺠﻬــــﺎ اﻟﺘﻲ ﺗﺪﻋـــﻢ ﺗﻜﻨﻮﻟــــﻮﺟﻴــﺎ ﻧﻤﺬﺟــﺔ ﻣﻌﻠﻮﻣــــﺎت اﻟﺒﻨﺎء Autodeskﻋــﺎم ، 2002وﺗﻮاﻟـﺖ اﻟﻌﺪﻳﺪ ﻣﻦ ﺷﺮﻛــﺎت اﻟﺒﺮﻣــﺠﻴﺎت ﺑﺈﻃﻼق
ﺑﺮاﻣﺠﻬﺎ اﻟﺘﻲ ﺗﺪﻋﻢ ﺗﻠﻚ اﻟﺘﻜﻨﻮﻟﻮﺟﻴﺎ.
ﻧﻤﺎذج ﺗﻮﺿﻴﺤﻴﺔ ﻟﻨﻤﺬﺟﺔ ﻣﻌﻠﻮﻣﺎت اﻟﺒﻨﺎء
ﻟﻘﻄﺎت ﻣﺘﻌﺪدة ﻟﻨﻤﻮذج ﻓﺮاﻏﻲ ﺑﻌﺪ اﻻﻧﺘﻬﺎء ﻣﻦ ﻋﻤﻠﻴﺔ اﻟﻨﻤﺬﺟﺔ
ﻓﻮاﺋﺪ ﺗﻄﺒﻴﻖ ﻣﻨﻬﺠﻴﺔ ﻧﻤﺬﺟﺔ ﻣﻌﻠﻮﻣﺎت اﻟﺒﻨﺎء Benefits Of Applying BIM
-1اﻟﺘﻮاﺻﻞ ﺑﺼﻮرة أﻓﻀﻞ ﺑﻴﻦ اﻟﻤﻌﻨﻴﻴﻦ ﺑﺎﻟﻤﺸﺮوع وﺑﺎﻷﺧﺺ ﺑﻴﻦ اﻷﻗﺴﺎم اﻟﻬﻨﺪﺳﻴﺔ:
-ﻳﺘﻢ اﻟﻌﻤـــﻞ ﺑﻤﻔﻬـــﻮم اﻟﻤﻠﻔـــﺎت اﻟﻤﺮﻛﺰﻳﺔ واﻟﻤﺤﻠﻴﺔ ،ﺣﻴﺚ ﻳﺘﻢ ﻋﻤﻞ ﻣﻠﻒ ﻣﺮﻛﺰي ﻳﺮﺑﻂ ﻛﺎﻓــﺔ اﻟﻤﻠﻔﺎت اﻟﻤﺤﻠﻴﺔ اﻟﺘﻲ ﻳﻘـﻮم اﻟﻤﻬﻨﺪﺳﻴﻦ
ﺑﺈﺟﺮاء ﻋﻤﻠﻴﺎت اﻟﻨﻤﺬﺟﺔ ﻋﻠﻴﻬﺎ ﻣﻦ ﻣﺨﺘﻠﻒ اﻷﻗﺴﺎم وﺑﺎﻟﺘﺎﻟﻲ أﺻﺒﺤﺖ اﻟﻤﻌﻠﻮﻣﺎت ﻣﺘﻮﻓﺮة ﺑﺴﻬﻮﻟﺔ ﻟﻠﺠﻤﻴﻊ ﻹﻧﻬﺎء اﻟﻌﻤﻠﻴﺎت اﻟﺘﺼﻤﻴﻤﻴﺔ.
م .ﺷﺮﻳﻒ ﺻﺎﺑﺮ ﺻﻔﺤﺔ 3ﻣﻦ 183
AutoDsek AutoCAD Diploma دﺑﻠﻮﻣﺔ اﻷﺗﻮﻛﺎد اﻟﺸﺎﻣﻠﺔ
اﻟﻄﺮﻳﻘﺔ اﻟﺘﻘﻠﻴﺪﻳﺔ ﻃﺮﻳﻘﺔ ﻧﻤﺬﺟﺔ اﻟﻤﻌﻠﻮﻣﺎت
-2ﻛﺸﻒ اﻟﺘﻌﺎرﺿﺎت وﺣﻠﻬﺎ ﻗﺒﻞ ﻇﻬﻮرﻫﺎ ﺑﺎﻟﻤﻮﻗﻊ ): (Clash Detection
ﻛﻤــﺎ وﺿﺤﻨﺎ ﺳﺎﺑﻘــﺎ أﻧﻨﺎ ﻧﻘــﻮم ﺑﺒﻨﺎء اﻟﻤﻨﺸﺄ ﻋﻠﻲ اﻟﺤﺎﺳﺐ ﻗﺒﻞ ﺗﻨﻔﻴﺬه ﻣﻤﺎ ﺳﺎﻋﺪﻧﺎ ﻋﻠﻲ اﻛﺘﺸﺎف اﻟﺘﻌﺎرﺿﺎت اﻟﻤﻮﺟﻮدة ﺑﺎﻟﻤﺸﺮوع ،وﻗﺪ
ﺗﻜﻮن اﻟﺘﻌﺎرﺿﺎت ﺑﻴﻦ اﻟﻘﺴﻢ وﻧﻔﺴﻪ أو ﻣﻊ ﻗﺴﻢ آﺧﺮ ،وﻣﺜﺎل ﺑﺴﻴﻂ ﻋﻠﻲ ذﻟﻚ ﻟﺘﻮﺿﻴﺢ اﻟﺘﻌﺎرض اﻟﺬي ﻗﺪ ﻳﺤﺪث إﻣﺎ ﻧﺘﻴﺠﺔ ﻋــﺪم ﺗﺄدﻳﺔ
أﺣﺪ اﻟﻌﻨﺎﺻﺮ ﻟﻤﻬﺎﻣﻬﺎ أو ﺗﻌﺎرض ﺑﺎﻟﻤﻨﺎﺳﻴﺐ ﻳﺤﻮل دون ﺗﻨﻔﻴﺬﻫﺎ ﺑﺎﻟﻮاﻗﻊ واﻟﻬﺪف ﻣﻨﻬﺎ ﻫﻮ اﻟﻮﺻﻮل ﻟﻤﻠﻒ
Coordinated model with zero class
ﻟﻘﻄﺎت ﺗﻮﺿﺢ ﻛﺸﻒ اﻟﺘﻌﺎرض
ﻣﺎﺳﻮرة إﻣﺪاد ﺣﺮﻳﻖ ﻣﻊ Ductﺗﻜﻴﻴﻒ ﻛﻤﺮة إﻧﺸﺎﺋﻴﺔ وﻣﺎﺳﻮرة إﻣﺪاد ﻣﻴﺎة ) ﻣﻴﻜﺎﻧﻴﻜﺎ
(
- 3ﻓﻬﻢ أﻓﻀﻞ ﻓﻲ ﻣﺮاﺣﻞ اﻟﻌﻤﻠﻴﺔ اﻟﺘﺼﻤﻴﻤﻴﺔ ﻧﺘﻴﺠﺔ ﻛﻮن اﻟﻤﻨﺸﺄ ﺛﻼﺛﻲ اﻷﺑﻌﺎد ووﺿﻮح اﻟﻤﻨﺎﺳﻴﺐ ﻟﻜﺎﻓﺔ اﻟﻌﻨﺎﺻﺮ:
ﻃﺒﻘﺎ ﻹﺣﺼﺎﺋﻴﺎت ﺷﺮﻛﺔ Autodeskﻟﻌﺎم 2014ﺟﺎءت اﻟﻨﺘﺎﺋﺞ ﻛﺎﻟﺘﺎﻟﻲ:-
← ﺗﻘﻠﻴﻞ ﻣﺸﺎﻛﻞ اﻟﻤﻠﻔﺎت واﻟﻔﻘﺪ ﺑﻨﺴﺒﺔ % 61
← ﺗﻘﻠﻴﻞ اﻷﻋﻤﺎل ال م ﻋﺎدة Reworkﺑﻨﺴﺒﺔ % 36
← ﺗﻘﻠﻴﻞ ﺗﻜﺎﻟﻴﻒ اﻟﺒﻨﺎء ﺑﻨﺴﺒﺔ وﺻﻠﺖ % 30
← ﺗﻘﻠﻴﻞ ﻣﺪة اﻟﻤﺸﺮوع ﺑﻨﺴﺒﺔ % 22
← ﺗﻘﻠﻴﻞ ﻃﻠﺒﺎت وﺷﻜﺎوي اﻟﻤﻘﺎوﻟﻴﻦ ﺑﻨﺴﺒﺔ % 17
م .ﺷﺮﻳﻒ ﺻﺎﺑﺮ ﺻﻔﺤﺔ 4ﻣﻦ 183
AutoDsek AutoCAD Diploma دﺑﻠﻮﻣﺔ اﻷﺗﻮﻛﺎد اﻟﺸﺎﻣﻠﺔ
-4اﻟﻘـــﺪرة ﻋﻠﻲ دﻣـــﺞ اﻟﺰﻣـــﻦ واﻟﺘﻜﻠﻔــﺔ ورﺑﻄـﻬــﻢ ﺑﺎﻟﻤﺸــﺮوع ﻓﻲ ﺻــﻮرة ﻣﺮﺋﻴــﺔ ﻣﻤﺜﻠــﺔ ﻓﻲ ﻣﻌﺎﻣـﻼت ﺟﺪﻳﺪة New Parametersﺗﻀـــﺎف
ﻟﻠﻌﻨﺎﺻﺮ وﻫﻢ ال 5D & 4D
ﺑﺎﻹﺿﺎﻓﺔ ﻟﻠﻤﺘﺎﺑﻌﺔ اﻟﺰﻣﻨﻴﺔ ﻣﻊ اﻟﺘﺪﻓﻘﺎت اﻟﻤﺎﻟﻴﺔ ﻓﻲ ﺻﻮرة ﻓﻴﺪﻳﻮ ﻳﻤﻜﻦ ﻋﺮﺿﻪ ﻟﻠﻤﺴﺆوﻟﻴﻦ ﻟﻴﻮﺿﺢ وﺿـﻊ اﻟﻤﻨﺸـﺄ اﻟﺤـــﺎﻟﻲ Actual Status
واﻟﻮﺿﻊ اﻟﻤﺨﻄﻂ ﻟﻪ Planned Statusوﻣﺪي اﻟﻔﺮق ﺑﻴﻨﻬﻢ
-5اﻟﺘﺨﻄﻴﻂ ﻟﻠﻌﻨﺎﺻﺮ واﻟﻤﻌﺪات اﻟﻠﻮﺟﺴﺘﻴﺔ Logisticsووﺿﻊ ﺧﻄﻂ اﻷﻣﻦ واﻟﺴﻼﻣﺔ ﺑﺎﻟﻤﻮﻗﻊ HSE Plansورﺑﻄﻬﻢ ﺑﺎﻟﻤﺨﻄﻂ اﻟﺰﻣﻨﻲ:
م .ﺷﺮﻳﻒ ﺻﺎﺑﺮ ﺻﻔﺤﺔ 5ﻣﻦ 183
AutoDsek AutoCAD Diploma دﺑﻠﻮﻣﺔ اﻷﺗﻮﻛﺎد اﻟﺸﺎﻣﻠﺔ
-6إﺟﺮاء ﻋﻤﻠﻴﺎت اﻟﺤﺼﺮ واﻟﻜﻤﻴﺎت ﻟﻠﻤﻮاد ﺑﺼﻮرة ﺳﺮﻳﻌﺔ ودﻗﻴﻘﺔ Quantity surveying “Q.S” & Material Take Off
-7اﻟﺘﻜﻨﻮﻟﻮﺟﻴﺎ اﻟﺒﺼﺮﻳﺔ Visualization
أﺻﺒــﺢ ﻟﺪﻳﻨﺎ اﻟﻘــﺪرة ﻋﻠﻲ اﺳﺘﺨﺪام اﻟﺘﻄﺒﻴﻘﺎت اﻟﺤﺪﻳﺜﺔ ﻣﻦ ) ( Augmented reality “AR” &Visual reality “VRﻓﻲ اﻟﻤﺠﺎل اﻟﻬﻨﺪﺳﻲ
ﻓﻴﻤﺎ ﻳﺘﻌﻠﻖ ﺑﻌﻤﻠﻴﺎت اﻟﺘﻨﻔﻴﺬ واﻟﺼﻴﺎﻧﺔ واﻟﻌﻤﻠﻴﺎت اﻟﺘﺴﻮﻳﻘﻴﺔ ﻟﻠﻤﻨﺸـﺄ ﻗﺒﻞ إﻧﻬﺎﺋﻪ ﻣﻊ اﻟﺘﻌــﺮف ﻋﻠﻲ ﻛــﺎﻓﺔ اﻟﺘﻔﺎﺻﻴﻞ ﻟﻠﻤﻨﺸـﺄ ﺑﺎﻟﻮﺻﻮل
ﻟﺤﺎﻟﺘﻪ اﻟﻮاﻗﻌﻴﺔ ﻋﻦ ﻃﺮﻳﻖ ال Render
-8اﻟﻘــﺪرة ﻋﻠﻲ إﺟــﺮاء دراﺳـﺎت اﻟﻄــﺎﻗﺔ واﻟﺮﻳــﺎح وﻣــﺪى ﻛﻮن اﻟﻤﻨﺸﺄ ﺻﺪﻳــﻖ ﻟﻠﺒﻴﺌﺔ Green Buildingوﺗﻤﺜﻴﻞ ﻣﻮﻗﻌــﻪ ﺑﺎﻟﻨﺴﺒﺔ ﻟﻠﺸﻤﺲ
وﻣﺴﺎرﻫﺎ ﻟﺪراﺳﺔ اﻟﻀﻮء.
م .ﺷﺮﻳﻒ ﺻﺎﺑﺮ ﺻﻔﺤﺔ 6ﻣﻦ 183
AutoDsek AutoCAD Diploma دﺑﻠﻮﻣﺔ اﻷﺗﻮﻛﺎد اﻟﺸﺎﻣﻠﺔ
-9أﺗﺎح اﻟﻔﺮﺻﺔ ﻟﻠﻤﺼﻤﻢ اﻟﻤﻌﻤـﺎري ﺗﺼﻤﻴـﻢ اﻻﺳﻄــﺢ اﻟﺒﺎراﻣﺘﺮﻳﺔ parametric surfaceﺑﺴﻬﻮﻟﺔ وﺳﺎﻋﺪ ﻓﻲ إﻋﻄﺎء اﻟﻤﻘﺘﺮﺣﺎت وﺳﻬﻮﻟﺔ
اﻟﺘﻌﺪﻳﻞ:
اﻟﻤﻌﻨﻴﻮن ﺑﻨﻤﺬﺟﺔ ﻣﻌﻠﻮﻣﺎت اﻟﺒﻨﺎء BIM Stakeholders
اﻟﺸﺨﺺ اﻟﻤﻌﻨﻲ )(Stakeholder
ﻫﻮ اﻟﺸﺨﺺ اﻟﺬي ﻳﺆﺛﺮ أو ﻳﺘﺄﺛﺮ ﺑﺎﻟﻌﻤﻠﻴﺔ اﻟﺘﻲ ﺗﺘﻢ واﻟﻤﻌﻨﻴﻴﻦ ﻛﺎﻵﺗﻲ
اﻟﻤﻮرد)(Supplier
ﻗﺪ ﻳﻜﻮن ﻣﻮرد أ و ﻣﺼﻨﻊ وﻫﻮ اﻟﻤﺴﺆول ﻋﻦ ﺗﻮﻓﻴﺮ اﻟﻤﻮاد اﻟﺨﺎم أو اﻟﻤﻨﺘﺠﺎت اﻟﻼزﻣﺔ ﻟﻠﺒﻨﻮد اﻟﻤﺨﺘﻠﻔﺔ.
ﺷﺮﻛﺎت اﻟﺘﺴﻮﻳﻖ)(Real Estate Agency
ﺷﺮﻛـــﺎت اﻟﺘﺴـــﻮﻳﻖ اﻟﻌﻘـــﺎري اﻟﻤﺴﺆوﻟــﺔ ﻋﻦ ﻋـــﺮض اﻟﻮﺣــﺪات اﻟﻤﻨﻔـﺬة وﻃـﺮق اﻟﺘﺴﻮﻳﻖ ﻟﻠﻌﻘﺎرات ،واﻟﻮﺣﺪات اﻟﺴﻜﻨﻴﺔ واﻟﻤﺤﺎل اﻟﺘﺠﺎرﻳﺔ
وﺧﻼﻓﻪ ،ﺛﻢ إﻧﻬﺎء ﻋﻤﻠﻴﺔ اﻟﺒﻴﻊ
ﻣﺪﻳﺮ اﻟﻤﺸﺮوع)(Project manager
اﻟﻤﺴــﺆول ﻋﻦ ﺧﻄﺔ اﻟﻌﻤـﻞ ﻟﻠﻤﺸــﺮوع ،ووﺿــﻊ اﻟﺨﻄﻂ اﻟﺰﻣﻨﻴﺔ ﻟﻜﺎﻓـﺔ اﻷﻧﺸﻄــﺔ وﺗﻨﺴﻴﻘﻬــﺎ ودراﺳــﺔ اﻟﺘﺪﻓﻘـﺎت اﻟﻤﺎﻟﻴﺔ وﺳﻴﺮ اﻟﻤﺸﺮوع،
و ﻳﻘﺼﺪ ﻫﻨﺎ ﻫﻮ وﻛﺎﻣﻞ ﻓﺮﻳﻖ اﻟﻌﻤﻞ ﻣﻦ ﻣﺨﻄﻄﻴﻦ وﻣﻬﻨﺪﺳﻴﻦ إدارة اﻟﻤﺸﺎرﻳﻊ.
م .ﺷﺮﻳﻒ ﺻﺎﺑﺮ ﺻﻔﺤﺔ 7ﻣﻦ 183
AutoDsek AutoCAD Diploma دﺑﻠﻮﻣﺔ اﻷﺗﻮﻛﺎد اﻟﺸﺎﻣﻠﺔ
اﻟﻤﺎﻟﻚ)(Owner
ﻫﻮ اﻟﻔﺮد /اﻟﺸﺮﻛﺔ ﺻﺎﺣﺒﺔ ﻣﻠﻜﻴﺔ اﻟﻤﺸﺮوع اﻟﺬي ﻳﺘﻢ ﺗﻨﻔﻴﺬه و اﻟﺬي ﻳﺤﺪد ﻃﺒﻴﻌﺔ اﻟﻤﻨﺸﺄ و اﺳﺘﺨﺪاﻣﻪ
اﻻﺳﺘﺸﺎري)(Consultant
ﻫـﻮ اﻟﺸﺨــﺺ اﻷﻛﺜﺮ ﺧــﺒﺮة واﻟﻤﺴﺌــﻮل ﻋﻠـﻲ اﻹﺷـــﺮاف ﻋﻠﻲ اﻟﺘﻨﻔــﻴﺬ أو اﻟﺘﺼﻤﻴــﻢ أو اﻹﺛﻨﻴﻦ ﻣﻌــﺎ ﺳــﻮاء ﻓﻲ ﻣﺠــﺎل اﻟﺘﺼﻤﻴـــﻢ اﻹﻧﺸــﺎﺋﻲ
أواﻟﻤﻌﻤﺎري أواﻟﻤﻴﻜﺎﻧﻴﻜﻲ أواﻟﻜﻬﺮﺑﺎﺋﻲ ،وﻳﻨﺪرج ﻣﻌﻪ ﻓﻲ اﻟﻤﻌﻨﻴﻴﻦ ﻓﺮﻳﻖ ﻋﻤﻠﻪ ﻣﻦ اﻟﻤﻬﻨﺪﺳﻴﻦ اﻟﻤﺼﻤﻤﻴﻦ و ﻏﻴﺮﻫﻢ.
اﻟﻤﻘﺎول)(Contractor
ﻫﻮ اﻟﻔﺮد أو اﻟﺸﺮﻛﺔ اﻟﻤﻨﻮط ﺑﺈﺟﺮاء وﺗﻨﻔﻴﺬ اﻷﻋﻤﺎل )اﻟﺒﻨﻮد( اﻟﻤﻮﻛﻠﻪ إﻟﻴﻪ ﻣﻦ اﻟﻤﺎﻟﻚ ﺑﻨﺎء ﻋﻠﻲ اﻟﻌﻘﺪ ﺑﻴﻨﻬﻢ وﺟـﻠﺐ اﻟﻌﻤﺎﻟﺔ ،واﻟﻤﻌـــﺪات،
واﻟﺨﺎﻣﺎت اﻟﻼزﻣﺔ ﻹﺗﻤﺎم اﻷﻋﻤﺎل واﻟﻤﺸﺮوع ﻓﻲ اﻟﻮﻗﺖ اﻟﻤﺤﺪد.
اﻟﻤﻌﻤﺎري )(Architecture
ﻫـﻮ اﻟﺸﺨﺺ اﻟﻘﺎﺋﻢ ﺑﺎﻷﻋﻤـﺎل اﻟﻤﻌﻤﺎرﻳﺔ ﻣﻦ ﺗﻘﺴﻴــﻢ اﻟﻔﺮاﻏــﺎت ﺑﺎﻟﻤﻨﺸﺄ ﻟﺘﻠﺒﻲ ﻣﺘﻄﻠﺒﺎت اﻟﻤــﺎﻟﻚ )اﻟﻌﻤﻴﻞ( وﺗﺘﻨﺎﺳﺐ ﻣﻊ ﻃﺒﻴﻌﺔ اﻟﻤﻨﺸﺄ
واﺳﺘﺨﺪاﻣﻪ ﻣﻊ إﺧﺘﻴﺎر اﻟﻤﻮاد اﻟﻤﻼﺋﻤﺔ ﻟﻠﻄﺒﻴﻌﺔ اﻟﻤﺤﻴﻄﺔ ووﺿﻊ اﻟﻠﻤﺴﺎت اﻟﺠﻤﺎﻟﻴﺔ ﺑﺪاﺧﻞ وﺧﺎرج اﻟﻤﻨﺸﺄ.
ﻣﻬﻨﺪس اﻟﺘﻨﻔﻴﺬ)(Site Engineer
ﻫﻮ اﻟﻘـــﺎﺋﻢ ﺑﺎﻟﺘﻨﻔﻴﺬ واﻹﺷـــﺮاف ﻋﻠـﻲ اﻟﻌﻤــﻠﻴﺔ اﻟﺘﻨﻔــﻴﺬﻳﺔ ﻣﻦ ﺟﻬــﺔ اﻟﻤﻘـــﺎول ﻛﺸﺨـﺺ ذو ﺧﻠﻔﻴﺔ ﻫــﻨﺪﺳﻴﺔ ﺑﺄرض اﻟﻤـــﻮﻗﻊ ﺣــﻴﺚ ﻳﻘـﻮم
ﺑﻤﺘﺎﺑﻌــﺔ اﻷﻋﻤـــﺎل وﻣﻄﺎﺑﻘﺘﻬــﺎ ﺑﺎﻟﻠﻮﺣـﺎت واﻟﻤﺨﻄﻄﺎت وﺗﻄﺒﻴﻖ اﻟﻤﻮاﺻﻔﺎت واﻟﻤﻌﺎﻳﻴﺮ وﻣﺘﺎﺑﻌﺔ ﺳﻴﺮ اﻷﻋﻤﺎل ورﻓﻊ اﻟﺘﻘﺎرﻳﺮ اﻟﻴﻮﻣﻴﺔ ﻟﻤﺪﻳﺮ
اﻟﻤﺸﺮوع.
أدوار ﻣﻬﻨﺪﺳﻲ ﻧﻤﺬﺟﺔ ﻣﻌﻠﻮﻣﺎت اﻟﺒﻨﺎء وﻣﻬﺎﻣﻬﻢ BIM Engineers’ roles and job description
BIM Manager
اﻟﻤﺴﺌﻮل ﻋﻦ ﺗﻨﻔﻴﺬ اﻟﺨــﻄﻂ اﻻﺳﺘﺮاﺗﻴﺠﻴﺔ واﻟﺘﻔﺎﻋـــﻞ ﻣﻊ ﻛﺎﻓﺔ اﻟﻤﻌﻨﻴﻴﻦ ﺑﺎﻟﻤﺸــﺮوع ،ﺣﻴﺚ ﻳﻮﺟــﺪ ﺑﻜﻞ ﺷﺮﻛـﺔ ﻣـﺪﻳﺮ ﻟﻨﻤﺬﺟﺔ ﻣﻌﻠﻮﻣــﺎت
اﻟﺒﻨﺎء ﻳﺴﺘﻄﻴﻊ ﺣﻞ اﻟﻤﺸﻜﻼت اﻟﺘﻲ ﻻ ﻳﺘﻤﻜﻦ ﻣﻦ ﺣﻠﻬﺎ BIM Coordinatorوﻳﺤﺪد اﻟﻮﻗﺖ واﻟﺘﻜﻠﻔﺔ اﻟﻼزﻣﻴﻦ ﻟﻜﻞ ﻣﺸﺮوع.
BIM Coordinator
اﻟﻤﺴﺌﻮل ﻋﻦ إﻋﺪاد ﺑﺪاﻳﺔ اﻟﻤﺸﺮوع وﻣﺮاﺟﻌﺔ اﻟﻨﻤﺬﺟﺔ واﻟﺘﻌﺎون ﺑﻴﻦ اﻷﻗﺴﺎم ﻣﺜﻞ Landscape ، Structural ، Architectural
) ،MEP Mechanical Electrical Plumpingو ﻳﻜﻮن ﻟﻜﻞ ﻣﺸﺮوع BIM Coordinatorواﺣﺪ.
Modeler
اﻟﻤﺴﺆول ﻋﻦ ﻋﻤﻠﻴﺎت اﻟﻨﻤﺬﺟﺔ ﻃﺒﻘﺎ ﻟﻠﻤﻌﺎﻳﻴﺮ ،وإﺧﺮاج اﻟﻠﻮﺣﺎت ،وﻻﺑﺪ أن ﻳﻜﻮن ﻋﻠﻲ دراﻳﺔ ﺗﺎﻣﺔ ﺑﺎﻟﺒﺮاﻣﺞ اﻟﻬﻨﺪﺳﻴﺔ.
م .ﺷﺮﻳﻒ ﺻﺎﺑﺮ ﺻﻔﺤﺔ 8ﻣﻦ 183
AutoDsek AutoCAD Diploma دﺑﻠﻮﻣﺔ اﻷﺗﻮﻛﺎد اﻟﺸﺎﻣﻠﺔ
أدوات ﺗﻄﺒﻴﻖ ﺗﻜﻨﻮﻟﻮﺟﻴﺎ اﻟﺒﻴﻢ Application Tools
ﺗﻜﻨﻮﻟﻮﺟﻴﺎ ﻧﻤﺬﺟـــﺔ ﻣﻌﻠﻮﻣﺎت اﻟﺒﻨﺎء ﻟﻴﺴﺖ ﺑﺮﻣﺠﻴﺔ أو ﺗﻄﺒﻴﻖ ﻳﻨﺘﺞ ﻟﻨﺎ ﻣﺎ ﺗﺤﺪﺛﻨﺎ ﻋﻨﻪ ،وإﻧﻤﺎ ﻧﺆﻛﺪ ﻋﻠﻰ أﻧﻬﺎ ﻣﻨﻬﺠﻴﺔ ﺑﺪأﻧﺎ ﻓﻲ ﺗﻨﻔﻴﺬﻫـﺎ
وإﺗﺒﺎﻋﻬﺎ ﻟﻨﺴﺘﻔﻴﺪ ﻣﻨﻬﺎ ،وﻟﺬﻟﻚ إﺗﺠﻬﺖ اﻟﺸﺮﻛﺎت ﻹﻧﺘﺎج اﻟﺒﺮاﻣﺞ اﻟﺘﻲ ﺗﹸﻌﹶﺪ اﻷدوات اﻟﺘﻲ ﻧﻄﺒﻖ ﺑﻬﺎ ﻫﺬه ﺗﻠﻚ اﻟﻤﻨﻬﺠﻴﺔ.
ﺳﻨﺘﻌﺮف ﻋﻠﻲ أﺷﻬﺮ ﺗﻠﻚ اﻟﺒﺮاﻣﺞ ) اﻷدوات ( ﻓﻲ اﻟﻮﻃﻦ اﻟﻌﺮﺑﻲ واﻟﺸﺮق اﻷوﺳﻂ ،وﻫﻨﺎك اﻟﻤـﺰﻳﺪ ﻟﻜﻦ ﻋﻠﻴﻚ أن ﺗﻬﺘﻢ ﺑﻤﺎ ﻳﺘﻄﻠﺒﻪ ﺳــﻮق
اﻟﻌﻤﻞ وﻣﺘﻌﻠﻖ ﺑﻤﺠﺎﻟﻚ واﻷﻛﺜﺮ اﻧﺘﺸﺎرﴽ ﺑﻤﺤﻴﻄﻚ.
-1ﺗﺼﻤﻴﻢ اﻟﻜﺘﻠﺔ ووﺿﻊ اﻟﻔﻜﺮة اﻟﻤﻌﻤﺎرﻳﺔ Massing and conceptual design
ﺑﺮاﻣــﺞ ﺗﺴـــﺎﻋﺪ اﻟﻤﺼﻤﻢ اﻟﻤﻌﻤــﺎري ﻋﻠﻲ ﺗﻜــﻮﻳﻦ اﻟﻜﺘﻠﺔ وﺗﺸﻜﻴﻠﻬـــﺎ ووﺿﻊ اﻟﻔﻜﺮة اﻟﻌﺎﻣﺔ ﻟﺸﻜﻞ اﻟﻤﻨﺸﺄ وﺗﻜﻮﻳﻦ اﻷﺳﻄﺢ اﻟﺒﺎراﻣﺘﺮﻳﻚ
Parametricوﻫﻲ ﻛﺎﻟﺘﺎﻟﻲ:
← أﺗﻮدﻳﺴﻚ رﻳﻔﻴﺖ Autodesk Revit
← أﺗﻮدﻳﺴﻚ ﺛﺮي دي ﻣﺎﻛﺲAutodesk 3ds Max
← أﺗﻮدﻳﺴﻚ دﻳﻨﺎﻣﻮ أﺳﺘﺪﻳﻮ Autodesk Dynamo Studio
← أﺳﻜﺘﺶ أبSketch Up
-2اﻟﻨﻤﺬﺟﺔ Modeling
← أﺗﻮدﻳﺴﻚ رﻳﻔﻴﺖ Autodesk Revit
← أﺗﻮدﻳﺴﻚ دﻳﻨﺎﻣﻮ أﺳﺘﺪﻳﻮ Autodesk Dynamo Studio
← ﺗﻜﻼ أﺳﺘﺮاﻛﺸﺮ Tekla Structure
← أﺗﻮدﻳﺴﻚ ﺳﻴﻔﻴﻞ ﺛﺮي دي Autodesk Civil 3d
← أﺗﻮدﻳﺴﻚ أﻧﻔﺮا ورﻛﺲ Autodesk Infraworks
← أرﺷﻴﻜﺎد ArchiCAD
← ﺑﻨﺘﻠﻲBentley
م .ﺷﺮﻳﻒ ﺻﺎﺑﺮ ﺻﻔﺤﺔ 9ﻣﻦ 183
AutoDsek AutoCAD Diploma دﺑﻠﻮﻣﺔ اﻷﺗﻮﻛﺎد اﻟﺸﺎﻣﻠﺔ
-3اﻟﺘﺤﻠﻴﻞ واﻟﺘﺼﻤﻴﻢ اﻷﻧﺸﺎﺋﻲ Structural Analysis & Design
← أﺗﻮدﻳﺴﻚ روﺑﻮت Autodesk Structural Analysis Professional
← أﻳﺘﺎﺑﺲ Csi Etabs
← ﺳﺎب Csi SAP2000
← ﺳﻴﻒ Csi Safe
← ﺗﻜﻼ أﺳﺘﺮاﻛﺸﺮ دﻳﺰاﻳﻨﺮ Tekla Structure Designer
← ﻣﻴﺪاس ﺟﻴﻦ Midas Gen
← ﻣﻴﺪاس ان ﺟﻴﻦ Midas nGen
← ﺑﻨﺘﻠﻲ Bentley
-4اﻹدارة واﻟﺘﻨﺴﻴﻖ Management and Coordination
← أﺗﻮدﻳﺴﻚ ﻧﺎﻓﻴﺲ ورﻛﺲ Autodesk Navisworks
← أﺗﻮدﻳﺴﻚ ﺑﻴﻢ Autodesk BIM 360 360
← ﺑﺮﻳﻤﺎﻓﻴﺮا Primavera
← ﻣﺎﻳﻜﺮوﺳﻮﻓﺖ ﺑﺮوﺟﻜﺖ Microsoft Project
← ﻣﺎﻳﻜﺮوﺳﻮﻓﺖ أﻛﺴﻞ Microsoft Excel
← ﺳﺎﻧﻜﺮو ﺑﺮو Synchro Pro
-5اﻷﻋﻤﺎل اﻟﺒﺼﺮﻳﺔ وﺗﺤﺴﻴﻦ اﻟﺼﻮرة Visualization and Rendering
← أﺗﻮدﻳﺴﻚ ﻧﺎﻓﻴﺲ ورﻛﺲ Autodesk Navisworks
← أﺗﻮدﻳﺴﻚ ﻣﺎﻳﺎ Autodesk Maya
← أﺗﻮدﻳﺴﻚ ﺛﺮي دي ﻣﺎﻛﺲAutodesk 3ds Max
← ﺳﺎﻧﻜﺮو ﺑﺮو Synchro Pro
← ﻳﻮﻧﻴﺘﻲ Unity
← ﻓﻴﺮاي V - Ray
دورة ﺣﻴﺎة اﻟﻤﻨﺸﺄ Facility Life cycle
ﻳﻤﺮ اﻟﻤﻨﺸﺄ ﺑﻌﺪة ﻣﺮاﺣﻞ ﻳﺘﻢ ﺧﻼﻟﻬﺎ ﺑﻌﺾ اﻟﻌﻤﻠﻴﺎت ﻟﻴﺼﺒﺢ ﺑﻬﺎ اﻟﻤﻨﺸﺄ ﻣﻮﺟﻮدة ﻋﻠﻲ أرض اﻟﻮاﻗﻊ ﻛﻤﺎ ﻳﻠﻲ:
-1ﺗﺒﺪأ اﻟﻤﺮاﺣــﻞ ﻣﻨﺬ ﺑﺪاﻳﺔ ﻛــﻮﻧﻪ ﻣﺠــﺮد ﻓﻜﺮة ،ﺣﻴﺚ ﺷﻜــﻞ اﻟﻬﻴﻜــﻞ واﻟﺪراﺳــﺎت اﻟﻤﺒﺪﺋﻴﺔ ودراﺳــﺔ اﻟﺠــﺪوى ،ﺛﻢ ﻳﺄﺗﻲ ﺑﻌﺪﻫــﺎ اﻟﻤﺮﺣﻠﺔ.
اﻟﺘﺼﻤﻴﻤﻴﺔ وﺑﺪاﻳﺔ ﻇﻬﻮر ﺗﻔﺎﺻﻴﻞ اﻟﻤﻨﺸﺄ ووﻇﻴﻔﺘﻪ ﺛﻢ اﻟﺪراﺳﺎت اﻟﺘﺤﻠﻴﻠﻴﺔ واﻹﻧﺸﺎﺋﻴﺔ.
-2ﺗﻮﺛﻴﻖ اﻟﻤﻠﻔﺎت وﻛﺘﺎﺑﺔ اﻟﻌﻄﺎء ،ﺣﻴﺚ ﺗﺠﻤﻴﻊ ﻛﺎﻓﺔ اﻟﻤﻠﻔﺎت واﻟﻤﻮاﺻﻔﺎت اﻟﺨﺎﺻﺔ ﺑﺎﻟﻤﻨﺸﺄ.
-3وﺿﻊ ﺧﻄﻂ اﻹﻧﺸﺎء ﻣﻦ ﺑﺮاﻣﺞ زﻣﻨﻴﺔ Time Scheduleوﺣﺴﺎب اﻟﺘﺪﻓﻘﺎت اﻟﻨﻘﺪﻳﺔ Cash Flowواﻟﺸﺮوع ﻓﻲ ﻋﻤﻠﻴﺎت اﻟﺘﺼﻨﻴﻊ.
-4ﺗﻄﺒﻴﻖ اﻟﺒﻌﺪ اﻟﺮاﺑﻊ واﻟﺨﺎﻣﺲ 5D & 4Dﺣﻴﺚ ﻳﺘﻢ رﺑﻂ اﻟﻤﻨﺸﺄ ﺑﺎﻟﺒﺮﻧﺎﻣﺞ اﻟﺰﻣﻨﻲ واﻟﺘﻜﻠﻔﺔ . Time Schedule with Costs
-5ﺗﺠﻬﻴﺰ اﻟﺨﺪﻣﺎت اﻟﻠﻮﺟﺴﺘﻴﺔ Logistics Scheduleﻣﻦ ﻣﻌﺪات وﺧﻼﻓﻪ ﻟﻠﻤﺸﺮوع ﻓﻲ اﻟﺘﻨﻔﻴﺬ.
-6ﻣﺮﺣﻠﺔ اﻟﺘﺸﻐﻴﻞ Operation Phaseﺣﻴﺚ ﻳﻘﻮم اﻟﻤﻨﺸﺄ ﺑﺎﻟﺪور اﻟﻮﻇﻴﻔﻲ اﻟﻤﻨﻮط ﺑﻪ ﻣﻊ إﺟﺮاء ﻋﻤﻠﻴﺎت اﻟﺼﻴﺎﻧﺔ اﻟﺪورﻳﺔ ﻟﻠﺤﻔﺎظ ﻋﻠﻴﻪ.
-7ﺑﻌﺪ اﻟﻔﺘﺮة اﻟﺘﺸﻐﻴﻠﻴﺔ ﻳﺤﺘﺎج اﻟﻤﻨﺸﺄ ﻟﻌﻤﻠﻴﺎت ﺗﺠﺪﻳﺪ وﺗﺮﻣﻴﻢ ﻧﺘﻴﺠﺔ اﻻﺳﺘﺨﺪام أو اﻟﺨﺪﻣﺔ ﻣﻦ اﻟﻤﻨﺸﺄ وﻳﺪﺧﻞ ﻣﺮﺣﻠﺔ اﻟﻬﺪم.
ﻟﺬﻟﻚ ﻳﻤﺮ اﻟﻤﻨﺸﺄ ﺑﺘﻠﻚ اﻟﻤﺮاﺣﻞ وأﺻﺒﺤﺖ ﻟﺘﻜﻨﻮﻟﻮﺟﻴﺎ ﻧﻤﺬﺟﺔ اﻟﻤﻌﻠﻮﻣﺎت ﻟﻬﺎ دور ﻫﺎم ﺧﻼﻟﻬﺎ ﺑﻞ ﺟﻌﻠﻬﺎ أﻳﺴﺮ وﻣﺮﺋﻴﺔ ﻗﺒﻞ ﻋﻤﻠﻴﺔ
اﻟﺘﻨﻔﻴﺬ.
م .ﺷﺮﻳﻒ ﺻﺎﺑﺮ ﺻﻔﺤﺔ 10ﻣﻦ 183
AutoDsek AutoCAD Diploma دﺑﻠﻮﻣﺔ اﻷﺗﻮﻛﺎد اﻟﺸﺎﻣﻠﺔ
دورة ﺣﻴﺎة ﻧﻤﺬﺟﺔ ﻣﻌﻠﻮﻣﺎت اﻟﺒﻨﺎء BIM Life cycle
اﻟﻨﻤﺬﺟﺔ Modeling
ﺗﻌﺪ ﺑﻤﺜﺎﺑﺔ ﺗﻤﺜﻴﻞ اﻟﻌﻨﺼﺮ ﺑﺄﺑﻌﺎده اﻟﺜﻼﺛﻴﺔ وﻣﻮﺿﻌﻪ وﺗﻌﺮﻳﻒ ﻛﺎﻓﺔ اﻟﺒﻴﺎﻧﺎت اﻟﻤﺘﺎﺣﺔ ﻋﻨﻪ ﻣﻊ دﻣﺞ اﻟﻤﻌﻠﻮﻣﺎت ﻣﻦ اﻟﻤﻮﻗﻊ.
اﻟﺘﻌﺎرﺿﺎت Clashes
ﻫﻲ ﻣﺸﺎﻛﻞ ﺗﺪاﺧﻞ ﻋﻨﺎﺻﺮ ﻣﻊ ﺑﻌﻀﻬﺎ ﺗﻤﻨﻊ اﻟﻌﻨﺼﺮ ﻣﻦ أداء وﻇﻴﻔﺘﻪ أو ﺗﻌﻮق ﺗﻨﻔﻴﺬه.
اﻟﺘﺨﺰﻳﻦ Storage
اﻻﺣﺘﻔﺎظ ﺑﻜﺎﻓﺔ اﻟﺒﻴﺎﻧﺎت واﻟﻤﻌﻠﻮﻣﺎت اﻟﺨﺎﺻﺔ ﺑﺎﻟﻤﺸﺮوع داﺧﻞ اﻟﻨﻤﻮذج ﻓﻲ ﻣﻠﻒ ﻣﻮﺣﺪ.
ﺑﻌﺾ ﻣﺼﻄﻠﺤﺎت ﺗﻜﻨﻮﻟﻮﺟﻴﺎ ﻧﻤﺬﺟﺔ ﻣﻌﻠﻮﻣﺎت اﻟﺒﻨﺎء BIM Expressions and Terms
BIM Standard
ﻣﻠـــﻒ ﻛﻮﺛﻴﻘﺔ ﻳﻮﺿــﺢ اﻟﻤﻌــﺎﻳﻴﺮ واﻹﺟــﺮاءات اﻟﻤﻔﻀﻞ إﺗﺒﺎﻋﻬـﺎ وﻗﺪ ﺗﻜﻮن ﻣﻌﺎﻳﻴﺮ دوﻟﻴﺔ أو ﻣﺤﻠﻴﺔ ،وﻗﺪ ﺗﺼﺪرﻫﺎ اﻟﺪول او ﻣﻨﻈﻤـــﺎت دوﻟﻴﺔ
وﻗــﺪ ﻳﺘﻔﻖ اﻟﻌﻤﻴﻞ Clientﻣﻊ اﻻﺳﺘﺸـــﺎري Consultantﻋﻠــﻲ ﺗﻄﺒﻴﻘﻬــﺎ ﺑﺸﻜــﻞ ﻛــﺎﻣﻞ أو ﺟــﺰﺋﻲ أو اﻻﻗﺘﺒﺎس ﻣﻨﻬــﺎ واﻹﺿﺎﻓﺔ ﻋﻠﻴﻬﺎ ﺑﻤﺎ
ﻳﺘﻨﺎﺳﺐ ﻣﻊ اﻟﻤﺸﺮوع أي أﻧﻪ ﻟﻴﺲ ﻛﻮد Codeﻳﻠﺰم ﺗﻄﺒﻴﻘﻪ.
)BIM Execution Plan (BEP or BXP
ﻫﻲ إﻣﺘﺪاد ﻟﻞ EIRوﻫﻲ ﺧﻄﺔ ﺗﺸﺮح ﺗﻔﺎﺻﻴﻞ ﺣﻮل ﺗﻨﻔﻴﺬ وﺗﻮﻓﻴﺮ ﻣﺨﺘﻠﻒ ﺟـﻮاﻧﺐ ﻣﻌﻠﻮﻣــﺎت اﻟﻤﺸــﺮوع وﺗﻮﺿﺢ اﻷدوار ﻟﻜــﺎﻓﺔ اﻟﻤﻌﻨﻴﻴﻦ
ﺑﺎﻟﻤﺸﺮوع وﻣﺴﺆوﻟﻴﺎﺗﻬﻢ ،ﻛﻤﺎ ﺗﻀﻊ اﻟﻤﻌﺎﻳﻴﺮ واﻹﺟﺮاءات Standard Proceduresاﻟﻮاﺟﺐ إﺗﺒﺎﻋﻬﺎ ﻋﻠﻲ ﻣﺪار اﻟﻤﺸﺮوع.
)Employers Information Requirements (EIR
وﺛﻴﻘـــﺔ ﺗﻮﺿــﺢ ﻣﺘﻄـــﻠﺒﺎت اﻟﻮاﺟــﺐ ﺗﻮاﻓﺮﻫـــﺎ ﻟﻤﻘﺪﻣــﻲ اﻟﺨﺪﻣـــﺎت أو اﻟﻤــﻮردﻳﻦ ،وﺗﺮﻛـﺰ ﻫﺬة اﻟﻤﺘﻄــﻠﺒﺎت ﻋﻠﻰ ال )Level of details (LOD
واﻟــﺘﺪرﻳﺐ اﻟﺘﻘﻨــﻲ واﻟﻤﻬـــﺎري اﻟﻤﻄﻠــﻮب ﻟﺘﻄﺒﻴــﻖ ﻣﻨﻈﻮﻣــﺔ ﻧﻤﺬﺟــﺔ ﻣﻌﻠﻮﻣــﺎت اﻟﺒﻨﺎء وأﻧﻈﻤـﺔ اﻹدارة Management Systemsواﻟﺘﻌﺎون
واﻟﺘﻨﺴﻴﻖ Coordinationﺑﻴﻦ اﻟﻔﺮق اﻟﻤﺨﺘﻠﻔﺔ وﻃﺮق ﺗﺪاول اﻟﻤﻠﻔﺎت وﺗﺒﺎدﻟﻬﺎ وﺻﻴﻎ اﻟﻤﻠﻔﺎت.
م .ﺷﺮﻳﻒ ﺻﺎﺑﺮ ﺻﻔﺤﺔ 11ﻣﻦ 183
AutoDsek AutoCAD Diploma دﺑﻠﻮﻣﺔ اﻷﺗﻮﻛﺎد اﻟﺸﺎﻣﻠﺔ
)Master Information Delivery Plan (MIDP
ﻗﺎﺋﻤﺔ ﺗﺤﺘﻮي ﻋﻠﻲ ﻛﺎﻓﺔ اﻟﻤﻬﺎم ﺑﺎل BIM Projectوﺗﺨﺒﺮك ﺑﺎﻟﻀﺒﻂ ﻣﻦ ﻳﻘﻮم ﺑﺎﻟﻤﻬﺎم وﻣﺘﻰ ،وﻫﺬه اﻟﺨﻄﺔ ﻫﻲ ﺟﺰء ﻣﻦEIR .
)Common Data Environment (CDE
ﻣﺴﺎﺣﺔ ﺗﻌﺎوﻧﻴﺔ رﻗﻤﻴﺔ ﻟﻜــﺎﻓﺔ ﻣﻌﻠﻮﻣﺎت اﻟﻤﺸﺮوع اﻟﻤﺨﺰﻧﺔ ﻣﻦ ﻣﻠﻔﺎت ﺑﻴﺎﻧﺎت ، Dataوﻟﻮﺣـــﺎت ، Drawingsوﻣﻜﺘﺒﺎت ﻟﻠﻌـﻨﺎﺻﺮ اﻟﻤﺨﺘﻠﻔﺔ
،Librariesوﻧﻤﺎذج اﻟﻨﻤﺬﺟﺔ Templates
)Level of Details & Development (LOD
ﻣﺴﺘﻮى اﻟﻤﻌﻠﻮﻣــــﺎت أو اﻟﺘﻔــﺎﺻﻴﻞ ﺑﺎﻟﻌﻨﺼﺮ اﻟﻤﻨﻤـــﺬج وﻳﻌــﺒﺮ ﻋﻨﻬــﺎ ﺑﺮﺳﻮﻣــﺎت ﺗﻤﺜﻞ اﻟﻤﺴﺘــﻮى اﻟﺬي وﺻــﻞ اﻟﻴﻪ اﻟﻌﻨﺼﺮ وﻳﺘﻜـــﻮن ﻣﻦ
ﺷﻘﻴﻦ ﻛﺎﻟﺘﺎﻟﻲ:
أوﻻ ﺷﻖ ال Graphical
وﻫﻨﺎ ﻳﻄﻠﻖ ﻋﻠﻴﻪ ﻣﺴﺘﻮى اﻟﺘﻔﺎﺻﻴﻞ Level of Detailsاﻟﻤﻨﻤﺬﺟﺔ وﻣﺪى ﻣﻄﺎﺑﻘﺘﻬﺎ ﻟﻠﻮاﻗﻊ وﻳﺤــﺪد اﻟﻤﺴﺘﻮى ﻛﻤﺮﺟــﻊ ﻣﻄﻠـﻮب اﻟﻮﺻـﻮل
إﻟﻴﻪ ﻃﺒﻘﺎ ﻟﻠﻤﺘﻔﻖ ﻋﻠﻴﻪ ﻣﻊ اﻟﻌﻤﻴﻞ وذﻟﻚ ﻣﺤﺪد ﺑﺎﻟﻤﻌﺎﻳﻴﺮ اﻟﺪوﻟﻴﺔ. International Standard
ﺛﺎﻧﻴﺎ اﻟﺸﻖ اﻟﻤﺘﻌﻠﻖ ﺑﺎﻟﻤﻌﻠﻮﻣﺎت و ﻳﻄﻠﻖ ﻋﻠﻴﻪDevelopment / information LOI
وﻳﺘﻌﻠﻖ ﺑﺈﺿﺎﻓﺔ ﻣﻌﻠﻮﻣﺎت ﻋﻦ اﻟﻌﻨﺼﺮ اﻟﻤﻨﻤﺬج ﻛﻤﻌﻠﻮﻣﺎت ﻋﻦ اﻟﺘﺼﻨﻴﻊ أو اﻟﺴﻌﺮ أو ﻣﻘﺎوﻣﺔ اﻟﻌﻨﺼﺮ ﻟﻠﺤﺮﻳﻖ.
Integrated Model
ﻫﻮ BIM Modelﻳﺠﻤــﻊ اﻟﻌــﺪﻳﺪ ﻣﻦ اﻟﻨﻤــﺎذج اﻟﻤﻨﻔﺮدة ﻟﻸﻗﺴــﺎم اﻟﻤﺨﺘﻠﻔﺔ Mono discipline modelsﻟﻴﻜــﻮن ﻣﻠــﻒ ﺟﺎﻣﻊ ﺷـــﺎﻣﻞ ﻟﺠﻤﻴﻊ
ال Database
Coordinated Model
ﻫﻮ ﻧﻤﻮذج ﺗــﻢ اﻛﺘﺸﺎف اﻟﺘﻌﺎرﺿﺎت Clash Detectionﺑﻴﻦ ﻋﻨﺎﺻﺮ ﻗﺴـﻢ ﻣﻊ ﻧﻔﺴﻪ أو ﻣﻊ أﻗﺴــﺎم أﺧـﺮى وﺣﻠﻬﺎ وﺟﺪوﻟﺘﻬﺎ وﻋﺮﺿﻬــﺎ ﻋﻠﻲ
اﻻﺳﺘﺸﺎري اﻟﻤﺨﺘﺺ أو اﻟﻤﺎﻟﻚ ﻹﺗﺨﺎذ اﻟﻘﺮار اﻟﻤﻨﺎﺳﺐ ﺗﺠﺎﻫﺎ ﻗﺒﻞ ﺗﻨﻔﻴﺬﻫﺎ ﺑﺎﻟﻤﻮﻗﻊ
?)What is the difference between BIM and AEC (Architecture-Engineering-Construction
اﻻﺧﺘﻼف ﻛﺒﻴﺮ ﺟﺪا وﺟﻮﻫﺮي ﺣﻴﺚ ان ﻛﻼ ﻣﻨﻬﻤﺎ ﺗﻜﻨﻮﻟﻮﺟـﻴﺎ ﻣﺨﺘﻠﻔﺔ ﺗﻤﺎﻣﺎ ﻋﻦ اﻻﺧﺮي AECﺗﻌﺘﻤــﺪ ﻋﻠﻲ ﺗﻘﻨﻴﺔ اﻟﺮﺳــﻢ ﺛﻨﺎﺋﻲ اﻷﺑﻌﺎد 2D
واﻟﺮﺳﻢ ﻋﺒﺎرة ﻋﻦ ﺧﻄـﻮط ﻏﻴﺮ ﻣﻔﻬـﻮﻣﻪ ﺑﺎﻟﻨﺴﺒﺔ ﻟﻠﺒﺮﻧﺎﻣﺞ اﻟﻐﺮض ﻣﻨﻬﺎ او اﺳﻢ اﻟﺸﻜﻞ اﻟﺬي ﺗﻜﻮﻧﻪ ﻫﺬه اﻟﺨﻄﻮط اﻣﺎ ﺗﻜﻨﻮﻟﻮﺟﻴﺎ BIM
ﻓﻬــﻲ ﺗﻌﺘﻤﺪ ﻋﻠــﻲ ال 3Dﻋﻠﻲ اﻗــﻞ ﺗﻘﺪﻳﺮ وﻳﻜــﻮن اﻟﺒﺮﻧﺎﻣﺞ ﻋﻠﻲ دراﻳﺔ ﺑﺎﻟﻌﻨﺎﺻﺮ اﻟﻤﺮﺳــﻮﻣﺔ ﻓﻲ اﻟﻤﺸــﺮوع وﻧــﻮع اﻟﻤــﻮاد اﻟﻤﺼﻨﻊ ﻣﻨﻬﺎ
اﻟﻌﻨﺼﺮ اﻳﻀﺎ ﻫــﺬا ﺑﺎﻻﺿﺎﻓــﺔ اﻟﻲ ﺑﻌﺾ اﻟﺨﺼﺎﺋــﺺ اﻟﻤﺘﺮﺗﺒﺔ ﻋﻠﻲ ﻧــﻮع اﻟﻌﻨﺼﺮ واﻟﻤــﻮاد اﻟﻤﻜــﻮﻧﺔ ﻟﻪ اﻟﻤﺨـﺰﻧﺔ اﺻﻼ ﺑﺎﻟﺒﺮﻧﺎﻣــﺞ ﻋﻠﻲ ﺳﺒﻴﻞ
اﻟﻤﺜﺎل ﻳﺮﺟﻲ ﻣﺮاﺟﻌﺔ اﻟﺠﺪول اﻟﺘﺎﻟﻲ
م .ﺷﺮﻳﻒ ﺻﺎﺑﺮ ﺻﻔﺤﺔ 12ﻣﻦ 183
AutoDsek AutoCAD Diploma دﺑﻠﻮﻣﺔ اﻷﺗﻮﻛﺎد اﻟﺸﺎﻣﻠﺔ
CAD Drawing Revit Modeling
Project Life Cycle:
ﺷﺮﻳﻒ ﺻﺎﺑﺮ. م 183 ﻣﻦ13 ﺻﻔﺤﺔ
AutoDsek AutoCAD Diploma دﺑﻠﻮﻣﺔ اﻷﺗﻮﻛﺎد اﻟﺸﺎﻣﻠﺔ
اﻟﺒﻴﻢ ﻓﻲ اﻟﻬﻨﺪﺳﺔ اﻹﻧﺸﺎﺋﻴﺔ BIM in Structural Engineering
-1ﻣﻘﺪﻣﺔ
إن إﺳﺘﺨﺪام ﻃﺮق وﺑﺮاﻣﺞ ﺟﺪﻳﺪة ﻫﻲ واﺣﺪة ﻣﻦ ﻣﻌﻈﻢ اﻷدوات اﻟﻬﺎﻣﺔ اﻟﺘﻲ ﺗﻔﻴﺪ اﻟﻤﻬﻨﺪﺳﻴﻦ اﻹﻧﺸﺎﺋﻴﻦ ﻓﻴﺒﺤﺜﻮن ﺑﺎﺳﺘﻤﺮار ﻋﻦ ﻃﺮق
ﺟﺪﻳﺪة ﺗﺤﻘﻖ اﻻﻗﺘﺼﺎد واﻷﻣﺎن واﻟﺘﻨﺴﻴﻖ.
ﻓﻲ ﻗﺪرﺗﻬـــﺎ ﻋﻠﻰ اﺣﺘــﻮاء ﺟﻤﻴــﻊ اﻟﻤﻌﻠﻮﻣـــﺎت اﻟﻤﺘﻌﻠﻘﺔ ﺑﺎﻟﻤﺸﺮوع ورﺑﻄﻬﺎ ﻣﻊ ﺟﻤﻴﻊ اﻻﺧﺘﺼﺎﺻﺎت ﻣﻤﺎ ﻳﺠﻌﻞ اﻟﻨﻤﻮذج BIMﺗﺘﻤـﻴﺰ اﻟﺒﻴﻢ
ﺑﻄــﺮق ﻣﺨﺘﻠﻔــﺔ ،ﻛﻨﻤــﻮذج ﻳﻤﻜــﻦ ﺗﺤـﺪﻳﺜﻪ ﺑﺎﺳﺘﻤــﺮار ﻣــﻊ أي BIMﻣﺘﻜــﺎﻣﻞ ﺣـﻴﺚ ﻳﻤﻜـﻦ ﻟﻠﻤﻬــﻨﺪﺳﻴﻦ اﻹﻧﺸــﺎﺋﻴﻴﻦ اﻻﺳﺘﻔــﺎدة ﻣﻦ اﻟﺒﻴﻢ
ﺗﻐﻴﻴﺮات ﻓﻲ اﻟﺘﺼﻤﻴﻢ أو اﻟﻤﻮاﺻﻔﺎت اﻟﻌﺎﻣﺔ ،وﺣﻔﻆ ﺟﻤﻴﻊ اﻟﺒﻴﺎﻧﺎت.
ﺑﺴﻬــﻮﻟﺔ ﻓـﻲ اﻟﺘﻌﺎﻣــﻞ ﻣــﻊ اﻟﻌﻨﺎﺻﺮ وﺗﺼــﻮر اﻟﻤﻜــﻮﻧﺎت ,وﺗﻀﻤﻦ أﻳﻀــﴼ اﻧﺨﻔــﺎض اﻷﺧﻄﺎء وﺑﺎﻟﺘﺎﻟﻲ اﻧﺨﻔﺎض ﺗﻜﻠﻔﺔ اﻟﺘﺼﻤﻴﻢ BIMﺗﺘﻤﻴﺰ
وﺗﺤﺴﻴﻦ اﻹﻧﺘﺎﺟﻴﺔ ,ﻛﻤﺎ ﺗﺴﻤﺢ ﻟﺘﺤﻠﻴﻞ أﻓﻀﻞ ﻟﻠﺒﺪاﺋﻞ ﻣﻦ ﺧﻼل اﻟﻤﺤﺎﻛﺎة.
-2اﻟﺒﻴﻢ ﻓﻲ اﻟﻬﻨﺪﺳﺔ اﻹﻧﺸﺎﺋﻴﺔ BIM in Structural Engineering
ﻓــﻲ اﻟﻬــﻨﺪﺳﺔ اﻹﻧﺸﺎﺋﻴﺔ ﻓﻤﻦ اﻟﻤﻔــﻴﺪ أوﻻﹰ أن ﻧﻠﻘﻲ ﻧﻈــﺮة ﻋﻠـﻰ ﻋﻤﻠﻴﺔ اﻟﺘﺼﻤﻴـﻢ ﺑﺸﻜـﻞ ﻋـﺎم واﻟﺘﻲ ﺗﺒﺪأ ﻣﻊ BIMﻟﻔﻬﻢ ﻛﻴﻔﻴﺔ ﺗﻄﺒﻴﻖ
اﻟﺘﺼﻤﻴﻢ اﻷوﻟﻲ ،ﺛﻢ ﻳﻨﺘﻘﻞ إﻟﻰ اﻟﺘﺼﻤﻴﻢ اﻟﺘﻔﺼﻴﻠﻲ ،وﻣﻦ ﺛﻢ إﻟﻰ إﻋﺪاد وﺛﺎﺋﻖ وﺗﻔﺎﺻﻴﻞ اﻟﺘﻨﻔﻴﺬ.
ﻳﺠﺐ أن ﺗﻨﺘﻬﻲ ﻛﻞ ﺧﻄﻮة وﺗﻜﺘﻤﻞ ﻗﺒﻞ أن ﺗﺒﺪأ اﻟﺨﻄﻮة اﻟﺘﻲ ﺗﻠﻴﻬﺎ واﻟﺘﻌﺎون ﺑﻴﻨﻬﻤﺎ ﻳﻜﻮن ﻣﺤﺪودﴽ ﺟﺪﴽ.
ﻫـﺬه اﻟﻌﻤﻠﻴﺔ ﺗﻌﻤـﻞ ﺑﺸﻜــﻞ ﺟــﻴﺪ إﻟﻰ أن ﻧﺤــﺘﺎج إﻟﻰ اﻟﻘﻴﺎم ﺑﺘﻐـﻴﻴﺮ ﻣﺎ ﻓﻲ وﻗﺖ ﻣﺎ وﺑﺎﻟﺘﺎﻟﻲ ﻧﺤﻦ ﺑﺤﺎﺟﺔ ﻟﺘﺤﺪﻳﺚ وإﻋﺎدة اﻟﺨﻄﻮات ﻳﺪوﻳﺎ
ﻋﻠﻰ ﻫﺬا اﻟﻨﺤﻮ.
اﻟﺮﺳــﻢ اﻟﺒﻴﺎﻧﻲ ﻓـﻲ اﻟﺸﻜﻞ أﻋﻼه ﻳﻮﺿﺢ ﻣﺴﺘﻮى اﻟﺠﻬﺪ اﻟﻤﻄﻠﻮب ﻋﻠﻰ ﻣﺪى ﻋﻤﺮ ﺗﺼﻤﻴﻢ اﻟﻤﺸﺮوع ﻣﻦ اﻟﺘﺼﻤﻴﻢ اﻷوﻟﻲ وﺣﺘﻰ اﻻﻧﺘﻬﺎء
ﺣــﻴﺚ ﻳﺸﻴﺮ اﻟﺨـﻂ اﻷزرق إﻟﻰ ﻗﺪرة اﻟﻤﻬﻨﺪس اﻟﻤﺪﻧﻲ ﻋﻠـﻰ اﻟﺘﺄﺛﻴﺮ ﻋﻠـﻰ ﻛﻠﻔـﺔ اﻟﻤﺸﺮوع واﻷداء ﺧﻼل دورة ﺣﻴﺎة اﻟﻤﺸﺮوع ,ﻧﻼﺣﻆ أﻧﻬﺎ ﻓﻲ
ذروﺗﻬﺎ ﺧﻼل ﻣﺮﺣﻠﺔ اﻟﺘﺼﻤﻴﻢ اﻷوﻟﻲ ،وﻟﻜﻨﻪ ﻳﻨﺨﻔﺾ ﺑﺸﻜﻞ ﺣﺎد ﻣﻊ ﺗﻘﺪم اﻟﻤﺸﺮوع.
اﻟﺨــﻂ اﻷﺣﻤــﺮ ﻳﺒﻴﻦ أن ﻛﻠــﻔﺔ اﻟﺘﻐﻴﻴﺮ ﻓـﻲ اﻟﺘﺼﻤﻴــﻢ ﻣﻨﺨﻔﻀــﺔ ﺧــﻼل ﻣﺮﺣــﻠﺔ اﻟﺘﺼﻤﻴـﻢ اﻷوﻟــﻲ ﻟﻜﻨﻬــﺎ ﺗــﺰﻳﺪ ﺑﺸﻜﻞ ﺣﺎد ﺧﻼل دورة ﺣﻴﺎة
اﻟﻤﺸﺮوع.
ﻳﻮﺿﺢ اﻟﺨﻂ اﻷﺳﻮد اﻟﺠﻬﻮد اﻟﻤﺒﺬوﻟﺔ ﻣﻦ ﻗﺒﻞ اﻟﻤﻬﻨﺪﺳﻴﻦ واﻟﻔﻨﻴﻴﻦ ﻓﻲ إﻋﺪاد ﺗﻔﺎﺻﻴﻞ اﻟﺘﻨﻔﻴﺬ ووﺛﺎﺋﻖ اﻟﻤﺸﺮوع.
إن اﻟﺨﻄــﻮة اﻷوﻟــﻰ ﻓﻲ ﻋﻤﻠﻴﺔ اﻟﺘﺼﻤﻴــﻢ اﻹﻧﺸﺎﺋﻲ ﻫـﻲ ﻗــﺮاءة اﻟﻤﺨﻄﻄــﺎت اﻟﻤﻌﻤــﺎرﻳﺔ وﺗﺮﺟﻤﺘﻬﺎ ﻫﺬا ﻳﻌﻄﻲ اﻟﻤﻬﻨﺪس اﻹﻧﺸﺎﺋﻲ ﻓﻜﺮة
أوﻟﻴــﺔ ﻋﻦ ﺗﺼﻤﻴــﻢ وﺗﻌـﻴﻴﻦ اﻷﺳــﺎﺳﻴﺎت اﻟﻤﻄﻠــﻮﺑﺔ ﻹﻧﺸــﺎء اﻟﻨﻤــﻮذج اﻟﺘﺤﻠﻴﻠـﻲ ﻻﺳﺘﺨﺪاﻣﻬـﺎ ﻓﻲ اﻟﺒﺮاﻣﺞ اﻹﻧﺸﺎﺋﻴﺔ ﻟﺘﺤﻠﻴﻞ اﻟﻤﻨﺸﺄ وﻓﻘﴼ
ﻟﻸﺣﻤﺎل اﻟﻤﺘﻮﻗﻊ ﺗﻄﺒﻴﻘﻬﺎ ﻣﺜﻞ أﺣﻤﺎل اﻟﺠﺎذﺑﻴﺔ ،واﻟﺰﻻزل ،أو اﻟﺮﻳﺎح.
ﻋـــﺎدة ﻣﺎ ﻳﻜـﻮن إﻋﺪاد وﺛﺎﺋــﻖ وﺗﻔﺎﺻﻴﻞ اﻟﻤﺸــﺮوع ﻣـﺘﺰاﻣﻨﴼ ﻣﻊ ﻋﻤﻠﻴﺔ اﻟﺘﺤﻠﻴﻞ واﻟﺘﺼﻤﻴﻢ ،أﺣﻴﺎﻧﴼ ﻗﺪ ﻳﻄﺮأ ﺗﻐﻴﻴﺮ ﻓﻲ اﻟﻨﻤـﻮذج اﻹﻧﺸﺎﺋﻲ أو
اﻟﻤﻌﻤــﺎري وﺑﺎﻟﺘﺎﻟـﻲ أﺻﺒــﺢ ﻟــﺪﻳﻨﺎ ﻋـﺪة ﻧﻤــﺎذج ﻳﺘـﻢ اﻟﻌﻤـﻞ ﻋﻠﻴﻬـﺎ وﻋــﺪة رﺳﻮﻣــﺎت ﺗﺤﻮي ﻧﻔﺲ اﻟﻤﻌﻠﻮﻣﺎت ﻟﻨﻔﺲ اﻟﻤﺸﺮوع ﻣﻤﺎ ﻳﺰﻳﺪ ﻣﻦ
اﻟﺠﻬــﻮد اﻟﺘﻲ ﺗﺤــﺘﺎج ﻟﺘﺤــﻘﻴﻖ اﻟﺘﻨﺴﻴـﻖ واﻟﻤﻄــﺎﺑﻘﺔ ﺑﻴﻨﻬــﺎ وذﻟﻚ ﻋﻠـﻰ ﺣﺴــﺎب اﻟﻜﻔــﺎءة واﻟﺠـــﻮدة وﺑﺎﻟﺘﺎﻟﻲ أﺻﺒﺢ اﺣﺘﻤﺎل ﺣﺪوث أﺧﻄـﺎء
م .ﺷﺮﻳﻒ ﺻﺎﺑﺮ ﺻﻔﺤﺔ 14ﻣﻦ 183
AutoDsek AutoCAD Diploma دﺑﻠﻮﻣﺔ اﻷﺗﻮﻛﺎد اﻟﺸﺎﻣﻠﺔ
ﻛـــﺒﻴﺮة ﺟـﺪﴽ ﻓﻤــﺜﻼﹰ إذا ﻗــﺎم اﻟﻤﻬــﻨﺪس اﻹﻧﺸــﺎﺋﻲ ﺑﺘﻌــﺪﻳﻞ ﻣــﺎ ﻋﻠـﻰ ﻋﻨﺼـﺮ ﻣــﻦ اﻟﻌﻨﺎﺻـﺮ وﻟــﻢ ﻳﺠﺮ ﺗﺤــﺪﻳﺚ وﺗﺰاﻣــﻦ اﻟﻤﻌﻠﻮﻣﺎت ﻣــﻊ ﺑﻘﻴﺔ
اﻟﻤﻌﻨﻴﻴﻦ ﻫﺬا ﻳﺆﺛﺮ ﻋﻠﻰ ﺻﺤﺔ ﺳﻴﺮ اﻟﻌﻤﻞ.
ﻓــﻲ ﺣـﻴﻦ اﻟﻨﻤﺬﺟــﺔ ﺑﺎﺳﺘﺨــﺪام ، BIMﻓــﺈن ﻛـﻞ ﻣــﻦ اﻟﻤﻌﻠﻮﻣــﺎت اﻟﻔﻴﺰﻳﺎﺋﻴﺔ واﻟﺘﺤﻠﻴﻠﻴـﺔ ﻟﻠﻨﻤﻮذج ﻣﺘﺮاﺑﻄﺔ ﻣﻊ ﺑﻌﻀﻬﺎ اﻟﺒﻌﺾ ﻓﻲ ﻧﻔﺲ
اﻟﻤﻜــﺎن واﻟﺘـﻲ ﺗﺴﺘﺨـﺪم ﻓﻲ اﻟﺘﺤﻠﻴﻞ اﻹﻧﺸﺎﺋﻲ وإﻧﺘﺎج وﺛﺎﺋﻖ اﻟﻤﺸﺮوع وﺗﻔﺎﺻﻴﻞ اﻟﺘﻨﻔﻴﺬ ﻛﻤﺎ ﻳﻤﻜﻦ إﺳﻨﺎد اﻟﺤﻤﻮﻻت ﻟﻠﻌﻨﺎﺻﺮ اﻹﻧﺸﺎﺋﻴﺔ
ﻣـــﺜﻞ اﻷﻋﻤــﺪة واﻟﺠــﻮاﺋﺰ وﺗﻌـﺮﻳﻒ ﺧﺼﺎﺋــﺺ اﻟﻤــﻮاد واﻟﺸــﺮوط اﻟﻤﺤﻴﻄﻴﺔ وأي ﻣﻌﻠﻮﻣــﺎت ﻫﺎﻣــﺔ ﻧﺤﺘﺎﺟﻬﺎ ﻓﻲ اﻟﻨﻤﻮذج اﻟﺘﺤﻠﻴﻠﻲ وﺑﺎﻟﺘﺎﻟﻲ
ﺗﺴﺘﻄﻴﻊ ﺑﺮاﻣــﺞ اﻟﺘﺤﻠﻴﻞ اﻹﻧﺸﺎﺋﻲ اﺳﺘﻴﺮاد ﻧﻤﻮذﺟﴼ ﻛﺎﻣﻼﹰ ﻳﺤﻮي ﻛﻞ اﻟﻤﻌﻠﻮﻣﺎت اﻟﺘﻲ ﻧﺤﺘﺎﺟﻬﺎ ﻓﻲ ﻋﻤﻠﻴﺔ اﻟﺘﺤﻠﻴﻞ واﻟﺘﺼﻤﻴﻢ اﻹﻧﺸﺎﺋﻲ.
ﺑﻌــﺪ إﻧﺘﻬـــﺎء ﻋﻤــﻠﻴﺔ اﻟﺘﺤــﻠﻴﻞ واﻟﺘﺼﻤﻴــﻢ ﻳﻤﻜــﻦ ﺗﺼـﺪﻳﺮ اﻟﻨﻤـﻮذج وﻛـﻞ اﻟﻨﺘﺎﺋــﺞ ﻣﻦ ﻗــﻮى داﺧﻠﻴﺔ وﺣﺪﻳﺪ ﺗﺴﻠﻴﺢ واﻟﻤﻌﻠﻮﻣﺎت اﻟﺠﺪﻳﺪة
اﻟﻨﺎﺗﺠــﺔ ﻟﻴﺘـﻢ ﺗﺤﺪﻳﺜﻬــﺎ وإﺿﺎﻓﺘﻬﺎ ﺗﻠﻘــﺎﺋﻴﴼ ﻟﻠﻨﻤــﻮذج وﺑﺎﻟﺘﺎﻟـﻲ ﺗـﻢ ﺗﻮﻓــﻴﺮ اﻟﻮﻗــﺖ ﻓﻲ إﻋﺎدة رﺳﻢ ﺗﻔﺎﺻﻴﻞ ﺟﺪﻳﺪة ﻓﺄﺻﺒﺢ ﻟﺪﻳﻨﺎ ﻣﻌﻠﻮﻣﺎت
ﻣﺤﺪﹼﺛﺔ ﺗﻠﻘﺎﺋﻴﴼ وﻛﻤﻴﺎت ﻣﻌﺪﻟﺔ ,ﺣﻴﺚ أﻧﻨﺎ ﻧﺘﻌﺎﻣﻞ ﻣﻊ ﻧﻤﻮذج ذﻛﻲ ﺛﻼﺛﻲ اﻷﺑﻌﺎد
إن إﺳﺘﺨﺪام اﻟﺒﻴﻢ BIMوﻓﺮ اﻟﻮﻗﺖ ﻓﻲ ﺗﺤﻘﻴﻖ اﻟﺘﻨﺴﻴﻖ واﻟﺘﻮاﻓﻖ وﻫﺬا ﻳﻘﻠﻞ اﻟﻤﺸﺎﻛﻞ.
ﻣـــﻊ اﻟﺒﻴﻢ BIMﻻ ﺗﺰال اﻟﻤﺨﻄﻄــﺎت اﻟﻤﻌﻤﺎرﻳﺔ ﻫﻲ اﻟﻤﺮﺟــﻊ اﻷﺳﺎس وﻻ ﺗﺰال ﻫﻲ اﻟﺨﻄﻮة اﻷوﻟﻰ وﻟﻜﻦ ﺑﺪﻻ ﻣﻦ وﺟﻮد اﻟﻌﺪﻳﺪ ﻣﻦ اﻟﻨﻤﺎذج،
ﻳﻮﺟـﺪ ﻧﻤـﻮذج واﺣﺪ ﻓﻘﻂ ،ﻧﻤﻮذج ﻣﺘﻜﺎﻣﻞ ﻳﺸﻤﻞ ﻛﻼﹰ ﻣﻦ اﻟﻨﻤﻮذج اﻟﻤﺎدي اﻟﻔﻴﺰﻳﺎﺋﻲ اﻟﺬي ﻳﻌﻄﻲ اﻟﻮﺛﺎﺋﻖ واﻟﺘﻨﺴﻴﻖ واﻟﻨﻤﻮذج اﻟﺘﺤﻠﻴﻠﻲ
اﻟﺬي ﺗﺴﺘﺨﺪم ﻟﻠﺘﺤﻠﻴﻞ واﻟﺘﺼﻤﻴﻢ اﻹﻧﺸﺎﺋﻲ.
ﺗﺴﻬــﻞ BIMﺗﻘﻴﻴﻢ اﻟﻌــﺪﻳﺪ ﻣــﻦ ﺑﺪاﺋـﻞ اﻟﺘﺼﻤﻴـﻢ ﺣــﻴﺚ ﻳﻤﻜــﻦ ﻟﻠﻤﻬـﻨﺪﺳﻴﻦ اﻹﺳﺘﻔــﺎدة ﻣﻦ ﻧﻤﻮذج اﻟﻤﻌﻠﻮﻣﺎت ﻹﺟﺮاء ﻣﺤﺎﻛﺎة وﺗﺤﻠﻴﻞ
ﻟﻠﻮﺻﻮل ﻟﻠﺘﺼﻤﻴﻢ اﻷﻣﺜﻞ واﻟﻐﺎﻳﺔ اﻟﻤﺮﺟﻮة ﻟﺘﺤﻘﻴﻖ اﻷﻣﺎن واﻟﺴﻼﻣﺔ وإﺳﺘﻘﺮار اﻟﻤﻨﺸﺄ واﻻﻗﺘﺼﺎدﻳﺔ.
إن إﺳﺘﺨــﺪام اﻟﻨﻤﺬﺟــﺔ ﺛﻼﺛﻴﺔ اﻷﺑﻌﺎد واﻟﻌﺮض اﻟﺒﺼﺮي واﻟﺘﺼﻮﻳﺮي ﻟﻴﺲ ﺟﺪﻳﺪﴽ ﻋﻠﻰ اﻟﻤﺼﻤﻤﻴﻦ اﻹﻧﺸﺎﺋﻴﻴﻦ ،ﻟﻜﻦ اﻟﻔﺮق ﺑﻴﻦ اﻟﺒﻴﻢ BIM
واﻟﻄﺮق اﻟﺘﻘﻠﻴﺪﻳﺔ أن ﻋﻤﻠﻴﺎت اﻟﺘﺼﻤﻴﻢ واﻟﺘﺤﻠﻴﻞ وإﻋﺪاد وﺛﺎﺋﻖ اﻟﻤﺸﺮوع ﻫﻲ ﻋﻤﻠﻴﺎت ﻣﺘﻘﻄﻌﺔ وﻏﻴﺮ ﻣﺘﺼﻠﺔ ﻓﻲ اﻷﺧﻴﺮة ,وﻫــﺬا ﻳﺠﻌﻞ
ﺗﻘﻴﻴﻢ اﻟﺤﻠﻮل ﺻﻌﺒﺔ اﺿﺎﻓﺔ إﻟﻰ اﻟﺴﻴﻨﺎرﻳﻮﻫﺎت اﻟﻐﻴﺮ اﻟﻔﻌﺎﻟﺔ واﻟﻜﻠﻒ.
اﻟﺨــﻂ اﻷﺧﻀــﺮ ﻓـﻲ اﻟﺸﻜــﻞ 2ﻳﻈﻬــﺮ ﺧﻼﻟﻪ اﻟﺮﺑــﻂ اﻟﺪﻳﻨﺎﻣﻴﻜﻲ ﻟﻌﻤﻠﻴﺎت اﻟﺘﺼﻤﻴﻢ ،واﻟﺘﺤﻠﻴﻞ وإﻋﺪاد اﻟﻮﺛﺎﺋﻖ ﻓﻲ ، BIMﻣﻌﻈﻢ اﻟﺠﻬﻮد
ﻓــﻲ ﺗﺼﻤﻴــﻢ اﻟﻤﺸـﺮوع اﻹﻧﺸﺎﺋﻲ ﺗﺤﻮﻟﺖ ﻣﺮة أﺧﺮى إﻟﻰ ﻣﺮﺣﻠﺔ اﻟﺘﺼﻤﻴﻢ اﻟﺘﻔﺼﻴﻠﻲ ﻋﻨﺪﻣﺎ ﻳﻜﻮن اﻟﻘﺪرة ﻋﻠﻰ اﻟﺘﺄﺛﻴﺮ ﻋﻠﻰ أداء اﻟﺸﻜﻞ 2
اﻟﻤﺸــﺮوع ﻋــﺎﻟﻴﺔ وﺗﻜﻠﻔـﺔ إﺟــﺮاء ﺗﻐــﻴﻴﺮات اﻟﺘﺼﻤﻴــﻢ ﻣﻨﺨﻔﻀــﺔ .ﻫﺬا ﻳﺴﻤــﺢ ﻟﻠﻤﻬﻨﺪﺳــﻴﻦ ﻟﻘﻀﺎء اﻟﻤﺰﻳﺪ ﻣﻦ اﻟﻮﻗﺖ ﻟﺘﻘﻴﻴﻢ ﻋــﺪة ﺑﺪاﺋﻞ
ﻟﻠﺘﺼﻤﻴﻢ واﺧﺘﻴﺎر اﻷﻓﻀﻞ اﻷﻣﺮ اﻟﺬي ﻳﺤﻘﻖ زﻣﻦ وﻛﻠﻔﺔ أﻗﻞ ﻓﻲ إﻧﺘﺎج وﺛﺎﺋﻖ وﺗﻔﺎﺻﻴﻞ اﻟﺘﻨﻔﻴﺬ.
م .ﺷﺮﻳﻒ ﺻﺎﺑﺮ ﺻﻔﺤﺔ 15ﻣﻦ 183
AutoDsek AutoCAD Diploma دﺑﻠﻮﻣﺔ اﻷﺗﻮﻛﺎد اﻟﺸﺎﻣﻠﺔ
-3اﻟﺒﻌﺪ اﻟﺮاﺑﻊ
ﻧﻤـﻮذج اﻟﻤﻌﻠﻮﻣـﺎت اﻹﻧﺸﺎﺋﻲ 4Dﻫﻮ ﺑﻨﺎء ﻧﻤﻮذج اﻟﻤﻌﻠﻮﻣﺎت اﻟﺬي ﻳﺤﻮي اﻟﻤﻌﻠﻮﻣﺎت اﻹﻧﺸﺎﺋﻴﺔ ﻟﻠﻤﺸﺮوع وﻟﻜﻦ ﻳﺄﺧﺬ اﻟﺰﻣﻦ ﺑﻌﻴﻦ اﻻﻋﺘﺒﺎر
،ﻟﺠﻤــﻊ ﺟﻤﻴﻊ اﻟﻤﻌﻠﻮﻣــﺎت اﻷﺳــﺎﺳﻴﺔ اﻟﺘﻲ ﻫــﻲ ﺑﺎﻟﻔﻌـﻞ ﺟــﺰء ﻣﻦ اﻟﻨﻤـﻮذج ﻣﻦ ﺟـﺪاول زﻣﻨﻴﺔ ،وأﻧﺸﻄـﺔ اﻟﺒﻨﺎء ،واﻟﻤﻮارد ،وﻛﻤﻴﺎت اﻟﺤـﺪﻳﺪ
واﻟﺨﺮﺳﺎﻧﺔ وﻏﻴﺮﻫﺎ.
ﻗــﺪ ﺗﺘﻐـﻴﺮ ﺧﺼﺎﺋـﺺ اﻟﻤﹸﻨﺸــﺄة ﺗﺤـﺖ ﻇﺮوف اﻹﻧﺸﺎء ﻓﻘﺪ ﺗﻜﻮن ﻣﺨﺘﻠﻔﺔ ﻋﻦ اﻟﻤﺼﻤﻢ ﻋﻠﻴﻬﺎ ﻓﺎﻟﻤﻮاد ﻋﺎدة ﺗﺘﻐﻴﺮ ﺧﺼﺎﺋﺼﻬﺎ ﺑﻤﺮور اﻟﻮﻗﺖ
وﻇــﺮوف اﻟﺘﺤﻤﻴﻞ ﻳﻤﻜــﻦ أن ﺗﺨﺘﻠــﻒ ﺗﺒﻌــﴼ ﻟﻤﺮﺣﻠﺔ وﻧــﻮع اﻟﺒﻨﺎء اﻟﺘﻲ ﺗﺨﻀﻊ ﻟﻬﺎ ﻫﺬا ﻟﺬﻟﻚ ﻓــﺈن اﻟﺘﺤﻠﻴﻞ اﻹﻧﺸﺎﺋﻲ أﺛﻨﺎء اﻹﻧﺸــﺎءات ﻣﻬــﻢ
وأﺣﻴﺎﻧﴼ ﺿﺮوري ﻓﻲ ﻇﺮوف اﻟﺘﺤﻤﻴﻞ اﻟﺠﺪﻳﺪة ،وﺣﺴﺎب ﻣﻘﺎوﻣﺔ اﻟﻌﻨﺎﺻﺮ اﻟﺠﺪﻳﺪة.
-4ﺑﻌﺾ اﻟﻤﺸﺎرﻳﻊ اﻟﻤﺼﻤﻤﺔ ﺑﺎﺳﺘﺨﺪام ﺑﺮاﻣﺞ اﻟﺒﻴﻢ BIM
-1اﻟﻨﻤﻮذج اﻟﻤﻌﻤﺎري Architecture model
-2اﻟﻨﻤﻮذج اﻷﻧﺸﺎﺋﻲ Structural model
-3اﻟﻨﻤﻮذج اﻟﺘﺤﻠﻴﻠﻲ Analytical model
أﻫﻤﻴﺔ اﻟﺒﻴﻢ ﻓﻲ ﺗﻨﺴﻴﻖ اﻟﻤﺸﺎرﻳﻊ Projects Coordination
ﺗﺘﻌﻘــﺪ وﺗﻴــﺮة اﻟﻤﺸـﺎرﻳﻊ اﻟﻴﻮم ﺑﺼﻮرة ﺳﺮﻳﻌﺔ وﻳﺘﺤﺪ اﻟﺠﻤﻴﻊ ﻓﻲ ﻫﺬه اﻟﺼﻨﺎﻋﺔ ﻹﻳﺠﺎد ﺳﺒﻞ ﺟــﺪﻳﺪة وﻣﺒﺘﻜﺮة ﻟﺘﻨﻔﻴﺬ اﻟﻤﺸﺎرﻳﻊ .ﻇﻬـﺮت
ﻧﻤﺬﺟـــﺔ ﻣﻌﻠﻮﻣـﺎت اﻟﺒﻨﺎء)، (BIMوأﺿﺤــﺖ ﻋﻤـﻠﻴﺔ ﺗﺴﻠﻴــﻢ اﻟﻤﺸــﺮوع ﺗﻤﻜـﻦ أﺻﺤﺎب اﻟﻌﻤﻞ واﻟﻤﻘﺎوﻟﻴﻦ واﻟﻤﺴﺘﺸﺎرﻳﻦ وأﺻﺤﺎب اﻟﻤﺼﻠﺤـﺔ
م .ﺷﺮﻳﻒ ﺻﺎﺑﺮ ﺻﻔﺤﺔ 16ﻣﻦ 183
AutoDsek AutoCAD Diploma دﺑﻠﻮﻣﺔ اﻷﺗﻮﻛﺎد اﻟﺸﺎﻣﻠﺔ
اﻵﺧــﺮﻳﻦ ﻟﺘﺼــﻮر وﻓﻬــﻢ ﺗﻄــﻮر اﻟﺘﺼﺎﻣﻴــﻢ وﻣﺸﺎﻛﻠـﻪ ﻛﻤـﺎ ﻟــﻢ ﻳﺤـﺪث ﻣﻦ ﻗﺒﻞ .ﻳﻤﻜﻦ ﺗﺤﺴﻴﻦ ﻋﻤﻠﻴﺔ اﻟﺘﺼﻤﻴﻢ واﻟﺒﻨﺎء ﻣﻦ ﺧﻼل ﺗﻤﻜﻴﻦ
اﻟﺬي أﺻﺒﺢ اﻟﺴﻤﺔ اﻟﺮاﺋﺪة ﻟﺘﻄﺒﻴﻖ Clash Detectionاﻟﻜﺸﻒ اﻟﻤﺒﻜﺮ وﺣﻞ ﻣﺸﺎﻛﻞ اﻟﺘﻨﺴﻴﻖ اﻻﻧﻀﺒﺎط ﻣﻦ ﺧﻼل اﻛـﺘﺸـﺎف اﻟﺘﻌﺎرﺿــﺎت
اﻟﺒﻴﻢ ﺑﺎﻹﺿﺎﻓﺔ ﻟﻤﻮﺿﻮع ﺣﺼﺮ اﻟﻜﻤﻴﺎت ﺑﺼﻮرة دﻗﻴﻘﺔ.
إدارة ﺗﻄــﻮﻳﺮ ﻧﻤــﻮذج اﻟﺒﻨﺎء اﻟﻈــﺎﻫﺮي ﺗﺘﻄـﻠﺐ اﻟﻤﻬــﺎرات اﻟﺘﻲ ﺗﺸﺒﻪ إدارة اﻟﺸـﻲء اﻟﺤﻘﻴﻘـﻲ .ﻓﻲ ﻛــﺜﻴﺮ ﻣﻦ اﻷﺣﻴﺎنBIM ،واﻟﻤﺸــﺮوع اﻟﺬي
ﺗﻌــﺘﺰم اﺳﺘﻐﻼل ﻓﻮاﺋﺪ BIMﻳﺤﺘﺎج إﻟﻰ ﻣـﺪﻳﺮ وﻓﺮﻳﻖ ﻣﺘﻌﺪد اﻟﺘﺨﺼﺼﺎت ﻳﻌﻤﻞ ﻣﻊ اﻷﻃﺮاف اﻟﺘﻲ ﺗﺴﺎﻫﻢ ﻓﻲ اﻟﻨﻤﻮذج .ﻓﺮﻳﻖ ﻳﻤﻜﻦ دﻣﺞ
اﻟﺮﺳﻮﻣﺎت ﻣﻦ اﻟﻜﻴﺎﻧﺎت اﻷﺧﺮى ﻛﺎﻟﻤﻘﺎوﻟﻴﻦ ﻣﻦ اﻟﺒﺎﻃﻦ واﻟﻤﺼﻨﻌﻴﻦ إﻟﻰ ﻧﻤﻮذج ﻛﺎﻣﻞ وﻛﺸﻒ ﻣﺸﺎﻛﻞ اﻟﺘﻌﺎرﺿﺎت.
اﻟﺒﻴﻢ ﻳﻌﺰز اﻟﺜﻘﺔ اﻟﺘﻲ ﺳﻴﺘﻢ ﺑﻨﺎؤﻫﺎ ﻓﻲ وﻗﺖ ﻣﺒﻜﺮ ،وﻗﺒﻞ ﺑﺪء اﻟﺒﻨﺎء ﻫﻨﺎك ﻓﺮﺻﺔ ﻟﺘﺨﺼﻴﺺ ﻣﺴﺎﺣﺔ ﻧﻤﻮذج ﻟﻜﻞ ﻣﻘــﺎول ﻣﻦ اﻟﺒﺎﻃﻦ أو
ﻣﻮرد ﻹﻋﻄﺎء ﻛﻞ واﺣﺪ ﻣﻨﻬﻢ رأﻳﻪ ﻓﻲ ﻋﻤﻠﻴﺔ اﻟﻨﻤﺬﺟﺔ وﺣﻞ ﻣﺸﺎﻛﻞ اﻻﺷﺘﺒﺎﻛﺎت ﻓﻲ أﻧﻈﻤﺘﻬﺎ ﻗﺒﻞ ان ﻧﺼﻞ اﻟﻰ اﻟﻤﻮﻗﻊ.
ﻛﺸﻒ اﻟﺘﻌﺎرﺿﺎت Clash Detection
ﺗﺸﻤــﻞ اﻟﻤﺸـﺎرﻳـــﻊ ﺑﺼﻔـﺔ ﻋـــﺎﻣﺔ ﺗﻔﺎﻋـﻼت ﻣـــﻌﻘﺪة ﺑﻴﻦ اﻟﻌـﺪﻳﺪ ﻣﻦ أﻗﺴﺎم اﻟﺘﺼﻤﻴﻢ ﺳﻮاء اﻟﻤﻌﻤﺎري أو اﻹﻧﺸﺎﺋﻲ أو اﻹﻟﻜﺘﺮوﻣﻴﻜﺎﻧﻴﻜﻲ ،
وﻳﻌﻤﻞ اﻟﺒﻴﻢ BIMﻋﻠــﻰ ﺧﻠـﻖ ﻧﻤـﻮذج ﻇﺎﻫــﺮي واﺣﺪ ﻟﻤﺸﺮوع ﻣﻦ ﺧﻼل ﺟﻤﻊ ﻛﻞ اﻟﻨﻤﺎذج اﻟﺨﺎﺻﺔ ﺑﺎﻟﻤﻮدﻳﻞ وﻳﺘﻢ إﺟﺮاء اﺳﺘﻌﺮاض ﺷﺎﻣﻞ
وﻣﻨﻈﻢ ،وﻳﺘﻢ ﻋﺮض اﻟﻨﺘﺎﺋﺞ ﻋﻠﻰ أﻋﻀﺎء اﻟﻔﺮﻳﻖ ﺣﻴﺚ ﻳﻤﻜﻦ اﺳﺘﻌﺮاض اﻟﻤﺸﺎﻛﻞ وﺣﻠﻬﺎ .وﻳﺘﻢ اﻟﻜﺸﻒ ﻋﻦ ﻗﻀﺎﻳﺎ اﻟﺘﻨﺴﻴﻖ ﻓــﻲ وﻗــﺖ
ﻣﺒﻜﺮ ،ﻓﻲ ﻧﻘﻄﺔ ﻣﺎ ﺣﻴﺚ ﻣﺨﺎﻃﺮ اﻷﺧﻄﺎء اﻟﺠﺴﻴﻤﺔ ﻓﻲ اﻟﻤﻮﻗﻊ ﻳﻤﻜﻦ ﺗﻼﻓﻴﻬﺎ وﻳﺤﺪث ﻣﺎﻻ ﻳﺤﻤﺪ ﻋﻘﺒﺎه.
م .ﺷﺮﻳﻒ ﺻﺎﺑﺮ ﺻﻔﺤﺔ 17ﻣﻦ 183
AutoDsek AutoCAD Diploma دﺑﻠﻮﻣﺔ اﻷﺗﻮﻛﺎد اﻟﺸﺎﻣﻠﺔ
ﻋﻤﻠﻴﺔ ﺑﻨﺎء ﻧﻤﻮذج ﻣﻨﺴﻖ BIM coordinated Model
ﺗﻮﺟــﺪ ﻣﺮاﺣـﻞ ﺧــﺎﺻﺔ ﺑﻌﻤﻠﻴﺔ ﺑﻨﺎء ﻧﻤــﻮذج ﻣﻨﺴﻖ ﺧﺎﻟﻲ ﻣﻦ اﻟﻤﺸﺎﻛﻞ وذﻟﻚ ﻋﺒﺮ ﺧﻄﻮات ﺗﺒﺪأ ﺑﻌﻤﻠﻴﺔ ﺗﺤﻮﻳﻞ رﺳﻮﻣﺎت اﻟﻜﺎد إﻟﻰ ﻧﻤﻮذج
ﻏــﺎﻟﺒﺎ ﻣــﺎ ﻳﻨﺼـﺢ ﺑﻌﻤﻠﻪ ﻋﻠـﻰ LOD200أو LOD300ﺣﺘﻰ ﻳﻴﻜﻮن أﻛﺜﺮ واﻗﻌﻴﺔ ﻣﻦ ﻋﻦ اﻟﻨﻤﻮذج اﻟﺨﺎص ﺑﺎﻟﺘﺼﻤﻴﻢ وﻣﻦ ﺛﻢ ﻋﻤـﻞ ﺗﺤﻠﻴﻞ
ﻛﺸﻒ اﻟﺘﻌﺎرﺿﺎت ﻋﻠﻴﻪ ﺑﺎﺳﺘﺨﺪام ﺑﺮﻧﺎﻣﺞ اﻟﻨﺎﻓﺴﻮورﻛﺲ Navisworksاﻟﺬي ﻳﻘﻮم ﺑﻌﻤﻞ ﺗﻘﺮﻳﺮ ﺑﺤﺎﻟﺔ اﻟﻨﻤﻮذج إﻣﺎ ﺑﺼﻮرة ﺳﻠﺒﻴﺔ ﻳﻤﻜــﻦ
ﺗﻌﺪﻳﻠﻬﺎ ﻋﻠﻰ اﻟﻨﻤﻮذج أو ﺑﺼﻮرة إﻳﺠﺎﺑﻴﺔ ﻳﻤﻜﻦ اﻻﺳﺘﻔﺎدة ﻣﻨﻪ ﻓﻲ ﻋﺮﺿﻬﺎ ﻋﻠﻰ اﻟﻤﺎﻟﻚ واﺳﺘﺨﺮاج رﺳﻮﻣﺎت اﻟﻜﺎد واﻟﺘﻲ ﺳﺘﻜﻮن ﻣﻨﺴﻘﺔ
ﺑﻨﺎءا ﻋﻠــﻰ اﻟﻨﻤــﻮذج وﺗﺘﻮاﺻﻞ اﻟﻤــﺮاﺣﻞ ﺑﻌﻤـﻞ اﻟﻨﻤــﻮذج اﻹﻧﺸــﺎﺋﻲ اﻟﺨـﺎص ﺑﺎﻟﻤﻘــﺎول ﻣﻊ إﺿﺎﻓــﺔ ﻛــﻞ اﻟﺮﺳﻮﻣــﺎت واﻟﺘﻔﺎﺻﻴﻞ اﻟﻘﺎدﻣـﺔ ﻣﻦ
ﻣﻘﺎوﻟﻲ اﻟﺒﺎﻃﻦ أو اﻟﻤﻮردﻳﻦ وﺣﺘﻰ ﻣﺮﺣﻠﺔ اﻛﺘﻤﺎل اﻟﻨﻤﻮذج وﻳﻤﻜﻦ ﺗﻮﺿﻴﺢ ﻛﻞ ذﻟﻚ ﻓﻲ اﻟﻨﻤﻮذج اﻟﺘﺎﻟﻲ:
م .ﺷﺮﻳﻒ ﺻﺎﺑﺮ ﺻﻔﺤﺔ 18ﻣﻦ 183
AutoDsek AutoCAD Diploma دﺑﻠﻮﻣﺔ اﻷﺗﻮﻛﺎد اﻟﺸﺎﻣﻠﺔ
اﻟﻔﻮاﺋﺪ اﻟﺘﻲ ﺗﻨﺘﺞ ﻋﻦ ﻋﻤﻠﻴﺔ ﺗﻨﺴﻴﻖ اﻟﻤﺸﺎرﻳﻊ ﺑﺎﺳﺘﺨﺪام اﻟﺒﻴﻢ :
← ﻋﻤﻞ ﻣﺸﺮوع ﺑﻨﺎء ﻓﻌﻠﻲ ﻣﻦ ﺧﻼل ﻧﻤﻮذج
← ﺧﻔﺾ اﻟﺼﺮاﻋﺎت ﺑﻴﻦ ﻣﺨﺘﻠﻒ اﻷﻗﺴﺎم ﻣﻤﺎ ﻳﻘﻠﻞ ﻣﻦ RFIﺑﺸﻜﻞ ﻣﻠﺤﻮظ ﻣﻘﺎرﻧﺔ ﻣﻊ اﻟﻄﺮق اﻷﺧﺮى
← ﺗﺼﻮر اﻟﺒﻨﺎء ﻣﻦ ﺟﻤﻴﻊ اﻟﺰواﻳﺎ
← زﻳﺎدة اﻹﻧﺘﺎﺟﻴﺔ ﻓﻲ اﻟﻤﻮﻗﻊ
← اﻧﺨﻔﺎض ﺗﻜﻠﻔﺔ اﻟﺒﻨﺎء
← ﺗﻘﻠﻴﻞ وﻗﺖ اﻟﺒﻨﺎء
← ﺗﺼﺪﻳﺮ رﺳﻮﻣﺎت أﻛﺜﺮ دﻗﺔ ﻣﻦ ذي ﻗﺒﻞ
ﻛﻔﺎءات اﻟﻔﺮﻳﻖ اﻟﻤﻄﻠﻮﺑﺔ ﻟﻌﻤﻠﻴﺔ اﻟﺘﻨﺴﻴﻖ:
← اﻟﻘﺪرة ﻋﻠﻰ اﻟﺘﻌﺎﻣﻞ ﻣﻊ اﻟﻨﺎس وﺗﺤﺪﻳﺎت اﻟﻤﺸﺮوع
← اﻟﻘﺪرة ﻋﻠﻰ اﻟﺘﻌﺎﻣﻞ ﻣﻊ اﻟﻨﻤﻮذج ،واﻟﺘﻨﻘﻞ ،وﻣﺮاﺟﻌﺘﻪ
← ﻣﻌﺮﻓﺔ ﺗﻄﺒﻴﻘﺎت ﻧﻤﻮذج BIMﻟﻠﺤﺼﻮل ﻋﻠﻰ اﻟﺘﺤﺪﻳﺜﺎت ذات اﻟﺼﻠﺔ
← ﻣﻌﺮﻓﺔ أﻧﻈﻤﺔ اﻟﺒﻨﺎء.
ﻣﻤﺎ ﻳﺠﻌﻞ اﻟﻔﺮد أﻣﺎم ﺗﺤﺪي ﻳﻤﻬﺪ ﻟﻪ ﻛﺎﻓﺔ اﻟﺤﻠﻮل اﻟﺨــﺎﺻﺔ ﺑﻌﻤﻠﻴﺎت اﻟﺒﻨﺎء اﻟﻤﻌﻘﺪة واﻟﺘﻲ ﺗﺴﺘﻬﻠﻚ اﻟﻜﺜﻴﺮ ﻣﻦ اﻟﻮﻗﺖ واﻟﺠﻬﺪ ﺑﺎﻹﺿﺎﻓﺔ
إﻟﻰ اﻟﻤﺸﺎﻛﻞ ﺑﻴﻦ أﻃﺮاف اﻟﻌﻘﺪ.
م .ﺷﺮﻳﻒ ﺻﺎﺑﺮ ﺻﻔﺤﺔ 19ﻣﻦ 183
AutoDsek AutoCAD Diploma دﺑﻠﻮﻣﺔ اﻷﺗﻮﻛﺎد اﻟﺸﺎﻣﻠﺔ
ﻣﻘﺪﻣﺔ ﻋﻦ ﺑﺮﻧﺎﻣﺞ اﻷﺗﻮﻛﺎد AutoCAD History
ﻳﻌﺘﺒﺮ ﺑﺮﻧﺎﻣﺞ AutoCADﻣﻦ اﻟﺒﺮاﻣﺞ اﻟﻘﺪﻳﻤﺔ ﺣﻴﺚ ﺑﺪأ ﻋــﺎم 1977ﺑﺎﺳــﻢ INTERACTﻣﻦ اﻟﻤﺨﺘﺮع ﻣﺎﻳﻜﻞ رﻳﺪل ﺛﻢ ﺑﻴﻊ ﻓﻲ ﻋــﺎم ﻟﺸﺮﻛـﺔ
اﺗﻮدﻳﺴﻚ ﺑﻤﺒﻠﻎ 10ﻣﻠﻴﻮن دوﻻر وﺑﺪأ ﻓﻲ اﻻﻧﺘﺎج ﺑﺄﺳــﻢ MicroCAD 1981ﺛﻢ ﻋﺪل ﺑﻌﺪ ذﻟﻚ اﻟﻲ أوﺗﻮﻛﺎد وﻳﺴﻤﻲ أوﺗﻮﻛﺎد اﺧﺘﺼـــﺎرا ل
Computer Aided Draftingاي اﻟﺮﺳﻢ ﺑﻤﺴﺎﻋﺪه اﻟﻜﻤﺒﻴﻮﺗﺮ.
اﻷﺳﺘﺨﺪاﻣﺎت اﻟﻬﻨﺪﺳﻴﺔ ﻟﻸﺗﻮﻛﺎد AutoCAD Uses in Engineering
ﻳﺴــﺎﻋﺪ ﺑﺮﻧﺎﻣـــﺞ ال CADاﻟﻌــﺪﻳﺪ ﻣﻦ اﻟﻤﺴﺘﺨــﺪﻣﻴﻦ ﻓﻲ ﻛــﺎﻓﺔ اﻟﻤﺠﺎﻻت ﻣﻦ ﻣﻌﻤــﺎرﻳﻴﻦ واﻧﺸﺎﺋﻴﻴﻦ و ﻣﻬﻨﺪﺳﻴﻦ اﻟﻜﻬــﺮﺑﺎء واﻟﺘﻜــﻴﻴﻒ
واﻟﺼﺤــﻴﺔ وﻏﻴﺮﻫــﻢ وﻧﺨﺘــﺺ ﻓﻲ ﻫــﺬا اﻟﻜــﻮرس ﺑﺎﻟﺠــﺰء اﻻﻧﺸــﺎﺋﻲ واﻟﻤﻌﻤﺎري ﺣﻴﺚ ﺳﻮف ﻳﺘﻢ اﻟﺘﻌﺮف ﻋﻠﻲ ﻛﺎﻓﺔ اﺟﺰاء اﻟﺒﺮﻧﺎﻣـﺞ اﻟﺨﺎﺻﺔ
ﺑﺎﻻﻧﺸـــﺎﺋﻴﻴﻦ وﺑﻌــﺾ اﻻواﻣـﺮ اﻟﺨــﺎﺻﻪ ﺑﺎﻟﺮﺳﻢ اﻟﻤﻌﻤﺎري ﺣﻴﺚ ﻳﺨﺘﺺ اﻟﺒﺮﻧﺎﻣﺞ ﺑﺎﻟﺮﺳﻢ اﻟﻬﻨﺪﺳﻲ ﻟﻜﺎﻓﻪ اﻟﺮﺳﻮﻣﺎت واﻻﻗﺴﺎم وﻳﺴﺘﺨﺪم
ﻟﻠﺮﺳﻢ وﺗﻨﺴﻴﻖ اﻟﺮﺳﻮﻣﺎت وﻃﺒﺎﻋﺘﻬﺎ.
أﻫﻢ ﻣﻤﻴﺰات ﺑﺮﻧﺎﻣﺞ اﻻوﺗﻮﻛﺎد:
إن ذﻛﺮ ﺟﻤﻴﻊ ﻣﻤﻴﺰات ﺑﺮﻧﺎﻣﺞ اﻷوﺗﻮﻛﺎد ﻷﻣﺮ ﺻﻌﺐ ﻓﻠﻬﺬا اﻟﺒﺮﻧﺎﻣﺞ اﻟﻌﺪﻳﺪ ﻣﻦ اﻟﻤﻤﻴﺰات اﻟﺘﻲ ﺳﻨﺤﺎول ذﻛﺮﻫﺎ ﻓﻴﻤﺎ ﻳﻠﻲ:
-1اﻻﺣﺪاﺛﻴﺎت ﻫﻲ أﻛﺜﺮ اﻷﻣﻮر اﻷﺳﺎﺳﻴﺔ واﺳﺘﺨﺪاﻣﺎ ﻓﻲ اﻷﻋﻤﺎل اﻟﻬﻨﺪﺳﻴﺔوﻫﻨﺎك اﻟﻌﺪﻳﺪ ﻣﻦ أﻧﻮاع اﻻﺣﺪاﺛﻴﺎت ﻓﻬﻨﺎك اﺣﺪاﺛﻴﺎت ﻛﺎرﺗﻴﺰﻳﺔ
وأﺧﺮى ﻗﻄﺒﻴﺔ وﻏﻴﺮﻫﻢ.
-2ﻳﻘــﻮم ﻫﺬا اﻟﺒﺮﻧﺎﻣﺞ ﺑﺘﻘﺪﻳــﻢ ﺧﻠﻔﻴﺔ ﻣﻦ اﻟﻨﻘﻂ اﻟﺘﻲ ﻫﻲ ﻋﺒﺎرة ﻋﻦ ﺷﺒﻜــﺔ ﻣﻘــﺎﻳﻴﺲ واﻟﺘﻲ ﻳﻘﻮم اﻟﻤﺴﺘﺨﺪم ﺑﺘﺤﺪﻳﺪﻫـﺎ ،واﻟﺘﻲ ﻟﻬــﺎ
دور ﻛــﺒﻴﺮ ﻓﻲ اﻟﻤﺴﺎﻋــﺪة ﻓﻲ ﻋﻤﻠﻴﺔ اﻟﺮﺳــﻢ واﻟﺘﺼﻤﻴــﻢ اﻟﺪﻗﻴﻖ ﻟﻠﻤﺴـﺎﻓـﺎت ،ﻛﻤﺎ أن ﺑﺮﻧﺎﻣــﺞ ) (snapﻳﺴﺎﻋﺪ ﻓﻲ اﻻﻧﺘﻘﺎل واﻟﻘﻔﺰ ﺑﺼـﻮرة
ﻣﺒﺎﺷﺮة ﻟﻠﻨﻘﻄﺔ اﻷﻗﺮب ﻓﻲ اﻟﺸﺒﻜﺔ.
-3ﻳﺤﺘﻮي اﻟﺒﺮﻧﺎﻣﺞ ﻋﻠﻲ ﻧﻈﺎم ﻹدﺧﺎل ﻣﻘﺪار اﻟﺰواﻳﺎ اﻻﻓﺘﺮاﺿﻴﺔ ،ﻣﻤﺎ ﻳﺘﻨﺎﺳﺐ ﻣﻊ اﻟﻨﻈﺎم اﻟﻌﺸﺮي.
-4وﻣــﺎ ﻳﻤﻴﺰ ﻫﺬا اﻟﺒﺮﻧﺎﻣــﺞ أﻳﻀﺎ ﻫﻮ إﻣﻜﺎﻧﻴﺔ اﻟﺤــﺬف وإﻣﻜﺎﻧﻴﺔ اﻟﻨﺴﺦ ﻟﻠﻌﻨﺎﺻﺮ ﻋﻦ ﺑﻌــﺪ ﻟﻤﺴﺎﻓـﺎت ﻣﻌﻴﻨﺔ ،وإﻣﻜﺎﻧﻴﺔ ﻟﻒ وﺗﺪوﻳﺮ اﻷﻃـﺮاف
ﻟﻸﺷﻜﺎل واﻟﻤﺠﺴﻤﺎت اﻟﻤﺮﺳﻮﻣــﺔ ،وأﻣﺮ ) (trimاﻟﻤﻌﺮوف اﻟﻤﺴﺘﺨﺪم ﻓﻲ اﻟﺘﺨﻠﺺ ﻣﻦ اﻟﺠﺰء اﻟﻐﻴﺮ ﻣﺮﻏﻮب ﻓﻴﻬﺎ ﻣﻦ اﻟﺨﻄﻮط اﻟﻤﺮﺳﻮﻣــﺔ
ﺑﻌﺪ ﺗﺤﺪﻳﺪه ،واﻟﻌﺪﻳﺪ ﻣﻦ اﻷواﻣﺮ اﻷﺧﺮى اﻟﻤﻔﻴﺪة اﻟﻤﻌﺮوﻓﺔ.
-5ﺧــﺎﺻﻴﺔ ال ) (formاﻟﺘﻲ ﻳﺘــﻢ اﺳﺘﻌﻤﺎﻟﻬــﺎ ﻛﺜﻴﺮا ﻓــﻲ ﻋﻤــﻠﻴﺔ رﺳــﻢ اﻷﻋﻤــﺪة ﻓﻲ اﻟﻬﻨﺪﺳــﺔ اﻟﻤﻌﻤــﺎرﻳﺔ ،واﻟﺘﻲ أﻳﻀــﺎ ﻟﻬــﺎ اﻟـﻌــﺪﻳﺪ ﻣـــﻦ
اﻻﺳﺘﺨﺪاﻣﺎت اﻷﺧﺮى.
-6وﺟــﻮد ﻧﻈﺎﻣـﻲ ) (Polarو ) (Orthoاﻟــﺬي ﻳﺘﻢ اﺳﺘﺨﺪاﻣــﻪ ﻓﻲ رﺳــﻢ اﻟﺨﻄــﻮط اﻟﺮأﺳﻴﺔ واﻷﻓﻘﻴﺔ ،ورﺳــﻢ اﻟﺰواﻳــﺎ واﻟﺨﻄﻮط اﻟﺘﻲ ﻳﻘـــﻮم
اﻟﻤﺴﺘﺨــﺪم ﺑﺘﺤﺪﻳﺪﻫــﺎ ،وذﻟﻚ ﻋﺒﺮ اﻟﻨﻈــﺎم ﺛﻨﺎﺋﻲ اﻷﺑﻌـﺎد ﻳﻜﻮن أﻣﺮ اﻟﺮﺳﻢ ﻋﻦ ﻃﺮﻳﻖ ﺗﻮﺟﻴﻪ اﻟﻤﺎوس أﻣﺮا ﻣﻤﻜﻨﺎ ،واﻟﺬي ﻳﺴﺘﺨﺪم ﻧﻈﺎم
) (Orthoﻓﻲ ﺗﺤﺪﻳﺪ اﺗﺠﺎه اﻟﺨﻂ وﺑﻌﺪﻫﺎ ﺗﺤﺪﻳﺪ اﻟﻄﻮل اﻟﻤﻄﻠﻮب.
-7ﺗﻮﻓــﺮ ﻧﻈـﺎم ) (polar trackingاﻟﺬي ﻳﺘﻢ اﺳﺘﻌﻤﺎﻟﻪ ﺑﻜﺜﺮة ﻓﻲ ﺑﺮﻧﺎﻣـﺞ اﻷوﺗﻮﻛﺎد ،واﻟﺬي ﻳﻌﻤﻞ ﻋﻠﻰ اﻟﺮﺳﻢ ﻋﻦ ﻃﺮﻳﻖ اﻟﻤﺴﺎرات ﺑﻬﺪف
اﻟﻮﺻﻮل ﻟﻨﻘﻄﺔ ﻣﺤﺪدة.
-8ﻣﻴﺰة ﻓـــﻼﺗﺮ اﻟﻨﻘـﺎط ،اﻟﺘﻲ ﺗﺴﺎﻋــﺪ ﻓﻲ ﺗﻌــﻴﻴﻦ ﻧﻘــﺎط ﻣﺤـﺪدة ﺑﺎﻻﻋﺘﻤﺎد ﻋﻠﻰ اﻻﺣﺪاﺛﻴﺎت اﻟﺴﻴﻨﻴﺔ ﻷﺣﺪ اﻟﻨﻘﻂ ،واﻷﺣﺪاث اﻟﺼﺎدي ﻟﻨﻘﻄﺔ
أﺧﺮى.
-9ﺳﻬﻮﻟﺔ ﻋﻤﻞ ﺗﻐﻴﺮات وﺗﻌﺪﻳﻼت ﻋﻠﻰ اﻟﻨﻤﺎذج اﻟﻤﺼﻤﻤﺔ
-10اﻟﺴﻬﻮﻟﺔ ﻓﻲ اﺳﺘﺨﺪام اﻟﻄﺒﻘﺎت ال )(layers
-11ﺳﻬﻮﻟﺔ ﺗﺤﺪﻳﺪ اﻷﺑﻌﺎد ﻓﻲ ﺑﺮﻧﺎﻣﺞ اﻷوﺗﻮﻛﺎد ﻋﺒﺮ ﻃﺮق ﻣﺘﻌﺪدة ﺳﻬﻠﺔ وﻣﻴﺴﺮه.
-12إﻣﻜﺎﻧﻴﺔ ﺗﻮﻓﻴﺮ ﻧﺴﺦ ﻛﺜﻴﺮة ﻣﻦ اﻟﺘﺼﻤﻴﻤﺎت ﺣﺴﺐ ﺣﺎﺟﺘﻚ ﺑﻜﻞ ﺳﻬﻮﻟﻪ وﻳﺴﺮ.
-13إﻣﻜﺎﻧﻴﺔ ﺗﺒﺎدل اﻟﺮﺳﻮﻣﺎت واﻟﺘﺼﺎﻣﻴﻢ ﻋﻦ ﻃﺮﻳﻖ اﻟﺒﺮﻳﺪ اﻻﻟﻜﺘﺮوﻧﻲ دون اﻟﺤﺎﺟﻪ ﻻﺳﺘﺨﺪام اﻟﺒﺮﻳﺪ اﻟﺘﻘﻠﻴﺪي.
-14إﻣﻜﺎﻧﻴﺔ اﻻﺣﺘﻔﺎظ ﺑﻨﺴﺦ اﺣﺘﻴﺎﻃﻴﺔ ﻟﻠﺘﺼﺎﻣﻴﻢ واﻟﺮﺳﻮﻣﺎت ﻟﻀﻤﺎن اﻟﺤﺼﻮل ﻋﻠﻴﻬﺎ ﻻﺣﻘﺎ ﺑﻌﻴﺪا ﻋﻦ أي اﺣﺘﻤﺎل ﺑﺎﻟﺘﻠﻒ .
م .ﺷﺮﻳﻒ ﺻﺎﺑﺮ ﺻﻔﺤﺔ 20ﻣﻦ 183
اﻟﺒﺎب اﻟﺜﺎﻧﻲ :ﺗﺴﻄﻴﺐ ﺑﺮﻧﺎﻣﺞ اﻷﺗﻮﻛﺎد AutoCAD
ﻣﺤﺘﻮﻳﺎت اﻟﺒﺎب اﻟﺜﺎﻧﻲ
-1ﺗﺴﻄﻴﺐ ﺑﺮﻧﺎﻣﺞ اﻷﺗﻮﻛﺎد AutoCAD Installation
AutoDsek AutoCAD Diploma دﺑﻠﻮﻣﺔ اﻷﺗﻮﻛﺎد اﻟﺸﺎﻣﻠﺔ
ﺗﺴﻄﻴﺐ ﺑﺮﻧﺎﻣﺞ اﻷﺗﻮﻛﺎد
-1ﻳﺮﺟﻲ ﺗﺤﻤﻴﻞ ﺑﺮﻧﺎﻣﺞ اﻷﺗﻮﻛﺎد AutoCADﻋﻦ ﻃﺮﻳﻖ اﻟﻀﻐﻂ ﻋﻠﻲ اﻟﻠﻴﻨﻚ اﻟﺘﺎﻟﻲ.
AutoCAD_2021_English_Win_64bit_dlm.sfx.exe
-2وﻳﺮﺟﻲ أﻳﻀﺎ ﺗﺤﻤﻴﻞ ﻛﺮاك ﺗﻔﻌﻴﻞ ﺑﺮﻧﺎﻣﺞ اﻷﺗﻮﻛﺎد AutoCADﻋﻦ ﻃﺮﻳﻖ اﻟﻀﻐﻂ ﻋﻠﻲ اﻟﻠﻴﻨﻚ اﻟﺘﺎﻟﻲ.
AutoCAD 2021 Activation
-3ﻧﻘﻒ ﻋﻠﻲ Sourceﺑﺮﻧﺎﻣﺞ اﻷﺗﻮﻛﺎد AutoCADوﻧﻀﻐﻂ ﻛﻠﻴﻚ ﻳﻤﻴﻦ Right Clickﻣﻦ اﻟﻔﺄرة Mouseوﻧﺨﺘﺎر.Run as administrator
-4ﺳﻮف ﺗﻈﻬﺮ ﻟﻨﺎ ﻫﺬة اﻟﻨﺎﻓﺬة.
-5ﻧﻘـــﻮم ﺑﺘﻐــﻴﻴﺮ ﻣﻜــﺎن أﺳﺘﺨـــﺮاج اﻟﻤﻠﻔــﺎت اﻟﻲ ﺳﻄـــﺢ اﻟﻤﻜــ ﺘﺐ ﻋﻦ ﻃـﺮﻳــﻖ اﻟﻀﻐﻂ ﻋﻠــﻲ Changeوﺳﺘﻈﻬــﺮ ﻟﻨﺎ ﻧــﺎﻓﺬة ﻧﺨــﺘﺎر ﻣﻨﻬﺎ
Desktopﻛﻤﺎ ﺑﺎﻟﺸﻜﻞ ﺛﻢ ﻧﻀﻐﻂ ﻋﻠﻲ زر .Ok
م .ﺷﺮﻳﻒ ﺻﺎﺑﺮ ﺻﻔﺤﺔ 22ﻣﻦ 183
AutoDsek AutoCAD Diploma دﺑﻠﻮﻣﺔ اﻷﺗﻮﻛﺎد اﻟﺸﺎﻣﻠﺔ
-6ﻧﺘﺮﻛﻪ ﻗﻠﻴﻼ ﻟﻴﻘﻮم ﺑﺄﺳﺘﺨﺮاج اﻟﻤﻠﻔﺎت ﻓﻲ ﻓﻮﻟﺪر ﻋﻠﻲ ﺳﻄﺢ اﻟﻤﻜﺘﺐ.
-7ﺑﻌﺪ أﻛﺘﻤﺎل ﻋﻤﻠﻴﺔ أﺳﺘﺨﺮاج اﻟﻤﻠﻔﺎت ﺳﻮف ﺗﻈﻬﺮ ﻟﻨﺎ ﻫﺬة اﻟﻨﺎﻓﺬة ﻧﻀﻐﻂ ﻋﻠﻲ .install
-8ﺑﻌﺪ ذﻟﻚ ﺳﺘﻈﻬﺮ ﻟﻨﺎ ﻫﺬة اﻟﻨﺎﻓﺬة ﻧﺨﺘﺎر ﻣﻨﻬﺎ اﻟﺒﻠﺪ ﻧﻀﻐﻂ ﻋﻠﻲ I Acceptﺛﻢ ﻧﻀﻐﻂ ﻋﻠﻲ زر .Next
م .ﺷﺮﻳﻒ ﺻﺎﺑﺮ ﺻﻔﺤﺔ 23ﻣﻦ 183
AutoDsek AutoCAD Diploma دﺑﻠﻮﻣﺔ اﻷﺗﻮﻛﺎد اﻟﺸﺎﻣﻠﺔ
-9ﺑﻌﺪ ذﻟﻚ ﺳﺘﻈﻬﺮ ﻟﻨﺎ ﻫﺬة اﻟﻨﺎﻓﺬة ﻧﻀﻐﻂ ﻋﻠﻲ .Install
-10ﺑﻌﺪ أﻧﺘﻬﺎء اﻟﺘﺴﻄﻴﺐ ﺳﻮف ﺗﻈﻬﺮ ﻟﻨﺎ ﻫﺬة اﻟﺸﺎﺷﺔ ﻧﻀﻐﻂ ﻋﻠﻲ ﻋﻼﻣﺔ ال Xوﻧﺨﺮج ﺑﺪون ﺗﺸﻐﻴﻞ اﻟﺒﺮﻧﺎﻣﺞ.
م .ﺷﺮﻳﻒ ﺻﺎﺑﺮ ﺻﻔﺤﺔ 24ﻣﻦ 183
AutoDsek AutoCAD Diploma دﺑﻠﻮﻣﺔ اﻷﺗﻮﻛﺎد اﻟﺸﺎﻣﻠﺔ
وﺑﺬﻟﻚ ﻳﻜﻮن ﻗﺪ ﺗﻢ ﺗﺴﻄﻴﺐ اﻟﺒﺮﻧﺎﻣﺞ وﺳــﻮف ﺗﻈﻬﺮ أﻳﻘﻮﻧﺔ اﻟﺒﺮﻧﺎﻣـﺞ ﻋﻠﻲ ﺳﻄﺢ اﻟﻤﻜﺘﺐ ﻧﺄﺗﻲ ﻷﻫﻢ ﻣﺮﺣــﻠﺔ وﻫﻲ ﻣﺮﺣــﻠﺔ ﺗﻔﻌﻴﻞ-11
أﺻﺒﺤــﺖ ﺗﺪﻋــﻢ اﻟﺘﻔﻌﻴﻞ ﻋـﻦ ﻃﺮﻳﻖ اﻷﻧﺘﺮﻧﺖ ﻓﻘﻂ وﻟﻠﺘﻐـﻠﺐ ﻋﻠﻲ ﻫـﺬة اﻟﻤﺸﻜـﻠﺔ ﺳــﻮف2021 اﻟﺒﺮﻧﺎﻣﺞ ﻓﺒﺮاﻣـــﺞ أﺗﻮدﻳﺴﻚ ﻣﻨﺬ أﺻﺪار
ﻧﻘﻮم ﺑﺘﻐﻴﻴﺮ ﺻﻴﻐﺔ اﻟﺘﺮﺧﻴﺺ اﻟﻲ اﻟﺼﻴﻐﺔ اﻷﻗﺪم ﻛﻤﺎ ﻳﻠﻲ
Installation Guide
1- Autodesk 2021 uses a new Autodesk license for activation. Here we need to first uninstall the new licensed program
And install the old version of the licensed program for activation.
Uninstall
Method I:
Open Run, Enter the following command and press Enter
%COMMONPROGRAMFILES(x86) %\Autodesk Shared\AdskLicensing\uninstall.exe
Method II:
Go to the directory C:\Program Files (x86)\Common Files\Autodesk Shared\AdskLicensing and run the uninstall.exe file.
Install
Run the AdskLicensing-installer.exe file to install Autodesk Licensing Service 9
ﺷﺮﻳﻒ ﺻﺎﺑﺮ. م 183 ﻣﻦ25 ﺻﻔﺤﺔ
AutoDsek AutoCAD Diploma دﺑﻠﻮﻣﺔ اﻷﺗﻮﻛﺎد اﻟﺸﺎﻣﻠﺔ
-12ﺑﻌﺪ ذﻟﻚ ﻧﻘـــﻮم ﺑﺘﺸﻐﻴﻞ ﺑﺮﻧﺎﻣــﺞ اﻷﺗﻮﻛــﺎد ﻋﻦ ﻃــﺮﻳﻖ اﻟﻀﻐﻂ ﻋﻠﻲ اﻷﻳﻘــﻮﻧﺔ اﻟﻤﻮﺟـﻮدة ﻋﻠﻲ ﺳﻄـﺢ اﻟﻤﻜﺘﺐ ﺳﻮف ﺗﻈﻬﺮ ﻟﻨﺎ ﻫﺬة
اﻟﺸﺎﺷﺔ ﻧﻘﻮم ﺑﺎﻟﻀﻐﻂ ﻋﻠﻲ .Enter a serial number
-13ﺑﻌﺪ ذﻟﻚ ﺳﻮف ﺗﻈﻬﺮ ﻟﻨﺎ ﻫﺬة اﻟﻨﺎﻓﺬة ﻧﻘﻮم ﺑﺎﻟﻀﻐﻂ ﻋﻠﻲ .Activate
م .ﺷﺮﻳﻒ ﺻﺎﺑﺮ ﺻﻔﺤﺔ 26ﻣﻦ 183
AutoDsek AutoCAD Diploma دﺑﻠﻮﻣﺔ اﻷﺗﻮﻛﺎد اﻟﺸﺎﻣﻠﺔ
-14ﺑﻌﺪ ذﻟﻚ ﺳﻮف ﺗﻈﻬﺮ ﻟﻨﺎ ﻫﺬة اﻟﻨﺎﻓﺬة ﻧﻘﻮم ﺑﻜﺘﺎﺑﺔ اﻟﺴﻴﺮﻳﺎل ﻧﻤﺒﺮ Serial Numberﻛﻤﺎ ﺑﺎﻟﺸﻜﻞ ﺛﻢ ﻧﻀﻐﻂ .Next
-15ﺳﻮف ﺗﻈﻬﺮ ﻟﻨﺎ ﻫﺬة اﻟﻨﺎﻓﺬة ﻧﺨﺘﺎر ﻛﻤﺎ ﺑﺎﻟﺸﻜﻞ ﺛﻢ ﻧﻀﻐﻂ .Next
م .ﺷﺮﻳﻒ ﺻﺎﺑﺮ ﺻﻔﺤﺔ 27ﻣﻦ 183
AutoDsek AutoCAD Diploma دﺑﻠﻮﻣﺔ اﻷﺗﻮﻛﺎد اﻟﺸﺎﻣﻠﺔ
-16ﺳﻮف ﺗﻈﻬﺮ ﻟﻨﺎ ﻫﺬة اﻟﻨﺎﻓﺬة وﻳﻮﺟﺪ ﺑﻬﺎ ال Serial Numberﺛﻢ ﻧﻀﻐﻂ .close
-17ﺑﻌﺪ ذﻟﻚ ﺳﻮف ﺗﻈﻬﺮ ﻟﻨﺎ ﻫﺬة اﻟﻨﺎﻓﺬة ﻣﺮة أﺧﺮي ﻧﻘﻮم ﺑﺎﻟﻀﻐﻂ ﻋﻠﻲ .Activate
م .ﺷﺮﻳﻒ ﺻﺎﺑﺮ ﺻﻔﺤﺔ 28ﻣﻦ 183
AutoDsek AutoCAD Diploma دﺑﻠﻮﻣﺔ اﻷﺗﻮﻛﺎد اﻟﺸﺎﻣﻠﺔ
-18ﺑﻌﺪ ذﻟﻚ ﺳﻮف ﺗﻈﻬﺮ ﻟﻨﺎ ﻫﺬة اﻟﻨﺎﻓﺬة ﻣﺮة أﺧﺮي ﻧﻘﻮم ﺑﻜﺘﺎﺑﺔ اﻟﺴﻴﺮﻳﺎل ﻧﻤﺒﺮ Serial Numberﻛﻤﺎ ﺑﺎﻟﺸﻜﻞ ﺛﻢ ﻧﻀﻐﻂ .Next
-19ﺑﻌﺪ ذﻟﻚ ﺳﻮف ﺗﻈﻬﺮ ﻟﻨﺎ ﻫﺬة اﻟﻨﺎﻓﺬة.
م .ﺷﺮﻳﻒ ﺻﺎﺑﺮ ﺻﻔﺤﺔ 29ﻣﻦ 183
AutoDsek AutoCAD Diploma دﺑﻠﻮﻣﺔ اﻷﺗﻮﻛﺎد اﻟﺸﺎﻣﻠﺔ
-20ﻧﺬﻫﺐ اﻟﻲ اﻟﻜﺮاك وﻧﻀﻐﻂ ﻛﻠﻴﻚ ﻳﻤﻴﻦ Right Clickﻣﻦ زر اﻟﻔﺄرة Mouseوﻧﺨﺘﺎر ﺗﺸﻐﻴﻞ اﻟﻜﺮاك ﻛﻤﺴﺆول.
-21ﻧﻨﺴﺦ ال Requestوﻧﻀﻐﻂ ﻋﻠﻲ زر .Patch
-22ﻧﻀﻐﻂ ﻋﻠﻲ زر Generateوﻧﻨﻘﻞ اﻟﻜﻮد اﻟﻲ اﻟﺨﺎﻧﺎت ﻛﻤﺎ ﺑﺎﻟﺸﻜﻞ ﺛﻢ ﻧﻀﻐﻂ ﻋﻠﻲ زر .Next
م .ﺷﺮﻳﻒ ﺻﺎﺑﺮ ﺻﻔﺤﺔ 30ﻣﻦ 183
AutoDsek AutoCAD Diploma دﺑﻠﻮﻣﺔ اﻷﺗﻮﻛﺎد اﻟﺸﺎﻣﻠﺔ
-23ﺳﻮف ﺗﻈﻬﺮ ﻫﺬة اﻟﻨﺎﻓﺬة واﻟﺘﻲ ﺗﻮﺿﺢ اﻧﻪ ﺗﻢ ﺗﻔﻌﻴﻞ اﻟﺒﺮﻧﺎﻣﺞ ﺑﻨﺠﺎح ﻧﻀﻐﻂ ﻋﻠﻲ زر .Finish
م .ﺷﺮﻳﻒ ﺻﺎﺑﺮ ﺻﻔﺤﺔ 31ﻣﻦ 183
اﻟﺒﺎب اﻟﺜﺎﻟﺚ :اﻟﺘﻌﺮف ﻋﻠﻲ واﺟﻬﺔ اﻟﻤﺴﺘﺨﺪم
ﻣﺤﺘﻮﻳﺎت اﻟﺒﺎب اﻟﺜﺎﻟﺚ
-1اﻟﺘﻌﺮف ﻋﻠﻰ اﻟﻨﺎﻓﺬة اﻻﻓﺘﺘﺎﺣﻴﺔ ﻟﻠﺒﺮﻧﺎﻣﺞ
-2ﺷﺮح أﻋﺪادات اﻟﺒﺮﻧﺎﻣﺞ Options
-3ﺷﺮﻳﻂ اﻷدوات اﻟﻮﺻﻮل اﻟﺴﺮﻳﻊ Quick access tool bar
-4ﺷﺮح ﻗﻮاﺋﻢ اﻟﺒﺮﻧﺎﻣﺞ
-5ﺷﺮﻳﻂ اﻟﺤﺎﻟﺔ Status bar
-6ﺷﺮح ﻣﻔﺼﻞ ﻟﻞ Osnap
-7ﺷﺮح ﻣﻔﺼﻞ ﻟﺨﻴﺎرات اﻟﻔﺄرة The Mouse
-8ﺷﺮح ﻣﻔﺼﻞ ﻟﻘﻮاﺋﻢ ﺑﺮﻧﺎﻣﺞ اﻷﺗﻮﻛﺎد
AutoDsek AutoCAD Diploma دﺑﻠﻮﻣﺔ اﻷﺗﻮﻛﺎد اﻟﺸﺎﻣﻠﺔ
اﻟﺘﻌﺮف ﻋﻠﻰ اﻟﻨﺎﻓﺬة اﻻﻓﺘﺘﺎﺣﻴﺔ ﻟﻠﺒﺮﻧﺎﻣﺞ
ﻟﻔﺘﺢ ﺑﺮﻧﺎﻣﺞ اﻷﺗﻮﻛﺎد AutoCADاﺿﻐﻂ ﻋﻠﻰ اﻳﻘﻮﻧﺔ اﻟﺒﺮﻧﺎﻣــــﺞ
اﻟﻤﻮﺿﺤﺔ ﻓﻲ اﻟﺸﻜﻞ اﻟﺘﺎﻟﻲ واﻟﻤﻮﺟﻮدة ﻋﻠﻲ ﺳﻄﺢ اﻟﻤﻜﺘﺐ
اﻟﺼﻔﺤﺔ اﻻﻓﺘﺘﺎﺣﻴﺔ اﻟﺨﺎﺻﺔ ﺑﺒﺮﻧﺎﻣﺞ اﻻوﺗﻮﻛﺎد ﺑﻌﺪ ﻋﻤﻠﻴﺔ اﻟﺘﻔﻌﻴﻞ
1. Get started
ﻧﻼﺣﻆ أﻧﻪ ﻳﻮﺟﺪ ﻓﻲ ﻫﺬه اﻟﻮاﺟﻬﺔ اﻟﺨﻴﺎرات اﻟﺘﺎﻟﻴﺔ:
: Start Drawingوﺗﺴﺘﺨﺪم ﻟﻔﺘﺢ ﻣﻠﻒ ﺟﺪﻳﺪ وﺑﺪء اﻟﺮﺳﻢ ﻋﻠﻴﻪ
: Templatesوﻫﻲ ﺗﺤﺘﻮي ﻋﻠﻰ ﻧﻤﺎذج ﺟﺎﻫﺰة ﻟﻠﻮﺣﺔ اﻟﺮﺳﻢ واﻷﻋﺪادت اﻷﻓﺘﺮاﺿﻴﺔ ﻟﻠﻮاﺣﺪات ،وﻣﻨﻬﺎ ﻧﺴﺘﺨﺪم ﺧﻴﺎرﻳﻦ أﺳﺎﺳﻴﻦ وﻫﻤﺎ :
: acadiso.dwtﻓﻲ ﻫﺬا اﻟﻘﺎﻟﺐ ﻧﺘﻌﺎﻣﻞ ﻣﻊ اﻟﻮاﺣﺪات اﻟﻤﺘﺮﻳﺔ )اﻟﻤﺘﺮ -اﻟﻤﻠﻴﻤﺘﺮ ( ...
: acad.dwtﻓﻲ ﻫﺬا اﻟﻘﺎﻟﺐ ﻧﺘﻌﺎﻣﻞ ﻣﻊ واﺣﺪات ﻗﻴﺎس ﻣﻦ اﻟﻨﻮع )أﻧﺶ – ﻗﺪم (...
ﻣﻼﺣﻈﺔ:
ﻋــﻨﺪ اﻟﻀﻐﻂ ﻋﻠــﻰ ﺑــــﺪء اﻟﺮﺳـــﻢ ) (Start Drawingﻷول ﻣـــﺮة ﻳﻜــﻮن اﻟﻘﺎﻟــﺐ اﻷﻓــﺘﺮاﺿﻲ ﻫﻮ ) (acadiso.dwtوﻋﻨﺪ أﺧـﺘﻴﺎر )(Templates
اﻟﻤﻨﺎﺳﺐ ﻓﺄن اﻷوﺗﻮﻛﺎد ﺳﻴﺤﻮل اﻟﺨﻴﺎر اﻷﻓﺘﺮاﺿﻲ ﻣﻦ ) (acadiso.dwtاﻟﻲ ) (Templatesاﻟﺬي أﺧﺘﺮﺗﻪ ﻣﺆﺧﺮا
م .ﺷﺮﻳﻒ ﺻﺎﺑﺮ ﺻﻔﺤﺔ 33ﻣﻦ 183
AutoDsek AutoCAD Diploma دﺑﻠﻮﻣﺔ اﻷﺗﻮﻛﺎد اﻟﺸﺎﻣﻠﺔ
ﻣﻼﺣﻈﺔ:
ﻫﻨﺎ ﻳﺠـــﺐ أن ﻧﺆﻛــﺪ ﻋﻠﻰ ﻧﻘﻄــﺔ أﺳﺎﺳﻴﺔ أن اﻷوﺗﻮﻛـــﺎد ﻻ ﻳﻬﺘﻢ ﺑﻮاﺣﺪات اﻟﺮﺳـﻢ اﻟﻤﺴﺘﺨﺪﻣـﺔ ،أي إذا رﺳﻤﻨﺎ ﻣﺴﺘﻘﻴﻢ ﻃﻮﻟﻪ 100وﺣﺪة
ﻋﻠﻰ ) (ACADأو ) (ACADISOﻓﺄﻧﻨﺎ ﻻ ﻧــﺮي أي ﻓﺮق وﻟﻜــﻦ ﻋﻨﺪ أ ﺳﺘﺨــﺪام اﻟﻨﻤﺎذج ﻓﻲ اﻷﺗﻮﻛـــﺎد واﻟﺬي ﺳﻨﺘﻄﺮق إﻟﻴﻪ ﻻﺣﻘــﴼ ﻓـﺄن اﻷﺗﻮﻛــــﺎد
ﺳﻮف ﻳﺘﻌﺎﻣﻞ ﻣﻊ اﻟﻮاﺣﺪات اﻟﻤﺒﺮﻣﺞ ﻋﻠﻴﻬﺎ ) (Templatesوذﻟﻚ ﻳﻈﻬﺮ أﻳﻀﺎ ﻋﻨﺪ إﺣﻀﺎر اﻟﻘﻮاﻟﺐ ﻣﻦ اﻟﺨﺎرج ﻛﻤﺎ ﺳﻨﺸﺎﻫﺪ ﻻﺣﻘﴼ.
: Open Filesﻓﺘﺢ اﻟﻤﻠﻔﺎت اﻟﻤﻮﺟﻮدة ﺳﺎﺑﻘﴼ وﺗﻜﻮن ﻻﺣﻘﺘﻪ dwg
: Open a Sheet setﻓﺘﺢ ﻣﺠﻤﻮﻋﺔ ﻣﻦ اﻟﻮرق )ﻣﺼﻨﻒ ورق( وﺗﻜﻮن ﻻﺣﻘﺘﻪ dst
: Get More Templates onlineاﻟﺤﺼﻮل ﻋﻠﻰ ﻗﻮاﻟﺐ إﺿﺎﻓﻴﺔ ﻣﻦ اﻹﻧﺘﺮﻧﺖ وﺗﻜﻮن ﻻﺣﻘﺘﻪ dwt
: Explore Sample drawingأﺳﺘﻜﺸﺎف اﻟﺮﺳﻮﻣﺎت اﻟﺒﺴﻴﻄﺔ.
2. Recent Documents
وﻫﻨﺎ ﻳﻈﻬﺮ اﻟﻤﻠﻔﺎت اﻟﺘﻲ ﻗﻤﻨﺎ ﺑﺮﺳﻤﻬﺎ أو اﻟﺘﻌﺪﻳﻞ ﻋﻠﻴﻬﺎ ﻣﺆﺧﺮﴽ.
ﻳﺠـــﺐ ﻋﻠﻴﻨﺎ ﻛﻤﺴﺘﺨـــﺪﻣﻴﻦ أﺳﺘﺨـــﺪام اﻟﻘﺎﻟﺐ أو اﻟﺘﻤﺒﻠﺖ اﻟﺬي ﻳﺘﺒﻊ وﺣـــﺪات ﺑﻠﺪﻧﺎ وﻓﻴﻤﺎ ﻳﻠﻲ ﻧﺴﺘﻌـــﺮض ﻧـﻮﻋﻴﻦ ﻫـــﺎﻣﻴﻦ ﻣﻦ اﻟﺘﻤﺒﻠﺖ
ﻋﻦ ﻃﺮﻳﻖ ﻓﺘﺢ ﻣﻠﻒ Openوﺳﻮف ﺗﻈﻬﺮ ﻟﻨﺎ ﻫﺬة اﻟﻨﺎﻓﺬة ﻧﺨﺘﺎر ﻣﻨﻬﺎ ﻧﻮع اﻟﺘﻤﺒﻠﺖ اﻟﻤﻨﺎﺳﺐ
For imperial drawings that assume your units are inches, use acad.dwt or acadlt.dwt.
For metric units that assume your units are millimeters, use acadiso.dwt or acadltiso.dwt.
م .ﺷﺮﻳﻒ ﺻﺎﺑﺮ ﺻﻔﺤﺔ 34ﻣﻦ 183
AutoDsek AutoCAD Diploma دﺑﻠﻮﻣﺔ اﻷﺗﻮﻛﺎد اﻟﺸﺎﻣﻠﺔ
أو ﻧﻀﻐﻂ ﻋﻠﻲ ﻋﻼﻣﺔ اﻟﺰاﺋﺪ +ﻟﻔﺘﺢ ﻣﻠﻒ ﻋﻤﻞ ﺟﺪﻳﺪ Start Drawingﻧﻀﻐﻂ ﻋﻠﻲ
واﺟﻬﺔ ﺑﺮﻧﺎﻣﺞ اﻷﺗﻮﻛﺎد AutoCAD Interfaceوﻫﻲ اﻟﻮاﺟﻬﺔ اﻟﺤﺪﻳﺜﺔ ﻟﻠﺒﺮﻧﺎﻣﺞ وﺗﺴﻤﻲ Drafting and Annotations
ﻗﺎﺋﻤﺔ اﻟﺘﻄﺒﻴﻘﺎت Application Menu
إن ﻗـــﺎﺋﻤﺔ اﻟﺘﻄﺒﻴﻖ ﺗﺘﻴﺢ ﻟﻚ اﻟـــﻮﺳﻴﻠﺔ اﻟﻤﺮﻳﺤـــﺔ ﻟﻠﻌﺜﻮر ﻋﻠﻰ اﻟﻤﻠﻔــﺎت اﻟﻤﺴﺘﺨﺪﻣــﺔ ﻣﺆﺧﺮﴽ أو اﻟﻮﺻــﻮل إﻟﻰ اﻟﻤﻠﻔﺎت اﻟﻤﺨﺰﻧﺔ ﻟﺪﻳﻚ ,وﻛﻤـﺎ
ﺗﺘﻴﺢ ﻟﻚ ﺧﻴﺎرات ﺣﻔﻆ واﻟﺤﻔﻆ ﺑﺈﺳﻢ وﺗﺼﺪﻳﺮ اﻟﻤﻠﻔﺎت واﺳﺘﻴﺮادﻫﺎ ،واﺳﺘﻴﺮاد اﻟﻤﺨﻄﻄﺎت ﻣﻦ pdfواﻟﻄﺒﺎﻋﺔ و اﻟﻨﺸﺮ و إﻏﻼق اﻟﻤﻠﻔــﺎت،
ﺗﺤﺘﻮي ﻫﺬه اﻟﻘﺎﺋﻤﺔ ﻋﻠﻰ
: searchاﻟﻤﺮﺑﻊ اﻟﺨﺎص ﺑﺎﻟﺒﺤﺚ ﻋﻦ أدوات اﻟﺮﺳﻢ واﻟﺘﻌﺪﻳﻞ وأواﻣﺮ أﺧﺮي
: Newﻳﺴﺘﺨﺪم ﻟﻔﺘﺢ ﻣﻠﻒ رﺳﻢ ﺟﺪﻳﺪ
: saveﻟﺤﻔﻆ ﻣﻠﻒ اﻟﻌﻤﻞ اﻟﺤﺎﻟﻲ
: publishﻹرﺳﺎل ﻣﻠﻒ اﻟﻌﻤﻞ ﻋﻠﻰ اﻷﻳﻤﻴﻞ أو ﻏﻴﺮه ﻣﻦ وﺳﺎﺋﻞ اﻹرﺳﺎل ﻋﻠﻰ اﻷﻧﺘﺮﻧﺖ.
: printﻟﻄﺒﺎﻋﺔ اﻟﻤﻠﻒ أو إﺧﺮاج اﻟﺮﺳﻤﺔ اﻟﺤﺎﻟﻴﺔ ﻋﻠﻰ ﻫﻴﺌﺔ ئ pdfأو ﺻﻮرة.
: drawing utilitiesﺧﺎص ﺑﺄدوات اﻟﺘﻌﺪﻳﻞ وﺿﺒﻂ اﻟﺮﺳﻢ.
: Optionوﻳﻌﺪ ﻣﻦ أﻫﻢ أوأﻣﺮ اﻟﻘﺎﺋﻤﺔ ﺣﻴﺚ ﻳﺤﺘﻮي ﻋﻠﻰ ﺧﺼﺎﺋﺺ وإﻋﺪادات ﻛﺜﻴﺮة ﺗﺨﺺ اﻟﺒﺮﻧﺎﻣﺞ.
م .ﺷﺮﻳﻒ ﺻﺎﺑﺮ ﺻﻔﺤﺔ 35ﻣﻦ 183
AutoDsek AutoCAD Diploma دﺑﻠﻮﻣﺔ اﻷﺗﻮﻛﺎد اﻟﺸﺎﻣﻠﺔ
ﻗﺎﺋﻤﺔ اﻟﺘﻄﺒﻴﻘﺎت Application Menu
ﻧﻀﻐﻂ ﻋﻠﻲ Optionsﻓﺘﻈﻬﺮ ﻟﻨﺎ ﻧﺎﻓﺬة ﺟﺪﻳﺪة ﺗﻨﻘﺴﻢ اﻟﻰ ﻋﺸﺮة اﻗﺴﺎم رﺋﻴﺴﻴﺔ وﻓﻴﻤﺎ ﻳﻠﻰ ﺳﻨﻠﻘﻰ ﻧﻈﺮة ﻋﺎﻣﺔ ﻋﻠﻰ ﻫﺬه اﻷﻗﺴﺎم
م .ﺷﺮﻳﻒ ﺻﺎﺑﺮ ﺻﻔﺤﺔ 36ﻣﻦ 183
AutoDsek AutoCAD Diploma دﺑﻠﻮﻣﺔ اﻷﺗﻮﻛﺎد اﻟﺸﺎﻣﻠﺔ
أوﻻ اﻟﻘﺴﻢ : Files
وﻳﻮﺟﺪ ﺑﻬﺎ اﻟﻤﺴﺎرات اﻟﺘﻰ ﻳﺒﺤﺚ ﻓﻴﻬــﺎ اﻟﺒﺮﻧﺎﻣـﺞ ﺑﺸﻜﻞ ﺗﻠﻘﺎﺋﻰ وﻣﺴﺎر اﻟﺤﻔﻆ اﻟﺘﻠﻘﺎﺋﻲ وﻳﻮﺟﺪ ﺑﻬﺎ أﻳﻀﺎ ﻣﺴﺎر ﺣﻔﻆ ال palettesﻋﻨﺪ
ﻋﻤﻞ ﻗﺎﺋﻤﺔ ﺟﺪﻳﺪة ﻓﻰ tool palettesﻻﺿﺎﻓﺘﻬﺎ ﻣﺮة اﺧﺮى اﻟﻰ اﻟﺒﺮﻧﺎﻣﺞ ﺑﻌﺪ ﺗﻨﺼﻴﺒﻪ ﻛﻤﺎ ﻳﻮﺟﺪ ﺑﻬﺎ ﻣﺴﺎر ﺣﻔﻆ اﻟﻤﺎﻛﺮوaction recorder
ﻛﻤــﺎ ﻳﻮﺟﺪ ﺑﻬـــﺎ اﻟﻤﺴــﺎر اﻟﺨــﺎص ﺑﺎﻟﻘــﻮاﻟﺐ templateوﺗﺤﺪﻳﺪ ﻣﻮﻗــﻊ اﻟﻔﻮﻟﺪر اﻟﺨــﺎص ﺑﻪ وﺿﺒﻂ اﻟﺒﺮﻧﺎﻣــﺞ ﻋﻠﻰ ﻗــﺎﻟﺐ ﻣﻌــﻴﻦ ﻋﻨﺪ اﻟﻔــﺘﺢ
وﺗﺤﺪﻳﺪ ﻣﺴﺎر اﻟﺨﺎص ب sheet setوﻇﺒﻄﻪ ﻋﻠﻰ ﻣﻠﻒ ﻣﻌﻴﻦ وﻏﻴﺮﻫﻢ.
ﺛﺎﻧﻴﺎ اﻟﻘﺴﻢ : Display
أﻫﻢ ﻗﺴــﻢ ﻣﻦ أﻗﺴﺎم ﻗﺎﺋﻤﺔ Optionsوﻳﻮﺟﺪ ﺑﻬـﺎ اﻟﻌـﺪﻳﺪ ﻣﻦ اﻟﺨﺼﺎﺋﺺ ﻣﺜﻞ اﻟﺘﺤﻜــﻢ ﻓﻰ اﻻﻟﻮان وﺣﺠــﻢ وﻧﻮع اﻟﺨــﻂ واﻟﻮان واﺟﻬـــﺎت
اﻟﺒﺮﻧﺎﻣﺞ وﺣﺠــﻢ اﻟﻜﺮوس وﻧﻮع اﻟﺜﻴﻢ ﺳــﻮاء ﻛﺎن أﺑﻴﺾ ﻓــﺎﺗﺢ أو داﻛﻦ وأﻳﻀﺎ ﻳﺴﺘﺨﺪم ﻟﻠﺘﺤﻜﻢ ﻓﻰ درﺟﺔ ﺑﻬﺘﺎن واﺿﺎﺋﺔ ﻣﻠﻔﺎت ال xref
وﺗﺴﺘﺨﺪم أﻳﻀﺎ ﻟﻠﺘﺤﻜﻢ ﻓﻰ اﻇﻬﺎر ﻧﺎﻓﺬة اﻟﺮوﻳﺎ ﻓﻰ ال layoutوﻛﺬﻟﻚ ﻟﻠﺘﺤﻜﻢ ﻓﻰ اﻇﻬﺮ او اﺧﻔﺎء ﺷﺮﻳﻂ ال layout
م .ﺷﺮﻳﻒ ﺻﺎﺑﺮ ﺻﻔﺤﺔ 37ﻣﻦ 183
AutoDsek AutoCAD Diploma دﺑﻠﻮﻣﺔ اﻷﺗﻮﻛﺎد اﻟﺸﺎﻣﻠﺔ
ﺛﺎﻟﺜﺎ اﻟﻘﺴﻢ : Open and Save
وﻣﻦ ﻫﺬا اﻟﻘﺴﻢ ﻳﺘﻢ اﻟﺘﺤﻜـﻢ ﻓﻰ اﺻﺪار اﻟﺤﻔﻆ وﻛﺬﻟﻚ ﻳﺘﻢ اﻟﺘﺤﻜﻢ ﻓﻲ زﻣﻦ اﻟﺤﻔﻆ اﻻﺗﻮﻣﺎﺗﻴﻜﻰ وﻛﺬﻟﻚ ﺗﺤﺪﻳﺪ اﻟﻔﺘﺮة اﻟﺰﻣﻴﺔ ﻟﻠﺤﻔﻆ
اﻻﺗﻮﻣـــﺎﺗﻴﻜﻰ وأﻫﻢ ﻣــﺎ ﻳﻤﻴﺰ ﻫﺬا اﻟﻘﺴــﻢ ﻫﻮ أﻣﻜــﺎﻧﻴﺔ ﺗﻔﻌﻴﻞ ﺧﺎﺻﻴﺔ اﻟﻤﻠﻔـﺎت اﻻﺣﺘﻴﺎﻃﻴﺔ ﻛــﺬﻟﻚ ﻳﻤﻜﻨﻨﺎ ﻋﻤﻞ ﺑﺎﺳﻮرد ﻟﻤﻠﻔﺎت اﻻﺗﻮﻛﺎد
واﺿﺎﻓﺔ ﺧﺎﺻﻴﺔ اﻟﺘﻮﻗﻴﻊ اﻟﺮﻗﻤﻰ.
راﺑﻌﺎ اﻟﻘﺴﻢ : Plot and Publish
وﻣﻦ ﺧﻼل ﻫﺬا اﻟﻘﺴﻢ ﻳﻤﻜﻨﻨﺎ اﺧﺘﻴﺎر اﻟﻄﺎﺑﻌﺔ اﻻﻓﺘﺮاﺿﻴﺔ واﻟﻤﺴﺎر اﻻﻓﺘﺮاﺿﻰ ﻻﺧﺮاج ﻣﻠﻔﺎت اﻟﻄﺒﺎﻋﺔ وﻳﻤﻜﻨﻚ اﻟﺤﺼﻮل ﻋﻠﻰ ﻣﻠـﻒ ﺳﺠﻞ
اﻟﻄﺒﺎﻋﺔ اﻟﺬي ﻳﻘﻮم ﺑﺘﺴﺠﻴﻞ ﻣﻌﻠﻮﻣﺎت ﻋﻦ ﻛﻞ ﻋﻤﻠﻴﺔ ﻃﺒﺎﻋﺔ ﺗﻘﻮم ﺑﻬﺎ وﻛﺬﻟﻚ ﻳﻤﻜﻨﻨﺎ ﺿﺒﻂ اﻻﻋﺪادات اﻟﺨﺎﺻﺔ ﺑﺎﻣﺮ .publish
م .ﺷﺮﻳﻒ ﺻﺎﺑﺮ ﺻﻔﺤﺔ 38ﻣﻦ 183
AutoDsek AutoCAD Diploma دﺑﻠﻮﻣﺔ اﻷﺗﻮﻛﺎد اﻟﺸﺎﻣﻠﺔ
ﺧﺎﻣﺴﺎ اﻟﻘﺴﻢ : System
ﻣﻦ ﺧــﻼل ﻫﺬا اﻟﻘﺴــﻢ ﻳﻤﻜــﻨﻨﺎ إﻇﻬــﺎر ﻣﺮﺑﻊ اﻟﺤﻮار OLE Text Sizeاﻟﺬي ﻳﺘﻴﺢ اﻟﺘﺤﻜﻢ ﺑﺈﻇﻬﺎر ﻣﺮﺑﻊ اﻟﺤﻮار ، OLE Text Sizeاﻟﺬي ﻳﻈﻬﺮ
ﻋﺎدة ﻋﻨﺪﻣﺎ ﺗﹸﺪرج ﻋﻨﺎﺻﺮ OLEﻓﻲ رﺳﻢ أوﺗﻮﻛﺎد ﺑﺎﺳﺘﺨﺪام .Paste & Edit
ﻛﻤﺎ ﻳﻤﻜﻨﻨﺎ إﻇﻬﺎر ﻛﺎﻓﺔ رﺳﺎﺋﻞ اﻟﺘﺤﺬﻳﺮ Show all warning messagesإذا ﻗﻤﺖ ﺑﺘﻌﻄﻴﻞ رﺳﺎﻟﺔ اﻟﺘﺤﺬﻳﺮ ﺑﺎﺳﺘﺨﺪام اﻟﺨﻴﺎر Don’t
، Display this warning againﻓﻬﺬا ﺳﻴﺴﻤﺢ ﺑﺘﻨﺸﻴﻂ إﻇﻬﺎر ﻛﻞ رﺳﺎﺋﻞ اﻟﺘﺤﺬﻳﺮ .إذا ﻟﻢ ﻳﺘﻢ ﺗﻌﻄﻴﻞ رﺳﺎﺋﻞ اﻟﺘﺤﺬﻳﺮ ،ﻓﺴﻴﻜﻮن ﻫﺬا
اﻟﺨﻴﺎر رﻣﺎدي.
اﻟﺴﻤـــﺎح ﺑﺄﺳﻤﺎء ﻃﻮﻳﻠﺔ Allow long symbol namesﻟﻠﺮﻣﻮز ﻳﺘﻴﺢ أﺳﺘﻌﻤـــﺎل أﺳﻤــﺎء ﻃﻮﻳﻠــﺔ ﻟﻠﺒﻨﻮد ،ﻛﺄﺳﻤﺎء اﻟﻄﺒﻘـــﺎت واﻟﻜﺘﻞ وأﻧـــﻮاع
اﻟﺨﻄــــﻮط واﻷﻧﻤـــﺎط اﻟﻨﺼﻴﺔ .ﻋﻨﺪ ﺗﻨﺸﻴﻂ ﻫﺬا اﻟﺨﻴﺎر ،ﻳﻤﻜﻨﻚ ﻛﺘﺎﺑــﺔ أﺳﻤﺎء ﻳﺼﻞ ﻃﻮﻟﻬـــﺎ إﻟﻰ 255ﺣﺮﻓﴼ وﻋﻨﺪ اﻟﻐﺎء ﺗﻔﻌﻴﻞ ﻫﺬا اﻟﺨﻴﺎر
ﺳﻴﻜﻮن اﻗﺼﻰ ﻃﻮل ﻟﻌﺪد اﻻﺣﺮف ﻫﻮ 31
ﺳﺎدﺳﺎ اﻟﻘﺴﻢ : User Preferences
ﻣﻦ ﺧــــﻼل ﻫﺬا اﻟﻘﺴــﻢ ﺗـﺨﺼﻴﺺ اﻟـــﺰر اﻻﻳﻤـــﻦ ﻣﻦ اﻟﻤــﺎوس ﺑﺎﻷﺿﺎﻓـــﺔ أﻧﻪ ﻋﻨﺪ ﻋـﺪم وﺿـــﻊ ﻋﻼﻣـــﺔ )ﺻﺢ( داﺧـﻞ ﻣﺮﺑﻊ Shortcut menus in
Drawing areaﻓﺎﻧﺔ ﻳﻌﻄﻴﻚ ﺑﺎﻟﻀﻐﻂ ﻋﻠﻰ ﻛﻠﻴﻚ ﻳﻤﻴﻦ )آﺧـﺮ أﻣــﺮ ﻗﻤﺖ ﺑﺄﺳﺘﺨﺪاﻣﻪ( أﻣــﺎ ﻋـــﻨﺪ وﺿــﻊ ﻋـــﻼﻣﻪ )ﺻﺢ( داﺧـﻞ اﻟﻤﺮﺑﻊ ﻓﻌﻨﺪ
اﻟﻘﻴﺎم او اﻟﻀﻐﻂ ﻋﻠﻰ ﻛﻠﻴﻚ ﻳﻤﻴﻦ ﺗﻈﻬﺮ ﻗﺎﺋﻤﺔ ﺑﺠﻤﻴﻊ اﻻواﻣﺮ اﻟﺘﻰ ﺗﻢ اﺳﺘﺨﺪاﻣﻬﺎ ﺣﻴﺚ ﻳﻈﻬﺮ ﻓﻰ اﻋﻠﻰ اﻟﻘﺎﺋﻤﺔ اﺧﺮ اﻣﺮ وﻳﺄﺗﻰ ﺑﻌـــــﺪه
اﻻﻣﺮ اﻟﺬى ﺳﺒﻘﻪ وﻫﻜﺬا واﻟﺴﻬﻞ او اﻟﺴﺎﺋﺪ اﻧﻪ )ﻋﺪم وﺿﻊ ﻋﻼﻣﺔ ﺻﺢ ﻓﻰ اﻟﻤﺮﺑﻊ(
م .ﺷﺮﻳﻒ ﺻﺎﺑﺮ ﺻﻔﺤﺔ 39ﻣﻦ 183
AutoDsek AutoCAD Diploma دﺑﻠﻮﻣﺔ اﻷﺗﻮﻛﺎد اﻟﺸﺎﻣﻠﺔ
ﺳﺎﺑﻌﺎ اﻟﻘﺴﻢ : Drafting
وﻣﻦ ﺧﻼل ﻫﺬا اﻟﻘﺴﻢ ﻳﻤﻜﻨﻨﺎ أن ﻧﺠﻌﻞ ال Osnapﻳﺘﺤﺴﺲ ﻟﻠﺘﻬﺸﻴﺮ وﻳﻤﻜﻨﻨﺎ أﻳﻀﺎ
ﺛﺎﻣﻨﺎ اﻟﻘﺴﻢ : 3D modeling
م .ﺷﺮﻳﻒ ﺻﺎﺑﺮ ﺻﻔﺤﺔ 40ﻣﻦ 183
AutoDsek AutoCAD Diploma دﺑﻠﻮﻣﺔ اﻷﺗﻮﻛﺎد اﻟﺸﺎﻣﻠﺔ
ﺗﺎﺳﻌﺎ اﻟﻘﺴﻢ : Selection
-ﻳﺘﻴﺢ ﻫﺬا اﻟﻘﺴﻢ اﻟﺘﺤﻜﻢ ﺑﺪرﺟﺔ ﺗﻘﻴﹼﺪ اﻷوﺗﻮﻛﺎد ﺑﻄﺮق اﻟﻌﻤﻞ اﻟﻘﻴﺎﺳﻴﺔ ﻟﻠﻮاﺟﻬﺔ اﻟﺮﺳﻮﻣﻴﺔ.
-ﻳﻤﻜـــﻨﻨﺎ أﺳﺘﻌﻤــﺎل اﻟﺨـﺎﺻﻴﺔ Use Shift to add to selectionأﺳﺘﻌﻤـﺎل Shiftﻟﻺﺿﺎﻓــﺔ إﻟﻰ اﻻﻧﺘﻘـﺎء )ﻳﺘﻴﺢ اﺳﺘﻌﻤﺎل اﻟﻄﺮﻳﻘﺔ اﻟﻘﻴﺎﺳﻴﺔ
GUIاﻟﺘﻲ ﺗﻘﻀﻲ ﺑﻀﻐﻂ اﻟﻤﻔـــﺘﺎح Shiftﺑﺄﺳﺘﻤـــﺮار ﻻﻧﺘﻘﺎء ﻋــﺪة ﻋﻨﺎﺻﺮ.
-ﻋﻨﺪ ﻋــﺪم ﺿﻐﻂ Shiftﺳﻴﺘﻢ أﻧﺘﻘﺎء ﻓﻘﻂ اﻟﻌﻨﺼﺮ اﻟﻮﺣﻴﺪ أو ﻣﺠﻤﻮﻋــﺔ اﻟﻌﻨﺎﺻﺮ اﻟﺘﻲ ﺗﺤﻴﻄﻬـﺎ اﻟﻨﺎﻓﺬة .اﻟﻌﻨﺎﺻﺮ اﻟﺘﻲ ﻛﺎﻧﺖ ﻣﻨﺘﻘﺎة ﻣﻦ
ﻗﺒﻞ ﺳﻴﹸﻠﻐﻰ اﻧﺘﻘﺎؤﻫﺎ ،إﻻ إذا ﻛﺎن Shiftﻣﻀﻐﻮﻃﴼ ﺑﺄﺳﺘﻤﺮار أﺛﻨﺎء اﻻﻧﺘﻘﺎء.
-ﺗﺠﻤﻴﻊ اﻟﻌﻨﺎﺻﺮ Object groupingﻳﺘﻴﺢ اﻧﺘﻘﺎء ﻣﺠﻤﻮﻋﺎت ﻛﻤﺎ ﻟﻮ أﻧﻬﺎ ﻋﻨﺎﺻﺮ واﺣﺪة.
-ﺗﻬﺸﻴﺮ ﺗﺮاﺑﻄﻲ Associative Hatchﻳﺘﻴﺢ اﻧﺘﻘﺎء ﻧﻤﻮذج ﺗﻬﺸﻴﺮ وﺣﺪوده اﻟﺘﺮاﺑﻄﻴﺔ ﺑﻨﻘﺮة واﺣﺪة
ﻋﺎﺷﺮا اﻟﻘﺴﻢ : Profiles
ﻳﻤﻜﻨﻨﺎ ﻣﻦ ﺧﻼل ﻫﺬا اﻟﻘﺴﻢ ﺗﺤﺪﻳﺪ اﻟﺒﺮوﻓﺎﻳﻞ اﻻﺳﺎﺳﻰ وﻛﻴﻔﻴﺔ اﺳﺘﻴﺮاد وﺗﺼﺪﻳﺮ ﺑﺮوﻓﺎﻳﻞ
م .ﺷﺮﻳﻒ ﺻﺎﺑﺮ ﺻﻔﺤﺔ 41ﻣﻦ 183
AutoDsek AutoCAD Diploma دﺑﻠﻮﻣﺔ اﻷﺗﻮﻛﺎد اﻟﺸﺎﻣﻠﺔ
ﺷﺮﻳﻂ اﻷدوات اﻟﻮﺻﻮل اﻟﺴﺮﻳﻊ Quick access tool bar
ﻳﻔﻴﺪ ﻫــﺬا اﻟﺸﺮﻳﻂ ﻓﻲ اﻟﻮﺻﻮل اﻟﺴــﺮﻳﻊ ﻷﻛﺜﺮ أدوات اﻷﺗﻮﻛــﺎد اﺳﺘﺨــﺪاﻣﴼ ﻣﺜﻞ )ﺣﻔﻆ ,اﻟﻄﺒﺎﻋﺔ (..وﻛﻤــﺎ ﻳﻤﻜــﻦ أن ﻧﻀﻊ ﻓﻴﻪ أﻫﻢ اﻷواﻣﺮ
اﻟﺘﻲ ﻧﺤﺘﺎج إﻟﻴﻬﺎ ﺑﺴﺮﻋﺔ.
ﻣﺮﻛﺰ اﻟﻤﻌﻠﻮﻣﺎت واﻟﻤﺴﺎﻋﺪة Info Center
وﻫﻮ اﻟﻤﺮاﻓﻖ اﻟﻤﺴﺎﻋﺪ ﻋﺒﺮ اﻹﻧﺘﺮﻧﺖ وﻳﺴﺘﺨﺪم ﻟﻠﺒﺤﺚ ﻋﻦ أي ﻣﻌﻠﻮﻣﺔ ﺗﺮﻳﺪﻫﺎ أو ﻛﻴﻔﻴﺔ ﻋﻤﻞ أﻣﺮ ﻣﺎ ﺑﺎﻟﺒﺮﻧﺎﻣﺞ
ﺑﺮﻧﺎﻣﺞ اﻷوﺗﻮﻛﺎد helpﻓﺘﺢ
واﻟﻮﺻﻮل إﻟﻰ اﻟﻤﺪوﻧﺎت وﺻﻔﺤﺎت اﻟﺘﻮاﺻﻞ اﻷﺟﺘﻤﺎﻋﻴﺔ ﻋﺒﺮ اﻷﻧﺘﺮﻧﺖ . Autodeskﻳﻤﻜﻨﻚ اﻷﺗﺼﺎل ﺑﻤﻮﻗﻊ
ﺷﺮﻳﻂ اﻟﻘﻮاﺋﻢ Ribbon
وﻫﻲ اﻟﻤﻴﺰة اﻷﺑﺮز ﻓﻲ ﺑﺮﻧﺎﻣﺞ اﻷﺗﻮﻛﺎد واﻟﺘﻲ ﺳﻴﺘﻢ ﻣﻦ ﺧﻼﻟﻬﺎ ﺗﺤﺪﻳﺪ أدوات اﻟﺮﺳﻢ واﻟﺘﻌﺪﻳﻞ وأدوات اﻟﻮﻇﺎﺋﻒ أﺧﺮة ،ﻛﻤﺎ ﻳﻘﺪم أﻳﻀﴼ ﻟﻚ
وﺻﻔﴼ ﻣﻮﺟﺰﴽ ﻟﻤﺴﺎﻋﺪﺗﻚ ﻋﻠﻰ ﻓﻬﻢ ﻣﺎ ﻳﻤﺜﻠﻪ رﻣﺰ اﻷداة.
ﺣــﺮك ﻣﺆﺷــﺮﴽ إﻟﻰ أﺣــﺪ أدوات اﻟﻠﻮﺣﺔ وأﺗﺮﻛــﻪ ﻫﻨﺎك ﻟﻠﺤﻈــﺔ ﻓﻴﻈﻬــﺮ ﻟﻚ ﺗﻠﻤﻴﺤــﺔ اﻷداة أﺳﻔﻞ اﻟﻤﺆﺷﺮ ﻣﺒﺎﺷﺮةﹰ ،اﺗﺮك اﻟﻤﺆﺷﺮ ﻓﺘﺮة أﻃﻮل
ﻗﻠﻴﻼﹰ ﻓﺘﺘﻐﻴﺮ اﻟﺘﻼﻣﻴﺢ ﻟﺘﻌﻄﻴﻚ اﻟﻤﺰﻳﺪ ﻣﻦ اﻟﻤﻌﻠﻮﻣﺎت ﺣﻮل ﻫﺬه اﻷداة.
ﻹﺧﻔﺎء ﺷﺮﻳﻂ Ribbonﻣﻦ ﻋﻠﻰ إﻃﺎر اﻻﻷوﺗﻮﻛﺎد وإﻇﻬﺎ رﻫﺎ ﻣﻦ ﺟﺪﻳﺪ ﻧﻀﻐﻂ } { Ctrl + 0
م .ﺷﺮﻳﻒ ﺻﺎﺑﺮ ﺻﻔﺤﺔ 42ﻣﻦ 183
AutoDsek AutoCAD Diploma دﺑﻠﻮﻣﺔ اﻷﺗﻮﻛﺎد اﻟﺸﺎﻣﻠﺔ
ﻣﻨﻄﻘﺔ اﻟﺮﺳﻢ Drawing area
ﺗﺸﻜــــﻞ ﻣﻨﻄﻘــﺔ اﻟﺮﺳــﻢ اﻟﻤﺴﺎﺣــﺔ اﻷﻛــﺒﺮ ﻣﻦ اﻟﺒﺮﻧﺎﻣــﺞ اﻟﺘﻲ ﺳــﻮف ﺗﺤﺘــﻮي ﻋﻠﻰ ﻛﺎﻓــﺔ اﻟﻌﻨﺎﺻﺮ اﻟﺮﺳــﻮﻣﻴﺔ ,وﻫﻲ ﻣﻌــﺮﻓﺔ ﻋﻠـﻰ ﺟﻤــﻠﺔ
أﺣـــﺪاﺛﻴﺎت ﻳﻜــﻮن ﻓﻴﻬــﺎ ﻣــﺒﺪأ اﻷﺣـﺪاﺛﻴﺎت ) ( 0.0ﻋﻠــﻰ ﻳﺴــﺎر أﺳﻔﻞ اﻟﺸﺎﺷﺔ ﺣﻴﺚ ﺗﻮﺟﺪ اﺷﺎرة اﻷﺣﺪاﺛﻴﺎت ) ( x,y
رﻣﺰ اﻹﺣﺪاﺛﻴﺎت )UCS icon (User Coordinate System icon
ﻧــﺮي ﻓﻲ اﻟﺰاوﻳﺔ اﻟﻴﺴــﺮي ﻣﻦ اﻷﺳﻔــﻞ ﻟﻨﺎﺣﻴﺔ اﻟﺮﺳﻢ ﻣﺨﻄﻂ أﺳﻬﻢ ﻋﻠﻰ ﺷﻜﻞ ﺣﺮف ,Lإﻧﻪ رﻣﺰ ﻧﻈﺎم إﺣﺪاﺛﻴﺎت اﻟﻤﺴﺘﺨﺪم اﻟﺬي ﻳﺒﻠﻐﻚ
ﻋــﻦ وﺿﻌﻴﺔ اﺗﺠـﺎﻫــﻚ ﻓﻲ اﻟﺮﺳــﻢ
م .ﺷﺮﻳﻒ ﺻﺎﺑﺮ ﺻﻔﺤﺔ 43ﻣﻦ 183
AutoDsek AutoCAD Diploma دﺑﻠﻮﻣﺔ اﻷﺗﻮﻛﺎد اﻟﺸﺎﻣﻠﺔ
ﺟﻬﺔ اﻟﻌﺮض )ﻣﻜﻌﺐ اﻟﻌﺮض( View Cube
وﻫــﻮ ﻋــﺒﺎرة ﻋﻦ ﻣﻜﻌـﺐ ﻧﺴﺘﻌﻴﻦ ﻣﻦ ﺧﻼﻟــﻪ ﻋﻠﻰ ﺗﺤـﺪﻳﺪ ﺟﻬﺔ اﻟﺮؤﻳﺎ ﻟﺴﻄﺢ اﻟﺮﺳﻢ ،ﻛﻤﺎ ﻳﻔﻴﺪ اﻟﺘﻨﻘﻞ ﺑﻴﻦ ﺑﻴﺌﺔ اﻟﻌﻤــﻞ ﺛﻨﺎﺋﻴﺔ او ﺛﻼﺛﻴﺔ
اﻷﺑﻌﺎد ,وﻳﺴﺘﺨﺪم ﻓﻲ اﻟﺘﺤﺮﻳﻚ وﺗﺪوﻳﺮ اﻟﻤﺸﻬﺪ ﺛﻼﺛﻲ اﻷﺑﻌﺎد ﻟﻠﻤﺴﺎﻗﻂ واﻟﻤﻨﺎﻇﻴﺮ اﻟﻤﺨﺘﻠﻔﺔ
ﺷﺮﻳﻂ اﻟﺘﻨﻘﻞ Navigation bar
وﻳﺤﺘــﻮي ﻫﺬا اﻟﺸــﺮﻳﻂ ﻋﻠﻰ ﻋــﺪة أدوات ﻟﻠﺘﻨﻘﻞ ﻓــﻲ ﻣﺴﺎﺣــﺔ اﻟﻌﻤــﻞ اﻟﺤــﺎﻟﻴﺔ ,وﻳﺴﺘﺨــﺪم ﻟﻠﻠﺘﺤﻜـﻢ ﺑﺠﻬﺔ اﻟﻌـﺮض ﻣﻦ ﺗﻘﺮﻳﺐ وﺗﺒﻌﻴﺪ
ودوران وﻓﺘﻞ وﺗﺤــﺮﻳﻚ إﻟﻰ اﻟﺠﻬــﺎت اﻷرﺑــﻊ ,واﻧﺘﻘـﺎل ﻣﻦ ﻣﺴﺘـﻮي X,Yإﻟﻰ اﻟﻔﻀﺎء , X,Y,Zوﻳﺤﺘﻮي ﻋﻠﻰ اﻟﺨﻴﺎرات اﻟﺘﺎﻟﻴﺔ ﻛﻤــﺎ ﻫــﻮ ﻣﻮﺿــﺢ
ﺑﺪاﺧﻞ ﻫﺬه اﻷﻳﻘﻮﻧﺔ ﻋﺪة أدوات ﻟﻠﺘﺤﺮﻳﻚ و اﻟﺪوران
وﻫﻮ أﻣﺮ panوﺗﺴﺘﺨﺪم ﻟﺘﺤﺮﻳﻚ ﻟﻮﺣﺔ اﻟﺮﺳﻢ
وﺗﻮﺟﺪ ﻓﻲ ﻫﺬه اﻷداة أﻣﺮ Zoomﻟﻠﺘﺤﻜﻢ ﺑﺎﻟﺘﻜﺒﻴﺮ وﺗﺼﻐﻴﺮ ﺳﻄﺢ اﻟﺮﺳﻢ
وﺗﺴﺘﺨﺪم ﻟﺪوران ﻟﻮﺣﺔ اﻟﺮﺳﻢ
ﺷﺮﻳﻂ اﻷواﻣﺮ The Command Window
ﻫــﻮ إﻃــﺎر أﻓﻘـﻲ ﺻﻐﻴﺮ ﻳﻘـﻊ أﺳﻔـﻞ اﻟﺸﺎﺷـﺔ ﻣﺒﺎﺷـﺮةﹰ وﻓﻮق ﺷـﺮﻳﻂ اﻟﺤــﺎﻟﺔ ,ﺳﺘﺮة ﻫﻨﺎﻟﻚ أﺟﻮﺑﺔ اﻷﺗﻮﻛﺎد ﻋﻠﻰ ﻣﺎ ﺗﻜﺘﺒﻪ ﻣﻦ أواﻣﺮ ,ﻳﺤﺘﻮي
ﻫــﺬا اﻟﺸﺮﻳـﻂ ﻋﻠﻰ ﺛـﻼﺛﺔ أﺳﻄـﺮ ﻳﺒﻴﻦ اﻟﺴﻄـﺮ اﻟﺴﻔﻠﻲ اﻟﺮﺳـﺎﺋﻞ اﻟﺤــﺎﻟﻴﺔ ﺑﻴﻨﻤـﺎ ﻳﺒﻴﻦ اﻟﺴﻄـﺮان اﻷوﻟﻴﺎن اﻟﺮﺳــﺎﺋﻞ اﻟﺘﻲ ﻇﻬــﺮت ﻣﻦ ﻗــﺒﻞ
إن ﻛﻞ أواﻣﺮ اﻷﺗﻮﻛﺎد ﺗﻌﺘﻤﺪ ﻋﻠﻰ ﺳﻄﺮ اﻷواﻣﺮ وﻫﻨﺎ ﻳﺠﺐ أن ﻧﺆﻛﺪ ﻋﻠﻰ ﻫﺬه اﻟﻨﻘﻄﺔ
أو ﻣﻦ ﺷــﺮﻳﻂ أدوات اﻟﺮﺳــﻢ أو ﻋﺒﺮ اﺧﺘﺼﺎره ﻣﻦ ﻟﻮﺣــﺔ اﻟﻤﻔﺎﺗﻴﺢ ,ﻳﻈﻬﺮ ﻟـﺪﻳﻨﺎ رﺳﺎﻟﺘﻪ اﻟﺨﺎﺻﺔ ) (Ribbonﻋﻨﺪ ﺗﺸﻐﻴﻞ أﻣــﺮ ﻣﺎ ﻣﻦ اﻟﻘﺎﺋﻤﺔ
ﻋﻠﻰ ﺳﻄﺮ اﻷواﻣﺮ
م .ﺷﺮﻳﻒ ﺻﺎﺑﺮ ﺻﻔﺤﺔ 44ﻣﻦ 183
AutoDsek AutoCAD Diploma دﺑﻠﻮﻣﺔ اﻷﺗﻮﻛﺎد اﻟﺸﺎﻣﻠﺔ
إن أي أﻣﺮ ﻣﻦ أواﻣﺮ اﻷﺗﻮﻛﺎد ﺗﺒﺪأ رﺳﺎﻟﺘﻪ ﺑﺈﺣﺪي اﻟﺮﺳﺎﺋﻞ اﻟﺘﺎﻟﻴﺔ :
: Specify
ﻓﻲ ﻫﺬه اﻟﺮﺳﺎﻟﺔ ﻳﻨﺘﻈﺮ ﻣﻨﻚ اﻷوﺗﻮﻛﺎد إدﺧﺎل أﺣﺪاﺛﻴﺎت ﻧﻘﻄﺔ ﻣﺎ إﻣﺎ ﺑﺎﻟﻤﺎوس أو اﻟﻜﻴﺒﻮرد ﺣﺴﺐ اﻟﺤﺎﻟﺔ اﻟﺘﻲ ﺗﻌﻤﻞ ﺑﻬﺎ.
: Select objects
وﻫﻲ ﺗﻌﻨﻲ اﺧﺘﻴﺎر ﺷﻜﻞ واﺣﺪ أو أﻛﺜﺮ ﻟﺘﻄﺒﻴﻖ اﻷﻣﺮ ﻣﺜﻞ)(erase
: Select object
وﻫﻲ ﺗﻌﻨﻲ اﺧﺘﻴﺎر ﺷﻜﻞ واﺣﺪ ﻟﺘﻄﺒﻴﻖ اﻷﻣﺮ ﻣﺜﻞ )(offset
: Enter
وﻫﺬه اﻟﺮﺳﺎﻟﺔ ﻟﻴﺴﺖ ﻣﺸﻬﻮرة ﻛﺜﻴﺮا وﻟﻜﻦ ﻣﻌﻨﺎﻫﺎ ادﺧﺎل ﻣﻦ ﺧﻼل اﻟﻜﻴﺒﻮرد )ﻣﺜﻞ :ادﺧﺎل اﻟﻨﺺ(
ﻣﻼﺣﻈﺔ:
ﻋﻨﺪ اﺧﺘﻴﺎر أﻣﺮ ﻣﺎ ﻣﺜﻞ أﻣﺮ اﻟﺪاﺋﺮة ) (circleﻳﻈﻬﺮ ﻟﻨﺎ ﻓﻲ ﺷﺮﻳﻂ اﻷواﻣﺮ ﻣﺎﻳﻠﻲ:
إن ﻣـــﺎ ﺿﻤﻦ اﻟﻘﻮﺳــﻴﻦ ] [ ﻫﻮ ﻋﺒﺎرة ﻋﻦ ﺣــﺎﻻت أﺧـﺮي ﻟﺘﻨﻔﻴﺬ اﻷﻣــﺮ وﻫـﺬه اﻟﺤﺎﻻت ﺗﺨﺘﻠﻒ ﻣﻦ أﻣــﺮ إﻟﻰ أﺧﺮ ]) [option(1),option(2وﻷﺧﺘﻴﺎر
أﺣﺪي ﻫﺬه اﻟﺤﺎﻻت إﻣﺎ أن ﻧﻘﻮم ﺑﺎﻟﻀﻐﻂ ﻋﻠﻴﻬﺎ ﺑﺎﻟﻤﺎوس أو ﻛﺘﺎﺑﺔ اﻷﺣﺮف واﻷرﻗﺎم اﻟﻤﻠﻮﻧﺔ ﺑﺎﻻزرق ﻋﻦ ﻃﺮﻳﻖ اﻟﻜﻴﺒﻮرد
ﺷﺮﻳﻂ اﻟﺤﺎﻟﺔ Status bar
ﻳﻮﺟـــﺪ أﺳﻔﻞ اﻟﺸﺎﺷـﺔ وﺗﻈﻬــﺮ ﻓﻴﻪ إﺣــﺪاﺛﻴﺎت ﻣﻮﻗــﻊ ﻣﺆﺷﺮ اﻟﺮﺳــﻢ )اﺣﺪاﺛﻴﺎت ﻣﻮﻗﻊ ﻣﺆﺷﺮ اﻟﺮﺳــﻢ ﺗﻜﻮن ﻏﻴﺮ ﻇﺎﻫــﺮة ﻓﻲ ﺷﺮﻳﻂ اﻟﺤﺎﻟﺔ
اﻓﺘﺮاﺿﻴﺎ ،ﻳﺘﻮﺟــﺐ ﻋﻠﻴﻚ ﺗﻐﻴﻴﺮ أﻋــﺪادات ﺷــﺮﻳﻂ اﻟﺤــﺎﻟﺔ ﻣﻦ اﻟــﺰر ﻓﻲ أﻗﺼــﻰ اﻟﻴﻤﻴﻦ ﻋﻠﻴﻪ ﻻﻇﻬﺎر اﻻﺣﺪاﺛﻴﺎت ( ،ﻳﺤﺘﻮي أﻳﻀﺎ ﻣﺠﻤﻮﻋﺔ ﻣﻦ
اﻟﻤﻔﺎﺗﻴﺢ اﻟﺘﻲ ﺗﹸﻤﺜﱢﻞ أدوات ﻣﺴﺎﻋﺪة ﻓﻲ اﻟﺮﺳﻢ ﻣﺜﻞ "اﻟﻮﺛﺐ "" ،اﻟﺸﺒﻜﺔ" " ،ﻃﻮر اﻟﺘﻌﺎﻣﺪ" ...
وﻳﻮﺟــﺪ ﻓــﻲ اﻟﺠـــﺎﻧﺐ اﻷﻳﺴــﺮ ﻣﻦ اﻟﺸــﺮﻳﻂ ﺻﻔﺤــﺔ اﻟﺮﺳــﻢ اﻟﺨﺎﺻﺔ ﺑﺎﻟﻨﻤـﻮذج
وﺗﺴﻤﻲ )ﻃﻮر اﻟﻨﻤﻮذج( Modelواﻟﺼﻔﺤﺔ اﻟﺨﺎﺻﺔ ﺑﺘﺨﻄﻴﻂ اﻟﻮرﻗﺔ وﺗﺴﻤﻲ
)ﻃﻮر ﺗﺨﻄﻴﻂ اﻟﻮرﻗﺔ( Layout
أﻣﺎ اﻟﺠﺎﻧﺐ اﻷﻳﻤﻦ ﻣﻦ اﻟﺸﺮﻳﻂ ﻓﻴﻮﺟﺪ ﺑﻪ ﻣﺴﺎﻋﺪات اﻟﺮﺳﻢ Drawing Helpersوﻫﻲ ﻋﺒﺎرة ﻋﻦ ﻣﺠﻤﻮﻋﺔ ﻣﻦ اﻷدوات اﻟﺘﻲ ﺗﺴﺎﻋــــﺪﻧﺎ أﺛﻨﺎء
اﻟﺮﺳﻢ
م .ﺷﺮﻳﻒ ﺻﺎﺑﺮ ﺻﻔﺤﺔ 45ﻣﻦ 183
AutoDsek AutoCAD Diploma دﺑﻠﻮﻣﺔ اﻷﺗﻮﻛﺎد اﻟﺸﺎﻣﻠﺔ
: Osnap
ﻛﻞ ﻗﻄﻌــﺔ ﻣﺴﺘﻘﻴﻤﺔ ﻟﻬـﺎ ﺑﺪاﻳﺔ و ﻧﻬــﺎﻳﺔ و ﻣﻨﺘﺼﻒ و ﻣﺴﺘﻘﻴﻢ آﺧﺮ ﻋﺎﻣﻮدي ﻋﻠﻴﻪ أو ﻣﻮازي ﻟﻪ و ﻟﻜﻞ داﺋﺮة ﺗﺘﻤﻴﺰ ﺑﻨﻘـﺎط رﺋﻴﺴﻴﺔ ﻋـــﻠﻰ
ﻣﺤﻴﻄﻬـــﺎ و ﻣﺮﻛــﺰﻫــﺎ و ﻛــﺬﻟﻚ اﻟﻘــﻮس ﻳﺘﻤﻴﺰ ﺑﻨﻘـﺎط ﺑﺪاﻳـﺔ و ﻧﻬــﺎﻳﺔ و ﻣﺮﻛﺰ ,ﻛﻤﺎ ﺳﻨﺴﺘﺨﺪم Osnapﻹﻟﺘﻘﺎط ﻧﻘـــﺎط ﺗﻘﺎﻃــﻊ ﺣﻘﻴﻘﻴﺔ أو
وﻫﻤــﻴﺔ ﺑﻴﻦ ﻣﺴﺘﻘﻴﻤﻴﻦ و أﻳﻀـﴼ أﻟﺘﻘــﺎط اﻟﻤﺮﻛــﺰ اﻟﻬﻨﺪﺳﻲ ﻟﻤﻀﻠــﻊ ﻣﻐﻠــﻖ و ﻛﻤــﺎ ﺗﻘـﺪم ﻣــﻴﺰات أﺧـﺮي ﻣﻬﻤـﺔ ،ﻟﺘﻔﻌﻴﻞ Osnapإﻣـﺎ ﻣﻦ
ﺷـــﺮﻳﻂ اﻟﺤـــﺎﻟﺔ ﻧﻀﻐــﻂ ﻋﻠﻰ أﻳﻘــﻮﻧﺔ Osnapأو ، F3وﻷﺧــﺘﻴﺎر ﻣــﻴﺰة ﻣﺤــﺪدة ﻣﻦ ﻣــﻴﺰات Osnapأو ﻷﻟﺘﻘــﺎط ﻧﻘﻄــﺔ ﻣﻨﺎﺳﺒــﺔ ﻧﺬﻫـﺐ إﻟﻰ
Tools → Drafting Setting → Object Snapﺳﻴﻈﻬﺮ ﻟﻨﺎ ﻣﺮﺑﻊ اﻟﺤﻮار اﻟﺘﺎﻟﻲ ﻛﻤﺎ ﻫﻮ ﻣﻮﺿﺢ ﺑﺎﻟﺸﻜﻞ
رﺳﻢ ﺗﻮﺿﻴﺤﻲ ﺷﺮح اﻟﺨﻴﺎرات اﻟﺨﻴﺎرات
ﻳﻘﻮم ﺑﺈﻟﺘﻘﺎط ﺑﺪاﻳﺎت و ﻧﻬﺎﻳﺎت اﻟﻌﻨﺼﺮ اﻟﺨﻄﻲ End Point
ﻳﻘﻮم ﺑﺈﻟﺘﻘﺎط ﻣﻨﺘﺼﻒ اﻟﻌﻨﺼﺮ اﻟﺨﻄﻲ Mid-Point
ﻳﻘﻮم ﺑﺈﻟﺘﻘﺎط ﻣﺮﻛﺰ اﻟﺪاﺋﺮة أو ﻗﻄﻊ أو ﻗﻮس Center
ﻳﻘﻮم ﺑﺈﻟﺘﻘﺎط ﻣﺮﻛﺰ اﻟﺸﻜﻞ اﻟﻬﻨﺪﺳﻲ ﻟﻤﻀﻠﻊ ﻣﻐﻠﻖ و ﻳﺠﺐ
أن ﻳﻜﻮن ﻫﺬا اﻟﻤﻀﻠﻊ ﻣﺮﺳﻮم ﺑﺨﻂ polyline Geometric Center
واﻟﺬي ﺳﻨﺘﻄﺮق إﻟﻴﻪ ﻻﺣﻘﴼ
ﻳﻘﻮم ﺑﺈﻟﺘﻘﺎط ﻧﻘﺎطpoint Node
ﺗﻘﻮم ﺑﺈﻟﺘﻘﺎط ﻧﻘﺎط اﻷﺑﻌﺎد اﻷﺳﺎﺳﻴﺔ ﻟﻠﺪواﺋﺮ و اﻟﻘﻮس و اﻟﻘﻄﻊ
Quadrant
اﻟﻨﺎﻗﺺ
ﻳﻠﺘﻘﻂ ﻧﻘﻄﺔ ﺗﻘﺎﻃﻊ ﻋﻨﺼﺮﻳﻦ Intersection
م .ﺷﺮﻳﻒ ﺻﺎﺑﺮ ﺻﻔﺤﺔ 46ﻣﻦ 183
AutoDsek AutoCAD Diploma دﺑﻠﻮﻣﺔ اﻷﺗﻮﻛﺎد اﻟﺸﺎﻣﻠﺔ
رﺳﻢ ﺗﻮﺿﻴﺤﻲ ﺷﺮح اﻟﺨﻴﺎرات اﻟﺨﻴﺎرات
ﻹﻟﺘﻘﺎط ﻧﻘﻄﺔ واﻗﻌﺔ ﻋﻠﻰ أﻣﺘﺪاد ﻣﺴﺘﻘﻴﻢ Extension
ﻳﻨﺘﻘﻲ ﻧﻘﻄﺔ إدراج اﻟﻨﺼﻮص واﻟﺒﻠﻮﻛﺎت واﻟﻤﺮاﺟﻊ اﻟﺨﺎرﺟﻴﺔ
Insertion
واﻟﺘﺮاﻛﻴﺐ
وﺗﺴﺘﺨﺪم ﻟﺮﺳﻢ ﻣﺴﺘﻘﻴﻢ ﻋﺎﻣﻮدي ﻋﻠﻰ ﻋﻨﺼﺮ ﻳﻮﺟﺪ ﺳﺎﺑﻘﴼ Perpendicular
ﻳﻨﺘﻘﻲ ﻧﻘﻄﺔ ﻣﻦ ﻗﻮس أو داﺋﺮة ﺗﻤﺜﻞ ﻧﻘﻄﺔ ﺗﻤﺎس ﻟﺨﻂ ﻣﺮﺳﻮم
Tangent
ﻣﻦ أﺧﺮ ﻧﻘﻄﺔ ﻣﻨﺘﻘﺎة
ﻹﻧﺘﻘﺎء ﻧﻘﻄﺔ ﺗﻨﺘﻤﻲ ﻷي ﻋﻨﺼﺮ Nearest
ﻳﻨﺘﻘﻲ ﻧﻘﻄﺔ ﺗﻘﺎﻃﻊ ﻏﻴﺮ ﺣﻘﻴﻘﻴﺔ )وﻫﻤﻴﺔ( ﺑﺸﺮط أن ﻳﺘﻢ ﺗﻔﻌﻴﻠﻬﺎ Apparent
ﻣﻦ اﻟﻘﺎﺋﻤﺔ اﻟﻤﻨﺴﺪﻟﺔ لOsnap intersection
ﺗﺴﺘﺨﺪم ﻟﺮﺳﻢ ﻣﻦ ﻧﻘﻄﺔ ﻋﺸﻮاﺋﻴﺔ ﻣﺴﺘﻘﻴﻢ ﻣﻮازي ﻟﻤﺴﺘﻘﻴﻢ
ﻳﻮﺟﺪ ﺳﺎﺑﻘﴼ ﻓﻌﻞ ﻣﻴﺰة parallelﺛﻢ ﻓﻌﻞ أﻣﺮ lineوﺣﺪد ﻧﻘﻄﺔ ﺑﺪء
اﻟﺨﻂ ﺛﻢ أﻗﺘﺮب ﻣﻦ أي ﺧﻂ م رﺳﻮم ﺳﺎﺑﻘﴼ ﺣﻴﺚ ﻳﻈﻬﺮ اﺷﺎرة
Parallel
اﻟﺘﻮازي ﺣﺮك اﻟﻤﺆﺷﺮ ﻓﻲ ﻣﻨﻄﻘﺔ اﻟﺮﺳﻢ إﻟﻰ ﺟﻬﺔ اﻟﺘﻮازي
اﻟﻤﺘﻮﻗﻌﺔ إﻟﻰ أن ﻳﻈﻬﺮ ﺧﻂ اﻟﺘﻌﻘﺐ اﻟﻤﻮازي
ﺛﻢ ﺗﺎﺑﻊ رﺳﻢ اﻟﺨﻂ ﻛﻤﺎ ﻫﻮ ﻣﻮﺿﺢ ﺑﺎﻟﺸﻜﻞ
اﻟﺸﺒﻜﺔ ): (Grid
إن أﺳﺘﺨﺪام وﺿﻊ اﻟﺸﺒﻜﺔ ) (Gridﻫﻮ ﻣﺜﻞ وﺟﻮد اﻟﺸﺒﻜﺔ ﺗﺤﺖ اﻟﺮﺳﻢ ﻟﻤﺴﺎﻋﺪﺗﻚ ﻓﻲ اﻟﺘﺨﻄﻴﻂ ﻛﻤﺎ ﻫﻮ ﻣﺒﻴﻦ ﻓﻲ اﻟﺸﻜﻞ ﻣﻊ اﻟﻌﻠﻢ
أﻧﻪ ﻟــﻦ ﻳﺘﻢ ﻃﺒﺎﻋــﺔ اﻟﺸﺒﻜــﺎت ﻓﻲ ﻣﺨﺮﺟﺎﺗﻚ اﻟﻨﻬــﺎﺋﻴﺔ وإﻧﻤﺎ ﻫﻲ ﻣﻴﺰة ﻣﺴﺎﻋﺪة ﺑﺼﺮﻳﺔ ﻋﻠﻰ ﻗﻴﺎس اﻟﻤﺴﺎﻓﺎت ﻓﻲ اﻷوﺗﻮﻛﺎد ﻳﺘﻢ ﺗﻔﻌﻴﻞ
ﻫﺬه اﻟﻤﻴﺰة إﻣﺎ ﻣﻦ ﺷﺮﻳﻂ اﻟﺤﺎﻟﺔ أو ﻋﺒﺮ إﺧﺘﺼﺎره ﻣﻦ ﻟﻮﺣﺔ اﻟﻤﻔﺎﺗﻴﺢ )(F7
م .ﺷﺮﻳﻒ ﺻﺎﺑﺮ ﺻﻔﺤﺔ 47ﻣﻦ 183
AutoDsek AutoCAD Diploma دﺑﻠﻮﻣﺔ اﻷﺗﻮﻛﺎد اﻟﺸﺎﻣﻠﺔ
The Mouse ﺧﻴﺎرات اﻟﻔﺄرة
Most people use a mouse as their pointing device, but other devices have equivalent controls.
ﺷﺮﻳﻒ ﺻﺎﺑﺮ. م 183 ﻣﻦ48 ﺻﻔﺤﺔ
AutoDsek AutoCAD Diploma دﺑﻠﻮﻣﺔ اﻷﺗﻮﻛﺎد اﻟﺸﺎﻣﻠﺔ
ﺷﺮح ﻗﻮاﺋﻢ اﻷﺗﻮﻛﺎد
-1ﺷﺮح ﻗﺎﺋﻤﺔ )(Home
ﻣــﻦ أﻫــﻢ اﻟﻘﻮاﺋــﻢ ﻓﻲ ﺑﺮﻧﺎﻣــﺞ اﻷﺗﻮﻛــﺎد وﻫــﻲ اﻟﻘﺎﺋﻤــﺔ اﻷم وﺗﺤﺘــﻮي ﻋﻠﻲ أﻏــﻠﺐ اﻷدوات اﻟﺘﻲ ﺗﺴﺎﻋــﺪك أﺛﻨﺎء اﻟﻌﻤـﻞ ﻋﻠﻲ اﻟﺒﺮﻧﺎﻣــﺞ ﻣﺜﻞ
Draw Panelواﻟﺘﻲ ﺗﺤﺘـــﻮي ﻋﻠﻲ ﺟـــﻤﻴﻊ اﻷواﻣـــﺮ اﻟﺨــﺎﺻﺔ ﺑﺎﻟﺮﺳـــﻢ ﻣﺜﻞ رﺳـــﻢ اﻟﺨﻄــﻮط واﻟﺪواﺋــﺮ واﻟﻤﺴﺘﻄﻴﻞ وﻋﻤﻞ اﻟﺘﻬﺸﻴﺮ Hatch
-1ﻣﻦ ﺧﻼل Draw Panelﻳﻤﻜﻨﻨﺎ رﺳﻢ ﺧﻂ ورﺳﻢ ﺧﻂ Polylineورﺳﻢ داﺋﺮة وﻗﻮس وﻣﺴﺘﻄﻴﻞ وﺗﻬﺸﻴﺮ وﻏﻴﺮﻫﺎ ﻣﻦ اﻷواﻣﺮ اﻟﻬﺎﻣﺔ.
-2ﻣﻦ ﺧﻼل Modify Panelﻳﻤﻜﻨﻨﺎ اﻟﺘﻌﺪﻳﻞ ﻋﻠﻲ اﻟﺮﺳﻢ ﺑﺎﻟﻌﺪﻳﺪ ﻣﻦ اﻟﺨﺼﺎﺋﺺ واﻟﺘﻲ ﺳﻨﺘﻨﺎوﻟﻬﺎ ﻓﻴﻤﺎ ﻳﻠﻲ:
ﻋﻤﻞ ﺗﺤﺮﻳﻚ ﻟﻠﻌﻨﺼﺮ ﻓﻲ أي ﻣﻜﺎن وﻓﻲ أي أﺗﺠﺎة وﺑﺄي ﻣﺴﺎﻓﺔ ﺳﻮاء ﻛﺎﻧﺖ ﻣﺴﺎﻓﺔ ﻣﺤﺪدة أو ﻏﻴﺮ ﻣﺤﺪدة.
ﻋﻤﻞ ﻧﺴﺦ ﻣﺘﻌﺪدة ﻣﻦ أي ﻋﻨﺼﺮ ﻓﻲ أي ﻣﻜﺎن وﻓﻲ أي أﺗﺠﺎة وﺑﺄي ﻣﺴﺎﻓﺔ ﺳﻮاء ﻛﺎﻧﺖ ﻣﺴﺎﻓﺔ ﻣﺤﺪدة أو ﻏﻴﺮ ﻣﺤﺪدة.
ﻋﻤﻞ ﻣﺤﺎذاة ﻟﻠﻌﻨﺎﺻﺮ ﻓﻲ أﺗﺠﺎة ﻣﻌﻴﻦ وﺑﻘﻴﻤﺔ ﻣﻌﻴﻨﺔ.
م .ﺷﺮﻳﻒ ﺻﺎﺑﺮ ﺻﻔﺤﺔ 49ﻣﻦ 183
AutoDsek AutoCAD Diploma دﺑﻠﻮﻣﺔ اﻷﺗﻮﻛﺎد اﻟﺸﺎﻣﻠﺔ
ﻋﻤﻞ ﻗﺺ Trimأو أﻣﺘﺪاد Extendﻟﻠﻌﻨﺎﺻﺮ اﻟﻤﺨﺘﻠﻔﺔ.
ﻋﻤﻞ ﻧﺴﺨﺔ Mirrorﻣﻦ اﻟﻌﻨﺼﺮ ﻓﻲ أﺗﺠﺎة ﻣﻌﺎﻛﺲ.
ﻋﻤﻞ أﻣﺘﺪاد Stretchﻟﻠﻌﻨﺼﺮ.
ﻋﻤﻞ زاوﻳﺔ داﺋﺮﻳﺔ Filletﻟﻠﻌﻨﺼﺮ ﺑﻘﻴﻤﺔ ﻣﻌﻴﻨﺔ.
ﻋﻤﻞ ﺗﻌﺪﻳﻞ ﻟﺨﻂ ﺑﻮﻟﻲ ﻟﻴﻦ .Edit Polyline
م .ﺷﺮﻳﻒ ﺻﺎﺑﺮ ﺻﻔﺤﺔ 50ﻣﻦ 183
AutoDsek AutoCAD Diploma دﺑﻠﻮﻣﺔ اﻷﺗﻮﻛﺎد اﻟﺸﺎﻣﻠﺔ
-3ﻣﻦ ﺧﻼل Annotate Panelﻳﻤﻜﻨﻨﺎ ﻋﻤﻞ اﻷﺑﻌﺎد Dimensionsواﻟﻜﺘﺎﺑﺔ وﺳﻨﻼﺣﻆ ذﻟﻚ ﻓﻴﻤﺎ ﻳﻠﻲ:
أﺳﺘﺨﺪام أﻣﺮ Textﻟﻠﻜﺘﺎﺑﺔ داﺧﻞ اﻟﺒﺮﻧﺎﻣﺞ ﻋﻦ ﻃﺮﻳﻖ أﺧﺘﻴﺎر اﻷﻣﺮ وﺗﺤﺪﻳﺪ أرﺗﻔﺎع اﻟﻜﺘﺎﺑﺔ ﻛﻤﺎ ﺑﺎﻟﺸﻜﻞ.
ﻳﻤﻜﻨﻨﺎ أﻳﻀﺎ ﻋﻤﻞ Text Styleﻟﻠﻜﺘﺎﺑﺔ داﺧﻞ اﻟﺒﺮﻧﺎﻣﺞ ﻋﻦ ﻃﺮﻳﻖ أﺧﺘﻴﺎر اﻷﻣﺮ ﻛﻤﺎ ﺑﺎﻟﺸﻜﻞ واﻟﺘﻌﺪﻳﻞ ﻋﻠﻲ ﺧﺼﺎﺋﺺ اﻟﻜﺘﺎﺑﺔ.
ﻋﻤﻞ Leaderﻋﻦ ﻃﺮﻳﻖ أﺧﺘﻴﺎر اﻷﻣﺮ ﻛﻤﺎ ﺑﺎﻟﺸﻜﻞ.
ﻳﻤﻜﻨﻨﺎ أﻳﻀﺎ ﻋﻤﻞ Multileaderﻛﻤﺎ ﺑﺎﻟﺸﻜﻞ.
م .ﺷﺮﻳﻒ ﺻﺎﺑﺮ ﺻﻔﺤﺔ 51ﻣﻦ 183
AutoDsek AutoCAD Diploma دﺑﻠﻮﻣﺔ اﻷﺗﻮﻛﺎد اﻟﺸﺎﻣﻠﺔ
-4ﻣﻦ ﺧﻼل Layers Panelﻳﻤﻜﻨﻨﺎ ﻋﻤﻞ اﻟﻄﺒﻘﺎت Layersﻛﻤﺎ ﻳﻠﻲ:
اذا ﻛـــﺎن ﻟــﺪﻳﻨﺎ ﺑﻼن ﻣﻌﻤــﺎري Architectural Planﻳﺘﻜــﻮن ﻣﻦ ﺣــﻮاﺋﻂ وأﺑﻮاب وﺷﺒﺎﺑﻴﻚ وأﺑﻌــﺎد وأﻛﺴـﺎت وﻏﻴﺮﻫﻢ ﻣﻦ اﻟﻌﻨﺎﺻﺮ اﻟﻤﻜﻮﻧﺔ
ﻟﻠﺮﺳﻤﺔ وﺑﺎﻟﺘﺎﻟﻲ ﻓﺄﻧﻪ ﻳﺠﺐ رﺳﻢ ﻛﻞ ﻋﻨﺼﺮ ﻓﻲ ﻃﺒﻘﺔ Layerﺧﺎﺻﺔ ﺑﻬﺎ ﻛﻤﺎ ﺑﺎﻟﺸﻜﻞ.
ﻳﻤﻜﻨﻨﺎ ﻋﻤﻞ اﻟﻄﺒﻘﺎت Layersأو اﻟﺘﻌﺪﻳﻞ ﻋﻠﻲ ﺧﺼﺎﺋﺼﻬﺎ ﻋﻦ ﻃﺮﻳﻖ Layer Propertiesﻛﻤﺎ ﺑﺎﻟﺸﻜﻞ.
Layer Settings
• Turn off layers. You turn off layers to reduce the visual complexity of your drawing while you work.
م .ﺷﺮﻳﻒ ﺻﺎﺑﺮ ﺻﻔﺤﺔ 52ﻣﻦ 183
AutoDsek AutoCAD Diploma دﺑﻠﻮﻣﺔ اﻷﺗﻮﻛﺎد اﻟﺸﺎﻣﻠﺔ
• Freeze layers. You freeze layers that you do not need to access for a while. Freezing layers is similar to
Turning them off, but improves performance in very large drawings.
• Lock layers. You lock layers when you want to prevent accidental changes to the objects on those layers.
Also, the objects on locked layers appear faded, which helps reduce the visual complexity of your
Drawing, but still lets you see the objects faintly.
.Controls in The Layer Properties Manager ﻳﻤﻜﻨﻨﺎ أﻳﻀﺎ اﻟﺘﺤﻜﻢ ﻓﻲ ﺧﺼﺎﺋﺺ اﻟﻄﺒﻘﺎت
.Quick Access To Layer Settings ﻟﻠﺘﻌﺎﻣﻞ ﻣﻊ اﻟﻄﺒﻘﺎت ﺑﺼﻮرة ﺳﻠﺴﺔ وﺳﺮﻳﻌﺔ ﻓﺄﻧﻪ ﻳﻤﻜﻨﻨﺎ اﻟﻠﺠﻮء اﻟﻲ اﻟﻄﺒﻘﺎت ﻋﻦ ﻃﺮﻳﻖ
ﺷﺮﻳﻒ ﺻﺎﺑﺮ. م 183 ﻣﻦ53 ﺻﻔﺤﺔ
AutoDsek AutoCAD Diploma دﺑﻠﻮﻣﺔ اﻷﺗﻮﻛﺎد اﻟﺸﺎﻣﻠﺔ
-5ﻣﻦ ﺧﻼل Block Panelﻳﻤﻜﻨﻨﺎ ﻋﻤﻞ Insertﻟﻜﻞ أﻧﻮاع اﻟﺒﻠﻮﻛﺎت Blockﻛﻤﺎ ﻳﻠﻲ:
-6ﻣﻦ ﺧﻼل Properties Panelﻳﻤﻜﻨﻨﺎ اﻟﺘﻌﺪﻳﻞ ﻋﻠﻲ ﺑﻌﺾ ﺧﺼﺎﺋﺺ اﻟﻌﻨﺎﺻﺮ ﻣﺜﻞ ﺗﻐﻴﻴﺮ اﻟﻠﻮن وﺗﻐﻴﻴﺮ ﺳﻤﻚ اﻟﺨﻂ وﻏﻴﺮﻫﻢ.
ﺑﻔــﺮض أﻧﻪ ﻟــﺪﻳﻨﺎ ﺑﻼن ﻣﻌﻤــﺎري Architectural Planﻳﺘﻜﻮن ﻣﻦ ﺣﻮاﺋـﻂ وأﺑﻮاب وﺷﺒﺎﺑﻴﻚ وأﺑﻌﺎد وأﻛﺴﺎت وﻏﻴﺮﻫﻢ ﻣﻦ اﻟﻌﻨﺎﺻﺮ اﻟﻤﻜﻮﻧﺔ
ﻟﻠﺮﺳﻤــﺔ وﻛﻞ اﻟﻌﻨﺎﺻﺮ ﻟﻮﻧﻬــﺎ أﺑﻴﺾ ﻓﻴﻤﻜﻨﻨﺎ ﻣﻦ ﺧـﻼل ﻫﺬة ال Panelاﻟﺘﻌــﺪﻳﻞ ﻋﻠﻲ ﺧﺼﺎﺋﺺ اﻟﻠﻮن ﻛﻤﺎ ﻳﻤﻜﻨﻨﺎ اﻟﺘﻌﺪﻳﻞ ﻋﻠﻲ ﺳﻤـﻚ
اﻟﺨﻄﻮط ﻛﻤﺎ ﺑﺎﻟﺸﻜﻞ.
ﻣﻦ ﺧﻼل ﻫﺬا اﻷوﺑﺸﻦ Quick Access to Property Settingsﻳﻤﻜﻨﻨﺎ اﻟﻮﺻﻮل اﻟﺴﺮﻳﻊ اﻟﻲ اﻷﻋﺪادات ﻛﻤﺎ ﺑﺎﻟﺸﻜﻞ.
م .ﺷﺮﻳﻒ ﺻﺎﺑﺮ ﺻﻔﺤﺔ 54ﻣﻦ 183
AutoDsek AutoCAD Diploma دﺑﻠﻮﻣﺔ اﻷﺗﻮﻛﺎد اﻟﺸﺎﻣﻠﺔ
ﻣﻦ ﺧﻼل ﻫﺬا اﻷوﺑﺸﻦ Match the Properties of Objectsﻳﻤﻜﻨﻨﺎ ﻣﺸﺎﺑﻬﺔ ﻋﻨﺎﺻﺮ ﺑﻌﻨﺎﺻﺮ أﺧﺮي ﻋﻦ ﻃﺮﻳﻖ أﺧﺬ ﻧﻔﺲ اﻟﺨﺼﺎﺋﺺ.
ﻣﻦ ﺧﻼل ﻫﺬا اﻷوﺑﺸﻦ Linetypesﻳﻤﻜﻨﻨﺎ اﻟﺘﺤﻜﻢ ﻓﻲ ﻧﻮع اﻟﺨﻂ ﻫﻞ ﻫﻮ ﻣﺘﺼﻞ أم ﻣﻨﻘﻂ.
ﻣﻦ ﺧﻼل ﻫﺬا اﻷوﺑﺸﻦ Lineweightsﻳﻤﻜﻨﻨﺎ اﻟﺘﺤﻜﻢ ﻓﻲ ﺳﻤﻚ اﻟﺨﻂ ﻫﻞ ﻫﻮ ﺳﻤﻴﻚ أم رﻓﻴﻊ.
م .ﺷﺮﻳﻒ ﺻﺎﺑﺮ ﺻﻔﺤﺔ 55ﻣﻦ 183
AutoDsek AutoCAD Diploma دﺑﻠﻮﻣﺔ اﻷﺗﻮﻛﺎد اﻟﺸﺎﻣﻠﺔ
-2ﺷﺮح ﻗﺎﺋﻤﺔ )(Insert
ﻣﻦ اﻟﻘﻮاﺋﻢ اﻟﺮﺋﻴﺴﻴﺔ اﻟﻬﺎﻣﺔ ﻓﻲ ﺑﺮﻧﺎﻣﺞ اﻷﺗﻮﻛﺎد وﺗﺤﺘﻮي ﻋﻠﻲ أﻏﻠﺐ اﻷدوات اﻟﺘﻲ ﺗﺴﺎﻋﺪك أﺛﻨﺎء اﻟﻌﻤﻞ ﻋﻠﻲ اﻟﺒﺮﻧﺎﻣﺞ ﻣﺜﻞ Block Panel
واﻟﺘﻲ ﻣﻦ ﺧﻼﻟﻬﺎ ﻳﻤﻜﻨﻨﺎ ﻋﻤﻞ Insertﻟﺠـﻤﻴﻊ أﻧﻮاع اﻟﺒﻠﻮﻛﺎت داﺧﻞ اﻟﺒﺮﻧﺎﻣﺞ وﺑﻬﺎ أﻳﻀﺎ Block Definition Panelواﻟﺘﻲ ﻣﻦ ﺧﻼﻟﻬﺎ ﻳﻤﻜﻨﻨﺎ
ﻋﻤــﻞ ﺑﻠــﻮك ﺟﺪﻳﺪ داﺧــﻞ اﻟﺒﺮﻧﺎﻣــﺞ وﻳﻮﺟـﺪ ﺑﻬــﺎ أﻳﻀﺎ Import Panelواﻟﺘﻲ ﻣﻦ ﺧﻼﻫﺎ ﻳﻤﻜﻨﻨﺎ ﻋﻤﻞ أﺳﺘﻴﺮاد ﻷي ﻣﻠﻒ Pdfداﺧﻞ اﻟﺒﺮﻧﺎﻣﺞ
وﻏﻴﺮﻫﺎ ﻣﻦ اﻷﻣﻮر اﻟﻬﺎﻣﺔ واﻟﻤﺘﻘﺪﻣﺔ.
-3ﺷﺮح ﻗﺎﺋﻤﺔ )(Annotate
وﻳﻮﺟــﺪ ﻓﻲ ﻫــﺬة اﻟﻘﺎﺋـﻤﺔ ﺟﻤﻴـﻊ اﻷواﻣﺮ اﻟﺘﻲ ﺗﺨﺘﺺ ﺑﻌﻤﻞ اﻷﺑﻌﺎد واﻟﺘﻌﺪﻳﻞ ﻋﻠﻴﻬﺎ وﻛﺬﻟﻚ ﻋﻤﻞ Styleﻟﻬﺎ ﻛﺬﻟﻚ ﻳﻮﺟﺪ ﺑﻬﺎ أﻣﺮ اﻟﻜﺘﺎﺑﺔ
وﻛﻴﻔﻴﺔ اﻟﺘﻌﺪﻳﻞ ﻋﻠﻴﻬﺎ وﻋﻤﻞ Styleﺧﺎص ﻟﻠﻜﺘﺎﺑﺔ ﻛﻤﺎ ﻳﻤﻜﻨﻨﺎ ﻋﻤﻞ Leaderﻣﻦ ﺧﻼل ﻫﺬة اﻟﻘﺎﺋﻤﺔ وﻛﺬﻟﻚ ﻳﻤﻜﻨﻨﺎ ﻋﻤﻞ اﻟﺠﺪاول.
-4ﺷﺮح ﻗﺎﺋﻤﺔ )(View
وﻳﻮﺟﺪ ﻓﻲ ﻫﺬة اﻟﻘﺎﺋﻤﺔ ﺟﻤﻴﻊ اﻷواﻣﺮ اﻟﺘﻲ ﺗﺨﺘﺺ ﺑﺎﻟﺮؤﻳﺔ داﺧﻞ اﻟﺒﺮﻧﺎﻣﺞ.
-5ﺷﺮح ﻗﺎﺋﻤﺔ )(Manage
وﻣﻦ ﺧﻼل ﻫﺬة اﻟﻘﺎﺋﻤﺔ ﻳﻤﻜﻨﻨﺎ ﺗﺴﺠﻴﻞ ﻓﻴﺪﻳﻮ ﻋﻤﻞ ﺻﻐﻴﺮ ﻛﻤﺎ ﻳﻮﺟﺪ ﺑﻬﺎ ﺑﻌﺾ اﻷواﻣﺮ اﻟﻬﺎﻣﺔ اﻟﺘﻲ ﺳﻨﺘﻄﺮق ﻟﻬﺎ ﺧﻼل اﻟﺸﺮح.
-6ﺷﺮح ﻗﺎﺋﻤﺔ )(Output
وﻣﻦ ﺧﻼل ﻫﺬة اﻟﻘﺎﺋﻤﺔ ﻳﻤﻜﻨﻨﺎ ﻃﺒﺎﻋﺔ ﻣﻠﻒ اﻷﺗﻮﻛﺎد ﺑﺎﻷﺿﺎﻓﺔ اﻟﻲ أﻣﻜﺎﻧﻴﺔ ﺗﺼﺪﻳﺮ ﻣﻠﻒ اﻷﺗﻮﻛﺎد ﻛﻤﻠﻒ Pdfأو ﺗﺼﺪﻳﺮه ﺑﺼﻴﻎ أﺧﺮي...
-7ﺷﺮح ﻗﺎﺋﻤﺔ )(Add-ins
وﻳﻮﺟﺪ ﻓﻲ ﻫﺬة اﻟﻘﺎﺋﻤﺔ اﻷﺿﺎﻓﺎت اﻟﺘﻲ ﺗﻀﺎف اﻟﻲ ﺑﺮﻧﺎﻣﺞ اﻷﺗﻮﻛﺎد واﻟﺘﻲ ﻣﻦ ﺷﺄﻧﻬﺎ أن ﺗﺴﻬﻞ اﻟﻌﻤﻞ ﻋﻠﻲ اﻟﻤﺴﺘﺨﺪم.
م .ﺷﺮﻳﻒ ﺻﺎﺑﺮ ﺻﻔﺤﺔ 56ﻣﻦ 183
AutoDsek AutoCAD Diploma دﺑﻠﻮﻣﺔ اﻷﺗﻮﻛﺎد اﻟﺸﺎﻣﻠﺔ
-8ﺷﺮح ﻗﺎﺋﻤﺔ )(Collaborate
وﻣﻦ ﺧﻼل ﻫﺬة اﻟﻘﺎﺋﻤﺔ ﻳﻤﻜﻨﻨﺎ ﻣﻘﺎرﻧﺔ ﻣﻠﻔﺎت اﻷﺗﻮﻛﺎد.
-9ﺷﺮح ﻗﺎﺋﻤﺔ )(AutoRebar
وﻫﻲ ﻋﺒﺎرة ﻋﻦ أﺿﺎﻓﺔ ﺗﻀﺎف اﻟﻲ ﺑﺮﻧﺎﻣﺞ اﻷﺗﻮﻛﺎد وﺗﺴﺘﺨﺪم ﻟﻌﻤﻞ اﻟﺘﺴﻠﻴﺢ وأﺧﺮاج ﺟﺪاول اﻟﺤﺼﺮ وﻋﻤﻞ اﻟﺸﻮب دروﻳﻨﺞ ﻛﺎﻣﻼ.
AutoRear
أﻳﻘﻮﻧﺔ اﻟﻌﻤﻞ ) ( Icons اﻷﻣﺮ ) ( Command اﻟﻮﺻﻒ ) ( Description
ﻓــﻲ ﻫــﺬا اﻷﻣﺮ ﻳﺘﻢ أﺳﺘﺪﻋﺎء اﻷداة ﻟﻠﻌﻤﻞ ﻓﻌﻨﺪﻣﺎ ﺗﺒﺪو اﻟﻘﻀﺒﺎن
AutoRebar
واﻟﻌﻼﻣﺎت ﻋﺒﺎرة ﻋﻦ ﺧﻄﻮط ﻳﺘﻢ ﺗﻔﻌﻴﻞ ﻫﺬا اﻷﻣﺮ ﻟﺮؤﻳﺔ ﻛﻞ ﺷﺊ
ﻳﺴﺘﺨــﺪم ﻫﺬا اﻷﻣــﺮ ﻟﺮﺳـﻢ ﻗﻀﺒﺎن اﻟﺤﺪﻳﺪ ﻓﻘﻂ ﻳﺘﻢ أﺧﺘﻴﺎر اﻷﻣـﺮ
Rebar
وأﺧﺘﻴﺎر ﻗﻄﺮ اﻟﻘﻀﻴﺐ وأﺗﺒﺎع اﻟﺘﻌﻠﻴﻤﺎت ﻓﻲ ﻣﺤﺮر اﻷواﻣﺮ.
ﻳﺴﺘﺨﺪم ﻫﺬا اﻷﻣﺮ ﻋﻨﺪﻣﺎ ﻧﺮﻳﺪ ﺗﺤﻮﻳﻞ ﺧﻂ Polylineﻣﺮﺳﻮم اﻟﻲ
P Rebar ﻗﻀــﻴﺐ ﺗﺴﻠﻴــﺢ وذﻟﻚ ﻋﻦ ﻃــﺮﻳﻖ ﺗﻔﻌــﻴﻞ اﻷﻣـــﺮ وأدﺧـــﺎل ﻗﻄــــــــﺮ
اﻟﻘﻀﻴﺐ وأﺧﺘﻴﺎر اﻟﺨﻂ.
ﻳﺴﺘﺨــﺪم ﻫﺬا اﻷﻣــﺮ ﻟﺮﺳـﻢ اﻟﻜـﺎﻧﺎت ﻓﻘﻂ ﻋﻦ ﻃﺮﻳﻖ ﺗﻔﻌﻴﻞ اﻷﻣﺮ
Stirrups وأدﺧـــﺎل ﻗﻄــﺮ اﻟﻘﻀــﻴﺐ اﻟﻤﺘﺨــﺪم ﻓــﻲ اﻟﻜـــﺎﻧﺔ وﻗﻴﻤـــــﺔ اﻟﻐﻄـــــﺎء
اﻟﺨﺮﺳﺎﻧﻲ ﺛﻢ ﻧﺮﺳﻢ اﻟﻜﺎﻧﺔ.
Crosstie ﻳﺴﺘﺨﺪم ﻫﺬا اﻷﻣﺮ ﻟﺮﺳﻢ اﻟﻜﺎﻧﺔ اﻟﻜﻠﺒﺲ.
Chair ﻳﺴﺘﺨﺪم ﻫﺬا اﻷﻣﺮ ﻟﺮﺳﻢ اﻟﻜﺮاﺳﻲ.
Section Bar ﻳﺴﺘﺨﺪم ﻫﺬا اﻷﻣﺮ ﻓﻲ رﺳﻢ أﻗﻄﺎر اﻟﻘﻀﺒﺎن ﻓﻲ اﻟﻘﻄﺎﻋﺎت ﻓﻘﻂ
ﻳﺴﺘﺨﺪم ﻫﺬا اﻷﻣﺮ ﻓﻲ رﺳﻢ أﻗﻄﺎر اﻟﻘﻀﺒﺎن ﻓﻲ اﻟﻘﻄﺎﻋﺎت ﺑﻌﺪد
Sec Bars
ﻣﻌﻴﻦ.
م .ﺷﺮﻳﻒ ﺻﺎﺑﺮ ﺻﻔﺤﺔ 57ﻣﻦ 183
AutoDsek AutoCAD Diploma دﺑﻠﻮﻣﺔ اﻷﺗﻮﻛﺎد اﻟﺸﺎﻣﻠﺔ
أﻳﻘﻮﻧﺔ اﻟﻌﻤﻞ ) ( Icons اﻷﻣﺮ ) ( Command اﻟﻮﺻﻒ ) ( Description
ﻳﺴﺘﺨــﺪم ﻫــﺬا اﻷﻣــﺮ ﻓــﻲ ﻋﻤــﻞ ﻋﻼﻣـــﺔ ﺟــﺪﻳﺪة ﻟــﺴﻴﺦ اﻟﺘﺴﻠــﻴﺢ
Mark وﺗﺴﺘﺨــﺪم ﻫـــﺬة اﻟﻌﻼﻣـــﺔ ﻓﻲ ﺗﻜـــﻮﻳﻦ ﺟــﺪول ﺗﻘﻄﻴــﻊ ﻗﻀـــﺒﺎن
اﻟﺘﺴﻠﻴﺢ.
ﻳﺴﺘﺨــﺪم ﻫﺬا اﻷﻣـﺮ ﻟﻸﺷــﺎرة اﻟﻲ اﻟﻘﻀﻴﺐ ﺑﺎﻟﻌﻼﻣــﺔ )ﻣﺎرك( Mark
Call
دون أن ﻳﻈﻬﺮ ﻓﻲ ﺟﺪول ﺗﻘﻄﻴﻊ اﻟﺤﺪﻳﺪ.
BBS ﻳﺴﺘﺨﺪم ﻫﺬا اﻷﻣﺮ ﻷﻧﺸﺎء ﺟﺪول ﺗﻘﻄﻴﻊ اﻟﺤﺪﻳﺪ.
Edit ﻳﺴﺘﺨﺪم ﻫﺬا اﻷﻣﺮ ﻟﻠﺘﻌﺪﻳﻞ ﻋﻠﻲ أي ﻗﻀﻴﺐ ﺗﺴﻠﻴﺢ ﺗﻢ رﺳﻤﺔ.
Append ﻳﺴﺘﺨﺪم ﻫﺬا اﻷﻣﺮ ﻟﺰﻳﺎدة ﺿﻠﻊ ﺟﺪﻳﺪ ﻟﻘﻀﻴﺐ اﻟﺘﺴﻠﻴﺢ.
ﻳﺴﺘﺨﺪم ﻫﺬا اﻷﻣﺮ ﻓﻲ أزاﻟﺔ اﻟﻄﻮل اﻟﺬي ﺗﻤﺖ أﺿﺎﻓﺘﺔ ﻋﻦ ﻃـــﺮﻳﻖ
Remove
اﻷﻣﺮ اﻟﺴﺎﺑﻖ.
ﻳﺴﺘﺨـــﺪم ﻋﻨﺪﻣـــﺎ ﻳﺘــﻢ ﺗﻐﻴﻴﺮ ﻣﻘﺎس رﺳـﻢ ﻋﻼﻣــﺔ ﻣﻌﻴﻨــﺔ ﻳﺠــﺐ
Edit Scale
أﺧﺘﻴﺎر اﻟﺮﺳﻤﺔ واﻟﺮﺟﻮع اﻟﻲ ﻫﺬا اﻷﻣﺮ.
Explode Selected ﻳﺘﻢ ﺗﻔﺠﻴﺮ أي رﺳﻢ ﺑﻮاﺳﻄﺔ ﻫﺬة اﻷداة.
ﻋﻨﺪ ﻓــﺘﺢ ﻣﻠــﻒ ﻣﺮﺳﻮم ﺑﻮاﺳﻄﺔ اﻷداة ﻋﻠﻲ ﺟﻬﺎز أﺧــﺮ ﻏﻴﺮ ﻣــﺰود
Explode All
ﺑﺎﻷداة ﻳﺼﺒﺢ اﻟﻘﻀﺒﺎن ﻋﺒﺎرة ﻋﻦ ﺧﻄﻮط.
Bar List ﻳﺴﺘﺨﺪم ﻫﺬا اﻷﻣﺮ ﻟﺘﺤﻮﻳﻞ ﺟﺪول BBSاﻟﻲ اﻷﻛﺴﻴﻞ.
م .ﺷﺮﻳﻒ ﺻﺎﺑﺮ ﺻﻔﺤﺔ 58ﻣﻦ 183
اﻟﺒﺎب اﻟﺮاﺑﻊ :ﺷﺮح أواﻣﺮ اﻷﺗﻮﻛﺎد
ﻣﺤﺘﻮﻳﺎت اﻟﺒﺎب اﻟﺮاﺑﻊ
-1ﺷﺮح أﻏﻠﺐ أواﻣﺮ اﻟﺮﺳﻢ
-2ﺷﺮح أﻏﻠﺐ أواﻣﺮ اﻟﺘﻌﺪﻳﻞ
AutoDsek AutoCAD Diploma دﺑﻠﻮﻣﺔ اﻷﺗﻮﻛﺎد اﻟﺸﺎﻣﻠﺔ
أﻣﺮ ﺧﻂ Line
ﻫﻮ أﻣﺮ ﻟﺮﺳﻢ ﺧﻂ ﻋﻦ ﻃﺮﻳﻖ ﺗﺤﺪﻳﺪ ﻧﹸﻘﻄﺔ ﺑﺪاﻳﺔ وﻧﹸﻘﻄﺔ ﻧﻬﺎﻳﺔ
-ﻳﺘﻢ ﻛﺘﺎﺑﺔ ﺣﺮف Lﻓﻴﻈﻬﺮ اﺧﺘﻴﺎر Lineﺛﻢ ﻧﻀﻐﻂ ﻋﻠﻲ اﻟﻤﺴﻄﺮة ﻓﻲ اﻟﻜﻴﺒﻮرد.
-ﻳﻄﻠﹸﺐ ﺗﺤﺪﻳﺪ ﻧﹸﻘﻄﺔ ﺑﺪاﻳﺔ اﻟﺨﻂ ﻓﻨﻀﻐﻂ ﻋﻠﻰ اﻟﻤﻜﺎن اﻟﻤﹸﺮاد ﺑﺪاﻳﺔ اﻟﺨﻂ ﻋﻨﺪه .Specify first point
-ﻳﻄﻠﺐ ﺑﻌــﺪ ذﻟﻚ ﺗﺤــﺪﻳﺪ ﻣﻜﺎن ﻧﻬﺎﻳﺔ اﻟﺨﻂ Specify Next pointو ﻣﻦ اﻟﻤﹸﻤﻜﻦ ﻛﺘﺎﺑﺔ اﻟﻤﺴﺎﻓـﺔ اﻟﻤﻄﻠـﻮﺑﺔ ﻟﻠﺨﻂ ﻓﻴﺘﻢ ﺑﺬﻟﻚ ﺗﺤــﺪﻳﺪ
ﻣﻜﺎن ﻧﻬﺎﻳﺔ اﻟﺨﻂ.
-ﻣــﻦ اﻟﻤﹸﻤﻜـــﻦ ﺟﻌــﻞ اﻟﺨﻂ اﻟﻤﺮﺳــﻮم رأﺳــﻴﹰﺎ أو أﻓﻘــﻴﹰﺎ ﻓﻘﻂ ﺑﺪون أي ﻣﻴــﻮل و ذﻟﻚ ﻋﻦ ﻃــﺮﻳﻖ ﺗﻔﻌﻴﻞ اﻟﺨﻴﺎر اﻟﻤﹸﺴﻤﻰ ب ,Orthoو ذﻟﻚ
ﺑﺎﻟﻀﻐﻂ ﻋﻠﻰ F8ﻓﻴﻈﻬﺮ ﻓﻲ ﺷﺮﻳﻂ اﻷواﻣﺮ أﻧﻪ ﻗﺪ ﺗﻢ ﺗﺸﻐﻴﻠﻪ ﻓﻴﺠﻌﻞ اﻟﺨﻄﻮط اﻟﺘﻲ ﺳﻴﺘﻢ رﺳﻤﻬﺎ رأﺳﻴﺔ و أﻓﻘﻴﺔ ﻓﻘﻂ.
أﻣﺮ داﺋﺮة Circle
ﻫﻮ أﻣﺮ ﻟﺮﺳﻢ داﺋﺮة وذﻟﻚ ﺑﻤﻌﻠﻮﻣﻴﺔ ﺑﻌﺾ اﻟﻤﻌﻠﻮﻣﺎت ﻋﻨﻬﺎ
-ﻳﺘﻢ ﻛﺘﺎﺑﺔ ﺣﺮف Cﻓﻴﻈﻬﺮ اﺧﺘﻴﺎر Circleﺛﻢ ﻧﻀﻐﻂ ﻋﻠﻲ اﻟﻤﺴﻄﺮة ﻓﻲ اﻟﻜﻴﺒﻮرد.
م .ﺷﺮﻳﻒ ﺻﺎﺑﺮ ﺻﻔﺤﺔ 60ﻣﻦ 183
AutoDsek AutoCAD Diploma دﺑﻠﻮﻣﺔ اﻷﺗﻮﻛﺎد اﻟﺸﺎﻣﻠﺔ
-ﻳﻄﻠﹸﺐ ﺗﺤﺪﻳﺪ ﻧﹸﻘﻄﺔ ﻣﺮﻛﺰاﻟﺪاﺋﺮة .Specify center point of circle
-ﻳﺘﻢ ﺑﻌﺪ ذﻟﻚ ﺗﺤﺪﻳﺪ ﻧﺼﻒ ﻗﻄﺮ اﻟﺪاﺋﺮة اﻟﻤﻄﻠﻮب رﺳﻤﻬﺎ ﻣﻦ اﻟﻤﺮﻛﺰ اﻟﺬي ﺗﻢ ﺗﺤﺪﻳﺪﹸه ,و ﻣﻦ اﻟﻤﻤﻜﻦ رﺳﻢ اﻟﺪاﺋﺮة ﺑﻤﻌﻠﻮﻣﻴﺔ اﻟﻘﹸﻄـــﺮ
وذﻟﻚ ﺑﻜﺘﺎﺑﺔ ﺣﺮف Dﻓﻲ ﺷﺮﻳﻂ اﻷواﻣﺮ ﻗﺒﻞ إدﺧﺎل ﻗﻴﻤﺔ ﻗﹸﻄﺮ اﻟﺪاﺋﺮة.
أﻣﺮ ﺧﻂ Polyline
ﻫﻮ أﻣﺮ ﻟﺮﺳﻢ ﺷﻜﻞ ﻳﺘﻤﺜﹼﻞ ﻛﻮﺣﺪة واﺣﺪة و ﻟﻴﺲ ﻣﺠﻤﻮﻋﺔ ﻣﻦ اﻟﺨﻄﻮط
-ﻳﺘﻢ ﻛﺘﺎﺑﺔ PLو ﻳﺘﻢ اﺧﺘﻴﺎر اﻷﻣﺮ Plineﺛﻢ ﻧﻀﻐﻂ ﻋﻠﻲ اﻟﻤﺴﻄﺮة ﻓﻲ اﻟﻜﻴﺒﻮرد.
-ﻳﺘﻢ ﺗﺤﺪﻳﺪ ﻧﹸﻘﻄﺔ اﻟﺒﺪاﻳﺔ .Specify Start Point
-ﻳﺘﻢ رﺳﻢ اﻟﺸﻜﻞ ﺑﻤﺠﻤﻮﻋﺔ ﻣﻦ اﻟﺨﻄﻮط ﻣﺜﻠﹰﺎ و ﻟﻴﻜﹸﻦ ﺷﻜﻞ ﺧﹸﻤﺎﺳﻲ.
-ﻋﻨﺪ اﻟﻀﻐﻂ ﻋﻠﻰ أي ﺿﻠﻊ ﻣﻦ أﺿﻼع اﻟﺸﻜﻞ ﻧﺠﺪ أﻧﻪ ﻳﹸﺸﻴﺮ إﻟﻰ اﻟﺸﻜﻞ ﻛﹸﻠﻪ و ﻟﻴﺲ اﻟﻀﻠﻊ اﻟﻤﻀﻐﻮط ﻋﻠﻴﻪ و ﺑﺎﻟﺘﺎﻟﻲ ﻳﻌﻤﻞ اﻟﺸﻜـــﻞ
ﻫﹸﻨﺎ ﻛﻌﹸﻨﺼﺮ واﺣﺪ.
م .ﺷﺮﻳﻒ ﺻﺎﺑﺮ ﺻﻔﺤﺔ 61ﻣﻦ 183
AutoDsek AutoCAD Diploma دﺑﻠﻮﻣﺔ اﻷﺗﻮﻛﺎد اﻟﺸﺎﻣﻠﺔ
-إذا ﺗﻢ رﺳﻢ ﻧﻔﺲ اﻟﺸﻜــﻞ و ﻟﻜﻦ ﺑﻤﺠﻤﻮﻋــﺔ ﻣﻦ اﻟﺨﻄﻮط ﺑﺄﻣﺮ , Lineﻓﻌﻨﺪﻣـــــﺎ ﻧﻀﻐﻂ ﻋﻠﻰ أي ﺿﻠﻊ ﻧﺠﺪ أﻧﻪ ﻳﹸﺸﻴﺮ ﻟﻬﺬا اﻟﻀﻠﻊ ﻓﻘﻂ
وﻟﻴﺲ ﻟﻠﺸﻜﻞ ﻛﹸﻠﻪ.
أﻣﺮ ﻣﺴﺘﻄﻴﻞ Rectangular
ﻫﻮ أﻣﺮ ﻟﺮﺳﻢ ﻣﹸﺴﺘﻄﻴﻞ
-ﻳﺘﻢ ﻛﺘﺎﺑﺔ RECﻓﻴﻈﻬﺮ اﺧﺘﻴﺎر Rectangﺛﻢ ﻧﻀﻐﻂ ﻋﻠﻲ اﻟﻤﺴﻄﺮة ﻓﻲ اﻟﻜﻴﺒﻮرد.
-ﻳﻄﻠﹸﺐ ﺗﺤﺪﻳﺪ أول ﻧﹸﻘﻄﺔ ﺟﺎﻧﺒﻴﺔ ﻟﻠﻤﹸﺴﺘﻄﻴﻞ .Specify first corner point
-ﻳﻄﻠﺐ ﺑﻌﺪ ذﻟﻚ ﺗﺤﺪﻳﺪ اﻟﺠﺎﻧﺐ اﻷﺧﺮﻣﻦ اﻟﻤﹸﺴﺘﻄﻴﻞ .Specify other corner point
-ﺑﺘﺤﺪﻳﺪ اﻟﺠﺎﻧﺒﻴﻦ اﻟﻤﹸﺘﻘﺎﺑﻠﻴﻦ ﻟﻠﻤﹸﺴﺘﻄﻴﻞ ﻳﹸﻤﻜﻦ رﺳﻤﹸﻪ ﻛﺎﻟﺸﻜﻞ اﻟﺘﺎﻟﻲ.
م .ﺷﺮﻳﻒ ﺻﺎﺑﺮ ﺻﻔﺤﺔ 62ﻣﻦ 183
AutoDsek AutoCAD Diploma دﺑﻠﻮﻣﺔ اﻷﺗﻮﻛﺎد اﻟﺸﺎﻣﻠﺔ
أﻣﺮ ﻗﻮس Arc
ﻫﻮ أﻣﺮ ﻟﺮﺳﻢ ﺟﹸﺰء ﻣﻦ داﺋﺮة
-ﻳﺘﻢ ﻛﺘﺎﺑﺔ Aو ﻳﺘﻢ اﺧﺘﻴﺎر اﻷﻣﺮ Arcﺛﻢ ﻧﻀﻐﻂ ﻋﻠﻲ اﻟﻤﺴﻄﺮة ﻓﻲ اﻟﻜﻴﺒﻮرد.
-ﻳﻄﻠﹸﺐ ﺗﺤﺪﻳﺪ أول ﻧﹸﻘﻄﺔ ﻓﻲ ال Arcو ذﻟﻚ ﻓﻲ ﺣﺎﻟﺔ رﺳﻤﹸﻪ ﺑﺪﻻﻟﺔ ﺛﻼﺛﺔ ﻧﻘﺎط .Specify Start Point
-ﻳﻄﻠﺐ ﺗﺤﺪﻳﺪ اﻟﻨﹸﻘﻄﺔ اﻟﺜﺎﻧﻴﺔ ﻓﻲ ال .Specify Start Point Arc
-ﻳﻄﻠﹸﺐ ﺗﺤﺪﻳﺪ ﻧﹸﻘﻄﺔ ﻧﻬﺎﻳﺔ ال .Specify End Point Arc
-ﻳﻈﻬﺮ اﻟﺸﻜﻞ ﻋﺒﺎرة ﻋﻦ ﺟﹸﺰء ﻣﻦ داﺋﺮة ﻟﻬﺎ ﻣﺮﻛﺰ.
-ﻣــﻦ اﻟﻤﹸﻤﻜــﻦ اﻟﺮﺳــﻢ ﺑﺪﻻﻟﺔ ﻣﺮﻛﺰ اﻟﺸﻜـﻞ و ﻧﹸﻘﻄﺘﻴﻦ ﺑﺪﻻﹰ ﻣﻦ ﻣﻌﻠﻮﻣﻴﺔ ﺛﻼث ﻧﻘﺎط و ذﻟﻚ ﻋﻨﺪ اﺧﺘﻴﺎر اﻷﻣﺮ ﻻ ﻳﺘﻢ ﺗﺤﺪﻳﺪ أول ﻧﹸﻘﻄﺔ ﺑﻞ
ﻳﺘﻢ اﻟﻀﻐﻂ ﻋﻠﻰ Cﻛﺎﺧﺘﺼﺎر ل Centerو ذﻟﻚ ﻟﺠﻌﻞ اﻟﺸﻜﻞ ﻣﺮﺳﻮﻣﹰﺎ ﺑﺪﻻﻟﺔ اﻟﻤﺮﻛﺰ و ﻧﹸﻘﻄﺘﻴﻦ.
م .ﺷﺮﻳﻒ ﺻﺎﺑﺮ ﺻﻔﺤﺔ 63ﻣﻦ 183
AutoDsek AutoCAD Diploma دﺑﻠﻮﻣﺔ اﻷﺗﻮﻛﺎد اﻟﺸﺎﻣﻠﺔ
أﻣﺮ 3Dface
ﻫﻮ أﻣﺮ ﻟﺮﺳﻢ اﻟﺒﻼﻃﺎت ﻟﺘﻌﺮﻳﻔﻬﺎ ﻻﺣﻘﹰﺎ ﻋﻠﻰ ﺑﺮﻧﺎﻣﺞ
-1ﻳﺘﻢ ﻛﺘﺎﺑﺔ 3Fﻓﻴﻈﻬﺮ اﺧﺘﻴﺎر 3DFACEﺛﻢ ﻧﻀﻐﻂ ﻋﻠﻲ اﻟﻤﺴﻄﺮة ﻓﻲ اﻟﻜﻴﺒﻮرد.
-2ﻳﻄﻠﹸﺐ ﺗﺤﻴﺪ أول ﻧﹸﻘﻄﺔ ﻟﻠﺮﺳﻢ .Specify first point
-3ﻳﻄﻠﹸــﺐ ﺗﺤــﺪﻳﺪ ﺗﺎﻧــﻲ ﻧﹸﻘﻄــﺔ ﻟﻠﺮﺳـــﻢ ,Specify second pointﻣﻊ اﻷﺧﺬ ﻓﻲ اﻻﻋﺘﺒﺎر أن ﻳﻜـﻮن اﻟﺮﺳـﻢ ﻓﻲ أﺗﺠــﺎه ﻋﻜــﺲ ﻋﻘﺎرب اﻟﺴﺎﻋﺔ
و ﻟﻴﻜﹸﻦ ﺳﻴﺘﻢ رﺳﻤﻬﺎ ﺑﺄﺑﻌﺎد 0.25 * 0.25ﻣﺘﺮ و ذﻟﻚ ﻟﺘﻌﹸﻄﻲ دﻗﹼﺔ أﻋﻠﻰ.
-4ﻳﻄﻠﹸﺐ ﺗﺤﺪﻳﺪ ﺗﺎﻟﺚ ﻧﹸﻘﻄﺔ ﻟﻠﺮﺳﻢ ,Specify third pointﻣﻊ اﻷﺧﺬ ﻓﻲ اﻻﻋﺘﺒﺎر أن ﻳﻜﻮن اﻟﺮﺳﻢ ﻓﻲ اﺗﺠﺎه ﻋﻜﺲ ﻋﻘﺎرب اﻟﺴﺎﻋﺔ.
-5ﻳﻄﻠﹸﺐ ﺗﺤـــﺪﻳﺪ راﺑــﻊ ﻧﹸﻘﻄـــﺔ ﻟﻠﺮﺳــﻢ ,Specify fourth pointﻣــﻊ اﻷﺧــﺬ ﻓﻲ اﻻﻋﺘﺒﺎر أن ﻳﻜــﻮن اﻟﺮﺳــﻢ ﻓﻲ أﺗﺠــﺎه ﻋﻜـﺲ ﻋﻘـﺎرب اﻟﺴﺎﻋﺔ
و ﺑﹸﻤﺠﺮد ﺗﺤﺪﻳﺪ اﻟﻨﹸﻘﻄﺔ اﻟﺮاﺑﻌﺔ ﻧﹸﻼﺣﻆ ﺗﻜﻮﹼن اﻟﻤﺴﺎﺣﺔ و ﺗﹸﻐﻠﻖ ﺗﻠﻘﺎﺋﻴﹰﺎ.
-6ﻧﹸﻼﺣــﻆ ﺗﻜــﻮن ﻣﺴﺎﺣــﺔ ﻣﺮﺑﻌـﺔ 0.25 * 0.25ﻣﺘﺮ و ﺑﺘﻜﺮار ﻫﺬا اﻟﻤﹸﺮﺑـﻊ اﻟﺼﻐﻴﺮ ﻓﻲ اﻷﺗﺠﺎﻫﻴﻦ ﺗﺘﻜـﻮن ﻣﺴﺎﺣﺔ ﺗﻌﻤــــﻞ ﻛﺒﻼﻃﺔ ﺑﺎﻷﺑﻌﺎد
اﻟﺘﻲ ﻳﺘﻢ ﺗﺤﺪﻳﺪﻫﺎ و ذﻟﻚ ﻋﻦ ﻃﺮﻳﻖ ﺗﺤﺪﻳﺪ ﻋﺪد ﻣﺮات ﺗﻜﺮار اﻟﻤﹸﺮﺑﻊ ﻓﻲ اﻷﺗﺠﺎﻫﻴﻦ اﻟﺮأﺳﻲ و اﻷﻓﻘﻲ و ذﻟﻚ ﺑﺄﻣﺮ.ARRAY
م .ﺷﺮﻳﻒ ﺻﺎﺑﺮ ﺻﻔﺤﺔ 64ﻣﻦ 183
AutoDsek AutoCAD Diploma دﺑﻠﻮﻣﺔ اﻷﺗﻮﻛﺎد اﻟﺸﺎﻣﻠﺔ
-7ﺗﺘﻤــﻴﺰ 3DFACEﻋـﻦ أﻣـــﺮ اﻟﻤﹸﺴﺘﻄﻴﻞ اﻟﻌــﺎدي أﻧــﻪ إذا ﺗـﻢ إﺣﺪاث ﺗﻔﺠﻴﺮ ﻟﻠﻤﹸﺮﺑﻊ اﻟﻮاﺣﺪ ﻳﻈﻞ ﻛﻤﺎ ﻫﻮ وﺣﺪة واﺣﺪة و ذﻟﻚ ﻋﻜﺲ ﻣﺎ إن
ﺗﻢ ﻋﻤﻞ اﻟﺸﻜﻞ ﺑﺄﻣﺮ .RECTANGLE
أﻣﺮ 3Dorbit
ﻫﻮ أﻣﺮ ﻟﻌﺮض اﻟﻌﹸﻨﺼﺮ ﺛﹸﻼﺛﻲ اﻷﺑﻌﺎد
-1ﻳﺘﻢ ﻛﺘﺎﺑﺔ ORBITﻓﻴﻈﻬﺮ اﺧﺘﻴﺎر 3DORBITTﺛﻢ ﻧﻀﻐﻂ ﻋﻠﻲ اﻟﻤﺴﻄﺮة ﻓﻲ اﻟﻜﻴﺒﻮرد.
-2ﺑﺎﺧﺘﻴﺎر اﻷﻣﺮ ﻳﻈﻬﺮ اﻟﻌﹸﻨﺼﺮ ﻋﺮض ﺛﹸﻼﺛﻲ اﻷﺑﻌﺎد ﻛﺎﻟﺘﺎﻟﻲ.
أﻣﺮ Align
ﻫﻮ أﻣﺮ ﻣﺤﺎذاة ﻋﹸﻨﺼﺮ ﻋﻠﻰ أﺧﺮ
-1إذا ﻛﺎن ﻟﺪﻳﻨﺎ ﻣﹸﺴﺘﻄﻴﻞ أﻓﻘﻲ و ﺧﻂ ﻣﺎﺋﻞ و ﻧﹸﺮﻳﺪ ﺗﺮﻛﻴﺐ ﻫﺬا اﻟﻤﹸﺴﺘﻄﻴﻞ ﻋﻠﻰ اﻟﺨﻂ اﻟﻤﺎﺋﻞ.
م .ﺷﺮﻳﻒ ﺻﺎﺑﺮ ﺻﻔﺤﺔ 65ﻣﻦ 183
AutoDsek AutoCAD Diploma دﺑﻠﻮﻣﺔ اﻷﺗﻮﻛﺎد اﻟﺸﺎﻣﻠﺔ
-2ﻧﻜﺘﺐ ALﻓﻴﻈﻬﺮ اﺧﺘﻴﺎر ALIGNﺛﻢ ﻧﻀﻐﻂ ﻋﻠﻲ اﻟﻤﺴﻄﺮة ﻓﻲ اﻟﻜﻴﺒﻮرد.
-3ﻳﻄﻠﹸﺐ ﺗﺤﺪﻳﺪ اﻟﻌﹸﻨﺼﺮ اﻟﻤﹸﺮاد ﻧﻘﻠﹸﻪ .Select object
-4ﻳﻄﻠﹸﺐ ﺗﺤﺪﻳﺪ ﺑﺪاﻳﺔ ﻟﻠﻌﻨﺼﺮ اﻟﻤﹸﺮاد ﻧﻘﻠﹸﻪ Specify first source pointوﻟﻴﻜﹸﻦ ﻫﻮ اﻟﻄﺮف اﻟﺴﹸﻔﻠﻲ اﻷﻳﺴﺮ ﻟﻠﻤﺴﺘﻄﻴﻞ.
-5ﻳﻄﻠﹸﺐ ﺗﺤﺪﻳﺪ أول ﻧﹸﻘﻄﺔ ﺳﻴﺘﻢ اﻧﻄﺒﺎق اﻟﻤﹸﺴﺘﻄﻴﻞ ﻋﻨﺪﻫﺎ specify first destination pointﻓﻨﺨﺘﺎر ﻧﹸﻘﻄﺔ ﻋﻠﻰ اﻟﺨﻂ.
-6ﻳﻄﻠﹸﺐ ﺗﺤﺪﻳﺪ اﻟﻄﺮف اﻷﺧﺮ ﻟﻠﻌﹸﻨﺼﺮ اﻟﻤﹸﺮاد ﻧﻘﻠﹸﻪ Specify second source pointو ﻟﻴﻜﹸﻦ ﻫﻮ اﻟﻄﺮف اﻟﺴﹸﻔﻠﻲ اﻷﻳﻤﻦ ﻟﻠﻤﺴﺘﻄﻴﻞ.
م .ﺷﺮﻳﻒ ﺻﺎﺑﺮ ﺻﻔﺤﺔ 66ﻣﻦ 183
AutoDsek AutoCAD Diploma دﺑﻠﻮﻣﺔ اﻷﺗﻮﻛﺎد اﻟﺸﺎﻣﻠﺔ
-7ﻳﻄﻠﹸﺐ ﺗﺤﺪﻳﺪ ﺛﺎﻧﻲ ﻧﹸﻘﻄﺔ ﺳﻴﺘﻢ اﻧﻄﺒﺎق اﻟﻤﹸﺴﺘﻄﻴﻞ ﻋﻨﺪﻫﺎ specify second destination pointﻓﻨﺨﺘﺎر ﻧﹸﻘﻄﺔ ﻋﻠﻰ اﻟﺨﻂ.
أﻣﺮ Area
ﻫﻮ أﻣﺮ ﻟﺤﺴﺎب ﻣﺴﺎﺣﺔ و ﻣﹸﺤﻴﻂ أي ﺷﻜﻞ
-1ﻳﺘﻢ ﻛﺘﺎﺑﺔ AAو ﻳﺘﻢ اﺧﺘﻴﺎر اﻷﻣﺮ AREAﺛﻢ ﻧﻀﻐﻂ ﻋﻠﻲ اﻟﻤﺴﻄﺮة ﻓﻲ اﻟﻜﻴﺒﻮرد.
-2إذا ﻛﹸـــﻨﺎ ﻧﹸﺮﻳﺪ ﺣﺴـﺎب ﻣﺴـــﺎﺣﺔ و ﻣﹸﺤﻴﻂ ﻫﺬا اﻟﻤﹸﺴﺘﻄﻴﻞ ﻧﹸﺤــﺪد أرﻛــﺎن اﻟﻤﹸﺴﺘﻄﻴﻞ Specify first corner pointو ﻟﻴﻜﹸـﻦ ﻧﺒﺪأ ﺑﺎﻟﺮﻛــﻦ
اﻷﻳﺴﺮ اﻟﺴﻔﻠﻲ.
م .ﺷﺮﻳﻒ ﺻﺎﺑﺮ ﺻﻔﺤﺔ 67ﻣﻦ 183
AutoDsek AutoCAD Diploma دﺑﻠﻮﻣﺔ اﻷﺗﻮﻛﺎد اﻟﺸﺎﻣﻠﺔ
-3ﻳﻄﻠﺐ ﺗﺤﺪﻳﺪ اﻟﺮﹸﻛﻦ اﻟﺜﺎﻧﻲ Specify next pointو ﻟﻴﻜﹸﻦ ﻫﻮ اﻟﺮﻛﹸﻦ اﻷﻳﺴﺮ اﻟﻌﻠﻮي ﻟﻠﻤﹸﺴﺘﻄﻴﻞ.
-4ﻳﻄﻠﹸﺐ ﺗﺤﺪﻳﺪ ﻧﹸﻘﻄﺔ اﻟﺮﹸﻛﻦ اﻟﺜﺎﻟﺚ Specify next pointو ﻟﻴﻜﹸﻦ ﻫﻮ اﻟﺮﹸﻛﻦ اﻷﻳﻤﻦ اﻟﻌﻠﻮي ﻟﻠﻤﹸﺴﺘﻄﻴﻞ.
-5ﻳﻄﹸﻠــﺐ ﺗﺤــﺪﻳﺪ اﻟﻨﹸﻘﻄــﺔ اﻟﺘﺎﻟﻴﺔ و ﻫــﻲ اﻟﺮﹸﻛــﻦ اﻟﺮاﺑــﻊ ﻟﻠﻤﹸﺴﺘﻄــﻴﻞ و ﻫــﻮ اﻟﺮﹸﻛــﻦ اﻷﻳﻤــﻦ اﻟﺴﹸﻔﻠــﻲ و ﺑـــﺬﻟﻚ ﻧﻜــﻮن ﻗـــﺪ ﺣــﺪدﻧﺎ أرﻛـــــﺎن
اﻟﻤﹸﺴﺘﻄﻴﻞ اﻟﻤﹸﺮاد ﺗﻌﻴﻴﻦ ﻣﺴﺎﺣﺘﻪ و ﻣﹸﺤﻴﻄﻪ ﻓﻨﻀﻐﻂ .ENTER
-6ﻧﺠﺪ أﻧﻪ ﺑﻤﺠﺮد اﻟﻀﻐﻂ ﻋﻠﻰ ENTERﺗﻈﻬﺮ ﻣﺴﺎﺣﺔ و ﻣﹸﺤﻴﻂ اﻟﻤﹸﺴﺘﻄﻴﻞ أﻋﻠﻰ ﺷﺮﻳﻂ اﻷواﻣﺮ.
أﻣﺮ Array
ﻫﻮ أﻣﺮ ﻟﺘﻜﺮار ﻋﹸﻨﺼﺮ ﻓﻲ اﺗﺠﺎه أو اﺗﺠﺎﻫﻴﻦ ﻣﺮة واﺣﺪة أو ﻋﺪة ﻣﺮات
-1ﻳﺘﻢ ﻛﺘﺎﺑﺔ ARو ﻳﺘﻢ اﺧﺘﻴﺎر اﻷﻣﺮ ARRAYﺛﻢ ﻧﻀﻐﻂ ﻋﻠﻲ اﻟﻤﺴﻄﺮة ﻓﻲ اﻟﻜﻴﺒﻮرد.
م .ﺷﺮﻳﻒ ﺻﺎﺑﺮ ﺻﻔﺤﺔ 68ﻣﻦ 183
AutoDsek AutoCAD Diploma دﺑﻠﻮﻣﺔ اﻷﺗﻮﻛﺎد اﻟﺸﺎﻣﻠﺔ
-2ﻳﺘﻢ اﺧﺘﻴﺎر اﻟﻌﻨﺎﺻﺮ اﻟﻤﹸﺮاد ﺗﻜﺮارﹸه و ﻟﻴﻜﹸﻦ ﻫﻮ ﻫﺬا اﻟﻤﹸﺴﺘﻄﻴﻞ .Select objects
-3ﻧﻘﻮم ﺑﺎﺧﺘﻴﺎر اﻟﺨﻴﺎر اﻷول Rectangularو ذﻟﻚ ﻟﺘﻜﺮار اﻟﻌﹸﻨﺼﺮ ﻓﻲ اﻻﺗﺠﺎﻫﻴﻦ اﻟﺮأﺳﻲ و اﻷﻓﻘﻲ.
-4ﻳﻈﻬــﺮ ﺗﻜﺮار ﻋﺸﻮاﺋﻲ ﻟﻠﻤﹸﺴﺘﻄﻴﻞ ﻓﻲ اﻻﺗﺠﺎﻫﻴﻦ اﻟﺮأﺳﻲ و اﻷﻓﻘﻲ ,و ﻟﺰﻳﺎدة ﻋــﺪد اﻟﻌﻨﺎﺻﺮ ﻓﻲ اﻻﺗﺠﺎه اﻟﺮأﺳﻲ ﻧﻀﻐﻂ ﻋﻠﻰ اﻟﺴﻬﻢ
اﻟﺮأﺳــﻲ ﻓﻨﺘﺤﺮك رأﺳــﻴﹰﺎ ﻷﻋﻠــﻰ أو ﻷﺳﻔـﻞ ﻟﺰﻳﺎدة أو ﻧﻘﺺ ﺗﻜﺮار اﻟﻤﹸﺴﺘﻄﻴﻞ ﻓﻲ اﻻﺗﺠـــﺎة اﻟﺮأﺳـﻲ و ﺑﺎﻟﻀﻐﻂ ﻋﻠﻰ اﻟﺴﻬﻢ اﻷﻓﻘﻲ ﻧﺘﺤﺮك
أﻓﻘﻴﹰﺎ ﻳﻤﻴﹰﻨﺎ أو ﻳﺴﺎرﹰا و ذﻟﻚ ﻟﻨﻘﺺ أو زﻳﺎدة اﻟﺘﻜﺮار اﻟﻤﺴﺘﻄﻴﻞ ﻓﻲ اﻻﺗﺠﺎه اﻷﻓﻘﻲ.
-5ﺑﺎﻟﻀﻐﻂ ﻋﻠﻰ اﻟﺸﻜﻞ ﻣﺮﺗﻴﻦ ﻣﺘﺘﺎﻟﻴﺘﻴﻦ Left clickﻓﺘﻈﻬﺮ ﻫﺬه اﻟﻘﺎﺋﻤﺔ ﻟﺘﻐﻴﻴﺮ ﺧﻮاص ﻟﻠﺘﻜﺮار.
-6ﻣـــﻦ اﻟﻤﹸﻤﻜﻦ ﺗﻜﺮار اﻟﻌﹸﻨﺼﺮ ﻓﻲ أﺗﺠـﺎة ﻣﺴــﺎر ﻣﹸﻌﻴﻦ و ذﻟﻚ ﺑﺄﺧﺘﻴﺎر اﻟﺨﻴﺎر اﻟﺜﺎﻧﻲ ﻓﻲ اﻟﺼـﻮرة رﻗﻢ 3ﻓﻴﻄﻠﹸﺐ ﺗﺤﺪﻳﺪ اﻟﻤﺴﺎر Pathاﻟﺬي
ﻧﹸﺮﻳﺪ ﺗﻜﺮار ﻋﻠﻴﻪ ﻓﻴﺮﺳﻢ ﺗﻜﺮار ﻟﻠﺸﻜﻞ ﻋﻠﻰ ﻃﻮل اﻟﻤﺴﺎر اﻟﺬي ﺗﻢ ﺗﺤﺪﻳﺪﹸه.
م .ﺷﺮﻳﻒ ﺻﺎﺑﺮ ﺻﻔﺤﺔ 69ﻣﻦ 183
AutoDsek AutoCAD Diploma دﺑﻠﻮﻣﺔ اﻷﺗﻮﻛﺎد اﻟﺸﺎﻣﻠﺔ
أﻣﺮ Block
ﻫﻮ أﻣﺮ ﻟﺘﺤﻮﻳﻞ ﻋﻨﺼﺮ أو ﻣﺠﻤﻮﻋﺔ ﻋﻨﺎﺻﺮ إﻟﻰ Block
-1ﻳﺘﻢ ﻛﺘﺎﺑﺔ Bو ﻳﺘﻢ اﺧﺘﻴﺎر اﻷﻣﺮ Blockﺑﻌﺪ اﺧﺘﻴﺎر اﻟﻌﻨﺎﺻﺮ و ﻫﹸﻢ ﻋﺒﺎرة ﻋﻦ ﺛﻼث ﺧﻄﻮط.
-2ﺗﻈﻬﺮ اﻟﻨﺎﻓﺬة اﻟﺘﺎﻟﻴﺔ ﻧﻜﺘﺐ ﺑﻬﺎ اﺳﻢ ال Blockﺛﹸﻢ ﻧﻀﻐﻂ .OK
-3ﻧﹸﻼﺣﻆ ﺗﺤﻮﱡل اﻟﺜﻼث ﺧﻄﻮط إﻟﻰ ﻗﻄﺎع واﺣﺪ ك .Block
أﻣﺮ Boundary
ﻫﻮ أﻣﺮ ﻟﻌﻤﻞ ﻧﹸﺴﺨﺔ ﻛﻘﻄﺎع واﺣﺪ ﻷي ﺷﻜﻞ
-1ﻳﺘﻢ ﻛﺘﺎﺑﺔ Boو ﻳﺘﻢ اﺧﺘﻴﺎر اﻷﻣﺮ Boundaryﺛﻢ ﻧﻀﻐﻂ ﻋﻠﻲ اﻟﻤﺴﻄﺮة ﻓﻲ اﻟﻜﻴﺒﻮرد.
م .ﺷﺮﻳﻒ ﺻﺎﺑﺮ ﺻﻔﺤﺔ 70ﻣﻦ 183
AutoDsek AutoCAD Diploma دﺑﻠﻮﻣﺔ اﻷﺗﻮﻛﺎد اﻟﺸﺎﻣﻠﺔ
-2ﺗﻈﻬﺮ اﻟﻨﺎﻓﺬة اﻟﺘﺎﻟﻴﺔ ﻧﺨﺘﺎر ﻣﻨﻬﺎ .Pick Points
-3ﻳﻄﻠﺐ ﺗﺤﺪﻳﺪ ﻧﹸﻘﻄﺔ داﺧﻠﻴﺔ ﻟﻠﺸﻜﻞ اﻟﻤﹸﺮاد ﻋﻤﻞ ﻧﹸﺴﺨﺔ ﻣﹸﻄﺎﺑﻘﺔ ﻟﻪ و ﻟﻜﻦ ﻛﻘﻄﺎع واﺣﺪ.Pick internal Point
-4ﺗﺘﻜﻮن ﻧﹸﺴﺨﺔ ﻟﻠﺸﻜﻞ اﻟﺬي ﺗﻢ ﺗﺤﺪﻳﺪﹸه ﻓﻮق اﻟﺸﻜﻞ اﻷﺻﻠﻲ.
أﻣﺮ Break
ﻫﻮ أﻣﺮ ﻟﻔﺘﺢ ﻋﻨﺼﹸﺮ ﻋﻨﺪ ﻧﹸﻘﻄﺔ ﻣﹸﻌﻴﻨﺔ
-1ﻳﺘﻢ ﻛﺘﺎﺑﺔ Brو ﻳﺘﻢ اﺧﺘﻴﺎر اﻷﻣﺮ Breakﺛﻢ ﻧﻀﻐﻂ ﻋﻠﻲ اﻟﻤﺴﻄﺮة ﻓﻲ اﻟﻜﻴﺒﻮرد.
-2ﻳﻄﻠﹸﺐ اﺧﺘﻴﺎر اﻟﻌﹸﻨﺼﺮ اﻟﻤﹸﺮاد ﻓﺘﺤﹸﻪ ﻋﻨﺪ ﻧﹸﻘﻄﺔ ﻣﹸﻌﻴﻨﺔ .Select Object
م .ﺷﺮﻳﻒ ﺻﺎﺑﺮ ﺻﻔﺤﺔ 71ﻣﻦ 183
AutoDsek AutoCAD Diploma دﺑﻠﻮﻣﺔ اﻷﺗﻮﻛﺎد اﻟﺸﺎﻣﻠﺔ
-3ﻳﻄﻠﺐ ﺗﺤﺪﻳﺪ اﻟﻨﹸﻘﻄﺔ اﻟﻤﹸﺮاد ﻓﺘﺢ اﻟﻌﹸﻨﺼﺮ ﻋﻨﺪﻫﺎ ﻓﻨﺨﺘﺎر أي ﻧﹸﻘﻄﺔ ﻋﻠﻰ اﻟﻌﹸﻨﺼﺮ.Specify second break point
-4ﻧﹸﻼﺣﻆ ﺣﺪوث ﻓﺘﺢ ﻟﻠﻌﹸﻨﺼﺮ ﻋﻨﺪ اﻟﻨﹸﻘﻄﺔ اﻟﺘﻲ ﺗﻢ أﺧﺘﻴﺎرﻫﺎ.
أﻣﺮ Chamfer
ﻫﻮ أﻣﺮ ﻟﻌﻤﻞ ﺷﻄﻒ ﻟﺮﹸﻛﻦ أو زاوﻳﺔ
-1ﻳﺘﻢ ﻛﺘﺎﺑﺔ CHAو ﻳﺘﻢ اﺧﺘﻴﺎر اﻷﻣﺮ CHAMFERﺛﻢ ﻧﻀﻐﻂ ﻋﻠﻲ اﻟﻤﺴﻄﺮة ﻓﻲ اﻟﻜﻴﺒﻮرد.
-2ﻳﻄﻠﹸﺐ ﺗﺤﺪﻳﺪ أول ﺧﻂ ﻟﻠﺮﹸﻛﻦ ,ﻟﻜﻦ أوﻟﹰﺎ ﺳﻨﻜﺘﺐ Aو ذﻟﻚ ﺣﺘﻰ ﻧﻄﻠﺐ ﻣﻦ اﻟﺒﺮﻧﺎﻣﺞ ﻋﻤﻞ اﻟﺸﻄﻒ ﺑﹸﻨﺎءﹰا ﻋﻠﻰ زاوﻳﺔ ﻣﻴﻞ اﻟﺸﻄﻒ.
-3ﻳﻄﻠﹸﺐ ﺗﺤﺪﻳﺪ اﻟﻤﺴﺎﻓﺔ اﻟﺘﻲ ﻳﺒﺪأ ﺑﻌﺪﻫﺎ اﻟﺸﻄﻒ ﻣﻦ ﻧﹸﻘﻄﺔ اﻟﺘﻔﺎﺋﻬﻤﺎ ﻟﻠﺨﻂ اﻷول .Specify first chamfer distance
م .ﺷﺮﻳﻒ ﺻﺎﺑﺮ ﺻﻔﺤﺔ 72ﻣﻦ 183
AutoDsek AutoCAD Diploma دﺑﻠﻮﻣﺔ اﻷﺗﻮﻛﺎد اﻟﺸﺎﻣﻠﺔ
-4ﻳﻄﻠﹸﺐ ﺗﺤﺪﻳﺪ زاوﻳﺔ ﻣﻴﻞ اﻟﺸﻄﻒ اﻟﺤﺎدث ﻟﻠﺨﻂ اﻷول .Specify chamfer angle from the first line
-5ﻳﻄﻠﹸﺐ ﺗﺤﺪﻳﺪ اﻟﺨﻂ اﻷول اﻟﺬي ﺳﻴﻄﺒﹼﻖ ﻋﻠﻴﻪ اﻟﺸﻄﻒ اﻟﺬي ﺗﻢ ﺗﺤﺪﻳﺪﹸه ﻓﻲ اﻟﺨﻄﻮة اﻟﺜﺎﻟﺜﺔ .Specify first line
-6ﻳﻄﻠﹸﺐ ﺗﺤﺪﻳﺪ اﻟﺨﻂ اﻟﺜﺎﻧﻲ .Specify Second line
أﻣﺮ Circle
ﻫﻮ أﻣﺮ ﻟﺮﺳﻢ داﺋﺮة
-1ﻳﺘﻢ ﻛﺘﺎﺑﺔ Cو ﻳﺘﻢ اﺧﺘﻴﺎر اﻷﻣﺮ Circleﺛﻢ ﻧﻀﻐﻂ ﻋﻠﻲ اﻟﻤﺴﻄﺮة ﻓﻲ اﻟﻜﻴﺒﻮرد.
م .ﺷﺮﻳﻒ ﺻﺎﺑﺮ ﺻﻔﺤﺔ 73ﻣﻦ 183
AutoDsek AutoCAD Diploma دﺑﻠﻮﻣﺔ اﻷﺗﻮﻛﺎد اﻟﺸﺎﻣﻠﺔ
-2ﻳﻄﻠﹸﺐ ﺗﺤﺪﻳﺪ ﻧﹸﻘﻄﺔ ﻣﺮﻛﺰاﻟﺪاﺋﺮة .Specify center point of circle
-3ﻳﺘﻢ ﺑﻌــﺪ ذﻟﻚ ﺗﺤــﺪﻳﺪ ﻧﺼﻒ ﻗﻄــﺮ اﻟﺪاﺋــﺮة اﻟﻤﻄﻠــﻮب رﺳﻤﻬﺎ ﻣﻦ اﻟﻤﺮﻛﺰ اﻟﺬي ﺗﻢ ﺗﺤﺪﻳﺪﹸه ,و ﻣﻦ اﻟﻤﻤﻜﻦ رﺳﻢ اﻟﺪاﺋﺮة ﺑﻤﻌﻠﻮﻣﻴﺔ
اﻟﻘﹸﻄﺮ و ذﻟﻚ ﺑﻜﺘﺎﺑﺔ ﺣﺮف Dﻓﻲ ﺷﺮﻳﻂ اﻷواﻣﺮ ﻗﺒﻞ إدﺧﺎل ﻗﻴﻤﺔ ﻗﹸﻄﺮ اﻟﺪاﺋﺮة.
أﻣﺮ Copy
ﻫﻮ أﻣﺮ ﻟﻨﺴﺦ ﻋﹸﻨﺼﺮ ﻓﻲ ﻣﻜﺎن أو أﻣﺎﻛﻦ أﺧﺮى
-1ﻳﺘﻢ ﻛﺘﺎﺑﺔ Coو ﻳﺘﻢ اﺧﺘﻴﺎر اﻷﻣﺮ Copyﺛﻢ ﻧﻀﻐﻂ ﻋﻠﻲ اﻟﻤﺴﻄﺮة ﻓﻲ اﻟﻜﻴﺒﻮرد.
-2ﻳﻄﻠﹸﺐ ﺗﺤﺪﻳﺪ اﻟﻌﹸﻨﺼﺮ أو اﻟﻌﻨﺎﺻﺮ اﻟﻤﹸﺮاد ﻧﺴﺨﻬﺎ و ﻟﻴﻜﹸﻦ ﻫﺬا اﻟﻤﺴﺘﻄﻴﻞ.
-3ﻳﻄﻠﹸـــﺐ ﺗﺤـــﺪﻳﺪ ﻣﻜـــﺎن اﻟﻨﹸﻘﻄــﺔ اﻟﺘﻲ ﺳﻴﺘــﻢ ﻧﺴــﺦ اﻟﻤﺴﺘﻄــﻴﻞ Specify base pointﻣﻨﻬــﺎ ﻓﻤﺜﻼ ﻫــﻨﺎ ﺣــﺪدﻧﺎﻫﺎ اﻟﺠـﺎﻧﺐ اﻷﻳﻤـــﻦ
اﻟﺴﹸﻔﻠﻲ ﻟﻠﻤﹸﺴﺘﻄﻴﻞ.
م .ﺷﺮﻳﻒ ﺻﺎﺑﺮ ﺻﻔﺤﺔ 74ﻣﻦ 183
AutoDsek AutoCAD Diploma دﺑﻠﻮﻣﺔ اﻷﺗﻮﻛﺎد اﻟﺸﺎﻣﻠﺔ
-4ﻳﺘﻢ ﺗﺤـــﺮﻳﻚ اﻟﻤﹸﺴﺘﻄﻴﻞ ﻓﻲ أي اﺗﺠــﺎه ﻣـﻦ ﻫﺬه اﻟﻨﹸﻘﻄــﺔ ﺑﺎﻟﺰاوﻳــﺔ و اﻟﻤﺴﺎﻓــﺔ اﻟﻤﹸﺤﺪدة ﻋﻦ اﻟﻤﹸﺴﺘﻄـﻴﻞ اﻷﺻﻠــﻲ و ﻟﻴﻜـﻦ ﻫﹸﻨﺎ ﺗﻢ
ﻧﺴﺨﹸﻪ ﻓﻲ اﻻﺗﺠﺎه اﻷﻓﻘﻲ ﻋﻠﻰ ﺑﹸﻌﺪ 12ﻣﺘﺮ ﻣﻦ اﻟﻤﹸﺴﺘﻄﻴﻞ اﻷﺻﻠﻲ.
-5ﻓﻲ اﻟﻤﺜﺎل اﻟﺜﺎﻧﻲ ﺗﻢ ﻧﺴﺦ اﻟﻤﹸﺴﺘﻄﻴﻞ ﻋﻠﻰ ﺑﹸﻌﺪ 10ﻣﺘﺮ ﻣﻦ اﻟﻤﹸﺴﺘﻄﻴﻞ اﻷﺻﻠﻲ و ﺑﺰاوﻳﺔ 325
أﻣﺮ Divide
ﻫﻮ أﻣﺮ ﻟﺘﻘﺴﻴﻢ ﻋﹸﻨﺼﹸﺮ ﻟﻤﺴﺎﻓﺎت ﻣﺘﺴﺎوﻳﺔ دون ﺗﻘﺴﻴﻢ اﻟﻌﹸﻨﺼﹸﺮ ﻓﻌﻠﻴﹼﺎ
-1ﻳﺘﻢ ﻛﺘﺎﺑﺔ Diو ﻳﺘﻢ اﺧﺘﻴﺎر اﻷﻣﺮ Divideﺛﻢ ﻧﻀﻐﻂ ﻋﻠﻲ اﻟﻤﺴﻄﺮة ﻓﻲ اﻟﻜﻴﺒﻮرد.
-2ﻳﻄﻠﹸﺐ اﺧﺘﻴﺎر اﻟﻌﹸﻨﺼﺮ اﻟﻤﻄﻠﻮب ﺗﻘﺴﻴﻤﹸﻪ و ﻟﻴﻜﹸﻦ ﻫﻮ اﻟﺨﻂ اﻟﻤﺮﺳﻮم .Select object to divide
-3ﻳﻄﻠﹸﺐ ﺗﺤﺪﻳﺪ ﻋﺪد اﻟﺘﻘﺴﻴﻤﺎت اﻟﻤﻄﻠﻮﺑﺔ ﻟﻠﻌﹸﻨﺼﺮ و ﻟﻴﻜﹸﻦ ﺳﻨﻄﻠﺐ ﺗﻘﺴﻴﻤﹸﻪ ل 4ﻗﻄﺎﻋﺎت .Enter the number of segment
-4ﻧﹸﻼﺣﻆ وﺿﻊ ﻋﻼﻣﺎت ﻋﻨﺪ ﻣﻜﺎن ﺗﻘﺴﻴﻢ اﻟﻤﺴﺎﻓﺔ إﻟﻰ 4أﺟﺰاء دون ﺗﻘﺴﻴﻢ اﻟﺨﻂ أي أن اﻟﺨﻂ ﻣﺎزال ﺧﻄﹰﺎ واﺣﺪﹰا.
م .ﺷﺮﻳﻒ ﺻﺎﺑﺮ ﺻﻔﺤﺔ 75ﻣﻦ 183
AutoDsek AutoCAD Diploma دﺑﻠﻮﻣﺔ اﻷﺗﻮﻛﺎد اﻟﺸﺎﻣﻠﺔ
أﻣﺮ Donut
ﻫﻮ أﻣﺮ ﻟﺮﺳﻢ داﺋﺮة ﻣﹸﻬﺸﺮة ﻓﻲ اﻟﻤﺴﺎﻓﺔ ﺑﻴﻦ اﻟﻘﹸﻄﺮ اﻟﺪاﺧﻠﻲ و اﻟﺨﺎرﺟﻲ
-1ﻳﺘﻢ ﻛﺘﺎﺑﺔ Doو ﻳﺘﻢ اﺧﺘﻴﺎر اﻷﻣﺮ Donutﺛﻢ ﻧﻀﻐﻂ ﻋﻠﻲ اﻟﻤﺴﻄﺮة ﻓﻲ اﻟﻜﻴﺒﻮرد.
-2ﻳﻄﻠﹸﺐ ﺗﺤﺪﻳﺪ اﻟﻘﹸﻄﺮ اﻟﺪاﺧﻠﻲ ﻟﻠﺪاﺋﺮة Specify inside diameter of donutو ﻟﻴﻜﹸﻦ 1ﺳﻢ.
-3ﻳﻄﻠﹸﺐ ﺗﺤﺪﻳﺪ اﻟﻘﹸﻄﺮ اﻟﺨﺎرﺟﻲ ﻟﻠﺪاﺋﺮة Specify outside diameter of donutو ﻟﻴﻜﹸﻦ 2ﺳﻢ.
-4ﻳﻄﻠﹸﺐ ﺗﺤﺪﻳﺪ ﻣﻜﺎن وﺿﻊ اﻟﺪاﺋﺮة.Specify center of donut
-5ﻳﻈﻬﺮ ﺷﻜﻞ اﻟﺪاﺋﺮة ﺑﺘﻬﺸﻴﺮ ﻣﺎ ﺑﻴﻦ اﻟﻘﹸﻄﺮ اﻟﺪاﺧﻠﻲ و اﻟﺨﺎرﺟﻲ.
-6ﻳﹸﻤﻜﻦ رﺳﻢ اﻟﺪاﺋﺮة ﺑﺘﻬﺸﻴﺮ ﻛﺎﻣﻞ و ذﻟﻚ ﺑﻮﺿﻊ اﻟﻘﹸﻄﺮ اﻟﺪاﺧﻠﻲ ﺑﻘﻴﻤﺔ ﺻﻔﺮ.
م .ﺷﺮﻳﻒ ﺻﺎﺑﺮ ﺻﻔﺤﺔ 76ﻣﻦ 183
AutoDsek AutoCAD Diploma دﺑﻠﻮﻣﺔ اﻷﺗﻮﻛﺎد اﻟﺸﺎﻣﻠﺔ
-7ﻳﻈﻬﺮ ﺷﻜﻞ اﻟﺪاﺋﺮة ﺑﺘﻬﺸﻴﺮ ﻛﺎﻣﻞ ﻧﺘﻴﺠﺔ ﻟﻮﺿﻊ اﻟﻘﹸﻄﺮ اﻟﺪاﺧﻠﻲ ﺻﻔﺮﹰا.
أﻣﺮ Dtext
ﻫﻮ أﻣﺮ ﻟﻜﺘﺎﺑﺔ ﻧﺺ ﻛﺘﺎﺑﻲ
-1ﻳﺘﻢ ﻛﺘﺎﺑﺔ DTو ﻳﺘﻢ اﺧﺘﻴﺎر اﻷﻣﺮ Dtextﺛﻢ ﻧﻀﻐﻂ ﻋﻠﻲ اﻟﻤﺴﻄﺮة ﻓﻲ اﻟﻜﻴﺒﻮرد.
-2ﻳﻄﹸﻠﺐ ﻧﹸﻘﻄﺔ ﺑﺪاﻳﺔ ﻛﺘﺎﺑﺔ اﻟﻨﺺ.Specify start point of text
-3ﻳﻄﻠﹸﺐ ﺗﺤﺪﻳﺪ ارﺗﻔﺎع اﻟﻨﺺ اﻟﻤﻜﺘﻮب أي ﺣﺠﻢ اﻟﻨﺺ اﻟﻤﻜﺘﻮب.Specify height
-4ﻳﻄﻠﹸﺐ ﺗﺤﺪﻳﺪ زاوﻳﺔ ﻣﻴﻞ اﻟﻨﺺ اﻟﻤﻜﺘﻮب Specify rotation angle of text = 30و ﻟﻴﹸﻜﻦ أردﻧﺎ اﻟﻨﺺ ﻣﻜﺘﻮب ﻣﺎﺋﻠﹰﺎ ﻓﻨﻀﻊ اﻟــﺰاوﻳﺔ
و ﻟﺘﻜﻦ 30درﺟﺔ.
م .ﺷﺮﻳﻒ ﺻﺎﺑﺮ ﺻﻔﺤﺔ 77ﻣﻦ 183
AutoDsek AutoCAD Diploma دﺑﻠﻮﻣﺔ اﻷﺗﻮﻛﺎد اﻟﺸﺎﻣﻠﺔ
-5ﻳﺘﻢ ﻛﺘﺎﺑﺔ اﻟﻨﺺ اﻟﻤﻄﻠﻮب ﻓﻴﻈﻬﺮ ﺑﺎﻟﺤﺠﻢ و اﻟﻤﻴﻞ اﻟﺬي ﺗﻢ أﺧﺘﻴﺎرﹸه.
-6ﻓﻲ ﺣﺎﻟﺔ اﻟﺮﻏﺒﺔ ﻓﻲ وﺿﻊ ﻧﺺ أﻓﻘﻲ ﻳﺘﻢ وﺿﻊ اﻟﺰاوﻳﺔ ﺻﻔﺮ .Specify rotation angle of text = 0
-7ﻳﻈﻬﺮ اﻟﻨﺺ أﻓﻘﻴﹰﺎ و ﺑﺎﻻرﺗﻔﺎع اﻟﺬي ﺗﻢﹼ ﺗﺤﺪﻳﺪﹸه.
أﻣﺮ Explode
ﻫﻮ أﻣﺮ ﻟﻔﺼﻞ ﻋﻨﺎﺻﺮ أي ﺷﻜﻞ ﻋﻦ ﺑﻌﻀﻬﺎ ﻟﻠﺘﺤﻜﻢ ﻓﻲ ﻛﹸﻞ ﻣﻨﻬﺎ ﻋﻠﻰ ﺣﺪى
-1ﻳﺘﻢ ﻛﺘﺎﺑﺔ Explodeﺛﻢ ﻧﻀﻐﻂ ﻋﻠﻲ اﻟﻤﺴﻄﺮة ﻓﻲ اﻟﻜﻴﺒﻮرد.
-2ﻳﻄﹸﻠﺐ ﺗﺤﺪﻳﺪ اﻟﻌﹸﻨﺼﺮ أو اﻟﻌﻨﺎﺻﺮ اﻟﻤﹸﺮاد ﺗﻔﺠﻴﺮﻫﺎ إﻟﻰ أﺿﻼع و ﻟﻴﻜﹸﻦ اﻟﻌﻨﺼﺮ ﻫﻮ اﻟﻤﹸﺴﺘﻄﻴﻞ.
-3ﺑﺎﺧﺘﻴﺎر اﻟﻤﹸﺴﺘﻄﻴﻞ ﻳﹸﻼﺣﻆ اﻧﻪ ﺑﺎﻟﻀﻐﻂ ﻋﻠﻰ اﻟﻤﹸﺴﺘﻄﻴﻞ ﺗﻢ ﺗﺤﺪﻳﺪ اﻟﻤﹸﺴﺘﻄﻴﻞ ﺑﺎﻟﻜﺎﻣﻞ.
م .ﺷﺮﻳﻒ ﺻﺎﺑﺮ ﺻﻔﺤﺔ 78ﻣﻦ 183
AutoDsek AutoCAD Diploma دﺑﻠﻮﻣﺔ اﻷﺗﻮﻛﺎد اﻟﺸﺎﻣﻠﺔ
-4ﺑﻌﺪ ﺗﺤــﺪﻳﺪ اﻟﻤﹸﺴﺘﻄـﻴﻞ اﻟﻤﹸــﺮاد ﺗﻔــﺠﻴﺮﹸه ﻧﻀﻐﻂ Enterﻓﻨﹸﻼﺣﻆ أن ﻛﹸﻞ ﺿﻠـﻊ ﻣﻦ أﺿــﻼع اﻟﻤﹸﺴﺘﻄﻴﻞ أﺻﺒــﺢ ﻣﹸﻨﻔﺼﻞ ﺣــﻴﺚ ﻳﹸﻤﻜﻦ
اﻟﺘﺤﻜﻢ ﺑﺄي ﺿﻠﻊ و ﻟﻴﺲ ﺑﺎﻟﻤﹸﺴﺘﻄﻴﻞ ﻛﻌﻨﺼﺮ واﺣﺪ.
أﻣﺮ Extend
ﻫﻮ أﻣﺮ ﻟﻤﹼﺪ ﺧﻂ أو ﻣﺠﻤﻮﻋﺔ ﺧﻄﻮط ﺣﺘﻰ ﺣﺪ أو ﺷﻜﻞ ﻣﹸﻌﻴﻦ
-1ﻳﺘﻢ ﻛﺘﺎﺑﺔ Exو ﻳﺘﻢ اﺧﺘﻴﺎر اﻷﻣﺮ Extendﺛﻢ ﻧﻀﻐﻂ ﻋﻠﻲ اﻟﻤﺴﻄﺮة ﻓﻲ اﻟﻜﻴﺒﻮرد.
-2ﻳﺘﻢ ﺗﺤﺪﻳﺪ اﻟﻌﹸﻨﺼﺮ اﻟﺬي ﺳﻴﺘﻢ ﻣﺪﹼ اﻟﻌﻨﺎﺻﺮ اﻟﻤﻄﻠﻮب ﻣﺪﹼﻫﺎ إﻟﻴﻪ و ﻟﻴﻜﹸﻦ ﻫﺬا اﻟﻌﻨﺼﺮ ﻫﻮ ﺟﺰء ﻣﻦ داﺋﺮة.
-3ﻳﺘﻢ ﺗﺤﺪﻳﺪ اﻟﻌﻨﺎﺻﺮ اﻟﻤﹸﺮاد ﻣﺪﹼﻫﺎ ﺣﺘﻰ اﻟﻌﻨﺼﺮ اﻟﺬي ﺗﻢ اﺧﺘﻴﺎره ﻓﻲ اﻟﺨﻄﻮة اﻟﺴﺎﺑﻘﺔ .Select object to extend
-4ﻓﻤﺜﻠﹰﺎ ﻫﻨﺎ اﺧﺘﺮﻧﺎ أن ﻧﻤﺪﹼ اﻟﺨﻄﻮط اﻷﻓﻘﻴﺔ اﻟﻤﻮﺟﻮدة ﺣﺘﻰ اﻟﺸﻜﻞ اﻟﺪاﺋﺮي ﻓﺘﻢ اﺧﺘﻴﺎرﻫﺎ ﺟﻤﻴﻌﹰﺎ.
م .ﺷﺮﻳﻒ ﺻﺎﺑﺮ ﺻﻔﺤﺔ 79ﻣﻦ 183
AutoDsek AutoCAD Diploma دﺑﻠﻮﻣﺔ اﻷﺗﻮﻛﺎد اﻟﺸﺎﻣﻠﺔ
-5ﻧﹸﻼﺣﻆ ﺣﺪوث ﻣﺪﹼ ﻟﻠﺨﻄﻮط اﻷﻓﻘﻴﺔ ﺣﺘﻰ ﺗﻘﻄﻊ اﻟﺸﻜﻞ اﻟﺪاﺋﺮي.
أﻣﺮ Fillet
ﻫﻮ أﻣﺮ ﻟﻤﺪﹼ ﺧﻄﻴﻦ رأﺳﻲ و أﻓﻘﻲ ﻟﻴﺘﻘﺎﺑﻼ ﻣﻌﹰﺎ ﻓﻲ ﻧﹸﻘﻄﺔ واﺣﺪة
-1إذا ﻛﺎن ﻟﺪﻳﻨﺎ ﺧﻄﹼﻴﻦ أﺣﺪﹸﻫﻤﺎ رأﺳﻲ و أﺧﺮ أﻓﻘﻲ و ﻧﹸﺮﻳﺪ ﻣﺪﹼ اﻟﺨﻄﻴﻦ ﺣﺘﻰ ﻳﺘﻘﺎﻃﻌﺎ ﻣﻌﹰﺎ ﻓﻲ ﻧﹸﻘﻄﺔ واﺣﺪة.
-2ﻳﺘﻢ ﻛﺘﺎﺑﺔ Fو ﻳﺘﻢ اﺧﺘﻴﺎر اﻷﻣﺮ Filletﺛﻢ ﻧﻀﻐﻂ ﻋﻠﻲ اﻟﻤﺴﻄﺮة ﻓﻲ اﻟﻜﻴﺒﻮرد.
-3ﻳﺘﻢ ﺗﺤﺪﻳﺪ أول ﻋﹸﻨﺼﺮ ﻧﹸﺮﻳﺪ ﻣﺪﱡه و ﻟﻴﻜﻦ ﻫﻮ اﻟﺨﻂ اﻷﻓﻘﻲ .Select first object
-4ﻳﺘﻢ ﺗﺤﺪﻳﺪ ﺛﺎﻧﻲ ﻋﹸﻨﺼﺮ ﻧﹸﺮﻳﺪ ﻣﺪﱡه و ﻟﻴﻜﹸﻦ ﻫﻮ اﻟﺨﻂ اﻟﺮأﺳﻲ .Select second object
-5ﺑﻌﺪ ﺗﺤﺪﻳﺪ اﻟﺨﻄﻴﻦ اﻟﻤﹸﺮاد ﻣﺪﱡﻫﻤﺎ ﺣﺘﻰ ﻳﺘﻘﻄﺎﻋﺎ ﻳﹸﻼﺣﻆ ﺣﺪوث ﻣﺪﹼ ﻟﻠﺨﻄﻴﻦ اﻟﻠﺬان ﺗﻢ ﺗﺤﺪﻳﺪﻫﹸﻤﺎ ﺣﺘﻰ ﻳﺘﻘﺎﻃﻌﺎ ﻣﻌﹰﺎ ﻓﻲ ﻧﹸﻘﻄﺔ
م .ﺷﺮﻳﻒ ﺻﺎﺑﺮ ﺻﻔﺤﺔ 80ﻣﻦ 183
AutoDsek AutoCAD Diploma دﺑﻠﻮﻣﺔ اﻷﺗﻮﻛﺎد اﻟﺸﺎﻣﻠﺔ
أﻣﺮ Filter
ﻫﻮ أﻣﺮ ﻻﺧﺘﻴﺎر اﻟﻌﻨﺎﺻﺮ اﻟﺘﻲ ﻟﻬﺎ ﻧﻔﺲ اﻟﺨﻮاص ﻟﻠﺘﺤﻜﻢ ﻓﻴﻬﺎ
-1ﻳﺘﻢ ﻛﺘﺎﺑﺔ Fiو ﻳﺘﻢ اﺧﺘﻴﺎر اﻷﻣﺮ Filterﺛﻢ ﻧﻀﻐﻂ ﻋﻠﻲ اﻟﻤﺴﻄﺮة ﻓﻲ اﻟﻜﻴﺒﻮرد.
-2ﺗﻈﻬﺮ اﻟﻘﺎﺋﻤﺔ اﻟﺘﺎﻟﻴﺔ ﻓﻨﻀﻐﻂ ﻋﻠﻰ .Add selected object
-3ﻧﺨﺘﺎر اﻟﻌﻨﺼﺮ اﻟﻤﹸﺮاد ﻋﻤﻞ اﺧﺘﻴﺎر اﻟﻌﻨﺎﺻﺮ اﻟﻤﹸﺸﺎﺑﻬﺔ ﻟﻪ Select objectو ﻟﻴﻜﻦ ﻫﺬا اﻟﻌﻨﺼﺮ ﻫﻮ اﻷﺑﻌﺎد.
-4ﺗﻈﻬﺮ اﻟﻘﺎﺋﻤــﺔ اﻟﺴﺎﺑﻘـﺔ ﻣﻦ ﺟﺪﻳﺪ و ﻟﻜـﻦ ﺗﻈﻬﺮ ﻓﻴﻬﺎ ﺧﻮاص اﻟﻌﻨﺼﺮ اﻟﺬي ﺗﻢ اﺧﺘﻴﺎره ,ﻓﻨﺠﺪ أن ﻫﻨﺎك ﺧﻮاص ﺧﺎﺻﺔ ﺑﻬﺬا اﻟﺒﹸﻌـﺪ
ﻓﻘﻂ ﻣﺜﻞ ﻃﻮﻟﻪ أو ﻣﻜﺎﻧﻪ ,و ﻫﹸﻨﺎك ﺧﻮاص ﻋﺎﻣﺔ ﻟﻜﹸﻞ اﻷﺑﻌﺎد ﻣﺜﻞ ﻧﻮع اﻟﻌﻨﺼﺮ و ﻫﻮ ﺑﹸﻌﺪ أو ال Layerاﻟﻤﺮﺳﻮم ﺑﻬﺎ اﻷﺑﻌﺎد.
م .ﺷﺮﻳﻒ ﺻﺎﺑﺮ ﺻﻔﺤﺔ 81ﻣﻦ 183
AutoDsek AutoCAD Diploma دﺑﻠﻮﻣﺔ اﻷﺗﻮﻛﺎد اﻟﺸﺎﻣﻠﺔ
-5ﻧﻘــﻮم ﺑﺤـﺬف اﻟﺨــﻮاص اﻟﺨﺎﺻﺔ ﺑﺎﻟﺒﹸﻌﺪ اﻟﺬي ﺗــﻢ اﺧــﺘﻴﺎره و اﻹﺑﻘــﺎء ﻋﻠـﻰ اﻟﺨــﻮاص اﻟﻌﺎﻣــﺔ ﻓﻨﹸﺒﻘﻰ ﻣﺜﻼ ﻋﻠﻰ ﻧـﻮع اﻟﻌﹸﻨﺼﺮ و ﻫﻮ ﺑﹸﻌﺪ
وﻛﺬﻟﻚ ﻋﻠﻰ ﻧﻮع ال Layerﺑﺎﻋﺘﺒﺎر أن ﻛﹸﻞ اﻷﺑﻌﺎد ﻣﻦ ﻧﻔﺲ ال .Layer
-6ﻧﻘﻮم ﺑﺎﺧﺘﻴﺎر اﻟﻤﻜﺎن اﻟﻤﻮﺟﻮد ﺑﻪ ﻫﺬه اﻷﺑﻌﺎد ﻓﻴﺤﺪدﻫﺎ ﺑﻤﻔﺮدﻫﺎ دون اﻟﻌﻨﺎﺻﺮ اﻷﺧﺮى ﻓﺘﺤﻜﻢ ﻓﻴﻬﺎ ﺑﻤﻔﺮدﻫﺎ.
أﻣﺮ Hatch
ﻫﻮ أﻣﺮ ﻟﺘﻬﺸﻴﺮ ﻗﻄﺎع ﻣﹸﻌﻴﻦ ﻣﺜﻞ ﻗﻄﺎﻋﺎت اﻷﻋﻤﺪة
-1ﻳﺘﻢ ﻛﺘﺎﺑﺔ Hو ﻳﺘﻢ اﺧﺘﻴﺎر اﻷﻣﺮ Hatchﺛﻢ ﻧﻀﻐﻂ ﻋﻠﻲ اﻟﻤﺴﻄﺮة ﻓﻲ اﻟﻜﻴﺒﻮرد.
م .ﺷﺮﻳﻒ ﺻﺎﺑﺮ ﺻﻔﺤﺔ 82ﻣﻦ 183
AutoDsek AutoCAD Diploma دﺑﻠﻮﻣﺔ اﻷﺗﻮﻛﺎد اﻟﺸﺎﻣﻠﺔ
-2ﺗﻈﻬﺮ اﻟﻘﺎﺋﻤﺔ اﻟﻤﻮﺿﺤﺔ ﺑﻬﺎ ﺧﺼﺎﺋﺺ اﻟﺘﻬﺸﻴﺮ اﻟﻤﻄﻠﻮب ,ﻓﺒﻌﺪ ﺗﺤﺪﻳﺪ ﺧﻮاص اﻟﺘﻬﺸﻴﺮ اﻟﻤﻄﻠﻮب ﻳﺘﻢ اﻟﻀﻐﻂ
ﻋﻠﻰ .Add select objects
-3ﻳﻄﻠﺐ ﺗﺤﺪﻳﺪ اﻟﻌﻨﺎﺻﺮ اﻟﻤﹸﺮاد ﺗﻬﺸﻴﺮﻫﺎ Select objectsوﻟﻴﻜﻦ ﺳﻴﺘﻢ اﺧﺘﻴﺎر اﻟﻤﺴﺘﻄﻴﻞ و اﻟﺪاﺋﺮة.
-4ﺑﻌــﺪ اﺧــﺘﻴﺎر اﻟﻌﻨﺎﺻﺮ اﻟﻤﹸــﺮاد ﺗﻬﺸـﻴﺮﻫﺎ ﻧﻀﻐﻂ ENTERﻓﺘﻈﻬﺮ اﻟﻘﺎﺋﻤﺔ اﻟﻤﻮﺿﺤﺔ ﺑﺎﻟﺼﻮرة رﻗﻢ 2ﻣﺮة أﺧـــﺮى وﻓﻲ ﺣﺎﻟﺔ اﻟﺮﻏﺒﺔ ﻓﻲ
ﺗﻌﺪﻳﻞ ﺧﻮاص اﻟﺘﻬﺸﻴﺮ ﻣﺮة أﺧﺮى ﺛﻢ ﻧﻀﻐﻂ ENTERﻣﺮة أﺧﺮى ﻓﻴﻈﻬﺮ اﻟﺘﻬﺸﻴﺮ ﺑﺎﻟﺸﻜﻠﻴﻦ.
م .ﺷﺮﻳﻒ ﺻﺎﺑﺮ ﺻﻔﺤﺔ 83ﻣﻦ 183
AutoDsek AutoCAD Diploma دﺑﻠﻮﻣﺔ اﻷﺗﻮﻛﺎد اﻟﺸﺎﻣﻠﺔ
أﻣﺮ Join
ﻫﻮ أﻣﺮ ﻟﺮﺑﻂ ﻣﺠﻤﻮﻋﺔ ﻋﻨﺎﺻﺮ ﺑﺒﻌﻀﻬﺎ ﻛﻘﻄﺎع واﺣﺪ
-1ﻳﺘﻢ ﻛﺘﺎﺑﺔ Jو ﻳﺘﻢ اﺧﺘﻴﺎر اﻷﻣﺮ Hatchﺛﻢ ﻧﻀﻐﻂ ﻋﻠﻲ اﻟﻤﺴﻄﺮة ﻓﻲ اﻟﻜﻴﺒﻮرد.
-2ﻧﹸﻼﺣﻆ أن اﻟﺸﻜﻞ اﻟﻤﻮﺟﻮد ﻋﺒﺎرة ﻋﻦ أرﺑﻌﺔ ﺧﻄﻮط 4 Linesﻣﹸﺘﺼﻠﺔ ﺑﺒﻌﻀﻬﺎ وﻟﻴﺲ ﻗﻄﺎع واﺣﺪ.
-3ﻳﻄﻠﹸﺐ ﺗﺤﺪﻳﺪ اﻟﻌﻨﺎﺻﺮ اﻟﻤﹸﺮاد رﺑﻄﻬﺎ ﻣﻊ ﺑﻌﻀﻬﺎ ﻓﺴﻴﺘﻢ اﺧﺘﻴﺎر اﻷرﺑﻌﺔ ﺧﻄﻮط .Select objects
ﻧﹸﻼﺣﻆ أن ﻫﺬه اﻟﺨﻄﻮط اﻷرﺑﻌﺔ أﺻﺒﺤﺖ ﻗﻄﺎﻋﹰﺎ واﺣﺪﹰا .Polyline
أﻣﺮ List
ﻫﻮ أﻣﺮ ﻟﺘﺤﺪﻳﺪ ﻗﺎﺋﻤﺔ ﺑﺨﻮاص اﻟﺸﻜﻞ اﻟﻤﺮﺳﻮم
-1ﻳﺘﻢ ﻛﺘﺎﺑﺔ Liو ﻳﺘﻢ اﺧﺘﻴﺎر اﻷﻣﺮ Listﺛﻢ ﻧﻀﻐﻂ ﻋﻠﻲ اﻟﻤﺴﻄﺮة ﻓﻲ اﻟﻜﻴﺒﻮرد.
م .ﺷﺮﻳﻒ ﺻﺎﺑﺮ ﺻﻔﺤﺔ 84ﻣﻦ 183
AutoDsek AutoCAD Diploma دﺑﻠﻮﻣﺔ اﻷﺗﻮﻛﺎد اﻟﺸﺎﻣﻠﺔ
-2ﻳﻄﻠﹸﺐ ﺗﺤﺪﻳﺪ اﻟﻌﻨﺎﺻﺮ اﻟﻤﹸﺮاد ﻣﻌﺮﻓﺔ ﺧﻮاﺻﻬﺎ Select objectو ﻟﻴﻜﹸﻦ ﺳﻴﺘﻢ ﺗﺤﺪﻳﺪ اﻟﻤﹸﺴﺘﻄﻴﻞ اﻟﻤﻮﺿﹼﺢ.
-3ﺗﻈﻬﺮ اﻟﻘﺎﺋﻤﺔ اﻟﺘﺎﻟﻴﺔ ﺗﻮﺿﺢ ﺧﻮاص اﻟﻤﹸﺴﺘﻄﻴﻞ و إﺣﺪاﺛﻴﺎت ﻧﹸﻘﻂ اﻟﺸﻜﻞ.
أﻣﺮ Match properties
ﻫﻮ أﻣﺮ ﻟﻨﻘﻞ ﺧﻮاص ﻋﻨﺼﺮ ﻟﻌﻨﺼﺮ أﺧﺮ أو ﻟﻌﻨﺎﺻﺮ أﺧﺮى
-1إذا ﻛﺎن ﻟﺪﻳﻨﺎ ﻣﹸﺴﺘﻄﻴﻞ ﺑﺎﻟﻠﻮن اﻷﺣﻤﺮ و داﺋﺮة ﺑﺎﻟﻠﻮن اﻟﻠﺒﻨﻲ و أردﻧﺎ ﻧﻘﻞ ﺧﻮاص اﻟﺪاﺋﺮة إﻟﻰ اﻟﻤﹸﺴﺘﻄﻴﻞ.
-2ﻳﺘﻢ ﻛﺘﺎﺑﺔ Maو ﻳﺘﻢ اﺧﺘﻴﺎر اﻷﻣﺮ MatchPropﺛﻢ ﻧﻀﻐﻂ ﻋﻠﻲ اﻟﻤﺴﻄﺮة ﻓﻲ اﻟﻜﻴﺒﻮرد.
م .ﺷﺮﻳﻒ ﺻﺎﺑﺮ ﺻﻔﺤﺔ 85ﻣﻦ 183
AutoDsek AutoCAD Diploma دﺑﻠﻮﻣﺔ اﻷﺗﻮﻛﺎد اﻟﺸﺎﻣﻠﺔ
-3ﻳﻄﻠﹸﺐ ﺗﺤﺪﻳﺪ اﻟﻌﹸﻨﺼﺮ اﻟﻤﺼﺪر اﻟﻤﹸﺮاد ﻧﺴﺦ اﻟﺨﻮاص ﻣﻨﻪ ﻟﻠﻌﻨﺎﺻﺮ اﻻﺧﺮى Select source objectﻓﻨﺨﺘﺎر اﻟﺪاﺋﺮة.
-4ﻳﻄﻠﺐ ﺗﺤﺪﻳﺪ اﻟﻌﻨﺎﺻﺮ اﻟﻤﹸﺮاد ﻧﺴﺦ ﺧﻮاص اﻟﺪاﺋﺮة إﻟﻴﻬﺎ ) Select destination object (sﻓﻨﺨﺘﺎر اﻟﻤﹸﺴﺘﻄﻴﻞ.
-5ﻧﺠﺪ أن ﺧﻮاص اﻟﺪاﺋﺮة اﻧﺘﻘﻠﺖ إﻟﻰ اﻟﻤﹸﺴﺘﻄﻴﻞ ﻓﺘﺤﻮﹼل اﻟﻤﹸﺴﺘﻄﻴﻞ ﻟﻠﻮن اﻟﻠﺒﻨﻲ ﻣﺜﻞ اﻟﺪاﺋﺮة.
أﻣﺮ Mirror
ﻫﻮ أﻣﺮ ﻟﻌﻤﻞ ﻣﺮآة ﻣﹸﺘﻤﺎﺛﻠﺔ ﻷي ﻋﻨﺎﺻﺮ
-1ﻳﺘﻢ ﻛﺘﺎﺑﺔ Miو ﻳﺘﻢ اﺧﺘﻴﺎر اﻷﻣﺮ Mirrorﺛﻢ ﻧﻀﻐﻂ ﻋﻠﻲ اﻟﻤﺴﻄﺮة ﻓﻲ اﻟﻜﻴﺒﻮرد.
-2ﻳﻄﻠﹸﺐ اﺧﺘﻴﺎر اﻟﻌﹸﻨﺎﺻﺮ اﻟﻤﹸﺮاد ﻋﻤﻞ ﻣﺮآة ﻟﻪ.Select objects
م .ﺷﺮﻳﻒ ﺻﺎﺑﺮ ﺻﻔﺤﺔ 86ﻣﻦ 183
AutoDsek AutoCAD Diploma دﺑﻠﻮﻣﺔ اﻷﺗﻮﻛﺎد اﻟﺸﺎﻣﻠﺔ
-3ﻳﻄﻠﺐ اﺧﺘﻴﺎر أول ﻧﹸﻘﻄﺔ ﻟﻌﻤﻞ اﻟﻤﺮآة و ﻟﻴﻜﹸﻦ ﻫﻲ اﻟﻨﹸﻘﻄﺔ اﻟﺴﻔﻠﻴﺔ اﻟﻴﹸﻤﻨﻰ ﻟﻠﻤﹸﺴﺘﻄﻴﻞ .Specify first point of mirror line
-4ﻳﻄﻠــﺐ اﺧـﺘﻴﺎر ﺛﺎﻧﻲ ﻧﹸﻘﻄــﺔ ﻟﻌﻤـﻞ اﻟﻤــﺮآة و ﻟﻴﻜﹸﻦ ﻫﻲ ﻧﹸﻘﻄﺔ ﺧﺎرج اﻟﻤﹸﺘﺴﻄﻴﻞ , Specify first point of mirror lineوﻣــﻦ اﻟﻤﹸﻤــﻜﻦ
اﺧﺘﻴﺎر اﻟﻨﹸﻘﻄﺘﻴﻦ اﻟﻠﺬان ﻳﺘﻢ ﻋﻤﻞ ﻣﺮآة ﺣﻮﻟﻬﻤﺎ ﺧﺎرج.
-5ﻳﹸﺨﻴﺮ ﻫﻞ ﻳﺘﻢ ﻣﺴﺢ اﻟﻌﹸﻨﺼﺮ اﻷﺳﺎﺳﻲ اﻟﺬي ﺗﻢ ﻋﻤﻞ ﻣﺮآة ﻟﻪ ﻓﻤﺜﻠﹰﺎ ﻟﻮ ﺗﻢ أﺿﻐﻂ Nﻳﻈﻬﺮ اﻟﻌﹸﻨﺼﺮ اﻷﺳـﺎﺳــــﻲ ﻣﻊ اﻟﻤــﺮآة اﻟﺘﻲ ﺗـﻢ
ﻋﻤﻠﻬﺎ ﻟﻠﻌﹸﻨﺼﺮ اﻷﺳﺎﺳﻲ.
-6ﻣــﻦ اﻟﻤﹸﻤﻜــﻦ ﻋﻤـﻞ ﻣــــﺮآة ﺣـﻮل ﻧﹸﻘﻄﺘﻴﻦ ﺧﺎرج اﻟﺸﻜﻞ ,ﻓﻤﺜﻠﹰﺎ ﻓﻲ ﻫﺬا اﻟﻤﹸﻌﻴﻦ ﻣﻦ اﻟﻤﹸﻤﻜــﻦ ﻋﻤﻞ ﻣـﺮآه ﻟﻪ ﺑﺎﺧﺘﻴﺎر اﻟﻨﹸﻘﻄﻴﻦ ﺧــﺎرج
اﻟﺸﻜﻞ ﻛﺎﻟﺘﺎﻟﻲ.
أﻣﺮ Move
ﻫﻮ أﻣﺮ ﻟﻨﻘﻞ ﻋﹸﻨﺼﺮ أو ﻋﻨﺎﺻﺮ ﻣﻦ ﻣﻜﺎﻧﻬﺎ ﻟﻤﻜﺎن أﺧﺮ
-1ﻳﺘﻢ ﻛﺘﺎﺑﺔ Mو ﻳﺘﻢ اﺧﺘﻴﺎر اﻷﻣﺮ Moveﺛﻢ ﻧﻀﻐﻂ ﻋﻠﻲ اﻟﻤﺴﻄﺮة ﻓﻲ اﻟﻜﻴﺒﻮرد.
م .ﺷﺮﻳﻒ ﺻﺎﺑﺮ ﺻﻔﺤﺔ 87ﻣﻦ 183
AutoDsek AutoCAD Diploma دﺑﻠﻮﻣﺔ اﻷﺗﻮﻛﺎد اﻟﺸﺎﻣﻠﺔ
-2ﻳﻄﻠﹸﺐ ﺗﺤﺪﻳﺪ اﻟﻌﻨﺼﺮ اﻟﻤﹸﺮاد ﻧﻘﻠﹸﻪ و ﻟﻴﻜﹸﻦ ﻫﺬا اﻟﻤﹸﺴﺘﻄﻴﻞ .Select object
-3ﻳﻄﻠﺐ ﺑﻌﺪ ذﻟﻚ ﺗﺤــﺪﻳﺪ اﻟﺠــﺎﻧﺐ اﻷﺧــﺮ ﻣﻦ اﻟﻤﹸﺴﺘﻄﻴﻞ Specify base pointو ﻫﻲ اﻟﻨﹸﻘﻄﺔ اﻟﺘﻲ ﺳﻴﺘﻢ ﻣﻨﻬﺎ ﺗﺤﺮﻳﻚ اﻟﻤﹸﺴﺘﻄﻴﻞ
وﻟﻴﻜﹸﻦ ﻫﺬا ﻫﻮ اﻟﺠﺎﻧﺐ اﻷﻳﻤﻦ اﻟﻌﻠﻮي ﻟﻠﻤﹸﺴﺘﻄﻴﻞ.
-4ﻧﻘﻮم ﺑﺘﺤﺮﻳﻚ اﻟﻤﹸﺴﺘﻄﻴﻞ ﻓﻲ أي اﺗﺠﺎه و ﺑﺄي ﻣﺴﺎﻓﺔ و ﻟﻴﻜﹸﻦ ﺳﻴﺘﻢ ﺗﺤﺮﻳﻜﹸﻪ ﺑﺰاوﻳﺔ 339و ﺑﻤﺴﺎﻓﺔ 14ﻣﺘﺮ.
أﻣﺮ Multiline
ﻫﻮ أﻣﺮ ﻟﺮﺳﻢ ﺧﻄﹼﻴﻦ ﻣﺘﻮازﻳﻴﻦ
-1ﻳﺘﻢ ﻛﺘﺎﺑﺔ Mlو ﻳﺘﻢ اﺧﺘﻴﺎر اﻷﻣﺮ MLineﺛﻢ ﻧﻀﻐﻂ ﻋﻠﻲ اﻟﻤﺴﻄﺮة ﻓﻲ اﻟﻜﻴﺒﻮرد.
-2ﻳﻄﻠﹸﺐ ﺗﺤﺪﻳﺪ ﻣﻜﺎن ﺑﺪاﻳﺔ اﻟﺮﺳﻢ.
م .ﺷﺮﻳﻒ ﺻﺎﺑﺮ ﺻﻔﺤﺔ 88ﻣﻦ 183
AutoDsek AutoCAD Diploma دﺑﻠﻮﻣﺔ اﻷﺗﻮﻛﺎد اﻟﺸﺎﻣﻠﺔ
-3ﻳﻄﹸﻠﺐ ﺗﺤﺪﻳﺪ ﻣﻜﺎن ﻧﻬﺎﻳﺔ اﻟﺮﺳﻢ و ﻟﻴﻜﹸﻦ ﻳﺒﻌﹸﺪ ﻋﻦ اﻟﺒﺪاﻳﺔ ﻣﺴﺎﻓﺔ 12ﻣﺘﺮ و ﻣﺎﺋﻞ ﺑﺰاوﻳﺔ .22
-4ﻫﺬا اﻷﻣﺮ ﻳﹸﺸﺒﻪ أﻣﺮ LINEو ﻟﻜﻦ ﺑﺮﺳﻢ ﺧﻄﹼﻴﻦ ﻣﺘﻮازﻳﻴﻦ ﻣﻌﹰﺎ ﺑﺪﻟﹰﺎ ﻣﻦ رﺳﻢ واﺣﺪ ,وﻳﹸﻔﻴﺪ ذﻟﻚ ﻓﻲ رﺳﻢ اﻟﻜﻤﺮات أو اﻟﺤﻮاﺋﻂ ﻣﺜﻠﹰﺎ
أﻣﺮ Offset
ﻫﻮ أﻣﺮ ﻟﺘﻜﺮار ﻋﻨﺼﹸﺮ ﺑﺄﺑﻌﺎد أﻛﺒﺮ أو أﺻﻐﺮ داﺧﻞ أو ﺧﺎرج اﻟﺸﻜﻞ
-1ﻳﺘﻢ ﻛﺘﺎﺑﺔ Oو ﻳﺘﻢ اﺧﺘﻴﺎر اﻷﻣﺮ Offsetﺛﻢ ﻧﻀﻐﻂ ﻋﻠﻲ اﻟﻤﺴﻄﺮة ﻓﻲ اﻟﻜﻴﺒﻮرد.
-2ﻳﻄﻠﹸﺐ ﺗﺤﺪﻳﺪ ﻣﺴﺎﻓﺔ ﺑﹸﻌﺪ اﻟﻌﹸﻨﺼﺮ اﻟﻘﺪﻳﻢ ﻋﻦ اﻟﻌﹸﻨﺼﺮ اﻟﺠﺪﻳﺪ Specify offset distance orﻟﻜﻦ ﺳﻴﺘﻢ اﺧﺘﻴﺎر .Through
-3ﻳﻄﻠــﺐ ﺗﺤــﺪﻳﺪ ﻧﹸﻘﻄــﺔ ﺗﻜــﺮار اﻟﻌﹸﻨﺼـﺮ اﻟﺠــﺪﻳﺪ ﻋﻠــﻰ ﻣﺴــﺎﻓﺔ ﻣﻦ اﻟﻌﹸﻨﺼـﺮ اﻟﻘﺪﻳـﻢ , Specify through pointﻓﻴﺮﺳﻢ اﻟﺸﻜﻞ ﻣﺜﻠﻤﺎ
ﻳﻜﻮن ب SCALEﻣﹸﺨﺘﻠﻒ أﻛﺒﺮ أو أﺻﻐﺮ.
م .ﺷﺮﻳﻒ ﺻﺎﺑﺮ ﺻﻔﺤﺔ 89ﻣﻦ 183
AutoDsek AutoCAD Diploma دﺑﻠﻮﻣﺔ اﻷﺗﻮﻛﺎد اﻟﺸﺎﻣﻠﺔ
-4ﺑﺘﻜﺮار اﻟﻌﹸﻨﺼﺮ ﻋﻠﻰ ﻣﺴﺎﻓﺎت ﻣﹸﺨﺘﻠﻔﺔ ﻟﻠﺨﺎرج ﻳﻈﻬﺮ ﻛﺎﻟﺘﺎﻟﻲ.
أﻣﺮ Overkill
ﻫﻮ أﻣﺮ ﻟﻤﺴﺢ اﻟﻌﻨﺎﺻﺮ اﻟﻤﹸﻜﺮرة ﻓﻮق ﺑﻌﻀﻬﺎ
-1ﻳﺘﻢ ﻛﺘﺎﺑﺔ Ovو ﻳﺘﻢ اﺧﺘﻴﺎر اﻷﻣﺮ OverKillﺛﻢ ﻧﻀﻐﻂ ﻋﻠﻲ اﻟﻤﺴﻄﺮة ﻓﻲ اﻟﻜﻴﺒﻮرد.
-2ﻧﹸﻼﺣﻆ أن اﻟﺸﻜﻠﻴﻦ اﻟﻤﹸﺤﺪﹼدان ﻫﹸﻤﺎ ﻋﺒﺎرة ﻋﻦ 4 Polylinesﻋﻠﻰ اﻟﺮﻏﻢ أﻧﻬﹸﻤﺎ ﻣﻦ اﻟﻮاﺿﺢ أﻧﻬﹸﻤﺎ ﺷﻜﻠﻴﻦ ﻓﻘﻂ.
-3ﺗﻈﻬﺮ اﻟﻘﺎﺋﻤﺔ اﻟﺘﺎﻟﻴﺔ ﻓﻨﻀﻌﻂ ﻋﻠﻰ .OK
-4ﻳﹸﻈﻬﺮ اﻟﺒﺮﻧﺎﻣﺞ ﺑﺄﻧﻪ ﻗﺪ ﺗﻢﹼ ﻣﺴﺢ ﻋﹸﻨﺼﺮﻳﻦ ﻣﹸﻜﺮﹼرﻳﻦ 2 duplicate(s) deleted
م .ﺷﺮﻳﻒ ﺻﺎﺑﺮ ﺻﻔﺤﺔ 90ﻣﻦ 183
AutoDsek AutoCAD Diploma دﺑﻠﻮﻣﺔ اﻷﺗﻮﻛﺎد اﻟﺸﺎﻣﻠﺔ
-5ﻧﻘﻮم ﺑﺈﻋﺎدة ﺣﺴﺎب ﻋﺪد اﻟﻌﻨﺎﺻﺮ ﻓﻨﺠﺪ أﻧﹸﻬﻤﺎ أﺻﺒﺤﺎ إﺛﻨﻴﻦ ﻓﻘﻂ 2 Polylines
أﻣﺮ Properties
ﻫﻮ أﻣﺮ ﻟﻤﻌﺮﻓﺔ ﺧﻮاص أي ﻋﹸﻨﺼﺮ
-1ﻳﺘﻢ ﻛﺘﺎﺑﺔ Ovو ﻳﺘﻢ اﺧﺘﻴﺎر اﻷﻣﺮ OverKillﺛﻢ ﻧﻀﻐﻂ ﻋﻠﻲ اﻟﻤﺴﻄﺮة ﻓﻲ اﻟﻜﻴﺒﻮرد.
-2ﺗﻈﻬﺮ اﻟﻘﺎﺋﻤﺔ اﻟﺘﺎﻟﻴﺔ ﺑﻌﺪ اﺧﺘﻴﺎر اﻷﻣﺮ.
م .ﺷﺮﻳﻒ ﺻﺎﺑﺮ ﺻﻔﺤﺔ 91ﻣﻦ 183
AutoDsek AutoCAD Diploma دﺑﻠﻮﻣﺔ اﻷﺗﻮﻛﺎد اﻟﺸﺎﻣﻠﺔ
-3ﺑﺎﺧﺘﻴﺎر أي ﻋﹸﻨﺼﺮ و ﻟﻴﻜﹸﻦ اﻟﻤﹸﺴﺘﻄﻴﻞ اﻷﺣﻤﺮ اﻟﻤﻮﺿﹼﺢ ﺗﻈﻬﺮ ﺧﻮاص اﻟﻌﹸﻨﺼﺮ ﻓﻲ اﻟﻘﺎﺋﻤﺔ.
أﻣﺮ Purge
ﻫﻮ أﻣﺮ ﻹزاﻟﺔ اﻟﺨﻄﻮط و اﻟﺒﻠﻮﻛﺎت و اﻟﻄﺒﻘﺎت ﻏﻴﺮ اﻟﻤﹸﺴﺘﺨﺪﻣﺔ
-1ﻧﹸﻼﺣﻆ أﻧﻪ ﻳﺘﻮاﺟﺪ ﻟﺪﻳﻨﺎ اﻟﻌﺪﻳﺪ ﻣﻦ اﻟﻄﺒﻘﺎت Layersﻋﻠﻰ اﻟﺮﻏﻢ ﻣﻦ أن اﻟﻤﹸﺴﺘﺨﺪم ﺛﻼﺛﺔ ﻓﻘﻂ.
م .ﺷﺮﻳﻒ ﺻﺎﺑﺮ ﺻﻔﺤﺔ 92ﻣﻦ 183
AutoDsek AutoCAD Diploma دﺑﻠﻮﻣﺔ اﻷﺗﻮﻛﺎد اﻟﺸﺎﻣﻠﺔ
-2ﻳﺘﻢ ﻛﺘﺎﺑﺔ Puو ﻳﺘﻢ اﺧﺘﻴﺎر اﻷﻣﺮ Purgeﺛﻢ ﻧﻀﻐﻂ ﻋﻠﻲ اﻟﻤﺴﻄﺮة ﻓﻲ اﻟﻜﻴﺒﻮرد.
-3ﺑﻌﺪ اﻟﺪﺧﻮل ﻟﻸﻣﺮ ﺗﻈﻬﺮ ﻫﺬه اﻟﻘﺎﺋﻤﺔ ﻓﻨﻀﻐﻂ ﻋﻠﻰ .Purge All
-4ﺗﻈﻬﺮ ﻫﺬه اﻟﻘﺎﺋﻤﺔ ﻟﻠﺘﺄﻛﻴﺪ ﻓﻨﻀﻐﻂ ﻋﻠﻰ .Purge all items
م .ﺷﺮﻳﻒ ﺻﺎﺑﺮ ﺻﻔﺤﺔ 93ﻣﻦ 183
AutoDsek AutoCAD Diploma دﺑﻠﻮﻣﺔ اﻷﺗﻮﻛﺎد اﻟﺸﺎﻣﻠﺔ
-5ﻧﹸﻼﺣﻆ أن ﻋﺪد ال Layersﻗﺪ اﻧﺨﻔﺾ إﻟﻰ ﺛﻼﺛﺔ ﺣﻴﺚ أزال اﻟﺒﺮﻧﺎﻣﺞ اﻟﻐﻴﺮ ﻣﹸﺴﺘﺘﺨﺪم ﻣﻨﻬﹸﻢ ,و ﻫﺬا اﻷﻣﺮ ﻳﹸﻄﺒﹼﻖ ﻋﻠﻰ
أﻛﺜﺮ ﻣﻦ ﺷﺊ ﻣﺜﻞ .Dimension styles, Text styles, Blocks
أﻣﺮ Rectangle
ﻫﻮ أﻣﺮ ﻟﺮﺳﻢ ﻣﹸﺴﺘﻄﻴﻞ
-1ﻳﺘﻢ ﻛﺘﺎﺑﺔ Recو ﻳﺘﻢ اﺧﺘﻴﺎر اﻷﻣﺮ Rectangﺛﻢ ﻧﻀﻐﻂ ﻋﻠﻲ اﻟﻤﺴﻄﺮة ﻓﻲ اﻟﻜﻴﺒﻮرد.
-2ﻳﻄﻠﹸﺐ ﺗﺤﺪﻳﺪ أول ﻧﹸﻘﻄﺔ ﺟﺎﻧﺒﻴﺔ ﻟﻠﻤﹸﺴﺘﻄﻴﻞ.
-3ﻳﻄﻠﺐ ﺑﻌﺪ ذﻟﻚ ﺗﺤﺪﻳﺪ اﻟﺠﺎﻧﺐ اﻷﺧﺮﻣﻦ اﻟﻤﹸﺴﺘﻄﻴﻞ.
-4ﺑﺘﺤﺪﻳﺪ اﻟﺠﺎﻧﺒﻴﻦ اﻟﻤﹸﺘﻘﺎﺑﻠﻴﻦ ﻟﻠﻤﹸﺴﺘﻄﻴﻞ ﻳﹸﻤﻜﻦ رﺳﻤﹸﻪ ﻛﺎﻟﺸﻜﻞ اﻟﺘﺎﻟﻲ.
م .ﺷﺮﻳﻒ ﺻﺎﺑﺮ ﺻﻔﺤﺔ 94ﻣﻦ 183
AutoDsek AutoCAD Diploma دﺑﻠﻮﻣﺔ اﻷﺗﻮﻛﺎد اﻟﺸﺎﻣﻠﺔ
أﻣﺮ Regen
ﻫﻮ أﻣﺮ ﻟﻌﻤﻞ ﺗﺤﺪﻳﺚ و ﺗﻨﺸﻴﻂ ﻹﻇﻬﺎر اﻟﺘﺤﺪﻳﺜﺎت ﻓﻲ اﻟﻤﻠﻒ اﻟﻤﻔﺘﻮح
-1ﻳﺘﻢ ﻛﺘﺎﺑﺔ Reو ﻳﺘﻢ اﺧﺘﻴﺎر اﻷﻣﺮ Regenﺛﻢ ﻧﻀﻐﻂ ﻋﻠﻲ اﻟﻤﺴﻄﺮة ﻓﻲ اﻟﻜﻴﺒﻮرد.
-2ﻧﹸﻼﺣﻆ أن اﻟﺪاﺋﺮة ﻇﺎﻫﺮة ﺑﺸﻜﻞ ﺑﻪ ﺗﻜﺴﻴﺮ ﻧﺘﻴﺠﺔ ﻷن ﻋﺮﺿﻬﺎ ﻛﺎن ﻣﹸﻌﺘﻤﺪﹰا ﻋﻠﻰ رؤﻳﺘﻬﺎ ﻣﻦ ﻋﻠﻰ ﻣﺴﺎﻓﺔ ﺑﻌﻴﺪة.
-3ﻧﹸﻼﺣﻆ أﻧﻪ ﻋﻨﺪ ﺗﻔﻌﻴﻞ اﻷﻣﺮ أﺻﺒﺤﺖ اﻟﺪاﺋﺮة ﺗﻈﻬﺮ ﺑﺸﻜﻠﻬﺎ اﻟﻄﺒﻴﻌﻲ دون ﻇﻬﻮر ﺗﻜﺴﻴﺮ ﺑﻬﺎ.
أﻣﺮ Rotate
ﻫﻮ أﻣﺮ ﻟﺘﺪوﻳﺮ ﻋﹸﻨﺼﺮ ﻣﹸﻌﻴﻦ ﻓﻲ اﺗﺠﺎه أﺧﺮ ﺑﺄي زاوﻳﺔ ﺧﻼل 360درﺟﺔ
-1ﻳﺘﻢ ﻛﺘﺎﺑﺔ Roو ﻳﺘﻢ اﺧﺘﻴﺎر اﻷﻣﺮ Rotateﺛﻢ ﻧﻀﻐﻂ ﻋﻠﻲ اﻟﻤﺴﻄﺮة ﻓﻲ اﻟﻜﻴﺒﻮرد.
م .ﺷﺮﻳﻒ ﺻﺎﺑﺮ ﺻﻔﺤﺔ 95ﻣﻦ 183
AutoDsek AutoCAD Diploma دﺑﻠﻮﻣﺔ اﻷﺗﻮﻛﺎد اﻟﺸﺎﻣﻠﺔ
-2ﻳﻄﻠﹸﺐ ﺗﺤﺪﻳﺪ ﻧﹸﻘﻄﺔ ﻣﺮﻛﺰ دوران Specify base pointو ﻟﻴﻜﹸﻦ ﻫﻲ ﻟﻨﹸﻘﻄﺔ اﻟﺴﻔﻠﻴﺔ اﻟﻴﹸﻤﻨﻰ ﻟﻠﻤﹸﺴﺘﻄﻴﻞ.
-3ﻳﻄﻠﺐ ﺗﺤﺪﻳﺪ زاوﻳﺔ دوران اﻟﻤﹸﺴﺘﻄﻴﻞ Specify rotation angleﺑﻤﺠﺮد ﺗﺤﺪﻳﺪ اﻟﺰاوﻳﺔ ﻳﺘﻢ دوران اﻟﺸﻜﻞ ﺑﺎﻟﺰاوﻳﺔ اﻟﻤﻄﻠﻮﺑﺔ.
أﻣﺮ Scale
ﻫﻮ أﻣﺮ ﻟﺘﻜﺮار ﻋﻨﺼﹸﺮ ﺑﺄﺑﻌﺎد أﻛﺒﺮ أو أﺻﻐﺮ داﺧﻞ أو ﺧﺎرج اﻟﺸﻜﻞ
-1ﻳﺘﻢ ﻛﺘﺎﺑﺔ Scو ﻳﺘﻢ اﺧﺘﻴﺎر اﻷﻣﺮ Scaleﺛﻢ ﻧﻀﻐﻂ ﻋﻠﻲ اﻟﻤﺴﻄﺮة ﻓﻲ اﻟﻜﻴﺒﻮرد.
-2ﻳﻄﻠﹸﺐ ﺗﺤﺪﻳﺪ اﻟﻌﻨﺎﺻﺮ اﻟﻤﹸﺮاد إﻇﻬﺎرﻫﺎ ب Scaleﻣﹸﺨﺘﻠﻒ و ﻟﻴﻜﹸﻦ ﺳﻴﺘﻢ اﺧﺘﻴﺎر اﻟﻤﹸﺴﺘﻄﻴﻞ اﻟﻤﻮﺿﹼﺢ.
-3ﻳﻄﻠﹸﺐ ﺗﺤﺪﻳﺪ ﻧﹸﻘﻄﺔ اﻷﺳﺎس اﻟﺘﻲ ﻳﺘﻢ ﻣﻦ ﺧﻼﻟﻬﺎ ﺗﻐﻴﻴﺮ Scaleاﻟﺸﻜﻞ.Specify base point
-4ﻳﻄﻠﹸﺐ ﺗﺤﺪﻳﺪ Specify scale factorو ﻟﻴﻜﹸﻦ ﻳﺘﻢ اﺧﺘﻴﺎره 2
م .ﺷﺮﻳﻒ ﺻﺎﺑﺮ ﺻﻔﺤﺔ 96ﻣﻦ 183
AutoDsek AutoCAD Diploma دﺑﻠﻮﻣﺔ اﻷﺗﻮﻛﺎد اﻟﺸﺎﻣﻠﺔ
-5ﻳﻈﻬﺮ اﻟﻌﹸﻨﺼﺮ ﺑﻌﺪ ﺗﻐﻴﻴﺮ ال scale factorاﻟﺨﺎص ﺑﻪ ﻛﺎﻟﺘﺎﻟﻲ
أﻣﺮ Stretch
ﻫﻮ أﻣﺮ ﻟﻌﻤﻞ ﻣﺪﹼ أو اﻧﻜﻤﺎش ﻷي ﻋﹸﻨﺼﺮ
-1ﻳﺘﻢ ﻛﺘﺎﺑﺔ Sو ﻳﺘﻢ اﺧﺘﻴﺎر اﻷﻣﺮ Stretchﺛﻢ ﻧﻀﻐﻂ ﻋﻠﻲ اﻟﻤﺴﻄﺮة ﻓﻲ اﻟﻜﻴﺒﻮرد.
-2ﻓﻤﺜﻠﹰﺎ إذا ﻛﺎن ﻟﺪﻳﻨﺎ ﻣﺤﺎور ﺑﻬﺬا اﻟﺸﻜﻞ و ﻧﹸﺮﻳﺪ ﺿﻤﹼﻬﺎ ﺟﻤﻴﻌﹰﺎ ﻟﻠﺪاﺧﻞ أو اﻟﺨﺎرج ,ﻓﻴﺘﻢ ﻣﺜﻠﹰﺎ ﺗﺤﺪﻳﺪ اﻟﻤﺤﺎور اﻷﻓﻘﻴﺔ.
-3ﻳﻄﻠﹸﺐ ﺗﺤﺪﻳﺪ اﻟﻨﹸﻘﻄﺔ اﻟﺮﺋﻴﺴﻴﺔ Specify base pointاﻟﺘﻲ ﺳﻴﺘﻢ ﻋﻤﻞ STRETCHﻣﻨﻬﺎ
م .ﺷﺮﻳﻒ ﺻﺎﺑﺮ ﺻﻔﺤﺔ 97ﻣﻦ 183
AutoDsek AutoCAD Diploma دﺑﻠﻮﻣﺔ اﻷﺗﻮﻛﺎد اﻟﺸﺎﻣﻠﺔ
-4ﻳﹸﺘﻴﺢ اﻷن ﺗﺤﺮﻳﻚ اﻟﻤﺤﺎور اﻷﻓﻘﻴﺔ ﻣﻌﹰﺎ ﻟﻠﺪاﺧﻞ أو ﻟﻠﺨﺎرج ,و ﻟﻴﻜﻦ ﺳﻴﺘﻢ ﺗﺤﺮﻳﻜﻬﺎ ﻟﻠﺪاﺧﻞ ﻟﺘﻘﺘﺮب ﻣﻦ اﻟﻤﺒﻨﻰ.
-5ﺑﺘﻘﺮﻳﺐ اﻟﻤﺤﺎور اﻷﻓﻘﻴﺔ اﻟﺘﻲ ﺗﻢ ﺗﺤﺪﻳﺪﻫﺎ ﻧﺠﺪ أﻧﻬﺎ اﻗﺘﺮﺑﺖ ﻣﻦ اﻟﻤﺒﻨﻰ ﻓﺄﺻﺒﺤﺖ ﺑﺒﻌﺪ و ﺷﻜﻞ ﻣﹸﻨﺎﺳﺐ.
-6ﻧﹸﻜﺮر ذﻟﻚ ﻣﻊ اﻷرﺑﻊ ﺟﻮاﻧﺐ ﺣﺘﻰ ﻧﺤﺼﹸﻞ ﻋﻠﻰ ﺷﻜﻞ ﻣﹸﻨﺎﺳﺐ ﻟﻠﻤﺤﺎور.
م .ﺷﺮﻳﻒ ﺻﺎﺑﺮ ﺻﻔﺤﺔ 98ﻣﻦ 183
AutoDsek AutoCAD Diploma دﺑﻠﻮﻣﺔ اﻷﺗﻮﻛﺎد اﻟﺸﺎﻣﻠﺔ
أﻣﺮ Table
ﻫﻮ أﻣﺮ ﻟﺮﺳﻢ ﺟﺪول
-1ﻳﺘﻢ ﻛﺘﺎﺑﺔ TBو ﻳﺘﻢ اﺧﺘﻴﺎر اﻷﻣﺮ Tableﺛﻢ ﻧﻀﻐﻂ ﻋﻠﻲ اﻟﻤﺴﻄﺮة ﻓﻲ اﻟﻜﻴﺒﻮرد.
-2ﺗﻈﻬﺮ اﻟﻘﺎﺋﻤﺔ اﻟﻤﻮﺿﺤﺔ ﻓﻨﻘﻮم ﺑﻬﺎ ﺑﺘﺤﺪﻳﺪ ﺧﺼﺎﺋﺺ اﻟﺠﺪول اﻟﻤﹸﺮاد إﻧﺸﺎؤه.
-3ﻳﻈﻬﺮ اﻟﺠﺪول ﺑﺎﻟﺨﺼﺎﺋﺺ اﻟﺘﻲ ﺗﻢ إﻧﺸﺎؤه ﻋﻠﻴﻬﺎ ﻛﻤﺎ ﻫﻮ ﻣﻮﺿﹼﺢ.
م .ﺷﺮﻳﻒ ﺻﺎﺑﺮ ﺻﻔﺤﺔ 99ﻣﻦ 183
AutoDsek AutoCAD Diploma دﺑﻠﻮﻣﺔ اﻷﺗﻮﻛﺎد اﻟﺸﺎﻣﻠﺔ
أﻣﺮ Table style
ﻫﻮ أﻣﺮ ﻟﺘﻌﺪﻳﻞ ال styleاﻟﺨﺎص ﺑﺎﻟﺠﺪاول
-1ﻳﺘﻢ ﻛﺘﺎﺑﺔ Tsو ﻳﺘﻢ اﺧﺘﻴﺎر اﻷﻣﺮ TableStyleﺛﻢ ﻧﻀﻐﻂ ﻋﻠﻲ اﻟﻤﺴﻄﺮة ﻓﻲ اﻟﻜﻴﺒﻮرد.
-2ﺗﻈﻬﺮ ﻗﺎﺋﻤﺔ ﺑﺎل stylesاﻟﻤﹸﺘﺎﺣﺔ ﻻﺧﻴﺘﺎر أﺣﺪﻫﺎ أو ﻋﻤﻞ styleﺟﺪﻳﺪ و اﻟﺘﻌﺪﻳﻞ ﻋﻠﻴﻪ.
أﻣﺮ CTable
ﻫﻮ أﻣﺮ ﻟﺘﺤﺪﻳﺪ ال styleاﻟﺨﺎص ﺑﺎﻟﺠﺪاول
-1ﻳﺘﻢ ﻛﺘﺎﺑﺔ Ctو ﻳﺘﻢ اﺧﺘﻴﺎر اﻷﻣﺮ CTABLESTYLEﺛﻢ ﻧﻀﻐﻂ ﻋﻠﻲ اﻟﻤﺴﻄﺮة ﻓﻲ اﻟﻜﻴﺒﻮرد.
-2ﻳﻄﻠﹸﺐ ﺗﺤﺪﻳﺪ stylesاﻟﺠﺪاول و ذﻟﻚ ﺣﺘﻰ ﻳﺘﻢ رﺳﻤﻬﺎ ﺑﻌﺪ ذﻟﻚ ﺑﻬﺬا ال .styles
م .ﺷﺮﻳﻒ ﺻﺎﺑﺮ ﺻﻔﺤﺔ 100ﻣﻦ 183
AutoDsek AutoCAD Diploma دﺑﻠﻮﻣﺔ اﻷﺗﻮﻛﺎد اﻟﺸﺎﻣﻠﺔ
أﻣﺮ Text edit
ﻫﻮ أﻣﺮ ﻹﺟﺮاء ﺗﻌﺪﻳﻞ ﻋﻠﻰ ﻧﺺ أو ﺗﻌﺪﻳﻞ ﻟﻠﻨﺺ اﻟﻤﻜﺘﻮب ﻟﻄﻮل ﺑﹸﻌﺪ
-1ﻳﺘﻢ ﻛﺘﺎﺑﺔ Teditو ﻳﺘﻢ اﺧﺘﻴﺎر اﻷﻣﺮ TEXTEDITﺛﻢ ﻧﻀﻐﻂ ﻋﻠﻲ اﻟﻤﺴﻄﺮة ﻓﻲ اﻟﻜﻴﺒﻮرد.
-2ﻳﻄﻠﹸﺐ ﺗﺤﺪﻳﺪ اﻟﻌﹸﻨﺼﺮ اﻟﻤﹸﺮاد ﺗﻌﺪﻳﻠﹸﻪ و ﻟﻴﻜﹸﻦ ﺳﻨﺨﺘﺎر اﻟﻨﺺ اﻟﻤﻜﺘﻮب ﻓﻲ اﻟﺒﹸﻌﺪ.
-3ﺗﻈﻬﺮ إﻣﻜﺎﻧﻴﺔ ﻟﺘﻌﺪﻳﻞ اﻟﻄﻮل اﻟﻤﻜﺘﻮب ﺑﻬﺬا اﻟﺒﹸﻌﺪ.
-4ﺑﺘﻜﺮار اﻷﻣﺮ ﻣﺮة أﺧﺮى و ﻟﻜﻦ ﻋﻠﻰ ﻧﺺ ﻣﻜﺘﻮب ﺗﻈﻬﺮ إﻣﻜﺎﻧﻴﺔ ﻟﺘﻌﺪﻳﻠﹸﻪ أﻳﻀﹰﺎ.
أﻣﺮ Trim
ﻫﻮ أﻣﺮ ﻟﺠﻌﻞ اﻟﺨﻄﻮط ﻣﹸﻨﻔﺼﻠﺔ ﻋﻨﺪ ﻣﻨﻄﻘﺔ اﻟﺘﻘﺎﻃﹸﻌﺎت
-1ﻳﺘﻢ ﻛﺘﺎﺑﺔ Trوﻳﺘﻢ اﺧﺘﻴﺎر اﻷﻣﺮ Trimﺛﻢ ﻧﻀﻐﻂ ﻋﻠﻲ اﻟﻤﺴﻄﺮة ﻓﻲ اﻟﻜﻴﺒﻮرد.
-2ﻳﺘﻢ اﺧﺘﻴﺎر اﻟﻌﻨﺎﺻﺮ اﻟﻤﹸﺮاد ﺟﻌﻞ أﺿﻼﻋﻬﺎ ﻣﹸﻨﻔﺼﻠﺔ ﻋﻨﺪ اﻟﺘﻘﺎﻃﻌﹸﺎت ﺑﻴﻨﻬﺎ Select objectsوﻟﻴﻜﹸﻦ ﺳﻨﺨﺘﺎر ﻫﺬان اﻟﻤﹸﺴﺘﻄﻴﻼن ﺛــﻢ
ﻧﻀﻐﻂ .ENTER
م .ﺷﺮﻳﻒ ﺻﺎﺑﺮ ﺻﻔﺤﺔ 101ﻣﻦ 183
AutoDsek AutoCAD Diploma دﺑﻠﻮﻣﺔ اﻷﺗﻮﻛﺎد اﻟﺸﺎﻣﻠﺔ
-3ﻳﻄﻠﺐ ﺗﺤﺪﻳﺪ اﻷﺟﺰاء اﻟﻤﻄﻠﻮب ﻣﺴﺤﻬﺎ Select object to trimو ﻟﻴﻜﹸﻦ ﺳﻨﻤﺴﺢ اﻟﺠﺰءان اﻟﻤﻮﺿﺤﺎن.
-4ﻋﻨﺪ اﻟﻀﻐﻂ ﻋﻠﻰ ﻫﺬان اﻟﺠﹸﺰءان ﻧﺠﺪ أﻧﻪﹸ ﻗﺪ ﺗﻢ ﻣﺴﺤﻬﻤﺎ ,ﺣﻴﺚ ﺗﻢ ﻗﻄﻊ اﻟﻀﻠﻊ ﺣﺘﻰ ﻧﹸﻘﻄﺔ اﻟﺘﻘﺎﻃﹸﻊ و ﻟﻴﺲ اﻟﻀﻠﻊ ﻛﺎﻣﻠﹰﺎ.
أﻣﺮ Units
ﻫﻮ أﻣﺮ ﻟﺘﻐﻴﻴﺮ اﻟﻮﺣﺪات اﻟﺨﺎﺻﺔ ﺑﺎﻟﻤﺸﺮوع
-1ﻳﺘﻢ ﻛﺘﺎﺑﺔ Unوﻳﺘﻢ اﺧﺘﻴﺎر اﻷﻣﺮ Unitsﺛﻢ ﻧﻀﻐﻂ ﻋﻠﻲ اﻟﻤﺴﻄﺮة ﻓﻲ اﻟﻜﻴﺒﻮرد.
-2ﺗﻈﻬﺮ اﻟﻘﺎﺋﻤﺔ اﻟﺘﺎﻟﻴﺔ ﻳﺘﻢ ﻣﻦ ﺧﻼﻟﻬﺎ اﺧﺘﻴﺎر اﻟﻮﺣﺪات اﻟﻤﻄﻠﻮﺑﺔ و ﻟﻴﻜﹸﻦ ﺗﻢ اﺧﺘﻴﺎر اﻟﻮﺣﺪات ﺑﺎﻟﻤﺘﺮ ….
م .ﺷﺮﻳﻒ ﺻﺎﺑﺮ ﺻﻔﺤﺔ 102ﻣﻦ 183
AutoDsek AutoCAD Diploma دﺑﻠﻮﻣﺔ اﻷﺗﻮﻛﺎد اﻟﺸﺎﻣﻠﺔ
أﻣﺮ Xline
ﻫﻮ أﻣﺮ ﻟﺮﺳﻢ ﺧﻂ ﻣﹸﻤﺘﺪ ﻟﻴﺲ ﻟﻪ ﺑﺪاﻳﺔ أو ﻧﻬﺎﻳﺔ
-1ﻳﺘﻢ ﻛﺘﺎﺑﺔ Xlوﻳﺘﻢ اﺧﺘﻴﺎر اﻷﻣﺮ Xlineﺛﻢ ﻧﻀﻐﻂ ﻋﻠﻲ اﻟﻤﺴﻄﺮة ﻓﻲ اﻟﻜﻴﺒﻮرد.
-2ﻳﻄﻠﹸﺐ ﺗﺤﺪﻳﺪ ﻧﹸﻘﻄﺔ ﻟﺘﺤﺪﻳﺪ اﺗﺠﺎه ﻣﻴﻞ اﻟﺨﻂ.Specify a point
-3ﻳﻄﻠﹸﺐ ﺗﺤﺪﻳﺪ اﻟﻨﹸﻘﻄﺔ اﻟﺜﺎﻧﻴﺔ ﻟﺘﺤﺪﻳﺪ اﺗﺠﺎه اﻟﻤﻴﻞ اﻟﻨﻬﺎﺋﻲ ﻟﻠﺨﻂ.Specify through point
-4ﻳﻈﻬﺮ ﻓﻲ اﻟﻨﻬﺎﻳﺔ اﻟﺨﻂ ﺑﺎﻣﺘﺪاد ﺑﻼ ﻧﻬﺎﻳﺔ و ﺑﺎﻟﻤﻴﻞ اﻟﻤﹸﺤﺪد ﺑﺎﻟﻨﹸﻘﻄﺘﻴﻦ اﻟﻠﺘﺎن ﺗﻢ اﺧﺘﻴﺎرﻫﻤﺎ.
م .ﺷﺮﻳﻒ ﺻﺎﺑﺮ ﺻﻔﺤﺔ 103ﻣﻦ 183
AutoDsek AutoCAD Diploma دﺑﻠﻮﻣﺔ اﻷﺗﻮﻛﺎد اﻟﺸﺎﻣﻠﺔ
م .ﺷﺮﻳﻒ ﺻﺎﺑﺮ ﺻﻔﺤﺔ 104ﻣﻦ 183
اﻟﺒﺎب اﻟﺨﺎﻣﺲ :ﺷﺮح اﻟﻄﺒﻘﺎت Layers
ﻣﺤﺘﻮﻳﺎت اﻟﺒﺎب اﻟﺨﺎﻣﺲ
-1ﺷﺮح أﻏﻠﺐ أواﻣﺮ اﻟﺮﺳﻢ
-2ﺷﺮح أﻏﻠﺐ أواﻣﺮ اﻟﺘﻌﺪﻳﻞ
AutoDsek AutoCAD Diploma دﺑﻠﻮﻣﺔ اﻷﺗﻮﻛﺎد اﻟﺸﺎﻣﻠﺔ
إن أﺳﺘﺨﺪام ﺧــﺎﺻﻴﺔ اﻟﻄﺒﻘــﺎت ) (Layerاﻟﺘﻲ ﻳﺘﻤﺘﻊ ﺑﻬﺎ ﺑﺮﻧﺎﻣﺞ اﻷوﺗﻮﻛﺎد ﺗﺴﺎﻋﺪك ﻋﻠﻰ اﻟﺘﺤﻜﻢ ﻓﻲ ﺗﺒﺴﻴﻂ وﺗﻨﻈﻴﻢ ﻋﻤﻠﻴﺔ اﻟﺮﺳــﻢ
،ﻓﺒﻔــﺮض أﻧﻚ ﻣﻬــﻨﺪس وﺗــﺮﻳـﺪ رﺳــﻢ اﻟﻤﺴــﺎﻗـﻂ ﻷي ﻣــﺒﻨﻰ ﻳﺤــﻮي اﻟﻌــﺪﻳﺪ ﻣــﻦ اﻟﻠﻮﺣـــﺎت ﻣﺜﻞ ﻟﻮﺣﺎت ﺗﻮزﻳﻊ اﻟﻜﻬﺮﺑﺎء ،ﻟﻮﺣﺎت ﺻﺤﻴﺔ
،ﻟﻮﺣـــﺎت ﻣﻔﺮوﺷﺎت ،..إذا أﻧــﻪ ﻓﻲ ﺟﻤـﻴﻊ ﻟﻮﺣــﺎت اﻟﺴــﺎﺑﻘﺔ ﻧﺠـﺪ أن اﻟﻤﺴﻘﻂ اﻟﻤﻌﻤﺎري ﻧﻔﺴﻪ ،ﻣﻜﻮن ﻣﻦ ﺟﺪران وأﻋﻤﺪة وﻣﺤـﺎور وأﺑﻌﺎد
وﻣﻨﺎﺳــﻴﺐ ،ﻓــﺒﺪﻻ ﻣﻦ ﺗﻜــﺮار رﺳـﻢ اﻟﻤﺴﻘـﻂ اﻟﻤﻌﻤــﺎري ﻳﻤﻜـﻨﻚ وﺿـﻊ ﻛﻞ ﻟﻮﺣـﺔ ﻣﻦ ﻫﺬه اﻟﻠﻮﺣــﺎت ﻓﻲ ﻃﺒﻘـﺔ ﻣﺴﺘﻘﻠﺔ ﺣـﻴﺚ ﻳﻤﻜﻨﻚ
إﻇﻬﺎر ﻣﺨﻄﻂ اﻟﻜﻬﺮﺑﺎء ﻣﺮة ﻓﻮق اﻟﻤﺴﻘﻂ اﻟﻤﻌﻤﺎري وﻣﺮة أﺧﺮة إﻇﻬﺎر ﻣﺨﻄﻂ اﻟﺼﺤﻴﺔ وﻣﺮة ﺛﺎﻟﺜﺔ ﻹﻇﻬﺎر اﻟﻤﻔﺮوﺷﺎت...
ﻳﻮﺟﺪ ﻓﻲ ﻣﻠﻒ اﻟﺮﺳﻢ دوﻣﴼ ﻃﺒﻘﺔ اﻓﺘﺮاﺿﻴﺔ ﻫﻲ ﻃﺒﻘﺔ ) (0اﻟﺘﻲ ﻳﺘﻢ رﺳﻢ ﻋﻠﻴﻬﺎ ﻋﺎدةﹰ ،ﻛﻤﺎ ﻳﻈﻬﺮ ﻃﺒﻘﺎت اﺧﺮة ﺑﺸﻜﻞ أوﺗﻮﻣﺎﺗﻴﻜﻲ
وذﻟﻚ ﻋﻨﺪ وﺿﻊ اﻷﺑﻌﺎد ﻋﻠﻰ اﻟﺮﺳﻮﻣﺎت).(Defpoint
ﻟﻠﻮﺻﻮل إﻟﻰ ﻗﺎﺋﻤﺔ اﻟﻄﺒﻘﺎت ﻧﺘﺒﻊ اﻟﻤﺴﺎر اﻟﺘﺎﻟﻲ:
ﻣﻦ ﺷﺮﻳﻂ ال Ribbonﺗﺒﻮﻳﺐ Homeﻗﺴﻢ Layersﺛﻢ Layer Properties
ﻋﻨﺪ ﺗﻔﻌﻴﻞ اﻷﻣﺮ ﻳﻈﻬﺮ ﻟﻨﺎ ﻣﺮﺑﻊ اﻟﺤﻮار اﻟﺘﺎﻟﻲ:
م .ﺷﺮﻳﻒ ﺻﺎﺑﺮ ﺻﻔﺤﺔ 106ﻣﻦ 183
AutoDsek AutoCAD Diploma دﺑﻠﻮﻣﺔ اﻷﺗﻮﻛﺎد اﻟﺸﺎﻣﻠﺔ
New Layer
ﻳﻘﻮم ﻫﺬا اﻟﺨﻴﺎر ﻓﻲ إﻧﺸﺎء ﻃﺒﻘﺔ ﺟﺪﻳﺪة ﺑﺈﺳﻢ layerﻟﻬﺎ ﻧﻔﺲ ﻣﻮاﺻﻔﺎت اﻟﻄﺒﻘﺔ اﻟﻮاﻗﻒ ﻋﻠﻴﻬﺎ ﻋﻨﺪ إﻧﺸﺎﺋﻬﺎ.
ﻟﺘﺴﻤﻴﺔ اﻟﻄﺒﻘﺔ اﻟﺠﺪﻳﺪة ﻧﻘﻒ ﻓﻮﻗﻬﺎ ﺛﻢ ﻧﻀﻐﻂ ، F2أو ﻧﻘﻒ وﻧﻨﻘﺮ ﺛﻢ ﻧﻨﻘﺮ ﻧﻘﺮة آﺧــﺮي ﺛﻢ ﻧﺪﺧﻞ اﺳﻢ اﻟﻄﺒﻘﺔ.
ﻣﻼﺣﻈﺔ:
ﻳﺠــﺐ أن ﻳﻜــﻮن أﺳــﻢ اﻟﻄﺒﻘــﺔ ﻣﻌـﺒﺮﴽ ﻋﻤــﺎ ﺗﺤﺘﻮﻳﻪ ﻫــﺬة اﻟﻄﺒﻘــﺔ ،وﻟﻜـﻦ ﻋﻨﺪ ﺗﺴﻤــﻴﺔ أﺳــﻢ اﻟﻄﺒﻘــﺔ ﺑﺎﻟﻠﻐﺔ اﻟﻌﺮﺑﻴﺔ وﻛﺘﺎﺑﺔ ﺣﺮف واو
) ﻣﺜﻞ ﻃﺒﻘﺔ اﻟﻨﻮاﻓﺬ( ﻧﺠﺪ ان اﻷوﺗﻮﻛﺎد ﻗﺪ أﻧﺸﺊ ﻃﺒﻘــﺔ ﺟﺪﻳﺪة ،ﻟﻬﺎ ﻧﻔﺲ ﻣﻴﺰات اﻟﻄﺒﻘﺔ اﻟﻤﺮاد ﺗﺴﻤﻴﺘﻬﺎ ﺑﺎﻟﻠﻐﺔ اﻟﻌـﺮﺑﻴﺔ ،ﻟﻠﺘﺨﻠﺺ
ﻣﻦ ﻫﺬه اﻟﻤﺸﻜﻠﺔ ﻧﺬﻫﺐ إﻟﻰ:
ﻣﻦ ﻗﺎﺋﻤﺔ Formatﻧﺨﺘﺎر Renameﻳﻈﻬﺮ ﻟﻨﺎ ﻣﺮﺑﻊ اﻟﺤﻮار اﻟﺘﺎﻟﻲ:
ﻓﻲ اﻟﻘﺴﻢ Named Objectsﻧﺤﺪد Layersﺛﻢ ﻧﺤﺪد اﻟﻄﺒﻘﺔ اﻟﻤﺮاد إﻋﺎدة ﺗﺴﻤﻴﺘﻬﺎ ﻓﻲ اﻟﻘﺴﻢ Itemsﻧﻜﺘﺐ اﺳﻢ اﻟﻄﺒﻘﺔ اﻟﺠــــﺪﻳﺪة
ﻓﻲ اﻟﻤﺮﺑﻊ اﻟﻤﺠﺎور ل Rename toﺛﻢ ﻧﻀﻐﻂ Rename toﺛﻢ ﻧﻀﻐﻂ OKوﻳﻤﻜﻨﻚ إﻋﺎدة ﺗﺴﻤﻴﺔ اﻟﻤﺴﻤﻴﺎت أي ﻣﻦ اﻟﺨﻴﺎرت اﻟﻤﻮﺟﻮدة
ﻓﻲ ﻣﺮﺑﻊ اﻟﺤﻮار اﻟﺴﺎﺑﻖ ﻣﺜﻞ اﻟﺒﻠﻮﻛﺎت وﻧﻤﺎذج أﺑﻌﺎد
New layer vp frozen in all viewports
ﺗﺴﺘﺨﺪم ﻟﻠﺘﺤﻜﻢ ﺑﻔﺘﺢ وﻗﻔﻞ اﻟﻄﺒﻘﺎت اﻟﺘﻲ ﺗﻈﻬﺮ ﺑﺸﻜﻞ أﻟﻲ ﻋﻨﺪ إﺟﺮاء اﻟﻤﻘﺎﻃﻊ واﻟﻤﺴﺎﻗﻂ ﻓﻲ ﻧﻮاﻓﺬ اﻟﺮؤﻳﺎ .
Layer Delete
ﺗﺴﺘﺨﺪم ﻟﺨﺬف اﻟﻄﺒﻘﺎت ﻋﻠﻢ ﴽ أﻧﻪ ﻻ ﻳﻤﻜﻦ ﺣﺬف اﻟﻄﺒﻘﺎت اﻟﺘﺎﻟﻴﺔ:
← اﻟﻄﺒﻘﺔ )(0
← اﻟﻄﺒﻘﺔ اﻟﻔﻌﺎﻟﺔ
← اﻟﻄﺒﻘﺔ اﻟﺘﻲ ﺗﺤﺘﻮي ﻋﻠﻰ ﻋﻨﺎﺻﺮ رﺳﻮﻣﻴﺔ وﺑﻠﻮﻛﺎت...
← ﻃﺒﻘﺔ )(Defpoint
Current Set
ﻳﺴﺘﺨﺪم ﻟﺠﻌﻞ اﻟﻄﺒﻘﺔ اﻟﻤﺤﺪدة ﻫﻲ اﻟﻄﺒﻘﺔ اﻟﻔﻌﺎﻟﺔ.
م .ﺷﺮﻳﻒ ﺻﺎﺑﺮ ﺻﻔﺤﺔ 107ﻣﻦ 183
AutoDsek AutoCAD Diploma دﺑﻠﻮﻣﺔ اﻷﺗﻮﻛﺎد اﻟﺸﺎﻣﻠﺔ
Layer list
Status
ﻧﺴﺘﻄﻴﻊ ﻓﻲ ﻫﺬا اﻟﻌﻤﻮد ﺗﻤﻴﻴﺰ ﺑﻴﻦ ﺣﺎﻟﺘﻴﻦ :
← اﻟﻄﺒﻘﺔ اﻟﻔﻌﺎﻟﺔ
← اﻟﻄﺒﻘﺔ ﻏﻴﺮ ﻓﻌﺎﻟﺔ
Name
ﻳﻈﻬﺮ ﻟﺪﻳﻨﺎ ﻓﻲ ﻫﺬا اﻟﻌﺎﻣﻮد أﺳﻤﺎء اﻟﻄﺒﻘﺎت.
On
ﻳﺴﺘﺨــﺪم ﻫــﺬا اﻟﺨـﻴﺎر ﻹﻃﻔــﺎء وﺗﺸﻐــﻴﻞ اﻟﻄﺒﻘــﺎت ،أي إﻇﻬــﺎر ﻣﻜﻮﻧﺎت اﻟﻄﺒﻘﺔ اﻟﻤﻮﺟــﻮدة ﻋﻠﻰ ﺳﻄﺢ اﻟﺮﺳﻢ أو اﺧﻔﺎؤﻫﺎ ﻛﻤﺎ ﻳﻤﻜﻦ
أﻃﻔﺎء اﻟﻄﺒﻘﺔ اﻟﻔﻌﺎﻟﺔ واﻟﻄﺒﻘﺔ )(0
ﻣﻼﺣﻈﺔ:
اﻟﻄﺒﻘﺔ اﻟﻤﻄﻔﻴﺔ ﻻ ﻳﻤﻜﻦ رؤﻳﺘﻬﺎ وﻻ ﻃﺒﺎﻋﺘﻬﺎ ﻟﻜﻦ ﻳﻤﻜﻦ اﻟﺮﺳﻢ ﻋﻠﻴﻬﺎ.
م .ﺷﺮﻳﻒ ﺻﺎﺑﺮ ﺻﻔﺤﺔ 108ﻣﻦ 183
AutoDsek AutoCAD Diploma دﺑﻠﻮﻣﺔ اﻷﺗﻮﻛﺎد اﻟﺸﺎﻣﻠﺔ
Freeze
ﻳﺴﺘﺨﺪم ﻫﺬا اﻟﺨﻴﺎر ﻓﻲ ﺗﺠﻤﻴﺪ أو اﻟﻐﺎء ﺗﺠﻤﻴﺪ اﻟﻄﺒﻘﺎت ﺣﻴﺚ أن اﻟﻄﺒﻘﺔ اﻟﻤﺠﻤﺪة ﻻ ﻳﻤﻜﻦ رؤﻳﺘﻬﺎ وﻻ ﻃﺒﺎﻋﺘﻬﺎ وﻻ اﻟﺮﺳﻢ ﻋﻠﻴﻬﺎ.
ﻣﻼﺣﻈﺔ:
اﻟﻄﺒﻘﺔ اﻟﻔﻌﺎﻟﺔ ﻻ ﺗﺠﻤﺪ ،إن اﻟﻔﺮق ﺑﻴﻦ ONوا Freezeﻫﻮ أن اﻟﻄﺒﻘﺔ اﻟﻤﺠﻤﺪة ﻻ ﺗﺘﺄﺛﺮ ﺑﺄواﻣﺮ اﻟﺮﺳﻢ واﻟﺘﻌﺪﻳﻞ.
Lock
ﻳﺴﺘﺨﺪم ﻫﺬا اﻟﺨﻴﺎر ﻓﻲ ﻗﻔﻞ وإﻟﻐﺎء ﻗﻔﻞ اﻟﻄﺒﻘﺎت ،ﺣﻴﺚ ﻳﻤﻜﻦ رؤﻳﺘﻬﺎ واﻟﺮﺳﻢ ﻋﻠﻴﻬﺎ وﻃﺒﺎﻋﺘﻬﺎ وﻟﻜﻦ ﻻ ﻳﻤﻜﻨﻚ اﻟﺘﻌﺪﻳﻞ ﻋﻠﻴﻬﺎ
ﻣﻼﺣﻈﺔ:
ﻋﻨﺪ ﻗﻔﻞ اﻟﻄﺒﻘﺔ ﻧﺠﺪ أن ﻟﻮﻧﻬﺎ أﺻﺒﺢ أﻛﺜﺮ ﺷﻔﺎﻓﻴﺔ ،ﻟﻠﻠﺘﺤﻜﻢ ﻓﻲ ﻫﺬه اﻟﺸﻔﺎﻓﻴﺔ ﻧﻠﺠﺄ إﻟﻰ ﺧﻴﺎر locked layer fading
ﻣﺜﺎل ﻋﻠﻰ ذﻟﻚ:
ﻣﻼﺣﻈﺔ:
ﺗﺨﺘﻠﻒ Lockﻋﻦ ONو Freezeأن اﻟﻄﺒﻘﺔ اﻟﻤﻘﻔﻠﺔ ﻳﻤﻜﻦ رؤﻳﺘﻬﺎ وﻃﺒﺎﻋﺘﻬﺎ.
Color
ﻳﺴﺘﺨﺪم ﻟﺘﺤﺪﻳﺪ ﻟﻮن اﻟﻄﺒﻘﺔ.
Line type
ﻳﺴﺘﺨﺪم ﻟﺘﺤﺪﻳﺪ ﻧﻮع اﻟﺨﻄﻮط اﻟﻤﺮﺳﻮﻣﺔ ﺿﻤﻦ اﻟﻄﺒﻘﺔ.
م .ﺷﺮﻳﻒ ﺻﺎﺑﺮ ﺻﻔﺤﺔ 109ﻣﻦ 183
AutoDsek AutoCAD Diploma دﺑﻠﻮﻣﺔ اﻷﺗﻮﻛﺎد اﻟﺸﺎﻣﻠﺔ
Lineweight
ﻳﺴﺘﺨﺪم ﻟﺘﺤﺪﻳﺪ ﺳﻤﺎﻛﺔ اﻟﺨﻄﻮط اﻟﻤﺮﺳﻮﻣﺔ ﺿﻤﻦ اﻟﻄﺒﻘﺔ.
Transparency
ﻳﺴﺘﺨــﺪم ﻟﻠﺘﺤﻜــﻢ ﺑﺸﻔــﺎﻓﻴﺔ اﻟﻌﻨﺎﺻﺮ اﻟﻤﺮﺳـﻮﻣــﺔ ﺿﻤـﻦ اﻟﻄﺒﻘــﺔ ﺣــﻴﺚ ﺗﻨﺪرج درﺟـﺔ اﻟﺸﻔﺎﻓﻴﺔ ﻣﻦ 0إﻟﻰ 90ﺣـﻴﺚ ﻳﺨﺘﻔــﻲ اﻟﻌﻨﺼﺮ
ﻋﻨﺪ 90
ﻣﻼﺣﻈﺔ:
ﻋﻨﺪ اﻟﻀﻐﻂ ﻋﻠﻰ اﻟﻤﻜﺎن اﻟﻤﺨﺼﺺ ﻟﺘﺤﺪﻳﺪ اﻟﺸﻔﺎﻓﻴﺔ ﻳﻈﻬﺮ ﻟﻨﺎ ﻣﺮﺑﻊ اﻟﺤﻮار اﻟﺘﺎﻟﻲ وﻣﻨﻪ ﻧﺤﺪد ﻣﻘﺪار اﻟﺸﻔﺎﻓﻴﺔ.
Plot
ﻳﺴﺘﺨﺪم ﻫﺬا اﻟﺨﻴﺎر ﻓﻲ اﻟﺴﻤﺎح ﺑﻄﺒﺎﻋﺔ اﻟﻄﺒﻘﺔ أو ﻋﺪم ﻃﺒﺎﻋﺘﻬﺎ.
Freeze VP New
ﺗﺴﺘﺨﺪم ﻟﻠﺘﺤﻜﻢ ﺑﺘﺠﻤﻴﺪ اﻟﻄﺒﻘﺎت اﻟﻤﺤﺪدة ﻓﻲ viewports
Description
ﺗﺴﺘﺨﺪم ﻟﻜﺘﺎﺑﺔ اﻟﻤﻼﺣﻈﺎت ﺣﻮل اﻟﻄﺒﻘﺔ.
Filter list
Filter Group New
ﻳﺴﺘﺨــﺪم ﻹﻧﺸــﺎء ﻣﺠﻤﻮﻋــﺔ ﺗﺤﺘــﻮي ﻋﻠﻰ ﻣﺠﻤــﻮﻋﺔ ﻃﺒﻘــﺎت ،وﻫﻮ ﻳﺴﺎﻋﺪ ﻓﻲ اﻟﺘﻌﺎﻣﻞ ﻣﻊ أﻋﺪاد ﻛﺒﻴﺮة ﻣﻦ اﻟﻄﺒﻘﺎت ﻣﻦ ﺧــﻼل ﻓﺮزﻫﺎ
ﺿﻤﻦ ﻫﺬه ال ، groupﻣﺜﻼ إﻧﺸﺎء groupإﻧﺎرة داﺧﻠﻴﺔ ﻳﺤﺘﻮي ﺑﺪاﺧﻠﻪ ﻋﻠﻰ ﻃﺒﻘﺎت اﻟﻘﻄﻊ اﻷﻧﺎرﻳﺔ اﻟﻤﺨﺘﻠﻔﺔ.
ﻣﻼﺣﻈﺔ:
ﻟﺤــﺬف ﻃﺒﻘــﺔ ﻣــﻦ groupﻧﺪﺧـﻞ إﻟﻰ groupﻧﻘﻒ ﻋﻠـﻰ اﻟﻄﺒﻘــﺔ اﻟﻤــﺮاد ﺣﺬﻓﻬــﺎ ﻣــﻦ ﻫـﺬا groupﻧﻀﻐﻂ زر ﻳﻤﻴﻦ ﺛﻢ Remove From
Group Filter
م .ﺷﺮﻳﻒ ﺻﺎﺑﺮ ﺻﻔﺤﺔ 110ﻣﻦ 183
AutoDsek AutoCAD Diploma دﺑﻠﻮﻣﺔ اﻷﺗﻮﻛﺎد اﻟﺸﺎﻣﻠﺔ
ﻣﻼﺣﻈﺔ:
ﻹﻃﻔـــﺎء ال groupب ONأو OFFﺑﺸﻜــﻞ ﻛـﺎﻣﻞ ﻧﻘﻒ ﻋﻠﻰ groupﺛﻢ ﻧﻀﻐـﻂ ﺑـﺰر اﻟﻴﻤـﻴﻦ ﻟﻠﻤــﺎوس ﺛﻢ Visibilityﺛﻢ ONأو OFFأو
اذا أردﻧﺎ ﺗﺠﻤﻴﺪه ﻧﻀﻐﻂ Frozenأو إﻟﻐﺎء ﺗﺠﻤﻴﺪه Thawed
ﻣﻼﺣﻈﺔ:
ﻹﻧﺸﺎء groupﺿﻤﻦ groupآﺧﺮ ﻧﻘﻒ ﻋﻠﻰ groupاﻟﺮﺋﻴﺴﻲ ﺛﻢ زر ﻳﻤﻴﻦ ﺑﺎﻟﻤﺎوس ﺛﻢ New group Filter
ﻣﻼﺣﻈﺔ:
ﻟﺤﺬف ال groupﻧﻘﻒ ﻋﻠﻴﺔ ﺛﻢ ﻧﻀﻐﻂ ﻋﻠﻰ اﻟﺰر اﻷﻳﻤﻦ ﻟﻠﻤﺎوس ﺛﻢ Delete
م .ﺷﺮﻳﻒ ﺻﺎﺑﺮ ﺻﻔﺤﺔ 111ﻣﻦ 183
AutoDsek AutoCAD Diploma دﺑﻠﻮﻣﺔ اﻷﺗﻮﻛﺎد اﻟﺸﺎﻣﻠﺔ
ﻣﻼﺣﻈﺔ:
ﻟﻨﻘــﻞ ﻃﺒﻘــﺔ ﻣــﺎ إﻟﻰ groupﻣﻌــﻴﻦ ﻧﻀﻐـﻂ ﻋﻠـﻰ اﻟﻄﺒﻘـﺔ اﻟﻤـﺮاد ﻧﻘﻠﻬــﺎ ﺑﺴﺘﻤﺮار ﺑﺎﻟﺰر اﻷﻳﺴﺮ ﻟﻠﻤﺎوس ﺛﻢ ﺳﺤﺒﻬﺎ إﻟﻰ Groupاﻟﻤﺮاد
ﻧﻘﻠﻬﺎ اﻟﻴﻪ.
New Property Filter
ﻋﻨﺪ رﺳﻤــﻚ ﻣﺸــﺮوع ﺿﺨـﻢ ﻳﺤﺘــﻮي ﻋﻠـﻰ اﻟﻌــﺪﻳﺪ ﻣـﻦ اﻟﻄﺒﻘـــﺎت ﻣﻨﻬـﺎ ﻣـﺎ ﻫﻮ ﻣﻌﻤﺎري وإﻧﺸﺎﺋﻲ وﻛﻬﺮﺑﺎﺋﻲ وﻣﻜﺎﻧﻴﻜﻲ ,ﺗﺠــﺪ أﻧﻪ ﻣﻦ
اﻟﻀﺮوري رﺑــﻂ اﻟﻄﺒﻘـﺎت اﻟﺘﻲ ﺗﺸـﺘﺮك ﺑﺼﻔـﺎت ﻣﻌﻴﻨﺔ ،ﻟﻜﻲ ﺗﺴﺘﻄﻴﻊ اﻟﻠﺘﺤﻜﻢ ﺑﻬﺎ ﺑﺪون ﺑﻘﻴﺔ اﻟﻄﺒﻘﺎت اﻟﺘﻲ ﻟﺴﺖ ﺑﺤﺎﺟﺔ إﻟﻴﻬﺎ ﻓﻲ
اﻟﻮﻗــﺖ اﻟﺤــﺎﺿﺮ ،وﺗﻠﻚ اﻟﻄﺒﻘــﺎت ﻧﺠﺪﻫـﺎ ﺗﻨﺘﻤــﻲ ﻟﻌـﺪة ﻣﺠﻤﻮﻋــﺎت ﻣﺜﻞ ﻃﺒﻘــﺔ اﻟﺠـﺪران ﻧﺠــﺪﻫﺎ ﺗﻨﺘﻤﻲ ﻟﻤﺠﻤﻮﻋﺔ اﻟﻤﺴﺎﻗﻂ اﻟﻤﻌﻤﺎرﻳﺔ
واﻷﻧﺸــﺎﺋﻴﺔ واﻟﻜﻬـﺮﺑﺎﺋﻴﺔ واﻟﻤﻴﻜــﺎﻧﻴﻜﻴﺔ ،أي أن ﻋﻨﺪ إﻃﻔﺎء groupاﻟﻤﻌﻤــﺎري واﻟﺘﻌــﺎﻣﻞ ﻣﻊ اﻷﻧﺸــﺎﺋﻲ أو اﻟﻜﻬﺮﺑﺎﺋﻲ ﻧﻼﺣﻆ أن اﻟﺠﺪران
New Property Filter ﻏﻴﺮ ﻣﻮﺟﻮدة وﻟﻠﺘﺨﻠﺺ ﻣﻦ ﻫﺬه اﻟﻤﺸﻜﻠﺔ ﻧﻠﺠﺄ إﻟﻰ اﻟﻤﺮﺷﺤﺎت ،وﻹﻧﺸﺎء ﻣﺮﺷﺢ ﺟﺪﻳﺪ ﻧﻀﻐﻂ ﻋﻠﻰ اﻳﻘﻮﻧﺔ
وﻋﻨﺪ اﻟﻀﻐﻂ ﻋﻠﻰ اﻷﻳﻘﻮﻧﺔ ﻳﻈﻬﺮ ﻟﻨﺎ ﻣﺮﺑﻊ اﻟﺤﻮار اﻟﺘﺎﻟﻲ:
Filter Name
ﻳﺴﺘﺨﺪم ﻫﺬا اﻟﺨﻴﺎر ﻓﻲ ﻛﺘﺎﺑﺔ أﺳﻢ filterاﻟﻤﺼﻨﻮع.
Filter Definition
ﻓﻲ ﻫﺬا اﻟﻘﺴﻢ ﻧﺨﺘﺎر ﺻﻔﺎت أو أﺳﻢ اﻟﻄﺒﻘﺔ اﻟﻤﺮاد اﺿﺎﻓﺘﻬﺎ إﻟﻰ اﻟﻤﺮﺷﺤﺎت.
ﻣﺜﺎل:
ﺗﻢ ﺗﺴﻤﻴﺔ ﻫﺬا اﻟﻔﻠﺘﺮ ﺑﺎﺳﻢ ، Structureوﻳﺘﻀﻤﻦ ﺗﻌﺮﻳﻒ اﻟﻤﺮﺷﺢ اﻟﻤﻌﺎﻳﻴﺮ اﻟﺘﺎﻟﻴﺔ:
م .ﺷﺮﻳﻒ ﺻﺎﺑﺮ ﺻﻔﺤﺔ 112ﻣﻦ 183
AutoDsek AutoCAD Diploma دﺑﻠﻮﻣﺔ اﻷﺗﻮﻛﺎد اﻟﺸﺎﻣﻠﺔ
← ﻳﺠﺐ أن ﻳﺤﺘﻮي اﺳﻢ اﻟﻄﺒﻘﺔ ﻋﻠﻰ اﻟﺤﺮوف ، Strucوأن ﻳﻜﻮن ﻗﻴﺪ اﻟﺘﺸﻐﻴﻞ ،وﻟﻴﺴﺖ ﻣﺠﻤﺪة.
← ﻳﺠﺐ أن ﺗﻜﻮن اﻟﻄﺒﻘﺔ ﻣﻘﻔﻮﻟﺔ وﻳﺠﺐ أن ﻳﻜﻮن ﻟﻮﻧﻬﺎ أﺣﻤﺮ.
← ﻓﻴﻘــﻮم اﻷﺗﻮﻛـــﺎد ﺑﺄﺿﺎﻓـــﺔ ﺟﻤــﻴﻊ اﻟﻄﺒﻘــﺎت اﻟﺘﻲ ﻳﺒﺪأ أﺳﻤﻬـﺎ ب Strucﺑﺸﺮط أن ﺗﻜـــﻮن ﻟﻴﺴﺖ ﻣﻄﻔﻴﺔ وﻻ ﻣﺠﻤـﺪة ،وأﻳﻀﴼ ﻳﻘـــﻮم
ﺑﺄﺿﺎﻓﺔ ﺟﻤﻴﻊ اﻟﻄﺒﻘﺎت اﻟﻤﻘﻔﻮﻟﺔ وﻟﻮﻧﻬﺎ أﺣﻤﺮ.
ﻣﻼﺣﻈﺔ:
ﻧﺴﺘﻄﻴﻊ اﻟﺘﺤﻜﻢ ﻓﻲ ﺧﻮاص ال Filterاﻟﻤﺼﻨﻮع واﻟﺬي ﻳﺤﺘﻮي ﻋﻠﻰ اﻟﻄﺒﻘﺎت ﻣﻦ ﺗﺸﻐﻴﻞ أو اﻃﻔﺎء أو ﻗﻔﻞ أوﺗﺠﻤﻴﺪ وذﻟﻚ ﻣﻦ ﺧــﻼل
اﻟﻮﻗــﻮف ﻋﻠﻰ اﻟﻔــﻠﺘﺮ ﺛﻢ ﻧﻀﻐـﻂ ﺑﺰر ﻳﻤﻴﻦ ﻟﻠﻤﺎوس ﺛﻢ Visibilityﺛﻢ ONأو OFFوإذا أردﻧﺎ ﺗﺠﻤــﻴﺪه ﻧﻀﻐﻂ Frozenأو إﻟﻐﺎء ﺗﺠﻤﻴﺪه
ﻣﻼﺣﻈﺔ:
ﻟﺘﺤﻮﻳﻞ ﻣﻦ Properties Filterإﻟﻰ groupﻧﺤﺪد اﻟﻔﻠﺘﺮ اﻟﻤﺮاد ﺗﺤﻮﻳﻠﻪ ﺛﻢ ﻧﻀﻐﻂ ﺑﺰر ﻳﻤﻴﻨﻲ ﺛﻢ ﻧﺨﺘﺎر Convert to Group Filter
Layer tools
ﺑﻌــﺪ إﻧﺸـﺎء ﺟﻤﻴــﻊ اﻟﻄﺒﻘــﺎت اﻟﻤﻄﻠـﻮﺑﺔ ﻳﺠـﺐ ﻋﻠﻴﻨﺎ أن ﻧﺘﻌﻠـﻢ ﻛﻴﻔﻴﺔ إدارة وﺗﺤﻜﻢ ﺑﻌﻤﻠﻴﺔ اﻟﺮﺳﻢ ﻣﻦ ﺧﻼل اﻟﻄﺒﻘﺎت ،ﻳﺠﺐ ﻋﻠﻴﻚ أن
ﺗﺪرك ﺑﻌــﺾ اﻷﻣــﻮر اﻟﻬﺎﻣـﺔ ﻓﻲ ﻓﻦ اﻟﺘﻌـﺎﻣـﻞ ﻣﻊ أدوات اﻟﻄﺒﻘــﺎت وﻟﻠﻮﺻـــﻮل إﻟﻰ أدوات اﻟﻄﺒﻘﺎت ﻧﺬﻫﺐ إﻟﻰ Formatﺛﻢ Layer Tools
ﻛﻤﺎ ﻫﻮ ﻣﺒﻴﻦ:
م .ﺷﺮﻳﻒ ﺻﺎﺑﺮ ﺻﻔﺤﺔ 113ﻣﻦ 183
AutoDsek AutoCAD Diploma دﺑﻠﻮﻣﺔ اﻷﺗﻮﻛﺎد اﻟﺸﺎﻣﻠﺔ
Make object layers current
ﺗﺴﺘﺨــﺪم ﻟﺠﻌــﻞ ﻃﺒﻘــﺔ ﻋﻨﺼﺮ ﻣﺮﺳــﻮم ﻋﻠﻰ ﺳﻄــﺢ اﻟﺮﺳـﻢ ﻫﻲ اﻟﻄﺒﻘﺔ اﻟﻔﻌﺎﻟﺔ ،إن أﻫﻤﻴﺘﻬﺎ ﺗﻜﻤﻦ ﻓﻲ أﺧﺘﺼﺎر اﻟﻮﻗﺖ ﻓﻲ اﻟﺒﺤـﺚ
ﺑﻴﻦ ﻋﺪد ﻛﺒﻴﺮ ﻣﻦ اﻟﻄﺒﻘﺎت اﻟﻤﻮﺟﻮدة ﻓﻲ ﻣﻠﻒ اﻟﺮﺳﻢ.
ﻃﺮﻳﻘﺔ ﻋﻤﻠﻬﺎ:
ﻧﻌﻠﻢ اﻟﻌﻨﺼﺮ ﻓﻴﺼﺒﺢ ﻃﺒﻘﺔ اﻟﻌﻨﺼﺮ ﻫﻲ اﻟﻄﺒﻘﺔ اﻟﻔﻌﺎﻟﺔ Layer Tools Make Object
Layer previous
ﻳﺴﺘﺨــﺪم ﻫﺬا اﻷﻣــﺮ ﻓﻲ اﻟﺮﺟـﻮع اﻟﺮﺋﻴﺴﻲ إﻟﻰ اﻟﻄﺒﻘـﺔ اﻟﺴﺎﺑﻘﺔ وﻋﻨﺪ اﻟﻀﻐـﻂ ﻣــﺮة أﺧـﺮي ﻓﺄﻧﻪ ﻳﻘﻮم ﺑﺎﻟﺮﺟﻮع اﻟﻔﺮﻋﻲ ﻟﻠﺘﻌﺪﻳﻼت اﻟﺘﻲ
ﻗﻤﻨﺎ ﺑﻬﺎ ﻓﻲ ﻫﺬه اﻟﻄﺒﻘﺔ وإن ﻟﻢ ﻳﻜﻦ ﻫﻨﺎك ﺗﻌﺪﻳﻼت ﻣﻦ ﺗﺸﻐﻴﻞ أو ﺗﺠﻤﻴﺪ ...ﻓﺄﻧﻪ ﻳﻨﺘﻘﻞ إﻟﻰ اﻟﻄﺒﻘﺔ اﻟﻔﻌﺎﻟﺔ اﻟﺘﻲ ﻗﺒﻠﻬﺎ.
Layer Walk
ﻳﺴﺘﺨﺪم ﻫﺬا اﻷﻣﺮ ﻓﻲ إﻇﻬﺎر ﻃﺒﻘﺎت ﻣﻌﻴﻨﺔ وإﺧﻔﺎء ﺑﺎﻗﻲ اﻟﻄﺒﻘﺎت ،ﻋﻨﺪ ﺗﻔﻌﻴﻞ اﻷﻣﺮ ﻳﻈﻬﺮ ﻟﻨﺎ ﻣﺮﺑﻊ اﻟﺤﻮار اﻟﻤﺒﻴﻦ ﺟﺎﻧﺒﴼ:
وﻫﻮ ﻳﺤــﻮي ﻋﻠـﻰ أﺳﻤــﺎء اﻟﻄﺒﻘــﺎت اﻟﻤﻮﺟــﻮدة ﺿﻤــﻦ اﻟﻤﻠــﻒ ،ﻧﺤـﺪد اﻟﻄﺒﻘــﺎت إﻣﺎ ﻋﻦ ﻃﺮﻳﻖ أﺳﻤﻬﺎ أو ﻋﻦ ﻃﺮﻳﻖ ﺗﺤﺪﻳﺪﻫﺎ ﺛﻢ ﻧﻠﻐﻲ
ﺗﻔﻌﻴﻞ Restore on exitﺛﻢ ﻧﻀﻐﻂ closeﻓﻴﻈﻬﺮ ﻓﻘﻂ ﻋﻠﻰ ﺳﻄﺢ اﻟﺮﺳﻢ اﻟﻄﺒﻘﺎت اﻟﻤﺤﺪدة.
ﻣﻼﺣﻈﺔ:
ﻧﻼﺣﻆ وﺟﻮد ﺧﻴﺎر purgeﻳﻘﻮم ﻫﺬا اﻟﺨﻴﺎر ﻓﻲ ﺣﺬف اﻟﻄﺒﻘﺎت ﻏﻴﺮ ﻣﺴﺘﺨﺪﻣﺔ أي ﻏﻴﺮ ﻣﺮﺳﻮم واﻟﻤﺨﺰن ﻓﻴﻬﺎ.
م .ﺷﺮﻳﻒ ﺻﺎﺑﺮ ﺻﻔﺤﺔ 114ﻣﻦ 183
AutoDsek AutoCAD Diploma دﺑﻠﻮﻣﺔ اﻷﺗﻮﻛﺎد اﻟﺸﺎﻣﻠﺔ
Layer match
ﺗﺴﺘﺨﺪم ﻓﻲ ﺗﻐﻴﺮ ﻃﺒﻘﺔ اﻟﻌﻨﺼﺮ أو ﻣﺠﻤﻮﻋﺔ ﻋﻨﺎﺻﺮ ﻣﺨﺘﻠﻔﺔ اﻟﻄﺒﻘﺎت إﻟﻰ ﻃﺒﻘﺔ ﻳﺘﻢ ﺗﺤﺪﻳﺪﻫﺎ.
ﻃﺮﻳﻘﺔ ﻋﻤﻞ ﻫﺬا اﻷﻣﺮ:
ﻧﺨﺘﺎر اﻟﻄﺒﻘﺔ اﻟﻤﺮاد ﻧﻘﻞ إﻟﻴﻬﺎ اﻟﻌﻨﺎﺻﺮ enter ﻧﺤﺪد اﻟﻌﻨﺎﺻﺮ اﻟﻤﺮاد ﻧﻘﻠﻪ Layer match
Change to current layer
ﻳﻘﻮم ﻫﺬا اﻟﺨﻴﺎر ﺑﻨﻘﻞ اﻟﻌﻨﺼﺮ أو ﻣﺠﻤﻮﻋﺔ ﻋﻨﺎﺻﺮ ﻣﻦ ﻃﺒﻘﺔ أو ﻋﺪة ﻃﺒﻘﺎت إﻟﻰ ﻃﺒﻘﺔ اﻟﻔﻌﺎﻟﺔ.
ﻃﺮﻳﻘﺔ ﻋﻤﻞ ﻫﺬا اﻷﻣﺮ:
Enterﻧﺤﺪد اﻟﻌﻨﺎﺻﺮ اﻟﻤﺮاد ﻧﻘﻠﻪ Change to current layer
ﻣﻼﺣﻈﺔ:
أن اﻟﻔــﺮق ﺑﻴﻦ Layer matchو Change to current layerأن Layer matchﻳﻨﻘــﻞ اﻟﻌــﻨﺎﺻﺮ إﻟــﻰ اﻟﻄﺒﻘــﺔ اﻟﺘﻲ ﻧﺮﻳﺪﻫــﺎ أﻣﺎ Change to
Current layerﻳﻨﻘﻞ اﻟﻌﻨﺎﺻﺮ إﻟﻰ اﻟﻄﺒﻘﺔ اﻟﻔﻌﺎﻟﺔ.
Copy object to new layers
ﻳﻘــﻮم ﻫــﺬا اﻷﻣــﺮ ﺑﻌﻤﻠﻴﺔ ﻧﺴــﺦ اﻟﻌﻨﺼﺮ اﻟـﺬي ﻳﻨﺘﻤﻲ إﻟﻰ ﻃﺒﻘـﺔ ﻣﺤﺪدة إﻟﻰ ﻃﺒﻘﺔ أﺧﺮة ﻣﻊ اﻷﺣﺘﻔﺎظ ﺑﺎﻟﻌﻨﺼﺮ اﻷﺻﻠﻲ ،ﻃﺮﻳﻘﺔ ﻋﻤﻠﻪ:
ﻧﺤﺪد اﻟﻌﻨﺼﺮ ﻣﻦ enter ﻧﺤﺪد اﻟﻌﻨﺼﺮ اﻷﺻﻠﻲ Copy object to New layers
ﻧﺤﺪد ﻧﻘﻄﺔ اﻟﺜﺎﻧﻴﺔ اﻟﻤﺮاد ﻧﺴﺦ اﻟﻌﻨﺼﺮ اﻟﻴﻪ ﻧﺤﺪد ﻧﻘﻄﺔ اﻟﻤﺴﻚ اﻟﻄﺒﻘﺔ اﻷﺧﺮة اﻟﻤﺮاد ﻧﺴﺦ اﻟﻌﻨﺼﺮ إﻟﻴﻬﺎ
Layer Isolate
ﻳﺴﺘﺨﺪم ﻫﺬا اﻟﺨﻴﺎر ﻓﻲ ﺟﻌﻞ اﻟﻄﺒﻘﺎت اﻟﻤﺤﺪدة ﻋﻠﻰ ﺳﻄﺢ اﻟﺮﺳﻢ ﻏﻴﺮ ﻣﻘﻔﻠﺔ وﺑﺎﻗﻲ اﻟﻄﺒﻘﺎت ﻣﻘﻔﻠﺔ ،ﻃﺮﻳﻘﺔ ﻋﻤﻠﻪ:
ﺗﺼﺒﺢ اﻟﻄﺒﻘﺎت اﻟﻤﺤﺪدة ﻏﻴﺮ ﻣﻘﻔﻠﺔ وﺑﺎﻗﻲ اﻟﻄﺒﻘﺎت ﻣﻘﻔﻠﺔ enter ﻧﺤﺪد ﻋﻨﺎﺻﺮ ﺗﻨﺘﻤﻲ إﻟﻰ اﻟﻄﺒﻘﺎت Layer Isolate
Isolate layer to current viewport
ﺗﻌﻤــﻞ ﻫﺬه اﻷداة ﻋﻨﺪﻣــﺎ ﻳﻮﺟـﺪ أﻛـﺜﺮ ﻣﻦ ﻣﻨﻔﺬ ﻋـﺮض ،ﺣﻴﺚ ﺗﻘﻮم ﻫﺬا اﻷداة ﻓﻲ ﺗﺠﻤﻴﺪ اﻟﻄﺒﻘﺎت ﻓﻲ ﻛﻞ ﻣﻨﻔﺬات اﻟﻌﺮض ﺑﺎﺳﺘﺜﻨﺎء
ﻣﻨﻔﺬ اﻟﻌﺮض اﻟﺤﺎﻟﻲ.
Layer unisolate
ﻳﻘﻮم ﻫﺬا اﻷﻣﺮ ﻓﻲ إﻟﻐﺎء ﻗﻔﻞ ﺟﻤﻴﻊ اﻟﻄﺒﻘﺎت اﻟﻤﻘﻔﻠﺔ أي ﻳﻌﻤﻞ ﻋﻤﻞ ﺗﺮاﺟﻊ ل Layer Isolate
Layer off
ﻳﺴﺘﺨﺪم ﻫﺬا اﻟﺨﻴﺎر ﻓﻲ إﺧﻔﺎء اﻟﻄﺒﻘﺎت اﻟﻤﻮﺟﻮدة ﻋﻠﻰ ﺳﻄﺢ اﻟﺮﺳﻢ اﻟﺬي ﻳﺘﻢ ﺗﺤﺪﻳﺪﻫﺎ.
ﻃﺮﻳﻘﺔ ﻋﻤﻠﻪ:
ﻳﻘﻮم ﺑﺈﺧﻔﺎء ﻃﺒﻘﺎت اﻟﻌﻨﺎﺻﺮ اﻟﺬي ﻳﺘﻢ ﺗﺤﺪﻳﺪﻫﺎ enter ﻧﺤﺪد اﻟﻌﻨﺎﺻﺮ ﺗﻨﺘﻤﻲ إﻟﻰ اﻟﻄﺒﻘﺎت Layer off
Turn all layer on
ﻳﻘﻮم ﻫﺬا اﻷﻣﺮ ﺑﺈﻇﻬﺎر ﺟﻤﻴﻊ اﻟﻄﺒﻘﺎت اﻟﻤﻄﻔﻴﺔ.
Layer freeze
ﻳﺴﺘﺨﺪم ﻫﺬا اﻟﺨﻴﺎر ﻓﻲ ﺗﺠﻤﻴﺪ اﻟﻄﺒﻘﺎت اﻟﻤﻮﺟﻮدة ﻋﻠﻰ ﺳﻄﺢ اﻟﺮﺳﻢ اﻟﺬي ﻳﺘﻢ ﺗﺤﺪﻳﺪﻫﺎ.
ﻃﺮﻳﻘﺔ ﻋﻤﻠﻪ:
� ﻳﻘﻮم ﺑﺘﺠﻤﻴﺪ ﻃﺒﻘﺎت اﻟﻌﻨﺎﺻﺮ اﻟﺬي ﻳﺘﻢ ﺗﺤﺪﻳﺪﻫﺎ enter ﻧﺤﺪد اﻟﻌﻨﺎﺻﺮ ﺗﻨﺘﻤﻲ إﻟﻰ اﻟﻄﺒﻘﺎت Layer freeze
م .ﺷﺮﻳﻒ ﺻﺎﺑﺮ ﺻﻔﺤﺔ 115ﻣﻦ 183
AutoDsek AutoCAD Diploma دﺑﻠﻮﻣﺔ اﻷﺗﻮﻛﺎد اﻟﺸﺎﻣﻠﺔ
ﻣﻼﺣﻈﺔ:
ﻋــﻨﺪ أﺳﺘﺨــﺪام Layer offوﺗﺤـﺪﻳﺪ ﻋﻨﺼﺮ ﻳﻨﺘﻤـﻲ إﻟﻰ ﻃﺒﻘــﺔ اﻟﻔﻌــﺎﻟﺔ ﻳﺴــﺄﻟﻨﺎ اﻷوﺗﻮﻛﺎد ﻋﻦ ﻃﺮﻳﻖ إﻇﻬﺎر رﺳﺎﻟﺔ ﻓﻲ ﺳﻄﺮ اﻷواﻣﺮ إذا
ﻛﻨﺖ ﺗﺮﻳﺪ إﻃﻔﺎء اﻟﻄﺒﻘﺔ اﻟﻔﻌﺎﻟﺔ أم ﻻ:
إﻃﻔﺎؤﻫﺎ Yes: ﻓﻌﺎﻟﺔ ﻳﺒﻘﻴﻬﺎ NO:
ﻣﻼﺣﻈﺔ:
ﻋــﻨﺪ أﺳﺘﺨــــﺪام Layer Freezeوﺗﺤــﺪﻳﺪ ﻋﻨـﺼﺮ ﻳﻨﺘﻤــﻲ إﻟﻰ اﻟﻄﺒﻘــﺔ اﻟﻔﻌـــﺎﻟﺔ ﻧﻼﺣـﻆ أن اﻟﺨــﻴﺎر ﻻ ﻳﺴﺘﺠــﻴﺐ ﻷن اﻷوﺗﻮﻛﺎد ﻻ ﻳﺴﺘﻄﻴﻊ
ﺗﺠﻤﻴﺪ اﻟﻄﺒﻘﺔ اﻟﻔﻌﺎﻟﺔ.
Thaw all layer
ﻳﻘﻮم ﻫﺬا اﻷﻣﺮ ﻓﻲ إﻟﻐﺎء ﺗﺠﻤﻴﺪ ﺟﻤﻴﻊ اﻟﻄﺒﻘﺎت اﻟﻤﺠﻤﺪة.
Layer lock
ﻳﺴﺘﺨﺪم ﻫﺬا اﻟﺨﻴﺎر ﻓﻲ ﻗﻔﻞ اﻟﻄﺒﻘﺎت اﻟﻤﻮﺟﻮدة ﻋﻠﻰ ﺳﻄﺢ اﻟﺮﺳﻢ اﻟﺬي ﻳﺘﻢ ﺗﺤﺪﻳﺪﻫﺎ ،ﻃﺮﻳﻘﺔ ﻋﻤﻠﻬﺎ:
ﻳﻘﻮم ﺑﻘﻔﻞ ﻃﺒﻘﺔ اﻟﻌﻨﺼﺮ اﻟﺘﻲ ﺗﻢ ﺗﺤﺪﻳﺪﻫﺎ ﻧﻌﻠﻢ اﻟﻌﻨﺼﺮ اﻟﺬي ﻳﻨﺘﻤﻲ إﻟﻰ اﻟﻄﺒﻘﺔ Layer lock
ﻣﻼﺣﻈﺔ:
ﻳﺴﺘﺨﺪم ﻫﺬا اﻟﺨﻴﺎر ﻓﻲ ﺗﺤﺪﻳﺪ ﻋﻨﺼﺮ واﺣﺪ ﻓﻘﻂ ﻳﻨﺘﻤﻲ ﻟﻄﺒﻘﺔ ﻟﻴﺘﻢ ﻗﻔﻞ ﻫﺬه اﻟﻄﺒﻘﺔ
Layer unlock
ﻳﺴﺘﺨﺪم ﻫﺬا اﻟﺨﻴﺎر ﻓﻲ إﻟﻐﺎء ﻗﻔﻞ اﻟﻄﺒﻘﺎت اﻟﻤﻘﻔﻠﺔ اﻟﺘﻲ ﺗﻢ ﺗﺤﺪﻳﺪﻫﺎ ﻟﻤﺮة واﺣﺪة ﻓﻘﻂ.
ﻃﺮﻳﻘﺔ ﻋﻤﻠﻪ:
ﻳﻘﻮم ﺑﺈﻟﻐﺎء ﻗﻔﻞ ﻃﺒﻘﺔ اﻟﻌﻨﺼﺮ اﻟﺘﻲ أﺧﺘﺮﻧﺎه ﻧﻌﻠﻢ اﻟﻌﻨﺼﺮ اﻟﺬي ﻳﻨﺘﻤﻲ إﻟﻰ اﻟﻄﺒﻘﺔ اﻟﻤﻘﻔﻠﺔ Layer unlock
Layer merge
ﻳﺴﺘﺨﺪم ﻫﺬا اﻟﺨﻴﺎر ﻓﻲ ﺣﺬف ﻃﺒﻘﺔ ﻣﻌﻴﻨﺔ وﻧﻘﻞ ﻋﻨﺎﺻﺮﻫﺎ إﻟﻰ ﻃﺒﻘﺔ أﺧﺮة.
ﻃﺮﻳﻘﺔ ﻋﻤﻞ ﻫﺬا اﻷﻣﺮ:
ﻧﺤﺪد ﻋﻨﺼﺮ ﻣﻦ اﻟﻄﺒﻘﺔ اﻟﻤﺮاد ﺣﺬﻓﻬﺎ وﻧﻘﻞ ﻋﻨﺎﺻﺮﻫﺎ إﻟﻰ اﻟﻄﺒﻘﺔ اﻷﺧﺮة Layer merge
ﻳﺴﺄﻟﻨﺎ اﻷوﺗﻮﻛﺎد ﻫﻞ ﺗﺮﻳﺪ إﻛﻤﺎل اﻟﻌﻤﻠﻴﺔ ﻧﺤﺪد اﻟﻄﺒﻘﺔ اﻟﻤﺮاد ﻧﻘﻞ اﻟﻌﻨﺎﺻﺮ اﻟﻴﻬﺎ enter
Layer delete
ﻳﺴﺘﺨﺪم ﻓﻲ ﺣﺬف اﻟﻄﺒﻘﺎت اﻟﻤﺴﺘﺨﺪم واﻟﻤﺮﺳﻮم ﻋﻠﻴﻬﺎ.
ﻃﺮﻳﻘﺔ ﻋﻤﻞ اﻷﻣﺮ:
Enterﻧﺤﺪد ﻋﻨﺼﺮ ﻳﻨﺘﻤﻲ إﻟﻰ ﻃﺒﻘﺔ ﻣﻌﻴﻨﺔ ﺑﺸﺮط أن ﻻ ﺗﻜﻮن اﻟﻄﺒﻘﺔ اﻟﻔﻌﺎﻟﺔ Layer delete
ﺛﻢ ﻳﻘﻮم ﺑﺤﺬف اﻟﻄﺒﻘﺔ اﻟﻤﺤﺪدة
ﻣﻼﺣﻈﺎت ﻋﺎﻣﺔ:
-ﻧﻼﺣﻆ وﺟﻮد ﻓﻲ ﺳﻄﺮ اﻷواﻣﺮ ) (nameﻓﻲ اﻷدوات layerوﻫﺬا ﻳﻌﻨﻲ إدﺧﺎل أﺳﻢ اﻟﻄﺒﻘﺔ اﻟﻤﺮاد ﺗﻄﺒﻴﻖ ﻋﻠﻴﻬﺎ أدوات ال layer
-ﻳﺠﺐ أن ﺗﻜﻮن اﻟﻄﺒﻘﺔ اﻟﻤﺮاد اﻟﺮﺳﻢ ﻋﻠﻴﻬﺎ ﻫﻲ اﻟﻄﺒﻘﺔ اﻟﻔﻌﺎﻟﺔ.
-ﻋﻨﺪ إدﺧﺎل أﺳﻢ اﻟﻄﺒﻘﺔ ﻧﻀﻐﻂ enterوﻟﻴﺲ space
م .ﺷﺮﻳﻒ ﺻﺎﺑﺮ ﺻﻔﺤﺔ 116ﻣﻦ 183
AutoDsek AutoCAD Diploma دﺑﻠﻮﻣﺔ اﻷﺗﻮﻛﺎد اﻟﺸﺎﻣﻠﺔ
-ﻟﻤﻌﺮﻓﺔ ﻋﻨﺼﺮ ﻣﺎ ﻳﻨﺘﻤﻲ ﻷي ﻃﺒﻘﺔ ﻧﻌﻠﻢ ﻋﻠﻰ ﻫﺬا اﻟﻌﻨﺼﺮ ﺛــﻢ ﻧﻨﻈﺮ إﻟﻰ ﺷــﺮﻳﻂ Ribbonﺛــﻢ ﻗﺴـﻢ Layerﻓﻴﻈﻬـﺮ أﺳــﻢ اﻟﻄﺒﻘــﺔ
اﻟﺘﻲ ﻳﻨﺘﻤﻲ اﻟﻴﻬﺎ اﻟﻌﻨﺼﺮ.
-إذا ﻛــﺎﻧﺖ اﻟﻄﺒﻘـﺔ اﻟﻔﻌــﺎﻟﺔ ﻣﺜﻼﹰ Mechanicalوﻗﻤﺖ ﺑﺈﺧــﺘﻴﺎر ﺷﺪﻛﻞ ﻣﻦ ﻃﺒﻘﺔ أﺧــﺮي ﻓﺴﻮف ﻳﻈﻬﺮ اﺳﻤﻬﺎ ﺑﺪﻻﹰ ﻣﻦ اﻟﻄﺒﻘﺔ اﻟﺤــﺎﻟﻴﺔ
وﻋﻨﺪ إزاﻟﺔ اﻷﺧﺘﻴﺎر ﻳﺘﻢ اﻟﻌﻮدة إﻟﻰ اﻟﻄﺒﻘﺔ اﻟﺤﺎﻟﻴﺔ.
م .ﺷﺮﻳﻒ ﺻﺎﺑﺮ ﺻﻔﺤﺔ 117ﻣﻦ 183
اﻟﺒﺎب اﻟﺴﺎدس :ﺷﺮح اﻷﺑﻌﺎد Dimension
ﻣﺤﺘﻮﻳﺎت اﻟﺒﺎب اﻟﺜﺎﻣﻦ
-1ﺷﺮح أﻏﻠﺐ أواﻣﺮ اﻟﺮﺳﻢ
AutoDsek AutoCAD Diploma دﺑﻠﻮﻣﺔ اﻷﺗﻮﻛﺎد اﻟﺸﺎﻣﻠﺔ
ﻳﺴﻬــﻞ ﻋﻠﻴﻚ ﺑﺮﻧﺎﻣــﺞ اﻷوﺗﻮﻛــﺎد إﺿﺎﻓــﺔ اﻷﺑﻌــﺎد اﻟﺘﺠــﺮﻳﺒﻴﺔ أو اﻟﻨﻬــﺎﺋﻴﺔ إﻟﻰ رﺳــﻤﺘﻚ ،ﻓﻬﻮ ﻳﻌﻄﻴﻚ اﻟﺒﻌــﺪ ﺑﺸﻜـﻞ دﻗﻴﻖ ﻓﻘـﻂ أﺧﺘﺮ
اﻟﻨﻘﻄﺘﻴﻦ اﻟﻠﺘﻴﻦ ﺗﺮﻳﺪ رﺳﻢ ﺑﻌﺪﻫﻤﺎ وﻣﻮﻗﻊ ﺧﻂ اﻟﺒﻌﺪ وﻳﻘﻮم اﻷوﺗﻮﻛﺎد ﺑﺎﻟﺒﺎﻗﻲ ،ﺗﻤﺘﻠﻚ ﻣﻴﺰة رﺳﻢ اﻷﺑﻌﺎد ﻓﻲ أوﺗﻮﻛﺎد ﻋــﺪدﴽ ﻛـﺒﻴﺮا
ﻣﻦ اﻹﻋﺪادات ورﻏﻢ أﻧﻬﺎ ﺗﻌﻄﻴﻚ ﻗﺪرﴽ ﻛﺒﻴﺮﴽ ﻣﻦ اﻟﻤﺮوﻧﺔ ﻓﻲ ﺗﻨﺴﻴﻖ اﻷﺑﻌﺎد ،إﻻ أﻧﻪ ﻳﻤﻜﻦ أن ﺗﻜﻮن ﻣﺰﻋﺠﺔ ﺑﻌﺾ اﻟﺸﺊ ﻟﻠﻤﺴﺘﺨـﺪم
اﻟﻤﺒﺘﺪئ ،ﺳﻴﺴﻬﻞ ﻋﻠﻴﻚ ﻫﺬا اﻟﻔﺼﻞ ﻋﻤﻠﻴﺔ رﺳﻢ اﻷﺑﻌﺎد وإﻧﺸﺎء اﻷﻧﻤﺎط اﻟﺒﻌﺪﻳﺔ.
إن ﻋﻨﺎﺻﺮ اﻟﺮﺳــﻢ ﻏﻴﺮ ﻛﺎﻓﻴﺔ ﻟﻮﺣـﺪﻫﺎ ﻟﺘﻮﺿﻴﺢ اﻟﻌﻼﻗــﺔ ﺑﻴﻦ اﻟﻌﻨﺎﺻﺮ اﻟﻤﺨﺘﻠﻔـﺔ ﺣﻴﺚ ﻳﺠﺐ إﺿﺎﻓﺔ اﻷﺑﻌﺎد ﻟﺘﺼﺒﺢ ﻟﻮﺣـﺔ اﻟﺮﺳــﻢ واﺿﺤــﺔ
ﻟﺬﻟﻚ ﻧﺠﺪ أن اﻷوﺗﻮﻛﺎد ﻳﻮﻓﺮ ﻟﻚ اﻟﻄﺮﻳﻘﺔ اﻟﻤﻨﺎﺳﺒﺔ واﻟﻤﺒﺴﻄﺔ ﻓﻲ وﺿﻊ اﻷﺑﻌﺎد ﻋﻠﻰ اﻟﺮﺳﻮﻣﺎت.
Dimension style
ﺗﺘﺸــﺎﺑﻪ اﻷﻧﻤــﺎط اﻟﺒﻌﻴﺪة ﻣﻊ أﻧﻤــﺎط اﻟﻨﺼﻴﺔ ،ﻓﻬﻲ ﺗﺤﺪد ﻣﻈﻬﺮ اﻷﺑﻌﺪا وﺣﺠﻢ ﻣﻴﺰات رﺳـﻢ اﻟﺒﻌﺪ ،ﻛﻨﺺ اﻟﺒﻌـﺪ وأﺳﻬﻤﻪ ﻣﺜﻼﹰ ،وﻗﺪ
ﻧﻘﻮم ﺑﺈﻋﺪاد ﻧﻤﻂ ﺑﻌﺪي ﻟﻠﺤﺼﻮل ﻋﻠﻰ أﻧﻮاع ﻣﻌﻴﻨﺔ ﻣﻦ اﻷﺳﻬﻢ ﻣﺜﻼﹰ ،أو ﻟﻮﺿﻊ ﻧﺺ اﻟﺒﻌﺪ ﻓﻮق ﺧﻂ اﻟﺒﻌﺪ أو ﻋﻠﻴﻪ ،ﻛﻤــﺎ أن اﻷﻧﻤــﺎط
اﻟﺒﻌﻴﺪة ﻳﻤﻜﻦ أن ﺗﺴﻬﻞ ﻋﻤﻠﻚ ﺑﺴﻤﺎﺣﻬﺎ ﻟﻚ ﺑﺘﺨﺰﻳﻦ إﻋﺪادات اﻷﺑﻌﺎد اﻷﻛﺜﺮ إﺳﺘﻌﻤﺎﻻﹰ ،ﺳﻨﺮي اﻷن ﻛﻴﻔﻴﺔ إﻋﺪاد ﻧﻤﻂ ﺑﻌﺪي ﻣﻨﺎﺳـﺐ
أﻛﺜﺮ ﻟﺮﺳﻮﻣﺎﺗﻚ ،ﻳﻤﻜﻨﻚ ﺗﻔﻌﻴﻞ اﻷﻣﺮ ﻣﻦ ﺧﻼل ﻛﻤﺎ ﻳﻤﻜﻨﻚ أﻳﻀﴼ ﺗﻔﻌﻴﻠﻪ ﻣﻦ Dimension style format
ﻋﻨﺪ ﺗﻔﻌﻴﻞ اﻷﻣﺮ ﻳﻈﻬﺮ ﻟﻨﺎ ﻣﺮﺑﻊ اﻟﺤﻮار اﻟﺘﺎﻟﻲ
ﻧﻼﺣﻆ وﺟﻮد اﻟﺨﻴﺎرات اﻟﺘﺎﻟﻴﺔ:
: Set currentﻳﺴﺘﺨﺪم ﻟﺠﻌﻞ ﻧﻤﻮذج ) (styleﻣﺼﻨﻮع أو أﺳﺎﺳﻲ ﻣﻔﻌﻞ.
ﻣﻼﺣﻈﺔ:
ﻓـﻲ اﻟﻘﺴـﻢ اﻟﻴﺴـﺎري ﻳﻮﺟﺪ ﻗﺴــﻢ stylesواﻟﺬي ﻳﺤــﻮي ﻋﻠﻰ stylesأﺳﺎﺳﻴﺔ واﻟﻤﺼﻨﻮﻋــﺔ وﻟﺘﻔﻌﻴﻞ أي styleﻧﻀﻐﻂ ﻋﻠﻴﻪ ﺛـﻢ ﻧﻀﻐﻂ
Set current
ﻣﻼﺣﻈﺔ:
ﻧﻼﺣﻆ وﺟﻮد ﻧﻤﻮذج أﺑﻌﺎد اﻓﺘﺮاﺿﻴﺔ أﺳﺎﺳﻴﺔ ﺗﺪﻋﻰ:
: Isoﻟﻤﺴﺘﺨﺪﻣﻲ اﻟﻘﻴﺎﺳﺎت اﻟﻤﺘﺮﻳﺔ
: Standardﻟﻤﺴﺘﺨﺪﻣﻲ اﻟﻘﻴﺎﺳﺎت inch
م .ﺷﺮﻳﻒ ﺻﺎﺑﺮ ﺻﻔﺤﺔ 119ﻣﻦ 183
AutoDsek AutoCAD Diploma دﺑﻠﻮﻣﺔ اﻷﺗﻮﻛﺎد اﻟﺸﺎﻣﻠﺔ
ﻣﻼﺣﻈﺔ:
ﻧﻼﺣﻆ وﺟﻮد ﻗﺎﺋﻤﺔ listأﺳﻔﻞ ﻗﺎﺋﻤﺔ styleواﻟﺘﻲ ﺗﺤﻮي ﻋﻠﻰ ﺧﻴﺎرﻳﻦ:
: All styleإﻇﻬﺎر ﺟﻤﻴﻊ styleاﻟﻤﻮﺟﻮدة ﻓﻲ ﻣﻠﻒ اﻟﺮﺳﻢ.
: Style in useإﻇﻬﺎر styleاﻟﻤﺴﺘﺨﺪﻣﺔ ﻓﻘﻂ ﺿﻤﻦ ﻣﻠﻒ اﻟﺮﺳﻢ.
: Newﻳﺴﺘﺨﺪم ﻫﺬا اﻟﺨﻴﺎر ﻹﻧﺸﺎء ﻧﻤﻮذج أﺑﻌﺎد ﺟﺪﻳﺪ ،ﻋﻨﺪ اﻟﻀﻐﻂ ﻋﻠﻴﻪ ﻳﻈﻬﺮ ﻟﺪﻳﻨﺎ ﻣﺮﺑﻊ اﻟﺤﻮار اﻟﺘﺎﻟﻲ:
: New Style nameﻳﺴﺘﺨﺪم ﻹدﺧﺎل اﺳﻢ styleﺟﺪﻳﺪ.
: Start withﻳﺴﺘﺨﺪم ﻟﺘﺤﺪﻳﺪ ﻧﻘﻄﺔ إﻧﻄﻼق styleﺟﺪﻳﺪ ﻣﻦ styleﻣﻮﺟﻮد ﺳﺎﺑﻘﴼ.
: Annotativeﻳﺴﺘﺨﺪم ﻟﺘﻜﺒﻴﺮ ﻣﻜﻮﻧﺎت اﻟﺒﻌﺪ ﺣﺴﺐ اﻟﻤﻘﻴﺎس اﻟﻌﺮﺿﻲ.
: Use forﻳﺴﺘﺨــﺪم ﻟﺘﺤــﺪﻳﺪ أﻧـﻮاع اﻷﺑﻌــﺎد) ﻗﻮس ،ﻧﺼﻒ ﻗﻄﺮ ،زاوﻳﺔ ،ﻣﺴﺘﻘﻴﻢ( اﻟﺘﻲ ﺗﺘﻮاﻓــــــﻖ ﻣﻊ styleاﻟﻤﺼﻨـﻮع وﻫﻨﺎ داﺋﻤــﴼ ﻧﺨــﺘﺎر
Dimension ALLإﻻ ﻓﻲ ﺣﺎﻻت ﺧﺎﺻﺔ
: Continueﻳﺴﺘﺨﺪم ﻟﻺﺳﺘﻤﺮار و إﻧﺸﺎء styleﺟﺪﻳﺪ.
: Cancelاﻟﺨﺮوج دون إﻧﺸﺎء style
ﻣﻼﺣﻈﺔ:
ﻋﻨﺪ اﻟﻀﻐﻂ ﻋﻠﻰ continueﻳﻈﻬﺮ ﻟﻨﺎ ﻣﺮﺑﻊ ﺣﻮار ﻳﺤﺘﻮي ﻋﻠﻰ ﺧﺼﺎﺋﺺ styleﻧﻀﻐﻂ Okﻓﻘﻂ دون اﻟﺘﻌﺪﻳﻞ
: Modifyﻳﺴﺘﺨﺪم ﻫﺬا اﻟﺨﻴﺎر ﻓﻲ اﻟﺘﻌﺪﻳﻞ واﻟﺘﺤـﻜﻢ وﺗﻐﻴﻴﺮ ﺧـﻮاص ﻧﻤﻮذج اﻷﺑﻌﺎد ،ﻋﻨﺪ اﻟﻀﻐﻂ ﻋﻠﻴﻪ ﻳﻈﻬﺮ ﻟﻨﺎ ﻣﺮﺑﻊ اﻟﺤﻮار ﺧـﺎص
ب Modify Dimension Style
: Overrideﺗﺴﺘﺨــــﺪم ﻹﻧﺸــﺎء styleﻣﺆﻗــﺖ ﻣﻨﺒﺜﻖ ﻋﻦ styleاﻟﻔﻌــﺎل أي إذا أردﻧﺎ أن ﻧﻌــﺪل ﻋﻠﻰ styleأﺳﺎﺳــﻲ ﻓﻲ ﺟــﺰء ﺻﻐـﻴﺮ ﻣـــﻦ
اﻷﺑﻌــﺎد ﻧﻘــﻮم ﺑﺈﻧﺸـــﺎء ﻫــﺬا ال styleوإدﺧــﺎل اﻟﺘﻌــﺪﻳﻼت وﻋﻨﺪ اﻹﻧﺘﻬــﺎء ﻣﻦ اﻟﻌﻤــﻞ ﻧـﺬﻫﺐ إﻟـﻰ styleأﺳــﺎﺳــﻲ وﻧﻀﻐـﻂ set current
ﻓﻴﺘﻔﻌـﻞ styleأﺳﺎﺳﻲ وﻳﻨﺤﺬف styleاﻟﻤﻨﺒﺜﻖ.
: Compareﺗﺴﺘﺨﺪم ﻟﻌﻤﻞ ﻣﻘﺎرﻧﺔ ﺑﻴﻦ stylesاﻟﻤﻮﺟﻮدة
م .ﺷﺮﻳﻒ ﺻﺎﺑﺮ ﺻﻔﺤﺔ 120ﻣﻦ 183
AutoDsek AutoCAD Diploma دﺑﻠﻮﻣﺔ اﻷﺗﻮﻛﺎد اﻟﺸﺎﻣﻠﺔ
Modify Dimension Style
ﺗﺒﻮﻳﺐ lines
Dimension lines
: Colorﻳﺴﺘﺨﺪم ﻓﻲ ﺗﻐﻴﻴﺮ ﻟﻮن ﺧﻂ اﻟﺒﻌﺪ
: Line typeﻳﺴﺘﺨﺪم ﻓﻲ ﺗﻐﻴﻴﺮ ﻧﻮع اﻟﺨﻂ اﻟﺒﻌﺪ.
: Line Wightﺗﺴﺘﺨﺪم ﻓﻲ ﺗﻐﻴﻴﺮ ﺳﻤﺎﻛﺔ ﺧﻂ اﻟﺒﻌﺪ.
: Extend beyond ticksﻳﺴﺘﺨﺪم ﻟﺘﺤﺪﻳﺪ ﻣﺴﺎﻓﺔ اﻟﺰﻳﺎدة ﻓﻲ ﺧﻂ اﻟﺒﻌﺪ ﻋﻦ ﺧﻂ اﻹﻣﺘﺪاد.
ﻣﻼﺣﻈﺔ:
ﻧﺠﺪ أن ﻫﺬا اﻟﺨﻴﺎر ﻏﻴﺮ ﻣﻔﻌﻞ وذﻟﻚ ﻷﻧﻪ ﻳﻌﺘﻤﺪ ﻋﻠﻰ ﺷﻜﻞ رؤوس ﺧﻂ اﻟﺒﻌﺪ.
: Baseline spacingﻳﺴﺘﺨﺪم ﻫﺬا اﻟﺨﻴﺎر ﻟﺘﺤﺪﻳﺪ اﻟﺘﺒﺎﻋﺪ ﺑﻴﻦ ﺧﻄﻮط اﻟﺒﻌﺪ ﻓﻲ أﻣﺮBaseline Dimension .
: Suppressﻹﻇﻬﺎر أو ﺣﺬف اﻟﻨﺼﻒ اﻷول أو اﻟﺜﺎﻧﻲ ﻣﻦ ﺧﻂ اﻟﺒﻌﺪ.
Extension lines
م .ﺷﺮﻳﻒ ﺻﺎﺑﺮ ﺻﻔﺤﺔ 121ﻣﻦ 183
AutoDsek AutoCAD Diploma دﺑﻠﻮﻣﺔ اﻷﺗﻮﻛﺎد اﻟﺸﺎﻣﻠﺔ
: Colorﻳﺴﺘﺨﺪم ﻓﻲ ﺗﻐﻴﻴﺮ ﻟﻮن ﺧﻄﻮط اﻹﻣﺘﺪاد .
: Line type ext line 1.2ﻳﺴﺘﺨﺪم ﻓﻲ ﺗﻐﻴﻴﺮ ﻧﻮع ﺧﻂ اﻣﺘﺪاد اﻷول أو اﻟﺜﺎﻧﻲ.
: Line Wightﻳﺴﺘﺨﺪم ﻓﻲ ﺗﺤﺪﻳﺪ ﺳﻤﺎﻛﺔ ﺧﻄﻮط اﻹﻣﺘﺪاد.
: Suppressﻳﺴﺘﺨﺪم ﻹﻇﻬﺎر أو إﺧﻔﺎء ﺧﻂ اﻹﻣﺘﺪاد اﻷول أو اﻟﺜﺎﻧﻲ.
: Extend beyond dim linesﻳﺴﺘﺨﺪم ﻓﻲ ﺗﻐﻴﻴﺮ ﻣﺴﺎﻓﺔ اﻹﻣﺘﺪاد ﻓﻮق ﺧﻂ اﻟﺒﻌﺪ
: Offset from originﺗﺴﺘﺨﺪم ﻟﺘﺤﺪﻳﺪ اﻟﺘﺒﺎﻋﺪ ﺑﻴﻦ ﻧﻘﻄﺔ اﻟﺒﺪاﻳﺔ واﻟﻨﻬﺎﻳﺔ وﺧﻂ اﻹﻣﺘﺪاد
: Fixed length extension linesﻋﻨﺪ ﺗﻔﻌﻴﻞ ﻫﺬا اﻟﺨﻴﺎر ﻳﺘﻢ ﺗﺤﺪﻳﺪ ﻃﻮل ﺛﺎﺑﺖ ﻟﺨﻂ اﻹﻣﺘﺪاد ﻣﻦ ﺧﻼل ﺧﻴﺎر length
ﺗﺒﻮﻳﺐ symbols and arrows
Arrowheade
: Firstﻳﺴﺘﺨﺪم ﻓﻲ ﺗﻐﻴﻴﺮ ﺷﻜﻞ ﺑﺪاﻳﺔ اﻟﺴﻬﻢ ﻓﻲ ﻧﺼﻒ اﻷول ﻣﻦ ﺧﻂ اﻟﺒﻌﺪ.
: Secondﻳﺴﺘﺨﺪم ﻓﻲ ﺗﻐﻴﻴﺮ ﺷﻜﻞ ﺑﺪاﻳﺔ اﻟﺴﻬﻢ ﻓﻲ ﻧﺼﻒ اﻟﺜﺎﻧﻲ ﻣﻦ ﺧﻂ اﻟﺒﻌﺪ
: Leaderﻳﺴﺘﺨﺪم ﻓﻲ ﺗﻐﻴﻴﺮ ﺷﻜﻞ رأس اﻟﺴﻬﻢ ﻓﻲ ﺗﻌﻠﻴﻤﺔ leader
: Arrow sizeﻳﺴﺘﺨﺪم ﻓﻲ ﺗﺤﺪﻳﺪ ﻗﻴﺎس رأس اﻟﺴﻬﻢ.
ﻣﻼﺣﻈﺔ:
ﻋﻨﺪ ﺗﻔﻌﻴﻞ ﺷﻜﻞ رأس اﻟﺴﻬﻢ integral ، oblique ، Architecturalﻳﺘﻔﻌﻞ ﺧﻴﺎر Extend bayonet ticksﻓﻲ ﺗﺒﻮﻳﺐ lines
م .ﺷﺮﻳﻒ ﺻﺎﺑﺮ ﺻﻔﺤﺔ 122ﻣﻦ 183
AutoDsek AutoCAD Diploma دﺑﻠﻮﻣﺔ اﻷﺗﻮﻛﺎد اﻟﺸﺎﻣﻠﺔ
Center marks
ﻳﺴﺘﺨﺪم ﻟﻠﺘﺤﻜﻢ ﺑﺸﻜﻞ ﻋﻼﻣﺔ ﻣﺮاﻛﺰ أﻗﻮاس واﻟﺪواﺋﺮ.
: Noneﻹﺧﻔﺎء ﻣﺤﺎور ﺗﻨﺎﻇﺮ .
: Markﻳﻘﻮم ﺑﻮﺿﻊ ﻣﺤﺎور ﺗﻨﺎﻇﺮ ﻣﻦ اﻟﺸﻜﻞ.
: Lineﻳﻘﻮم ﺑﻮﺿﻊ ﻣﺤﺎور ﺗﻨﺎﻇﺮ ﻣﻦ اﻟﺸﻜﻞ.
ﻣﻼﺣﻈﺔ:
ﻋﻨﺪ ﺗﻔﻌﻴﻞ ﺧﻴﺎر Draw dim line between ext linesاﻟﻤﻮﺟﻮد ﻓﻲ ﺗﺒﻮﻳﺐ Fitﻓﺄﻧﻪ ﻳﻌﻴﻖ ﻣﻦ ﻋﻤﻞ أﻣﺮ center marks
Dimension Break
: Break sizeﻳﺴﺘﺨــﺪم ﻟﻠﺘﺤﻜــﻢ ﻓﻲ ﺣﺠــﻢ اﻟﻔــــﺮاغ ﻋﻨﺪﻣـــﺎ ﻳﺘﻘﺎﻃـــﻊ ﻋﻨﺼــﺮ ﻣــﻊ ﺧــﻂ اﻟﺒﻌـﺪ أو ﺧﻄــﻴﻦ ﺑﻌﺪﻳﻦ وذﻟﻚ ﻋﻨﺪ ﺗﻨﻔﻴﺬ أﻣـﺮ
Dimension Breakوﻣﺜﺎل ﻋﻠﻰ ذﻟﻚ:
: Arc length symbolﺗﺴﺘﺨﺪم ﻓﻲ ﻛﻴﻔﻴﺔ ﺗﻮﺿﻊ إﺷﺎرة ﻣﻘﻴﺎس ﻃﻮل اﻟﻘﻮس ﺑﺎﻟﻨﺴﺒﺔ إﻟﻰ ﻧﺺ اﻟﺒﻌﺪ ﻋﻠﻰ ﺳﻄﺢ اﻟﺮﺳﻢ.
: Preceding dimension textﺗﻮﺿﻊ اﻹﺷﺎرة ﻃﻮل اﻟﻘﻮس ﻋﻠﻰ ﻳﺴﺎر اﻟﻌﺪد.
: Above dimension textﺗﻮﺿﻊ اﻹﺷﺎرة ﻃﻮل اﻟﻘﻮس ﻓﻮق اﻟﻌﺪد.
: Noneﻋﺪم إﻇﻬﺎر اﻹﺷﺎرة ﻃﻮل اﻟﻘﻮس.
: Radius jog Dimensionﻳﺴﺘﺨﺪم ﻫﺬا اﻟﺨﻴﺎر ﻓﻲ ﺗﺤﺪﻳﺪ اﻟﺰاوﻳﺔ ﺑﻴﻦ ﺧﻄﻮط اﻟﻘﻴﺎس ﻋﻨﺪ اﺳﺘﺨﺪام أﻣﺮ Dimension Jogged
: Liner jog Dimensionﺗﺴﺘﺨـــﺪم ﻓﻲ ﺗﻐـــﻴﻴﺮ ﺣﺠـــﻢ إﻧﻜﺴـــﺎر ﻓﻲ ﺧــﻂ اﻟﺒﻌـﺪ ﻋﻨﺪ اﺳﺘﺨــﺪام أﻣـــﺮ ، Jogged Linearوﻋــﺎدة ﻣﺎ ﺗﻮﺿﻊ
اﻹﻧﻜﺴــﺎرات ﻟﻠﺪﻻﻟﺔ ﻋﻠﻰ إﻧﻘﻄﺎع اﻟﻌﻨﺼﺮ اﻟﻤﻘﺎس وأن اﻟﻤﺴﺎﻓﺔ اﻟﻤﻘﺎﺳﺔ ﺑﻴﻦ ﺧﻄﻲ اﻷﻣﺘﺪاد ﻟﻴﺴﺖ ﻫﻲ اﻟﻘﻴﻤـــﺔ اﻟﺤﻘﻴﻘﻴﺔ ،ﻣﺜﺎل ﻋﻠﻰ
ذﻟﻚ:
ﺗﺒﻮﻳﺐ Text
م .ﺷﺮﻳﻒ ﺻﺎﺑﺮ ﺻﻔﺤﺔ 123ﻣﻦ 183
AutoDsek AutoCAD Diploma دﺑﻠﻮﻣﺔ اﻷﺗﻮﻛﺎد اﻟﺸﺎﻣﻠﺔ
Text appearance
: Text styleﻳﺴﺘﺨﺪم ﻹﺧﺘﻴﺎر ﻧﻤﻮذج Textاﻟﺘﻲ ﺗﻢ إﻧﺸﺎءه.
: Text colorﺗﺴﺘﺨﺪم ﻟﺘﻐﻴﻴﺮ ﻟﻮن اﻟﻜﺘﺎﺑﺔ .
: Fill colorﺗﺴﺘﺨﺪم ﻹﺧﺘﻴﺎر ﻟﻮن ﺗﻈﻠﻴﻞ ﺧﻠﻒ ﻧﺺ اﻟﺒﻌﺪ.
: Text heightﻳﺴﺘﺨﺪم ﻟﺘﺤﺪﻳﺪ ارﺗﻔﺎع ﻧﺺ اﻟﺒﻌﺪ.
: Fraction height scaleﻳﺴﺘﺨﺪم ﻟﻠﺘﺤﻜﻢ ﺑﺘﺤﺪﻳﺪ ﻗﻴﺎس اﻟﻜﺴﻮر ﺑﺎﻟﻨﺴﺒﺔ ﻟﻨﺺ اﻟﺒﻌﺪ.
ﻣﻼﺣﻈﺔ:
ﻧﺠﺪ أن ﻫﺬا اﻟﺨﻴﺎر ﻏﻴﺮ ﻣﻔﻌﻞ وﻳﺘﻢ ﺗﻔﻌﻴﻞ ﻋﻨﺪ ﺗﻐﻴﻴﺮ unit formatاﻟﻤﻮﺟﻮد ﻓﻲ ﺗﺒﻮﻳﺐ Primary unitإﻟﻰ Architectural - Fractional
ﻣﻼﺣﻈﺔ:
ﻳﻮﺟﺪ ﺧﻴﺎر Draw frame around textﻳﻘﻮم ﻫﺬا اﻟﺨﻴﺎر ﺑﺈﺣﺎﻃﺔ ﻧﺺ اﻟﺒﻌﺪ ﺑﻤﺮﺑﻊ
Text Placement
: Verticalﻳﺴﺘﺨﺪم ﻟﻠﺘﺤﻜﻢ ﺑﺘﻤﻮﺿﻊ ﻧﺺ اﻟﺒﻌﺪ وﻧﻼﺣﻆ وﺟﻮد:
: Centeredﻓﻲ ﻣﻨﺘﺼﻒ ﺧﻂ اﻟﺒﻌﺪ.
: Aboveﻓﻮق ﺧﻂ اﻟﺒﻌﺪ.
: Out sideﻓﻮق ﺧﻂ اﻟﺒﻌﺪ ﻋﻨﺪ ﺳﺤﺐ اﻟﻤﺆﺷﺮ ﻧﺤﻮ اﻷﻋﻠﻰ وﺗﺤﺖ ﺧﻂ اﻟﻌﺪ ﻋﻨﺪ ﺳﺤﺐ اﻟﻤﺆﺷﺮ ﻧﺤﻮ اﻷﺳﻔﻞ.
: Jicﻳﺤﺎﻓﻆ ﻋﻠﻰ وﺿﻊ ﻧﺺ اﻟﺒﻌﺪ ﻓﻮق ﺧﻂ اﻟﺒﻌﺪ وﻳﻼﺋﻢ اﻟﻤﻜﺎن اﻟﻤﻨﺎﺳﺐ ﻟﻮﺿﻊ اﻟﻨﺺ.
: Belowﺗﺤﺖ ﺧﻂ اﻟﺒﻌﺪ.
: Horizontalﻳﺴﺘﺨﺪم ﻟﻀﺒﻂ ﻣﻜﺎن ﻛﺘﺎﺑﺔ ﻧﺺ اﻟﺒﻌﺪ.
: Centeredﻓﻲ ﻣﻨﺘﺼﻒ ﺧﻂ اﻟﺒﻌﺪ.
: At ext line 1ﻓﻲ ﺟﻮار ﺧﻂ اﻹﻣﺘﺪاد اﻷول.
: At ext line 2ﻓﻲ ﺟﻮار ﺧﻂ اﻹﻣﺘﺪاد اﻟﺜﺎﻧﻲ.
: Over ext line 1ﻓﻮق ﺧﻂ اﻹﻣﺘﺪاد اﻷول.
: Over ext line 2ﻓﻮق ﺧﻂ اﻹﻣﺘﺪاد اﻟﺜﺎﻧﻲ.
: View Directionﺗﺴﺘﺨﺪم ﻟﻘﻠﺐ إﺗﺠﺎه ﻗﺮاءة ﺧﻂ اﻟﺒﻌﺪ.
: Offset from dim lineﺗﺴﺘﺨﺪم ﻹدﺧﺎل ﻣﺴﺎﻓﺔ ﺑﻴﻦ ﺧﻂ اﻟﺒﻌﺪ وﻧﺺ اﻟﺒﻌﺪ.
Text aligment
: Horizontalﻧﺺ اﻟﺒﻌﺪ أﻓﻘﻴﺎ دوﻣﴼ.
: Aligned with dimension lineﻣﺤﺎذاة ﻧﺺ اﻟﺒﻌﺪ ﻟﺨﻂ اﻟﺒﻌﺪ .
: Iso standardﻳﺠﻌــــــﻞ ﻧـﺺ اﻟﺒﻌـﺪ ﻣﺤــﺎذي ﻟﺨـﻂ اﻟﺒﻌـﺪ ﻋﻨﺪﻣــﺎ ﻳﻜـــﻮن ﻧﺺ اﻟﺒﻌــﺪ ﺑﻴﻦ
ﺧﻄﻴﻦ اﻹﻣﺘﺪاد وﻋﻨﺪﻣﺎ ﻳﻜﻮن ﻧﺺ ﺧﺎرج ﺧـﻄﻲ اﻹﻣــﺘﺪاد ﻳﺠﻌـﻞ اﻟﻨﺺ أﻓﻘﻴﺎ وﻳﺴﺘﺨﺪم
ﻓﻲ ﻗﻴﺎس اﻟﺪواﺋﺮ واﻷﻗﻮاس.
م .ﺷﺮﻳﻒ ﺻﺎﺑﺮ ﺻﻔﺤﺔ 124ﻣﻦ 183
AutoDsek AutoCAD Diploma دﺑﻠﻮﻣﺔ اﻷﺗﻮﻛﺎد اﻟﺸﺎﻣﻠﺔ
ﺗﺒﻮﻳﺐ Fit
Fit option
ﻳﺴﺘﺨﺪم ﻫﺬا اﻟﺨﻴﺎر ﻓﻲ اﻟﺘﺤﻜﻢ ﺑﻮﺿﻌﻴﺔ اﻟﻨﺺ واﻟﺴﻬﻢ اﻟﺒﻌﺪ داﺧﻞ أو ﺧﺎرج ﺧﻄﻲ اﻹﻣﺘﺪاد ﻓﻲ ﺣﺎل إذا ﻛــــﺎﻧﺖ اﻟﻤﺴﺎﻓﺔ اﻟﻤﻘﺎﺳــﺔ
ﻗﺼﻴﺮة وﻻ ﺗﻜﻔﻲ ﻟﻮﺿﻊ اﻷﺳﻬﻢ واﻟﻨﺺ داﺧﻞ ﺧﻄﻲ اﻷﻣﺘﺪاد.
: Either the text or arrowsوﻫــﻮ ﺧــﻴﺎر أﺗﻮﻣﺎﺗﻴﻜــﻲ أي أن اﻟﺒﺮﻧﺎﻣــﺞ ﻳﺨﺘﺎر وﺿـﻊ إﺣﺪاﻫــﻤﺎ) ﻧﺺ اﻟﺒﻌﺪ وأﺳﻬــﻢ ( ﻓﻲ داﺧــﻞ أو ﺧــﺎرﺟــﻪ
ﺧﻄﻲ اﻹﻣﺘﺪاد
: Arrowsﻳﻘﻮم ﻫﺬا اﻟﺨﻴﺎر ﺑﻮﺿﻊ اﻷﺳﻬﻢ ﻓﻘﻂ ﺧﺎرج ﺧﻄﻲ اﻹﻣﺘﺪاد.
: Textوﺿﻊ اﻟﻨﺺ ﺧﺎرج ﺧﻄﻲ اﻹﻣﺘﺪاد.
: Both text and arrowsوﺿﻊ اﻟﻜﺘﺎﺑﺔ واﻷﺳﻬﻢ ﺧﺎرج ﺧﻄﻲ اﻹﻣﺘﺪاد.
: Always keep text between ext linesوﺿﻊ ﻧﺺ اﻟﺒﻌﺪ داﺧﻞ ﺧﻄﻲ اﻹﻣﺘﺪاد.
: Suppress arrows if they don’t fit inside extensionاﻟﻐﺎء اﻷﺳﻬﻢ اﻟﺘﻲ ﻻ ﺗﻮﺿﻊ ﺑﻴﻦ ﺧﻄﻲ اﻹﻣﺘﺪاد.
م .ﺷﺮﻳﻒ ﺻﺎﺑﺮ ﺻﻔﺤﺔ 125ﻣﻦ 183
AutoDsek AutoCAD Diploma دﺑﻠﻮﻣﺔ اﻷﺗﻮﻛﺎد اﻟﺸﺎﻣﻠﺔ
: Text placementﻳﺴﺘﺨﺪم ﻫﺬا اﻟﺨﻴﺎر ﻋﻨﺪﻣﺎ ﻳﻜﻮن اﻟﻨﺺ ﺧﺎرج ﺧﻄﻲ اﻹﻣﺘﺪاد ﻟﻠﺘﺤﻜﻢ ﻓﻲ ﻣﻮﺿﻊ ﻧﺺ اﻟﺒﻌﺪ
: Beside the dimension lineوﺿﻊ ﻧﺺ اﻷﺑﻌﺎد ﺑﺠﺎﻧﺐ ﺧﻂ اﻟﺒﻌﺪ.
: Over dimension line with leaderﻳﻘﻮم ﺑﻮﺿﻊ ﻧﺺ اﻷﺑﻌﺎد ﻓﻮق ﺧﻂ اﻟﺒﻌﺪ ﻟﻜﻦ ﻣﻊ وﺟﻮد ﻣﺆﺷﺮ ﻣﺜﻞ leader
: Over dimension line without leaderﻳﻘﻮم ﺑﻮﺿﻊ ﻧﺺ اﻷﺑﻌﺎد ﻋﻠﻰ ﺧﻂ اﻟﺒﻌﺪ دون وﺟﻮد ﻣﺆﺷﺮ
: Scale for dimension featuresﻳﺴﺘﺨﺪم ﻫﺬا اﻟﺨﻴﺎر ﻟﻠﺘﺤﻜﻢ ﺑﻤﻘﻴﺎس ﻋﻨﺎﺻﺮ اﻟﺒﻌﺪ ،ﻧﻼﺣﻆ وﺟﻮد ﺧﻴﺎر:
: Annotativeوﻋﻨﺪ ﺗﻔﻌﻴﻠﻪ ﺗﺘﻐﻴﺮ ﻣﻘﺎﻳﻴﺲ ﻋﻨﺎﺻﺮ اﻟﺒﻌﺪ ﺣﺴﺐ اﻟﻤﻘﻴﺎس اﻟﻌﺮﺿﻲ.
ﻣﻼﺣﻈﺔ:
ﻋﻨﺪ اﻟﻐﺎء ﺗﻔﻌﻴﻞ Annotativeﻳﺘﻔﻌﻞ اﻟﺨﻴﺎرﻳﻦ:
: Scale Dimension to layoutﻳﻘﻮم ﻓﻲ ﺿﺒﻂ اﻟﻤﻘﻴﺎس ﻓﻲ layout
: Use overall scale ofﺗﺴﺘﺨﺪم ﻟﺘﺤﺪﻳﺪ ﻣﻘﻴﺎس ﻣﺤﺪد ﻟﻤﻜﻮﻧﺎت اﻷﺑﻌﺎد.
: Fine tuningوﻟﻪ ﻋﻼﻗﺔ ﺑﺨﻂ اﻟﺒﻌﺪ وﻧﺺ اﻟﺒﻌﺪ.
: Place text manuallyﻋﻨﺪ ﺗﻔﻌﻴﻠﻪ ﻧﻘﻮم ﺑﺘﺤﺪﻳﺪ ﻧﺺ اﻟﺒﻌﺪ ﻳﺪوﻳﴼ.
: Draw dim between ext linesﻳﺮﺳــﻢ اﻟﺨﻄــﻮط اﻟﺒﻌــﺪﻳﺔ ﺑﻴﻦ اﻟﻨﻘــﺎط اﻟﻤﻘــﺎﺳﺔ ﺣﺘﻰ ﻋﻨﺪﻣــﺎ ﺗﻮﺿــﻊ رؤوس اﻷﺳﻬــﻢ ﺧـــﺎرج اﻟﻨﻘـــﺎط
اﻟﻤﻘﺎﺳﺔ.
ﺗﺒﻮﻳﺐ Primary units
م .ﺷﺮﻳﻒ ﺻﺎﺑﺮ ﺻﻔﺤﺔ 126ﻣﻦ 183
AutoDsek AutoCAD Diploma دﺑﻠﻮﻣﺔ اﻷﺗﻮﻛﺎد اﻟﺸﺎﻣﻠﺔ
Linear dimension
: Unit formatﻳﺴﺘﺨﺪم ﻹﺧﺘﻴﺎر أﻧﻮع اﻷﺑﻌﺎد اﻟﻤﻘﺎﺳﺔ.
: Precisionاﺧﺘﻴﺎر دﻗﺔ اﻷﺑﻌﺎد أي ﻋﺪد اﻷرﻗﺎم ﺑﻌﺪ اﻟﻔﺎﺻﻠﺔ .
: Fraction formatﻳﺴﺘﺨﺪم ﻓﻲ اﻟﺘﺤﻜﻢ ﺑﺸﻜﻞ اﻟﻜﺴﺮ ﻋﻨﺪ اﺧﺘﻴﺎر ال واﺣﺪات اﻟﻜﺴﺮﻳﺔ.
: Decimal separatorﻳﺴﺘﺨﺪم ﻓﻲ اﻟﺘﺤﻜﻢ ﺑﺸﻜﻞ اﻟﻔﺎﺻﻠﺔ ﺑﻴﻦ اﻷرﻗﺎم اﻟﺼﺤﻴﺤﺔ واﻟﻌﺸﺮﻳﺔ وﻟﻬﺎ ﺛﻼث أﻧﻮاع:
: Periodﺷﻜﻠﻬﺎ ) ( .
: Commaﺷﻜﻠﻬﺎ ) ( ,
: Spaceﻳﺘﺮك ﻓﺮاغ ﺑﻴﻦ اﻷرﻗﺎم
: Round offﻳﻘﻮم ﺑﺘﺪوﻳﺮ أي ﻣﻨﺰﻟــﺔ ﺳــﻮاء ﻣﻦ اﻷﺣــﺎد أو اﻟﻌﺸــﺮات أو اﻟﻤﺌﺎت ﻣﻦ اﻷﻋــﺪاد اﻟﺼﺤﻴﺤﺔ و اﻷﻋـﺪاد اﻟﻌﺸﺮﻳﺔ إﻟﻰ ﻣﻀﺎﻋﻔــﺎت
اﻟﻘﻴﻤﺔ اﻟﻤﺪﺧﻠﺔ ،ﻟﺘﻘﺮﻳﺐ اﻷﻋﺪاد ﻧﺪﺧﻞ ﻗﻴﻤﺔ اﻟﻌﺪد اﻟﻤﺮاد أن ﻳﺼﺒﺢ ﻗﻴﻤﺔ ﻧﺺ اﻟﺒﻌﺪ أﻗﺮب إﻟﻰ ﻣﻀﺎﻋﻔﺎت ﻫﺬا اﻟﻌﺪد
: Prefixﻹدﺧﺎل أي ﻋﺒﺎرة ﻟﻴﺘﻢ ﻛﺘﺎﺑﺘﻬﺎ ﻗﺒﻞ ﻧﺺ اﻟﺒﻌﺪ.
: Suffixﻹدﺧﺎل أي ﻋﺒﺎرة ﻟﻴﺘﻢ ﻛﺘﺎﺑﺘﻬﺎ ﺑﻌﺪ ﻧﺺ اﻟﻌﺪد.
: Measure scaleﻳﺴﺘﺨﺪم ﻫﺬا اﻟﺨﻴﺎر ﻋﻨﺪﻣــﺎ ﻧﻜﻮن ﻗﺪ رﺳﻤﻨﺎ ﻟﻮﺣـﺔ ﺑﻤﻘﻴﺎس ﻣﺨﺘﻠﻒ ﻋﻦ أﺑﻌﺎدﻫﺎ اﻟﺤﻘﻴﻘﻴﺔ ﻓﻌﻨﺪ إﻧﺰال اﻷﺑﻌﺎد ﻋﻠﻰ
ﻟﻮﺣـــﺔ ﺗﺼﺒﺢ ﻗﻴﻤﺔ ﻫــﺬه اﻷﺑﻌـــﺎد ﻣﺨﺘﻠﻔﺔ ﻋـﻦ اﻷﺑﻌــﺎد اﻟﺤﻘﻴﻘﻴﺔ وﻟﺘﺠــﻨﺐ ﻫــﺬه اﻟﻤﺸﻜــﻠﺔ ﻣﻊ اﻹﺣﺘﻔﺎظ ﺑﻤــﻘﻴﺎس اﻟﻠﻮﺣـﺔ ﻧﺪﺧﻞ ﻓﻘـﻂ
ﻗﻴﻤﺔ scaleﻓﻲ ﺧﻴﺎر .scale factor
: Apply to layout dimension onlyﻋﻨﺪ ﺗﻔﻌﻴﻠﻪ ﻳﻘﻮم ﺑﺘﻄﺒﻴﻖ ال scaleﻋﻠﻰ ﻟﻮﺣﺔ layout
Zero Suppression
: Leadingإﻟﻐﺎء اﻷﺻﻔﺎر اﻷﻣﺎﻣﻴﺔ
: Trailingإﻟﻐﺎء اﻷﺻﻔﺎر اﻟﻌﺸﺮﻳﺔ
: 0 feetﻳﻤﻨﻊ ﺟﺰء اﻟﻘﺪم ﻣﻦ ﺑﻌﺪ أﻗﺪام وﺑﻮﺻﺔ ﻋﻨﺪﻣﺎ ﺗﻜﻮن اﻟﻤﺴﺎﻓﺔ أﻗﻞ ﻣﻦ ﻗﺪم واﺣﺪة .
: 0 Inchesﻳﻤﻨﻊ ﺟﺰء اﻟﺒﻮﺻﺔ ﻣﻦ ﺑﻌﺪ أﻗﺪام وﺑﻮﺻﺔ ﻋﻨﺪﻣﺎ ﺗﻜﻮن اﻟﻤﺴﺎﻓﺔ ﻋﺪدﹰا ﻻ ﻳﺘﺠﺰأ ﻣﻦ اﻷﻗﺪام .
: Sub-units factorﻳﻀﺒﻂ ﻋــﺪد اﻟﻮﺣـﺪات اﻟﻔــﺮﻋﻴﺔ إﻟﻰ وﺣــﺪة .ﻳﺘﻢ اﺳﺘﺨـﺪاﻣﻪ ﻟﺤﺴــﺎب ﻣﺴـﺎﻓﺔ اﻟﺒﻌﺪ ﻓﻲ وﺣﺪة ﻓﺮﻋﻴﺔ ﻋﻨﺪﻣﺎ ﺗﻜـــﻮن
م .ﺷﺮﻳﻒ ﺻﺎﺑﺮ ﺻﻔﺤﺔ 127ﻣﻦ 183
AutoDsek AutoCAD Diploma دﺑﻠﻮﻣﺔ اﻷﺗﻮﻛﺎد اﻟﺸﺎﻣﻠﺔ
اﻟﻤﺴــــﺎﻓﺔ أﻗــﻞ ﻣﻦ وﺣــﺪة واﺣــﺪة .ﻋﻠﻰ ﺳﺒﻴﻞ اﻟﻤــﺜﺎل ،أدﺧــﻞ 100إذا ﻛــﺎﻧﺖ اﻟﻼﺣﻘـﺔ ﻫﻲ mوﺳﻴﺘــﻢ ﻋــﺮض ﻻﺣﻘـﺔ اﻟﻮﺣــﺪة اﻟﻔﺮﻋﻴﺔ
ﺑﺎﻟﻜﻤﻴﺔ cm
: Sub-unit suffixﻳﺘﻀﻤﻦ ﻻﺣﻘﺔ ﻟﻠﻮﺣﺪة اﻟﻔﺮﻋﻴﺔ ﻟﻘﻴﻤﺔ اﻟﺒﻌﺪ
Angular dimension
: Units formatﻳﺴﺘﺨﺪم ﻹﺧﺘﻴﺎر ﻧﻮع وﺣﺪات اﻟﺰواﻳﺎ )اﻟﺪرﺟﺎت أو(rad
: Precisionﺗﺴﺘﺨﺪم ﻹﺧﺘﻴﺎر ﻋﺪد اﻷرﻗﺎم ﺑﻌﺪ اﻟﻔﺎﺻﺔ ﻋﻨﺪ ﻗﻴﺎس اﻟﺰواﻳﺎ.
Zero Suppression
: Leadingإﻟﻐﺎء اﻷﺻﻔﺎر اﻷﻣﺎﻣﻴﺔ
: Trailingإﻟﻐﺎء اﻷﺻﻔﺎر اﻟﻌﺸﺮﻳﺔ
ﺗﺒﻮﻳﺐ Alternate units
: Display ultimate unitsﻳﺴﺘﺨﺪم ﻫﺬا اﻟﺨﻴﺎر ﻓﻲ ﺣﺎل إذا ﻛﻨﺎ ﻧﺮﻳﺪ أن ﻧﻀﻊ ﺑﻌﺪﻳﻦ ﻟﻌﻨﺼﺮ واﺣﺪ ﻣﺜﻼ mmو inch
: Unit formatﻳﺴﺘﺨﺪم ﻹﺧﺘﻴﺎر أﻧﻮع اﻷﺑﻌﺎد اﻟﻤﻘﺎﺳﺔ.
: Precisionاﺧﺘﻴﺎر دﻗﺔ اﻷﺑﻌﺎد أي ﻋﺪد اﻷرﻗﺎم ﺑﻌﺪ اﻟﻔﺎﺻﻠﺔ
: Multiplier for alt unitsﺗﺴﺘﺨﺪم ﻹدﺧﺎل ﻗﻴﻤﺔ ﻣﻌﺎﻣﻞ ﻟﻤﻀﺎﻋﻔﺔ ﻗﻴﻤﺔ اﻟﺒﻌﺪاﻟﺒﺪﻳﻞ ﻣﻦ اﻟﺒﻌﺪ اﻷﺻﻠﻲ.
م .ﺷﺮﻳﻒ ﺻﺎﺑﺮ ﺻﻔﺤﺔ 128ﻣﻦ 183
AutoDsek AutoCAD Diploma دﺑﻠﻮﻣﺔ اﻷﺗﻮﻛﺎد اﻟﺸﺎﻣﻠﺔ
: Round distances toﻳﻘـــﻮم ﺑﺘﺪوﻳـــﺮ أي ﻣﻨﺰﻟـــﺔ ﺳﻮاء ﻣﻦ اﻷﺣ ـﺎد أو اﻟﻌﺸــــﺮات أو اﻟﻤـــﺌﺎت ﻣــﻦ اﻷﻋــﺪاد اﻟﺼﺤﻴﺤﺔ و اﻷﻋـــــﺪاد اﻟﻌﺸﺮﻳـــﺔ
إﻟﻰ ﻣﻀﺎﻋﻔﺎت اﻟﻘﻴﻤﺔ اﻟﻤﺪﺧﻠﺔ ﻟﺘﻘﺮﻳﺐ اﻷﻋﺪاد ﻧﺪﺧﻞ ﻗﻴﻤﺔ اﻟﻌﺪد اﻟﻤﺮاد أن ﻳﺼﺒﺢ ﻗﻴﻤﺔ ﻧﺺ اﻟﺒﻌﺪ أﻗﺮب إﻟﻰ ﻣﻀﺎﻋﻐﺎت ﻫﺬا اﻟﻌﺪد.
: Prefixﻹدﺧﺎل أي ﻋﺒﺎرة ﻟﻴﺘﻢ ﻛﺘﺎﺑﺘﻬﺎ ﻗﺒﻞ ﻗﻴﻤﺔ اﻟﺒﻌﺪ.
: Suffixﻹدﺧﺎل أي ﻋﺒﺎرة ﻟﻴﺘﻢ ﻛﺘﺎﺑﺘﻬﺎ ﺑﻌﺪ ﻗﻴﻤﺔ اﻟﻌﺪد.
Zero Suppression
: Leadingإﻟﻐﺎء اﻷﺻﻔﺎر اﻷﻣﺎﻣﻴﺔ
: Trailingإﻟﻐﺎء اﻷﺻﻔﺎر اﻟﻌﺸﺮﻳﺔ
: 0 feetﻳﻤﻨﻊ ﺟﺰء اﻟﻘﺪم ﻣﻦ ﺑﻌﺪ أﻗﺪام وﺑﻮﺻﺔ ﻋﻨﺪﻣﺎ ﺗﻜﻮن اﻟﻤﺴﺎﻓﺔ أﻗﻞ ﻣﻦ ﻗﺪم واﺣﺪة .
: 0 Inchesﻳﻤﻨﻊ ﺟﺰء اﻟﺒﻮﺻﺔ ﻣﻦ ﺑﻌﺪ أﻗﺪام وﺑﻮﺻﺔ ﻋﻨﺪﻣﺎ ﺗﻜﻮن اﻟﻤﺴﺎﻓﺔ ﻋﺪدﹰا ﻻ ﻳﺘﺠﺰأ ﻣﻦ اﻷﻗﺪام .
: Sub-units factorﻳﻀﺒﻂ ﻋــﺪد اﻟﻮﺣـﺪات اﻟﻔــﺮﻋﻴﺔ إﻟﻰ وﺣــﺪة .ﻳﺘﻢ اﺳﺘﺨـﺪاﻣﻪ ﻟﺤﺴــﺎب ﻣﺴـﺎﻓﺔ اﻟﺒﻌﺪ ﻓﻲ وﺣﺪة ﻓﺮﻋﻴﺔ ﻋﻨﺪﻣﺎ ﺗﻜـــﻮن
اﻟﻤﺴــــﺎﻓﺔ أﻗــﻞ ﻣﻦ وﺣــﺪة واﺣــﺪة .ﻋﻠﻰ ﺳﺒﻴﻞ اﻟﻤــﺜﺎل ،أدﺧــﻞ 100إذا ﻛــﺎﻧﺖ اﻟﻼﺣﻘـﺔ ﻫﻲ mوﺳﻴﺘــﻢ ﻋــﺮض ﻻﺣﻘـﺔ اﻟﻮﺣــﺪة اﻟﻔﺮﻋﻴﺔ
ﺑﺎﻟﻜﻤﻴﺔ cm
: Sub-unit suffixﻳﺘﻀﻤﻦ ﻻﺣﻘﺔ ﻟﻠﻮﺣﺪة اﻟﻔﺮﻋﻴﺔ ﻟﻘﻴﻤﺔ اﻟﺒﻌﺪ
Placement
: After primary valueوﺿﻊ اﻟﺒﻌﺪ اﻟﺜﺎﻧﻲ ﺑﻌﺪ اﻟﺒﻌﺪ اﻷﺻﻠﻲ.
: Below primary valueوﺿﻊ اﻟﺒﻌﺪ اﻟﺜﺎﻧﻲ أﺳﻔﻞ اﻟﺒﻌﺪ اﻷﺻﻠﻲ.
م .ﺷﺮﻳﻒ ﺻﺎﺑﺮ ﺻﻔﺤﺔ 129ﻣﻦ 183
AutoDsek AutoCAD Diploma دﺑﻠﻮﻣﺔ اﻷﺗﻮﻛﺎد اﻟﺸﺎﻣﻠﺔ
ﺗﺒﻮﻳﺐ Tolerances
Tolerance format
ﻳﺴﺘﺨﺪم ﻫﺬا اﻟﺨﻴﺎر ﻓﻲ إدﺧﺎل اﻟﺘﺴﺎﻣﺤﺎت ﻓﻲ اﻷﺑﻌﺎد ﻣﺜﻞ500 +/- 5 .
: Methodﻳﺴﺘﺨﺪم ﻓﻲ ﺗﺤﺪﻳﺪ ﻧﻮع اﻟﺘﺴﺎﻣﺤﺎت اﻟﻤﺴﺘﺨﺪﻣﺔ
: Noneﻻ ﺗﻮﺟﺪ ﺗﺴﺎﻣﺤﺎت
: Symmetricalﻳﻀﻴﻒ ﺗﻌﺒﻴﺮ زاﺋﺪ /ﻧﺎﻗﺺ ﻋﻠﻰ اﻟﺘﺴﺎﻣﺢ ،ﺣﻴﺚ ﻳﺘﻢ ﻓﻴﻪ ﺗﻄﺒﻴﻖ ﻗﻴﻤﺔ واﺣﺪة ﻣﻦ اﻻرﺗﻴﺎب ﻋﻠﻰ ﻗﻴﺎس اﻟﺒﻌﺪ
: Deviationﻳﻀﻴــﻒ ﺗﻌــﺒﻴﺮ زاﺋﺪ أو ﻧﺎﻗــﺺ ﻋﻠﻰ اﻟﺘﺴﺎﻣـــﺢ ،ﺣــﻴﺚ ﻳﺘــﻢ ﻓﻴﻪ ﺗﻄــﺒﻴﻖ ﻗﻴﻤﺘﻴﻦ ﻣـــﻦ اﻻرﺗﻴﺎب ﻋﻠـﻰ ﻗﻴﺎس اﻟﺒﻌﺪ ،ﻳﺴﺒــﻖ
ﻋﻼﻣــﺔ اﻟﺠﻤﻊ ) (+ﻗﻴﻤــﺔ اﻟﺘﺴﺎﻣــﺢ اﻟﺘﻲ ﺗﻢ إدﺧﺎﻟﻬــﺎ ﻓﻲ اﻟﻘﻴﻤـﺔ اﻟﻌﻠﻴﺎ ،وﺗﺴﺒﻖ ﻋﻼﻣــﺔ اﻟﻄﺮح ) (-ﻗﻴﻤﺔ اﻟﺘﺴﺎﻣﺢ اﻟﺘﻲ ﺗﻢ إدﺧﺎﻟﻬﺎ ﻓﻲ
اﻟﻘﻴﻤﺔ اﻟﻤﻨﺨﻔﻀﺔ
: Limitsاﺿــﺎﻓﺔ ﺣــﺪ اﻟﺘﺴﺎﻣﺢ ﻣﺒﺎﺷﺮة إﻟﻰ اﻟﺒﻌــﺪ ﻓﺎﻟﻘﻴﻤﺔ اﻟﻘﺼﻮي ﻫﻲ ﻗﻴﻤﺔ اﻟﺒﻌﺪ ﺑﺎﻹﺿﺎﻓــﺔ إﻟﻰ اﻟﻘﻴﻤﺔ اﻟﻤﺪﺧــﻠﺔ ﻓﻲ اﻟﻘﻴﻤــﺔ اﻟﻌــﻠﻴﺎ ،
اﻟﻘﻴﻤﺔ اﻟﺪﻧﻴﺎ ﻫﻲ ﻗﻴﻤﺔ اﻟﺒﻌﺪ ﻧﺎﻗﺺ اﻟﻘﻴﻤﺔ اﻟﺘﻲ ﺗﻢ إدﺧﺎﻟﻬﺎ ﻓﻲ اﻟﻘﻴﻤﺔ اﻟﺴﻔﻠﻰ
م .ﺷﺮﻳﻒ ﺻﺎﺑﺮ ﺻﻔﺤﺔ 130ﻣﻦ 183
AutoDsek AutoCAD Diploma دﺑﻠﻮﻣﺔ اﻷﺗﻮﻛﺎد اﻟﺸﺎﻣﻠﺔ
: Basicﻳﻨﺸﺊ ﺑﻌﺪﴽ اﺳﺎﺳﻴﴼ وﻳﻌﺮض ﻣﺮﺑﻌﹰﺎ ﺣﻮل اﻟﻨﻄﺎق ﻟﻠﺒﹸﻌﺪ.
: Precisionاﺧﺘﻴﺎر دﻗﺔ اﻷﻋﺪاد أرﺗﻴﺎب ،أي ﻋﺪد اﻷرﻗﺎم ﺑﻌﺪ اﻟﻔﺎﺻﻠﺔ.
: Upper valueاﻟﻘﻴﻤﺔ اﻟﻌﻈﻤﻰ ﻟﺤﺪ اﻟﺘﺴﺎﻣﺢ.
: Lower valueاﻟﻘﻴﻤﺔ اﻟﺪﻧﻴﺎ ﻟﺤﺪ اﻟﺘﺴﺎﻣﺢ.
: Scaling for heightارﺗﻔﺎع ﻧﺺ اﻟﺘﺴﺎﻣﺢ.
: Vertical positionﻳﺴﺘﺨﺪم ﻫﺬا اﻟﺨﻴﺎر ﺑﺘﺤﺪﻳﺪ ﻣﻜﺎن ﺗﻮﺿﻊ ﺣﺪود اﻟﺘﺴﺎﻣﺢ ﺑﺎﻟﻨﺴﺒﺔ إﻟﻰ اﻷرﻗﺎم
: Bottomﻳﻘﻮم ﺑﻮﺿﻊ اﻷرﺗﻴﺎب ﻋﻠﻰ أﺳﻔﻞ ﻳﻤﻴﻦ اﻟﻌﺪد .
: Middleﻳﻘﻮم ﺑﻮﺿﻊ اﻷرﺗﻴﺎب ﻓﻲ وﺳﻂ ﻳﻤﻴﻦ اﻟﻌﺪد.
: Topﻳﻘﻮم ﺑﻮﺿﻊ اﻷرﺗﻴﺎب ﻓﻲ أﻋﻠﻰ ﻳﻤﻴﻦ اﻟﻌﺪد.
Tolerance alignment
: Align decimal separatorsﻣﺤﺎذاة اﻟﻔﺎﺻﻞ اﻟﻌﺸﺮﻳﺔ ﺗﺤﺖ ﺑﻌﻀﻬﺎ.
:Align operation symbolsﻋﺪم ﻣﺤﺎذاة اﻟﻔﻮاﺻﻞ اﻟﻌﺸﺮﻳﺔ ﺗﺤﺖ ﺑﻌﻀﻬﺎ
Zero Suppression
: Leadingإﻟﻐﺎء اﻷﺻﻔﺎر اﻷﻣﺎﻣﻴﺔ
: Trailingإﻟﻐﺎء اﻷﺻﻔﺎر اﻟﻌﺸﺮﻳﺔ
: 0 feetﻳﻤﻨﻊ ﺟﺰء اﻟﻘﺪم ﻣﻦ ﺑﻌﺪ أﻗﺪام وﺑﻮﺻﺔ ﻋﻨﺪﻣﺎ ﺗﻜﻮن اﻟﻤﺴﺎﻓﺔ أﻗﻞ ﻣﻦ ﻗﺪم واﺣﺪة .
: 0 Inchesﻳﻤﻨﻊ ﺟﺰء اﻟﺒﻮﺻﺔ ﻣﻦ ﺑﻌﺪ أﻗﺪام وﺑﻮﺻﺔ ﻋﻨﺪﻣﺎ ﺗﻜﻮن اﻟﻤﺴﺎﻓﺔ ﻋﺪدﹰا ﻻ ﻳﺘﺠﺰأ ﻣﻦ اﻷﻗﺪام .
Alternate unit Tolerance
ﻳﺴﺘﺨﺪم ﻓﻲ إﺿﺎﻓﺔ اﻷرﺗﻴﺎب ﻋﻠﻰ اﻷﺑﻌﺎد اﻟﺜﺎﻧﻮﻳﺔ ﻋﻨﺪ ﺗﻔﻌﻴﻞ ﺗﺒﻮﻳﺐ Altamonte units
: Precisionاﺧﺘﻴﺎر دﻗﺔ اﻷﻋﺪاد اﻷرﺗﻴﺎب أي ﻋﺪد اﻷرﻗﺎم ﺑﺎﻟﺒﻌﺪ اﻟﺜﺎﻧﻲ ﺑﻌﺪ اﻟﻔﺎﺻﻠﺔ.
ﻣﻼﺣﻈﺔ:
إن ﻗﺴــﻢ zero suppressionﻧﺠﺪه ﻣﺘﻜﺮر أﻛـﺜﺮ ﻣﻦ ﻣﺮة ﻟﻬﻮ ﻧﻔﺲ ﺧﺼﺎﺋﺺ ﻟﻜﻦ ﻳﻄﺒﻖ ﻋﻠﻰ اﻻﻋﺪاد ﺣﺴﺐ ﻣﻮﺿﻌﻪ ﻣﻦ Dimension
Styleﻣــﺜﻼ ﻳــــﻮﺟﺪ ﻓــﻲ اﻟﺒﻌـﺪ اﻟﺮﺋﻴﺴــﻲ واﻟﺒﻌــﺪ اﻟﺜﺎﻧــﻮي وا ارﺗﻴﺎﺑﻬﻤﺎ ﻓــﺎذا ﻛﺎن zero suppressionﻓــﻲ اﻟﺒﻌــﺪ اﻟﺜﺎﻧـــــﻮي ﻓﺄﻧـــﻪ ﻳﻄـﺒﻖ
ﺧﺼﺎﺋﺼﻪ ﻋﻠﻰ اﻟﺒﻌﺪ اﻟﺜﺎﻧﻮي ﻓﻘﻂ.
ﻗﺎﺋﻤﺔ dimension
ﺑﻌــﺪ اﻷﻧﺘﻬـــﺎء ﻣﻦ اﻟﻤﺸــﺮوع ﻻﺑﺪ ﻣﻦ وﺿﻊ اﻷﺑﻌــﺎد ﻋﻠﻴﻪ ﻷن ذﻟﻚ ﺳﻴﺒﻴﻦ إذ ﻣﺎ ﻛﺎﻧﺖ اﻷﺷﻴﺎء ﺗﺘﻼءم ﻣﻊ ﺑﻌﻀﻬﺎ أم ﻻ وﺳﻴﺠﻌــﻞ اﻷﻣـــﺮ
ﺣﺎﺳﻤـﴼ ﻣﻦ أﺟــﻞ ﺟﻮدة اﻟﺘﺼﻤﻴﻢ ،ﺑﻌﺪ اﻧﺸﺎء ﻧﻤﻮذج اﻷﺑﻌﺎد اﻟﻤﻨﺎﺳﺐ وﻗﺒﻞ ﺗﻄﺒﻴﻖ أي ﺑﻌﺪ ﺗﺮﻏﺐ ﺑﻌﻤﻠﻪ ﻓﻼ ﺑﺪ ﻣﻦ اﻟﺘﻌﺮف أوﻻﹰ ﻋﻠﻲ
ﻋﻠﻰ اﻟﻘﺎﺋﻤﺔ اﻟﻤﻨﺴﺪﻟﺔ اﻟﺘﻲ ﺗﺤﺖ وي ﻋﻠﻰ ﻛﻞ اﻷواﻣﺮ اﻟﻀﺮورﻳﺔ ﻟﺮﺳﻢ اﻷﺑﻌﺎد وﺗﺤﺮﻳﺮﻫﺎ.
إن ﺑﺮﻧﺎﻣــﺞ اﻷوﺗﻮﻛـﺎد ﻳﻮﻓﺮ ﻟﻚ اﻟﻮﻗﺖ واﻟﺠﻬــﺪ اﻟﻜﺒﻴﺮﻳﻦ ﻓﻲ ﻋﻤﻠﻴﺔ وﺿﻊ اﻷﺑﻌﺎد ﺑﻼﹰ ﻣﻦ وﺿﻌﻬﺎ ﺑﺸﻜــﻞ ﻳﺪوي ﻛﻤﺎ أﻧﻪ ﻳﺼﻌــﺐ ﻋــﻠﻴﻚ
اﻟﺤﺼـــﻮل ﻋﻠــﻰ دﻗــﺔ ﻋــﺎﻟﻴﺔ ﻋﻨﺪ رﺳﻤــﻪ ﻳﺪوﻳﺎ ،ﻟﺬﻟﻚ ﻧﺠﺪ أن اﻷوﺗﻮﻛﺎد وﻓﺮ ﻟﻨﺎ اﻟﻌﺪﻳﺪ ﻣﻦ اﻟﻤﺰاﻳﺎ اﻷﺳﺎﺳﻴﺔ واﻟﺜﺎﻧﻮﻳﺔ واﻟﻤﺒﺴﻄـــﺔ ﻓﻲ
وﺿﻊ اﻷﺑﻌﺎد ﻋﻠﻰ اﻟﺮﺳﻮﻣﺎت.
ﻹﻇﻬﺎر ﻫﺬه اﻟﻘﺎﺋﻤﺔ ﻧﺬﻫﺐ إﻟﻰ اﻻﺋﺤﺔ اﻟﻌﻠﻮﻳﺔ ﺛﻢ ﻗﺎﺋﻤﺔ dimensionﻓﻴﻈﻬﺮ ﻟﻨﺎ اﻟﻘﺎﺋﻤﺔ اﻟﻤﻨﺴﺪﻟﺔ ﻛﻤﺎ ﻫﻮ ﻣﻮﺿﺢ ﺑﺎﻟﺸﻜﻞ:
م .ﺷﺮﻳﻒ ﺻﺎﺑﺮ ﺻﻔﺤﺔ 131ﻣﻦ 183
AutoDsek AutoCAD Diploma دﺑﻠﻮﻣﺔ اﻷﺗﻮﻛﺎد اﻟﺸﺎﻣﻠﺔ
Linear Dimension
إن ﻧــﻮع اﻷﺑﻌــﺎد اﻷﻛﺜﺮ ﺷﻴﻮﻋﴼ اﻟﺬي ﺳﺘﺴﺘﻌﻤﻠﻪ ﻫـﻮ اﻟﺒﻌﺪ اﻟﻄﻮﻟﻲ ،وﻫﻮ ﺑﻌﺪ ﻣﺘﻌﺎﻣﺪ ﻳﻘﻴﺲ ﻋﺮض اﻟﻜﺎﺋﻦ وﻃﻮﻟﻬﺎ ،ﻳﺴﺘﺨﺪم ﻫﺬا
اﻟﺨﻴﺎر ﻓﻲ ﻗﻴﺎس ﺑﻌﺪ واﺣﺪ ﺑﻴﻦ ﻧﻘﻄﺘﻴﻦ أﻓﻘﻴﴼ أو رأﺳﻴﺎ ﻋﻨﺪ ﺗﻔﻌﻴﻞ ﻫﺬا اﻟﺨﻴﺎر ﻳﻈﻬﺮ ﻟﻨﺎ ﻓﻲ ﺳﻄﺮ اﻷواﻣﺮ اﻟﺮﺳﺎﻟﺔ اﻟﺘﺎﻟﻴﺔ:
وﻫﻨﺎ ﻳﻄﻠﺐ ﻣﻨﺎ اﻷوﺗﻮﻛﺎد ﺗﺤﺪﻳﺪ ﻧﻘﻄﺔ ﺑﺪاﻳﺔ اﻟﺒﻌﺪ ،ﻗﻢ ﺑﺘﺤﺪﻳﺪ ﻧﻘﻄﺔ ﺑﺪاﻳﺔ اﻟﺒﻌﺪ ﻓﻴﻈﻬﺮ ﻟﻨﺎ ﻓﻲ ﺳﻄﺮ اﻷواﻣﺮ اﻟﺮﺳﺎﻟﺔ اﻟﺘﺎﻟﻴﺔ:
وﻫﻨﺎ ﻳﻄﻠﺐ ﻣﻨﺎ اﻷوﺗﻮﻛﺎد ﺗﺤﺪﻳﺪ ﻧﻘﻄﺔ ﻧﻬﺎﻳﺔ اﻟﺒﻌﺪ ،ﻗﺪم ﺑﺘﺤﺪﻳﺪ ﻧﻘﻄﺔ ﻧﻬﺎﻳﺔ اﻟﺒﻌﺪ ﻓﻴﻈﻬﺮ ﻟﻨﺎ ﻓﻲ ﺳﻄﺮ اﻷواﻣﺮ اﻟﺮﺳﺎﻟﺔ اﻟﺘﺎﻟﻴﺔ:
وﻫﻨﺎ ﻳﻄﻠﺐ ﻣﻨﺎ اﻷوﺗﻮﻛﺎد ﺗﺤـﺪﻳﺪ ﻣﻮﺿﻊ ﻧﺺ ﺑﻌﺪ ،ﻗﻢ ﺑﺘﺤﺪﻳﺪ ﻣﻮﺿﻊ ﻧﺺ اﻟﺒﻌﺪ ﻟﻴﺘﻢ إﺳﺘﺤﻀﺎر اﻟﺒﻌﺪ ﻋﻠﻰ اﻟﺴﻄﺢ اﻟﺮﺳﻢ اﻟﺨﺎص
ﺑﻚ.
ﻣﺜﺎل ﻋﻠﻰ ذﻟﻚ:
م .ﺷﺮﻳﻒ ﺻﺎﺑﺮ ﺻﻔﺤﺔ 132ﻣﻦ 183
AutoDsek AutoCAD Diploma دﺑﻠﻮﻣﺔ اﻷﺗﻮﻛﺎد اﻟﺸﺎﻣﻠﺔ
ﻣﻼﺣﻈﺔ:
ﻋﻨﺪ ﺗﺤﺪﻳﺪ اﻟﻨﻘﻄﺔ اﻟﺜﺎﻧﻴﺔ ﻧﻼﺣﻆ أﻧﻪ ﻳﻮﺟﺪ ﻓﻲ ﺳﻄﺮ اﻷواﻣﺮ اﻟﺨﻴﺎرات اﻟﺘﺎﻟﻴﺔ:
: Mtextﻳﻘﻮم ﺑﺎﻟﺬﻫﺎب إﻟﻰ Multiline textوﺗﻌﺪﻳﻞ ﻋﻠﻰ ﻧﺺ اﻟﺒﻌﺪ.
: Textﻳﺴﺘﺨﺪم ﻫﺬا اﻟﺨﻴﺎر ﺑﺎﻟﺘﻌﺪﻳﻞ ﻋﻠﻰ ﻧﺺ اﻟﺒﻌﺪ ﻣﻦ ﺳﻄﺮ اﻷواﻣﺮ ﻣﺒﺎﺷﺮة.
: Angleﻳﺴﺘﺨﺪم ﻫﺬا اﻟﺨﻴﺎر ﺑﺈدﺧﺎل زاوﻳﺔ دوران ﻧﺺ اﻟﺒﻌﺪ
: Horizontalﻳﻘﻮم ﺑﺄﺧﺬ اﻟﺒﻌﺪ اﻷﻓﻘﻲ ﻓﻘﻂ.
: Verticalﻳﻘﻮم ﺑﺄﺧﺬ اﻟﺒﻌﺪ اﻟﺮأﺳﻲ ﻓﻘﻂ.
: Rotatedﻳﻘﻮم ﺑﺘﺪوﻳﺮ اﻟﺨﻂ اﻟﻤﺮاد ﻣﻌﺮﻓﺔ ﺑﻌﺪه وﻫﻤﻴﴼ ﺑﺎﻟﺰاوﻳﺔ اﻟﻤﺪﺧﻠﺔ ﺛﻢ ﺣﺴﺎب ﻃﻮﻟﻪ اﻷﻓﻘﻲ أو اﻟﺮأﺳﻲ.
: Align Dimensionﻳﺴﺘﺨـﺪم ﻓﻲ رﺳﻢ اﻷﺑﻌﺎد اﻟﻜﺎﺋﻨﺎت ﻏﻴﺮ اﻟﻤﺘﻌﺎﻣﺪة أي اﻷﺑﻌﺎد اﻟﻤﺎﺋﻠﺔ ،ﻳﻤﻜﻨﻚ ﺗﻔﻌﻴﻞ ﻫﺬا اﻟﺨﻴﺎر ﻋﻦ ﻃﺮﻳﻖ ﻛﺘﺎﺑﺔ
ﻋﻨﺪ ﺗﻔﻌﻴﻞ ﻫﺬا اﻟﺨﻴﺎر ﻳﻈﻬﺮ ﻟﻨﺎ ﻓﻲ ﺳﻄﺮ اﻷواﻣﺮ اﻟﺮﺳﺎﻟﺔ اﻟﺘﺎﻟﻴﺔ:
وﻫﻨﺎ ﻳﻄﻠﺐ ﻣﻨﺎ اﻷوﺗﻮﻛﺎد ﺗﺤﺪﻳﺪ ﻧﻘﻄﺔ ﺑﺪاﻳﺔ اﻟﺒﻌﺪ ،ﻗﻢ ﺑﺘﺤﺪﻳﺪ ﻧﻘﻄﺔ ﺑﺪاﻳﺔ اﻟﺒﻌﺪ ﻓﻴﻈﻬﺮ ﻟﻨﺎ ﻓﻲ ﺳﻄﺮ اﻷواﻣﺮ اﻟﺮﺳﺎﻟﺔ اﻟﺘﺎﻟﻴﺔ:
وﻫﻨﺎ ﻳﻄﻠﺐ ﻣﻨﺎ اﻷوﺗﻮﻛﺎد ﺗﺤﺪﻳﺪ ﻧﻘﻄﺔ ﻧﻬﺎﻳﺔ اﻟﺒﻌﺪ ،ﻗﻢ ﺑﺘﺤﺪﻳﺪ ﻧﻘﻄﺔ ﻧﻬﺎﻳﺔ اﻟﺒﻌﺪ ﻓﻴﻈﻬﺮ ﻟﻨﺎ ﻓﻲ ﺳﻄﺮ اﻷواﻣﺮ اﻟﺮﺳﺎﻟﺔ اﻟﺘﺎﻟﻴﺔ:
وﻫﻨﺎ ﻳﻄﻠﺐ ﻣﻨﺎ اﻷوﺗﻮﻛﺎد ﺗﺤﺪﻳﺪ ﻣﻮﺿﻊ ﻧﺺ ﺑﻌﺪ ،ﻗﻢ ﺑﺘﺤﺪﻳﺪ ﻣﻮﺿﻊ ﻧﺺ اﻟﺒﻌﺪ ﻟﻴﺘﻢ إﺳﺘﺤﻀﺎر اﻟﺒﻌﺪ ﻋﻠﻰ اﻟﺴﻄﺢ اﻟﺮﺳﻢ اﻟﺨـﺎص
ﺑﻚ.
ﻣﺜﺎل ﻋﻠﻰ ذﻟﻚ:
ﻣﻼﺣﻈﺔ:
ﻋﻨﺪ ﺗﺤﺪﻳﺪ اﻟﺜﺎﻧﻴﺔ ﻳﻈﻬﺮ ﻟﻨﺎ ﻓﻲ ﺳﻄﺮ اﻷواﻣﺮ اﻟﺨﻴﺎرات اﻟﺘﺎﻟﻴﺔ:
: Mtextﻳﻘﻮم ﺑﺎﻟﺬﻫﺎب إﻟﻰ Multiline textوﺗﻌﺪﻳﻞ ﻋﻠﻰ ﻧﺺ اﻟﺒﻌﺪ.
: Textﻳﺴﺘﺨﺪم ﻫﺬا اﻟﺨﻴﺎر ﺑﺎﻟﺘﻌﺪﻳﻞ ﻋﻠﻰ ﻧﺺ اﻟﺒﻌﺪ ﻣﻦ ﺳﻄﺮ اﻷواﻣﺮ ﻣﺒﺎﺷﺮة.
: Angleﻳﺴﺘﺨﺪم ﻫﺬا اﻟﺨﻴﺎر ﺑﺈدﺧﺎل زاوﻳﺔ دوران ﻧﺺ اﻟﺒﻌﺪ
م .ﺷﺮﻳﻒ ﺻﺎﺑﺮ ﺻﻔﺤﺔ 133ﻣﻦ 183
AutoDsek AutoCAD Diploma دﺑﻠﻮﻣﺔ اﻷﺗﻮﻛﺎد اﻟﺸﺎﻣﻠﺔ
Arc Length Dimension
ﻳﺴﺘﺨــﺪم ﻫﺬا اﻟﺨــﻴﺎر ﻓﻲ ﻗـﻴﺎس ﻃﻮل اﻟﻘﻮس أو ﺟﺰء ﻣﻨﻪ ،ﻳﻤﻜﻨﻚ ﺗﻔﻌﻴﻞ ﻫﺬا اﻟﺨـــﻴﺎر ﻋﻦ ﻃــﺮﻳﻖ ﻛﺘﺎﺑﺔ إﺧﺘﺼﺎره ﻓﻲ ،ﻋــﻨﺪ ﺗﻔﻌـﻴﻞ
ﻫﺬا اﻟﺨﻴﺎر ﻳﻈﻬﺮ ﻟﻨﺎ ﻓﻲ ﺳﻄﺮ اﻷواﻣﺮ اﻟﺮﺳﺎﻟﺔ اﻟﺘﺎﻟﻴﺔ:
وﻫﻨﺎ ﻳﻄﻠﺐ ﻣﻨﻚ اﻷوﺗﻮﻛﺎد ﺗﺤﺪﻳﺪ اﻟﻘﻮس اﻟﻤﺮاد ﻣﻌﺮﻓﺔ ﻃﻮﻟﻪ ،ﻗﻢ ﺑﺘﺤﺪﻳﺪ اﻟﻘﻮس ﻓﻴﻈﻬﺮ ﻟﻨﺎ ﻓﻲ ﺳﻄﺮ اﻷواﻣﺮ اﻟﺮﺳﺎﻟﺔ اﻟﺘﺎﻟﻴﺔ:
وﻫﻨﺎ ﻳﻄﻠﺐ ﻣﻨﺎ اﻷوﺗﻮﻛﺎد ﺗﺤﺪﻳﺪ ﻣﻮﺿﻊ ﻧﺺ ﺑﻌﺪ ،ﻗﻢ ﺑﺘﺤﺪﻳﺪ ﻣﻮﺿﻊ ﻧﺺ اﻟﺒﻌﺪ ﻟﻴﺘﻢ إﺳﺘﺤﻀﺎر اﻟﺒﻌﺪ ﻋﻠﻰ اﻟﺴﻄﺢ اﻟﺮﺳﻢ اﻟﺨـﺎص
ﺑﻚ.
ﻣﺜﺎل ﻋﻠﻰ ذﻟﻚ:
ﻣﻼﺣﻈﺔ:
ﻋﻨﺪﻣﺎ ﺗﺤﺪﻳﺪ ﻃﻮل اﻟﻘﻮس ﻧﻼﺣﻆ أﻧﻪ ﻳﻮﺟﺪ ﻓﻲ ﺳﻄﺮ اﻷواﻣﺮ اﻟﺨﻴﺎرات اﻟﺘﺎﻟﻴﺔ:
: Mtextﻳﻘﻮم ﺑﺎﻟﺬﻫﺎب إﻟﻰ Multiline textوﺗﻌﺪﻳﻞ ﻋﻠﻰ ﻧﺺ اﻟﺒﻌﺪ.
: Textﻳﺴﺘﺨﺪم ﻫﺬا اﻟﺨﻴﺎر ﺑﺎﻟﺘﻌﺪﻳﻞ ﻋﻠﻰ ﻧﺺ اﻟﺒﻌﺪ ﻣﻦ ﺳﻄﺮ اﻷواﻣﺮ ﻣﺒﺎﺷﺮة.
: Angleﻳﺴﺘﺨﺪم ﻫﺬا اﻟﺨﻴﺎر ﺑﺈدﺧﺎل زاوﻳﺔ دوران ﻧﺺ اﻟﺒﻌﺪ.
: Partialﻳﺴﺘﺨﺪم ﻓﻲ ﻗﻴﺎس ﺟﺰء ﻣﻦ اﻟﻘﻮس ﺑﺘﺤﺪﻳﺪ ﻧﻘﻄﺔ ﺑﺪاﻳﺘﻪ وﻧﻬﺎﻳﺘﻪ.
: Leaderﻳﺘﻢ ﻋــﺮض ﻫـﺬا اﻟــﺨﻴﺎر ﻓﻘـﻂ إذا ﻛﺎن اﻟﻘﻮس )أو ﺷﺮﻳﺤﺔ اﻟﻘﻮس( أﻛـــﺒﺮ ﻣﻦ 90درﺟﺔ ،ﻳﺘﻢ رﺳﻢ ﺷﻌــﺎع ﻳﺸﻴﺮ إﻟﻰ ﻣﻨﺘﺼــﻒ
ﻃﻮل اﻟﻘﻮس.
م .ﺷﺮﻳﻒ ﺻﺎﺑﺮ ﺻﻔﺤﺔ 134ﻣﻦ 183
AutoDsek AutoCAD Diploma دﺑﻠﻮﻣﺔ اﻷﺗﻮﻛﺎد اﻟﺸﺎﻣﻠﺔ
: Ordinate Dimensionﻳﺴﺘﺨﺪم ﻫﺬا اﻷﻣﺮ ﻓﻲ ﺣﺴﺎب إﺣﺪاﺛﻴﺎت ﻧﻘﻄﺔ ﻣﺎ ،ﻳﻤﻜﻨﻚ ﺗﻔﻌﻴﻞ ﻫﺬا اﻟﺨﻴﺎر ﻋﻦ ﻃﺮﻳﻖ ﻛﺘﺎﺑﺔ
ﻋﻨﺪ ﺗﻔﻌﻴﻞ ﻫﺬا اﻟﺨﻴﺎر ﻳﻈﻬﺮ ﻟﻨﺎ ﻓﻲ ﺳﻄﺮ اﻷواﻣﺮ اﻟﺮﺳﺎﻟﺔ اﻟﺘﺎﻟﻴﺔ:
وﻫﻨﺎ ﻳﻄﻠــﺐ ﻣﻨﺎ اﻷوﺗﻮﻛــﺎد ﺗﺤــﺪﻳﺪ ﻧﻘﻄﺔ ﻋﻠﻰ ﺳﻄــﺢ اﻟﺮﺳـﻢ اﻟﺨـﺎص ﺑﻚ ،ﻗﻢ ﺑﺘﺤﺪﻳﺪ اﻟﻨﻘﻄـﺔ ﻓﻴﻈﻬـﺮ ﻟﻨﺎ ﻓﻲ ﺳﻄﺮ اﻷواﻣﺮ اﻟﺮﺳــﺎﻟﺔ
اﻟﺘﺎﻟﻴﺔ:
وﻫﻨﺎ ﻳﻄﻠﺐ ﺗﺤﺪد اﻷﺗﺠﺎه اﻹﺣﺪاﺛﻲ اﻟﺬي ﺗﺮﻳﺪ رﺳﻢ ﺑﻌﺪه ،ﺛﻢ إﻧﻘﺮ ﺗﻠﻚ اﻟﻨﻘﻄﺔ ﻓﻲ اﻷﺗﺠﺎه اﻟﻤﻨﺎﺳﺐ ﻟﻠﺤﺼﻮل ﻋﻠﻰ اﻷﺣﺪاﺛﻴﺎت.
ﻣﺜﺎل ﻋﻠﻰ ذﻟﻚ:
ﻣﻼﺣﻈﺔ:
ﺗﺤﺮﻳﻚ اﻟﻤﺆﺷﺮ ﻧﺤﻮ اﻷﻋﻠﻰ أو اﻷﺳﻔﻞ ﻧﺤﺼﻞ ﻋﻠﻰ إﺣﺪاﺛﻴﺎت x
ﺗﺤﺮﻳﻚ اﻟﻤﺆﺷﺮ ﻧﺤﻮ اﻟﻴﻤﻴﻦ أو اﻟﻴﺴﺎر ﻧﺤﺼﻞ ﻋﻠﻰ إﺣﺪاﺛﻴﺎت y
ﻣﻼﺣﻈﺔ:
ﻋﻨﺪ ﺗﻔﻌﻴﻞ اﻷﻣﺮ وﺗﺤﺪﻳﺪ اﻟﻨﻘﻄﺔ ﻳﻈﻬﺮ ﻟﻨﺎ ﻓﻲ ﺳﻄﺮ اﻷواﻣﺮ اﻟﺨﻴﺎرات اﻟﺘﺎﻟﻴﺔ:
: Mtextﻳﻘﻮم ﺑﺎﻟﺬﻫﺎب إﻟﻰ Multiline textوﺗﻌﺪﻳﻞ ﻋﻠﻰ ﻧﺺ اﻟﺒﻌﺪ.
: Textﻳﺴﺘﺨﺪم ﻫﺬا اﻟﺨﻴﺎر ﺑﺎﻟﺘﻌﺪﻳﻞ ﻋﻠﻰ ﻧﺺ اﻟﺒﻌﺪ ﻣﻦ ﺳﻄﺮ اﻷواﻣﺮ ﻣﺒﺎﺷﺮة.
: Angleﻳﺴﺘﺨﺪم ﻫﺬا اﻟﺨﻴﺎر ﺑﺈدﺧﺎل زاوﻳﺔ دوران ﻧﺺ اﻟﺒﻌﺪ.
: X datumﻳﺴﺘﺨﺪم ﻹﻇﻬﺎر إﺣﺪاﺛﻴﺎت xﻟﻠﻨﻘﻄﺔ اﻟﺘﻲ ﺗﻢ أﺧﺘﻴﺎرﻫﺎ.
: Y datumﻳﺴﺘﺨﺪم ﻹﻇﻬﺎر إﺣﺪاﺛﻴﺎت yﻟﻠﻨﻘﻄﺔ اﻟﺘﻲ ﺗﻢ أﺧﺘﻴﺎرﻫﺎ.
: Radius Dimensionﻳﺴﺘﺨــﺪم ﻫـﺬا اﻟﺨﻴﺎر ﻓﻲ ﻗــﻴﺎس ﻧﺼﻒ ﻗﻄــﺮ اﻟــﺪاﺋﺮة أو اﻟﻘــﻮس اﻟﺪاﺋﺮي ،ﻋﻨﺪ ﺗﻔﻌﻴﻞ ﻫﺬا اﻟﺨﻴﺎر ﻳﻈﻬــﺮ ﻟﻨﺎ ﻓﻲ
ﺳﻄﺮ اﻷواﻣﺮ اﻟﺮﺳﺎﻟﺔ اﻟﺘﺎﻟﻴﺔ:
وﻫﻨﺎ ﻳﻄﻠﺐ ﻣﻨﺎ اﻷوﺗﻮﻛﺎد ﺗﺤﺪﻳﺪ اﻟﺪاﺋﺮة أو اﻟﻘﻮس ،ﻗﻢ ﺑﺘﺤﺪﻳﺪ اﻟﺪاﺋﺮة أو اﻟﻘﻮس ﻓﻴﻈﻬﺮ ﻟﻨﺎ ﻓﻲ ﺳﻄﺮ اﻷواﻣﺮ اﻟﺮﺳﺎﻟﺔ اﻟﺘﺎﻟﻴﺔ:
وﻫﻨﺎ ﻳﻄﻠﺐ ﻣﻨﺎ اﻷوﺗﻮﻛﺎد ﺗﺤﺪﻳﺪ ﻣﻮﺿﻊ ﻧﺺ ﺑﻌﺪ ،ﻗﻢ ﺑﺘﺤﺪﻳﺪ ﻣﻮﺿـــﻊ ﻧﺺ اﻟﺒﻌﺪ ﻟﻴﺘﻢ إﺳﺘﺤﻀﺎر اﻟﺒﻌﺪ ﻋﻠﻰ ﺳﻄﺢ اﻟﺮﺳــﻢ اﻟﺨــﺎص
ﺑﻚ ،ﻣﺜﺎل ﻋﻠﻰ ذﻟﻚ:
م .ﺷﺮﻳﻒ ﺻﺎﺑﺮ ﺻﻔﺤﺔ 135ﻣﻦ 183
AutoDsek AutoCAD Diploma دﺑﻠﻮﻣﺔ اﻷﺗﻮﻛﺎد اﻟﺸﺎﻣﻠﺔ
ﻣﻼﺣﻈﺔ:
ﺑﻌﺪ ﺗﺤﺪﻳﺪ اﻟﺪاﺋﺮة أو اﻟﻘﻮس ﻳﻈﻬﺮ ﻟﺪﻳﻨﺎ ﻓﻲ ﺳﻄﺮ اﻷواﻣﺮ اﻟﺮﺳﺎﻟﺔ اﻟﺘﺎﻟﻴﺔ:
: Angleﻳﺴﺘﺨﺪم ﻫﺬا اﻟﺨﻴﺎر ﺑﺈدﺧﺎل زاوﻳﺔ دوران ﻧﺺ اﻟﺒﻌﺪ.
: Textﻳﺴﺘﺨﺪم ﻫﺬا اﻟﺨﻴﺎر ﺑﺎﻟﺘﻌﺪﻳﻞ ﻋﻠﻰ ﻧﺺ اﻟﺒﻌﺪ ﻣﻦ ﺳﻄﺮ اﻷواﻣﺮ ﻣﺒﺎﺷﺮة.
: Mtextﻳﻘﻮم ﺑﺎﻟﺬﻫﺎب إﻟﻰ Multiline textوﺗﻌﺪﻳﻞ ﻋﻠﻰ ﻧﺺ اﻟﺒﻌﺪ.
: Jogged Dimensionﻳﺴﺘﺨﺪم ﻫﺬا اﻷﻣﺮ ﻓﻲ رﺑﻂ اﻷﻗﻮاس واﻟﺪواﺋﺮ ﺑﻌﻨﺼﺮ أﺧﺮ ،
ﻋﻨﺪ ﺗﻔﻌﻴﻞ ﻫﺬا اﻟﺨﻴﺎر ﻳﻈﻬﺮ ﻟﻨﺎ ﻓﻲ ﺳﻄﺮ اﻷواﻣﺮ اﻟﺮﺳﺎﻟﺔ اﻟﺘﺎﻟﻴﺔ:
وﻫﻨﺎ ﻳﻄﻠﺐ ﻣﻨﺎ اﻷوﺗﻮﻛﺎد ﺗﺤﺪﻳﺪ داﺋﺮة أو ﻗﻮس داﺋﺮي ،ﻗﻢ ﺑﺘﺤﺪﻳﺪ اﻟﺪاﺋﺮة أو اﻟﻘﻮس ﻓﻴﻈﻬﺮ ﻟﻨﺎ ﻓﻲ ﺳﻄﺮ اﻷواﻣﺮ اﻟﺮﺳﺎﻟﺔ اﻟﺘﺎﻟﻴﺔ:
وﻫﻨﺎ ﻳﻄﻠﺐ ﻣﻨﺎ اﻷوﺗﻮﻛﺎد ﺗﺤﺪﻳﺪ اﻟﻜﺎﺋﻦ اﻟﻤﺮاد رﺑﻂ اﻟﺒﻌﺪ ﻓﻴﻪ ،ﻗﻢ ﺑﺘﺤﺪﻳﺪ اﻟﻜﺎﺋﻦ ﻓﻴﻈﻬﺮ ﻟﻨﺎ ﻓﻲ ﺳﻄﺮ اﻷواﻣﺮ اﻟﺮﺳﺎﻟﺔ اﻟﺘﺎﻟﻴﺔ:
وﻫﻨﺎ ﻳﻄﻠﺐ ﻣﻨﺎ اﻷوﺗﻮﻛﺎد ﺗﺤﺪﻳﺪ ﻣﻮﺿﻊ ﻧﺺ ﺑﻌﺪ ،ﻗﻢ ﺑﺘﺤﺪﻳﺪ ﻣﻮﺿﻊ ﻧﺺ اﻟﺒﻌﺪ ﻓﻈﻬﺮ ﻟﻨﺎ ﻓﻲ ﺳﻄﺮ اﻷواﻣﺮ اﻟﺮﺳﺎﻟﺔ اﻟﺘﺎﻟﻴﺔ:
وﻫﻨﺎ ﻳﻄﻠﺐ ﻣﻨﺎ اﻷوﺗﻮﻛﺎد ﺗﺤﺪﻳﺪ ﻣﻮﺿـﻊ اﻟﻜﺴـﺮة ﻓﻲ ﺧﻂ اﻟﺒﻌــﺪ ،ﻗــﻢ ﺑﺘﺤﺪﻳﺪ ﻣﻮﺿــﻊ اﻟﻜﺴــﺮ ﻟﻴﺘــﻢ إﺳﺘﺤﻀــﺎر اﻟﺒﻌــﺪ ﻋﻠــﻰ ﺳﻄــﺢ
اﻟﺮﺳﻢ اﻟﺨﺎص ﺑﻚ ،ﻣﺜﺎل ﻋﻠﻰ ذﻟﻚ:
م .ﺷﺮﻳﻒ ﺻﺎﺑﺮ ﺻﻔﺤﺔ 136ﻣﻦ 183
AutoDsek AutoCAD Diploma دﺑﻠﻮﻣﺔ اﻷﺗﻮﻛﺎد اﻟﺸﺎﻣﻠﺔ
ﻣﻼﺣﻈﺔ:
ﻗﺒﻞ ﺗﺤﺪﻳﺪ ﻣﻮﺿﻊ ﻧﺺ اﻟﺒﻌﺪ ﻳﻈﻬﺮ ﻟﺪﻳﻨﺎ ﻓﻲ ﺳﻄﺮ اﻷواﻣﺮ اﻟﺨﻴﺎرات اﻟﺘﺎﻟﻴﺔ:
: Angleﻳﺴﺘﺨﺪم ﻫﺬا اﻟﺨﻴﺎر ﺑﺈدﺧﺎل زاوﻳﺔ دوران ﻧﺺ اﻟﺒﻌﺪ.
: Textﻳﺴﺘﺨﺪم ﻫﺬا اﻟﺨﻴﺎر ﺑﺎﻟﺘﻌﺪﻳﻞ ﻋﻠﻰ ﻧﺺ اﻟﺒﻌﺪ ﻣﻦ ﺳﻄﺮ اﻷواﻣﺮ ﻣﺒﺎﺷﺮة.
: Mtextﻳﻘﻮم ﺑﺎﻟﺬﻫﺎب إﻟﻰ Multiline textوﺗﻌﺪﻳﻞ ﻋﻠﻰ ﻧﺺ اﻟﺒﻌﺪ.
: Diameter Dimensionﻳﺴﺘﺨﺪم ﻫﺬا اﻟﺨﻴﺎر ﻓﻲ ﻗﻴﺎس ﻗﻄﺮ اﻟﺪاﺋﺮة أو اﻟﻘﻮس ،
ﻋﻨﺪ ﺗﻔﻌﻴﻞ ﻫﺬا اﻟﺨﻴﺎر ﻳﻈﻬﺮ ﻟﻨﺎ ﻓﻲ ﺳﻄﺮ اﻷواﻣﺮ اﻟﺮﺳﺎﻟﺔ اﻟﺘﺎﻟﻴﺔ:
وﻫﻨﺎ ﻳﻄﻠﺐ ﻣﻨﺎ اﻷوﺗﻮﻛﺎد ﺗﺤﺪﻳﺪ اﻟﺪاﺋﺮة أو اﻟﻘﻮس ،ﻗﻢ ﺑﺘﺤﺪﻳﺪ اﻟﺪاﺋﺮة أو اﻟﻘﻮس ﻓﻴﻈﻬﺮ ﻟﻨﺎ ﻓﻲ ﺳﻄﺮ اﻷواﻣﺮ اﻟﺮﺳﺎﻟﺔ اﻟﺘﺎﻟﻴﺔ:
وﻫﻨﺎ ﻳﻄﻠﺐ ﻣﻨﺎ اﻷوﺗﻮﻛﺎد ﺗﺤﺪﻳﺪ ﻣﻮﺿﻊ ﻧﺺ ﺑﻌﺪ ،ﻗﻢ ﺑﺘﺤﺪﻳﺪ ﻣﻮﺿﻊ ﻧﺺ اﻟﺒﻌﺪ ﻟﻴﺘﻢ إﺳﺘﺤﻀﺎر اﻟﺒﻌﺪ ﻋﻠﻰ ﺳﻄﺢ اﻟﺮﺳﻢ اﻟﺨــــــﺎص
ﺑﻚ.
ﻣﺜﺎل ﻋﻠﻰ ذﻟﻚ
ﻣﻼﺣﻈﺔ:
ﺑﻌﺪ ﺗﺤﺪﻳﺪ اﻟﺪاﺋﺮة أو اﻟﻘﻮس ﻳﻈﻬﺮ ﻟﺪﻳﻨﺎ ﻓﻲ ﺳﻄﺮ اﻷواﻣﺮ اﻟﺮﺳﺎﻟﺔ اﻟﺘﺎﻟﻴﺔ:
: Angleﻳﺴﺘﺨﺪم ﻫﺬا اﻟﺨﻴﺎر ﺑﺈدﺧﺎل زاوﻳﺔ دوران ﻧﺺ اﻟﺒﻌﺪ.
: Textﻳﺴﺘﺨﺪم ﻫﺬا اﻟﺨﻴﺎر ﺑﺎﻟﺘﻌﺪﻳﻞ ﻋﻠﻰ ﻧﺺ اﻟﺒﻌﺪ ﻣﻦ ﺳﻄﺮ اﻷواﻣﺮ ﻣﺒﺎﺷﺮة.
: Mtextﻳﻘﻮم ﺑﺎﻟﺬﻫﺎب إﻟﻰ Multiline textوﺗﻌﺪﻳﻞ ﻋﻠﻰ ﻧﺺ اﻟﺒﻌﺪ.
: Angular Dimensionﻳﺴﺘﺨﺪم ﻓﻲ ﻗﻴﺎس اﻟﺒﻌﺪ اﻟﺰاوي ﻟﻘﻴﺎس زاوﻳﺔ ﻣﻌﻴﻨﺔ
ﻋﻨﺪ ﺗﻔﻌﻴﻞ ﻫﺬا اﻟﺨﻴﺎر ﻳﻈﻬﺮ ﻟﻨﺎ ﻓﻲ ﺳﻄﺮ اﻷواﻣﺮ اﻟﺮﺳﺎﻟﺔ اﻟﺘﺎﻟﻴﺔ:
وﻫﻨﺎ ﻳﻄﻠﺐ ﻣﻨﺎ اﻷوﺗﻮﻛﺎد ﺗﺤﺪﻳﺪ إﻣﺎ ﺧﻂ أو ﻗﻮس داﺋﺮي أو داﺋﺮة.
إذا ﻗﻤﺖ ﺑﺘﺤﺪﻳﺪ ﻣﺴﺘﻘﻴﻢ ﻓﻴﻈﻬﺮ ﻟﻨﺎ ﻓﻲ ﺳﻄﺮ اﻷواﻣﺮ اﻟﺮﺳﺎﻟﺔ اﻟﺘﺎﻟﻴﺔ:
م .ﺷﺮﻳﻒ ﺻﺎﺑﺮ ﺻﻔﺤﺔ 137ﻣﻦ 183
AutoDsek AutoCAD Diploma دﺑﻠﻮﻣﺔ اﻷﺗﻮﻛﺎد اﻟﺸﺎﻣﻠﺔ
وﻫﻨﺎ ﻳﻄﻠﺐ ﻣﻨﺎ اﻷوﺗﻮﻛﺎد ﺗﺤﺪﻳﺪ اﻟﻤﺴﺘﻘﻴﻢ اﻟﺜﺎﻧﻲ ،ﻗﻢ ﺑﺘﺤﺪﻳﺪ اﻟﻤﺴﺘﻘﻴﻢ اﻟﺜﺎﻧﻲ ﻟﻴﺘﻢ إﺳﺘﺤﻀﺎر ﻣﻘﺪار اﻟﺰاوﻳﺔ ﻋﻠﻰ ﺳﻄــﺢ اﻟﺮﺳـﻢ
اﻟﺨﺎص ﺑﻚ
إذا ﻗﻤﺖ ﺑﺘﺤﺪﻳﺪ داﺋﺮة ﻓﻴﻈﻬﺮ ﻟﻨﺎ ﻓﻲ ﺳﻄﺮ اﻷواﻣﺮ اﻟﺮﺳﺎﻟﺔ اﻟﺘﺎﻟﻴﺔ:
وﻫﻨﺎ ﻳﻄﻠﺐ ﻣﻨﺎ اﻷوﺗﻮﻛﺎد ﺗﺤﺪﻳﺪ اﻟﻨﻘﻄﺔ اﻟﺜﺎﻧﻴﺔ ﺑﻌﺘﺒﺎر اﻟﻨﻘﻄﺔ اﻷوﻟﻰ ﻫﻲ ﻧﻘﻄﺔ ﺗﺤﺪﻳﺪ اﻟﺪاﺋﺮة ،ﻗﻢ ﺑﺘﺤﺪﻳﺪ
اﻟﻨﻘﻄﺔ اﻟﺜﺎﻧﻴﺔ ﻣﻦ اﻟﺪاﺋﺮة ﻓﻴﻈﻬﺮ ﻟﻨﺎ ﻓﻲ ﺳﻄﺮ اﻷواﻣﺮ اﻟﺮﺳﺎﻟﺔ اﻟﺘﺎﻟﻴﺔ:
وﻫﻨﺎ ﻳﻄﻠــﺐ ﻣــﻨﺎ اﻷوﺗﻮﻛــﺎد ﺗﺤــﺪﻳﺪ ﻣﻮﺿــﻊ ﻧـﺺ زاوﻳﺔ ﺑﻌــﺪ ،ﻗـﻢ ﺑﺘﺤﺪﻳﺪ ﻣﻮﺿﻊ زاوﻳﺔ ﻧﺺ اﻟﺒﻌﺪ ﻟﻴﺘﻢ إﺳﺘﺤﻀﺎر اﻟﺒﻌـﺪ ﻋﻠﻰ ﺳﻄـــﺢ
اﻟﺮﺳﻢ اﻟﺨﺎص ﺑﻚ.
ﻣﺜﺎل ﻋﻠﻰ ذﻟﻚ:
إذا ﻗﻤﺖ ﺑﺘﺤﺪﻳﺪ ﻗﻮس ﻳﻈﻬﺮ ﻟﻨﺎ ﻓﻲ ﺳﻄﺮ اﻷواﻣﺮ اﻟﺮﺳﺎﻟﺔ اﻟﺘﺎﻟﻴﺔ:
وﻫﻨﺎ ﻳﻄﻠﺐ ﻣﻨﺎ اﻷوﺗﻮﻛﺎد ﺗﺤـﺪﻳﺪ ﻣﻮﺿﻊ ﻧــﺺ زاوﻳــﺔ ﺑﻌــﺪ ،ﻗــﻢ ﺑﺘﺤـﺪﻳﺪ ﻣﻮﺿـــﻊ زاوﻳﺔ ﻧﺺ اﻟﺒﻌــﺪ ﻟﻴﺘﻢ إﺳﺘﺤﻀﺎر اﻟﺒﻌﺪ ﻋﻠﻰ ﺳﻄـــﺢ
اﻟﺮﺳﻢ اﻟﺨﺎص ﺑﻚ.
ﻣﺜﺎل ﻋﻠﻰ ذﻟﻚ:
ﻣﻼﺣﻈﺔ:
ﺑﻌﺪ ﺗﺤﺪﻳﺪ اﻟﺪاﺋﺮة أو اﻟﻘﻮس أو اﻟﻀﻠﻌﻴﻦ ﻳﻈﻬﺮ ﻟﻨﺎ ﻓﻲ ﺳﻄﺮ اﻷواﻣﺮ اﻟﺨﻴﺎرات اﻟﺘﺎﻟﻴﺔ:
: Angleﻳﺴﺘﺨﺪم ﻫﺬا اﻟﺨﻴﺎر ﺑﺈدﺧﺎل زاوﻳﺔ دوران ﻧﺺ اﻟﺒﻌﺪ.
: Textﻳﺴﺘﺨﺪم ﻫﺬا اﻟﺨﻴﺎر ﺑﺎﻟﺘﻌﺪﻳﻞ ﻋﻠﻰ ﻧﺺ اﻟﺒﻌﺪ ﻣﻦ ﺳﻄﺮ اﻷواﻣﺮ ﻣﺒﺎﺷﺮة.
: Mtextﻳﻘﻮم ﺑﺎﻟﺬﻫﺎب إﻟﻰ Multiline textوﺗﻌﺪﻳﻞ ﻋﻠﻰ ﻧﺺ اﻟﺒﻌﺪ.
م .ﺷﺮﻳﻒ ﺻﺎﺑﺮ ﺻﻔﺤﺔ 138ﻣﻦ 183
AutoDsek AutoCAD Diploma دﺑﻠﻮﻣﺔ اﻷﺗﻮﻛﺎد اﻟﺸﺎﻣﻠﺔ
: Quadrantﻳﺴﺘﺨﺪم ﻓـﻲ اﻟﺘﺤﻜﻢ ﺑﻤﻮﺿﻊ اﻟﻨﺺ اﻟﺒﻌﺪي ﻳﺪوﻳﺎ وﻳﻤﻜﻦ وﺿﻊ ﻧﺺ اﻟﺒﻌﺪ ﺑﻌﻴﺪﴽ ﻋﻦ ﺧﻂ اﻟﺒﻌﺪ ﺑﺸﺮط أن ﻳﻜﻮن ﺧﻴﺎر
Over dimension line with leaderﻓﻲ ﺗﺒﻮﻳﺐ fitﻓﻲ dimension styleﻣﻔﻌﻼﹰ.
: Base Line Dimensionﻳﺴﺘﺨــﺪم ﻫــﺬا اﻟﺨـــﻴﺎر ﻓـﻲ ﻗــﻴﺎس اﻷﺑﻌـــﺎد اﻟﻤـــﺮﻛﺒﺔ ﺑــﺈﻋﺘﺒﺎر اﻟﻨﻘﻄــﺔ اﻷوﻟــﻰ اﻟﻤﺤﺪدة ﻫﻲ اﻟﻨﻘﻄـﺔ اﻷﺳﺎﺳﻴﺔ
واﻟﻨﻘﻄﺔ اﻟﺜﺎﻧﻴﺔ ﻣﺘﻐﻴﺮة ﻳﺘﻢ ﺗﺤﺪﻳﺪﻫﺎ ﺣﺴﺐ ﺣﺎﺟﺘﻬﺎ ،
ﻋﻨﺪ ﺗﻔﻌﻴﻞ ﻫﺬا اﻟﺨﻴﺎر ﻳﻈﻬﺮ ﻟﻨﺎ ﻓﻲ ﺳﻄﺮ اﻷواﻣﺮ اﻟﺮﺳﺎﻟﺔ اﻟﺘﺎﻟﻴﺔ:
وﻫﻨﺎ ﻳﻄﻠﺐ ﻣﻨﺎ اﻷوﺗﻮﻛﺎد ﺗﺤﺪﻳﺪ ﺑﻌﺪ ﻋﻠﻰ ﺳﻄﺢ اﻟﺮﺳﻢ اﻟﺨﺎص ﺑﻚ ،ﻗﻢ ﺑﺘﺤﺪﻳﺪ اﻟﺒﻌﺪ ﻓﻴﻈﻬﺮ ﻟﻨﺎ ﻓﻲ ﺳﻄﺮ اﻷواﻣﺮ اﻟﺮﺳﺎﻟﺔ اﻟﺘﺎﻟﻴﺔ:
وﻫﻨﺎ ﻳﻄﻠﺐ ﻣﻨﺎ اﻷوﺗﻮﻛﺎد ﺗﺤــﺪﻳﺪ اﻟﻨﻘﻄﺔ اﻟﺜﺎﻧﻴﺔ ﻹﻧﺰال اﻟﺒﻌﺪ ،ﻗﻢ ﺑﺘﺤﺪﻳﺪ اﻟﻨﻘﻄﺔ اﻟﺜﺎﻧﻴﺔ ﻟﻴﺘﻢ إﺳﺘﺤﻀﺎر اﻟﺒﻌــﺪ ﻋﻠﻰ ﺳﻄﺢ اﻟﺮﺳــﻢ
اﻟﺨﺎص ﺑﻚ ،ﻣﺜﺎل ﻋﻠﻰ ذﻟﻚ:
ﻣﻼﺣﻈﺔ:
ﻗﺒﻞ ﺗﺤﺪﻳﺪ اﻟﻨﻔﻄﺔ اﻟﺜﺎﻧﻴﺔ ﻧﻼﺣﻆ وﺟﻮد ﻓﻲ ﺳﻄﺮ اﻷواﻣﺮ اﻟﺨﻴﺎرﻳﻦ اﻟﺘﺎﻟﻴﻦ:
: Selectﻳﺴﺘﺘﺨﺪم ﻟﺘﺤﺪﻳﺪ ﺑﻌﺪ أﺧﺮ ﻋﻠﻰ ﺳﻄﺢ اﻟﺮﺳﻢ.
: Undoﺗﺮاﺟﻊ ﺟﺰﺋﻲ ﺿﻤﻦ اﻷﻣﺮ.
Continue Dimension
ﻳﺴﺘﺨــﺪم ﻫﺬا اﻟﺨــﻴﺎر ﻓﻲ وﺿــﻊ اﻷﺑﻌــﺎد اﻟﻤﺘﺴﻠﺴﻠﺔ اﻟﻤﺘﺘﺎﻟﻴﺔ وراء ﺑﻌﻀﻬـﺎ اﻟﺒﻌﺾ ﻋﻠﻰ اﺳﺘﻘﺎﻣـﺔ واﺣﺪ ﺑﻌﺘﺒﺎر اﻟﻨﻘﻄﺔ اﻷوﻟﻰ ﻧﻘﻄﺔ
ﻣﺤﺪدة ﻫﻲ اﻟﻨﻘﻄﺔ اﻷﺳﺎﺳﻴﺔ واﻟﻨﻘﻄﺔ اﻟﺜﺎﻧﻴﺔ ﻣﺘﻐﻴﺮة ﻳﺘﻢ ﺗﺤﺪﻳﺪﻫﺎ ﺣﺴﺐ ﺣﺎﺟﺘﻬﺎ
ﻋﻨﺪ ﺗﻔﻌﻴﻞ ﻫﺬا اﻟﺨﻴﺎر ﻳﻈﻬﺮ ﻟﻨﺎ ﻓﻲ ﺳﻄﺮ اﻷواﻣﺮ اﻟﺮﺳﺎﻟﺔ اﻟﺘﺎﻟﻴﺔ:
وﻫﻨﺎ ﻳﻄﻠﺐ ﻣﻨﺎ اﻷوﺗﻮﻛﺎد ﺗﺤﺪﻳﺪ ﺑﻌﺪ ﻋﻠﻰ ﺳﻄﺢ اﻟﺮﺳﻢ اﻟﺨﺎص ﺑﻚ ،ﻗﻢ ﺑﺘﺤﺪﻳﺪ اﻟﺒﻌﺪ ﻓﻴﻈﻬﺮ ﻟﻨﺎ ﻓﻲ ﺳﻄﺮ اﻷواﻣﺮ اﻟﺮﺳﺎﻟﺔ اﻟﺘﺎﻟﻴﺔ:
م .ﺷﺮﻳﻒ ﺻﺎﺑﺮ ﺻﻔﺤﺔ 139ﻣﻦ 183
AutoDsek AutoCAD Diploma دﺑﻠﻮﻣﺔ اﻷﺗﻮﻛﺎد اﻟﺸﺎﻣﻠﺔ
وﻫﻨﺎ ﻳﻄﻠﺐ ﻣﻨﺎ اﻷوﺗﻮﻛﺎد ﺗﺤــﺪﻳﺪ اﻟﻨﻘﻄﺔ اﻟﺜﺎﻧﻴﺔ ﻹﻧﺰال اﻟﺒﻌﺪ ،ﻗﻢ ﺑﺘﺤﺪﻳﺪ اﻟﻨﻘﻄﺔ اﻟﺜﺎﻧﻴﺔ ﻟﻴﺘﻢ إﺳﺘﺤﻀﺎر اﻟﺒﻌــﺪ ﻋﻠﻰ ﺳﻄﺢ اﻟﺮﺳــﻢ
اﻟﺨﺎص ﺑﻚ ،ﻣﺜﺎل ﻋﻠﻰ ذﻟﻚ:
ﻣﻼﺣﻈﺔ:
ﻗﺒﻞ ﺗﺤﺪﻳﺪ اﻟﻨﻘﻄﺔ اﻟﺜﺎﻧﻴﺔ ﻧﻼﺣﻆ وﺟﻮد ﻓﻲ ﺳﻄﺮ اﻷواﻣﺮ ﺧﻴﺎرﻳﻦ اﻟﺘﺎﻟﻴﻦ:
: Selectﻳﺴﺘﺘﺨﺪم ﻟﺘﺤﺪﻳﺪ ﺑﻌﺪ أﺧﺮ ﻋﻠﻰ ﺳﻄﺢ اﻟﺮﺳﻢ.
: Undoﺗﺮاﺟﻊ ﺟﺰﺋﻲ ﺿﻤﻦ اﻷﻣﺮ.
ﻣﻼﺣﻈﺔ:
ﻋﻨﺪ ﺗﻔﻌﻴﻞ اﻷﻣﺮ ﻧﻼﺣﻆ أن اﻷوﺗﻮﻛﺎد اﻟﺘﻘﻂ أﺧﺮ ﺑﻌﺪ ﺗﻢ اﻧﺸﺄه ،ﻟﺘﻐﻴﺮ اﻟﺒﻌﺪ اﻟﻤﻠﺘﻘﻂ ﻧﻔﻌﻞ ﺧﻴﺎر Selectاﻟﻤﻮﺟﻮد ﻓﻲ ﺳﻄﺮ اﻷواﻣﺮ.
: Dimension Spaceﻳﺴﺘﺨﺪم ﻓﻲ إدﺧﺎل ﻣﺴﺎﻓﺔ اﻟﺘﺒﺎﻋﺪ اﻟﺮأﺳﻴﺔ ﺑﻴﻦ اﻷﺑﻌﺎد
ﻋﻨﺪ ﺗﻔﻌﻴﻞ ﻫﺬا اﻟﺨﻴﺎر ﻳﻈﻬﺮ ﻟﻨﺎ ﻓﻲ ﺳﻄﺮ اﻷواﻣﺮ اﻟﺮﺳﺎﻟﺔ اﻟﺘﺎﻟﻴﺔ:
وﻫﻨﺎ ﻳﻄﻠﺐ ﻣﻨﺎ اﻷوﺗﻮﻛﺎد ﺗﺤﺪﻳﺪ ﺑﻌﺪ أﺳﺎﺳﻲ ﻣﻦ continueأو ، Base lineﻗﻢ ﺑﺘﺤﺪﻳﺪ اﻟﺒﻌﺪ اﻷﺳﺎﺳﻲ ﻓﻴﻈﻬــﺮ ﻟﻨﺎ ﻓﻲ ﺳﻄـﺮ اﻷواﻣـﺮ
اﻟﺮﺳﺎﻟﺔ اﻟﺘﺎﻟﻴﺔ:
وﻫﻨﺎ ﻳﻄﻠﺐ ﻣﻨﺎ اﻷوﺗﻮﻛﺎد ﺗﺤﺪﻳﺪ اﻷﺑﻌﺎد اﻻﺧﺮي ،ﻗﻢ ﺑﺘﺤﺪﻳﺪ اﻷﺑﻌﺎد واﺿﻐﻂ Enterﻓﻴﻈﻬﺮ ﻟﻨﺎ ﻓﻲ ﺳﻄﺮ اﻷواﻣﺮ اﻟﺮﺳﺎﻟﺔ اﻟﺘﺎﻟﻴﺔ:
وﻫﻨﺎ ﻳﻄﻠﺐ ﻣﻨﺎ اﻷوﺗﻮﻛﺎد ﺗﺤﺪﻳﺪ ﻣﻘﺪار اﻟﺘﺒﺎﻋﺪ ﺑﻴﻦ ﺑﻌﺪ وأﺧﺮ ،ﻗﻢ ﺑﺘﺤﺪﻳﺪ اﻟﺘﺒﺎﻋﺪ ﻟﻴﺘﻢ ﺗﻨﻔﻴﺬ اﻷﻣﺮ.
ﻣﺜﺎل ﻋﻠﻰ ذﻟﻚ:
ﻣﻼﺣﻈﺔ:
ﻗﺒﻞ ﺗﺤﺪﻳﺪ ﻣﻘﺪار ﺗﺒﺎﻋﺪ ﻳﻈﻬﺮ ﻟﻨﺎ ﻓﻲ ﺳﻄﺮ اﻷواﻣﺮ اﻟﺨﻴﺎر اﻟﺘﺎﻟﻲ:
: Autoوﻳﺘﻢ ﺗﺤﺪﻳﺪ اﻟﺘﺒﺎﻋﺪ اﻟﻤﻨﺎﺳﺐ أوﺗﻮﻣﺎﺗﻴﻜﻴﴼ.
م .ﺷﺮﻳﻒ ﺻﺎﺑﺮ ﺻﻔﺤﺔ 140ﻣﻦ 183
AutoDsek AutoCAD Diploma دﺑﻠﻮﻣﺔ اﻷﺗﻮﻛﺎد اﻟﺸﺎﻣﻠﺔ
: Dimension Breakﻳﺴﺘﺨﺪم ﻫﺬا اﻷﻣﺮ ﻋﻨﺪ ﻣﺎ ﻧﻮاﺟﻪ ﺗﻘﺎﻃﻊ ﺑﻴﻦ ﺧﻄﻲ اﻟﺒﻌﺪ او ﺧﻂ ﺑﻌﺪ وﻋﻨﺼﺮ ﻓﻴﻘﻮم ﻫﺬا اﻟﺨﻴﺎر ﺑﻘﻄﻊ ﺟـــﺰء ﻣﻦ
ﺧﻂ اﻟﺒﻌﺪ ﻋﻠﻰ ﻃﺮﻓﻲ اﻟﻌﻨﺼﺮ اﻟﻤﺘﻘﺎﻃﻊ ﻣﻌﻪ ،
ﻋﻨﺪ ﺗﻔﻌﻴﻞ ﻫﺬا اﻟﺨﻴﺎر ﻳﻈﻬﺮ ﻟﻨﺎ ﻓﻲ ﺳﻄﺮ اﻷواﻣﺮ اﻟﺮﺳﺎﻟﺔ اﻟﺘﺎﻟﻴﺔ:
وﻫﻨﺎ ﻳﻄﻠﺐ ﻣﻨﺎ اﻷوﺗﻮﻛﺎد ﺗﺤﺪﻳﺪ ﺧﻂ اﻟﺒﻌﺪ اﻟﻤﺮاد ﻗﻄﻊ ﻣﻨﻪ ،ﻗﻢ ﺑﺘﺤﺪﻳﺪ اﻟﺨﻂ ﻓﻴﻈﻬﺮ ﻟﻨﺎ ﻓﻲ ﺳﻄﺮ اﻷواﻣﺮ اﻟﺮﺳﺎﻟﺔ اﻟﺘﺎﻟﻴﺔ:
وﻫﻨﺎ ﻳﻄﻠﺐ ﻣﻨﺎ اﻷوﺗﻮﻛﺎد ﺗﺤﺪﻳﺪ اﻟﻌﻨﺼﺮ اﻟﻤﺘﻘﺎﻃﻊ ﻣﻊ ﺧﻂ اﻟﺒﻌﺪ ،ﻗﻢ ﺑﺘﺤﺪﻳﺪ اﻟﻌﻨﺎﺻﺮ ﻓﻴﻈﻬﺮ ﻟﻴﺘﻢ ﺗﻨﻔﻴﺬ اﻷﻣﺮ ،ﻣﺜﺎل ﻋﻠﻰ ذﻟﻚ:
ﻣﻼﺣﻈﺔ:
ﻗﺒﻞ ﺗﺤﺪﻳﺪ اﻟﻌﻨﺼﺮ ﻧﻼﺣﻆ وﺟﻮد ﺛﻼث ﺧﻴﺎرات ﻓﻲ ﺳﻄﺮ اﻷواﻣﺮ:
: Autoﻳﺪﺧﻞ ﻃﻮل اﻟﺠﺰء اﻟﻤﻘﻄﻮع أﺗﻮﻣﺎﺗﻴﻜﻴﺎ وﻫﻮ اﻟﺨﻴﺎر اﻷﻓﺘﺮاﺿﻲ.
: Manualmإدﺧﺎل ﻃﻮل اﻟﺠﺰء اﻟﻤﻘﻄﻮع أﻟﻴﴼ.
: Removeﻳﻘﻮم ﺑﺈﻋﺎدة ﺧﻂ اﻟﺒﻌﺪ اﻟﻤﻘﻄﻮع ﺟﺰء ﻣﻨﻪ إﻟﻰ ﻣﺎ ﻛﺎن ﻋﻠﻴﻪ.
: Toleraanceرﻣــﻮز اﻟﺘﻔﺎوﺗﺎت ﻫﻲ ﺟـﺰء رﺋﻴﺴـﻲ ﻓﻲ اﻟﺮﺳﻮم اﻟﻤﻜﺎﻧﻴﻜﻴﺔ ،ﻓﻬﻲ ﺗﺤﺪد ﻣﻘﺪار اﻟﺘﻐــﻴﺮ اﻟﻤﺴﻤــﻮح ﺑﻪ ﻓﻲ ﺣﺠـﻢ اﻟﻘﻄﻌﺔ
اﻟﻤﻴﻜﺎﻧﻴﻜﻴــﺔ وﺷﻜﻠﻬــﺎ ،وﻟﺘﺴﻬﻴﻞ ﻋﻠﻴﻚ رﺳـﻢ رﻣﻮز اﻟﺘﻔﺎوﺗﺎت ﻳﺰودك اﻷوﺗﻮﻛﺎد اﻷﻣﺮ Toleraanceاﻟﺬي ﻳﻘﺪم رﻣﻮز اﻟﺘﻔﺎوت اﻟﺸﺎﺋﻌﺔ
ﺑﺎﻹﺿﺎﻓﺔ إﻟﻰ ﻃﺮﻳﻘﺔ ﺳﺮﻳﻌﺔ ﻹﻧﺸـﺎء رﻣﺰ اﻟﺘﺤﻜــﻢ ﺑﺎﻟﻤﻴﺰة ﻗﻴﺎﺳﻲ ،إن ﻣﻨﺎﻗﺸﺔ ﻣﻮﺿـﻮع رﻣـﻮز اﻟﺘﻔــﺎوت ﻳﺘﻄﻠﺐ ﻓﻬﻤــﴼ أﺳﺎﺳﻴﴼ ﻟﻠﺮﺳــﻢ
اﻟﻤﻴﻜﺎﻧﻴﻜﻲ وﻫﻮ أﻣﺮ ﻳﺘﺨﻄﻰ ﻧﻄﺎق ﻫﺬة اﻟﻤﺬﻛﺮة.
ﻋﻨﺪ ﺗﻔﻌﻴﻞ ﻫﺬا اﻟﺨﻴﺎر ﻳﻈﻬﺮ ﻟﻨﺎ ﻣﺮﺑﻊ اﻟﺤﻮار اﻟﺘﺎﻟﻲ:
: Center Markﻳﺴﺘﺨﺪم ﻫﺬا اﻷﻣﺮ ﻟﺘﻌﻴﻴﻦ اﻟﻤﺮﻛﺰ اﻟﻬﻨﺪﺳﻲ ﻟﻠﺪاﺋﺮة أو اﻟﻘﻮس
ﻋﻨﺪ ﺗﻔﻌﻴﻞ اﻷﻣﺮ ﻳﻈﻬﺮ ﻟﻨﺎ ﻓﻲ ﺳﻄﺮ اﻷواﻣﺮ اﻟﺮﺳﺎﻟﺔ اﻟﺘﺎﻟﻴﺔ:
م .ﺷﺮﻳﻒ ﺻﺎﺑﺮ ﺻﻔﺤﺔ 141ﻣﻦ 183
AutoDsek AutoCAD Diploma دﺑﻠﻮﻣﺔ اﻷﺗﻮﻛﺎد اﻟﺸﺎﻣﻠﺔ
وﻫﻨﺎ ﻳﻄﻠﺐ ﻣﻨﺎ اﻷوﺗﻮﻛﺎد ﺗﺤﺪﻳﺪ داﺋﺮة أو ﻗﻮس ،ﻗﻢ ﺑﺘﺤﺪﻳﺪ اﻟﺪاﺋﺮة أو اﻟﻘﻮس ﻟﻴﺘﻢ ﺗﻨﻔﻴﺬ اﻷﻣﺮ ﻣﺜﺎل ﻋﻠﻰ ذﻟﻚ:
: Inspectionﻧــﻮع آﺧــﺮ ﻣﻦ اﻷﺑﻌﺎد اﻟﻤﺘﻌﻠﻘﺔ ﺑﺎﻟﺘﻔﺎوﺗــﺎت ﻫﻮ ﺑﻌﺪ اﻟﺘﻔﺘﻴـﺶ .ﻫـﺬا ﻫـﻮ ﻧــﻮع ﻣﻦ ﺗﺮﻣﻴﺰ اﻟﺒﻌﺪ اﻟﺬي ﻳﺸﻴﺮ إﻟﻰ ﻋﺪد اﻟﻤﺮات
اﻟﺘﻲ ﻳﺠﺐ ﻓﻴﻬﺎ اﻟﺘﺤﻘﻖ ﻣﻦ ﺗﻔﺎوﺗﺎت اﻟﺒﻌﺪ
ﻋﻨﺪ ﺗﻔﻌﻴﻞ اﻷﻣﺮ ﻳﻈﻬﺮ ﻟﻨﺎ ﻓﻲ ﺳﻄﺮ اﻷواﻣﺮ اﻟﺮﺳﺎﻟﺔ اﻟﺘﺎﻟﻴﺔ:
: Select Dimensionsﻳﺘﻢ ﻣﻦ ﺧﻼﻟﻪ ﺗﺤﺪﻳﺪ اﻟﺒﻌﺪ اﻟﺨﻄﻲ ﻣﻦ ﺳﻄﺢ اﻟﺮﺳﻢ ﻣﺒﺎﺷﺮة.
: Remove Inspectionﻳﺘﻢ ﻣﻦ ﺧﻼﻟﻪ إﻋﺎدة اﻟﺒﻌﺪ اﻟﺬي ﺗﻢ ﺗﻌﺪﻳﻞ ﻋﻠﻴﻪ إﻟﻰ ﻣﺎﻛﺎن اﻟﻴﻪ ﺳﺎﺑﻘﴼ وذﻟﻚ ﺑﻌﺪ ﺗﺤﺪﻳﺪه.
: Shapeﻳﺘﻢ ﻣﻦ ﺧﻼﻟﻪ ﺗﺤﺪﻳﺪ ﺣﺪود ﻧﺺ اﻟﺒﻌﺪ.
: Roundﻳﻨﺸﺊ إﻃﺎرا ﻣﻊ ﺷﺒﻪ دواﺋﺮ ﻓﻲ اﻟﻄﺮﻓﻴﻦ ،ﻳﺘﻢ ﻓﺼﻞ اﻟﺤﻘﻮل داﺧﻞ اﻹﻃﺎر ﺑﺨﻄﻮط ﻋﻤﻮدﻳﺔ.
: Angularﻳﻨﺸﺊ إﻃﺎرﹰا ﺑﺨﻄﻮط ﺗﺸﻜﻞ زاوﻳﺔ 90درﺟﺔ ﻋﻠﻰ اﻟﻄﺮﻓﻴﻦ ،ﻳﺘﻢ ﻓﺼﻞ اﻟﺤﻘﻮل داﺧﻞ اﻹﻃﺎر ﺑﺨﻄﻮط ﻋﻤﻮدﻳﺔ.
: Noneﻻ ﻳﺘﻢ رﺳﻢ أي إﻃﺎر ﺣﻮل اﻟﻘﻴﻢ ﻻ ﻳﺘﻢ ﻓﺼﻞ اﻟﺤﻘﻮل ﺑﺨﻄﻮط ﻋﻤﻮدﻳﺔ.
: Labelاﻟﻨﺺ اﻟﻤﺴﺘﺨﺪم ﻟﺘﺤﺪﻳﺪ أﺑﻌﺎد اﻟﺘﻔﺘﻴﺶ ،ﻣﺜﻼﹰ وﻟﻴﻜﻦ ﺣﺮفA
م .ﺷﺮﻳﻒ ﺻﺎﺑﺮ ﺻﻔﺤﺔ 142ﻣﻦ 183
AutoDsek AutoCAD Diploma دﺑﻠﻮﻣﺔ اﻷﺗﻮﻛﺎد اﻟﺸﺎﻣﻠﺔ
: Rate Inspectionﻳﺤﺪد ﻣﺪة ﺗﻜﺮار ﻓﺤﺺ اﻟﺠﺰء ،ﻳﺘﻢ اﻟﺘﻌﺒﻴﺮ ﻋﻦ اﻟﻘﻴﻤﺔ ﻛﻨﺴﺒﺔ ﻣﺌﻮﻳﺔ ،واﻟﻨﻄﺎق اﻟﺼﺎﻟﺢ ﻫﻮ ﻣﻦ 0إﻟﻰ 100
: Jogged linerﻳﺴﺘﺨﺪم ﻫﺬا اﻟﺨﻴﺎر ﻓﻲ ﺗﻤﻴﺰ اﻷﺑﻌﺎد اﻟﻌﻨﺎﺻﺮ اﻟﻤﻘﻄﻮع ﻋﻦ اﻟﻌﻨﺎﺻﺮ ﻏﻴﺮ ﻣﻘﻄﻮﻋﺔ ،ﻳﺠﺐ إﻧﺘﺒﺎه أن اﻟﻤﺴﺎﻓﺔ اﻟﻤﻘـﺎﺳﺔ
ﺑﻴﻦ ﺧﻄﻲ اﻷﻣﺘﺪاد ﻟﻴﺴﺖ ﻫﻲ اﻟﻘﻴﻤﺔ اﻟﺤﻘﻴﻘﻴﺔ
ﻋﻨﺪ ﺗﻔﻌﻴﻞ اﻷﻣﺮ ﻳﻈﻬﺮ ﻟﻨﺎ ﻓﻲ ﺳﻄﺮ اﻷواﻣﺮ اﻟﺮﺳﺎﻟﺔ اﻟﺘﺎﻟﻴﺔ:
وﻫﻨﺎ ﻳﻄﻠــﺐ ﻣﻨﺎ اﻷوﺗﻮﻛــﺎد ﺗﺤﺪﻳﺪ اﻟﺒﻌﺪ ﻟﻌﻨﺼﺮ ﻣﻘﻄﻮع ﻣﻮﺟﻮد ﻋﻠﻰ ﺳﻄــﺢ اﻟﺮﺳـﻢ اﻟﺨﺎص ﺑﻚ ،ﻗﻢ ﺑﺘﺤﺪﻳﺪ اﻟﺒﻌﺪ ﻓﻴﻈﻬــﺮ ﻟﻨﺎ ﻓﻲ
ﺳﻄﺮ اﻷواﻣﺮ اﻟﺮﺳﺎﻟﺔ اﻟﺘﺎﻟﻴﺔ:
وﻫﻨﺎ ﻳﻄﻠﺐ ﻣﻨﺎ اﻷوﺗﻮﻛﺎد ﺗﺤﺪﻳﺪ ﻣﻜﺎن ﺟﻬﺔ اﻟﻘﻄﻊ ﻋﻠﻰ ﺧﻂ اﻟﺒﻌﺪ.
: Obliqueﻗﺪ ﺗﺤﺘﺎج ﻓﻲ ﺑﻌﺾ اﻷوﻗﺎت إﻟﻰ وﺿﻊ اﻟﺨﻄﻮط اﻷﻣﺘﺪاد ﻋﻨﺪ زاوﻳﺔ أﺧﺮة ﻏﻴﺮ 90درﺟﺔ ﺑﺎﻟﻨﺴﺒﺔ ﻟﺨﻂ اﻟﺒﻌﺪ ،ﻟﺘﺴﻬﻴﻞ رﺳﻢ
اﻷﺑﻌـــﺎد ﻏﻴﺮ ﻣﺘﻌﺎﻣــﺪة ﻛﻬــﺬه ﻳﻮﻓـﺮ ﺧﻴﺎر obliqueﻫﺬه اﻟﻤــﻴﺰة ،ﻳﺴﺘﺨـﺪم ﻫﺬا اﻟﺨﻴﺎر ﻓﻲ إدﺧﺎل ﻗﻴﻤﺔ زاوﻳﺔ اﻟﻤﻴﻞ ﻟﻠﻌﻨﺎﺻﺮ اﻟﺒﻌـﺪ ﻣـــﻊ
اﻹﺣﺘﻔﺎظ ﺑﻘﻴﻤﺔ اﻟﺒﻌﺪ
ﻋﻨﺪ ﺗﻔﻌﻴﻞ اﻷﻣﺮ ﻳﻈﻬﺮ ﻟﻨﺎ ﻓﻲ ﺳﻄﺮ اﻷواﻣﺮ اﻟﺮﺳﺎﻟﺔ اﻟﺘﺎﻟﻴﺔ:
ﺑﻌﺪ ذﻟﻚ ﻧﺨﺘﺎر ﺧﻴﺎر obliqueﻓﻴﻈﻬﺮ ﻟﻨﺎ ﻓﻲ ﺳﻄﺮ اﻷواﻣﺮ اﻟﺮﺳﺎﻟﺔ اﻟﺘﺎﻟﻴﺔ
وﻫﻨﺎ ﻳﻄﻠﺐ ﻣﻨﺎ اﻷوﺗﻮﻛﺎد ﺗﺤﺪﻳﺪ اﻟﻜﺎﺋﻨﺎت ،ﻗﻢ ﺑﺘﺤﺪﻳﺪ اﻟﻜﺎﺋﻨﺎت ﻓﻴﻈﻬﺮ ﻟﻨﺎ ﻓﻲ ﺳﻄﺮ اﻷواﻣﺮ اﻟﺮﺳﺎﻟﺔ اﻟﺘﺎﻟﻴﺔ:
وﻫﻨﺎ ﻳﻄﻠﺐ ﻣﻨﺎ اﻷوﺗﻮﻛﺎد ﺗﺤﺪﻳﺪ زاوﻳﺔ ﻣﻴﻞ ﺧﻄﻮط اﻟﺒﻌﺪ ،ﻗﻢ ﺑﺘﺤﺪﻳﺪ اﻟﺰاوﻳﺔ ﻟﻴﺘﻢ ﺗﻨﻔﻴﺬ اﻷﻣﺮ ﻋﻠﻰ ﺳﻄﺢ اﻟﺮﺳﻢ ﺧﺎص ﺑﻚ.
م .ﺷﺮﻳﻒ ﺻﺎﺑﺮ ﺻﻔﺤﺔ 143ﻣﻦ 183
AutoDsek AutoCAD Diploma دﺑﻠﻮﻣﺔ اﻷﺗﻮﻛﺎد اﻟﺸﺎﻣﻠﺔ
ﻣﺜﺎل ﻋﻠﻰ ذﻟﻚ:
ﻣﻼﺣﻈﺔ:
ﻗﺒﻞ ﺗﺤﺪﻳﺪ ﺧﻴﺎر obliqueﻧﻼﺣﻆ وﺟﻮد ﻓﻲ ﺳﻄﺮ اﻷواﻣﺮ اﻟﺨﻴﺎرات اﻟﺘﺎﻟﻴﺔ:
: Homeﻧﻘﻞ ﻧﺺ اﻟﺒﻌﺪ اﻟﻤﺪور إﻟﻰ ﻣﻮﺿﻌﻪ اﻻﻓﺘﺮاﺿﻲ.
: Newﺗﻐﻴﻴﺮ ﻧﺺ اﻟﺒﹸﻌﺪ ﺑﺎﺳﺘﺨﺪام ﻣﺤﺮر اﻟﻨﺼﻮص.
: Rotateﻳﺪﻳﺮ ﻧﺺ اﻟﺒﻌﺪ.
: Overridﻳﺴﺘﺨﺪم ﻫﺬا اﻟﺨﻴﺎر ﻓﻲ ﺣﺎل إذا إذا أردﻧﺎ اﻟﺘﻌﺪﻳﻞ ﻋﻠﻰ أي ﺑﻌﺪ دون اﻟﺤﺎﺟﺔ ﻹﻧﺸﺎء overridﻋﻠﻰ Style Dimension
ﻋﻨﺪ ﺗﻔﻌﻴﻞ اﻷﻣﺮ ﻳﻈﻬﺮ ﻟﻨﺎ ﻓﻲ ﺳﻄﺮ اﻷواﻣﺮ اﻟﺮﺳﺎﻟﺔ اﻟﺘﺎﻟﻴﺔ:
وﻫﻨﺎ ﻧﺪﺧﻞ ﻗﻴﻤﺔ رﻣﺰ اﻟﺘﻌﺪﻳﻞ اﻟﺨﺎص ﺑﺎﻟﻤﻴﺰة اﻟﻤـﺮاد ﺗﻌﺪﻳﻠﻬﺎ ﻓﻲ ، Style Dimensionﻟﻠﺤﺼــﻮل ﻋﻠﻰ رﻣﺰ أي ﺗﻌــﺪﻳﻞ ﻧﺮﻳﺪه ﻓـﻲ Style
Dimensionﻧﺪﺧﻞ إﻟﻰ Style Dimensionوﻧﻘﻒ ﻋﻨﺪ اﻟﺨــﻴﺎر اﻟﻤــﺮاد ﺗﻌــﺪﻳﻞ ﻋﻠﻴﻪ ﻓﻈﻬﺮ ﻟﻨﺎ رﺳــﺎﻟﺔ ﻳﻈﻬﺮ ﻓﻴﻬـﺎ ﺷــﺮح اﻟﺨﻴﺎر ﻧﻼﺣﻆ ﻓﻲ
اﺳﻔﻞ ﻫﺬا اﻟﺸﺮح رﻣﺰ اﻟﺘﻌﺪﻳﻞ ،ﻣﺜﻼﹰ رﻣﺰ اﻟﺘﻌﺪﻳﻞ ﻋﻠﻰ ﻣﻘﻴﺎس اﻟﺒﻌﺪ ﻛﻤﺎﻫﻮ ﻣﻮﺿﺢ ﺟﺎﻧﺒﴼ
م .ﺷﺮﻳﻒ ﺻﺎﺑﺮ ﺻﻔﺤﺔ 144ﻣﻦ 183
AutoDsek AutoCAD Diploma دﺑﻠﻮﻣﺔ اﻷﺗﻮﻛﺎد اﻟﺸﺎﻣﻠﺔ
: Updateﻳﺴﺘﺨﺪم ﻫﺬا اﻷﻣــﺮ ﻓـﻲ ﺗﻌﺪﻳﻞ ، Dimension styleوﻛﻤﺎ ﻳﻮﻗﻮم أﻳﻀــﴼ ﺑﺘﻐﻴﺮ ﻧﻤــﻂ ﻟﺒﻌـﺪ ﻣﺎ إﻟﻰ ﻧﻤﻂ أﺧﺮ اﻟﻔﻌــﺎل اﻟﻤﻮﺟــﻮد
ﺿﻤــﻦ اﻟﻤﻠﻒ ،ﻟﺘﻐﻴﺮ ﻧﻤﻂ اﻟﺒﻌﺪ ﻣﺎ إﻟﻰ ﻧﻤﻂ اﻷﺧﺮ ﻧﻘﻮم ﺑﺘﻔﻌﻴﻞ اﻷﻣﺮ ﺛﻢ ﻧﺤﺪد ﺑﻌﺪ أو ﻋﺪة أﺑﻌﺎد اﻟﻤﻄﻠﻮﺑﺔ ﺗﻐﻴﺮ ﻧﻤﻄﻬﺎ ﺛﻢ ﻧﻀﻐﻂ
Enter
ﻣﺜﺎل:
ﻟﻴﻜﻦ ﻟﺪﻳﻨﺎ اﻟﺒﻌﺪ اﻟﻤﻮﺿﺢ ﺟﺎﻧﺒﺎ واﻟﻤﺮاد ﺗﻐﻴﺮ ﻧﻤﻄﻪ) اﻷﺑﻌﺎد داﺧﻠﻴﺔ (إﻟﻰ) اﻷﺑﻌﺎد ﺧﺎرﺟﻴﺔ (
اﻟﺤﻞ:
← ﻧﻘﻮم ﺑﺘﻔﻌﻴﻞ اﻟﻨﻤﻂ اﻷﺑﻌﺎد اﻟﺨﺎرﺟﻴﺔ.
← ﻧﻔﻌﻞ اﻷﻣﺮ Updateﻣﻦ ﻗﺎﺋﻤﺔ Dimension
← ﻧﻌﻠﻢ اﻟﺒﻌﺪ ذو ﻧﻤﻂ اﻷﺑﻌﺎد داﺧﻴﻠﺔ ﺛﻢ ﻧﻀﻐﻂ Enter
← ﻳﺼﺒﺢ ﻧﻤﻂ اﻟﺒﻌﺪ )اﻷﺑﻌﺎد اﻟﺨﺎرﺟﻴﺔ(
:Multi Leaderﻳﺴﺘﺨــﺪم ﻫﺬا اﻟﺨﻴﺎر ﻟﻠﺘﻮﺿﻴﺢ ﻋﻦ ﺑﻴﺎﻧﺎت ﻣﻌﻴﻨﺔ ﻟﺠﺰء ﻣﻦ اﻟﻤﺨﻄﻂ ﻣﻦ ﺳﻄﺢ اﻟﺮﺳﻢ أو ﻟﻜﺘﺎﺑﺔ اﻟﻤﻼﺣﻈﺎت اﻟﻤﺘﻌﻠﻘﺔ
ﺑﻌﻨﺼﺮ ﻣﺮﺳﻮم ﻋﻠﻰ ﺳﻄﺢ اﻟﺮﺳﻢ
ﻋﻨﺪ ﺗﻔﻌﻴﻞ اﻷﻣﺮ ﻳﻈﻬﺮ ﻟﻨﺎ ﻓﻲ ﺳﻄﺮ اﻷواﻣﺮ اﻟﺮﺳﺎﻟﺔ اﻟﺘﺎﻟﻴﺔ:
وﻫﻨﺎ ﻳﻄﻠﺐ ﻣﻨﺎ اﻷوﺗﻮﻛﺎد ﺗﺤﺪﻳﺪ ﻧﻘﻄﺔ ﺑﺪاﻳﺔ ﺧﻂ اﻟﻤﺮﺷﺪ ،ﻗﻢ ﺑﺘﺤﺪﻳﺪ ﻧﻘﻄﺔ اﻟﺒﺪاﻳﺔ ﻓﻴﻈﻬﺮ ﻟﻨﺎ ﻓﻲ ﺳﻄﺮ اﻷواﻣﺮ اﻟﺮﺳﺎﻟﺔ اﻟﺘﺎﻟﻴﺔ:
وﻫﻨﺎ ﻳﻄﻠﺐ ﻣﻨﺎ اﻷوﺗﻮﻛﺎد ﺗﺤﺪﻳﺪ ﻧﻘﻄﺔ ﻧﻬﺎﻳﺔ ﺧﻂ اﻟﻤﺮﺷﺪد ،ﻗﻢ ﺑﺘﺤﺪﻳﺪ ﻧﻘﻄﺔ ﻧﻬﺎﻳﺔ ﻟﻴﺘﻢ ﻛﺘﺎﺑﺔ ﻧﺺ ﺧﻂ اﻟﻤﺮﺷﺪد
ﻣﺜﺎل ﻋﻠﻰ ذﻟﻚ:
ﻣﻼﺣﻈﺔ:
ﻗﺒﻞ ﺗﺤﺪﻳﺪ ﻧﻘﻄﺔ اﻟﺒﺪاﻳﺔ ﻧﻼﺣﻆ أﻧﻪ ﻳﻮﺟﺪ ﻓﻲ ﺳﻄﺮ اﻷواﻣﺮ اﻟﺨﻴﺎرات اﻟﺘﺎﻟﻴﺔ:
: Leader landing location/firstﻳﺴﺘﺨــﺪم ﻫﺬا اﻟﺨﻴﺎر ﻓﻲ ﺣـﺎل أردﻧﺎ إدﺧﺎل ﻧﻘﻄﺔ ﻧﻬﺎﻳﺔ ﺧﻂ اﻟﻤﺮﺷﺪ أو ﹰﻻ ﺛﻢ أدﺧﺎل ﺑﺪاﻳﺘﻪ ﺛﻢ إدﺧــﺎل
اﻟﻨﺺ
ﻋﻨﺪ ﺗﻔﻌﻴﻞ ﻫﺬا اﻟﺨﻴﺎر ﻳﻈﻬﺮ ﻟﻨﺎ ﻓﻲ ﺳﻄﺮ اﻷواﻣﺮ اﻟﺮﺳﺎﻟﺔ اﻟﺘﺎﻟﻴﺔ:
وﻫﻨﺎ ﻳﻄﻠﺐ ﻣﻨﺎ اﻷوﺗﻮﻛﺎد ﺗﺤﺪﻳﺪ ﻧﻘﻄﺔ ﻧﻬﺎﻳﺔ ﺧﻂ اﻟﻤﺮﺷﺪ ،ﻗﻢ ﺑﺘﺤﺪﻳﺪ ﻧﻘﻄﺔ ﻧﻬﺎﻳﺔ ﻟﻴﻈﻬﺮ ﻟﻨﺎ ﻓﻲ ﺳﻄﺮ اﻷواﻣﺮ اﻟﺮﺳﺎﻟﺔ اﻟﺘﺎﻟﻴﺔ:
م .ﺷﺮﻳﻒ ﺻﺎﺑﺮ ﺻﻔﺤﺔ 145ﻣﻦ 183
AutoDsek AutoCAD Diploma دﺑﻠﻮﻣﺔ اﻷﺗﻮﻛﺎد اﻟﺸﺎﻣﻠﺔ
وﻫﻨﺎ ﻳﻄﻠﺐ ﻣﻨﺎ اﻷوﺗﻮﻛﺎد ﺗﺤﺪﻳﺪ ﻧﻘﻄﺔ ﺑﺪاﻳﺔ ﺧﻂ اﻟﻤﺮﺷﺪ ،ﻗﻢ ﺑﺘﺤﺪﻳﺪ ﻧﻘﻄﺔ اﻟﺒﺪاﻳﺔ ﻟﻴﺘﻢ ﻛﺘﺎﺑﺔ ﻧﺺ ﺣﻂ اﻟﻤﺮﺷﺪ.
: Content firstﻳﺴﺘﺨــﺪم ﻫﺬا اﻟﺨﻴﺎر ﻓﻲ ﺣﺎل أردﻧﺎ ﻛﺘﺎﺑﺔ ﻧﺺ ﺣﻂ اﻟﻤﺮﺷﺪ أوﻻﹰ ﺛﻢ أدﺧﺎل ﻧﻘﻄﺔ ﺑﺪاﻳﺘﻪ ،ﻋﻨﺪ ﺗﻔﻌﻴﻞ ﻫﺬا اﻟﺨﻴﺎر ﻳﻈﻬﺮ
ﻟﻨﺎ ﻓﻲ ﺳﻄﺮ اﻷواﻣﺮ اﻟﺮﺳﺎﻟﺔ اﻟﺘﺎﻟﻴﺔ
وﻫﻨﺎ ﻳﻄﻠﺐ ﻣﻨﺎ اﻷوﺗﻮﻛﺎد ﺗﺤﺪﻳﺪ اﻟﺰاوﻳﺔ اﻷوﻟﻰ ﻟﻤﺮﺑﻊ اﻟﻨﺺ ،ﻗﻢ ﺑﺘﺤﺪﻳﺪ ال زاوﻳﺔ اﻷوﻟﻰ ﻓﻴﻈﻬﺮ ﻟﻨﺎ ﻓﻲ ﺳﻄﺮ اﻷواﻣﺮ اﻟﺮﺳﺎﻟﺔ اﻟﺘﺎﻟﻴﺔ:
وﻫﻨﺎ ﻳﻄﻠــﺐ ﻣﻨﺎ اﻷوﺗﻮﻛــﺎد ﺗﺤــﺪﻳﺪ اﻟﺰاوﻳﺔ اﻟﻤﻘﺎﺑﻠﺔ ﻗﻄﺮﻳﺎ ﻟﺰاوﻳﺔ اﻷوﻟﻰ ﻟﻤﺮﺑﻊ اﻟﻨﺺ ،ﻗﻢ ﺑﺘﺤﺪﻳﺪ اﻟﺰاوﻳﺔ اﻟﺜﺎﻧﻴﺔ ﻟﻴﺘﻢ ﻛﺘﺎﺑﺔ ﻧــﺺ ﺧﻂ
اﻟﻤﺮﺷﺪ ﻓﻌﻨﺪ اﻷﻧﺘﻬﺎء ﻣﻦ اﻟﻜﺘﺎﺑﺔ ﻧﻀﻐﻂ Escﺛﻢ Enterﻓﻴﻈﻬﺮ ﻟﻨﺎ ﻓﻲ ﺳﻄﺮ اﻷواﻣﺮ اﻟﺮﺳﺎﻟﺔ اﻟﺘﺎﻟﻴﺔ:
وﻫﻨﺎ ﻳﻄﻠﺐ ﻣﻨﺎ اﻷوﺗﻮﻛﺎد ﺗﺤﺪﻳﺪ ﻧﻘﻄﺔ ﺑﺪاﻳﺔ ﺧﻂ اﻟﻤﺮﺷﺪ ،ﻗﻢ ﺑﺘﺤﺪﻳﺪ ﻧﻘﻄﺔ اﻟﺒﺪاﻳﺔ ﻟﻴﺘﻢ ﺗﻨﻔﻴﺬ اﻷﻣﺮ.
: Leader arrowhead location/firstﻳﻈﻬﺮ ﻫﺬا اﻟﺨﻴﺎر ﻋﻨﺪ ﺗﺤﺪﻳﺪ أﺣﺪ اﻟﺨﻴﺎرات اﻟﺴﺎﺑﻘﺔ وﻫﻮ اﻟﺨﻴﺎر اﻷﻓﺘﺮاﺿﻲ.
: Optionsﻳﺴﺘﺨﺪم ﻫﺬا اﻟﺨﻴﺎر ﻓﻲ اﻟﺘﻌﺪﻳﻞ ﻋﻠﻰ ﻣﻮاﺻﻔﺎت ﺧﻂ اﻟﻤﺮﺷﺪ ﻟﻤﺮة واﺣﺪة ﻓﻘﻂ ،ﻋﻨﺪ ﺗﻔﻌﻴﻞ ﻫﺬا اﻟﺨﻴﺎر
ﻳﻈﻬﺮ ﻟﻨﺎ ﻓﻲ ﺳﻄﺮ اﻷواﻣﺮ اﻟﺮﺳﺎﻟﺔ اﻟﺘﺎﻟﻴﺔ:
ﻧﻼﺣﻆ وﺟﻮد اﻟﺨﻴﺎرات اﻟﺘﺎﻟﻴﺔ:
: Leader typeﻳﺴﺘﺨﺪم ﻫﺬا اﻟﺨﻴﺎر ﻓﻲ ﺗﺤﺪﻳﺪ ﻧﻮع ﺧﻂ اﻟﻤﺮﺷﺪ ،ﻋﻨﺪ ﺗﻔﻌﻴﻞ ﻫﺬا اﻟﺨﻴﺎر ﻳﻈﻬﺮ ﻟﻨﺎ ﻓﻲ ﺳﻄﺮ اﻷواﻣﺮ اﻟﺮﺳﺎﻟﺔ اﻟﺘﺎﻟﻴﺔ:
ﻧﻼﺣﻆ اﻧﻪ ﻳﻮﺟﺪ اﻟﺨﻴﺎرات اﻟﺘﺎﻟﻴﺔ:
: Straightﻳﻘﻮم ﺑﺮﺳﻢ ﺧﻂ اﻟﻤﺮﺷﺪ ﺑﺨﻂ ﻣﺴﺘﻘﻴﻢ.
: Splineﻳﻘﻮم ﺑﺮﺳﻢ ﺧﻂ اﻟﻤﺮﺷﺪ ﺑﺨﻂ ﻣﻨﺤﻨﻲ .
: Noneﻻ ﻳﺮﺳﻢ ﺧﻂ اﻟﻤﺮﺷﺪ وإﻧﻤﺎ ﻓﻘﻂ إدﺧﺎل ﻧﺺ ﺧﻂ اﻟﻤﺮﺷﺪ.
م .ﺷﺮﻳﻒ ﺻﺎﺑﺮ ﺻﻔﺤﺔ 146ﻣﻦ 183
اﻟﺒﺎب اﻟﺴﺎﺑﻊ :ﺷﺮح اﻟﺒﻠﻮﻛﺎت Blocks
ﻣﺤﺘﻮﻳﺎت اﻟﺒﺎب اﻟﺴﺎﺑﻊ
-1ﻳﺤﺘﻮي ﻫﺬا اﻟﺒﺎب ﻋﻠﻲ ﺷﺮح ﻃﺮﻳﻘﺔ ﻋﻤﻞ اﻟﺒﻠﻮﻛﺎت وﻳﺘﻀﻤﻦ اﻟﺘﻌﺮﻳﻒ ﺑﻜﺎﻓﺔ اﻟﻨﻮاﻓﺬ واﻷواﻣﺮ اﻟﺨﺎﺻﺔ ﺑﺎﻟﺒﻠﻮﻛﺎت
AutoDsek AutoCAD Diploma دﺑﻠﻮﻣﺔ اﻷﺗﻮﻛﺎد اﻟﺸﺎﻣﻠﺔ
ﻣﻦ اﻟﻤﺤﺘﻤﻞ أن رﺳﻢ ﻧﻤﺎذج أﻛﺜﺮ ﻣﻦ ﻣﺮة ﻗﺪ ﺑﺪا وﻛﺄﻧﻪ ﻗﺪ اﺳﺘﻐﺮق ﻓﺘﺮة ﻃﻮﻳﻠﺔ ﻣﻦ اﻟﻮﻗﺖ ،وﻟﻜﻦ ﻣﻊ ﻣﺘﺎﺑﻌﺘﻚ اﺳﺘﻌﻤﺎل اﻷوﺗﻮﻛــﺎد
ﺳﺘﺘﻌﻠﻢ إﻧﺸﺎء اﻟﻨﻤﺎذج ﺑﺴﺮﻋﺔ أﻛﺒﺮ ،ﻛﻤﺎ ﺳﺘﻀﻄﺮ أﻳﻀﴼ إﻟﻰ رﺳﻢ ﻋﺪد أﻗﻞ ﻣﻦ اﻟﻜـﺎﺋﻨﺎت ﻛـﻮﻧﻪ ﻳﻤﻜﻨﻚ ﺣﻔﻆ اﻟﺮﺳﻢ ﻛﻘﻮاﻟﺐ ﻟﻴﺘﻢ
اﺳﺘﻌﻤﺎﻟﻬﺎ ،ﺳﻴﻮﻓﺮ ﻋﻠﻴﻚ ﻫﺬا اﻷﻣﺮ اﻟﻜﺜﻴﺮ ﻣﻦ اﻟﻮﻗﺖ أﺛﻨﺎء إﻧﺸﺎء اﻟﺮﺳﻮم.
ﻷﺳﺘﺨﺪام اﻷوﺗﻮﻛﺎد ﺑﺸﻜﻞ ﻓﻌﺎل ،ﻋﻠﻴﻚ اﻟﺒﺪء ﺑﺈﻧﺸــﺎء ﻣﻜﺘﺒﺔ اﻟﻘﻮاﻟﺐ ﻟﻠﺮﺳـﻮم اﻟﺘﻲ ﺗﺴﺘﻌﻤﻠﻬـﺎ ﻛﺜﻴﺮﴽ ،ﻓﺎﻟﻤﺼﻤﻢ اﻟﻤﻴﻜﺎﻧﻴﻜﻲ ﻗـﺪ
ﻳﻨﺸــﺊ ﻣﻜﺘﺒﺔ ﻟﻠﻤﺮﺑﻄــﺎت واﻟﺼﻤﺎﻣﺎت اﻹﻟﻜﺘﺮوﻧﻴﺔ ،ﻛﻤﺎ أن اﻟﻤﻬﻨﺪس اﻟﻜﻬﺮﺑﺎﺋﻲ ﻗﺪ ﻳﻨﺸﺊ ﻣﻜﺘﺒﺔ ﻟﻘﻄﻊ اﻹﻧﺎرة وﻣﻔﺎﺗﻴﺢ اﻟﺘﺤﻮﻳﻞ.
ﻳﻌــﺒﺮ اﻟﻘﺎﻟﺐ ﻋﻠﻰ أﻧﻪ ﻣﺠﻤﻮﻋﺔ ﻣﻦ اﻟﻌﻨﺎﺻﺮ اﻟﺘﻲ ﻳﺘﻢ دﻣﺠﻬﺎ ﺑﻌﻀﻬﺎ ﺑﺒﻌﺾ ﻓﺘﺼﺒﺢ وﻛﺄﻧﻬﺎ ﻋﻨﺼﺮ واﺣﺪ ﺣـﻴﺚ ﻳﻤﻜـﻦ ﺗﻄﺒﻴﻖ أواﻣـﺮ
اﻟﺘﻌــﺪﻳﻞ ﻣﺜﻞ اﻟﻨﺴــﺦ او ﻧﻘــﻞ او ﺣــﺬف ﻋﻠﻰ اﻟﺒﻠﻮﻛــﺔ ﻛﻮﺣـﺪة واﺣﺪة ،ﺗﺘﻤﻴﺰ اﻟﺒﻠﻮﻛﺎت ﺑﻌﺪة ﻣﺰاﻳﺎ ﻓﻤﺜﻼ إذا ﻗﻤﺖ ﺑﺘﻌــﺪﻳﻞ اﻟﻤﺼﺪر أي
اﻟﻘﺎﻟﺐ اﻻﺳﺎﺳﻲ ﻓﺴﻴﺘﻢ ﺗﻌﺪﻳﻞ ﻛﻞ اﻟﻨﺴﺦ ﺗﻠﻘﺎﺋﻴﴼ وﻣﻴﺰة أﺧﺮي أﻧﻪ ﻳﺴﺎﻋﺪك ﻓﻲ ﺣﺴﺎب وﺣﺼﺮ اﻟﻜﻤﻴﺎت اﻟﻤﻄﻠﻮﺑﺔ ﻟﻠﻤﺒﻨﻰ.
ﻳﻤﻜﻨﻚ اﻟﻮﺻﻮل إﻟﻰ ﻫﺬا اﻷﻣﺮ ﻋﻦ ﻃﺮﻳﻖ ﺷﺮﻳﻂ ال Ribbonﺗﺒﻮﻳﺐ Homeﻗﺴﻢ block
إﻧﺸﺎء ﺑﻠﻮﻛﺎت:
ﺑﻔﺮض أﻧﻚ ﺗـﺮﻳﺪ رﺳــﻢ ﻣﺴﻘﻂ ﻣﺎ ﻟﻤﺨﻄﻂ ﻳﺤﺘﻮي ﻋـﺪدﴽ ﻣﻦ اﻟﻘﻄﻊ اﻟﻤﺘﻜﺮرة اﻟﺘﻲ ﻟﻬﺎ ﻧﻔﺲ اﻟﻨﻤﻮ ذج ﻟﻜﻨﻬﺎ ﺗﺨﺘﻠﻒ ﻓﻘﻂ ﻣﻦ ﻧﺎﺣﻴﺔ
اﻷﺑﻌــﺎد ،ﻓــﺒﺪﻻﹰ ﻣﻦ اﻟﺮﺳــﻢ ﻛﻞ ﻗﻄــﻊ ﻋﻠﻰ ﺣــﺪي ﻧﻘــﻮم ﺑﺮﺳــﻢ ﻧﻤﻮذﺟﴼ وﺗﺢ وﻳﻠﻪ إﻟﻰ ﺑﻠﻮك واﺳﺘﺤﻀﺎره ﻣﺘﻰ ﻧﺸﺎء ،ﻋﻨﺪ ﺗﻔﻌﻴﻞ اﻷﻣــﺮ
ﻳﻈﻬﺮ ﻟﻨﺎ ﻣﺮﺑﻊ اﻟﺤﻮار اﻟﺘﺎﻟﻲ:
ﻧﻼﺣﻆ وﺟﻮد اﻟﺨﻴﺎرات اﻟﺘﺎﻟﻴﺔ:
: Nameﻟﻜﺘﺎﺑﺔ اﺳﻢ ال block
: Base pointﻧﻼﺣﻆ وﺟﻮد ﺛﻼث ﺧﻴﺎرات وﻫﻮ ﻳﺴﺘﺨﺪم ﻟﺘﺤﺪﻳﺪ ﻧﻘﻄﺔ اﻟﻤﺴﻚ:
م .ﺷﺮﻳﻒ ﺻﺎﺑﺮ ﺻﻔﺤﺔ 148ﻣﻦ 183
AutoDsek AutoCAD Diploma دﺑﻠﻮﻣﺔ اﻷﺗﻮﻛﺎد اﻟﺸﺎﻣﻠﺔ
: Specify on screenﻳﺴﺘﺨﺪم ﻫﺬا اﻟﺨﻴﺎر ﻟﺘﺤﺪﻳﺪ ﻧﻘﻄﺔ اﻟﻤﺴﻚ ﻣﻦ ﺳﻄﺢ اﻟﺮﺳﻢ ﺑﺈﺳﺘﺨﺪام ﻣﻴﺰة osnapﺑﻌﺪ اﻟﻀﻐﻂ ﻋﻠﻰ ﻣﻔﺘﺎح
okﻋﻦ ﻃﺮﻳﻖ إدﺧﺎل إﺣﺪاﺛﻴﺎت ﻧﻘﻄﺔ اﻟﻤﺴﻚx ,y,z .
: Pick pointﻳﺘﻢ ﺗﺤﺪﻳﺪ اﻟﻨﻘﻄﺔ ﻣﺒﺎﺷﺮةﹰ ﻣﻦ ﺳﻄﺢ اﻟﺮﺳﻢ.
: Objectsﻧﻼﺣﻆ وﺟﻮد ﺛﻼﺛﺔ ﺧﻴﺎرات وﻫﻮ ﻳﺴﺘﺨﺪم ﻟﺘﺤﺪﻳﺪ ﻋﻨﺎﺻﺮ اﻟﺒﻠﻮك block
: Specify on screenﻳﺴﺘﺨﺪم ﻟﺘﺤﺪﻳﺪ ﻋﻨﺎﺻﺮ ﺑﻠﻮك ﻣﻦ ﺳﻄﺢ اﻟﺮﺳﻢ ﺑﻌﺪ اﻟﻀﻐﻂ ﻋﻠﻰ ﻣﻔﺘﺎح ok
: Select objectﻳﺴﺘﺨﺪم ﻫﺬا اﻟﺨﻴﺎر ﻟﺘﺤﺪﻳﺪ ﻋﻨﺎﺻﺮ ﺑﻠﻮك ﻣﺒﺎﺷﺮةﹰ ﻣﻦ ﺳﻄﺢ اﻟﺮﺳﻢ.
: Quick selectﻳﻌﺮض ﻣــﺮﺑﻊ اﻟﺤــﻮار Quick Selectاﻟﺬي ﻳﺤــﺪد ﻣﺠﻤﻮﻋــﺔ اﻟﻌﻨﺎﺻﺮ اﻟﻤﻮﺟـﻮدة ﻋﻠﻰ ﺳﻄـﺢ اﻟﺮﺳﻢ وﺗﺤﺪﻳﺪ ﺑﻌﻀﻬﺎ ﻋــﻦ
ﻃﺮﻳﻖ ﺧﺼﺎﺋﺼﻬﺎ)أي ﻓﻠﺘﺮﺗﻬﺎ( ،وﻋﻨﺪ اﻟﻀﻐﻂ ﻋﻠﻴﻬﺎ ﻳﻈﻬﺮ ﻟﻨﺎ ﻣﺮﺑﻊ اﻟﺤﻮار اﻟﺘﺎﻟﻲ:
: Apply toﻳﻄﺒﻖ ﻣﻌﺎﻳﻴﺮ اﻟﺘﺼﻔﻴﺔ ﻋﻠﻰ اﻟﺮﺳﻢ ﺑﺄﻛﻤﻠﻪ أو ﻋﻠﻰ ﻣﺠﻤﻮﻋﺔ اﻟﺘﺤﺪﻳﺪ) إن وﺟﺪت (
: Objects Selectﻳﻤﻜﻨﻚ ﻣﻦ ﺧﻼﻟﻪ ﺗﺤﺪﻳﺪ اﻟﻌﻨﺎﺻﺮ اﻟﺘﻲ ﺗﺮﻳﺪ ﺗﻄﺒﻴﻖ ﻣﻌﺎﻳﻴﺮ اﻟﺘﺼﻔﻴﺔ ﻋﻠﻴﻬﺎ.
: Object Typeﻳﺤﺪد ﺟﻤﻴﻊ اﻟﻌﻨﺎﺻﺮ أو ﻧﻮع اﻟﻌﻨﺎﺻﺮ اﻟﻤﺮاد ﺗﺼﻨﻴﻔﻬﺎ ﻓﻲ ﻣﻌﺎﻳﻴﺮ اﻟﺘﺼﻔﻴﺔ.
: Propertiesﻳﺴﺮد اﻟﺨﺼﺎﺋﺺ اﻟﻤﺘﺎﺣﺔ ﻟﻠﻌﻨﺎﺻﺮ اﻟﻤﺤﺪد ،اﺧﺘﺮ واﺣﺪ ﻣﻦ ﻫﺆﻻء ﻟﺘﻮﻇﻴﻒ ﻛﻤﺮﺷﺢ ﻣﻦ اﺟــﻞ ﺗﺤﺪﻳﺪ اﻟﻌﻨﺎﺻﺮ اﻟﺬي ﻟﻬـــﻮ
ﻧﻔﺲ اﻟﺨﺼﺎﺋﺺ اﻟﻤﺤﺪد ،إذا ﻛﻨﺖ ﻻ ﺗﺮﻳﺪ اﻟﺘﺼﻔﻴﺔ ﻋﻠﻰ ﺧﺎﺻﻴﺔ اﻟﻌﻨﺎﺻﺮ ،اﺧﺘﺮ Select Allﻓﻲ ﺣﻘﻞOperator
: Operatorﻳﺘﺤﻜــﻢ ﻓﻲ ﻧﻄــﺎق اﻟﻤﺮﺷــﺢ ،اﺳﺘﻨﺎدﹰا إﻟﻰ اﻟﺨــﺎﺻﻴﺔ اﻟﻤﺤــﺪدة ﻣﻦ اﻟﺤﻘــﻞ Propertiesوﻳﺘﻀﻤــﻦ ﺧــﻴﺎرات ﻣﺴــﺎوي أو ﻏــﻴﺮ
ﻣﺴﺎوي أو أﻛﺒﺮ ﻣﻦ ...أو اﺻﻐﺮ ﻣﻦ ..أو اﺧﺘﻴﺎر Select Allإذا ﻛﻨﺖ ﻻ ﺗﺮﻳﺪ اﻟﺘﺼﻔﻴﺔ ﻋﻠﻰ ﺧﺎﺻﻴﺔ اﻟﻌﻨﺎﺻﺮ.
: Valueﻳﺤﺪد ﻗﻴﻤﺔ اﻟﺨﺎﺻﻴﺔ ﻟﻠﻤﺮﺷﺢ.
م .ﺷﺮﻳﻒ ﺻﺎﺑﺮ ﺻﻔﺤﺔ 149ﻣﻦ 183
AutoDsek AutoCAD Diploma دﺑﻠﻮﻣﺔ اﻷﺗﻮﻛﺎد اﻟﺸﺎﻣﻠﺔ
How Apply to
: Include in New Selection Setﻳﺘﻢ ﺗﺤﺪﻳﺪ اﻟﻌﻨﺎﺻﺮ اﻟﺘﻲ ﺗﻄﺎﺑﻖ ﻣﻌﺎﻳﻴﺮ اﻟﺘﺼﻔﻴﺔ اﻟﺘﻲ ﺗﻢ ﺗﺤﺪﻳﺪﻫﺎ ﺳﺎﺑﻘﴼ.
: Exclude from New Selection Setﻳﺘﻢ ﺗﺤﺪﻳﺪ اﻟﻌﻨﺎﺻﺮ اﻟﺘﻲ ﻻ ﺗﺘﻄﺎﺑﻖ ﻣﻊ ﻣﻌﻴﺎر اﻟﺘﺼﻔﻴﺔ اﻟﺘﻲ ﺗﻢ ﺗﺤﺪﻳﺪﻫﺎ ﺳﺎﺑﻘﴼ.
: Append to Current Selection Setﻟﺘﺤﺪﻳﺪ ﻣــﺎ إذا ﻛـﺎﻧﺖ ﻣﺠﻤﻮﻋﺔ اﻟﺘﺤـﺪﻳﺪ اﻟﺘﻲ ﺗﻢ إﻧﺸﺎؤﻫﺎ ﺑﻮاﺳﻄـــﺔ QSELECTﺗﺴﺘﺒﺪل أو ﻳﺘﻢ
إﻟﺤﺎﻗﻬﺎ ﺑﻤﺠﻤﻮﻋﺔ اﻟﺘﺤﺪﻳﺪ اﻟﺤﺎﻟﻴﺔ.
ﻣﻼﺣﻈﺔ:
ﻟﺘﻌﺎﻣﻞ ﻣﻊ ﻋﻨﺎﺻﺮ ﺑﻠﻮك اﻟﻤﺼﻨﻮﻋﺔ ﻧﻼﺣﻆ وﺟﻮد ﺛﻼث ﺧﻴﺎرات اﻟﺘﺎﻟﻴﺔ:
: Retainﻳﺒﻘﻲ اﻟﻌﻨﺼﺮ اﻟﻤﺤﺪد ﻛﻤﺎ ﻫﻮ ﻟﻜﻨﻪ ﻳﺨﺰن ﻧﺴﺨﺔ ﻣﻨﻪ ﻛﺒﻠﻮك.
: Convert to blockﻳﺤﻮل اﻟﻌﻨﺼﺮ اﻷﺻﻠﻲ اﻟﻤﺮﺳﻮم إﻟﻰ blockوﻳﺨﺰن ﻧﺴﺨﺔ ﻣﻨﻪ أﻳﻀﴼ.
: Deleteﻳﺤﺬف اﻟﻌﻨﺼﺮ اﻟﻤﺮﺳﻮم ﺑﻌﺪ أن ﻳﺨﺰن ﻧﺴﺨﺔ ﻣﻨﻪ ﻛﺒﻠﻮك.
ﻣﻼﺣﻈﺔ:
ﻋﻨﺪ ﺗﺤﺪﻳﺪ ﻧﻘﻄﺔ اﻟﻤﺴﻚ ﻓﻲ base pointﻣﻦ ﺧﻴﺎر Specify on screenواﻟﻀﻐﻂ ﻋﻠﻰ ال زر okدون ﺗﺤــﺪﻳﺪ ﻋﻨﺎﺻﺮ blockﻣﻦ ﻗﺴـﻢ
Objectsوﻳﻈﻬﺮ ﻟﻨﺎ رﺳﺎﻟﺔ اﻟﺘﺎﻟﻴﺔ:
أي أﻧﻪ ﻟﻴﺲ ﻫﻨﺎك ﻋﻨﺎﺻﺮ ﻣﺤﺪدة ﻟﻞ blockوﻳﻈﻬﺮ ﻟﻲ ﺧﻴﺎرﻳﻦ
: Continueأي اﻹﺳﺘﻤﺮار ﻓﻲ ﺗﺤﺪﻳﺪ ﻧﻘﻄﺔ ﻓﻴﻘﻮم ﺑﺈﻧﺸﺎء blockوﻫﻤﻴﺔ.
: Select Objectﻳﻘﻮم ﺑﺘﺤﺪﻳﺪ ﻋﻨﺎﺻﺮ ﺛﻢ ﻧﻀﻐﻂ enterﺛﻢ okﻟﻨﺤﺪد ﻧﻘﻄﺔ اﻟﻤﺴﻚ.
ﻣﻼﺣﻈﺔ:
ﻋــﻨﺪ ﺗﻔﻌﻴﻞ on screen specifyﻓﻲ ﻗﺴــﻢ base pointو Objectsوﻋـﻨﺪ اﻟﻀﻐﻂ ﻋﻠﻰ زر okﻧﻘﻮم ﺑﺘﺤﺪﻳﺪ ﻧﻘﻄﺔ اﻟﻤﺴﻚ ﺛﻢ ﻋﻨﺎﺻﺮ
الBlock
: Behaviorﻧﻼﺣﻆ وﺟﻮد ﺛﻼث ﺧﻴﺎرات و ﺗﺴﺘﺨﺪم ﻓﻲ ﺗﺤﺪﻳﺪ ﺳﻠﻮك اﻟﺒﻠﻮك:
م .ﺷﺮﻳﻒ ﺻﺎﺑﺮ ﺻﻔﺤﺔ 150ﻣﻦ 183
AutoDsek AutoCAD Diploma دﺑﻠﻮﻣﺔ اﻷﺗﻮﻛﺎد اﻟﺸﺎﻣﻠﺔ
: Annotativeو ﻳﺴﺘﺨــﺪم ﻫﺬا اﻟﺨــﻴﺎر ﻹﻧﺸﺎء ﺑﻠـﻮك ﻳﺘﺄﺛﺮ ﻣﻘﻴﺎس اﻟﻌﺮض ﻋﻨﺪ اﺳﺘﺤﻀﺎر اﻟﺒﻠﻮك اﻟﹼﺬي ﺳﻨﺘﻄــﺮﹼق إﻟﻴﻪ ﻻﺣﻘــﴼ ﻧﺴﺘﻄﻴـﻊ
ﺗﻐﻴﺮ scaleﻟﻌﻨﺎﺻﺮ blockﻋﻦ ﻃﺮﻳﻖ اﻟﻤﻴﺰة اﻟﻤﺴﺎﻋﺪة اﻟﻤﻮﺟﻮدة ﻓﻲ ﺷﺮﻳﻂ اﻟﺤﺎﻟﺔ و اﻟﺘﻲ ﻫﻲ annotative scale
: Scale uniformlyﻳﺴﺘﺨﺪم ﻫﺬا اﻟﺨﻴﺎر ﻹﻧﺸﺎء ﺑﻠﻮﻛﺔ ﻻ ﺗﺘﺄﺛﺮ annotativeاﻟﺴﺎﺑﻘﺔ ،أي أن ﻋﻨﺪ اﺳﺘﺤﻀﺎر اﻟﺒﻠﻮﻛﺔ ﺗﺤﺎﻓﻆ ﻋﻠﻰ اﻷﺑﻌﺎد
اﻟﺘﻲ رﺳﻤﺖ ﺑﻪ.
: Allow explodingﻫﺬا اﻟﺨﻴﺎر ﻳﺴﻤﺢ ﺑﺘﻔﺠﻴﺮ اﻟﺒﻠﻮﻛﺔ ﺑﻌﺪ إﻧﺸﺎؤﻫﺎ أو اﺳﺘﺪﻋﺎﺋﻬﺎ.
Setting
ﻧﻼﺣﻆ وﺟﻮد ﺧﻴﺎرﻳﻦ:
: Block unitﻓﻲ ﻫﺬا اﻟﻘﺴﻢ ﻧﻘﻮم ﺑﺎﺧﺘﻴﺎر واﺣﺪة ﺣﻔﻆ اﻟﺒﻠﻮﻛﺎت اﻟﻤﺼﻨﻮﻋﺔ.
: Hyperlinkﻳﺴﺘﺨﺪم ﻟﺮﺑﻂ ال blockﻋﺒﺮ اﻧﺘﺮﻧﺖ .
: Open in block editorﻳﻘﻮم ﺑﻔﺘﺢ ﻧﺎﻓﺬة ﺗﻌﺪﻳﻞ blockﺑﻌﺪ اﻧﺘﻬﺎء ﻣﻦ ﺗﺼﻨﻴﻊ اﻟﺒﻠﻮﻛﺔ.
اﺳﺘﺪﻋﺎء ﺑﻠﻮﻛﺎت
ﺑﻌﺪ اﻧﺸﺎء اﻟﻘﺎﻟﺐ ﻳﺘﻢ ﺣﻔﻆ ﻫﺬا اﻟﻘﺎﻟﺐ ﻓﻲ ﻣﻠﻒ اﻟﺮﺳﻢ اﻟﻤﺼﻨﻮع ﻣﻨﻪ ،وﻟﻴﺘﻢ أﺳﺘﺪﻋﺎء ﻫﺬا ﺑﻠﻮك ﻧﻔﻌﻞ أﻣﺮ insert blockاﻟﻤﻮﺟـــﻮد
ﻓﻲ ﺷﺮﻳﻂ ال ribbonﻓﻲ ﺗﺒﻮﻳﺐ homeﻗﺴﻢ blockﺛﻢ ﻧﻀﻐﻂ ، insert blockﻋﻨﺪ ﺗﻔﻌﻴﻠﻪ ﻳﻈﻬﺮ ﻟﻨﺎ ﻣﺮﺑﻊ اﻟﺤﻮار اﻟﺘﺎﻟﻲ:
: Insertion pointﻳﻮﺟﺪ ﺧﻴﺎرﻳﻦ وﻳﺴﺘﺨﺪم ﻓﻲ ﺗﺤﺪﻳﺪ ﻧﻘﻄﺔ إﻧﺰال ﺑﻠﻮك
: Scaleﻳﺴﺘﺨﺪم ﻫﺬا اﻷﻣﺮ ﻟﺘﺤﺪﻳﺪ ﻣﻘﻴﺎس اﻟﺒﻠﻮك اﻟﻤﻄﻠﻮب إدراﺟﻬﺎ وﻧﻼﺣﻆ وﺟﻮد ﺧﻴﺎرﻳﻦ اﻟﺘﺎﻟﻴﻦ
: Rotationﻳﺴﺘﺨﺪم ﻟﺘﺤﺪﻳﺪ زاوﻳﺔ دوران ال blockاﻟﻤﺪرج وﻳﻮﺟﺪ ﻟﻪ ﺧﻴﺎر
: Angleﺗﺤﺪﻳﺪ اﻟﺰاوﻳﺔ ﻣﺒﺎﺷﺮةﹰ .
م .ﺷﺮﻳﻒ ﺻﺎﺑﺮ ﺻﻔﺤﺔ 151ﻣﻦ 183
AutoDsek AutoCAD Diploma دﺑﻠﻮﻣﺔ اﻷﺗﻮﻛﺎد اﻟﺸﺎﻣﻠﺔ
: Explodeﻟﺘﻔﻜﻴﻚ اﻟﺒﻠﻮك اﻟﻤﺪرج إﻟﻰ ﻋﻨﺎﺻﺮه اﻷﺳﺎﺳﻴﺔ .
ﻫﻨﺎك ﻗﺎﺋﻤﺔ ﻫﺎﻣﺔ ﺗﺴﻤﻲ Write Blockوﻳﻤﻜﻨﻨﺎ اﻟﻮﺻﻮل ﻟﻬﺎ ﻋﻦ ﻃﺮﻳﻖ ﻛﺘﺎﺑﺔ wﻓﻲ ﺷﺮﻳﻂ اﻷواﻣﺮ ﻓﺘﻈﻬﺮ ﻟﻨﺎ اﻟﻨﺎﻓﺬة اﻟﺘﺎﻟﻴﺔ:
Source
: Blockﺗﺴﺘﺨﺪم ﻟﺘﺤﺪﻳﺪ اﻟﺒﻠﻮﻛﺔ اﻟﻤﺴﺘﺨﺪﻣﺔ ﺿﻤﻦ ﻣﻠﻒ اﻟﺮﺳﻢ اﻟﺤﺎﻟﻲ وﺗﺼﺪﻳﺮﻫﺎ إﻟﻰ ﻣﻠﻒ ﺧﺎرﺟﻲ ﻣﺴﺘﻘﻞ.
: Entire drawingﻳﻘﻮم ﺑﺈﻧﺸﺎء ﻣﻠﻒ ﻳﺤﺘﻮي ﻋﻠﻰ ﺟﻤﻴﻊ اﻟﺒﻠﻮﻛﺎت اﻟﻤﻮﺟﻮدة ﺿﻤـﻦ ﻫــﺬا اﻟﻤﻠــﻒ اﻟﻤﺴﺘﺨــﺪم و اﻟﻌﻨﺎﺻﺮ اﻟﻤﺮﺳﻮﻣﺔ ،أي
ﻳﺤﺪد ﻣﻠﻒ اﻟﺮﺳﻢ اﻟﺤﺎﻟﻲ ﻟﺤﻔﻆ ﻛﻤﻠﻒ آﺧﺮ.
: Objectﻳﺴﺘﺨﺪم ﻟﺘﺤﺪﻳﺪ اﻟﻌﻨﺎﺻﺮ اﻟﻤﻮﺟﻮدة ﺿﻤﻦ اﻟﻤﻠﻒ و ﺗﺤﻮﻳﻠﻪ إﻟﻰ blockوﺗﺼﺪﻳﺮﻫﺎ إﻟﻰ ﻣﻠﻒ ﺧﺎرﺟﻲ.
: Base pointﻧﻼﺣﻆ وﺟﻮد ﺧﻴﺎرﻳﻦ وﻫﻮ ﻳﺴﺘﺨﺪم ﻟﺘﺤﺪﻳﺪ ﻧﻘﻄﺔ اﻟﻤﺴﻚ ﻋﻦ ﻃﺮﻳﻖ إدﺧﺎل إﺣﺪاﺛﻴﺎت ﻧﻘﻄﺔ اﻟﻤﺴﻚx, y,z .
: pick pointﻳﺘﻢ ﺗﺤﺪﻳﺪ اﻟﻨﻘﻄﺔ اﻟﻤﺴﻚ ﻣﺒﺎﺷﺮةﹰ ﻣﻦ ﺳﻄﺢ اﻟﺮﺳﻢ.
: Objectsﻧﻼﺟﻆ وﺟﻮد ﺧﻴﺎرﻳﻦ وﻫﻮ ﻳﺴﺘﺨﺪم ﻟﺘﺤﺪﻳﺪ ﻋﻨﺎﺻﺮ اﻟﺒﻠﻮكblock
م .ﺷﺮﻳﻒ ﺻﺎﺑﺮ ﺻﻔﺤﺔ 152ﻣﻦ 183
AutoDsek AutoCAD Diploma دﺑﻠﻮﻣﺔ اﻷﺗﻮﻛﺎد اﻟﺸﺎﻣﻠﺔ
: Select objectﻳﺴﺘﺨﺪم ﻫﺬا اﻟﺨﻴﺎر ﻟﺘﺤﺪﻳﺪ ﻋﻨﺎﺻﺮ ﺑﻠﻮك ﻣﺒﺎﺷﺮةﹰ ﻣﻦ ﺳﻄﺢ اﻟﺮﺳﻢ.
: Retainﻳﺒﻘﻲ اﻟﻌﻨﺎﺻﺮ اﻟﻤﺨﺘﺎر ﻛﻤﺎ ﻫﻲ ﻟﻜﻨﻬﺎ ﻳﺨﺰن ﻧﺴﺨﺔ ﻣﻨﻪ ﻛﺒﻠﻮك ﺿﻤﻦ ﻣﻠﻒ وﻳﺼﺪر ﻛﻤﻠﻒ إﻟﻰ اﻟﺨﺎرج.
: Convert to blockﻳﺤﻮل اﻟﻌﻨﺼﺮ اﻟﻤﺮﺳﻮم إﻟﻰ blockﻳﺨﺰن ﻧﺴﺨﺔ ﻣﻨﻪ ﻛﺒﻠﻮك ﺿﻤﻦ ﻣﻠﻒ وﻳﺼﺪر ﻛﻤﻠﻒ إﻟﻰ اﻟﺨﺎرج.
: Delete From Drawingﻳﺤﺬف اﻟﻌﻨﺼﺮ اﻟﻤﺮﺳﻮم ﺑﻌﺪ أن ﻳﺨﺰن ﻧﺴﺨﺔ ﻣﻨﻪ ﻛﺒﻠﻮك ﺿﻤﻦ ﻣﻠﻒ وﻳﺼﺪر ﻛﻤﻠﻒ إﻟﻰ اﻟﺨﺎرج.
: Quick selectﻳﻌــﺮض ﻣــﺮﺑﻊ اﻟﺤــﻮار Quick Selectاﻟـﺬي ﻳﺤــﺪد ﻣﺠﻤﻮﻋــﺔ اﻟﻌﻨﺎﺻﺮ اﻟﻤﻮﺟــــﻮدة ﻋﻠﻰ ﺳﻄﺢ اﻟﺮﺳﻢ وﺗﺤﺪﻳﺪ ﺑﻌﻀﻬﺎ ﻋﻦ
ﻃﺮﻳﻖ ﺧﺼﺎﺋﺼﻬﺎ) أي ﻓﻠﺘﺮﺗﻬﺎ ( ،ﻋﻨﺪ ﺿﻐﻂ ﻋﻴﻠﻬﺎ ﻳﻈﻬﺮ ﻟﻨﺎ ﻣﺮﺑﻊ اﻟﺤﻮار اﻟﺘﺎﻟﻲ:
: Apply toﻳﻄﺒﻖ ﻣﻌﺎﻳﻴﺮ اﻟﺘﺼﻔﻴﺔ ﻋﻠﻰ اﻟﺮﺳﻢ ﺑﺄﻛﻤﻠﻪ أو ﻋﻠﻰ ﻣﺠﻤﻮﻋﺔ اﻟﺘﺤﺪﻳﺪ) إن وﺟﺪت (
: Objects Selectﻳﻤﻜﻨﻚ ﻣﻦ ﺧﻼﻟﻪ ﺗﺤﺪﻳﺪ اﻟﻌﻨﺎﺻﺮ اﻟﺘﻲ ﺗﺮﻳﺪ ﺗﻄﺒﻴﻖ ﻣﻌﺎﻳﻴﺮ اﻟﺘﺼﻔﻴﺔ ﻋﻠﻴﻬﺎ.
: Object Typeﻳﺤﺪد ﺟﻤﻴﻊ اﻟﻌﻨﺎﺻﺮ أو ﻧﻮع اﻟﻌﻨﺎﺻﺮ اﻟﻤﺮاد ﺗﺼﻨﻴﻔﻬﺎ ﻓﻲ ﻣﻌﺎﻳﻴﺮ اﻟﺘﺼﻔﻴﺔ.
: Propertiesﻳﺴﺮد اﻟﺨﺼﺎﺋﺺ اﻟﻤﺘﺎﺣــﺔ ﻟﻠﻌﻨﺎﺻﺮ اﻟﻤﺤﺪدة ،اﺧﺘﺮ واﺣﺪ ﻣﻦ ﻫﺆﻻء ﻟﺘﻮﻇﻴﻒ ﻛﻤﺮﺷﺢ ﻣﻦ اﺟﻞ ﺗﺤﺪﻳﺪ اﻟﻌﻨﺎﺻﺮ اﻟﺘﻲ ﻟﻬﺎ
ﻧﻔﺲ اﻟﺨﺼﺎﺋﺺ اﻟﻤﺤﺪدة ،إذا ﻛﻨﺖ ﻻ ﺗﺮﻳﺪ اﻟﺘﺼﻔﻴﺔ ﻋﻠﻰ ﺧﺎﺻﻴﺔ اﻟﻌﻨﺎﺻﺮ ،اﺧﺘﺮ Select Allﻓﻲ ﺣﻘﻞ Operator
: Operatorﻳﺘﺤﻜــﻢ ﻓﻲ ﻧﻄــﺎق اﻟﻤﺮﺷــﺢ ،اﺳﺘﻨﺎدﹰا إﻟﻰ اﻟﺨــﺎﺻﻴﺔ اﻟﻤﺤــﺪدة ﻣﻦ اﻟﺤﻘـــﻞ Propertiesوﻳﺘﻀﻤــﻦ ﺧــﻴﺎرات ﻣﺴــﺎوي أو ﻏــــﻴﺮ
ﻣﺴﺎوي أو أﻛﺒﺮ ﻣﻦ ...أو اﺻﻐﺮ ﻣﻦ ..أو اﺧﺘﻴﺎر Select Allإذا ﻛﻨﺖ ﻻ ﺗﺮﻳﺪ اﻟﺘﺼﻔﻴﺔ ﻋﻠﻰ ﺧﺎﺻﻴﺔ اﻟﻌﻨﺎﺻﺮ.
: Valueﻳﺤﺪد ﻗﻴﻤﺔ اﻟﺨﺎﺻﻴﺔ ﻟﻠﻤﺮﺷﺢ.
How Apply to
: Include in New Selection Setﻳﺘﻢ ﺗﺤﺪﻳﺪ اﻟﻌﻨﺎﺻﺮ اﻟﺘﻲ ﺗﻄﺎﺑﻖ ﻣﻌﺎﻳﻴﺮ اﻟﺘﺼﻔﻴﺔ اﻟﺘﻲ ﺗﻢ ﺗﺤﺪﻳﺪﻫﺎ ﺳﺎﺑﻘﴼ.
: Exclude from New Selection Setﻳﺘﻢ ﺗﺤﺪﻳﺪ اﻟﻌﻨﺎﺻﺮ اﻟﺘﻲ ﻻ ﺗﺘﻄﺎﺑﻖ ﻣﻊ ﻣﻌﻴﺎر اﻟﺘﺼﻔﻴﺔ اﻟﺘﻲ ﺗﻢ ﺗﺤﺪﻳﺪﻫﺎ ﺳﺎﺑﻘﴼ.
: Append to Current Selection Setﻟﺘﺤــﺪﻳﺪ ﻣﺎ إذا ﻛــﺎﻧﺖ ﻣﺠﻤــﻮﻋﺔ اﻟﺘﺤـــﺪﻳﺪ اﻟﺘﻲ ﺗﻢ إﻧﺸﺎؤﻫﺎ ﺑﻮاﺳﻄﺔ QSELECTﺗﺴﺘﺒﺪل أو ﻳﺘﻢ
إﻟﺤﺎﻗﻬﺎ ﺑﻤﺠﻤﻮﻋﺔ اﻟﺘﺤﺪﻳﺪ اﻟﺤﺎﻟﻴﺔ.
م .ﺷﺮﻳﻒ ﺻﺎﺑﺮ ﺻﻔﺤﺔ 153ﻣﻦ 183
AutoDsek AutoCAD Diploma دﺑﻠﻮﻣﺔ اﻷﺗﻮﻛﺎد اﻟﺸﺎﻣﻠﺔ
: Destinationﻳﺴﺘﺨﺪم ﻫﺬا اﻟﺨﻴﺎر ﻟﺘﺤﺪﻳﺪ ﻣﻜﺎن ﻣﻠﻒ ﺣﻔﻆ اﻟﺪ blockاﻟﻤﺼﺪﹼرة إﻟﻰ اﻟﺨﺎرج.
: Units Insertﻳﺴﺘﺨﺪم ﻓﻲ ﺗﺤﺪﻳﺪ واﺣﺪة اﻟﺒﻠﻮك اﻟﻤﺼﻨﻮﻋﺔ
AutoCAD design center
ﻳﻮﻓﺮ Design Centerﻃﺮﻳﻘﺔ ﻟﺘﺤﺪﻳﺪ ﻣﻮﻗﻊ اﻟﻤﺤﺘﻮي ﺑﺴﺮﻋﺔ ،ﻣﺜﻞ ﻣﻠﻔﺎت اﻟﺮﺳﻢ ،واﻟﺒﻠﻮﻛﺎت ،واﻟﻄﺒﻘــــﺎت ، Layersوﻧﻤﺎذج ) (styleﻣــﻦ
ﻣﻦ textوأﺑﻌﺎد ،ﻛﻤﺎ ﺗﺴﺎﻋﺪك ﻃﺮﻳﻘﺔ ﻋﺮض اﻟﺸﺠﺮة ﻓﻲ اﻟﺠﺰء اﻷﻳﺴﺮ ﻣﻦ ﻧﺎﻓﺬة Design Centerﻣﻊ ﻋﻼﻣـــﺎت اﻟﺘﺒﻮﻳﺐDesign Center
ﻓﻲ اﻟﻌﺜﻮر ﻋﻠﻰ اﻟﻤﺤﺘﻮة وﺗﺤﻤﻴﻠﻪ ،وﺗﺴﺘﺨﺪم ﻫﺬه اﻷداة ﻟﻨﻘﻞ ﻋﻨﺎﺻﺮ ﻣﺨﺘﻠﻔﺔ ) (blocks ,layers ,text styles , dim stylesﻣﻦ أي ﻣﻠﻒ
رﺳـــﻢ ﻳﻮﺟــﺪ ﺿﻤــﻦ اﻟﺤﺎﺳــﻮب إﻟﻰ ﻣﻠــﻒ اﻟﺮﺳــﻢ اﻟﺤــﺎﻟﻲ ﻟﺘﻔﻌﻴﻞ ﻫــﺬه اﻷداة ﻳﻤﻜــﻨﻚ ﺗﻔﻌــﻴﻞ اﻟﺨــﻴﺎر ﻣﻦ ﺧــــﻼل Ribbonﺗﺒﻮﻳﺐ View
ﺛﻢ palettesﺛﻢ Design center
ﻋﻨﺪ ﺗﻔﻌﻴﻞ اﻟﺨﻴﺎر ﻳﻈﻬﺮ ﻟﻨﺎ ﻣﺮﺑﻊ ﺣﻮار اﻟﺘﺎﻟﻲ:
ﻧﺤﺪد اﻟﻤﻠﻒ اﻟﻤﺮاد اﺳﺘﻴﺮاده ﻣﻨﻪ ﻋﻨﺎﺻﺮ ﻣﺨﺘﻠﻔﺔ ) …( blocks , layers, text styles ,
اﻟﺘﻌﺪﻳﻞ ﻋﻠﻰ ﺑﻠﻮﻛﺎت )(block editor
ﺑﻔﺮض أﻧﻚ ﻗﻤﺖ ﺑﺘﺼﻤﻴﻢ ﺑﻠﻮك ﻣﻌﻴﻦ ﻟﻪ ﺷﻜﻞ و أﺑﻌﺎد ﻣﻌﻴﻨﺔ ﺛﻢ ﻗﻤﺖ ﺑﺈدراج ﻋﺪد ﻛﺒﻴﺮ ﻣﻦ ﻫﺬا اﻟﺪ blockﻓﻲ ﻣﻠﻒ اﻟﺮﺳﻢ وﺑﻌﺪ
ذﻟﻚ وﺟﺪت أن ﻋﻠﻴﻚ ﻗﻴﺎم ﺑﺒﻌﺾ اﻟﺘﻌﺪﻳﻼت ﻋﻠﻰ اﻟﺪ Blockاﻟﺘﻲ ﺗﻢ إدراﺟﻬﺎ ﻟﻠﻘﻴﺎم ﺑﻬﺬا ﻧﺬﻫﺐ إﻟﻰ ، block editorﻳﻤﻜﻨﻚ ﺗﻔﻌﻴﻞ
اﻷﻣﺮ ﻣﻦ ﺧﻼل ، Ribbon block block editorأو ﺑﺎﻟﻨﻘﺮ ﻣﺮﺗﻴﻦ ﻋﻠﻰ أي ﺑﻠﻮك ﻣﺪرج ﻓﻲ ﻣﻨﻄﻘﺔ اﻟﺮﺳﻢ .ﻋﻨﺪ ﺗﻔﻌﻴﻞ ﻫﺬا اﻟﺨـــــــﻴﺎر
م .ﺷﺮﻳﻒ ﺻﺎﺑﺮ ﺻﻔﺤﺔ 154ﻣﻦ 183
AutoDsek AutoCAD Diploma دﺑﻠﻮﻣﺔ اﻷﺗﻮﻛﺎد اﻟﺸﺎﻣﻠﺔ
ﻳﻈﻬﺮ ﻟﻨﺎ ﻣﺮﺑﻊ اﻟﺤﻮار اﻟﺘﺎﻟﻲ:
ﻓﻲ اﻟﻘﺴﻢ اﻷﻳﺴﺮ ﻣﻦ ﻣﺮﺑﻊ ﺣﻮار ﻧﺠﺪ اﻷﺳﻤﺎء ﺟﻤﻴﻊ اﻟﺒﻠﻮﻛﺎت اﻟﻤﻮﺟﻮدة ﻓﻲ ﻣﻠﻒ اﻟﺮﺳﻢ
: Edit or create to Blockﻳﻈﻬﺮ ﻓﻲ ﻫﺬا اﻟﻘﺴﻢ أﺳﻢ اﻟﺒﻠﻮﻛﺔ اﻟﻤﺤﺪدة.
: Previewﻳﻈﻬﺮ ﻓﻲ ﻫﺬا اﻟﻘﺴﻢ ﺷﻜﻞ اﻟﺒﻠﻮﻛﺔ اﻟﻤﺤﺪد.
: Descriptionﻳﻈﻬﺮ ﻓﻲ ﻫﺬا اﻟﻘﺴﻢ اﻟﻤﻼﺣﻈﺎت اﻟﻤﺴﺠﻠﺔ ﺣﻮل اﻟﺒﻠﻮﻛﺔ اﻟﻤﺤﺪد.
ﻧﺤﺪد ال blockﺛﻢ ﻧﻀﻐﻂ okﻟﻴﺘﻢ ﻓﺘﺢ اﻟﻨﺎﻓﺬةblock editor
م .ﺷﺮﻳﻒ ﺻﺎﺑﺮ ﺻﻔﺤﺔ 155ﻣﻦ 183
AutoDsek AutoCAD Diploma دﺑﻠﻮﻣﺔ اﻷﺗﻮﻛﺎد اﻟﺸﺎﻣﻠﺔ
ﻧﻘــﻮم ﺑﺘﻌــﺪﻳﻞ ﻋﻠﻰ اﻟﺒﻠﻮﻛــﺔ ﻣﻦ أواﻣــﺮ اﻟﺮﺳــﻢ واﻟﺘﻌــﺪﻳﻞ ،ﺑﻌﺪ ذﻟﻚ ﻧﻘﻮم ﺑﺤﻔﻆ اﻟﺘﻐﻴﺮات اﻟﺘﻲ ﻃﺮأت ﻋﻠﻴﻬﺎ ﺑﺎﻟﻀﻐﻂ ﻋﻠﻰ close
Block editorﺛﻢ ، save the changeوﺑﺎﻟﺘﺎﻟــﻲ ﺳﻴﻌﻤــﻢ ﺟﻤﻴــﻊ اﻟﺘﻐــﻴﺮات ﻋﻠﻰ ﻛﻞ اﻟﺒﻠﻮﻛﺎت اﻟﺘﻲ ﻧﺘﺠﺖ ﻣﻦ ﻫﺬا اﻟﻘﺎﻟﺐ ﺿﻤﻦ ﻣﻠــــﻒ
اﻟﺮﺳﻢ اﻟﺬﹼي ﻧﻌﻤﻞ ﻋﻠﻴﻪ
م .ﺷﺮﻳﻒ ﺻﺎﺑﺮ ﺻﻔﺤﺔ 156ﻣﻦ 183
اﻟﺒﺎب اﻟﺜﺎﻣﻦ :ﺷﺮح اﻟﻄﺒﺎﻋﺔ Plot
ﻣﺤﺘﻮﻳﺎت اﻟﺒﺎب اﻟﺜﺎﻣﻦ
-1ﻳﺤﺘﻮي ﻫﺬا اﻟﺒﺎب ﻋﻠﻲ ﺷﺮح اﻟﻘﺎﺋﻤﺔ اﻟﺮﺋﻴﺴﻴﺔ اﻟﺨﺎﺻﺔ ﺑﺎﻟﻄﺒﺎﻋﺔ ﻛﻤﺎ ﻳﺘﻀﻤﻦ ﺷﺮح ﻟﻠﻘﻮاﺋﻢ اﻟﻔﺮﻋﻴﺔ اﻟﺨﺎﺻﺔ ﺑﻬﺬة اﻟﻘﺎﺋﻤﺔ
AutoDsek AutoCAD Diploma دﺑﻠﻮﻣﺔ اﻷﺗﻮﻛﺎد اﻟﺸﺎﻣﻠﺔ
إن اﻟﺤﺼــﻮل ﻋﻠــﻰ رﺳﻤــﺔ ﻣﻄﺒﻮﻋــﺔ ﻣﻦ اﻷوﺗﻮﻛــﺎد أﻣــﺮ ﻓﻨﻲ ﻧﻮﻋــﴼ ﻣـﺎ ،ﻋﻠﻴﻚ اﻹﻋﺘﻴﺎد ﻋﻠﻰ ﺟﻬــﺎز اﻹﺧــﺮاج اﻟﺬي ﻟــﺪﻳﻚ وﻋﻠﻰ اﻹﻋـــــﺪادت
اﻟﻤﺘﻮﻓــﺮة ﻓﻲ اﻷوﺗﻮﻛـــﺎد وﻣـﻊ ﺗﻮﻓــﺮ ﻫﺬا اﻟﻌــﺪد اﻟﻜـﺒﻴﺮ ﻣﻦ ﺧﻴﺎرات اﻷﺧـــﺮاج ﻟﻦ ﻧﺘﻤﻜﻦ ﻓﻲ ﻫﺬا اﻟﻔﺼﻞ ﺳﻮة ﺗﺰوﻳﺪ ﻣﻨﺎﻗﺸﺔ ﻋﺎﻣﺔ ﻋﻦ
ﻣﻮﺿﻮع اﻟﻄﺒﺎﻋﺔ وﻳﺘﺤﺘﻢ ﻋﻠﻴﻚ اﻟﻌﻤﻞ ﻋﻠﻰ اﻟﺘﻔﺎﺻﻴﻞ وﺿﺒﻂ اﻟﻄﺮﻳﻘﺔ اﻟﺘﻲ ﺗﻌﻤﻞ ﻓﻴﻬﺎ أﻧﺖ واﻷوﺗﻮﻛﺎد ﻣﻊ رﺳﻤـﺘﻚ ،ﺳﻨﻨﺎﻗـﺶ ﻓـﻲ
ﻫﺬا اﻟﻔﺼﻞ ﺑﻌﺾ اﻟﻘﻮاﻋﺪ واﻹرﺷﺎدات اﻟﻌﺎﻣﺔ اﻟﺘﻲ ﻋﻠﻴﻚ إﺗﺒﺎﻋﻬﺎ ﻋﻨﺪ إﻋﺪادات ﻣﻄﺒﻮﻋﺎﺗﻚ ,ﺣﻴﺚ ﺳﻨﻨﺎﻗﺶ ﻓﻲ ﻫﺬا اﻟﻔﺼﻞ اﻟﻄﺒﺎﻋﺔ
ﻋﻠﻰ ﻧﺎﻓﺬة MODEL
ﻃﺒﺎﻋﺔ ﻣﻠﻒ اﻟﺮﺳﻢ :
ﻳﻤﻜــﻨﻚ ﺗﻔﻌــﻴﻞ أﻣــﺮ اﻟﻄﺒﺎﻋــﺔ ﻣﻦ ﺧــﻼل ﺷــﺮﻳﻂ اﻷدوات اﻟﻮﺻﻮل ﺳﺮﻳﻊ أو ﻣﻦ ﻗﺎﺋﻤﺔ اﻟﺘﻄﺒﻴﻖ أو ﻣﻦ File plotأو ﻋﻦ ﻃـﺮﻳﻖ ﻛﺘﺎﺑﺔ
أﺧﺘﺼﺎره ﻓﻲ ﺳﻄﺮ اﻷواﻣﺮ plot Enterأو ﻋﻦ ﻃﺮﻳﻖ إﺧﺘﺼﺎره ctrl + p
ﻋﻨﺪ ﺗﻔﻌﻴﻞ اﻟﺨﻴﺎر ﻳﻈﻬﺮ ﻟﻨﺎ ﻣﺮﺑﻊ اﻟﺤﻮار اﻟﺘﺎﻟﻲ:
ﺗﻘﺴﻢ ﻧﺎﻓﺬة اﻟﻄﺒﺎﻋﺔ إﻟﻰ ﻣﺎ ﻳﻠﻲ :
Page Setup
ﻳﻌــﺮض ﻗﺎﺋﻤــﺔ إﻋﺪادات ﺻﻔﺤﺔ ﻣﺴﻤـﺎة وﻣﺤﻔﻮﻇـﺔ ﻓـﻲ اﻟﺮﺳـﻢ .ﻳﻤﻜــﻨﻚ ﺗــﺄﺳﻴﺲ اﻹﻋـــﺪادات اﻟﺤــﺎﻟﻴﺔ ﻟﻠﺼﻔﺤــﺔ ﻋﻠﻰ إﻋــﺪادات ﺻﻔﺤــﺔ
ﻣﺴﻤﻰ ﻣﺤﻔﻮظ ﻓﻲ اﻟﺮﺳﻢ ،أو ﻳﻤﻜﻨﻚ إﻧﺸﺎء إﻋﺪاد ﺻﻔﺤﺔ ﻣﺴﻤﺎة ﺟﺪﻳﺪ اﺳﺘﻨﺎدﹰا إﻟﻰ اﻹﻋﺪادات اﻟﺤﺎﻟﻴﺔ ﻓﻲ ﻣـﺮﺑﻊ اﻟﺤـﻮار Plotﺑﺎﻟﻨﻘــﺮ
ﻓﻮق Add
: Nameﻳﻌﺮض اﺳﻢ إﻋﺪاد اﻟﺼﻔﺤﺔ اﻟﺤﺎﻟﻴﺔ.
: Addﻳﻌﺮض ﻣﺮﺑﻊ اﻟﺤﻮار إﺿﺎﻓﺔ إﻋﺪاد اﻟﺼﻔﺤﺔ ﻃﺒﺎﻋﺔ ،ﺣﻴﺚ ﻳﻤﻜﻨﻚ ﺣﻔﻆ اﻹﻋﺪادات اﻟﺤﺎﻟﻴﺔ ﻓﻲ ﻣﺮﺑﻊ اﻟﺤﻮار Plotإﻟﻰ إﻋﺪاد ﺻﻔﺤﺔ
ﻣﺴﻤﻰ
: Printer/Plotterﻳﺤﺪد ﺟﻬﺎز اﻟﻄﺎﺑﻌﺔ وﺑﻌﺾ ﺧﻮاص إﺟﺮاء اﻟﺘﻌﺪﻳﻼت ﻋﻠﻴﻬﺎ.
م .ﺷﺮﻳﻒ ﺻﺎﺑﺮ ﺻﻔﺤﺔ 158ﻣﻦ 183
AutoDsek AutoCAD Diploma دﺑﻠﻮﻣﺔ اﻷﺗﻮﻛﺎد اﻟﺸﺎﻣﻠﺔ
: Nameﻳﺴﺘﺨﺪم ﻫﺬا اﻟﺨﻴﺎر ﻓﻲ ﺗﺤﺪﻳﺪ اﻟﻄﺎﺑﻌﺎت اﻟﻨﻈﺎم اﻟﺘﻲ ﻳﻤﻜﻨﻚ اﺧﺘﻴﺎ رﻫﺎ ،ﻟﻄﺒﺎﻋﺔ اﻟﺮﺳﻢ ﻣﻦ ﺧﻼﻟﻬﺎ
: Propertiesﻳﺴﺘﺨــﺪم ﻫﺬا اﻟﺨــﻴﺎر ﻓﻲ إﺟــﺮاء اﻟﺘﻌﺪﻳﻼت ﻋﻠﻰ ﺧــﻮاص ﺟــﻬﺎز اﻟﻄﺒﺎﻋﺔ ﻋﻨﺪ ﺗﻔﻌﻴﻞ ﻫﺬا اﻟﺨﻴﺎر ﻳﻈﻬﺮ ﻟﺪﻳﻨﺎ ﻣﺮﺑﻊ اﻟﺤــﻮار
اﻟﺘﺎﻟﻲ:
ﻳﺘــﻢ ﻋــﺮض اﻹﻋــﺪادات اﻟﻤﺘﻮﻓــﺮة ﻟﻠﺠﻬـﺎز اﻟﺬي ﺗﻢ ﺗﺤﺪﻳﺪه ،ﺑﺎﻹﺿــﺎﻓﺔ إﻟﻰ ذﻟﻚ ﻗﺪ ﻻ ﺗﺘﻤﻜـﻦ ﻣﻦ ﺗﺤﺮﻳﺮ ﺑﻌﺾ اﻹﻋﺪادات إذا ﻛﺎن اﻟﺠﻬﺎز
ﻳﺘﻌﺎﻣﻞ ﻣﻊ اﻹﻋﺪاد ﻣﻦ ﺧﻼل ﺧﺼﺎﺋﺺ ﻣﺨﺼﺼﺔ أم ﻻ
: Mediaﻳﺤﺪد ﻣﺼﺪر ورق وﺣﺠﻤﻬﺎ وﻧﻮﻋﻬﺎ ووﺟﻬﺘﻬﺎ .ﺗﻌﺘﻤﺪ اﻹﻋﺪادات اﻟﻤﺘﺎﺣﺔ ﻋﻠﻰ اﻟﻤﻤﻴﺰات اﻟﻤﺪﻋﻮﻣﺔ اﻟﺨﺎﺻﺔ ﺑﺎﻟﺮاﺳﻢ.
: Source and Sizeﻳﺤﺪد ﻣﺼﺪر اﻟﻮرق وﺣﺠﻤﻪ.
: Sourceﻳﺴﺘﺨﺪم ﻓﻲ ﺗﺤﺪﻳﺪ ﻣﺼﺪر اﻟﻮرق اﻟﻤﺴﺘﺨﺪم.
: Widthﻳﺴﺘﺨﺪم ﻓﻲ ﺗﺤﺪﻳﺪ ﺳﻤﺎﻛﺔ اﻟﻮرق أﻋﺘﻤﺎدﴽ ﻋﻠﻰ وزﻧﻬﺎ.
: Automaticﻟﺘﻤﻜﻴﻦ اﻟﻄﺎﺑﻌﺔ ﻣﻦ ﺗﺤﺪﻳﺪ ﻣﺼﺪر اﻟﻮرق اﻟﻤﻨﺎﺳﺐ.
: Sizeﻳﻌﺮض ﻗﺎﺋﻤﺔ ﺑﻤﺼﺎدر اﻟﻮرق اﻟﻤﺘﺎﺣﺔ وأﺣﺠﺎم اﻟﻮرق
م .ﺷﺮﻳﻒ ﺻﺎﺑﺮ ﺻﻔﺤﺔ 159ﻣﻦ 183
AutoDsek AutoCAD Diploma دﺑﻠﻮﻣﺔ اﻷﺗﻮﻛﺎد اﻟﺸﺎﻣﻠﺔ
: Importﻳﺴﺘﻮرد ﻣﻌﻠﻮﻣﺎت اﻟﻤﻠﻒ pcﻣﻦ اﻹﺻﺪارات اﻟﺴﺎﺑﻘﺔ ﻣﻦ اﻟﺒﺮﻧﺎﻣﺞ.
: Save Asﻳﺤﻔﻆ ﻣﻠﻒ PC3إﻟﻰ اﺳﻢ ﻣﻠﻒ ﺟﺪﻳﺪ.
: Defaultsاﺳﺘﻌﺎدة اﻹﻋﺪادات ﻓﻲ ﻋﻼﻣﺔ اﻟﺘﺒﻮﻳﺐ" إﻋﺪادات اﻷﺟﻬﺰة واﻟﻤﺴﺘﻨﺪات "ﻣﺮة أﺧﺮي إﻟﻰ اﻹﻋﺪادات اﻻﻓﺘﺮاﺿﻴﺔ.
م .ﺷﺮﻳﻒ ﺻﺎﺑﺮ ﺻﻔﺤﺔ 160ﻣﻦ 183
AutoDsek AutoCAD Diploma دﺑﻠﻮﻣﺔ اﻷﺗﻮﻛﺎد اﻟﺸﺎﻣﻠﺔ
Graphics
ﻟﺘﺤــﺪﻳﺪ إﻋـﺪادات ﻃﺒﺎﻋـﺔ اﻟﺮﺳﻮﻣﺎت اﻟﻤﺘﺠﻬﺔ ،واﻟﺮﺳﻮﻣﺎت اﻟﻨﻘﻄﻴﺔ اﺳﺘﻨﺎدﹰا إﻟﻰ إﻣﻜﺎﻧﺎت اﻟﺮاﺳﻤﺔ ،ﻳﻤﻜﻨﻚ ﺗﻌﺪﻳﻞ ﻋﻤﻖ اﻷﻟﻮان ودﻗﺔ
اﻟﻮﺿﻮح واﻟﺘﺪرج .ﻳﻤﻜﻨﻚ ﺗﺤﺪﻳﺪ إﻣﺎ ﻟﻮن أو أﺣﺎدي اﻟﻠﻮن ﻟﺮﺳﻮﻣﺎت اﻟﻤﺘﺠﻬﺎت .ﻋﻨﺪ ﻃﺒﺎﻋﺔ اﻟﺼﻮر اﻟﻨﻘﻄﻴﺔ ﻋﻠﻰ اﻟﺮاﺳﻤــﺔ ذات اﻟﺬاﻛـــﺮة
اﻟﻤﺤــﺪودة ،ﻳﻤﻜـﻨﻚ ﺗﺤﺴـﻴﻦ اﻷداء ﻋﻦ ﻃــﺮﻳﻖ إﺟــﺮاء ﺑﻌﺾ اﻟﺘﻐﻴﻴﺮات ﻋﻠﻰ ﺟــﻮدة اﻹﺧﺮاج اﻟﻤﻄﺒﻮع .إذا ﻛﻨﺖ ﺗﺴﺘﺨــﺪم ﻣﺨﻄﻄﹰــﺎ ﻏﻴﺮ
ﻣﻀﻐﻮط ﻳﺪﻋﻢ ﻛﻤﻴﺎت ﻣﺨﺘﻠﻔﺔ ﻣﻦ ذاﻛﺮة اﻟﻮﺻﻮل اﻟﻌﺸﻮاﺋﻲ اﻟﻤﺜﺒﺘﺔ ،ﻓﻴﻤﻜﻨﻚ ﺗﻮﻓﻴﺮ ﻫﺬه اﻟﻤﻌﻞ وﻣﺎت ﻟﺘﺤﺴﻴﻦ اﻷداء.
: Custom Propertiesﺗﻌـــﺪﻳﻞ اﻟﺨﺼﺎﺋــﺺ اﻟﺨـــﺎﺻﺔ ﺑﺎﻟﺠﻬـــﺎز ﻟﺘﻜــﻮﻳﻦ اﻟﺮاﺳﻤــﺔ .ﺗﺨﺘﻠــﻒ إﻋــﺪادات ﻛﻞ راﺳﻤﺔ ،إذا ﻟﻢ ﺗﺘﻀﻤﻦ اﻟﺸﺮﻛــﺔ
اﻟﻤﺼﻨﻌﺔ اﻟﺮﺳﺎم ﻣﺮﺑﻊ ﺣـﻮار "ﺧﺼﺎﺋﺺ ﻣﺨﺼﺼﺔ " ﻟﺒﺮﻧﺎﻣﺞ ﺗﺸﻐﻴﻞ اﻟﺠﻬﺎز
م .ﺷﺮﻳﻒ ﺻﺎﺑﺮ ﺻﻔﺤﺔ 161ﻣﻦ 183
AutoDsek AutoCAD Diploma دﺑﻠﻮﻣﺔ اﻷﺗﻮﻛﺎد اﻟﺸﺎﻣﻠﺔ
: Custom Paper Sizesﻳﻨﺸﺊ ﺣﺠﻢ ورق ﻣﺨﺼﺼﹰﺎ أو ﻳﻐﻴﺮ اﻟﻤﺴﺎﺣﺔ اﻟﻘﺎﺑﻠﺔ ﻟﻠﻄﺒﺎﻋﺔ ﻟﺤﺠﻢ ورق ﻗﻴﺎﺳﻲ أو ﻏﻴﺮ ﻗﻴﺎﺳﻲ.
: Modify Standard Paper Sizesﻳﻀﺒﻂ اﻟﻤﻨﻄﻘﺔ اﻟﻘﺎﺑﻠﺔ ﻟﻠﻄﺒﺎﻋﺔ ﻷﺣﺠﺎم اﻟﻮرق اﻟﻘﻴﺎﺳﻴﺔ ﻟﺘﺘﻮاﻓﻖ ﻣﻊ إﻣﻜﺎﻧﺎت اﻟﻄﺎﺑﻌﺔ.
م .ﺷﺮﻳﻒ ﺻﺎﺑﺮ ﺻﻔﺤﺔ 162ﻣﻦ 183
AutoDsek AutoCAD Diploma دﺑﻠﻮﻣﺔ اﻷﺗﻮﻛﺎد اﻟﺸﺎﻣﻠﺔ
: Filter Paper Sizesﻗﻢ ﺑﺘﺮﺷﻴﺢ ﻗﺎﺋﻤﺔ ﺑﺄﺣﺠﺎم اﻟﻮرق اﻟﻤﻌﺮوﺿﺔ ﻟﺠﻬﺎز اﻟﺮﺳﻢ اﻟﻤﺤﺪد ﻓﻲ ﻣﺮﺑﻌﺎت اﻟﺤﻮار Plot
: Plotter Calibrationﻳﻘــﻮم ﺑﺒﺪء ﺗﺸﻐــﻴﻞ ﻣﻌﺎﻟــﺞ ﻣﻌـــﺎﻳﺮة اﻟﺮاﺳﻤــﺔ .إذا ﻛﻨﺖ ﺗﺤﺘﺎج إﻟﻰ ﺗﺼﺤﻴﺢ ﺗﻨﺎﻗﻀﺎت اﻟﻘﻴﺎس ،ﻓﻴﻤﻜﻨﻚ ﺿﺒﻂ
ﻣﻌﺎﻳﺮة اﻟﺮاﺳﻤﺔ ﺑﺎﺳﺘﺨــﺪام ﻣﻌﺎﻟﺞ" ﻣﻌﺎﻳﺮة اﻟﺮاﺳﻤﺔ "
م .ﺷﺮﻳﻒ ﺻﺎﺑﺮ ﺻﻔﺤﺔ 163ﻣﻦ 183
AutoDsek AutoCAD Diploma دﺑﻠﻮﻣﺔ اﻷﺗﻮﻛﺎد اﻟﺸﺎﻣﻠﺔ
: PMP Fileﻳﺮﻓﻖ ﻣﻠﻒ PMPأو ﻳﻔﺼﻞ ﻣﻠﻒ PMPﻣﻦ ﻣﻠﻒ PC3اﻟﺬي ﺗﻘﻮم ﺑﺘﺤﺮﻳﺮه.
إن اﻟﻘـــﺪرة ﻋﻠﻰ ﺗﺨﺰﻳﻦ إﻋﺪادت اﻟﺮﺳﻤﺔ ﺗﻌﻄﻴﻚ ﺗﺤﻜﻤﴼ أﻛﺒﺮ ﻋﻠﻰ ن وﻋﻴﺔ اﻹﺧﺮاج ،ﻓﻬﻲ ﺗﺴﺎﻋﺪ ﻋﻠﻰ إﻋﺎدة اﻹﻧﺘﺎج ﻃﺒﺎﻋﺎت ﻣﺘﺸﺎﺑﻬﺔ
ﺑﺴﻬﻮﻟﺔ أﻛﺒﺮ ﻋﻨﺪﻣﺎ ﺗﺤﺘﺎج إﻟﻴﻬﺎ ﻻﺣﻘﴼ
ﻧﺮﺟﻊ ﻣﺮة أﺧﺮي اﻟﻲ ﻗﺎﺋﻤﺔ اﻟﻄﺒﺎﻋﺔ اﻟﺮﺋﻴﺴﻴﺔ
: Plotterﻳﻌﺮض ﺟﻬﺎز اﻟﺮﺳﻢ اﻟﻤﺤﺪد ﻓﻲ إﻋﺪاد اﻟﺼﻔﺤﺔ اﻟﻤﺤﺪد ﺣﺎﻟﻴﹰﺎ.
: Whereاﻟﻤﻮﻗﻊ ﻳﻌﺮض اﻟﻔﻌﻠﻲ ﻟﺠﻬﺎز اﻹﺧﺮاج اﻟﻤﺤﺪد ﻓﻲ إﻋﺪاد اﻟﺼﻔﺤﺔ اﻟﻤﺤﺪد ﺣﺎﻟﻴﹰﺎ.
: Descriptionﻳﻌﺮض ﻧﺼﹰﺎ وﺻﻔﻴﹰﺎ ﺣﻮل ﺟﻬﺎز اﻹﺧﺮاج اﻟﻤﺤﺪد ﻓﻲ إﻋﺪاد اﻟﺼﻔﺤﺔ اﻟﻤﺤﺪد ﺣﺎﻟﻴﹰﺎ.
م .ﺷﺮﻳﻒ ﺻﺎﺑﺮ ﺻﻔﺤﺔ 164ﻣﻦ 183
AutoDsek AutoCAD Diploma دﺑﻠﻮﻣﺔ اﻷﺗﻮﻛﺎد اﻟﺸﺎﻣﻠﺔ
: Plot to Fileﻳﻘـــﻮم ﺣـﻔﻆ ﻣﻠﻒ اﻟﺮﺳﻢ ﺑﺪﻻ ﻣﻦ ﻃﺒﺎﻋﺘﻪ ،إذا ﻛــﺎن ﺧــﻴﺎر Plot to Fileﻗــﻴﺪ اﻟﺘﺸﻐﻴﻞ ،ﻋﻨﺪ اﻟﻨﻘــﺮ ﻓــﻮق OKﻓﻲ ﻣﺮﺑــﻊ
اﻟﺤﻮار ، Plotﻳﺘﻢ ﻋﺮض ﻣﺮﺑﻊ اﻟﺤﻮار Plot to Fileﻟﺘﺤﺪﻳﺪ ﻣﻮﻗﻊ اﻟﻤﻠﻒ
: PDF Optionsﻳﻌﺮض ﻣــﺮﺑﻊ اﻟﺤــﻮار ﺧﻴﺎرات ، PDFاﻟﺬي ﻳﻤﻨﺤــﻚ اﻟﻘــﺪرة ﻋﻠﻰ ﺗﺤﺴـﻴﻦ ﻣﻠــﻒ PDFﻟﻠﻐﺮض اﻟﻤﺤــﺪد اﻟﺬي ﺗﻘﻮم ﺑﺈﻧﺸﺎﺋﻪ
ﺑﻪ .ﻫﺬا اﻟﺰر ﻣــﺮﺋﻲ ﻓﻘﻂ إذا اﺧﺘﺮت ﻧﻮع ال راﺳﻤﺔ pdf
ﻋﻨﺪ ﺗﻔﻌﻴﻞ ﻫﺬا اﻟﺨﻴﺎر ﻳﻈﻬﺮ ﻟﻨﺎ ﻣﺮﺑﻊ اﻟﺤﻮار اﻟﺘﺎﻟﻲ:
: Partial Previewﻳﻌﺮض ﺗﻤﺜﻴﻠﹰﺎ دﻗﻴﻘﹰﺎ ﻟﻤﻨﻄﻘﺔ اﻟﺮﺳﻢ اﻟﻔﻌﺎﻟﺔ ﺑﺎﻟﻨﺴﺒﺔ ﻟﺤﺠﻢ اﻟﻮرق واﻟﻤﺴﺎﺣﺔ اﻟﻘﺎﺑﻠﺔ ﻟﻠﻄﺒﺎﻋﺔ.
: Paper Sizeﻳﻌــﺮض أﺣﺠــــﺎم اﻟــﻮرق اﻟﻘﻴﺎﺳﻴﺔ اﻟﻤﺘﻮﻓـﺮة ﻟﺠﻬـﺎز اﻟﺮﺳﻢ اﻟﻤﺤﺪد .إذا ﻟﻢ ﻳﺘﻢ ﺗﺤﺪﻳﺪ أي اﻟﺮاﺳﻤﺔ ﻳﺘﻢ ﻋـﺮض ﻗﺎﺋﻤﺔ ﺣﺠـــﻢ
اﻟﻮرق اﻟﻘﻴﺎﺳﻴﺔ اﻟﻜﺎﻣﻠﺔ واﻟﻤﺘﺎﺣﺔ ﻟﻼﺧﺘﻴﺎر
: Number of Copiesﻳﺤﺪد ﻋﺪد اﻟﻨﺴﺦ ﻟﻠﻄﺒﺎﻋﺔ.
Plot Area
: Limitsﻳﻘﻮم ﻫﺬا اﻟﺨﻴﺎر ﻓﻘﻂ ﺑﻄﺒﺎﻋﺔ ﺣﺪود اﻟﺮﺳﻢ اﻟﺘﻲ ﺗﻢ إدﺧﺎﻟﻬﺎ ﻓﻲ أﻣﺮlimits
: Extentsﻳﻘﻮم ﺑﻄﺒﺎﻋﺔ ﺟﻤﻴﻊ اﻟﻌﻨﺎﺻﺮ اﻟﻤﻮﺟﻮدة ﻋﻠﻰ ﺳﻄﺢ اﻟﺮﺳﻢ.
: Displayﻳﻘــﻮم ﺑﻄﺒﺎﻋـﺔ ﺟﻤــﻊ اﻟﻌﻨﺎﺻـﺮ وﻇﺎﻫــﺮة ﺧــﻼل ﻧﺎﻓــﺬة اﻟﺸﺎﺷﺔ وﻓﻲ ﻫﺬا اﻟﺤــﺎﻟﺔ ﻳﻌﺘﺒﺮ اﻷوﺗﻮﻛــﺎد أن اﻟﺰاوﻳﺎ اﻟﺴﻔﻠﻴﺔ اﻟﻴﺴــﺮي
ﻣﻦ ﻧﺎﻓـﺬة اﻷوﺗﻮﻛﺎد ﻫﻲ ﻧﻔﺲ زاوﻳﺔ اﻟﺴﻔﻠﻴﺔ اﻟﻴﺴﺮة ﻟﻠﻮرﻗﺔ ﻃﺒﺎﻋﺔ وﻳﺘﻌﻴﻦ اﻟﺰاوﻳﺔ اﻷﺧﺮة ﺣﺴﺐ ﻣﻘﻴﺎس اﻟﻄﺒﺎﻋﺔ وﺣﺠﻢ اﻟﻮرﻗﺔ.
: Windowﻳﻌﺘﺒﺮ ﻫﺬا اﻟﺨــﻴﺎر اﻷﻛــﺜﺮ ﺷﻌــﺒﻴﴼ وأﺳﺘﺨﺪاﻣﴼ ﺣﻴﺚ ﻳﻘــﻮم اﻷوﺗﻮﻛﺎد ﺑﻄﺒﺎﻋﺔ اﻟﺮﺳﻮﻣــﺎت اﻟﺘﻲ ﺗﻢ ﺗﺤﺪﻳﺪﻫــﺎ ﺑﻮاﺳﻄــﺔ ﻧﺎﻓﺬة
اﻷﺧﺘﻴﺎر.
: Layoutﻳﻈﻬﺮ ﻫﺬا اﻟﺨﻴﺎر ﻋﻨﺪ ﻃﺒﺎﻋﺔ ﻣﻠﻔﺎت Layout
م .ﺷﺮﻳﻒ ﺻﺎﺑﺮ ﺻﻔﺤﺔ 165ﻣﻦ 183
AutoDsek AutoCAD Diploma دﺑﻠﻮﻣﺔ اﻷﺗﻮﻛﺎد اﻟﺸﺎﻣﻠﺔ
: Plot Offsetﻳﺤــﺪد إزاﺣــﺔ ﻟﻤﻨﻄﻘـﺔ اﻟﺮﺳــﻢ ﺑﺎﻟﻨﺴﺒﺔ إﻟﻰ اﻟﺮﻛــﻦ اﻟﺴﻔﻠــﻲ اﻷﻳﺴــﺮ ﻣﻦ اﻟﻤﺴﺎﺣــﺔ اﻟﻘﺎﺑﻠﺔ ﻟﻠﻄﺒﺎﻋـــﺔ أو إﻟﻰ ﺣﺎﻓﺔ اﻟﻮرﻗــﺔ
،وﻓﻘﹰﺎ ﻟﻺﻋـﺪاد اﻟﺬي ﺗﻢ إﻋﺪاده ﻓﻲ ﺧﻴﺎر ﺗﺤﺪﻳﺪ Plate Offset Relative To
: Center the Plotﺗﻠﻘﺎﺋﻴﺎ ﻳﺤﺴﺐ ﻗﻴﻢ اﻹزاﺣﺔ Xو Yﻟﺘﻮﺳﻂ اﻟﺮﺳﻮﻣﺎت ﻋﻠﻰ اﻟﻮرﻗﺔ اﻟﻤﻄﺒﻮﻋﺔ.
X
ﻳﺤﺪد ﻣﻘﺪار إزاﺣﺔ اﻟﺮﺳﻮﻣﺎت ﻋﻠﻰ أﺗﺠﺎهx .
Y
ﻳﺤﺪد ﻣﻘﺪار إزاﺣﺔ اﻟﺮﺳﻮﻣﺎت ﻋﻠﻰ أﺗﺠﺎهy
: Plot Scaleﻳﺴﺘﺨﺪم ﻫﺬا اﻟﺨﻴﺎر ﻓﻲ اﻟﻠﺘﺤﻜﻢ ﺑﻤﻘﻴﺎس اﻟﻄﺒﺎﻋﺔ ﻋﻠﻰ اﻟﻮرق.
: Fit to Paperﻳﻘﻮم ﺑﺘﺤﺠﻴﻢ اﻟﻤﺨﻄﻂ ﻟﻴﺘﻢ اﺣﺘﻮاؤه داﺧﻞ ﺣﺠﻢ اﻟﻮرق اﻟﻤﺤﺪد وﻳﻌﺮض ﻋﺎﻣﻞ اﻟﻤﻘﻴﺎس اﻟﻤﺨﺼﺺ ﻓﻲ ﻣﺮﺑﻌﺎت Scale
Scale
ﻳﺴﺘﺨﺪم ﻫﺬا اﻟﺨﻴﺎر ﻓﻲ ﺗﺤﺪﻳﺪ ﻣﻘﻴﺎس ﻃﺒﺎﻋﺔ ﺑﺸﻜﻞ ﻳﺪوي ،ﻟﻘﺪ ذك رﻧﺎ ﻓﻲ اﻟﻘﺴﻢ اﻟﺴﺎﺑﻖ ﺷﺮح ﻋﺪدة ﺧﻴﺎرات وﺟﻮب اﻧﺘﻘﺎء ﻣـﺮﺑﻊ
اﻷﺧﺘﻴﺎر ،ﺗﺬﻛــﺮ أﻧﻪ ﻋﻨﺪ ﺗﻄﺒﻴﻖ ﻋﺎﻣـﻞ اﻟﻘﻴﺎس ﻋﻠﻰ اﻟﻄﺎﺑﻌــﺔ ﺗﺒﺮز ﺑﻌــﺾ اﻟﻤﺸﺎﻛـﻞ اﻟﺨﺒﻴﺜﺔ ﻷن ذﻟﻚ ﻳــﺆدي إﻟﻰ ﺗﻐـﻴﺮ ﻧﺘﺎﺋﺞ اﻹﻋــﺪادات
Additional parametersوﻫﺬا ﻫﻮ ﻋﺎدة اﻟﻤﻜﺎن اﻟﺬي ﻳﺠﺪ ﻓﻴﻪ ﻣﻌﻈﻢ اﻟﻤﺒﺘﺪﺋﻴﻦ ﺻﻌﻮﺑﺔ ﻓﻲ اﻟﻌﻤﻞ.
ﻣﺜﻼﹰ :ﻳﺘﺴــﻊ رﺳﻢ ﻋﻠﻰ اﻟﻮرﻗـﺔ ﺑﺸﻜﻞ ﺟـﻴﺪ ﻋﻨﺪﻣــﺎ ﺗﺴﺘﻌﻤﻞ اﻟﺨﻴﺎر Fit to Paperوﻟﻜﻦ إن ﺣــﺎوﻟﺖ اﻟﺮﺳــﻢ ﺑﻤﻘﻴﺎس 1:1ﻓﺴﺘﺤــﺼﻞ
ﻋﻠﻰ اﻷرﺟﺢ ﻋﻠﻰ ورﻗﺔ ﺑﻴﻀﺎء وﻟﻦ ﺗﻜﻮن ﻟﺪﻳﻚ أي ﻓﻜﺮة ﻋﻦ ﺳﺒﺐ اﻟﺤﺼﻮل ﻋﻠﻰ ورﻗﺔ ﺑﻴﻀﺎء.
ﻓﻲ ﺣــﺎل ﻛــﺎﻧﺖ اﻟﺮﺳﻮﻣــﺎت ﻛﺒﻴﺮة ﺟﺪﴽ وﺗﻢ ﺗﺤــﺪﻳﺪ اﻟﻤﻘﻴﺎس اﻟﻐﻴﺮ ﻣﻨﺎﺳﺐ ﻓﺘﻼﺣﻆ أﻧﻪ ﺳﻴﺘﻢ إﻗﺘﺼﺎص اﻟﺮﺳﻮﻣــﺎت وﻟﻦ ﺗﺘﺴــﻊ ﻋﻠـﻰ
اﻟﻮرﻗﺔ اﻟﻤﺤﺪدة ،ﻟﺬﻟﻚ ﻣﻦ اﻟﻀﺮوري اﻷﻫﺘﻤﺎم ﺑﻤﻘﻴﺎس اﻟﻄﺒﺎﻋﺔ وذﻟﻚ ﺣﺴﺐ اﻟﺤﺎﺟﺔ اﻟﺘﻲ ﺗﺮﻳﺪﻫﺎ.
: Unitsﻳﺤﺪد ﻋﺪد اﻟﻮﺣﺪات اﻟﻤﺴﺎوﻳﺔ ﻟﻠﺮﻗﻢ اﻟﻤﺤﺪد ﺑﺎﻟﺒﻮﺻﺔ أو اﻟﻤﻠﻴﻤﺘﺮ أو اﻟﺒﻜﺴﻞ.
: Previewﻳﺴﺘﺨﺪم ﻫﺬا اﻟﺨﻴﺎر ﻓﻲ اﻟﻌﻤﻞ ﻣﻌﺎﻳﻨﺔ ﻗﺒﻞ اﻟﻄﺒﺎﻋﺔ.
م .ﺷﺮﻳﻒ ﺻﺎﺑﺮ ﺻﻔﺤﺔ 166ﻣﻦ 183
AutoDsek AutoCAD Diploma دﺑﻠﻮﻣﺔ اﻷﺗﻮﻛﺎد اﻟﺸﺎﻣﻠﺔ
: Apply to Layoutﻳﺤﻔﻆ إﻋﺪادات ﻣﺮﺑﻊ اﻟﺤﻮار Plotاﻟﺤﺎﻟﻲ إﻟﻰ current layout
) : Plot Style Table (Pen Assignmentsﻟﺘﻌﻴﻴﻦ ﻧﻤﻂ ﻃﺒﺎﻋﺔ اﻟﺮﺳﻢ أو ﺗﺤﺮﻳﺮ ﻧﻤﻂ ﻃﺒﺎﻋﺔ اﻟﺮﺳﻢ أو إﻧﺸﺎء ﻧﻤﻂ ﻃﺒﺎﻋﺔ رﺳﻢ ﺟﺪﻳﺪ.
: Editﻳﻌــﺮض ﻣﺤــﺮر ﻧﻤﻂ ﻃﺒﺎﻋﺔ ، Plot Styleﺣﻴﺚ ﻳﻤﻜﻨﻚ ﻋــﺮض أو ﺗﻌــﺪﻳﻞ أﻧﻤﺎط ﻃﺒﺎﻋﺔ اﻟﺮﺳﻢ اﻟﻤﺨﺼﺺ ﺣﺎﻟﻴﹰﺎ ،ﻋﻨﺪ ﺗﻔﻌﻴﻞ ﻫﺬا
اﻟﺨﻴﺎر ﻳﻈﻬﺮ ﻟﻨﺎ ﻣﺮﺑﻊ اﻟﺤﻮار اﻟﺘﺎﻟﻲ:
: Shaded Viewport Optionsﻳﺴﺘﺨﺪم ﻓﻲ ﺗﺤﺪﻳﺪ ﻛﻴﻔﻴﺔ رﺳﻢ ﺧﻄﻮط اﻟﻌﺮض اﻟﻤﻈﻠﻠﺔ واﻟﻤﻌﺮﺿﺔ وﺗﺤﺪﻳﺪ ﻣﺴﺘﻮة اﻟﺪﻗﺔ.
: Shade Plotﻳﺴﺘﺨﺪم ﻫﺬا اﻟﺨﻴﺎر ﻓﻲ اﻟﻠﺘﺤﻜﻢ ﺑﻄﺒﺎﻋﺔ اﻟﺨﺎﻣﺎت واﻹﻛﺴﺎء ﻋﻠﻰ ﺳﻄﻮح اﻟﻤﺠﺴﻤﺎت ،ﻧﻼﺣﻆ وﺟﻮد اﻟﺨﻴﺎرات اﻟﺘﺎﻟﻴﺔ:
: As Displayedﻳﺘﻢ ﺑﻄﺒﺎﻋﺔ اﻟﺸﻜﻞ ﻛﻤﺎ ﻫﻮ ﻣﻮﺿﺢ ﻋﻠﻰ ﺷﺎﺷﺔ اﻟﻤﻔﺘﻮﺣﺔ ﻟﺴﻄﺢ اﻟﺮﺳﻢ اﻟﺨﺎص ﺑﻚ.
: Legacy Wireframeﻳﺘﻢ ﻃﺒﺎﻋﺔ ﺷﻜﻞ اﻟﻤﺠﺴﻤﺎت ﻋﻠﻰ ﺷﻜﻞ ﺧﻄﻮط ﺑﺪون أﺳﻄﺢ.
: Legacy Hiddenﻳﺘﻢ ﻃﺒﺎﻋﺔ ﺷﻜﻞ اﻟﻤﺠﺴﻤﺎت ﻋﻠﻰ ﺷﻜﻞ ﺧﻄﻮط ﺑﺪون أﺳﻄﺢ ﻟﻜﻦ ﺑﺈﺧﻔﺎء اﻟﺨﻄﻮط اﻟﻮﻫﻤﻴﺔ.
: Conceptualﻳﺘﻢ ﺑﻄﺒﺎﻋﺔ اﻟﺸﻜﻞ اﻟﻤﺮﺋﻲ ﺑﻐﺾ اﻟﻨﻈﺮ ﻋﻦ ﻃﺮﻳﻘﺔ ﻋﺮض اﻟﻜﺎﺋﻨﺎت ﻋﻠﻰ اﻟﺸﺎﺷﺔ.
م .ﺷﺮﻳﻒ ﺻﺎﺑﺮ ﺻﻔﺤﺔ 167ﻣﻦ 183
AutoDsek AutoCAD Diploma دﺑﻠﻮﻣﺔ اﻷﺗﻮﻛﺎد اﻟﺸﺎﻣﻠﺔ
: Hiddenﻳﺘﻢ ﻃﺒﺎﻋــﺔ ﺷﻜــﻞ اﻟﻤﺠﺴﻤــﺎت ﻋﻠﻰ ﺷﻜــﻞ ﺧﻄــﻮط ﺑﺪون أﺳﻄــﺢ ﻟﻜـﻦ ﺑﺈﺧﻔﺎء اﻟﺨﻄﻮط اﻟﻮﻫﻤﻴﺔ ﺑﻐﺾ اﻟﻨﻈﺮ ﻋﻦ ﻃﺮﻳﻘﺔ
ﻋﺮض اﻟﻜﺎﺋﻨﺎت ﻋﻠﻰ اﻟﺸﺎﺷﺔ.
: Realisticﻳﺘﻢ ﻃﺒﺎﻋﺔ ﺷﻜﻞ اﻟﻤﺠﺴﻤﺎت ذات اﻟﻨﻤﻂ اﻟﻤﺮﺋﻲ اﻟﻮاﻗﻌﻲ ﺑﻐﺾ اﻟﻨﻈﺮ ﻋﻦ ﻃﺮﻳﻘﺔ ﻋﺮض اﻟﻜﺎﺋﻨﺎت ﻋﻠﻰ اﻟﺸﺎﺷﺔ.
: Shadedﻳﺘﻢ ﻃﺒﺎﻋﺔ ﺷﻜﻞ اﻟﻤﺠﺴﻤﺎت ذات اﻟﻨﻤﻂ اﻟﻤﺮﺋﻲ اﻟﻤﻈﻠﻞ ﺑﻐﺾ اﻟﻨﻈﺮ ﻋﻦ ﻃﺮﻳﻘﺔ ﻋﺮض اﻟﻜﺎﺋﻨﺎت ﻋﻠﻰ اﻟﺸﺎﺷﺔ.
: Shaded with Edgesﻳﺘﻢ ﻃﺒﺎﻋﺔ ﺷﻜﻞ اﻟﻤﺠﺴﻤﺎت ذات اﻟﻨﻤﻂ اﻟﻤﺮﺋﻲ اﻟﻤﻈﻠﻞ ﻣﻊ اﻟﺢ واف ﺑﻐﺾ اﻟﻨﻈﺮ ﻋﻦ ﻃﺮﻳﻘﺔ ﻋﺮض اﻟﻜــﺎﺋﻨﺎت
ﻋﻠﻰ اﻟﺸﺎﺷﺔ.
: Shades of Grayﻳﺘــﻢ ﺗﻄﺒﻴــﻖ اﻟﻜــﺎﺋﻨﺎت ذات اﻟﻨﻤــﻂ اﻟﻤـﺮﺋــﻲ ﻣﻦ Shades of Greyﺑـﻐﺾ اﻟﻨﻈﺮ ﻋﻦ ﻃﺮﻳﻘــﺔ ﻋﺮض اﻟﻜﺎﺋﻨﺎت ﻋﻠـــﻰ
اﻟﺸﺎﺷﺔ
: Sketchyﻳﺘﻢ ﻃﺒﺎﻋﺔ اﻟﻤﺠﺴﻤﺎت ﻋﻠﻰ ﺷﻜﻞ رﺳﻮﻣﺎت ﺳﺮﻳﻌﺔ ﺑﺸﻜﻞ Sketchy
: Wireframeﻳﺘﻢ ﻃﺒﺎﻋﺔ اﻟﻤﺠﺴﻤﺎت ﻋﻠﻰ ﺷﻜﻞ إﻃﺎر ﺳﻠﻜﻲ ﺑﻐﺾ اﻟﻨﻈﺮ ﻋﻦ ﻃﺮﻳﻘﺔ ﻋﺮﺿﻬﺎ ﻋﻠﻰ اﻟﺸﺎﺷﺔ.
: X-rayﻳﺘﻢ ﻃﺒﺎﻋﺔ اﻟﻤﺠﺴﻤﺎت اﻟﻤﺆﺛﺮة ﺑﻨﻤﻂ ﺑﺼﺮي ﺑﺎﻷﺷﻌﺔ ﺑﻐﺾ اﻟﻨﻈﺮ ﻋﻦ ﻃﺮﻳﻘﺔ ﻋﺮض اﻟﻜﺎﺋﻨﺎت ﻋﻠﻰ اﻟﺸﺎﺷﺔ.
: Renderedﻳﺘﻢ ﻃﺒﺎﻋﺔ اﻟﻤﺠﺴﻤﺎت ﻣﻊ اﻟﺨﺎﻣﺎت وا اﻷﺿﺎءات واﻟﺘﻈﻠﻴﻞ.
: Qualityﻳﺤﺪد اﻟﺪﻗﺔ اﻟﺘﻲ ﻳﺘﻢ رﺳﻢ ﻣﺨﻄﻄﺎت.
: Draftﻳﺘﻢ ﺗﻌﻴﻴﻦ ﻋﺮوض اﻟﻤﺴﺎﺣﺔ اﻟﻤﺨﺼﺼﺔ واﻟﻤﻈﻠﺔ ﻟﻠﺘﺨﻄﻴﻂ ﻓﻲ دﻗﺔ ﺳﻴﺌﺔ.
: Previewﺗﻌﻴﻴﻦ ﻋﺮوض ﻣﺴﺎﺣﺔ ﻧﻤﻮذﺟﻴﺔ ﻣﻈﻠﻠﺔ وﻏﻴﺮ ﻣﻈﻠﻠﺔ ﻳﺘﻢ رﺳﻤﻬﺎ ﻓﻲ رﺑﻊ دﻗﺔ اﻟﺠﻬﺎز اﻟﺤﺎﻟﻴﺔ ،ﺑﺤـﺪ أﻗﺼﻰ 150ﻧﻘﻄﺔ ﻓـــﻲ
اﻟﺒﻮﺻﺔ.
: Normalﺗﻌﻴﻴﹼﻦ ﻋﺮوض ﻣﺴﺎﺣﺔ ﻧﻤﻮذﺟﻴﺔ ﻣﻈﻠﻠﺔ وﻏﻴﺮ ﻣﻈﻠﻠﺔ ﻳﺘﻢ رﺳﻤﻬـﺎ ﻓﻲ ﻧﺼﻒ دﻗــﺔ اﻟﺠﻬﺎز اﻟﺤﺎﻟﻴﺔ ،ﺑﺤــﺪ أﻗﺼﻰ 300ﻧﻘﻄــﺔ
ﻓﻲ اﻟﺒﻮﺻﺔ.
: Presentationﺗﻌﻴﻴﻦ ﻋﺮوض ﻣﺴﺎﺣﺔ ﻧﻤﻮذﺟﻴﺔ ﻣﻈﻠﻠﺔ وﻣﻈﻠﻠﺔ ﻓﻲ دﻗﺔ اﻟﺠﻬﺎز اﻟﺤﺎﻟﻴﺔ ،ﺑﺤﺪ أﻗﺼﻰ 600ﻧﻘﻄﺔ ﻓﻲ اﻟﺒﻮﺻﺔ.
: Maximumﻳﻌﻴﹼﻦ ﻋﺮوض ﻣﺴﺎﺣﺔ ﻧﻤﻮذﺟﻴﺔ ﻣﻈﻠﻠﺔ وﻣﻈﻠﻠﺔ ﻓﻲ دﻗﺔ اﻟﺠﻬﺎز اﻟﺤﺎﻟﻴﺔ ﺑﺪون ﺣﺪ أﻗﺼﻰ.
: Customﻳﻌﻴﹼﻦ ﻋﺮض ﻋﺮوض ﻣﺴﺎﺣﺔ ﻧﻤﻮذﺟﻴﺔ ﻣﻈﻠﻠﺔ ﻓﻲ إﻋﺪاد اﻟﺪﻗﺔ اﻟﺘﻲ ﺗﺤﺪدﻫﺎ ﺣﺘﻰ دﻗﺔ اﻟﺠﻬﺎز اﻟﺤﺎﻟﻴﺔ.
م .ﺷﺮﻳﻒ ﺻﺎﺑﺮ ﺻﻔﺤﺔ 168ﻣﻦ 183
AutoDsek AutoCAD Diploma دﺑﻠﻮﻣﺔ اﻷﺗﻮﻛﺎد اﻟﺸﺎﻣﻠﺔ
DPI
ﻟﺘﺤــﺪﻳﺪ اﻟﻨﻘﺎط ﻟﻜﻞ ﺑﻮﺻﺔ ﻣﻦ أﺟﻞ اﻟﻌﺮوض اﻟﻤﻈﻠﻠﺔ واﻟﻤﻘﺪﻣﺔ ،إﻟﻰ اﻟﺤﺪ اﻷﻗﺼﻰ ﻟﺪرﺟــــﺔ اﻟـﺪﻗﺔ ﻟﺠﻬﺎز اﻟﺮﺳﻢ اﻟﺤــﺎﻟﻲ و ﻳﺘﻮﻓﺮ ﻫﺬا
اﻟﺨﻴﺎر إذا ﻗﻤﺖ ﺑﺘﺤﺪﻳﺪ Customﻓﻲ ﻣﺮﺑﻊ اﻟﺠﻮدة.
Plot Options
ﻟﺘﺤﺪﻳﺪ ﺧﻴﺎرات واﻟﺸﻔﺎﻓﻴﺔ ،وأﻧﻤﺎط اﻟﺮﺳﻢ ،واﻟﻤﺆاﺛﺮات اﻟﻤﻈﻠﻠﺔ ،واﻟﺘﺮﺗﻴﺐ اﻟﺬي ﻳﺘﻢ ﻓﻴﻪ رﺳﻢ اﻟﻜﺎﺋﻨﺎت.
: Plot in Backgroundﻳﺴﺘﺨﺪم ﻫﺬا اﻟﺨﻴﺎر ﻓﻲ ﻣﻌﺎﻟﺠﺔ اﻟﻤﺆﺛﺮات ﻓﻲ اﻟﺨﻠﻔﻴﺔ.
: Plot Object Lineweightsﻳﺴﺘﺨﺪم ﻫﺬا اﻟﺨﻴﺎر ﻓﻲ ﺣﺎل اذا ﻛﻨﺖ ﺗﺮﻳﺪ ﻃﺒﺎﻋﺔ ﺳﻤﻜﺎت أم ﻻ.
: Plot Transparencyﻳﺤﺪد ﻣﺎ إذا ﻛﺎﻧﺖ ﺗﺮﻳﺪ ﻃﺒﺎﻋﺔ أم ﻻ ﺷﻔﺎﻓﻴﺔ اﻟﻜﺎﺋﻨﺎت ﻣﺮﺳﻮﻣﺔ.
: Plot with Plot Stylesﻳﺤﺪد ﻣﺎ إذا ﻛﺎﻧﺖ أﻧﻤﺎط ﻃﺒﺎﻋﺔ اﻟﻤﻄﺒﻘﺔ ﻋﻠﻰ اﻟﻜﺎﺋﻨﺎت واﻟﻄﺒﻘﺎت اﻟﺘﻲ ﻳﺘﻢ ﻃﺒﺎﻋﺘﻬﺎ.
: Plot Paperspace Lastﻳﺘﻢ ﺿﺒﻂ ﺗﻤﺮﻛﺰ اﻟﻮرﻗﺔ ﻓﻲ Layout
: Hide Paperspace Objectsﻳﺤــﺪد ﻣﺎ إذا ﻛــﺎﻧﺖ ﻋﻤﻠﻴﺔ إﺧﻔــﺎء اﻟﺨﻄــﻮط اﻟﻮﻫﻤﻴﺔ ﺗﻨﻄﺒﻖ ﻋﻠﻰ اﻟﻜﺎﺋﻨﺎت اﻟﻤﻮﺟـــﻮدة ﻓﻲ ﻣﻨﻔﺬ ﻋﺮض
،وﺗﺒﺮز أﻫﻤﻴﺘﻪ ﻋﻠﻰ اﻟﻜﺎﺋﻨﺎت ﺛﻼﺛﻴﺔ أﺑﻌﺎد.
: Plot Stamp Onﻳﺴﺘﺨــﺪم ﻫﺬا اﻟﺨــﻴﺎر ﻓﻲ ﺣــﺎل إذا ﻛـﻨﺎ ﻧﺮﻳﺪ ﺗﺴــﺠﻴﻞ اﻟﻤﻌﻠﻮﻣـــﺎت ﻋﻠﻰ ﻣﻠــﻒ اﻟﻄﺒﺎﻋــﺔ ﻣﺜﻞ اﻟﺘﺎرﻳـﺦ وأﺳــﻢ اﻟﻤﻠــﻒ
وﻣﻜﺎن ﻣﻠﻖ ﺿﻤﻦ اﻟﻜﻤﺒﻴﻮﺗﺮ...
: Save Changes to Layoutﺣﻔﻆ اﻟﺘﻐﻴﻴﺮات اﻟﺘﻲ ﺗﺠﺮﻳﻬﺎ ﻓﻲ ﻣﺮﺑﻊ اﻟﺤﻮار Plotﻋﻠﻰ Layout
Drawing Orientation
: Portraitﻗﻢ ﺑﺘﻮﺟﻴﻪ اﻟﺮﺳﻢ ﻳﺚ ﺗﻤﺜﻞ اﻟﺤﺎﻓﺔ اﻟﻘﺼﻴﺮة ﻟﻠﻮرﻗﺔ أﻋﻠﻰ اﻟﺼﻔﺤﺔ.
: Landscapeﻗﻢ ﺑﺘﻮﺟﻴﻪ اﻟﺮﺳﻢ ﺑﺤﻴﺚ ﺗﻤﺜﻞ اﻟﺤﺎﻓﺔ اﻟﻄﻮﻳﻠﺔ ﻟﻠﻮرﻗﺔ أﻋﻠﻰ اﻟﺼﻔﺤﺔ.
: Plot Upside-Downﻳﻮﺟﻪ وﻳﺨﻄﻂ اﻟﺮﺳﻢ رأﺳﺎ ﻋﻠﻰ ﻋﻘﺐ.
م .ﺷﺮﻳﻒ ﺻﺎﺑﺮ ﺻﻔﺤﺔ 169ﻣﻦ 183
اﻟﺒﺎب اﻟﺘﺎﺳﻊ :ﺗﻤﺎرﻳﻦ اﻟﻌﻤﻞ Exercises
ﻣﺤﺘﻮﻳﺎت اﻟﺒﺎب اﻟﺘﺎﺳﻊ
-1ﺗﻤﺎرﻳﻦ ﻋﻤﻠﻴﺔ ﻟﻠﻌﻤﻞ ﻋﻠﻲ اﻟﺒﺮﻧﺎﻣﺞ
AutoDsek AutoCAD Diploma دﺑﻠﻮﻣﺔ اﻷﺗﻮﻛﺎد اﻟﺸﺎﻣﻠﺔ
اﻟﻤﺜﺎل رﻗﻢ )(1
م .ﺷﺮﻳﻒ ﺻﺎﺑﺮ ﺻﻔﺤﺔ 171ﻣﻦ 183
AutoDsek AutoCAD Diploma دﺑﻠﻮﻣﺔ اﻷﺗﻮﻛﺎد اﻟﺸﺎﻣﻠﺔ
اﻟﻤﺜﺎل رﻗﻢ )(2
م .ﺷﺮﻳﻒ ﺻﺎﺑﺮ ﺻﻔﺤﺔ 172ﻣﻦ 183
AutoDsek AutoCAD Diploma دﺑﻠﻮﻣﺔ اﻷﺗﻮﻛﺎد اﻟﺸﺎﻣﻠﺔ
اﻟﻤﺜﺎل رﻗﻢ )(3
م .ﺷﺮﻳﻒ ﺻﺎﺑﺮ ﺻﻔﺤﺔ 173ﻣﻦ 183
AutoDsek AutoCAD Diploma دﺑﻠﻮﻣﺔ اﻷﺗﻮﻛﺎد اﻟﺸﺎﻣﻠﺔ
اﻟﻤﺜﺎل رﻗﻢ )(4
م .ﺷﺮﻳﻒ ﺻﺎﺑﺮ ﺻﻔﺤﺔ 174ﻣﻦ 183
AutoDsek AutoCAD Diploma دﺑﻠﻮﻣﺔ اﻷﺗﻮﻛﺎد اﻟﺸﺎﻣﻠﺔ
اﻟﻤﺜﺎل رﻗﻢ )(5
م .ﺷﺮﻳﻒ ﺻﺎﺑﺮ ﺻﻔﺤﺔ 175ﻣﻦ 183
AutoDsek AutoCAD Diploma دﺑﻠﻮﻣﺔ اﻷﺗﻮﻛﺎد اﻟﺸﺎﻣﻠﺔ
اﻟﻤﺜﺎل رﻗﻢ )(6
م .ﺷﺮﻳﻒ ﺻﺎﺑﺮ ﺻﻔﺤﺔ 176ﻣﻦ 183
AutoDsek AutoCAD Diploma دﺑﻠﻮﻣﺔ اﻷﺗﻮﻛﺎد اﻟﺸﺎﻣﻠﺔ
اﻟﻤﺜﺎل رﻗﻢ )(7
م .ﺷﺮﻳﻒ ﺻﺎﺑﺮ ﺻﻔﺤﺔ 177ﻣﻦ 183
AutoDsek AutoCAD Diploma دﺑﻠﻮﻣﺔ اﻷﺗﻮﻛﺎد اﻟﺸﺎﻣﻠﺔ
اﻟﻤﺜﺎل رﻗﻢ )(8
م .ﺷﺮﻳﻒ ﺻﺎﺑﺮ ﺻﻔﺤﺔ 178ﻣﻦ 183
AutoDsek AutoCAD Diploma دﺑﻠﻮﻣﺔ اﻷﺗﻮﻛﺎد اﻟﺸﺎﻣﻠﺔ
اﻟﻤﺜﺎل رﻗﻢ )(9
م .ﺷﺮﻳﻒ ﺻﺎﺑﺮ ﺻﻔﺤﺔ 179ﻣﻦ 183
AutoDsek AutoCAD Diploma دﺑﻠﻮﻣﺔ اﻷﺗﻮﻛﺎد اﻟﺸﺎﻣﻠﺔ
اﻟﻤﺜﺎل رﻗﻢ )(10
م .ﺷﺮﻳﻒ ﺻﺎﺑﺮ ﺻﻔﺤﺔ 180ﻣﻦ 183
AutoDsek AutoCAD Diploma دﺑﻠﻮﻣﺔ اﻷﺗﻮﻛﺎد اﻟﺸﺎﻣﻠﺔ
اﻟﻤﺮاﺟﻊ واﻟﻤﺼﺎدر
Autodesk AutoCAD Help -1
The Hitchhiker's Guide to AutoCAD -2
-3ﻛﺘﺎب ﺷﺮح ﺑﺮﻧﺎﻣﺞ اﻷوﺗﻮﻛﺎد ﻟﻠﻤﻬﻨﺪس أﺳﺎﻣﺔ ﻣﺤﻤﺪ ﻣﺆﻣﻦ ﻋﻠﻲ دﻳﺐ
-4ﻣﺬﻛﺮة ﺷﺮح أواﻣﺮ ﺑﺮﻧﺎﻣﺞ اﻷوﺗﻮﻛﺎد ﻟﻠﻤﻬﻨﺪس ﻳﻮﺳﻒ اﻟﻔﺮﻣﺎوي
-5ﻣﺬﻛﺮة ﺷﺮح ﺑﺮﻧﺎﻣﺞ اﻷوﺗﻮﻛﺎد ﻟﻠﻤﻬﻨﺪس أﺣﻤﺪ ﻣﺤﺮم ﺣﻄﻴﺒﺔ
-6ﺑﻌﺾ اﻟﻤﻮاﻗﻊ اﻟﻌﺮﺑﻴﺔ واﻷﺟﻨﺒﻴﺔ ﺗﻢ اﻷﺳﺘﻌﺎﻧﺔ ﺑﺒﻌﺾ اﻟﺼﻮر ﻣﻨﻬﺎ
-7اﻷﻣﺜﻠﺔ ﺧﺎﺻﺔ ﺑﺎﻟﻤﻬﻨﺪس ﻫﺸﺎم ﻃﺎرق
-8ﺷﺮح اﻷوﺗﻮرﻳﺒﺎر ﻟﻠﻤﻬﻨﺬي اﻟﺴﻌﻴﺬ اﺑﻮ اﻟﻨﺤﺎ
Bim Arbia -9
م .ﺷﺮﻳﻒ ﺻﺎﺑﺮ ﺻﻔﺤﺔ 181ﻣﻦ 183
ان اﻟﺮﺳـــﻢ اﻟﻬﻨﺪﺳـــﻲ ﻫــﻮ وﺳﻴﻠــﺔ اﻟﺘﻮاﺻــﻞ ﺑﻴﻦ اﻟﻤﻬﻨﺪﺳــﻴﻦ ﻓــﻲ اﻟﻌﺎﻟــﻢ أﺟﻤــــﻊ ﺣﻴﺚ ﻳﻘـﻮم اﻟﻤﻬﻨﺪﺳــﻴﻦ ﺑﺘﺮﺟﻤﺔ اﻟﻤﺸﺮوﻋــﺎت اﻟﻲ
رﺳﻮﻣﺎت ﻫﻨﺪﺳﻴﺔ ﺳﻮاء ﻛﺎﻧﺖ ﻫﺬة اﻟﺮﺳﻮﻣﺎت ﻣﻌﻤﺎرﻳﺔ ,اﻧﺸﺎﺋﻴﺔ ,ﺻﺤﻴﺔ ,ﻛﻬــﺮﺑﻴﺔ او ﻣﻴﻜﺎﻧﻴﻜﻴﺔ وﺑﺪأ اﻟﺮﺳﻢ اﻟﻬﻨﺪﺳﻲ ﻣﻨﺬ ان ﻋــﺮف
اﻻﻧﺴـــﺎن اﻟﻬﻨﺪﺳــﺔ ﻓــﻨﺮي رﺳﻮﻣــﺎت اﻟﻤﻌﺎﺑﺪ واﻟﻤﻘﺎﺑﺮ اﻟﻔﺮﻋــﻮﻧﻴﺔ وﺗﻘﺴﻴﻤــﺎﺗﻬﺎ ﻣﻦ زﻣــﻦ اﻟﻔﺮاﻋﻨﺔ وﻛــﺎن اﻟﺮﺳــﻢ اﻟﻬﻨﺪﺳـــﻲ ﻣﻨﺬ اﻟﻘـﺪم
ﺑﺎﺳﺘﺨـــﺪام اﻻوراق )اﻟﻠﻮﺣـــﺎت( واﻷﻗـــﻼم واﻟﻤﺴﺎﻃــﺮ وﺑﺎﻗــﻲ اﻷدوات اﻟﻬﻨﺪﺳﻴﺔ اﻟﻤﺴﺘﺨـﺪﻣﺔ ﻓـﻴﻪ وﻓــﻲ ﻋـــﺎم 1982ﺑـــﺪأت ﺑﺮاﻣـــﺞ اﻟﺮﺳــﻢ
اﻟﻬﻨﺪﺳﻲ ﺑﺎﺳﺘﺨﺪام ااﻟﻜﻤﺒﻴﻮﺗﺮ ﻓﻲ اﻟﻈﻬﻮر ﺣﻴﺚ ﻇﻬﺮ ﺑﺮﻧﺎﻣــﺞ AutoCADوﻫﻮ ﺑﺮﻧﺎﻣﺞ ﻟﻠﺮﺳﻢ ﺑﻤﺴــﺎﻋــﺪة ااﻟﻜﻤﺒﻴﻮﺗﺮ ﻣــﻦ Autodesk
AutoDesk
AutoCAD 2021
Вам также может понравиться
- BIM and GIS BookДокумент55 страницBIM and GIS BookbimarabiaОценок пока нет
- شرح برنامج ساب 2000 - SAP 2000Документ119 страницشرح برنامج ساب 2000 - SAP 2000Ahmed JameelОценок пока нет
- ? أهم أسئلة الإنترفيو لمهندس إدارة المشروعات ❤Документ22 страницы? أهم أسئلة الإنترفيو لمهندس إدارة المشروعات ❤EHABОценок пока нет
- كتالوجات قطاعات الوميل M6Документ57 страницكتالوجات قطاعات الوميل M6asegiver asegiverОценок пока нет
- WaterCAD - Training - Material 2 ARДокумент143 страницыWaterCAD - Training - Material 2 ARkrimabdelwahabОценок пока нет
- The World of Projects: Dr. Ayham JaaronДокумент24 страницыThe World of Projects: Dr. Ayham JaaronAhmed AzzamОценок пока нет
- Oce 9400 ManualДокумент167 страницOce 9400 ManualMohamed SayedОценок пока нет
- إدخال الكود السعودى لتصميم الطرق داخل برنامج السيفيل ثرى دىДокумент11 страницإدخال الكود السعودى لتصميم الطرق داخل برنامج السيفيل ثرى دىHadi BendjОценок пока нет
- Final Guid ArabicДокумент76 страницFinal Guid Arabicمحمد عامرОценок пока нет
- (2) الشروط الفنية لبناء حظائر الأبقار-243Документ12 страниц(2) الشروط الفنية لبناء حظائر الأبقار-243DrissBendaniОценок пока нет
- إدارة المشاريع والإدارة الهندسية 2023 - EnДокумент11 страницإدارة المشاريع والإدارة الهندسية 2023 - Ensalma cardinaltrcОценок пока нет
- تصميم داخلييДокумент43 страницыتصميم داخلييDalia El-AghouryОценок пока нет
- Pages From Cost Management For Engineers 01Документ79 страницPages From Cost Management For Engineers 01Lam NguyenОценок пока нет
- دورة ادارة المشاريع pmp PDFДокумент5 страницدورة ادارة المشاريع pmp PDFElectrical EngineerОценок пока нет
- انواع معدات الحفر واستخداماتهاДокумент9 страницانواع معدات الحفر واستخداماتهاEpfp AkbacheОценок пока нет
- شرح برنامج بريمافيراДокумент51 страницаشرح برنامج بريمافيراMarwan Tantour50% (2)
- Materials List TemplateДокумент2 страницыMaterials List TemplateFrank RojasОценок пока нет
- شرح Civil 3DДокумент78 страницشرح Civil 3DFares Mahmoud100% (4)
- نوتة حسابية مشروع هانجر 1Документ45 страницنوتة حسابية مشروع هانجر 1AhmadAlnahhasОценок пока нет
- 8.تنفيذ اعمال الانارة PDFДокумент17 страниц8.تنفيذ اعمال الانارة PDFAhmed Gomaa GhanemОценок пока нет
- 2016 Hager Catalog Web Final Rev5 v46 PDFДокумент668 страниц2016 Hager Catalog Web Final Rev5 v46 PDFchieflittlehorseОценок пока нет
- The Work Breakdown Structure Is As FollowsДокумент4 страницыThe Work Breakdown Structure Is As FollowsBobor Emmanuel OfovweОценок пока нет
- مشروع دراسة جدوىДокумент9 страницمشروع دراسة جدوىameerОценок пока нет
- Product Data Sheet: Product Description Technical SpecificationДокумент1 страницаProduct Data Sheet: Product Description Technical SpecificationYASHICA VAITTIANATHANОценок пока нет
- Foundation & Column DesignДокумент6 страницFoundation & Column DesignAlbert LuckyОценок пока нет
- Primavera Cash in OutДокумент3 страницыPrimavera Cash in OutyogacruiseОценок пока нет
- معدلات الاداء الانشائيهДокумент21 страницаمعدلات الاداء الانشائيهislam ashrafОценок пока нет
- ACTED Rehabilitation of Health Center SchoolsДокумент86 страницACTED Rehabilitation of Health Center Schoolsعلي جودهОценок пока нет
- كتاب الحسابات الانشائيةДокумент98 страницكتاب الحسابات الانشائيةalaa0jabbar100% (1)
- كتاب عن الخرسانة وصناعتها وانواعها واستخداماتهاДокумент20 страницكتاب عن الخرسانة وصناعتها وانواعها واستخداماتهاRawan Husseyin Al HashemОценок пока нет
- D112 ENGLISH VersionДокумент2 страницыD112 ENGLISH VersionRinor Rushiti100% (1)
- Cmci Cmci: CEMTEC 227 P.UДокумент2 страницыCmci Cmci: CEMTEC 227 P.Upravi3434Оценок пока нет
- Annex E - General Conditions of Contract For Civil WorksДокумент37 страницAnnex E - General Conditions of Contract For Civil WorksJoshua NdoloОценок пока нет
- Primavera 6 Arabic BookДокумент154 страницыPrimavera 6 Arabic Bookqassimasa93% (15)
- Drawing Ex Joint RaisedДокумент1 страницаDrawing Ex Joint RaisedbatteekhОценок пока нет
- 0077 - 09 - 6Документ75 страниц0077 - 09 - 6Bilal HussainОценок пока нет
- بحث كامل عن صيانه الطرق الاسفلتيهДокумент24 страницыبحث كامل عن صيانه الطرق الاسفلتيهahmed_samy_383% (6)
- استلام الأعمالДокумент20 страницاستلام الأعمالAhmed Gamal Labib GharibОценок пока нет
- جدول نسب خلط الخرسانة حسب القوة التصميميةДокумент2 страницыجدول نسب خلط الخرسانة حسب القوة التصميميةHany Seif-Aldien Nasser0% (1)
- TDS Nitoflor TF10000 Saudi ArabiaДокумент3 страницыTDS Nitoflor TF10000 Saudi ArabiaCynthia Miller100% (1)
- Approximate Analysis Methods of ACI: Beam SlabДокумент30 страницApproximate Analysis Methods of ACI: Beam SlabDilon TkhomaОценок пока нет
- تقييم المباني المتضررة من القصفДокумент32 страницыتقييم المباني المتضررة من القصفshamal AbdullahОценок пока нет
- Alumil M7 ProfilesДокумент7 страницAlumil M7 ProfilesJoyson CutinhaОценок пока нет
- BOQ and Materials For BuildingsДокумент5 страницBOQ and Materials For BuildingsDarshan PrashantОценок пока нет
- Archshaders Vol 2Документ115 страницArchshaders Vol 2Anali Huamani0% (2)
- GSM Room LayoutДокумент4 страницыGSM Room LayoutSandeep KvОценок пока нет
- التصميمات التنفيذية - دكتور مجدي تمامДокумент148 страницالتصميمات التنفيذية - دكتور مجدي تمامFarouk Rabie100% (1)
- Toilet Partition CatalogДокумент16 страницToilet Partition CatalogMartin TanОценок пока нет
- Effect of Waterproofing (Admixture) On ConcreteДокумент5 страницEffect of Waterproofing (Admixture) On ConcreteInternational Journal of Innovative Science and Research TechnologyОценок пока нет
- Wa0000.Документ21 страницаWa0000.rahulsinghbaloria1234567Оценок пока нет
- The Basics of Successful BIM ImplementationДокумент38 страницThe Basics of Successful BIM ImplementationbimarabiaОценок пока нет
- RECO7618 - Notes For The Lecture 2 (20231028)Документ48 страницRECO7618 - Notes For The Lecture 2 (20231028)451081986Оценок пока нет
- Automation in The Prefab and Modular Construction Industry - Joseph NeelamkavilДокумент8 страницAutomation in The Prefab and Modular Construction Industry - Joseph NeelamkavilFausto FaviaОценок пока нет
- Wa0000.Документ30 страницWa0000.rahulsinghbaloria1234567Оценок пока нет
- EG-154 Conceptual Design Section 2 PDFДокумент14 страницEG-154 Conceptual Design Section 2 PDFkelvinОценок пока нет
- Seminarski Rad BIMДокумент9 страницSeminarski Rad BIMNemanja PopovićОценок пока нет
- Bim and Automation ReportДокумент20 страницBim and Automation ReportJay NgОценок пока нет
- Revit Lectures - 01 WorkSharingДокумент46 страницRevit Lectures - 01 WorkSharingOsama El-ShafieyОценок пока нет
- Building Information Modeling: Technology Foundations and Industry PracticeОт EverandBuilding Information Modeling: Technology Foundations and Industry PracticeAndré BorrmannОценок пока нет
- ON Code (Aci 318-77) : Commentary Building Requirements For Reinforced ConcreteДокумент132 страницыON Code (Aci 318-77) : Commentary Building Requirements For Reinforced ConcreteAzmi BazazouОценок пока нет
- 1986 Supplement To:: American Concrete InstituteДокумент16 страниц1986 Supplement To:: American Concrete InstituteAzmi BazazouОценок пока нет
- @seismicisolationДокумент308 страниц@seismicisolationAzmi BazazouОценок пока нет
- Commentary: Publication Sp-10Документ100 страницCommentary: Publication Sp-10Azmi BazazouОценок пока нет
- Supplement To:: 50, Detroit, MichiganДокумент12 страницSupplement To:: 50, Detroit, MichiganAzmi BazazouОценок пока нет
- Static Load Test For Shear Resistance of Framed Walls For BuildingsДокумент4 страницыStatic Load Test For Shear Resistance of Framed Walls For BuildingsAzmi Bazazou100% (1)
- Saudi Electrical Code: SBC 401 - CRДокумент50 страницSaudi Electrical Code: SBC 401 - CRAzmi Bazazou85% (33)
- Fenestration/Curtain Wall Requirements in The 2015 IBC: Presented By: Bruce E. Johnson Senior Regulatory Engineer, ULДокумент106 страницFenestration/Curtain Wall Requirements in The 2015 IBC: Presented By: Bruce E. Johnson Senior Regulatory Engineer, ULAzmi BazazouОценок пока нет
- Limiting Water-Induced Damage To Buildings: Standard Guide ForДокумент12 страницLimiting Water-Induced Damage To Buildings: Standard Guide ForAzmi BazazouОценок пока нет
- E 713 - 88 R02 - RTCXMWДокумент3 страницыE 713 - 88 R02 - RTCXMWAzmi BazazouОценок пока нет
- C 1369 - 97 - QzeznjktotcДокумент3 страницыC 1369 - 97 - QzeznjktotcAzmi BazazouОценок пока нет
- C 1249 - 93 R00 - QzeyndkДокумент12 страницC 1249 - 93 R00 - QzeyndkAzmi BazazouОценок пока нет
- 5 6127377383025541439 PDFДокумент31 страница5 6127377383025541439 PDFAzmi BazazouОценок пока нет
- Scanned by CamscannerДокумент7 страницScanned by CamscannerAzmi BazazouОценок пока нет
- @seismicisolationДокумент820 страниц@seismicisolationAzmi BazazouОценок пока нет
- Institute For Steel Development & Growth: 52/1A, Ballygunge Circular Road, KolkataДокумент60 страницInstitute For Steel Development & Growth: 52/1A, Ballygunge Circular Road, KolkataAzmi BazazouОценок пока нет
- Road LabДокумент298 страницRoad LabAzmi BazazouОценок пока нет
- Legionella-Fire Fighting SystemsДокумент7 страницLegionella-Fire Fighting SystemsAzmi BazazouОценок пока нет
- Lecture 1Документ11 страницLecture 1Taniah Mahmuda Tinni100% (1)
- CY8 C95 X 0 AДокумент32 страницыCY8 C95 X 0 AAnonymous 60esBJZIj100% (1)
- Econ 1006 Summary Notes 1Документ24 страницыEcon 1006 Summary Notes 1KulehОценок пока нет
- Test Bank For American Corrections Concepts and Controversies 2nd Edition Barry A Krisberg Susan Marchionna Christopher J HartneyДокумент36 страницTest Bank For American Corrections Concepts and Controversies 2nd Edition Barry A Krisberg Susan Marchionna Christopher J Hartneyvaultedsacristya7a11100% (30)
- Simavi - Project Officer PROPOPIДокумент4 страницыSimavi - Project Officer PROPOPIAgus NugrahaОценок пока нет
- STM Series Solar ControllerДокумент2 страницыSTM Series Solar ControllerFaris KedirОценок пока нет
- Milestone 9 For WebsiteДокумент17 страницMilestone 9 For Websiteapi-238992918Оценок пока нет
- ELC Work DescriptionДокумент36 страницELC Work DescriptionHari100% (1)
- Curamik Design Rules DBC 20150901Документ8 страницCuramik Design Rules DBC 20150901Ale VuОценок пока нет
- Automatic Stair Climbing Wheelchair: Professional Trends in Industrial and Systems Engineering (PTISE)Документ7 страницAutomatic Stair Climbing Wheelchair: Professional Trends in Industrial and Systems Engineering (PTISE)Abdelrahman MahmoudОценок пока нет
- Project Management: Chapter-2Документ26 страницProject Management: Chapter-2Juned BhavayaОценок пока нет
- YeetДокумент8 страницYeetBeLoopersОценок пока нет
- Sealant Solutions: Nitoseal Thioflex FlamexДокумент16 страницSealant Solutions: Nitoseal Thioflex FlamexBhagwat PatilОценок пока нет
- 87 - Case Study On Multicomponent Distillation and Distillation Column SequencingДокумент15 страниц87 - Case Study On Multicomponent Distillation and Distillation Column SequencingFranklin Santiago Suclla Podesta50% (2)
- Accounting II SyllabusДокумент4 страницыAccounting II SyllabusRyan Busch100% (2)
- Projects: Term ProjectДокумент2 страницыProjects: Term ProjectCoursePinОценок пока нет
- Ssasaaaxaaa11111......... Desingconstructionof33kv11kvlines 150329033645 Conversion Gate01Документ167 страницSsasaaaxaaa11111......... Desingconstructionof33kv11kvlines 150329033645 Conversion Gate01Sunil Singh100% (1)
- Dynamics of Interest Rate and Equity VolatilityДокумент9 страницDynamics of Interest Rate and Equity VolatilityZhenhuan SongОценок пока нет
- Question Bank For Vlsi LabДокумент4 страницыQuestion Bank For Vlsi LabSav ThaОценок пока нет
- Algorithm - WikipediaДокумент34 страницыAlgorithm - WikipediaGilbertОценок пока нет
- OrganometallicsДокумент53 страницыOrganometallicsSaman KadambОценок пока нет
- Hardware Architecture For Nanorobot Application in Cancer TherapyДокумент7 страницHardware Architecture For Nanorobot Application in Cancer TherapyCynthia CarolineОценок пока нет
- Your Electronic Ticket ReceiptДокумент2 страницыYour Electronic Ticket Receiptjoana12Оценок пока нет
- Document 3Документ3 страницыDocument 3AdeleОценок пока нет
- Sign Language To Speech ConversionДокумент6 страницSign Language To Speech ConversionGokul RajaОценок пока нет
- CPE Cisco LTE Datasheet - c78-732744Документ17 страницCPE Cisco LTE Datasheet - c78-732744abds7Оценок пока нет
- Ethercombing Independent Security EvaluatorsДокумент12 страницEthercombing Independent Security EvaluatorsangelОценок пока нет
- Cds13041 Yamaha PWC Plug-In EcuДокумент1 страницаCds13041 Yamaha PWC Plug-In EcuGérôme ZélateurОценок пока нет
- TP1743 - Kertas 1 Dan 2 Peperiksaan Percubaan SPM Sains 2023-20243Документ12 страницTP1743 - Kertas 1 Dan 2 Peperiksaan Percubaan SPM Sains 2023-20243Felix ChewОценок пока нет
- Mobile Based IVR SystemДокумент17 страницMobile Based IVR SystemIndraysh Vijay [EC - 76]Оценок пока нет