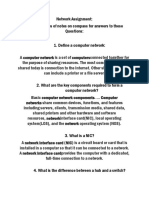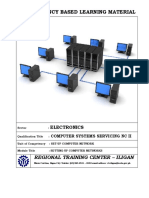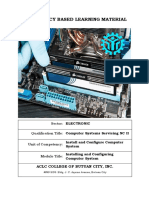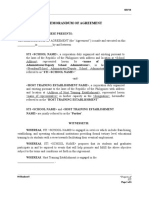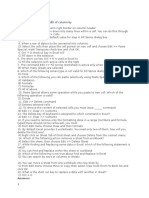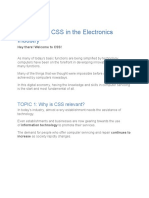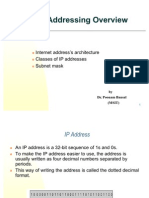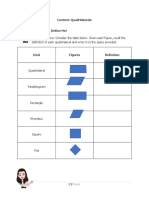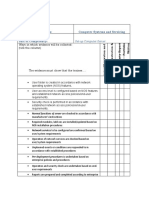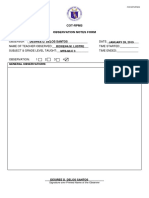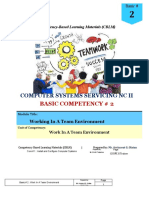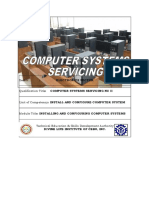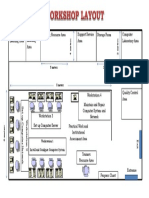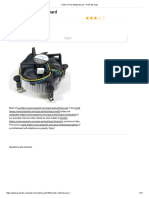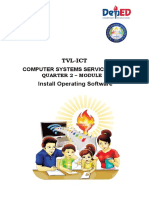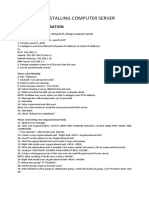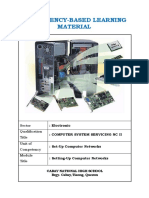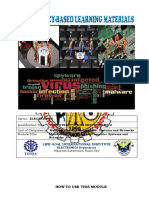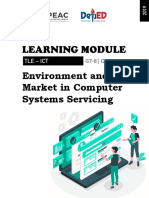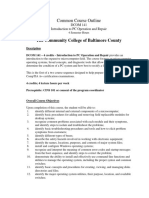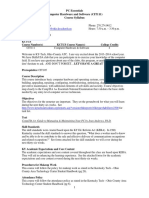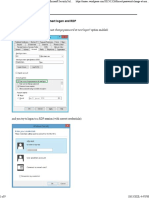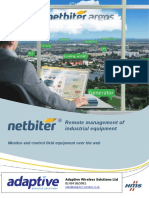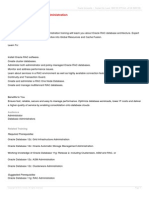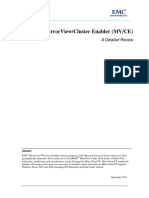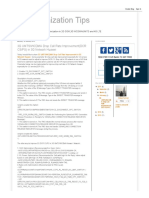Академический Документы
Профессиональный Документы
Культура Документы
Competency-Based Learning Material: Sector: Qualification: Unit of Competency: Module Title
Загружено:
rj libayОригинальное название
Авторское право
Доступные форматы
Поделиться этим документом
Поделиться или встроить документ
Этот документ был вам полезен?
Это неприемлемый материал?
Пожаловаться на этот документАвторское право:
Доступные форматы
Competency-Based Learning Material: Sector: Qualification: Unit of Competency: Module Title
Загружено:
rj libayАвторское право:
Доступные форматы
COMPETENCY-BASED LEARNING MATERIAL
Sector : Information Communication Technology
Qualification : COMPUTER SYSTEMS SERVICING NCII
Unit of Competency : SET UP COMPUTER NETWORK
Module Title : Setting up Computer Network
NALSIAN-TOMLING NATIONAL HIGH SCHOOL
Nalsian-Tomling Malasiqui Pangasinan
HOW TO USE THIS COMPETENCY – BASED LEARNING MATERIAL
Welcome!
The unit of competency, “Setting up Computer Networks”, is one of the
competencies of Computer Systems Servicing NCII, a course which comprises
Date Developed:
CBLMs on Computer
July 2017 Document No.:
Systems Servicing
Date Revised:
NC II
Setting up Computer Issued by:
Developed by: Page
Networks Jean B. Piano Revision No.: 1 of 63
the knowledge, skills and attitudes in logging/recording business transactions
in an accounting journal.
The module, setting up computer networks, contains training materials and
activities related to configuring Client Device Setting, LAN, WAN, Wireless
Settings and Configuring Firewall with Advance Settings.
In this module, you are required to go through a series of learning activities in
order to complete each learning outcome. In each learning outcome are
Information Sheets, Self-Checks, Operation Sheets and Task/Job Sheets.
Follow and perform the activities on your own. If you have questions, do not
hesitate to ask for assistance from you facilitator.
Remember to:
• Work through all the information and complete the activities in each
section.
• Read information sheets and complete the self-check. Suggested
references are included to supplement the materials provided in this
module.
• Most probably, your trainer will also be your supervisor or manager.
He is there to support you and show you the correct way of doing
things.
• You will be given plenty of opportunities to ask questions and
practice on the job. Make sure you practice your new skills during
regular work shifts. This way you will improve you speed, memory
and your confidence.
• Use the Self-Checks, Operation Sheets or Task or Job Sheets at the
end of each section to test your own progress. Use the Performance
Date Developed:
CBLMs on Computer
July 2017 Document No.:
Systems Servicing
Date Revised:
NC II
Setting up Computer Issued by:
Developed by: Page
Networks Jean B. Piano Revision No.: 2 of 63
Criteria Checklist located after the sheet to check your own
performance.
• When you feel confident that you have had sufficient practice, ask
your Trainer to evaluate you. The results of your assessment will be
recorded in your Progress Chart and Accomplishment Chart.
You need to complete this module before you can perform the next
module, Inspect and test the configured computer networks.
TABLE OF CONTENTS
Page
A. LIST OF COMPETENCIES 5
B. MODULE CONTENT 6-8
LEARNING OUTCOME NO #3......................................9-10
o Learning Experience ………………….................................11-13
o Information Sheet 1.3-1 Configure Client Device
Settings.……………..........................................................14-
25 o Self Check 1.3-1.…………….............................................26
o Answer Key 1.3-1............................................................27
o Information Sheet 1.3-2 Configure Local Area
Network.…………….........................................................28-
34 o Self Check 1.3-2.…………….............................................35
o Answer Key 1.3-2............................................................36 o
Task Sheet 1.3-2............................................................. 37 o
Performance Criteria Sheet 1.3-2.....................................38
o Information Sheet 1.3-3 Configure Wide Area Network…..39-41
o Self Check 1.3-3.…………….............................................42 o
Date Developed:
CBLMs on Computer
July 2017 Document No.:
Systems Servicing
Date Revised:
NC II
Setting up Computer Issued by:
Developed by: Page
Networks Jean B. Piano Revision No.: 3 of 63
Answer Key 1.3-3............................................................43 o
Task Sheet 1.3-3.............................................................44 o
Performance Criteria Sheet 1.3-3.....................................45 o
Information Sheet 1.3-4 Configure Wireless Settings........46-51
o Self Check 1.3-4.…………….............................................52 o
Answer Key 1.3-4.............................................................53
o Information Sheet 1.3-5 Setting Up Firewall with Advanced
Security............................................................................ 54-
61 o Self Check 1.3-5.……………..............................................62 o
Answer Key 1.3-5.............................................................63
C. REFERENCES..............................................................................64
COMPETENCY-BASED LEARNING MATERIALS
List of Competencies
No. Unit of Competency Module Title Code
Install and configure Installing and configuring ELC724331
1. computer systems computer systems
Set-up Computer Setting up Computer ELC724332
2. Networks Networks
Set-up Computer Setting up Computer ELC724333
3. Servers Servers
Maintain and Repair Maintaining and
Computer Systems and Repairing Computer ELC724334
4. Networks Systems and Networks
Date Developed:
CBLMs on Computer
July 2017 Document No.:
Systems Servicing
Date Revised:
NC II
Setting up Computer Issued by:
Developed by: Page
Networks Jean B. Piano Revision No.: 4 of 63
MODULE CONTENT
UNIT OF COMPETENCY SET UP COMPUTER NETWORK
MODULE TITLE Setting up Computer Network
MODULE DESCRIPTOR:
This module covers the outcomes required in
setting-up computers networks for LANs and
small-office home-office (SOHO) systems. It
consists of competencies to install Ethernet
cables, set network configuration, set
router/WiFi/ wireless access point/repeater
configuration as well as to inspect and test the
configured computer networks.
NOMINAL DURATION: 40 HOURS
LEARNING OUTCOMES:
At the end of this module you MUST be able to:
1. Install Ethernet cables
2. Set network configuration
3. Set router/Wi-Fi/ wireless access point/repeater configuration 4.
Inspect and test the configured computer networks
ASSESSMENT CRITERIA:
1. Cable routes are determined and planned in accordance with network
design and actual installation site.
2. Network materials necessary to complete the work are identified and
obtained in accordance with established procedures and checked against
systems requirements
Date Developed:
CBLMs on Computer
July 2017 Document No.:
Systems Servicing
Date Revised:
NC II
Setting up Computer Issued by:
Developed by: Page
Networks Jean B. Piano Revision No.: 5 of 63
3. Tools, equipment and testing devices needed to carry out the installation
work are obtained in accordance with established procedures and checked
for correct operation and safety
4. Appropriate personal protective equipment is used and OHS policies and
procedures are followed
5. Copper cable splicing is performed based on Electronic Industries
Alliance/Telecommunications Industry Association (EIA/TIA) standards
6. Ethernet cables and cable raceway are installed in accordance with
established procedures and installation requirements
7. Installation work is performed and is checked to ensure no unnecessary
damage has occurred and complies with requirements
8. OHS standards and 5S principles are followed according to enterprise
requirements
9. Excess components and materials are disposed of based on WEEE
directives and 3Rs waste management program.
10. Network connectivity of each terminal is checked in accordance with
network design.
11. Any fault or problem in the network system is diagnosed and remedied in
line with the standard operating procedures.
12. Network interface card (NIC) settings are configured in accordance with
network design.
13. Communication checking between terminals are carried out in accordance
with OS network configuration guides
14. Unplanned events or conditions are responded to in accordance with
established procedures
15. Client Device systems settings are configured in accordance with
manufacturers’ instructions and end-user preferences
16. Local area network (LAN) port is configured in accordance with
manufacturers’ instructions and network design
17. Wide area network (WAN) port is configured in accordance with
manufacturers’ instructions and network design
18. Wireless settings are configured in accordance manufacturers’
instructions, network design and end-user preferences
19. Security/Firewall/Advance settings are configured in accordance with
manufacturers’ instructions and end-user preferences
Date Developed:
CBLMs on Computer
July 2017 Document No.:
Systems Servicing
Date Revised:
NC II
Setting up Computer Issued by:
Developed by: Page
Networks Jean B. Piano Revision No.: 6 of 63
20. Final inspections are undertaken to ensure that the configuration done on
the computer networks conforms with the manufacturer’s
instruction/manual
21. Computer networks are checked to ensure safe operation.
22. Reports are prepared/completed according to company requirements.
LEARNING OUTCOME NO. 3
Date Developed:
CBLMs on Computer
July 2017 Document No.:
Systems Servicing
Date Revised:
NC II
Setting up Computer Issued by:
Developed by: Page
Networks Jean B. Piano Revision No.: 7 of 63
Set router/Wi-Fi/ wireless access point/repeater configuration
Contents:
1. Configure Client Device Systems
2. Configure LAN (Local Area Network)
3. Configure WAN (Wide Area Network)
4. Configure Wireless Settings
5. Setting Up Firewall with Advanced Security
Assessment Criteria
1. Client Device systems settings are configured in accordance with
manufacturers’ instructions and end-user preferences
2. Local area network (LAN) port is configured in accordance with
manufacturers’ instructions and network design
3. Wide area network (WAN) port is configured in accordance with
manufacturers’ instructions and network design
4. Wireless settings are configured in accordance manufacturers’
instructions, network design and end-user preferences
5. Security/Firewall/Advance settings are configured in accordance with
manufacturers’ instructions and end-user preferences
Conditions
The participants will have access to:
1. Workplace Location
2. Computer Network materials:
1. UTP Cable
2. RJ45
3. Router/Hub
4. Modem
Date Developed:
CBLMs on Computer
July 2017 Document No.:
Systems Servicing
Date Revised:
NC II
Setting up Computer Issued by:
Developed by: Page
Networks Jean B. Piano Revision No.: 8 of 63
3. Personal Computer
4. Training Materials
1. Learning Packages
2. Bond Papers
3. Ballpens
4. Whiteboard Marker
5. Manuals
6. Competency Standard
7. Training Regulations Assessment Method:
1. Written Works
2. Actual Application
3. Performance Criteria Learning Experiences
Learning Outcome 3
Computer Systems Servicing NC II
Learning Activities Special Instructions
Read information sheet 1.3-1 on If you have some problem on the
Configure Client Device Systems content of the information sheet don’t
hesitate to approach your facilitator.
If you feel that you are now
knowledgeable on the content of the
information sheet, you can now
answer self-check provided in the
module.
Answer Self- Check 1.3-1 on Compare your answer to the answer
Configure Client Device Systems key 1.3-1. If you got 100% correct
answer in this self-check, you can
now move to the next information
sheet. If not review the information
sheet and go over the self-check
again.
Read information sheet 1.3-2 on If you have some problem on the
Configure Local Area Network content of the information sheet don’t
hesitate to approach your facilitator.
If you feel that you are now
Date Developed:
CBLMs on Computer
July 2017 Document No.:
Systems Servicing
Date Revised:
NC II
Setting up Computer Issued by:
Developed by: Page
Networks Jean B. Piano Revision No.: 9 of 63
knowledgeable on the content of the
information sheet, you can now
answer self-check provided in the
module.
Answer Self- Check 1.3-2 on Compare your answer to the answer
Configure Local Area Network key 1.3-2. If you got 100% correct
answer in this self-check, you can
now move to the next information
sheet. If not review the information
sheet and go over the self-check
again.
Perform Task Sheet 1.3-2 on How to Trainer evaluates the performance
Configure LAN (Local Area Network) and makes recommendations.
Read information sheet 1.3-3 on If you have some problem on the
Configure WAN (Wide Area Network) content of the information sheet don’t
hesitate to approach your facilitator.
If you feel that you are now
knowledgeable on the content of the
information sheet, you can now
answer self-check provided in the
module.
Answer Self- Check 1.3-3 on Compare your answer to the answer
Configure WAN (Wide Area Network) key 1.3-3. If you got 100% correct
answer in this self-check, you can
now move to the next information
sheet. If not review the information
sheet and go over the self-check
again.
Perform Task Sheet 1.3-3 on How to Trainer evaluates the performance
Configure WAN (Wide Area Network) and makes recommendations.
Read information sheet 1.3-4 on If you have some problem on the
Configure Wireless Settings content of the information sheet don’t
hesitate to approach your facilitator.
If you feel that you are now
Date Developed:
CBLMs on Computer
July 2017 Document No.:
Systems Servicing
Date Revised:
NC II
Setting up Computer Issued by:
Developed by: Page
Networks Jean B. Piano Revision No.: 10 of 63
knowledgeable on the content of the
information sheet, you can now
answer self-check provided in the
module.
Answer Self- Check 1.3-4 on Compare your answer to the answer
Configure Wireless Settings key 1.3-4. If you got 100% correct
answer in this self-check, you can
now move to the next information
sheet. If not review the information
sheet and go over the self-check
again.
Read information sheet 1.3-5 on If you have some problem on the
Setting up Firewall with Advanced content of the information sheet don’t
Security hesitate to approach your facilitator.
If you feel that you are now
knowledgeable on the content of the
information sheet, you can now
answer self-check provided in the
module.
Answer Self- Check 1.3-5 on Setting Compare your answer to the answer
up Firewall with Advanced Security key 1.3-5. If you got 100% correct
answer in this self-check, you can
now move to the next information
sheet. If not review the information
sheet and go over the self-check
again.
After doing all the activities for this
LO, you are ready to proceed to the
next LO: Inspect and test the
configured computer networks
INFORMATION SHEET 1.3-1
Configure Client Device Systems
Learning Objective:
Date Developed:
CBLMs on Computer
July 2017 Document No.:
Systems Servicing
Date Revised:
NC II
Setting up Computer Issued by:
Developed by: Page
Networks Jean B. Piano Revision No.: 11 of 63
After reading this information sheet, you must be able to:
1. Identify What is Client Device Systems
2. Configuring Client Device Systems
Client Device Settings is a way of configuring your client device by which
you can specify client settings at a collection level, allowing you to define
different settings as necessary. It has the characteristics of being flexible to
create multiple client device or client user settings and apply it to different
collections as per requirement. It is a set of default settings. But always take
note that those Client Device systems settings are configured in accordance
with manufacturers’ instructions and end-user preferences. In this module, we
will show the steps on setting up your client device on Windows 7, 8 & 10
which are configured manually.
Always take note on the following area’s to be configured:
1. Set up Time and Date
2. Set up Computer Name
3. Install and Configure Network Driver
4. Install necessary software application e.i MS Office and Anti virus
Configure Client Device Systems
Steps on How to Configure Client Device Settings:
1. Setting up Time and Date
a. On Windows 10 OS, to set up the Time and Date go to the right
bottom of your taskbar see figure below:
Date Developed:
CBLMs on Computer
July 2017 Document No.:
Systems Servicing
Date Revised:
NC II
Setting up Computer Issued by:
Developed by: Page
Networks Jean B. Piano Revision No.: 12 of 63
b. Right click on the area of time and date then choose “Adjust
date/time”. Then the date/time settings will appear.
c. If you wish to set your date/time automatically just click “ON” at
“Set Time Automatically”. If not, you can turn it off and be the one
to set date/time.
d. You could also set “Time Zone” it is located below change date and
time. You could choose Beijing, Kuala Lumpur or Taipei,
Philippines is none on the choices just choose a Time Zone that
much on our Time “UTC+8”.
Date Developed:
CBLMs on Computer
July 2017 Document No.:
Systems Servicing
Date Revised:
NC II
Setting up Computer Issued by:
Developed by: Page
Networks Jean B. Piano Revision No.: 13 of 63
2. Set up Computer Name
a. In setting up your Computer Name, Go to Start Menu and search
for “My PC”, and other Windows OS version you can find it on
Desktop a Computer Icon with a name of “My Computer”. For
Win10, please see figure below:
b. Then “Control Panel” will appear. Click on “Change Settings”
button that is shown below:
Date Developed:
CBLMs on Computer
July 2017 Document No.:
Systems Servicing
Date Revised:
NC II
Setting up Computer Issued by:
Developed by: Page
Networks Jean B. Piano Revision No.: 14 of 63
c. After clicking “Change Settings”, another Set Up will appear. You
can now change the “Computer Description” and “Computer
Name.” As shown on figure below:
Note: Setting up your Computer Name is important. This will serve
as the Identity of your computer. It will be useful when it comes on
setting up your Computer Network. The Server/The Network will
identify what PC is being connected or configured.
3. Install and Configure Network Driver
Date Developed:
CBLMs on Computer
July 2017 Document No.:
Systems Servicing
Date Revised:
NC II
Setting up Computer Issued by:
Developed by: Page
Networks Jean B. Piano Revision No.: 15 of 63
a. In every personal computer, it is necessary to install a network
driver so that your computer will have an access on every network
connection it may need. The first step to do is to select a
Compatible driver’s pack for your PC. Depends on your OS. Below
is an example:
There are different versions of DriverPack Solution: 15, 14, 13, 12,
11, 10 & 8. You should be careful on choosing a driver pack; it
should be compatible with your PC specification.
After the installation of your network driver, you are ready to configure your
network. To configure the network of your PC, Right-click on your network
connection. You'll see this in your System Tray. If you are connecting your
computers through a switch with no router, you'll need to assign each
Date Developed:
CBLMs on Computer
July 2017 Document No.:
Systems Servicing
Date Revised:
NC II
Setting up Computer Issued by:
Developed by: Page
Networks Jean B. Piano Revision No.: 16 of 63
computer on the network its own individual IP address. This process is handled
automatically if you're using a router. Think of an IP address as a mailing
address. Each computer on the network needs a unique IP address so that
information sent across the network reaches the correct destination.
Click Open Network and Sharing Center.
Date Developed:
CBLMs on Computer
July 2017 Document No.:
Systems Servicing
Date Revised:
NC II
Setting up Computer Issued by:
Developed by: Page
Networks Jean B. Piano Revision No.: 17 of 63
Click the Ethernet link at the top of the window. You'll see this next to
"Connections." Click Properties.
Date Developed:
CBLMs on Computer
July 2017 Document No.:
Systems Servicing
Date Revised:
NC II
Setting up Computer Issued by:
Developed by: Page
Networks Jean B. Piano Revision No.: 18 of 63
Click Internet Protocol Version 4 (TCP/IPv4). Make sure you don't uncheck it,
just highlight it.
Click Properties.
Click the Use the
following IP address
radio button.
Type 192.168.1.50
into the IP address field.
Type 255.255.0.0
into the Subnet mask
field.
Date Developed:
CBLMs on Computer
July 2017 Document No.:
Systems Servicing
Date Revised:
NC II
Setting up Computer Issued by:
Developed by: Page
Networks Jean B. Piano Revision No.: 19 of 63
Type 192.168.0.0 into the Default gateway field.
Click OK. This will save the settings for that computer. This computer is now
configured on your network with a unique IP address.
Date Developed:
CBLMs on Computer
July 2017 Document No.:
Systems Servicing
Date Revised:
NC II
Setting up Computer Issued by:
Developed by: Page
Networks Jean B. Piano Revision No.: 20 of 63
Open the Internet Protocol Version 4 properties on the next computer. Follow
the steps above on the second computer to open the Internet Protocol Version 4
(TCP/IPv4) Properties window.
4. Install necessary software application e.i MS Office and Anti virus
Date Developed:
CBLMs on Computer
July 2017 Document No.:
Systems Servicing
Date Revised:
NC II
Setting up Computer Issued by:
Developed by: Page
Networks Jean B. Piano Revision No.: 21 of 63
a. You may install necessary software applications for your PC like MS
Office and an Antivirus. See figures below for references:
Date Developed:
CBLMs on Computer
July 2017 Document No.:
Systems Servicing
Date Revised:
NC II
Setting up Computer Issued by:
Developed by: Page
Networks Jean B. Piano Revision No.: 22 of 63
SELF-CHECK. 1.3-1
TRUE OR FALSE: Write the word TRUE in the space provider if the statements
are correct and FALSE if it is not.
______1. Client Device Settings is a way of configuring your client device by
which you cannot specify client settings at a collection level.
______2. On Windows 10 OS, to set up the Time and Date go to the upper left
of your taskbar.
______3. Setting up your Computer Name is important. This will serve as the
Identity of your computer.
______4. In every personal computer, it is necessary to install a network
driver.
______5. Assigning an IP Address must be unique.
______6. The default subnet mask is, 255.255.0.0
______7. In setting up Time, you cannot set time automatically.
______8. In setting up the Time Zone, you could use "Philippines" for the
setting.
______9. Client setting on different OS are just the same.
______10. In installing a network drivers, it compatibility on PC must be
consider.
Date Developed:
CBLMs on Computer
July 2017 Document No.:
Systems Servicing
Date Revised:
NC II
Setting up Computer Issued by:
Developed by: Page
Networks Jean B. Piano Revision No.: 23 of 63
Answer Key to 1.3-1
TRUE OR FALSE
1. False
2. False
3. True
4. True
5. True
6. True
7. False
8. False
9. False
10. True
Date Developed:
CBLMs on Computer
July 2017 Document No.:
Systems Servicing
Date Revised:
NC II
Setting up Computer Issued by:
Developed by: Page
Networks Jean B. Piano Revision No.: 24 of 63
INFORMATION SHEET 1.3-2
Configure Local Area Network
Learning Objective:
After reading this INFORMATION SHEET, you should be able to:
1. To identify What is Local Area Network
2. To acquire knowledge in Configuring Local Area Network
A Local Area Network (LAN) is a group of computers and associated devices
that share a common communications line or wireless link to a server.
Typically, a LAN encompasses computers and peripherals connected to a server
within a distinct geographic area such as an office or a commercial
establishment. Computers and other mobile devices use a LAN connection to
share resources such as a printer or network storage.
Configuring Local Area Network
Equipment and Peripherals Needed for Configuring LAN
Equipment/Peripherals Name and Image
Description
A Personal Computer (PC) is a
multipurpose electronic computer whose
size, capabilities, and price make it
feasible for individual use. PCs are
intended to be operated directly by an end
user, rather than by a computer expert or
technician.
Date Developed:
CBLMs on Computer
July 2017 Document No.:
Systems Servicing
Date Revised:
NC II
Setting up Computer Issued by:
Developed by: Page
Networks Jean B. Piano Revision No.: 25 of 63
Ethernet cables are networking
hardware used to connect one network
device to other network devices or to
connect two or more computers to share
printers, scanners etc. Different types of
network cables, such as coaxial cable,
optical fiber cable, and twisted pair
cables, are used depending on the
network's physical layer, topology, and
size. The devices can be separated by a
few meters (e.g. via Ethernet) or nearly
unlimited distances (e.g. via the
interconnections of the Internet).
Router/Hub/Switch is a way stations
that control the traffic of data within a
network, assigns a unique IP Address to
each computer.
Modem is a device that send, receives,
and translates information from the
internet and makes it available within the
Date Developed:
CBLMs on Computer
July 2017 Document No.:
Systems Servicing
Date Revised:
NC II
Setting up Computer Issued by:
Developed by: Page
Networks Jean B. Piano Revision No.: 26 of 63
Local Area Network
When Equipments and Peripherals are all ready, we will now proceed on
Installing and Configuring Local Area Network. Below are steps in configuring
Local Area Network.
1. Prepare your Workplace
It must be clean and dry. Work on a spacious table. If necessary
work with your PPE. Do not forget to apply the OHS policies and
procedures.
2. Determine the number of computers you want to connect. The
number of computers you're connecting will determine the type of
network hardware you'll need.
• If you are connecting four or less computers, you'll just need
a single router or one switch if you don't need internet.
• If you're connecting more than four computers, you'll want a
router and a switch, or just a switch if you don't need
internet.
3. Determine your network layout.
If you’re installing a permanent LAN solution, you'll want to keep
cable length in mind. CAT5 Ethernet cables should not run longer
than 250 feet. If you need to cover larger distances, you'll need
switches at regular intervals, or you'll need to use CAT6 cables.
Date Developed:
CBLMs on Computer
July 2017 Document No.:
Systems Servicing
Date Revised:
NC II
Setting up Computer Issued by:
Developed by: Page
Networks Jean B. Piano Revision No.: 27 of 63
a. You'll need one Ethernet cable for each computer you want to
connect to the LAN, as well as an Ethernet cable to connect the
router to the switch (if applicable).
4. Plug one end of an Ethernet cable into your computer. Make
sure you're using an Ethernet cable (RJ45), not a telephone cable.
5. Plug the other end of the cable into an open LAN port. This can
be any open LAN port on either the router or the switch, depending
on your LAN setup.
6. Reset the Router. In resetting your Router just click the small
button on the back of your router using a Pin or Ballpen and wait
until all the icons in front of the Router will Lights on. See figure
below.
7. Go to browser either “Google Chrome” or “I explorer”. And type in
the default IP Address. Depends on Manufacturer. For this module,
we will use 192.168.0.1. See figure below:
Date Developed:
CBLMs on Computer
July 2017 Document No.:
Systems Servicing
Date Revised:
NC II
Setting up Computer Issued by:
Developed by: Page
Networks Jean B. Piano Revision No.: 28 of 63
8. Router Login will appear. Type on default username and password.
“admin” is most default username and password, still depends on
manufacturer. See figure below:
9. After encoding the default IP Address and entering the default
username and password, the Router User Interface will appear. We
will now ready for Router Setting Up.
Date Developed:
CBLMs on Computer
July 2017 Document No.:
Systems Servicing
Date Revised:
NC II
Setting up Computer Issued by:
Developed by: Page
Networks Jean B. Piano Revision No.: 29 of 63
10. Click the Network Tab. And change your IP Address. Take note on
the Sequence of your IP Address. Save and it will reboot.
Date Developed:
CBLMs on Computer
July 2017 Document No.:
Systems Servicing
Date Revised:
NC II
Setting up Computer Issued by:
Developed by: Page
Networks Jean B. Piano Revision No.: 30 of 63
11. Go to DHCP Tab, just click the Disable Button. And the browser
will reboot.
SELF-
CHECK. 1.3-2
IDENTIFICATION: Identify what is being ask, write on the space provided.
__________1. A multi-purpose electronic computer whose size, capabilities, and
price make it feasible for individual use.
__________2. Is a device that sends, receives, and translates information from
the internet and makes it available within the Local Area Network
__________3. Are networking hardware used to connect one network device to
other network devices or to connect two or more computers to share printers,
scanners etc.
__________4. Is a way stations that control the traffic of data within a network,
assigns a unique IP Address to each computer.
__________5. Is a group of computers and associated devices that share a
common communications line or wireless link to a server.
Date Developed:
CBLMs on Computer
July 2017 Document No.:
Systems Servicing
Date Revised:
NC II
Setting up Computer Issued by:
Developed by: Page
Networks Jean B. Piano Revision No.: 31 of 63
__________6. Default IP address of a Router
__________7. Default Username and Password use for Logging in on your Router
Portal.
__________8. A tab on your Router Portal that can be used to change your IP
Address.
__________9. It is the first step before configuring your Router.
__________10. Indicator that your Router are already reset.
Answer Key to 1.3-2
IDENTIFICATION:
1. Personal Computer
2. Modem
3. Ethernet Cable
4. Router
5. LAN
6. 192.168.0.1
7. Admin
8. Network Tab
9. Reset
10. Lights On (Icons in front)
Date Developed:
CBLMs on Computer
July 2017 Document No.:
Systems Servicing
Date Revised:
NC II
Setting up Computer Issued by:
Developed by: Page
Networks Jean B. Piano Revision No.: 32 of 63
TASK SHEET 1.3-2
Configure Local Area Network
Performance Objective: Given a Network Materials (Router and Ethernet Cable)
together with a Personal Computer you should Configure
Local Area Network with allotted time of 40 minutes.
Supplies/Materials and Equipments :
• Personal Computer
• Router and Ethernet Cable
• Personal Protective equipment (if necessary)
• Pins/Ballpen (Use for resetting the Router)
Steps/ Procedure:
1. Prepare your Workplace
a. Make sure that you have the necessary Materials/Peripherals
b. Make sure that the workplace is clean and dry.
2. Start
a. Connect Router and Personal Computer using your Ethernet Cable
b. Reset your Router using Pins/Ballpen
c. Go to your Browser (Google Chrome or Iexplorer
d. Type in the Default IP Address
e. Type in the default username and password
f. Set up Network Tab
Date Developed:
CBLMs on Computer
July 2017 Document No.:
Systems Servicing
Date Revised:
NC II
Setting up Computer Issued by:
Developed by: Page
Networks Jean B. Piano Revision No.: 33 of 63
g. Set up DHCP Tab
Assessment Method:
Performance Criteria checklist
PERFORMANCE CRITERIA CHECKLIST 1.3-2
CRITERIA YES NO
1. Did the trainee configure the Router correctly?
2. Did the trainee configure the Local Area Network?
Date Developed:
CBLMs on Computer
July 2017 Document No.:
Systems Servicing
Date Revised:
NC II
Setting up Computer Issued by:
Developed by: Page
Networks Jean B. Piano Revision No.: 34 of 63
INFORMATION SHEET 1.3-3
Configure Wide Area Network (ACCESS POINT)
Learning Objective:
After reading this INFORMATION SHEET, you should be able to:
1. To identify What is Wide Area Network
2. To acquire knowledge in Configuring Wide Area Network
A wide area network (WAN) is a telecommunications network or computer
network that extends over a large geographical distance. Wide area networks
are often established with leased telecommunication circuits.
Business, education and government entities use wide area networks to
relay data to staff, students, clients, buyers, and suppliers from various
locations across the world. In essence, this mode of telecommunication allows a
business to effectively carry out its daily function regardless of location.
The Internet may be considered a WAN.
Configure Wide Area Network
As we gather all the peripherals and equipment needed we will proceed on
Configuring Wide Area Network. Same process with Router but this time we will
use Modem or the Access Point. See steps listed below:
1. Gather your Modem, Ethernet Cable and Personal Computer. Connect
each peripheral using the Ethernet Cable. Directly connect Modem to
Date Developed:
CBLMs on Computer
July 2017 Document No.:
Systems Servicing
Date Revised:
NC II
Setting up Computer Issued by:
Developed by: Page
Networks Jean B. Piano Revision No.: 35 of 63
your Personal Computer using the Ethernet Cable. This will just be use
for the setting up processes.
2. Reset the Modem. In resetting your Modem just click the small button
at the back and wait until all the icons in front of the Modem will Lights
on. See figure below.
3. Go to browser either “Google Chrome” or “I explorer”. And type in the
default IP Address of your Modem. Depends on Manufacturer. For this
module, we will use 192.168.0.254. And a Dialog box will pop up and
you will need to enter the default username and password. Use “admin”
for both username and password. See figure below:
Date Developed:
CBLMs on Computer
July 2017 Document No.:
Systems Servicing
Date Revised:
NC II
Setting up Computer Issued by:
Developed by: Page
Networks Jean B. Piano Revision No.: 36 of 63
4. Repeat the step shown on Configuring your Router.
a. Go to Network Tab. Change your IP address. Click Save then it will
reboot.
b. Go to DHCP tab and click Disable Button.
c. Unlike on Router we need to set up Wireless Tab on Modem. Click
Wireless Tab. Click on WPA/WPA2 – Personal (Recommended) then
enter your desired PSK Password. It must consist of alphanumeric
characters. The browser will reboot.
Date Developed:
CBLMs on Computer
July 2017 Document No.:
Systems Servicing
Date Revised:
NC II
Setting up Computer Issued by:
Developed by: Page
Networks Jean B. Piano Revision No.: 37 of 63
SELF-CHECK. 1.3-3
Rearrange the given steps on how to configure WAN. Put the correct
sequence of steps by using numbers 1-10 in the space provided, 1 is the
First Step and 10 is the Last Step.
______1. Gather your Modem, Ethernet Cable and Personal Computer. Connect
each peripheral using the Ethernet Cable.
______2. Go to browser either “Google Chrome” or “I explorer”.
______3. Go to Network Tab. Change your IP address. Click Save then it will
reboot.
______4. Reset the Modem. In resetting your Modem just click the small button
at the back and wait until all the icons in front of the Modem will Lights on.
______5. Directly connect Modem to your Personal Computer using the
Ethernet Cable. This will just be use for the setting up processes.
______6. Go to DHCP tab and click Disable Button.
______7. And a Dialog box will pop up and you will need to enter the default
username and password. Use “admin” for both username and password.
______8. Prepare your Workplace, clean and Dry.
______. And type in the default IP Address of your Modem.
______10. Click Wireless Tab. Click on WPA/WPA2 – Personal (Recommended)
then enter your desired PSK Password.
Answer Key to 1.3-3
REARRANGE:
Date Developed:
CBLMs on Computer
July 2017 Document No.:
Systems Servicing
Date Revised:
NC II
Setting up Computer Issued by:
Developed by: Page
Networks Jean B. Piano Revision No.: 38 of 63
1. 2
2. 5
3. 7
4. 4
5. 3
6. 8
7. 6
8. 1
9. 5
10. 10
TASK SHEET 1.3-3
Configure Wide Area Network
Date Developed:
CBLMs on Computer
July 2017 Document No.:
Systems Servicing
Date Revised:
NC II
Setting up Computer Issued by:
Developed by: Page
Networks Jean B. Piano Revision No.: 39 of 63
Performance Objective: Given a Network Materials (Router and Ethernet Cable)
together with a Personal Computer you should Configure Wide
Area Network with allotted time of 40 minutes.
Supplies/Materials and Equipments :
• Personal Computer
• Modem and Ethernet Cable
• Personal Protective equipment (if necessary)
• Pins/Ballpen (Use for resetting the Router)
Steps/ Procedure:
3. Prepare your Workplace
a. Make sure that you have the necessary Materials/Peripherals
b. Make sure that the workplace is clean and dry.
4. Start
a. Connect Modem and Personal Computer using your Ethernet Cable
b. Reset your Modem using Pins/Ballpen
c. Go to your Browser (Google Chrome or Iexplorer)
d. Type in the Default IP Address
e. Type in the default username and password
f. Set up Network Tab
g. Set up DHCP Tab
h. Set up Wireless Tab
Assessment Method:
Performance Criteria checklist
PERFORMANCE CRITERIA CHECKLIST 1.3-3
CRITERIA YES NO
Date Developed:
CBLMs on Computer
July 2017 Document No.:
Systems Servicing
Date Revised:
NC II
Setting up Computer Issued by:
Developed by: Page
Networks Jean B. Piano Revision No.: 40 of 63
1. Did the trainee configure the Modem correctly?
2. Did the trainee configure the Wide Area Network?
INFORMATION SHEET 1.3-4
Configure Wireless Settings
Learning Objective:
After reading this INFORMATION SHEET, you should be able to:
1. To identify what is Wireless Network?
2. To enumerate steps in Configuring Wireless Settings
Date Developed:
CBLMs on Computer
July 2017 Document No.:
Systems Servicing
Date Revised:
NC II
Setting up Computer Issued by:
Developed by: Page
Networks Jean B. Piano Revision No.: 41 of 63
A wireless network is a computer network that uses wireless data
connections between network nodes.
Wireless networking is a method by which homes, telecommunications
networks and business installations avoid the costly process of introducing
cables into a building, or as a connection between various equipment locations.
Wireless telecommunications networks are generally implemented and
administered using radio communication.
A wireless local area network (WLAN) links two or more devices over a short
distance using a wireless distribution method, usually providing a connection
through an access point for internet access. The use of spreadspectrum or
OFDM technologies may allow users to move around within a local coverage
area, and still remain connected to the network.
Products using the IEEE 802.11 WLAN standards are marketed under the
Wi-Fi brand name. Fixed wireless technology implements point-topoint links
between computers or networks at two distant locations, often using dedicated
microwave or modulated laser light beams over line of sight paths. It is often
used in cities to connect networks in two or more buildings without installing a
wired link.
Configure wireless settings
After configuring the Router and Modem we will now proceed on setting
up the wireless network.
1. First, we need to check whether you have a wireless adapter.
a. Select the Start button, type Device Manager in the search box,
and then select Device Manager.
b. Expand Network adapters.
Date Developed:
CBLMs on Computer
July 2017 Document No.:
Systems Servicing
Date Revised:
NC II
Setting up Computer Issued by:
Developed by: Page
Networks Jean B. Piano Revision No.: 42 of 63
c. Look for a network adapter that might have wireless in the name.
2. Setting up the modem and Internet connection
After you have all the equipment, you'll need to set up your modem and
Internet connection. If your modem wasn't set up for you by your Internet
service provider (ISP), follow the instructions that came with your modem to
connect it to your PC and the Internet. If you're using Digital Subscriber Line
(DSL), connect your modem to a phone jack. If you’re using cable, connect your
modem to a cable jack.
3. Positioning the wireless router
Put your wireless router somewhere where it will receive the strongest
signal with the least amount of interference. For better results, follow
these tips:
a. Place your wireless router in a central location. Place the router
as close to the center of your home as possible to increase the
strength of the wireless signal throughout your home.
Date Developed:
CBLMs on Computer
July 2017 Document No.:
Systems Servicing
Date Revised:
NC II
Setting up Computer Issued by:
Developed by: Page
Networks Jean B. Piano Revision No.: 43 of 63
b. Position the wireless router off the floor and away from walls
and metal objects, such as metal file cabinets. The fewer physical
obstructions between your PC and the router's signal, the more
likely that you'll be using the router's full signal strength.
Securing your wireless network
Security is always important; with a wireless network, it's even more important
because your network's signal could be broadcast outside your home. If you
don't help secure your network, people with PCs nearby could access info
stored on your network PCs and use your Internet connection.
To help make your network more secure:
Change the default user name and password. This helps protect your router.
Most router manufacturers have a default user name and password on the
router and a default network name (also known as the SSID). Someone could
use this info to access your router without you knowing it. To help avoid that,
change the default user name and password for your router. See the
documentation for your device for instructions.
Set up a security key (password) for your network. Wireless networks have a
network security key to help protect them from unauthorized access. We
recommend using Wi-Fi Protected Access 2 (WPA2) security if your router
supports it. See the documentation for your router for more detailed info,
including what type of security is supported and how to set it up.
Date Developed:
CBLMs on Computer
July 2017 Document No.:
Systems Servicing
Date Revised:
NC II
Setting up Computer Issued by:
Developed by: Page
Networks Jean B. Piano Revision No.: 44 of 63
Some routers support Wi-Fi Protected Setup (WPS). If your router supports
WPS and its connected to the network, follow these steps to set up a network
security key:
1. Select the Start button, look for Control Panel and click Network and
Internet. Then look for Network and Sharing Center.
2. Select Set up a new connection or network.
Date Developed:
CBLMs on Computer
July 2017 Document No.:
Systems Servicing
Date Revised:
NC II
Setting up Computer Issued by:
Developed by: Page
Networks Jean B. Piano Revision No.: 45 of 63
3. Select Set up a new network, and then choose Next.
The wizard will walk you through creating a network name and a security key.
If your router supports it, the wizard will default to Wi-Fi Protected Access
(WPA or WPA2) security. We recommend that you use WPA2, because it offers
better security than WPA or Wired Equivalent Privacy (WEP) security. With
WPA2 or WPA you can also use a passphrase, so you don’t have to remember a
cryptic sequence of letters and numbers.
Write down your security key and keep it in a safe place. You can also save
your security key on a USB flash drive by following the instructions in the
wizard. (Saving your security key to a USB flash drive is available in Windows 8
and Windows 7, but not in Windows 10.)
Connect a PC to your wireless network
1. Select the Network or icon in the notification area.
2. In the list of networks, choose the network that you want to connect to,
and then select Connect.
Date Developed:
CBLMs on Computer
July 2017 Document No.:
Systems Servicing
Date Revised:
NC II
Setting up Computer Issued by:
Developed by: Page
Networks Jean B. Piano Revision No.: 46 of 63
3. Type the security key (often called the password).
4. Follow additional instructions if there are any.
SELF-CHECK. 1.3-4
Rearrange the given steps on how to configure WAN. Put the correct
sequence of steps by using numbers 1-10 in the space provided, 1 is the
First Step and 10 is the Last Step.
_____1. Change the default user name and password
_____2. Set up a security key (password) for your network _____3.
Select Set up a new connection or network.
_____4. Securing your wireless network
_____5. Select the Start button, look for Control Panel and click Network and
Internet.
_____6. Look for Network and Sharing Center.
_____7. Positioning the wireless router
_____8. Select Set up a new network, and then choose Next.
Date Developed:
CBLMs on Computer
July 2017 Document No.:
Systems Servicing
Date Revised:
NC II
Setting up Computer Issued by:
Developed by: Page
Networks Jean B. Piano Revision No.: 47 of 63
_____9. Setting up the modem and Internet connection.
_____10. We Need To Check Whether You Have A Wireless Adapter
Answer Key to 1.3-4
REARRANGE:
1. 5
2. 6
3. 9
4. 4
5. 7
6. 8
7. 3
8. 10
9. 2
10. 1
Date Developed:
CBLMs on Computer
July 2017 Document No.:
Systems Servicing
Date Revised:
NC II
Setting up Computer Issued by:
Developed by: Page
Networks Jean B. Piano Revision No.: 48 of 63
INFORMATION SHEET 1.3-5
Setting Up Firewall with Advanced Security
Learning Objective:
After reading this INFORMATION SHEET, you should be able to:
1. To identify What is Firewall with Advanced Security
2. To enumerate steps in Configuring Firewall with Advanced Security
The Windows Firewall with Advanced Security is a tool which gives you
detailed control over the rules that are applied by the Windows Firewall. You
can view all the rules that are used by the Windows Firewall, change their
properties, create new rules or disable existing ones. In this tutorial we will
share how to open the Windows Firewall with Advanced Security, how to find
your way around it and talk about the types of rules that are available and
what kind of traffic they filter.
A firewall is hardware or software that can help protect your PC from
unauthorized users or malicious software (malware). Running a firewall on
each PC on your network can help control the spread of malicious software on
your network, and help protect your PCs when you're accessing the Internet.
Windows Firewall is included with this version of Windows.
Setting Up Firewall with Advanced Security
You have several alternatives to opening the Windows Firewall with Advanced
Security:
Date Developed:
CBLMs on Computer
July 2017 Document No.:
Systems Servicing
Date Revised:
NC II
Setting up Computer Issued by:
Developed by: Page
Networks Jean B. Piano Revision No.: 49 of 63
1. One is to open the standard Windows Firewall window, by going to
"Control Panel -> System and Security -> Windows Firewall".
Then, click or tap Advanced settings.
2. In Windows 7, another method is to search for the word firewall in
the Start Menu search box and click the "Windows Firewall with
Advanced Security" result.
Date Developed:
CBLMs on Computer
July 2017 Document No.:
Systems Servicing
Date Revised:
NC II
Setting up Computer Issued by:
Developed by: Page
Networks Jean B. Piano Revision No.: 50 of 63
3. In Windows 8.1, Windows Firewall with Advanced Security is not
returned in search results and you need to use the first method
shared above for opening it.
4. The Windows Firewall with Advanced Security looks and works the
same both in Windows 7 and Windows 8.1. To continue our
tutorial, we will use screenshots that were made in Windows 8.1.
Date Developed:
CBLMs on Computer
July 2017 Document No.:
Systems Servicing
Date Revised:
NC II
Setting up Computer Issued by:
Developed by: Page
Networks Jean B. Piano Revision No.: 51 of 63
5. What Are The Inbound & Outbound Rules?
a. In order to provide the security you need, the Windows Firewall has a
standard set of inbound and outbound rules, which are enabled
depending on the location of the network you are connected to.
b. Inbound rules are applied to the traffic that is coming from the network
and the Internet to your computer or device. Outbound rules apply to the
traffic from your computer to the network or the Internet.
c. These rules can be configured so that they are specific to: computers,
users, programs, services, ports or protocols. You can also specify to
which type of network adapter (e.g. wireless, cable, virtual private
network) or user profile it is applied to.
d. In the Windows Firewall with Advanced Security, you can access all rules
and edit their properties. All you have to do is click or tap the
appropriate section in the left-side panel.
Date Developed:
CBLMs on Computer
July 2017 Document No.:
Systems Servicing
Date Revised:
NC II
Setting up Computer Issued by:
Developed by: Page
Networks Jean B. Piano Revision No.: 52 of 63
6. The rules used by the Windows Firewall can be enabled or disabled. The
ones which are enabled or active are marked with a green check-box in
the Name column. The ones that are disabled are marked with a gray
check-box.
7. If you want to know more about a specific rule and learn its properties,
right click on it and select Properties or select it and press Properties in
the column on right, which lists the actions that are available for your
selection.
8. In the Properties window, you will find complete information about the
selected rule, what it does and in when it is applied. You will also be able
to edit its properties and change any of the available parameters.
Date Developed:
CBLMs on Computer
July 2017 Document No.:
Systems Servicing
Date Revised:
NC II
Setting up Computer Issued by:
Developed by: Page
Networks Jean B. Piano Revision No.: 53 of 63
9. What Are The Connection Security Rules?
a. Connection security rules are used to secure traffic between two
computers while it crosses the network. One example would be a rule
which defines that connections between two specific computers must be
encrypted.
b. Unlike the inbound or outbound rules, which are applied only to one
computer, connection security rules require that both computers have
the same rules defined and enabled.
c. If you want to see if there are any such rules on your computer, click or
tap "Connection Security Rules"on the panel on the left. By default, there
are no such rules defined on Windows computers and devices. They are
Date Developed:
CBLMs on Computer
July 2017 Document No.:
Systems Servicing
Date Revised:
NC II
Setting up Computer Issued by:
Developed by: Page
Networks Jean B. Piano Revision No.: 54 of 63
generally used in business environments and such rules are set by the
network administrator.
10. What Does the Windows Firewall with Advanced Security Monitor?
The Windows Firewall with Advanced Security includes some monitoring
features as well. In the Monitoring section you can find the following
information: the firewall rules that are active (both inbound and outbound), the
connection security rules that are active and whether there are any active
security associations.
11. You should note that the Monitoring section shows only the active
rules for the current network location. If there are rules which get
Date Developed:
CBLMs on Computer
July 2017 Document No.:
Systems Servicing
Date Revised:
NC II
Setting up Computer Issued by:
Developed by: Page
Networks Jean B. Piano Revision No.: 55 of 63
enabled for other network locations, you will not see them in this
section.
SELF-CHECK. 1.3-5
TRUE OR FALSE: Write the word TRUE in the space provider if the statements
are correct and FALSE if it is not.
________1. A firewall is hardware or software that can help protect your PC from
unauthorized users or malicious software (malware).
________2. Running a firewall on each PC on your network won't help control
the spread of malicious software on your network.
________3. In order to provide the security you need, the Windows Firewall has
a standard set of inbound and outbound rules.
________4. These rules can't be configured so that they are specific to:
computers, users, programs, services, ports or protocols.
________5. In the Windows Firewall with Advanced Security, you can access all
rules and edit their properties.
Date Developed:
CBLMs on Computer
July 2017 Document No.:
Systems Servicing
Date Revised:
NC II
Setting up Computer Issued by:
Developed by: Page
Networks Jean B. Piano Revision No.: 56 of 63
________6. Connection security rules are used to secure traffic between two
computers while it crosses the network.
________7. Monitoring section shows only the active rules for the current
network location.
________8. Unlike the inbound or outbound rules, which are applied only to one
computer, connection security rules require that both computers have the
same rules defined and enabled.
________9.Windows Firewall with Advanced Security is a tool which gives you
detailed control over the rules that are applied by the Windows Firewall.
________10. Inbound rules are applied to the traffic that is coming from the
network and the Internet to your computer or device.
Answer Key to 1.3-5
TRUE OR FALSE:
1. TRUE
2. FALSE
3. TRUE
4. FALSE
5. TRUE
6. TRUE
7. TRUE
8. TRUE
Date Developed:
CBLMs on Computer
July 2017 Document No.:
Systems Servicing
Date Revised:
NC II
Setting up Computer Issued by:
Developed by: Page
Networks Jean B. Piano Revision No.: 57 of 63
9. TRUE
10. TRUE
REFERENCES:
INTERNET
1) http://www.tesda.gov.ph
a. CSS NCII TR
b. CSS NCII CBC
c. CSS SAG
2) http://wikihow.com
a. Configure Local Area Network
b. Configure Wide Area Network
3) http://www.slideshare.net
a. Configure Client Device Settings
b. Configure Wireless Settings
c. Setting up Firewall with Advance Security
Date Developed:
CBLMs on Computer
July 2017 Document No.:
Systems Servicing
Date Revised:
NC II
Setting up Computer Issued by:
Developed by: Page
Networks Jean B. Piano Revision No.: 58 of 63
Date Developed:
CBLMs on Computer
July 2017 Document No.:
Systems Servicing
Date Revised:
NC II
Setting up Computer Issued by:
Developed by: Page
Networks Jean B. Piano Revision No.: 59 of 63
Вам также может понравиться
- BIOS Seminar PresentationДокумент23 страницыBIOS Seminar PresentationVIKALP KULSHRESTHA67% (3)
- Intramural Program: Schedule of GamesДокумент6 страницIntramural Program: Schedule of GamesMarinella LosaОценок пока нет
- Operating System Functions, Types and HistoryДокумент6 страницOperating System Functions, Types and HistoryMominaIdreesОценок пока нет
- Network AssignmentДокумент8 страницNetwork AssignmentAlireza KafaeiОценок пока нет
- Data Communication Network and Internet PDFДокумент20 страницData Communication Network and Internet PDFpooja guptaОценок пока нет
- Computer System Servicing Budget of WorkДокумент3 страницыComputer System Servicing Budget of WorkFrederick VillaflorОценок пока нет
- TLE CSS9 Q3 ICCS M1 W3 Lesson 3 Adjusted ABValenzuelaJrДокумент21 страницаTLE CSS9 Q3 ICCS M1 W3 Lesson 3 Adjusted ABValenzuelaJrjarelleОценок пока нет
- Policies and Procedures, Sequences The Work RequirementsДокумент4 страницыPolicies and Procedures, Sequences The Work RequirementsDanilo CumpioОценок пока нет
- 4 CBLM TemplatesДокумент36 страниц4 CBLM TemplatesJohn snowОценок пока нет
- Weekly Home Learning Plan in Computer System Servicing: Quarter 2, Week 1Документ5 страницWeekly Home Learning Plan in Computer System Servicing: Quarter 2, Week 1Esther BaltazarОценок пока нет
- Competency Based Learning MaterialДокумент63 страницыCompetency Based Learning MaterialWindy TorralbaОценок пока нет
- An Action Plan For The Computer System Servicing Students in Order To Pass The Subject With A Positive AttitudeДокумент1 страницаAn Action Plan For The Computer System Servicing Students in Order To Pass The Subject With A Positive AttitudeLeonilo BacalsoОценок пока нет
- First Periodical Test in CHS 9Документ4 страницыFirst Periodical Test in CHS 9Rose Arianne Desalit100% (1)
- MOAДокумент6 страницMOAMarasigan RyanОценок пока нет
- ICT CompSysServicing11 Q4 LAS1 FINALДокумент8 страницICT CompSysServicing11 Q4 LAS1 FINALBula NHS (Region V - Camarines Sur)100% (1)
- Form 1.1 Self-Assessment Check INSTRUCTIONS: This Self-Check Instrument Will Give The Trainer NecessaryДокумент3 страницыForm 1.1 Self-Assessment Check INSTRUCTIONS: This Self-Check Instrument Will Give The Trainer NecessaryJanice Conde Pelaez100% (1)
- MS Excel MCQ Quiz Set 2Документ17 страницMS Excel MCQ Quiz Set 2Samia KhalidОценок пока нет
- Sag-Computer Systems Servicing NC IIДокумент15 страницSag-Computer Systems Servicing NC IIGlenn Batacan PosugacОценок пока нет
- CBLM-Chs II BackupdocДокумент32 страницыCBLM-Chs II BackupdocWilliam Allen Moresca Nicart67% (3)
- Basic AnswersДокумент7 страницBasic AnswersDIVYANSHU SHEKHARОценок пока нет
- Css Coc3 CBLMДокумент96 страницCss Coc3 CBLMInfoTutorial 2020Оценок пока нет
- LESSON 1: CSS in The Electronics Industry: TOPIC 1: Why Is CSS Relevant?Документ12 страницLESSON 1: CSS in The Electronics Industry: TOPIC 1: Why Is CSS Relevant?Arvin B. BuyserОценок пока нет
- ICT CSS12 Q1 Mod1 InstallingAndConfiguringComputerSystems Complete PrintДокумент40 страницICT CSS12 Q1 Mod1 InstallingAndConfiguringComputerSystems Complete PrintBea EtacОценок пока нет
- CSS - Info Sheet 3.3-1 - Undertake Pre Deployment ProceduresДокумент2 страницыCSS - Info Sheet 3.3-1 - Undertake Pre Deployment Proceduresomar100% (1)
- IP AddressДокумент10 страницIP Addressrawal_sanjay013Оценок пока нет
- Types of Computer Errors PDFДокумент39 страницTypes of Computer Errors PDFJoshua Guiriña0% (1)
- Directions: Consider The Table Below. Given Each Figure, Recall The Definition of Each Quadrilateral and Write It On The Space ProvidedДокумент19 страницDirections: Consider The Table Below. Given Each Figure, Recall The Definition of Each Quadrilateral and Write It On The Space ProvidedJaninne Villa Del ReyОценок пока нет
- CHS Module 4 Install Computer Systems and NetworksДокумент72 страницыCHS Module 4 Install Computer Systems and NetworksRodel MoralesОценок пока нет
- CBLM On Practice Career ProfessionalismДокумент73 страницыCBLM On Practice Career ProfessionalismArvincent Geronimo OlatanОценок пока нет
- Evidence Plan COC 3Документ2 страницыEvidence Plan COC 3John Carlo CapistranoОценок пока нет
- Using The MSChart Control in VB 6Документ12 страницUsing The MSChart Control in VB 6Hanifah Az ZahraОценок пока нет
- Lesson Plan Use Case DiagramДокумент10 страницLesson Plan Use Case DiagramSwiInoОценок пока нет
- TLE 9 Project WorksheetДокумент27 страницTLE 9 Project WorksheetEdmon FabregasОценок пока нет
- Quarter 1: Week 4: Bootable DevicesДокумент30 страницQuarter 1: Week 4: Bootable DevicesHanzel NietesОценок пока нет
- CSS - Info Sheet 3.2-2 - Installupdate Required Modules Add OnsДокумент16 страницCSS - Info Sheet 3.2-2 - Installupdate Required Modules Add Onsomar100% (1)
- 3rd Quarter CHS 9 EXAMДокумент2 страницы3rd Quarter CHS 9 EXAMjtxbnyОценок пока нет
- Quiz in CSSДокумент6 страницQuiz in CSShelen adoОценок пока нет
- ASSEMBLY&DISASSEMBLYДокумент12 страницASSEMBLY&DISASSEMBLYBernadette AycochoОценок пока нет
- Cot RPMS Form Teacher1to3mt1to3Документ5 страницCot RPMS Form Teacher1to3mt1to3Wehn LustreОценок пока нет
- Course Outline (Hardware Servicing)Документ15 страницCourse Outline (Hardware Servicing)Sammy Palmaria100% (1)
- I. Multiple Choice (30 PTS.)Документ3 страницыI. Multiple Choice (30 PTS.)Hanz AngeloОценок пока нет
- CSS NCII Oral Questioning ReviewerДокумент4 страницыCSS NCII Oral Questioning ReviewerJulius E. CatiponОценок пока нет
- Lesson Plan in Tle Computer Hardware andДокумент7 страницLesson Plan in Tle Computer Hardware andVel MadrazoОценок пока нет
- Computer Systems Servicing NCII Orientation2Документ26 страницComputer Systems Servicing NCII Orientation2Arvincent Geronimo OlatanОценок пока нет
- 0.1 Draft How To Reformat A Computer Using Windows 7 ICT Lesson Plan Grade 9Документ14 страниц0.1 Draft How To Reformat A Computer Using Windows 7 ICT Lesson Plan Grade 9Ryan Dumip-igОценок пока нет
- CBLM On WORKING - IN - A - TEAM - ENVIRONMEДокумент68 страницCBLM On WORKING - IN - A - TEAM - ENVIRONMEArvincent Geronimo OlatanОценок пока нет
- Tm1tEMPLATES With Guide, Janice Casas 09.16.17Документ146 страницTm1tEMPLATES With Guide, Janice Casas 09.16.17Jocelyn Atis50% (2)
- Workshop LayoutДокумент1 страницаWorkshop LayoutJohn Rhino Estomagulang SantosОценок пока нет
- Parts of The Motherboard - ProProfs QuizДокумент12 страницParts of The Motherboard - ProProfs QuizownlinkscribdОценок пока нет
- q2 Module5 g12 Css Ncii Luciano Millan NhsДокумент10 страницq2 Module5 g12 Css Ncii Luciano Millan NhsALBERT ALGONESОценок пока нет
- Css Core 3: Installing Computer ServerДокумент3 страницыCss Core 3: Installing Computer ServerAlvin Clark PalacioОценок пока нет
- SHS ICT 11 M4 5 Week 4 5Документ13 страницSHS ICT 11 M4 5 Week 4 5Hazel Mjkristell Basallote FranceОценок пока нет
- 6.25.documentation Is An Important Part of All Computer RepairДокумент10 страниц6.25.documentation Is An Important Part of All Computer RepairCkreedlyf de los Santos100% (1)
- CSS Common UC4 ContentsLO1Документ21 страницаCSS Common UC4 ContentsLO1Jay Ann GonzagaОценок пока нет
- CBLM 171119120415Документ64 страницыCBLM 171119120415janine2109Оценок пока нет
- Competency-Based Learning Material: Sector: Qualification: Unit of Competency: Module TitleДокумент64 страницыCompetency-Based Learning Material: Sector: Qualification: Unit of Competency: Module TitleJustmeFatimahОценок пока нет
- CBLMДокумент64 страницыCBLMjez.lowlife0% (1)
- CBLM 171119120415Документ64 страницыCBLM 171119120415Robert Ricardo EstoqueОценок пока нет
- Competency-Based Learning Material: Sector Qualification Title Unit of Competency TitleДокумент57 страницCompetency-Based Learning Material: Sector Qualification Title Unit of Competency TitleRyan NofuenteОценок пока нет
- CBLM - Cover PageДокумент29 страницCBLM - Cover PageJunz A. AducalОценок пока нет
- D Chs LM Module3 q1 q2 DecДокумент151 страницаD Chs LM Module3 q1 q2 DecHari Ng Sablay89% (9)
- Lesson 7Документ20 страницLesson 7rj libayОценок пока нет
- Learning Module: Environment and Market in Computer Systems ServicingДокумент43 страницыLearning Module: Environment and Market in Computer Systems ServicingbillyОценок пока нет
- Learning Module: Environment and Market in Computer Systems ServicingДокумент43 страницыLearning Module: Environment and Market in Computer Systems ServicingbillyОценок пока нет
- Chapter 6 - IMAGING & Design For Online EnvironmentДокумент60 страницChapter 6 - IMAGING & Design For Online Environmentrj libayОценок пока нет
- K To 12 PC Hardware Servicing Learning ModuleДокумент113 страницK To 12 PC Hardware Servicing Learning ModuleMarion Alinas91% (43)
- Cable Fabrication ProceduresДокумент4 страницыCable Fabrication Proceduresrj libay0% (1)
- Chapter 6 - IMAGING & Design For Online EnvironmentДокумент60 страницChapter 6 - IMAGING & Design For Online Environmentrj libayОценок пока нет
- Free English Grammar Ebook Beginner PDFДокумент44 страницыFree English Grammar Ebook Beginner PDFSimina Mladin86% (7)
- Lesson 7Документ20 страницLesson 7rj libayОценок пока нет
- Chapter 6 - IMAGING & Design For Online EnvironmentДокумент60 страницChapter 6 - IMAGING & Design For Online Environmentrj libayОценок пока нет
- The Community College of Baltimore County: Common Course OutlineДокумент6 страницThe Community College of Baltimore County: Common Course Outlinerj libayОценок пока нет
- Materials, Tool and EquiomentsДокумент23 страницыMaterials, Tool and Equiomentsrj libayОценок пока нет
- Basic Network ConfigurationДокумент14 страницBasic Network ConfigurationGopesh GopiОценок пока нет
- Computer Literacy: Hardware & Software ClassificationДокумент11 страницComputer Literacy: Hardware & Software ClassificationAmadoUsla100% (1)
- PC Essentials 13-14 SyllabusДокумент3 страницыPC Essentials 13-14 Syllabusrj libayОценок пока нет
- ITE PC v40 Chapter2 (Without Pics)Документ26 страницITE PC v40 Chapter2 (Without Pics)Manoranjanmandal7Оценок пока нет
- Sample TextДокумент39 страницSample TextKent Erl Uson EmiuhcОценок пока нет
- Computer NetworkingДокумент20 страницComputer Networkingrj libayОценок пока нет
- IntroductionToMicrosoftPublisher2013 V1.0Документ65 страницIntroductionToMicrosoftPublisher2013 V1.0rj libayОценок пока нет
- Final ICT - Computer Hardware Servicing Grades 7-10Документ17 страницFinal ICT - Computer Hardware Servicing Grades 7-10Danny TagpisОценок пока нет
- Ict 9 - CHSДокумент33 страницыIct 9 - CHSrj libayОценок пока нет
- Computer Systems Servicing NC II Curriculum GuideДокумент32 страницыComputer Systems Servicing NC II Curriculum GuideMacly Umali91% (11)
- Computer Hardware Servicing NCIIДокумент81 страницаComputer Hardware Servicing NCIISan Antonio Tan100% (2)
- Subject: Computer Networks 5th SEM / Computer Engg. / IT / GEДокумент2 страницыSubject: Computer Networks 5th SEM / Computer Engg. / IT / GEtrisha12062002Оценок пока нет
- Expired Password Remote DesktopДокумент9 страницExpired Password Remote DesktopHell CatОценок пока нет
- Attendance/Access Control CS SDK Manual: Date: September, 2019Документ83 страницыAttendance/Access Control CS SDK Manual: Date: September, 2019michael allan miguelОценок пока нет
- Client Objects-Working With The Python MQTT ClientДокумент7 страницClient Objects-Working With The Python MQTT ClientEverton Klinger Sousa SilvaОценок пока нет
- EXFO Reference-Poster 100GДокумент2 страницыEXFO Reference-Poster 100GLuis CampoverdeОценок пока нет
- 2G Mobile Communication SystemsДокумент66 страниц2G Mobile Communication SystemsHossein HosseinpourОценок пока нет
- Netbiter Concept Brochure Adaptive 1601 PDFДокумент7 страницNetbiter Concept Brochure Adaptive 1601 PDFAnonymous V9fdC6Оценок пока нет
- Oracle Database 12c RAC Administration D81250GC10 PDFДокумент5 страницOracle Database 12c RAC Administration D81250GC10 PDFvineetОценок пока нет
- Fortinet Webinar - FortiADC - Phai La Quy (Sep17,21)Документ22 страницыFortinet Webinar - FortiADC - Phai La Quy (Sep17,21)dasker NoОценок пока нет
- Config v.3.1 Revised)Документ6 страницConfig v.3.1 Revised)Andri Purnawan100% (1)
- Test Case ID Test Case No. Test Case Description Pre-ConditionsДокумент7 страницTest Case ID Test Case No. Test Case Description Pre-ConditionsTanuja VermaОценок пока нет
- AD Trust For Legacy Clients: Since You're Too Lazy To Upgrade Them Tomas BabejДокумент28 страницAD Trust For Legacy Clients: Since You're Too Lazy To Upgrade Them Tomas BabejRobert BautistaОценок пока нет
- TVL - CSS 12 - Q1 - M3Документ11 страницTVL - CSS 12 - Q1 - M3RYUUSEIОценок пока нет
- Proyecto Usando MikrotikДокумент51 страницаProyecto Usando MikrotikLinn SilvaОценок пока нет
- PA-00857 - SpaceLogic AS-P-S and AS-P-NLS Automation Servers - EcoStruxure BuildingДокумент3 страницыPA-00857 - SpaceLogic AS-P-S and AS-P-NLS Automation Servers - EcoStruxure BuildingWalter BarbaОценок пока нет
- GPRS PCU ImplementationДокумент22 страницыGPRS PCU ImplementationAhmed MohamedОценок пока нет
- Vmebus Faqs: Frequently Asked Questions For The Beginning Vmebus UserДокумент1 страницаVmebus Faqs: Frequently Asked Questions For The Beginning Vmebus UserErasmo Franco SОценок пока нет
- Webzilla Twitter Accounts PublicДокумент3 страницыWebzilla Twitter Accounts PublicAnonymous QSQ42TAiBF100% (1)
- BSNL All Plans - BB LL FTTH Mobile Aseem Wings Amazon CashbackДокумент4 страницыBSNL All Plans - BB LL FTTH Mobile Aseem Wings Amazon Cashbackankushmangal83Оценок пока нет
- BSNL Broadband Plans in Rajasthan - ADSL & FTTH - 2021 - NetSpeedTestДокумент8 страницBSNL Broadband Plans in Rajasthan - ADSL & FTTH - 2021 - NetSpeedTestSuryaОценок пока нет
- Dmc6010 Web DesignДокумент227 страницDmc6010 Web DesignharishОценок пока нет
- SwitchingДокумент21 страницаSwitchingJay GholapОценок пока нет
- Net Op Policy ManagerДокумент4 страницыNet Op Policy ManagerKear HengОценок пока нет
- MACOFДокумент3 страницыMACOFNasser AloufiОценок пока нет
- h5588 Emc Mirrorview Cluster Enabler WPДокумент35 страницh5588 Emc Mirrorview Cluster Enabler WPWeimin ChenОценок пока нет
- The Universal Mobile Telecommunication System (UMTS)Документ20 страницThe Universal Mobile Telecommunication System (UMTS)Khiz JabiОценок пока нет
- MIT3030 L9-10 1 IPAddressingДокумент43 страницыMIT3030 L9-10 1 IPAddressingMalinda LakmalОценок пока нет
- RF Optimization Tips - 3G UMTS - WCDMA Drop Call Rate Improvement (DCR CS - PS) in 3G Network HuaweiДокумент3 страницыRF Optimization Tips - 3G UMTS - WCDMA Drop Call Rate Improvement (DCR CS - PS) in 3G Network HuaweiRenugopal Narayanan100% (1)
- Wireless Debugging Through ADB in Android Using WiFi PDFДокумент11 страницWireless Debugging Through ADB in Android Using WiFi PDFVinnie TendereОценок пока нет