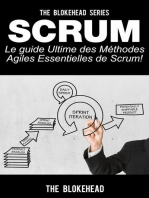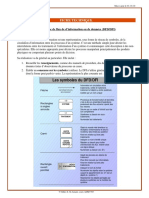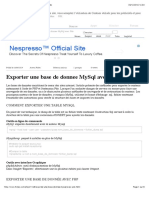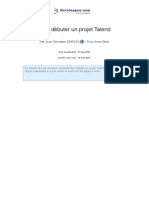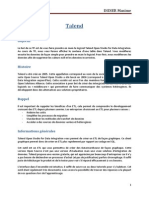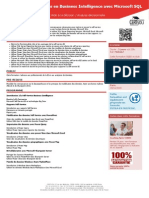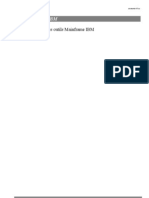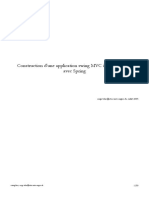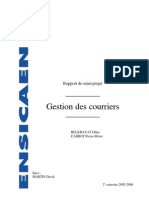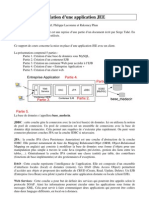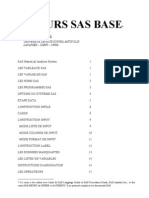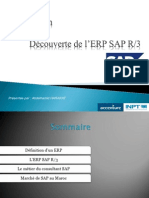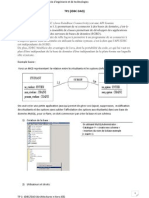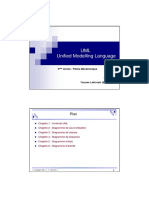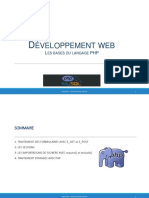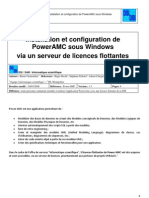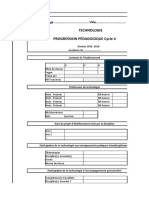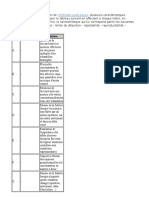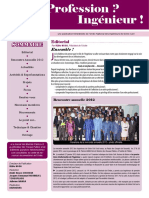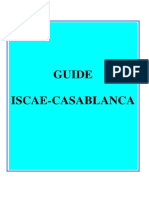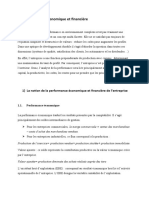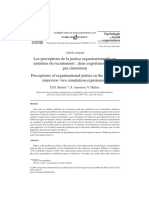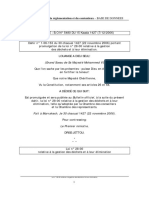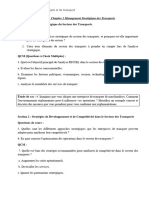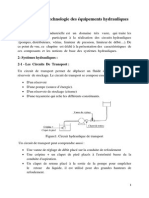Академический Документы
Профессиональный Документы
Культура Документы
Tutorial Informatica
Загружено:
asoka9Оригинальное название
Авторское право
Доступные форматы
Поделиться этим документом
Поделиться или встроить документ
Этот документ был вам полезен?
Это неприемлемый материал?
Пожаловаться на этот документАвторское право:
Доступные форматы
Tutorial Informatica
Загружено:
asoka9Авторское право:
Доступные форматы
Tutorial Informatica powercenter 8
Ce tutorial a pour objectif de donner aux débutants sur informatica, une initiation d’utilisation de cet
ETL N° 1 du marché mondial.
Dans ce tutorial, vous allez découvrir, étape par étape, le processus d’alimentation des bases de
données via cet outil. Des cas simples mais très intéressantes pour vous donner une première
impression sur ce qui peut faire informatica.
Donc, voici les grands titres de ce tutorial :
1. création d’un groupe, utilisateur et répertoire.
2. définitions des sources de données et cibles
3. importation des schéma sources et cibles
4. création de quelques exemples de mapping
5. création d’une session
6. création d’un workflow et exécution des taches
Administration via la console web
Pour se connecter à la console d’administration :
Tous les programmes > Informatica PowerCenter 8.1.1 > Services > Launch Admin Console
Entrez le nom d’utilisateur et son mot de passe, puis cliquez sur Login.
Avant de démarrer tout un projet, il est toujours conseiller de vérifier Integration Service s’il est
démarré, sinon vous pouvez le démarrer en cliquant sur le bouton Disable puis Enable.
Et bien sur, vous pouvez utiliser cette console pour l’administration de système (création des
utilisateurs, des groupes, attribuer des privilèges, créer un nouveau référentiel,…).
Rachid BENHOCINE / Consultant business intelligence rbhocine@gmail.com 1
Tutorial Informatica powercenter 8
• Création d’un groupe, un utilisateur et un répertoire
Démarrer Repository Manager Tous les programmes > Informatica PowerCenter 8.1.1 > Client >
PowerCenter Repository Manager,
Puis dans security, cliquez sur Manage Users and Privileges…
Vous devez se connecter en tant que administrateur
Dans l’onglet Groups, cliquez sur Add pour ajouter un groupe
Rachid BENHOCINE / Consultant business intelligence rbhocine@gmail.com 2
Tutorial Informatica powercenter 8
Tapez groupe1 dans Group name puis cliquez Ok
La même chose pour l’utilisateur, dans l’onglet Users, cliquez Add, puis entrez le nom de l’utilisateur
et son mot de passe.
Cliquez sur l’onglet Group Memberships, et affectez cet utilisateur au groupe groupe1.
Rachid BENHOCINE / Consultant business intelligence rbhocine@gmail.com 3
Tutorial Informatica powercenter 8
Dans la boite de dialogue Manage Users andPrivileges, sélectionnez Privilèges et affecter les
privilèges nécessaires à cet utilisateur directement ou via son groupe, puis cliquez sur Ok.
Vous pouvez à présent se connecter dans le référentiel avec cet utilisateur.
Cliquez Repository puis Connect.
Rachid BENHOCINE / Consultant business intelligence rbhocine@gmail.com 4
Tutorial Informatica powercenter 8
Entrez le nom d’utilisateur et le mot de passe puis Connect.
Une fois connecté, vous pouvez créer un Folder, à condition d’avoir les privilèges nécessaires.
A partir de menu Folder, cliquez sur Create…
Dans la fenêtre qui va apparaître, entrez le nom de dossier, son propriétaire et son groupe. Décochez
les permissions que les autres ne doivent pas y avoir sur ce dossier.
Rachid BENHOCINE / Consultant business intelligence rbhocine@gmail.com 5
Tutorial Informatica powercenter 8
• Conception du premier mapping
Cliquez sur l’icône pour passer au mode designer.
Rachid BENHOCINE / Consultant business intelligence rbhocine@gmail.com 6
Tutorial Informatica powercenter 8
Entrez le nom d’utilisateur et le mot de passe.
Chaque référentiel de travail contient : Business Components, Sources, Targets, Cubes,
Dimensions, Transformations, Mapplets, et Mappings.
• Définition d’une source de données
Cliquez sur Source Analyser de Tools
Cliquez sur Import from Database… de Sources
Entrez toutes les informations nécessaires pour la connexion à la base de données puis cliquez sur Re-
Connect.
Sélectionnez les tables sources.
Rachid BENHOCINE / Consultant business intelligence rbhocine@gmail.com 7
Tutorial Informatica powercenter 8
Cliquez sur Ok
• Création des tables cibles à partir d’un script
Plusieurs manières pour les faire. On les verra toutes durant ce tutorial.
Cliquez sur Tools > Target Designer
Cliquez sur Target > Generate / Execute SQL…
Rachid BENHOCINE / Consultant business intelligence rbhocine@gmail.com 8
Tutorial Informatica powercenter 8
Une boite de dialogue apparaîtra.
Dans Filename sélectionnez le script de création des tables. Puis cliquez sur Connect pour définir une
connexion à la base de données cible.
Cochez All tables, Create table, Drop table (pour supprimer les tables si elles existent).
Cliquez sur Execute SQL file.
Le voila, les tables sont créées à partir de script sql. Il nous reste qu’importer leur définitions.
Cliquez sur Target > Import from Database…
La fenêtre suivante apparaîtra, entrez les informations de connexion à la base cible, puis sur Re-
Connect et sélectionnez les tables nécessite. Pour moi, je select la table clients.
Rachid BENHOCINE / Consultant business intelligence rbhocine@gmail.com 9
Tutorial Informatica powercenter 8
Vous pouvez des à présent sauvegarder les modifications. Pour moi je reviens dans un instant ( un
petit café).
• Création des mappings
Cliquez sur Tools > Mapping Designer
Cliquez sur Mapping > Create
Rachid BENHOCINE / Consultant business intelligence rbhocine@gmail.com 10
Tutorial Informatica powercenter 8
Nommez ce mapping par MP_Clients
Glisser et déplacer les tables sources et cibles (dans mon cas, CUSTOMER comme table source, et
Clients comme table cible)
Matchez les colonnes des deux tables selon votre cas par simple glisser-deplacer de la colonne source
de SQ_CUSTOMERS Source Qualifier vers la colonne cible.
Et voila le premier mapping est terminé. Maintenant on va lui créer une session et workflow où il va
s’exécuter.
Cliquez sur l’icône pour switcher vers Workflow.
Entrez le nom d’utilisateur et son mot de passe pour se connecter.
Rachid BENHOCINE / Consultant business intelligence rbhocine@gmail.com 11
Tutorial Informatica powercenter 8
• Définition d’une connexion source
Vous pouvez configurez les source de données à utiliser pour le workflow.
Cliquez sur Relational… de Connections
Sélectionnez le type de la base de données à utiliser (pour moi oracle), puis cliquez sur New
Rachid BENHOCINE / Consultant business intelligence rbhocine@gmail.com 12
Tutorial Informatica powercenter 8
Pour la définition de la source de la base cible :
Entrez un nom qui identifiera la cible, et entrez également les informations pour se connecter à la base
de données. Cliquez sur Ok.
De la même manière pour la définition de source de données pour la base cible.
Rachid BENHOCINE / Consultant business intelligence rbhocine@gmail.com 13
Tutorial Informatica powercenter 8
• Création d’une session
Cliquez sur Task Developer de Tools
Puis cliquez sur Create de Tasks
Donnez un nom à cette session, puis cliquez sur create
Une autre boite de dialogue apparaîtra, sélectionnez le mapping déjà créé. Et cliquez sur Ok.
Cliquez sur Done.
• Creation de workflow
Cliquez sur Workflow Designer de Tools
Rachid BENHOCINE / Consultant business intelligence rbhocine@gmail.com 14
Tutorial Informatica powercenter 8
Cliquez sur Create de Workflows
Donnez un nom à ce workflow, et veillez à ce que le bon Integration Service est bien sélectionné.
Cliquez sur Ok
Glissez la session qui a été créée dans l’espace de travail Workflow Designer
A chaque fois que vous créer un workflow, il y a une tache qui s’appelle Start pour marquer le point
d’entrée lors de l’exécution de workflow.
Relier les deux session ( Start et S_clients).
Revenir sur la session déjà créée et cliquez sur Edit pour éditer les propriétés.
Rachid BENHOCINE / Consultant business intelligence rbhocine@gmail.com 15
Tutorial Informatica powercenter 8
Sélectionnez CLIENTS, puis définir la source de données cible dans Relational.
La même chose pour la source de données source. Et Cliquez sur Ok.
Voilà le premier workflow est défini, il reste qu’à l’exécuter.
Dans le menu contextuel de workflow, cliquez sur Execute.
La fenêtre de monitor workflow s’ouvre automatiquement, pour visualiser l’exécution de workflow.
Rachid BENHOCINE / Consultant business intelligence rbhocine@gmail.com 16
Tutorial Informatica powercenter 8
Après avoir vu le premier exemple simple de chargement de données, on va passer maintenant aux
choses un peu plus compliqués. On verra dans la suite de ce tutorial, l’utilisation des composants
mettant en oeuvre la transformation, des jointures, et l’exécution des scripts propres à la base de
données.
• Utilisation des transformation et lookup
Dans target designer, glissez la table CUSTOMERS de source dans l’espace de travail.
Double click sur cette table pour éditer ses propriétés. Renommez la table à Client2
Rachid BENHOCINE / Consultant business intelligence rbhocine@gmail.com 17
Tutorial Informatica powercenter 8
Dans l’onglet Ports, supprimer toutes les lignes sauf CUST_ID, FIRST_NAME, CUST_GENDER,
et COUNTRY_ID. renommez FIRST_NAME à FullName et modifier sa taille à 60. Modifier
COUNTRY_ID à COUNTRY et modifiez sa taille à 60.
Cliquez sur Targets > Generate / Execute SQL, une boite de dialogue s’ouvre. Cochez Selected
tables, Create table, Drop tables, puis cliquez sur Generate and execute, pour créer la table.
Une boite de dialogue d’authentification s’ouvre, entrez les informations nécessaires pour se connecter
à la base de données.
Rachid BENHOCINE / Consultant business intelligence rbhocine@gmail.com 18
Tutorial Informatica powercenter 8
Voila la table est créée.
Créez un mapping nommé MP_Clients2
Glisser-Deplacer la table source CUSTOMERS et la table cible clients2 dans l’espace de travail.
Maintenant, on va créer une transformation qui fait la concaténation de nom et prénom.
Cliquez sur create de transformation
Rachid BENHOCINE / Consultant business intelligence rbhocine@gmail.com 19
Tutorial Informatica powercenter 8
Nommez cette transformation Exp_Clients2
Cliquez sur create.
Glissez FIRST_NAME et LAST_NAME de source qualifier à Exp_Clients2 comme suit
Double click sur la transformation Exp_clients2.
Ajoutez une colonne NomComplet comme « O » Output, puis cliquez sur la case correspondante
dans Expression
Rachid BENHOCINE / Consultant business intelligence rbhocine@gmail.com 20
Tutorial Informatica powercenter 8
Tapez cette expression qui fait la concaténation de nom et prénom.
Cliquez sur Validate pour la valider puis sur Ok
Maintenant, on va utiliser un lookup, pour pouvoir insérer le nom de pays au lieu son identifiant.
Toujours de Transformation, créez une transformation de type Lookup nommé lkp_Client2, puis
cliquez sur Create.
Rachid BENHOCINE / Consultant business intelligence rbhocine@gmail.com 21
Tutorial Informatica powercenter 8
Une nouvelle boite s’ouvre, cliquez sur Source, puis sélectionnez la table Country et cliquez sur Ok.
Double click sur la transformation lkp_Clients2 pour éditer ses propriétés.
Ajoutez une ligne nommé IN_COUNTRY_ID comme « I » Input.
Dans l’onglet Condition, cliquez sur le bouton Add condition. Laissez la condition par défaut.
Rachid BENHOCINE / Consultant business intelligence rbhocine@gmail.com 22
Tutorial Informatica powercenter 8
Liez les colonnes comme indiqué sur cette figure. Vous canstatez qu’on a lié COUNTRY_NAME de
lkp_Clients2 à COUNTRY de la table cible.
Maintenant, on va passer au workflow.
Créez une session nommée S_Clients2
Sélectionnez le mapping MP_Clients2
Rachid BENHOCINE / Consultant business intelligence rbhocine@gmail.com 23
Tutorial Informatica powercenter 8
Créer un workflow nommé WF_Clients2
Editez les propriétés de la session S_Clients2
Sélectionnez la source de donnée pour SQ_CUSTOMMERS
Rachid BENHOCINE / Consultant business intelligence rbhocine@gmail.com 24
Tutorial Informatica powercenter 8
Sélectionnez la source de données pour la table cible Client2
Voila le workflow est créé
Exécutez ce workflow
Rachid BENHOCINE / Consultant business intelligence rbhocine@gmail.com 25
Tutorial Informatica powercenter 8
Voila le chargement est bien réussi
• Utilisation d’un filtre
Créez une transformation de type Filtre nommé Fltr_Clients2
Faire passer la colonne COUNTRY_NAME de lkp_Clients2 dans la colonne COUNTRY_NAME
de filtre, également toutes les colonnes qui doivent liées à la cible.
Voila le schéma récapitulatif
Rachid BENHOCINE / Consultant business intelligence rbhocine@gmail.com 26
Tutorial Informatica powercenter 8
Double click sur le filtre. Dans l’onglet Proprieties, cliquez sur la colonne Value dans la case True
Tapez cette condition de filtre.
Rachid BENHOCINE / Consultant business intelligence rbhocine@gmail.com 27
Tutorial Informatica powercenter 8
Validez la puis cliquez sur Ok
Voila le récapitulatif des transformations
Sauvegardez le tous puis créez un workflow pour l’exécuter.
Rachid BENHOCINE / Consultant business intelligence rbhocine@gmail.com 28
Tutorial Informatica powercenter 8
Dans cd tutorial, je vous ai montré que quelques exemples des composants de transformation, alors
que informatica comporte plus de 100 composants. Parmi les composants les plus importants, on
trouve SQL pour écrire soit des scripts sql ou des requêtes qui s’exécutent en native dans le SGBD.
Egalement, informatica permet d’exécuter des procédures stockées dans le SGBD. Vous pouvez même
créer vos propres procédure au fonctions, malgré que généralement ce n’est pas vraiment nécessaire,
car informatica comporte un grand nombre de fonctions en standard (fonctions de chaînes de
caractères, Date, Math,…)
Egalement parmi les choses les plus intéressantes dans informatica qu’on ne trouve pas d’ailleurs dans
d’autres ETL, c’est qu’il fournit un WIZARD pour la création de mapping pour les dimensions à
évolution lentes (Slowly Changing Dimensions SCD).
Bien évidemment, vous pouvez planifier une tache (des taches) pour elles s’exécutent périodiquement.
Et je vous laisse le soin de découvrir tous cela.
Je pense que oracle vient de racheter informatica.
Rachid BENHOCINE / Consultant business intelligence rbhocine@gmail.com 29
Вам также может понравиться
- Amc DesignerДокумент70 страницAmc DesigneryassinedoОценок пока нет
- Tutoriel ETL SSISДокумент7 страницTutoriel ETL SSISsimoo2010Оценок пока нет
- Scrum - Le Guide Ultime des Méthodes Agiles Essentielles de Scrum!От EverandScrum - Le Guide Ultime des Méthodes Agiles Essentielles de Scrum!Оценок пока нет
- Fiche Technique: Les Symboles Du DFD/DFIДокумент4 страницыFiche Technique: Les Symboles Du DFD/DFINat ARОценок пока нет
- TP Supteck 1Документ6 страницTP Supteck 1Amal EnnawariОценок пока нет
- Formation Informatica PowerCenterДокумент164 страницыFormation Informatica PowerCenterlouhmadiОценок пока нет
- Less 01Документ46 страницLess 01abidou100% (1)
- TalendOpenStudio DI UG 50b FRДокумент366 страницTalendOpenStudio DI UG 50b FRIbrahim SafieddineОценок пока нет
- Exercices SQL, Cours Complet, Tutoriel Sur SQL - MySQL - Aymeric AUBERTONДокумент20 страницExercices SQL, Cours Complet, Tutoriel Sur SQL - MySQL - Aymeric AUBERTONAchraf KmoutОценок пока нет
- Essentiel MERISEДокумент52 страницыEssentiel MERISEJordan KONTIOОценок пока нет
- Tuto Google FormsДокумент14 страницTuto Google FormsDeiss GonnonОценок пока нет
- JSP AjaxДокумент304 страницыJSP Ajaxعمر الهنتاتيОценок пока нет
- Less07 MaintenanceДокумент35 страницLess07 Maintenanceabidou100% (1)
- (PHP) Exporter Une Base de Donnee MySql Avec PdoДокумент8 страниц(PHP) Exporter Une Base de Donnee MySql Avec Pdoa.rharrabОценок пока нет
- 3364 Tutoriel Gantt Project Version 26 Vers 17janv2014Документ11 страниц3364 Tutoriel Gantt Project Version 26 Vers 17janv2014Elmelki AnasОценок пока нет
- Fonction Dans ExcelДокумент80 страницFonction Dans ExcelNOUNOОценок пока нет
- Bien Debuter Projet TalendДокумент23 страницыBien Debuter Projet TalendyveseoneОценок пока нет
- Creation PDFДокумент14 страницCreation PDFdustynordОценок пока нет
- TalendДокумент6 страницTalendSoukaina El BakkaliОценок пока нет
- Talend Open Studio For Data Integration. Guide D'installation Et de Migration 5.6.2Документ26 страницTalend Open Studio For Data Integration. Guide D'installation Et de Migration 5.6.2Jackson ParfaitОценок пока нет
- Rapport Stage HASSANI PDFДокумент58 страницRapport Stage HASSANI PDFFiras ChaabeneОценок пока нет
- Bien Debuter Projet TalendДокумент23 страницыBien Debuter Projet TalendomarОценок пока нет
- Oracle SQL PDFДокумент55 страницOracle SQL PDFYahya ElamraniОценок пока нет
- Fiche Metier Consultant SAP HR 202004 PDFДокумент3 страницыFiche Metier Consultant SAP HR 202004 PDFBooks For FreeОценок пока нет
- Speech Informatica Sofiane PDFДокумент5 страницSpeech Informatica Sofiane PDFBENAMARAОценок пока нет
- H2005-1-302977.Seance5 SAP RHДокумент23 страницыH2005-1-302977.Seance5 SAP RHAnonymous UpdARfОценок пока нет
- BE Formation MyReport-BE-AdministratorДокумент32 страницыBE Formation MyReport-BE-AdministratorDeyilon AubinОценок пока нет
- 03 - Programmation Web-AngularJS - BasesДокумент32 страницы03 - Programmation Web-AngularJS - BasesHammou ImadОценок пока нет
- TalendOpenStudio Components FRДокумент1 748 страницTalendOpenStudio Components FRIsamil Isamil100% (2)
- M20467 Formation Concevoir Des Solutions en Business Intelligence Avec Microsoft SQL Server 2012 2014 PDFДокумент2 страницыM20467 Formation Concevoir Des Solutions en Business Intelligence Avec Microsoft SQL Server 2012 2014 PDFCertyouFormationОценок пока нет
- Gestion Dune Ecole de Formation - Angular With LocalStorage PDFДокумент3 страницыGestion Dune Ecole de Formation - Angular With LocalStorage PDFhazem commerceОценок пока нет
- Mainframe IBMДокумент21 страницаMainframe IBMFrancois GuillezОценок пока нет
- Alphorm 150330113850 Conversion Gate01Документ306 страницAlphorm 150330113850 Conversion Gate01FreudeGuilmeraОценок пока нет
- Formation TalendДокумент2 страницыFormation TalendSolamSolamiОценок пока нет
- Construction D'une Application Swing MVC À Trois Couches Avec SpringДокумент50 страницConstruction D'une Application Swing MVC À Trois Couches Avec SpringHAMDAOUI Mohamed Amine100% (4)
- DM 2Документ24 страницыDM 2Abderrahmane Benchekroun100% (2)
- Cours JEE 1Документ88 страницCours JEE 1Kalidou DiengОценок пока нет
- TalendOpenStudio Components RG 41b FRДокумент1 632 страницыTalendOpenStudio Components RG 41b FRAurélien TournayreОценок пока нет
- Toad For Oracle FRДокумент4 страницыToad For Oracle FRbadrbenaliОценок пока нет
- SAS BaseДокумент51 страницаSAS BaselealinuxОценок пока нет
- JavascriptДокумент105 страницJavascriptdaniere mathieuОценок пока нет
- FormationДокумент23 страницыFormationAbdelhamid HarakatОценок пока нет
- Excel 2010 Fonctions Et Formules PDFДокумент2 страницыExcel 2010 Fonctions Et Formules PDFChristyОценок пока нет
- Glossaire Hyperion PlanningДокумент60 страницGlossaire Hyperion PlanningZilpaAtchogbonОценок пока нет
- Support 1 DelphiДокумент65 страницSupport 1 Delphimohamedlg0% (1)
- TP1 JDBC DaoДокумент15 страницTP1 JDBC DaoBochra AmmousОценок пока нет
- Cours UMLДокумент39 страницCours UMLSabah KabbouОценок пока нет
- Bi1001 - Erp - X3 - BiДокумент45 страницBi1001 - Erp - X3 - BiToni MandresisataОценок пока нет
- Support SD Formation Gehis v.1.3Документ183 страницыSupport SD Formation Gehis v.1.3Mourad RabhiОценок пока нет
- Less03 NetworkingДокумент35 страницLess03 NetworkingabidouОценок пока нет
- GL40 Swing MVC PDFДокумент254 страницыGL40 Swing MVC PDFaladin007100% (1)
- SAP SD Génération Et Distribution de Dossiers de VenteДокумент27 страницSAP SD Génération Et Distribution de Dossiers de VenteselmorabitiОценок пока нет
- Cours - Developpement Web - 2Документ17 страницCours - Developpement Web - 2Boris TongaОценок пока нет
- Hibernate (Par BOUSETTA)Документ20 страницHibernate (Par BOUSETTA)M BОценок пока нет
- Power Amc v1.3Документ8 страницPower Amc v1.3Tinho DésiréОценок пока нет
- Typologie des dossiers des organisations: Analyse intégrée dans un contexte analogique et numériqueОт EverandTypologie des dossiers des organisations: Analyse intégrée dans un contexte analogique et numériqueОценок пока нет
- Comment tirer parti d'Excel ?: Comprendre et maîtriser le tableur de Microsoft en 10 fonctionsОт EverandComment tirer parti d'Excel ?: Comprendre et maîtriser le tableur de Microsoft en 10 fonctionsОценок пока нет
- LE03550AEДокумент64 страницыLE03550AEAbdoulaye MangaОценок пока нет
- Cycle 4Документ76 страницCycle 4karmadoОценок пока нет
- Microéconomie TD2 CorrigéДокумент6 страницMicroéconomie TD2 CorrigéFaïza AdarrafОценок пока нет
- FactureДокумент6 страницFactureVeaceslav BragaОценок пока нет
- Monument Historique FranceДокумент17 страницMonument Historique FranceAbdou Oukebdane OuahidОценок пока нет
- Etude de Cas 1 PDFДокумент4 страницыEtude de Cas 1 PDFAmine DiabyОценок пока нет
- N° 003 Newsletter Avril 2012Документ4 страницыN° 003 Newsletter Avril 2012DUCLAIR DJIOFACKОценок пока нет
- Guide ISCAEДокумент4 страницыGuide ISCAEHajar EssОценок пока нет
- CatalogueDidactiqueVF LightДокумент116 страницCatalogueDidactiqueVF LightKhadija DeffaОценок пока нет
- 4444 PDFДокумент201 страница4444 PDFMohamed GuerboukhaОценок пока нет
- Performance Économique Et FinancièreДокумент7 страницPerformance Économique Et FinancièreRachid Benhmidou100% (1)
- 2007 Le GlacierДокумент25 страниц2007 Le GlacierIbrahim Tahirou AlloОценок пока нет
- Exam HEM 2017Документ2 страницыExam HEM 2017Ghita Wassila100% (2)
- 1 - Environnement RèglementaireДокумент46 страниц1 - Environnement Règlementaireirfan-73Оценок пока нет
- LE SYSTEME DE MANAGEMENT INTEGRE (SMI) MASTERM1 14.10.2020pptДокумент154 страницыLE SYSTEME DE MANAGEMENT INTEGRE (SMI) MASTERM1 14.10.2020pptslimane100% (2)
- Bleu Residentiel ReunionДокумент2 страницыBleu Residentiel ReunionJames SmithОценок пока нет
- Système D'exploitation La Gestion Des Entrées Et Sorties Série TD1Документ3 страницыSystème D'exploitation La Gestion Des Entrées Et Sorties Série TD1Manel El AzizОценок пока нет
- 05-Analyses DonnéesДокумент90 страниц05-Analyses DonnéesDjamila BENYOUCEFОценок пока нет
- Congelateur Industriel - 65CДокумент7 страницCongelateur Industriel - 65CBam BAОценок пока нет
- Tsge-Gestion de La Production Et Des Approvisionnements Ter TsgeДокумент178 страницTsge-Gestion de La Production Et Des Approvisionnements Ter Tsgebelaidharilla3Оценок пока нет
- Audit Et Gestion Des RisquesДокумент24 страницыAudit Et Gestion Des RisquesLatifa OulainОценок пока нет
- Agreement 2.0Документ6 страницAgreement 2.0Homri GhaithОценок пока нет
- Steiner, D.D., Amoroso, S., & Hafner - 2004 - Les Perceptions de La Justice Organisationnelle en Entretien de Recrutement Deux Expérimentat PDFДокумент20 страницSteiner, D.D., Amoroso, S., & Hafner - 2004 - Les Perceptions de La Justice Organisationnelle en Entretien de Recrutement Deux Expérimentat PDFAlexandre BaudetОценок пока нет
- 2020 Appendix K - Yearbook - WEB - FULL (20200310)Документ116 страниц2020 Appendix K - Yearbook - WEB - FULL (20200310)melotОценок пока нет
- Pe Mium 03 10991487FRДокумент92 страницыPe Mium 03 10991487FRGiorgioОценок пока нет
- Loi 28 00Документ27 страницLoi 28 00Mouna ElОценок пока нет
- Note de Calcul DalleДокумент3 страницыNote de Calcul DalleFlorent Thevenet0% (1)
- TD N°1 Chapitre 2 Management Stratégique Des Transports - Matière Gestion Des Projets Et de TransportДокумент4 страницыTD N°1 Chapitre 2 Management Stratégique Des Transports - Matière Gestion Des Projets Et de TransportMed Amin ZagroubaОценок пока нет
- APV Homogeniser General Brochure 3000 11 08 2013 FДокумент16 страницAPV Homogeniser General Brochure 3000 11 08 2013 FmguisseОценок пока нет
- Technologie Des Équipements HydrauliquesДокумент34 страницыTechnologie Des Équipements HydrauliquesWalid BenaziОценок пока нет