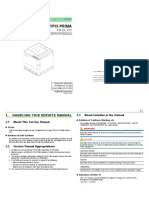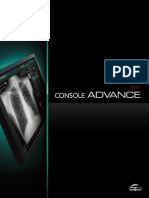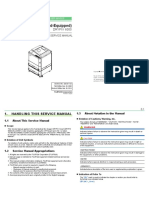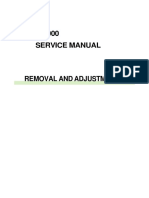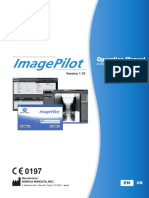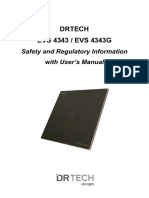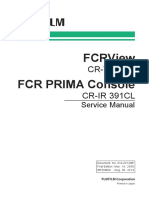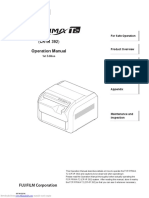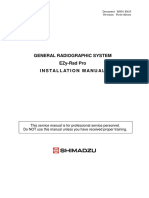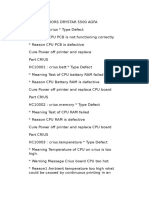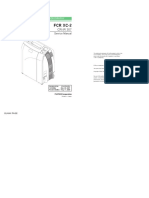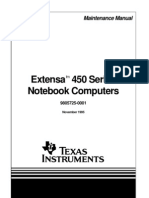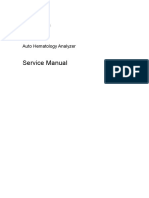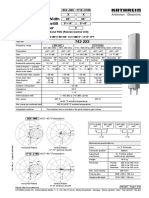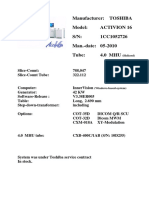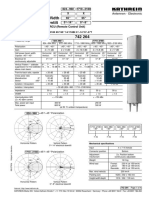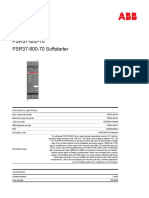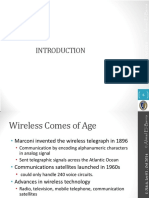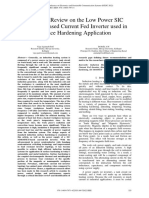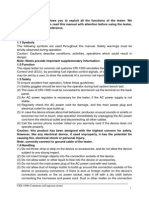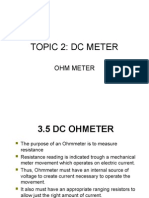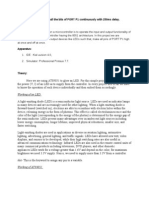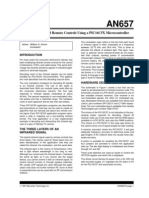Академический Документы
Профессиональный Документы
Культура Документы
CR Console Installation Guide: Product Specifications
Загружено:
ahmadОригинальное название
Авторское право
Доступные форматы
Поделиться этим документом
Поделиться или встроить документ
Этот документ был вам полезен?
Это неприемлемый материал?
Пожаловаться на этот документАвторское право:
Доступные форматы
CR Console Installation Guide: Product Specifications
Загружено:
ahmadАвторское право:
Доступные форматы
Contents (CR-IR 348CL Software Product Service Manual ) 0.
Product Specifications
1. Software Specifications................................... Spec-1
1.1 Product Code......................................................... Spec-1
1.2 Optional Item Components..................................... Spec-1
1.3 Dimensions/Weight................................................ Spec-2
1.4 Environmental Conditions...................................... Spec-2
1.5 Network Cable........................................................ Spec-2
1.6 Equipment Disposal............................................... Spec-2
2. Hardware Procurement.................................... Spec-3
2.1 Specified Computer Model..................................... Spec-3
2.2 Specified Monitor Model......................................... Spec-4
2.3 Specified Video Card.............................................. Spec-4
CR Console Installation Guide
System:
WindowsXP Professional Service Pack 3 + CR Console Ver.7
For new installation at distributors
Masahiro Matsushita
FUJIFILM Corporation Dubai Office
matsushita@fuji.ae
Ver. 20090512
CR-IR 348CL Software Product Service Manual 0.4
Contents (CR-IR 348CL Software Product Service Manual ) 0.5
Installation (IN)
1. CL Installation Conditions.................................... IN-1 4.3 Creating the FTP Server...........................................IN-23
4.4 Installing MSDE and Its Service Pack.......................IN-24
1.1 Dimensions and Weight..............................................IN-1
4.5 Installing the CL-AP...................................................IN-26
1.2 Temperature and Humidity..........................................IN-1
4.5.1 Installing the CL-AP...........................................................IN-26
1.3 Places of Installation...................................................IN-2
4.5.2 Replacing the Menu Database...........................................IN-29
1.4 Power Requirements...................................................IN-2
4.6 Installing the CL Components...................................IN-32
1.5 Grounding....................................................................IN-2 4.6.1 Built_in Console.................................................................IN-32
1.6 Network Cable.............................................................IN-2 4.6.2 FRIS Modules....................................................................IN-33
2. Installation Workflow............................................ IN-3 4.7 Installing the Standard Key.......................................IN-35
4.8 Installing the Option Key...........................................IN-36
3. CL Hardware Setup............................................... IN-4 4.9 Installing the AP Key.................................................IN-38
3.1 Unloading and Unpacking...........................................IN-4 4.10 Initializing the Image Database.................................IN-39
3.2 Checking the Component Items..................................IN-5 4.11 Display Optimization (LUT file settings)....................IN-41
3.3 Installing the Accessories and Optional Items.............IN-8 4.13 IIS Network Virus Protection.....................................IN-45
3.3.1 Keyboard, Mouse, and Power Cable...................................IN-8 4.14 CL-AP Startup...........................................................IN-46
3.3.2 Monitor.................................................................................IN-9 4.15 Firewall Settings........................................................IN-47
3.4 Confirmation of the BIOS Settings............................IN-10 4.16 Setup for the CL with the Service Utility....................... IN-52
4.16.1 Starting the Service Utility..................................................IN-52
4. CL Software Setup...............................................IN-11 4.16.2 CL System Information Setup............................................IN-52
4.1 Setting the OS.............................................................. IN-11 4.17 Other Settings.............................................................. IN-55
4.1.1 Setting Windows XP........................................................... IN-11
4.1.2 Setting the OS....................................................................IN-16
4.2 Setting Up the Monitor...............................................IN-22
4.2.1 Monitor with Touch Panel...................................................IN-22
4.2.2 Super Resolution LCD Monitor SL-IC300.............................IN-22
4.2.3 LCD Monitor SL-IC200..........................................................IN-22
CR-IR 348CL Software Product Service Manual 0.5
Control Sheet
Issue date Revision number Reason Pages affected
01.30.2009 01 New release (FM5471) All pages
CR-IR 348CL Software Product
Service Manual
Product Specifications
CR-IR 348CL Software Product Service Manual
1. Software Specifications Product Code Description Q’ty Remarks
CL DICOM MAMMO S Digital Mammography key CD
(image processing parameters 1
1.1 Product Code not provided.)
CL DICOM MAMMO P Digital Mammography key CD
(image processing parameters 1
Product Code Description Q’ty Remarks provided.)
CL IM-MAGNIFY FOR LITE Image magnification key CD
1
(for Lite Standard key)
1.2 Optional Item Components CL LUT-ADJUSTMENT LUT adjustment key CD for
FOR LITE connection to other competing 1
PACs (for Lite Standard key)
CL ANNOTATION FOR LITE Annotation key CD 1
Product Code Description Q’ty Remarks
CL GPR Grid Pattern Removal
IR 346 DICOM PRINT DICOM print key CD 1 1
processing key CD
IR 346 DMS FINP input/output key CD FCR QC TEST SOFT Image Reader QC function
1 1
NET-WORK IN-OUT key CD
IR 346 DICOM CR STORAGE DICOM CR STORAGE CL DICOM DVD STORAGE DICOM Media Storage key CD 1
1
(standard/private) key CD
CL DICOM QR DICOM image query/retrieval
IR 348 MFP MFP key CD 1 1
key CD
IR 346 DELUX-QA Detail QA key CD 1 CL RETAKE ANALYSIS RETAKE ANALYSIS key CD 1
IR 346 DICOM IM Processed-image output key CD CL SOFT FOR POCKET ID CL POCKET id Console key CD 1
1
PROCESSED
FCR QC PGM SOFT Mammo QC key CD, Guidebook
IR 346 ID ONLINE Patient information online 1
1 /GUIDEBOOK M
key CD
CL USB STORAGE FOR 358 Image data importing key CD 1
CL DICOM ORDER MWM DICOM worklist (MWM) key CD 1
CL DICOM PDI STORAGE PDI key CD 1
CL DICOM ID MWM DICOM worklist (MWM) key CD
1 IR 346 LOCAL PRINT Local print key CD
(patient information only) 1
E-i/f board (PEI01A)
CL DICOM MPPS DICOM PPS key CD 1
IR 346 LCD STAND A LCD display stand 1
CL DICOM COMMITMENT DICOM Commitment Push
1 IR 346 LCD BRACKET LCD display
key CD 1
wall-mounting bracket
CL SHUTTER-PROC Shadow-masking CD key 1
IR 346 BARCODE NB Barcode reader 1
CL ES Energy subtraction processing
1 IR 346 BCR STAND NA Rack for barcode reader 1
key CD
IR 346 MCR ISO B Magnetic card reader (ISO) 1
CL PEM PEM image processing key CD 1
IR 346 MCR BRACKET Magnetic card reader
CL X ONLINE X-CON control key 1 1
wall-mounting kit
CL IM COMPOSITION Image composition key CD 1
IDT-4 IF BD FOR PCI 2B Serial interface board (PSI04A) 1
CL TILE-IM QA FOR PLUS QA batch processing key CD 1
CR-IR 348CL Software Product Service Manual Spec-1
Product Code Description Q’ty Remarks 1.3 Dimensions/Weight
HIC 655 POWER CORD EU Power cable
1
200V Depending on the specified computer and monitor model.
HIC 655 POWER CORD UK Power cable
1
200V
ODF/PS IF CABLE nM*1 Cable for direct printer
connection
1 1.4 Environmental Conditions
IDT3/4 ONLINE 9S-CBL nM*1 RS232C cable for connection
Depending on the specified computer and monitor model.
IDT3/4 ONLINE 25P-CBL nM*1 to other manufacturer’s RIS 1
terminal or X-ray apparatus
MF-PS 667/DMS IF CBL E-i/f conversion cable (1.2 m) 1
IR CL BCR BRACKET Rack kit for barcode reader 1 1.5 Network Cable
IR 346 FERRITE KIT Ferrite core kit (one smalll core) 1
ISOLATOR CABLE Cable for connection Use IEC950/UL1950-compliant UTP cables of category 5 or more.
TYPE S nM*1 between X-CON and isolator 1
(for SEMENS)
IR CL BARCODE OA Barcode Reader (with a stand) 1
1.6 Equipment Disposal
*1 n: Cable length
When disposing of the CR-IR 348CL Software Product, be sure to completely
discard any private information stored on it.
CR-IR 348CL Software Product Service Manual Spec-2
2. Hardware Procurement 2.1 Specified Computer Model
The computer is limited to the following model and specifications. However,
The computer and the monitor for the CR-IR 348CL Software Product are
if the specified model no longer is being produced, the model specified in the
provided by the user. As hardware failures of the computer and the monitor
Operation Manuals is used.
provided by the user are outside the responsibility of our company (FUJIFILM),
repair is the responsibility of the user. However, only the specified models is
procured. In case of use of hardware other than computer and monitor, this is
l CR-IR 348CL Plus
purchased as optional hardware.
The user is advised that the computer is to be used only as the control device Model Dell Optiplex 760MT
for a CR Console and is not connected to a WAN (Internet etc.) for Web CPU Core2 Duo E8400 (3.0GHz, 1333 MHz FSB)
browsing, e-mail, etc. Main memory 1GB DDR2 SD-RAM
Graphic memory On board
HDD 80GB (S-ATA)
LAN 10/100/1000 BASE-T
Ports USB 2.0, front x 2, rear x 6
Expansion card slots PCI x 2
Drive DVD-ROM Drive, 3.5" FDD
OS Windows XP Professional SP3 (English Version)
Keyboard English keyboard
l CR IR 348CL Lite
Model Dell Optiplex 760MT
CPU Pentium-Dual Core E2220 (2.4GHz, 1333 MHz FSB)
Main memory 1GB DDR2 SD-RAM
Graphic memory On board
HDD 80GB (S-ATA)
LAN 10/100/1000 BASE-T
Ports USB 2.0, front x 2, rear x 6
Expansion card slots PCI x 2
Drive DVD-ROM Drive, 3.5" FDD
OS Windows XP Professional SP3 (English Version)
Keyboard English keyboard
CR-IR 348CL Software Product Service Manual Spec-3
2.2 Specified Monitor Model 2.3 Specified Video Card
The monitors is limited to the following models and specifications. However, The video cards are limited to the following models and specifications.
if the specified model no longer is being produced, the model specified in the However, if the specified model no longer is being produced, the model
Operation Manuals is used. specified in the Operation Manuals is used.
Display resolution Compatible with 1024 x 768 color touch panel Display 2M monochrome
Specified
Model Nanao FlexScan L362T Specified video Model Matrox M9120 PCIe x 16
monitor 1
Specification 15" touch panel color LCD monitor, 1024 x 768 card 1 Memory 512MB
Display resolution Compatible with 1280 x 1024 color touch panel Connector DVI x 2
Specified
Model Nanao FlexScan L560T Display 3M monochrome/color
monitor 2
Specification 17" touch panel color LCD monitor, 1280 x 1024 Specified video Model Eizo Nanao VREngine/SMD5-PCI
Display resolution 1600 x 1200 (2M monitor), monochrome card 2 Memory 128MB
Specified
Model Nanao RadiForce G22-CL Connector DVI x 2
monitor 3
Specification 19.6" monochrome LCD monitor, 1600 x 1200
Display resolution 2048 x 1536 (3M monitor), color
Specified
Model Nanao RadiForce R31
monitor 4
Specification 20.8" color LCD monitor, 2048 x 1536
Display resolution 2048 x 1536 (3M monitor), monochrome
Specified • Nanao RadiForce GS310-CL
Model
monitor 5 • Nanao RadiForce GS310-CLG
Specification 20.8" monochrome LCD monitor, 2048 x 1536
CR-IR 348CL Software Product Service Manual Spec-4
CR-IR 348CL Software Product
Service Manual
Installation (IN)
CR-IR 348CL Software Product Service Manual IN-I
Control Sheet
Issue date Revision number Reason Pages affected
01/30/2009 01 New release (FM5471) All pages
CR-IR 348CL Software Product Service Manual IN-II
1. CL Installation Conditions 1.1 Dimensions and Weight
This section states the PC installation conditions. Depending on the specified computer and monitor model.
Dimensions and weight
Temperature and Humidity
Environmental conditions
Power Requirements
Grounding
1.2 Temperature and Humidity
NOTE u
u
Depending on the specified computer and monitor model.
Listed below are the abbreviations adopted in this chapter.
Application : AP
CR-IR348CL : CL
CR-IR346RU : RU (XG-1 RU)
5000plus : IR (5000plus series)
CR-IR 356 : 356
CR-IR 357 : 357
CR-IR 359 : 359
CR-IR 362 : 362
CR-IR 363 : 363
CR-IR 364 : 364
CR-IR 366 : 366
CR-IR 367 : 367
CR-IR 368 : 368
CR-IR 370 : 370
CR-IR 371 : 371
CR-IR 372 : 372
CL configuration data : CL-Config
For the dimensions and weights of the monitor and peripherals,
see the respective manuals that are supplied with them.
CR-IR 348CL Software Product Service Manual IN-1
1.3 Places of Installation 1.4 Power Requirements
Environmental conditions Power frequency Input voltage Max. input current
Avoid installing the machine at the following places: AC90V - AC135V Depending on the specified
Places where the temperature changes drastically PC 50Hz/60Hz
AC180V - AC265V computer model
Places near heaters or other heat sources
AC100V - AC120V Depending on the specified
Places where the machine is likely to be wet or submerged Monitor 50Hz/60Hz
Places where the machine is likely to come into contact with AC200V - AC240V monitor model
any corrosive gas
Dusty or dirty places NOTE u
u
Places where the machine is subjected to constant vibration or shock For Australia, the computer power tap is 230 V.
Places where the machine is subjected to excessive vibration or shock
Places exposed to direct sunlight
Also, be sure that the monitor is not installed at the following places:
Places where the monitor is surrounded, such as in a rack case 1.5 Grounding
Places whether the display surface is exposed to direct sunlight
Places near a transformer, another monitor, a power line, or Connect power cables appropriately following the local standards, rules and
a 0.02 Gauss or more of AC magnetic field regulations applicable to grounding.
1.6 Network Cable
Use IEC950/UL1950-compliant UTP cables of category 5 or more.
CR-IR 348CL Software Product Service Manual IN-2
2. Installation Workflow 4.10 Initializing the Image Database
IMPORTANT
4.11 Display Optimization (LUT file settings)
Have on hand a CD-ROM that stores the CL’s AP key, which is distributed for Only when remote
4.12 Setting Up NetMeeting [Reference]
use in servicing. maintenance mode is used.
4.13 IIS Network Virus Protection
Installation workflow
3.1 Unloading and Unpacking 4.14 CL-AP Startup
3.2 Checking the Component Items 4.15 Firewall Settings
3.3 Installing the Accessories and Optional Items 4.16 Setup for the CL with the Service Utility
3.4 Confirmation of the BIOS Settings 4.17 Other Settings
For details of hardware installation, see “IN: Installation” in the Service
4.1 Setting the OS
Manual of the CR-IR 346/348CL or the manual supplied with the PC.
4.2 Setting Up the Monitor For details of the RU master IIP, see “6. RU-CL N:N Conection Function
Overview” under “MD: Machine Description” in the Service Manual of the
4.3 Creating the FTP Server
For RU-CL 1:1 connection : Essential CR-IR 346/348CL.
For RU-CL N:N connection : Only for RU master IIP
4.4 Installing MSDE and Its Service Pack
4.5.1 Installing the CL-AP
4.5.2 Replacing the Menu Database
4.6 Installing the CL Components
4.7 Installing the Standard Key
4.8 Installing the Option Key
4.9 Installing the AP Key
CR-IR 348CL Software Product Service Manual IN-3
3. CL Hardware Setup
3.1 Unloading and Unpacking
Remove the following items from the packing box.
Specified PC
Specified monitor
CR-IR 348CL Software Product (CD-R)
Option Key CD
uuCAUTIONSuu
When unloading, transferring, and unpacking the machine, observe the
following precautions:
Do not subject the machine to vibration or shock.
If the machine is unduly vibrated or shocked while it is unloaded or
transferred, it may become damaged or defective.
Avoid moisture condensation inside the machine.
If the machine is subjected to a drastic temperature change when it is
transferred or unpacked, moisture condensation may occur inside the
machine. If you turn ON the machine while moisture is condensed on
its inner surface, the machine may become defective. To avoid such a
problem, be sure to allow the machine to stand at a room temperature
for a period of 1 hour or longer and then turn ON the power.
CR-IR 348CL Software Product Service Manual IN-4
3.2 Checking the Component Items Description Product Code Qty. Remarks*
Check that the following component items are fully supplied. DICOM worklist (MWM) CL DICOM ORDER
1 O
key CD MWM
Hardware
Specified PC item DICOM worklist (MWM)
Specified monitor item key CD CL DICOM ID MWM 1 O
(patient information only)
Software
CR-IR 348CL Software Product (CD-R) DICOM PPS key CD CL DICOM MPPS 1 O
Option
DICOM Commitment Push CL DICOM
Description Product Code Qty. Remarks* 1 O
key CD COMMITMENT
DICOM print key CD IR 346 DICOM PRINT 1 V, O
Shadow-masking CD key CL SHUTTER-PROC 1 O
IR 346 DMS NET-
FINP input/output key CD 1 V, O Energy subtraction
WORK IN-OUT CL ES 1 O
processing key CD
DICOM CR STORAGE IR 346 DICOM CR
1 V, O PEM image processing key
(standard/private) key CD STORAGE CL PEM 1 O
CD
MFP key CD IR 348MFP 1 O
X-CON control key CL X ONLINE 1 O
Detail QA key CD IR 346 DELUX-QA 1 O
Image composition key CD CL IM COMPOSITION 1 O
Processed-image output IR 346 DICOM IM
1 O QA batch processing key CL TILE-IM QA FOR
key CD PROCESSED 1 O
CD PLUS
Patient information online Digital Mammography
IR 346 ID ONLINE 1 O
key CD key CD (image processing CL DICOM MAMMO S 1 O
parameters not provided.)
* V: Variation; O: Option
* O: Option
CR-IR 348CL Software Product Service Manual IN-5
Description Product Code Qty. Remarks* Description Product Code Qty. Remarks*
Digital Mammography
Image data importing key CL USB STORAGE
key CD (image processing CL DICOM MAMMO P 1 O 1 O
CD FOR 358
parameters provided.)
Image magnification key CD CL IM-MAGNIFY CL DICOM PDI
1 O PDI key CD 1 O
(for Lite Standard key) FOR LITE STORAGE
LUT adjustment key CD
CL Local print key CD
for connection to other IR 346 LOCAL PRINT 1 O
LUT- ADJUSTMENT 1 O E-i/f board (PEI01A)
competing PACs (for Lite
FOR LITE
Standard key)
CL ANNOTATION LCD display stand IR 346 LCD STAND A 1 O
Annotation key CD 1 O
FOR LITE
Grid Pattern Removal LCD display wall-mounting
CL GPR 1 O IR 346 LCD BRACKET 1 O
processing key CD bracket
Image Reader QC function
FCR QC TEST SOFT 1 O
key CD
Barcode reader IR 346 BARCODE NB 1 O
DICOM Media Storage CL DICOM DVD
1 O
key CD STORAGE
IR 346 BCR STAND
Rack for barcode reader 1 O
NA
DICOM image query/
CL DICOM QR 1 O
retrieval key CD
Magnetic card reader (ISO) IR 346 MCR ISO B 1 O
CL RETAKE
RETAKE ANALYSIS key CD 1 O
ANALYSIS
Magnetic card reader wall- IR 346 MCR
1 O
POCKET id Console key CL SOFT mounting kit BRACKET
1 O
CD FOR POCKET ID CL
Serial interface board IDT-4 IF BD FOR PCI
Mammo QC key CD, FCR QC PGM SOFT 1 O
1 O (PSI04A) 2B
Guidebook /GUIDEBOOK M
* O: Option * O: Option
CR-IR 348CL Software Product Service Manual IN-6
3.3 Installing the Accessories 3.3.1 Keyboard, Mouse, and Power Cable
and Optional Items uuCAUTIONuu
Connect the following accessories and optional items to the PC, as illustrated Do not bundle or support the power cable so that a load is applied to it.
below.
Keyboard and mouse
GOOD NG
Monitor
Connect a power cable satisfying the local grounding rules and regulations. FR1H1921.EPS
1. Connect the keyboard, mouse, and power cable to the PC.
For details on the connection procedures, see the documentation
supplied with the PC.
uuCAUTIONuu
For a PC provided with the source voltage changeover switch (between
115 and 230 VAC), set the PC source voltage according to the voltage
supplied to the institution concerned and then connect the power cable
to the power source.
2. Connect the power cable to the power source.
CR-IR 348CL Software Product Service Manual IN-8
3.3.2 Monitor 1. Connect the monitor cable and serial cable to the PC.
For details on cable connections, see the documentation supplied
See the following for the monitors which can be connected.
with the monitor.
For detail of Specified Monitor , see “2.2 Specified Monitor Model” under
“Product Specifications”
NOTE u
u
Prior to connection of the power cable, connect the serial cable between
Depending on the monitor model, the connection may differ. Refer to the PC and monitor.
manual supplied with the monitor for the connection procedure. If the power cable is connected before serial cable connection, the touch
panel driver may not be installed.
For the monitor with the touch panel
The work procedures will differ depending on the installation method adopted
of the monitor. 2. Connect the power cable between the monitor and power source.
Installation method 1
To continue to use the monitor rack, perform step 1. thereafter.
Installation method 2
To replace the monitor with a wall-mounting type monitor, replace first
the bracket with a wall-mounting type (option). Perform then step 1.
thereafter.
When using the wall-mounting bracket, see
“Appendix 7 Attaching the Monitor Wall-Mounting Bracket [Option]”
under “Appx IN: Installation – Appendix” in the Service Manual of
the CR-IR 346/348CL to replace the monitor rack.
CR-IR 348CL Software Product Service Manual IN-9
3.4 Confirmation of the BIOS Settings 3. Confirm the following items on the BIOS window.
NOTE u
u l CPU and memory size shall be the same
When video board (Nanao SMD5-PCI) is installed to specified PC, BIOS as specified in the Operation Manual.
screen cannot be displayed. However, this is not the malfunction of the System - Processor Info (CPU of the specified computer model)
device.
System - Memory Info (At least the same as the memory capacity
If reference or setting of the BIOS is necessary, remove 3M video board
of the specified computer model)
(Nanao SMD5-PCI), and use the device connecting to an analog VGA
compliant monitor.
l The BIOS settings shall be as follows.
Onboard Device - USB Controller No Boot
Confirm and Change the BIOS settings according to the following procedure.
Security - Execute Disable Off
Performance - Multiple CPU Core On
1. Turn ON the PC power switch.
Performance - Speed Step Off
NOTE u
u
2. Press the <F2> key while the "DELL" window is displayed during If the setting for any item differs from the above, correct the setting.
start.
NOTE u
u
If the <F2> key is not pressed with the timeliness, the BIOS window will
not open. 4. Save the BIOS settings and reboot the PC.
In such a case, restart the PC to perform step 2. again.
CR-IR 348CL Software Product Service Manual IN-10
4. CL Software Setup 4.1.1 Setting Windows XP
The setting procedure for Windows XP is explained.
4.1 Setting the OS Items required at the time of OS setting
Windows XP installation CD supplied with the specified computer model
u Property sheet
NOTES
OS installation drive C:\ Here, the setting procedure for the specified computer model is explained.
C drive only (no other partitions will be If the PC is not connected via the network, the network setup windows
Partition/format
created.) /NTFS will not be displayed while the OS is being installed. To perform network
Name FUJIFILM Corporation settings, be sure to connect the PC to the network (connection to the RU)
Regional
settings
accordingly before installation work.
Organization FUJIFILM Corporation
The default settings
CR-IR348CL (Lite) : CRXXXXXXXX
Computer
Computer name CR-IR348CL (Plus) : CPXXXXXXXX
name
and password (XXXXXXXX : Serial No. of the software)
Take notes accordingly if changed.
Password fcr-iip
Protocol used TCP/IP
The default setting is “172.16.1.20”.
IP address
* Take notes accordingly if changed.
Network
settings The default setting is “255.255.0.0”.
Subnet mask
* Take notes accordingly if changed.
Domain or Used by the work group.
work group (The group name remains the default.)
This computer’s Automatically
user settings logged on user Administrator
(auto logon name
settings) Password fcr-iip
Display color True Color (24 or 32bits)
Depending on the specified monitor model.
Monitor settings (Example)
Display area
1024 x 768 [15" LCD]
1280 x 1024 [17" LCD]
CR-IR 348CL Software Product Service Manual IN-11
Performing setup in accordance with the setup wizard 5. Enter the following settings:
1. Turn ON the PC power switch. Enter a computer name (host name)
in the field.
2. From the “Regional and Language Options” window,
The default settings are as follows.
click .
CR-IR348CL : CRXXXXXXXX (Lite)
The “Software Personal Setup” window opens. (use upper-case characters to enter the “CR”. XXXXXXXX are for the
3. Make entries as follows. CR serial number.)
CR-IR348CL : CPXXXXXXXX (Plus)
Enter “FUJIFILM Corporation” in the field. (use upper-case characters to enter the “CP”. XXXXXXXX are for the
(“ ” represents a space.) CR serial number.)
Enter “FUJIFILM Corporation” in the field. NOTE
(“ ” represents a space.) Even if you enter lower-case characters, their upper-case equivalents
appear in the field.
4. Click .
Note, however, that the entered lower-case characters will be internally
A window opens to prompt for computer name and password input. handled as lower-case character data.
Enter “fcr-iip” in the field.
Enter “fcr-iip” in the field.
REFERENCE
The character string entries in the [Administrator Password:]
and [Confirm Password:] fields appear as asterisks (*).
6. Click .
The date/time setup window opens.
CR-IR 348CL Software Product Service Manual IN-12
7. Verify the date, time, and time zone, and then click . Setting the network information
If any wrong setting is encountered, correct it and then click
NOTES
.
If the PC is not connected to the network, the network setup window does
not open.
Verify the date. Verify the time. If the network driver is not installed properly, the network setup window will
not be displayed. In such a case, install the network driver and then perform
network settings accordingly.
1. When a network setup option selection window appears,
prompting you to choose between Standard and Custom, choose
(by changing to ), and then click .
The “Network Component Setup” window opens.
Verify the time zone. 00000320.EPS
The “Network Setup” window opens in several minutes.
2. Make sure that is checked.
If it is not checked, put a check mark on it (by changing to ).
3. Select (by highlighting it), and then click
.
The Internet protocol (TCP/IP) properties window opens.
CR-IR 348CL Software Product Service Manual IN-13
4. Choose (so that changes to ). 8. Verify that the
“IP Address” and “Subnet Mask” then appear.
radio button is selected (set to ), and then click .
REFERENCE
The “IP Address” and “Subnet Mask” fields are now ready to accept your
numerical value input.
5. Enter the following settings:
Enter an IP address (e.g., 172.16.1.20) in the
field.
Enter a subnet mask (e.g., 255.255.0.0) in the
field. 00000345.EPS
REFERENCE
6. Click . Do not let the CL become a domain member.
The system returns then to the “Network Component Setup” window.
File copying starts automatically,
7. Click . It takes a few seconds to display the following and the PC restarts automatically after completion.
window (computer domain setup window). The “Display Settings” window opens.
After a while, the computer domain setup window opens.
9. Click [OK].
The “Monitor Settings” window opens.
10. Click [OK].
The “Welcome to Microsoft Windows” window opens.
CR-IR 348CL Software Product Service Manual IN-14
Setting the user account 8. Remove the checkmark from
( ) and click .
1. Click [Next] on the “Welcome to Microsoft Windows” window
that opens.
The “Help protect your PC” window opens.
2. Select “Note right not”and click [Next].
NOTE
RI0000381.EPS
Then perform the following settings. (The following window may not be
displayed in some cases.) The system returns to the “User Accounts” window.
“How will this computer connect to the Internet ?” window.
Click [Skip]. 9. Select “iip” from the user account names.
“Ready to register with Microsoft ?”window The user account setup change window opens.
Click [No].
10. Select “Create Password”.
A window opens where the computer user is to be determined. The password creation window opens.
3. Enter any user name other than “Administrator” (“iip”, for instance), 11. Perform the following entries:
and click [Next].
A window opens to indicate completion of setup processing. : Enter “fcr-iip”.
4. Click [Finish].
: Enter “fcr-iip”.
After a while, the Windows desktop opens.
5. Select “Control Panel” from the menu. REFERENCE
The “Control Panel” window opens. The character string entries in the [Type a new password:] and
[Type the new password again to confirm:] fields appear as “ ”.
6. Select .
12. Click .
The “User Accounts” window opens. A window for file and/or folder settings will open.
7. Select .
A window opens where the logon or logoff option is to be selected.
CR-IR 348CL Software Product Service Manual IN-15
13. Click . 4.1.2 Setting the OS
Perform the following OS-related settings.
The system returns to the “User Accounts” window.
The number of colors (“Colors”) and monitor resolution (“Screen area“)
Refresh frequency
14. Close both the “User Accounts” and “Control Panel” windows. Modification of the OS selection menu
Procedure for avoiding a password input prompt when exiting the suspend
15. Select “Logoff” from the menu and then click mode (as necessary)
“Logoff” on the window that will open. Defining the character to be used as a decimal point
The “iip” account logs off, showing then the logon window.
Setting the monitor
16. Enter “Administrator” as the user name and “fcr-iip” as the 1. Right-click a blank space on the desktop, and then choose
password. Click then . “Properties” from the pop-up menu.
The Window desktop opens. The “Display Properties” window opens.
17. Click the [Windows XP Tour] icon displayed 2. Click the “Settings” tab.
on the right side of the taskbar.
The XP tour starts.
RI0000354.EPS
18. Click [Cancel] to end the tour. 3. Complete monitor setup as directed below.
Don't forget to install all the necessary drivers
before proceeding to 4.1.2. I. II. RI0000355.EPS
I. “Screen area” : Select according to the specified monitor model.
II. “Colors” : Choose True Color (24- or 32-bit).
For DELL computers, use "DELL ResourceCD".
Refer to the service manual of CR Console, Section RI, 4. Click .
for more information. The screen area changes and the monitor setting window opens.
5. Click .
For other computers, refer to the manufacture's instructions.
NOTE
Click immediately. If it is not clicked in 15 seconds, the window returns
to the previous status.
CR-IR 348CL Software Product Service Manual IN-16
Hiding the OS selection menu 5. Uncheck ( ).
When the OS is installed newly, the OS selection menu opens at OS startup.
Therefore, perform the following procedure so that the OS selection menu
does not open:
1. Click to select “Control Panel”.
The Control Panel opens.
RI000223.EPS
2. Select .
6. Click .
The system returns to the “System Properties” window.
3. Doubl-click .
7. Click .
The system returns to the Control Panel.
The “System Properties” window opens.
8. Close control panel.
4. Click the “Advanced” tab and then click .
The system returns to the desktop.
RI0000357.EPS
CR-IR 348CL Software Product Service Manual IN-17
Procedure for avoiding a password input prompt 4. Click the “Advanced” tab.
when exiting the suspend mode
5. Uncheck ( ).
By default, the PC prompts for password input when you attempt to exit the
suspend mode. Since it is conceivable that the user may inadvertently press
the Suspend button on the keyboard, perform the following procedure as
needed.
1. From the menu, click “Control Panel” to select it.
The Control Panel opens.
RI000225.EPS
2. Double-click .
6. Click .
The system returns to the Control Panel.
The “Power Options Properties” window opens.
3. Select “Never” for “System standby”.
7. Close the Control Panel.
The system returns to the desktop.
RI0000363.EPS
CR-IR 348CL Software Product Service Manual IN-18
Defining the character to be used as a decimal point 4. Click the “Numbers” tab and change the number appearing in
the “Decimal symbol” field to the “.” (period).
Select “.” (period) as the character to be used as a decimal point.
If anything other than a period is selected, an error occurs when you select If, as a result of the above selection, the same symbol is selected
an image distribution destination with the QA function. for the “Digit grouping symbol” and “Decimal symbol” fields,
change the symbol for the “Digit grouping symbol” field.
1. Select “Control Panel” from the menu.
The Control Panel opens.
2. Double-click .
The “Regional and Language Options” window opens.
3. Make sure that the “Regional and Language Options” tab is
selected and click .
RI000226.EPS
5. Click .
The system returns to the Control Panel.
RI000228.EPS 6. Close the Control Panel.
The system returns to the desktop.
CR-IR 348CL Software Product Service Manual IN-19
Canceling settings for automatic OS update Setting display properties
Cancel settings for automatic OS (Windows XP) update as follows. Use the procedure below to change display properties from “Windows XP” to
“Windows Classic”.
1. Select “Control Panel” from the menu.
1. Right-click a menu on the desktop to select “Properties”.
The Control Panel opens.
The “Display Properties” window opens.
2. Double-click . 2. Select “Windows Classic” from the “Themes” pull-down menu.
The “System Properties” window opens.
3. Click “Automatic Updates” tab.
4. Select “Turn off Automatic Updates”.
RI00000356.EPS
3. Click .
The display properties change to Classic.
4. Click and close the “Display Properties” window.
RI0000365.EPS
5. Click .
The system returns to the Control Panel.
6. Close the Control Panel.
The system returns to the desktop.
CR-IR 348CL Software Product Service Manual IN-20
Setting the taskbar
Change the Windows taskbar display setting as follows. Make sure the network is properly configured at this time.
1. Right-click a position on the taskbar to select “Properties”. If it is not yet done, refer to IN-11 for the necessary information.
The “Taskbar and Start Menu Properties” window opens.
2. Perform the following taskbar-related settings.
Place a checkmark to ( ).
RI0000361.EPS
Remove the checkmark from ( ).
RI0000364.EPS
3. Click and close the “Taskbar and Start Menu
Properties” window.
CR-IR 348CL Software Product Service Manual IN-21
4.2 Setting Up the Monitor 4.2.2 Super Resolution LCD Monitor SL-IC300
Install the video board driver and perform monitor setups.
The setup procedure varies with the connected monitor.
For detailed setup procedure of the Super Resolution LCD Monitor
4.2.1 Monitor with Touch Panel SL-IC300, see manuals provided with the SL-IC300.
Perform the following procedures to install the touch panel driver and adjust
the touch panel and monitor.
Installing the touch panel driver and adjusting the touch 4.2.3 LCD Monitor SL-IC200
panel Install the video board driver and perform monitor setups.
For details on the procedures for setting up the touch-panel- attached For detailed setup procedure of the LCD Monitor SL-IC200,
monitor, see “Appendix 1 Installing the Touch Panel Driver [Option]” see manuals provided with the SL-IC200.
under “Appx IN: Appendix to Installation” in the Service Manual of the
CR-IR 346/348CL.
Adjusting the monitor
Adjust the monitor if it has a problem with the following performance
characteristics.
Width
Horizontal position
Height
Vertical position
Pincushion distortion
Screen rotation
For details on the adjustment procedures, see the documentation
supplied with the monitor.
Adjusting the contrast and brightness
Adjust the display contrast and brightness as follows:
Model L560T-C
Contrast : Default (not determined)
Brightness : 100%
CR-IR 348CL Software Product Service Manual IN-22
4.3 Creating the FTP Server 2. Click .
Perform the following procedures to prepare on the CL’s HDD the FTP server The “Windows Components Wizard” window opens.
to be viewed by the XG-1 RU and CR-IR35X/36X.
The FTP server can be created by installing the IIS manager.
NOTE u
u
For RU-CL N:N connection (when two or more CLs are connected), create
the FTP server only for the CL that will serve as the RU master-IIP.
REFERENCE
The IIS manager is a program used for creating an FTP server and comes
with the OS.
00000141.EPS
1. Insert the Windows reinstallation CD into the CD-ROM drive. 3. Don't place a checkmark to and
The “Welcome to Microsoft Windows XP” window opens. click .
The “Internet Information Service (IIS)” window opens.
4. Place a checkmark to ( )
and click .
The system returns to the “Windows Components Wizard” window.
5. Click .
Installation processing will start.
After a few minutes, a message appears to indicate that installation
processing has been completed.
6. Click .
RI0000358.EPS
The system returns to the “Welcome to Microsoft Windows XP” window.
7. Click .
The system returns to the desktop screen.
8. Remove the CD from the CD-ROM drive.
CR-IR 348CL Software Product Service Manual IN-23
4.4 Installing MSDE and Its Service Pack 3. Enter the item number of the language you wish to install and
press the <Enter> key.
Perform the following procedure to install MSDE (SQL7) and MSDE
(SQL7SP*) and its service pack.
MSDE is a database that manages the images and patient information
handled by the CL. If MSDE is not installed, the CL does not operate.
REFERENCE
The service pack is a modification program that corrects various problems
with MSDE.
1. Insert the CL-AP CD into the CD-ROM drive. RI000098.EPS
The “IIP Setup Tool” main menu automatically opens. As indicated in the following window illustration, the MSDE/service pack
installation process progresses.
MSDE and service pack installations end in about ten minutes in total.
RI000097.EPS
REFERENCE
“IIP Setup Tool” is a utility tool that performs CL-AP installation and other
tasks. This tool is stored on the CD that is supplied with the CL as a
standard accessory.
2. Enter “1” and then press the <Enter> key. RI000099.EPS
The installation menu for MSDE and its service pack opens.
REFERENCE
When you choose “6) Version Check”, you can view the version
information about MSDE and service pack.
CR-IR 348CL Software Product Service Manual IN-24
4. When the “Press any key to continue...” message appears, press
the <Enter> key.
The system returns to the “IIP Setup Tool” main menu window.
5. Restart the CL to activate MSDE.
After the CL has been started up, MSDE will be activated automatically.
(The icon appears in the task tray at the lower right.)
6. If you wish to proceed to CL-AP installation processing, skip
over the following steps 7. and 8. to go to the next page.
7. Enter “0” and then press the <Enter> key.
The system exits “IIP Setup Tool” and returns to the desktop screen.
8. Remove the CD from the CD-ROM drive.
CR-IR 348CL Software Product Service Manual IN-25
4.5 Installing the CL-AP 4.5.1 Installing the CL-AP
Install the CL-AP and replace the menu database.
Installing the CL-AP will automatically set up the wallpaper.
1. Insert the CL-AP CD into the CD-ROM drive.
The “IIP Setup Tool” main menu automatically opens.
NOTE
To use the Synapse server’s Web Query function, perform the procedure
below.
I. When the Synapse Client software is installed, uninstall it.
See “12. Synapse Client Software (Synapse Workstation)” under
“Appendix A Uninstalling the APs” under “RI: Reinstalling the Software”
in the Service Manual of the CR-IR 346/348CL.
II. Install the Synapse Client software.
See “CL + Synapse Server (Web Query)” under “OE19: Connecting the RI000097.EPS
CL to Other Equipment” in the Service Manual of the CR-IR 346/348CL.
REFERENCE
“IIP Setup Tool” is a utility tool that performs CL-AP installation and other
tasks. This tool is stored on the CD that is supplied with the CL as a
standard accessory.
2. Enter “2” and then press the <Enter> key.
The installer starts running and opens the “IIP Setup/Welcome to the ...”
window.
00000178.EPS
3. Click .
The “IIP Setup/Setup Type” window opens.
CR-IR 348CL Software Product Service Manual IN-26
4. Select the monitor type to be used, and then click . 5. Click .
When the 15" monitor with the touch panel is to be used, choose “Color In a few minutes, a window like that shown below opens.
(1024 × 768)”.
When the 17” monitor with the touch panel is to be used, choose “Color
(1280 × 1024)”.
When the color Super Resolution LCD SL-IC300 is to be used, select
“Color (2048 × 1536)”.
When the monochrome Super Resolution LCD SL-IC300 is used, RI000026.EPS
select “Black/White (2048 × 1536)”.
When the monochrome LCD Monitor SL-IC200 is used, select “Black/ NOTE u
u
White (1600 × 1200)”. Although a message saying that “Image Database does not exist.” can
appear, the CL-AP installation processing will not be affected.
RI000032.EPS
6. Press the <Enter> key.
In a few seconds, a window like that shown below opens.
Select the monitor RI000027.EPS
type to be used. RI000100.EPS
The “IIP Setup/Ready to Install the Program” window opens. NOTE u
u
Although a message saying that “Patient Database does not exist.” can
appear, the CL-AP installation processing will not be affected.
00000180.EPS
CR-IR 348CL Software Product Service Manual IN-27
7. Press the <Enter> key. 9. Press the <Enter> key.
In a few seconds, a window like that shown below opens. In a few seconds, a window like that shown below opens.
RI000227.EPS
10. Press the <Enter> key.
In a few seconds, a window like that shown below opens.
csp451001.ai
RI000105.EPS
11. Press the <Enter> key.
Upon completion of installation, the “IIP Setup/Completing the IIP...”
window opens.
csp451002.ai
8. Press the <Enter> key. 00000181.EPS
In a few seconds, a window like that shown below opens.
RI000028.EPS
CR-IR 348CL Software Product Service Manual IN-28
12. Click . 4.5.2 Replacing the Menu Database
The system returns to the “IIP Setup Tool” main menu. Exposure menus that can be installed will differ depending on the language
of the OS on which the CL-AP is installed.
13. Turn the PC power OFF and mount the PEI or PSI board on the To change an exposure menu or image processing parameter, the menu
PC. database must be changed following individual procedures.
See “Appendix C Removing/Reinstalling the Board (PEI/PSI)” under
“Appx IN: Installation – Appendix” in the Service Manual of the CR- NOTE u
u
IR 346/348CL. Note that exposure menu settings will revert to the default if a menu database
is replaced.
NOTE u
u
If the OS was being installed with the PEI/PSI board mounted on the
1. Enter “3” on the “IIP Setup Tool” main menu and press the
PCI slots, use Device Manager to delete the file at this <Enter> key.
step.
A window like that shown below opens.
See “3.2 Typical Procedure for Achieving Recovery from
an LP (Local Printer) Printout Generation Failure” under
“MT: Machine Troubleshooting” in the Service Manual
of the CR-IR 346/348CL.
14. Re-connect the USB peripheral devices (barcode reader, 00000301.EPS
magnetic card reader, etc.) that have been disconnected before
OS installation.
NOTE u
u
For Windows XP, you must perform driver software settings after USB
peripheral devices are connected.
For the driver software setup procedure, see “4.6 Changing the
Barcode Reader/Magnetic Card Reader Driver Software” under
“MT: Machine Troubleshooting” in the Service Manual of the CR-IR
346/348CL.
CR-IR 348CL Software Product Service Manual IN-29
2. When you use DICOM MG Storage (Digital Mammography 3. Enter the item number of the language you wish to install and
option), enter “2”. If not, enter “1”. Finalize your selection entry press the <Enter> key.
by pressing the <Enter> key. A window opens where an Image Reader type for connection is to be
A menu opens to display the languages that can be installed. selected.
RI0000385.EPS
NOTE
When you have selected “For Digital X-ray (DX Storage Option)” at step
2 above, a window opens where whether or not to use the FNC (Flexible
Noise Control processing) parameters is specified. Enter an item
number that is for the menu to be used at the institution and then press
the <Enter> key.
● When English (U.S.) was selected as the language to be installed:
csp452001.ai
NOTE u
u
Do not select “20) Slovene” because software version V7.0 (B) does not
RI0000386.EPS
provide support to it.
● When a language other than English (U.S.) was selected:
RI0000384.EPS
➔ The message saying “Menu Database Installation Completed” will be
displayed to indicate that the menu database change is completed.
Skip steps 4 and 5, and proceed to step 6.
CR-IR 348CL Software Product Service Manual IN-30
4. Enter an item number that is for the connected equipment and
press the <Enter> key.
A window opens where whether or not to use the FNC (Flexible Noise
Control processing) parameters is selected.
● When English (U.S.) was selected as the language to be installed:
RI0000386.EPS
● When a language other than English (U.S.) was selected:
RI0000384.EPS
5. Enter an item number for the FNC parameter to be used and
press the <Enter> key.
The message saying “Menu Database Installation Completed” will be
displayed to indicate that menu database replacement is completed.
6. If you wish to continue to install various components, skip
subsequent steps 7 and 8 and then proceed as directed on the
next page.
7. Enter “0” and press the <Enter> key.
The system returns to the desktop.
8. Remove the CD from the CD-ROM drive.
CR-IR 348CL Software Product Service Manual IN-31
4.6 Installing the CL Components
4. Click .
Install as follows the components (files) that are necessary for activating the
CL.
4.6.1 Built_in Console
For installing the console software Built_in Console, use the “IIP Setup Tool”
on the CL-AP installation CD.
NOTE u
u
Built_in Console must be installed even when only the RU or 5000 cassette-
type Image Reader is installed. If it is not installed, an error occurs when the
CL-AP starts running.
RI000031.EPS
1. Insert the CL-AP CD into the CD-ROM drive.
When the installation process ends, a message appears to indicate the
The “IIP Setup Tool” main menu automatically opens. completion of installation.
RI000029.EPS
5. Click .
A dialog box appears, prompting you to restart the PC.
6. Click .
RI000097.EPS
2. Type in the number “4” and then press the <Enter> key.
The “Built_in Console Setup” window opens.
3. Click .
RI000030.EPS
The PC restarts.
7. Click when the “20102” error code window is
displayed after the PC has been restarted.
CR-IR 348CL Software Product Service Manual IN-32
4.6.2 FRIS Modules
For the FRIS Modules, use “IIP Setup Tool” on the CL-AP installation CD. 3. Click .
NOTE u
u The “Risiip - Choose Program Group” window opens.
Even if the F-RIS function is not used, install the FRIS Modules. If they are
not installed, an error occurs when the CL-AP starts.
1. Start “IIP Setup Tool” and then choose “10) Install FRIS
Modules”.
REFERENCE
Insert or reinsert the CD-AP CD into the CD-ROM drive. The “IIP Setup
Tool” menu will then start up automatically. RI000044.EPS
4. Click .
The “Risiip Setup” window opens.
The following warning window opens.
RI000042.EPS R 000045.EPS
2. Click . 5. Click .
A window opens, prompting you to start the installation. The following window opens.
RI000043.EPS
RI000046.EPS
CR-IR 348CL Software Product Service Manual IN-33
6. Click . 9. Click .
The following window opens. The installation process for the FRIS Modules is thus completed.
10. Restart the PC .
RI000047.EPS
7. Click .
The following window opens.
RI000048.EPS
8. Click .
A message appears to indicate that the installation is completed.
RI000049.EPS
CR-IR 348CL Software Product Service Manual IN-34
4.7 Installing the Standard Key 3. Insert the Standard Key CD into the CD-ROM drive.
The installation start window for the RU connection key automatically
Install the Standard Key supplied with the CL, as directed below.
opens.
The Standard Key includes the two types, Lite and Plus, and their available
functions are different with each other. This on-screen portion varies
with the key to be installed.
REFERENCE
When the Standard Key is installed, the following functions are available.
RU connection (FRUP)
HQ image transfer (only images from RUs)
5000 plus connection 00000337.EPS
DRC image processing
TAS image processing 4. Click .
FNC processing A window opens to indicate the completion of installation.
Image magnification or full screen display on the QA window
[not available for Lite.] 5. Click .
LUT adjustment function for connection to other competing PACSs
[not available for Lite.] These displayed
Film annotation characters [not available for Lite.] portions vary with
DELUX QA [not available for Lite] the key to be installed.
1. Turn ON the PC.
The following error window opens immediately after CL-AP startup.
00000332.EPS 00000338.EPS
The installation start window for the HQ image transfer key opens.
REFERENCE
The above error window opens when the AP key is not installed.
This error screen does not imply any anomalies because the AP key will
6. In the same manner as indicated in steps 4. and 5. above,
consecutively install the HQ image transfer key, 5000 plus
be installed later in “4.9 AP Key Installation”. connection key, DRC image processing key, TAS image
processing key, image magnification or full screen display on
the QA window key [not available for Lite], other competing
2. Click . PACS connection key [not available for Lite], and Film annotation
characters key.
The system returns to the desktop screen.
7. Remove the CD from the CD-ROM drive.
CR-IR 348CL Software Product Service Manual IN-35
4.8 Installing the Option Key Function Product Code Description
Image
CL DICOM A function assuring that an image has surely
NOTE u
u storage
COMMITMENT been stored in the archiver unit.*2
After option key installation, be sure to install the AP key. The reason is that assurance
installing the option keys disables the AP key that has been enabled. IR 346 DELUX-QA QA function addition*3
QA function CL TILE-IM QA FOR
QA batch processing
PLUS
Function Product Code Description
IR 348 MFP MFP image processing
Print output IR346 DICOM PRINT DICOM Print function
CL SHUTTER-PROC Shuttering processing
DICOM-based image transmission functions
available (Also include a function to transmit CL PEM PEM image processing
unstandardized images to the QA-WS.)
CL IM COMPOSITION Image composition
IR346 DICOM CR Options installed are as follows.
STORAGE CR Storage SCU (Standard)
CL IM-MAGNIFY FOR
Image magnification (for Lite Standard Key)
CR Storage SCU (Private)
LITE
(“Private Unstandardized CR Storage” is Image
processing CL LUT-ADJUSTMENT LUT adjustment for connection to other
included in “Private”.)
FOR LITE competing PACS (for Lite Standard Key)
Functions available for processed-image
CL ANNOTATION
transmission with DICOM Options installed Annotation function
IR346 DICOM IM FOR LITE
are as follows.
PROCESSED
CR Storage SCU (Standard) CL GPR Grid Pattern Removal (GPR) function
Processed image generation
FCR QC TEST SOFT Image Reader QC function
Image Function for image transfer (input/output)
FCR QC TEST SOFT M Image Reader QC function
input/ with FINP Options installed are as follows.
IR346 DMS NET-WORK
output FINP output
*1 To use this option, the “CL DICOM MAMMO S” option key must have been
IN-OUT
FINP input
installed.
(Supports only the reprint function.) *2 To use this option, the “IR346 DICOM CR STORAGE” option key must have been
installed.
CR Digital Mammography function. Image
CL DICOM MAMMO S *3 When “IR346 DELUX-QA” is installed, all the QA functions are made available. If it
processing parameters will not be provided.
is not installed, only a limited number of QA functions available.
CR Digital Mammography function. Image
CL DICOM MAMMO P
processing parameters will be provided.*1
CL DICOM DVD
Removable media image storage function
STORAGE
Function for study query/image retrieval to/
CL DICOM QR
from filing devices.
CL DICOM PDI Function that writes exposed images onto a
STORAGE CD-R.
CR-IR 348CL Software Product Service Manual IN-36
The installation procedure is described below.
Function Product Code Description
The same installation procedure applies to all the option keys.
CL ID ONLINE ID Online function
CL DICOM ORDER
DICOM worklist function
1. Insert an option key CD into the CD-ROM drive.
Acquisition MWM
The installation start window automatically opens in several seconds.
of patient DICOM worklist function (acquiring only
CL DICOM ID MWM
information patient information) 2. Click .
DICOM PPS function*1 A window opens to indicate the completion of installation.
CL DICOM MPPS
Basically, installed together with MWM.
Energy Energy subtraction function The indication varies
subtraction CL ES Make sure to install this function when XU- with the option key
processing D1 is connected. for installation.
X-ray
CL X ONLINE X-CON control function
controller
CL SOFT FOR POCKET Study reception information transfer/
P-Console
ID CL*2 reception function
Image data CL USB STORAGE Function for importing the image data saved
importing FOR 358 in the USB memory by CR-IR 358CL. 00000455.EPS
Function for storage/calculation of exposure/
Other CL RETAKE ANALYSIS
mis-exposure image information. 3. Click .
*1 Use this option together with the “CL DICOM ORDER MWM” or The system returns to the desktop screen.
“CL DICOM ID MWM” option.
*2 Install ActiveSync prior to installation of the POCKET id Console option key. NOTE u
u
Depending on the option for installation, the installation start window will
NOTE u
u
be displayed some times.
Each option key is supplied on one dedicated CD-ROM for each product.
Perform steps 2. and 3. as well.
4. Remove the CD from the CD-ROM drive.
CR-IR 348CL Software Product Service Manual IN-37
4.9 Installing the AP Key
Use the procedure below to install the AP key.
NOTE u
u
Before AP key installation, be sure to install a standard key and option keys.
Install the AP key as follows:
1. Insert the AP key CD into the CD-ROM drive.
After a while, the installation start window automatically opens.
2. Click .
A window opens to indicate the completion of installation.
00000456.EPS
3. Click .
The system returns to the desktop screen.
4. Remove the CD from the CD-ROM drive.
CR-IR 348CL Software Product Service Manual IN-38
4.10 Initializing the Image Database 2. When the initial window opens, sequentially click its upper left
and upper right corners within a period of 3 seconds.
NOTES u
u Click the upper left corner and then the upper right corner.
Database can be initialized only when MSDE has been running.
If MSDE is running, the icon will be displayed in the task tray at the lower
right corner of the window. If it is not displayed, restart the PC.
If images are accumulated on the image output queue, database cannot be
initialized. It is thus necessary to delete images accumulated on the image
output queue.
MU000031.EPS
For the procedure to be used to delete images accumulated on the The password entry window opens.
image output queue, see “8.2 Clearing the Contents of the Image Output
Queue” under “MU: Maintenance Utility” in the Service Manual of the CR-
IR 346/348CL.
1. From the menu, sequentially choose “Programs”, “Fuji
Film”, and “FCR”. csp410001.ai
The CL-AP starts.
REFERENCE
If you cannot complete step 2. above from the initial window within a
3-second period and allow the AP to start up, perform the following steps
to start the Service Utility mode.
1. To exit the AP, choose “Shut Down” on the menu.
2. Click while holding down the <Shift> key on the shutdown window.
3. From the menu, sequentially choose “Programs”, “Fuji Film”,
and “FCR”.
4. When the initial window opens, sequentially click its upper left and
upper right corners within a period of 3 seconds.
CR-IR 348CL Software Product Service Manual IN-39
3. Enter “fieldengineer” and click . 6. Press the <Enter> key.
After about 20 seconds, the system completes image database
The Service Utility mode starts and then the “IIP Service Utility” window initialization.
opens.
NOTE u
u
4. Click [Data Base Utility]. If the following message appears, images included in the image
The “ImageDB Initialization” window opens. database have not been initialized accordingly.
It failed in initialized DB.
Make sure that MSDE has been running and images are not
accumulated on the image output queue.
To start up MSDE
Restart the PC and make sure that the icon is displayed in the task
00000130.EPS
tray.
5. Click .
When images are accumulated on the image output queue
Delete images accumulated on the output queue.
The command prompt window opens. After several seconds, the For the procedure to be used to delete images accumulated on the
following message appears. image output queue, see “8.2 Clearing the Contents of the Image
Output Queue” under “MU: Maintenance Utility” in the Service
Manual of the CR-IR 346/348CL.
7. The same message as that appears in step 4. above (“Press any
00000184.EPS
key to continue...”) will reappear here. Press the <Enter> key.
The system returns to the “ImageDB Initialization” window.
CR-IR 348CL Software Product Service Manual IN-40
4.11 Display Optimization (LUT file settings)
With [LUT] of the Service Utility, install an LUT file that matches the display
characteristics.
RI000106.EPS
nanao SL-IC200 : LCD Monitor SL-IC200
Linear LUT : Linear (straight line) LUT
NANAO Radiforce GS310-CLG : LCD monitor SL-IC300
(monochrome monitor)
NANAO Radiforce R31 : LCD monitor SL-IC300 (color monitor)
NANAO L560T-C : EIZO 17" LCD monitor with a touch panel
(model L560T-C)
For details, see “4. Display Optimization - LUT” under “MU: Maintenance
Utility” in the Service Manual of the CR-IR 346/348CL.
CR-IR 348CL Software Product Service Manual IN-41
4.13 IIS Network Virus Protection 4. Choose the “Security Accounts” tab and then uncheck “Allow
Anonymous Connections” ( ).
In order to prevent network virus infections, disable unnecessary accounts
which can access the FTP server.
1. In the “Control Panel” window,
double-click and then .
The “Internet Information Services” window opens.
2. Click on the host name in the left-hand pane and then click on
“Default FTP Site” in the right-hand pane. RI000073.EPS
5. When the confirmation dialog box opens, choose .
RI000072.EPS
3. From the “Action” menu, choose “Properties”.
The “Default FTP Site Properties” window opens.
csp413001.ai
6. Click .
You are then returned to the “Internet Information Services” window.
7. Close the “Internet Information Services” window and “Control
Panel” window.
8. Restart the PC.
CR-IR 348CL Software Product Service Manual IN-45
4.14 CL-AP Startup
NOTE u
u
Be sure to turn ON the power to the LCD first and then to the PC, otherwise
the touch panel may not operate correctly.
1. Turn ON the PC power. IN000127.EPS
NOTE u
u NOTE u
u
A window like that shown below opens in case the date and time If the above window does not open or an error display appears, note
displayed on the PC are older than those when it was started last the displayed error code and the applicable remedy, and then make
time. necessary corrections to achieve AP startup.
Click [OK] on the window that opens, and set correct date and time on See “1. Error Code Table” under “MT: Machine Troubleshooting” in
the “Date/Time Properties” window. the Service Manual of the CR-IR 346/348CL.
2. Click in the menu.
The exit window opens.
csp414001.ai
If this window opens, the PC battery is possible to be dead. Use the
procedure below to check. 3. Hold down the <Shift> key and click .
1. Set the current date/time. The CL-AP exits and the system returns to the desktop screen.
2. Turn the power to the PC OFF and disconnect the power cable from
the outlet. REFERENCE
3. After a few minutes, re-connect the power cable and turn the power to To shut down both the CL-AP and Windows, click [OK] without pressing
the PC ON again. the <Shift> key.
4. Check to see that the set date/time are correct. If the date/time values To shut down the CL-AP only, click [OK] while holding down the <Shift>
revert back to those before settings, have the battery be changed. key.
The following error display opens 10 seconds after CL-AP startup.
If the application does not start with the error code of 20110, and the Event Viewer says MAC address acquisition error,
then enter the correct MAC address in the Service Utility.
Refer to the service manual "3.14 MAC Address Manual Input" for more information.
CR-IR 348CL Software Product Service Manual IN-46
4.15 Firewall Settings 3. Click .
The two types of settings, exceptional settings and communication protocol ➔ The “Add a Program” window opens.
ICMP settings, are performed on the Firewall window.
■ Exceptional settings
1. Select “Control Panel” from the menu, and double-click
“Windows Firewall”.
➔ The Windows Firewall window opens.
csp415001.ai
2. Select the “Exceptions” tab. csp415003.ai
4. Click .
➔ The “Browse” window opens.
20000004.EPS
csp415002.ai
CR-IR 348CL Software Product Service Manual IN-47
5. If the “Browse” window includes any of the execution ➔ The “Add a Program” window then opens again.
files (programs) listed below, select one of them and click
.
Table Execution file list
Execution file name Remarks
C:\Program Files\fujifilm\IIP\System\IipInput.exe
C:\Program Files\fujifilm\IIP\System\IipInputEz.exe
C:\Program Files\fujifilm\IIP\System\IipMain.exe
C:\Program Files\fujifilm\IIP\System\IipFinp.exe
C:\Program Files\fujifilm\IIP\System\IipOutput.exe
C:\Program Files\fujifilm\IIP\System\SSDecision.exe
C:\Program Files\fujifilm\IIP\System\SSIpServer.exe
C:\Program Files\fujifilm\IIP\System\SSFinp.exe
C:\Program Files\fujifilm\IIP\System\SSXfer.exe 20000005.EPS
C:\Program Files\fujifilm\IIP\System\DicomStoreSCP.exe
C:\Program Files\fujifilm\IIP\System\IipMedia.exe 6. Click with the program to be added being selected
C:\Program Files\FujiFilm\IIP\System\ML_UPSEvent.exe appropriately.
C:\Program Files\FujiFilm\IIP\System\IIPUserUtility.exe ➔ The system returns to the Windows Firewall window.
C:\Program Files\FujiFilm\IIP\System\IIPServiceUtility.exe
C:\Program Files\fujifilm\FCR For installing 7. Make sure that a checkmark is placed to the left of the added
\TOOL\BmpServer\BmpServer.exe the RU PC-TOOL. execution file displayed in the Programs and Services field.
C:\Program Files\fujifilm\FCR\TOOL For installing
\InfoHostServer\InfoHostServer.exe the FCR-TOOL.
C:\Program Files\Microsoft ActiveSync\wcescomm.exe When the POCKET id
Console is used.
C:\Program Files\NetMeeting\conf.exe
C:\WINDOWS\SYSTEM32\FTP.exe
C:\WINDOWS\SYSTEM32\mnmsrvc.exe
C:\WINDOWS\SYSTEM32\INETSRV\inetinfo.exe For installing
the client RU PC-TOOL.
C:\Program Files\FujiFilm\WOL\FF-WakeOnLAN.exe When WakeOnLAN
is used.
C:\Program Files\FujiFilm\WOL\FF-WakeOnLAN Utility.exe When WakeOnLAN
is used.
C:\Program Files\fujifilm\IIP\System\Retrieve.exe
C:\Program Files\fujifilm\IIP\System\IIPRetakeAnalysisTool.exe
C:\Program Files\fujifilm\IIP\System\IIPTRISScreen.exe
C:\Program Files\fujifilm\IIP\System\IdLoginExe.exe 20000006.EPS
CR-IR 348CL Software Product Service Manual IN-48
8. Repeat steps 3 through 7 for the number for programs to be 12. Make sure that a checkmark is placed to the left of the added
added. port name displayed in the Programs and Services filed.
9. Click .
➔ The “Add a Port” window opens.
10. Add ports as instructed below.
I
II
III
20000008.EPS
20000007.EPS
I. Enter a port name in .
II. Enter a port number in .
III. ➔
Table Port setup information list
Port name Port number Protocol type
FTP_port 21 TCP
SQLServer_port 1433 TCP
SQLMonitor_port 1434 UDP
11. Click .
➔ The system returns to the Windows Firewall window.
CR-IR 348CL Software Product Service Manual IN-49
■ ICMP settings 2. Place a checkmark to the “Allow incoming echo request” setup
item ( ➔ ).
1. Select the “Advanced” tab on the Windows Firewall window and
click of ICMP.
➔ The “ICMP Settings” window opens.
csp415005.ai
3. Click .
➔ The system returns to the Windows Firewall window.
4. Click on the Windows Firewall window.
csp415004.ai
➔ The Windows Firewall window will then close.
CR-IR 348CL Software Product Service Manual IN-50
■ Balloon Tips display settings 3. Click “Change the way Security Center alerts me” that is on the
left-side pane.
The Windows Security Center may display an alert, or “Balloon Tips,” in the
notification area (to the right of the taskbar). To suppress such an alert, follow ➔ A window like that shown below opens.
the procedure below.
1. Select “Control Panel” from the menu.
➔ The “Control Panel” window opens.
2. Double-click “Security Center”.
➔ A window like that shown below opens.
20000012.EPS
4. On the “Alert Settings” window that opens, remove checkmarks
from “Firewall”, “Automatic Updates” and “Virus Protection”
( ➔ ). wrong
5. Click .
20000011.EPS
CR-IR 348CL Software Product Service Manual IN-51
4.16 Setup for the CL with the Service Utility 4.16.2 CL System Information Setup
Complete setup concerning CL system information and IDT functionality as
directed in this section.
4.16.1 Starting the Service Utility
For details of Starting the Service Utility, see “Step.2 to 4” in “4.10 Setting the system information
Initializing the Image Database”.
1. From the “IIP Service Utility” window, click [Setup Configuration
Item].
The “Setup Configuration Item” window opens.
2. Click the sign within in the “Setup
Configuration Item” window.
3. Click .
The CL system information setup items appear.
Items for CL system setup
00000132.EPS
CR-IR 348CL Software Product Service Manual IN-52
4. Enter setup data as directed below. Set the IP size unit system (inch or metric) for
.
Make a date format selection by double-clicking
NOTE u
u
for . Select this key to specify whether to display 35 × 43cm (14" × 17") and
35 × 35cm (14" × 14") images in the inch or metric system.
0: Japanese date (S62.10.07) [Default]
1: ANSI long date (1987.OCT.07)
2: ANSI short date (1987.10.07) Use to specify the language to be
3: American long date (OCT.07.1987)
4: American short date (10.07.1987) used.
5: European long date (07.OCT.1987) 0: Japanese
10: Korean
6: European short date (07.10.1987) 1: English
11: Chinese Simplified
2: German
12: Chinese Traditional
NOTE u
u 3: French
13: Portuguese
4: Spanish
14: Polish
Use “System Common Date Format” to specify the date format. If you 5: Italian
15: Hungarian
change the date format, the following items of information are changed 6: Swedish
16: Czech
to match the newly selected format. 7: Finnish
17: Russian
Date output on film 8: Danish
18: Slovene
Format for birth date input 9: Norwegian
Date displayed by CL-AP NOTE u
u
Other date indications Do not select “18: Slovene” because software version V7.0 (B) does not
provide support to it.
Make a hospital name entry (one-byte characters) by double-
clicking for . For connection to an RU (XG-1 RU) or 356/357/359/36X/37X,
make sure that the setting for is
NOTE u
u
Use “Institute/Site Name Strings” to enter a hospital name string of one- . If not, set it so.
byte characters for use in the CL system.
The default hospital name is “FUJI FILM HOSPITAL”. Change this entry
to a hospital name string of one-byte characters as defined by a specific
5. Change the other items of system information as needed.
For details of other setup items, see “3.4 Configuration Details — 1.
hospital.
IMAGE MODALITY” under “MU: Maintenance Utility” in the Service
You can enter a string of up to 60 characters.
Manual of the CR-IR 346/348CL.
CR-IR 348CL Software Product Service Manual IN-53
Setting the IDT functionality
1. From the “Setup Configuration Item” window, click
ADDITIONAL CONFIGURATION
.
The IDT function setup items appear in the right-hand area of the
window. <<< MANDATORY >>>
- 7. CONFIG OPTION No.10
IDT/Console function setup items
Set it to No. This is only for Japanese market.
< RECOMMENDED >
- 5. CSL/IDT FUNCTION No.140
Set it to "Yes". This enables showing the numbers
of scanning times of each IP.
00000160.EPS
2. Edit the IDT functionality setup as needed.
For details of the setup items, see “3.6 Configuration Details — 5.
CSL/IDT FUNCTION” under “MU: Maintenance Utility” in the Service
Manual of the CR-IR 346/348CL.
3. From the “Config (F)” menu, choose “Save”.
A window opens, prompting you to confirm the setup data to be saved.
4. Click .
The system saves the setup data.
CR-IR 348CL Software Product Service Manual IN-54
Вам также может понравиться
- CR IR-392 - 04E - Prima T Service ManualДокумент488 страницCR IR-392 - 04E - Prima T Service Manualdanilombc85% (20)
- Capsula XL 2 - New RU2 - A - 02EДокумент708 страницCapsula XL 2 - New RU2 - A - 02EUmesh Khunt93% (27)
- NX 2.0.8300 3.0.8300 Service ManualДокумент655 страницNX 2.0.8300 3.0.8300 Service ManualEnfant Perdu100% (9)
- FM-DL100 E03 PDFДокумент490 страницFM-DL100 E03 PDFShabeer Ahmad100% (3)
- Agfa CR35 CR25 Service Manual PDFДокумент555 страницAgfa CR35 CR25 Service Manual PDFAlbion Pllana75% (4)
- Console AdvanceДокумент5 страницConsole Advancediegoh_silva83% (6)
- CR-IR 359 03E-CapsulaXLII PDFДокумент1 692 страницыCR-IR 359 03E-CapsulaXLII PDFahmad100% (4)
- CR 10 X CR 12 X CR 15 X Service Manual PDFДокумент218 страницCR 10 X CR 12 X CR 15 X Service Manual PDFquanticumadv100% (2)
- CR-IR 359 03E-CapsulaXLII PDFДокумент1 692 страницыCR-IR 359 03E-CapsulaXLII PDFahmad100% (4)
- Cr-Ir362 - 11e-Fcr XG5000Документ1 384 страницыCr-Ir362 - 11e-Fcr XG5000Nassima BELIL100% (7)
- Drystar 5302 Service ManualДокумент461 страницаDrystar 5302 Service ManualJosé Martínez93% (14)
- Fujifilm - DRYPIX 4000 &plus - 15E PDFДокумент1 048 страницFujifilm - DRYPIX 4000 &plus - 15E PDFKhalil Issaad82% (11)
- Sedecal Mobile Digital PDFДокумент8 страницSedecal Mobile Digital PDFRaymund Pastrana100% (1)
- FCR PRIMA Console: CR-IR 391CLДокумент822 страницыFCR PRIMA Console: CR-IR 391CLrlopez17296100% (1)
- Drypix4000 E05 PDFДокумент824 страницыDrypix4000 E05 PDFMichael100% (5)
- CR QS 3.5 - Service Manual For Download 2009-11-16Документ605 страницCR QS 3.5 - Service Manual For Download 2009-11-16Fernando Chavarría MarínОценок пока нет
- Ir357 EintroДокумент4 страницыIr357 EintroHector Hernan Gonzalez Perez100% (2)
- Drypix 6000 12eДокумент501 страницаDrypix 6000 12eraj_meditech100% (1)
- Fuji FCRДокумент180 страницFuji FCRSergio Montes100% (3)
- DryPix7000 Service ManualДокумент150 страницDryPix7000 Service ManualEmerson Fonte Dos Santos Freire100% (3)
- Image Pilot PDFДокумент568 страницImage Pilot PDFakhmad mustain83% (6)
- Flash IIP Installation Guide 8-26-14Документ10 страницFlash IIP Installation Guide 8-26-14label engineering companyОценок пока нет
- Fujifilm-FCR Profect CS Clearview-Service ManualДокумент1 364 страницыFujifilm-FCR Profect CS Clearview-Service Manualvijay100% (1)
- Drtech EVS 4343 / EVS 4343G: Safety and Regulatory Information With User's ManualДокумент108 страницDrtech EVS 4343 / EVS 4343G: Safety and Regulatory Information With User's Manualqazxsw100% (1)
- REGIUS Sigma II Operation Manual (English) PDFДокумент72 страницыREGIUS Sigma II Operation Manual (English) PDFHugo75% (4)
- CR 30-X 2nd CR 30-Xm - Service Manual For DownloadДокумент553 страницыCR 30-X 2nd CR 30-Xm - Service Manual For DownloadCRC Bioserv100% (2)
- Ziehm 800 Service ManualДокумент370 страницZiehm 800 Service Manualdrakon100% (3)
- Install Guide For CR QS AGFAДокумент41 страницаInstall Guide For CR QS AGFApaninaro100% (3)
- CR-IR391CL Service ManualДокумент1 718 страницCR-IR391CL Service ManualJorge ArévaloОценок пока нет
- DryPix Plus 4000 Reference GuideДокумент174 страницыDryPix Plus 4000 Reference GuideJose Quisca80% (5)
- CR-IR363-PROFECT CS Plus PDFДокумент1 404 страницыCR-IR363-PROFECT CS Plus PDFBenjamin Gonzalez100% (1)
- DR Id1200 - 018 230 07e PDFДокумент1 104 страницыDR Id1200 - 018 230 07e PDFSalvador CajasОценок пока нет
- Lecture Notes Week 1 Introduction To MicroprocessorДокумент51 страницаLecture Notes Week 1 Introduction To Microprocessormargetrie100% (1)
- FCR Prima t2Документ34 страницыFCR Prima t2Mohsin LatifОценок пока нет
- 01.setup of (Capsula XL2-CSL Adv-DPX4000Plus)Документ42 страницы01.setup of (Capsula XL2-CSL Adv-DPX4000Plus)Kate Lutundu100% (2)
- IR 392mammo 01EДокумент504 страницыIR 392mammo 01EkrsrinivasarajuОценок пока нет
- General Radiographic SystemДокумент258 страницGeneral Radiographic Systemkhawar mukhtar100% (6)
- CR Console Operation Manual GuideДокумент178 страницCR Console Operation Manual Guideg.vasilev0% (1)
- Cr-Ir355 - 06e-Fcr XC-1Документ1 600 страницCr-Ir355 - 06e-Fcr XC-1Nassima BELILОценок пока нет
- Connect Equipment PCДокумент12 страницConnect Equipment PCayham hamamaОценок пока нет
- Drypix2000 E04Документ610 страницDrypix2000 E04raj_meditechОценок пока нет
- Cr-Ir364 09eДокумент1 136 страницCr-Ir364 09eAsif Aman100% (1)
- List of Errors Drystar 5500 AgfaДокумент101 страницаList of Errors Drystar 5500 AgfaWellington Trajano100% (1)
- Ir - 346-348CL - 23e Win 7Документ1 712 страницIr - 346-348CL - 23e Win 7Claudia100% (4)
- IR357 E forPRINT PDFДокумент440 страницIR357 E forPRINT PDFNachoGonzalez100% (1)
- IDC Service ManualДокумент358 страницIDC Service Manualfourioer100% (1)
- Impresora Dry Pix PrimaДокумент3 страницыImpresora Dry Pix PrimaSergio Mesa0% (2)
- DRTECH EVS 3643 System: Safety and Regulatory Information With User's ManualДокумент108 страницDRTECH EVS 3643 System: Safety and Regulatory Information With User's ManualOmar Stalin Lucio Ron100% (1)
- Drypro Sigma SMДокумент206 страницDrypro Sigma SMAndreyОценок пока нет
- Rxi Support-Rev40 PDFДокумент541 страницаRxi Support-Rev40 PDFKhalil Issaad100% (5)
- Change Ip Console X Ray FCR Xg1Документ4 страницыChange Ip Console X Ray FCR Xg1Mouhamadou Moustapha Rassoul0% (2)
- Service Manual Dr-Id-300 - 12Документ1 страницаService Manual Dr-Id-300 - 12bilal aloulouОценок пока нет
- FCR Xg-1/Cr CLДокумент812 страницFCR Xg-1/Cr CLorlando218Оценок пока нет
- Fe Installation Manual PDFДокумент194 страницыFe Installation Manual PDFThet Naing Soe100% (1)
- C70 Setup Training ManualДокумент238 страницC70 Setup Training ManualSaïd AmhaouachОценок пока нет
- FCR XG-1CR CLДокумент560 страницFCR XG-1CR CLAlou Sidibé100% (1)
- Frontier Series: Di Print/Data Writing Service Software Ver.5.5Документ78 страницFrontier Series: Di Print/Data Writing Service Software Ver.5.5FungkkdiОценок пока нет
- Fujitsu Server Primergy Tx1310 M3: Operating ManualДокумент68 страницFujitsu Server Primergy Tx1310 M3: Operating ManualMontaneОценок пока нет
- Software System VA10 InstallationДокумент55 страницSoftware System VA10 InstallationMahdiОценок пока нет
- DP-3510 ServiceДокумент834 страницыDP-3510 ServiceChung KimОценок пока нет
- Extensa 450 Series Notebook Computers: Maintenance ManualДокумент100 страницExtensa 450 Series Notebook Computers: Maintenance ManualRAM_ArbeitsspeicherОценок пока нет
- BMC PATROL For Entuity Network MonitorДокумент84 страницыBMC PATROL For Entuity Network MonitorJose D RevueltaОценок пока нет
- 132733Документ62 страницы132733marianoОценок пока нет
- Triple Play: Building the converged network for IP, VoIP and IPTVОт EverandTriple Play: Building the converged network for IP, VoIP and IPTVОценок пока нет
- Marah C.VДокумент2 страницыMarah C.VahmadОценок пока нет
- 2882 BC-3000Plus SerДокумент97 страниц2882 BC-3000Plus SerBoris GorgonaОценок пока нет
- Work Experience and Skills Summary for Electronics EngineerДокумент2 страницыWork Experience and Skills Summary for Electronics EngineerahmadОценок пока нет
- Technical Service Manual: Isolette® Infant Incubator C2000Документ524 страницыTechnical Service Manual: Isolette® Infant Incubator C2000brisaОценок пока нет
- Manual de Serviço Servo-SДокумент84 страницыManual de Serviço Servo-SSilva LeonardoОценок пока нет
- Dual-band A-Panel for Cross Polarization with Adjustable DowntiltДокумент3 страницыDual-band A-Panel for Cross Polarization with Adjustable DowntiltUzair AkbarОценок пока нет
- 897N100785B - CR Console (B) V8.3 USB Memory Data Reading - OPMДокумент18 страниц897N100785B - CR Console (B) V8.3 USB Memory Data Reading - OPMCurariuDanielОценок пока нет
- DX-790-960-65-17.5i-M: Model: A79451700v01Документ2 страницыDX-790-960-65-17.5i-M: Model: A79451700v01ahmadОценок пока нет
- Work Experience and Skills Summary for Electronics EngineerДокумент2 страницыWork Experience and Skills Summary for Electronics EngineerahmadОценок пока нет
- Toshiba KRE1012030Документ2 страницыToshiba KRE1012030ahmadОценок пока нет
- Dual-band 2-port antenna with 790-960 MHz frequency rangeДокумент5 страницDual-band 2-port antenna with 790-960 MHz frequency rangeYusmeri GomezОценок пока нет
- K 742264Документ3 страницыK 742264qaisersiddiОценок пока нет
- Aquilion One K800104Документ1 страницаAquilion One K800104ahmadОценок пока нет
- Dual-band 2-port antenna with 790-960 MHz frequency rangeДокумент5 страницDual-band 2-port antenna with 790-960 MHz frequency rangeYusmeri GomezОценок пока нет
- K 742264Документ3 страницыK 742264qaisersiddiОценок пока нет
- Kathrein 742352Документ2 страницыKathrein 742352Sony Kusbianto Moeljono Ruslan100% (1)
- DX-790-960-65-17.5i-M: Model: A79451700v01Документ2 страницыDX-790-960-65-17.5i-M: Model: A79451700v01ahmadОценок пока нет
- Dual-band A-Panel for Cross Polarization with Adjustable DowntiltДокумент3 страницыDual-band A-Panel for Cross Polarization with Adjustable DowntiltUzair AkbarОценок пока нет
- V 01Документ5 страницV 01qaisersiddiОценок пока нет
- Layout Activion16 PDFДокумент1 страницаLayout Activion16 PDFahmadОценок пока нет
- K 742266Документ4 страницыK 742266Rasim LevashovОценок пока нет
- Aquilion Layout PDFДокумент1 страницаAquilion Layout PDFahmadОценок пока нет
- Northern Brochure ICU Ventilator - Crius V6 0320Eng (1) - CE标识Документ1 страницаNorthern Brochure ICU Ventilator - Crius V6 0320Eng (1) - CE标识ahmadОценок пока нет
- Dual-Band A-Panel Dual Polarization Half-Power Beam Width Adjust. Electr. DowntiltДокумент4 страницыDual-Band A-Panel Dual Polarization Half-Power Beam Width Adjust. Electr. DowntiltahmadОценок пока нет
- Maquet Servo I Service ManualДокумент84 страницыMaquet Servo I Service ManualkokyongcОценок пока нет
- Northern Brochure ICU Ventilator - Crius V6 0320Eng (1) - CE标识Документ1 страницаNorthern Brochure ICU Ventilator - Crius V6 0320Eng (1) - CE标识ahmadОценок пока нет
- 1SFA896110R7000 psr37 600 70Документ4 страницы1SFA896110R7000 psr37 600 70BilalОценок пока нет
- Ex 6 MicrowaveДокумент2 страницыEx 6 Microwavevuthiloan08Оценок пока нет
- Midi Foot Controller Fcb1010: User ManualДокумент17 страницMidi Foot Controller Fcb1010: User ManualRaga BhavaОценок пока нет
- ARM Interrupt ProcessingДокумент33 страницыARM Interrupt Processinglovet essampongОценок пока нет
- ElectronicsForYou201401 Rotation CounterДокумент2 страницыElectronicsForYou201401 Rotation CounterAnonymous JoB5ZxgОценок пока нет
- Ch4. Capacity of Wireless Channels from Goldsmith BookДокумент29 страницCh4. Capacity of Wireless Channels from Goldsmith BookLoga NathanОценок пока нет
- Wika ProductPortfolio en Co 6434Документ116 страницWika ProductPortfolio en Co 6434VedranОценок пока нет
- Mentum Ellipse Vs Pathloss 4.0 Link Analysis: Reviewby Hudha Ju L 1 5Документ10 страницMentum Ellipse Vs Pathloss 4.0 Link Analysis: Reviewby Hudha Ju L 1 5homaОценок пока нет
- Lecture Notes 1 MOBILE NETWORKS 1 NOWДокумент13 страницLecture Notes 1 MOBILE NETWORKS 1 NOWNorris Nana ChinjongОценок пока нет
- UTC LM324 Linear Integrated Circuit: Quad Operational AmplifiersДокумент5 страницUTC LM324 Linear Integrated Circuit: Quad Operational Amplifierseduardoguerra155_604Оценок пока нет
- Ieee Conference Paper - 01Документ9 страницIeee Conference Paper - 01Asha PatilОценок пока нет
- NIC Components NSP SeriesДокумент6 страницNIC Components NSP SeriesNICCompОценок пока нет
- ErrataДокумент2 страницыErrataRalph J LagdaminОценок пока нет
- Powerone p110002Документ13 страницPowerone p110002Jim BeanОценок пока нет
- Cri-1000 2Документ5 страницCri-1000 2Zeeshan AhmadОценок пока нет
- Data Sheet: UHF Variable Capacitance DiodeДокумент8 страницData Sheet: UHF Variable Capacitance DiodeGerard PabloОценок пока нет
- 257retrofit-Information Taiyo-DST162 LX10.3 DST162 V1.0Документ5 страниц257retrofit-Information Taiyo-DST162 LX10.3 DST162 V1.0hmhaidarОценок пока нет
- 3730-1 Positioner for Pneumatic Control ValvesДокумент6 страниц3730-1 Positioner for Pneumatic Control ValvesJuan MuñozОценок пока нет
- 3.20 Fire Alarm Notification WireДокумент4 страницы3.20 Fire Alarm Notification WireJamesОценок пока нет
- Fetco Cbs 2052eДокумент24 страницыFetco Cbs 2052eTaty RojasОценок пока нет
- 4 (DC Ohmmeter)Документ14 страниц4 (DC Ohmmeter)Mohd Hafizat Ahmad ZikriОценок пока нет
- Rcrbb05Bhz: Universal Remote Control Owner's ManualДокумент2 страницыRcrbb05Bhz: Universal Remote Control Owner's ManualJustin WilliamsОценок пока нет
- Generator Capability CurveДокумент20 страницGenerator Capability CurvegnathblОценок пока нет
- Manual BookДокумент76 страницManual BookLaluAlwanОценок пока нет
- EPM 04 04C 04CS EN A4034 Rev9Документ4 страницыEPM 04 04C 04CS EN A4034 Rev9khaldoun samiОценок пока нет
- M.tech Lab Manual JNTUHДокумент80 страницM.tech Lab Manual JNTUHSivarama Prasad PamarthyОценок пока нет
- Digital Clock Timer: Owner's ManualДокумент11 страницDigital Clock Timer: Owner's ManualIBJSC.comОценок пока нет
- NptelДокумент3 страницыNptelAbhay GargОценок пока нет
- Decoding Infrared Remote ControlДокумент40 страницDecoding Infrared Remote Controlparam306Оценок пока нет