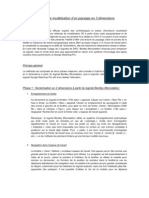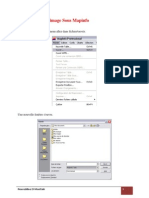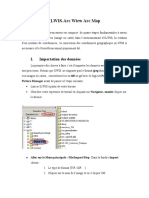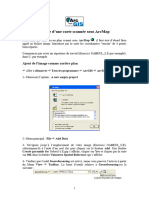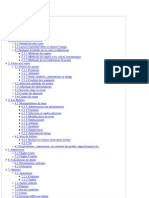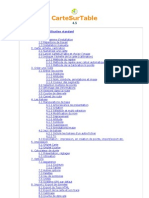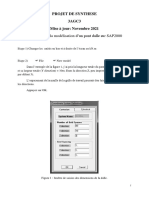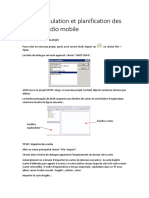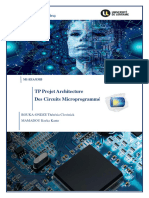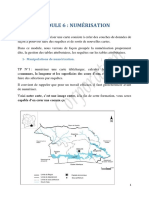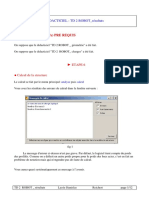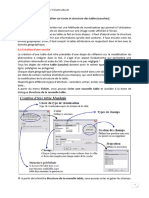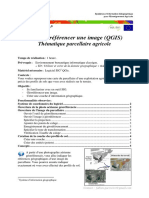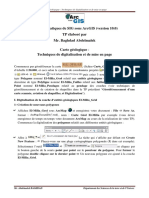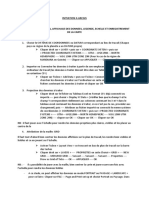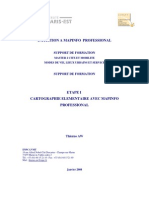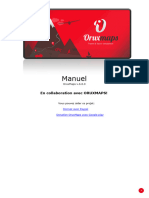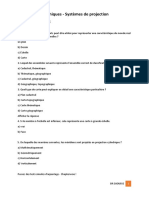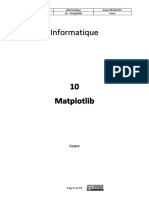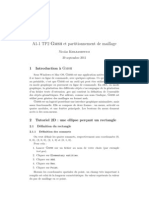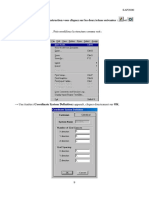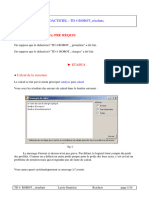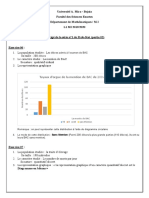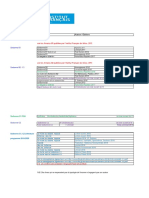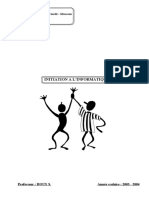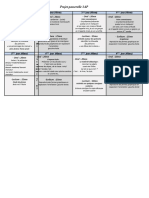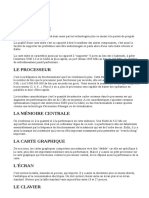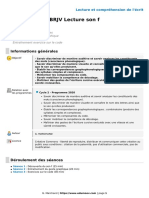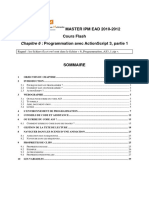Академический Документы
Профессиональный Документы
Культура Документы
TP02
Загружено:
KameliaАвторское право
Доступные форматы
Поделиться этим документом
Поделиться или встроить документ
Этот документ был вам полезен?
Это неприемлемый материал?
Пожаловаться на этот документАвторское право:
Доступные форматы
TP02
Загружено:
KameliaАвторское право:
Доступные форматы
Tps système d’informations géographiques
TP02 : Calage et affichage d’une carte (Image Raster)
L’objectif de ce TP est de montrer aux étudiants comment ouvrir et caler une image sous le logiciel
MapInfo en respectant le système de projection selon lequel elle a été réalisé.
1. Les commandes nécessaires
Pour le calage des cartes il faut agir comme suit :
a. Ouvrir une image Raster sous le logiciel MapInfo :
Pour ouvrir un fichier de type Image Raster sous le logiciel MapInfo, il faut exécuter les commandes
suivantes : Fichier > Ouvrir Table. Une boite de dialogue s’affiche sur l’écran (Figure 1), on choisit le
type de fichier dans le menu déroulant (Fichier de Type > Raster Image : *.bil ;*.tif ;*.grc ;*.bmp
;*.gif ;*.tga ;*.jpg ;*.pcx ;….) et on ouvre la table (Figure 2).
Figure 1 : Ouverture d’une image.
TPs Mme MILOUDI Page 1
Tps système d’informations géographiques
Figure 2 : choix du type de fichier « image Raster sous MapInfo ».
Une fois l’image raster ouverte on a le choix entre afficher l’image sans la calée ou effectué le calage
d’abord (Figure 3).
Figure 3 : calage ou affichage d’une image raster.
Si vous appuyer sur calage, une boite de dialogue va s’afficher (figure 5)
Si vous appuyer sur affichage, vous devez définir d’autres étapes pour afficher la carte à caler, ces
étapes seront expliquées ci-dessous.
b. Définition du type de projection (à l’aide du bouton projection)
Le choix du type de projection est très important pour assurer un bon calage des cartes. Le système de
projection Universal Transverse Mercator (UTM), créé pour éviter les problèmes de convergence entre
les degrés et le mètre, est utilisé à titre d’exemple dans ce TP. Ce système se base sur une
décomposition du globe terrestre en soixante (60) fuseaux de 6° chacun (numérotés de 01 à 60) et
vingt (20) bandes de 8° chacune (les bandes sont identifiées par des lettres. L’Algérie est localisée
entre les fuseaux 29 et 32 et dans les bandes Q, R, S (Figure 4).
TPs Mme MILOUDI Page 2
Tps système d’informations géographiques
Figure 4 : Aperçue de la position de l’Algérie selon la projection UTM
L’exemple affiché dans les figures 5 et 6 montre le calage d’une image aérienne de l’une des villes de
Tizi-Ouzou, qui est localisée au nord de l’Algérie. Cette ville se trouve comme le montre la figure 4
dans le fuseau 31 de l’hémisphère nord. Le type de projection est défini sous le logiciel MapInfo en
suivant les commandes suivantes : Table > Image Raster > Modifier Calage ou bien en acceptant de
caler la carte immédiatement après son ouverture (Figure 3), une fenêtre s’affiche sur l’écran (Figure
5), il faut cliquer sur le bouton Projection. Une boite de dialogue s’affiche sur l’écran (Figure 6) ; on
choisit :
- La catégorie de la projection : Universal Transverse Mercator (WGS84).
- La projection: UTM Zone 31, Northern Hemisphere (WGS84).
Rappel
Le système WGS84 (World Geodetic System 1984) est un système mondial mis au point par le
département de la défense des États-Unis et utilisé par le GPS, basé sur l’éllipsoïde WGS84. Ce
système utilise une projection cylindrique.
TPs Mme MILOUDI Page 3
Tps système d’informations géographiques
Figure 5 : calage de l’image raster
Figure 6 : Désignation du système de projection.
Une fois le système de projection défini, il faut alors cliquer sur le bouton Unité et choisir l’unité
adéquate (degrés ou mètres), dans notre cas on choisit mètre (Figure 7).
TPs Mme MILOUDI Page 4
Tps système d’informations géographiques
Figure 7 : Désignation des unités sous MapInfo
Une fois la projection et l’unité définies, utiliser les commandes pour dé zoomer votre carte
(figure 8)
Figure 8 : Utilisation des commandes zoome et dé zoome
c. Indication des coordonnées des points de calage.
Après la définition des unités et du système de projection, il faut introduire les coordonnées des
points de calage. Pour ce faire, il faut suivre les étapes suivantes :
TPs Mme MILOUDI Page 5
Tps système d’informations géographiques
- Supprimer les points de calage donnés par défaut (Figure 9), en utilisant la commande
« enlever » ; puis appuyer sur « nouveau » pour rajouter un nouveau point (figure 10)
- Une fois que le point est rajouté, cliquer au niveau du point de calage sur la carte en utilisant le
curseur (figure 10) et les deux commande z zoome et dé zoome;
- Entrer les coordonnées X et Y du point dans la fenêtre calage (Figure 10) ;
Figure 9 : Suppression des points définis par défaut
Comme on veut caler toute la carte, on va choisir quatre points se trouvant à l’extrémité, dont les
coordonnés sont comme suit :
Pt1 : x=590 000 ; y=4067 000
Pt2 : x=590 000 ; y=4054 000
Pt3 : x=600 000; y=4054 000
Pt4 : x=600 000 ; y=4067 000
TPs Mme MILOUDI Page 6
Tps système d’informations géographiques
Coordonnées
(x,y) du Pt1
Puis cliquer
sur OK
Premier point
choisi
Allure du
point
Figure 10 : Procédure d’indication des points de calage.
TPs Mme MILOUDI Page 7
Tps système d’informations géographiques
Il faut refaire la même procédure jusqu’à la désignation de tous les points de calage (figure11).
Figure 11 : Illustration des quatre points de calage.
Pour s’assurer que votre calage est bien défini, il faudrait avoir le même chiffre affiché dans la colonne
Erreur (pixels) ; dans mon cas c’est le chiffre 1
TPs Mme MILOUDI Page 8
Tps système d’informations géographiques
Une fois tous ces points indiqués, on clique sur le bouton OK et on enregistre la table.
La carte s’affichera sur votre écran. Si c’est une page blanche (figure 12), utiliser la commande
du menu « Général » pour dé zoomer, puis cliquer sur la page blanche, la carte vous serez afficher
(figure 13)
Figure 12 : Affichage de l’image raster calée.
Figure 13 : Affichage de l’image raster calée.
Pour revenir au mode normal, cliquer sur la commande du menu « Général »
TPs Mme MILOUDI Page 9
Tps système d’informations géographiques
Après avoir effectué toutes les étapes nécessaires pour le calage de l’image, un fichier qui porte le
même nom que l’image avec une extension « .tab » est créé dans le répertoire où se trouve l’image
source. C’est ce fichier « *.tab » qui conserve les paramètres de calage de l’image. Il faut noter que
pour pouvoir afficher l’image raster calée on a besoin du fichier image source + le fichier « .tab »
correspondant. En cas d’absence de l’un de ces deux fichiers la table ne peut pas s’ouvrir sous le
logiciel MapInfo.
Figure 14 : Aperçu d’une image calée (carte géologique de Tizi-Ouzou).
TPs Mme MILOUDI Page 10
Вам также может понравиться
- Méthode de Modélisation 3D Du PaysageДокумент7 страницMéthode de Modélisation 3D Du PaysagejildazОценок пока нет
- Viii GeoreferencementДокумент12 страницViii GeoreferencementMou MenОценок пока нет
- MINI PROJET Ammouchas MohandДокумент20 страницMINI PROJET Ammouchas MohandSlimane Zadoud100% (1)
- Calage MapinfoДокумент13 страницCalage MapinfoMouad ElmessaoudiОценок пока нет
- ILWIS - ARCVIEW - Georefrcment - 14pagesДокумент13 страницILWIS - ARCVIEW - Georefrcment - 14pagesAmeh KouadioОценок пока нет
- Création D'un Modèle Numérique de Terrain Raster À Partir de Courbes de Niveau (Vecteur) Visualisation en 2DДокумент11 страницCréation D'un Modèle Numérique de Terrain Raster À Partir de Courbes de Niveau (Vecteur) Visualisation en 2DAlaoui BenОценок пока нет
- Fiche Du TP n1Документ8 страницFiche Du TP n1HafidОценок пока нет
- Calcul Volume MNTДокумент10 страницCalcul Volume MNTIheb DerwichОценок пока нет
- Calage D'une Carte Scannée Sous ArcMapДокумент4 страницыCalage D'une Carte Scannée Sous ArcMapvercattimohamedОценок пока нет
- Arcgis Géoréférencement Méthode 1Документ23 страницыArcgis Géoréférencement Méthode 1acfgsettat100% (2)
- Documentation CarteSurTableДокумент64 страницыDocumentation CarteSurTableRocalinaudОценок пока нет
- Sans TitreДокумент15 страницSans TitreSafae AitОценок пока нет
- Les Indicateurs Graphes AnalogiquesДокумент21 страницаLes Indicateurs Graphes AnalogiqueselmcadbuickОценок пока нет
- CartesurtableДокумент67 страницCartesurtableIbou Nogaye ChoiceОценок пока нет
- TD N°1 La GéolocalisationДокумент19 страницTD N°1 La GéolocalisationAmeni ZallelОценок пока нет
- 7038 Didacticiel MensuraДокумент11 страниц7038 Didacticiel MensuraAbdel Hakim M. NadjibОценок пока нет
- Tuto - TP Mont BlancДокумент2 страницыTuto - TP Mont Blancbowbastone100% (1)
- Instructions SAP2000 Oct 2021Документ13 страницInstructions SAP2000 Oct 2021Safa BOUSSADAОценок пока нет
- Tutoriel T-TunnelДокумент17 страницTutoriel T-TunnelghfhgcgОценок пока нет
- Topographie - Carnet de TerrainДокумент7 страницTopographie - Carnet de Terrainndongmo aldo100% (1)
- TP 03Документ8 страницTP 03imen enimОценок пока нет
- Correction Devoir SRPC L1Документ3 страницыCorrection Devoir SRPC L1bichakuayougalandОценок пока нет
- 45 tutoSWmpasДокумент5 страниц45 tutoSWmpasCedina Özil Yaouza Jr.Оценок пока нет
- Groupe 1 Avec MAMADOU KANTEДокумент7 страницGroupe 1 Avec MAMADOU KANTEMamadou Korka KantéОценок пока нет
- Qgis Tp3 ReliefДокумент14 страницQgis Tp3 ReliefBerto974100% (1)
- Module 6 Numérisation PDFДокумент26 страницModule 6 Numérisation PDFSirJean-Baptiste EssanОценок пока нет
- TD 2 Robot ResultatsДокумент12 страницTD 2 Robot Resultatsantar DouadiОценок пока нет
- Procedure D'utilistion D'un TopconДокумент5 страницProcedure D'utilistion D'un TopconLg Georges2020Оценок пока нет
- Guide Mapinfo PDFДокумент7 страницGuide Mapinfo PDFcheikhm2Оценок пока нет
- Cours 4 SIGДокумент5 страницCours 4 SIGhoussinekaroune05Оценок пока нет
- Cours Calc-OPEN OFFICEДокумент8 страницCours Calc-OPEN OFFICEStephane KreОценок пока нет
- TD5 Logiciel SIG2 V1411Документ5 страницTD5 Logiciel SIG2 V1411SimonОценок пока нет
- MapCapt - Capture Et Assemb..Документ5 страницMapCapt - Capture Et Assemb..RocalinaudОценок пока нет
- Digitalisation Carte GéolДокумент23 страницыDigitalisation Carte GéolDjamel RihiaОценок пока нет
- Initiation A Arcgis-1Документ5 страницInitiation A Arcgis-1Socrates MathinaОценок пока нет
- TP GraphДокумент18 страницTP Graphilyes90Оценок пока нет
- Initiation A MAPINFOДокумент103 страницыInitiation A MAPINFOZoulkifily Idé Siddo0% (2)
- Prise en Main d'ATOLLДокумент23 страницыPrise en Main d'ATOLLThe talent of animalsОценок пока нет
- Oruxmapsmanual FRДокумент79 страницOruxmapsmanual FRBillelProhommeОценок пока нет
- TD 2 Cartes TopographiquesДокумент2 страницыTD 2 Cartes TopographiquesDjebson EricОценок пока нет
- J2 MNT&ProfilesДокумент17 страницJ2 MNT&ProfilesZulu75Оценок пока нет
- TP Qgis 21 22Документ14 страницTP Qgis 21 22JOSUE NANAОценок пока нет
- 10 - Matplotlib - CoursДокумент13 страниц10 - Matplotlib - Coursbechir sidialyОценок пока нет
- M09 Traitement Donnees Raster Papier Cle115f19 PDFДокумент69 страницM09 Traitement Donnees Raster Papier Cle115f19 PDFhasna bouftouОценок пока нет
- Examen SL 1Документ4 страницыExamen SL 1mezghaniОценок пока нет
- GMSH PartitionnementДокумент10 страницGMSH PartitionnementtitiminetОценок пока нет
- DELIMITATION BV SUR GMAPER - ISakho PDFДокумент5 страницDELIMITATION BV SUR GMAPER - ISakho PDFtalla mbex100% (2)
- GeoModule PDFДокумент8 страницGeoModule PDFNavjeet Singh SainiОценок пока нет
- C.A.O Sap2000 03Документ8 страницC.A.O Sap2000 03mihoubisalah2021Оценок пока нет
- Fraisage 2DДокумент28 страницFraisage 2Dfettahallah edouifОценок пока нет
- Documentation Du Logiciel Radio MobileДокумент15 страницDocumentation Du Logiciel Radio MobilehousniyОценок пока нет
- Cours de TopographieДокумент49 страницCours de TopographieIlyas Bt89% (27)
- TD 4 Robot ResultatsДокумент14 страницTD 4 Robot ResultatsAl FonzОценок пока нет
- Carte de hauteur: Explorer la représentation du terrain grâce à la vision par ordinateurОт EverandCarte de hauteur: Explorer la représentation du terrain grâce à la vision par ordinateurОценок пока нет
- Graphique raster numérique: Dévoilement de la puissance des graphiques raster numériques dans la vision par ordinateurОт EverandGraphique raster numérique: Dévoilement de la puissance des graphiques raster numériques dans la vision par ordinateurОценок пока нет
- Histogramme d'image: Dévoilement d'informations visuelles, exploration des profondeurs des histogrammes d'images en vision par ordinateurОт EverandHistogramme d'image: Dévoilement d'informations visuelles, exploration des profondeurs des histogrammes d'images en vision par ordinateurОценок пока нет
- Modèle de caméra sténopé: Comprendre la perspective grâce à l'optique informatiqueОт EverandModèle de caméra sténopé: Comprendre la perspective grâce à l'optique informatiqueОценок пока нет
- Manuel d'apprentissage de la programmation 3D: avec C#5, WPF et Visual Studio 2013От EverandManuel d'apprentissage de la programmation 3D: avec C#5, WPF et Visual Studio 2013Оценок пока нет
- Égalisation d'histogramme: Amélioration du contraste de l'image pour une perception visuelle amélioréeОт EverandÉgalisation d'histogramme: Amélioration du contraste de l'image pour une perception visuelle amélioréeОценок пока нет
- Détermination des surfaces cachées: Dévoiler les secrets de la vision par ordinateurОт EverandDétermination des surfaces cachées: Dévoiler les secrets de la vision par ordinateurОценок пока нет
- Corrigé Des Exercices 6 Et 7 - Série 01Документ2 страницыCorrigé Des Exercices 6 Et 7 - Série 01Mellah ImadОценок пока нет
- Chapitre I - PolycopiéДокумент17 страницChapitre I - PolycopiéIkram Ait AbdellahОценок пока нет
- RX Num Aout 2005Документ9 страницRX Num Aout 2005zizou ahmedОценок пока нет
- Theme 4 Cours Pages 5-8Документ4 страницыTheme 4 Cours Pages 5-8J PОценок пока нет
- Methodesif3 PDFДокумент4 страницыMethodesif3 PDFzalmezeydОценок пока нет
- DESSIN TCP 03 Perspectives Rep PDFДокумент4 страницыDESSIN TCP 03 Perspectives Rep PDFFredОценок пока нет
- Sensitométrie Chapitre 4lightДокумент117 страницSensitométrie Chapitre 4lightÁł ÃăОценок пока нет
- 4 PowerPointДокумент7 страниц4 PowerPointGouasmia MustafaОценок пока нет
- Init Informatique 082002Документ135 страницInit Informatique 082002Stéphane HouxОценок пока нет
- Projet Passerelle 3apДокумент2 страницыProjet Passerelle 3apDidi RepaОценок пока нет
- Général 3ds MaxДокумент24 страницыGénéral 3ds MaxKamiliaОценок пока нет
- 05 - Fiabilité Application Coût de DéfaillanceДокумент6 страниц05 - Fiabilité Application Coût de DéfaillanceFranklin KenfackОценок пока нет
- SIG v2020Документ9 страницSIG v2020Cindy NICOUD-JOSSERMOZОценок пока нет
- Ex 12Документ4 страницыEx 12عبد الحميدОценок пока нет
- Chapitre IV Supervision Via WinCCДокумент12 страницChapitre IV Supervision Via WinCClarry100% (3)
- Chapitre 2 - Cours VA-M2 - ESE (2018-2019)Документ14 страницChapitre 2 - Cours VA-M2 - ESE (2018-2019)Sef YousОценок пока нет
- Charte Graphique 2020Документ22 страницыCharte Graphique 2020ldv85.eepОценок пока нет
- Livre Initiation Au Traitement d’ Images Avec MatlabДокумент6 страницLivre Initiation Au Traitement d’ Images Avec MatlabchouaibОценок пока нет
- Classe Gdi Plus VbaДокумент77 страницClasse Gdi Plus Vbaオク マヌОценок пока нет
- Cours TC1 2020 2021 1 PDFДокумент88 страницCours TC1 2020 2021 1 PDFMed AmineОценок пока нет
- Les Differents Types de GraphiquesДокумент12 страницLes Differents Types de GraphiquesGenieОценок пока нет
- Rapport OrthophotoДокумент9 страницRapport OrthophotoMamadou KONEОценок пока нет
- La Carte MèreДокумент11 страницLa Carte MèreVon ManigatОценок пока нет
- ACHOUIH FATIMA TSI-101 - Compressed PDFДокумент23 страницыACHOUIH FATIMA TSI-101 - Compressed PDFFatima AchouihОценок пока нет
- Séquence V-4 Numérisation de L'informationДокумент8 страницSéquence V-4 Numérisation de L'informationRim NegraОценок пока нет
- BRJV Lecture Son F PDFДокумент5 страницBRJV Lecture Son F PDFNourdine MAOULIDAОценок пока нет
- 6 Programmation AS3, Partie 1Документ31 страница6 Programmation AS3, Partie 1Mouna SoussiОценок пока нет
- Final ProjectДокумент56 страницFinal ProjectChoueb Mahamat Issa100% (1)
- Magelis XBT N-R-RT - XBTR410Документ2 страницыMagelis XBT N-R-RT - XBTR410naceurmaОценок пока нет
- Ss 53Документ1 страницаSs 53moez ben youssefОценок пока нет