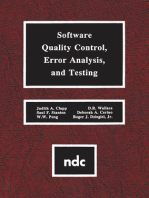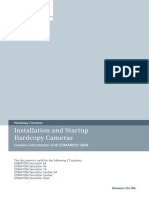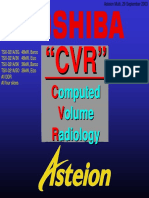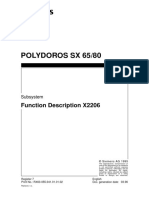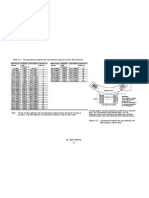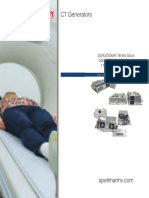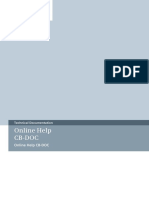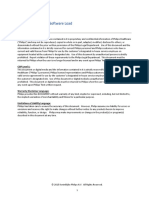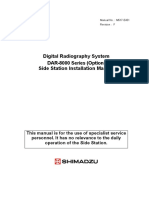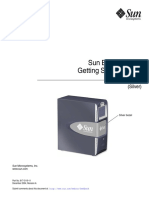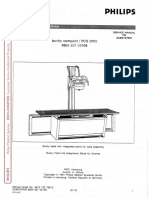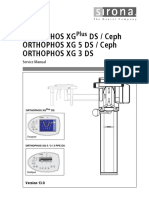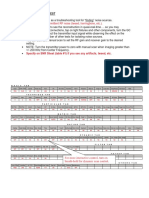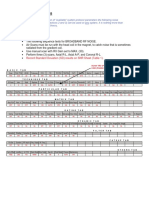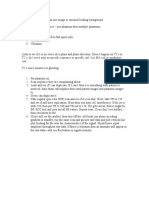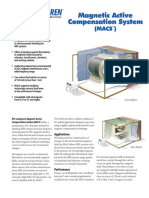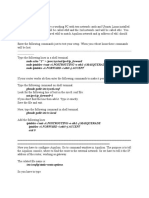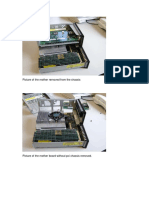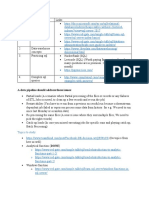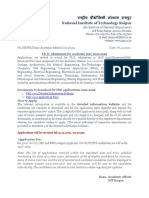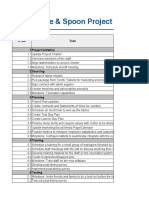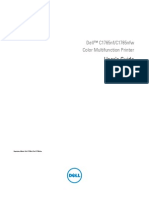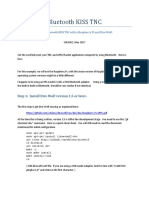Академический Документы
Профессиональный Документы
Культура Документы
TB-CT-0119A (Aseries Connectivity Config)
Загружено:
Muhammad AhmadОригинальное название
Авторское право
Доступные форматы
Поделиться этим документом
Поделиться или встроить документ
Этот документ был вам полезен?
Это неприемлемый материал?
Пожаловаться на этот документАвторское право:
Доступные форматы
TB-CT-0119A (Aseries Connectivity Config)
Загружено:
Muhammad AhmadАвторское право:
Доступные форматы
CTA R1.
1 Page 1
RECOMMENDED CT CONNECTIVITY CONFIGURATION
Version(s):
All models of PC platform 4, 8, & 16 slice scanners – v1.6 or later
All models of AQ32 & AQ64 scanners – v2.04 or later
Background …
Based on many customers’ input and industry standard, this document is intended to “standardize”
Toshiba CT scanner (PC platform only) connectivity configuration. Although they are not required,
these steps are strongly recommended and will solve many commonly reported connectivity issues.
Note: If there is any discrepancy, always go by NASU published document.
Recommend to implement following configurations on all CT scanners …
DICOM Connect Tool Page 3
Frequently Used Devices (For AQ32/64 v2.04 or later only) Page 10
Send “^” As The Delimiter Between Name Components Page 12
Private Tag Configuration Page 15
Study Description Tag (0008,1030) Page 17
Series Description Tag (0008,103E) Page 23
If additional DICOM options are installed, below procedures are recommended …
Query / Retrieve SCU service Page 26
Query / Retrieve SCP service Page 29
Modality Worklist Mgmt & Modality Performed Procedure Step SCU services Page 30
• Study Number in Modality Worklist Mgmt Service Page 34
National Solution Support Toshiba America Medical Systems, Inc.
CTA R1.1 Page 2
Definitions
Below is the easy-to-understand explanation of commonly seen DICOM definitions. Please refer to
DICOM v3.0 technical documentation published by NEMA for the official definition of below key terms.
Terms Description
1 Service Class User (SCU) Refers to the device that initiates a DICOM connection.
2 Service Class Provider (SCP) Refers to the device that fulfills the DICOM request.
3 Store Service A DICOM service that can archive or receive images in DICOM
format.
Store SCU A DICOM store device that “sends” images in DICOM
Store SCP A DICOM store device that “receives” images in DICOM
4 Print SCU Service A DICOM service that sends images to DICOM imagers in DICOM
format.
5 Query/Retrieve Service A DICOM service that allows querying and retrieving images
between SCP and SCU devices
Query/Retrieve SCU Technologists sit on the modality to perform query and retrieve
images stored on the image archive device.
Query/Retrieve SCP Technologists sit on the image archive device to perform query
and retrieve images stored on the modality.
6 Modality Worklist SCU Service The modality performs query to RIS via RIS Broker and retrieves
all matching work orders.
7 Modality Performed Procedure The modality sends a message to RIS via RIS Broker about the
Step SCU Service status of the selected work order, i.e In Progress or Completion,
so that RIS can remove it upon completion and automatically
begin the billing and other processes.
8 Storage Commitment SCU Immediately after storing images, the modality sends a message
Service to the image archive requesting the confirmation of each image
just sent. Once the confirmation message is received from the
image archive, the modality can safely delete images from its local
storage folder.
National Solution Support Toshiba America Medical Systems, Inc.
CTA R1.1 Page 3
DICOM CONNECT TOOL
Complaint(s):
N/A
Version(s):
All models of PC platform 4, 8, & 16 slice scanners – v1.6 or later
All models of AQ32 & AQ64 scanners – v2.04 or later
Resolution(s):
Below is the procedure in configuring various DICOM options available on CT A-series scanners:
1) Store SCU
2) Print SCU
3) Storage SCP
4) Query/Retrieve SCU
5) Query/Retrieve SCP
6) Modality Worklist SCU (MWM) & Performed Procedure Step SCU (MPPS)
1) Install appropriate DICOM license(s) on the scanner.
Refer to the appropriate installation manual provided by Nasu for detail procedure.
Verify that the license is installed and working by clicking UTILITY => ENGINEERING =>
OPTION LICENSE => LIST and the License List window opens.
Note: Click UTILITY => OPTION => LICENSE LIST will also open the License List window.
Scan console
Description License Name Status
Store SCU STRG_SCU ON
Print SCU PRINT_SCU ON
Modality Worklist SCU MWM_SCU ON
Modality Performed Procedure Step SCU PPS_SCU ON
Display console
Description License Name Status
Store SCU STRG_SCU ON
Print SCU PRINT_SCU ON
Storage SCP STRG_SCP ON
Query/Retrieve SCU QR_SCU ON
Query/Retrieve SCP QR_SCP ON
National Solution Support Toshiba America Medical Systems, Inc.
CTA R1.1 Page 4
Perform following procedures on the Scan and/or Display consoles based on the installed
DICOM services as specified above.
2) Click UTILITY => ENGINEERING => CONSOLE to open a command prompt window.
3) At the prompt, execute: notepad <space> c:/winnt/system32/drivers/etc/hosts <enter>
4) At the end of this hosts file, enter IP address and hostname (separated at least by one space) of
the DICOM node.
Note: Make sure to press <ENTER> key after each entry, including the last entry on the list.
5) When finishing, click FILE => SAVE to save the change.
6) Click FILE => EXIT to exit and close this notepad program.
7) Execute: exit <enter> to close this command prompt window.
For 4, 8, and 16 slice scanners (PC platform), skip to Step #17.
For AQ32/64 scanners, continue steps below.
8) Click UTILITY => ENGINEERING => DICOM CONNECT TOOL to bring up “DICOM Nodes
Settings” window.
* This figure is taken from AQ64 v2.04
National Solution Support Toshiba America Medical Systems, Inc.
CTA R1.1 Page 5
Button Description
ADD Allow adding another DICOM node to this list
MODIFY Allow to edit the setting of the selected DICOM node on this list
DELETE Allow deleting one existing DICOM node from this list
SAVE Save the change(s)
EXIT Exit this DICOM Nodes Settings window
INITIALIZE Remove all entries from this list and reset back to the factory default setting.
Note: The order of entries entered in this DICOM Connect Tool window is the order that will
appear within CT application. The first 10 nodes in this window of the Display console are
reserved for auto-archiving. One can use UTILITY => ENGINEERING => FREQUENTLY USED
DEVICE on both Scan and Display consoles to rearrange the order later if necessary.
9) Click ADD or MODIFY button and Add/Edit Application Entities window opens.
* This figure is taken from AQ64 v2.04
Button Description
Mnemonic Easy to recognized name appeared on CT application
AE Title Configured device’s AE title
Hostname Hostname of this configured device as entered in
c:/winnt/system32/drivers/etc/hosts file.
Note: Do not enter actual IP address of configured device here.
Port Number Configured device’s port number.
Services Supported Display a list of supported DICOM services.
Syntaxes Supported Display a list of supported transfer syntaxes for the selected
service.
Edit Services Add/remove/modify the supported DICOM services for this node.
Edit Transfer Add/remove/modify the supported transfer syntax of selected
Syntaxes DICOM services in Services Supported window.
National Solution Support Toshiba America Medical Systems, Inc.
CTA R1.1 Page 6
OK Save the change made here and close this window
Cancel Discard the change made here and close this window.
Connect Check Perform C-ECHO check to this configured device.
10) Click EDIT SERVICES button to add DICOM services under Service Supported (right) column
of Edit Services window.
* This figure is taken from AQ64 v2.04
Description DICOM Services Supported Services
Storage SCU STRG_SCU Standard_Echo
Standard_CT
Standard_Sec_Capture
Print SCU PRINT_SCU Basic_Grayscale_Print_Management
Modality Worklist Mgmt MODALIT_SCU Modality_Worklist_Find
Modality Performed Procedure MPPS_SCU Performed_Procedure_Step
Step Performed_Procedure_Step_Retr
Storage SCP STRG_SCP Storage_SCP
Query/Retrieve SCU QR_SCU Study_Root_QR_Find
Study_Root_QR_Move
Query/Retrieve SCP QR_SCP <No need to add any service>
11) Click OK button to close this Edit Services window.
12) In Add/Edit Application Entities window, click each service in Services Supported (left) column
and make sure only IMPLICIT_LITTLE_ENDIAN appears under Syntaxes Supported (right)
column.
Note: For VA installation, add EXPLICIT_BIG_ENDIAN under EDIT TRANSFER SYNTAXES
button.
13) Click OK button to close Add/Edit Application Entities window.
National Solution Support Toshiba America Medical Systems, Inc.
CTA R1.1 Page 7
14) Click SAVE button to save the change.
15) Click EXIT button to close DICOM Nodes Settings window.
16) Reboot the entire system.
Below procedure is for 4, 8, and 16 slice scanners (PC platform) only …
17) Click UTILITY => ENGINEERING => DICOM CONNECT TOOL to bring up “DICOM Connect
Tool” window.
* This figure is taken from AQ16 PC v1.6
Note: The first 10 nodes entered in this DICOM Connect Tool window of the Display console are
reserved for auto-archiving. The order of entries entered in this window is the order that will
appear within CT application. To change this order, all entries in this window must be deleted
and re-created in the desirable order.
18) Click HOST => ADD or HOST => MODIFY button and Add/Edit Application Entities window
opens.
* This figure is taken from AQ16 PC v1.6
National Solution Support Toshiba America Medical Systems, Inc.
CTA R1.1 Page 8
Button Description
Edit Service … Allow to add and remove DICOM service(s)
Edit Transfer … Allow to add and remove transfer syntax of a selected DICOM
service
Host Name Hostname of this configured device as entered in
c:/winnt/system32/drivers/etc/hosts file.
Note: Do not enter actual IP address of configured device here.
Nemonic Easy to recognized name shown in CT application
Application Title Configured device’s AE title
Port No. Configured device’s port number
OK Click this button to save changes made in this screen
Cancel Click this button to exit this screen without saving any change
19) Click EDIT SERVICE … button to open Edit Service window and add DICOM services from
“Services List” to “Added Services” column.
* This figure is taken from AQ16 PC v1.6
Description DICOM Services Supported Services
Storage SCU STRG_SCU None Verification
STR_SCP CT Image Storage
STR_SCP MR Image Storage
Print SCU PRINT_SCU PRINT_SCP Basic Grayscale Print
Modality Worklist Mgmt MODALIT_SCU MWM_SCP Modality Worklist Management
Modality Performed MPPS_SCU PPS_SCU Modality Performed Procedure Step
Procedure Step PPS_SCU MPPS Retrieve
Storage SCP STRG_SCP STR_SCU
Query/Retrieve SCU QR_SCU QR_SCP Study Root Query/Retrieve – Find
QR_SCP Study Root Query/Retrieve – Move
Query/Retrieve SCP QR_SCP QR_SCU
20) Click OK button to save changes and close this Edit Services window.
21) In Hosts window, make sure each DICOM service has the transfer syntax name:
IMPLICIT_LITTLE_ENDIAN.
Note: For VA installation, add EXPLICIT_BIG_ENDIAN under EDIT TRANSFER … button.
National Solution Support Toshiba America Medical Systems, Inc.
CTA R1.1 Page 9
22) Click OK button to close this Hosts window.
23) Click FILE => SAVE button to save the change. When prompting to overwrite the file, click OK
button to proceed.
* This figure is taken from AQ16 PC v1.6
24) Click QUIT => QUIT to exit this DICOM Connect Tool window.
25) Reboot the entire system.
National Solution Support Toshiba America Medical Systems, Inc.
CTA R1.1 Page 10
FREQUENTLY USED DEVICE
Complaint(s):
Users request most frequently archive devices to display at the beginning of Destination Host window
under Image Directory => Transfer
* This figure is taken from AQ64 v2.04ER001
Or display in the particular order under auto-archive list window (Only the first 10 DICOM archive nodes
configured under DICOM Connect Tools in Display console will appear in this list).
* This figure is taken from AQ64 v2.04ER001
Version(s):
All models of AQ32 & AQ64 scanners – v2.04 or later
National Solution Support Toshiba America Medical Systems, Inc.
CTA R1.1 Page 11
Resolution(s):
This procedure applies to both Scan and Display consoles.
Auto archive list, although appears on the Scan console, is actually pulled from the Display
console.
Procedure …
1) Click UTILITY => ENGINEERING => FREQUENTLY USED DEVICE to open the File Media
Tool window.
2) Move each entry from the left to right column in the proper order by clicking each archived node.
* Above figure is taken from AQ64 v2.04ER001
3) When finish, click OK button to save the change and exit this window.
4) Click QUIT button to close Engineering Utility window.
National Solution Support Toshiba America Medical Systems, Inc.
CTA R1.1 Page 12
SEND “ ^ “ AS THE DELIMITER BETWEEN NAME COMPONENTS
Complaint(s):
A space is used as the delimiter between name components in DICOM tag (0010,0010). As the result,
the entire patient name appears in the last name field of a Storage SCP device. DICOM v3.0 specifies
to use “ ^ “ as the delimiter between name components.
Version(s):
All versions of CT A-series scanners
Resolution(s):
By enabling this function, only the patient name, DICOM tag (0010,0010), will be send with “ ^ “
between each of 5 name components as shown below …
[last name]^[first name]^[middle name]^[prefix]^[suffix]
Example:
SMITH^JOHN^J^MR^MD
BROWN^MARY^M^MS^MD
Procedure #1:
Do below steps on both scan and display consoles if it is a multislice scanner
Repeat this procedure when adding a new Storage SCP node in DICOM Connect Tool
or WinDcmSetup
1) Click UTILITY => ENGINEERING => CONSOLE to open a command prompt window.
If this is a Unix platform scanner, go to step 4).
If this is a PC platform scanner, go to next step.
2) For PC platform scanners, execute sh <space> -L <enter>
3) For PC platform scanners, execute x: <enter>
4) Dending on the scanner platform (Unix or PC), execute below command under the root
privilege:
For all Unix systems:
/toshiba/system_util/dcm_setup/DcmSetRemoteLang <enter>
National Solution Support Toshiba America Medical Systems, Inc.
CTA R1.1 Page 13
For all PC base systems:
/toshiba/system_util/dcm_setup/DcmSetRemoteLang.exe <enter>
Below text menu will appear on the command prompt window:
===== DICOM Language Table =====
1: Dump Lang. Table
2: Change Lang. Table
q: Quit
Input >>
5) At “input>>” prompt, enter 1 to dump the entire table.
This table contains a list of Storage SCP devices that this CT scanner console is configured to
archive images to.
Below is an example of the text output that will appear on the screen:
-------------+------------------+--------+-------------------------------------
Hostname | AE-Title | Send ^ | Supported Charactor Set(s)
-------------+------------------+--------+-------------------------------------
PACS | EFILM | OFF | [ISO_IR 6]
-------------+------------------+--------+-------------------------------------
EFILMR | EFILMR | ON | [ISO_IR 6]
Note: Depending on the software version, “Send ^” column might not appear on the screen.
6) For each node in this table, do …
a. At the prompt, enter 2 to change the language table.
b. Enter the hostname of a Storage SCP device as appear on the above table.
c. Enter 1 for ISO IR6
d. Enter 2 for ISO IR100
e. Enter q to quit this submenu
f. Enter y for yes when prompting to send “ ^ “ character.
Repeat above steps for the next node until all nodes have the value of ON in “Send ^”
column in the above table.
7) Enter q to quit this DICOM Language Table menu.
8) Execute: exit <exit> to exit from the shell.
9) Execute: exit <exit> to close this command prompt window and reboot the system.
National Solution Support Toshiba America Medical Systems, Inc.
CTA R1.1 Page 14
Procedure #2:
Do below steps on both scan and display consoles if it is a multislice scanner.
This procedure is taken from FSM-CT3204 released on Jan. 28, 2003.
1) Click UTILITY => ENGINEERING => SCHEDULER TOOL => TAG SETUP =>
MWMtoSCHEDULER1 to open the Tag Setup window.
2) Scroll down the Tag-code List to see if 00111080 entry exists.
If yes,
Click that entry and confirm the value of 00111080 appears in the Reference Code and
Output Code #1 fields below.
* This figure is taken from AQ64 v2.04
If no,
a) In the Reference Code and Output Code #1 fields, enter 00111080
b) Click ADD button to add this entry.
3) Click OK button to close this Tag-code List window
4) Click QUIT button to close Patient Reserve Preference window.
5) Click QUIT button to close Engineer Utility window.
6) Reboot the system.
National Solution Support Toshiba America Medical Systems, Inc.
CTA R1.1 Page 15
PRIVATE TAG CONFIGURATION
Complaint(s):
N/A
Version(s):
All models of PC platform CT scanners
All models of Unix platform CT scanners
Resolution(s):
The CT scanner, by default, is set to “ OFF “ in DICOM Private Table menu for each of DICOM network
nodes that the system is archiving images to. Unless there is a specific reason to set this value to “ ON
“, the recommended setting is “ OFF “.
Note: Please contact CT NSS before changing this setting to “ ON “.
Below is the procedure …
Do this procedure on both Scan and Display consoles if it is a multislice scanner.
1) Click UTILITIES => ENGINEERING => CONSOLE to open a command prompt window.
If this is a Unix platform scanner, go to step 4).
If this is a PC platform scanner, go to next step.
2) For PC platform scanners, execute sh <space> -L <enter>
3) For PC platform scanners, execute x: <enter>
4) Execute: /toshiba/system_util/dcm_setup/DcmSetPrivate.exe <enter>
A DICOM Private Table menu is open on the screen.
5) Enter 1 to dump the entire table with a list of devices this CT scanner is archiving images to.
-------------+------------------+-------------------
hostname | AE-Title | Set Private ?
-------------+------------------+-------------------
EFILMR | EFILMR | Not Set
-------------+------------------+-------------------
ADVT | ADVT | Not Set
* Above figure is taken from AQ64 v2.04
6) All values under “ Set Private ?” column should be “ Not Set “.
National Solution Support Toshiba America Medical Systems, Inc.
CTA R1.1 Page 16
If there is “ Set “ value under this column, do following steps. Otherwise, you are done.
7) Enter 2 <enter> to change private tag setting.
8) Enter hostname as appeared under the first column of Dump Private Table.
9) Enter n <enter> for no when prompting to send “private tag”.
===== DICOM Private Table =====
1: Dump Private Table
2: Change Private Table
q: Quit
Input >> 2
hostname >> EFILMR
Set Private ? <Y/N> >> n
* Above figure is taken from AQ64 v2.04
Note: Repeat Step #7 to #9 for next network node as necessary.
10) Enter q <enter> to quit this DICOM Private Table menu.
11) Execute: exit <exit> to exit from the shell.
12) Execute: exit <exit> to close this command prompt window.
National Solution Support Toshiba America Medical Systems, Inc.
CTA R1.1 Page 17
STUDY DESCRIPTION TAG (0008,1030)
Complaint(s):
Technologists first manually or use Modality Worklist function to register a patient. After the image
acquisition and / or post processing, images are archived to a Storage SCP device but the study
description tag (0008,1030) is blank.
Version(s):
All models of PC platform 4, 8, & 16 slice scanners – v1.6 or later
All models of AQ32 & AQ64 scanners – v2.04 or later
Resolution(s):
RIS Broker can send the description of a work order or study in any valid DICOM Modality Worklist tag
as defined in DICOM v3.0. However, in most scenarios, RIS Broker will send this information in one or
both of following tags:
Scheduled Procedure Step Description (0040,0007)
Requested Procedure Description (0032,1060)
If this data is not stored in either of these two DICOM tags, please contact CT NSS for further support.
Below is the procedure to solve this complaint:
Procedure #1
Do this on the scan console to display multiple tabs configuration after clicking DETAIL button in
Patient Registration screen.
1) Click UTILITY => ENGINEERING => SCHEDULER TOOL => INITIAL SETTING => NEXT
National Solution Support Toshiba America Medical Systems, Inc.
CTA R1.1 Page 18
2) In the Detail Display Level entry, check MAIN/CE/STUDY/PATIENT TAG
* Above figure is taken from AQ64 v2.04ER001.
3) Click OK button to save this change.
4) Click QUIT button to close Patient Reserve Preference window.
5) Click QUIT button to close Engineer Utility window.
6) Reboot the entire system.
7) After the reboot, click DETAIL button in the Patient Registration screen, and there should be 4
or 5 tabs appeared to the right of it.
* This figure is taken from AQ64 v2.04ER001.
National Solution Support Toshiba America Medical Systems, Inc.
CTA R1.1 Page 19
* This figure is taken from AQ16 v1.6ER002
Procedure #2
Do this on the Scan console to ensure the scanner pulls proper data from RIS Broker.
1) From Patient Registration screen, click APPOINTMENT => FROM SERVER => OPTION.
2) On the Get Item Select List (left) column in Option window, scroll down and ensure both
Scheduled Procedure Step Description and Requested Procedure Description tags are
highlight. If not, click the entry to highlight it.
* This figure is taken from AQ64 v2.04ER001.
National Solution Support Toshiba America Medical Systems, Inc.
CTA R1.1 Page 20
3) Click SAVE button to save this change.
4) Click OK button to close this Option window. Appointment window will refresh to display the
latest scheduled work orders pulled from RIS Broker.
Procedure #3
Do this on Scan console to map the data from either Scheduled Procedure Step Description or
Requested Procedure Description tag to Study Description tag (0008,1030).
After performing Procedure #4 below, if the Study Description field in the Patient Registration
screen is still blank, then re-do the entire Procedure #3 but replace 00321060 with 00400007.
1) Click UTILITY => ENGINEERING => SCHEDULER TOOL => TAG SETUP =>
MWMtoSCHEDULER1
2) In the Tag-Code List window, scroll down to see if there is an entry for 00321060.
If yes,
a) Click that entry to highlight it.
b) In the Reference Code and Output Code #1 fields, make sure they have a value of
00321060.
c) In the Output Code #2 field, make sure they have a value of 00081030.
If no,
a) In the Reference Code and Output Code #1 fields, enter 00321060.
b) In the Output Code #2 field, enter 00081030.
* Above figure is taken from AQ64 v2.04ER001.
National Solution Support Toshiba America Medical Systems, Inc.
CTA R1.1 Page 21
3) Click ADD button to add this entry or MODIFY button to save the change.
4) Click OK button to close this Tag Setup window.
5) Click QUIT button to close this Patient Reserve Preference window.
6) Click QUIT button to close this Engineer Utility window.
7) Reboot the entire system.
Procedure #4
Do this on Scan console to ensure changes done on Procedure #3 is working. If not working,
repeat Procedure #3 but replace 00321060 with 00400007.
1) From the Patient Registration screen, click APPOINTMENT => FROM SERVER => RELOAD to
pull the latest matching work orders from RIS Broker.
2) Click one of these work orders in the Appointment window and click OK button to import it into
the Patient Registration screen.
3) From the Patient Registration screen, click DETAIL => PATIENT tab. The description of the
selected work order should now appear in the dedicated Study Description field.
Procedure #5
Do this on Scan console to display the description of each work order in the Appointment
window.
1) Click UTILITY => ENGINEERING => CONSOLE
2) Execute: sh <space> -L <enter>
3) Execute: x: <enter>
4) Execute: DEFtool.ksh <enter>
National Solution Support Toshiba America Medical Systems, Inc.
CTA R1.1 Page 22
5) Enter 3 <enter> for Display Data
* This figure is taken from AQ64 v2.04.
6) Enter 1 <enter> for ADD
In the next step, use whichever DICOM tag number (00321060 or 00400007) that is working as
shown in Procedure #4 above.
7) Enter 00321060 <enter> or 00400007 <enter> when prompting to enter tag number.
8) Enter 30 <enter> when prompting to enter the field length.
9) Enter LO <enter> when prompting to enter VR.
10) Enter Study Description <enter> when prompting to enter the tag name.
11) Enter n <enter> for no when prompting to add another dispdata entry.
* This figure is taken from AQ64 v2.04..
Note: Use # 5 for MOVE under Dispdata Edit Menu to move this tag to a different location within
the Appointment window for ease of display purpose.
12) Enter 0 (zero) to quit Dispdata Edit Menu.
13) Enter 0 (zero) to quit DICOM MWM Define Set Tool.
14) Execute: exit <enter> to exit from the shell.
15) Execute: exit <enter> to close this command prompt window.
Note: To see this new change, users must close the Appointment window and re-open again.
National Solution Support Toshiba America Medical Systems, Inc.
CTA R1.1 Page 23
SERIES DESCRIPTION TAG (0008,103E)
Complaint(s):
The customer requests a customized proper description of each series archived to DICOM Storage
SCP devices. Some of advantages with this request are:
1) SCP devices can automatically do hanging protocol and other tasks.
2) It enables physicians to know what images are stored in each series without loading them on
the screen.
CT scanners’ specific requirements to meet this request are as follow …
1) Data must be sent in (0008,103E) or series description tag.
2) Users must be able to enter their own description of each series.
3) This customized description must be saved with the protocol setting under Exam Preset.
4) If the system generates its own series description, this value must be consistent.
Version(s):
All models of PC platform 4, 8, & 16 slice scanners – v1.6 or later
All models of PC platform AQ32 & AQ64 scanners – v2.04 or later
Resolution(s):
The scanner now provides an ability to place multiple fields stored with an image in the series
description tag (0008,103E) as long as the total length in this tag is less than 64 characters, including
spaces and all other none-alphanumeric characters.
The scanner, by default, places following tags in this series description tag:
0x00204000 Image Comment
0x00211016 Series Comment
0x00180010 Cntrast agent
0x00181210 Convolution Kernel or Filter Setting
0x7ff1110a Filter setting
0x00211003
Although this configuration works, it needs to fine tune slightly to meet the needs of most US
customers. Below is the recommended configuration …
IMPORTANT: Please make sure following DICOM dictionary files are from v2.04 or later of
AQ32/64 or v1.6 of all PC platform scanners. Do not restore these files from the site specific
backup. If there are other special mappings in these files, except series description mapping,
manually reapply those mappings again after completing this procedure.
1) /ct/KBProj/develop/toshiba/program_data/etc/dicom/NEMAtoDICOM/NEMAtoDICOM.CT
2) /ct/KBProj/develop/toshiba/program_data/etc/dicom/NEMAtoDICOM/NEMAtoDICOM.SC
3) /ct/KBProj/develop/toshiba/program_data/etc/dicom/NEMAtoDICOM/NEMAtoDICOM.W1.CT
4) /ct/KBProj/develop/toshiba/program_data/etc/dicom/NEMAtoDICOM/NEMAtoDICOM.W3.CT
5) /ct/KBProj/develop/toshiba/program_data/etc/dicom/NEMAtoDICOM/NEMAtoDICOM.TriggerTime.CT
National Solution Support Toshiba America Medical Systems, Inc.
CTA R1.1 Page 24
Do this procedure on both Scan and Display consoles if it is a multislice scanner.
1) Click UTILITIES => ENGINEERING => CONSOLE to open a command prompt window.
2) Execute sh <space> -L <enter>
3) Execute x: <enter>
4) Execute: notepad <space>
/ct/KBProj/develop/toshiba/program_data/etc/dicom/NEMAtoDICOM/0x0008103E <enter>
5) At the bottom of this file, make following changes …
Before
TAGS:0x00204000,0x00211016,0x00180010,0x00181210,0x7ff1110a,0x00211003
DELIMITER:/
REPLACE:,
After
TAGS:0x00204000,0x00211016
DELIMITER:/
REPLACE:SPACE
Note: Do not use “ \ “ (back slash) and “, “ (comma) in both Delimiter and Replace fields above.
They are invalid characters in Study Description (00081,103E) tag and CT applications.
Note: Character specified in the Delimiter field is used as the separator between fields specified
in the Tag field above.
Note: Character specified in the Replace field is used as the separator within a multi-value field
specified in the Tag field above.
6) Click FILE => SAVE to save this change.
7) Click FILE => EXIT to exit notepad application.
8) From the command prompt, execute exit <enter> to exit the shell.
9) From the command prompt, execute exit <enter> to close this command prompt window
10) Reboot the entire system.
National Solution Support Toshiba America Medical Systems, Inc.
CTA R1.1 Page 25
Optional method
This method only works on the Display console of AQ32/64 v2.04 or later scanner …
1) Click UTILITY => SETUP UTILITY => SERIES DESCRIPTIN TOOL
* Above figure is taken from AQ64 v2.04ER001
2) Click ADD and/or DEL buttons in the middle to rearrange fields so that only Image Comment and
Series Comment fields appeared on the SetTag (left) column as shown above.
Note: Fields displayed under SeeTag (right) column are preconfigured at the factory. If there are
fields that customers would like to place in the series description tag but not available to select from
here, please contact CT NSS to get the procedure.
3) Ensure Delimiter field at the bottom has a value of “ / “.
4) Ensure Replace field at the bottom has a value of “ ; “ (semi-colon).
5) Click OK button to save this change and close this window.
6) Reboot the entire system.
National Solution Support Toshiba America Medical Systems, Inc.
CTA R1.1 Page 26
QUERY / RETRIEVE SCU SERVICE
Complaint(s):
N/A
Version(s):
All models of PC platform 4, 8, & 16 slice scanners – v1.6 or later
All models of PC platform AQ32 & AQ64 scanners – v2.04 or later
Resolution(s):
Toshiba only guarantee that this DICOM function will work with Toshiba CT images.
Other vendors’ CT images might work but no guarantee.
Perform this configuration only on Display console.
1) Implement 6 recommended procedures as described on the first page of this document.
2) Provide Display console DICOM configuration information to Query / Retrieve SCP devices (ex:
PACS) where images are stored.
Display console default settings are:
AQ32/64 v2.04 …
Local AE Title: TM_CT_CMW_V3.00 (This is configurable)
Port Number: 2700
IP Address: <Vary depending on the system configuration>
4, 8, 16 Slice Scanners (PC platform) v1.6 …
Local AE Title: TM_CT_CMW_V2.00 (This is configurable)
Port Number: 2700
IP Address: <Vary depending on the system configuration>
National Solution Support Toshiba America Medical Systems, Inc.
CTA R1.1 Page 27
To test this function …
1) Click the appropriate icon (see below in red circle) to bring up Study Directory window.
* This figure is taken from AQ64 v2.04
* This figure is taken from AQ16 PC v1.6ER002
2) Click Source Host … icon to bring up Source Host window.
* This figure is taken from AQ64 v2.04
3) In Source Host window, click an appropriate DICOM node (ex: PACS) and click OK button
Note: The exact description of icons and their order in this window varies depending on the setup.
* This figure is taken from AQ16 PC v1.6ER002
National Solution Support Toshiba America Medical Systems, Inc.
CTA R1.1 Page 28
4) In this “Setting DICOM Query / Retrieve Find Key” window, enter the appropriate search key(s). “ * “
wildcard search is acceptable.
* This figure is taken from AQ16 PC v1.6ER002
5) Click OK button to begin the query process. A list of matching studies should appear in the Study
Directory window.
Note that not every field in this Study Directory window will populate with the data.
6) Select the appropriate study to retrieve at the study level
7) Click TRANSFER (in AQ32/64) or COPY (for all other PC platform CT scanners) button.
8) In the Destination Host window, click “Anet Images” icon (exact description is configurable) and
then OK button. Display console now begins the retrieval process.
9) When the process is complete, ensure that study is displayable on Display console.
National Solution Support Toshiba America Medical Systems, Inc.
CTA R1.1 Page 29
QUERY / RETRIEVE SCP SERVICE
Complaint(s):
N/A
Version(s):
All models of PC platform 4, 8, & 16 slice scanners – v1.6 or later
All models of PC platform AQ32 & AQ64 scanners – v2.04 or later
Resolution(s):
Perform this configuration only on Display console.
1) Implement 6 recommended procedures as described on the first page of this document.
2) Provide Display console DICOM configuration information to Query / Retrieve SCU devices (ex:
Vitrea2) that will query and retrieve images stored on Display console.
Display console default settings are:
AQ32/64 v2.04 …
Local AE Title: TM_CT_CMW_V3.00 (This is configurable)
Port Number: 2700
IP Address: <Vary depending on the system configuration>
4, 8, 16 Slice Scanners (PC platform) v1.6 …
Local AE Title: TM_CT_CMW_V2.00 (This is configurable)
Port Number: 2700
IP Address: <Vary depending on the system configuration>
To test this function …
On the Query/Retrieve SCU device, perform query and retrieve processes to Display console. (The
exact procedure varies depending on the type of DICOM workstations or PACS).
Ensure the entire study is displayable on that workstation or PACS.
National Solution Support Toshiba America Medical Systems, Inc.
CTA R1.1 Page 30
MODALITY WORKLIST MGMT / MODALITY PERFORMED PROCEDURE STEP SCU
SERVICES
Complaint(s):
N/A
Version(s):
All models of PC platform 4, 8, & 16 slice scanners – v1.6 or later
All models of PC platform AQ32 & AQ64 scanners – v2.04 or later
Resolution(s):
Modality Worklist Management (MWM) and Modality Performed Procedure Step (MPPS) services are
two separate but related DICOM services. For these two services to work on the scanner, RIS and RIS
Broker must support these functions as well.
The scanner can have only MWM function, which enables it to pull all scheduled work orders from RIS
Broker. If MPPS function is also supported, then the scanner can automatically inform RIS that a work
order is complete after finishing the image acquisition.
Procedure #1
Note: The default setting under Getdata list should be appropriate in most situations. Please consult
with CT NSS before making further changes.
1) Implement 6 recommended procedures as described on the first page of this document.
2) Click UTILITY => ENGINEERING => CONSOLE to open a command prompt window.
3) Execute: sh <space> -L <enter>
4) Execute: x: <enter>
5) Execute: DEFtool.ksh <enter>
6) In “DICOM MWM Define Tool Set” menu, enter 1 for Getdata.
7) In “GETDATA EDIT MENU” menu, enter 7 for Modify MWM Server Information.
8) Enter 1 when prompting to enter an entry to modify.
9) Enter the hostname of MWM server as configured in DICOM Connect Tool window.
10) Enter 2 when prompting to enter an entry to modify
National Solution Support Toshiba America Medical Systems, Inc.
CTA R1.1 Page 31
11) Enter COMPARE <enter>
Note:
COMPARE – The scanner compares the last and this retrieve data and only update the
difference in its local database.
STARTUP – The scanner will automatically perform MWM query to RIS after the system starts
up.
CYCLIC.nnn – The scanner will automatically perform MWM query to RIS after “nnn” time
interval in second.
12) Enter 0 (zero) to quit
13) Enter 0 (zero) to quit “GETDATA EDIT MENU” menu.
14) Enter 2 for Keydata.
Note: The default setting for key data is Modality = CT. Do not modify or delete this tag.
15) In “KEYDATA EDIT MENU” menu, enter 1 to add a tag in the matching key list.
16) Enter the item number (1st column in this list) of “>Scheduled Procedure Step Start Date(SPSS)”
entry.
17) Enter Today <enter> when prompting to enter the matching key data
18) Enter n <enter> for no when prompting to enter another keydata.
19) Enter 0 (zero) to quit
20) Enter 0 (zero) to quit the “DICOM MWM Define Tool Set” menu.
21) Execute: exit <enter> to exit shell.
22) Execute: exit <enter> to close this command prompt window.
Procedure #2
1) Click UTILITY => ENGINEERING => SCHEDULER TOOL => INITIAL SETTING to open
InitialSetting(1) window.
2) In the Accession Number field, enter “ – “ (dash). This signal the scanner to pull the data from RIS
Broker when using the worklist function. If this field is blank on the retrieved work order or
registering the patient via EMERGENCY button, then the scanner will leave this field blank.
3) In the Study ID field, enter the appropriate starting study number. The scanner should increment
this number by 1 when registering a patient for the scan.
National Solution Support Toshiba America Medical Systems, Inc.
CTA R1.1 Page 32
* This figure is taken from AQ64 v2.04
4) In RIS Connection field, check DICOM MWM option.
5) In MWM List Select field, check Multiple Selection option.
* This figure is taken from AQ64 v2.04
6) If MPPS is set to ON, then in DICOM MPPS Transfer field, check Completed When An
Examination Is Complete option. If MPPS is set to OFF, then check None.
7) If MPPS is set to ON, then in MPPS Server field, enter the hostname of RIS Broker as configured in
the DICOM Connect Tool window.
* This figure is taken from AQ64 v2.04
8) In MWM Reloading Key Data field, check Input Window option. This enables users to query RIS
Broker by a specific field in Appointment window.
* This figure is taken from AQ64 v2.04
9) Click NEXT button at the bottom of this window
10) In Sequence Create Data field, check Scheduled Protocol option.
* This figure is taken from AQ64 v2.04
11) Click OK button to close this window.
12) Click QUIT button to close Patient Reserve Preference window.
13) Click QUIT button to close Engineering Utility window.
14) Reboot the system.
National Solution Support Toshiba America Medical Systems, Inc.
CTA R1.1 Page 33
How Modality Performed Procedure Step Works …
After registering the patient in Patient Registration screen, when technologists click a protocol to scan
in Scan Plan window,
1) The scanner will send “MPPS In Progress” message to RIS.
2) When technologists click NEXT PATIENT button in the Scan Plan window to complete the scan,
the scanner will send “MPPS Complete” message to RIS.
With this recommended MPPS configuration, the completion of a select work order means the image
acquisition of that work order is complete. There could be other post-processing jobs that need to be
done on Display console, which is not part of this MPPS completion message.
National Solution Support Toshiba America Medical Systems, Inc.
CTA R1.1 Page 34
STUDY NUMBER IN MODALITY WORKLIST MGMT SERVICE
Complaint(s):
Customers request that the study number of each study should be assigned sequentially by the
scanner rather than a value assigned by RIS via Modality Worklist Management service
Version(s):
All models of PC platform 4, 8, & 16 slice scanners – v1.6 or later
All models of PC platform AQ32 & AQ64 scanners – v2.04 or later
Resolution(s):
Perform this procedure on Scan console only.
1) Click APPOINTMENT => FROM SERVER => OPTION to open Patient Information window.
3) Scroll down “Get Item Select List” (left column) window to locate Requested Procedure ID.
4) Click this entry to remove the highlight.
5) Click SAVE button to save this change.
6) Click OK button to exit this window. The scanner will now query RIS Broker again to update the list.
7) Click UTILITY => ENGINEERING => SCHEDULER TOOL => INITIAL SETTING to open
InitialSetting(1) window.
National Solution Support Toshiba America Medical Systems, Inc.
CTA R1.1 Page 35
8) In the Study ID field, enter the starting study ID number.
9) Click OK button to save the change and close InitialSetting(1) window.
10) Click QUIT button to close Patient Reserve Preference window.
11) Click QUIT button to close Engineering Utility window.
12) Reboot the system.
Note: When importing a work order into Patient Registration screen from Appointment window, this
Study Number field will remain blank. The scanner will automatically fill in the appropriate study number
after the image acquisition is complete.
National Solution Support Toshiba America Medical Systems, Inc.
Вам также может понравиться
- Hardcopy Cameras, Camera Information With SOMARIS 5 VB30 CSTD CT02-023.805.02 CT02-023.814.70Документ258 страницHardcopy Cameras, Camera Information With SOMARIS 5 VB30 CSTD CT02-023.805.02 CT02-023.814.70Klaus BöhmdorferОценок пока нет
- 25 InstallationДокумент164 страницы25 InstallationDaniel RodriguezОценок пока нет
- Siemens MM 2.5 Wiring DiagramДокумент9 страницSiemens MM 2.5 Wiring DiagramRAJA100% (1)
- CR 25.0 - Service Manual For DownloadДокумент561 страницаCR 25.0 - Service Manual For DownloadJustin ChristoffelОценок пока нет
- GE AMX 2 Service ManualДокумент223 страницыGE AMX 2 Service ManualFrancisco Reyes100% (1)
- Fujifilm CR-IR 357 Service Parts Service ManualДокумент64 страницыFujifilm CR-IR 357 Service Parts Service ManualHéctor ZazuetaОценок пока нет
- 04-V1 (Q3E BW1316) - ECLOS Safety Instruction ManualДокумент14 страниц04-V1 (Q3E BW1316) - ECLOS Safety Instruction ManualJosé Manuel Valdez RevillaОценок пока нет
- DD+DIS110.09E - Installation Instructions Digitizer - Software - C25 - 3102Документ23 страницыDD+DIS110.09E - Installation Instructions Digitizer - Software - C25 - 3102Rodolfo RodríguezОценок пока нет
- Continuous CT Option: Site Planning GuideДокумент20 страницContinuous CT Option: Site Planning GuideEmmanuel VirtudazoОценок пока нет
- Rev7 (User's Manual)Документ127 страницRev7 (User's Manual)Eleanor LouОценок пока нет
- 8300 PDFДокумент46 страниц8300 PDFPhilip FredinОценок пока нет
- 12HW14.6 VERSION LightSpeed VCT GOC5 Load From Cold-GEДокумент26 страниц12HW14.6 VERSION LightSpeed VCT GOC5 Load From Cold-GEGabriel Ian Bada AroboОценок пока нет
- DryView 5950 UserGuide - enДокумент24 страницыDryView 5950 UserGuide - enPaweł KopyśćОценок пока нет
- Brilliance - CT - Mx8000 - IDT - V2 2 1 - 4 2 1 - Upgrade - InstructionsДокумент172 страницыBrilliance - CT - Mx8000 - IDT - V2 2 1 - 4 2 1 - Upgrade - Instructionsluis almarazОценок пока нет
- MAN-01057 Rev 001 PanelCert User ManualДокумент14 страницMAN-01057 Rev 001 PanelCert User Manualwilton alves da silvaОценок пока нет
- Assembly, Installation, Adjustment & Testing (AIAT) PrerequisitesДокумент4 страницыAssembly, Installation, Adjustment & Testing (AIAT) PrerequisitesJames Giancola100% (1)
- VITA CR System Version 3.2 Software: Installation GuideДокумент47 страницVITA CR System Version 3.2 Software: Installation GuideFrank OforiОценок пока нет
- Planning GuideДокумент47 страницPlanning GuideGon LizaОценок пока нет
- Siemens ManualДокумент10 страницSiemens ManualFrancisco AvilaОценок пока нет
- 05 Offline Config Tool InstallationДокумент14 страниц05 Offline Config Tool InstallationDiana FerruscaОценок пока нет
- Asteion MultiДокумент59 страницAsteion MultiIng. Arturo PreciadoОценок пока нет
- SOMATOM Spirit: Installation of SOMARIS/5.5 VB27Документ38 страницSOMATOM Spirit: Installation of SOMARIS/5.5 VB27Daniel AlvesОценок пока нет
- 4 - Description of Operation Exposcop 7000 PDFДокумент50 страниц4 - Description of Operation Exposcop 7000 PDFToddОценок пока нет
- Polydoros SX 65 - 80 - Function DescriptionДокумент18 страницPolydoros SX 65 - 80 - Function DescriptionMaximus Decimus MeridiusОценок пока нет
- Upgrade Instructions System: Upgrade of Somaris/5 VB20/28 To VB30Документ70 страницUpgrade Instructions System: Upgrade of Somaris/5 VB20/28 To VB30Klaus BöhmdorferОценок пока нет
- Service Manual: X-Ray Beam Collimator For Surgery Systems 9896 010 2320Документ32 страницыService Manual: X-Ray Beam Collimator For Surgery Systems 9896 010 2320Rogerio CastroОценок пока нет
- Arcadis Orbic: System Maintenance InstructionsДокумент42 страницыArcadis Orbic: System Maintenance InstructionsHomeroPerezОценок пока нет
- 03-V1-ECLOS 16 Daily Check ROI Instruction Manual (US)Документ26 страниц03-V1-ECLOS 16 Daily Check ROI Instruction Manual (US)José Manuel Valdez RevillaОценок пока нет
- CT 2014aДокумент352 страницыCT 2014aCristiGabrielFocsaОценок пока нет
- 03 - Aq - Xray - ff4Документ35 страниц03 - Aq - Xray - ff4katabalwa eric100% (2)
- Philips Brilliance CT Course OutlineДокумент3 страницыPhilips Brilliance CT Course OutlineMai Thanh SơnОценок пока нет
- 1907Документ6 страниц1907prince-hbОценок пока нет
- Display, 19 Color TFT Monitor DSC 1913-D DC CSTD CT02-023.805.02 TD00-000.841.46Документ102 страницыDisplay, 19 Color TFT Monitor DSC 1913-D DC CSTD CT02-023.805.02 TD00-000.841.46Klaus BöhmdorferОценок пока нет
- Interventional Angiography System: No. MSDXR0089EAДокумент20 страницInterventional Angiography System: No. MSDXR0089EAAdvanced Medical Group AMGОценок пока нет
- Mammography Unit Selenia Dimensions 3d User Manual PDF Free Compressed Parte1Документ70 страницMammography Unit Selenia Dimensions 3d User Manual PDF Free Compressed Parte12.2promocionales.gralОценок пока нет
- DAS 16 AquilionДокумент2 страницыDAS 16 AquilionMahfoud M HassanОценок пока нет
- Juno I General Preset 11-15Документ21 страницаJuno I General Preset 11-15lorisaszigiОценок пока нет
- TSG Power DistrДокумент10 страницTSG Power DistrNouraldin Owda100% (1)
- Global Innovation by Design Toshiba - A History of LeadershipДокумент6 страницGlobal Innovation by Design Toshiba - A History of LeadershipJose Luis PaezОценок пока нет
- 04-V1 (Q1E-BW1311) - ECLOS Daily QC Phantom Instruction Manual (Japan)Документ31 страница04-V1 (Q1E-BW1311) - ECLOS Daily QC Phantom Instruction Manual (Japan)José Manuel Valdez RevillaОценок пока нет
- RAD Rooms: Primax International SolutionsДокумент51 страницаRAD Rooms: Primax International SolutionsMaisoun Mohamed100% (1)
- CT Terminology LexiconДокумент12 страницCT Terminology LexiconPaulo BrazОценок пока нет
- 001 - Pdfsam - 200 - Pdfsam - NX 2 - Manual - 2008-02-12 20.0 PDFДокумент226 страниц001 - Pdfsam - 200 - Pdfsam - NX 2 - Manual - 2008-02-12 20.0 PDFPetko EnchevОценок пока нет
- 10 02 A Manual Erase E.V. I.I. Mod.#27 6K4023 030812Документ12 страниц10 02 A Manual Erase E.V. I.I. Mod.#27 6K4023 030812Iranildo Barbosa100% (1)
- 2B201-324E - D - Aquilion3264 Trouble ShootingДокумент37 страниц2B201-324E - D - Aquilion3264 Trouble ShootingEmmanuel Virtudazo100% (1)
- Mylab 50Документ250 страницMylab 50Iago Nunes100% (1)
- CT BrochureДокумент4 страницыCT BrochureRicardo KanayamaОценок пока нет
- Ir368-Usa - Esp Part ListДокумент80 страницIr368-Usa - Esp Part Listjulian AguileraОценок пока нет
- Operation 42kWДокумент30 страницOperation 42kWRommel Da Silveira Calixto100% (1)
- Online Help CBДокумент52 страницыOnline Help CBLeoneОценок пока нет
- 2.1 Access CT Software Load Rev20150728Документ5 страниц2.1 Access CT Software Load Rev20150728F CОценок пока нет
- Lightspeed 2.X: Illustrated Parts ListДокумент544 страницыLightspeed 2.X: Illustrated Parts ListJairo ManzanedaОценок пока нет
- MX 8000Документ307 страницMX 8000GyannkОценок пока нет
- Emotion (2007) / Spirit: System Maintenance ProtocolДокумент18 страницEmotion (2007) / Spirit: System Maintenance ProtocolJairo ManzanedaОценок пока нет
- Sise Station Safari 17 DAR-8000Документ171 страницаSise Station Safari 17 DAR-8000drakonОценок пока нет
- Signa Excite HD 1 - 5tДокумент76 страницSigna Excite HD 1 - 5tiammiaОценок пока нет
- 06 - PhantomДокумент8 страниц06 - PhantomOmar Stalin Lucio RonОценок пока нет
- DICOM Settings L2E-BW1768-2Документ67 страницDICOM Settings L2E-BW1768-2Mai Thanh SơnОценок пока нет
- Aquilion Multi - Intermittent Error in MUDAT - XC in Local ModeДокумент12 страницAquilion Multi - Intermittent Error in MUDAT - XC in Local ModeLucas SilvaОценок пока нет
- Mammomat 3000 Nova Mammography Applications 00009756 PDFДокумент30 страницMammomat 3000 Nova Mammography Applications 00009756 PDFValery100% (1)
- F-70H and F-70L Helium Compressors: Operating ManualДокумент52 страницыF-70H and F-70L Helium Compressors: Operating ManualOtávio PagnoncelliОценок пока нет
- Remote Node Set-Up: © Toshiba Medical Systems Corporation 2004Документ22 страницыRemote Node Set-Up: © Toshiba Medical Systems Corporation 2004Muhammad AhmadОценок пока нет
- Applicationguide Sensation10 Clinicalappl 1syngo 2006a 07-00209692Документ196 страницApplicationguide Sensation10 Clinicalappl 1syngo 2006a 07-00209692Muhammad AhmadОценок пока нет
- Applicationguide Sensation16!01!00209688Документ580 страницApplicationguide Sensation16!01!00209688Muhammad AhmadОценок пока нет
- Avanto Magnet System Error MessagesДокумент21 страницаAvanto Magnet System Error MessagesMuhammad Ahmad75% (4)
- Mri Physics UkДокумент75 страницMri Physics UkDaRox84Оценок пока нет
- Bơm Chân Không PDFДокумент45 страницBơm Chân Không PDFBùi NamОценок пока нет
- Mammomat 1000,3000, Nova Wi. DiagramДокумент70 страницMammomat 1000,3000, Nova Wi. DiagramLuis Fernando Garcia S100% (4)
- SUN Blade 2500 Startup ManualДокумент56 страницSUN Blade 2500 Startup ManualMuhammad AhmadОценок пока нет
- Vari An 956 Instruction ManualДокумент179 страницVari An 956 Instruction ManualMuhammad AhmadОценок пока нет
- Philips PCS 2000 Bucky - Service Manual PDFДокумент32 страницыPhilips PCS 2000 Bucky - Service Manual PDFMuhammad AhmadОценок пока нет
- Daiken Chiller Service ManualДокумент266 страницDaiken Chiller Service ManualMuhammad Ahmad50% (2)
- Sirona Orthophos XG Dental X-Ray - Service ManualДокумент578 страницSirona Orthophos XG Dental X-Ray - Service ManualMuhammad AhmadОценок пока нет
- Wa0011 PDFДокумент1 страницаWa0011 PDFMuhammad AhmadОценок пока нет
- Model 3000 Series: Cardiac Trigger MonitorДокумент44 страницыModel 3000 Series: Cardiac Trigger MonitorMuhammad AhmadОценок пока нет
- CT Detector TheoryДокумент16 страницCT Detector TheoryMuhammad AhmadОценок пока нет
- A) Air Scan Test:: 2. RF Noise Test ScansДокумент5 страницA) Air Scan Test:: 2. RF Noise Test ScansMuhammad AhmadОценок пока нет
- Ghosting NotesДокумент2 страницыGhosting NotesMuhammad AhmadОценок пока нет
- Ghosting Troubleshooting PDFДокумент6 страницGhosting Troubleshooting PDFMuhammad AhmadОценок пока нет
- Magnetic Active Compensation System: (Macs)Документ2 страницыMagnetic Active Compensation System: (Macs)Muhammad AhmadОценок пока нет
- Ghost ArtifactsДокумент1 страницаGhost ArtifactsMuhammad AhmadОценок пока нет
- Wa0011 PDFДокумент1 страницаWa0011 PDFMuhammad AhmadОценок пока нет
- Iptables - A FORWARD - I Eth0 - J ACCEPT Exit 0Документ2 страницыIptables - A FORWARD - I Eth0 - J ACCEPT Exit 0Muhammad AhmadОценок пока нет
- User ManualДокумент251 страницаUser ManualMuhammad Ahmad100% (1)
- LUST Frequency InverterДокумент346 страницLUST Frequency InverterMuhammad Ahmad0% (1)
- Alignment of The X-Ray Tube 37 SheetsДокумент37 страницAlignment of The X-Ray Tube 37 SheetsMuhammad AhmadОценок пока нет
- Picture of The Mother Removed From The ChassisДокумент2 страницыPicture of The Mother Removed From The ChassisMuhammad AhmadОценок пока нет
- O2 Hardware GuideДокумент234 страницыO2 Hardware GuideMuhammad AhmadОценок пока нет
- A Data Pipeline Should Address These Issues:: Topics To StudyДокумент10 страницA Data Pipeline Should Address These Issues:: Topics To StudyDerive XyzОценок пока нет
- Student User Manual v8 1 PDFДокумент23 страницыStudent User Manual v8 1 PDFdaliaОценок пока нет
- Vectortechtex I-Series: Cutting Quality & PerformanceДокумент2 страницыVectortechtex I-Series: Cutting Quality & Performanceperro perezОценок пока нет
- DS ERHARD ERK Titling Disc Check Valve ENДокумент12 страницDS ERHARD ERK Titling Disc Check Valve ENkad-7Оценок пока нет
- Software Engineering: UNIT-3Документ41 страницаSoftware Engineering: UNIT-3Jayavarapu Karthik JОценок пока нет
- PHD 2021 Entrance and Admission NoticeДокумент1 страницаPHD 2021 Entrance and Admission Noticevivek soniОценок пока нет
- Port Facilities - Spain: Page 1 of 6 Printed: 26/03/2009Документ6 страницPort Facilities - Spain: Page 1 of 6 Printed: 26/03/2009EvrenОценок пока нет
- Activity Refine Your Time EstimatesДокумент54 страницыActivity Refine Your Time EstimatesTAgore Ravi Teja100% (4)
- Map Reading Fluency Fact SheetДокумент2 страницыMap Reading Fluency Fact Sheetapi-424731280Оценок пока нет
- Dfg430 s4s enДокумент355 страницDfg430 s4s enПетр100% (3)
- Ethics in Ict An Australian Perspective PDFДокумент2 страницыEthics in Ict An Australian Perspective PDFAndrew0% (1)
- The Main Technology For The Reduction of Logistic CostsДокумент3 страницыThe Main Technology For The Reduction of Logistic CostsFamilia Peña GuerreroОценок пока нет
- Module 1: Introduction To Operating System: Need For An OSДокумент15 страницModule 1: Introduction To Operating System: Need For An OSNiresh MaharajОценок пока нет
- Internet of Things For Smart Healthcare: Technologies, Challenges, and OpportunitiesДокумент24 страницыInternet of Things For Smart Healthcare: Technologies, Challenges, and OpportunitiesSriharsha SarmaОценок пока нет
- MasterFormat - Wikipedia, The Free EncyclopediaДокумент3 страницыMasterFormat - Wikipedia, The Free EncyclopediaMartin SabahОценок пока нет
- Dell™ C1765nfw Color Multifunction Printer User's GuideДокумент376 страницDell™ C1765nfw Color Multifunction Printer User's GuidesoxxxxОценок пока нет
- Lecture01 IntroДокумент20 страницLecture01 IntroRijy LoranceОценок пока нет
- Dr. Nehal Allam: How Technology Trend Change The Nature of HRM Student Name: Mahmoud Mohamed Mahmoud AhmedДокумент4 страницыDr. Nehal Allam: How Technology Trend Change The Nature of HRM Student Name: Mahmoud Mohamed Mahmoud AhmedMahmoud MohamedОценок пока нет
- Case-PayPal Has CompanyДокумент4 страницыCase-PayPal Has CompanyRajan PrajapatiОценок пока нет
- Thermostat - EberleДокумент2 страницыThermostat - Eberlekath pelaezОценок пока нет
- XLP Interface V4.0Документ3 страницыXLP Interface V4.0Anonymous PedQHSMОценок пока нет
- 994-0152 G500 Substation Gateway Instruction Manual V200 R1Документ114 страниц994-0152 G500 Substation Gateway Instruction Manual V200 R1Mateus GaronciОценок пока нет
- Metaza MPX-80 AND MPX-70: Photo Impact PrintersДокумент4 страницыMetaza MPX-80 AND MPX-70: Photo Impact PrinterstinnlogicОценок пока нет
- SCE-CNF-VAS VAS Configuration Document V1 1Документ11 страницSCE-CNF-VAS VAS Configuration Document V1 1fran0% (1)
- Bluetooth KISS TNC PDFДокумент12 страницBluetooth KISS TNC PDFCT2IWW100% (1)
- Openecu User Guide Simulink 3 1 0Документ681 страницаOpenecu User Guide Simulink 3 1 0Adam TanОценок пока нет
- Aeg DC 2000 enДокумент2 страницыAeg DC 2000 enmauriceauОценок пока нет
- Storage Technology BasicsДокумент193 страницыStorage Technology BasicsphanisanyОценок пока нет
- Samsung 5.1 Manual PDFДокумент172 страницыSamsung 5.1 Manual PDFNoah Van EsОценок пока нет