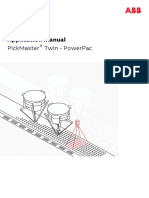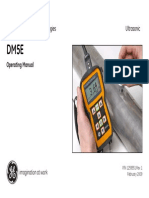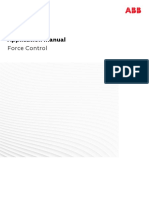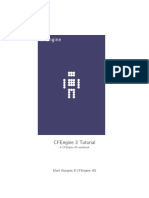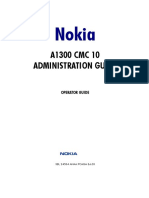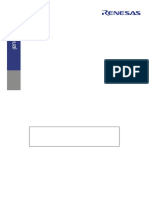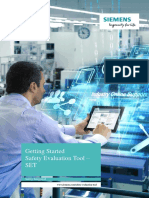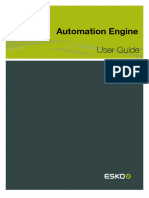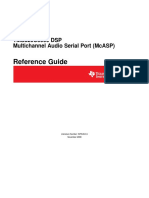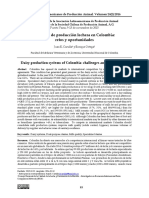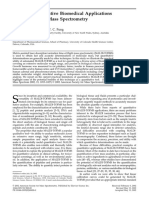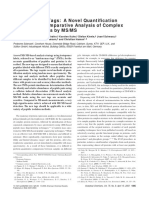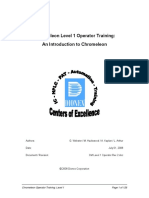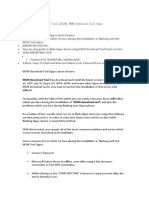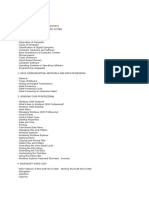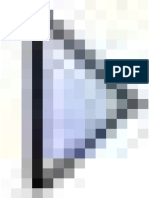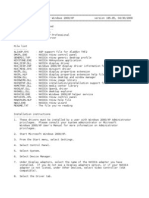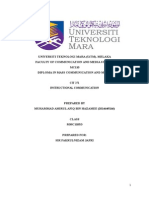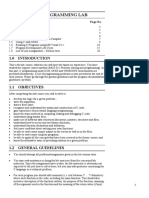Академический Документы
Профессиональный Документы
Культура Документы
CM Level 2 Operator Rev 2
Загружено:
Diana ReyАвторское право
Доступные форматы
Поделиться этим документом
Поделиться или встроить документ
Этот документ был вам полезен?
Это неприемлемый материал?
Пожаловаться на этот документАвторское право:
Доступные форматы
CM Level 2 Operator Rev 2
Загружено:
Diana ReyАвторское право:
Доступные форматы
Chromeleon Level 2 Operator Training:
Next Steps in Chromeleon
Authors: M Hazlewood / G Webster / A Kaplan / L Arthur
Date: July 1, 2008
Document / Revision: CM Level 2 Operator Rev2.doc
© 2006 Dionex Corporation
CHROMELEON INTERMEDIATE OPERATOR TRAINING PAGE 2 OF 141
TABLE OF CONTENTS
1. System Setup and Operation.........................................................................6
1.1 Introduction .................................................................................................................. 7
1.2 Client/Server Architecture........................................................................................... 7
1.2.1 Server ........................................................................................................................ 7
1.2.2 Client.......................................................................................................................... 7
1.2.3 Starting the Server Program ...................................................................................... 7
1.2.4 Starting the Client Program ....................................................................................... 9
1.2.5 Client / Server Implementation ................................................................................ 10
1.3 Basic System Configuration ..................................................................................... 10
1.3.1 Opening the Server Configuration Program ............................................................ 11
1.3.2 Configuring a Timebase for the ULTIMATE 3000 ................................................... 12
1.3.3 Configuring a Timebase for the ICS3000 ................................................................ 17
1.3.4 Saving the Server Configuration.............................................................................. 21
1.3.5 Importing a Server Configuration:............................................................................ 22
1.4 Control Panels ............................................................................................................ 23
1.4.1 Opening a Control Panel ......................................................................................... 23
1.4.2 Connecting the Control Panel.................................................................................. 24
1.4.3 Saving Control Panels ............................................................................................. 26
1.4.4 Selecting Control Panels ......................................................................................... 26
1.5 Panel Tabsets ............................................................................................................. 29
1.5.1 Panel Tabsets vs. Control Panels............................................................................ 29
1.5.2 Saving Panel Tabsets .............................................................................................. 30
1.6 Workspaces ................................................................................................................ 31
2. Data Management .......................................................................................32
2.1 Introduction ................................................................................................................ 33
2.2 File Organization and Management.......................................................................... 33
2.2.1 Customizing the Browser......................................................................................... 33
2.2.2 Copying and Moving Data and Objects: .................................................................. 34
2.3 Backup and Restoring Data ...................................................................................... 37
2.3.1 Creating a Backup File............................................................................................. 38
2.3.2 Restoring Data ......................................................................................................... 40
2.4 Introduction to Database Queries ............................................................................ 42
2.4.1 Creating Queries Using the Wizard ......................................................................... 43
2.4.2 Editing Queries ........................................................................................................ 47
2.4.3 Saving Queries ........................................................................................................ 49
2.4.4 Editing Saved Queries ............................................................................................. 51
2.4.5 Additional Query Examples ..................................................................................... 51
3. Integration....................................................................................................57
3.1 Introduction ................................................................................................................ 58
3.2 Initial Integration “Clean-up” .................................................................................... 59
3.2.1 Filtering By Time ...................................................................................................... 59
3.2.2 Filtering By Peak...................................................................................................... 61
3.2.3 Moving / Displaying Parameters .............................................................................. 64
3.2.4 Common Mistakes During Clean-Up ....................................................................... 65
3.3 Integration Optimization............................................................................................ 66
3.3.1 Rider Threshold ....................................................................................................... 66
DIONEX CENTERS OF EXCELLENCE 7/18/2008
CHROMELEON INTERMEDIATE OPERATOR TRAINING PAGE 3 OF 141
3.3.2 Valley-to-Valley ........................................................................................................ 68
3.3.3 Common Mistakes During Optimization .................................................................. 69
3.4 Peak Table Override of Integration Parameters...................................................... 69
3.4.1 Setting Peak Type.................................................................................................... 70
3.4.2 Common Mistakes Using Override .......................................................................... 71
3.5 The Last Resort: Manual Modification ..................................................................... 71
3.5.1 When is the integration “correct”?............................................................................ 71
3.5.2 When Should Manual Integration be used? ............................................................ 72
3.5.3 Manual Integration Toolbar...................................................................................... 72
3.5.4 Automatic Tool ......................................................................................................... 73
3.5.5 Delimiter Tool........................................................................................................... 73
3.5.6 Baseline Tool ........................................................................................................... 74
3.5.7 Insert Peak Tool....................................................................................................... 74
3.5.8 Common Mistakes with Manual Integration............................................................. 74
4. Calibration....................................................................................................75
4.1 Introduction ................................................................................................................ 76
4.2 Single Level Calibration ............................................................................................ 76
4.2.1 Amount Table........................................................................................................... 76
4.2.2 Calibration Curve ..................................................................................................... 76
4.2.3 Viewing the Calibrated Data .................................................................................... 77
4.3 Multi-Level Calibration............................................................................................... 78
4.3.1 Variable Injection Volumes ...................................................................................... 78
4.3.2 Calibration using Multiple Standards and the Dilution Factor.................................. 79
4.3.3 Calibration using Multiple Standards and the Amount Table................................... 80
4.4 Working with the Calibration Curve ......................................................................... 85
4.4.1 Viewing the Calibration Infomation .......................................................................... 85
4.4.2 Viewing the Calculated Amounts ............................................................................. 86
4.4.3 Disabling Standards................................................................................................. 87
4.4.4 Adding Standards to a Previously Generated Amount Table .................................. 88
4.5 Validating the Calibration Curve............................................................................... 90
4.5.1 Entering the Validate sample into the Amount Table .............................................. 90
4.5.2 Displaying the Validate sample on the Calibration Curve........................................ 92
5. Working with Data........................................................................................94
5.1 Introduction ................................................................................................................ 95
5.2 Dynamic Updating...................................................................................................... 95
5.2.1 Dynamic Updating Example: Modifying Detection Parameters ............................... 95
5.3 Interlinking .................................................................................................................. 97
5.3.1 Interlinking Example: Opening Calibration Standards in the QNT-file..................... 97
5.4 Comparison and Overlay........................................................................................... 98
5.4.1 Chromatogram Comparison .................................................................................... 98
5.4.2 Comparing Channels for a Single Sample ............................................................ 100
5.4.3 Comparing Chromatogram Results ....................................................................... 102
5.4.4 Comparison Display Options ................................................................................. 103
5.5 Trending Data ........................................................................................................... 105
5.5.1 Trend Plot for Result Variables.............................................................................. 105
5.5.2 Editing a Trend Variable ........................................................................................ 106
5.5.3 Dataset Sorting and Display .................................................................................. 107
5.6 Summary Tables....................................................................................................... 109
5.6.1 Accessing the Summary Report. ........................................................................... 109
DIONEX CENTERS OF EXCELLENCE 7/18/2008
CHROMELEON INTERMEDIATE OPERATOR TRAINING PAGE 4 OF 141
5.6.2 Actions in the Summary Report ............................................................................. 109
6. Editing Reports ..........................................................................................112
6.1 Introduction .............................................................................................................. 113
6.1.1 On-Screen Reports ................................................................................................ 113
6.1.2 Printer Layout......................................................................................................... 114
6.2 Viewing Data with the RDF-file ............................................................................... 115
6.2.1 Associating an RDF-file with the Sequence .......................................................... 115
6.2.2 Loading an RDF-file ............................................................................................... 115
6.2.3 Saving an RDF-file................................................................................................. 116
6.3 On-Screen Report: Editing Graphics ..................................................................... 116
6.3.1 Scaling Options...................................................................................................... 116
6.3.2 Chromatogram Decoration .................................................................................... 117
6.3.3 Enabling and Disabling Views ............................................................................... 120
6.4 On-Screen Report: Editing Tables.......................................................................... 122
6.4.1 Report Properties................................................................................................... 122
6.4.2 Adding / Inserting / Deleting Report Columns ....................................................... 123
6.4.3 Modifying Number Format in Report Columns ...................................................... 123
6.5 Printer Layout: Editing Graphics............................................................................ 124
6.5.1 Editing the Chromatogram Properties ................................................................... 124
6.5.2 Overlays in the Printer Layout ............................................................................... 125
6.6 Printer Layout: Editing Report Variables............................................................... 126
6.6.1 Changing Report Variables.................................................................................... 126
6.6.2 Common Report Variables .................................................................................... 128
6.7 Printer Layout: Editing Tables ................................................................................ 129
6.7.1 Report Table Properties......................................................................................... 129
6.7.2 Adding and Deleting Columns ............................................................................... 130
6.7.3 Modifying Column Variables .................................................................................. 131
6.7.4 Formatting Tables .................................................................................................. 132
6.8 Examples of Custom Report Creation ................................................................... 134
6.8.1 Changing Calibration Plot Properties..................................................................... 135
6.8.2 Summary Tables.................................................................................................... 137
6.8.3 Calibration Validation Samples.............................................................................. 139
6.9 Batch Report Example............................................................................................. 140
DIONEX CENTERS OF EXCELLENCE 7/18/2008
CHROMELEON INTERMEDIATE OPERATOR TRAINING PAGE 5 OF 141
Welcome to Chromeleon Level 2 Operator Training!
This one-day intermediate-level course is designed to expand your Chromeleon skills developed
through practical experience or through the Level 1 class. Building on the foundation of the Level
1 class, this course extends the detail and scope of the principles learned, allowing the user to
achieve higher levels of flexibility and automation within Chromeleon.
The class includes extensive examples and hands-on exercises throughout. Topics include
system configuration, data management, data processing and quantification, and reporting, all
covered to a more in-depth level, including discussion of some of the internal workings of
Chromeleon.
Note: All references in this course to data and files can be found under the CM Training
datasource in the Level 2 Operator folder.
DIONEX CENTERS OF EXCELLENCE 7/18/2008
CHROMELEON INTERMEDIATE OPERATOR TRAINING PAGE 6 OF 141
1. System Setup and Operation
In this section you will learn about:
• Client / Server Architecture
• Basic System Configuration
• Control Panels and Panel Tabsets
• Workspaces
DIONEX CENTERS OF EXCELLENCE 7/18/2008
CHROMELEON INTERMEDIATE OPERATOR TRAINING PAGE 7 OF 141
1.1 Introduction
This section goes into greater depth regarding the structure of Chromeleon on a single system,
and in a networked environment.
Also covered in this chapter is basic system configuration. An operator is not expected to
configure an instrument in day-to-day operation of the instrument. However, a more advanced
user should be aware of and familiar with the Server Configuration screens and features.
1.2 Client/Server Architecture
Client/Server is a network application architecture that separates the client from the server. Each
client instance is connected to the server either locally or across a network. A single machine
may therefore be both a client and a server, depending upon the software configuration.
1.2.1 Server
A server process performs the tasks requested by the client. The server may be installed locally
or on a network machine. During the installation of Chromeleon a chromatography server is
automatically installed on the PC.
The server receives the commands that have been entered on the Control Panel of a client PC
and executes these inputs. The client does not control the instruments directly but via the server.
The Chromeleon Server runs as a service on the PC and operates in the background and the
user interaction with the server is minimal.
1.2.2 Client
The client is a process that sends a request to a server and calls for the server to perform a task.
Within Chromeleon, the client provides the user interface for accessing and viewing data. All data
interaction tools and the interfaces for instrument control are located within the client portion of
the software. Workstations that can start Chromeleon are called clients.
To control or monitor a chromatography system from a client PC the client must be connected to
a chromatography server. The connection is usually established when the control panel is opened
and connected to a Timebase. Once the connection is established the devices installed on the
server may be accessed. Theoretically, any client may be used to monitor an instrument on a
connected chromatography server. It is not possible for multiple clients to control one instrument
at the same time.
1.2.3 Starting the Server Program
a) Place the mouse cursor over the Server Monitor icon on the taskbar. A small box will
appear and indicate the status of the Server Monitor. If the box reads “Chromeleon
Server is not running” it will need to be started:
DIONEX CENTERS OF EXCELLENCE 7/18/2008
CHROMELEON INTERMEDIATE OPERATOR TRAINING PAGE 8 OF 141
Server Monitor icon, Server is not running
b) Double click the Server Monitor icon on the Taskbar.
c) The Server Monitor window will open. Press Start. The Chromeleon Server will start. The
color of the icon will change to gray when the Server is running idle.
Chromeleon Server is running idle
d) The Server Monitor window may be closed. Close will leave the Server Monitor icon on
the Windows Services area of the task bar, whereas Quit Monitor stops the
Chromeleon Server Monitor. It is recommended to always use Close.
DIONEX CENTERS OF EXCELLENCE 7/18/2008
CHROMELEON INTERMEDIATE OPERATOR TRAINING PAGE 9 OF 141
1.2.4 Starting the Client Program
Note: Ensure that the Chromeleon Icon on the taskbar is colored gray before starting the
Client program:
Chromeleon Taskbar Icon, Server is running idle
a) Click on the Chromeleon Icon on the Desktop:
b) Alternatively, Chromeleon may be started from the Start Menu.
Windows 2000: Click the Start button to open the Start menu.
Move the mouse cursor to the Programs menu and wait until the
submenus are displayed.
Windows XP: Click the Start button to open the Start menu. Move the mouse
cursor to the All Programs menu and wait until the submenus
are displayed.
Move the mouse cursor to the Chromeleon submenu. Click Chromeleon to start the
CHROMELEON Client program.
DIONEX CENTERS OF EXCELLENCE 7/18/2008
CHROMELEON INTERMEDIATE OPERATOR TRAINING PAGE 10 OF 141
1.2.5 Client / Server Implementation
In its simplest form the client/server setup will involve the installation of the Chromeleon client and
server on the same PC. However since the two programs are independent and are able to
communicate across a network, complex installations may be implemented
Chromeleon uses a relational database as an indexing tool and the raw data is stored in a
collection of flat files. The database system and the file server may also be located on the
network so that no data is stored locally.
Local Installation. PC connected
A client will request action by the directly to the instrument. Data is
server using Remote Procedure written locally.
Calls: a request is sent to a
remote system to execute a
designated procedure and the
result returned to the client.
Server. May contain the Chromatography
database, file server and license Instrument
information
Instrument Server, in this case
with no mouse, keyboard or
monitor. Control is via remote
client only
1.3 Basic System Configuration
A chromatography system may be configured using the Server Configuration Program. This
program contains details of the various chromatography devices, shared devices such as LAN
cards or interfaces and configuration options for the server. Hardware defaults used in the
Program Wizard are taken from the information in the Server Configuration.
The purpose of this exercise is to demonstrate typical system configurations for the ICS3000 and
ULTIMATE 3000. This process is usually only performed once by the Dionex service
representative upon installation of the analytical instrumentation. Therefore, we will not execute
all steps of the configuration, but will discuss the process and show the completed configuration.
DIONEX CENTERS OF EXCELLENCE 7/18/2008
CHROMELEON INTERMEDIATE OPERATOR TRAINING PAGE 11 OF 141
In similar fashion as Level 1 Chromeleon Operator Training, the ULTIMATE 3000 example
screenshots are green-bordered, while the ICS3000 screenshots are blue-bordered.
1.3.1 Opening the Server Configuration Program
a) From the Desktop double-click on the Server Configuration icon.
b) Alternatively, select:
Start>Programs>Chromeleon>Server Configuration
The Server Configuration Program opens:
DIONEX CENTERS OF EXCELLENCE 7/18/2008
CHROMELEON INTERMEDIATE OPERATOR TRAINING PAGE 12 OF 141
1.3.2 Configuring a Timebase for the ULTIMATE 3000
Combinations of devices or modules within a chromatographic system that are controlled in the
same time context are referred to as a Timebase. Modules such as pumps, detectors and
autosamplers constitute a Timebase. Timebases may be very complex or may be simple, such as
a single GC. A separate Timebase represents any system that is independent and may be
separately controlled.
Creating a Timebase:
a) Right-click on the Server (Computer) Name and select Add Timebase from the context
menu, or select the Icon from the toolbar.
b) A window with the title New Timebase appears. By default Chromeleon will assign the
name of the Server to the new Timebase, but the Timebase Name field is editable.
Select any appropriate system name, but keep in mind this will be the name of the
assigned instrument and should not be changed after the initial naming.
Check the Create Folder Structure for Your Data box to create a standardized folder
structure for your timebase data in the Chromeleon Browser.
DIONEX CENTERS OF EXCELLENCE 7/18/2008
CHROMELEON INTERMEDIATE OPERATOR TRAINING PAGE 13 OF 141
Adding and Configuring Devices:
a) Right-click on the Timebase name and select Add Device or select the icon from the
toolbar.
DIONEX CENTERS OF EXCELLENCE 7/18/2008
CHROMELEON INTERMEDIATE OPERATOR TRAINING PAGE 14 OF 141
b) The Add device to timebase window appears:
The left window (Manufacturers) lists various manufacturers in alphabetical order for
which Chromeleon offers control. Selecting a manufacturer will list the available devices
in the right window (Devices).
Select Dionex HPLC: Ultimate 3000 as a Manufacturer, and the HPG-3x00 Pump for a
device and click OK.
c) Selecting the HPG-3x00 Pump opens the configuration wizard. For the purposes of this
exercise, all devices will be configured in Demo Mode. Normally, a device address
would be automatically detected via the USB connection between the device and the
computer.
Select Demo Mode then click Next.
DIONEX CENTERS OF EXCELLENCE 7/18/2008
CHROMELEON INTERMEDIATE OPERATOR TRAINING PAGE 15 OF 141
d) Select HPG-3400A/M then click OK.
e) Altering the Device Name, while possible, is not recommended in a simple system
configuration. Pre-existing Control Panels are linked to devices using default Device
Names. Changing the device name would require manual association of these links.
Click Next.
f) Select Continue with the wizard to configure advanced settings. The click Next.
DIONEX CENTERS OF EXCELLENCE 7/18/2008
CHROMELEON INTERMEDIATE OPERATOR TRAINING PAGE 16 OF 141
g) Use the Head Type and Limits screen to set custom limits for the hardware. These
values are used as limits in the Program Wizard. Click Next.
h) Select the number of solvents that will be utilized on the system. Give each solvent a
descriptive name, if desired. Click Next.
i) Select Relays and Inputs (next screen) that are to be utilized on the system. This is an
advanced setup that will be configured by the Dionex engineer if necessary for your
installation. Click Next/Finish.
DIONEX CENTERS OF EXCELLENCE 7/18/2008
CHROMELEON INTERMEDIATE OPERATOR TRAINING PAGE 17 OF 141
j) Following selection of the device, the device driver will be loaded into the selected
Timebase and the device properties window will open. Properties are device specific. For
example, an autosampler may include parameters such as loop size, tray type and valve
settings and a detector includes channel identification etc.
Note: The device properties window may also be accessed by double-clicking on the
device in the Timebase or by selecting Properties from the context menu.
k) All devices may be added and configured in a similar way. A typical ULTIMATE 3000
might have an HPG 3x00 Pump, TCC 3x00 Column Compartment, VWD 3x00 Detector,
and a WPS-3000 Autosampler:
1.3.3 Configuring a Timebase for the ICS3000
Combinations of devices or modules within a chromatographic system that are controlled in the
same time context are referred to as a Timebase. Modules such as pumps, detectors and
autosamplers constitute a Timebase. Timebases may be very complex or may be simple, such as
a single GC. A separate Timebase represents any system that is independent and may be
separately controlled.
Creating a Timebase:
DIONEX CENTERS OF EXCELLENCE 7/18/2008
CHROMELEON INTERMEDIATE OPERATOR TRAINING PAGE 18 OF 141
a) Right-click on the Server (Computer) Name and select Add Timebase from the context
menu, or select the Icon from the toolbar.
b) A window with the title New Timebase appears. By default Chromeleon will assign the
name of the Server to the new Timebase, but the Timebase Name field is editable.
Select any appropriate system name, but keep in mind this will be the name of the
assigned instrument and should not be changed after the initial naming.
Check the Create Folder Structure for Your Data box to create a standardized folder
structure for your timebase data in the Chromeleon Browser.
DIONEX CENTERS OF EXCELLENCE 7/18/2008
CHROMELEON INTERMEDIATE OPERATOR TRAINING PAGE 19 OF 141
Adding and Configuring Devices:
a) Right-click on the Timebase name and select Add Device or select the icon from the
toolbar.
b) The Add device to timebase window appears:
The left window (Manufacturers) lists various manufacturers in alphabetical order for
which Chromeleon offers control. Selecting a manufacturer will list the available devices
in the right window (Devices).
Select Dionex IC: ICS3000 as a Manufacturer, and the AS Autosampler for a device
and click OK.
DIONEX CENTERS OF EXCELLENCE 7/18/2008
CHROMELEON INTERMEDIATE OPERATOR TRAINING PAGE 20 OF 141
c) Selecting the AS Autosampler opens the device properties window. For the purposes of
this exercise, all devices will be configured in Demo Mode. Normally, a device address
would be automatically detected via the USB connection between the device and the
computer.
d) Altering the Device Name, while possible, is not recommended in a simple system
configuration. Pre-existing Control Panels are linked to devices using default Device
Names. Changing the device name would require manual association of these links.
DIONEX CENTERS OF EXCELLENCE 7/18/2008
CHROMELEON INTERMEDIATE OPERATOR TRAINING PAGE 21 OF 141
e) Configure options such as temperature control, and sample prep on the different tabs of
the device properties window. When finished, click OK.
f) After clicking OK, the device driver will be loaded into the selected Timebase.
Note: The device properties window may also be accessed by double-clicking on the
device in the Timebase or by selecting Properties from the context menu.
g) All devices may be added and configured in a similar way. A typical ICS 3000 might have
an AS Autosampler, SP Single Pump, DC Detector/Chromatography Compartment, and
an EG Eluent Generator.
1.3.4 Saving the Server Configuration
The Server Configuration may be saved in two ways:
a) Following any modifications to the configuration the new version may be saved as a
default by selecting:
FILE>SAVE INSTALLATION
Saving in this way replaces the cmserver.cfg file in the C:\Chromel\Bin
directory. All configuration files have the file extension .cfg and cmserver.cfg
is the default configuration. The previous default configuration is overwritten.
DIONEX CENTERS OF EXCELLENCE 7/18/2008
CHROMELEON INTERMEDIATE OPERATOR TRAINING PAGE 22 OF 141
b) To save the modified configuration in any directory using a preferred name, select:
FILE>SAVE AS…
The file is saved with the extension .cfg.
Saving various server configurations allows the user to change quickly from one
installation environment to another by importing a different configuration file.
Note: Dionex recommends saving a copy of the Server Configuration in a secondary
location. In the event that Chromeleon must be reinstalled the instrument configuration is
then quickly restored using the procedure in section 1.3.5.
1.3.5 Importing a Server Configuration:
To import a Server Configuration file:
a) Select FILE>IMPORT…
b) A browse window will open; select the file name from its location.
c) This configuration may be saved as the default or by using a preferred name as detailed
in section 1.3.4.
Note: No changes can be made to the Server Configuration if the Chromeleon Server is
involved in an action, i.e. a sample is running. This is indicated with an icon over the
computer:
DIONEX CENTERS OF EXCELLENCE 7/18/2008
CHROMELEON INTERMEDIATE OPERATOR TRAINING PAGE 23 OF 141
1.4 Control Panels
The Control Panel combines the control and display elements of the chromatography system so
that the modules may be operated from Chromeleon, rather than the front panels of the
instruments. For example, flow rates may be changed, lamps turned on and off and the detector
signal monitored.
1.4.1 Opening a Control Panel
Control Panels have the extension .pan and can be located in folders or sequences.
a) From the Browser, find the location in which the Control Panel is located.
b) Double-click the panel to open it.
DIONEX CENTERS OF EXCELLENCE 7/18/2008
CHROMELEON INTERMEDIATE OPERATOR TRAINING PAGE 24 OF 141
1.4.2 Connecting the Control Panel
The Control Panel may open without a connection to a Timebase. An unconnected control panel
is indicated by:
A) Curly brackets
B) Dollar signs
C) Grayed-out group boxes and buttons
D) No Timebase Name in the lower right-hand corner
a) Select Control > Connect to Timebase
DIONEX CENTERS OF EXCELLENCE 7/18/2008
CHROMELEON INTERMEDIATE OPERATOR TRAINING PAGE 25 OF 141
b) Select the Timebase to which you want to connect the Control Panel. In the simplest
case, the Timebases can be found by expanding My Computer. Click OK.
c) The Control Panel is connected. Comparing the screenshot below with the Control Panel
at the beginning of section 1.4.2 illustrates the difference in appearance between a
connected and unconnected Control Panel.
DIONEX CENTERS OF EXCELLENCE 7/18/2008
CHROMELEON INTERMEDIATE OPERATOR TRAINING PAGE 26 OF 141
1.4.3 Saving Control Panels
Once connected to a Timebase, saving the Control Panel also saves the connection. The next
time the Control Panel is opened the connection is automatically established. The link is not
irreversible, however. Follow section 1.4.2 to change the Timebase to which the Control Panel is
linked at any time. Saving the Control Panel will save the most current Timebase connection.
To save a Control Panel select File > Save As. Give the Control Panel a new name, or overwrite
the existing file.
Re-open the Control Panel from the Browser to demonstrate the automatic connection to the
Timebase:
1.4.4 Selecting Control Panels
Most installations of Chromeleon load a Dionex Templates folder into the Datasource. The
folder is locked, and should not be unlocked by a user as it contains the original copies of control
panels and other files. The Control Panels in the Dionex Templates folder may be utilized for
instrument control.
Chromeleon allows any Control Panel to be connected to any Timebase. However, the selected
Control Panel must be appropriate for the configured instrument type.
DIONEX CENTERS OF EXCELLENCE 7/18/2008
CHROMELEON INTERMEDIATE OPERATOR TRAINING PAGE 27 OF 141
1.4.4.1 Connecting a Control Panel to the wrong Timebase
Open any Control Panel from Dionex Templates > Panels > Dionex_LC > U3000 System
Panels.
DIONEX CENTERS OF EXCELLENCE 7/18/2008
CHROMELEON INTERMEDIATE OPERATOR TRAINING PAGE 28 OF 141
Attempting to connect an ICS 3000 to an Ultimate 3000 Control Panel results in the following
errors:
The Control Panel will still connect to the Timebase. However, the multiple errors indicate that the
features of the Control Panel do not match with the configuration of the instrument and only
limited control of the ICS3000 is possible.
1.4.4.2 Selecting an Approximate Control Panel
The locked Dionex Templates folder contains many default Control Panels. The user should
pick a Control Panel that most closely relates to the configured instrument. Not all error
messages encountered when linking a Control Panel to the Timebase will negatively affect the
overall functionality of the Control Panel.
Open UltiMate_3000_Graphics_Panel_PDA.pan from Dionex Templates > Panels >
Dionex_LC > U3000 System Panels and connect it to the Ultimate 3000 Timebase.
Note the following error message received upon connection:
The message above merely indicates that the Control Panel is setup to display five UV_VIS
channels, but the instrument as configured has only four possible UV-VIS channels. .
A simple modification to the Control Panel will resolve the error:
1. Double-click the Online Signal Plot.
2. On the Signals Tab, remove UV_VIS_5 from the Displayed Signals window.
DIONEX CENTERS OF EXCELLENCE 7/18/2008
CHROMELEON INTERMEDIATE OPERATOR TRAINING PAGE 29 OF 141
3. Click OK.
4. Save the modified Control Panel in Level 2 Operator > Control Panels folder.
Note: Because the original Control Panel file is located in the locked Dionex Templates
folder it must be saved in another location. It is important that the Dionex Templates
folder remains locked.
5. Close the Control Panel, and re-open it from the saved location. The error message no
longer occurs.
1.5 Panel Tabsets
Please refer to the reference material for Chromeleon Level 1 Operator course for a detailed
discussion on the Layout and Components of Panel Tabsets.
1.5.1 Panel Tabsets vs. Control Panels
With Chromeleon 6.7 Dionex introduced Panel Tabsets as a convenient interface for controlling
and monitoring Timebases. Rather than searching for a suitable Control Panel, modifying the
layout, and saving a copy, it is possible to quickly connect to configured instruments using Panel
Tabsets.
DIONEX CENTERS OF EXCELLENCE 7/18/2008
CHROMELEON INTERMEDIATE OPERATOR TRAINING PAGE 30 OF 141
To generate a Panel Tabset, select View > Default Panel Tabset and select the Chromeleon
Server. Chromeleon selects a set of Control Panels for controlling the individual devices in the
timebase and for performing system-wide functions (for example, creating and running
sequences) and opens them in one window. The Panel Tabsets are automatically connected to
the Timebases, and do not require manual connection.
To move from one control panel to another you click the corresponding tab. If multiple timebases
are connected to a Chromeleon Server, the window is divided into panes, with each pane
containing a panel tabset for one timebase. The red box indicates which Timebase is active.
Manual commands (such as baseline acquisition) will be executed on the active Timebase.
You may find that the Panel Tabset does not include some features found on individual Control
Panels. Panel Tabsets, however, are not modifiable. It is possible to customize individual
panels, and then use them to generate a Panel Tabset. This process is outside the scope of
Chromeleon Operator training, but is covered in detail in the Chromeleon Level 3 course.
1.5.2 Saving Panel Tabsets
In the same manner as Control Panels, users of Panel Tabsets can save a few mouse-clicks by
generating a Panel Tabset, and using File > Save As to save the file in a folder in the Browser.
Double-clicking the saved .pts file will immediately open the Panel Tabset in a connected format.
DIONEX CENTERS OF EXCELLENCE 7/18/2008
CHROMELEON INTERMEDIATE OPERATOR TRAINING PAGE 31 OF 141
1.6 Workspaces
The area between the menu bar or Toolbar and the Status Bar is called the Workspace. The
Workspace displays the windows open within Chromeleon and a default setting may be user
defined.
Select the Autosave Workspace command on the Workspace menu to open the most recently
used workspace whenever you start Chromeleon, for example, two Control Panels showing the
status of two different chromatography systems.
It is also possible to save or open any workspace view with a separate name. Chromeleon stores
this information in WSP files. Use this option to save a workspace view for system control, a view
for data processing, a view for peak purity analysis, etc.
Example of a
Workspace with the
Browser, Results
Table and a Control
Panel
While it is possible to save different Workspaces by defining the layout and type of displayed
windows, the appearance of each individual window is controlled separately. For example, the
layout and appearance of the On-Screen report is controlled by the RDF-file.
DIONEX CENTERS OF EXCELLENCE 7/18/2008
CHROMELEON INTERMEDIATE OPERATOR TRAINING PAGE 32 OF 141
2. Data Management
In this section you will learn about:
• Copying and Moving Objects
• Back up and Restoring Data
• Introduction to Databases
DIONEX CENTERS OF EXCELLENCE 7/18/2008
CHROMELEON INTERMEDIATE OPERATOR TRAINING PAGE 33 OF 141
2.1 Introduction
The Chromeleon Browser is a tool, similar to Windows Explorer, used for file and data
management. It displays the directories and folders that contain programs and methods and also
sequences in which chromatographic data is located. The Browser allows you to open, move, and
delete chromatographic data, as well as search for specific data. When a file is selected, it can be
opened and its contents can be viewed in a separate window.
The left pane of the Browser window consists of a tree structure with different levels. The tree,
and various levels within the tree, may be collapsed or expanded by clicking on the + or – boxes.
The root directory of the tree is the datasource, represented by the Chromeleon icon. The
datasource is a database that is used by Chromeleon to store data. All samples, sequences,
programs and methods are stored within this datasource.
Note: The Browser window layout and operation is similar to Windows Explorer. However,
Chromeleon data cannot be accessed through Windows Explorer.
While all files that are used by the chromatography system must be contained in the datasource,
the organization of those files is customizable to promote the highest level of operator efficiency.
This section provides an overview of Browser Management including file organization, backup,
and an introduction to datasource Queries.
2.2 File Organization and Management
Selecting a directory or subdirectory beneath the datasource will display the contents of this
directory in the right window along with detailed file information such as size, last update, name
and title.
2.2.1 Customizing the Browser
Two methods of file management are discussed below. There are many other possible methods
for organizing files within the Browser.
DIONEX CENTERS OF EXCELLENCE 7/18/2008
CHROMELEON INTERMEDIATE OPERATOR TRAINING PAGE 34 OF 141
a) Each operator has a designated folder in which they create and run their sequences.
Within each sequence is the operator’s preferred reports, programs, and quantification
files.
b) Sequences are organized by date, and separate folders created for all programs,
methods, and reports. Required PGM, QNT, and RDF-files are copied from their
respective folders into the sequence. This maintains an original copy of the files.
NOTE: Copies of files within a sequence are independent of the files from which they were
copied. For example, shortening an analysis time in a PGM-file within a sequence has no
effect on the file in the Programs folder
2.2.2 Copying and Moving Data and Objects:
The drag-and-drop feature within the Browser may be used to move or copy various elements.
Directories, sequences, samples and individual files or objects such as Program Files and Audit
Trails may be moved and copied.
2.2.2.1 Drag & Drop using the Left Mouse Button
a) Click and hold the left mouse button on the object of interest.
DIONEX CENTERS OF EXCELLENCE 7/18/2008
CHROMELEON INTERMEDIATE OPERATOR TRAINING PAGE 35 OF 141
b) Move the object to the desired location.
c) By default, a dialog box appears:
d) Choose COPY to make a copy of the original object in the target location. Or choose
MOVE to move the original file to the new location.
The default behavior for Drag & Drop may be set by selecting File > Preferences.
The Preferences window opens:
Set the default Drag &
Drop behavior in the
Preferences window
DIONEX CENTERS OF EXCELLENCE 7/18/2008
CHROMELEON INTERMEDIATE OPERATOR TRAINING PAGE 36 OF 141
Ask: You are prompted to click a button for each Drag & Drop action within a
datasource.
Copy: For simple Drag & Drop actions, i.e., when you do not hold down any other key,
the selected element is copied to the new position without being deleted from the
original position.
Move: There are two different cases:
Within a datasource: For simple Drag & Drop actions, the selected element is
moved to the new position and deleted from the original position.
To a different datasource: The selected element is copied to the target position,
but is not deleted from the original location.
2.2.2.2 Drag & Drop using the Keyboard Buttons
Independent of the selected setting, you can force the desired behavior for each Drag & Drop
action by pressing an additional key:
<CTRL> Copies the object
<SHIFT> Moves the object.
2.2.2.3 Drag & Drop using the Right Mouse Button
Select an object by clicking and holding down the right mouse button. Move the object to the
intended destination and release the mouse button. A context menu will open:
Select the desired behavior or press CANCEL to abort the Drag & Drop action.
2.2.2.4 Drag & Drop using Copy and Paste
a) Right-click on an object to open the Context menu and select COPY or PASTE
commands or select these commands from the Edit menu. The toolbar icons may also
be used:
Cut & Paste Icons
b) Keyboard shortcuts can be used to copy and paste objects:
<CTRL> + C Copy
<CTRL> + V Paste
DIONEX CENTERS OF EXCELLENCE 7/18/2008
CHROMELEON INTERMEDIATE OPERATOR TRAINING PAGE 37 OF 141
2.2.2.5 Moving Objects Using Cut & Paste
a) To move the selected object Cut & Paste may be selected from the Edit or Context
menus. Alternatively, the Cut & Paste icons may be selected from the toolbar.
Cut Icon
b) The keyboard shortcuts may also be used:
<CTRL> + X Cut
<CTRL> + V Paste
Note: Existing Files in the Target Directory
If a file is moved to a target directory in which a file with the same name already exists, a
dialog box appears. The user is prompted to confirm overwriting the existing file. Click
either Yes or Yes to all to confirm the action. Click either No or No to all to cancel the
move.
2.3 Backup and Restoring Data
Chromeleon provides a backup and restore tool for data storage and exchange. This tool may be
used to securely archive data to a variety of locations and storage formats. Archiving avoids a
permanent loss of data due to any unforeseen circumstances such as hard disk failure. The
restore function allows data to be imported to a desired location.
Archived data is compressed into a single file called Chromeleon Backup Archive (CMB). The
CMB-File appears in the archive location as a briefcase with a picture of the Chromeleon Icon
(Charlie) and the extension .cmb.
CMB files may be restored to any installation of Chromeleon (with the appropriate permission).
Chromeleon users may transfer files to different locations using this method. Customers with
hardware or software issues may send these files as an email attachment to Dionex for
troubleshooting.
DIONEX CENTERS OF EXCELLENCE 7/18/2008
CHROMELEON INTERMEDIATE OPERATOR TRAINING PAGE 38 OF 141
2.3.1 Creating a Backup File
a) From the Browser window select the objects to archive.
Object Selected Backup Contains:
Directory All subdirectories and contained files such as sequences and
programs.
Sequence All Samples and files included in the sequence.
The sequence information (name, date, directory etc) and the
Sample
associated Program and Method files.
In the example, above, the “01 January” directory and all objects within this directory
will be backed-up.
b) From the File menu select FILE > EXPORT/BACKUP > BACKUP…
DIONEX CENTERS OF EXCELLENCE 7/18/2008
CHROMELEON INTERMEDIATE OPERATOR TRAINING PAGE 39 OF 141
The Backup window opens:
c) Specify a destination and a name for the archive.
A browse window may be opened to locate a destination. This destination may be located
on any local directory, available network drive or format such as a USB drive or CDRW.
Assign the archive a name, then select Save.
DIONEX CENTERS OF EXCELLENCE 7/18/2008
CHROMELEON INTERMEDIATE OPERATOR TRAINING PAGE 40 OF 141
d) Additional Archiving Options:
The Backup window has a list of additional options that may be selected using the
available checkboxes.
Include 3D Fields: Includes 3D diode array data. The UV/Vis
channels are automatically included in the
archive.
Include MS spectra raw files: Includes MS raw data.
Include linked objects: Include linked objects: Backup includes all linked
objects; for example, the preferred RDF-file of
Sequences.
Compress data: Compresses the stored data. The required
storage space can be reduced by 33% to 50%.
Delete original: Deletes the original data after the successful
backup.
e) Starting the Backup process.
From the Backup window select Start . As the Backup process starts Chromeleon checks
whether the destination has enough available space for the storage of the archive. If
enough space is not available an error message appears and the backup may be
canceled.
The processing window details the progression of the backup and displays “Batch
Finished” when complete. Click OK to continue.
The CMB file may be located in the assigned location.
2.3.2 Restoring Data
a) From the FILE menu select FILE > IMPORT / RESTORE > RESTORE…
A Browse window opens. Select the desired CMB file and click OPEN:
DIONEX CENTERS OF EXCELLENCE 7/18/2008
CHROMELEON INTERMEDIATE OPERATOR TRAINING PAGE 41 OF 141
Note: The backup file can also be imported by double-clicking on the file within
Windows Explorer.
b) The objects to restore are displayed in the Restore Window:
• The top-level directory, in this case “01 January”, contains the Program Files,
Quantification Methods and sample information.
• The Channels folder contains the separate signals from all detectors used when
acquiring the archived sample data.
• The Linked Objects folder contains objects such as Report Definition Files and
Spectral Libraries.
DIONEX CENTERS OF EXCELLENCE 7/18/2008
CHROMELEON INTERMEDIATE OPERATOR TRAINING PAGE 42 OF 141
By default, all sample data and channels are restored. Linked Objects are not restored
unless selected by checking the appropriate boxes.
c) Select a destination. Data may be restored to the original location or a new location:
A prompt appears if the objects already exist at the destination location . You may
overwrite the original data or cancel the import.
Click OK to import the data to the specified location.
2.4 Introduction to Database Queries
A database is a collection of information organized in such a way that a computer program may
efficiently access, find, display and store data. A database may be thought of as an electronic
filing system.
Databases fall into numerous categories, but Chromeleon uses relational database programs
such as Oracle, Access or SQL Server. A relational database uses cross-referencing links to
relate various data allowing the user to quickly find and display associated data. Chromeleon
stores raw data in a series of flat files and uses the database as an indexing tool so that data may
be quickly retrieved.
A Microsoft Access database is created during the initial installation of Chromeleon The default
naming convention is ComputerName_Local. The term Datasource is used for the top level of
the directory structure displayed in the Browser. Each datasource is based on a separate
database. The datasource is represented as a green Chromeleon icon within the Browser view.
All directories, sequences and files reside under a datasource within the Browser:
DIONEX CENTERS OF EXCELLENCE 7/18/2008
CHROMELEON INTERMEDIATE OPERATOR TRAINING PAGE 43 OF 141
It is possible to create multiple datasources to efficiently organize different sets of data.
Datasources may be created on hard drives, CD ROM, USB drives and other media. Datasource
creation is usually managed by Administrators, and thus is included in the Chromeleon System
Administrator Training Course.
2.4.1 Creating Queries Using the Wizard
Structured Query Language (SQL) is a computer language developed specifically for Queries in
databases. Familiarity with SQL is not necessary to Query a Chromeleon datasource. An
integrated tool, the Query Wizard, is used to create the SQL scripts required to Query the
datasource.
For this example, we will search the datasource for all finished samples which have a detect for
the analyte methyl.
a) Starting the Query Wizard
Select File > New. The New window will appear. Select Query using Wizard then OK.
The Query Wizard opens.
b) For this example, choose Selected datasource.
Selected datasource: Performs the Query in the currently selected datasource. If the
Query is moved to a different datasource later, the Query will
then be performed in this datasource.
Fixed datasource: This option opens a box for selecting the desired datasource via
the arrow key. If the Query is moved to a different datasource
later, the Query will still be performed in the selected Fixed
Datasource.
c) For this example, choose Sequences, Samples and Results. Then click Next.
Sequences: Select this option to find certain sequence properties.
DIONEX CENTERS OF EXCELLENCE 7/18/2008
CHROMELEON INTERMEDIATE OPERATOR TRAINING PAGE 44 OF 141
Samples: Select this option to find certain sample properties.
Results: Select this option to restrict the Query via additional report
variables.
d) Click on the pull down arrows to choose:
Data Field: Sequence Directory
Operator: starts with
Value: LEVEL 2 OPERATOR\SEQUENCES\
e) Click on the pull down arrows to choose:
Data Field: Sample Status
Operator: =
Value: Finished
The last field of the line can be set to AND/OR to define further variable properties.
Click Next.
DIONEX CENTERS OF EXCELLENCE 7/18/2008
CHROMELEON INTERMEDIATE OPERATOR TRAINING PAGE 45 OF 141
f) Click the “…” next to the Formula field to select a formula from a list. The formula, if
known, may be manually entered.
g) Select Peak Results from the available Categories, and Peak Name from the listed
Variables. The Formula is displayed at the bottom of the window. Select OK.
DIONEX CENTERS OF EXCELLENCE 7/18/2008
CHROMELEON INTERMEDIATE OPERATOR TRAINING PAGE 46 OF 141
h) The Formula field displays “peak.name.” Select the following:
Operator: =
Value: methyl
Click Finish.
i) The New Query Properties window opens. Designate a Title for the Query, if desired.
Then click Apply to begin the Query of the datasource.
j) Results of the Query are displayed in a Virtual Sequence.
¾ The top line of the Chromeleon Application displays the total number of Hits returned
by the Query.
¾ The upper portion of the Virtual Sequence contains the pathway of all sequences
containing Hits, as well as how many Hits are contributed to the total by each
sequence.
¾ The bottom portion of the Virtual Sequence contains all samples which fulfilled the
search criteria. Samples may be viewed by double-clicking the line, compared with
overlays, trended, etc. in the same manner as a regular sequence.
DIONEX CENTERS OF EXCELLENCE 7/18/2008
CHROMELEON INTERMEDIATE OPERATOR TRAINING PAGE 47 OF 141
2.4.2 Editing Queries
For this example, it is assumed that the New Query Properties box has not been closed. We will
demonstrate how to edit the existing Query to return results only for finished Unknowns with
detects of methyl.
a) Select the Result Restrictions tab from the New Query Properties window to refine the
search and restrict the number of hits.
· To open the EDIT CONDITION dialog box from the Result Restrictions tab page, click
Edit / Insert.
Select Restrict Condition (AND) which will add a new condition to the existing Query.
Select the “…” next to the Formula field to open the Edit Result Formula window.
b) Select Sample from the available Categories, and Sample Type from the listed
Variables. The Formula is displayed at the bottom of the window. Select OK.
DIONEX CENTERS OF EXCELLENCE 7/18/2008
CHROMELEON INTERMEDIATE OPERATOR TRAINING PAGE 48 OF 141
c) The Formula field displays “smp.type.” Select the following:
Operator: =
Value: Unknown
Click OK.
d) The Results Restrictions tab lists the original and new restriction on separate lines.
Click Apply to restart the Query.
DIONEX CENTERS OF EXCELLENCE 7/18/2008
CHROMELEON INTERMEDIATE OPERATOR TRAINING PAGE 49 OF 141
e) The revised Virtual Sequence appears. Compare the results with the original Query in
section 2.4.2 (i) above. Only three samples satisfy the new Query search criteria.
2.4.3 Saving Queries
The Query may be saved for future use. The Virtual Sequence is not saved, rather it is the
search criteria within the Query which is maintained. Thus every time the Query is executed, any
new samples which fulfill the search criteria are included in the results.
a) From the New Query Properties window, select Save. A browse window will open;
select a destination and file name. The Query may be saved anywhere within the
Browser. A Query folder may be created to store saved Queries.
DIONEX CENTERS OF EXCELLENCE 7/18/2008
CHROMELEON INTERMEDIATE OPERATOR TRAINING PAGE 50 OF 141
b) The Query is saved in the Browser. Selecting the Query from the Browser will re-run the
Query. Any additional samples matching the search criteria will be added to the Virtual
Sequence.
DIONEX CENTERS OF EXCELLENCE 7/18/2008
CHROMELEON INTERMEDIATE OPERATOR TRAINING PAGE 51 OF 141
2.4.4 Editing Saved Queries
Saved Queries may also be edited. Right-click on the Query in the Browser to open the context
menu. Selecting Properties opens the Query window. Edit the Query as detailed in section
2.4.3
2.4.5 Additional Query Examples
Scenario #1: Operator has run a sequence with, and must rerun any Unknown with a
detect of chloride greater than 1000ppm.
a) Start a new Query using the Wizard. Search the Selected Datasource for Sequences,
Samples, and Results.
DIONEX CENTERS OF EXCELLENCE 7/18/2008
CHROMELEON INTERMEDIATE OPERATOR TRAINING PAGE 52 OF 141
b) Click on the pull down arrows to choose:
Data Field: Sequence Directory
Operator: starts with
Value: LEVEL 2 OPERATOR\SEQUENCES\
Click Next.
c) Click on the pull down arrows to choose:
Data Field: Sample Type
Operator: =
Value: Unknown
Click Next.
d) Click the “…” next to the Formula field to select a formula from a list. The formula, if
known, may be manually entered.
DIONEX CENTERS OF EXCELLENCE 7/18/2008
CHROMELEON INTERMEDIATE OPERATOR TRAINING PAGE 53 OF 141
e) Select Peak Results from the available Categories, and Peak Name from the listed
Variables. The Formula is displayed at the bottom of the window. Select OK.
f) The Formula field displays “peak.name.” Select the following:
Operator: contains
Value: chloride
Choose AND from the pull-down menu at the end of line to activate a second line.
DIONEX CENTERS OF EXCELLENCE 7/18/2008
CHROMELEON INTERMEDIATE OPERATOR TRAINING PAGE 54 OF 141
g) On the newly activated line of the Result Restrictions Query page, select the “…” and
select the Peak Results category, but this time choose Amount as a variable. Then click
OK.
h) The Formula field displays “peak.amount” Select the following:
Operator: >
Value: 1000
Select Finish.
i) The New Query Properties window opens. Designate a Title for the Query, if desired.
Then click Apply to begin the Query of the datasource.
DIONEX CENTERS OF EXCELLENCE 7/18/2008
CHROMELEON INTERMEDIATE OPERATOR TRAINING PAGE 55 OF 141
j) The Virtual Sequence now displays all samples with a detect of chloride greater than
1000ppm.
Scenario #2: An Operator needs to review all injections made on March 3, 2008 for stability
trending.
a) Start a new Query, and search the Selected Datasource for Sequences and
Standards.
b) On the Sequences page, select:
Data Field: Sequence Directory
Operator: starts with
Value: LEVEL 2 OPERATOR\SEQUENCES\
c) On the Samples page, select:
Data Field: Sample Inject time
Operator: in between
Value: Use the pull-down menu to activate the calendar feature
Use the arrows on the calendar to select March 3, 2008. Repeat on the second Value
field.
DIONEX CENTERS OF EXCELLENCE 7/18/2008
CHROMELEON INTERMEDIATE OPERATOR TRAINING PAGE 56 OF 141
Select Finish.
d) The Virtual Sequence displays all injections on March 4, 2008.
DIONEX CENTERS OF EXCELLENCE 7/18/2008
CHROMELEON INTERMEDIATE OPERATOR TRAINING PAGE 57 OF 141
3. Integration
In this section you will learn about:
• Integration Strategy
• Additional Integration Parameters
• Manual Integration
DIONEX CENTERS OF EXCELLENCE 7/18/2008
CHROMELEON INTERMEDIATE OPERATOR TRAINING PAGE 58 OF 141
3.1 Introduction
In general, Chromeleon is able to automatically detect and assign the start and end points of
chromatographic peaks without the need for user interaction. However, it is often necessary to
“filter” what Chromeleon integrates, such that only the components of interest are integrated
and/or reported. Integration parameters are set in the QNT-file, and are applied to all samples in
a sequence which utilize the QNT-file
Several additional parameters are introduced in this course , but also outline a general strategy
for integration is presented.
When faced with a new QNT-file with no detection parameters, a user should develop and
implement a general integration strategy:
1) Initial integration “clean-up”
2) Integration method optimization
3) Applying peak-specific override parameters
4) The last resort: manual modification
Clearly, not all steps will be needed in all cases, but it is important to consider and (if necessary)
apply each step in the order listed in order to ensure the most effective and consistent integration
strategy in all cases.
Note: In determining the “correct” integration, it is vital to keep in mind that quantitative
chromatography is based on relative measurements between calibration standards and
“unknowns”. Thus, the most important goal when working on an integration method is to
provide a representative and, above-all, consistent result for all samples.
The following sections use the Sequence: PAH (Integration Strategy) and will take the
unprocessed chromatogram below through the integration strategy, addressing several common
integration problems along the way.
DIONEX CENTERS OF EXCELLENCE 7/18/2008
CHROMELEON INTERMEDIATE OPERATOR TRAINING PAGE 59 OF 141
3.2 Initial Integration “Clean-up”
Once the analysis is run and signals acquired, the first step should be a “clean-up”. In this step,
the integration is subjected to filtering: defining which peaks are to be integrated. This filtering can
be done in two basic ways – filtering by time and filtering by peak, as discussed in the following
sections.
3.2.1 Filtering By Time
Often a section of the beginning of the chromatogram prior to analyte elution is not of interest to
the user, and may contain no peaks, large solvent peaks, or the classic negative “water dip” in IC.
Similarly, the end of the chromatogram may be an acquisition of the baseline during column
rinsing or gradient re-equilibration, and contain no peaks of interest.
Filtering by time is achieved with the Inhibit Integration parameter. IC users may wish to utilize
the Void Volume Treatment parameter to address the “water dip”, as discussed in detail in the
previous course.
Inserting Inhibit Integration requires two entries into the parameter table to turn on and off the
parameter. The parameter may be inputted via methods introduced in the Chromeleon Level 1
Operator training course, but may also be determined graphically using the context menu.
a) Using the right mouse button, draw a box to indicate the desired range of time during
which integration will not be performed. The status bar at the bottom of the screen
indicates the size of the box. The y-axis in this case is not important as the parameter is
set by time.
For this example, draw the box beginning at 0.0 minutes and ending at 9.0 minutes.
DIONEX CENTERS OF EXCELLENCE 7/18/2008
CHROMELEON INTERMEDIATE OPERATOR TRAINING PAGE 60 OF 141
b) Once the box is drawn, releasing the mouse button opens the context menu. Choose
Set Inhibit Integration Range. Note that the Void Volume Treatment range may also
be set in this manner.
c) Two lines are inserted into the parameter table: Inhibit Integration: ON at approximately
0.0 minutes, and Inhibit Integration: OFF at approximately 9 minutes.
d) Verify that the detection parameter has achieved the desired effect. Remember that
Inhibit Integration affects peak detection. The parameter must be turned off before the
start of a peak in order for the peak to be integrated. In this example, the Inhibit
Integration: OFF was placed in the middle of a peak, and the peak was therefore not
integrated.
DIONEX CENTERS OF EXCELLENCE 7/18/2008
CHROMELEON INTERMEDIATE OPERATOR TRAINING PAGE 61 OF 141
e) Edit the parameter table and change Inhibit Integration: OFF to before the start of the
missed peak. The peak at retention time 8.987 is now integrated.
f) Repeat the steps to insert an Inhibit Integration range at the end of the chromatogram.
The resulting integration illustrated in the screenshot below.
3.2.2 Filtering By Peak
In the previous section extraneous peaks in specified time ranges were excluded using the
Inhibit Integration function. Generally, though, extraneous peaks are excluded based on the
nature (e.g. area, height, width) of the peaks. Parameters normally used to filter by peak include
Minimum Area, Minimum Height, and Minimum Width. It is important to note that these
parameters do not influence peak detection (i.e. distinguishing between peaks and noise), but
simply instruct Chromeleon which peaks are to be integrated. This can have a significant impact
on the final integration, and is discussed in more detail in Chromeleon Level 3 Operator training
Use Minimum Area to exclude peaks based on an area (response). Minimum Height may be
used to exclude peaks less than a specified height, while Minimum Width may be set to exclude
peaks less than a designated width. Which parameter to use is based on the particular
application and characteristics of the chromatography.
These filtering parameters may be inserted manually into the table, but like the previous section,
may also be added graphically using the context menu.
DIONEX CENTERS OF EXCELLENCE 7/18/2008
CHROMELEON INTERMEDIATE OPERATOR TRAINING PAGE 62 OF 141
a) Zoom into the peak which will be used for filtering. For this example the peak at retention
time 11.277 will be used. Any peak with a height less than or equal to the filtering peak
will be excluded.
Use the right mouse button to draw a box that just contains the peak. The status bar at
the bottom of the screen indicates the size of the box. For this example the resulting box
should be about 0.4 minutes long by about 0.5 mAU tall.
b) Releasing the mouse button opens the context menu. Select Set Minimum Height.
Note that also Minimum Area, and Minimum Width may be set in this manner.
DIONEX CENTERS OF EXCELLENCE 7/18/2008
CHROMELEON INTERMEDIATE OPERATOR TRAINING PAGE 63 OF 141
c) The Minimum Height value has been set to the height of the peak which was contained
in the box, and inserted at the retention time just before the filtering peak. The parameter
will be applied to the chromatogram from the retention time in the parameter table to the
end of the chromatogram.
d) Unzoom to show the full size chromatogram and verify that the detection parameter has
achieved the desired effect. The integrated chromatogram now appears as follows:
DIONEX CENTERS OF EXCELLENCE 7/18/2008
CHROMELEON INTERMEDIATE OPERATOR TRAINING PAGE 64 OF 141
3.2.3 Moving / Displaying Parameters
Adding the detection parameters graphically may require additional fine-tuning. Note that the
Minimum Height parameter was inserted into the table at a retention time just before the start of
the filtering peak. However, it is more appropriate to apply the Minimum Height to the entire
range of peaks.
As illustrated in the screenshots, detection parameters may be displayed on the chromatogram
with vertical lines indicating the parameter’s retention time. A brief description of the associated
parameter is displayed at the top of the vertical line. This feature is useful as the retention time of
the parameter may be quickly fine tuned by simply dragging the vertical line to the desired
retention time.
The parameter is now applied to all peaks in the desired range, and the chromatogram is
immediately reintegrated:
DIONEX CENTERS OF EXCELLENCE 7/18/2008
CHROMELEON INTERMEDIATE OPERATOR TRAINING PAGE 65 OF 141
Once the fine-tuning is complete the display of the detection parameters may be turned off.
The graphical display of detection parameters may be turned off or on by double-clicking on the
chromatogram to open the Chromatogram Decoration. Choose the Events tab and deselect or
select the Detection parameters box.
Note: At this stage, it is important to browse other chromatograms of the sequence (which
share the same method) to verify the settings are appropriate for all samples.
Note: As with any form of editing, it is good practice to save the QNT-method at regular
intervals, particularly when appropriate settings have been found. In any of the interactive
views, the default “save” action (File…Save, Ctrl-S or clicking the disk icon) saves the
QNT-method.
3.2.4 Common Mistakes During Clean-Up
1) As seen in a previous example, a parameter must be inserted before the event, i.e.
Inhibit Integration ON or OFF should not occur in the middle of a peak of interest.
2) Users should avoid cluttering the parameter table with ineffective parameters. If the
addition of a parameter does not achieve the desired effect then it should be deleted from
the table. Some parameters have priority over others, and a user may inadvertently
cause an otherwise effective parameter to be ignored by not deleting a previously
ineffective one.
3) A common mistake during the clean-up phase is to spend too much time attempting to
exclude all extraneous peaks. This often consumes considerable time and effort and
may even lead to non-ideal integration. It is important to note that Chromeleon provides a
number of additional report filtering tools that ensure that only peaks of interest are
included in a report – it is not necessary to exclude peaks from the integration, just to
eliminate them from a report.
DIONEX CENTERS OF EXCELLENCE 7/18/2008
CHROMELEON INTERMEDIATE OPERATOR TRAINING PAGE 66 OF 141
3.3 Integration Optimization
Having completed the clean-up stage, the next step is to optimize the integration by adjusting
how the integration is performed. There are many parameters for this purpose, including Rider
Threshold, Valley to Valley, Fronting/Tailing Sensitivity Factor, etc. An in-depth discussion of
each parameter is outside the scope of this course. Instead, we will review two common
integration challenges, and how these might be addressed using detection parameters.
Chromeleon Level 3 Operator Training addresses the further Integration Parameters, and offers a
detailed discussion of their effects on the detection algorithm.
3.3.1 Rider Threshold
An example of a rider peak is below. Note that the integration of the first peak, indicated with the
blue lines, includes the area underneath the rider peak (diagonal pink lines). Potential rider
peaks are subjected to two detection parameters: Rider Threshold and Maximum Rider Ratio.
Only Rider Threshold is covered in this course. Maximum Rider Ratio is considered an
advanced topic and is covered in Chromeleon Level 3 Operator training.
The example chromatogram includes a rider peak at retention time 16.920. Some applications
may require the alternative integration with a vertical line separating the two peaks. In simple
cases, most riders can be eliminated by setting the Rider Threshold to 100%. This parameter
dictates that the height of the rider peak must be 100% of the main peak to be considered a rider.
Rider Threshold may be entered into the table using the methods introduced in Chromeleon Level
1 Operator training (context menu of the parameter table, appending lines using the cursor). This
section introduces another method of adding parameters to the table.
DIONEX CENTERS OF EXCELLENCE 7/18/2008
CHROMELEON INTERMEDIATE OPERATOR TRAINING PAGE 67 OF 141
a) Zoom into the area of the chromatogram with the rider peak. Then right-click on the
chromatogram to open the context menu and select Detection Parameters > Insert.
b) The New Detection Parameter window opens. Set a retention time of 0.00 to apply the
parameter to the entire chromatogram. Select Rider Threshold from the list of
parameters and set the Parameter Value to 100%. Then select OK.
c) The new detection parameter is entered into the parameter table.
DIONEX CENTERS OF EXCELLENCE 7/18/2008
CHROMELEON INTERMEDIATE OPERATOR TRAINING PAGE 68 OF 141
d) The chromatogram is immediately reintegrated, and the rider peak is now considered a
main peak.
3.3.2 Valley-to-Valley
Unresolved peaks, such as the two peaks in the previous example, have an alternative
integration. Assume that, rather than the existing integration, it is necessary for all unresolved
peaks to be baseline connected. This can be easily accomplished with another option on the
context menu.
a) Zoom into the baseline of the chromatogram. Right-click on the chromatogram at the
desired location for the detection parameter. Select Detection Parameters > Insert
Valley to Valley On.
DIONEX CENTERS OF EXCELLENCE 7/18/2008
CHROMELEON INTERMEDIATE OPERATOR TRAINING PAGE 69 OF 141
b) The parameter is quickly entered into the parameter and applied to the entire
chromatogram. Compare the immediate change to the integration of the peak at 16.920,
as well as the other unresolved peaks.
3.3.3 Common Mistakes During Optimization
1) Trying to find a single set of parameters that will apply for all peaks in all chromatograms.
Note that the Rider Threshold may be changed at any time, and Valley to Valley may
be turned off in order to apply the parameter to only a portion of the chromatogram.
2) Failing to remove parameters which do not produce the desired effect.
3) Excessive “fine-tuning” of the baseline which has no significant impact on the final result
(Fronting and Tailing Sensitivity; covered in Chromeleon Level 1 Operator training).
Note: As previously stated, it is important to browse other chromatograms of the
sequence (which share the same method) to verify the settings are appropriate for all
samples.
Note: As with any form of editing, it is good practice to save the QNT-method at regular
intervals, particularly when appropriate settings have been found. In any of the interactive
views, the default “save” action (File…Save, Ctrl-S or clicking the disk icon) saves the
QNT-method.
3.4 Peak Table Override of Integration Parameters
Certain integration difficulties, which cannot be solved with integration parameters, can be
addressed using peak-specific overrides. These are accessed for each component via the Peak
Table tab.
Note: Settings on the Peak Table override any parameters set on the Detection tab.
Setting the peak Type is covered in this course. More advanced peak overrides are covered
Chromeleon Level 3 Operator training.
DIONEX CENTERS OF EXCELLENCE 7/18/2008
CHROMELEON INTERMEDIATE OPERATOR TRAINING PAGE 70 OF 141
3.4.1 Setting Peak Type
In the previous section, the rider peak was changed to a main peak by setting the Rider
Threshold to 100%. More difficult scenarios may require a permanent assignment of a peak as a
particular type.
a) Navigate to the Peak Table tab of the QNT-file.
b) Use the simplest method to add the peak at retention time 16.920 to the peak table and
either type in the information directly into the peak table, or double-click on the peak and
type the name into the Component field, then select the button to add it to the table.
c) Double-click on the Peak Type column on the Peak Table tab to open the Peak Type
window. Select Rider, then click OK.
DIONEX CENTERS OF EXCELLENCE 7/18/2008
CHROMELEON INTERMEDIATE OPERATOR TRAINING PAGE 71 OF 141
d) For this example selecting Rider illustrates that, even though the settings on the
detection tab result in a main peak type, changing this settings force a rider assignment
to this peak.
3.4.2 Common Mistakes Using Override
1) It is imperative that the user be aware when peak overrides are in use. If not, valuable
time may be lost making changes to a parameter table that will never affect the
integration.
2) Chromatograms with peak overrides should be reviewed to ensure that the integration
makes sense for all samples in the sequence.
Note: To reiterate the point, it is important to browse other chromatograms of the
sequence (which share the same method) to verify the settings are appropriate for all
samples.
Note: As with any form of editing, it is good practice to save the QNT-method at regular
intervals, particularly when appropriate settings have been found. In any of the interactive
views, the default “save” action (File…Save, Ctrl-S or clicking the disk icon) saves the
QNT-method.
3.5 The Last Resort: Manual Modification
As the title of this section states manual modification should be the final step to resolve any
remaining integration problems which cannot be addressed by editing the quantification method.
3.5.1 When is the integration “correct”?
Like many chromatography data systems, Chromeleon was designed to provide automatic
integration of chromatograms, using a collection of mathematical algorithms and parameters. In
most cases (generally with some basic method editing), Chromeleon generates an accurate and
consistent result. In some cases, manual intervention may be necessary.
DIONEX CENTERS OF EXCELLENCE 7/18/2008
CHROMELEON INTERMEDIATE OPERATOR TRAINING PAGE 72 OF 141
It is important to note, however, that when integrating manually, the exact placement of a
baseline tends to become a matter of “personal taste”. In contrast, the final “automated”
placement of the baseline may not appear “ideal” to the eye, yet this (mathematically
generated) result tends to be more consistent than a manual process - and sample-to-sample
consistency is clearly of prime importance.
3.5.2 When Should Manual Integration be used?
There are certainly times when manual integration can provide a fast and effective way of
achieving the correct result. Manual integration should be used any time where an automated
method cannot be applied, or proves too difficult to achieve (sometimes method changes create
more problems than they solve).
The main consideration is whether the manual modification provides a result which is consistent
with all other automatically generated results to which this sample will be compared –past, current
and future.
Chromeleon automatically integrates peaks using various parameters with default values. Users
may prefer to manually manipulate integration using a variety of tools rather than defining
detection parameters in the QNT-file.
3.5.3 Manual Integration Toolbar
The Integration tools may be accessed from the Integration toolbar:
Integration Toolbar
From the left: Automatic, Delimiter, Baseline, Detection Parameter, Insert Peak, Spectra/I-T Plot, Zoom tools
Note: With the exception of the Automatic tool, selection of a particular Integration tool from the
Integration toolbar sets the mouse cursor for only that chosen function; all other possible
integration features are disabled.
DIONEX CENTERS OF EXCELLENCE 7/18/2008
CHROMELEON INTERMEDIATE OPERATOR TRAINING PAGE 73 OF 141
3.5.4 Automatic Tool
The Automatic tool is a combination of all Integration tools. The appearance of the icon
indicates which tool is to be used:
Move peak delimiter (left, right)
Change baseline point (left, right, center)
Move baseline point (left, right, center)
Move perpendicular line
Move baseline segment
Move detection parameter
Insert peak
Show spectrum
Zoom out
Invalid operation
3.5.5 Delimiter Tool
The right and left limits of a peak may be adjusted using the Delimiter tool.
a) Select the Delimiter tool by clicking on its icon on the toolbar.
b) Move the cursor over the peak limits to change its appearance. The appearance of the
cursor is reversed at the start and at the end of the peak.
Mouse icon as Delimiter tool
c) Left-click and hold the mouse button and move the mouse cursor to the new peak start or
peak end
DIONEX CENTERS OF EXCELLENCE 7/18/2008
CHROMELEON INTERMEDIATE OPERATOR TRAINING PAGE 74 OF 141
3.5.6 Baseline Tool
The Baseline tool can be used to change the level of the baseline beneath a peak.
a) Select the Baseline tool by clicking on its icon on the toolbar.
b) Move the cursor over the baseline beneath the peak to change its appearance.
If the cursor is positioned at the peak limits the tool can be used to adjust the baseline
level at either end of the peak.
If the cursor is positioned on the baseline between the peak limits the baseline may be
adjusted horizontally.
Mouse icon as Baseline tool
c) Left-click and hold the mouse button and move the mouse cursor to the desired baseline
level.
3.5.7 Insert Peak Tool
The Insert Peak tool can be used to insert peaks which may have otherwise been ignored.
a) Select the Insert Peak tool by clicking on it’s icon on the toolbar.
b) Move the cursor over the baseline beneath the peak to change its appearance.
c) Left-click and drag the cursor under the baseline to insert a peak.
3.5.8 Common Mistakes with Manual Integration
1) Manual Manipulations are time-consuming, and may lead to inconsistent results. Be sure
they are being applied to a chromatogram only as a last resort!
2) Manually manipulated results supersede settings on the detection tab, and peak
overrides. All manipulations must be deleted to reinstate the settings.
DIONEX CENTERS OF EXCELLENCE 7/18/2008
CHROMELEON INTERMEDIATE OPERATOR TRAINING PAGE 75 OF 141
4. Calibration
In this section you will learn about:
• Single Level Calibration
• Multi-Level Calibration
• Verifying Calibrations
DIONEX CENTERS OF EXCELLENCE 7/18/2008
CHROMELEON INTERMEDIATE OPERATOR TRAINING PAGE 76 OF 141
4.1 Introduction
This sections provides a brief review of Single Level Calibration, and goes into more detail
regarding Multi-Level Calibration. It also introduces several options for the organization of
Amount Tables.
4.2 Single Level Calibration
In the simplest case, the corresponding area of a peak is determined for one standard sample
only. This is a single level calibration and assumes the response is linear throughout a variable
concentration range.
4.2.1 Amount Table
Sequence: \ Calibration \ SINGLE LEVEL.seq
a) Open the QNT-file select the Amount Table tab.
b) Note that Chromeleon has automatically generated a column called Amount and
entered the value 1.000000. All that is required to create a single level calibration is
to enter the actual component amounts into the column. Replicate injections from the
same vial will automatically reference the same amount column.
Enter Standard Amounts in the Amount Table
4.2.2 Calibration Curve
If the calibration curve is not already displayed, either click on the Show Calibration Curve icon
to reveal the calibration curve, or select it from the View menu.
Show Calibration Curve icon
DIONEX CENTERS OF EXCELLENCE 7/18/2008
CHROMELEON INTERMEDIATE OPERATOR TRAINING PAGE 77 OF 141
The calibration curve appears. Clicking on each peak within the chromatogram shows the curve
for each component.
Calibration Curve
4.2.3 Viewing the Calibrated Data
From the sequence double-click on an Unknown sample. The sample will open to the
Integration screen. The Amount column contains the evaluated sample amount.
Integration View with Calculated Amounts
DIONEX CENTERS OF EXCELLENCE 7/18/2008
CHROMELEON INTERMEDIATE OPERATOR TRAINING PAGE 78 OF 141
By clicking the Previous/Next Chromatogram buttons the sample amount may be viewed for
other samples within the sequence.
Next and Previous Chromatogram icons
4.3 Multi-Level Calibration
In the simplest case, the corresponding area of a peak is determined for one standard sample
only. This is a single level calibration and assumes the response is linear throughout a variable
concentration range.
However, some applications require the a calibration curve in which multiple injections are
performed across a pre-determined range of concentrations. This is an example of a multi-level
calibration. In addition, multiple standards (or multiple injection volumes) may be used to
generate a calibration curve outside of the linear range of the detector or to determine the limit of
any linear range.
Multi-Level Calibration was briefly introduced in Chromeleon Level 1 Operator Training. The
three sections below give examples of different Amount Table setups, in order of increasing
frequency of use.
4.3.1 Variable Injection Volumes
Sequence: \ Calibration \ MULTIPLE INJ VOLUME.seq
A multiple point calibration may also be performed by injecting different volumes of the same
standard. An autosampler capable of variable volume injections must be used. As the injection
volume increases the detector response will increase. The x and y axes of the calibration plot
correspond to the Amount vs. the Detector Response.
This method of Amount Table setup is not common, and is provided in this course as an
example.
4.3.1.1 Sequence and QNT-file Setup
a) The standard and unknown injection volumes are set in the sequence table:
DIONEX CENTERS OF EXCELLENCE 7/18/2008
CHROMELEON INTERMEDIATE OPERATOR TRAINING PAGE 79 OF 141
b) Select the Amount Table tab and, into the Amount column, enter the amount of the
reference standard. No additional amount columns are necessary.
c) A calibration curve is generated. The injection volumes are 10µL, 20µL, and 40µL.
Therefore, the amounts on the calibration curve for the second and third points are 2
times and four times the amounts in the first standard, respectively.
4.3.2 Calibration using Multiple Standards and the Dilution Factor.
Sequence: \ Calibration \ MULTIPLE DILUTION.seq
If multiple standards are prepared from the same stock standard solution, then the dilution factor
in the sample list may be used to determine multiple calibration levels.
4.3.2.1 Sequence and QNT-file Setup
a) A sequence is created with standards and unknown samples. The same injection volume
is used for both sample types.
b) Each standard has been prepared by diluting the stock standard. Enter the dilution factor
of each standard into the sequence table; for this example 20, 10, 5.
DIONEX CENTERS OF EXCELLENCE 7/18/2008
CHROMELEON INTERMEDIATE OPERATOR TRAINING PAGE 80 OF 141
c) From the sequence, double-click the QNT-file to open it and click the Amount Table tab.
On the Amount Table tab enter the STOCK STANDARD concentration into the default
amount column for each component; for this example 120, 50, 10, 150.
d) A calibration curve is generated. The calculated values for all peaks of the sample are
corrected by the appropriate dilution factor.
4.3.3 Calibration using Multiple Standards and the Amount Table
Sequence: \ Calibration \ MULTI LEVEL.seq
Standards are prepared of known and differing concentration. The individual components of each
standard generate a response which is plotted against the known concentration. In this way, a
calibration plot for each component is generated.
The Response (Y) is plotted vs. Concentration (X) on the calibration plot for each standard
injection. Simply stated, a greater signal response is directly proportional to increasing
concentration (in a linear relationship).
This method of Amount Table setup is by far the most frequently utilized. It will therefore
be used throughout the rest of the calibration section of this course.
DIONEX CENTERS OF EXCELLENCE 7/18/2008
CHROMELEON INTERMEDIATE OPERATOR TRAINING PAGE 81 OF 141
4.3.3.1 Sequence and QNT-file Setup
a) A sequence is created with standards and unknowns. The same injection volume is used
for both sample types.
For this example, the there are four Standards in positions 1-4, followed by replicate
injections run as Unknowns.
b) From the sequence, double click the QNT-file to open it.
c) Enter a Minimum Area of 0.4 on the Detection tab, and insert a Void Volume Treatment
On and Off). Generate a peak table on the Peak Table tab. The analytes are, in order of
elution: fluoride, chloride, sulfate, nitrate, phosphate.
d) Click the Amount Table tab. When calibrating using standards of various
concentrations, additional amount columns must be added to the Amount Table since
different concentrations must be specified for each standard
DIONEX CENTERS OF EXCELLENCE 7/18/2008
CHROMELEON INTERMEDIATE OPERATOR TRAINING PAGE 82 OF 141
e) To add amount columns, right-click on the Amount Table to open the context menu and
select Columns … > Edit Amount Columns.
f) The Edit Amount Columns window opens:
Each standard is assigned to a separate column so that the concentrations of the
individual components may be entered. Column assignment may be based upon:
• Name
• Sample Position
• Sample ID
• Replicate ID
• Comment
A distinguishing parameter is required for each standard so that Chromeleon may assign
a separate column. In the sequence view from step a) the standards have unique names
and unique positions. Either of these parameters may be used for column assignment.
DIONEX CENTERS OF EXCELLENCE 7/18/2008
CHROMELEON INTERMEDIATE OPERATOR TRAINING PAGE 83 OF 141
g) Perform the following steps in the Edit Amount Columns window:
1. Select Name
2. Select Auto-Generate.
3. Ensure ”Generate a separate amount column for EACH standard” is selected.
Click Apply.
h) Click on OK to close the Edit Amount Columns window. The new amount columns are
added to the Amount Table:
i) By default, all standard amounts in the Amount Table are set to 1.000000. Enter the
concentrations of the components for each standard in the appropriate cells within the
table. For this example, the stock standard concentrations are 20, 30, 150, 100, 150ppm
respectively. The dilutions are included in the standard name.
j) If the calibration curve is not already displayed, click on the Show Calibration Curve
icon to reveal the plot:
Show Calibration Curve icon
The calibration curve appears. Clicking on each peak within the chromatogram shows the
curve for each component.
DIONEX CENTERS OF EXCELLENCE 7/18/2008
CHROMELEON INTERMEDIATE OPERATOR TRAINING PAGE 84 OF 141
k) Click on each peak, either on the chromatogram or the peak table, to review the
calibration. For this example note that all peaks after fluoride have only three points
in the curve rather than four. The following sections will explore the reason for the
different numbers of calibration points.
l) Save the quantification method using File>Save or File>Save As to rename. Close the
QNT-file to return to the Browser.
DIONEX CENTERS OF EXCELLENCE 7/18/2008
CHROMELEON INTERMEDIATE OPERATOR TRAINING PAGE 85 OF 141
4.4 Working with the Calibration Curve
Once calibration standards have been run and a calibration curve generated a user may need to
evaluate the calibration curve with one or more criteria such as a minimum calibration coefficient,
or an injection of secondary source standard material.
4.4.1 Viewing the Calibration Infomation
Sequence: \ Calibration \ MULTI LEVEL.seq
a) From the Browser, double-click on the first Standard to open the Integration view and
select the Calibration tab.
b) The Calibration tab provides information such as the curve fit type, number of calibration
points, and the calibration coefficient.
DIONEX CENTERS OF EXCELLENCE 7/18/2008
CHROMELEON INTERMEDIATE OPERATOR TRAINING PAGE 86 OF 141
4.4.2 Viewing the Calculated Amounts
a) Click on the Summary tab to quickly review calculated amounts for each analyte of the
peak table across all samples. Click on the chloride peak and note that all results for
chloride in the second injection are “n.a.”. Click on the second line of the Summary Table
to open the associated chromatogram.
b) Note that the chromatogram for the second standard ends at 4.5 minutes, and thus only
has a detect for fluoride. The audit trail shows that the pump went under pressure at 4.6
minutes, and the instrument was stopped as a precaution.
DIONEX CENTERS OF EXCELLENCE 7/18/2008
CHROMELEON INTERMEDIATE OPERATOR TRAINING PAGE 87 OF 141
4.4.3 Disabling Standards
In some laboratory environments, it may be possible, or even required to “throw-out” the injection
on which the audit trail indicates an instrument problem. Some regulated environments, however,
might require an entire re-analysis of the curve.
For this example we will assume that it is permissible to exclude the second injection from the
calibration.
a) Go to the QNT-file and select the Calibration tab. Note that the Comment for chloride
indicates a problem with the calibration: the peak was not found. Click on the check mark
next to the standard name to initiate the disabling process.
b) Standards may be disabled for selected peaks, all peaks, selected channels, or specified
channels. For this example the standard will be disabled for all peaks and all channels.
DIONEX CENTERS OF EXCELLENCE 7/18/2008
CHROMELEON INTERMEDIATE OPERATOR TRAINING PAGE 88 OF 141
c) Remember that fluoride was the only detected peak in standard 2. Display the fluoride
curve to view the immediate effect of disabling the standard for all peaks. The disabled
standards appears as a red star on the calibration curve, but is not used in the
calculation. Save, then close the QNT-file.
4.4.4 Adding Standards to a Previously Generated Amount Table
In this example there were several replicates run after the calibration curve at the same level as
the standard that was disabled in the previous section.
In some laboratory environments, it may be permissible to use the first replicate as a point in the
calibration curve.
a) Change the status of the first sample from Unknown to Standard; then save the
Browser.
DIONEX CENTERS OF EXCELLENCE 7/18/2008
CHROMELEON INTERMEDIATE OPERATOR TRAINING PAGE 89 OF 141
b) From the sequence, double-click on the QNT-File and click on the Amount Table tab.
On the Amount Table tab right-click to open the context menu and select Columns … >
Edit Amount Columns.
c) The Edit Amount Columns window opens as before; however, a warning message
appears in front of the window. Click OK.
d) Note that an amount column already exists at the concentration of the standard to be
added to the calibration. All that is required is to drag and drop the new standard into the
appropriate amount column. Then click OK.
DIONEX CENTERS OF EXCELLENCE 7/18/2008
CHROMELEON INTERMEDIATE OPERATOR TRAINING PAGE 90 OF 141
e) The standard is immediately added to the calibration curve. Click on the individual peaks
to display the updated calibration curve. Note that for fluoride, there are now two points
for the second level, but one remains disabled.
f) The Calibration tab in the Integration view displays the updated calibration information.
4.5 Validating the Calibration Curve
In the sequence, choosing the sample type Validate allows a comparison of a sample with known
amounts of the calibrated analytes to the calibration curve. To accomplish this, in the QNT-file
the Validate sample must be associated with an amount column.
4.5.1 Entering the Validate sample into the Amount Table
Sequence: \ Calibration \ MULTI LEVEL.seq
In this example, the Validate sample is equivalent in concentration to standard 2.
DIONEX CENTERS OF EXCELLENCE 7/18/2008
CHROMELEON INTERMEDIATE OPERATOR TRAINING PAGE 91 OF 141
a) On the sequence table, select sample type Validate for Replicate #2 and save the
Browser.
b) Double-click the QNT-file to open it, and select the Amount Table tab. Right-click
anywhere on the Amount Table and select Columns… > Edit Amount Columns…
c) The Edit Amount Columns window opens as before; however, a warning message
appears in front of the window. Click OK.
DIONEX CENTERS OF EXCELLENCE 7/18/2008
CHROMELEON INTERMEDIATE OPERATOR TRAINING PAGE 92 OF 141
d) The Validate sample appears in the Unassigned column. In this example, the Validate
sample concentrations are equivalent to standard 3. Drag the sample from the right side
of the window and drop it on the standard 3 amount column. Then click OK.
4.5.2 Displaying the Validate sample on the Calibration Curve.
a) To display the Validate sample on the calibration curve, double-click on the
chromatogram to open the Calibration Plot Decoration window and go to the Options
tab. Check the box next to Draw validation sample points. Then click OK.
DIONEX CENTERS OF EXCELLENCE 7/18/2008
CHROMELEON INTERMEDIATE OPERATOR TRAINING PAGE 93 OF 141
b) The Validate sample appears on the calibration curve as a colored cross inside a circle.
While it is displayed on the calibration curve it is not considered in the calculation.
DIONEX CENTERS OF EXCELLENCE 7/18/2008
CHROMELEON INTERMEDIATE OPERATOR TRAINING PAGE 94 OF 141
5. Working with Data
In this section you will learn about:
• An Introduction to Dynamic Updating and
Interlinking
• Comparison and Overlay
• Trending Data
• Summary Tables
DIONEX CENTERS OF EXCELLENCE 7/18/2008
CHROMELEON INTERMEDIATE OPERATOR TRAINING PAGE 95 OF 141
5.1 Introduction
This section brings together techniques and concepts already experienced throughout Level 1
and Level 2 Operator training, and relates them to several powerful functions and features of
Chromeleon.
Dynamic Updating and Interlinking are inherent functions of Chromeleon that improve productivity
in data review and processing. Overlays, Trending Data, and Summary Tables are powerful
features for organizing data, recognizing chromatographical or instrument trends, and quickly
presenting that data in a usable format.
Examples of Dynamic Updating and Interlinking will be encountered throughout this chapter.
5.2 Dynamic Updating
All Chromatography Data Systems (CDS) enable the user to make modifications to the data
following acquisition. It is usually acceptable to adjust detection parameters, standard amounts or
even to manually manipulate peak integration.
Typically if the data requires modification the user must:
• Locate and open the processing method
• Modify the method
• Save and close the method
• Reprocess the data with the adjusted method
• View the reprocessed data
Unfortunately, if the modification does not have the desired effect further changes must be made
and, again, reprocessing takes place. Any modification to the data usually requires reprocessing
to view the changes.
Note: The effect of any modification is not usually seen immediately!
In addition, regulated environments will produce copies of each set of reprocessed data. Copies
of the data following modification are referred to as Versions. Versions are produced so that the
changes to the data may be tracked and monitored.
However, Chromeleon offers a unique feature called Dynamic Updating that allows the user to
observe the result of any such alteration. The effect of adjustments to integration, standard
amounts and detection parameters can be seen instantly. Reprocessing is not required. Changes
to the data can be viewed in real time and they are global i.e. the modifications are applied to all
samples within the sequence that have been assigned the same QNT-file.
5.2.1 Dynamic Updating Example: Modifying Detection Parameters
Sequence: \ Calibration \ MULTI LEVEL.seq
When a Detection Parameter is adjusted, the integration on the visible chromatogram is also
adjusted. Rather than reprocessing following each modification, the effect of every change may
be viewed immediately. There is no limit to the number of adjustments that may be made in this
way. This is Dynamic Updating.
DIONEX CENTERS OF EXCELLENCE 7/18/2008
CHROMELEON INTERMEDIATE OPERATOR TRAINING PAGE 96 OF 141
a) Open the QNT-file and select the Detection tab. Then select View > Show Report and
select the Integration tab. Note the calculated amounts.
b) Enter a new detection parameter at a retention time of 0.000: a Tailing Sensitivity
Factor of 2. The results are immediately recalculated. This is Dynamic Updating.
DIONEX CENTERS OF EXCELLENCE 7/18/2008
CHROMELEON INTERMEDIATE OPERATOR TRAINING PAGE 97 OF 141
5.3 Interlinking
Interlinking is a feature of Chromeleon that has been used throughout the course. It is the
graphical interrelationship within the different views in Chromeleon, and allows for streamlined
and efficient data reduction and review.
Rather than returning to the Browser to open samples of interest, samples may be opened by
clicking on points of the calibration curve, or lines of the summary table. Similarly, information in
result tables, calibration tables, peak tables, etc. may be displayed for different peaks by selecting
the desired peaks on the chromatogram.
Interlinking samples is a powerful features when working with Overlays, and Trend Plots.
5.3.1 Interlinking Example: Opening Calibration Standards in the QNT-file
Sequence: \ Calibration \ MULTI LEVEL.seq
a) Open the QNT-file and zoom into the section of the calibration curve with the
Disabled standard. There are three icons in this area: disabled standard (red star),
calibration point (blue cross), validate sample (light blue cross inside a circle).
b) The chromatogram on the left side of the QNT-file changes according to which
icon is selected.
DIONEX CENTERS OF EXCELLENCE 7/18/2008
CHROMELEON INTERMEDIATE OPERATOR TRAINING PAGE 98 OF 141
5.4 Comparison and Overlay
5.4.1 Chromatogram Comparison
Sequence: \ Calibration \ MULTIPLE DILUTION.seq
5.4.1.1 Selecting Multiple Samples from the Browser
a) From the Browser window, select two or more samples by clicking and holding the left
mouse button and dragging across the samples to be compared.
b) Right-click on the selected samples to open the context menu. Select Compare >
Channel where Channel is the detector channel to be used for the comparison.
c) The selected samples are opened as a comparison:
DIONEX CENTERS OF EXCELLENCE 7/18/2008
CHROMELEON INTERMEDIATE OPERATOR TRAINING PAGE 99 OF 141
5.4.1.2 Drag & Drop Samples From the Browser
a) Double-click on a sample to open the Integration view.
b) Click the Restore Down button on the Integration window so that the Browser and
Integration windows are partially visible.
Restore Down Button
c) From the Browser window left-click on a Sample Number (No.) column to select a
sample. Release the mouse button. Click and hold the left mouse button on the selected
sample and Drag & Drop the sample into the Integration window.
DIONEX CENTERS OF EXCELLENCE 7/18/2008
CHROMELEON INTERMEDIATE OPERATOR TRAINING PAGE 100 OF 141
5.4.1.3 Using the Control Key
a) From the Browser window, double Left-click on a sample to open the integration view.
b) Hold down the <CTRL> key and click the Next / Previous Chromatogram icons to add
chromatograms.
Next/Previous Chromatogram Icons
c) Another chromatogram is added to the view each time the Next / Previous
Chromatogram icons are pressed while holding down the <CTRL> key. A maximum of
one chromatogram per sample can be viewed in this way.
5.4.2 Comparing Channels for a Single Sample
Sequence: \ Calibration \ MULTIPLE DILUTION.seq
a) Right-click on a sample in the Browser to open the context menu.
b) Select Open > All Channels.
DIONEX CENTERS OF EXCELLENCE 7/18/2008
CHROMELEON INTERMEDIATE OPERATOR TRAINING PAGE 101 OF 141
c) All channels for this sample will be opened as a comparison.
d) Alternatively, use the Next / Previous Channel icons and the <CTRL> key to add channels.
Next & Previous Channel Icons
DIONEX CENTERS OF EXCELLENCE 7/18/2008
CHROMELEON INTERMEDIATE OPERATOR TRAINING PAGE 102 OF 141
5.4.3 Comparing Chromatogram Results
Sequence: \ Calibration \ MULTIPLE DILUTION.seq
It is theoretically possible to compare an unlimited number of samples, although Chromeleon will
prompt the user for confirmation if 20 or more samples are selected. However, when using the
default reports peak results are displayed only for the active chromatogram (except for Summary
tables which will be discussed later in this section).
To select a chromatogram either click on the chromatogram plot or select the sample number
from the bar along the top of the chromatogram.
DIONEX CENTERS OF EXCELLENCE 7/18/2008
CHROMELEON INTERMEDIATE OPERATOR TRAINING PAGE 103 OF 141
5.4.4 Comparison Display Options
Sequence: \ Calibration \ MULTIPLE DILUTION.seq
After adding an overlay the display arrangement can be defined.
a) Right-click on the chromatogram plot to open the context menu and select Decoration.
Select the Comparison tab in the Decoration window:
b) Offset may be used to offset the Time or Signal of the compared chromatograms by the
specified percentage:
DIONEX CENTERS OF EXCELLENCE 7/18/2008
CHROMELEON INTERMEDIATE OPERATOR TRAINING PAGE 104 OF 141
c) The chromatogram arrangement can also be defined:
• Select Overlay to display the compared chromatograms on one plot.
• Select Stacked to display the chromatograms in different plots.
• Select Mixed to combine the Overlay and Stack options. Chromatograms of different
detectors can be displayed as single plots.
Overlaid chromatograms
Stacked chromatograms
DIONEX CENTERS OF EXCELLENCE 7/18/2008
CHROMELEON INTERMEDIATE OPERATOR TRAINING PAGE 105 OF 141
5.5 Trending Data
In some cases it is desirable to present data as a graphical plot rather than a series of values. It is
often easier to identify trends and progressive changes by viewing a plot instead of values in a
report.
For example, if you view graphically the background signal in a conductivity detector for a series
of runs and the trend shows a progressive increase over time, it might suggest a problem with the
instrument.
There are two types of Trend Plots: those showing instrument specific variables such as pump
pressure or column temperature, and those displaying result variables such as peak area or
retention time.
A trend plot can be generated for any sequence with finished samples, including Virtual
Sequences resulting from Queries, and overlay comparisons.
5.5.1 Trend Plot for Result Variables
Sequence: \ Calibration \ MULI LEVEL.seq
a) In the Browser double-click on the first sample to open the Integration View.
b) From the Integration View select the Show Trend icon from the toolbar, or select View >
Show Trend.
DIONEX CENTERS OF EXCELLENCE 7/18/2008
CHROMELEON INTERMEDIATE OPERATOR TRAINING PAGE 106 OF 141
c) The Trend Plot appears in a pane within the Integration View. The default trend plot is
retention time for the selected peak vs. injection time.
d) Click on the chloride peak in the chromatogram to update the Trend Plot to show the
retention time of chloride vs. Injection Time.
5.5.2 Editing a Trend Variable
Trend Plots always default to the retention time variable. In this example, we will open a Trend
Plot and change it to display the background conductivity for a Virtual Sequence.
DIONEX CENTERS OF EXCELLENCE 7/18/2008
CHROMELEON INTERMEDIATE OPERATOR TRAINING PAGE 107 OF 141
a) Right-click on the Trend Plot to open the context menu, and select Trend Variable to
open the Trend Variable window.
¾ Choose Category: Peak Results
¾ Choose Variable: Area
Click OK.
b) The new variable is displayed in the Trend Plot.
5.5.3 Dataset Sorting and Display
The manner in which a set of data are sorted (the x-axis of the Trend Plot) can greatly influence
how the data is displayed. The default setting for data set sorting is by Injection time, as in the
previous examples.
However, a better data representation may be achieved by changing the data set sorting to by
Sample Number.
DIONEX CENTERS OF EXCELLENCE 7/18/2008
CHROMELEON INTERMEDIATE OPERATOR TRAINING PAGE 108 OF 141
a) Use the Trend Plot from the previous example.
b) Double-click on the Trend Plot to open the Trend Decoration window and select the
General tab. Change the Sort Dataset By: to Sample Number. Also, restrict the
dataset to not include Standards. Then click OK.
c) The Trend Plot is now sorted by the Sample Number from the sequence, and excludes
the Standards from the dataset. Remember that the samples in the sequence are
replicates at the 1:50 level. Sorting and displaying the data in this way clearly indicates
an outlier for the replicates.
The interlinking feature of Chromeleon allows quick access to the outlier. Double click on
the data point in the trend plot to open the data file.
DIONEX CENTERS OF EXCELLENCE 7/18/2008
CHROMELEON INTERMEDIATE OPERATOR TRAINING PAGE 109 OF 141
5.6 Summary Tables
Commonly used reports such as the Integration and Peak Analysis reports contain the data of
one sample only. Comparing peak data from different samples is possible via the Peak Summary
report table.
The Peak Summary reports the data for one peak for all samples in a sequence or all selected
samples. Only one peak is reported in the default summary although multiple peaks may be
reported by creating more than one table.
• If one sample is selected and opened from the Browser, the Peak Summary is based on
all samples in the corresponding sequence.
• If several samples are selected in the Browser, the Peak Summary will be based on
these samples only.
5.6.1 Accessing the Summary Report.
Sequence: METHYL DETECTS.SEQ
a) Double click on the first sample to open the Integration view.
b) Select the Summary tab to view the Peak Summary report.
5.6.2 Actions in the Summary Report
5.6.2.1 Changing the Displayed Peak Information in the Peak Summary Table
If no peak is selected when the Peak Summary report is opened, the report fields are assigned
“n.a.” Clicking on a peak in the chromatogram plot displays the summary for that peak.
DIONEX CENTERS OF EXCELLENCE 7/18/2008
CHROMELEON INTERMEDIATE OPERATOR TRAINING PAGE 110 OF 141
5.6.2.2 Changing the Displayed Chromatogram
To display any chromatogram listed on the Peak Summary table double-click on the
corresponding line of the table. Using the Next and Previous Sample icon will also change the
displayed plot.
5.6.2.3 Changing the Peak Summary Table Properties
The properties of the Peak Summary table allows for immediate filtering of the table to specified
sample types or formulas, as well as providing several grouping options for large tables.
a) Right-click on the Peak Summary table to open the context menu and select Table
Properties to open the Peak Summary Properties window. Restrict the Sample List to
display only Unknowns. Then click OK.
DIONEX CENTERS OF EXCELLENCE 7/18/2008
CHROMELEON INTERMEDIATE OPERATOR TRAINING PAGE 111 OF 141
b) The Peak Summary table is immediately updated to reflect the filtering change.
DIONEX CENTERS OF EXCELLENCE 7/18/2008
CHROMELEON INTERMEDIATE OPERATOR TRAINING PAGE 112 OF 141
6. Editing Reports
In this section you will learn about:
• Editing Screen Reports
• Editing Printed/Exported Reports
• Batch Reports
DIONEX CENTERS OF EXCELLENCE 7/18/2008
CHROMELEON INTERMEDIATE OPERATOR TRAINING PAGE 113 OF 141
6.1 Introduction
A Report Definition File (RDF-file) performs two functions: It serves to display your results on the
screen (On-Screen report) for review and processing, and to prepare results for printout or
export (Printer Layout).
The RDF-file comprises the worksheets of the On-Screen report and the worksheets in the
Printer Layout, as well as the appearance of those worksheets. Because of the unique
separation of the RDF-file into the On-Screen report and the Printer Layout, the On-Screen
report may be optimized for data review and reduction, while the Printer Layout may be
formatted for data presentation.
All users have individual reporting preferences; the editing capabilities of
RDF-files provide a powerful and flexible tool so that almost any reporting requirements may be
met.
6.1.1 On-Screen Reports
Double-clicking on a finished sample from the Browser opens the On-Screen report:
The default report consists of a number of worksheets presenting a variety of chromatographic
data. Most of the sheets of the default report display a chromatogram of the current sample and
an associated report table.
The main sheets within the Default RDF include:
¾ Integration Report: The Integration report identifies peak names, area counts,
retention time and calculated amounts of the analytes in the
current sample.
¾ Calibration: The Calibration report contains information about Calibration Type,
Correlation Coefficient, and Relative Standard Deviation, etc.
DIONEX CENTERS OF EXCELLENCE 7/18/2008
CHROMELEON INTERMEDIATE OPERATOR TRAINING PAGE 114 OF 141
¾ Peak Analysis: The Peak Analysis report shows peak resolution, asymmetry, peak
number and theoretical plates.
¾ Summary: The Summary differs from other sheets within the default RDF
since this report contains information for one analyte for every
sample within the sequence. The other report sheets contain
information on individual samples.
6.1.2 Printer Layout
The Printer Layout is accessed from the On-Screen report by clicking the Printer Layout Icon,
or selecting View > Printer Layout.
The Printer Layout view consists of a series of worksheets that are used to present and
configure reports for printout. The worksheets are Excel-like in their appearance and function.
As with the On-Screen report, using the Previous / Next Sample icons scroll through the
samples in the selected sequence.
Previous / Next Sample icons
Note: Double-clicking the RDF-file from the Browser will also open the Printer Layout
view but will display results for a default set of data associated with that RDF-file. Editing
of the Printer Layout is not possible in this case.
DIONEX CENTERS OF EXCELLENCE 7/18/2008
CHROMELEON INTERMEDIATE OPERATOR TRAINING PAGE 115 OF 141
6.2 Viewing Data with the RDF-file
As stated in Chromeleon Level One Operator Training, an RDF-file is not required to run a
sequence and acquire data. However, an RDF-file is used to view the acquired data and
therefore must be associated with the data. The RDF-file may be associated with the sequence,
or loaded after the data is opened.
Chromeleon provides many default RDF-files which can be found in the Browser in the Locked
Dionex Templates folder. This folder should remain locked, and no files should be added to this
folder. Copies of files from the Locked Dionex Templates folder may be saved anywhere else in
the Browser.
6.2.1 Associating an RDF-file with the Sequence
If an RDF-file is associated with the Sequence, then all data in the sequence will be viewed with
the chosen RDF-file. If there is no associated RDF-file, then the sample is viewed with the most
recently used RDF-file.
RDF-Files are associated with the sequence by right-clicking on the sequence in the Browser,
and selecting “Properties”.
Refer to Chromeleon Level One Operator Training for a more detailed procedure.
6.2.2 Loading an RDF-file
Once a sample has been opened, a different RDF-file may be loaded by choosing Workspace >
Load Report Definition.
DIONEX CENTERS OF EXCELLENCE 7/18/2008
CHROMELEON INTERMEDIATE OPERATOR TRAINING PAGE 116 OF 141
6.2.3 Saving an RDF-file
To save a copy of the RDF-file select Workspace > Save Report Definition
If a user wishes to edit an RDF-file which resides in the locked Dionex templates folder, simply
save a copy of an RDF-file in another folder or sequence in the Browser.
6.3 On-Screen Report: Editing Graphics
The appearance of the On-Screen report comprises the current settings such as the names and
scaling of axes, the representation of chromatograms and spectra, the display of additional
information or auxiliary lines, the setting of various fonts, font styles, and sizes, as well as the
column arrangement in a table. Saving an RDF-file will store any changes made to the graphics
of the On-Screen report.
6.3.1 Scaling Options
It may be necessary to adjust the scaling or general decoration of the displayed chromatogram or
plot. The most immediate way to adjust the scaling of a chromatogram is to use the Zoom and
Unzoom features. To zoom into an area of a chromatogram left-click and hold the mouse button
and drag a rectangle around the target area. The view will change when the mouse button is
released:
To return to the full size chromatogram, right-click to open the context menu and select Full Size.
When the zoom feature has been used more than once Unzoom may be selected from the
context menu to revert back to the previous zoom view, but without reverting to the full-sized
chromatogram.
DIONEX CENTERS OF EXCELLENCE 7/18/2008
CHROMELEON INTERMEDIATE OPERATOR TRAINING PAGE 117 OF 141
6.3.2 Chromatogram Decoration
Changes to the overall appearance a chromatogram may be achieved by adjusting the
decoration. Some Decoration options are outside the scope of this course, but are covered in
Chromeleon Level 3 Operator training.
Do one of the following to open the Chromatogram Decoration window:
a) Select the Decoration Icon:
b) Select View > Decoration.
c) Right-click in the chromatogram and choose Decoration from the context menu.
Each Tab of the Chromatogram Decoration window contains a variety of options that may be
used to configure the chromatogram view.
DIONEX CENTERS OF EXCELLENCE 7/18/2008
CHROMELEON INTERMEDIATE OPERATOR TRAINING PAGE 118 OF 141
6.3.2.1 Time Scale
The Time Scale tab is used to determine the length and unit of the time axis for a chromatogram
plot.
The pull-down menu shows scaling choices.
Autoscale or Fixed:
By default the Autoscale boxes are checked. The plot
displays all data for the total time of acquisition.
The Time axis may be fixed by entering time values in the
FROM and TO fields. In this case only the desired section of
the plot will be displayed.
Autoscale on Peak:
The Time Axis will autoscale on a selected peak. The
appropriate peak may be selected by name, greatest area or
height, or number. In the example to the right by Name has
been selected from the left pull-down menu. The peak name
is selected from the right pull-down.
6.3.2.2 Signal Scale
The Signal tab is used to determine the scaling of the Signal axis.
The pull-down menu shows two scaling choices.
Autoscale or Fixed:
By default the Autoscale boxes are checked. The plot
displays the entire signal height. The axis may be fixed by
clearing the check boxes and entering values in the FROM
and TO fields to display only a section of the signal.
The Autoscale preference may also be defined by choosing
from the Autoscale Options menu. The plot may be scaled in
a defined time window or on a peak. Again, the peak may be
selected by name, greatest height or area, or number.
DIONEX CENTERS OF EXCELLENCE 7/18/2008
CHROMELEON INTERMEDIATE OPERATOR TRAINING PAGE 119 OF 141
6.3.2.3 Peak Decoration
This tab allows the selection of various peak elements such
as the extended baseline, peak delimiters, tangents and raw
data points. Also, the peak width may be drawn at various
peak heights.
6.3.2.4 Peak Label
This tab is used to define how to label the peaks in the chromatogram.
The user may choose to label or ignore identified or
unidentified peaks. The peak labels are defined by formulae
which may be configured by selecting the {..} icon to the right
of the Formula field. The default peak label for an identified
peak consists of the Peak Number, Peak Name and
Retention Time variables.
The font and size of the labels may be defined.
The Label Elevation determines the angle at which to display
the peak labels in the chromatogram.
6.3.2.5 Events
Use the settings on this tab to graphically display Detection
Parameters, gradients, errors, etc. The fonts for displayed
events may be specified here.
DIONEX CENTERS OF EXCELLENCE 7/18/2008
CHROMELEON INTERMEDIATE OPERATOR TRAINING PAGE 120 OF 141
6.3.2.6 Colors
User-defined colors for aspects of the chromatogram may be
selected from this tab.
6.3.3 Enabling and Disabling Views
The default RDF-file displays the On-Screen report with the chromatogram and report table.
However, it is possible to configure the views in the On-Screen report to suit the preferences of
the user. The view is adjusted by the insertion or removal of frames displaying information such
as a sampler rack, report table or calibration curve. Individual views may be enabled (and
disabled) by their selection from the VIEW menu:
Alternatively the toolbar shortcuts may be clicked to enable and disable the views:
From left to right: Report, Trend, Split Zoom, Spectra, Injection Tray and Fraction Tray.
Selecting a view from the VIEW menu or by clicking an icon automatically opens and fits the
frame into the current window:
DIONEX CENTERS OF EXCELLENCE 7/18/2008
CHROMELEON INTERMEDIATE OPERATOR TRAINING PAGE 121 OF 141
¾ Show Trend
Chromeleon's trending feature provides a way for specific data to be graphically
displayed from sample to sample.
¾ Split Zoom
The Split Zoom view displays two chromatograms of the same sample. The left hand
chromatogram remains at full-scale. Sections of the left hand chromatogram may be
selected by holding the left mouse button and dragging a rectangle around the desired
area. The right hand chromatogram is then scaled to display the selected area:
¾ Spectra
The Spectra view displays the peak spectra acquired by a PDA or MS detector. A
detailed discussion is not within the scope of this course.
¾ Inject and Fraction Tray
The tray views are used to display the position of vials in an autosampler or tubes in a
fraction collector. In order to display the rack the sequence must be connected to a valid
Timebase.
DIONEX CENTERS OF EXCELLENCE 7/18/2008
CHROMELEON INTERMEDIATE OPERATOR TRAINING PAGE 122 OF 141
6.4 On-Screen Report: Editing Tables
Tables within On-Screen reports may be edited to improve appearance, columns may be
inserted or deleted and the alignment, number and other formats may be edited. It is also
possible to perform calculations.
Report Editing is one of Chromeleon’s most powerful and exciting features; an entire custom
training module is devoted to report modification. Complex calculations and modifications for the
On-Screen Report are not within the scope of this course, rather common editing needs are
covered. Chromeleon Level 3 Operator Training goes into further detail regarding common report
editing.
6.4.1 Report Properties
Right-click on the table and choose Table Properties from the context menu. On the Integration
Report Properties window a user can turn on or off the reporting of unidentified peaks, and all
non-detected peaks in the peak table of the QNT-file, as well as set Grouping Options.
Unchecking Including unidentified peaks removes “n.a.” from the On-Screen reports.
DIONEX CENTERS OF EXCELLENCE 7/18/2008
CHROMELEON INTERMEDIATE OPERATOR TRAINING PAGE 123 OF 141
6.4.2 Adding / Inserting / Deleting Report Columns
The process of adding, inserting or deleting a report column is initiated by left-clicking on a
column, then right-clicking to open the context menu. Then select one of the following:
¾ Add Column: New report column is added to the right side of the table.
¾ Insert Column: New report column is added to the left of the highlighted
columns.
¾ Delete Column: Highlighted column is deleted.
6.4.3 Modifying Number Format in Report Columns
Significant figures are set in the Properties Report Column window. Double-click on a report
column and select the desired number of decimal places in the Format….. field.
DIONEX CENTERS OF EXCELLENCE 7/18/2008
CHROMELEON INTERMEDIATE OPERATOR TRAINING PAGE 124 OF 141
6.5 Printer Layout: Editing Graphics
The Printer Layout is used to display and organize data for printout. The Printer Layout
consists of a series of Excel-like worksheets and is saved along with the On-Screen report in the
RDF-file. These Excel-like worksheets provide flexible reporting and complex calculations may be
achieved without exporting the data to a third party application.
To access the Printer Layout, open a sample from the Browser and then either click on the
Printer Layout icon, or select View > Printer Layout.
Printer Layout Icon
Note: Layout Mode must be activated before any editing of the RDF-file may be
performed. To enter Layout Mode select Edit > Layout Mode. When Layout Mode is
activated red triangles appear to indicate a Chromeleon object.
Chromeleon inserts a plot or a graphic within the Printer Layout as an embedded object. Unlike
the On-Screen report, the plot can be re-sized and positioned on the worksheet independently of
the surrounding objects. Also, the same degree of interactivity is not required or is inappropriate
in the Printer Layout and editing is limited to simple operations such as resizing, color changes,
axes scale etc.
6.5.1 Editing the Chromatogram Properties
The properties of the plot such as scaling, peak labels and general decoration may be adjusted.
To open the Chromatogram Decoration window double left-click on the chromatogram, or right-
click and selecting Chromatogram Decoration from the context menu.
DIONEX CENTERS OF EXCELLENCE 7/18/2008
CHROMELEON INTERMEDIATE OPERATOR TRAINING PAGE 125 OF 141
The majority of these tabs are identical to those of the On-screen reports described in section
6.3.2. Refer to this section for detailed descriptions. An exception is the Overlay tab, covered in
the following section.
6.5.2 Overlays in the Printer Layout
RDF-files may be optimized so that certain chromatograms always provide an overlay of specific
chromatograms, such as all standards or all replicates. Overlays in the Printer Layout are
designated in the Overlay tab of the Chromatogram Decoration window.
6.5.2.1 Creating an Overlay
a) Open the Chromatogram Properties window, and select the Overlay tab. Choose the
desired parameters for the Overlay: Replicates, Standards, Channels. The user may
also designate specific chromatograms to be used in the overlay by selecting the Add
button.
6.5.2.2 Overlay Preferences
Once an Overlay has been selected the Comparison tab is used to define the Overlay
preferences in the same way as the On-Screen report. Normalization, arrangement, offset and
miscellaneous overlay options are available.
DIONEX CENTERS OF EXCELLENCE 7/18/2008
CHROMELEON INTERMEDIATE OPERATOR TRAINING PAGE 126 OF 141
6.6 Printer Layout: Editing Report Variables
The worksheet may be used in a similar way to that of Microsoft Excel. Integrated report variables
of the Chromeleon worksheet present advantages over using Excel since any chromatography
specific variables would be lost during the export process.
Chromeleon report variables may be used to assign chromatographic data to a cell. While it
expected that the most common variables such as sample name or peak amount are available it
is also possible to present a variety of related information including extracts from Audit Trails,
QNT-files, Modification History etc.
Report Variables are typically used at the top of printed reports to provide descriptive information
about the sample: sample name, position, type, injection volume, injection time, etc.
6.6.1 Changing Report Variables
a) The red triangles indicate that the cell is a Chromeleon Object and may be changed.
Double-click on any cell which contains a red triangle. For this example cell C5 will be
changed.
DIONEX CENTERS OF EXCELLENCE 7/18/2008
CHROMELEON INTERMEDIATE OPERATOR TRAINING PAGE 127 OF 141
b) The Properties Report Variable window opens to the current report variable for the cell.
For this example, Category: Sample with the Variable: Sample Type is changed to
Category: Sample with the Variable: Status.
NOTE: Choose “Explain Variable” to view the Help File explanation of any report variable.
c) The report variable is changed in cell C5. However, the text in C4 is not a Chromeleon
object, and must be changed manually. In this example the text Sample Type is
changed to Sample Status.
DIONEX CENTERS OF EXCELLENCE 7/18/2008
CHROMELEON INTERMEDIATE OPERATOR TRAINING PAGE 128 OF 141
6.6.2 Common Report Variables
In Chromeleon 6.8 there are 17 possible categories, each with between 5 to 30 possible variables
making for more than 250 report variables. It is outside the scope of this course to cover each
report variable, however a selected number of common report variables are listed below.
6.6.2.1 Chromeleon Version Number
6.6.2.2 Sequence Name
6.6.2.3 Operator Name
DIONEX CENTERS OF EXCELLENCE 7/18/2008
CHROMELEON INTERMEDIATE OPERATOR TRAINING PAGE 129 OF 141
6.7 Printer Layout: Editing Tables
A Table is used to display sample results in a series of columns. The type of data displayed in the
columns is determined by the assigned column variable. A number of default reports exist with
pre-configured tables but users may prefer to display additional information. Existing tables may
be modified or new tables may be added to a report.
As with the On-Screen report, editing tables in the Printer Layout is a feature worthy of its own
custom course. As such, only basic editing is addressed in Chromeleon Level 2 Operator
Training. Chromeleon Level 3 Operator Training covers more advanced report editing.
6.7.1 Report Table Properties
As previously discussed, Chromeleon Objects are designated with red triangles in the corners of
the object. As the entire table is considered the object, there are red triangles in each corner of
the table, rather than the individual cells.
a) Single left-click anywhere on the table to select it. Then right-click to open the context
menu, and select Report Table Properties.
b) In the same manner as for the On-Screen report, on the Integration Report Properties
window a user can turn on or off the reporting of unidentified peaks, and all non-detected
peaks in the peak table of the QNT-file, as well as set Grouping Options.
DIONEX CENTERS OF EXCELLENCE 7/18/2008
CHROMELEON INTERMEDIATE OPERATOR TRAINING PAGE 130 OF 141
6.7.2 Adding and Deleting Columns
6.7.2.1 Adding a Column
a) Single left-click on the column to the right of the desired column location, and then right-
click on the table to open the context menu.
b) Select Insert > Chromeleon Report Column to add a new column to the table at the
cursor position.
c) The Insert Report Column window opens. For this example choose Category: Peak
Results, and Variable: Resolution. Some variables have options for parameters.
Select the Parameter button to view the options.
DIONEX CENTERS OF EXCELLENCE 7/18/2008
CHROMELEON INTERMEDIATE OPERATOR TRAINING PAGE 131 OF 141
d) The Resolution variable has several options for the resolution formula, as well as which
peak to use as the resolution reference. Select the desired parameters, then click OK,
then OK to return to the Printer Layout.
e) The report column is added to the table.
6.7.2.2 Deleting a Column
a) Left-click on a column to select it.
b) Right-click on the selected column(s) to open the context menu.
c) Select Delete Column(s) to remove the selected column from the table.
6.7.3 Modifying Column Variables
a) Double-click on a column header within the report table to open the Properties Report
Column window.
b) For this example the column variable is changed from Relative Area to Relative Height.
following the procedure in section 6.7.2.1.
DIONEX CENTERS OF EXCELLENCE 7/18/2008
CHROMELEON INTERMEDIATE OPERATOR TRAINING PAGE 132 OF 141
c) Normally when the printer layout is opened the data for the selected or default channel is
displayed. It is possible to fix a channel or a peak to report column:
6.7.4 Formatting Tables
The Excel-like functionality of the Chromeleon worksheets is extended with Format and
Autoformat features. When a table is inserted into a worksheet the alignment, pattern, numbering
and border may require a degree of fine-tuning. These features further enhances the appearance
of the reports to produce a high-quality document.
To use the Format or Autoformat tools use the left mouse button to highlight a single cell or
multiple cells and select the appropriate tool from the FORMAT menu.
6.7.4.1 Alignment
The horizontal and vertical alignment of the text
in a cell or group of cells may be defined by
using the alignment tool.
DIONEX CENTERS OF EXCELLENCE 7/18/2008
CHROMELEON INTERMEDIATE OPERATOR TRAINING PAGE 133 OF 141
6.7.4.2 Font
Determine the text font, style and size. The
color of the text may be changed from the
default (black). It is possible to use the
underline and strike out text effects,
6.7.4.3 Border
The Border tool is used to remove or create a
border around a cell or block of cells. Choose
a Line Style, border Color, and shape from
this menu.
6.7.4.4 Pattern
The fill of the cell(s) may be specified by
selecting a color or a pattern. For example it is
possible to choose different colors or patterns
for the column heading and the results.
DIONEX CENTERS OF EXCELLENCE 7/18/2008
CHROMELEON INTERMEDIATE OPERATOR TRAINING PAGE 134 OF 141
6.7.4.5 Number
The format of the numbered cells may be
defined. Various choices of number format are
shown in the Category column such as Date,
Time, Scientific and Percent. Clicking on each
of the categories displays an example of the
number format in the Type window.
The ALL category displays all of the number
types.
6.7.4.6 Autoformat
The Autoformat option permits the selection of
preconfigured report styles. Generally, this
selection is applied to the whole table rather
than individual cells. Each style may be
selected from the Format column and a
preview of each is shown.
When the Header, Footer and First column
checkboxes are selected slightly different
styles are applied to these areas.
When the Optimize Column Width box is
selected each column of the table will resize to
accommodate and display the full text or
numeric entry.
6.8 Examples of Custom Report Creation
This last section combines the techniques covered in previous sections with example sequences
utilized earlier in the course to create several custom reports.
Once again, custom report creation is a powerful feature of Chromeleon, and a whole day is
devoted to its thorough study. Below are several examples of common custom reports which an
intermediate user should be able to create.
As it is assumed this section will only be attempted at the end of the course, detailed instructions
will not be provided for topics covered in earlier chapters of the course.
All three of the following examples use the Sequence: \Calibration \ MULTI LEVEL.seq
DIONEX CENTERS OF EXCELLENCE 7/18/2008
CHROMELEON INTERMEDIATE OPERATOR TRAINING PAGE 135 OF 141
6.8.1 Changing Calibration Plot Properties
a) In the Browser, double-click a sample to open the Integration View.
b) Open the Printer Layout, and put the RDF-file into Layout Mode.
c) Select the Calibration(Batch) tab. Note that there are five calibration plots, but they all
display the calibration curve for fluoride.
DIONEX CENTERS OF EXCELLENCE 7/18/2008
CHROMELEON INTERMEDIATE OPERATOR TRAINING PAGE 136 OF 141
d) Double-click the first calibration plot to open the Calibration Plot Properties window.
Each plot must be set to a fixed peak of one of the analytes.
e) The sheet now displays a calibration plot for each peak in the Peak Table of the QNT-
file.
Note: Information on this report is matched using peak names on the Peak Table. Once
set, peak names should not be changed on the Peak Table, otherwise the links just created
must be remade.
DIONEX CENTERS OF EXCELLENCE 7/18/2008
CHROMELEON INTERMEDIATE OPERATOR TRAINING PAGE 137 OF 141
6.8.2 Summary Tables
Summary Tables provide a format to view selected peak information for an entire sequence, or
limited samples within a sequence.
a) Still within the Printer Layout from the previous example, click on the Summary tab.
b) The default configuration of the Summary tab displays information on a single peak for
all samples in a sequence.
c) For this example the report should display the area for each analyte of interest for all
samples in the sequence. Delete all report columns except for the Area column (column
D, originally). Then double-click on the Area column (column C) to open the Properties
Report Column window. Select Fixed Peak(s), then click the “…” to open the Select
Fixed Peaks window. Place a check mark next to each analyte, then click OK to close
both window.
DIONEX CENTERS OF EXCELLENCE 7/18/2008
CHROMELEON INTERMEDIATE OPERATOR TRAINING PAGE 138 OF 141
d) Use the Format menu to match the formatting of the new columns to the existing column.
The Format menu may also be used to set the number of significant digits. The
summary table now displays the area for each analyte from the Peak Table for all
samples in the sequence.
e) Using the new Summary Table as a template, highlight the entire table then use the copy
and paste feature to duplicate the table. Double-click on the first column to open the
Properties Report Column window and change the variable to Peak Results (category)
and Amount (variable). Repeat this for each report column on the duplicated table.
DIONEX CENTERS OF EXCELLENCE 7/18/2008
CHROMELEON INTERMEDIATE OPERATOR TRAINING PAGE 139 OF 141
f) The Summary tab now contains two summary tables, one for the area of each peak, and
the second for the amounts for each peak for all samples in the Peak Table.
Note: Peak Names are taken from the QNT-file. Changing of the naming convention of
analytes in the QNT-file will necessitate remaking the links on the Summary tables.
6.8.3 Calibration Validation Samples
Earlier in the course the process of adding a Validate sample to the QNT-file was explained. In
this section a report to detail the results of the Validate sample will be prepared.
a) Still within the Summary tab of the Printer Layout from the previous example, click on
the Calibration(batch) tab. Highlight lines A37 - A43 and use the copy and paste
feature to duplicate the lines beginning in cell A47.
DIONEX CENTERS OF EXCELLENCE 7/18/2008
CHROMELEON INTERMEDIATE OPERATOR TRAINING PAGE 140 OF 141
b) Replace 3 of the existing columns (starting with Cal. Type) with the following Categories
and Peak Variables:
1) Category: Peak Table Variable: Amount
2) Category: Peak Results Variable: Amount
3) Category: Peak Results Variable: Amount Deviation
c) Delete the remaining three columns, and the table now appears as below:
d) This report table is valid for all calibration and validation samples. Use the
Next/Previous sample icon to scroll through the samples in the sequence to display
results for each standard and the calibration sample.
6.9 Batch Report Example
Using the Sequence: MULTI LEVEL.seq the advanced features of the Batch Report will be
demonstrated.
a) In the Browser, highlight all samples in the sequence. Then right-click and select Batch
Report from the context menu.
b) In the classroom setting, choose the Printer CutePDF Writer.
DIONEX CENTERS OF EXCELLENCE 7/18/2008
CHROMELEON INTERMEDIATE OPERATOR TRAINING PAGE 141 OF 141
c) Print the Integration sheet for every sample. Print the Calibration(batch) report under
certain conditions for all Standards and Validation samples. Print the Summary sheet
under certain condition for the last sample in the sequence.
d) Click OK to initiate printing. In the classroom setting using the CutePDF writer, and
Adobe Acrobat file will be placed on the desktop.
DIONEX CENTERS OF EXCELLENCE 7/18/2008
Вам также может понравиться
- LTRT 91040 One Voice Operations Center Users Manual Ver 74Документ194 страницыLTRT 91040 One Voice Operations Center Users Manual Ver 74erikaОценок пока нет
- Atoll 3.3.2 Administrator ManualДокумент262 страницыAtoll 3.3.2 Administrator ManualK Ouertani100% (1)
- Atoll3 3 2Administrator-Manual PDFДокумент266 страницAtoll3 3 2Administrator-Manual PDFabhaykumar80Оценок пока нет
- Dell Boomi Implementation Planning GuideДокумент499 страницDell Boomi Implementation Planning Guidehollingermike100% (1)
- Atoll 332 Administrator ManualДокумент266 страницAtoll 332 Administrator Manualben fradj hajerОценок пока нет
- HEC HMS - User's - Manual v4.11 20231018Документ1 039 страницHEC HMS - User's - Manual v4.11 20231018carmona.eitОценок пока нет
- 3hac050940 001Документ244 страницы3hac050940 001brasicanoОценок пока нет
- CPC 100 PTM: User ManualДокумент190 страницCPC 100 PTM: User ManualAitor LarrenОценок пока нет
- CPC 100 PTM User Manual EnuДокумент201 страницаCPC 100 PTM User Manual Enudvnishshanka100% (1)
- SYS600 Operation ManualДокумент166 страницSYS600 Operation ManualDang Jinlong100% (1)
- 3HAC080435-001 AM PickMaster Twin 2.1.1-En - Rev.2.1.1Документ518 страниц3HAC080435-001 AM PickMaster Twin 2.1.1-En - Rev.2.1.1Poom YoosornОценок пока нет
- Sensing & Inspection Technologies Ultrasonic: Operating ManualДокумент100 страницSensing & Inspection Technologies Ultrasonic: Operating ManualAnand RamachandranОценок пока нет
- Awingu 4.2 Admin GuideДокумент215 страницAwingu 4.2 Admin GuideRodolfoAОценок пока нет
- Pegasus Users GuideДокумент102 страницыPegasus Users GuideOmarH.Morales0% (1)
- CM EngineДокумент386 страницCM EngineWalter Nelson100% (1)
- 81028077EN Manual MagIC Net 3 2 PDFДокумент1 740 страниц81028077EN Manual MagIC Net 3 2 PDFTrung NguyenОценок пока нет
- 3hac050377 001Документ346 страниц3hac050377 001Péter DaniОценок пока нет
- CPC 100 PTM User Manual ENUДокумент259 страницCPC 100 PTM User Manual ENUCarlos Alberto Diaz AguiarОценок пока нет
- 3400 Operator ManualДокумент112 страниц3400 Operator ManualJonathan Gamaliel Mendoza GutierrezОценок пока нет
- Climatix, Basic Document PDFДокумент244 страницыClimatix, Basic Document PDFHéctor Trosel100% (1)
- MSML Moml Userguide v1bДокумент58 страницMSML Moml Userguide v1bbhupinderbainsОценок пока нет
- CPC 100 PTM User Manual ENUДокумент260 страницCPC 100 PTM User Manual ENUFriky Ramos ApazaОценок пока нет
- CPC 100 PTM User Manual EnuДокумент220 страницCPC 100 PTM User Manual EnuYasna Suárez100% (1)
- Oi HPLC Oq PQ Doc4828 3250a 9 1Документ155 страницOi HPLC Oq PQ Doc4828 3250a 9 1MariaОценок пока нет
- Manual Dm5eДокумент104 страницыManual Dm5etoluviejoОценок пока нет
- Readytoprocess Wave 25Документ172 страницыReadytoprocess Wave 25Ashish GowandeОценок пока нет
- Simstarter NG 13Документ89 страницSimstarter NG 13jazzmanPLОценок пока нет
- Cfengine3 TutorialДокумент60 страницCfengine3 TutorialBokiОценок пока нет
- Administration Guide NMC2 R161 Ed03Документ197 страницAdministration Guide NMC2 R161 Ed03Famara BodianОценок пока нет
- TX1100 TcSystemManager ENДокумент469 страницTX1100 TcSystemManager ENDriss MohamedОценок пока нет
- Machine Learning in Robot of AbbДокумент162 страницыMachine Learning in Robot of Abbpavan kumarОценок пока нет
- DMTA 20024 01EN Rev A NDT SetupBuilder v10 UserДокумент210 страницDMTA 20024 01EN Rev A NDT SetupBuilder v10 UserMohd HanisОценок пока нет
- Beckhoff Automation - InterfaceДокумент192 страницыBeckhoff Automation - InterfaceDamianHerreraОценок пока нет
- One Voice Operations Center Users Manual Ver 74Документ222 страницыOne Voice Operations Center Users Manual Ver 74Hanns Valles RiosОценок пока нет
- AE - Tai Lieu Ae 22Документ1 965 страницAE - Tai Lieu Ae 22intemnhanh.vnОценок пока нет
- Kistler SheetДокумент206 страницKistler SheetPrabhakar SharmaОценок пока нет
- Renesas Flexible Software Package (FSP) v410 User ManualДокумент4 346 страницRenesas Flexible Software Package (FSP) v410 User Manualmar_barudjОценок пока нет
- Emerson PAC Machine Edition Logic Developer ManualДокумент123 страницыEmerson PAC Machine Edition Logic Developer ManualmakingdnasolutionsОценок пока нет
- General ConceptsДокумент67 страницGeneral ConceptsSergio LageОценок пока нет
- Mit Scheme UserДокумент82 страницыMit Scheme UserkantriОценок пока нет
- SANGFOR IAM - v11.9 User Manual - 20170223 PDFДокумент689 страницSANGFOR IAM - v11.9 User Manual - 20170223 PDFroot beerОценок пока нет
- Mediapack mp124Документ390 страницMediapack mp124adesedas2009Оценок пока нет
- Tiamo 3.0: ManualДокумент1 732 страницыTiamo 3.0: ManualAhmad AbunassarОценок пока нет
- GE Fanuc Open Ladder EditingДокумент329 страницGE Fanuc Open Ladder EditingIvica100% (1)
- COM600 Station Automation Series COM600 3.2: User's GuideДокумент58 страницCOM600 Station Automation Series COM600 3.2: User's GuideAlex Robert GafteaОценок пока нет
- Ebo PDFДокумент1 512 страницEbo PDFjacape_777Оценок пока нет
- QNAP Turbo NAS User Manual V3.6 ENG PDFДокумент712 страницQNAP Turbo NAS User Manual V3.6 ENG PDFRatu TanpanyaОценок пока нет
- GettingStarted enДокумент37 страницGettingStarted enjeyakumarОценок пока нет
- Dmta081 01en A Omniscan Mxu M v22 User (En)Документ296 страницDmta081 01en A Omniscan Mxu M v22 User (En)pjhollowОценок пока нет
- Carestream Vue PACS and Vue Archive 12.1 Administration GuideДокумент213 страницCarestream Vue PACS and Vue Archive 12.1 Administration GuideJuanGabrielVillamizarОценок пока нет
- CMMT-AS Manual 2023-11l 8204518g1-3Документ1 страницаCMMT-AS Manual 2023-11l 8204518g1-3Ismail AliОценок пока нет
- ae12_UserGuideДокумент209 страницae12_UserGuidestalinbalusamyОценок пока нет
- Desigo PX PXM20 Operator Unit: User's GuideДокумент76 страницDesigo PX PXM20 Operator Unit: User's GuideEng M ElseaidyОценок пока нет
- Access Control Software Operation GuideДокумент107 страницAccess Control Software Operation GuidekyramiesterОценок пока нет
- Operation Manual: Protocol Mapping ToolДокумент122 страницыOperation Manual: Protocol Mapping TooltalaporriОценок пока нет
- McASP Reference GuideДокумент130 страницMcASP Reference GuideNatalie HanekomОценок пока нет
- Automation Interface: ManualДокумент179 страницAutomation Interface: ManualJesús MartínezОценок пока нет
- Manual BUC Agilis 80 - 100 - 200WДокумент108 страницManual BUC Agilis 80 - 100 - 200WXandrey Xiveras100% (1)
- Manual Portable Absolut Gravimeter 1Документ59 страницManual Portable Absolut Gravimeter 1Haidar BaqirОценок пока нет
- Sistemas de Producción Lechera en Colombia: Retos y OportunidadesДокумент5 страницSistemas de Producción Lechera en Colombia: Retos y OportunidadesDiana ReyОценок пока нет
- Sistemas de Producción Lechera en Colombia: Retos y OportunidadesДокумент5 страницSistemas de Producción Lechera en Colombia: Retos y OportunidadesDiana ReyОценок пока нет
- Practical Quantitative Biomedical Applications of MALDI-TOF Mass SpectrometryДокумент13 страницPractical Quantitative Biomedical Applications of MALDI-TOF Mass SpectrometryDiana ReyОценок пока нет
- 2005 IcplДокумент12 страниц2005 IcplDiana ReyОценок пока нет
- Using The Activity Model of Inquiry To Enhance General Chemistry Students' Understanding of Nature of ScienceДокумент7 страницUsing The Activity Model of Inquiry To Enhance General Chemistry Students' Understanding of Nature of ScienceApriliana DrastisiantiОценок пока нет
- CM7.2 Manual Session 2Документ132 страницыCM7.2 Manual Session 2Diana ReyОценок пока нет
- 2003 TMTДокумент10 страниц2003 TMTDiana ReyОценок пока нет
- Thermo Scientific Manual-GCc-columns-accessories-lr PDFДокумент170 страницThermo Scientific Manual-GCc-columns-accessories-lr PDFDiana ReyОценок пока нет
- CM Level 1 Operator Rev 2Документ126 страницCM Level 1 Operator Rev 2Diana ReyОценок пока нет
- CM 7.2 Manual Session 1Документ141 страницаCM 7.2 Manual Session 1Diana Rey100% (2)
- MCQ For 9th ClassДокумент20 страницMCQ For 9th ClassSyed Faisal Bashir0% (1)
- Isaiah TestДокумент3 страницыIsaiah Testapi-296047412Оценок пока нет
- Tom Clancys Splinter Cell Conviction ManualДокумент9 страницTom Clancys Splinter Cell Conviction ManualΜιχάλης Θεοχαρόπουλος100% (2)
- Comsol SoftДокумент112 страницComsol SoftPrabhat Kumar GuptaОценок пока нет
- MSM Download ToolДокумент23 страницыMSM Download Toolfc Bunda100% (1)
- UPS XML Auto Import XML - Technical - Support - Guide - FinalДокумент3 страницыUPS XML Auto Import XML - Technical - Support - Guide - FinaltinucowОценок пока нет
- What Is The Difference Between A Domain, Workgroup and HomegroupДокумент12 страницWhat Is The Difference Between A Domain, Workgroup and HomegroupHamami InkaZoОценок пока нет
- A-Z Windows CMD Commands ListДокумент18 страницA-Z Windows CMD Commands ListmadhunathОценок пока нет
- ICT-CHS Grade 10 Exam QuestionsДокумент5 страницICT-CHS Grade 10 Exam QuestionsDarleneОценок пока нет
- Computer Application in BusinessДокумент4 страницыComputer Application in BusinessrananaveedkhalidОценок пока нет
- ArtCAM Software OverviewДокумент125 страницArtCAM Software OverviewAbdelhady MahmoudОценок пока нет
- Button Function: Diagnostics Via HTML PagesДокумент3 страницыButton Function: Diagnostics Via HTML PagesvzpreleОценок пока нет
- The Guild 2 - User ManualДокумент76 страницThe Guild 2 - User ManualrockjianrockОценок пока нет
- Roller Coaster Tycoon 3 ManualДокумент14 страницRoller Coaster Tycoon 3 Manualjohnlondon125Оценок пока нет
- Upgrade Domain Controllers To Windows Server 2008 R2Документ17 страницUpgrade Domain Controllers To Windows Server 2008 R2revlanarkОценок пока нет
- Cnmnb7se ManualДокумент38 страницCnmnb7se Manualeveli1na18497Оценок пока нет
- LadderEditor32 Manual en 01Документ110 страницLadderEditor32 Manual en 01Francisco SanchezОценок пока нет
- Latitude E5440 Laptop - Users Guide - en Us PDFДокумент84 страницыLatitude E5440 Laptop - Users Guide - en Us PDF775i945GZОценок пока нет
- Web Browser User Guide I-On 40Документ20 страницWeb Browser User Guide I-On 40soiram100% (1)
- Computer Fundamentals, MS-Office & Soft Skills TrainingДокумент2 страницыComputer Fundamentals, MS-Office & Soft Skills Trainingjignesh_7194Оценок пока нет
- Computer Worksheet With AnswersДокумент8 страницComputer Worksheet With AnswersKeyur0% (1)
- NVIDIA Display Driver For Windows 2000/XP Version 185.85, 04/30/2009Документ2 страницыNVIDIA Display Driver For Windows 2000/XP Version 185.85, 04/30/2009zezentОценок пока нет
- 20 Sim Reference 43Документ1 064 страницы20 Sim Reference 43fercho72169Оценок пока нет
- Battlefield - Bad Company 2 - Limited EditionДокумент9 страницBattlefield - Bad Company 2 - Limited EditionM_MolliОценок пока нет
- How To Install HP Printer Drivers For Your First HP Printer SetupДокумент5 страницHow To Install HP Printer Drivers For Your First HP Printer SetupDavid PalmerОценок пока нет
- CIT 261 Example AssignmentДокумент11 страницCIT 261 Example AssignmentAmirul Afiq Hazamee0% (1)
- BCSL-021 C Language Programming LabДокумент20 страницBCSL-021 C Language Programming LabDhiraj JhaОценок пока нет
- Deleting The RNL FilesДокумент7 страницDeleting The RNL FilesramneetОценок пока нет
- AWR Visual System Simulator Getting Started Guide: Product Version 16.02Документ128 страницAWR Visual System Simulator Getting Started Guide: Product Version 16.02Tuần Hào ĐỗОценок пока нет
- Using A ComputerДокумент30 страницUsing A ComputerJEEHANDSOME RANDOMОценок пока нет