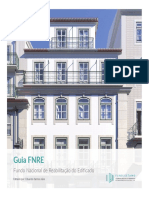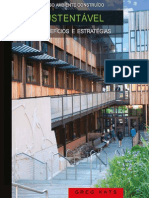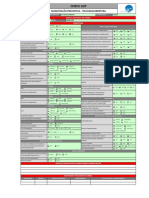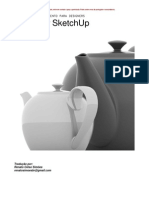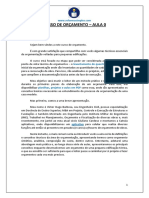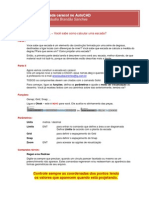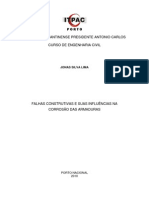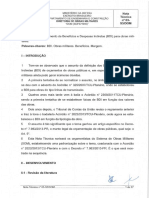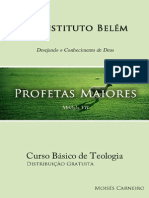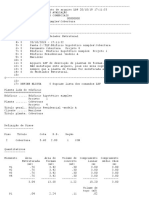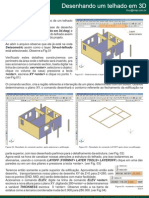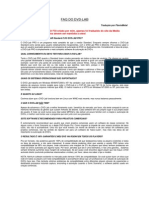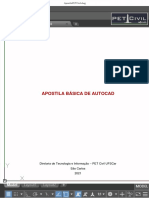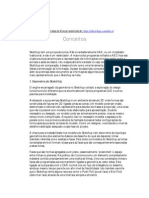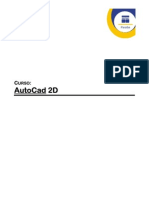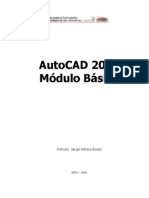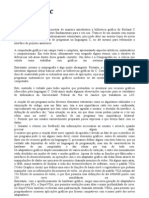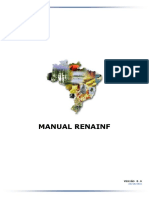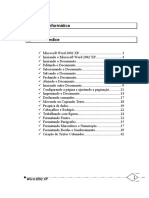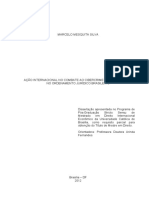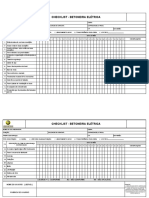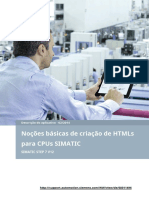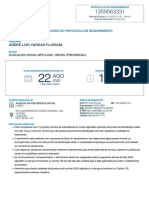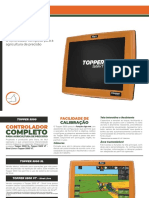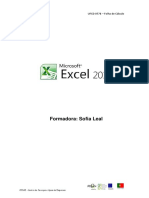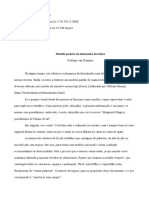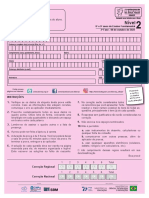Академический Документы
Профессиональный Документы
Культура Документы
(Ebook) FULL Tutorial - Apostila Google Sketchup (Básico) - PORTUGUES
Загружено:
karinarafailov0 оценок0% нашли этот документ полезным (0 голосов)
3K просмотров26 страницОригинальное название
(ebook) FULL Tutorial - Apostila Google Sketchup (Básico) - PORTUGUES
Авторское право
© Attribution Non-Commercial (BY-NC)
Доступные форматы
PDF, TXT или читайте онлайн в Scribd
Поделиться этим документом
Поделиться или встроить документ
Этот документ был вам полезен?
Это неприемлемый материал?
Пожаловаться на этот документАвторское право:
Attribution Non-Commercial (BY-NC)
Доступные форматы
Скачайте в формате PDF, TXT или читайте онлайн в Scribd
0 оценок0% нашли этот документ полезным (0 голосов)
3K просмотров26 страниц(Ebook) FULL Tutorial - Apostila Google Sketchup (Básico) - PORTUGUES
Загружено:
karinarafailovАвторское право:
Attribution Non-Commercial (BY-NC)
Доступные форматы
Скачайте в формате PDF, TXT или читайте онлайн в Scribd
Вы находитесь на странице: 1из 26
SUMARIO
BREVE INTRODUGAO
1. Geometria do SketchUp
© engine encarregado da
geometria no SketchUp
voltado a exploragao do
design funciona muito
diferente que os encontrados
em tipicos programas CAD e
outros pacotes para
modelagao.
Analisando a sua premissa, 0
‘SketchUp é um ambiente de
estudo 3D as onde formas
_ so construidas de figuras
em 2D ligadas umas as
; E outras: Um modelo pode ser
etch 3.0 for Mac 05 x criado, desmontado e
mesinsinee’ ___== reconstruido rapidamente
para estudos de massa e
proporeao, uma coisa que nao é possivel com em outros programas de modelagem.
Quando necessdrio ou desejado, um modelo pode ser extremamente preciso, mas a0
mesmo tempo bruto e simplificado. Enquanto nao for necessario modelar a espessura da
parede como nos primeiros estudos de fachada é possivel testar configuragées da forma
apenas puxando as faces do modelo. Como um designer, vocé decide o nivel de detalhe e
abstracao adequado a cada fase do projeto.
‘Achave para a maleabilidade nos modelos do SketchUp é decorrente da topologia
geométrica dos dois elementos basicos de desenho do qual ele depende: linhas (também.
referidas como arestas) e faces. Para todos os modelos do SketchUp, as linhas conectadas
entre si formam a base para as faces, que so conseqiientemente associadas a estas linhas
As faces, que sao formas agregadas a um plano, essencialmente “preenchem’ o espaco
entre linhas co-planares. Na pratica, isto funciona como um elemento completamente
maledvel contido precisamente em uma malha de linhas. Uma vez conectados, linhas e
faces sao programadas para se manterem ligadas a geometria ao redor delas. Esta ligagdo,
‘se comparada com 0 CAD normal cria um tipo de inteligéncia no desenho, ainda ao mesmo
tempo permite um alto nivel de flexibilidade.
Apesar de as faces isoladas nao poderem ser curvas em uma direcdo (como o lado
de um cilindro) ou duas (como uma esfera), voc pode criar aproximadamente qualquer
dessas condigées usando faces conectadas com o recurso de suavizagao, que di a
aparéncia de uma unica face
arredondada.
‘As faces dependem das linhas
que as definem, entao apagando estas
linhas também vai apagar a face. O
contrario contudo nado é verdade.
‘Apagando uma face nao vai apagar as
linhas que a definia. O SketchUp tenta
sempre juntar a geometria basica em
um Unico objeto. Por este motivo &
importante utilizar recursos como
grupos e componentes para manter a
geometria separada quando desejado.
2.Simplesmente desenhe
Existem muitas formas de criar a geometria no SketchUp, mas a mais direta é
simplesmente desenhando. Como sua contraparte tradicional, a ferramenta linha sozinha
oferece uma grande quantidade de capacidades escondidas. Quando utilizada com as
referencias automaticas e referencias forgadas se tora uma das ferramentas mais
poderosas. A referencia permite que vocé desenhe e se localize no ambiente 3D tao
naturalmente quanto em uma prancheta de desenho tradicional.
3. Trabalhe com liberdade e com precisao
E facil brincar com a geometria no SketchUp sem se preocupar com dimensées, mais
€ tdo facil quanto trabalhar com a preciséio necessaria. O SketchUp sempre permite entrar
com valores precisos que sero mostrados na caixa de controle de valor localizada no canto
direito abaixo da area de trabalho. Alem de valores relacionados as propriedades de todos
‘08 objetos outros valores como numero de segmentos em um circulo ou arco ou quantidade
de cépias ou divisées poderdo ser entrados nesta caixa com a mesma facilidade. Isto
permite que vocé modele com o nivel de abstragao ou detalhamento requerido em qualquer
etapa do processo de design.
4. Performance
Existem dois fatores que
influenciam a performance 3D no “A
SketchUp: Taxa de preenchimento
e Taxa de transformagado. A
primeira é relacionada a placa de
video e a segunda relacionada a0 j="
poder de processamento do {€f
‘computador. Um ponto a ressaltar |’ | F
para um bom desempenho do |
programa é a disponibilidade de
aceleracao por OpenGL?
disponivel em algumas placas de
video, onde 0 ganho em
performance pode chegar a até
3000 %em relagao a uma mesma
placa essa aceleracao. Quanto a escolha de marcas, nao existem quaisquer restrigdes a
processadores, contando que tenham uma velocidade adequada com a tarefa a ser
executada. Contudo, existem varias reclamagées a muitas placas de video que dizem
suportar aceleragao OpenGL mais esta somente se refere as aplicagdes como jogos e
animagées em tela cheia. Uma linha recomendada seria as placas NVIDIA.
°R OpenGL (Open Graphics Library) @ uma eepeciicagao defiindo uma API muliplataforma e mult-inguagem para a escrita de
apleagbes eapazes de produzirgrficos computacionais 3D (bem como grficos computacionais 20). A interface consiste em cerca de
250 funcoes diferentes que podem ser utlizadas para desenhar cenas timensionais complexas. A OpenGL bastante popular na
industna dos videogames e compote dretamente como Direct30 (no McrosoR Windows) © OpenGL ¢ bastante uilizado em ferramonias
‘CAD, realidade vital, simuiagdes eviualizagoes centificas e desenvolvimento no campo dos videogames.
CONHECENDO O PROGRAMA
2 aod a 8
Ove 92 6OFHO945 8556) as HUOme
* =— Principal
3 as prncals framers uslzatas ra
6¢ modelagem Sand Box
a err erie rarer
Drawin mana
ect ferramonsutlzades para desennar
va Google Toolbar
ra feramertas ce Inercdo com 0
XS) ait ogi Eat
33 ferameniss para ei
Se Views
= Yolo prttnias pra
S *=— Construction leas oS mode
= feramenios que euilom na contro ciconatica
' ToP-vel superior
aa modelo FRONT sia rota
as FIGHT vita ital rota
S Camera ert vaca og
ST fetaerns zac venta do eo
rodeo
x
Q ¢f=—— Walk
a feamenios que perl que vod endo!
poo modo
‘le— Sections
@ cferece ones de vavalzacto pera os panos de cre
00a ae ree
MB (Measurements Bar)
Marae nea oe vars a sorom dgtados
O SketchUp oferece algumas opgdes de customizacao. Embora alguns comandos ja
venham atrelados a teclas de atalho (SELECT - barra de espaco, MOVE - “M’, ERASER -
“E"), estes podem ser modificados e quase todos os comandos podem receber teclas de
atalho escolhidas pelo usuario. Para isto,
basta acessar 0 menu WINDOW >
PREFERENCES e abrir a janela ao lado. No
campo a esquerda procure pela opgao
SHORTCUTS. No campo FUNCTION esto
listados todos os comandos que podem
receber teclas de atalho. Selecionando um
destes 6 possivel visualizar no campo
ASSIGNED se ja existe alguma tecla
associada, No campo FILTER funciona como
uma busca automatica. Digite 0 nome do
comando e 0 mesmo aparecera no campo en eee | coe
FUNCTION. Para adicionar uma nova tecla
de atalho, selecione 0 comando no campo
FUNCTION, va ao campo ADD SHORTCUT e digite a tecla desejada. No esqueca de clicar
no botdo +” para confirmar a adic. Com o tempo ea experiéncia vocé pode ir adicionando
novas tecla de atalho. Outra customizagao é a escolha do template, que 0 arquivo que
contém os padrées do programa. Esta opgao pode ser escolhida na primeira vez que se
abre o programa, na tela de boas-vindas. Recomenda-se a adoco do template em metros,
pois a unidade de medida com a qual mais trabalhamos.
ied
FERRAMENTAS
1.Select
s
Esta 6 a ferramenta de selegdo. Com ela vocé pod
selecionar, adicionar & selegao ou retirar da selego os
objetos. Com um clique simples, a entidade clicada é
selecionada. Se vocé clica, segura e arrasta o cursor da
‘esquerda para direita (figura 1), é selecionada a entidade que
for completamente englobada pela selecao. Se vocé clica,
segura e arrasta o cursor da direita para a esquerda, é
selecionada toda entidade tocada pela drea de selecdo
(figura 2). Um clique duplo em uma face seleciona a face e as
linhas que a formam. Um clique triplo seleciona todas as }
entidades que estiverem conectadas.
+ SHIFT - adiciona a selegdo objetos que nao estao |
selecionados ainda ou retira da selegao objetos que ja estao |
selecionados.
» +CTRL- apenas adiciona objetos a selegao.
» +CTRL+SHIFT- apenas retira objetos da selecao.
2. Eraser
f
Esta ferramenta é usada para apagar entidades. Porém, sua agdo esta restrita
apenas as linhas, nao exercendo efeito sobre as faces. A menos que estas estejam
formando, junto com as linhas, uma Unica entidade (como em um GROUP ou um
COMPONENT).
@ + SHIFT - ao invés de apagar, apenas esconde as entidades. Para mostrar estas
entidades, acesse VIEW> HIDDEN GEOMETRY.
@ + CTRL - ao invés de apagar, suaviza as linhas. Este efeito de suavizagao sé
percebido quando a linha a ser suavizada representa uma aresta. Esta ferramenta é muito
util na construgo de superficies curvas, pois como ja foi dito anteriormente, o SketchUp nao
trabalha com faces curvas, apenas as simula.
3. Paint Bucket oxtura om uso
Sosa
B sim
erase
Esta ferramenta adiciona uma textura a face selecionada. —_—
Quando acionada, abre a janela Materials (figura 3), onde se pode Cn
escolher entre as diferentes categorias disponiveis de texturas. Cabe
aqui um paréntese: no SketchUp existem dois tipos de face. Aface |= ® |
roxa é a face que poderiamos chamar de verso (face back), a face °° ®==*—» "1
bege poderiamos chamar de frente (face front). Durante a
modelagem, ¢ importante aplicar texturas sempre nas faces beges
(face front). Alguns renders reconhecem apenas as texturas | °° tomas
aplicadas nestas faces.
Outro recurso a ser explorado é a angulagao e distorgo das | | i
texturas aplicadas. Para ter acesso a estas opgées, clique sobre “
alguma textura aplicada com 0 botdo direito do mouse e escolha a Fowas
op¢a0 TEXTURE > POSITION.
22 han
@ + SHIFT - todas as faces do modelo com a mesma textura sero pintadas coma nova
textura.
@ + CTRL - apenas as faces com a mesma textura que esto conectadas sero
pintadas com anova textura.
4. Make Component
A ferramenta Make Component cria
‘components a partir do agrupamento de entidades.
presentes no seu modelo. Para criar um
‘component, selecione as entidades desejadas e
clique no botao Make Component. Ajanela Create
Component se abrira (figura 4) e pedira que vocé
digite um nome para o seu component. Lembre-se
[Create Component
de deixar sempre marcada a op¢ao “Replace | sowent
selection with component” para que o component | crews: fre ___=]_SetConponent nes
criado j4 apareca em sua tela. F citopeine
Uma caracteristica interessante dos
components € que suas cépias permanecem
relacionadas umas as outras, de modo que ao
modificar uma se esté modificando todas. Para
editar_ um Component, basta selecionar a
ferramenta Select e dar um clique duplo sobre 0
mesmo.
‘Ao entrarna edigao de um Component, vocé notara que o resto do modelo ir adquirir
uma coloragao esmaecida. Para fazer com que 0 resto do modelo desaparega enquanto
vocé edita seu Component, va em VIEW > COMPONENT EDIT > HIDE REST OF MODEL.
Para fazer com que as copias do Component em questao também desaparecam, va em
VIEW > COMPONENT EDIT > HIDE SIMILAR COMPONENTS.
always face camera
8 ||
Figura 4
5. Rectangle
A ferramenta Rectangle ¢ utilizada para desenhar
faces retangulares, definidas pelo clique de dois vertices
opostos da forma desejada. As medidas podem ser Figuas
digitadas, sendo visualizadas na MB. Virgulas sao usadas para separar a parte inteira das
casas decimais e ponto-e-virgula para separar as medidas (figura 5).
Dimensions
6.Line
Z
Aferramenta Line é utiizada para desenhar linhas simples,
miltiplas linhas conectadas ou faces. Também pode ser usada para
dividir faces ou restituir faces deletadas. Ao ativar a ferramenta
Line, 0 cursor mudara para um lapis. Para desenhar uma linha,
deve-se clicar no ponto inicial e levar o cursor na direcdo desejada.
Enquanto vocé desenhaa linha, a dimensaio da mesma é mostrada
na MB. Para finalizar o desenho, basta clicar no segundo ponto &
sera iniciado outro segmento de linha. Pode-se também utilizar uma eae
medida exata, digitando-se o comprimento na MB e teclando Enter. O segmento sera criado
‘com a medida digitada e na diregéo em que estava sendo desenhado. Para orientar 0
desenho, o SketchUp trava a direcdo quando esta se aproxima do paralelismo com um dos
eixos. Quando isto acontece, a linha proviséria adquire a cor do eixo ao qual sera paralela.
Para forgar esta referéncia, apés a linha proviséria adquirir a cor do eixo desejado, basta que
se segure a tecla SHIFT. Feito isso, nao importa para onde se
leve 0 cursor, a linha a ser desenhada serd sempre paralela ao.
eixo tomado como referéncia. Esse recurso é importante
quando se quer tomar medidas existentes no modelo como
referencia (figura 6).
Um outro método de utilizar a referéncia forgada é acionando as
setas do teclado enquanto a linha é desenhada. A seta da
esquerda aciona o travamento no eixo verde, as setas para cima
e para baixo acionam o travamento no eixo azul e a seta para a
direita aciona o travamento no eixo vermelho (figura 7).
SketchUp corta uma linha automaticamente quando outra linha comega,
cruza ou termina nela propria. Por exemplo: desenhe uma linha qualquer. Pressione ESC.
para iniciar outro segmento de linha independente do ja criado. Inicie outro segmento
partindo de um ponto qualquer ao longo desta linha. A linha criada inicialmente sera cortada
em duas partes (figura 8).
Vver’*=.
Figura
Figura 7
7.Circle
Esta ferramenta é utilizada para formar faces com formato
circular. Como ja foi dito antes, 0 SketchUp nao desenha curvas.
Portanto, ao se desenhar um circulo, na verdade o que esté sendo
desenhado é um poligono. Ao ativar a ferramenta, a MB vai he pedir 0
numero de lados (Sides) que vocé quer que 0 seu circulo tenha. O
padréo € 24 lados. Quanto mais lados o seu circulo tiver, mais
parecido ele ficaré com um circulo de verdade, Mas nao exagere!
‘Quanto mais elementos o seu modelo tiver, mais pesado ele sera para @®
© seu computador. Para desenhar um circulo, depois de escolhida a
quantidade de lados, primeiro deve-se clicar no ponto onde deve ser o
‘seu centro, depois mover o mouse para um ponto que defina o seu raio. Fores
Enquanto se desenha, o valor do raio pode ser visualizado na MB. Este valor também pode
ser digitado.
8.Arc
Esta ferramenta ¢ semelhante a ferramenta Circle.
Depois de escolhida a quantidade de lados, deve-se
primeiro escolher 0 ponto inicial, depois o ponto final e por
Ultimo 0 ponto médio, que define a flecha (Bulge) do
segmento. A distancia entre os pontos final e inicial pode
ser digitada, assim como a medida da flecha. Caso se
queira modificar 0 raio do arco, basta digitar a medida
seguida da letra "R’. Quando se desenha um segundo
arco conectado ao primeiro, o SketchUp procura travar a
medida de modo a ser desenhado um arco concordante Faura 10
com o existente. Quando isto acontece, a linha provisoria fica na cor ciano (figura 10).
9.Polygon
Aferramenta Polygon é utilizada para desenhar poligonos inscritos a um circulo, com
3a 100 lados. O procedimento para o seu uso é semelhante ao da ferramenta Circle. Porém,
diferentemente desta, que ao ser extrudada gera um cilindro, a ferramenta Polygon gera um
prisma.
10. Freehand
Esta ferramenta é utilizada no desenho de linhas irregulares, coplanares e
conectadas. Estas linhas se comportam como uma entidade Unica. Para desenhar usandoa
ferramenta Freehand, clique e segure no ponto onde se quer que comece a forma. Arraste 0
mouse para desenhar. Ao soltar 0 botdo do mouse a freehand line sera finalizada. Se o ponto
de inicial eo ponto final coincidirem, sera formada uma superficie.
O7
411. Move
A ferramenta Move € utilizada para mover, copiar ou esticar entidades. Esta
ferramenta também pode ser utilizada para rotacionar GROUP’s e COMPONENT's. Para
mover alguma entidade, primeiro selecione-o com a ferramenta Select e depois selecione a
ferramenta Move. Clique em um ponto para comegar a operacao de mover. Este ponto sera
‘© ponto de ancoragem da operacao. As entidades selecionadas se moverao de acordo com
‘© movimento do mouse. Ao clicar novamente, a operagao tera fim. A distancia exata da
operagao também pode ser digitada utilizando-se a MB.
Da mesma forma que a ferramenta Line, a ferramenta Move pode travar em algum
dos eixos quando o caminho feito se aproxima de um paralelismo com estes. Quando isso
acontece, a linha pontilhada que se forma entre o ponto inicial e o ponto final da operagao se
torna da cor do eixo tomado como referéncia. Este travamento também pode ser forcado
segurandoatecla SHIFT ou.utilizando as setas do teclado (figura 7).
4 +CTRL-move uma cépia pire a
do objeto selecionado. Pode-se
também ser utilizado para fazer
cépias miltiplas. Para isso,
primeiro escolha o
posicionamento da primeira
cépia. Depois de feita a primeira,
digite o numero total de cépias nest caso 0 eotado 4
desejadas seguido da letra “x’.
Isto ira criar o numero de cépias,
desejadas, todas com a mesma
distancia uma da outra. A
ae aa a
distancia utiizada sera a do
original para a primeira copia gem etna ene, ope,
(figura 11). Fgura 11
Outra maneira de se fazer cépias miltiplas ¢ fazer a primeira c6pia e digitar o numero
total de cépias desejadas seguido de “/”. Neste caso, entre a primeira cépia e 0 original serao
distribuidas as c6pias restantes, também a uma igual distancia uma da outra (figura 12).
7)
este: 105)
Figura 12
No caso de o objeto selecionado ser um GROUP ou um
COMPONENT, forma-se um paralelepipedo em volta do objeto. E a
chamada caixa de selecdo. Quando a ferramenta Move esta
selecionada e 0 cursor esta sobre o objeto selecionado, formar-se quatro
pequenas cruzes vermelhas na face da caixa de selegao. Ao clicar sobre
uma destas cruzes, ao invés de mover o objeto, 0 mesmo sera
rotacionado, utilizando como eixo o centro da face da caixa de selecao.
(figura 13).
12. Push/Pull
A ferramenta PushiPull 6 utilizada para
“empurrar” ou “puxar" faces, criando volumes
através da extrusdo. Esta ferramenta pode ser
utilizada em qualquer tipo de face plana. Para utilizar
a ferramenta Push/Pull, selecione-a, clique em uma
face, arraste 0 cursor até formar o volume desejado e
depois clique novamente (figura 14). Esta altura
pode ser digitada na MB. Um clique duplo com essa
ferramenta repete a ultima medida utilizada.
+ +CTRL-criaovolumea partirde uma nova face (figura 15).
=
Figura 15
A ferramenta Push/Pull também pode ser utilizada para a criagéo de “buracos” em
volumes existentes (figura 16).
Gy OY 69
Figura 16
13. Rotate
rF
A ferramenta Rotate tem funcionamento semelhante ao da ferramenta Move. Isto
vale também para as cépias miltiplas. Um diferencial esta na escolha do eixo de rotagao.
‘Quando esta ferramenta € selecionada, o cursor muda para uma seta dupla curva com um.
transferidor. Este transferidor leva a cor do plano de referéncia para a rotacao. Geralmente,
cor do transferidor fica azul, pois ele toma como referéncia um eixo perpendicular ao plano
formado pelos eixos vermelho e verde, ou seja,
um eixo paralelo ao azul. Para mudar este eixo
de referéncia ha duas maneiras.
A primeira delas é levar o cursor para
outro plano de referéncia, que pode ser uma
face qualquer dentro do seu modelo. Uma vez
em cima deste plano, 0 eixo de rotacéo muda
para um eixo perpendicular a face em questao.
Para levar esta referéncia para um ponto fora
deste plano, basta segurara tecla SHIFT.
Outra maneira ¢é clicar, segurar e
arrastar na diregao desejada. Formar-se-a uma
linha pontilhada entre o ponto em que se clicou Porn 17
0 ponto final, que é onde se solta o botao do
mouse. Esta linha pontilhada representa 0 eixo de rotacdo. Caso ele se aproxime do
paralelismo com um dos eixos, a linha pontilhada ficara com a cor do eixo em questao.
14. Follow Me
A ferramenta
Follow Me é
utilizada para
extrudar uma face
ao longo de um
caminho, tal como : :
uma linha ou uma
seqiiéncia de linhas
conectadas. Ha v
duas maneiras de
utilizar esta
ferramenta, uma manual e a outra automatica.
No método manual, selecione a ferramenta Follow Me. Identifique a linha ou a
seqiiéncia de linhas que vai ser utilizada como caminho. Clique com a ferramenta na face a
ser extudada e mova o cursor ao longo do caminho desejado. A linha que esta sendo
utilizada como caminho devera ficar destacada em vermelho. Ao chegar no final do caminho
desejado, clique de novo para encerrar a operacao (figura 18).
No método automatico, primeiro
seleciona-se 0 caminho com a ferramenta
Select, depois seleciona-se a ferramenta
Follow Me. Basta um clique na face a ser
extrudada e ela o sera ao longo do caminho
pré-selecionado.
Outra utilidade desta ferramenta é na
construcéo de sdlidos de revolugdo, como
esferas e cones (figura 19).
Figura 18
Figura 19
15. Scale
Aferramenta Scale ¢ utilizada para redimensionar o objeto selecionado a partir de um
fator de escala. Depois de selecionada a geometria que se quer redimensionar, selecione a
ferramenta Scale e apareceréo pontos (grips) ao redor da geometria selecionada,
representados por pequenos cubos verdes. Esses pontos estdo divididos em trés
categoria: pontos de canto, pontos de linha e pontos deface.
Os pontos de canto sao aqueles que aparecem nos vertices da caixa de selegdo. Ao
se clicar em um desses pontos, a operagao de redimensionamento se dé a partir do ponto
‘oposto, com um fator de escala Unico para todos os eixos.
Os pontos de linha so aqueles que aparecem no meio das linhas que formam a
caixa de selecao. Ao se clicar em um desse pontos, a operagao de
redimensionamento se da a partir do ponto oposto, somente em dois
dos eixos (a dimensao em um dos eixos permanece inalterada) e com
fatores de escala independentes
Os pontos de face sao aqueles que aparecem no centro da face
da caixa de selegao. Ao se clicar em um desses pontos, a operagao de
redimensionamento se da a partir do ponto oposto, somente em um dos
eixos, aquele que for paralelo a linha formada pelos dois pontos de face
‘em questo. As dimensdes nos demais eixos permanecem inalteradas. cord
Para todas as situacées citadas, o valor do fator de escala pode
ser digitadona MB.
‘8+ CTRL- executa a operacao de redimensionamento a partir de um ponto no centro
do objeto selecionado.
‘8+ SHIFT - quando pressionado enquanto se utiliza um ponto de canto, permite o
redimensionamento em uma escala diferente para cada um dos trés eixos. Quando
pressionado enquanto de utiliza um ponto de linha ou um ponto de face, forca o
redimensionamento por igual em todos os eixos.
16. Offset
A ferramenta Offset cria copias de linhas
coplanares e faces a uma distancia uniforme das
originais. Estas copias podem estar dento ou fora da
original. Para criar copias de faces, basta selecionar a
ferramenta, clicar sobre uma face e arrastar o cursor
para dentro ou para fora dela. Basta outro clique para
encerrar a operacaio (figura 21). A distancia das linhas —< E
criadas pode ser digitada na MB. Fagua2i
Para criar cépias apenas de linhas, primeiro
selecione as linhas desejadas, depois selecione a
ferramenta Offset e clique sobre elas. Arraste o cursor
na direcdo desejada e basta outro clique para encerrar
a operacdo (figura 22). A distancia também pode ser
digitada na MB. . vy
Para repetir o ultimo valor utilizado, basta um Fura 22
clique duplo.
17. Tape Measure
Esta ferramenta é utilizada para realizar algumas operagées relacionadas com
dimensionamento. Estas operagées incluem a medicao da distancia entre dois pontos no
‘espaco tridimensional, criagao de linha de construgao, criagao de pontos de construgao e
redimensionamento do modelo a partir de uma dimensao exata.
Para medir a distancia entre dois pontos, selecione a ferramenta Tape Measure,
clique em um dos pontos, arraste 0 cursor até o outro ponto e clique novamente. A distancia
sera mostrada na MB.
Para criar uma linha de construgao (construction line), clique com a ferramenta sobre
uma linha e arraste o cursor para onde se quer que
seja criada a linha de construgao, Essa linha sera
paralela a linha utilizada como base. Para se criar
uma linha de construgao sobre um linha existente,
basta dar um clique duplo sobre a mesma. re
Para criar um ponto de construgao, deve-se
proceder da mesma forma que para tomar uma
medida entre dois pontos. Porém, o ponto final no —
deve serum endpoint figura 23). Fras
Para oredimensionamento, repita o mesmo procedimento da medigao. Mega a linha
que tera onovo comprimento. Depois de dada sua dimensao, digite a nova dimensao e tecle
ENTER. Arelagao entre esta nova dimensao e a dimensao medida sera utiizada como fator
de escala para 0 resto do modelo. Apds teclar ENTER, apareceré uma caixa de didlogo
perguntando de vocé quer mesmo proceder com a operagao. Confirme e a operagao de
redimensionamento sera efetuada.
418. Dimension
Esta ferramenta é utiizada para inserir cotas no modelo, Para utilizé-la, selecione-a
clique sobre o primeiro ponto do segmento que se quer cotar, depois sobre o segundo ponto
@ entao escolha o local onde a cota deve ficar. Para modificar as propriedades das cotas, va
em WINDOW> MODEL INFO > DIMENSIONS.
19. Protractor
Esta ferramenta é utilizada para o dimensionamento de angulos e criacao de linhas
de construcéo. Tem funcionamento semelhante ao da ferramenta Rotate no tocante a
escolha do eixo.
20. Dimension
Esta ferramenta é utilizada para inserit notas e indicagdes no seu modelo. Para
utilizd-la, selecione-a, clique sobre o objeto ao qual se quer fazer referéncia, depois clique
no local onde se quer posicionar a nota ou indicagao. Entre com o texto desejado e depois de
finalizado clique fora da caixa de texto para encerrar o comando. Quando 0 objeto apontado
€ uma face, 0 texto padrdo é a area da superficie. Quando o objeto apontado é um
COMPONENT, 0 texto padréo ¢ 0 nome do mesmo. As propriedades podem ser
modificadas em WINDOW> MODEL INFO > TEXT.
21.Axes
Esta ferramenta é utilizada para reposicionar e reorientar 0 eixo do seu modelo. Para
utllizé-la, selecione-a e clique no local onde deve ser 0 novo ponto de origem dos eixos.
Arraste 0 mouse para a direcdo na qual deve ficar 0 eixo vermelho e clique novamente.
Arraste 0 mouse para a direao na qual deve ficar o eixo verde e clique outra vez para
encerrara operacao.
22.3d Text
Esta ferramenta possibilita a criagao de textos em trés dimensdes. Ao clicar na
ferramenta, abre-se uma janela onde é possivel escolher a fonte, se 0 texto sera formado so
por linhas ou por linhas ¢ faces, se o mesmo sera extrudado e a dimensao desta estrusao.
Depois da confirmacao 0 texto 6 criado com as configuragdes escolhidas e o programa pede
© posicionamento do mesmo.
23. Section Plane
Esta ferramenta cria um plano de corte no seu modelo. Para utiizé-la, selecione-a e
posicione o cursor sobre um face de referéncia. O plano de corte criado ser paralelo a esta
face. Para travar esta referéncia e levar 0 plano de corte para outro local, basta segurar a
tecla SHIFT. Leve 0 cursor ao local desejado e clique novamente. O plano de corte sera
criado. O plano pode ser movido posteriormente, bastando que para isso seja previamente
selecionado. Através do menu de contexto (clicando sobre o plano com o botao contrario do
mouse), vocé pode ter acessoa algumas opgdes como:
- Reverse: inverte a orientago do plano de corte.
- Active Cut: esta op¢do liga/desliga o efeito de corte do plano.
Align View: ajusta a visualizagao de modo que a camera fique paralela ao
plano.
- Create a Group from Slice: cria um GROUP com as linhas do modelo que
interseccionam o plano.
24, Display Section Planes
Q
Esta ferramenta serve para mostrar/esconder o plano de corte.
25. Display Section Cuts
g
Esta ferramenta serve para ativar/desativar 0 efeito de corte do plano de corte.
26. Orbit
Esta ferramenta é utilizada para movimentar a cémera, nas trés dimensdes, sobre 0
modelo. E muito util para a visualizagéo externa de uma geometria. Para acessd-la
temporariamente, basta manter pressionado o botdo scroll do seu mouse.
+ SHIFT - acessa temporariamente a ferramenta Pan
@ + CTRL- suspende as configuracées de gravidade. As configuragdes de gravidade
mantém as linhas verticais sempre na vertical enquanto essa ferramenta é utilizada.
27.Pan
Esta ferramenta move a cdmera verticalmente ou horizontalmente ao longo do plano
de visualizagao.
28. Zoom
Esta ferramenta permite 0 zoom interativo a partir do ponto de vista atual. Para utiliza-
la, selecione-a, clique, segure e arraste o cursor para aumentar ou diminur o zoom. Arrastar
para baixo significa diminuir 0 zoom, arrastar para cima significa aumenta-lo. Um clique
duplo traz o ponto clicado para 0 centro do modelo. O recurso do zoom interativo também.
pode ser acessado rolando o botao scroll do mouse.
‘Quando esta ferramenta é acessada, a MB mostra a distancia focal ( focal length) da
lente da camera. Para um melhor visualizacéo de seu modelo, digite “35 mm” para
visualizagées externas e “21 mm’ para visualizagdes internas. Quanto menor fora distancia
focal, mais partes do seu modelo serdo visualizadas de uma s6 vez e menor sera o poder de
zoom. Quanto maior a distancia focal, menos partes do seu modelo serdo visualizadas de
uma vez s6 e maior sera o poder de zoom.
29.Zoom Window
Esta ferramenta é utilizada para aplicar 0 zoom a uma porcéio do modelo. Para utilizé-
la, selecione-a, clique, segure e arraste o cursor. Sera formado um retangulo que deve
englobar a parte do modelo & qual se deseja aplicar o zoom. O zoom se ajustard para a
melhor visualizagao da parte selecionada.
30.Zoom Extends
Com um clique nesta ferramenta, 0 zoom sera ajustado de modo que a visualizagao
englobe todos os elementos presentes no modelo.
31. Zoom Previous e Zoom Next
R |#
Ferramentas que permite a navegagao entre a visualizagao anterior e a volta para a
primeira visualizacao.
32. Position Camera
Esta ferramenta permite 0 exato posicionamento da cémera. Apés selecioné-ta,
deve-se escolher o ponto onde se quer que a camera seja posicionada. Depois de clicar
neste ponto, a posicaéo da camera sera ajustada e a MB mostrara a altura dos olhos do
observador em relagao ao ponto selecionado (eye height). Esta medida pode ser alterada
apenas digitando o novo valor e teclando ENTER. Vocé notara também que
automaticamente 0 cursor mudou de forma e a ferramenta Look Around esta ativa. Seu
funcionamento vema seguir.
33. Look Around
eS
Aferramenta Look Around serve para movimentar a camera em torno 0 ponto de vista
atual. Ela simula uma pessoa parada, olhando para diferentes diregdes. Depois de ativa-la,
clique, segure e arraste o cursor para a direcao desejada. Ao soltar 0 botdo do mouse a
operagao terd fim. Enquanto esta ferramenta esta ativa, a altura dos olhos do observador
pode ser mudada.
Esta ferramenta é utilizada para manobrar seu modelo com se vocé estivesse
andando através dele. Para utilizar este ferramenta, basta clicar, segurar e arrastar na
diregdo desejada
4? + SHIFT-move o observador verticalmente.
4¢ + CTRL -faz com que 0 observador se movimente mais rapidamente.
af + ALT-desativao dispositivode deteccao de colises.
4 + SCROLL - ativa temporariamente a ferramenta Look Around
SAND BOX
As ferramentas Sandbox sao utilizadas para criar e manipular superficies no seu
modelo. Elas podem ser usadas para a modelagem de formas organicas diversas, como um
terreno em decilive, por exemplo. Para que elas estejam disponiveis, é necessario ativa-las.
Vem WINDOW > PREFERENCES > EXTENSIONS e ative a caixa Sandbox Tools.
1. From Contours
Esta ferramenta permite a criagao de =
uma TIN (trianguled irregular network) a partir =.
= = —<—
de linhas de contorno. E muito util para a
modelagem de terrenos a partir de suas
curvas de nivel.
Para a modelagem de um terreno, por
‘exemplo, desenhe ou importe as curvas de
nivel do mesmo. Certifique-se de que elas
possuam diferentes alturas em relagao umas
s outras. Selecione todas e depois clique na
ferramenta From Contours. O SketchUp fara uma triangulacao automatica entre as linhas,
criando uma unica superficie que passe por todas elas (figura 24).
2. From Scratch
A ferramenta From Scratch oria uma malha triangular plana, que pode vir a ser
esculpida com outras ferramentas Sandbox. Para criar a malha, primeiro selecione a
ferramenta. A MB mostraré o tamanho do médulo da malha. Este tamanho pode ser
modificado, bastando para isso digitar a nova dimensao e teclar ENTER. Clique no ponto
inicial da malha e arraste o cursor para a direcdo desejada. Clique no segundo ponto, que
formara um dos lados da malha. Arraste o cursor perpendicularmente para estabelecer a
outra dimensao da malha. Clique no ponto desejado para encerrar a operacao. Assim como
amedida do médulo, as medidas dos lados da malha também podem ser digitadas.
3. Smoove
A ferramenta Smoove é utilizada para esculpir uma
TIN existente, permitindo 0 movimento vertical de uma
selegao de pontos, linhas e faces, assim como da geometria
imediatamente adjacente. O resultado ¢ uma suave
deformagao de uma superficie triangulada. Ao seleciona-la, a
MB mostra uma medida de raio. Este é 0 raio de influéncia da
ferramenta. A medida pode ser modificada digitando 0 novo —
valor e teclando ENTER. Depois de escolhido o valor do raio
de influéncia, clique sobre 0 ponto desejado de sua TIN
arraste © cursor verticalmente na direcdo desejada. Vocé
notard a deformagao da superficie. Leve o cursor até o local Faura 25
desejado e clique para finalizar a operagao. A distancia da deformagao também pode ser
digitada.
4.Stamp
Esta ferramenta permite criar uma impressao em uma TIN, tomando como base uma
geometria plana. Esse recurso pode ser usado para implantar um casa em um terreno
acidentado, Para entender o seu funcionamento, veja o exemplo a seguir.
Modele uma TIN qualquer e depois crie uma geometria plana qualquer acima da
mesma (figura 26). Selecione a ferramenta Stamp. Na MB sera mostrada uma distancia de
offset. Esta é a distancia que as linhas da impressao terao da geometria base. Depois de
escolhida essa medida, clique sobre a geometria a ser estampada e depois sobre a TIN.
Serd criada uma estampa que pode ser movida para cima ou pata baixo (figura 27). Depois
de escolhida a posigao, basta um clique para encerrar a operacao.
>
Figura 26 Figura 27
5.Drape
Esta ferramenta permite a projecdo das linhas de o
uma geometria plana sobre uma TIN. Para entender seu
funcionamento, veja o exemploa seguir.
Utilizando-se das mesmas figuras do desenho
anterior, selecione a ferramenta Drape, clique sobre a
geometria plana e depois clique sobre a TIN. Vocé notara
que surgiram novas linhas na TIN (figura 28). Estas
linhas nada mais s4o que a projegéo da figura plana.
Figura 28
7. Add Detail
Esta ferramenta é utilizada para adicionar pequenos detalhes a uma TIN. Cada
clique adicionaré novos triéngulos que podem ser manipulados. Para entender o
funcionamento desta ferramenta, veja o modelo a seguir.
Desenhe uma TIN plana utilizando a ferramenta From Scratch. Selecione a
ferramenta Add Detail e clique sobre um linha qualquer da TIN criada. O SketchUp criara um
V4
novo vértice onde vocé clicou com um novo triangulo a sua volta. Mova o cursor para cima
ou para baixo para ajustar a altura do novo vértice (figura 28).
Figura 29
8.FlipEdge
Esta ferramenta ¢ utilizada para o ajuste manual das triangulages automaticas
feitas pela ferramenta From Contours. As vezes, quando se utiliza esta ferramenta, sao
formados alguns platores (partes planas na superficie) que podem ser indesejaveis. Para
modificar a superficie de modo a acabar com este platores, selecione a ferramenta Flip
Edges e clique sobre as linhas proximas ao plator em questao. Para visualizar as linhas que
formama superficie, ative a visualizagao da hidden geometry.
STYLES
Ajanela STYLES Ihe permite a configuragao de diferentes tipos de renderizagao para
‘o.seumodelo. Acaixa de didlogo STYLES pode ser habilitada em WINDOW> STYLES.
Nesta janela ha trés abas: Select, Edit e Mix. Na aba Select podem ser selecionados
alguns Styles pré-definidos
Na aba edit sdo apresentadas opgdes de customizagao do Style selecionado. Esta
opgdes esto divididas em 5 categorias: Edge settings (01), Face settings (02), Background
settings (03), Watermark settings (04), Modeling settings (05)
ose oo
oem
090
on (@2) (03) 4 (08)
1. Edges Settings
Sao configuragdes de renderizagao para as linhas do seu modelo. Dependendo do
Style selecionado, estas op¢des podem variar. As principais sao:
- Display Edges:
liga/desliga todas as linhas
domodelo
+ Profiles: quando
esta opgao esta habilitada, €
dada énfase as linhas de Display Edges Profles
contorno do modelo, Sua
espessura pode ser
modificada.
- Depth Cue: quando
esta opgao esta habilitada, €
dada énfase gradativa as Dep cue ver mentor
linhas na medida em que
estas se aproximam do
observador. Aespessura das
linhas mais préximas podem
ser modificadas.
= Jitter: quando esta
opgao esta habilitada, as linhas do modelo aparecem multiplicadas de maneira irregular,
simulando um rabisco.
- Extension: prolonga as linhas para além de seus finais verdadeiros, formando
cruzes no encontro das linhas. O tamanho desse prolongamento pode ser modificado.
- Endpoints: destaca todos os endpoints do modelo. A espessura destes pode ser
modificada
Endpoints
2.Face Settings
Qa
So configuragdes de renderizagao para as faces do seu modelo. As primeiras
opgdes referem-se a escolha da cor para a face front e para a face back (ver explicagao na
ferramenta Paint Bucket, pag. 05). Aseguir seguem mais opgées:
9
+
-wireframe
Ativando esta opgao apenas as linhas s4o mostradas. As faces desaparecem
temporariamente.
-hidden line
Ativando esta opgao so mostradas linhas e faces, porém estas sem textura ou
pintura,
-shaded
Ativando esta op¢dio sao mostradas linhas e faces, porém estas sem textura, apenas
coma corde base.
-shaded with textures
Ativando esta op¢ao so mostradas linhas e face com as texturas que Ihes foram
aplicadas.
-shadedall same
Com esta opeao sao mostradas quais faces sao faces front e quais s4o faces back .
-x-ray
Ativando esta opgao sera aplicada transparéncia a todas as faces do modelo. Esta
opco permite a visualizaco de linhas e faces escondidas por outras, assim como a
sua edicao. Esta op¢ao pode ser combinada com qualquer uma das anteriores.
3. Background Settings
2
a
Oferece configuragdes de cor para o plano de fundo, plano do chao e céu.
4. Watermark Settings
Oferece a possibilidade de inserir figuras em marca d’égua que iréo se mesclar
visualizagdo do modelo, criando uma mascara.
5.Modeling Settings
Oferece opgées de configuragaio de cor para as caixas de selegao, planos de corte,
linhas guia etc.
LAYERS
Outra maneira de se organizaro seu modelo é a criacdo de Layers. Essa organizagao
6 Util, pois na medida em que seu modelo vai ficando mais complexo, vai ficando cada vez
mais pesado para seu o computador. A criagéo de Layers permite 0 desligamento
temporério de parte da geometria de seu modelo que nao esta sendo utilizada no momento,
tornando-o mais leve para a visualizagao. Para criar e organizar as Layers, ative a caixa de
didlogo de Layers em WINDOW > LAYERS. Para mudar um entidade de uma Layer para
outra, utilize a caixa de didlogo Entity Info. Para ativa-la, va em WINDOW> ENTITY INFO.
Uma dica importante ¢ evitar trocar de Layer linhas ou faces. E melhor trocar de Layer
apenas Groups e Components, deixando as linhas e faces sempre na Layer 0. Isso evita
problemas de modelagem futuros.
SHADOW SETTINGS
© SketchUp proporciona um estudo de sombra de
fazer inveja a muitos outros programas. Para configurar as
opgdes de sombra, abra a caixa de didlogo Shadow Settings
(figura 32) em WINDOW> SHADOW SETTINGS.
Nesta caixa de didlogo vocé podera encontrar opgées
como hordrio do dia (time), dia do ano (date), intensidade da
luminosidade (light) e intensidade da sombra (dark), entre
outras. Para ter mais exatiddo no estudo de sombra, coloque
© local exato onde esta inserido 0 seu modelo. Para isso
acesse WINDOW > MODEL INFO > LOCATION. Nesta caixa
de didlogo vocé encontrar opgdes de locais pré-estabelecidos, bem como a op¢ao de
customizar seu proprio local, bastando para isso ter em maos latitude e a longitude.
SCENES
As Scenes sao visualizagbes pré-estabelecidas. Vocé pode
ctiar varias cenas no seu modelo, cada uma delas guardando suas
configuragées préprias de ponto de vista, sombras, renderizagao,
Layers, planos de corte etc. Para utilizar esta ferramenta, acesse a
caixa de didlogo de Pages (figura 33) em WINDOW > SCENES.
Para criar um nova pagina basta clicar no botéo ® . Cada vez que
uma alteracdo em qualquer das propriedades ¢ feita, é necessario
clicar no botéo @ para que estas sejam aplicadas a pagina
selecionada.
INTERSECT WITH MODEL
Esta ferramenta ¢ utilizada para crias geometrias complexas. Com esta ferramenta
vocé pode interseccionar dois elementos distintos, criando automaticamente novas linhas e
faces onde estes se intersectam. Para entender 0 funcionamento desta ferramenta, siga 0
exemploa seguir.
Crie duas geometrias distintas, como um caixa e um tubo. Use a ferramenta Select e,
‘com um clique triplo, selecione todas as entidades que formam o tubo. Mova 0 tubo e
coloque-o em uma posi¢ao na qual ele tenha areas de interseccao com a caixa (figura 33).
Clique com 0 botdo contrario do mouse sobre o tubo selecionado para abrir o menu de
contexto. Escolha a opgao Intesect With Model. Isso criara linhas onde o tubo e a caixa se
interseccionam. Delete as pastes que sobraram do tubo e vocé tera criado uma geometria
‘complexa comoa da figura 21.
Figura 33,
EXPORTANDO IMAGENS
Depois de terminado 0 seu modelo, 0
Litimo passo é exportar a imagem. O SketchUp
permite exportar 0 modelo em diversos
formados, tanto 2D quanto 3D. Para exportar | 308@ oy
uma imagem do seu modelo, posiciona ma vista
desejada e va em FILE > EXPORT > 2D
GRAPHIC. Nesta apostila vamos nos deter
apenas emalguns formatos 2D. obj NA Nahar
~ WG: 6 um formato compatve! com LIPS
programas que utiizam a plataforma CAD.
Pode ser utilizado para exportar vistas de um
modelo para um programa CAD visando a construgao de um desenho técnico.
= .EPS: 6 um formato vetorial que pode ser aberto por programas como 0 Corel Draw.
As texturas do modelo nao sao exportadas neste formato
- .EPX: é um formato que pode ser aberto em programas como o Piranesi, um
importante programa de desenho. O pés-tratamento da imagem neste software pode
alcangar grandes resultados.
- JPG: 6 um formato comum de figura. Pode ser aberto em qualquer programa de
desenho e ¢ facilmente visualizado em qualquer computador. Como é uma imagem formada
por pixels, a resolugao é um fator importante. A resolugao de uma figura diz quantos pixels
vao ser impressos por uma determinada unidade de area. A unidade de resolugao mais
utilizada é a “dpi”. Uma resolugao maxima a ser utilizada seria a de 300dpi, pois se for maior
do que isso 0 ganho de qualidade ja nao sera mais tao visivel. Se vocé deseja uma figura
para ser impressa em um papel de tamanhoA3 com 300dpi, exporte a sua imagem com algo
‘em tomo de 6000 pixels de largura. Para modificar o tamanho da imagem exportada, clique
no botao “options” da caixa de didlogo de exportacdo. Outra caixa de didlogo sera aberta.
Desmarque a pedo Use view size e modifique o tamanho da imagem. Desmarque também
a opeao anti-alias. Esta opcdo permite uma suavizagao maior da imagem salva, porém esse
ganho nao é muito perceptivel e pesa muito para o computador na hora da renderizagao.
-.PNG: este formato tem as mesmas caracteristicas do formato *.JPG", porém é mais
levena hora da renderizacao.
SketchUp Quick Reference Card
ers
Fame unit
2 ones ot seven oes
oof ob eee
aa
2 @ Berita Rs
Вам также может понравиться
- Iot Para Medir Dinamômetro Com Esp32 Programado Em ArduinoОт EverandIot Para Medir Dinamômetro Com Esp32 Programado Em ArduinoОценок пока нет
- Guia FNRE Fundo Nacional de Reabilitacao Do Edificado 2020Документ220 страницGuia FNRE Fundo Nacional de Reabilitacao Do Edificado 2020masterumОценок пока нет
- Comparativo Entre Softwares BIMДокумент22 страницыComparativo Entre Softwares BIMRebecaRibeiroОценок пока нет
- Kats, Greg - Tornando Nosso Ambiente Construido Mais SustentavelДокумент279 страницKats, Greg - Tornando Nosso Ambiente Construido Mais SustentavelJuliana SotanaОценок пока нет
- Manual de pavimentos rígidos DNIT 2005Документ238 страницManual de pavimentos rígidos DNIT 2005TaianeafОценок пока нет
- Introdução Ao BIM - AutoDeskДокумент13 страницIntrodução Ao BIM - AutoDeskLevi SilvaОценок пока нет
- O Plano de Deus e o PecadoДокумент4 страницыO Plano de Deus e o PecadoAnaBernieriОценок пока нет
- Alvenaria Estrutural: materiais, tipos e patologiasДокумент15 страницAlvenaria Estrutural: materiais, tipos e patologiasgregyyОценок пока нет
- Manual Ar CondicionadoДокумент93 страницыManual Ar CondicionadoEdson Basto100% (1)
- Projeto de barreiras de concreto em rodoviasДокумент16 страницProjeto de barreiras de concreto em rodoviasAlessandraDaRochaFonsecaОценок пока нет
- Motivos para Evoluir Com Bim PDFДокумент28 страницMotivos para Evoluir Com Bim PDFWeder Alves RodriguesОценок пока нет
- Check list manutenção telhadoДокумент13 страницCheck list manutenção telhadodaniel maziniОценок пока нет
- Resolução de Problemas de EstáticaДокумент6 страницResolução de Problemas de EstáticaRenanNeneveОценок пока нет
- Chamados para Pescar HomensДокумент10 страницChamados para Pescar HomensJonas DijesusОценок пока нет
- Neemias Um Político Que Restaurou Uma NaçãoДокумент1 страницаNeemias Um Político Que Restaurou Uma NaçãoMarcos Borba100% (1)
- Manual Vray para Sketchup - em PortuguêsДокумент66 страницManual Vray para Sketchup - em PortuguêsLucimara Mattos100% (1)
- Curso gratuito de orçamentação de obras: aprenda a calcular quantitativos de sapatasДокумент17 страницCurso gratuito de orçamentação de obras: aprenda a calcular quantitativos de sapatasVictor Hugo BarbosaОценок пока нет
- PDM Bailundo - Definição de DirectrizesДокумент53 страницыPDM Bailundo - Definição de DirectrizesAvistarquitetura AvistaОценок пока нет
- O Valor Incomparável de Uma MãeДокумент2 страницыO Valor Incomparável de Uma MãeMarcos Borba100% (1)
- Apostila Analise de Salmos FinalДокумент53 страницыApostila Analise de Salmos FinalFelipe Murta SilvaОценок пока нет
- Escada CaracolДокумент10 страницEscada CaracolthpedrosoОценок пока нет
- Falhas Construtivas e Suas Influências Na Corrosão Das ArmadurasДокумент96 страницFalhas Construtivas e Suas Influências Na Corrosão Das ArmadurasMoacyr Salles NetoОценок пока нет
- Algorítmos e Suas Aplicações PDFДокумент28 страницAlgorítmos e Suas Aplicações PDFKeu PazОценок пока нет
- Algoritmos para resolução de problemas matemáticosДокумент7 страницAlgoritmos para resolução de problemas matemáticosHumberto FelixxОценок пока нет
- NT 03 S3.domДокумент27 страницNT 03 S3.domCASSANDRAОценок пока нет
- Apostila Completa Sobre Desenho Técnico - TELECURSO 2000 - Parte 1Документ112 страницApostila Completa Sobre Desenho Técnico - TELECURSO 2000 - Parte 1api-3759843100% (12)
- Catalogo ACCA Software 2018 (PTB)Документ15 страницCatalogo ACCA Software 2018 (PTB)Arkisoft Softwares TécnicosОценок пока нет
- 1 Encontro Mapeamento de Fazendas Passo A PassoДокумент5 страниц1 Encontro Mapeamento de Fazendas Passo A PassoClaudio PereiraОценок пока нет
- Bim PDFДокумент55 страницBim PDFSueli BissoliОценок пока нет
- M7 - Profetas-MaioresДокумент85 страницM7 - Profetas-MaioresAlex MendesОценок пока нет
- Projeto Guindaste - FinalДокумент25 страницProjeto Guindaste - FinalFABIO AKIYOSHI CAMPOS MITSUDAОценок пока нет
- Isostática e estruturasДокумент41 страницаIsostática e estruturassayuОценок пока нет
- Resumo Do Resultado TQSДокумент6 страницResumo Do Resultado TQSMarilene LobatoОценок пока нет
- David - Wikipédia, A Enciclopédia LivreДокумент40 страницDavid - Wikipédia, A Enciclopédia LivreDEIVYD MIKAELОценок пока нет
- AutoCAD 3D - Como Desenhar Um Telhado em 3dДокумент9 страницAutoCAD 3D - Como Desenhar Um Telhado em 3dGuyLapoubleОценок пока нет
- Topografia II - ExercíciosДокумент9 страницTopografia II - ExercíciosAlexandre GuimarãesОценок пока нет
- A fé reformada emДокумент36 страницA fé reformada emPatrick Re100% (2)
- FAQ DVD Lab Pro PortuguesДокумент6 страницFAQ DVD Lab Pro PortuguesErnesto Pereira100% (6)
- Plugins para modelagem 3D no SketchUpДокумент28 страницPlugins para modelagem 3D no SketchUpesdrasferraz100% (1)
- Aprenda AutoCAD Básico em 40 PassosДокумент44 страницыAprenda AutoCAD Básico em 40 PassosAtlas SОценок пока нет
- Apostila AutoCAD 2004 - 2DДокумент34 страницыApostila AutoCAD 2004 - 2DRonie BomОценок пока нет
- AutoCAD guia rápido projetos elétricosДокумент38 страницAutoCAD guia rápido projetos elétricosCaio C Garbelotto100% (2)
- Apostila de AutoCAD - MoveleiraДокумент72 страницыApostila de AutoCAD - Moveleiraalan.paumeirasОценок пока нет
- Manual Sketchup em PortuguêsДокумент35 страницManual Sketchup em PortuguêsRui67% (3)
- Jogos e Aplicativos em Basic AppleДокумент52 страницыJogos e Aplicativos em Basic AppleRafael NettoОценок пока нет
- APOSTILADEDESENHOASSISTIDOДокумент99 страницAPOSTILADEDESENHOASSISTIDOLuana Mendes100% (1)
- Apostila Prática Autocad 2dДокумент30 страницApostila Prática Autocad 2dVinicius Cunha100% (1)
- Introdução AutocadДокумент5 страницIntrodução AutocadLeandro Amorim SantosОценок пока нет
- AutoCad 2DДокумент93 страницыAutoCad 2Dlilian_jpОценок пока нет
- Te309 Aula 13 - Introducao Ao AutocadДокумент79 страницTe309 Aula 13 - Introducao Ao AutocadAndrey VianaОценок пока нет
- Manual Autocad IniciaçãoДокумент146 страницManual Autocad IniciaçãoAcronicalitos100% (1)
- Apresentação Curso AutoCAD TeoriaДокумент50 страницApresentação Curso AutoCAD TeoriaJoelma PereiraОценок пока нет
- Introdução ao AutoCADДокумент19 страницIntrodução ao AutoCADJaime BarrosОценок пока нет
- Apostila Autocad 2DДокумент58 страницApostila Autocad 2Dgu_mcОценок пока нет
- Gráficos C IntroduçãoДокумент9 страницGráficos C IntroduçãoJonatas HarbasОценок пока нет
- CAD: Introdução aos principais comandos do AutoCADДокумент70 страницCAD: Introdução aos principais comandos do AutoCADRAFILSKE20140% (1)
- Aula 01 - Iniciando o AutoCADДокумент29 страницAula 01 - Iniciando o AutoCADMayara LealОценок пока нет
- Guia completo sobre comandos do Autodesk InventorДокумент136 страницGuia completo sobre comandos do Autodesk InventorKeiti DemarchiОценок пока нет
- Autocad TopografiaДокумент45 страницAutocad TopografiaGuilhermino GomesОценок пока нет
- Manual RENAINF - Transações de Infrações de TrânsitoДокумент191 страницаManual RENAINF - Transações de Infrações de TrânsitoPentianOswaldoОценок пока нет
- Guia básico para editar textos no Word 2002 XPДокумент48 страницGuia básico para editar textos no Word 2002 XPtanamuraОценок пока нет
- Ação Internacional No Combate Ao Cibercrime e Sua Influência PDFДокумент107 страницAção Internacional No Combate Ao Cibercrime e Sua Influência PDFvivhansonОценок пока нет
- Checklist betoneira elétricaДокумент2 страницыChecklist betoneira elétricaJULIO CESAR CAMARGOОценок пока нет
- Um Rascunho de Relatório Mensal de SegurançaДокумент3 страницыUm Rascunho de Relatório Mensal de SegurançaScribdTranslationsОценок пока нет
- Plano de Trabalho Arte 1 Bimestre 2022Документ2 страницыPlano de Trabalho Arte 1 Bimestre 2022Vinicius GianeisОценок пока нет
- HTML Basics For Simatic Cpus PORTUGUESДокумент42 страницыHTML Basics For Simatic Cpus PORTUGUESRodrigoОценок пока нет
- Biblioteca 847869Документ1 страницаBiblioteca 847869Danilo de Freitas CorreiaОценок пока нет
- Instalação Redes TécnicoДокумент3 страницыInstalação Redes TécnicoJosé MacedoОценок пока нет
- Configuração avançada de usuáriosДокумент38 страницConfiguração avançada de usuárioscristianomtzОценок пока нет
- Informática: Segurança Da InformaçãoДокумент43 страницыInformática: Segurança Da InformaçãoMarcia MachadoОценок пока нет
- Os Quatro - Apple, Amazon, Facebook e Google. O Segredo Dos Gigantes Da TecnologiaДокумент310 страницOs Quatro - Apple, Amazon, Facebook e Google. O Segredo Dos Gigantes Da TecnologiaMarcílio JúniorОценок пока нет
- Manual de Especificação Técnica - HP Color Laser Jet M570Документ2 страницыManual de Especificação Técnica - HP Color Laser Jet M570GP PrintersОценок пока нет
- Automação Industrial: Material de Consulta para Os AlunosДокумент4 страницыAutomação Industrial: Material de Consulta para Os Alunosbruno CiprianoОценок пока нет
- Comprovante de Endereço Conta VivoДокумент1 страницаComprovante de Endereço Conta VivoSevenLakes TeamОценок пока нет
- Compro VanteДокумент1 страницаCompro Vantesabrina zimmermannОценок пока нет
- (20220200-PT) PCGuia 313Документ76 страниц(20220200-PT) PCGuia 313Nuno SilvaОценок пока нет
- Prova Soldado PMESP Fev 2022 - InformáticaДокумент3 страницыProva Soldado PMESP Fev 2022 - InformáticaWanderson Ferreia da SilvaОценок пока нет
- Controlador Topper 5500 PT BRДокумент4 страницыControlador Topper 5500 PT BRVirginio Spineli NetoОценок пока нет
- Instruções Técnicas para o Exame ITIL® 4 FoundationДокумент8 страницInstruções Técnicas para o Exame ITIL® 4 FoundationLucas EduardoОценок пока нет
- Introdução ao Excel: Folhas de CálculoДокумент73 страницыIntrodução ao Excel: Folhas de CálculoRui Costa100% (1)
- Livro 1 - Semana Do Ecommerce 13 - Janeiro.2022Документ32 страницыLivro 1 - Semana Do Ecommerce 13 - Janeiro.2022Caroline Rodrigues ThomesОценок пока нет
- Manual Da Plataforma de Pesquisa Opinion Box PDFДокумент23 страницыManual Da Plataforma de Pesquisa Opinion Box PDFDelma AndradeОценок пока нет
- Manual Aluno WEB - Sala de Aula RemotaДокумент14 страницManual Aluno WEB - Sala de Aula RemotaTerezinha LimaОценок пока нет
- PT - Security Center User Guide 5.10Документ695 страницPT - Security Center User Guide 5.10Thiberio Anchieta NazarioОценок пока нет
- Modelo padrão de submissão de textosДокумент6 страницModelo padrão de submissão de textosNathy WestОценок пока нет
- Manualcompleto VcomДокумент43 страницыManualcompleto Vcommario alicioОценок пока нет
- Certificado - Segurança Da InformaçãoДокумент2 страницыCertificado - Segurança Da Informaçãopryscyla63Оценок пока нет
- Como Usar SQLiteДокумент22 страницыComo Usar SQLitekaká uchihaОценок пока нет
- Ensino Fundamental: instruções para prova da OBMEPДокумент8 страницEnsino Fundamental: instruções para prova da OBMEPG4BR13L AckermanОценок пока нет