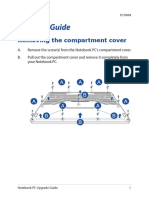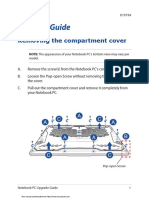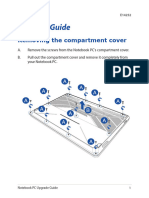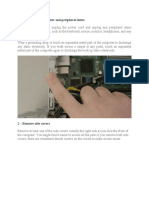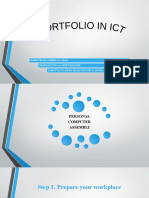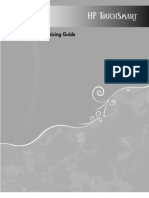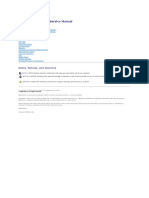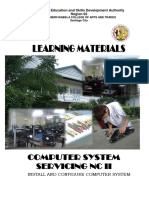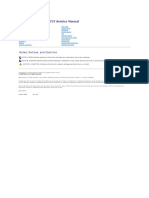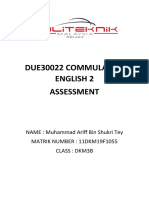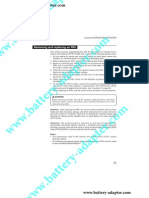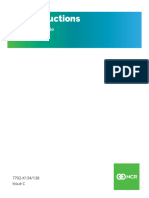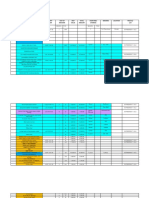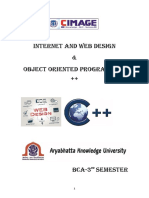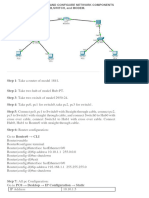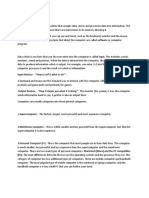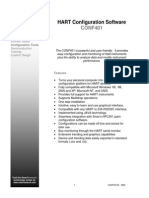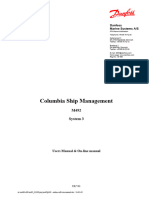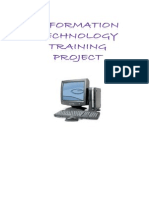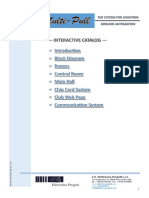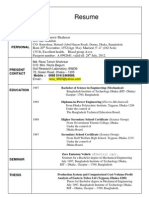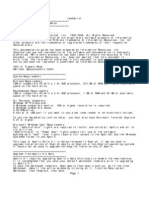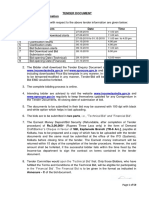Академический Документы
Профессиональный Документы
Культура Документы
Upgrade Guide: Removing The Compartment Cover
Загружено:
joe adsОригинальное название
Авторское право
Доступные форматы
Поделиться этим документом
Поделиться или встроить документ
Этот документ был вам полезен?
Это неприемлемый материал?
Пожаловаться на этот документАвторское право:
Доступные форматы
Upgrade Guide: Removing The Compartment Cover
Загружено:
joe adsАвторское право:
Доступные форматы
E15754
Upgrade Guide
Removing the compartment cover
NOTE: The appearance of your Notebook PC’s bottom view may vary per
model.
A. Remove the screw(s) from the Notebook PC’s compartment cover.
B. Loosen the Pop-open Screw without removing the screw from
the cover.
C. Pull out the compartment cover and remove it completely from
your Notebook PC.
Pop-open Screw
Notebook PC Upgrade Guide 1
To reattach the compartment cover:
A. Align and reattach the cover of the compartment.
B. Secure the cover using the screw(s) you removed earlier.
C. Tighten the Pop-open Screw.
Pop-open Screw
2 Notebook PC Upgrade Guide
Cover screw map
15” model
M2.5 X 14 (2PCS)
M2.5 X 11 (7PCS)
M2.5 X 5.5 (1PC)
M2.5 X 6 (1PC Pop-open Screw)
Notebook PC Upgrade Guide 3
17” model
M2.5 X 12 (9PCS)
M2.5 X 5.5 (1PC)
M2.5 X 6 (1PC Pop-open Screw)
4 Notebook PC Upgrade Guide
Installing a RAM module
Upgrade the memory capacity of your Notebook PC by installing
a RAM (Random Access Memory) module in the memory module
compartment. The following steps show you how to install a RAM
module into your Notebook PC:
WARNING! Disconnect all the connected peripherals, any telephone or
telecommunication lines and power connector (such as external power
supply, battery pack, etc.) before removing the compartment cover.
IMPORTANT! Visit an authorized service center or retailer for information
on RAM module upgrades for your Notebook PC. Purchase RAM modules
from authorized retailers of this Notebook PC to ensure maximum
compatibility and reliability.
NOTE:
• The appearance of your Notebook PC’s bottom view and RAM
module may vary per model but the RAM module installation
remains the same.
• It is recommended that you install the RAM module under
professional supervision. You may also visit an authorized service
center for further assistance.
Notebook PC Upgrade Guide 5
A. Remove the compartment cover.
NOTE: For more details, refer to the Removing the compartment cover
section in this manual.
B. Align and insert the RAM module into the RAM module slot.
C. Push down the RAM module until it clicks in place.
30° angle
notches
6 Notebook PC Upgrade Guide
Installing the Hard Disk Drive
Refer to the following steps if you need to install a new HDD (Hard Disk
Drive) to your Notebook PC:
IMPORTANT! Purchase an HDD from authorized retailers of this Notebook
PC to ensure maximum compatibility and reliability.
WARNING! Disconnect all the connected peripherals, any telephone or
telecommunication lines and power connector (such as external power
supply, battery pack, etc.) before removing the compartment cover.
NOTE:
• The appearance of your Notebook PC’s bottom view and HDD may
vary per model but the HDD installation remains the same.
• It is recommended that you replace the HDD under professional
supervision. You may also visit an authorized service center for
further assistance.
Notebook PC Upgrade Guide 7
A. Remove the compartment cover.
NOTE: For more details, refer to the Removing the compartment cover
section in this manual.
B. Slightly lift the flap on the connector, then disconnect the cable
from the motherboard.
C. Remove the screw(s) securing the HDD bay to the compartment.
D. (Optional) If an HDD is currently installed in your Notebook PC,
slightly lift the HDD bay out of the compartment.
E. Disconnect the HDD bay from the HDD cable as shown in the
illustration below.
HDD bay
8 Notebook PC Upgrade Guide
F. (Optional) If an HDD is currently attached to the HDD bay, refer to
the following steps on how to remove the old HDD:
1. Remove all the screw(s) on the sides of the HDD bay.
2. Remove the old HDD from the HDD bay then place it on a
flat dry surface with its PCB (Printed Circuit Board) facing up,
as shown in the illustration below.
old HDD
HDD bay
Notebook PC Upgrade Guide 9
G. Place the new HDD with its PCB (Printed Circuit Board) facing the
HDD bay. Ensure that the port connectors of your HDD are not
obstructed by any part of the HDD bay.
H. Reattach and secure the HDD with the screw(s) you removed
earlier.
new HDD
HDD bay
10 Notebook PC Upgrade Guide
I. Connect the HDD connector to the HDD.
J. Replace the HDD bay back in the compartment, and push the
HDD bay until seated.
K. Secure the HDD bay with the screw(s) you removed earlier.
L. Connect the cable to the motherboard, then push down the flap
on the connector to secure the cable.
Notebook PC Upgrade Guide 11
Installing an M.2 card
Refer to the following steps when installing a compatible M.2 card in
your Notebook PC:
IMPORTANT! Purchase your M.2 card from authorized retailers of this
Notebook PC to ensure maximum compatibility and reliability.
WARNING! Disconnect all the connected peripherals, any telephone or
telecommunication lines and power connector (such as external power
supply, battery pack, etc.) before removing the compartment cover.
NOTE:
• The appearance of your Notebook PC’s bottom view and M.2 card
may vary per model but the module installation remains the same.
• It is recommended that you install the M.2 card under professional
supervision. You may also visit an authorized service center for
further assistance.
• The M.2 2280 slot does not support M.2 SATA SSD.
12 Notebook PC Upgrade Guide
A. Remove the compartment cover.
NOTE: For more details, refer to the Removing the compartment cover
section in this manual.
B. Align and insert the M.2 card into the module slot.
C. Secure the M.2 card in place using the bundled screw(s).
Notebook PC Upgrade Guide 13
14 Notebook PC Upgrade Guide
Вам также может понравиться
- Upgrade Guide: Removing The Compartment CoverДокумент12 страницUpgrade Guide: Removing The Compartment CovershantghoshОценок пока нет
- E14125 Fx505gd Ge Upgrade Guide WebДокумент12 страницE14125 Fx505gd Ge Upgrade Guide WebIvan HumamОценок пока нет
- Upgrade Guide: Removing The Compartment CoverДокумент16 страницUpgrade Guide: Removing The Compartment CoverOmkar ModakОценок пока нет
- FM 901 523 365 PDFДокумент14 страницFM 901 523 365 PDFptrwОценок пока нет
- Upgrade Guide: Removing The Compartment CoverДокумент8 страницUpgrade Guide: Removing The Compartment CoverericmayorОценок пока нет
- E14252 Fx705gm Ge GD Upgrade Guide WebДокумент8 страницE14252 Fx705gm Ge GD Upgrade Guide WebRio BluestandraОценок пока нет
- Lesson7 How To Upgrade A Slow ComputerДокумент3 страницыLesson7 How To Upgrade A Slow Computerleonard thuoОценок пока нет
- MS 1013igДокумент30 страницMS 1013igkristoforos100% (3)
- Upgrading and Servicing GuideДокумент26 страницUpgrading and Servicing GuideKevin Jes LopОценок пока нет
- Activity 2 - PC Disassembly and AssemblyДокумент7 страницActivity 2 - PC Disassembly and AssemblyRecon G Bonilla50% (2)
- Title:-Install and Setup Operating System and Related Software in A Computer (Part I) Skill AcquiredДокумент4 страницыTitle:-Install and Setup Operating System and Related Software in A Computer (Part I) Skill AcquiredPritesh V DesaiОценок пока нет
- MS-1012IG ManualДокумент28 страницMS-1012IG ManualLe Chu67% (3)
- Gigabyte-Motherboard Installation Guide-GA-EP43-DS3L-EДокумент40 страницGigabyte-Motherboard Installation Guide-GA-EP43-DS3L-EColmОценок пока нет
- AssembleДокумент7 страницAssembleJohn Louie Santito MangasОценок пока нет
- Afinal PC Assembly File - PDFДокумент33 страницыAfinal PC Assembly File - PDFVfsglobal DelhiОценок пока нет
- SSC - Ict10 - Q1 - W8 - Installing and Configuring Computer System 8Документ8 страницSSC - Ict10 - Q1 - W8 - Installing and Configuring Computer System 8Cielo Marie CastroОценок пока нет
- VPCCW Series HDD CruДокумент3 страницыVPCCW Series HDD Cruzaza06102009Оценок пока нет
- Diada Kimberly NДокумент25 страницDiada Kimberly Namethyst BoholОценок пока нет
- Introducing The 3L Small Form FactorДокумент10 страницIntroducing The 3L Small Form FactorzdjulicgmailcomОценок пока нет
- Introducing The 3L Small Form FactorДокумент15 страницIntroducing The 3L Small Form FactorzdjulicgmailcomОценок пока нет
- 12 - LAS - WEEk1 Computer Hardware Assembly ProcedureДокумент3 страницы12 - LAS - WEEk1 Computer Hardware Assembly ProcedureJenelyn RusianaОценок пока нет
- Dell™ Latitude™ D420 Service Manual: Notes, Notices, and CautionsДокумент37 страницDell™ Latitude™ D420 Service Manual: Notes, Notices, and CautionsjeffОценок пока нет
- Memory Modules: User GuideДокумент9 страницMemory Modules: User Guidecbogdan1967Оценок пока нет
- Latitude-D800 Service Manual En-UsДокумент48 страницLatitude-D800 Service Manual En-UsAliszveersОценок пока нет
- Mercury Accelsior Pro Q Installation GuideДокумент20 страницMercury Accelsior Pro Q Installation GuideGeorge AgriosОценок пока нет
- Dell™ XPS™ M1210 Service ManualДокумент44 страницыDell™ XPS™ M1210 Service ManualBen TranceОценок пока нет
- English Quick Guide 2001Документ3 страницыEnglish Quick Guide 2001tigedt@yahoo.comОценок пока нет
- B 5 DisassemblyДокумент22 страницыB 5 DisassemblyburdilesОценок пока нет
- MPGB650IEDGEWIFIДокумент397 страницMPGB650IEDGEWIFIalex aquinoОценок пока нет
- Dell™ Inspiron™ 910 Service Manual: Notes, Notices, and CautionsДокумент38 страницDell™ Inspiron™ 910 Service Manual: Notes, Notices, and CautionsIvanОценок пока нет
- Upgrading and Servicing GuideДокумент32 страницыUpgrading and Servicing GuideDarren WilliamsОценок пока нет
- PC Assembly and Connecting PeripheralsДокумент3 страницыPC Assembly and Connecting Peripheralstaekookkthjjk9597Оценок пока нет
- Laptop Parts Removal Procedure PartI PDFДокумент40 страницLaptop Parts Removal Procedure PartI PDFIsidro MendozaОценок пока нет
- Lenovo Ideapad D330-10IGM: User GuideДокумент44 страницыLenovo Ideapad D330-10IGM: User GuideJoanna Carlota RufinoОценок пока нет
- Opening PrayerДокумент25 страницOpening Prayerracel orpiadaОценок пока нет
- Tle - Css 9: Technology and Livelihood Education Computer System ServingДокумент16 страницTle - Css 9: Technology and Livelihood Education Computer System ServingJessie MangaboОценок пока нет
- Prob760m AwifiДокумент395 страницProb760m AwifipaulrajaОценок пока нет
- Replacement ProceduresДокумент61 страницаReplacement ProceduresPatriciaAraujoОценок пока нет
- Installation of Hardware Components and Other PeripheralsДокумент3 страницыInstallation of Hardware Components and Other PeripheralsIan Clyde Torio100% (3)
- MB Installation GuideДокумент4 страницыMB Installation GuideShouzab AbbasОценок пока нет
- Dell Studio XPS™ 435T/9000 Service Manual: Notes, Cautions, and WarningsДокумент41 страницаDell Studio XPS™ 435T/9000 Service Manual: Notes, Cautions, and WarningsaairrОценок пока нет
- Precision-M70 Service Manual En-UsДокумент46 страницPrecision-M70 Service Manual En-UsnicehornetОценок пока нет
- Installation of Operating SystemДокумент56 страницInstallation of Operating SystemRandy RgtОценок пока нет
- EnglishДокумент9 страницEnglishjeff.dts01Оценок пока нет
- Wytron 688 ManualДокумент33 страницыWytron 688 ManualIvan Borchi67% (3)
- Upgradind Computer PartsДокумент72 страницыUpgradind Computer PartsKatherine ZumaragaОценок пока нет
- Manual de Servicio Dell D810 PDFДокумент51 страницаManual de Servicio Dell D810 PDFcornolioОценок пока нет
- User Manual of DBPOWER IP Camera140701Документ40 страницUser Manual of DBPOWER IP Camera140701Mike CorderoОценок пока нет
- Dell™ Studio 1735/1737 Service Manual: Notes, Notices, and CautionsДокумент47 страницDell™ Studio 1735/1737 Service Manual: Notes, Notices, and CautionsIvan MartinezОценок пока нет
- Pro B650-P Wifi: MotherboardДокумент444 страницыPro B650-P Wifi: MotherboardjimОценок пока нет
- Vgnfwseries HDD CruДокумент2 страницыVgnfwseries HDD CruFelice Debra EliscuОценок пока нет
- Assesment English (11DKM19F1055)Документ6 страницAssesment English (11DKM19F1055)Muhd AriffОценок пока нет
- Lenovo g470 g475 g570 g575 Disassembly ManualДокумент36 страницLenovo g470 g475 g570 g575 Disassembly Manualpetedetroit0% (1)
- VGNCSseries HDD CRUДокумент2 страницыVGNCSseries HDD CRUmopetoteОценок пока нет
- Kit Instructions: Memory UpgradeДокумент15 страницKit Instructions: Memory Upgradejaime acevedoОценок пока нет
- Packard Bell Easynote W3 Series (Dragon A) Disassembly ManualДокумент17 страницPackard Bell Easynote W3 Series (Dragon A) Disassembly ManualburdilesОценок пока нет
- Administrator & Helpdesk Interview Questions You'll Most Likely Be AskedОт EverandAdministrator & Helpdesk Interview Questions You'll Most Likely Be AskedОценок пока нет
- Overall Equip InvenДокумент24 страницыOverall Equip InvenAllan EsquieresОценок пока нет
- Internet and Web Design & Object Oriented Programing C++Документ277 страницInternet and Web Design & Object Oriented Programing C++SAURABHОценок пока нет
- Cyber Security Practical ProgramsДокумент77 страницCyber Security Practical ProgramsMakam AbhinavОценок пока нет
- Computer FundamentalsДокумент18 страницComputer FundamentalsLara Michelle Sanday Binudin100% (2)
- En ENSOL - Installation Instruction Flat RoofДокумент24 страницыEn ENSOL - Installation Instruction Flat Roofخالد بنسالمОценок пока нет
- Datasheet HV5DVR-20bayДокумент6 страницDatasheet HV5DVR-20bayoОценок пока нет
- HP Pavilion p6 Series PC LRДокумент2 страницыHP Pavilion p6 Series PC LRSanthosh ChandramОценок пока нет
- Pinball Addressable LEDs (PAL) User GuideДокумент15 страницPinball Addressable LEDs (PAL) User GuidejlpicardОценок пока нет
- HART Configurator Interface CONF401Документ6 страницHART Configurator Interface CONF401dracuojiОценок пока нет
- M492P305 - Online Software ManualДокумент37 страницM492P305 - Online Software ManualcembozОценок пока нет
- Oferta: NR Ord Reg Com: J08/759/2001 C.I.F.: RO14006682 Banca: BRD-AG. Muresenilor RO06BRDE080SV04777060800Документ8 страницOferta: NR Ord Reg Com: J08/759/2001 C.I.F.: RO14006682 Banca: BRD-AG. Muresenilor RO06BRDE080SV04777060800Cerasela NicolasОценок пока нет
- IQ IQT Catalogue E110EДокумент32 страницыIQ IQT Catalogue E110Emani_208eeОценок пока нет
- Computer Science Syllabus Second Year - Fourth SemisterДокумент9 страницComputer Science Syllabus Second Year - Fourth SemisterTurtle17Оценок пока нет
- DAQ BrochureДокумент40 страницDAQ BrochureUtama YogaОценок пока нет
- Itt ProjectДокумент78 страницItt ProjectLokesh Patidar100% (3)
- Brochure MultiPull 2021 EngДокумент11 страницBrochure MultiPull 2021 Engotavio carvalhoОценок пока нет
- Simputer Full VersionДокумент63 страницыSimputer Full VersionJimesh Gajera100% (2)
- Simatic S7-GraphДокумент34 страницыSimatic S7-Graphrigo_skОценок пока нет
- Resume RezaДокумент8 страницResume Rezatanvir_shahrearОценок пока нет
- RV 1A.2AJ CatalogДокумент6 страницRV 1A.2AJ CatalogNur ZaidanОценок пока нет
- SIMATIC STEP 7 Lite V3.0 Incl. SP4Документ20 страницSIMATIC STEP 7 Lite V3.0 Incl. SP4Eng Abdullah KuroОценок пока нет
- Rockwell Automation TechED 2018 - SY08 - Lab Manual - Integrated Architecture® Tools Motion Analyzer and Automation Device Objects Basic LabДокумент30 страницRockwell Automation TechED 2018 - SY08 - Lab Manual - Integrated Architecture® Tools Motion Analyzer and Automation Device Objects Basic LabAlex RivasОценок пока нет
- ReadmeДокумент3 страницыReadmeVarinia Fernandez GascónОценок пока нет
- Quick Start Guide: FOR BE1-11 Protection SystemsДокумент24 страницыQuick Start Guide: FOR BE1-11 Protection SystemsErdem UzunayОценок пока нет
- Apple Case Study AnswersДокумент4 страницыApple Case Study AnswersFrancheska Betancourt Rios86% (7)
- Installation Admin Guide Ip Desktop SPДокумент96 страницInstallation Admin Guide Ip Desktop SPrazco31Оценок пока нет
- HW Tender PDFДокумент59 страницHW Tender PDFJashika PattnaikОценок пока нет
- Engraving ProductsДокумент60 страницEngraving ProductsglobalsignsОценок пока нет
- Business PlanДокумент8 страницBusiness PlanMuhammad ArsalanОценок пока нет