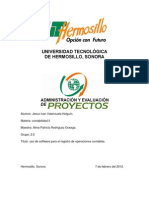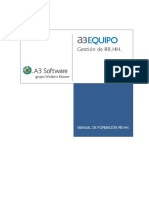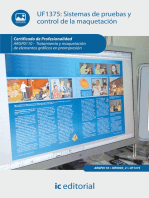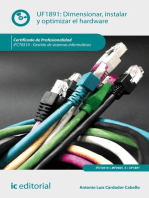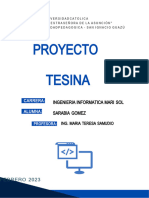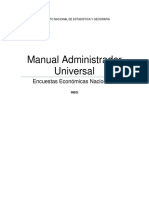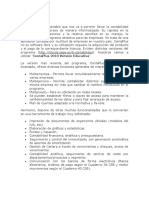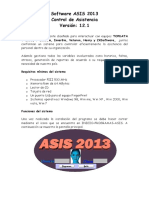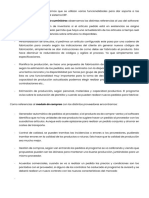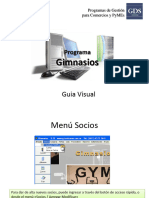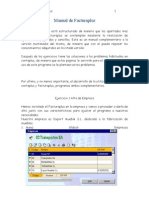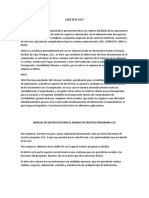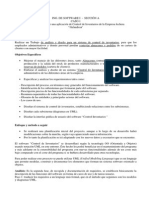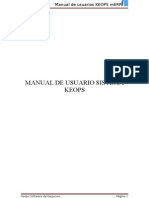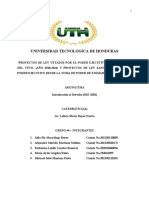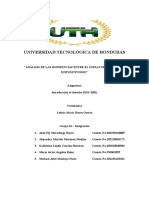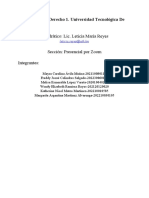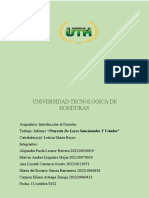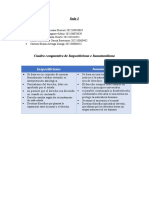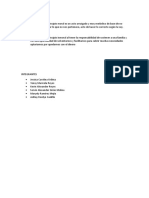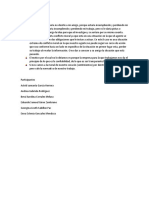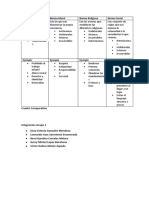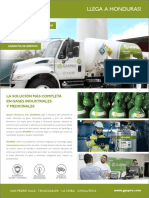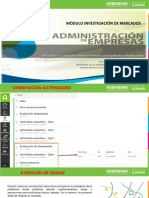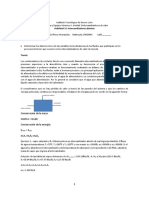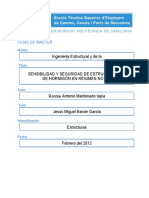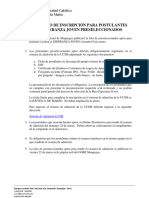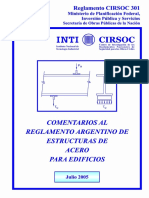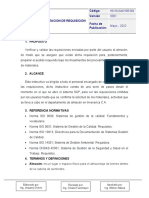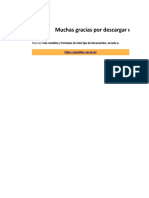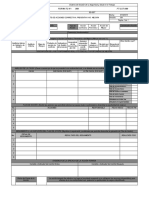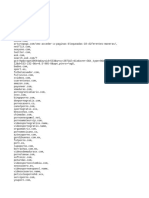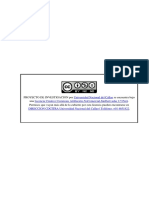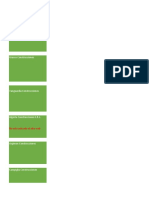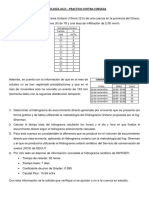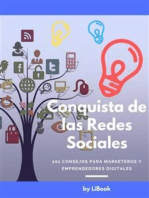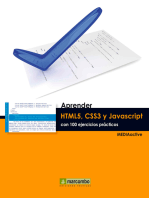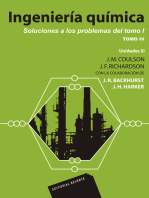Академический Документы
Профессиональный Документы
Культура Документы
Manual CRM PDF
Загружено:
tensgОригинальное название
Авторское право
Доступные форматы
Поделиться этим документом
Поделиться или встроить документ
Этот документ был вам полезен?
Это неприемлемый материал?
Пожаловаться на этот документАвторское право:
Доступные форматы
Manual CRM PDF
Загружено:
tensgАвторское право:
Доступные форматы
Elaborado por Simón Aranguren
Consultor de Soporte Técnico PSK Andina
Nov. /2015 v1.0
CRM
Customer Relationship Management o Gestión de Relación con los clientes, es una utilidad que ofrece el
sistema Administrativo PSKLOUD 9x, el cual permite realizar un seguimiento a sus clientes mediante la
asignación de Actividades y Tareas a los usuarios del sistema los cuales pueden apoyarse en este para la
ejecución efectiva de las mismas.
Objetivos del CRM
Maximizar la información del cliente
Identificar nuevas oportunidades de negocio
Mejora del servicio al cliente
Personalizar y mejorar los Procesos
Mejora de ofertas y reducción de costos
Identificar los clientes potenciales que mayor beneficio generen para la empresa
Observacion
Esta herramienta viene incluida en su sistema Administrativo BackOffice 9x, puede utilizarla
cuando lo desee y sin limitaciones.
2 elaborado por Simón Aranguren
Nov. /2015 v1.0
¿Como utilizar el CRM Essentials?
Para utilizar la aplicacion de CRM Ingresamos al sistema Administrativo 9x, ubicamos en la parte derecha del
sistema el boton “Otras Opciones”.
3 elaborado por Simón Aranguren
Nov. /2015 v1.0
En este Menú Seleccionamos la opción CRM Essentials El cual está Identificado con un logo de fondo Amarillo.
4 elaborado por Simón Aranguren
Nov. /2015 v1.0
¿Cómo está compuesta la ventana del CRM?
Ahora que podemos Visualizar nuestra ventana de CRM, vamos a dividirla en 4 Secciones principales para
explicar cómo se compone y cuáles son las distintas opciones que pueden utilizarse, las cuales explicaremos
a continuación:
5 elaborado por Simón Aranguren
Nov. /2015 v1.0
- Estos Menús desplegables nos permiten escoger distintas opciones para indicarle al sistema la
información que deseamos visualizar en pantalla.
Estas opciones son:
Usuario Destino: En este Menú vamos a seleccionar el usuario del sistema el cual deseamos ver sus tareas o
actividades asignadas.
Clase: Las Clases nos permiten escoger de estas 3 opciones Todos, Internas, Externas, esto le indica a la
siguiente Opción cuales de sus opciones deben ser mostradas en pantalla.
Tipo: Seleccionamos si deseamos ver las Actividades, Tareas o Ambas de las opciones que hemos escogido en
los 2 menús anteriores.
Estatus: Por último Seleccionamos el estatus en el que se encuentran las Tareas y/o Actividades, Internas y/o
Externas del Usuario que hemos seleccionado.
6 elaborado por Simón Aranguren
Nov. /2015 v1.0
A medida que se seleccionen las distintas opciones, el sistema aplicará estos filtros a la información y mostrará
progresivamente los resultados en el siguiente componente.
- En esta sección vamos a visualizar la información correspondiente a las opciones que
anteriormente hemos seleccionado, en la misma podemos observar lo siguiente:
Asunto o Título: Esta sección mostrará las distintas Tareas o Actividades con sus respectivos Títulos
Ordenados por la fecha de Asignación del evento.
Asignada: Indica la fecha en la cual debe ejecutarse la tarea, este campo determinará el orden en el que
aparecen las Tareas y Actividades que ya fueron creadas.
Días: Muestra los días faltantes o Transcurridos de las Distintas Tareas y Actividades basándose en la Fecha
Asignada a dicho evento.
Notas: El sistema nos muestra la cantidad de Notas que posee el evento, este cambiará cada vez que los
usuarios registren algún cambio por el seguimiento.
En la parte Final de esta sección podemos observar cuantas Actividades o Tareas se están mostrando en
Pantalla según las opciones seleccionadas.
7 elaborado por Simón Aranguren
Nov. /2015 v1.0
- En esta sección vamos a generar las Actividades o Tareas para los distintos usuarios del sistema,
revisar y aplicar seguimiento, generar el reporte de las Actividades mostradas en pantalla según
opciones seleccionadas, crear o modificar clientes y basándose en estos realizar una consulta a
nivel gerencial de cada uno de ellos visualizando los distintos movimientos que tenga
registrados en el sistema.
F3 - Actividades: Para crear nuevas Tareas o Actividades debemos seleccionar las siguientes opciones y
rellenar algunos campos los cuales son:
1. Usuario destino: Seleccionamos el Usuario
del Sistema el cual se le asignara el evento.
2. Clase: Indicamos como vamos a clasificar el
evento si es Interno o Externo.
3. Tipo: Escogemos el Tipo de Evento si es una
Actividad o es una Tarea.
4. Estatus: El estatus es la única opción que
no podremos seleccionar desde esta
sección, esto debido a que es un evento
nuevo y el mismo se grabará por defecto
como Pendiente, esto puede ser
modificado por Seguimiento.
8 elaborado por Simón Aranguren
Nov. /2015 v1.0
5. Fecha: Este menú incluye un calendario el cual nos permitirá seleccionar la fecha que deseamos
asignar al evento que estamos creando, también podemos colocar los números de manera
manual sin necesidad de abrir el calendario.
6. Cliente: Esta Opción nos permite seleccionar el cliente de nuestra base de datos, al cual se le
registrara el evento que estamos creando y podemos realizar la consulta Gerencial de este Cliente
haciendo clic en el botón ubicado en el borde derecho de las opciones.
Consulta Gerencial
En esta Consulta Gerencial podemos encontrar lo Siguiente:
6a. Datos Generales: Muestra los datos que se han creado desde la ficha del cliente de una
manera general y nos permite también generar un gráfico analítico de estimaciones, que a su
vez le podemos indicar al sistema que nos genere otros gráficos que representen cada una de
las columnas mostradas, calcular diferencial en base a la información mostrada, graficar
consolidado e incluso imprimirlo.
9 elaborado por Simón Aranguren
Nov. /2015 v1.0
6b. Ventas: En esta ventana veremos los movimientos que tenga el cliente con respecto a
Facturas, Presupuestos, Pedidos, Notas de Entrega y Operaciones en tránsito y filtrarlos por el
estatus en que se encuentren estos, (Pendientes, Abonados, Cobrados, Anulados o Todos).
10 elaborado por Simón Aranguren
Nov. /2015 v1.0
6c. Cheques Devueltos: Si el cliente seleccionado tiene registrados cheques en el sistemas los
cuales fueron devueltos estos aparecerán en esta ventana ordenados por fecha de emisión, nos
mostrará el concepto, usuario, fecha, estación en el que se registró, y los respectivos montos.
6d. Devoluciones: Al igual que los cheques devueltos, las Devoluciones registradas del cliente
aparecerán por fecha de emisión, se puede observar el tipo de documento y el número, si
seleccionamos una Devolución podremos visualizar del lado derecho los artículos que fueron
devueltos del documento.
11 elaborado por Simón Aranguren
Nov. /2015 v1.0
6e. Cobros: Esta ventana nos muestra el saldo y los movimientos de cada una de las
transacciones registradas por el cliente, Número del Documento, Débitos, Créditos, el saldo
luego de cada transacción y al final del recuadro el saldo Total de cada columna.
6f. Artículos: A través de esta ventana podremos visualizar el movimiento de los artículos que
han sido Vendidos, Presupuestados, Entregados, Devueltos, y Pedidos por el cliente, se
organizan por código y podremos consultar nombre, la Fecha del movimiento y la Cantidad de
artículos.
12 elaborado por Simón Aranguren
Nov. /2015 v1.0
6g. Notas: Esta Ventana nos permite añadir notas a esta consulta gerencial la cual podemos
modificar cada vez que ingresemos a esta Ventana.
7. Asunto o Título y Referencia: Para continuar creando la Actividad o Tarea le debemos indicar un
nombre para poder Diferenciarla de los demás eventos, este nombre puede ser Letras, Números o
Ambos. En el campo Referencia podemos colocar cualquier Información Adicional que nos pueda
ayudar a identificar el evento.
8. Descripción: El campo descripción nos permite colocar toda la información referente al evento que
estamos creando, este puede ser llenado con Letras, Números o una combinación de Ambos
incluyendo Algunos Caracteres Especiales.
13 elaborado por Simón Aranguren
Nov. /2015 v1.0
Luego de haber Seleccionado las opciones deseadas y llenado los Campos necesarios para generar
nuestra nueva Tarea o Actividad procedemos a procesarla para ello hacemos clic en el botón procesar
el cual está representado en la imagen anterior por un recuadro de color VERDE (1), si por lo contrario
deseamos dejar sin efecto lo que hemos realizado podemos darle al botón de cerrar el cual se
representa en la imagen anterior por un recuadro de color ROJO (2).
F4 – Seguimiento: Esta opción nos permite visualizar la información correspondiente al Asunto o Título del
evento que seleccionemos en la sección 2. Al presionar el botón Seguimiento nos aparecerá la siguiente
ventana.
14 elaborado por Simón Aranguren
Nov. /2015 v1.0
Esta Ventana nos muestra la información que le hemos suministrado al momento de crear el Evento,
una cronología donde se reflejan las fechas y las horas en las cuales se realizaron movimientos sobre
este evento (Cambio de Estatus).
Para Cambiar el Estatus del Evento hacemos clic en el botón + Nuevo en la parte Inferior de la Ventana,
esto Activara los Campos: Registrado por, Fecha, el Botón Autorizar el Cual permitirá seleccionar el
nuevo Estatus del Evento y agregar la Descripción del Movimiento.
Agregamos la descripción del seguimiento cambiamos el estatus y le damos Procesar o en caso
contrario le damos Salir para dejar sin efecto los cambios.
F5 – Reportes: Para generar este Reporte debemos seleccionar las opciones deseadas en la sección 1 para que
los resultados se muestren en pantalla, luego de esto presionamos el botón y nos mostrara el reporte de los
eventos seleccionados.
15 elaborado por Simón Aranguren
Nov. /2015 v1.0
F6 – Clientes: Esta Opción es la misma que podemos Utilizar desde el Sistema Administrativo, en ella podemos
Crear o Modificar los datos de Nuestros Clientes.
- Esta última Sección de nuestro sistema CRM Essentials, vamos a poder Actualizar Buscar y
Recalcular los eventos que se encuentran almacenados en nuestra base de datos, para acceder
a estas opciones debemos hacer clic en el icono que representa el Menú de Procesos ubicado
en la esquina superior derecha de la ventana.
16 elaborado por Simón Aranguren
Nov. /2015 v1.0
Luego de hacer clic en este Botón podremos Visualizar estas 3 opciones las cuales cumplen
estas Funciones:
Esta Opción permite realizar un refrescamiento de los datos, esto se hace
mediante una consulta a la base de datos para que se reflejen aquellos eventos
que fueron creados desde otros usuarios y/o estaciones.
La segunda Opción nos habilita en la sección 3 un nuevo cuadro el cual podemos
utilizar para buscar en nuestra base de datos las diferentes Actividades o Tareas
según las opciones que le indiquemos.
Podemos realizar la Búsqueda de una Actividad o una Tarea seleccionando algún filtro como los son:
Por Fecha, Por Asunto, Por #ID, Por Seguimiento o por Próxima Cita. Al seleccionar alguno de los filtros,
estos activarán los campos de la parte de abajo que permitirán al usuario indicarle al sistema la
información necesaria para la búsqueda, los resultados se mostraran en la sección 2 de la Ventana del
CRM.
17 elaborado por Simón Aranguren
Nov. /2015 v1.0
La última Opción le indicara al sistema que realice un recálculo de los
seguimientos para cada uno de los Eventos, al momento de seleccionar esta
opción nos saldrá el siguiente aviso el cual nos permite elegir si deseamos o no
ejecutar este proceso.
18 elaborado por Simón Aranguren
Nov. /2015 v1.0
Вам также может понравиться
- Aprende a Buscar Acciones Con El Screener De Finviz. Un Manual Para El Inversor HispanohablanteОт EverandAprende a Buscar Acciones Con El Screener De Finviz. Un Manual Para El Inversor HispanohablanteРейтинг: 5 из 5 звезд5/5 (4)
- Uso de Software para El Registro de Operaciones ContablesДокумент7 страницUso de Software para El Registro de Operaciones ContablesGilberto Flores GamboaОценок пока нет
- Resolución de averías lógicas en equipos microinformáticos. IFCT0309От EverandResolución de averías lógicas en equipos microinformáticos. IFCT0309Оценок пока нет
- Manual Contabilidad 8Документ41 страницаManual Contabilidad 8jmglpaОценок пока нет
- Gestionar el crecimiento y las condiciones ambientales. IFCT0510От EverandGestionar el crecimiento y las condiciones ambientales. IFCT0510Оценок пока нет
- 12 Tango - Material de Apoyo 1 - 2019Документ29 страниц12 Tango - Material de Apoyo 1 - 2019LucianaОценок пока нет
- Explotación de las funcionalidades del sistema microinformático. IFCT0309От EverandExplotación de las funcionalidades del sistema microinformático. IFCT0309Оценок пока нет
- Manual Completo Enhora ProДокумент56 страницManual Completo Enhora ProsecretobcnОценок пока нет
- Pruebas de funcionalidades y optimización de páginas web. IFCD0110От EverandPruebas de funcionalidades y optimización de páginas web. IFCD0110Оценок пока нет
- Manual A 3 EquipoДокумент107 страницManual A 3 EquipoSaucer_boyОценок пока нет
- Sistemas de pruebas y control de la maquetación. ARGP0110От EverandSistemas de pruebas y control de la maquetación. ARGP0110Оценок пока нет
- PASO 2 - Evaluación de SoftwareДокумент22 страницыPASO 2 - Evaluación de SoftwarecesarОценок пока нет
- UF0255 - Análisis y control de la desviación presupuestaria del producto editorialОт EverandUF0255 - Análisis y control de la desviación presupuestaria del producto editorialОценок пока нет
- Manual de Usuario Smart RetailДокумент26 страницManual de Usuario Smart RetailJoe HerreОценок пока нет
- Dimensionar, instalar y optimizar el hardware. IFCT0510От EverandDimensionar, instalar y optimizar el hardware. IFCT0510Оценок пока нет
- Contabilidad Sistematizada Mod3Документ19 страницContabilidad Sistematizada Mod3leidymarianaromerocarmona90Оценок пока нет
- ContaplusДокумент9 страницContaplusKarina ExpositoОценок пока нет
- Cartilla - Manejo de UtilitariosДокумент57 страницCartilla - Manejo de UtilitariosHernan Naranjo CespedesОценок пока нет
- Desarrollo de La Tarea 1 UNIDAD 3Документ4 страницыDesarrollo de La Tarea 1 UNIDAD 3Carla GonzálezОценок пока нет
- Manual Modulo Tareas y Gestión de ClientesДокумент13 страницManual Modulo Tareas y Gestión de ClientesMaría Fabiola MoralesОценок пока нет
- Disciplina de Despliegue PDFДокумент26 страницDisciplina de Despliegue PDFLuis SotomayorОценок пока нет
- Manual OveveДокумент20 страницManual OveveAriel Oribe floresОценок пока нет
- Caso Examen Parcial 2015Документ4 страницыCaso Examen Parcial 2015alv4r0_Оценок пока нет
- Manual Contabilidad Sage Despachos PDFДокумент174 страницыManual Contabilidad Sage Despachos PDFdaniel quesada100% (1)
- MANUAL1Документ46 страницMANUAL1REPUESTOS ESTRADAОценок пока нет
- ManualДокумент37 страницManualNestor Daniel MorniroliОценок пока нет
- ManualAEEN PDFДокумент117 страницManualAEEN PDFJose BarriosОценок пока нет
- Conta PlusДокумент52 страницыConta Plussusan bilzОценок пока нет
- BOLETIN 35 Def 2Документ13 страницBOLETIN 35 Def 2Juan Daviid PeraltaОценок пока нет
- Primeros Pasos ContasolДокумент28 страницPrimeros Pasos Contasolcabazorro07Оценок пока нет
- Sistema de Asistencia AsisДокумент18 страницSistema de Asistencia AsisJL HMОценок пока нет
- Actualizacion de ProductoДокумент30 страницActualizacion de Productogambito2000Оценок пока нет
- Garcia Escribano Anamaria SG01Документ12 страницGarcia Escribano Anamaria SG014203955Оценок пока нет
- Guia GimnasioДокумент33 страницыGuia GimnasioJuanjo GonzálezОценок пока нет
- Especificaciones de Casos de UsoДокумент3 страницыEspecificaciones de Casos de UsogalaxiasОценок пока нет
- Nueva Guia Proveedores Exito v04 2022Документ23 страницыNueva Guia Proveedores Exito v04 2022luisaОценок пока нет
- Manual de FacturaplusДокумент82 страницыManual de Facturapluslul1la100% (102)
- Manual de Instrucion CG1Документ3 страницыManual de Instrucion CG1gau267Оценок пока нет
- Modulo Analisis PDFДокумент28 страницModulo Analisis PDFLILIA YENERISОценок пока нет
- Mockup Ejemplo Aplicación MovilДокумент16 страницMockup Ejemplo Aplicación MoviljohaneloОценок пока нет
- Manual de Usuario Del Asesor Rev1.0Документ10 страницManual de Usuario Del Asesor Rev1.0asalasrОценок пока нет
- Sistema Gestión de ClubesДокумент46 страницSistema Gestión de Clubespatri_erОценок пока нет
- Apunte Sobre Sistema Regisoft 2018Документ21 страницаApunte Sobre Sistema Regisoft 2018Rosario TarifaОценок пока нет
- Manual Caja de AhorroДокумент17 страницManual Caja de AhorroLigia SantianaОценок пока нет
- Manual AppministraДокумент55 страницManual AppministraGiovanni Eduardo Mauricio ReynaОценок пока нет
- Manual AmiContДокумент36 страницManual AmiContMervin Leon Cotrina50% (2)
- Conta PlusДокумент52 страницыConta PlusPamelita RojasОценок пока нет
- Modulo AnalisisДокумент30 страницModulo AnalisisKaterine Avila CalderonОценок пока нет
- GuiaDeUsuario HerramientaAdministrativa PW2 V1.3Документ11 страницGuiaDeUsuario HerramientaAdministrativa PW2 V1.3Vane Mendo BarredaОценок пока нет
- Manual SCAD FISCAL PANAMAДокумент8 страницManual SCAD FISCAL PANAMAInformatica Especializada NASAJОценок пока нет
- Termino en ContaplusДокумент6 страницTermino en ContaplusMaireny De Jesus AlcantaraОценок пока нет
- Ejercicios Casos de Uso 2008Документ8 страницEjercicios Casos de Uso 2008lianis_desiree8660100% (1)
- Resumen-Caso La Lechera (Control de Inventarios)Документ4 страницыResumen-Caso La Lechera (Control de Inventarios)Rom Joaquin RОценок пока нет
- Manual de Usuario KeopsДокумент52 страницыManual de Usuario KeopsAndres SanchezОценок пока нет
- Manual de UsuarioДокумент20 страницManual de UsuarioElvis MendozaОценок пока нет
- 6876 Guia A3facturagoДокумент97 страниц6876 Guia A3facturagoMagui AlemanОценок пока нет
- Actividada 6Документ3 страницыActividada 6Indhira Gandy Carrasco RamirezОценок пока нет
- Manual Modulo OtrosДокумент15 страницManual Modulo OtrosjesusОценок пока нет
- Instrucciones PDFДокумент75 страницInstrucciones PDFAj JaОценок пока нет
- Manual VisualPlanДокумент84 страницыManual VisualPlandiegohg1526Оценок пока нет
- 2022 11 10 23 36 10 202230110009 Proyectos de Ley Vetados Por El Poder Ejecutivo y Las Razones Del VetoДокумент13 страниц2022 11 10 23 36 10 202230110009 Proyectos de Ley Vetados Por El Poder Ejecutivo y Las Razones Del VetotensgОценок пока нет
- 2022 11 11 22 00 56 202210080049 Proyectos de Ley Vetados y Sancionados-Grupo2Документ12 страниц2022 11 11 22 00 56 202210080049 Proyectos de Ley Vetados y Sancionados-Grupo2tensgОценок пока нет
- 2022 11 11 13 20 56 202110080113 Veto y SancionДокумент13 страниц2022 11 11 13 20 56 202110080113 Veto y SanciontensgОценок пока нет
- 2022 10 28 20 46 57 202230110009 Iusnaturalismo vs. IuspositivismoДокумент2 страницы2022 10 28 20 46 57 202230110009 Iusnaturalismo vs. IuspositivismotensgОценок пока нет
- 2022 10 28 20 31 22 202230060145 TareaGrupo 3Документ3 страницы2022 10 28 20 31 22 202230060145 TareaGrupo 3tensgОценок пока нет
- 2022 11 10 19 14 09 202210010019 Grupo 1 Proyecto de LeyesДокумент13 страниц2022 11 10 19 14 09 202210010019 Grupo 1 Proyecto de LeyestensgОценок пока нет
- 2022 10 28 20 08 47 202210010019 Sala 1 Iuspositivismo e IusnaturalismoДокумент1 страница2022 10 28 20 08 47 202210010019 Sala 1 Iuspositivismo e IusnaturalismotensgОценок пока нет
- Brochure SP OSCAR IIДокумент5 страницBrochure SP OSCAR IItensgОценок пока нет
- 2023 02 03 20 02 10 202210080015 DilemaДокумент1 страница2023 02 03 20 02 10 202210080015 DilematensgОценок пока нет
- 2023 02 03 20 02 53 202310110024 Dilemas Eticos Dilema 5Документ1 страница2023 02 03 20 02 53 202310110024 Dilemas Eticos Dilema 5tensgОценок пока нет
- BravoMini SP 82-0602-04-MA-RevAДокумент4 страницыBravoMini SP 82-0602-04-MA-RevAtensgОценок пока нет
- 2023 01 27 20 02 08 202310040242 Grupo 1Документ1 страница2023 01 27 20 02 08 202310040242 Grupo 1tensgОценок пока нет
- NUEVO CATALOGO DE PRODUCTOS 15feb18-ComprimidoДокумент20 страницNUEVO CATALOGO DE PRODUCTOS 15feb18-ComprimidotensgОценок пока нет
- Gaspro Honduras 2018Документ2 страницыGaspro Honduras 2018tensgОценок пока нет
- Catalogo Equipo Respiratorio OxivimeДокумент11 страницCatalogo Equipo Respiratorio OxivimetensgОценок пока нет
- CAP 04-Drenajes Tubulares (Tubos)Документ10 страницCAP 04-Drenajes Tubulares (Tubos)carlosОценок пока нет
- Pliego Final 2parcialДокумент30 страницPliego Final 2parcialRous TituОценок пока нет
- 001 Elementos Básicos FlexSim PDFДокумент87 страниц001 Elementos Básicos FlexSim PDFLauro Alejo100% (2)
- Canvas Intercambio de SaberesДокумент1 страницаCanvas Intercambio de SaberesLorena VallejoОценок пока нет
- Eje 4 Investigación Mercados-1Документ13 страницEje 4 Investigación Mercados-1Luis Jose Arroyo GilОценок пока нет
- Resistencias de DescargaДокумент8 страницResistencias de DescargaWilly TurdoОценок пока нет
- Act 3.1 Intercambiadores AbiertosДокумент5 страницAct 3.1 Intercambiadores AbiertosdavidОценок пока нет
- TFM - Ronnie Antonio Maldonado TapiaДокумент76 страницTFM - Ronnie Antonio Maldonado TapiaPaola MorelОценок пока нет
- Cambridge Analytica Long Form Notice Final ES-es-US (SR) PDFДокумент11 страницCambridge Analytica Long Form Notice Final ES-es-US (SR) PDFJose FernandezОценок пока нет
- U1. Tarea 3Документ31 страницаU1. Tarea 3Frederick GuzmanОценок пока нет
- Instrucciones para Inscripción Sistema Admisión Beca Esperanza JovenДокумент3 страницыInstrucciones para Inscripción Sistema Admisión Beca Esperanza JovenMilagros PachecoОценок пока нет
- Reglamento General AlumnosДокумент14 страницReglamento General AlumnosLicenciaturas UCSEОценок пока нет
- Tarea 5Документ3 страницыTarea 5Jessica ZambranoОценок пока нет
- CIRSOC 301 Comentarios PDFДокумент224 страницыCIRSOC 301 Comentarios PDFIgnacio FeijooОценок пока нет
- Jabon Liquido MSDS 1 FichaTecnicaДокумент5 страницJabon Liquido MSDS 1 FichaTecnicaNelson HuachoОценок пока нет
- Visualizacion de RequisicionДокумент9 страницVisualizacion de RequisicionCariluz DavilaОценок пока нет
- Rolex SubmarinerДокумент7 страницRolex SubmarinerLdo SaezОценок пока нет
- ActividadnnMECnnn3nnC1nR1nA 896054d4d2441ffДокумент4 страницыActividadnnMECnnn3nnC1nR1nA 896054d4d2441ffLuis Carlos Balizcki TrianaОценок пока нет
- Plantilla de Control de Pagos A ProveedoresДокумент21 страницаPlantilla de Control de Pagos A ProveedoresGeorgina GomezОценок пока нет
- Programa Herramientas para EmprenderДокумент3 страницыPrograma Herramientas para EmprenderIrina LencinasОценок пока нет
- FT-SST-089 Reporte y Seguimiento de ACP&MДокумент1 страницаFT-SST-089 Reporte y Seguimiento de ACP&MDayana GuébelyОценок пока нет
- Tema 3. Gurús Americanos de La CalidadДокумент81 страницаTema 3. Gurús Americanos de La CalidadJesus Alcala CastilloОценок пока нет
- BloqueoДокумент16 страницBloqueoomar castilloОценок пока нет
- Actividad 3 - Informe Ejecutivo Parte 3Документ11 страницActividad 3 - Informe Ejecutivo Parte 3Monica Carolina RIOS GOMEZОценок пока нет
- s1 Pregunta de Discusion WomДокумент2 страницыs1 Pregunta de Discusion WomlladytavieОценок пока нет
- Juan Manuel Lara Marquez - FimeДокумент5 страницJuan Manuel Lara Marquez - FimeRony FranklinОценок пока нет
- Empresas Ingenieria UyДокумент35 страницEmpresas Ingenieria UypereiralordОценок пока нет
- Practico TP6 CCH2023Документ1 страницаPractico TP6 CCH2023Gisella DeprettoОценок пока нет
- Ciclo de Refrigeracion DomesticaДокумент23 страницыCiclo de Refrigeracion DomesticaJhonnn CruzОценок пока нет
- ArduinoДокумент7 страницArduinoAlma MargaritaОценок пока нет
- Ciencia de datos: La serie de conocimientos esenciales de MIT PressОт EverandCiencia de datos: La serie de conocimientos esenciales de MIT PressРейтинг: 5 из 5 звезд5/5 (1)
- Influencia. La psicología de la persuasiónОт EverandInfluencia. La psicología de la persuasiónРейтинг: 4.5 из 5 звезд4.5/5 (14)
- Guía para la aplicación de ISO 9001 2015От EverandGuía para la aplicación de ISO 9001 2015Рейтинг: 4 из 5 звезд4/5 (1)
- EL PLAN DE MARKETING EN 4 PASOS. Estrategias y pasos clave para redactar un plan de marketing eficaz.От EverandEL PLAN DE MARKETING EN 4 PASOS. Estrategias y pasos clave para redactar un plan de marketing eficaz.Рейтинг: 4 из 5 звезд4/5 (51)
- Clics contra la humanidad: Libertad y resistencia en la era de la distracción tecnológicaОт EverandClics contra la humanidad: Libertad y resistencia en la era de la distracción tecnológicaРейтинг: 4.5 из 5 звезд4.5/5 (117)
- Inteligencia artificial: Lo que usted necesita saber sobre el aprendizaje automático, robótica, aprendizaje profundo, Internet de las cosas, redes neuronales, y nuestro futuroОт EverandInteligencia artificial: Lo que usted necesita saber sobre el aprendizaje automático, robótica, aprendizaje profundo, Internet de las cosas, redes neuronales, y nuestro futuroРейтинг: 4 из 5 звезд4/5 (1)
- Excel para principiantes: Aprenda a utilizar Excel 2016, incluyendo una introducción a fórmulas, funciones, gráficos, cuadros, macros, modelado, informes, estadísticas, Excel Power Query y másОт EverandExcel para principiantes: Aprenda a utilizar Excel 2016, incluyendo una introducción a fórmulas, funciones, gráficos, cuadros, macros, modelado, informes, estadísticas, Excel Power Query y másРейтинг: 2.5 из 5 звезд2.5/5 (3)
- Sistema de gestión lean para principiantes: Fundamentos del sistema de gestión lean para pequeñas y medianas empresas - con muchos ejemplos prácticosОт EverandSistema de gestión lean para principiantes: Fundamentos del sistema de gestión lean para pequeñas y medianas empresas - con muchos ejemplos prácticosРейтинг: 4 из 5 звезд4/5 (16)
- Excel y SQL de la mano: Trabajo con bases de datos en Excel de forma eficienteОт EverandExcel y SQL de la mano: Trabajo con bases de datos en Excel de forma eficienteРейтинг: 1 из 5 звезд1/5 (1)
- El trading de opciones de una forma sencilla: La guía introductoria al trading de opciones y a las principales estrategias de beneficios.От EverandEl trading de opciones de una forma sencilla: La guía introductoria al trading de opciones y a las principales estrategias de beneficios.Рейтинг: 5 из 5 звезд5/5 (1)
- Conquista de las Redes Sociales: 201 Consejos para Marketeros y Emprendedores DigitalesОт EverandConquista de las Redes Sociales: 201 Consejos para Marketeros y Emprendedores DigitalesРейтинг: 4.5 из 5 звезд4.5/5 (2)
- GuíaBurros: El controller de empresa: Cómo realizar el control total de tu empresaОт EverandGuíaBurros: El controller de empresa: Cómo realizar el control total de tu empresaОценок пока нет
- El Mom Test: Cómo Mantener Conversaciones con tus Clientes y Validar tu Idea de Negocio Cuando Todos te MientenОт EverandEl Mom Test: Cómo Mantener Conversaciones con tus Clientes y Validar tu Idea de Negocio Cuando Todos te MientenРейтинг: 5 из 5 звезд5/5 (8)
- Aprender HTML5, CSS3 y Javascript con 100 ejereciosОт EverandAprender HTML5, CSS3 y Javascript con 100 ejereciosРейтинг: 5 из 5 звезд5/5 (2)
- Python Paso a paso: PROGRAMACIÓN INFORMÁTICA/DESARROLLO DE SOFTWAREОт EverandPython Paso a paso: PROGRAMACIÓN INFORMÁTICA/DESARROLLO DE SOFTWAREРейтинг: 4 из 5 звезд4/5 (13)
- Ciberseguridad: Una Simple Guía para Principiantes sobre Ciberseguridad, Redes Informáticas y Cómo Protegerse del Hacking en Forma de Phishing, Malware, Ransomware e Ingeniería SocialОт EverandCiberseguridad: Una Simple Guía para Principiantes sobre Ciberseguridad, Redes Informáticas y Cómo Protegerse del Hacking en Forma de Phishing, Malware, Ransomware e Ingeniería SocialРейтинг: 4.5 из 5 звезд4.5/5 (11)
- Manual técnico para la interpretación de análisis de suelos y fertilización de cultivosОт EverandManual técnico para la interpretación de análisis de suelos y fertilización de cultivosРейтинг: 4 из 5 звезд4/5 (1)
- UF2246 - Reparación de pequeños electrodomésticos y herramientas eléctricasОт EverandUF2246 - Reparación de pequeños electrodomésticos y herramientas eléctricasРейтинг: 2.5 из 5 звезд2.5/5 (3)
- Agile: Una guía para la Gestión de Proyectos Agile con Scrum, Kanban y LeanОт EverandAgile: Una guía para la Gestión de Proyectos Agile con Scrum, Kanban y LeanРейтинг: 5 из 5 звезд5/5 (1)
- Scrum Las Estrategias del Juego: Es Póker, No AjedrezОт EverandScrum Las Estrategias del Juego: Es Póker, No AjedrezРейтинг: 5 из 5 звезд5/5 (1)
- Toma de decisiones en las empresas: Entre el arte y la técnica: Metodologías, modelos y herramientasОт EverandToma de decisiones en las empresas: Entre el arte y la técnica: Metodologías, modelos y herramientasОценок пока нет
- Ingeniería química. Soluciones a los problemas del tomo IОт EverandIngeniería química. Soluciones a los problemas del tomo IОценок пока нет