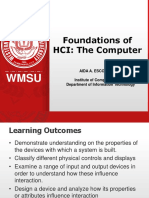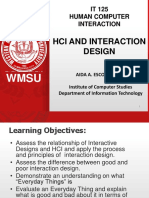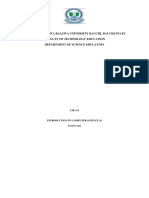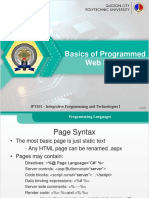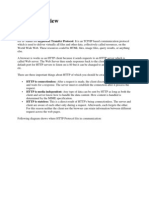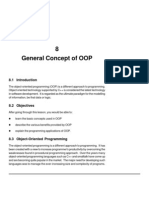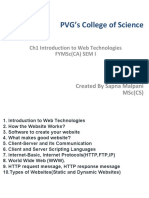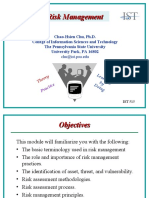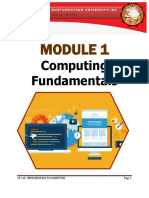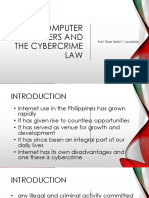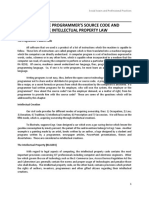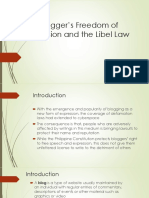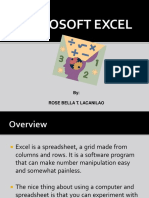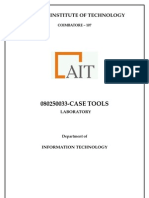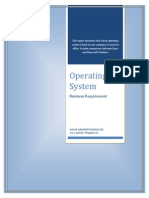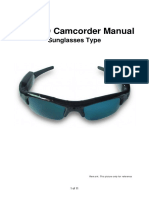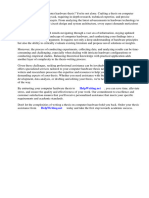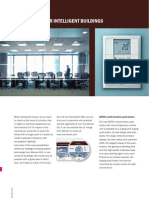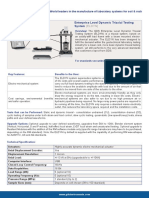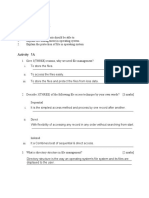Академический Документы
Профессиональный Документы
Культура Документы
Module 1 Unit 2 - Hardware and Software MGT PDF
Загружено:
Rose Bella Tabora LacanilaoИсходное описание:
Оригинальное название
Авторское право
Доступные форматы
Поделиться этим документом
Поделиться или встроить документ
Этот документ был вам полезен?
Это неприемлемый материал?
Пожаловаться на этот документАвторское право:
Доступные форматы
Module 1 Unit 2 - Hardware and Software MGT PDF
Загружено:
Rose Bella Tabora LacanilaoАвторское право:
Доступные форматы
UNIT 2: HARDWARE AND SOFTWARE MANAGEMENT
OBJECTIVES
At the end of this unit, you will be able to:
• explain how computer represents data;
• describe the components of the computer designed for input, and
output;
• compare the different types of software; and
• explore how to troubleshoot basic computer problems
Computer Hardware
This lesson discusses the computer hardware you need to enter, display, and save data.
Because the purpose of this hardware is to transfer or store data, you begin by learning how a
computer represents data. Next, you learn to identify the components inside the computer case
designed for input and output, and then explore the peripheral devices that can connect to
these components. Finally, you will compare types of devices and media for storing data.
Understanding How a Computer Represents Data
Modern computers perform an incredible array of complex tasks. At their most
fundamental level, however, computers are binary machines, meaning they understand only
two states—on and off, represented by 0 and 1, reflecting whether a circuit is receiving
electricity (on or 1) or is not receiving electricity (off or 0).
Each of these digits is called a bit, short for binary digit, which is the smallest unit of
data a computer can process. Eight bits grouped together are called a byte, which is roughly
equivalent to one character.
When you press a key on a computer keyboard, you are actually sending an electronic
signal to the circuitry in the computer. The circuitry converts the signal into binary form and
stores it as a byte in memory for processing. When the CPU processes that byte of data, it
converts it to the letter “a” so it can be displayed on a screen in a form user understands.
CS 110: INTRODUCTION TO COMPUTING Page 1
Processing a byte of data
Naturally, computer users work with much more than a byte of data at a time. Terms for
measuring data combine “byte” with a meaningful prefix. For example, “giga” means “billion,”
so the term “gigabyte” means one billion bytes, which is equivalent to about 450 digital songs.
Data measurement terms
System Components for Input and Output
• A port is a connecter located on the system case that you use to plug peripheral devices into
the computer. Inside the system unit, a port is attached to a bus on the motherboard.
• A bus is a sequence of electronic circuitry used to transfer data among computer components.
• Expansion cards expand the capabilities of the computer or let you attach a peripheral
device to the computer.
• An input device is a peripheral device you use to enter data and commands into the
computer. Examples are keyboard, mouse, touchpad, scanner, biometrics, bar code reader.
• Output devices refer to any hardware component that conveys information to one or more
people and include monitors, projectors, printers, and speakers.
• Storage media are the physical materials on which a computer keeps data, instructions and
information like hard drive, flash drive, CD/DVD, memory cards.
CS 110: INTRODUCTION TO COMPUTING Page 2
Classification of Computers
• A desktop computer is a computer that fits on or next to a desk, is designed to be
stationary, and runs on power from a wall outlet.
• A laptop computer (sometimes called a notebook) is a lightweight mobile computer about
the size of a paper notebook that includes the system components, keyboard, pointing device,
and display screen in a single unit.
• A tablet computer is a one-piece handheld computer that typically includes a touchscreen.
• A smartphone is a cell phone that includes many features of a computer, allowing it to run
general-purpose computing applications.
• An embedded computer is a processor built into a household appliance or other device
such as an ATM, navigation system, refrigerator, television, or other consumer electronics.
• A server is a computer that provides network services such as e-mail to client computers.
• A mainframe computer is a powerful computer designed for processing huge amounts of
data for hundreds or thousands of users at the same time.
• A supercomputer is also a very powerful computer distinguished by its processing capacity,
especially its speed of calculation.
Software Usage
In this lesson, you learn about the purpose and use of application software, including
word-processing applications, presentation software, spreadsheets, and databases. You also
examine applications for desktop publishing, entertainment, and media editing. Finally, you
explore typical utility programs, including those that compress files, manage disks, and scan for
malware.
Using Application Software
The range of application software covers nearly every task you might need to perform,
including producing documents and other types of work, exchanging electronic messages,
accessing Web pages, watching movies, and playing games. You use productivity applications to
perform work and other activities effectively. Productivity applications include word processing,
spreadsheet, database, desktop publishing, and presentation software. Entertainment software
is designed for viewing or playing music, videos, and photos, while media editing software is
designed for creating and modifying graphics, animations, video, music, and other media.
• You use word-processing software such as Microsoft Word, Apple Pages, Google
Document, and Corel WordPerfect to produce written documents such as reports, letters,
CS 110: INTRODUCTION TO COMPUTING Page 3
memos, research papers, and flyers. A feature called word wrap keeps text within the
document margins. When the text you are typing fills a line, word wrap moves the text to the
next line, without requiring you to press the Enter key.
• Desktop publishing (DTP) software is similar to word-processing software because you use
it to create documents containing text and graphics. However, DTP software includes more
sophisticated features that enable you to use a personal computer to arrange text and
graphics on a page to create and print high-quality documents such as brochures, magazines,
newspapers, and books that would typically be produced by professional typographers.
• You use presentation software, such as Microsoft PowerPoint, iWork Keynote, LibreOffice
Impress, and Prezi, to organize and present text, graphics, and other media as a slide show.
To guide you to create a slide show with visual appeal, presentation software provides layouts,
which are pre-set arrangements for slide content, including text and graphics.
• A spreadsheet is an arrangement of text and numbers in a rectangular grid or table. You
use spreadsheet software such as Microsoft Excel, Lotus 1-2-3, or LibreOffice Calc to
organize numeric data in such a way that you can calculate, analyze, interpret, and present
it. This type of software is ideal for tasks such as preparing budgets, balancing checkbooks,
forecasting loan payments, and maintaining grade books.
• You use database software such as Microsoft Access, FileMaker Pro, or MySQL (pronounced
“my sequel”) to enter, organize, update, retrieve, and produce reports on the electronic data
in a database.
• Entertainment software includes applications that let you download and listen to music or
the radio, watch movies and television shows, and play games.
• If you acquire digital media such as music, video, and image files, you often need to edit it to
suit your purposes. You use graphics software to correct any flaws in the photos, music-
editing software to play only a short segment of a song, and video-editing software to
edit the video recording and produce it with the photos and music.
Using Software Tools
Utility programs are tools you use to maintain your data files, software, and hardware.
File utilities include software that helps you manage files, convert files from one format to
another, and thoroughly delete files. Disk management utilities include software that helps
the operating system store files efficiently on a disk and removes unnecessary files. Software
utilities include software updating tools, virus and other malware scanners, and system
monitors.
CS 110: INTRODUCTION TO COMPUTING Page 4
• File compression software is a type of file utility that reduces the size of a file by removing
redundant data.
• You use disk management software to maintain your hard disk by keeping it free of
problems that could prevent you from accessing your data.
• Spyware monitors your computing actions, usually while you are online, to collect
information about you. Sometimes, spyware passes information about your Web browsing
habits to advertisers, who use it to improve their products or Web sites.
• A special type of spyware called adware changes your browser settings to open pop-up ads,
which are windows that appear while you are viewing a Web page and advertise a product or
service.
Computer Troubleshooting
Troubleshooting means to take a logical, systematic approach to identify the source or
cause of the problem, and then apply a solution so that the computer is working normally again.
Getting Help from Online Resources. When you have any type of computer problem,
you can find valuable troubleshooting information on the Web. The best sources are knowledge
bases and online forums.
Common General Software Problems
CS 110: INTRODUCTION TO COMPUTING Page 5
Using Troubleshooting Tools
• Managing Application Resources. Use Task Manager to track the system resources
(including CPU and memory) that applications, background processes, and Windows
processes consume. You can also use this information to troubleshoot application
problems.
• Using Automated Troubleshooters. For some software and hardware problems,
operating systems offer automated troubleshooters, which are dialog boxes or wizards
that check settings and then change them as necessary so you can perform certain tasks.
• Removing Malware. Your best protection against malware is to use the current version
of your antivirus and antispyware software to scan e-mail messages, attachments, and
other files on your computer for viruses, worms, and other types of malware.
• Using Safe Mode. If the operating system doesn’t start normally when you turn on your
computer, it might restart in Safe mode so you can resolve or troubleshoot the startup
problem. Safe mode is a troubleshooting option for operating systems that starts your
computer with only basic services and functionality.
Troubleshooting Hardware
Problems with a computer’s internal hardware affect the computer’s ability to start and
run, so they are major problems that need to be addressed as soon as you notice them.
Symptoms of internal hardware trouble include the following:
• Beeps during POST—Recall that when you start a computer, it performs the power-on self-
test (POST) to check critical system components and make sure they are running properly.
These components include the processor, RAM, and the video card. Some computers beep if
these components are working normally or do not beep at all. An error during POST usually
means one of the critical system components is damaged or failing and needs to be replaced.
After a POST error, the operating system might start in Safe mode or display a message
indicating you should start in Safe mode so you can troubleshoot the problem.
• Hard drive makes unusual sounds—If a mechanical hard drive makes an unusual sound,
such as grinding, clicking, or prolonged spinning, it might have a problem that will eventually
cause it to fail. If it suddenly takes a long time to save files, your hard drive is on the brink of
failure. Back up your data, use a disk-checking utility to scan the drive for errors, and plan to
replace the drive soon.
CS 110: INTRODUCTION TO COMPUTING Page 6
• Display screen is blank, garbled, or includes blank areas—These are all symptoms of a
damaged video card, which can be affected by power surges. A power surge or spike is a boost
to the electrical charge that powers the computer, and can occur during lightning storms, power
outages, short circuits, and other disruptions to a computer’s power source.
• Frequent software crashes, unusual messages, or deteriorating performance—If the
operating system crashes or displays messages that don’t seem to relate to your current
activities, suspect a problem with RAM. Also suspect RAM failure if the computer performs a
task normally shortly after starting, but takes much more time to perform the same task later
in the session. Use tools such as Task Manager to track how much memory is installed on the
computer.
• Computer does not start at all—If the computer does not even complete POST or fails
shortly after POST, the power supply, processor, or motherboard might need to be replaced.
Considering that the processor is the most expensive component in your computer, you might
consider replacing the entire computer in this case.
CS 110: INTRODUCTION TO COMPUTING Page 7
Вам также может понравиться
- Data and Information: What Is A Computer?Документ6 страницData and Information: What Is A Computer?Adnan KhanОценок пока нет
- Lecture 1Документ78 страницLecture 1heaven_prince20090% (1)
- Introduction To HCIДокумент21 страницаIntroduction To HCIjayson virtucio100% (1)
- Lecture4 - The ComputerДокумент87 страницLecture4 - The Computerhutaomagfic23Оценок пока нет
- Introduction To Human Communication PDFДокумент34 страницыIntroduction To Human Communication PDFEvi Farsiah UtamiОценок пока нет
- Lecture3 - The HumanДокумент89 страницLecture3 - The Humanhutaomagfic23Оценок пока нет
- 5 Stacks and QueuesДокумент34 страницы5 Stacks and Queueshutaomagfic23Оценок пока нет
- Fundamentals of Information TechnologyДокумент2 страницыFundamentals of Information TechnologyRey De LeonОценок пока нет
- Introduction To Computer Information SystemsДокумент27 страницIntroduction To Computer Information SystemsMr. JahirОценок пока нет
- Lecture2 - HCI and Interaction DesignДокумент81 страницаLecture2 - HCI and Interaction Designhutaomagfic23Оценок пока нет
- Fundamentals of Information: Systems, Sixth EditionДокумент76 страницFundamentals of Information: Systems, Sixth EditionJaybeeОценок пока нет
- Systems Planning and SelectionДокумент11 страницSystems Planning and SelectionNATI NT100% (1)
- Introduction To Information Communication TechnologyДокумент19 страницIntroduction To Information Communication TechnologyjoОценок пока нет
- Lesson 3: Hardware & SoftwareДокумент42 страницыLesson 3: Hardware & SoftwareRosen LPОценок пока нет
- IT1906 - Syllabus and Course OutlineДокумент6 страницIT1906 - Syllabus and Course OutlineHarold LuceroОценок пока нет
- It0423 Ipt Manual 2012-13Документ78 страницIt0423 Ipt Manual 2012-13IPT 15IT411J100% (1)
- Software Engineering Module 2Документ35 страницSoftware Engineering Module 2amantОценок пока нет
- Ethics in A Computing Culture: Computing and Vulnerable GroupsДокумент15 страницEthics in A Computing Culture: Computing and Vulnerable GroupsJoseph CailaoОценок пока нет
- Module 5 - MainДокумент14 страницModule 5 - MainLian qqОценок пока нет
- Intro To Human Computer InteractionДокумент53 страницыIntro To Human Computer InteractionKanit WongsuphasasawatОценок пока нет
- 4 Internet and The World Wide Web As LearningДокумент42 страницы4 Internet and The World Wide Web As LearningJose Mari CabadingОценок пока нет
- Fundamentals of Web Technology Unit - 1: Tcp/IpДокумент16 страницFundamentals of Web Technology Unit - 1: Tcp/IpLone SomhelmeОценок пока нет
- INTRODUCTION To ComputerДокумент21 страницаINTRODUCTION To ComputerHamisuОценок пока нет
- HciДокумент16 страницHcivenkateshmukharjiОценок пока нет
- Sep Book 7Документ188 страницSep Book 7vidhisethi24Оценок пока нет
- Blue Tooth Based Security Enabled Powered Devices Control SystemДокумент79 страницBlue Tooth Based Security Enabled Powered Devices Control SystemRaj KamalОценок пока нет
- Week 6 IPT101 Lecture - STUDENTДокумент43 страницыWeek 6 IPT101 Lecture - STUDENTcath choiОценок пока нет
- HTTP OverviewДокумент14 страницHTTP OverviewMac GarrОценок пока нет
- Integrative Programming Lecture PDFДокумент13 страницIntegrative Programming Lecture PDFLeiza Lapuz PelayoОценок пока нет
- Web-System-And-Technologies Chapter 1 and 2Документ22 страницыWeb-System-And-Technologies Chapter 1 and 2Leynan John CodogОценок пока нет
- Unit-5 Cybersecurity: Organizational Implications: IV-II SEM CSE, Cyber Security Unit - VДокумент13 страницUnit-5 Cybersecurity: Organizational Implications: IV-II SEM CSE, Cyber Security Unit - VLakshmi Narayana ReddyОценок пока нет
- 01 Laboratory Exercise 1Документ5 страниц01 Laboratory Exercise 1Meterpreter TcpdumpОценок пока нет
- Database Security and Operating System Security: Prof SKДокумент27 страницDatabase Security and Operating System Security: Prof SKShaza KhotОценок пока нет
- 7 Application LetterДокумент4 страницы7 Application LetterMazikeen MorningstarОценок пока нет
- Introduction To C++Документ33 страницыIntroduction To C++Roshan ShawОценок пока нет
- Computer ApplicationДокумент305 страницComputer ApplicationDaniel BakunziОценок пока нет
- Oops ConceptsДокумент8 страницOops ConceptsManoj ManoharanОценок пока нет
- Ict Notes 4,5,6 Pre UpdateДокумент19 страницIct Notes 4,5,6 Pre UpdateAtif Mehmood100% (1)
- Malicious SoftwareДокумент3 страницыMalicious SoftwaresiddhantОценок пока нет
- Cognitive Models in HCIДокумент30 страницCognitive Models in HCIJerald Pacheco JoseОценок пока нет
- Chapter 6 - Transition To System DesignДокумент54 страницыChapter 6 - Transition To System DesignGagan Chandel0% (1)
- Introduction To Computers Module PDFДокумент218 страницIntroduction To Computers Module PDFTinashe ChikariОценок пока нет
- Module 3 - Computer Programming Development - Problem SolvingДокумент77 страницModule 3 - Computer Programming Development - Problem SolvingBukho TsengiweОценок пока нет
- Decision Support Systems and Business IntelligenceДокумент45 страницDecision Support Systems and Business IntelligenceNeha Priya50% (2)
- List of Computer Science Project TopicsДокумент3 страницыList of Computer Science Project TopicsMangesh Kherdekar100% (1)
- College ERP System FinalДокумент19 страницCollege ERP System FinalShubham SinghОценок пока нет
- SoftwareДокумент37 страницSoftwareAnjanette BautistaОценок пока нет
- Chapter 1-Introduction To Web TechnologiesДокумент11 страницChapter 1-Introduction To Web TechnologiesadiОценок пока нет
- HTML ProjДокумент14 страницHTML ProjDanikey SantosОценок пока нет
- Lab Activity MS AccessДокумент6 страницLab Activity MS AccessDiki WaiОценок пока нет
- Core PHP (Duration 20-22 Classes) Topics: PHP, Mysql, JavascriptДокумент6 страницCore PHP (Duration 20-22 Classes) Topics: PHP, Mysql, JavascriptGautam Mukherjee0% (1)
- RiskДокумент61 страницаRiskdonweenaОценок пока нет
- Switch and RouterДокумент7 страницSwitch and RouterIsmail Hossain RanaОценок пока нет
- NormalizationДокумент27 страницNormalizationPooja WankhedeОценок пока нет
- Chapter 2 - Processes in Conducting ResearchДокумент38 страницChapter 2 - Processes in Conducting ResearchBulbula KumedaОценок пока нет
- Secure File Storage On Cloud Using Hybrid CryptographyДокумент5 страницSecure File Storage On Cloud Using Hybrid CryptographyIJAR JOURNALОценок пока нет
- Network Management System A Complete Guide - 2020 EditionОт EverandNetwork Management System A Complete Guide - 2020 EditionРейтинг: 5 из 5 звезд5/5 (1)
- Machine Learning with the Raspberry Pi: Experiments with Data and Computer VisionОт EverandMachine Learning with the Raspberry Pi: Experiments with Data and Computer VisionОценок пока нет
- 3 Ethics of IT Prof PDFДокумент21 страница3 Ethics of IT Prof PDFRose Bella Tabora LacanilaoОценок пока нет
- Module 1 Unit 1 - Computers and Operating System PDFДокумент12 страницModule 1 Unit 1 - Computers and Operating System PDFRose Bella Tabora LacanilaoОценок пока нет
- Computer Hackers and The Cybercrime LawДокумент9 страницComputer Hackers and The Cybercrime LawRose Bella Tabora LacanilaoОценок пока нет
- The Programmer's Source CodeДокумент9 страницThe Programmer's Source CodeRose Bella Tabora Lacanilao50% (2)
- The Blogger's Freedom of ExpressionДокумент11 страницThe Blogger's Freedom of ExpressionRose Bella Tabora LacanilaoОценок пока нет
- Microsoft ExcelДокумент66 страницMicrosoft ExcelRose Bella Tabora LacanilaoОценок пока нет
- Chapter 3 - Multimedia Ethics PDFДокумент15 страницChapter 3 - Multimedia Ethics PDFRose Bella Tabora LacanilaoОценок пока нет
- 1 Common Ethical TheoriesДокумент37 страниц1 Common Ethical TheoriesRose Bella Tabora LacanilaoОценок пока нет
- Benchmarking Real-Time Linux Implementation On Embedded PlatformДокумент3 страницыBenchmarking Real-Time Linux Implementation On Embedded PlatformEditor IJRITCCОценок пока нет
- Pcd!3aportal Content!2fkiit - Ac.in - Every User!2fkiit - Ac.in - Slcm!2fkiit - Ac.in - Student Self Services!2fkiit - Ac.in - Role!2fkiit - Ac.in - Student Self Services!2fkiit - Ac.inДокумент5 страницPcd!3aportal Content!2fkiit - Ac.in - Every User!2fkiit - Ac.in - Slcm!2fkiit - Ac.in - Student Self Services!2fkiit - Ac.in - Role!2fkiit - Ac.in - Student Self Services!2fkiit - Ac.inswarnadipОценок пока нет
- Perating Ystem: Presented By: GroupДокумент15 страницPerating Ystem: Presented By: Groupabhhi yadavОценок пока нет
- Job Portal SystemДокумент90 страницJob Portal SystemLê Thành DanhОценок пока нет
- SRS documentation of Virtual Classroom System , SRS documentation of Personal Identity Management ,SRS documentation of EMentoring for women system , SRS Documentation of Employee Performance Management SRS Documentation of Online TicketingДокумент79 страницSRS documentation of Virtual Classroom System , SRS documentation of Personal Identity Management ,SRS documentation of EMentoring for women system , SRS Documentation of Employee Performance Management SRS Documentation of Online Ticketingsaravanakumar1896% (26)
- Types of Operating SystemsДокумент17 страницTypes of Operating Systemszaib521Оценок пока нет
- The Demikernel Datapath OS Architecture For Microsecond-Scale Datacenter SystemsДокумент17 страницThe Demikernel Datapath OS Architecture For Microsecond-Scale Datacenter Systemsrose jackОценок пока нет
- OS X 10.8 Apple Certified Support Professional Exam GuideДокумент50 страницOS X 10.8 Apple Certified Support Professional Exam GuideinfoweaselОценок пока нет
- Software Development White PaperДокумент7 страницSoftware Development White Paperapi-490043130Оценок пока нет
- QUIZ MASTER - Docx CompleteДокумент13 страницQUIZ MASTER - Docx CompleteT VpОценок пока нет
- The Command Line Interface: Network and System AdministrationДокумент6 страницThe Command Line Interface: Network and System AdministrationMeredith Q KuОценок пока нет
- Linux Test 2 Q and AДокумент17 страницLinux Test 2 Q and AMazaher MohamedaliОценок пока нет
- Installing Window Server 2008r2 First TaskДокумент27 страницInstalling Window Server 2008r2 First TaskVivencio Jr. PascualОценок пока нет
- The Honeypot ProjectДокумент28 страницThe Honeypot ProjectVaibhav VermaОценок пока нет
- User Manual of 720P HD Sunglasses Video Recorder PDFДокумент11 страницUser Manual of 720P HD Sunglasses Video Recorder PDFDouglas CruzОценок пока нет
- MCN Syllabus 2017 PDFДокумент89 страницMCN Syllabus 2017 PDFAjay kashyapОценок пока нет
- Computer Hardware ThesisДокумент7 страницComputer Hardware Thesisafibykkhxxhdid100% (2)
- Net Console CM GuideДокумент21 страницаNet Console CM GuideArokiaraj RajОценок пока нет
- Ntro OM: Duction PutingДокумент49 страницNtro OM: Duction PutingPaula Louise SantosОценок пока нет
- TEMS Investigation 14 1 Getting Started Manual PDFДокумент130 страницTEMS Investigation 14 1 Getting Started Manual PDFHailu TsegaОценок пока нет
- GB 2007 KNXДокумент61 страницаGB 2007 KNXkttnnaОценок пока нет
- Enterprise Level Dynamic Triaxial Testing System: (Eldyn)Документ7 страницEnterprise Level Dynamic Triaxial Testing System: (Eldyn)Rene KurniadiОценок пока нет
- Tutorial 5: 3.0 File Management: Learning OutcomesДокумент7 страницTutorial 5: 3.0 File Management: Learning OutcomesNavinaash Chanthra SegaranОценок пока нет
- Igateway Bill User ManualДокумент191 страницаIgateway Bill User Manualghazisa100% (4)
- Dell BMC User GuideДокумент156 страницDell BMC User Guidedaydr3am3rОценок пока нет
- LP T3 Mech Tech GR 10Документ11 страницLP T3 Mech Tech GR 10Gregory Jim MonforteОценок пока нет
- Module 1 - Week1 and 2 - Platform Technologies PDFДокумент54 страницыModule 1 - Week1 and 2 - Platform Technologies PDFRonald Bautista Rivera100% (2)
- Tellabs 6300 Client Installation GuideДокумент18 страницTellabs 6300 Client Installation Guide_kochalo_100% (2)
- NITK Placement Gyan 2015 PDFДокумент332 страницыNITK Placement Gyan 2015 PDFAditya R MohanОценок пока нет
- A Report On Plug ComputerДокумент22 страницыA Report On Plug ComputeriamvarkeyОценок пока нет