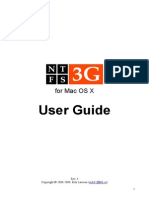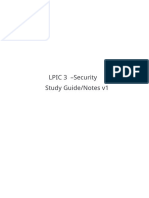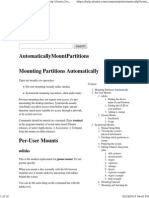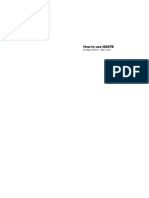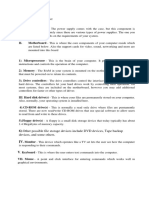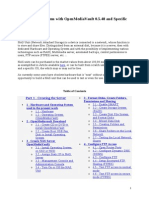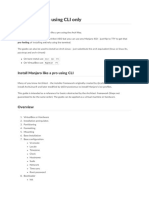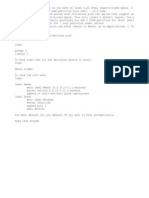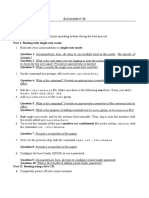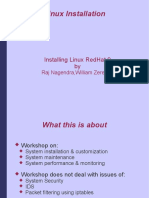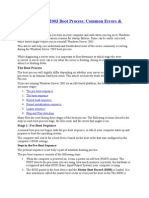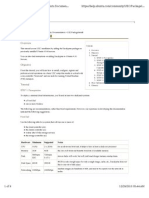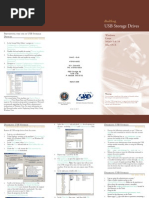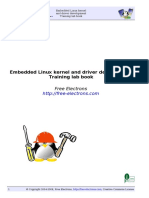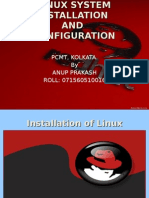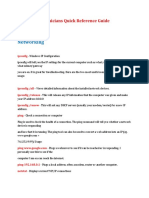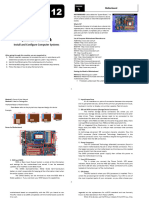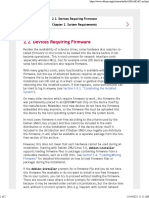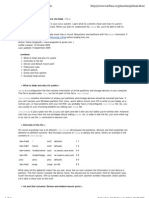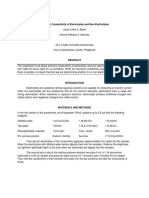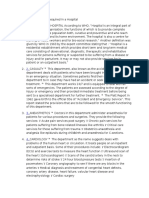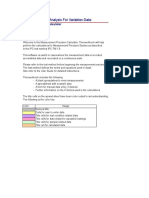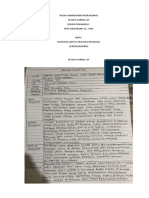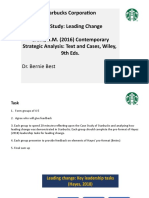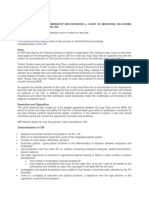Академический Документы
Профессиональный Документы
Культура Документы
Automaticallymountpartitions: Mount Partitions Automatically
Загружено:
pratik banerjeeИсходное описание:
Оригинальное название
Авторское право
Доступные форматы
Поделиться этим документом
Поделиться или встроить документ
Этот документ был вам полезен?
Это неприемлемый материал?
Пожаловаться на этот документАвторское право:
Доступные форматы
Automaticallymountpartitions: Mount Partitions Automatically
Загружено:
pratik banerjeeАвторское право:
Доступные форматы
AutomaticallyMountPartitions - Community Ubun... https://help.ubuntu.com/community/Automatical...
Login to Edit
Ubuntu Documentation > Community Documentation > AutomaticallyMountPartitions
AutomaticallyMountPartitions
Mount Partitions Automatically
Contents
Under Ubuntu, partitions must be 'mounted' before they can be
accessed. Mounting is simply the process of telling Ubuntu a 1. Mount Partitions Automatically
certain partition exists, what it is, and where in the filesystem it 2. Mounting partitions manually
should go. 1. Manual Setup Help
2. Viewing the system's physical
In a future release, when LiveCD does not mount hard disk information
partitions (yet) is fixed, this step should be almost automatic. 3. Deciding which partitions to
mount
Until then, however, the instructions provided on this page
4. Preparing the system
may be used to mount any needed existing data. 5. Editing Ubuntu's filesystem
table
Four methods will be discussed: 1. <file system>
2. <mount point>
1. The first method is manually editing Ubuntu's filesystem 3. <type>
table. This sounds more complex than it really is. 4. <options>
2. The second method, specific to Dapper, is described at 5. <dump>
MountingWindowsPartitions. 6. <pass>
7. <option> example
3. The third - simple - method is to install the pysdm 8. <type> example
package (in Gutsy) and then use System- 9. fstab example
Administration-Storage Device Manager without any 6. Mounting Fakeraid
manual editing of the fstab file, and disregard most of 7. Mounting and checking the
partitions
the instructions that follow.
3. Using pysdm
4. The fourth and last method does not rely on modifying 1. Installation
Ubuntu's filesystem table. Instead, it uses the automatic 2. Usage
facilities present in Gnome. Disks are mounted just like 4. Using GNOME-Mount
a regular user would do. 1. Installation
2. Usage
Regardless of the method used, a terminal (Applications -> 5. Hints, Tips, and Technical
Accessories -> Terminal) will be required. Information
1. Adding a bookmark
2. More technical tips
Mounting partitions manually 1. Symlinking for greater
convenience
2. Unmounting a partition
Manual Setup Help
to prevent unwanted
access
To mount hard disk partitions, you should have a basic
3. Technical background
understanding of the information below. information
1. How Linux manages
Once installed you can browse to System > Network and File partitions
Systems >
Basic understanding is still required...
Viewing the system's physical information
1 of 8 Saturday 12 February 2011 12:29 PM
AutomaticallyMountPartitions - Community Ubun... https://help.ubuntu.com/community/Automatical...
To read the layout of the physical disks in the system, the 'fdisk' command is used. Before panicking, realize
that fdisk will be used with only non-destructive options; specifically, it will be used with 'l' (lower-case 'L',
not '1'), which lists the partition table of the specified disk.
sudo fdisk -l
fdisk will print the partition tables of all your disks. The output from this command will look something like
this;
Disk /dev/hda: 40.0 GB, 40013261856 bytes
255 heads, 63 sectors/track, 4439 cylinders
Units = cylinders of 16065 * 512 = 8225280 bytes
Device Boot Start End Blocks Id System
/dev/hda1 * 1 638 5124703 b W95 FAT32
/dev/hda2 639 4525 31222327 83 Linux
/dev/hda3 4526 4635 497980 82 Linux swap
If the system has multiple hard disk drives, multiple lists will be displayed.
Deciding which partitions to mount
Most systems only have /dev/hda, which is the hard disk drive, and /dev/hdc, which is the CD-ROM, or
optical, drive. If more were listed when the command above was run, they can be identified as follows: hda
is the first drive on the first IDE channel (0:0), hdb is the second drive (0:1), hdc is the third drive (1:0), and
hdd is the fourth (1:1). SCSI and S-ATA disks have names like sda and sdb.
Look through the list generated above to identify the partition(s) to be mounted. The following table lists
some common 'System' types, which may help this process.
System name English name Linux type
W95 FAT32 Microsoft FAT32 vfat
W95 FAT32 (LBA) Microsoft FAT32 vfat
W95 FAT16 (LBA) Microsoft FAT16 vfat
W95 Ext'd (LBA) Microsoft extended partition Not used
NTFS volume set Microsoft NTFS ntfs
NTFS volume set Microsoft NTFS with read-write access ntfs-3g
Apple_HFS Apple HFS hfsplus
A list of the form '/dev/hda1: /media/windows/ (vfat)', where '/dev/hda1' is the device, '/media/windows' is
the arbitrary location where the partition will appear when mounted, and 'vfat' is the Linux type, should be
created on paper, containing all partitions to be added.
Preparing the system
Look through the list which was just created. For every location ('/media/windows'), run the following
command.
ls /media/windows
If a response like ls: /media/windows: No such file of directory is returned, the location is open. If a list of
files or nothing is returned, the location exists already, and the planned location will need to be altered.
Once every location has been confirmed as free, run the following command for each entry, replacing '/media
2 of 8 Saturday 12 February 2011 12:29 PM
AutomaticallyMountPartitions - Community Ubun... https://help.ubuntu.com/community/Automatical...
/windows' with the chosen location.
sudo mkdir /media/windows
Editing Ubuntu's filesystem table
It is possible to break Ubuntu if some of the earlier lines in the file opened during this step are
modified, so be sure to read this section carefully.
Ubuntu's filesystem table is located at '/etc/fstab'. Open this file for editing by running the following
command for Ubuntu
gksu gedit /etc/fstab
or this command for Kubuntu
kdesu kate /etc/fstab
or command line
nano -w /etc/fstab
The file opened contains lines of the form <device> <location> <Linux type> <options> <dump> <pass>.
Every element in this line is separated by whitespace (spaces and tabs).
# /etc/fstab: static file system information.
#
# <file system> <mount point> <type>
<options> <dump> <pass>
proc /proc proc
defaults 0 0
# /dev/hdb1
UUID=e776c7ac-61d1-4ca2-8b59-0c874933b2de / ext3
defaults,errors=remount-ro 0 1
# /dev/hdb5
UUID=5ff60812-91c2-42bd-b628-8cb530f073fb none swap
sw 0 0
/dev/hdc /media/cdrom0 udf,iso9660
user,noauto,exec 0 0
/dev/fd0 /media/floppy0 auto
rw,user,noauto,exec 0 0
/dev/mapper/sil_aiaedhaeafaa1 /media/raid reiserfs
user,nosuid,exec,nodev 0 0
<file system>
The first field, (fs_spec), describes the block special device or remote filesystem to be mounted.
For ordinary mounts it will hold (a link to) a block special device node (as created by mknod(8)) for the
device to be mounted, like /dev/cdrom or /dev/sdb7. For NFS mounts one will have <host>:<dir>,
e.g., knuth.aeb.nl:/. For procfs, use proc.
Instead of giving the device explicitly, one may indicate the (ext2 or xfs) filesystem that is to be mounted by
its UUID or volume label (cf. e2label(8) or xfs_admin(8)), writing LABEL=<label> or UUID=<uuid>, e.g.,
LABEL=Boot or UUID=3e6be9de-8139-11d1-9106-a43f08d823a6. This will make the system
more robust: adding or removing a SCSI disk changes the disk device name but not the filesystem volume
label. The UUID of a drive can be determined by typing ls -l /dev/disk/by-uuid/ in a shell.
<mount point>
3 of 8 Saturday 12 February 2011 12:29 PM
AutomaticallyMountPartitions - Community Ubun... https://help.ubuntu.com/community/Automatical...
The second field, (fs_file), describes the mount point for the filesystem. For swap partitions, this field should
be specified as none. If the name of the mount point contains spaces these can be escaped as \040.
<type>
The third field, (fs_vfstype), describes the type of the filesystem. Linux supports lots of filesystem types,
such as adfs, affs, autofs, coda, coherent, cramfs, devpts, efs, ext2, ext3, hfs, hpfs, iso9660, jfs, minix,
msdos, ncpfs, nfs, ntfs, proc, qnx4, reiserfs, romfs, smbfs, sysv, tmpfs, udf, ufs, umsdos, vfat, xenix, xfs,
and possibly others. For more details, see mount(8). For the filesystems currently supported by the running
kernel, see /proc/filesystems. An entry swap denotes a file or partition to be used for swapping, cf.
swapon(8). An entry ignore causes the line to be ignored. This is useful to show disk partitions which are
currently unused.
<options>
The fourth field, (fs_mntops), describes the mount options associated with the filesystem.
It is formatted as a comma separated list of options. It contains at least the type of mount plus any additional
options appropriate to the filesystem type. For documentation on the available options for non-nfs file
systems, see mount(8). For documention on all nfs-specific options have a look at nfs(5). Common for all
types of file system are the options noauto (do not mount when "mount -a" is given, e.g., at boot time),
user (allow a user to mount), and owner (allow device owner to mount), and comment (e.g., for use by
fstab-maintaining programs). The owner and comment options are Linux-specific. For more details, see
mount(8).
<dump>
The fifth field, (fs_freq), is used for these filesystems by the dump(8) command to determine which
filesystems need to be dumped. If the fifth field is not present, a value of zero is returned and dump will
assume that the filesystem does not need to be dumped.
<pass>
The sixth field, (fs_passno), is used by the fsck(8) program to determine the order in which filesystem
checks are done at reboot time. The root filesystem should be specified with a fs_passno of 1, and other
filesystems should have a fs_passno of 2. Filesystems within a drive will be checked sequentially, but
filesystems on different drives will be checked at the same time to utilize parallelism available in the
hardware. If the sixth field is not present or zero, a value of zero is returned and fsck will assume that the
filesystem does not need to be checked.
<option> example
To learn more about options, type 'man mount'.
Description Accessible by everyone Accessible by a subset of users**
FAT(16/32)
user,auto,fmask=0111,dmask=0000 user,auto,fmask=0177,dmask=0077,uid=1000
partition
NTFS
rw,auto,user,fmask=0111,dmask=0000 rw,user,auto,fmask=0177,dmask=0077,uid=1000
partition*
Apple
user,auto,file_umask=0111,dir_umask=0000 user,auto,file_umask=0177,dir_umask=0077,uid=1000
Partition
*If you want write access to your file system, you should set the filesystem type to 'ntfs-3g' instead of 'ntfs'.
You may need to install the package 'ntfs-3g' for this to work, so make sure it is installed before you use
4 of 8 Saturday 12 February 2011 12:29 PM
AutomaticallyMountPartitions - Community Ubun... https://help.ubuntu.com/community/Automatical...
ntfs-3g.
**uid=1000 restricts access to the user created while installing Ubuntu. 1001 is the user created after that,
and so forth. gid=# may be used with or in place of uid to grant access to a group. However, group and user
enumeration is beyond the scope of this article.
<type> example
Note for international users: if your filesystem contains funny symbols, you may need to add an option for
utf-8 support.
Filesystem type Option to enable utf-8 support
ntfs nls=utf8
vfat utf8
smbfs iocharset=utf8,codepage=unicode,unicode
fstab example
So, to grant all users access to '/dev/hda1', which will be located at '/media/windows', and is of type 'vfat', the
line added would be.
/dev/hda1 /media/windows vfat user,fmask=0111,dmask=0000 0 0
This entry is case-sensitive. In general, lower-case letters are used to avoid confusion.
'dump' and 'pass' are only of use to native filesystems. They can be set to '0' for all additional partitions.
For every item in the list of partitions to be mounted, add one line of the form above to the end of the fstab
file.
Mounting Fakeraid
Its assumed you have formated you raid set using dmraid command with instructions found at
FakeRaidHowto
You need to know the name of your raid set
sudo dmraid -ay
RAID set "sil_aiaedhaeafaa" already active
RAID set "sil_aiaedhaeafaa1" already active
Edit fstab as per instructions above :
nano -w /etc/fstab
An example line to add
/dev/mapper/sil_aiaedhaeafaa1 /media/raid reiserfs user,nosuid,exec,nodev 0 0
Make sure you create the directory /media/raid
mkdir /media/raid
Reboot
5 of 8 Saturday 12 February 2011 12:29 PM
AutomaticallyMountPartitions - Community Ubun... https://help.ubuntu.com/community/Automatical...
Mounting and checking the partitions
In the terminal, type the following command.
sudo mount -a
To verify that the partitions were mounted properly, open Gnome's file browser and direct it to the locations
at which the partitions were mounted. Click the 'File System' button to access '/', and navigate from there. If
the partition being examined contains files, the modifications were successful, and the partitions will be
automatically mounted every time the system is restarted.
If no files are found, please see XChatHowto and join #ubuntu on irc.freenode.net.
Using pysdm
Pysdm is a program to automatically setup partitions every time Ubuntu starts. This is verified to work in
9.04.
Installation
sudo apt-get install pysdm
Usage
Select each partition you want to change in the list. Note the type. Often it is ext3 (Linus) or NTFS
(Windows). Use assistant and press OK. By default the partition is mounted at boottime. You can also
mount the partition now. Press Apply. Done.
Using GNOME-Mount
Gnome-mount is a program which mounts disks using the same facilities as when mounting a disk as a
normal user through Nautilus. There is no need to setup mountpoints or filesystems. This is particularly
interesting if you want to use the automatically created mountpoints instead of manually specifying them for
each disk.
Installation
sudo apt-get install gnome-mount
Usage
You can mount a disk as a normal user via
gnome-mount -p myDiskLabel
where myDiskLabel is your disk name (e.g Data). To have the disk mounted each time you startup (thus
removing the password prompt on first usage of the disk), simply add above line to your list of startup
applications (System->Preferences->Startup Applications). Note that while mounting through gnome-mount
will not need a password, unmounting or remounting via Nautilus will still invoke the password prompt.
Hints, Tips, and Technical Information
Adding a bookmark
6 of 8 Saturday 12 February 2011 12:29 PM
AutomaticallyMountPartitions - Community Ubun... https://help.ubuntu.com/community/Automatical...
Bookmarks may be added to help speed access to commonly used files and locations, such as mounted
partitions.
While browsing the filesystem using Gnome's file browser, click 'Bookmarks', then 'Add Bookmark'. A new
entry will be placed in the bar on the left, and the location will appear under the 'Places menu'.
Alternatively, bookmarks may be added while opening or saving a file by clicking the 'Add' button.
To remove a bookmark, click either 'Edit Bookmarks', or the 'Remove' button, either of which is the
counterpart of the two addition methods stated above.
More technical tips
Symlinking for greater convenience
If navigating to a partition's mount point seems inconvenient, even with the links on the left of Gnome's file
browser, a link can be placed on the desktop, or anywhere else, for that matter.
Try the following command.
ln -s /media/windows ~/Desktop/
A link to the directory '/media/windows' will be placed on the desktop. Files may be dragged into it, it may be
opened, it can be renamed and moved, and if it proves to be annoying, it can be deleted like any other file
without risking damage to its contents.
This process is called symlinking because the link created is symbolic. It merely points to the location being
referenced.
Unmounting a partition to prevent unwanted access
While it's easy and effective to set permissions on partitions, there may be times when setting permissions
won't be enough. Sometimes, people who can't be trusted with important information, such as a term paper,
may need access to a system, and modifying the filesystem table may be impractical. When things like this
happen, it's easy to archive data to preserve permissions and stick it on a mounted partition or device, then
unmount the device, preventing "accidental" access. (The potentially jokingly malicious user would need to
know the filesystem table, and while that information isn't well hidden, it's hard to access without drawing
attention.)
Try the following command to unmount a partition.
sudo umount /media/windows
The partition mounted at '/media/windows' will be unmounted, and attempts to access it will yeild only an
empty directory. To bring it back later, either reboot, or simply run the following command.
sudo mount /media/windows
Technical background information
How Linux manages partitions
Linux uses a virtual filesystem (VFS) to maintain a single tree of files, all spread from '/'. When a partition is
mounted, it is added to the tree at its mount point.
When a FAT32 partition is mounted at '/media/windows', all access to '/media/windows' and everything
below it is transparently handled by the Linux kernel using the 'vfat' module. Applications need not know
7 of 8 Saturday 12 February 2011 12:29 PM
AutomaticallyMountPartitions - Community Ubun... https://help.ubuntu.com/community/Automatical...
they're dealing with anything else. However, mounting a partition at a location inside of another mounted
partition is unpredictable, unstable, and generally a bad idea.
Every partiton maintains its own free space and internal filesystem, so they can be mounted on other systems
and behave properly. (If you have two operating systems or a removable hard disk drive, feel free to
8 of 8 Saturday 12 February 2011 12:29 PM
Вам также может понравиться
- Planet Maths 5th - Sample PagesДокумент30 страницPlanet Maths 5th - Sample PagesEdTech Folens48% (29)
- NTFS-3G User GuideДокумент11 страницNTFS-3G User GuideVictor Do Amaral NettoОценок пока нет
- LPIC3Документ59 страницLPIC3dr4sk0Оценок пока нет
- Chetan Bhagat - Three Mistakes of My LifeДокумент144 страницыChetan Bhagat - Three Mistakes of My LifeGayathri ParthasarathyОценок пока нет
- The Integumentary System Development: Biene, Ellen Angelic Flores, Andrie BonДокумент29 страницThe Integumentary System Development: Biene, Ellen Angelic Flores, Andrie BonMu Lok100% (3)
- Gigold PDFДокумент61 страницаGigold PDFSurender SinghОценок пока нет
- Sample Internship PPTДокумент19 страницSample Internship PPTSangeeta JamadarОценок пока нет
- Midterm Decision Analysis ExercisesДокумент5 страницMidterm Decision Analysis ExercisesAYLEN INJAYAОценок пока нет
- Mounting Partitions AutomaticallyДокумент10 страницMounting Partitions AutomaticallyAnannya BanergeeОценок пока нет
- Linux AbcdeДокумент1 312 страницLinux AbcdeScrofelОценок пока нет
- Why Is My Linux ECS Not Booting and Going Into Emergency ModeДокумент16 страницWhy Is My Linux ECS Not Booting and Going Into Emergency Modeiftikhar ahmedОценок пока нет
- LINUX Interview QuestionsДокумент12 страницLINUX Interview QuestionsBidhubhusan PatelОценок пока нет
- Red Hat Linux Installation and Root Password Cracking.Документ89 страницRed Hat Linux Installation and Root Password Cracking.Himani_Mittal_93Оценок пока нет
- HQPlayer Embedded Install Guide v.0.6Документ12 страницHQPlayer Embedded Install Guide v.0.6Tiến Đạt NguyễnОценок пока нет
- Installing A Debian Linux Operating System: Materials NeededДокумент5 страницInstalling A Debian Linux Operating System: Materials Needednrusso4Оценок пока нет
- OS MID Shaheer Shahzad 025 29052020 042210pmДокумент18 страницOS MID Shaheer Shahzad 025 29052020 042210pmShaheer ShahzadОценок пока нет
- Question 1: Explain Booting Procedure or Steps in Linux?Документ10 страницQuestion 1: Explain Booting Procedure or Steps in Linux?Mishraa_jiОценок пока нет
- LPI Exam 201 Prep:: FilesystemДокумент13 страницLPI Exam 201 Prep:: Filesystemapi-3754957Оценок пока нет
- Ignite BackupДокумент7 страницIgnite BackupAbhishek BarveОценок пока нет
- Install Guide: Asus 1201N - (USB-10.6.x)Документ6 страницInstall Guide: Asus 1201N - (USB-10.6.x)jrabalОценок пока нет
- Lecture 2 & 3Документ3 страницыLecture 2 & 3MATHAVAN A L KRISHNANОценок пока нет
- Install Ubuntu From HDDДокумент5 страницInstall Ubuntu From HDDnatthuОценок пока нет
- Devices, and Some Others.: 6) .Other Possible File Storage Devices Include DVD Devices, Tape BackupДокумент3 страницыDevices, and Some Others.: 6) .Other Possible File Storage Devices Include DVD Devices, Tape BackupvidudalaraviОценок пока нет
- Building NAS System With OpenMediaVault - GianiДокумент105 страницBuilding NAS System With OpenMediaVault - Gianigiani_2008Оценок пока нет
- 3.5. Pre-Partitioning For Multi-Boot SystemsДокумент2 страницы3.5. Pre-Partitioning For Multi-Boot SystemscesarОценок пока нет
- Install Manjaro Like A Pro Using CLIДокумент12 страницInstall Manjaro Like A Pro Using CLIJuan Carlos Galue AraujoОценок пока нет
- Dual Boot-Meego and WindowsДокумент1 страницаDual Boot-Meego and WindowsMohd IrwanОценок пока нет
- Changes .) : SsignmentДокумент3 страницыChanges .) : Ssignmentempty yemanОценок пока нет
- CANNOT ACCES Inout Outpur Error in LinuxДокумент5 страницCANNOT ACCES Inout Outpur Error in Linuxiftikhar ahmedОценок пока нет
- How To Install A MultiBoot System With WindowsДокумент6 страницHow To Install A MultiBoot System With WindowsgurungeОценок пока нет
- How To Upgrade From Windows 7 To Ubuntu - Installation - UbuntuДокумент24 страницыHow To Upgrade From Windows 7 To Ubuntu - Installation - Ubuntul lОценок пока нет
- Linux Installation: Installing Linux Redhat 9 byДокумент37 страницLinux Installation: Installing Linux Redhat 9 byTaufik Muhammad RizalОценок пока нет
- Hardware - A Generic Term Used To Describe Any: Computer SystemДокумент2 страницыHardware - A Generic Term Used To Describe Any: Computer SystemAaron James LicoОценок пока нет
- WikiДокумент102 страницыWikibharath_mv7-1Оценок пока нет
- Linux Create User Account: Starting The InstallationДокумент3 страницыLinux Create User Account: Starting The InstallationMuhammad KhurramОценок пока нет
- Converting ASUS WLДокумент6 страницConverting ASUS WLEdler CasamaОценок пока нет
- Ajit Kumar (2111914) Linux LabДокумент77 страницAjit Kumar (2111914) Linux LabAjit KumarОценок пока нет
- Create A Bootable USB Drive Using Etcher - Documentation For Clear Linux ProjectДокумент6 страницCreate A Bootable USB Drive Using Etcher - Documentation For Clear Linux ProjectkobetОценок пока нет
- Content Filtering With DansGuardianДокумент19 страницContent Filtering With DansGuardiandev-nulОценок пока нет
- Linux Administration Question Paper and Solution Semester 5 November 2017Документ40 страницLinux Administration Question Paper and Solution Semester 5 November 2017Sumit BaduguОценок пока нет
- Q.1a What Are Different Linux Distribution? Explain Each in BriefДокумент5 страницQ.1a What Are Different Linux Distribution? Explain Each in BriefdebjanigautamОценок пока нет
- Lab 1 Is3440 Linux SecurityДокумент5 страницLab 1 Is3440 Linux SecuritysalinghizonОценок пока нет
- Wifidocswirelesstroubleshootingguide: 1. Before Using This GuideДокумент22 страницыWifidocswirelesstroubleshootingguide: 1. Before Using This GuideCane CirpoОценок пока нет
- Windows Server 2003 Boot ProcessДокумент6 страницWindows Server 2003 Boot Processvino.vino100% (1)
- UEC Package InstallДокумент9 страницUEC Package InstallnaveenrajasОценок пока нет
- Backupyoursystem/Tar Introduction To Tar: SearchДокумент6 страницBackupyoursystem/Tar Introduction To Tar: SearchPepe ComboОценок пока нет
- Linux FinalДокумент69 страницLinux FinalABHIJITH DASОценок пока нет
- Lab 4 Applying Hardened Linux Filesystem Security Controls Objective of LAB4Документ3 страницыLab 4 Applying Hardened Linux Filesystem Security Controls Objective of LAB4Hải PhạmОценок пока нет
- Tribal Chicken For Kali Linux 1.0.5Документ22 страницыTribal Chicken For Kali Linux 1.0.5Evaldo WolkersОценок пока нет
- Troubleshooting Common Boot IssuesДокумент10 страницTroubleshooting Common Boot IssuesRajeshSgssОценок пока нет
- Installing The Software: Cisco 4000 Series Isrs Software Configuration Guide Ol-29328-03Документ42 страницыInstalling The Software: Cisco 4000 Series Isrs Software Configuration Guide Ol-29328-03Anonymous XM3KoTUTgОценок пока нет
- Fedora InstallationДокумент95 страницFedora InstallationKumar AgniveshОценок пока нет
- Cheat CodesДокумент3 страницыCheat CodesArturo Ramirez PeñaОценок пока нет
- Disable USBДокумент2 страницыDisable USBsubir15Оценок пока нет
- NetworkConfigurationCommandLine - Automatic - Community Help WikiДокумент15 страницNetworkConfigurationCommandLine - Automatic - Community Help WikiSergio AcunaОценок пока нет
- Embedded Linux Kernel and Driver Development Training Lab BookДокумент21 страницаEmbedded Linux Kernel and Driver Development Training Lab BooktirawolfОценок пока нет
- Linux Conf AdminДокумент42 страницыLinux Conf Adminanup_prakash36Оценок пока нет
- Computer Technicians Quick Reference GuideДокумент15 страницComputer Technicians Quick Reference GuideRondownload KibaОценок пока нет
- 4.3. Preparing Files For USB Memory Stick BootingДокумент5 страниц4.3. Preparing Files For USB Memory Stick BootingcesarОценок пока нет
- CSS Q1 Week5 6Документ12 страницCSS Q1 Week5 6farhanhajijamilОценок пока нет
- Disabling USB StorageДокумент2 страницыDisabling USB StorageDanОценок пока нет
- Facebook Network Appliance Deployment: USB Based Software Installation GuideДокумент23 страницыFacebook Network Appliance Deployment: USB Based Software Installation GuideYosvensa SetiawanОценок пока нет
- 2.2. Devices Requiring FirmwareДокумент2 страницы2.2. Devices Requiring FirmwarecesarОценок пока нет
- Free Open Source Linux OS For Data Recovery & Data Rescue Bilingual Version UltimateОт EverandFree Open Source Linux OS For Data Recovery & Data Rescue Bilingual Version UltimateОценок пока нет
- Linux for Beginners: Linux Command Line, Linux Programming and Linux Operating SystemОт EverandLinux for Beginners: Linux Command Line, Linux Programming and Linux Operating SystemРейтинг: 4.5 из 5 звезд4.5/5 (3)
- GE Reciprocating Compressor BrochureДокумент13 страницGE Reciprocating Compressor Brochurepratik banerjeeОценок пока нет
- FstabДокумент4 страницыFstabpratik banerjeeОценок пока нет
- Jai GSMДокумент54 страницыJai GSMmail.akumar100% (1)
- CDMA Basic Call ProcessingДокумент41 страницаCDMA Basic Call Processingapi-384463092% (12)
- Jai GSMДокумент54 страницыJai GSMmail.akumar100% (1)
- Propagation and AntennaДокумент128 страницPropagation and Antennapratik banerjeeОценок пока нет
- Design of Experiments: I. Overview of Design of Experiments: R. A. BaileyДокумент18 страницDesign of Experiments: I. Overview of Design of Experiments: R. A. BaileySergio Andrés Cabrera MirandaОценок пока нет
- History of The UST School of Fine Arts, Chapter 4Документ27 страницHistory of The UST School of Fine Arts, Chapter 4Hannibal F. CaradoОценок пока нет
- MISKДокумент134 страницыMISKmusyokaОценок пока нет
- Scipaper 7Документ2 страницыScipaper 7JL Serioso BalesОценок пока нет
- (Kre?Imir Petkovi?) Discourses On Violence andДокумент610 страниц(Kre?Imir Petkovi?) Discourses On Violence andGelazul100% (1)
- Contracts ChecklistДокумент3 страницыContracts ChecklistSteve WatmoreОценок пока нет
- Friedman LawsuitДокумент12 страницFriedman LawsuitChris GothnerОценок пока нет
- Amtek Auto Analysis AnuragДокумент4 страницыAmtek Auto Analysis AnuraganuragОценок пока нет
- Nurse-Patient Trust RelationshipДокумент12 страницNurse-Patient Trust RelationshipMarina Costa100% (1)
- A Global StudyДокумент57 страницA Global StudyRoynal PasaribuОценок пока нет
- International Conference On Basic Science (ICBS)Документ22 страницыInternational Conference On Basic Science (ICBS)repositoryIPBОценок пока нет
- English Lesson PlanДокумент3 страницыEnglish Lesson PlanJeremias MartirezОценок пока нет
- Lesson I. Background InformationДокумент21 страницаLesson I. Background InformationsuidivoОценок пока нет
- Determining Rounding Common CoreДокумент2 страницыDetermining Rounding Common Coreapi-3662903730% (1)
- Aroma TherapyДокумент89 страницAroma TherapyHemanth Kumar G0% (1)
- Different Departments Required in A HospitalДокумент11 страницDifferent Departments Required in A HospitalEdsel Dudes AbanteОценок пока нет
- Nursery Rhymes Flip ChartДокумент23 страницыNursery Rhymes Flip ChartSilvana del Val90% (10)
- Air Augmented Rocket (285pages) Propulsion ConceptsДокумент285 страницAir Augmented Rocket (285pages) Propulsion ConceptsAlexandre PereiraОценок пока нет
- Tool Stack Template 2013Документ15 страницTool Stack Template 2013strganeshkumarОценок пока нет
- Tugas, MO - REVIEW JURNAL JIT - Ikomang Aditya Prawira Nugraha (1902612010304)Документ12 страницTugas, MO - REVIEW JURNAL JIT - Ikomang Aditya Prawira Nugraha (1902612010304)MamanxОценок пока нет
- Reflection Paper-The Elephant Man PDFДокумент1 страницаReflection Paper-The Elephant Man PDFCarlosJohn02Оценок пока нет
- Week 6 Starbucks Leading Change 2023Документ10 страницWeek 6 Starbucks Leading Change 2023Prunella YapОценок пока нет
- Epic Story of IbalonДокумент30 страницEpic Story of IbalonKi Ko100% (3)
- Ang Tibay Vs CAДокумент2 страницыAng Tibay Vs CAEarl LarroderОценок пока нет
- I Wonder Lonely As A Cloud by W. Words WorthДокумент6 страницI Wonder Lonely As A Cloud by W. Words WorthGreen Bergen100% (1)