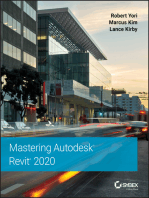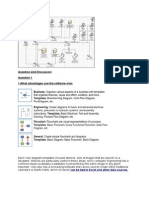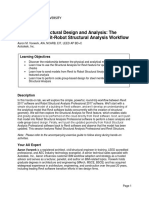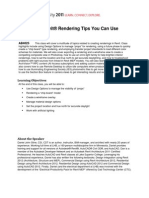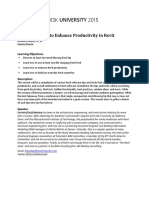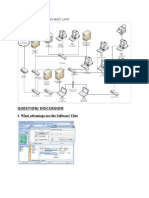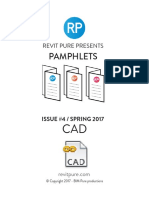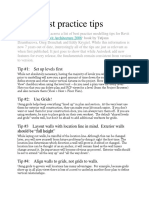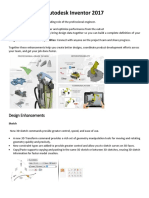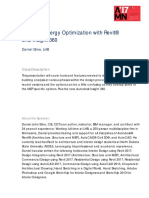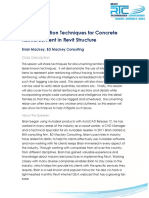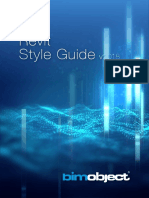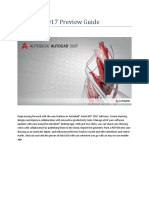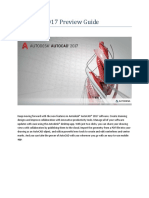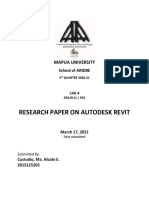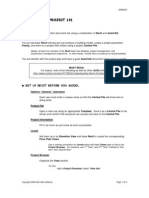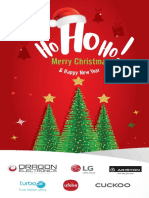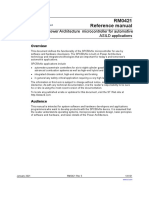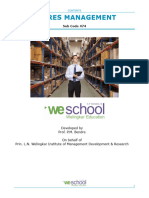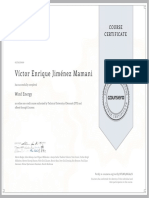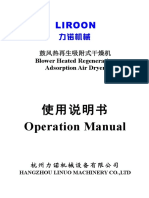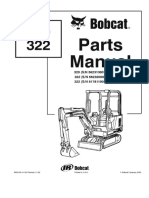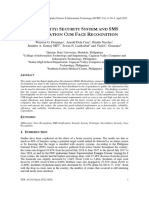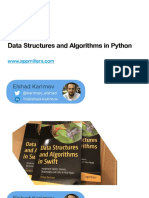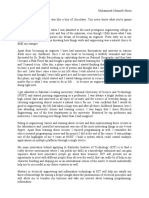Академический Документы
Профессиональный Документы
Культура Документы
Paul Aubin 2017 - Update PDF
Загружено:
royal_eagle04Оригинальное название
Авторское право
Доступные форматы
Поделиться этим документом
Поделиться или встроить документ
Этот документ был вам полезен?
Это неприемлемый материал?
Пожаловаться на этот документАвторское право:
Доступные форматы
Paul Aubin 2017 - Update PDF
Загружено:
royal_eagle04Авторское право:
Доступные форматы
Revit 2017 Update | 1
Chapter 2017
Revit for Architecture Updates and
Enhancements
INTRODUCTION
This document is a companion to the book: The Aubin Academy Revit Architecture: 2016 and beyond. As
with previous “beyond” editions, when the 2016 edition was published, the intention was that the book
would remain relevant for a few releases after 2016. In this way we would help the reader leverage their
book investment longer without being required to purchase a new edition of the book each year. This
document represents the 2017 update to the printed book. This document is intended to supplement a
printed copy of The Aubin Academy Revit Architecture: 2016 and beyond. If you do not have a copy, please
visit www.paulaubin.com for information on how to purchase a copy.
This document gives a brief listing of the major new features in the 2017 release of the Revit software. The
focus is on those features available to architectural users. So both platform functionality and architectural
features will be included. This document does not cover the new structural or MEP features included in
Revit.
WHAT’S NEW?
Let’s start with a list. The easiest place to see what’s new is directly from the product on the help menu. At the top
right-hand side of the screen, click the drop-down next to the help icon and you can choose What’s New? from
the menu (see Figure 2017.1). This will take you to the Autodesk website where you can see a list of new features.
FIGURE 2017.1
Access What’s New from the Help menu
Some of the features listed will have little impact on your use of The Aubin Academy Revit Architecture: 2016
and beyond book. Therefore, I will mostly focus on those features that are relevant to the book’s topics.
Please visit: www.paulaubin.com
Follow: @paulfaubin
2 | The Aubin Academy Revit Architecture
DATASET FILES
The dataset for the book remains unchanged. This means that if you are following along in the lessons using
2017, you will have to wait briefly for the file to upgrade before it opens. This should only take a few moments
for most files in the dataset.
PERFORMANCE ENHANCEMENTS
In addition to the many tangible features that you can interact with directly in the software, the 2017 release
improves performance for a variety of file operations. This is particularly evident in 3D views. There should be
a noticeable difference in performance when orbiting a 3D view for example. This is because of the new
“occlusion culling” feature and other enhancements that intelligently prevent Revit from calculating and trying
to draw elements that would not be ordinarily visible in the view. This includes elements outside the crop
region, or hidden behind other elements.
EDITING IN 3D
Commands like Move, Copy and Align are now available in 3D perspective views. You can also use the override
and hide in view commands and clipboard commands like cut, copy and paste. These enhancements make it
easier to work in any view you like by removing restrictions that disrupt your workflow.
REVIT LINKS – NEW POSITIONING OPTIONS
There is a new automatic placement option for placing links in a Revit project. You can now use:
Auto – Project Base Point to Project Base Point (see Figure 2017.2).
FIGURE 2017.2
Align Project Base Points when linking
Copyright © 2016, Paul F. Aubin, please do not reproduce without permission
Revit 2017 Update | 3
This new method offers works well when the Project Base Point is not the same as the project’s Origin and
offers an alternative to Shared Coordinates.
UNLOADING REVIT LINKS
When you are working in a workshare enabled project, you can now unload Revit links on a per-user basis.
Previously, when you unloaded a link and then synchronized with central, the link would unload for all users
(the next time they reloaded latest). This could create conflict among team members when some wanted the
link loaded and others did not. While it is possible to use worksets to manage this situation, the new feature
allows links to be unloaded on a per-user basis without the need for separate worksets, so it offers a compelling
alternative to having a workset for each linked file (see Figure 2017.3).
FIGURE 2017.3
Linked files can be unloaded per-user in a workshare enabled project
Revit Links are discussed in Chapter 7.
Please visit: www.paulaubin.com
Follow: @paulfaubin
4 | The Aubin Academy Revit Architecture
ENHANCEMENTS TO SCHEDULES
This release sees some enhancements to the “Schedule Properties” dialog. First, there is a new look to the buttons
in the dialog and they have been replaced with icons. Next, we are now able to include project information in
our schedules. This is the overall project information that you are able to input in the dialog from the Manage
tab and include in your title blocks on sheets. To access this, use the “Select available fields from” drop-down
in the “Schedule Properties” dialog (see Figure 2017.4).
FIGURE 2017.4
Project Information can now be included in schedules
Another enhancement in this dialog is that we can now combine two or more of the other fields in the schedule
into a single field. For example, if you want to have your door’s width and height grouped together into a single
field, use the Combine Parameter icon (see Figure 2017.5).
FIGURE 2017.5
The Combine Parameters icon lets you combine two or more fields into one
In the “Combine Parameters” dialog that appears, type in a name for the combined parameter. Select a field on
the left and then click the Add icon. Repeat for other fields you want to add. Each value can have a prefix, suffix
or separator. The separators appear between the current field and the next one on the list. If you want any
spaces, be sure to type them too.
Copyright © 2016, Paul F. Aubin, please do not reproduce without permission
Revit 2017 Update | 5
For example, the separator shown in the Figure 2017.6 is: “ x “ (that is SPACE x SPACE).
FIGURE 2017.6
Adding two fields to the combined parameter
When you click OK, the combined parameter will become a custom field in the schedule. It will include the
two values separated by whatever you placed in the separator field. You can now go to the Appearance tab, and
hide the original columns (Width and Height in this example) in the schedule.
TAG ENHANCEMENTS
Schedules have been able to perform calculations for some time. In 2017, you can now perform calculations in
the labels of your tag families. So for example, if you want to perform a calculation on the area of a room and
see if it fits the code requirements for the occupancy of the space and report this in the room tag you can now
do this directly in the tag.
Schedules and Tags are covered in Chapter 13.
RAILING HOSTING
When sketching a railing path, you can now host the railing to nearly any other kind of geometry. This includes
floors, roofs and the tops of walls (see Figure 2017.7).
Please visit: www.paulaubin.com
Follow: @paulfaubin
6 | The Aubin Academy Revit Architecture
FIGURE 2017.7
Host a railing to another element
First begin the railing tool by choosing the “Sketch Path” option – not the “Place on Host” option. While this
is counterintuitive, the Sketch Path option will have a Pick New Host button within the command on the
context ribbon. Click this button to set the host. This is usually easier to do in a 3D view. Finish sketching the
path as normal and then finish.
Railings are discussed in Chapter 8.
UNDERLAY PROPERTIES
When you want to add an underlay to a floor plan or ceiling plan view, the interface has changed slightly. You
now indicate a range to include by indicating a base and top level and then also choose the direction you want
to look: up or down (see Figure 2017.8).
FIGURE 2017.8
New interface to setting the underlay property in a plan view
This makes the underlay language a little more consistent to how view range behaves.
Underlay is discussed in Chapters 1 and 6.
Copyright © 2016, Paul F. Aubin, please do not reproduce without permission
Revit 2017 Update | 7
VIEW RANGE DIALOG
The view range dialog has also received a slight enhancement. Since it can be confusing to understand how each
value in the view range is applied, there is now a preview image (from the help file) that can be displayed directly
in the dialog (see Figure 2017.9).
FIGURE 2017.9
The “View Range” dialog with the preview image expanded
This is a static image and sadly does not adjust as you change values in the dialog. But for a quick visual reminder
of how each value applies to the range, it can be helpful. When you click the Show button, it will change to
Hide. There is also a link directly above this to open a more complete version of the image in the help file with
a description of all of the settings. Finally, the view range command now has a keyboard shortcut: VR.
View Range is discussed in Chapters 6 and 9.
REVISIONS ENHANCEMENTS
Revision tracking has been part of Revit for some time. Using this tool, you can create numbered revisions that
will be coordinated with delta tags and clouds. This release gives us more control over the revision numbering
by adding a dialog to customize both numbered and alphanumeric sequencing (see Figure 2017.10).
Please visit: www.paulaubin.com
Follow: @paulfaubin
8 | The Aubin Academy Revit Architecture
FIGURE 2017.10
Customize the revision sequencing in the “Sheet Issues/Revisions” dialog
The dialog will allow you to completely customize the sequence by putting items in a custom order, adding
prefixes or suffixes and leaving out values you want to skip.
Revisions are mentioned in Chapter 15.
For a fun exploration of the issues and revision feature, visit: https://goo.gl/02RsN3
CANCEL PRINT/EXPORT
If you have ever sent a large print job to the plotter or a PDF, then you will appreciate this small but incredibly useful
enhancement: You can now cancel a print or export job! (see Figure 2017.11).
FIGURE 2017.11
You can now cancel the entire print job
Copyright © 2016, Paul F. Aubin, please do not reproduce without permission
Revit 2017 Update | 9
Printing and Exporting is covered in Chapter 15.
RAYTRACE RENDERER
In Chapter 18, we discuss rendering from within Revit. In Revit 2016, the rendering engine was in transition
and as such, there were two rendering engines available to choose from when rendering: the nVidia and Raytrace
renderers. In this release, there is now only one choice: Autodesk Raytrace renderer. Therefore, it is no longer
necessary to select the rendering engine to use during rendering. Also note that this only affects internal
rendering directly in-product. The Autodesk cloud rendering is also still available as discussed in the book.
Rendering is covered in Chapter 18.
DETACHING A WORKSHARE MODEL
When you detach a workshare model from the central model, it will now add the suffix “_detached” to the file
name. This is an improvement over what it did before which was to show no file name at all. This helps remind
you that you are in a detached copy of your project. Naturally, you can still resave such a file as a new central
file, but as before, there is no way to “reattach” a file to the original central model (see Figure 2017.12).
FIGURE 2017.12
It is now easier to tell when you have detached a file from the central model
Worksharing is covered in Chapter 16.
FAMILY VISIBILITY PREVIEW
If you build parametric family content, then you know how important it is to flex your content regularly to
ensure that it is behaving as expected. One item that has always been very difficult to test in the family editor is
anything to do with visibility. In this release, we now have a solution. There is a Preview Visibility pop-up on
the View Control bar. Using this, we can preview how the family will look in the project. This includes any
visibility parameters, level of detail and other graphical characteristics (see Figure 2017.13).
Please visit: www.paulaubin.com
Follow: @paulfaubin
10 | The Aubin Academy Revit Architecture
FIGURE 2017.13
Preview families in the family editor as they will appear in the project
This new feature will help you fully test your content before loading it into a project.
The family editor is covered in Chapter 11.
FILTER VOIDS AND SOLIDS IN THE FAMILY EDITOR
When working in the family editor, it can sometimes be frustrating to make selections of many elements. This
is partly because up till this release, it was only possible to manually separate solids from voids during selection.
Well, in this release, you can now use the “Filter” dialog to filter solids from voids (see Figure 2017.14).
FIGURE 2017.14
Use the Filter command to filter solids from voids during selection
Simply select several elements and then click the Filter button. Solids will be listed under their parent category
(instead of “other”), and voids will now be listed separately.
The family editor is covered in Chapter 11.
Copyright © 2016, Paul F. Aubin, please do not reproduce without permission
Revit 2017 Update | 11
REFERENCE PLANES
The family editor sees one more set of enhancements in this release. Reference planes are a critical part of the
framework in any piece of family content. In 2017, we can now name reference planes directly in-canvas and we
can even assign them to custom subcategories! To name a reference plane in-canvas, simply click the indicator that
appears onscreen while it is selected (see Figure 2017.15).
FIGURE 2017.15
Name reference planes in-canvas as they are selected onscreen
To assign them to subcategories, first open the “Object Styles” dialog. Click the Annotation Objects tab and then
select Reference Planes. Click the New button to add a new subcategory. You can then assign a different color and
line pattern to this new subcategory (see Figure 2017.16).
Please visit: www.paulaubin.com
Follow: @paulfaubin
12 | The Aubin Academy Revit Architecture
FIGURE 2017.16
Create custom reference plane subcategories using the “Object Styles” dialog
Finally, you assign individual reference planes to these new subcategories on the Properties palette. This is a
very helpful feature in complex families. By devising a few well named subcategories, you can make it much
easier to understand the family’s structure when viewing it in the family editor. Just be careful not to add too
many subcategories. As helpful as they may be in the family editor, they will unfortunately carry through to the
project environment as well when loading the family.
The family editor is covered in Chapter 11.
TEXT EDITOR
One of the longest running wish list items for Revit enhancements has been to update the text editor. Well in
Revit 2017, this wish is finally granted. The text editor has been completely replaced with a new more modern
editor that supports current font technology. There are some new features available in the new editor including:
better font support, better onscreen rendition during editing especially when zooming or panning, super and
subscript, all caps, better tab stops and better inline formatting (see Figure 2017.17).
FIGURE 2017.17
Revit 2017 finally introduces a new text editor
One point of caution on the new text editor. Be careful when upgrading existing projects. Because the new
editor renders fonts differently, text can reflow after the project is upgraded. This means that large groups of
general notes or text in compact areas in tags and titleblocks might shift and require attention. Just be sure to
check over all of the text in an upgraded project before issuing files.
Text is covered in Chapter 12.
GLOBAL PARAMETERS
Global parameters are a brand new feature in Revit 2017. They allow you to create a master parameter that can
drive the value of several other elements within the model from a single master control panel. They can be used
as a constraint on dimensions or they can be associated with instance and type parameters of elements in your
model. There are lots of potentially powerful applications of this new and exciting feature.
Copyright © 2016, Paul F. Aubin, please do not reproduce without permission
Revit 2017 Update | 13
To use a global parameter to constrain a dimension, add the dimension in the model, then select it. On the
ribbon, a Label drop-down will appear. Click the small icon next this and create a new parameter for this
dimension. (If you already have one, you can just choose it from the drop-down instead). Select the parameter
from the label drop-down (see Figure 2017.18).
FIGURE 2017.18
Apply a global parameter as a labeled dimension value
When you want to flex this value, open the “Global Parameters” dialog on the Manage tab. Edit the value for
this parameter and apply it. The dimension will flex and move the associated geometry.
To drive parameter values of loaded families, look for the small “Associate Global Parameter” button in the far
right column of the Properties palette or dialog. Click this button to associate or create a global parameter (see
Figure 2017.19).
FIGURE 2017.19
Use a global parameter to drive the value of the materials in several loaded families
When you flex this value in the “Global Parameters” dialog, it will drive the value on all instances of this family.
Please visit: www.paulaubin.com
Follow: @paulfaubin
14 | The Aubin Academy Revit Architecture
For a detailed step-by-step look at this exciting new feature, you can download the paper that I wrote for the
Revit Technology Conference. The session was called Global Parameters, Global Control! And you can
download the handout and dataset from my website here:
http://paulaubin.com/au/#globalparam
DEPTH CUEING
We’ll end our inventory of new features in 2017 with depth cueing. This exciting new feature allows you to
add depth to your elevations. This is achieved by applying an override in the elevation view to fade the elements
that are furthest away from the cut plane (see Figure 2017.20).
FIGURE 2017.20
Depth Cueing fades elements that are farther from the cut plane in the view
Use the pop-up on the View Control bar to access “Graphical Display Options” dialog. In the Depth Cueing
area, check the “Show Depth” checkbox and then adjust the two sliders. You will see the elements that are
further in the distance begin to fade back.
PLEASE VISIT
To learn more about Paul’s other books and services, please visit www.paulaubin.com today!
Revit Video training at lynda.com. Paul F. Aubin has authored several Revit courses at the lynda.com online
video training library. This includes Revit Essential Training for Revit 2017 in both imperial and metric units
Copyright © 2016, Paul F. Aubin, please do not reproduce without permission
Revit 2017 Update | 15
and a course covering all of the new features in 2017 and many more. Please visit: www.lynda.com/paulaubin
to learn more and sign up for a free 10-day trial membership.
Please visit: www.paulaubin.com
Follow: @paulfaubin
Вам также может понравиться
- Aubin - RAC2017 - UpdateДокумент15 страницAubin - RAC2017 - Updateob37Оценок пока нет
- AB2088 Finish Strong Paul F Aubin 2012Документ22 страницыAB2088 Finish Strong Paul F Aubin 2012Cassio Soares de SáОценок пока нет
- Job Sheet 4 Syaizwan Bin ShahruzzamanДокумент8 страницJob Sheet 4 Syaizwan Bin ShahruzzamanRaidenYasahiroОценок пока нет
- Question and Discussion: 1.what Advantages Use The Software VisioДокумент8 страницQuestion and Discussion: 1.what Advantages Use The Software VisioRaidenYasahiroОценок пока нет
- Job Sheet 4 Syaizwan Bin ShahruzzamanДокумент8 страницJob Sheet 4 Syaizwan Bin ShahruzzamanRaidenYasahiroОценок пока нет
- Revit RenderingДокумент162 страницыRevit RenderingSamuel AntobamОценок пока нет
- Ten Best Practices For Better Revit PerformanceДокумент3 страницыTen Best Practices For Better Revit PerformanceNilay DesaiОценок пока нет
- Using The Coordination Monitoring Feature in Revit Structure PDFДокумент14 страницUsing The Coordination Monitoring Feature in Revit Structure PDFJeneish JustusОценок пока нет
- Handout - 17637 - ES17637 L Vorwerk AU2016Документ17 страницHandout - 17637 - ES17637 L Vorwerk AU2016Jhoan Ladino DiazОценок пока нет
- How To Use Central and Local Files in RevitДокумент7 страницHow To Use Central and Local Files in RevitbambangОценок пока нет
- A Practical Strategy and Workflow For Large ProjectsДокумент9 страницA Practical Strategy and Workflow For Large ProjectsJoel BautistaОценок пока нет
- 2013 CSRW-Finishes Paul F AubinДокумент45 страниц2013 CSRW-Finishes Paul F AubinGermán Perales PortilloОценок пока нет
- Tutorial - Conceptual Massing and Revit Structure - Autodesk Revit StructureДокумент13 страницTutorial - Conceptual Massing and Revit Structure - Autodesk Revit StructureaomareltayebОценок пока нет
- Revit® Interiors and FinishesДокумент31 страницаRevit® Interiors and FinishessevanscesОценок пока нет
- Question/ Discussion: 1. What Advantage Use The Software VisioДокумент5 страницQuestion/ Discussion: 1. What Advantage Use The Software VisiofahmiОценок пока нет
- Collaboration TechniquesДокумент14 страницCollaboration TechniquesGeorgiana DinocОценок пока нет
- Revit Fabrication Parts - Design To Spooling Update: Learning ObjectivesДокумент18 страницRevit Fabrication Parts - Design To Spooling Update: Learning ObjectivesProjetista CalcularОценок пока нет
- Landscape Modeling in Revit With Environment Tools Class HandoutsДокумент37 страницLandscape Modeling in Revit With Environment Tools Class HandoutsThiriОценок пока нет
- Revit Rendering Options PDFДокумент29 страницRevit Rendering Options PDFDeepnath MajumderОценок пока нет
- SE1592 Handout 1592 Se1592 20projectДокумент24 страницыSE1592 Handout 1592 Se1592 20projectmohamed nouhОценок пока нет
- Tips and Tricks To Enhance Productivity in Revit PDFДокумент18 страницTips and Tricks To Enhance Productivity in Revit PDFWanderson0% (1)
- Js 04 Nur Amira Aqilah Binti LatifДокумент4 страницыJs 04 Nur Amira Aqilah Binti LatiffahmiОценок пока нет
- RP Pamphlet4 CADДокумент12 страницRP Pamphlet4 CADseychellianОценок пока нет
- Revit Structure 2010 Fundamentals PDFДокумент62 страницыRevit Structure 2010 Fundamentals PDFtoxicdogОценок пока нет
- Microsoft VisioДокумент6 страницMicrosoft VisioAbdullah AneesОценок пока нет
- The Power of A Pre-Linked ArchiCAD Template, Part 4Документ17 страницThe Power of A Pre-Linked ArchiCAD Template, Part 4shpkvirageОценок пока нет
- RP Pamphlet Special BeginnersДокумент18 страницRP Pamphlet Special BeginnersnuОценок пока нет
- Access 2007Документ150 страницAccess 2007Kumar NigamОценок пока нет
- Revit For Interiors - Essential Skills PDFДокумент24 страницыRevit For Interiors - Essential Skills PDFCaroline BahiaОценок пока нет
- RVT PMДокумент2 страницыRVT PMFELIXОценок пока нет
- AB208 3 Autodesk Revit For Urban DesignДокумент15 страницAB208 3 Autodesk Revit For Urban DesignSergio Moruno SanchezОценок пока нет
- Revit Best Practice TipsДокумент6 страницRevit Best Practice TipsEduCadd ErnakulamОценок пока нет
- Whats New in Inventor 2017Документ46 страницWhats New in Inventor 2017KarisoОценок пока нет
- RP Basics Template GuideДокумент23 страницыRP Basics Template GuideBartosz Zaforemski100% (3)
- Dynamic Energy Optimization With Revit® and Insight 360: Daniel Stine, LHBДокумент52 страницыDynamic Energy Optimization With Revit® and Insight 360: Daniel Stine, LHBVanyaChauhanОценок пока нет
- Understanding Revit Architecture - BeginnersДокумент56 страницUnderstanding Revit Architecture - BeginnersBudega100% (95)
- Revit Family Creation Standards: Version 15 - UK EditionДокумент49 страницRevit Family Creation Standards: Version 15 - UK EditionKim AnneОценок пока нет
- Revit Family Creation Standards: Version 15 - UK EditionДокумент49 страницRevit Family Creation Standards: Version 15 - UK EditionSyed RafeeОценок пока нет
- Microsoft Office Visio 2007 Step by StepДокумент229 страницMicrosoft Office Visio 2007 Step by StepNadine NaffaaОценок пока нет
- Understanding Shared Positioning in Revit PDFДокумент7 страницUnderstanding Shared Positioning in Revit PDFchiragdedhiaОценок пока нет
- S02 Handout Documentation Techniques For Concrete Reinforcement in Revit Structure BMackey - Original.1413929666-2xДокумент12 страницS02 Handout Documentation Techniques For Concrete Reinforcement in Revit Structure BMackey - Original.1413929666-2xPARAS TANEJAОценок пока нет
- BIMobject Revit Style GuideДокумент57 страницBIMobject Revit Style GuideCristian Lemus BorjaОценок пока нет
- Learn RevitДокумент716 страницLearn RevitRym KrОценок пока нет
- 5 Tips To Understand Revit WorksetsДокумент3 страницы5 Tips To Understand Revit WorksetsradusettОценок пока нет
- Mastering Autodesk Revit 2021Документ7 страницMastering Autodesk Revit 2021Harold RoxОценок пока нет
- WSP Revit Structure Handout 001 - Part 1 of 2Документ45 страницWSP Revit Structure Handout 001 - Part 1 of 2Walter Jacobs0% (1)
- Bimteriors - Revit For Interior Designers: Learning ObjectivesДокумент38 страницBimteriors - Revit For Interior Designers: Learning Objectivesfachrur rozziОценок пока нет
- Revit Pure Basics Template: User GuideДокумент24 страницыRevit Pure Basics Template: User GuideRicardoОценок пока нет
- MEP ProjectSetup StandardДокумент80 страницMEP ProjectSetup StandardVin MoranoОценок пока нет
- AutoCAD 2017 Preview Guide - Final-4Документ37 страницAutoCAD 2017 Preview Guide - Final-4carlosОценок пока нет
- 5ea375 PDFДокумент38 страниц5ea375 PDFJohn ConstantineОценок пока нет
- Revit Project Work FlowДокумент4 страницыRevit Project Work Flowaarmin rajivОценок пока нет
- Revit Architecture I HandbookДокумент265 страницRevit Architecture I HandbookVictor Hugo de Oliveira100% (4)
- Custodio - Research Paper Cad4Документ5 страницCustodio - Research Paper Cad4Nicole CustodioОценок пока нет
- Presentation - 21430 - MSF21430 Fabrication Parts in Revit Quickly and Easily Go From Design To Fabrication To Fabrication ESTmep and BeyondДокумент48 страницPresentation - 21430 - MSF21430 Fabrication Parts in Revit Quickly and Easily Go From Design To Fabrication To Fabrication ESTmep and BeyondSony JsdОценок пока нет
- Revit: First Project 101: Goal: AssumptionsДокумент4 страницыRevit: First Project 101: Goal: AssumptionsruthellenwmsОценок пока нет
- Villa Esperanto Dic18 EN PDFДокумент12 страницVilla Esperanto Dic18 EN PDFroyal_eagle04Оценок пока нет
- BS 8500 For Building Structures: Concrete Design InformationДокумент8 страницBS 8500 For Building Structures: Concrete Design Informationroyal_eagle04Оценок пока нет
- Example of Shear Wall Design To Ec2: June 2020Документ33 страницыExample of Shear Wall Design To Ec2: June 2020royal_eagle04Оценок пока нет
- Paul Aubin AARAC - 2016 - Appendix+AДокумент17 страницPaul Aubin AARAC - 2016 - Appendix+Aroyal_eagle04Оценок пока нет
- Villa Esperanto: The Luxury at Your HandsДокумент12 страницVilla Esperanto: The Luxury at Your Handsroyal_eagle04Оценок пока нет
- Dragon Electronics End of Year E-Catalog 2020 PDFДокумент39 страницDragon Electronics End of Year E-Catalog 2020 PDFroyal_eagle04Оценок пока нет
- Datascience One WordДокумент30 страницDatascience One WordShradha GaikwadОценок пока нет
- Rm0421 Spc58xnx 32bit Power Architecture Microcontroller For Automotive Asild Applications StmicroelectronicsДокумент4 101 страницаRm0421 Spc58xnx 32bit Power Architecture Microcontroller For Automotive Asild Applications StmicroelectronicsAlan TorreblancaОценок пока нет
- Itime FAQДокумент20 страницItime FAQadadaed adОценок пока нет
- TEMS Pocket 21.3 - Device SpecificationДокумент45 страницTEMS Pocket 21.3 - Device Specificationhanhdk100% (1)
- Fdocuments - in Bomb Calorimeter Junkers CalorimeterДокумент11 страницFdocuments - in Bomb Calorimeter Junkers CalorimeterPratik ChoudhuryОценок пока нет
- 06-STM32 Security WS STM32 Trust IntroductionДокумент27 страниц06-STM32 Security WS STM32 Trust IntroductionsolokingОценок пока нет
- HVAC Listing - Addendum #1Документ3 страницыHVAC Listing - Addendum #1Jhonny Velasquez PerezОценок пока нет
- Stores Management 474 v1Документ351 страницаStores Management 474 v1Raj patilОценок пока нет
- R.B. Pandey & Co.: Dealer & Distributors of National & Internationals Newspapers/Magazines/Journals)Документ10 страницR.B. Pandey & Co.: Dealer & Distributors of National & Internationals Newspapers/Magazines/Journals)rannvijay pandeyОценок пока нет
- PDEng Studyguide 2019 - 2020Документ2 страницыPDEng Studyguide 2019 - 2020Maximiliano TaubeОценок пока нет
- Coursera KTLNF9NLR4CS PDFДокумент1 страницаCoursera KTLNF9NLR4CS PDFVictor JimenezОценок пока нет
- Unit 4 MadДокумент29 страницUnit 4 MadVeeresh NikeeОценок пока нет
- Thesis Proposal About ElectronicsДокумент6 страницThesis Proposal About Electronicsdnpqamfd100% (2)
- Jumbo C Saver CatalogueДокумент19 страницJumbo C Saver CatalogueMuhammad Iqbal AОценок пока нет
- Operation Manual: Blower Heated Regeneration Adsorption Air DryerДокумент16 страницOperation Manual: Blower Heated Regeneration Adsorption Air DryerDavid AlencarОценок пока нет
- REFERENCESДокумент2 страницыREFERENCESMichael MontemayorОценок пока нет
- AD-330 AD-320 Parts Manual PN 450239 (Rev-1) 042803Документ46 страницAD-330 AD-320 Parts Manual PN 450239 (Rev-1) 042803naokito AkemiОценок пока нет
- Katalog Części Bobcat 320C From 517811001 To 51789999 PartsДокумент345 страницKatalog Części Bobcat 320C From 517811001 To 51789999 PartsHubert TojaОценок пока нет
- Dual-Pot Sand Filter Type B (DSF-B)Документ2 страницыDual-Pot Sand Filter Type B (DSF-B)kanchanabalajiОценок пока нет
- Paper 9007Документ11 страницPaper 9007IJARSCT JournalОценок пока нет
- Valve Control System On A Venturi To Control FiO2 A Portable Ventilator With Fuzzy Logic Method Based On MicrocontrollerДокумент10 страницValve Control System On A Venturi To Control FiO2 A Portable Ventilator With Fuzzy Logic Method Based On MicrocontrollerIAES IJAIОценок пока нет
- Manual de Partes XAVS1800Cd WUXДокумент191 страницаManual de Partes XAVS1800Cd WUXMantenimiento MACDESAОценок пока нет
- Smsecurity: Security System and SMS Notification Cum Face RecognitionДокумент12 страницSmsecurity: Security System and SMS Notification Cum Face RecognitionijwestОценок пока нет
- Tecnologias LANДокумент31 страницаTecnologias LANAlexAnguloAbadОценок пока нет
- 4 - An Introductory Handbook On CBTC - April 2021Документ118 страниц4 - An Introductory Handbook On CBTC - April 2021rupadhyaayОценок пока нет
- Activities Guide and Evaluation Rubric - Task 8 - Analyzing A Current EventДокумент6 страницActivities Guide and Evaluation Rubric - Task 8 - Analyzing A Current EventAngie MedinaОценок пока нет
- Data Structures and Algorithms in Python SlidesДокумент917 страницData Structures and Algorithms in Python SlidesSai Varma100% (2)
- Jahanzeb Mirza - LomДокумент2 страницыJahanzeb Mirza - LomZain HaiderОценок пока нет
- Robotics Unit4 SlidesДокумент72 страницыRobotics Unit4 SlidesJanarthanan BalakrishnasamyОценок пока нет
- Man 8058 8060 8065 RiosДокумент180 страницMan 8058 8060 8065 RiosMikael BogrenОценок пока нет