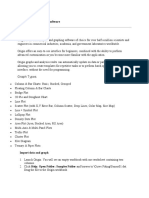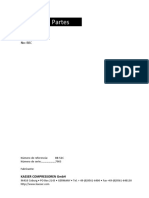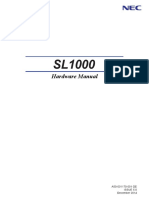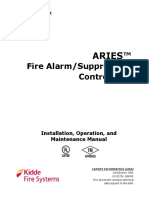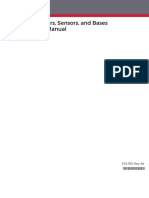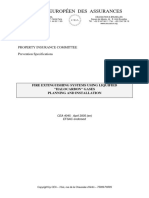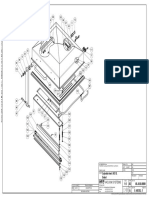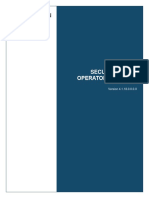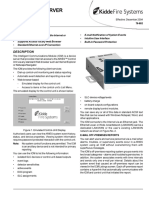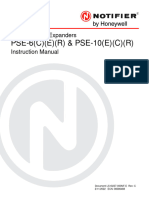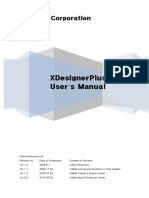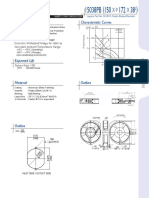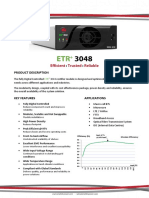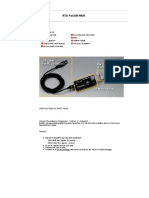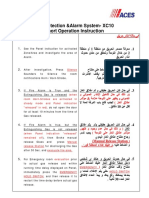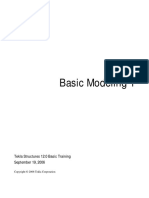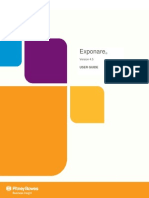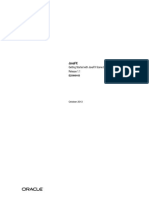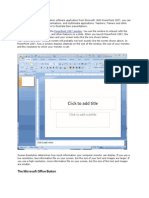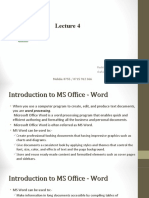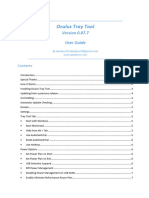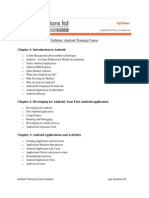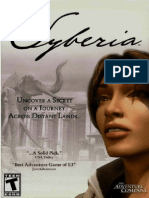Академический Документы
Профессиональный Документы
Культура Документы
Siemens FireFinder XLS Zeus v3.0 Programming Tool Quick Start Guide PDF
Загружено:
Eng M ElseaidyОригинальное название
Авторское право
Доступные форматы
Поделиться этим документом
Поделиться или встроить документ
Этот документ был вам полезен?
Это неприемлемый материал?
Пожаловаться на этот документАвторское право:
Доступные форматы
Siemens FireFinder XLS Zeus v3.0 Programming Tool Quick Start Guide PDF
Загружено:
Eng M ElseaidyАвторское право:
Доступные форматы
FIREFINDER XLS™ SYSTEM
Quick-Start Manual for Zeus 3.0 Programming Tool
P/N 315-033875-9 Siemens Building Technologies
Fire Safety
Technical Manuals Online! - http://www.tech-man.com
Copyright 2001–2004, Siemens Building Technologies, Inc.
FireFinder XLS is a trademark of Siemens Building Technologies, Inc.
Microsoft Windows, Windows Explorer and Internet Explorer are trademarks of Microsoft Corporation.
Install Shield is a trademark of Sterling Technologies, Inc. and Installation Software Technologies, Inc.
Zeus 3.0 Quick-Start Manual Siemens Building Technologies
P/N 315-033875-9 Fire Safety
Technical Manuals Online! - http://www.tech-man.com
TABLE OF CONTENTS
Chapter Title Page
1 INTRODUCTION AND OVERVIEW................................................................................................1
What This Manual Covers...........................................................................................................1
Getting Additional Help..............................................................................................................1
What is Zeus?..............................................................................................................................1
Definitions of Important Terms..................................................................................................2
Conventions Used in this Manual..............................................................................................2
2 INSTALLING AND RUNNING ZEUS ..............................................................................................3
Installing Zeus............................................................................................................................3
Starting a Zeus Session ..............................................................................................................3
Ending a Zeus Session................................................................................................................3
3 STEP-BY-STEP EXAMPLE .............................................................................................................4
PHASE 1: Fire-Only System for Acme Manufacturing Co. ........................................................4
Part 1-1: Start a New Zeus Project .............................................................................5
Part 1-2: Set Up Hardware in the Physical View........................................................6
Part 1-3: Set Up Groups in the Geographic View .....................................................11
Part 1-4: Assign Elements to Logic Functions ..........................................................13
Part 1-5: Check and Compile the System..................................................................16
PHASE 2: Add Voice to Fire System for Acme Manufacturing Co. ..........................................17
Part 2-1: Add Voice Components (Physical View)....................................................17
Part 2-2: Group Voice Elements (Geographic View) ................................................21
Part 2-3: Set Up Voice Controls (Control View)........................................................22
Part 2-4: Program Voice Functions (Function View)................................................24
Part 2-5: Check and Compile the Project ..................................................................24
PHASE 2a: Using Bulk Amplification for Voice.........................................................................25
PHASE 3: Adding Fan Control...................................................................................................27
PHASE 4: Networking Multiple Systems ..................................................................................29
Part 4-1: Add Fire Finders XLS Node (Physical View)...............................................29
Part 4-2: Add Finance Building FireFinder XLS Node................................................30
Part 4-3: Setup Groups in Geographic View.............................................................33
Part 4-4: Setup Logic Functions for Node 2..............................................................34
Part 4-5: Setup Inter-panel Logic Functions.............................................................36
Part 4-6: Adding Other Siemens Systems.................................................................38
4 USER INTERFACE........................................................................................................................39
Main Screen...............................................................................................................................39
View Windows...........................................................................................................................40
Title Bar......................................................................................................................................41
Menu Bar...................................................................................................................................41
Toolbar.......................................................................................................................................41
Status Bar...................................................................................................................................41
Help Menu Commands..............................................................................................................42
Help Screen Tabs.......................................................................................................................42
Help Window Controls...............................................................................................................44
File Menu Commands ...............................................................................................................45
Edit Menu Commands...............................................................................................................46
View Menu Commands.............................................................................................................47
Insert Menu Commands............................................................................................................48
Build Menu Commands.............................................................................................................48
Tools Menu Commands ............................................................................................................49
Zeus 3.0 Quick-Start Manual Siemens Building Technologies
P/N 315-033875-9 Fire Safety
Technical Manuals Online! - http://www.tech-man.com
5 CONCEPTS AND OPERATIONS ...............................................................................................50
Comparison of Zeus and Microsoft Windows Explorer.........................................................50
Elements, Links and Sources.................................................................................................50
FireFinder XLS Communications Protocols...........................................................................51
Understanding the View Windows........................................................................................51
LIST OF NUMBERED FIGURES
Figure Title Page
2-1 Zeus Shortcut (Desktop Icon) 3
2-2 User Login Dialog 3
2-3 Zeus Main Screen 3
3-1 ACME Manufacturing Co. Layout 4
4-1 Zeus Main Screen 39
4-2 Tree View Example 40
4-3 Multiple View Windows 40
4-4 Title Bar 41
4-5 Menu Bar 41
4-6 Toolbar Buttons 41
4-7 Status Bar 41
4-8 Help Menu and Sub-menu 42
4-9 Help Tabs 43
4-10 Help Window Controls 44
4-11 File and Edit Menus 46
4-12 View Menu and Sub-menus 47
4-13 Examples of Insert Menu Selections 48
4-14 Build Menu and Sub-menu 48
4-15 Tools Menu and Sub-menus 49
5-1 Link/Source Example 50
5-2 Detail View Tabs 51
5-3 Function View Example 52
Zeus 3.0 Quick-Start Manual Siemens Building Technologies
P/N 315-033875-9 Fire Safety
Technical Manuals Online! - http://www.tech-man.com
CHAPTER 1 – INTRODUCTION AND OVERVIEW
What This Manual Covers
This manual provides basic operating information for the Zeus software package, which is used to program Siemens
FireFinder XLS™ fire detection systems. The manual supplements the comprehensive instructions found in the Zeus
Installation Manual (Siemens P/N 315-034686) and the online Help feature of the Zeus software itself.
This manual consists of the following chapters:
Chapter 1: Introduction and Overview General information about Zeus and this manual
Chapter 2: Installing and Running Zeus Getting in and out of Zeus
Chapter 3: Step-By-Step Example A short example of developing and configuring a system
Chapter 4: User Interface An overview of the Zeus menus and graphic interface
Chapter 5: Concepts and Operations Important concepts and operations for using Zeus
Getting Additional Help
• The Zeus online Help feature provides more comprehensive information than this manual. See the Help Menu
section of Chapter 4 for a general description of this feature. To access Help while the software is running:
- Open the Help Menu and select a command such as Contents, Index or Search, or
- Select a screen feature and press the F1 key, or
- Click the What’s This? Button on the Toolbar, then click the screen feature you want to identify.
• Updated information is available through the Internet at www.sbt.siemens.com/FIS/technicalsupport/.
• Live support is available at 1-800-248-7976 Monday to Friday, 8 a.m. to 6 p.m. US Eastern time.
• For complete software installation and setup procedures, refer to the separate Zeus Installation Manual.
What is Zeus?
Zeus is a software application used to plan and configure installations of the FireFinder XLS fire detection system.
With Zeus, you can:
• Graphically design a system configuration.
• View multiple system interrelationships, such as hardware or logical connectivity.
• Assign devices to convenient, intuitive groups by location or other criteria.
• Visually program system behavior.
• Compile and transfer the completed configuration to a FireFinder XLS control panel.
• Record wave-format sound files and assemble Voice files for XLS Voice systems
• Generate:
• Reports on system configuration differences
• Walk test results
• History Log records
• System power and battery requirements calculations
• Equipment lists
Zeus features and capabilities include:
Drag and Drop Operation: Zeus provides a graphical user environment similar to that of Microsoft Windows
Explorer. You can construct and modify the system configuration simply by “dragging and dropping” elements
representing components, hardware groups, logic functions, etc.
Multiple Views: Zeus allows you to configure and examine a system’s interrelationships through a series of side-
by-side display windows (Views) that give you information on distinct aspects of the system.
Zeus 3.0 Quick-Start Manual 1 Siemens Building Technologies
P/N 315-033875-9 Fire Safety
Technical Manuals Online! - http://www.tech-man.com
Definitions of Important Terms
Child An element in a tree view connected to, but on a lower level than, another element. A subordinate element.
Compile Condense a Project File (.zdb) that Zeus can manipulate into a Configuration File (.hrc) that can be
transferred to a FireFinder XLS panel.
Configuration The electronic representation of a system developed by Zeus, as saved to a compiled Configuration File
(.hrc format). This is the file format stored in a FireFinder XLS panel.
Decompile Expand a compiled Configuration File (.hrc) into a Project File (.zdb) that Zeus can manipulate.
Element An item represented by an icon and label in a tree view. A Zeus element may represent a device,
a logic function, a geographic grouping, etc.
Installation (noun) The physical fire system and its geographic setting.
Node A FireFinder XLS central processing unit and the devices it operates.
Parent An element in a tree view with other elements on lower levels connected to it. A superior element.
Project The electronic representation of a system developed by Zeus, stored to memory, shown on-screen or
saved to a Project File (.zdb format). This is the file format that Zeus can manipulate.
Properties Settings that accompany an element, such as the element’s label, device settings, etc. Properties are
adjusted by editing fields in the Detail View window.
Link An icon representing an element created in another place in the configuration.
Source An element to which links are made elsewhere in the configuration.
System A Node element and the collection of devices and their interconnections (physical, logical, etc) under it.
Multiple Nodes connected together via communications links would imply multiple systems.
Transfer Copy a Configuration File (.hrc) from a host computer to a FireFinder XLS panel, or vice versa.
Views Windows displaying distinct aspects of the system. The five Views are Detail, Physical, Geographic,
Control and Function.
Zone Coding An alarm method by which an event code is conveyed by pulsing the audibles such that the
beats can be counted by listeners to determine the code’s digits.
Conventions Used in this Manual
[Menu] > [Command] Click the menu and select the command from the resulting drop-down list.
Example: File > Open means select the Open command from the File Menu.
Underlined Text Refer to the adjoining figure – used in Chapter 3 (Step by Step Example).
Ctrl+(key) Hold down Ctrl (control) on the keyboard while pressing the specified key.
Click A single click of the left-hand button on the mouse.
Double-Click Two clicks, in rapid succession, of the left-hand button on the mouse.
Right-Click A single click of the right-hand button on the mouse.
Drag and Drop Click an item, hold down the left-hand mouse button, and move the mouse to move the item across
the screen. Release the button to put the selection in the new location.
Zeus 3.0 Quick-Start Manual 2 Siemens Building Technologies
P/N 315-033875-9 Fire Safety
Technical Manuals Online! - http://www.tech-man.com
CHAPTER 2 – INSTALLING AND RUNNING ZEUS
Installing Zeus
Zeus is a Siemens-proprietary software package that requires a series of password-exchange procedures to be
installed and activated at a site or with an authorized agent, set up and installed on individual workstations.
Refer to the Zeus Installation Manual for details on these procedures.
Starting a Zeus Session
To run Zeus after setup, simply double-click the Zeus desktop icon (Figure 2-1) and enter the appropriate user
name and password in the User Login Dialog (Figure 2-2). Zeus will open to its main screen (Figures 2-3, 4-1).
Figure 2-1
Zeus Shortcut (Desktop Icon) Figure 2-2 User Login Dialog
Ending a Zeus Session
To exit Zeus, click File, and then Exit from the resulting drop-down menu (File > Exit). You can also click the
button marked “X” in the upper right corner of the window. If the currently open file has unsaved changes, you
are prompted to save the file before exiting. The time that has elapsed during your session is displayed in the
lower right corner of the Zeus window.
Figure 2-3 Zeus Main Screen (See also Figure 4-1, Chapter 4.)
Zeus 3.0 Quick-Start Manual 3 Siemens Building Technologies
P/N 315-033875-9 Fire Safety
Technical Manuals Online! - http://www.tech-man.com
CHAPTER 3 – STEP-BY-STEP EXAMPLE
The fastest and easiest way to introduce you to Zeus is to show you step-by-step how to configure a simple
project. Refer to Chapters 4 and 5 herein, and the Help feature in Zeus, for more detail about the features and
operations presented here.
NOTE: This project is a highly simplified example provided only to illustrate Zeus operations. It is not
intended to represent a practical or code-compliant fire system.
Phase 1: Fire-Only System for Acme Manufacturing Co.
Figure 3-1 ACME Manufacturing Co. Layout
Functionality Required:
• One HFP-11 detector, one HMS-S Pull station for each room.
• All HFP-11 detectors use Intelligent Environmental Compensation (IEC) and Application Specific Detection (ASD).
• An event on first floor of the Main Building or in the Annex, at a detector or pull station, triggers the following:
- A steady audible “Evacuation level” alarm on that floor, accompanied by synchronized strobes.
- A temporal audible “Alert level” alarm on the other floors of the building of incident and other buildings,
accompanied by synchronized strobes.
• The detectors and devices in the Annex are connected to the Main Building 1st-floor device loop.
• The XLS control panel, located in the Main Building Lobby, includes Function Keys (programmable buttons) for:
- Alarm testing / fire drill simulating an event on each floor of the Main building and Annex.
- Recall signal of 30 pulses per minute march tone, which always sounds throughout the complex.
• System Status Displays with control are used to monitor and acknowledge events in the Annex and on the Main
Building 2nd floor.
• Alarm events activate a dialer to local authorities; trouble events activate a dialer to maintenance personnel.
• A single printer, located in the Main Building Lobby, is used to print out all system events.
General Approach:
Although there are a number of approaches, here’s how you’ll build this configuration in the following exercise:
1) Start a new project.
2) Set up the system hardware by inserting and deleting hardware elements in the Physical View.
3) Assign hardware elements to appropriate location groupings in the Geographic View.
4) Set up the system behaviors by assigning devices and groups to logic elements in the Function View.
5) Perform a check to find errors, and then compile the project into a configuration file that can be
transferred to the system control panel.
Note: Normally, one would begin the design process by sketching a system in terms of components, locations and
logic before programming in Zeus. For illustration purposes, we will explain the system as we build it here.
Zeus 3.0 Quick-Start Manual 4 Siemens Building Technologies
P/N 315-033875-9 Fire Safety
Technical Manuals Online! - http://www.tech-man.com
Part 1-1: Start a New Zeus Project
NOTE: Underlining refers to a figure on the right
side of the page.
1) On the Windows Desktop, double-click the Zeus
Shortcut.
2) In the resulting Login dialog, enter a valid user
name and password. Click OK.
3) Open the File Menu and start a new project: Click
File> New.. Or click the new button on the Zeus
Toolbar .
4) In the New Project dialog that pops up, fill in the
project name. This example project is called “Acme”.
As you type, notice that “Acme” is added to the folder
address listed in the Location field below. Zeus adds
the extra folder to keep files for the same project
together. For this exercise, use the default directory:
C:\Program Files\Siemens FireFinder XLS\Zeus
3.0\Acme. Click OK when you are done.
5) The Zeus screen appears, with the gray Detail View
window on the right, and at least one other View
window on the left. (Refer to Figure 2-3.) If the
Physical View window is not displayed somewhere
to the left of the Detail View, click the Physical
View button, , on the Toolbar. For now, we want
only the Physical and Detail Views to be displayed.
If other View windows are open, close them.
6) In the Physical View, select the Project element
(single-click the icon so it becomes highlighted).
7) At the top of the Detail View, click the Properties
Tab. The fields that appear are properties associated
with the selected element – in this case, identifying
information on the project itself. You can enter this
project’s data in these fields. If the system is not an
XNET system, the XNET Networked Configuration
in Project Properties must be unchecked. Click the
property NFPA System Type. From the resulting
menu, select “Local (NFPA 72A)”. Of particular
note, the Contact Name and Contact Phone field
entries will be displayed in the Alarm Details
Screen of the control panel (PMI) during an event.
8) As you construct this project, you may need to re-
size the Physical View window to see all the
details. You can quickly make the windows the
same width by clicking the Arrange button, , on
the Zeus Toolbar. You can also move the cursor
over the Physical View window’s right border,
where it will become a double arrow. With this
symbol active, click, hold and drag to move the
border.
Zeus 3.0 Quick-Start Manual 5 Siemens Building Technologies
P/N 315-033875-9 Fire Safety
Technical Manuals Online! - http://www.tech-man.com
Part 1-2: Set Up Hardware in the Physical View
1) With the Project element selected, insert a
FireFinder XLS Node under it by clicking Insert >
FireFinder XLS.
2) Select the FireFinder XLS Node element in the
Physical View. Click the Properties tab in the Detail
View window. Click the property field Base
Language Cust. Message, type “Acme Manufacturing
Co.”, and press the Enter key. This becomes the
Node element’s label in the Physical View, and the
title shown on the PMI control panel during system
startup.
3) Toward the bottom of the Detail View, set Battery
Capacity Factor to “Total Amp x 4 Hours,” and
Battery Capacity Reserved to 25%.
4) Click the box next to the Node property FireFinder
XLS Map Names. The resulting dialog allows you to
select the floor plans that can be shown on the
Node’s PMI (control panel), to display event
locations. Select the three Acme example maps
already in Zeus – Acme 1st Floor, 2nd Floor, Annex
– and click Add to make these files available to this
Node. Close the dialog.
5) Note the properties On Site Contact Name / Phone.
This information is prominently displayed on the
PMI when the user requests event details.
6) Expand the Node element by clicking the small
plus sign next to it. The elements History Log and
System Flags, which are part of the Node element,
appear. Click History Log and press the F1 Key to
view help topics on this important element and its
properties. The System Flags element will be
explained when it is used a little later, in the
Function View section of this tutorial
7) Select the FireFinder XLS Node again and click
Insert > CAB-1. A CAB-1 (one-row enclosure) is
inserted as a child of the Node element.
8) Let’s look at correcting a mistake. The specification
calls for using a double-row CAB-2, not a CAB-1.
You can either undo the insertion operation, or
delete the element you just inserted. To undo the
insertion, you can either click Undo, , on the
Toolbar, press Ctrl +Z, or click Edit > Undo. To
delete the CAB-1 element, first select it. Then you
can either click Delete, , on the Toolbar, press
the Delete key, or click Edit > Delete. Use one of
these methods to remove the CAB-1 element.
Zeus 3.0 Quick-Start Manual 6 Siemens Building Technologies
P/N 315-033875-9 Fire Safety
Technical Manuals Online! - http://www.tech-man.com
9) Select the FireFinder XLS Node element and insert the
new CAB-2 element under it (replacing the CAB-1):
Insert > CAB-2. Change the CAB-2 element in the
Detail View to read “1st Flr Enclosure – Lobby”.
10) The system uses a PSC-12 power supply card. Four
relays are packaged with the PSC. Two are fixed-
use: they connect to the system’s common alarm
and trouble buses. Two others, which we will not
use here, are programmable.
Zeus has already inserted a PSC-12 under the CAB-2;
click the small plus sign to the left of the CAB to
show the PSC. Click the small plus sign to the left
of the PSC to expand it. The two fixed PSC Relays
are already under the PSC. Label the PSC “Power
Supply - 1st Flr CAB,” and the PSC relays 1)
“Common Alarm - 1st Flr CAB,” and 2) “Common
Trouble - 1st Flr CAB.” Set the property Battery Size
to “31 AH.”
11) Select the CAB-2 and insert its inner door: Insert >
Inner Door. (Notice that the Insert menu has
changed with the new selection.)
12) Select the Inner Door and click Insert > PMI to add
a control panel/central processor (a PMI Person-
Machine Interface). Label the PMI “Control Panel -
Lobby”. Its default HNet Address, 253, is reserved
for a Node’s PMI only.
13) The project requires five Function Key operations
for manual system testing. On the PMI screen,
these keys are listed on the Function Key Screen; a
user will press these graphical buttons on the
touch screen to run and stop tests.
Right-click the PMI, and select Insert > Function
Key from the resulting pop-up menu. A Function
Key is inserted as a child of the PMI. Add four
more, and label the Function Keys “Test 1st Floor,”
“Test 2nd Floor,” “Test Annex,” “Recall Signal” and
“STOP.” You will set up the logic to program these
keys a little later.
14) Select the PMI again. Click the box next to the
PMI’s PMI Event Map Name 1 property. The
resulting dialog allows you to mark the PMI’s
position on one or more of the map files selected
for this Node. For Select Bitmap, choose the Acme
1st Floor map. Drag the blue dot to the desired
location, in this the Lobby. When a 1st-floor event
map is displayed on the PMI, a “You Are Here” icon
is added at this mark. Note that you can click and
drag it to adjust its position.
Zeus 3.0 Quick-Start Manual 7 Siemens Building Technologies
P/N 315-033875-9 Fire Safety
Technical Manuals Online! - http://www.tech-man.com
15) Select the 2nd Floor map for PMI Event Map 2 (you
can do this by setting “Position” to 2 in the dialog),
and the Acme Annex map for Position 3. Do not mark
a position on these other two maps, since the PMI
is located on the 1st Floor, Click OK when done.
16) Use these properties to set the PMI’s display:
Group Level Displayed to “Device/Primitive” to
show individual devices, Display Type to “Display
With Control,” and MORE INFO View to “Map” so a
graphical map will be first displayed when MORE
INFO is pressed.
17) The main enclosure requires a card cage into
which circuit cards will plug. Add a five-slot CC-5
card cage as a child under the CAB-2 enclosure.
Change the CC-5 custom message to “Fire System
Cards – 1st Flr”. (The Inner Door and PSC are
shown collapsed for clarity. Note that they are on
the same tree branch / level as the CC-5.)
18) Select the CC-5 and insert a NIC-C (HNet) under it. The
NIC will communicate with the other enclosures in
the system. Label the NIC “Network Interface Card
– 1st Flr.” In the Detail View Properties tab, make
sure CAN Bus Enabled is NOT checked. This system will
use its DACs, not NICs, to host CAN bus devices.
19) The 1st floor requires three output circuits to drive
1st floor audibles, 1st floor strobes, and the
separate any-alarm default audible required by
regulation. Insert a ZIC-4A Zone Indication Card
under the CC-5. Label the ZIC-4A “Notification Apps
– 1st Flr.” Insert three Out Ckts under the ZIC. Label
these “1st Flr Audibles,” “1st Floor Strobes” and “1st
Flr Default Audible.”
20) In the Out Ckt Detail Views, set the property ZIC
Circuit Usage to “NAC–Coded” for the Audibles and
Default Audible circuits, and “Strobe Synch” for the
Strobe circuit. (You will code the audibles later.)
On all Out Ckts, check the Silenceable box and set
Wiring Type to “Class A.” Set Total Current drawn to
2.0 amps each. This last property allows Zeus to
determine whether there is an adequate power
supply to operate the system as designed.
21) We need another ZIC under the CC-5, this time for
the Annex. You can create this quickly by copying
and modifying the 1st Flr ZIC. Select the 1st Flr ZIC;
copy it (use Edit > Copy, press click Ctrl + C, or
click ). Select the CC-5 element. Paste the
copied ZIC (Edit > Paste, Ctrl + V, or ). Delete
the “Default Audible” Out Ckt and change all the
other labels from “1st Flr” to “Annex.”
Zeus 3.0 Quick-Start Manual 8 Siemens Building Technologies
P/N 315-033875-9 Fire Safety
Technical Manuals Online! - http://www.tech-man.com
22) Insert a DLC (Device Loop Card) under the CC-5.
Label it “1st Flr Device Loop.” Select the DLC, insert
an HMS-S pull station and label this “1st Flr
Stairwell Pull Sta.”
23) Under the DLC, insert and label an HMS pull station
“1st Flr Stairwell Pull Sta.” Then insert and label an
HFP-11 detector (“1st Flr Detector”) and another
HMS pull station (“1st Flr Pull Sta.”). Duplicating
these two new elements will populate the device
loop. All HFPs will use Intelligent Environmental
Compensation (IEC), so make sure that property is
checked on this HFP. Also, most of the detectors
will have an Application Specific Detection (ASD)
setting of “Office,” so set that property on this HFP
as well.
24) Click the HFP, hold down the Shift key, and click
the second HMS to select both devices. Copy these
elements to the Windows Clipboard. (Use Ctrl+C,
Edit > Copy, or .) Select the DLC. Click Edit >
Paste Special. In the resulting dialog, set Multiple
Paste to 8 and click Paste. Eight more HFP / HMS
pairs are inserted under the DLC, one pair for each
room on the Main Building 1st floor and the
Annex.
25) Select the DLC. In the Detail View Elements tab,
use the table to change the elements as shown,
filling in the Base Language Custom Message with
the individual Zones. Note the amount of work
that has been saved by using Paste Special to
generate and label repetitious elements.
26) You will now set up the 2nd floor enclosure simply
by copying, pasting and modifying the 1st floor
enclosure. Select the 1st floor CAB-2, copy it and
paste it. A duplicate of the entire 1st floor setup is
added to the system. Move one of the CABs so the
copy (Enclosure 2) is below the original.
27) Select the copied CAB, and then click (or Edit >
Find/Replace Text or Ctrl + F). In the resulting
dialog (next page), enter “1st” for Find What and
“2nd” for Replace With. Click Replace All, and then
Close. Fully expand the CAB. Note that for the CAB
and all elements under it, “1st Flr” becomes “2nd
Flr.” In the CAB label, change “Lobby” to “Hallway.”
Modify the CAB children as follows:
28) Delete the PMI from under the Inner Door.
29) Delete the default audible Out Ckt on the first ZIC,
and the entire second (“Annex”) ZIC.
Zeus 3.0 Quick-Start Manual 9 Siemens Building Technologies
P/N 315-033875-9 Fire Safety
Technical Manuals Online! - http://www.tech-man.com
30) Taking advantage of the similar layouts of the 1st
and 2nd floors, select the DLC and use
Find/Replace Text to replace all occurrences of
“Lobby” to “Office,” “Shipping” to “Test Lab,” “Shop”
to “QA Room.”
31) Delete the copied “Annex” loop devices – i.e., the
devices at addresses 14 through 19.
32) Select the first HMS in the device loop (Stairwell).
Click Edit > Find/Replace Tree Node (Ctrl + H). In
the resulting dialog, select HFP for Replace With,
then Replace. In the next dialog, set up the 2nd
floor Stairwell detector: Device Address 1, “2nd Flr
Stairwell Detector,” IEC checked, ASD Application
of “Lobby.” Click OK and Close, and the HMS from
the bottom stairwell landing becomes the detector
at the top landing. The 2nd floor device loop is
complete.
33) Select the Node element and insert two SSDs
(System Status Displays). Note that Zeus applies
HNet Address 9 to the first SSD, filling the gap left
by the deleted ZIC at that address. Label the SSDs
“2nd Flr Display - Hallway” and “Annex Display -
Annex Office.” For PSC Power Supply Address, set
the 2nd floor SSD to 6 (the HNet address of the
2nd floor CAB’s PSC) and the Annex SSD to 1 (the
1st floor CAB’s PSC).
34) Again select the Node element, and insert a
Remote Printer Module (RPM) that will
communicate with a PAL-1 printer to make
printouts of system events and histories. Label the
RPM “System Printer Interface.” Set the property
PSC Power Supply Address to 1, which is the HNet
address of the PSC in Enclosure 1. The RPM and
printer will be located near this CAB, in the Main
Building’s Lobby.
35) Expand the RPM and label its Parallel Port “System
Printer – 1st Flr Lobby.” Set the property Print Level
to “Device/Primitive” so the event details will be
printed out at the individual device level, as
opposed to a higher Group Level.
36) Select the Node’s PMI (under the 1st flr CAB
door). Set the property Report RPM Address to the
RPM’s HNet address (12), and Report RPM Port to
“Parallel Port.” Set Group Level Displayed to
“Device/Primitive” to match the RPM.
37) Save the project by clicking File > Save, or on
the Toolbar.
Zeus 3.0 Quick-Start Manual 10 Siemens Building Technologies
P/N 315-033875-9 Fire Safety
Technical Manuals Online! - http://www.tech-man.com
Part 1-3: Set Up Groups in the Geographic View
1) Click the Geographic View button, , to insert that
View. Keep the Physical View open.
You will now organize the devices in the Physical
View into Groups Which are used in creating
system logic (Function View) and Voice controls
(Control View) and determining what graphics and
messages the PMI displays during an event.
2) Select the Project element in the Geographic
View, and look at its Properties Tab in the Detail
View. The five Group levels (1-5) and their default
names (Campus, Building, Floor, Area, Zone) are
displayed. Note that you can change the names of
the Group levels here, to best suit your particular
project. Keep these default labels for this example
project.
3) Insert three Floor (Level 3) elements under the
Geographic View’s Project element. Label these
elements “1st Floor,” “2nd Floor” and “Annex.”
4) Under the 1st Floor, insert 7 Zones (Level 1), one
for the stairwell and each room. Label these
accordingly: “Stairwell - 1st Flr,” “Lobby,” “Hallway,” etc.
5) Assign the 1st Floor devices in the Physical View to
their corresponding Groups. For example, select
the Lobby devices, then drag and drop these onto
the Zone “Lobby.” Note that links of the elements
are placed under the Zone; the device icons are
replaced by light-yellow boxed arrows. Try using
the right mouse button to make some of the
assignments. When you release the button, a
menu prompts you to Assign to Here, or Cancel;
Move and Copy are unavailable, since assignment
is the only action possible. Click Assign to Here for
each link.
6) Add and label one more Zone under the 1st Floor:
“1st Flr Components.” This Group will allow you to
work separately with such system components as
the power supply and electronics cards. This Group
will enable the PMI to display detailed messages
and maps when a card or module is activated or is
in a trouble state.
7) To this last Zone, assign the HNet-addressable
electronic components located on the 1st Floor:
PSC, PMI, cards and modules. Note that these
“module links” are white, not light yellow as
before. This indicates that the links are used only
to set PMI display information, and do not affect
any other kind of system functionality.
Zeus 3.0 Quick-Start Manual 11 Siemens Building Technologies
P/N 315-033875-9 Fire Safety
Technical Manuals Online! - http://www.tech-man.com
8) Select a Zone on the 1st Floor, and examine its
properties. Many of these determine what
information will be displayed on the PMI during an
event. On the PMI’s Alarm Details Screen, the
properties Base Language Detail Message, Fire
Service Equipment Icon Names, and Hazards /
People Icon Names are shown. On the PMI’s Map
Screen, the Group Event Map Name graphic, and
marked position on that graphic specified by Group
Location, is displayed.
The Zone Coding properties determine at what
Group level and with what response an event in
this Zone will sound, when Zone Coding is used in
a system. Acme will not use these.
9) Select each of the Zones under the 1st Floor
Group, and click the button on the right of the
Group Event Map Name field. In the resulting
dialog, use Select Bitmap to select the 1st Floor
map for each 1st Floor Zone. This time, mark each
Zone’s position on the map by clicking in the room
the current Group represents.
The blue dot will show up on the PMI as an alarm
icon (flame) or trouble icon (lightning bolt) when
the map is called up and displayed during an
event. You can click and drag the dot to move it.
(The position of the dot on the map, in pixels, is
shown in the property Group Location, which in
turn can be used to adjust that position.)
Note that without closing this dialog, you can
move from Zone to Zone by clicking the tree
graphic on the right side. Note also that if you click
Display All on the right, all the marked positions on
the Acme 1st Floor map are shown.
10) Back in the Detail View, clicking on the buttons
next to Fire Service Equipment Icon Names and
Hazards / People Icon Names brings up a similar
dialog that allows you to select icons that will be
displayed in the PMI’s Alarm Details Screen, which
will aid firefighters in determining resources and
hazards in the affected Zone. The Hazards / People
dialog includes a feature for generating custom 3-
digit HazMat icons. You can press the F1 Key to get
the Zeus Help feature, which will provide more
details.
11) Repeat the setup process for the 2nd floor and for
the Annex. The Annex does not currently contain
its own equipment, so no “Annex Components”
Group is needed.
12) Save the project: File > Save, or .
Zeus 3.0 Quick-Start Manual 12 Siemens Building Technologies
P/N 315-033875-9 Fire Safety
Technical Manuals Online! - http://www.tech-man.com
Part 1-4: Assign Elements to Logic Functions
1) Click the Function View button, , to open that
window. If the Physical and Geographic Views are
closed, open them as well. Click the Arrange
button, , to make all Views the same width.
2) Expand the Function View project element to see
the automatically added link, Logic Functions for
FireFinder XLS Node. All the logic of this single-
Node installation will be listed under this link. Each
Node of a multiple-Node installation would have
its own Logic for Node link.
3) This link’s properties include three Audible Control
Function Priority Action fields. These set the
responses for “NAC Coded” ZIC output circuits. As
you’ll see, they also correspond to the three inputs
of all Audible Control Functions for this Node. The
Zone Coding properties listed after these fields are
not used in this project.
For Priorities 1-3 respectively, select “Steady
Audibles,” “Temporal / Uniform” and “March Time
30 SPM.” These settings correspond to the required
project alarm, alert and recall states.
4) The first logic function to be created will be the
Audible Control Function for the default audible,
on the third output circuit of the 1st Floor ZIC.
Select the Logic Functions for Node element and
insert an Audible Control Function. Select this
function element. In the Detail View, enter
“DEFAULT AUDIBLE” for the property Function
Label, and “1st Flr Lobby” for Comment.
Expand the function and note the light-yellow
inputs Priority 1-3, and the light-blue output. On
this function, each input can have a single device,
Group, System Flag or Function linked to it. The
state of the linked element determines the state of
the input. Each Priority input corresponds to a
different audible output, as you set up in the Logic
for Node link earlier.
5) From the Physical View, drag and drop the
“generic” System Flags element (directly under the
Node) onto the function’s Priority 1 input in the
Function View. Select the resulting link. Set the
property Flag Name to “Any Alarm.”
6) Drag and drop the ZIC Out Ckt “Default Audible”
from the Physical View to the Audible Control
Function’s output. When an alarm occurs
anywhere in this system, this Audible Control
Function will cause the default audible on the 1st
floor ZIC to produce a steady tone, as you selected
in the Logic Functions for Node link.
Zeus 3.0 Quick-Start Manual 13 Siemens Building Technologies
P/N 315-033875-9 Fire Safety
Technical Manuals Online! - http://www.tech-man.com
7) Now you will create the logic for the PMI’s Function
D Latch in Toggle/Latch Application :
Keys (touch screen graphical buttons). A Function
Key produces a short pulse output when the screen
is touched, but we’ll want a panel user to be able
to momentarily touch the key, and have the
resulting operation “latch” on or off. Therefore,
you’ll use D Latch functions to connect the
Function Keys to the system logic.
8) Insert a D Latch under the Logic Functions for
Node element. Label it “TEST 1ST FLOOR” /
“Toggle/Latch.”
9) This D Latch will be used as the “Test 1st Floor”
Function Key’s toggling latch, with the output
becoming and staying true with the first screen
touch. For this role, the D Latch requires its output
to be inverted (changed to the opposite state) and
then fed back to its own Data input.
To set this up, drag the D Latch itself to its own
Data input list. Select the resulting yellow function
link, and in the Detail View check the Invert box.
The yellow link’s “F” turns red to indicate that it is
an inverted input.
10) Drag the Function Key “Test 1st Floor” from the
Physical View onto the Clock input. This Function
Key will now cause the output to become true at
the first touch, then to toggle between false (off)
and true (on) for additional touches.
11) A Clear input resets the D Latch output to false
(off). We will use the Function Key “STOP” to do
this. Drag and drop this Function Key from the
Physical View onto the Clear input. The “TEST 1ST
FLOOR” toggle/latch is complete.
You have not assigned any links to the blue D
Latch output, because the D Latch will be assigned
to the input to another function. Zeus allows
functions to be assigned to the inputs of other
functions, but not their outputs. You assign one
function to the input of another by dragging the
input function itself, not its output.
12) Insert three more D Latches for the “TEST 2ND
FLOOR”, “TEST ANNEX” and “RECALL” functions.
Format as before: “STOP” Key on Clear, inverted
output of each D Latch itself on its own Data input,
and the respective Function Key on Clock.
13) Three different audible tones are required: EVAC,
Alert and Recall. The only way to activate the recall
tone is to press the “Recall” Function Key.
However, multiple conditions – an alarm or a
Function Key press – will sound EVAC in one
facility location, and Alert in the others.
Zeus 3.0 Quick-Start Manual 14 Siemens Building Technologies
P/N 315-033875-9 Fire Safety
Technical Manuals Online! - http://www.tech-man.com
To program this behavior, insert six OR functions
under the Logic for Node link and set them up:
OR Function Label Inputs
1ST FLR EVAC Group: 1st Floor
D Latch: TEST 1ST FLOOR
1ST FLR ALERT Group: 2nd Floor
Group: Annex
D Latch: TEST 2ND FLOOR
D Latch: TEST ANNEX
2ND FLR EVAC Group: 2nd Floor
D Latch: TEST 2ND FLOOR
2ND FLR ALERT Group: 1st Floor
Group: Annex
D Latch: TEST 1ST FLOOR
D Latch: TEST ANNEX
ANNEX EVAC Group: Annex
D Latch: TEST ANNEX
ANNEX ALERT Group: 1st Floor
Group: 2nd Floor
D Latch: TEST 1ST FLOOR
D Latch: TEST 2ND FLOOR
Note that the OR allows multiple links on its input.
An OR’s output becomes true when one or more of
the links on its input become true. Here, ORs will
be used to activate the proper response from the
audibles and strobes from the true input of a
particular Function Key or Group.
Select one of the inputs Group links, and in the
Detail View examine the property Input Criterion.
You can select different criteria to make the Group
input true. Keep the “Active” default setting for all
the input Group links.
14) Insert three new Audible Control functions, fully
expand them, and name them “1ST FLR
APPLIANCES,” “2ND FLR APPLIANCES,” and “ANNEX
APPLIANCES.”
15) Drag the EVAC OR functions to their respective
Audible Control Priority 1 Inputs – for example, 1ST
FLR EVAC to the 1ST FLR APPLIANCES Audible
Control Function input Priority 1. Assign the Alert
ORs to the Priority 2 Inputs, and the RECALL D
Latch to all Priority 3 Inputs.
16) From the Physical View, assign the 1st Floor ZIC
Audibles and Strobes Out Ckts to the 1st Floor
Audible Control Function output. Repeat for the
2nd Floor and the Annex. Save the project.
You should note two things. Although the strobes
are lumped in with the audibles, the ZIC will drive
the strobe circuits in a non-coded way. Also, as an
alternative, the Out Ckts could have been assigned
to their respective Floor Groups, and those Groups
could have gone on the function outputs instead
of the circuits themselves.
Zeus 3.0 Quick-Start Manual 15 Siemens Building Technologies
P/N 315-033875-9 Fire Safety
Technical Manuals Online! - http://www.tech-man.com
Part 1-5: Check and Compile the System
1) In the Physical View, select the 2nd Floor SSD.
Change its HNet Address from 11 to 9, the same as
the Annex SSD. This is an intentional error.
2) You will now check the project for errors before
compiling it into a configuration file to be loaded
into the system’s PMI. Click Build > Check, .
3) If you configured the system as outlined in these
steps, you will see one error message in the
resulting Check Result window for the intentional
error we just introduced. Double-click on the
message; the 2nd floor SSD is highlighted in gray
in the Physical View. Select that SSD and change its
HNet address back to 11.
4) Re-run the check. You should now receive no error
or non-fatal warning messages.
5) To compile this project, first save it. Click Build >
Compile, . The FireFinder XLS Compiled (.hrc)
version of the system is saved to the project
directory along with the Zeus Database (.zdb)
version. Zeus adds “HdbNode01” to the .hrc file
name to indicate that this is the compiled file for
Node 1, and therefore is to be transferred to the
physical PMI for Node 1.
If this example used multiple nodes, there would
be multiple .hrc files, each to be transferred
separately to the different nodes. You might also
have used the Compile All command instead of
Compile to create those files.
In this case, the compiled .hrc file is larger than the
.zdb file, but that is because the project’s graphics
and audio files are included in the compilation,
while the original files are stored in another
directory.
The file “etuser.lst” is the record of the project
elapsed time, the total amount of time the project
has been open, which is displayed in the bottom
right corner of the Zeus main screen.
6) To transfer the Acme configuration to its physical
control panel, you would connect a cable from the
serial port of a host computer to the Upload jack of
the Node’s control panel. You would then run Zeus
and use Build > Transfer, , to upload the
compiled file to the panel, with the option of
transferring the panel’s current history data to the
host computer.
Zeus 3.0 Quick-Start Manual 16 Siemens Building Technologies
P/N 315-033875-9 Fire Safety
Technical Manuals Online! - http://www.tech-man.com
PHASE 2: Add Voice to Fire System for Acme Manufacturing Co.
The Acme fire system will now be upgraded to include Fire Finder XLS Voice components. The additional requirements
for this upgrade are as follow:
• Voice stations on both Main Bldg floors and in the Annex, with control transferable between all three stations.
• Three Voice channels for emergency pages, evacuation messages, and alert messages.
• Voice stations are capable of paging to any of these channels.
• Pre-recorded Evac and Alert messages will be broadcast from the 1st-floor enclosure, with backup message
files stored in the 2nd floor enclosure. These messages will be the same for all locations. For example, the
same Evac message plays in any location in the facility that is in an Evacuation state.
• Emergency telephone system with master phone at the Lobby enclosure, using separate circuits for Main Bldg
1st and 2nd Floors and the Annex. Emergency phones plug into jacks located along each circuit, in all rooms.
• Voice system will use existing enclosures (CABs), with an additional Remote Box (REMBOX) used for the Annex
components. Annex Voice service will be hosted by the 1st floor enclosure.
Part 2-1: Add Voice Components (Physical View)
1) Open the completed Acme fire-only system. Close
all Views except the Physical. Select the Node
element. Set the DNet Wiring Style (bottom of the
Detail View Properties Tab) to “Style 4.”
2) Select the Inner Door on the 1st floor CAB. Insert and
label an FMT as “Firefighter Master Tel - 1st Flr,” an
LVM as “Live Voice Module - 1st Flr,” and an SCM as
“Switch Control Module - 1st Flr.” Ignore the CAN
Address of “^0” on these devices for now. Expand the
FMT and label its Master Phone as “Master Phone -
1st Flr Lobby.” Expand the LVM and label its
Microphone as “Page Mike - 1st Flr.” Expand the SCM.
3) The multiple switches under the LVM and SCM will
be used for such functions as selecting the
channels and speakers to which pages will be
directed; requesting, granting and denying
transfers of control from one Voice Command
Station to another; and enabling Warden Pages.
Label and set up the LVM switches as follows:
Switch Device Usage Label
1 Request Access 1st Flr Request Acc
2 Grant Access 1st Flr Grant Acc
3 Deny Access 1st Flr Deny Acc
4 All Call 1st Flr All Call
5 Page to Evac 1st Flr to All Evac
6 Page to Alert 1st Flr to All Alert
9 Microphone Page Mike - 1st Flr
Switches 1-3 will enable control transfers to and
from this station; 4-6 will direct pages to the
Emergency Page, Evacuation and Alert channels.
You will soon set up these Voice functions. For all
switches, check the property Active. For the MIC,
set Cough Delay – the pause between un-keying
the mike and the end of a page – to 5 seconds.
Zeus 3.0 Quick-Start Manual 17 Siemens Building Technologies
P/N 315-033875-9 Fire Safety
Technical Manuals Online! - http://www.tech-man.com
4) The eight switches under the SCM will be used to
complete the capabilities needed at this station.
Label and set up these switches as follows:
Switch Device Usage Label
1 Speaker Group 1st Flr to 1st Flr
2 Speaker Group 1st Flr to 2nd Flr
3 Speaker Group 1st Flr to Annex
4 Telephone Group 1st Flr to 1st Flr
5 Telephone Group 1st Flr to 2nd Flr
6 Telephone Group 1st Flr to Annex
7 Warden Page Warden Page -
1st Flr
8 Lamp Test 1st Flr Lamp Test
Switches 1-3 will allow the user to page to the
speaker circuits that you will soon add to the
Groups 1st Floor, 2nd Floor and Annex. Switches 4-
6 will connect emergency phone circuits to the
Master Phone on the FMT. Switch 7 will allow the
user to make a Warden Page, a page from the
firefighter telephone system. Switch 8 will be used
to test the panel LEDs. For all switches, the
property Active must be checked.
5) Select the 1st-floor CAB-2, and insert a second CC-5
Card Cage under it. Label this CC-5 “Voice System
Cards - 1st Flr.”
6) Insert a DAC-NET (DAC) under the new CC-5. Label
it “Digital Audio Card - 1st Flr.” In the Detail View,
check the property First DAC because this is the
first DAC in the system.
Note: DACs accept HNet addresses of only 1
through 99. A good practice for Nodes with many
DACs (up to 32 are allowed) is to reserve the lower
HNet addresses for them.
7) In the Detail View, uncheck the DAC property Use
Default PMFs, so that the properties Tones File
Name and Message File Name become available.
For each of these properties, you select a PMF file,
with the extension .pmf, that contains a collection
of pre-recorded tones or messages. The individual
tones or messages in these .pmf collections are
standard “wave” (.wav) files. Once a PMF is
selected, its .wav files are available to this DAC.
(The default PMFs is selected in the Node
element’s Detail View.)
8) With the DAC still selected, click the button to the
right of Tones File Name. In the resulting dialog,
click “System Folder” for the field Look In, and
select the Default Tones PMF. Similarly, select an
appropriate Default Message PMF for the property
Message File Name.
Zeus 3.0 Quick-Start Manual 18 Siemens Building Technologies
P/N 315-033875-9 Fire Safety
Technical Manuals Online! - http://www.tech-man.com
9) Insert three Prerecorded Messages under the DAC.
These are .wav messages that will be selected from
the .pmf’s stored in the DAC. Label these
“Emergency Page Tone,” “Evac MSG - Primary,” and
“Alert Msg - Primary.” They are “primary” because
this DAC will be the primary source of these
messages for the system.
10) Select the PreRecorded Message for the Emergency
Page channel. Click the button at the right of its
property Audio Source Wave Filename. In the
resulting dialog, note that the two .pmf files you
chose earlier for the DAC are available in the
Tones/Message File field: default tones and default
messages. Select the default tones .pmf to list its
individual .wav files below. For the Emergency
Page Tone, select “900 Hz” from the Default Tones
.pmf. This tone will play at the start of a page on
the Emergency Page channel. Select the Evac
message, and use the same process to assign one
of the Evac1. wav’s (male or female) from the
Messages .pmf. Repeat this process for the Alert
Message.
11) Insert a Local Page Board (LPB) under the DAC, and
label it “Local Page Board - 1st Flr.” The LPB is
required for the LVM and FMT to operate.
12) All within the Physical View drag the FMT, LVM and
SCM to the DAC. Links are created under the DAC
indicating that it will host these Control Area
Network (CAN) modules. (The “^” in the element
labels indicate CAN addresses.)
13) Insert the following components under the Voice
CC-5: ZAC-40 (“Zone Amp Card - 1st Flr”), ZAC-40
(Bkup) (“ZAC Backup - 1st Flr”) and TZC-8B
(“Telephone Zone Card”). Drag these to the DAC to
create CAN links. Note that a dialog will ask
whether these cards will be assigned to the DAC,
or simply placed above it on the branch under the
Card Cage. Select “assign” in each case.
14) Select the ZAC-40. This will be a distributed-
amplifier system; make sure that the property Bulk
Amplification Riser Channel is set to “Not Used.”
Repeat this step for the ZAC Backup.
15) Drag the ZAC Backup to the ZAC-40. The resulting
link assigns this ZAC Backup to this ZAC-40. (Note:
The ZACs cannot be backup-linked until after they
are both linked to the DAC.)
16) Expand the ZAC-40 and label its Amplifier Circuit
“1st Flr Speakers.” Enter “40” for the circuit’s
property Speaker Wattage (40 Watts). Zeus will use
this information at compile time to determine
whether the configuration includes sufficient
power supply capacity.
Zeus 3.0 Quick-Start Manual 19 Siemens Building Technologies
P/N 315-033875-9 Fire Safety
Technical Manuals Online! - http://www.tech-man.com
17) Expand the TZC and label its first three Telephone
Circuits “1st Flr Tel Ckt,” “2nd Flr Tel Ckt” and
“Annex Tel Ckt.” For each circuit, set the property
Device Usage to “Telephone Circuit.” The remaining
circuits will not be used.
18) A second ZAC and ZAC Backup are needed in the
1st floor enclosure to support the Annex Voice
components, since the Annex will not have a full
enclosure (CAB) of its own. Select the 1st floor
CAB-2. Insert and label a CC-2 Card Cage, “Voice
System Cards - Annex.” Under the CC-2, insert
another ZAC-40 (“Zone Amp Card - Annex”) and
ZAC-40 Backup (“ZAC Backup - Annex”). Again, Bulk
Amplification Riser Channel must be “Not Used” on
both. Drag both ZAC-40s to the 1st floor DAC for
their CAN links. Assign the Annex ZAC Backup to
the Annex ZAC. Expand the Annex ZAC-40 and
label its Amp Ckt “Annex Speakers.” Set Speaker
Wattage to “20.”
19) The Annex LVM / SCM pair will be mounted in a 2-
place Remote Box. Select the Node element. Insert
a REMBOX-2; it will appear at the bottom of the
Physical View. Label it “Annex REMBOX – Annex
Office.” For its property Power Supply PSC Address,
enter “1,” the HNet Address of the 1st Floor PSC
which will power the REMBOX components.
20) To save effort, you will copy the 1st floor LVM and
SCM for the Annex. Select the 1st Floor LVM and
SCM, hold down the Ctrl key, and drag them to the
REMBOX Inner Door to copy them. Select the
REMBOX and use Find/Replace Text to change the
Annex component labels from “1st Flr” to “Annex.”
Afterward, change the first SCM Switch label to
“Annex to 1st Flr.”
21) The Telephone Group switches on the Annex SCM
are not applicable, since there is no FMT in the
Annex. Change the Telephone Group switch
Usages and labels to “Annex Alarm ACK,” “Annex
Supervisory ACK “ and “Annex Trouble ACK.” These
Acknowledgement switches will be useful, since an
Annex user will not have a PMI with which to
perform these functions.
22) The Annex LVM and SCM require CAN hosting by a
DAC, which cannot be mounted in a REMBOX.
Assign the LVM and SCM to the 1st floor DAC to
assign CAN addresses to them. To do this over the
long distance in the Physical View, select both
elements, copy them (Ctrl + C, ), right-click the
DAC, and select “Assign To” in the menu.
Note: Communication between the DAC and the
REMBOX is enabled by the RNI – Remote Network
Interface – under the REMBOX.
Zeus 3.0 Quick-Start Manual 20 Siemens Building Technologies
P/N 315-033875-9 Fire Safety
Technical Manuals Online! - http://www.tech-man.com
23) Taking advantage of the floor plan similarities, you
will now add Voice to the Main Building 2nd Floor
by copying the Annex Voice elements. Delete the
current Inner Door on the 2nd Floor CAB. Select
the REMBOX Inner Door, hold down the Ctrl key,
and drag it to the 2nd Floor CAB. Select the copied
door, and use Find/Replace to change all
occurrences of “Annex” to “2nd Flr.”
24) Expand the SCM. Similar to the Annex SCM,
change and re-label its Telephone Group switches
to Alarm, Supervisory and Trouble Ack. Change the
Switch 3 label to “2nd Flr to Annex.”
25) Copy the 1st Floor Voice Card Cage (CC-5) to the
2nd Floor CAB. Expand the copied Card Cage and
delete the TZC, since only one telephone system
host is required. Select the Card Cage, and use
Find/Replace to change all occurrences of “1st” to
“2nd” and “Primary” to “Backup.”
26) Assign the LVM, SCM, and ZACs to the 2nd Floor
DAC. Assign the ZAC Backup to the ZAC.
27) Select the 2nd Floor DAC. Uncheck the property
First DAC and check Last DAC, since this is the
second and last DAC on the DAC network. (This is
necessary for this Style 4-wired system, but not for
Style 7.) For the properties Tones File Name and
Message File Name, selected the same PMFs as
used for the 1st floor DAC.
28) Delete the Emergency Page PreRecorded Message,
since page-type channels do not have backup
sources. Change the Evac and Alert Message
addresses to 1 and 2. Select the same .wav files for
Audio Source Wave Filename as for the 1st floor.
These Messages will become the backup sources
for their respective channels.
Part 2-2: Group Voice Elements (Geographic View)
1) Open and fully expand the Geographic View,
while leaving the Physical View open as well.
2) Add a Zone, “Annex Components,” under the
Annex Floor-level Group, with the Detail
Message “Annex Voice components supported
by 1st Flr Enclosure.” Select the Annex map for
the Zone’s Group Event Map Name.
3) Assign these elements to their respective
Components Zones: DACs, Amp Ckts, Tel Ckts.
The other Voice elements (CAN modules) can
not be added to Groups.
4) Save the project.
Zeus 3.0 Quick-Start Manual 21 Siemens Building Technologies
P/N 315-033875-9 Fire Safety
Technical Manuals Online! - http://www.tech-man.com
Part 2-3: Set Up Voice Controls (Control View)
1) Open the Control View, , leaving the Physical and
Geographic displayed as well.
2) Select the Project element in the Control View, and
insert the element System Audio Channels. Its
property Audio Distr. Topology must be set to
“Distributed,” since this is a distributed-amplifier
system using ZACs.
3) For this 3-channel Voice system, insert three Audio
Channels under System Audio Channels. Set these
channels up as follows:
Channel Channel Channel
ID Type Quality
Emergency System Improve, 11 kHz
Page Channel (8 BW)
Evac1 System Standard, 11 kHz
Channel (4 BW)
Alert1 System Standard, 11 kHz
Channel (4 BW)
The Channel Quality “BW” figures represent
bandwidth, the amount of resources the channel will
consume. A total of 16 BW is available.
For each channel, set Channel Type to “System
Channel.” The tones and messages for this system
will come from the 1st floor DAC, with similar PMFs
and .wavs stored in the 2nd floor DAC as Evac and
Alert channel backups. If “Local Channel” were
selected, each floor would use the messages in its
own DAC.
4) Drag the Prerecorded Messages, under the 1st- and
2nd-floor DACs, from the Physical View to their
respective Audio Channels in the Control View. For
example, assign the Evac messages (primary and
backup) to the Evac1 channel. Page-type channels
do not allow backups; therefore, assign only the
message “Emergency Page Tone” on the 1st floor
DAC to the Emergency Page channel.
5) Select each of these Prerecorded Message links
(“Device Audio Sources”). Check the property box
Back Up Audio Source for each “backup” source.
Make sure it is unchecked for each “primary” source.
That is, each Prerecorded Message on the “backup”
DAC on the 2nd floor must be checked as a backup
source. The Emergency Page channel source,
“Emergency Page Tone,” is a primary source and
therefore unchecked.
6) From the Physical View, drag the Node element
to the Project element in the Control View, to
create the Control for FireFinder XLS Node 1 link.
Zeus 3.0 Quick-Start Manual 22 Siemens Building Technologies
P/N 315-033875-9 Fire Safety
Technical Manuals Online! - http://www.tech-man.com
7) Select the Control for Node link. In the Detail View,
check Telephone Tones Enabled so that emergency
phone users will hear call-status tones. Set
Emergency Page Pre Tone Duration to 3 so the
Prerecorded Message “Emergency Page Tone” will
play for 3 seconds before a live page starts.
Convenience Page Duration can be left at 0, and
Voice Zone Coded System must be unchecked,
since both are not used. Check Telephone Through
Reset so that panel resets will not cut off
conversations. Check all “Strobe During” boxes so
that strobes will flash during Voice operation.
(Note that strobes will flash when an Emergency
Page is made, even without an Evac or Alert state.)
Set Speaker Group Default to “Emergency Page” so
pages play over those speakers receiving the
Emergency Page channel, when no channel is
activated. Uncheck all “Auto Page” properties so
that the user is required to select the Evac or Alert
channel before a page will play over that channel.
8) Select the Control for Node link. Insert and label a
Command Station, “1st Flr CMD Sta – Lobby.”
Command Stations are sets of Voice, Fan and/or
Damper controls. This Command Station will be
made up of the FMT phone, LVM mike, and the
LVM and SCM switches on the 1st floor CAB door.
9) Drag all three Floors from the Geographic View to
the Command Station. The Groups include Voice
elements that this station will operate.
10) Select the 1st flr Command Station. Check the
property Master Command Station so that this
station by default has system access, and a user at
another station must initially request access from
the station in control by pressing the request
button on the requesting station.
11) Copy, paste and re-label this Command Station to
create the 2nd floor and Annex stations. For all
stations, check Access Control Required, as well as
the “Access Required” properties that apply to this
system: Access Reqd for Emergency Page, Evac,
Alert and Telephone.
12) Drag each Speaker Group SCM Switch from the
Physical View to the Control View, to its respective
Floor under its respective Command Station.
Repeat this process for the Telephone Group SCM
Switches (1st floor Command Station only). Each
switch will activate the Group items that match its
Usage, and ignore all others.
13) For each floor, drag all LVM switches and all
remaining SCM switches directly to that Floor’s
Command Station. These switches apply
directly to the operation of the Command
Station itself.
Zeus 3.0 Quick-Start Manual 23 Siemens Building Technologies
P/N 315-033875-9 Fire Safety
Technical Manuals Online! - http://www.tech-man.com
14) Drag each LVM’s MIC from the Physical View to
the Control View, directly to its respective
Command Station. For the 1st floor Command
Station, assign the Master Phone as well.
15) Save the project. Manual Voice controls are
complete. (Previous page; the Annex station, not
shown, is similar to the 2nd floor station.)
Part 2-4: Program Voice Functions (Function View)
1) Automatic Voice operations will now be added.
Open the Function View, with the Geographic and
Physical Views open as well.
2) The system must be programmed so that during an
Evac-level condition, the Evac message automatically
plays over the affected speaker zone, or an Alert
message automatically plays during an Alert
condition. This is readily set up using the Speaker
Control Function.
Insert and label a Speaker Control Function under
the Logic Functions for Node element, “1ST FLR
SPEAKERS.” Drag the OR function 1ST FLR EVAC to
the Evac 1 input, the 1ST FLR ALERT OR to Alert 1,
and the 1st Floor Group to the output. When the
EVAC OR is true, the Evac1 channel will play the
EVAC message. The Alert1 channel will work
similarly, unless the higher-priority Evac1 channel
is active. The Emergency Page channel (“Local Emg
Page” input) is strictly manual and hence not used
here.
3) Set up similar Speaker Control Functions for the
2nd Floor and the Annex. Save the project.
Part 2-5: Check and Compile the Project
1) Click to run a compile-check of the project.
This should result in the following error: the 1st
Floor CAB-2 requires additional power to drive the
new Voice components.
2) Select the CAB-2. Insert and label a PSX, “Power
Supply Extender - 1st Floor,” to supplement the
PSC. (Only one PSC is allowed per enclosure, with a
maximum of three PSXs.)
3) Another check will show the 1st flr CAB-2 is now
too small for the additional components. Select the
CAB-2. Change it to a CAB-3 using Edit >
Find/Replace Tree Node. You will need to re-enter
the label, “1st Flr Enclosure - Lobby.”
4) Run the check again. There should be no further
errors. The project can now be compiled.
Zeus 3.0 Quick-Start Manual 24 Siemens Building Technologies
P/N 315-033875-9 Fire Safety
Technical Manuals Online! - http://www.tech-man.com
PHASE 2a: Using Bulk Amplification for Voice
The Voice setup just presented consisted of a Distributed amplification system, in which each amplifier (ZAC)
was dedicated to a speaker zone. For a system larger than this simple example, this approach can provide great
flexibility, but also may require a significant amount of hardware.
A Bulk Amplification setup allows the use of only one or two amplifiers to drive speakers over multiple zones.
The tradeoff is that only one or two channels can be played at the same time within that system. While all Audio
Channels can be accessed, if the system is so designed, only the two highest priority channels will play if three
or more channels are requested. For example, if a two-channel bulk system is broadcasting over the Evac1 and
Alert1 channels, and an Emergency Page is made, the Alert1 broadcast will be suspended during the page.
In a two-channel Bulk Amplification setup, speakers are connected to two risers, Channel A and B. Each amplifier
(ZAC or ZAM – Zone Amplification Module) is associated with a ZIC Output Circuit in order to be switched in and
out of its riser. In the Zeus Geographic View, each ZAM’s Amplifier Circuit is linked multiple times, once to the
each applicable Group in the system, along with the specific ZIC Output Circuit for that Group.
The following procedure shows the steps relevant to converting the Acme Voice setup, which uses two ZACs in a
Distributed Amplification scheme, to a Bulk Amplification scheme using two ZAMs, two ZAM Backups and one
dedicated ZIC in the Lobby enclosure. The system will be consolidated to minimize enclosure sizes and the
number of components.
1) Open the Physical View. In the 1st floor CAB-3,
delete the 2 ZACs and 2 ZAC Backups, move the
TZC and DAC to the CC-2 card cage, and delete
the Voice CC-5 card cage. Change the CC-2 label
to read “Voice System Cards - 1st Flr.”
2) In the 2nd floor CAB-2, delete the ZAC and ZAC
Backup. Move the DAC to the Fire CC-5 card
cage. Delete the Voice CC-5. Change the Fire CC-
5 label to “Fire and Voice Cards - 2nd Flr.”
3) Select the Node and insert a CAB-1. Change the
Enclosure Number to 2 and label it “2nd Flr
Enclosure - Hallway.” Delete the PSC in this CAB-1.
Expand the original 2nd flr CAB-2 and move its
components to the CAB-1. Delete the CAB-2.
This completes the system consolidation.
4) Select the 1st floor CAB. Insert and label a ZAM
and ZAM Backup, “Channel A Zone Amp Module”
and “Channel A ZAM Backup.” Insert another
ZAM/ZAM Backup pair, labeled “Channel B.”
5) Drag the ZAMs and ZAM Backups to the 1st floor
DAC for their CAN links. Drag the ZAM Backups
to the ZAMs for the backup links.
6) Set property Bulk Amplification Channel Riser to
“Channel A” on the Channel A ZAM and ZAM
Backup. Use “Channel B” for the other pair.
7) Expand the ZAMs and label their Amp Ckts
“Channel A Speakers” and “Channel B Speakers.”
For each, set the property Speaker Wattage to
100, the combined wattages of the 1st floor,
2nd floor and Annex speakers.
Zeus 3.0 Quick-Start Manual 25 Siemens Building Technologies
P/N 315-033875-9 Fire Safety
Technical Manuals Online! - http://www.tech-man.com
8) The ZAMs will be physically wired to a new
ZIC, which will perform the switching of the
ZAMs into the Channel A and B risers.
Insert and label this ZIC, “Speaker Circuits,”
under the CC-5 in the 1st floor CAB.
9) Insert four Out Ckts under the new ZIC. Label the
first three “1st Flr Speakers,” “2nd Flr Speakers”
and “Annex Speakers.” For all four, set the
property ZIC Circuit Usage to “25V Speaker.”
The fourth Out Ckt is not used directly. However,
Speaker-usage Out Ckts must be set in pairs,
Circuits 1 and 2 or Circuits 3 and 4. If Circuit 4
were not inserted and set to Speaker usage, an
error would result during Check or Compile.
10) Open the Geographic View and leave the
Physical View open. Expand the Project
element until the Zone Groups are visible.
11) From the Physical View, drag the Amp Ckts under
the ZAMs to all three “Components” Zones in the
Geographic View. Do this so that the 1st Flr, 2nd
Flr and Annex Components Zones each include
links to both the Channel A and B Amp Ckts.
(Note: The Amp Ckt is the only element that can
be assigned to multiple Groups in the Geographic
View. This is done only for Bulk Amplification.)
12) From the Physical View, drag each of the
first 3 Out Ckts under the “Speaker Circuits”
ZIC to its respective Components Zone in the
Geographic View. Do this so that the Out
Ckt labeled “1st Flr Speakers” is assigned to
the 1st Flr Components Zone, etc. Do not
assign the fourth Out Ckt.
13) Open the Control View. Expand the Project
element. Select System Audio Channels. In the
Detail View, set Audio Distribution Topology to
“Bulk” and Bulk Amplification Channel Count to
“Two.” Close the Control View. The Function
View does not need modification.
14) Run Check, . If errors or warnings appear,
make the necessary corrections.
15) Save the project.
Zeus 3.0 Quick-Start Manual 26 Siemens Building Technologies
P/N 315-033875-9 Fire Safety
Technical Manuals Online! - http://www.tech-man.com
PHASE 3: Adding Fan Control
This section shows how fan control would be added to the original Acme fire/voice system. Both manual fan
controls, using a Fan Control Module at each Command Station, and automatic controls are shown.
The requirements for this addition are as follows:
- The Main Building floors and the Annex each have an air handler unit (AHU) with fan and indication switch.
- Each AHU is actuated and monitored using an HTRI-R Addressable Interface with Relay on existing device loops.
- An alarm on a Main Building floor or in the Annex shuts down its AHU.
- AHUs may also be shut down manually at each Command Station, using Fan Control Modules (FCMs).
- Access control is required for manual fan control.
1) In the Physical View, select the Inner Door of the
1st floor CAB. Insert and label an FCM, “Fan
Control Module - 1st Flr.” Expand the FCM, and
label its first 3 switches “1st Flr AHU Off,” “2nd
Flr AHU Off” and “Annex AHU Off.” The other
switches are not used. Drag the FCM to the 1st
floor DAC for its CAN link.
2) Make sure each FCM switch property Device Usage
is set to “Fan” so the switches operate fans only,
and the switch LEDs to properly indicate fan status.
Make sure the property Active is checked.
3) Repeat this process for the 2nd floor CAB and
the Annex REMBOX. For the Annex FCM, use the
1st floor DAC for the CAN link.
4) Select the 1st floor DLC. Insert and label an HTRI-R,
“1st Flr AHU Control.” The HTRI-R consists of a
supervised switch input and a separate relay.
The input will indicate AHU fan operation (via a
switch on the fan itself) to the 1st floor FCM. The
relay controls the power to the AHU fan.
5) For the HTRI-R property Switch 1 Base Language
Custom Message (label), enter “1st Flr AHU
Monitor Switch.” For the Relay label, enter “1st
Flr AHU Actuation Relay.” These items and labels
do not appear in the Physical View tree, but may
be displayed on the PMI. Set the Switch 1 Display
Category to “Fan.”
6) Set Switch 1 Usage to “Fan Monitor On” and
Relay Usage to “Fan Actuator Off.”
7) Copy and paste this HTRI-R under the same DLC
(1st Flr). Change the element, switch and relay
labels from “1st Flr” to “Annex.” Paste another
copy of the HTRI under the 2nd flr DLC. Change
its labels from “1st Flr” to “2nd Flr.” (In each case,
Find/Replace Text can be used to quickly change
all three labels: element, switch and relay.)
8) Open the Geographic View. Assign each HTRI-R
from the Physical View to its respective
“Components” Zone.
Zeus 3.0 Quick-Start Manual 27 Siemens Building Technologies
P/N 315-033875-9 Fire Safety
Technical Manuals Online! - http://www.tech-man.com
9) Keep the Physical View open. Open the
Control View.
10) In the Control View, select each Command
Station and check its property Access
Required for Fans.
11) Under the 1st floor Command Station,
assign each switch from the 1st floor FCM
to the respective Group it will control. The
FCM switches now address the HTRI-Rs
controlling the AHU fans.
12) Repeat this process for the 2nd floor
Command Station and FCM, then for the
Annex. Manual fan control is now set up.
13) Close the Control View. Open the Function
View and the Geographic View.
14) Select the Logic Functions for Node link. Insert
and label an OR Function, “1ST FLR AHU.”
15) From the Geographic View, drag the 1st
Floor Group to the OR input. Select the new
input link. Set the property Input Criterion
to “Active.” The OR will become true when
any part of the 1st floor goes into alarm.
Invert must be unchecked.
16) Drag the 1st Floor Components Zone to the
OR output. Select the new output link. Set
the property Output Selector to “Fan.” When
the OR becomes true, the Fan-usage
components on the 1st floor (the HTRI-R)
will be activated.
17) Repeat this process for the 2nd floor and
Annex. An alarm on a floor or in the Annex
will automatically shut down the AHU fan
for that zone. The automatic fan controls
are now programmed.
18) A compile check should indicate no errors.
Save the project.
Zeus 3.0 Quick-Start Manual 28 Siemens Building Technologies
P/N 315-033875-9 Fire Safety
Technical Manuals Online! - http://www.tech-man.com
PHASE 4: Networking Multiple Systems
This section shows how multiple Fire Finder XLS Nodes and other Siemens systems would be added to and networked
with the original Acme fire/voice system.
The requirements for this addition are as follows:
− A third building (Finance Building) is added to the fire protection plan.
− A FireFinder XLS Node is added to the Finance building. The Finance building’s shipping area currently has an
MXL-V for Fire and Voice protection. Network the new FireFinder XLS and the existing MXL-V to the Main
Building’s XLS-V.
− Events in the Main building must send Alert signal to the Finance building.
− Events in the Finance building will trigger an Alert message in the Main building and the Annex.
Part 4-1: Add FireFinder XLS Node (Physical View)
1) Open the completed Acme FireFinder Voice
system configuration (for the Main Building and
Annex). Close all views except the Physical view.
Select the project. Make sure that the “XNet
Networked Configuration” is checked at the
bottom of the Detail View Properties Tab.
2) Select the Node element. Set the XNet Address
(Top of the Detail View Properties Tab) to 1. This
will be the First Node in the Multiple System
Configuration.
Note: Set the XNet address to “1” on the PMI
(Person Machine Interface) using the address
switch. Set Switch 4 of S17 to “ON;” set Switches
1-3 of S17 to “OFF.” Refer to the PMI Installation
Instructions, P/N 315-033070, for further
information on setting the PMI to XNet Mode.
3) Insert a CC-5 card cage. Move the “Speaker
Circuits” ZIC-4A from the first CC-5 and the
modules from the CC-2 to the new CC-5. Label
the new CC-5 as “Voice System Cards – 1st Flr.”
Delete the CC-2.
4) Select the CC-5 Fire System card cage under
CAB-3 1st Floor Enclosure Lobby. Insert and label
a NIC-C (XNet) as “Ntwrk Interface (XNet) Main
Bldg.” This NIC-C Card will communicate to other
Siemens systems using XNet.
5) Select the Node element. Insert and label a
Pseudo Module as “Pseudo Module Main Bldg.”
Insert 3 Pseudo Devices to the Pseudo Module
and label them “Pseudo Alarm Main Bldg. 1st
Flr”, “Pseudo Alarm Main Bldg. 2nd Flr”, Pseudo
Alarm Main Bldg. Annex”, respectively. Change the
usage of each Pseudo device to “Status Only”.
Note: Pseudo modules and Pseudo devices are
not physical modules and devices. They are
generally used for logic function purposes only.
Zeus 3.0 Quick-Start Manual 29 Siemens Building Technologies
P/N 315-033875-9 Fire Safety
Technical Manuals Online! - http://www.tech-man.com
Part 4-2 Add Finance Bldg. FireFinder XLS Node
1) With the Project element selected, insert a
FireFinder XLS Node under it by clicking Insert >
FireFinder XLS Node.
2) Select the FireFinder XLS Node element in the
Physical View. Click the Properties tab in the
Detail View window. Click the property field Base
Language Cust. Message, type “Acme Mfg Co.
Finance Bldg.”, and press the Enter key. This
becomes the Node element’s label in the
Physical View, and the title shown on the PMI
control panel.
3) With the Detail View Properties still selected,
notice that Zeus has already assigned XNet
Address 2 for the newly inserted XLS in our XNet
system. Toward the bottom of the Detail View,
set Battery Capacity Factor to “Total Amp x 24
Hours,” and Battery Capacity Reserved to 25%.
4) Click the box next to the node property
FireFinder XLS Map Names. The resulting dialog
allows you to select the floor plans that can be
shown on the Node’s PMI (control panel) to
display event locations. Select the Acme
example maps already in Zeus – Acme Floor 1,
Floor 2, Annex and Finance – and click Add to
make these files available to this Node. Close the
dialog.
5) Note the property “On Site Contact Name/Phone”.
This information is prominently displayed on the
PMI when the user requests event details. This is
similar to what was done in the previous Fire
System for the Main Building.
Note: Expand the Node element by clicking the
small plus sign next to it. The elements History
Log and System Flags, which are part of the
Node element, appear.
6) Select the FireFinder XLS Node element and
insert the new CAB-2 element under it. Insert >
CAB-2. Change the CAB-2 base language custom
message to read “Finance Bldg – Lobby”.
7) Zeus has already inserted a PSC-12 under the
CAB-2; Expand the CAB-2 by clicking the small
plus sign to the left of the CAB once to show the
PSC. Expand the PSC. The two fixed PSC Relays
are already under the PSC. Label the PSC “Power
Supply - Finance Bldg,” and the PSC relays 1)
”Common Alarm - Finance Bldg” and 2)
“Common Trouble - Finance Bldg” Set the
property Battery Size to “31 AH.”
Zeus 3.0 Quick-Start Manual 30 Siemens Building Technologies
P/N 315-033875-9 Fire Safety
Technical Manuals Online! - http://www.tech-man.com
8) Select the CAB-2 and insert its inner door: Insert >
Inner Door.
9) Select the Inner Door and Click Insert > PMI to add a
PMI (PMI Person-Machine Interface). Label the PMI
“Control Panel – Lobby Finance Bldg.”
Set the PMI’s Display Group Level Display property to
“Device/Primitive,” and MORE INFO View to “Map” so
a graphical map will be first displayed when MORE
INFO is pressed.
10) The project requires two Function Key operations for
manual system testing. On the PMI screen, these
keys are listed on the Function Key Screen; a user will
press these graphical buttons on the touch screen to
run and stop tests.
Right-click the PMI, and select Insert > Function Key
from the resulting pop-up menu. A Function Key is
inserted as a child of the PMI. Add one more function
key, and label the Function Keys “Test Finance Bldg”
and “STOP.” You will set up the logic to program
these keys a little later.
11) Select the PMI again. Click the box next to the PMI’s
PMI Event Map Name 1 property. The resulting dialog
allows you to mark the PMI’s position on one or more
of the map files selected for this Node. For Select
Bitmap, choose the Acme Finance map. Drag the
blue dot to the desired location in the Lobby. When a
Finance Building event map is displayed on the PMI, a
“You Are Here” icon is added at this mark. Note that
you can click and drag it to adjust its position.
12) Add a five-slot CC-5 card cage as a child under the
CAB-2 enclosure. Change the CC-5 custom message
to “Finance Building.”
13) Select the CC-5 and insert a NIC-C (XNet) under it.
The NIC will communicate with the other Node in the
system. Label the NIC “Finance Bldg.”
14) The Finance Building requires three output circuits to
drive audibles, strobes, and the separate any-alarm
default audible required by regulation. Insert a ZIC-
4A Zone Indication Card under the CC-5. Insert three
Out Ckts under the ZIC. Label these “Finance Bldg
Audibles,” “Finance Bldg Strobes” and “Finance Bldg
Default Audible.”
Zeus 3.0 Quick-Start Manual 31 Siemens Building Technologies
P/N 315-033875-9 Fire Safety
Technical Manuals Online! - http://www.tech-man.com
15) In the Out Ckt Detail View, set the property ZIC
Circuit Usage to “NAC–Coded” for the Audibles
and Default Audible circuits, and “Strobe Synch”
for the Strobe circuit. (You will code the audibles
later.) On all Out Ckts, check the Silenceable box
and set Wiring Type to “Class A.”
16) Insert a DLC (Device Loop Card) under the CC-5.
Label it “Device Loop Finance Bldg.” Select the
DLC, insert an HFP detector and label this “Lobby
Detector Finance Bldg.” Under the DLC, insert
and label an HMS-S pull station (“Lobby Pull Sta.
Finance Bldg.”). Check the property Intelligent
Environmental Compensation (IEC) for the HFP-
11 and set the Application Specific Detection
(ASD) setting to “Office.”
17) Duplicating these two new elements (HFP-11
and HMS-S) will populate the device loop
required for our example. Click the HFP, hold
down the Shift key, and click the HMS to select
both devices. Copy these elements to the
Windows Clipboard. (Use Ctrl + C, Edit > Copy,
or .) Select the DLC. Click Edit > Paste
Special. In the resulting dialog, set Multiple
Paste to 4 and click OK. Four more HFP / HMS
pairs are inserted under the DLC, one pair for
each room on the Finance Building protected by
XLS Node 2.
18) Select the DLC. In the Detail View Elements tab,
use the table to change the elements as shown,
filling in the Base Language Custom Message
with the individual names. Note the amount of
work that has been saved by using Paste Special
to generate and label repetitious elements.
19) Insert a CDC-4 (Conventional Detector Card) and
label it “Conventional Det. Card Finance.” The
CDC-4 is a module that allows conventional
smoke detectors to be used with the Fire Finder-
XLS system. Notice that when a CDC-4 card is
inserted into a card cage, all 4 CDC zones will be
automatically inserted under the module.
Only the First two Zones will be used in our
example. Label them “Finance Bldg Lobby” and
“Finance Bldg Hall.”
20) Select FireFinder XLS Node 2 and insert a Pseudo
Module at module address 6. Insert a Pseudo
Device at address 1 under the Pseudo Module.
Change the device’s Base Language Cust.
Message property to “Pseudo Alarm Finance
Bldg.” Set Device Usage to Status Only. This
Pseudo Device will be used for logic in Part 4-4.
Zeus 3.0 Quick-Start Manual 32 Siemens Building Technologies
P/N 315-033875-9 Fire Safety
Technical Manuals Online! - http://www.tech-man.com
Part 4-3: Set Up Groups in the Geographic View
1) Click the Geographic View button, , to insert
that View. Keep the Physical View open.
You will now organize the devices in the Physical
View of Node 2 into Groups that are used for
creating system logic (Function View) and
determining what graphics and messages the
PMI displays during an event.
2) Select the Project element in the Geographic
View, and look at its Properties Tab in the Detail
View. The five Group levels (1-5) and their
default names (Campus, Building, Floor, Area,
Zone) are displayed. Note that you can change
the names of the Group levels here to best suit
your particular project. Keep these default labels
for this example project.
3) Insert a Floor (Level 3) element under the
Geographic View’s Project element. Label this
element “Finance Bldg.” Under the Finance
Building insert 6 Zones (Level 1), one for the
CDC Zones and for each room. Label these “CDC
Zones Finance Bldg.,” “Lobby Finance Bldg.,”
“Hall Finance Bldg.,” “MensRm Finance Bldg.,”
“WomensRm Finance Bldg,” and CnfRm Finance
Bldg.”
4) Assign the Finance Building devices in the
Physical View to their corresponding Groups. For
example, select the Lobby devices, then drag
and drop these onto the Zone “Lobby.” Note that
links of the elements are placed under the Zone;
the device icons are replaced by light-yellow
boxed arrows. Try using some of the features we
discussed in previous sections like clicking the
right mouse button to make some of the
assignments. Click Assign to Here for each link.
5) Select a Zone on the Finance Building and
examine its properties. Many of these determine
what information will be displayed on the PMI
during an event. On the PMI’s Alarm Details
Screen, the properties Base Language Detail
Message, Fire Service Equipment Icon Names,
and Hazards / People Icon Names are shown. On
the PMI’s Map Screen, the Group Event Map
Name graphic and marked position on that
graphic specified by Group Location is displayed.
If you need information or help on any of this
section, select that section and press the F1 key
for Zeus Help.
Zeus 3.0 Quick-Start Manual 33 Siemens Building Technologies
P/N 315-033875-9 Fire Safety
Technical Manuals Online! - http://www.tech-man.com
6) Select each of the Zones under the Finance
Building Group and click the button on the right
of the Group Event Map Name field. In the
resulting dialog, use Select Bitmap to select the
Acme Finance map for each zone. Mark each
Zone’s position on the map by clicking in the
room the current Group represents.
7) Setup Fire Service Equipment Icon Names and
Hazards / People Icons in the Detail View. That
allows you to select icons that will be displayed
in the PMI’s Alarm Details Screen, which will aid
firefighters in determining resources and
hazards in the affected Zone. The Hazards /
People dialog includes a feature for generating
custom 3-digit HazMat icons. You can press the
F1 Key to get the Zeus Help feature, which will
provide more details.
Part 4-4: Setup Logic Functions For Node 2
1) Click the Tool bar button, to open the Function
view window. If the Physical and Geographic Views
are closed, open them as well. Click the Arrange
button, , to make all Views the same width.
2) Expand the Function View project element to
see the automatically added link, Logic
Functions for FireFinder XLS Node 2. Notice that
there is one Logic Function link for each
FireFinder XLS Node installed in the Physical tree.
3) For the Logic Function for FireFinder XLS Node
2, we will need to set up the default system
audible similar to Part 1-4, steps 1-3.
First, we will select the sounds for NAC audibles. Click
on “Logic Function for FireFinder XLS Node 2” on
the Function view, select “Steady Audibles,”
“Temporal / Uniform” and “March Time 30 SPM”
for the properties Audible Control Function
Priority 1, Audible Control Function Priority 2,
Audible Control Function Priority 3, respectively.
These settings correspond to the required
project alarm, alert and recall states.
4) To create the default audible, insert an Audible
Control Function under the Logic function for
FireFinder XLS Node 2. Label this function
“Default Audible Finance Bldg.” Enter “Audible
Control Function” for the Comment property. From
the Physical View of FireFinder XLS Node 2, drag
and drop the System Flag element (directly
under the Node) onto the function’s Priority 1
input in the Function View. Select the resulting
link. Set the property Flag Name to “Any Alarm.”
Zeus 3.0 Quick-Start Manual 34 Siemens Building Technologies
P/N 315-033875-9 Fire Safety
Technical Manuals Online! - http://www.tech-man.com
Drag and drop the ZIC Out Ckt at address 2:3-3
“Notification Apps Finance Bldg.” from FireFinder
XLS Node 2 in the Physical View to the output list
of this function. With this logic, any alarm event
in the Finance Building will cause the ZIC-4A
default audible to produce a steady tone.
5) Similar to the logic for Node 1, we will also use
the PMI’s touch screen graphical buttons to test D Latch in Toggle/Latch Application :
the logic for Node 2. We will use function key F1
to test the logic of the function “EVAC Finance
Bldg.”
6) Insert a “D-Latch” to “Logic Functions for Node 2.”
Label it “Test Finance Bldg”. Click on the “Test
Finance Bldg” D-Latch and drag it to the Data
input. Select the resulting link, move the focus
to the Detail view and check the Invert property.
Drag the Function key “Test Finance Bldg.” from
the Physical View of FireFinder XLS Node 2 onto
the clock input. This Function Key will now cause
the D-Latch output to become true at the first
touch, then toggle between false (off) and true
(on) with additional touches.
Insert Function Key “Stop” from FireFinder XLS
Node 2 to the Clear input of D-Latch. At the key
press it will reset the D-latch output to false
(off).
7) We will also set up this system so that an Alarm
or Function Key press will sound an Evacuation
signal at one location and an Alert at another
location.
To program this behavior, insert an OR Function
under Logic functions for FireFinder XLS Node 2.
Label it “Evac Finance Bldg.” Enter “Priority 1
Finance Bldg.” for the comment. Drag and drop
the following inputs to the input of this function:
“Finance Building” and “Test Finance Building.”
Leave the output list empty as this function will
be the Priority 1 input of the next Audible
Control function that we are going to add to this
node.
Zeus 3.0 Quick-Start Manual 35 Siemens Building Technologies
P/N 315-033875-9 Fire Safety
Technical Manuals Online! - http://www.tech-man.com
8) Insert an OR function. Label it “EVAC Finance
Bldg. Alert Main Bldg.” Drag the function
“EVAC Finance Bldg.” to the input of this
function. Drag the Pseudo point at address
2:6-1 in the Physical View of FireFinder XLS
Node 2 to the output of this function.
9) Insert another Audible Control function to
the Logic function for FireFinder XLS Node
2. Label it “Finance Bldg” and insert “NAC
CKTs” for the comment. Drag and drop the
OR Function “EVAC Finance Bldg.” to the
Priority 1 input. From the physical tree, drag
the ZIC-4A circuit “Finance Bldg Audibles”
and “Finance Bldg Strobes,” 2:3-1 and 2:3-2
respectively, to the output list.
Part 4-5: Setup Inter-panel Logic Functions
1) We are now ready to setup inter-panel logic
for our XNET system example. For this we
will be using Pseudo Devices under both
FireFinder XLS Node 1 and Node 2. The
logic written will send an Alert signal from
one XLS node to the other XLS node when
an event occurs.
2) First we will set up Node 1 so that an event
in Node 2 will cause an Alert signal by
dragging and dropping the Pseudo device at
address 2:6-1 from the Physical view –
FireFinder XLS Node 2 to the input of the OR
functions “1st Floor Alert”, “2nd Floor Alert”
and “Annex Alert” on Node 1.
Now, we will set up for events on Node 1 to
signal an Alert on Node 2. To do this we will
add three new OR functions to Node 1.
3) Select the Logic Function for FireFinder XLS
Node 1. Add three OR functions. Label them
“1st Flr Evac Main Bldg.,” “2nd Flr Evac Main
Bldg,” and ”Annex Evac” respectively. These
three new functions will be used to alert the
Finance building if an event occurs on any
floor of the main building or annex. Give
each of these OR functions the comment
“Finance Bldg Alert.”
4) Expand the “1st Flr Evac Main Bldg” OR
function. Select and drag the function
labeled “1st Floor Evac” to the input of this
function. Select and drag the Pseudo point
at address 1:18-1 on Node 1 to the output
of this function. This pseudo point will be
used to signal the main building’s
evacuation events at the Finance building.
Zeus 3.0 Quick-Start Manual 36 Siemens Building Technologies
P/N 315-033875-9 Fire Safety
Technical Manuals Online! - http://www.tech-man.com
5) Expand the “2nd Flr Evac Main Bldg.” OR
function. Select and drag the function labeled
“2nd Floor Evac” to the input of this function.
Select and drag the Pseudo point at address
1:18-2 on Node 1 to the output of this function.
This pseudo point will be used to signal the main
building’s second floor evacuation events at the
Finance building.
6) Expand the “Annex Evac” OR function. Select and
drag the function labeled “Function Annex Evac”
to the input of this function. Select and drag the
Pseudo point at address 1:18-3 on Node 1 to the
output of this function. This pseudo point will be
used to signal the annex building’s evacuation
events at the Finance building.
7) For Node 2 to sound an alert signal when events
on Node 1 occur, we will need to bring those
Pseudo points on Node 1 into Node 2. Select
Node 2 and insert an OR function. Label it “Alert
For Event In Main Bldg.” Drag Node 1 Pseudo
point addresses 1:18-1, 1:18-2 and 1:18-3 from
the Physical View of FireFinder XLS Node 1 to
the input of this function. Leave the output
empty.
8) Drag the OR function “Alert For Event in Main
Bldg” to the Priority 2 input of the Audible
Control function “Finance Bldg. NAC CKTs.” This
function will signal an alert audible on Node 2
ZIC circuits 2:3-1 and 2:3-2.
9) Save the project. Compile and transfer the
configuration file to both nodes.
The inter-panel logic setup just presented between a FireFinder XLS Node and a FireFinder XLSV Node shows
how event messages are transmitted over XNET from one node to the other. Alarm events in the Main building
and Annex will sound an Alert audible signal in the Finance building. Alarm events in the Finance building will
sound an alert audible signal in the Main building and Annex.
Note: Input devices and pseudo points can be used as external logic input references via XNet.
This completes our Setup for inter-panel logic between the two Siemens FireFinder systems.
Zeus 3.0 Quick-Start Manual 37 Siemens Building Technologies
P/N 315-033875-9 Fire Safety
Technical Manuals Online! - http://www.tech-man.com
Part 4-6: Adding Other Siemens Systems
Siemens MXL Nodes and NCC (Network
Communication Center) Nodes can be added to
our multi Node FireFinder XLS System.
1) In the Physical view, select the Project and
insert an MXL Node by right clicking the
mouse or by clicking Insert > MXL Node.
Change the Base Language Cust. Message
to “Shipping Area Finance Bldg.” This will be
our XNet Node 3 in the multi Node System.
2) A Networked Command Center (NCC) will
also be installed at the Main building as a
central command station for our multi Node
system.
With the Project element selected, insert an
NCC Node under it by clicking Insert > NCC
Node. This will be our XNet Node 4 in our
Multi Node system. The Physical location of
the NCC will be in the Main building.
Change the Base Language Cust. Message
to “Main Building Command Station.” The
NCC Node will monitor and display all the
events from FireFinder and MXL.
Run Check, . An error will indicate that the
Finance Building cabinet needs more Battery
Capacity. Expand the CAB-2 and select the
PSC-12. In the Properties tab, change the
battery size from “31 AH” to “100 AH.” Run
Check again.
3) In addition to configuring the system in Zeus,
the MXL Node must also be configured in
the CSG-M.
• Convert the MXL standalone node to a
network node.
• Insert the MXL into the network map at
XNET address 3.
• In the CSG-M, insert XLS nodes 1 and 2
and the NCC into the MXL network map
at addresses 1, 2 and 4 respectively.
• Compile the configuration and transfer
it to the MXL panel.
Note: Either an NCC or an MXL with a
global MKB MUST be used to satisfy the
requirements of a 72A HIGH RISE
SYSTEM.
Zeus 3.0 Quick-Start Manual 38 Siemens Building Technologies
P/N 315-033875-9 Fire Safety
Technical Manuals Online! - http://www.tech-man.com
CHAPTER 4 – USER INTERFACE
Main Screen (Figures 4-1 to 4-7)
Zeus closely follows Windows-based software conventions. The main screen displays up to six side-by-side windows of
the five available Views; most windows function similar to those of Microsoft Windows Explorer.
TITLE BAR Shows current project file.
MENU BAR Click on titles for drop-down menus. Window sizing controls.
TOOLBAR Shortcut buttons.
STATUS BAR STATUS BAR
Changing guidance Caps, Num Lock key
Messages. VIEW WINDOWS status; User name;
Active View in this example is Physical View; Session elapsed time.
Current selection is the highlighted Fire Print detector.
Detail View, on right, is always displayed; Window sizing grip.
Currently shows detector settings.
Figure 4-1 Zeus Main Screen
Zeus 3.0 Quick-Start Manual 39 Siemens Building Technologies
P/N 315-033875-9 Fire Safety
Technical Manuals Online! - http://www.tech-man.com
View Windows
The View windows present different aspects of the project. They appear side-by-side on the main screen, and can be
opened, arranged or closed as needed. Multiple windows of the same View may be opened.
View Displays: Format
Detail Information on the currently selected element. Text Fields
Physical Physical relationships between system hardware. Graphical Tree
Geographic Groupings of components by location in the installation. Graphical Tree
Control Voice system setup. Graphical Tree
Function Logic functions controlling system behaviors. Graphical Table
• The Detail View, always displayed, shows information and allows setting changes for the currently selected element
(Properties Tab) and its subordinate child elements (Elements Tab).
• To widen or narrow a View window, place the cursor over its border and drag left or right.
• To close a View window, click the Windows-style Close button in the upper right corner (“X”).
• Closing a View window does not erase the data it displays.
• Only one View window is active (selected) at a time. Title Bars of non-active View windows are dimmed.
Two Important View Window Tips
1. Collapse or expand tree branches to show the level of detail you need:
Figure 4-2 Tree View Example
The CAB enclosure is shown
collapsed (left) and expanded two
levels to show its child elements.
• To expand or collapse a tree branch, click the boxed plus or minus sign next to the icon of the parent element.
2. Use multiple windows of the same View to manage long trees:
Figure 4-3
Multiple View Windows
Two overlapping sections of
the same logic tree are
shown being viewed at
once.
Zeus 3.0 Quick-Start Manual 40 Siemens Building Technologies
P/N 315-033875-9 Fire Safety
Technical Manuals Online! - http://www.tech-man.com
Title Bar
The Title Bar displays the Windows filename / path of currently open project.
• Includes standard Windows Minimize, Maximize and Close buttons, on the right side.
• Right clicking on Title Bar produces a window-sizing menu.
• To reposition the Zeus window (when not maximized), click and drag the Title Bar.
Figure 4-4 Title Bar
Menu Bar
Click the headings for drop-down menus of commands.
• Dimmed commands are disabled.
• A command with an ellipsis (…) opens a pop-up window; one with an arrowhead opens a sub-menu.
• Access keys: Pressing ALT+(underlined letter) opens the respective menu (for example, Alt + F for File). In the
resulting drop-down menu, press only the letter to perform the command (for example, x for Exit).
• Shortcut keys: Some commands have an additional shortcut that doesn’t require going through a menu first.
These special shortcuts often take the form Ctrl+(letter), such as Ctrl + O for Open. Some hot keys use the
Function Keys F1 – F12. On the menus, shortcut keys are listed to the right of the commands.
Figure 4-5 Menu Bar
Toolbar
Toolbar buttons allow you to rapidly invoke important commands. Toolbar button functions are explained along with
the menu commands in the rest of this chapter. Zeus has only one Toolbar, which can be hidden or restored by clicking
View > Toolbar. A check mark next to this command indicates that the bar is displayed.
• To identify a button, place the cursor over it; don’t click. The button’s label appears after a moment.
Figure 4-6 Toolbar Buttons
Status Bar
The Status Bar displays guidance messages in the bottom left corner of the main screen. Displayed in the bottom right
corner are Caps Lock and Num Lock key status, the current user’s login name, and elapsed session time from file
creation / opening. The Status Bar can be hidden or restored by clicking View > Status Bar. A check mark next to this
command indicates the bar is displayed.
• To resize the Zeus window, click and drag the lower-right corner grip (or any edge of the window).
Figure 4-7 Status Bar
Zeus 3.0 Quick-Start Manual 41 Siemens Building Technologies
P/N 315-033875-9 Fire Safety
Technical Manuals Online! - http://www.tech-man.com
Help Menu Commands (Figures 4-8 and 4-9)
Understanding how to use the Zeus Help function is essential, since detailed instructions and guidance are provided only
through Help. Therefore, the Help Menu is presented first; overviews of the other menus follow.
Menu Summary: Provides on-screen assistance. Help is HTML-based, and enabled by Microsoft Internet Explorer; MSIE must
therefore be loaded on the host computer. Help launches automatically in a separate re-sizeable window.
Zeus Help Displays help topics in a graphical tree format.
Contents Displays a table of contents of help topics.
Search Allows you to search for help topics via keyword(s).
Index Displays an alphabetical index of help topics.
What’s This? Displays help on a software feature you select.
• Click the What’s This? command or icon, then click on the feature
in question.
Siemens on the Web Connects you with one of several World Wide Web pages for
product support, via your computer’s Web browser.
• Web browser automatically launches in separate window.
About Zeus Displays the software version and copyright information.
In addition, you can retrieve help on the currently selected Zeus feature by pressing the F1 key.
Figure 4-8 Help Menu and Sub-menu
Help Screen Tabs
The Help Screen presents five “file folder” tabs in its top left corner, allowing you to change the presentation and
organization of Help topics, as shown in Figure 4-9:
Tab Description
Contents Presents a Table of Contents, with Help topics presented in a “tutorial” order arranged by subject.
Index Provides an alphabetized index of Help topics.
Search Allows you to enter a word or phrase, and returns a list of relevant topics that you can choose from.
Favorites Permits you to store the most often used or most important topics for quick access.
Glossary Provides short definitions of terms and concepts for Zeus, FireFinder XLS and fire detection technology.
Zeus 3.0 Quick-Start Manual 42 Siemens Building Technologies
P/N 315-033875-9 Fire Safety
Technical Manuals Online! - http://www.tech-man.com
Figure 4-9 Help Tabs
Clockwise from top right:
Contents Tab (Table of Contents)
Index Tab (Index of topics)
Search Tab (Search by keywords)
Favorites Tab (User-defined list)
Glossary Tab (Definitions of terms)
Zeus 3.0 Quick-Start Manual 43 Siemens Building Technologies
P/N 315-033875-9 Fire Safety
Technical Manuals Online! - http://www.tech-man.com
Help Window Controls (Figure 4-10)
The controls at the top of the Help window work in a way similar to an Internet browser. This should be no surprise, since the Help
feature used is HTML-based, like a series of web pages. The main controls consist of four buttons:
Button Function
Hide/Show Hides or shows the left side of the Help window; i.e., the “tabbed features” that accompany the
displayed Help topics.
Back Returns Help to the previous topic viewed.
Print Allows you to print the current Help topic, or those associated with the selected heading on the
left side of the screen (for example, a heading in the Contents or Index listings).
Options Provides additional viewing options. See below.
A set of left/right arrows allows you to scroll through the five tabs (Contents, Index, Search, Favorites, Glossary), which are too
wide to be displayed all at once.
The Options Menu provides these functions:
Hide/Show Tabs Similar to Hide/Show button.
Back Similar to Back button.
Forward Displays the next topic(s) visited after Back has been used.
Home Displays the default Help topic.
Stop Stops the loading of a large Help topic.
Refresh Reloads the Help window.
Internet Options Provides extensive options for Help-initiated Internet access.
Print Similar to Print button.
Search Highlight Off/On Controls the highlighting of the Search keyword(s) in displayed Help topics.
Prints the selected topic or the
Hides / shows the left Returns to the previous selected heading and sub-topics.
side of the Help window. Help topic viewed.
Click arrows to scroll
through the tabs.
Tabs
Figure 4-10 Help Window Controls
Zeus 3.0 Quick-Start Manual 44 Siemens Building Technologies
P/N 315-033875-9 Fire Safety
Technical Manuals Online! - http://www.tech-man.com
File Menu Commands (Figure 4-11)
Menu Summary: Basic file management functions, very similar to those on most other Windows software. Note that
Print / Print Preview apply to the active View only. Corresponding Toolbar buttons and shortcut keys are shown.
Note: Zeus permits only one project to be open at a time.
New Ctrl +N Creates a new project file.
• Opens a dialog box prompting you for the “Project Name.”
Open Ctrl +O Opens an existing project file.
• Opens a dialog box prompting you for the “Project Name”, which can be typed in or
found through graphic browsing (Browse…).
Close Closes the current project.
• If the project has been changed since the last Save, you are prompted to save it before
closing.
Save Ctrl +S Saves the current project to its current filename, with the extension .zdb.
• You are prompted only if the current project has not yet been saved to disk.
Save As Saves the current project to a new filename, with the extension .zdb.
• You are prompted for the new filename and its location on disk.
Print Ctrl +P Prints the contents of the active View as text.
• A View is made active by clicking in it.
• Only one View can be active at any given time.
• Graphic trees are presented as indented lists.
• Print pops up a standard Windows Print window allowing normal printer control;
including printer selection if more than one printer is available.
Print Displays the page about to be printed.
Preview • The window includes options for examining the printout.
• You can print directly from the preview page, or return to the open project.
Print Configures the printer through the standard Windows Print Setup dialog.
Setup
(Most A list of the last several project files saved appears between Export and Exit.
Recently • Click on a project to open that file.
Used Files)
Exit Closes the Zeus software.
• You are prompted only if the current project is not yet saved.
Zeus 3.0 Quick-Start Manual 45 Siemens Building Technologies
P/N 315-033875-9 Fire Safety
Technical Manuals Online! - http://www.tech-man.com
Edit Menu Commands (Figure 4-11)
Menu Summary: Basic editing functions, very similar to those on most other Windows software. Corresponding
Toolbar buttons and shortcut keys are shown.
Undo Ctrl +Z Restores the project to its state before the previous command.
Cut Ctrl +X Removes a selection and stores it on the Windows Clipboard.
Copy Ctrl +C Copies a selection onto the Windows Clipboard.
Paste Ctrl +V Pastes the item stored on the Windows Clipboard into the active View.
Paste Special Allows the pasting of multiple copies of an item stored on the Windows
Clipboard.
Assign To Ctrl +R Creates a link at the selected point, if valid, using the element selection
currently copied to the Windows Clipboard as the source.
Delete Del Removes the current selection from the project.
Find/Replace Ctrl +F Finds specified text in the details of the children of the selected element,
Text and replaces that text if commanded to do so.
Find/Replace Finds specified element among the children of the selected element, and
Tree Node replaces those found with a different insert-able element if commanded to
do so.
Example: in the Physical View, replace HFP detectors with HMS pull
stations.
Apply Order Arranges the children of a selected element as they are ordered under the
to Tree Elements tab of the Detail View.
Select All Ctrl +A Selects all the elements at the same level on a tree-view “branch”.
Invert Selection Selects all the elements at the same level on a tree-view “branch” except
those already selected.
Figure 4-11
File and Edit Menus
Zeus 3.0 Quick-Start Manual 46 Siemens Building Technologies
P/N 315-033875-9 Fire Safety
Technical Manuals Online! - http://www.tech-man.com
View Menu Commands (Figure 4-12)
Menu Summary: Control of View windows, which show different aspects of the system under development. Views are
explained in detail in Chapter 5 of this manual.
Physical View
Geographic View
Control View Each menu selection replaces the active View with the selected View.
Function View • Active View is marked with a check.
• These selections are dimmed if the Detail View is the active View.
New View Inserts a new View window next to the Detail View.
• A drop-down menu lists the Views to select from.
• Toolbar buttons at left are for inserting the following Views, respectively:
Physical, Geographic, Control, Function
View Level Expands or collapses the tree in the active View, as follows:
• Expand One / Collapse One: Expand or collapse the tree one level below the
currently selected element.
• Expand All / Collapse All: Expand or collapse the entire tree.
• Toolbar icons at left are Expand One / Collapse One.
Arrange Makes all displayed View windows the same width.
Maximize Expands the active View window to maximum width.
Show Link(s) In / When a source element is selected, command is “Show Link(s) In,” and it highlights
Show Source In the element’s first link (reference). When a link is selected, the command is “Show
Source In,” and it highlights the element the selection refers to.
• If the source or link to be shown is in a closed View, that View window is
automatically opened and the tree is expanded as needed.
Show Next Link Highlights the next link(s) after the first revealed by Show Link(s) In.
• The command is dimmed if there is only one link to the selection.
Customize Show, hide or reorder data columns in the Elements tab of the Detail View.
Refresh All Views Updates all displayed views.
Toolbar Displays or hides the Toolbar (at top of screen).
Status Bar Displays or hides the Status Bar (at bottom of screen).
Figure 4-12
View Menu and Sub-menus
Active View is Physical.
Toolbar and Status Bar are displayed.
Zeus 3.0 Quick-Start Manual 47 Siemens Building Technologies
P/N 315-033875-9 Fire Safety
Technical Manuals Online! - http://www.tech-man.com
Insert Menu Commands (Figure 4-13)
Menu Summary: Provides a “library” of items that can be inserted into the system. The changing menu is context-sensitive:
it presents you with only those items that can be inserted as a child of the currently selected element.
Click a menu choice to insert that element. The element is added after any other existing children (i.e., at the bottom of the
child list).
Figure 4-13 Examples of Insert Menu Selections
Build Menu Commands (Figure 4-14)
Menu Summary: Provides compilation and transfer functions for system configuration files.
Check Checks a project for configuration errors without creating a configuration file.
Compile Creates a configuration file (with an extension of .hrc) of the current system.
• A pop-up window displays warning and error messages.
• The configuration file is saved to the same directory folder as the project file.
Compile All Compiles all the systems (nodes) within a project, and saves the multiple files to the same
directory folder as the project file.
Decompile Helps reconstruct a system in Zeus from an existing, compiled configuration file.
Transfer Copies a configuration file or firmware for a system to and from a control panel.
Figure 4-14 Build Menu and Sub-menu
Zeus 3.0 Quick-Start Manual 48 Siemens Building Technologies
P/N 315-033875-9 Fire Safety
Technical Manuals Online! - http://www.tech-man.com
Tools Menu Commands (Figure 4-15)
Menu Summary: Provides miscellaneous functions.
Compare Compares a configuration file with the current project or another configuration file.
• Results of the comparison are presented in a pop-up window.
History Log Allows a history log file from a control panel (PMI) to be transferred and displayed.
Walktest Log Allows a walktest log file from a control panel (PMI) to be transferred and displayed.
Report Generation Prints and displays pre-defined reports.
Create Tone/Message File Allows the assembly of PreRecorded Message Files (.pmf’s) from individual Wave (.wav)
sound files.
Record Wave Sound Launches Windows Sound Recorder for creating custom .wav sound files.
Options Modifies Zeus interface parameters: Fonts, Serial Port selection, Default Root Directory,
Autosave, and Recently Used File List length.
User Administration Sets up the authorized user accounts and passwords to run Zeus.
• Command available only if the user has account administration rights.
• Refer to the Zeus Installation Manual for details.
User Login Accepts a new user name and password to change the current user.
The User Login window appears at the start of the software, as well as when
commanded here.
Installing Office Password Allows an organization to request Siemens to provide a code that will enable it to
access a control panel (PMI) that was programmed by a previous organization.
• Returns a code that the current organization provides to Siemens Fire Safety.
Siemens can then provide a password that will permit access, if authorized.
• Refer to the Zeus Installation Manual for details.
Project Elapsed Time Displays a summary of total elapsed session times for all user accounts.
Figure 4-15 Tools Menu and Sub-menus
Zeus 3.0 Quick-Start Manual 49 Siemens Building Technologies
P/N 315-033875-9 Fire Safety
Technical Manuals Online! - http://www.tech-man.com
CHAPTER 5 – CONCEPTS AND OPERATIONS
Comparison of Zeus and Microsoft Windows Explorer
Common Windows Explorer operations that can be performed with Zeus elements:
• Drag-and-drop within and between View Windows (where permitted).
• Copy/Cut/Paste to/from the Windows Clipboard.
• Select a contiguous block of elements (Shift-select) or a scattered set (Ctrl-select).
• Right-clicking an element produces a menu of editing features.
Notes specific to Zeus:
• The Detail View shows specific information for the currently selected element.
• The icon label can be entered or changed only in the Detail View window.
(i.e., you can not change the label by pressing the F2 key or double-clicking on the label).
• Right-clicking on an element also produces Insert Menu choices and Show Source/Link functions.
Elements, Links and Sources (Figure 5-1)
As you use Zeus, it is important to distinguish between elements and links. Typically, you build a system by inserting
elements, then assigning links, or references, of those elements elsewhere as needed. A link may also be considered
analogous to a shortcut in MS Windows and Windows Explorer. The original element being referenced is called the link’s
source. The process of making a link is called an assignment.
You can create and assign a link simply by dragging and dropping the source to a valid location elsewhere in the project.
Elements can be dragged and dropped within or, in many cases, between View windows to make assignments. For
example, you would add a fire detector to your project by inserting a detector element into the Physical View. From there,
you might then drag and drop the detector element a group in Geographic View, to assign a link to the detector there.
Similarly, you might repeat the process to assign another link to a logic function input in Function View.
Drag/drop is context-sensitive: Zeus will not permit you to drop an element into a window or location where it does not
belong. The cursor becomes a crossed-out circle over such invalid locations.
Device source
elements
created in
Physical View
AND Function source element
AND Inputs:
Links to
Fire Prints 1 & 2 Figure 5-1
Link/Source Example
Physical devices (top left) and
OR Inputs: their logical links in Function
Links to AND Function & View. Equivalent logical diagram
Fire Print 3 is shown above.
It is important to understand that this is different than copying / cutting / pasting the element. You can avoid this
confusion by dragging and dropping while holding down the right mouse button. When you drop the icon, a popup menu
gives you the choice to cut/paste or assign, as appropriate. When you drag and drop using the left mouse button, you can
still tell whether you are about to cut/paste or assign by the cursor shown: an assignment produces a cursor object with the
same box-and-arrow symbol as a link icon.
Zeus 3.0 Quick-Start Manual 50 Siemens Building Technologies
P/N 315-033875-9 Fire Safety
Technical Manuals Online! - http://www.tech-man.com
As your system becomes more complex, you will need to keep track of sources and their links. For that, the Show
Source / Links In command in the View Menu is essential. Depending on whether the selected element is a source
or a link, the command “toggles” to show you the corresponding element(s) in the same or another View.
FireFinder XLS Communications Protocols
FireFinder XLS system components use the following specialized protocols for communications and control:
Network Connects:
XNet Multiple nodes (systems) to each other.
HNet Circuit cards to a system.
P2 Devices on a detector loop to the DLC. Usually corresponds to the “Device Address”.
CAN Door-mounted modules to a system. Standard Control Area Network protocol.
Understanding the View Windows
Detail View (Figure 5-2)
The Detail View window shows properties (settings and information) on the currently selected element and its
immediate children. Hence, it changes with each new selection.
Figure 5-2
Detail View Tabs
Top:
Properties Tab shows
information for a
Device Loop Card.
Bottom:
Elements Tab shows
information for the
DLC’s “children”.
Some of the most common properties that are edited in the Detail View are:
Property Field Field Type Description (checked condition for checkbox properties)
Base Language Custom Message Text The label that appears on the element in Zeus, and the identifier that will appear
on the control panel (PMI) when the element is displayed there.
CAN Address Numeric Address of a Control Area Network device under a host card/module.
Device Address Numeric Address of a Siemens P2 protocol device under a host card/module.
Device Usage Menu Application of the device within the system logic.
Zone Coding Checkbox The element is part of a zone coded system.
HNet Address Numeric Address of a card or module linked by the HNet protocol within a Node.
Relay Base Used Checkbox Device includes a relay actuated by the connected device or system logic.
Use Zone Code of Parent Group Checkbox Element’s zone code is set by the Geographic group to which it belongs.
Zeus 3.0 Quick-Start Manual 51 Siemens Building Technologies
P/N 315-033875-9 Fire Safety
Technical Manuals Online! - http://www.tech-man.com
Physical View
The Physical View displays the physical relationships of all system components: electronic, structural, etc. The upper-
hierarchy tree elements in the Physical View are Project, Node and Enclosure. Below the Enclosure level are the
components comprising the physical system. Three important exceptions to this scheme are:
System This generic, stand-in element for system flags (system states) is an integral part of each FireFinder XLS
Flags Node element. To use a system flag in a logic function, you drag this element from the Physical View to
the Function View, then set the Detail View properties of the resulting link.
History The Detail View settings of this element, an integral part of each FireFinder XLS Node element,
Log determine which events the fire system will record at the PMI (control panel).
Function This element represents a graphic on the PMI’s (control panel’s) touch-sensitive screen that is used to
Key initiate logical behavior. It is treated as a physical element under the PMI element.
Geographic View
The Geographic View allows devices to be organized into groups, and is generally intended to allow the system to be described
in terms of location within the installation. The Geographic View elements are ordered in a hierarchy of Group Levels 5 to 1
(highest to lowest) with these corresponding default names: Campus, Building, Floor, Area, Zone.
Control View
This View manages the control of the fan-use, damper-use and Voice System outputs. It breaks systems down by “Command
Stations” (also known as Voice Control Boundaries) to enable programming of user controls at a system’s main and remote
enclosures. These include such controls as Fan and Switch Control Modules and Live Voice Modules.
Function View (Figure 5-3)
Function View shows the programmed logic of a system as a tree view, with elements representing the binary logic
functions. Although the Function View is set up as a tree, it is really a list of logic functions. All function elements are
listed on the same hierarchical level, and connections between functions are not shown graphically. These links can best
be traced using the Show Source/Link(s) In, and Show Next Link commands in the View menu.
To link one function to another, you drag and drop a function element itself onto the Input List of another. Zeus does not
allow functions to be assigned to Output Lists, or by dragging and dropping the Output List of one function onto the Input
List of another. As such, Output Lists are reserved for output devices, such as annunciators or relays, and output system
flags. When input devices, such as detectors, are assigned to an Output List, it is their output components, such as a base-
mounted relay or lamp, which are controlled.
Figure 5-3
Function View Example
Input links
are ganged as “OR.”
Any one of the input links
will activate both the output links.
Assigned functions are linked
Output links via the ALL VISUALS Input List, not
Are ganged as “AND.”
by assigning ALL VISUALS to the
Output Lists of the functions.
Zeus 3.0 Quick-Start Manual 52 Siemens Building Technologies
P/N 315-033875-9 Fire Safety
Technical Manuals Online! - http://www.tech-man.com
Zeus 3.0 Quick-Start Manual 53 Siemens Building Technologies
P/N 315-033875-9 Fire Safety
Technical Manuals Online! - http://www.tech-man.com
Zeus 3.0 Quick-Start Manual 54 Siemens Building Technologies
P/N 315-033875-9 Fire Safety
Technical Manuals Online! - http://www.tech-man.com
Zeus 3.0 Quick-Start Manual 55 Siemens Building Technologies
P/N 315-033875-9 Fire Safety
Technical Manuals Online! - http://www.tech-man.com
Siemens Fire Safety
Siemens Building Technologies, Inc.
8 Fernwood Road
Florham Park, NJ 07932
973-593-2600 www.sbt.siemens.com/FIS
P/N 315-033875-9
Technical Manuals Online! - http://www.tech-man.com
Вам также может понравиться
- App Inventor TutorialsДокумент54 страницыApp Inventor TutorialsLolo Perez GarciaОценок пока нет
- Origin Software TutorialsДокумент26 страницOrigin Software TutorialsGideon KipkiruiОценок пока нет
- Command Prompt TutorialДокумент11 страницCommand Prompt TutorialNopparutОценок пока нет
- Baterias Concorde PDFДокумент34 страницыBaterias Concorde PDFESAVEОценок пока нет
- 1089 0574 00 Ed75 Temperature Sensor Technical Spacification ENДокумент37 страниц1089 0574 00 Ed75 Temperature Sensor Technical Spacification ENRoman AlarconОценок пока нет
- Simplex-4020 Programming Via 4100 ProgrammerДокумент14 страницSimplex-4020 Programming Via 4100 ProgrammerEng M ElseaidyОценок пока нет
- 08-DOM Manipulation and JqueryДокумент52 страницы08-DOM Manipulation and JqueryIgor KalganovОценок пока нет
- MP BB-52C Parte BBC Serie 7903Документ12 страницMP BB-52C Parte BBC Serie 7903José Guillermo Càrdenas HernandezОценок пока нет
- CompTIA Linux+ Certification Study Guide (2009 Exam): Exam XK0-003От EverandCompTIA Linux+ Certification Study Guide (2009 Exam): Exam XK0-003Оценок пока нет
- Manual Xls IomДокумент72 страницыManual Xls Iomcomte6668991Оценок пока нет
- Engview Training Guide PDFДокумент269 страницEngview Training Guide PDFKristianto Mathers IIIОценок пока нет
- First Quarter Computer 2 S.Y. 2019 - 2020Документ4 страницыFirst Quarter Computer 2 S.Y. 2019 - 2020Vhel CebuОценок пока нет
- 06-657 Cheetah Xi 50 Programming Manual Rev 1Документ106 страниц06-657 Cheetah Xi 50 Programming Manual Rev 1Marcos Vinicius Salvador Teixeira100% (1)
- Manual Wayne 3G7221P-8JKДокумент96 страницManual Wayne 3G7221P-8JKAlejandro AdriasolaОценок пока нет
- Ty6236 Esfr k14 ColganteДокумент4 страницыTy6236 Esfr k14 ColganteRaúl Antonio MacíasОценок пока нет
- Loft 2.0 User Guide - Google DevelopersДокумент18 страницLoft 2.0 User Guide - Google DevelopersTricia Licos100% (1)
- Notifier AMPS 24 AMPS 24E Addressable Power Supply Supplement PDFДокумент5 страницNotifier AMPS 24 AMPS 24E Addressable Power Supply Supplement PDFtfs2008Оценок пока нет
- SL1000 Hardware Manual 5 0 GEДокумент154 страницыSL1000 Hardware Manual 5 0 GEpeponetasОценок пока нет
- Aries Netlink™ Configuration Tool (ACT8000) : User's GuideДокумент178 страницAries Netlink™ Configuration Tool (ACT8000) : User's GuideGilberto GuerreroОценок пока нет
- EST QS1 v2.0 Technical Reference ManualДокумент126 страницEST QS1 v2.0 Technical Reference ManualClaudio Contreras Varela100% (1)
- Manual de Mantenimiento y Operacion AriesДокумент296 страницManual de Mantenimiento y Operacion AriesJaime Eduardo Bolaños RaadОценок пока нет
- Viking ProdCat Detection Fire Detection Systems Cover en 0415 LowДокумент376 страницViking ProdCat Detection Fire Detection Systems Cover en 0415 LowsiagianNus100% (1)
- Dvc-System ReleaseДокумент44 страницыDvc-System Releasemanjunath shekarОценок пока нет
- ZEN 2.6 (Blue Edition) - Software ManualДокумент968 страницZEN 2.6 (Blue Edition) - Software ManualSinan ChenОценок пока нет
- Installation Instructions Model ZIC-4A: Zone Indicating CardДокумент24 страницыInstallation Instructions Model ZIC-4A: Zone Indicating CardMiguel CoronadoОценок пока нет
- E85014-0019 - EST4 Submittal GuideДокумент66 страницE85014-0019 - EST4 Submittal GuideAshokkumar SamikannuОценок пока нет
- 4098 Detectors, Sensors, and Bases Application Manual: 574-709 Rev. AKДокумент44 страницы4098 Detectors, Sensors, and Bases Application Manual: 574-709 Rev. AKGianfranco Cáceres AguirreОценок пока нет
- Manual de Reparacion Horno de Microondas Daewoo Smkor630&860aДокумент33 страницыManual de Reparacion Horno de Microondas Daewoo Smkor630&860aErick Rodriguez100% (1)
- World Leading Company: 3S Co., LTDДокумент24 страницыWorld Leading Company: 3S Co., LTDTaQuangDuc100% (2)
- Manual GST-M200Документ2 страницыManual GST-M200Mauricio Fuentes Abarzua100% (1)
- Manual FC-4224Документ51 страницаManual FC-4224Michael Iturra100% (1)
- GlasStile Manual NeuДокумент34 страницыGlasStile Manual NeuDanОценок пока нет
- BPS6A Fuente Auxiliar PDFДокумент4 страницыBPS6A Fuente Auxiliar PDFAndres Rodriguez ArevaloОценок пока нет
- 2007 Kochek Catalog NCДокумент55 страниц2007 Kochek Catalog NCRené Mora-CasalОценок пока нет
- Brochure Siex-Co2 Fixed-Stations Eng WebДокумент8 страницBrochure Siex-Co2 Fixed-Stations Eng WebAhmed El Sayed SalamaОценок пока нет
- LPG Inert 2019 Sapphire PlusДокумент8 страницLPG Inert 2019 Sapphire PluskidmuОценок пока нет
- Gamewell 7100 Manual PDFДокумент50 страницGamewell 7100 Manual PDFHenrySiviraОценок пока нет
- DF1191, 92, Ex DF1151-Ex Technical Description, Planning, Installation, Commissioning (E1673d)Документ36 страницDF1191, 92, Ex DF1151-Ex Technical Description, Planning, Installation, Commissioning (E1673d)Majid MohammadianОценок пока нет
- Tmarc ConfigДокумент3 страницыTmarc ConfigYoel Armas100% (1)
- Kitchen Ansul Design #10 PROTEX 300Документ6 страницKitchen Ansul Design #10 PROTEX 300JhoОценок пока нет
- 1616580381Документ2 страницы1616580381danieldayettddОценок пока нет
- EST QS1 v2.0 Technical Reference Manual PDFДокумент126 страницEST QS1 v2.0 Technical Reference Manual PDFDaniel GarridoОценок пока нет
- Comité Européen Des Assurances: Property Insurance Committee Prevention SpecificationsДокумент83 страницыComité Européen Des Assurances: Property Insurance Committee Prevention SpecificationsArzu Akar100% (1)
- ABEM TerrameterSAS1000Документ2 страницыABEM TerrameterSAS1000cherogonyaОценок пока нет
- VHX 1420 Hfs PDFДокумент2 страницыVHX 1420 Hfs PDFCarlos Eberhard Diaz Torres100% (1)
- Manual de Instalacion PC5108Документ2 страницыManual de Instalacion PC5108Jairo Antonio Orellano ArbelaezОценок пока нет
- Fisher CatalogДокумент116 страницFisher CatalogLarry TanОценок пока нет
- Argo Nite ManualДокумент90 страницArgo Nite ManualApostol AlexandruОценок пока нет
- Jeevan Shanti EnglishДокумент2 страницыJeevan Shanti Englishkiranvankudre5802Оценок пока нет
- 8350 FCM2041-U3 Cerberus PRO Modular Operator InterfaceДокумент4 страницы8350 FCM2041-U3 Cerberus PRO Modular Operator InterfaceGayashan KulathungaОценок пока нет
- DSP-22-30-37AT Instruction Manuals 092007Документ88 страницDSP-22-30-37AT Instruction Manuals 092007AARON ROMERO RODRIGUEZОценок пока нет
- SIEMENS Cerberus Operating ManualДокумент90 страницSIEMENS Cerberus Operating ManualIngersol Duraikannu100% (1)
- Weidmuller DRAC Series AC Receptacles Flyer LIT0915 072016v1 PDFДокумент2 страницыWeidmuller DRAC Series AC Receptacles Flyer LIT0915 072016v1 PDFeuqehtb100% (1)
- Manual Expl - View E-403 XL Rev AДокумент3 страницыManual Expl - View E-403 XL Rev AArturo R. MalavéОценок пока нет
- SecureAdmin Operator's Manual PDFДокумент784 страницыSecureAdmin Operator's Manual PDFJunior lizarazo JuniorОценок пока нет
- Clarke Diesel Installation GuidelinesДокумент59 страницClarke Diesel Installation GuidelinesMohamed AliОценок пока нет
- 3101888-En R02 EST3X Technical Reference ManualДокумент294 страницы3101888-En R02 EST3X Technical Reference ManualLeChanche100% (1)
- Modulo de Accesso A Internet PDFДокумент2 страницыModulo de Accesso A Internet PDFWilliam Segundo Matheus TorresОценок пока нет
- CHEMETRON ControllerДокумент10 страницCHEMETRON ControllerFaraz AhmedОценок пока нет
- Det Tronics Eqp Safety System Software s3 GraphicsДокумент327 страницDet Tronics Eqp Safety System Software s3 GraphicsNestor German Pissoni100% (1)
- Diagrama Flujo-Secador CD550+Документ1 страницаDiagrama Flujo-Secador CD550+Ricardo Limaymanta TicseОценок пока нет
- X Ls 200 System SpecificationsДокумент4 страницыX Ls 200 System SpecificationsCarlos AlbertoОценок пока нет
- PSE-10 ManualДокумент52 страницыPSE-10 ManualFelix MartinezОценок пока нет
- Xdpmanual EngДокумент653 страницыXdpmanual EngTrungОценок пока нет
- SkanIt For Varioskan Flash User ManualДокумент343 страницыSkanIt For Varioskan Flash User ManualDiem NguyenОценок пока нет
- Controller Editor Manual EnglishДокумент89 страницController Editor Manual EnglishPete ArnoldОценок пока нет
- PCC3200 PrintsДокумент11 страницPCC3200 PrintsNguyen Duc NhaОценок пока нет
- Characteristic Curves General SpecificationsДокумент2 страницыCharacteristic Curves General SpecificationsEng M ElseaidyОценок пока нет
- ETR+6048 (6000W) Rectifier Module Rev01Документ2 страницыETR+6048 (6000W) Rectifier Module Rev01Eng M ElseaidyОценок пока нет
- ETR+3048 (3000W) Rectifier Module Rev05Документ2 страницыETR+3048 (3000W) Rectifier Module Rev05Eng M ElseaidyОценок пока нет
- DVR E: Installation, Operation, and Maintenance ManualДокумент56 страницDVR E: Installation, Operation, and Maintenance ManualEng M ElseaidyОценок пока нет
- C22038 000 DS3 DSheet Flatpack2 System Cabinetized 32kW v2Документ2 страницыC22038 000 DS3 DSheet Flatpack2 System Cabinetized 32kW v2Eng M Elseaidy100% (1)
- ETR+2048 (2000W) Rectifier Module Rev03Документ2 страницыETR+2048 (2000W) Rectifier Module Rev03Eng M ElseaidyОценок пока нет
- Rta-Fousb-Mon: On This PageДокумент14 страницRta-Fousb-Mon: On This PageEng M ElseaidyОценок пока нет
- DS3 DSheet Flatpack2 System Integrated v5Документ2 страницыDS3 DSheet Flatpack2 System Integrated v5Eng M ElseaidyОценок пока нет
- Eltek Rectifier PDF FreeДокумент40 страницEltek Rectifier PDF FreeEng M ElseaidyОценок пока нет
- Desigo PX PXM20 Operator Unit: User's GuideДокумент76 страницDesigo PX PXM20 Operator Unit: User's GuideEng M ElseaidyОценок пока нет
- A6V10224609 - Operator Unit PXM20 - enДокумент8 страницA6V10224609 - Operator Unit PXM20 - enEng M ElseaidyОценок пока нет
- Operation Instruction XC10 PDFДокумент2 страницыOperation Instruction XC10 PDFEng M ElseaidyОценок пока нет
- Automatic Fire Detectors OH110, OP110, HI110, HI112: Technical ManualДокумент60 страницAutomatic Fire Detectors OH110, OP110, HI110, HI112: Technical ManualEng M ElseaidyОценок пока нет
- Flutter AlertDialog 1Документ9 страницFlutter AlertDialog 1kylanОценок пока нет
- Lesson 01 - BasicModeling1 - Steel - Precast PDFДокумент50 страницLesson 01 - BasicModeling1 - Steel - Precast PDFmihai_purcaru1888Оценок пока нет
- Rubberducky Wallpaper ChangerДокумент1 страницаRubberducky Wallpaper ChangerderpОценок пока нет
- Silver ManualДокумент94 страницыSilver ManualOmar MahmoudОценок пока нет
- User GuideДокумент85 страницUser GuideTaranLabanaОценок пока нет
- Chapter 2: Working With Frames AWT Controls and EventsДокумент40 страницChapter 2: Working With Frames AWT Controls and Eventsall thinks waseОценок пока нет
- GuiДокумент8 страницGuiMirjam HeijnОценок пока нет
- Siebel Application Creation StepsДокумент18 страницSiebel Application Creation StepsvinaygupthaОценок пока нет
- Javafx: Getting Started With Javafx Scene Builder Release 1.1Документ36 страницJavafx: Getting Started With Javafx Scene Builder Release 1.1lapuОценок пока нет
- Powerpoint 2007 TutorialДокумент6 страницPowerpoint 2007 TutorialzamoenОценок пока нет
- DFC10103 Topic 4 Windows 10 Part01 Dis2019Документ56 страницDFC10103 Topic 4 Windows 10 Part01 Dis2019gonnagetgot461Оценок пока нет
- Mobile: 0755 / 0715 912 366: Rashid AbdalahmanДокумент13 страницMobile: 0755 / 0715 912 366: Rashid Abdalahmanpaco kazunguОценок пока нет
- Windows User - Issue One, March 2022Документ104 страницыWindows User - Issue One, March 2022Kurniawan SåktiОценок пока нет
- Teaching in The AutoCAD Classroom PDFДокумент36 страницTeaching in The AutoCAD Classroom PDFumairelectОценок пока нет
- Weight Converter (GUI) Using TKinterДокумент7 страницWeight Converter (GUI) Using TKinterAmey shringareОценок пока нет
- 2.1.4.8 Packet Tracer - Navigating The IOS InstrucДокумент5 страниц2.1.4.8 Packet Tracer - Navigating The IOS InstrucVanessa MorochoОценок пока нет
- Python Training in HyderabadДокумент5 страницPython Training in HyderabadsampathОценок пока нет
- User GuideДокумент20 страницUser GuideXisco LladóОценок пока нет
- Android SyllabusДокумент4 страницыAndroid SyllabuscharlesbabuОценок пока нет
- SyberiaДокумент9 страницSyberiavladpopa20Оценок пока нет
- Change The Ribbon in Excel 2007 or Excel 2010Документ11 страницChange The Ribbon in Excel 2007 or Excel 2010Juan Carlos Jones GiraldoОценок пока нет
- FX-CG Manager PLUS Subscription: User's GuideДокумент44 страницыFX-CG Manager PLUS Subscription: User's GuideAditya WadhwaОценок пока нет
- Spectro V16 SoftWareДокумент20 страницSpectro V16 SoftWareArbjan RusiОценок пока нет