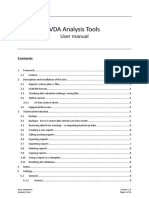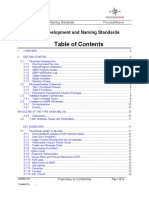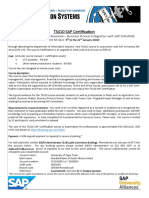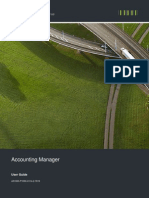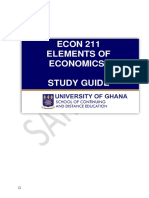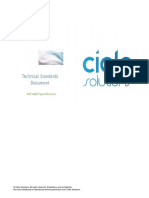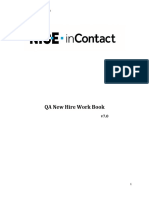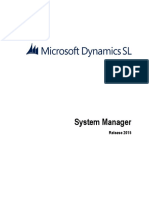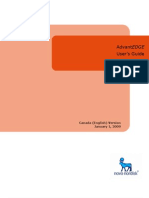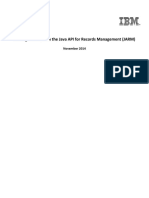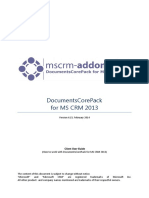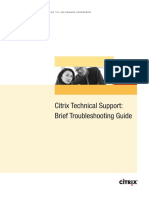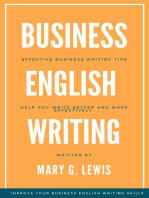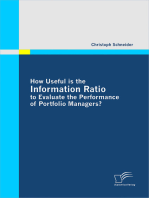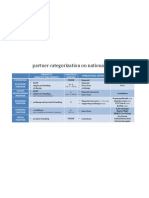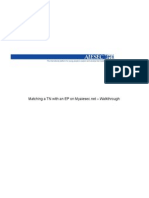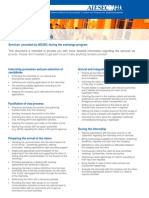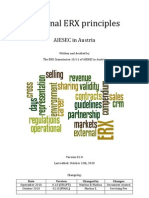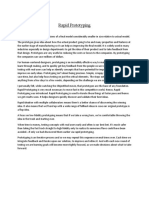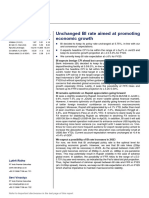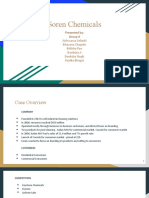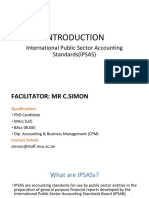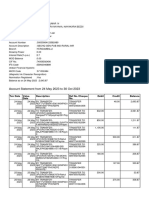Академический Документы
Профессиональный Документы
Культура Документы
National CRM Guide AIESEC in Austria
Загружено:
markus_sailerИсходное описание:
Авторское право
Доступные форматы
Поделиться этим документом
Поделиться или встроить документ
Этот документ был вам полезен?
Это неприемлемый материал?
Пожаловаться на этот документАвторское право:
Доступные форматы
National CRM Guide AIESEC in Austria
Загружено:
markus_sailerАвторское право:
Доступные форматы
National
CRM Guide
AIESEC in Austria
“The CRM tool will help YOU to organize your selling activities. It helps you to keep track of and not to forget about important
details of your accounts. It enables you to create your own schedule of selling, set reminders for calls and to plan your follow
ups. With this tool you will increase your effectiveness and your success in selling!”
Date Version Changed by Changes
2009 1.0 Stefan Kropf Short Guide created
December 2010 2.0 Tobias Rabanser Extended Guide created
February 2011 2.1 Tobias Rabanser Finalization
Contents
1. Introduction............................................................................................................................................................................. 4
1.1. How to use this guide: ................................................................................................................................................... 4
2. CRM Guidelines ....................................................................................................................................................................... 4
3. Quick Guide ............................................................................................................................................................................. 4
4. Understanding CRM ................................................................................................................................................................ 5
5. The Use of the CRM Tools in AIESEC in Austria ....................................................................................................................... 5
6. Get Started with Sugar Suite ................................................................................................................................................... 6
6.1. Login to Sugar Suite ....................................................................................................................................................... 6
6.1.1. Security Timeout ............................................................................................................................................................ 6
6.2. Home Module ................................................................................................................................................................ 6
6.3. Sugar Components That Appear on Every Page ............................................................................................................ 7
7. Use System Links ..................................................................................................................................................................... 7
7.1. Accessing System Links .................................................................................................................................................. 7
7.2. Editing My Account ........................................................................................................................................................ 7
7.3. Changing Your Password ............................................................................................................................................... 8
7.4. Viewing Employee Information ..................................................................................................................................... 8
8. Logout...................................................................................................................................................................................... 8
9. How do I Search....................................................................................................................................................................... 9
9.1. Global Search ................................................................................................................................................................. 9
9.1.1. Search Characteristics .................................................................................................................................................... 9
9.2. Basic Search ................................................................................................................................................................... 9
9.3. Advanced Search ......................................................................................................................................................... 10
9.4. Basic and Advanced Search Characteristics ................................................................................................................. 10
9.5. Saving a Search and Layout ......................................................................................................................................... 10
10. Viewing and Managing Record Information ..................................................................................................................... 10
10.1. To view and edit record information ........................................................................................................................... 10
10.2. Remove a record information ...................................................................................................................................... 10
10.3. Merge Duplicates ......................................................................................................................................................... 11
11. Accounts Module .............................................................................................................................................................. 11
11.1. How to create a new account ...................................................................................................................................... 11
11.2. Remove or delete an account ...................................................................................................................................... 12
12. Contacts Module .............................................................................................................................................................. 13
12.1. How to create a new contact ....................................................................................................................................... 13
12.2. Remove or delete a contact ......................................................................................................................................... 14
13. Understand and Manage Activities .................................................................................................................................. 14
13.1. Activity Types ............................................................................................................................................................... 14
13.2. Create Activities ........................................................................................................................................................... 14
13.3. Activity Type Home Pages............................................................................................................................................ 15
13.3.1. Activities Module: Creating a Call or Meeting......................................................................................................... 15
13.4. Activities Sub-panel (in account or contact module): Creating a Call or Meeting ....................................................... 15
National CRM Guide 2 AIESEC in Austria
13.5. Linking Activities to Records ........................................................................................................................................ 16
13.6. Creating Tasks .............................................................................................................................................................. 16
13.7. Manage tasks ............................................................................................................................................................... 16
13.8. Creating Notes and Attachments ................................................................................................................................. 17
14. Manage Record History .................................................................................................................................................... 17
14.1. Viewing History Summary ............................................................................................................................................ 17
15. How to Handle AIESEC Alumni and the Board of Advisor ................................................................................................. 17
15.1. How to enter an AIESEC Alumni who is not a member of the AIESEC Alumni Association (AAA)................................ 17
15.2. How to enter an AIESEC Alumni who is a member of AAA .......................................................................................... 18
16. Understand Record Terms, Icons and Actions .................................................................................................................. 19
National CRM Guide 3 AIESEC in Austria
1. Introduction
The aim of this document is to provide a simple but adequate Guide to the CRM Tool SugarCRM used by AIESEC in Austria.
This should assure the consistent use of the CRM in AIESEC and further be the basic for a successful external relationship
management in AIESEC in Austria.
By using the CRM tool in the appropriate way, will help YOU to organize your selling activities. It helps you to keep track of and
not to forget about important details of your accounts. It enables you to create your own schedule of selling, set reminders for
calls and to plan your follow ups. With this tool you will increase your effectiveness and your success in selling!
1.1. How to use this guide:
In the next section you will find a Quick Guide. This Quick Guide shows the steps of typical processes connected to CRM. Also
you will find links to different sections related to the step of the process. There you can find detailed information how to
complete the step appropriate. In digital versions of the Guide you can follow a link by clicking on it. Example of a Link: (see
QUICK GUIDE)
The text phrases in the guide provide the general information about a section. Additional you will find grey shadowed tables,
tables with smaller letters and Good2Know boxes. The colored (or shadowed) tables are the “How to do” tables. They will show
by steps how to complete a process. In the tables with smaller letters you will find additional information to the prior
paragraph. In the Good2Know text boxes you will find very valuable information and hints which make your work more easy.
If you use the digital document, you can use the links in the quick guide as hyperlinks to the sections just by clicking it. At the
end of every section you will find a Top Link which brings you back to the Quick Guide.
2. CRM Guidelines
Keep in mind to work proper
Keep the CRM updated. Enter all data immediately after changes, meetings, calls or other activities. You might forget
important details fast or someone else could try to contact the same account right after you.
Enter all information which is important for other people to understand and to continue your work at any time.
Enter information clear and understandable
Coordinate calls and responsibilities with all in ER activities involved members
Use the CRM Guide in English (as it is the internal language of AIESEC, and not all members of AIESEC in Austria are
necessarily German native speakers)
The VPERs are responsible to track all activities in their entity of all Teams and Members which are involved in processes
connected to external relations. This includes for example selling processes for Exchange, Funds, Projects, and Conferences
but as well external communication (COMM) and possible activities of the LCP - connected to the University.
3. Quick Guide
This part will guide you through typical processes in AIESEC connected to the CRM.
Selling Campaign – you get a list of companies you have to contact
1. Make sure you understand Customer Relationship Management and the CRM Tool of AIESEC (see UNDERSTANDING CRM and
THE USE OF THE CRM TOOLS IN AIESEC IN AUSTRIA).
2. Choose a company/contact from the Selling Campaign list
3. Login to SugarCRM (see GET STARTED WITH SUGAR SUITE) – Search for the company/contact to check if the account is already
created. (see HOW DO I SEARCH - don’t forget to use the ”%” (for example %kommunalkredit.
4. If an account exists already - edit the record information (see VIEWING AND MANAGING RECORD INFORMATION). Search for further
information/updates on the company homepage. If an account is not in the CRM system – create a new account (see HOW
TO CREATE A NEW ACCOUNT).
5. Enter a new contact if applicable (see HOW TO CREATE A NEW CONTACT)
6. Schedule Call (see ACTIVITIES SUB-PANEL (IN ACCOUNT OR CONTACT MODULE): CREATING A CALL OR MEETING)
7. Make sure you have read and understood the AIESEC in Austria ER-Guide and the National ERX Principles (Contact your
Team leader or VP ER if not)
8. Call company
9. After Call – Follow up on your prior Call Record (put it on Held or Not Held or update time when you plan to call again).
10. If you should send more information – Create a Task (see CREATING TASKS) or Create a Note or Attachment (see CREATING NOTES
AND ATTACHMENTS) - send an email with more information and include in the Note or Attachment your email. – Schedule new
Call
11. If you raised a meeting Schedule Meeting (see ACTIVITIES SUB-PANEL (IN ACCOUNT OR CONTACT MODULE): CREATING A CALL OR MEETING)
National CRM Guide 4 AIESEC in Austria
You will have a meeting with a customer/partner
1. Login to Sugar CRM
2. Prepare you for the meeting (more information on how to prepare for a meeting you can find in the AIESEC in Austria ER-
Guide).
3. View the Record History of the Account – print it out and take it with you (see MANAGE RECORD HISTORY)
4. Go to your meeting
5. After meeting - follow up on your Meeting Record (see VIEWING AND MANAGING RECORD INFORMATION - Edit – Choose Status Held
– enter Output of Meeting (don’t forget to invite all participants (see ACTIVITIES MODULE: CREATING A CALL OR MEETING)and to
assign to account)
6. Schedule call or create Task if further tasks are needed (e.g. send more information or send contract) or schedule a new
meeting.
7. After completing call/task/meeting – follow up on your task
You have a positive or negative output from the selling process.
1. Create a note for successful cooperation/signed contract – upload contract or create a note for a negative output and insert
information why the cooperation didn’t happen. If available include information how to follow up/improve next time.
2. Schedule Call (e.g. Call to follow up after a certain time – (e.g. Prior and after TN realization/first week evaluation, mid-term
evaluation, re-raise (should happen already prior than the TN ends) and post-internship evaluation
3. Schedule Task (e.g. Christmas Card, invitation to conference) Top
4. Understanding CRM
Customer Relationship Management (CRM) is a set of technology-enabled business processes that enable you to create more
consistent and profitable interactions with your customers. Most companies engage in some form of customer relationship
management. When a company builds a customer list, assigns opportunities to sales representatives, or handles customer
support cases, they are undertaking CRM-related activities. CRM applications standardize, automate, and share these activities
across organizations to improve how companies and organizations interact with their customers. CRM applications allow
companies and organizations to improve customer-facing interactions across various channels.
Figure 1: Areas of CRM and mistakes which are likely to happen without good CRM
Top
5. The Use of the CRM Tools in AIESEC in Austria
To the above mentioned arguments for CRM in an organization like AIESEC there are two additional very important reasons for
a good CRM usage. In our Organization people and responsibilities change all the time and different entities (LC’s, MC) need to
know about all previous activities and responsibilities of contacts and accounts. Therefore it is important to store and transfer
information secure, understandable and easy to find. This means to document, store and transfer the history of a relationship
with contacts to other organizations and companies.
AIESEC in Austria uses the SugarCRM Program. It is an Open Source online tool.
This System can be accessed online with the link: http://crm.aiesec.at. This Web-based solution allows the access of the
application using your web browser from any computer.
National CRM Guide 5 AIESEC in Austria
Good2Know: AIESEC in Austria uses CRM to: to manage customer relationships across sales, marketing and service activities.
We document relationships to store, and track information and responsibilities to improve customer interaction and sales
effectiveness.
Good2Know: Every activity or information – related to an external contact has to be stored/ updated in the CRM in a way
Top
that it is understandable to everyone.
6. Get Started with Sugar Suite
6.1. Login to Sugar Suite
Step Action
1 Go to http://crm.aiesec.at and enter your username and password
2 If desired, select a theme from the Theme drop-down menu.
Note: With themes you determine the look of your application. Some Themes will switch location of
module tabs and shortcuts sections. Therefore it is strongly recommended to use the SugarTheme
3 If desired, select a language from the Language drop- down menu.
4 Click the Login Button to complete the login process.
Good2Know: For the Login a Username and Password is needed. This has to be created by a user with administration
rights for SugarCRM. Ask your Team-leader, LCVP (ERX), or your MCVP.
Good2Know: The Guide is based on the Sugar-Theme (Because of the Guide and further trainings It is strongly
recommended to use the SugarTheme )
6.1.1. Security Timeout
For security reasons, the system automatically logs you out if you do not perform any tasks for a specified period of time. You
need to login again.
Top
6.2. Home Module
After the login, the Home module displays on the screen. This module displays so called Sugar Dashlets. Sugar Dashlets are
handy gadgets to show what’s relevant to you right as you log on for the day.
You can move, remove and add other Sugar Dashlets in their place. Adapt the “Sugar Dashlet’s” to your personal preferences,
but make them as handy as you can – for example but Tasks and Calls in the first rows – so that you have a fast overview and
you can save time. To move - just drag and drop. To remove a dashlet click on the x at its right corner. To add click on Add Sugar
Dashlet, then select one. Further the Home displays at the left side a Shortcuts menu which lists options to create activities and
records.
The following Dashlets are recommended:
My Calls. Lists phone calls set up by you or others, including the subject of the call, the duration, and the start date.
My Meetings. Lists invitations to meetings set up by you or others including subject of the call, the duration, and the start date.
My Accounts Displays accounts assigned to you, including the account and phone numbers.
My Contacts: Displays contacts assigned to you.
My Tasks: Displays tasks assigned to you.
Top
National CRM Guide 6 AIESEC in Austria
6.3. Sugar Components That Appear on Every Page
Sugar is made up of modules, panels, links and records. The graphic and table below cover the main components of Sugar.
Section Description
1. System Links Consists of the My Account, Employees, Training, Logout, and About links.
2. Site Map Enables you to view and to use an organized list of modules and their links.
Enables you to perform a keyword search for any record such as a contact.
3. Global Search
For further details, see How Do I Search.
Provides a quick way to navigate among sets of information available in Sugar.
4. Module tabs Hover the mouse over the Arrow tab on the right to see additional tabs. If you access one of the modules, it will become
‘sticky’ and replace the last module tab shown before the arrow.
5. Last Viewed bar Provides quick and easy access to previously viewed records and information
Provides a context sensitive list of shortcuts that are useful within each module. The list of shortcuts provides a one-click
6. Shortcuts section
method of creating new records or accessing existing records in the application.
7. New Record quick Displays a context sensitive quick form to enter required information to create a new record instantly. You can add
form additional information after you save the information.
Clicking the Print icon allows you to print the current page.
8. Print and Help To print just the record information you are viewing -go to File > Print within your browser to initiate the printing process.
Clicking the Help icon allows you to access the current SugarCRM Help Guide.
Each module page is made up of blocks of information called panels. The first panel on a detail view page is called the main
panel. The blocks of related information below are called sub-panels.
Panels
You can show or hide the sub-panels as desired by clicking the Show or Hide icon in the upper left of each sub-
panel. Hiding unused sub-panels on a given page will help improve the performance of refreshing that page.
Top
7. Use System Links
Sugar system links consist of the My Account, Employees, Logout, and About links. The additional Admin link is available only to
users defined as system administrators.
7.1. Accessing System Links
The system links are available in the top right corner of Sugar.
7.2. Editing My Account
As a user or an administrator, the My Account page allows you to configure your personal system preferences. This includes
your profile information, email settings, calendar settings, as well as specifying the module tabs to display on your system.
Descriptions of the sub-panels are below.
Step Action
National CRM Guide 7 AIESEC in Austria
1 Click the My Account system link located at the top right side of the page.
2 To edit your user profile or change your preferences, click the Edit button.
3 Edit your information
4 Click on Save to save or on Cancel to abuse the changes you made.
Sub-Panel Description
Edit your header information, which includes your first name, last name, and user name.
User Details Important field: Username - should be your First Name and Last Name (e.g. Michael Jordan, but not Michael_Jordan,
Jordan Michael, Mike, or Michael-Jordan)
Important fields: Notify on Assignment and Reminders: (receive email notifications when another user assigns a
User Settings record to you such as a contact or task and reminders will send you reminders for calls and meetings - popup in
SugarCRM – you need to be logged in).
Configure settings such as the time zone, date format, and currency. Use the formats which are used generally in
Locale Settings Austria.
Important fields: Date and Time format, Time Zone, Currency, 1000s Separator and Decimal symbol)
Important fields: Department (needs to be the Name of your Entity – e.g. LC Innsbruck or MC), Mobile (To make it
User Information
possible to contact you in urgent cases – nobody will spam you!), and Employee Status
Address Information not crucial
Calendar Options: not crucial
Layout Options Display all Tabs!
Enter an email address you use regularly. This is important if somebody needs to contact you (Nobody will spam you).
Email Options
Use SugarCRM Mail Client.
Good2Know: Use as User Name the “First Name” “Second Name” (e.g. Michael Jordan, but not Michael_Jordan, Jordan Michael,
Mike, or Michael-Jordan)).
Good2Know: in the User Information panel in the field Department you need to enter your Entity (LC Innsbruck/LC
Graz… or MC).
7.3. Changing Your Password
Step Action
1 Click the My Account link to view your User page.
2 Click the Change Password button.
3 Enter information for the following fields:
• Old Password: Enter the old password.
• New Password: Enter the new password.
• Confirm Password: Reenter your new password.
4 Click Save to save your changes; click Cancel to exit the dialog box without changing your password.
If you forget your Password, contact your system administrator for a new password that you can use temporarily. You can then
log into the system, and change your password.
Top
7.4. Viewing Employee Information
The Employees Home page displays a list of all employees, or users of AIESEC in Austria, who have access to Sugar, and may
include other employees as well.
Step Action
1 Click the Employees link to view a list of employees in your organization.
2 To search for a user, use the Employee Search sub-panel located above the Employees list.
3 To view user details such as title and contact information, click the employee name in the list.
4 To email a user, click the user’s email address (A Microsoft Outlook email window opens with the
address in the To… field.) Best Practice: Copy the email address to your email client and archive
important emails as a note or attachment afterwards (see CREATING NOTES AND ATTACHMENTS).
Good2Know: As soon as an employee is not active anymore you should change the user settings to inactive.
8. Logout
Click the Logout link to log out of Sugar.
National CRM Guide 8 AIESEC in Austria
Best Practice: Log out of the system instead of only closing your Web browser. When you log out, the system performs several
clean-up procedures, and then automatically returns the Web browser window to the Login screen.
Top
9. How do I Search
Searches enable you to find information in Sugar quickly. You can search for information across Sugar or restrict your search to
a specific module.
9.1. Global Search
Global searches allow you to search across several modules in Sugar at once. The system searches Accounts and Contacts at the
same time, and displays search results for each of these modules in separate sub-panels. When you type a character in the
search field, the system performs a quick search of possible values and presents a list of values starting with that character. The
global search field is located in the upper right corner below the module tabs, of every page in Sugar (using the Sugar theme).
Note: The global search field may appear in other locations in themes other than Sugar. Therefore it is recommended to use the
SugarTheme as default.
To perform a global search, enter the keyword in the Search field and click Search.
Good2Know: Global Search is the fastest and easiest way to search for records. It should be the first address when you are
looking for a record you don’t know exactly where to find.
9.1.1. Search Characteristics
Wild Card: The % symbol is the wild card search character. All searches in Sugar automatically append the % wild card when
searching text fields.
Example: Searching for “Acme” will match account names like “Acme Industries” or “Acme Funds”.
But text entered in search fields needs to match from the beginning of the value stored in each record unless the wild card
character is prepended to your search.
Example: Searching for “%Acme” will also match account names like “ABC Acme Industries.”
Global Search searches just one field at a time,
Example: If you are searching for “John Smith”, the first name and last names are two separate fields, so you can enter
only one name.
Good2Know: Be aware that some records may contain incorrect names or wrong spelling (e.g. H&M as “H & M” or as
“H&M Hennes and Mauritz” – but the right Account Name would be “H & M Hennes & Mauritz AG”
9.2. Basic Search
Most modules in Sugar include a Search sub-panel at the top of the module home page. This search is specific to the records
related to the module.
The basic search allows you to perform a basic keyword search as well as set a filter to see only records that are related to you.
• To perform a basic search, in the Search sub-panel on the module’s home page, enter values for one or more fields and click
the Search button.
• To find only items that are assigned to you, select the Only My Items box (if available).
Good2Know: Also in the Basic Search it is recommended to use the % wild card
Good2Know: To search for accounts from different entities mark more or all entities from the LC field (hold ctrl to mark
more than one). (e.g.. select MC+Vienna1952+IGVienna if you want to check whether an account in Vienna is in the
system/allocated to an Entity in Vienna already).
Figure 1: You can select more or all Entities in the LC Field
National CRM Guide 9 AIESEC in Austria
9.3. Advanced Search
To further filter the search results, click the Advanced Search tab. The system displays additional fields that vary depending on
the module you select. In the Account module this search is very useful to search for Billing City and Billing State and for
accounts assigned to specific users. As well in the Activities Module the Advanced Search can provide a fast overview of own
planned activities and activities assigned to other user.
Best Practice: The search criteria from the previous search will remain in the search fields. Therefore, it is a best practice to
clear all search fields prior to conducting a new search.
Good2Know: The Advanced Search is also a very good tool for VPs and Team leaders to track Team Members Activities.
9.4. Basic and Advanced Search Characteristics
Note: The results of your last search will continue to appear on the module page until you change your search criteria or
click Clear.
Best Practice: To view only the records assigned to you, select Only my items in the basic search.
Context-Sensitive: The search fields are context-sensitive and vary depending upon the module you are searching.
Multiple Fields: If text is entered in more than one search field, then a record must match on all those fields to be included in
the filtered list.
9.5. Saving a Search and Layout
After you perform a module search, you can save it and customize the layout with Saved Search & Layout on the Advanced
Search tab.
Step Action
1 Click Advanced Search tab in the desired module.
2 Enter parameters for the desired search and then click the Search button.
3 Click Saved Search & Layout.
4 Use Display Columns and Hide Columns to select the fields to display and hide:
5 Enter a name for your saved search in the Save this search as field and then click the Save button.
Accessing a Saved Search and Layout You can access your saved searches from the Saved Searches drop-down menu on the
module’s Search panel.
Note: Each time you access your saved search, the search result displays the most current data available in the module.
Managing a Saved Search and Layout: You can modify or delete a saved search layout at any time.
Step Action
1 Select the desired saved search from the Saved Searches drop-down menu at the bottom of the
Search panel.
2 To modify a saved search update the search parameters on the Advanced Search tab. Click the Modify
current search Update button.
3 To delete a saved search: Click the Modify current search Delete button.
Top
10. Viewing and Managing Record Information
Every module represents a record type such as accounts or contacts.
10.1. To view and edit record information
Step Action
1. Click the record name on the List to see its details.
2. To edit a record, click the edit button or the edit icon
3. Make the necessary changes and click Save; to exit the Edit View without saving your changes,
click Cancel.
10.2. Remove a record information
Never delete record information. (See REMOVE OR DELETE AN ACCOUNT or REMOVE OR DELETE A CONTACT)
Good2Know: Delete a record information (account or contact) only if the record is wrong!
National CRM Guide 10 AIESEC in Austria
10.3. Merge Duplicates
Step Action
1 Click the record name in the List
2 Click the Find Duplicates button
3 Search for Duplicates
4 Click the Next Step Button
5 Click the Perform Merge Button
Top
11. Accounts Module
Use the Accounts module to create and manage customer accounts for your organization. An account contains your customer
information such as name and address of the company/organization (Not contacts). Each account can be associated with other
records such as opportunities and contacts.
The Shortcuts menu displays the following options:
Create Account. Click this option to create a new account.
Accounts. Click this option to view a list of existing accounts.
11.1. How to create a new account
Step Action
1 In the Shortcuts menu, click Create Account.
2 On the Accounts page, enter the requested information:
3 Click Save to save the new account information; click Cancel to exit the page without saving the
information.
Crucial Account Information:
National CRM Guide 11 AIESEC in Austria
1 Account Name Enter a name for the account. Use the proper account name (e.g. as it is used in the Firmenbuch) as it is the unique
ID within the CRM to separate accounts clearly. Mostly you can find the full name in the Impressum of the internet
homepage.
2 Active Check this
3 Phone Office Enter the general phone number of the organization.
4 LC Choose from the list the LC which is responsible for this account
5 Category tick the right category. You can select more than one - (Employer Branding (e.g. For recruitment or Career Days,
Fund (financial support), Inkind (non-cash support like products for conferences), Exchange (ICX or OGX Partners),
Learning Partner (e.g. Trainings, workshops for AIESEC – but not Career Days), Media (like newspaper, or printing
company)
6 Website. Enter the URL for the organization’s website.
7 Phone Fax Enter the fax number for the organization.
9 Employees Enter the number of employees in the organization (if any).
10 Annual Revenue Enter the annual revenue for the organization (if any).
12 Assigned to Enter the name of the user you want to assign to the account or click Select to choose from the User List. By default,
this record is assigned to you.
13 - 17 Address Enter the primary address (Billing Address) and shipping address information. To copy the other address from the
Information primary address, select the Copy address from left checkbox. As the address fields are important for the advance
search enter all fields. 13 Billing Address (Street name and number), 14 City (Connected to Postal Code), 15 State
(e.g. Tirol or Salzburg but not from entity), 16 Postal Code (PLZ), 17 Country (Austria)
18 Shipping Address If different than Billing Address. Otherwise tick “copy address from left” (see 19)
20 Email Email address of the organization. Select primary for the email which should be used first.
Address(es):
21 Description Enter a brief description for the account. This should give a general overview about what the company is doing.
Additional you can add here information about the company you gain later. The more valuable the information, the
better.
Good2Know: Every Account is also assigned to an Entity in AIESEC (LC/MC). In Case of contacting a company in the Sales
Region (See National ERX Principles) of another entity the other LC has to be contacted first. Over all if the other LC or entity
has actively contact to this organization within the last year.
Good2Know: To track changes to account information, on the account detail page, click View Change Log below the Edit button.
11.2. Remove or delete an account
Step Action
1 Click the record name in the List
2 Click the edit button or the edit icon
3 Uncheck the Active box
4 Add prior to the Account Name CLOSED
5 Add details for reasons in the Account description
6 Click Save to save the new account information; click Cancel to exit the page without saving the
information.
National CRM Guide 12 AIESEC in Austria
Good2Know: Never delete an account. If a customer doesn’t exist anymore, put the Account on inactive
Top
12. Contacts Module
Use the Contacts module to create and manage contacts for your organization. A contact is any individual who is a valid sales
lead; that is, a lead who has been evaluated and assessed for a possible sales opportunity. You can associate a contact with any
record such as an account, opportunity, or campaign. Associating a contact with a campaign enables you to track the
effectiveness of the campaign in generating opportunities for your organization.
The Shortcuts menu displays the following options:
Create Contact. Click this option to create a record for a new contact.
Enter Business Card. Click this option to add information from the business card of a new contact.
Create From vCard. Click this option to import a vCard file from your local system.
Contacts. Click this option to view a list of your existing contacts.
Import. Click this option to import contact information from an external application or file.
Good2Know: You must assign to every contact an account name. A contact without an assigned account is worthless.
12.1. How to create a new contact
Step Action
1 In the Shortcuts menu, click Create Contact; alternatively, enter required information in the New
Contact quick form that displays below the Shortcuts menu. You can add additional information after you
save the form.
2 On the Contacts page, enter the following information:
3 Click Save to save the record and view its detail page. Click Cancel to return to the Contact’s home page
without creating the new contact
Crucial Contact Information
1 First Name.+ Last Name Enter the contact’s name
2 Office Phone Enter the contact’s work number.
3 Mobile Enter the contact’s mobile phone number.
4 Account Name Enter the account name associated with the contact; alternatively, click Select to choose from the existing list of
accounts.
5 Department What is the Contact responsible for (e.g. HR Manager)
6 Assigned to Select the individual who is responsible for communicating with this contact. By default, you are assigned to the
contact.
7 Email Address(es): Enter an email address for the contact and select Primary.
National CRM Guide 13 AIESEC in Austria
Good2Know: Duplication is a convenient way of creating a similar contact. You can change the information in the duplicate record to
create a new contact.
Good2Know: To track changes made to contact information over time, in the Detail View, click the View Change Log link located below
the Edit button.
12.2. Remove or delete a contact
Step Action
1 Click the record name in the List
2 Click the edit button or the edit icon
3 Delete field Account Name
4 Enter in the field Title Inactive
5 Write in the field Description why you made the changes
6 Click Save to save the record and view its detail page. Click Cancel to return to the Contact’s home page
without creating the new contact
Good2Know: Delete contacts only if the record was wrong. Activities like calls and meetings are related to contacts. This
information would be lost by deleting contacts. (E.g. With whom was the last meeting? Or Who was the predecessor of a
company contact? If a customer doesn’t exist anymore, put the Account on inactive. If you have a records twice – merge
them.
Top
13. Understand and Manage Activities
The Activities module provides quick and easy access to all of your activity records and a list view of your calls. The Activities
tab is unique in that it provides one location to access activity records that belong to different modules.
Activities are a critical component to Sugar and provide the following benefits over a simple scheduling and organizational tool:
• When you create activities and associate them to records, you create a comprehensive history of activities and
correspondence for your accounts and contacts.
• You can quickly learn about upcoming and past meetings, read email correspondence, and view detailed notes and tasks for a
record when you view the record Activities and History sub-panels.
13.1. Activity Types
There are five different types of activities:
• Calls allow you to track all of your phone calls with customers.
• Meetings allow you to schedule internal or external meetings, as well as receive meeting invitations from others.
• Tasks are for tracking any action that needs to be managed to completion by a due date and can be assigned to yourself, or
others.
• Notes allow you to capture note information as well as upload file attachments.
• Emails allow you to archive sent or received email messages.
13.2. Create Activities
Activities can create from:
• Activities Home page Shortcuts section
• Activities or History sub-panels in the record detail view of most records
Good2Know: It is recommended to enter an activity through a sub-tab within the modules Accounts or Contacts. At
this way the current record is included automatically and you can assign the other record (e.g. In the module Contacts
you assign the related account to a call).
Good2Know: If you enter a new call or meeting from the Activity Module you always need to relate to the account. At
the bottom you can invite additional people. It is important to invite the contacts of the company you have the
call/meeting with. Otherwise this will not be tracked and information is lost. But don’t send invitations to customer
contacts – as we don’t know if it is working properly.
National CRM Guide 14 AIESEC in Austria
13.3. Activity Type Home Pages
Each activity type has a home page, which is accessible from the Activities module Shortcuts
section: Calls, Meetings, Tasks, Notes, Emails.
From the activity type home page you can:
• See a list view of every record you created for that activity type
• Create or update scheduled activities and search for existing activities
Good2Know: If you create an activity you need to follow up on this. E.g. If you create a record for planned called or
meeting – you have to but the status from planned to held and update the information once you held the call or had the
meeting. With this the activity will be saved in the account history. Don’t create a new entry once you held the call –
follow up on the old one!
13.3.1. Activities Module: Creating a Call or Meeting
Follow these steps to schedule a call or meeting from the Activities: Home page Shortcuts section.
Step Action
1 From the Shortcuts section on the Activities: Home page, click Schedule Call or Schedule
Meeting.
2 On the Calls: or Meetings: page:
• Complete the fields.
• To link the task to an existing record, select the appropriate record type from the drop-down.
Click Select to choose the appropriate record name from the record search window or type in
name of record (use %) – system will search automatically for suggestions
3 From the Scheduling panel search for and add participants to the call or meeting.
• In the Add Invitees section, enter the entire or partial first name, last name, or email address
and then click Search.
• Click the Add button to add the user to the list of invitees and check schedules for time
conflicts.
• You can add more invitees to a saved appointment at any time from the Calls or Meetings
edit view.
4 Don’t click the Send Invites button to send email invitations – as we don’t use it in AIESEC.
(Settings are not properly for this!!!!!!!)
5 Click Save or Close and Create New to save the appointment and invitees list and create and
schedule a new appointment with similar details.
Field Description
Start Date & Time Click the calendar icon and select the start date for the appointment; enter the time in the adjoining box.
Enter the name of the individual who is responsible for the appointment; the system assigns the creator of the record by
default.
To choose an existing user:
Assigned to
• Perform a quick search by typing the user name in the field; if it is an existing name, the system will auto-populate the
name, OR
• Click Select and choose the user from the Users list.
Check this box to receive an automated pop-up window reminder in Sugar about your appointment. Select the desired
Reminder
reminder time from the drop-down.
Select the scheduled status of the appointment from the drop-down (for Call only, select Inbound or Outbound first):
Planned: Select if the meeting or call is scheduled to take place. Held: Change the status from Planned to Held after the
Status
meeting or call has taken place. Not Held: Change the status from Planned to Not Held if the meeting or call did not occur
for any reason.
Good2Know: Changing the status to Held or Not Held will automatically move the appointment from the Activities sub-
panel to the History sub-panel.
Good2Know: You can also move the appointment to the History sub-panel by clicking the Close icon from the Calls or
Meetings list view.
13.4. Activities Sub-panel (in account or contact module): Creating a Call or Meeting
You can also create a call or meeting from the Activities sub-panel in the detail view of most records. This is a convenient way
to create an appointment and link a record without leaving the record module. Follow these steps to create a call or meeting
from Activities sub-panel in the record detail view:
National CRM Guide 15 AIESEC in Austria
Step Action
1 From the record detail view in the Activities sub-panel, click Schedule Call or Schedule Meeting.
Result: A short form of the Schedule Call or Schedule Meeting page appears.
2 Specify the fields. Optional - click Full Form to access all the fields for Calls or Meetings.
3 Click Save to save the new appointment information, or Cancel to exit the record without saving the
information.
13.5. Linking Activities to Records
You can view and manage all activities related to a record from the record detail view in the Activities and History sub-panels.
Notes and attachments will automatically display in the record History sub-panel. All other activities will display in the
record Activities sub-panel, and will automatically move from the Activities sub-panel to the History sub-panel when:
• An activity is manually closed by clicking the Close icon on the left of the Activities list view, OR
• A task status is set to Completed or a scheduled meeting or call status is set to Held or Not Held, OR
• An email is composed and you click Send or Save Draft
You can view and print a summary of notes, attachments, and all other related closed or completed activities from the record
History sub-panel. (see Record History)
Managing Activities
The activity detail view allows you to make changes to the activity by selecting the Edit, Duplicate, or Delete buttons.
• Edit: Select Edit to see the edit view and edit the activity.
• Duplicate: Select Duplicate to make a copy of the existing activity to modify.
• Delete: Select Delete to remove the activity from the record.
- Click Yes if you wish to delete the activity, OR
- Click No if you wish to retain the activity and return to the activity detail view.
- Note: Your system administrator determines who has privileges to delete records. Please check with your system
administrator to confirm your privileges.
Top
13.6. Creating Tasks
Based on your work-related activities, you can create tasks and assign them to yourself or to other users. When you create a
task, you can relate it to a specific record such as an account. You can also revise the task status and priority at any time to keep
your records up-to-date.
Step Action
1. In the Sub-Tab of an account or contact, click Create Task.
2. On the Tasks page, enter information in the following fields:
3. Click Save to create the task; click Cancel to exit the page without creating the task.
4. To change the status of the task to Completed and create a new one click Close and Create New. The
status of the new task, by default, is set to Not Started.
Due Date. Optionally - enter the due date information if you want to add the task on your calendar to receive a reminder when it is due., click
the Calendar icon and select the completion date for the task; enter the time. If there is no specific deadline for the task, select the None box.
Start Date. Optionally, click the Calendar icon and select the start date for the task; enter the time If there is no specific start date for the task,
select the None box.
Assigned to. Click Select to select the individual who is assigned to the task. By default, it is assigned to you.
Status. From the drop-down list, select the current status of the task, such as Not Started, In Progress, and Completed.
Related to. Enter the name of the related account or click Select to search for one. Instead of an account, you can choose another related
record such as an opportunity or contact from the drop-down list.
Contact Name. Click Select to select a specific individual who is the contact for the task. By default, it is assigned to you.
13.7. Manage tasks
To view the details of a task, click its subject. The Tasks page displays details such as the subject, due date, and status.
• To edit the information, on the detail page, click Edit, revise the information, and click Save; click Cancel to exit the page
without saving your changes.
• To duplicate the information, on the detail page, click Duplicate, Duplication is a convenient way of creating a similar task.
• To delete the task, on the detail page, click Delete and click OK to confirm the deletion.
Top
National CRM Guide 16 AIESEC in Austria
13.8. Creating Notes and Attachments
You can create or import notes related to a specific call, meeting, or task from the Activities module or from the History sub-
panel of a record’s Detail View for distribution to participants. Notes enable you to add comments on a subject and maintain a
record of discussions pertaining to a call, meeting, or task. You can also attach supporting documents such as product sheets to
a note. You can view notes and attachments associated with a record from in the History sub-panel in the Detail View.
Step Action
1. In the Shortcuts menu, click Create Note or Attachment.
2. On the Notes page, enter information for the following fields:
3. Click Save to create the note or attachment; click Cancel to return to the Notes home page without
saving your changes.
Good2Know: Enter the text of the note in the box. With this you can read the file directly from the record history.
Good2Know: Notes and Attachments is a useful tool to add Documents like product sheets but also to add sent emails.
To add sent emails you can also use the link “Create archived Email” in the activities module.
Contact. Enter the name of the contact. Click Select to choose one from the Contacts list or to search for a contact in the list.
Account. Optionally, enter the name of the related account or click Select to search for one. Instead of an account, you can choose another
related record such as a contact from the drop-down list.
Subject. Enter the subject of the note.
Attachment. To attach a document that is located on your machine, click Browse, navigate to the location of the file, and select the file.
Top
14. Manage Record History
The History sub-panel is an invaluable resource of record information. It allows you to view related notes, attachments, held
activities, and emails to a record and then view them all in one place. From the History sub-panel on the Contacts detail view
page you can review descriptions and notes for all of the scheduled meetings and phone conversations held with a key contact
and then view emails sent or saved with important details. This provides you a quick summary of your activities prior to
meetings, business calls, writing reports, etc.
Good2Know: View or print a summary of all emails, notes, attachments, and activities related to a record to review before
meeting with your client.
14.1. Viewing History Summary
The View Summary button in the History sub-panel allows you to view and print a concise overview of the history.
To print the Summary:
Step Action
1 From the record History sub-panel, click View Summary.
2 In the record summary window, click Print in the upper right corner.
Result: The print window opens.
3 Click OK to print the summary and return to the record summary window.
Top
15. How to Handle AIESEC Alumni and the Board of Advisor
In order to enable also an effective Alumni and Board of Advisor management through the CRM tool, we need as well national
uniform guidelines.
15.1. How to enter an AIESEC Alumni who is not a member of the AIESEC Alumni Association (AAA)
To enter an AIESEC Alumni contact in the CRM tool add in the Contact detailed view in the section Title the term Alumni, Name
of the LC, and Job Title in the company
Eg. Peter Heinzl, who was an AIESECer in Innsbruck, is now the head of voestalpine in UK. Therefore we enter in the field Title:
Alumin Innsbruck, head of voestalpine UK
If the Contact is an AIESEC Alumni from a different country, we enter instead of the LC Name, the Name of the country
E.g. Alumni Germany, Job Title
National CRM Guide 17 AIESEC in Austria
15.2. How to enter an AIESEC Alumni who is a member of AAA
To enter the contact of an AIESEC Alumni who is a member of the AAA into the CRM tool, we use the abbreviation AAA in the
field Title in the Contact detailed view: AAA Alumni, Name of the LC, Job Title in the company
E.g. Helmut Byloff is member of AAA, was member of AIESEC in Graz, his Job Title is Senior Technical Expert at UNIDO.
Title: AAA Alumni Graz, Senior Technical Expert
Or for Christian Pauls:
Title: AAA Alumni Germany, Head of Trend Consult
Good2Know: If you don’t know if the Contact is member at AAA, just enter Alumni without AAA
15.3. How to enter a BoA members
To enter the contact of a current BoA Member, use the entity and the abbreviation BoA in the Title of the Contact in the
detailed view, like: Entity BoA, Job Title
E.g. Dr. Sarvenas Enayati-Ettehadieh is member of the MC BoA, and managing director of Twowings:
Title: MC BoA, Managing Director
Title: Graz BoA, Head of Finance
To enter the contact of a former BoA member, add former to the title
E.g. Title: former MC BoA, Head of Key Account Management
15.4. How to enter an AIESEC Alumni contact who is in the BoA
To enter the contact of an AIESEC Alumni who is/was in the BoA, enter first the BoA and then the Alumni tag.
E.g. Title: MC BoA; Alumni Linz, Job Title
Title: Innsbruck BoA; AAA Alumni Poland; Job Title,...
15.5. How to enter an Activity connected to an Alumni
To enter an activity which is connected to an Alumni/Alumni involvement, enter Alumni Involvement prior to the description of
the activity.
E.g. In the Activities Tab, select Create Task or Create Note or Attachment, and enter in the Subject
Subject: Alumni Involvement: Presentation about Sales on Future II 2010...
This is not needed for TN Raising
Good2Know: If you sell a product to an Alumni, you don’t need to indicate it as Alumni Involvement.
15.6. How to search for BoA and Alumni contacts/activities
For general search instructions see HOW DO I SEARCH
Searching for use in the search field:
AIESEC Alumni %Alumni
Members of the AIESEC Alumni Association %AAA
BoA members %BoA
Activities with Alumni Involvement %Alumni involvement
(you need to search in the activities tab, but in the section
of Notes or Tasks –you can find those sections in the
shortcuts list in the activities tab)
Good2Know: For Alumni, AAA and BoA you can use the global search.
Good2Know: To search for Alumni involvement activities you need to go to the Activities Tab, an choose Tasks or Notes to
find such activities.
National CRM Guide 18 AIESEC in Austria
16. Understand Record Terms, Icons and Actions
Icon Term Description
Any customer organization that you will, are or have done business with. May encapsulate one or more
Account
deals. Additional terms: company, customer, partner, client, supplier, firm
Call Phone call logged with any contact, lead, or user in the system
An individual that you will, are or have done business with; usually associated with an account; always a
Contact
person.
Meeting Scheduled event with any contact, lead, or user in the system
A way to add additional comments attached to any record in the system. Attachments can be added to
Note
Notes.
Task A to-do item that may be associated with any contact, lead or user in the system.
User Individuals within the organization who can access Sugar.
Attachment Attaches documents to records in Sugar.
Create The green plus sign appears in front of other record icons when you create a new record.
Delete Allows you to delete the record.
Edit Allows you to see the edit view and edit the record.
Export Allows you to export records to an external file.
Help Accesses Sugar Online Help.
Import Allows you to import records from external file.
Print Allow you to open a printer-friendly window.
Refresh Refreshes the page.
Search Allows you to search on the record type
View Allows you to see record details.
Top
National CRM Guide 19 AIESEC in Austria
Вам также может понравиться
- Saba Centra 7.6 Essentials GuideДокумент52 страницыSaba Centra 7.6 Essentials GuideKonstantinos K.Оценок пока нет
- MATLAB Programming for Biomedical Engineers and ScientistsОт EverandMATLAB Programming for Biomedical Engineers and ScientistsРейтинг: 4.5 из 5 звезд4.5/5 (4)
- Excel Accounting Template Manual ENДокумент53 страницыExcel Accounting Template Manual ENAung Tike100% (1)
- VDA Analysis Tools User ManualДокумент21 страницаVDA Analysis Tools User Manualcong da100% (1)
- ABAP Coding StandardsДокумент28 страницABAP Coding StandardsVinay Prakash Dasari100% (1)
- SAP TS410 Announcement 2020 - UpdateДокумент1 страницаSAP TS410 Announcement 2020 - UpdateMbalekelwa MpembeОценок пока нет
- 【2023 MBB Casebook红宝书】之McKinsey Latest case合辑(附官方满分回答)Документ34 страницы【2023 MBB Casebook红宝书】之McKinsey Latest case合辑(附官方满分回答)cd74dd9qttОценок пока нет
- Marketo Lead Management Fundamentals Exercise Guide 2.0 PDFДокумент54 страницыMarketo Lead Management Fundamentals Exercise Guide 2.0 PDFAvinash BmОценок пока нет
- 4.5.1.0 Config Tool II ManualДокумент82 страницы4.5.1.0 Config Tool II ManualJohn Jairo MochaОценок пока нет
- Advanced Microsoft Word 2013 HandbookДокумент98 страницAdvanced Microsoft Word 2013 Handbookarvin100% (1)
- LS Retail Training Manual Version 4.2Документ170 страницLS Retail Training Manual Version 4.2MOHAMMED AARIFОценок пока нет
- ISO9001 2015 Quality StandardДокумент45 страницISO9001 2015 Quality StandardShaun MckayОценок пока нет
- ATGCons Comm Ref GuideДокумент254 страницыATGCons Comm Ref GuiderohneetsharmaОценок пока нет
- OpenScape Business V1, Accounting Manager, User Guide, Issue 1 PDFДокумент29 страницOpenScape Business V1, Accounting Manager, User Guide, Issue 1 PDFCarlosPewerОценок пока нет
- Final ZONG Internship ReportДокумент37 страницFinal ZONG Internship ReportSoheb Qureshi67% (3)
- LS Retail Training Manual 2Документ160 страницLS Retail Training Manual 2SandeepОценок пока нет
- Econ211 Elementsofeconomics1Документ19 страницEcon211 Elementsofeconomics1Henry Sims0% (1)
- LogicalDoc User ManualДокумент71 страницаLogicalDoc User Manualpasbeurk100% (4)
- A Must Read For All Accountants: Excel Made EasyДокумент61 страницаA Must Read For All Accountants: Excel Made EasyKrishna AdnoseОценок пока нет
- Vision Executive UserGuide v633 d10 20061128 PDFДокумент119 страницVision Executive UserGuide v633 d10 20061128 PDFLina CheaОценок пока нет
- Online Food Order ProjectДокумент42 страницыOnline Food Order ProjectVam Si VskОценок пока нет
- Technical ABAP Standards v1.1 (1446)Документ63 страницыTechnical ABAP Standards v1.1 (1446)Mahmoud DiabОценок пока нет
- Maple Flow User ManualДокумент40 страницMaple Flow User Manualivanristic72Оценок пока нет
- eTRM User Guide: California Statewide Deemed MeasuresДокумент16 страницeTRM User Guide: California Statewide Deemed MeasuresSusheel SriramОценок пока нет
- QA Onboarding Basics - CentralДокумент53 страницыQA Onboarding Basics - CentralRodrigo Hidalgo100% (1)
- Amazon Emr Management GuideДокумент314 страницAmazon Emr Management GuideYeanciJoaОценок пока нет
- Eoi Wanayu 2012Документ175 страницEoi Wanayu 2012Clifford Ase PrincewillОценок пока нет
- Atlantis Noodles ProposalДокумент24 страницыAtlantis Noodles ProposalDuresa TamiratОценок пока нет
- Dynamics SL SystemmanagerДокумент254 страницыDynamics SL Systemmanagerarturo gonzalez ponceОценок пока нет
- Lab Report of Mis. Final ReportДокумент27 страницLab Report of Mis. Final ReportIgeli tamangОценок пока нет
- Umniah Final English - User ManualДокумент35 страницUmniah Final English - User ManualShimaa ObiedatОценок пока нет
- ATLAS - Ti 8 Windows User ManualДокумент236 страницATLAS - Ti 8 Windows User Manualbeye-600212Оценок пока нет
- Atlasti - v8 - Manual - enДокумент236 страницAtlasti - v8 - Manual - enFernandaОценок пока нет
- Django-Marcador Tutorial - Bookmark Application-V2Документ66 страницDjango-Marcador Tutorial - Bookmark Application-V2Denis CekeОценок пока нет
- Antarvis2.0 User ManualДокумент71 страницаAntarvis2.0 User ManualJoseBritoОценок пока нет
- BlueprinttestДокумент68 страницBlueprinttestVeera Mani100% (1)
- Atlasti v8 Manual en PDFДокумент242 страницыAtlasti v8 Manual en PDFEduardo Cortez OrtegaОценок пока нет
- Atg Commerce Service Center User GuideДокумент54 страницыAtg Commerce Service Center User Guidesreya121Оценок пока нет
- Adv Ant Edge Canada User GuideДокумент108 страницAdv Ant Edge Canada User GuidejcilvikОценок пока нет
- Lembar Romawi - Id.enДокумент5 страницLembar Romawi - Id.enDevi MaryantiОценок пока нет
- Makalah Akuntansi Internasional Perencanaan Dan Pengendalian Manajerial PDFДокумент18 страницMakalah Akuntansi Internasional Perencanaan Dan Pengendalian Manajerial PDFmuhamad khadiqОценок пока нет
- Nuxeo Studio DocumentationДокумент134 страницыNuxeo Studio DocumentationalggonzalezОценок пока нет
- Griffith University: School of Computing and Information TechnologyДокумент53 страницыGriffith University: School of Computing and Information TechnologyMarian BratuОценок пока нет
- IBM Enterprise Records-Java API For Records Management-Getting Started GuideДокумент69 страницIBM Enterprise Records-Java API For Records Management-Getting Started GuideOscar HandousОценок пока нет
- Contact Center 8 Admin GuideДокумент252 страницыContact Center 8 Admin Guidebogdanandrei2009Оценок пока нет
- BRXZQT BPZWVRДокумент410 страницBRXZQT BPZWVRarafat latif100% (1)
- Internship Report For MobilinkДокумент76 страницInternship Report For MobilinkSheikh KhalidОценок пока нет
- Materi 01 eBusinessSuatuTinjauanTeknisdannon-TeknisFull PDFДокумент226 страницMateri 01 eBusinessSuatuTinjauanTeknisdannon-TeknisFull PDFLaila NurОценок пока нет
- DocumentsCorePack Client For MS CRM 2013Документ121 страницаDocumentsCorePack Client For MS CRM 2013Djord AndraОценок пока нет
- Citrix Technical Support - Brief Troubleshooting GuideДокумент46 страницCitrix Technical Support - Brief Troubleshooting GuideArunaigiri NmОценок пока нет
- North American Curriculum Leveraging Sap Business Bydesign: Sample ExercisesДокумент56 страницNorth American Curriculum Leveraging Sap Business Bydesign: Sample ExercisesTrung Nguyen NamОценок пока нет
- Apack Prod Doc Fcubs 12.0 FTДокумент73 страницыApack Prod Doc Fcubs 12.0 FTnarayanampОценок пока нет
- Principal Manual 2011Документ44 страницыPrincipal Manual 2011omar2022Оценок пока нет
- Funambol Installation and Administration GuideДокумент72 страницыFunambol Installation and Administration GuideloreОценок пока нет
- Workbook AnalyticsДокумент41 страницаWorkbook AnalyticsAlberto EinsteinОценок пока нет
- Invoice Capture Centre 7.5 SP4 Customizing GuideДокумент221 страницаInvoice Capture Centre 7.5 SP4 Customizing Guideanon_15121315Оценок пока нет
- The Rails Cookbook: A Ruby On Rails Crash CourseДокумент38 страницThe Rails Cookbook: A Ruby On Rails Crash Courseterget100% (1)
- Statistics With R 2014vb PDFДокумент102 страницыStatistics With R 2014vb PDFkezudin1465Оценок пока нет
- Business English Writing: Effective Business Writing Tips and Will Help You Write Better and More Effectively at WorkОт EverandBusiness English Writing: Effective Business Writing Tips and Will Help You Write Better and More Effectively at WorkОценок пока нет
- How Useful is the Information Ratio to Evaluate the Performance of Portfolio Managers?От EverandHow Useful is the Information Ratio to Evaluate the Performance of Portfolio Managers?Оценок пока нет
- Partner Categorization On National LevelДокумент1 страницаPartner Categorization On National Levelmarkus_sailerОценок пока нет
- Matching A TN On Myaiesec Dot NetДокумент11 страницMatching A TN On Myaiesec Dot Netmarkus_sailerОценок пока нет
- AIESEC Services During Exchange ProgramДокумент1 страницаAIESEC Services During Exchange Programmarkus_sailerОценок пока нет
- National ERX Principles 13th of October 2010Документ17 страницNational ERX Principles 13th of October 2010markus_sailerОценок пока нет
- National ERX Principles 17th of September 2010Документ12 страницNational ERX Principles 17th of September 2010markus_sailerОценок пока нет
- As-02.01.002 - en Alignement GuidesДокумент14 страницAs-02.01.002 - en Alignement Guidessamuel_ventura4100% (1)
- L1f18bbam0320 Assignment 3Документ3 страницыL1f18bbam0320 Assignment 3Abaidullah TanveerОценок пока нет
- Rapid PrototypingДокумент1 страницаRapid PrototypingRaj Kothari MОценок пока нет
- Deeksha Jaitly: Work ExperienceДокумент4 страницыDeeksha Jaitly: Work ExperienceNitin MahawarОценок пока нет
- Aug 2023Документ3 страницыAug 2023AnkitОценок пока нет
- Revised Corporation Code of The PhilippinesДокумент22 страницыRevised Corporation Code of The PhilippinesBernadette PanicanОценок пока нет
- PEP Manual - V1 PDFДокумент76 страницPEP Manual - V1 PDFFaruk ČelikovićОценок пока нет
- NEBOSH New Check List Dec 2020Документ3 страницыNEBOSH New Check List Dec 2020Allen Joe George100% (1)
- Indopremier MacroInsight 23 Jun 2023 Unchanged BI Rate Aimed atДокумент3 страницыIndopremier MacroInsight 23 Jun 2023 Unchanged BI Rate Aimed atbotoy26Оценок пока нет
- Nadir Qaiser Zong ProjectДокумент42 страницыNadir Qaiser Zong Projectloverboy_q_s80% (5)
- 1 Macro-Perspective-Of-Tourism-And-Hospitality-PrelimДокумент23 страницы1 Macro-Perspective-Of-Tourism-And-Hospitality-Prelimbarbara palaganasОценок пока нет
- Chapter 8Документ44 страницыChapter 8Victoria Damsleth-AalrudОценок пока нет
- Dell Technologies PPT PDFДокумент13 страницDell Technologies PPT PDFVETAL SHRUTI VINAYAKОценок пока нет
- CHAPTER 1. Books of Original EntryДокумент10 страницCHAPTER 1. Books of Original Entryiisjaffer100% (3)
- Effect of Employee Engagement On Attriti PDFДокумент8 страницEffect of Employee Engagement On Attriti PDFChitrang BohraОценок пока нет
- Ifa Individual AssignmentДокумент2 страницыIfa Individual AssignmentKarthina RishiОценок пока нет
- Soren Chemicals: Presented By: Group 8Документ9 страницSoren Chemicals: Presented By: Group 8Aishwarya SolankiОценок пока нет
- Đề cương Tín Dụng: Domestic marketing. This involves the company manipulating a series ofДокумент19 страницĐề cương Tín Dụng: Domestic marketing. This involves the company manipulating a series ofNgọc MinhОценок пока нет
- Hoffman and Truck Drivers, Helpers & Warehouse Workers Pension Fund 5-15-89, 5-24-89, 6-12-89Документ72 страницыHoffman and Truck Drivers, Helpers & Warehouse Workers Pension Fund 5-15-89, 5-24-89, 6-12-89E Frank CorneliusОценок пока нет
- AOM No. 04 - InventoriesДокумент3 страницыAOM No. 04 - InventoriesRagnar LothbrokОценок пока нет
- Rice News 5 April 2022Документ102 страницыRice News 5 April 2022Mujahid AliОценок пока нет
- Housing, Neighborhoods, and Opportunity: The Location of New York City's Subsidized Affordable HousingДокумент28 страницHousing, Neighborhoods, and Opportunity: The Location of New York City's Subsidized Affordable HousingDoubleDay100% (1)
- IntroductionДокумент14 страницIntroductionTendai DzingiraiОценок пока нет
- Microsoft Innovation FrameworkДокумент31 страницаMicrosoft Innovation FrameworkfrtestОценок пока нет
- J 1 B T1 Y8 GPSspxdoyДокумент16 страницJ 1 B T1 Y8 GPSspxdoyanandabrh567Оценок пока нет
- Marketing Plan of Nestle Pure LifeДокумент109 страницMarketing Plan of Nestle Pure LifeRida RamzanОценок пока нет
- Simad University: Learning ObjectiveДокумент9 страницSimad University: Learning ObjectiveYusuf HusseinОценок пока нет
- Ipbulklookup 20210315 222144Документ4 страницыIpbulklookup 20210315 222144Trần Ngọc Quốc PhongОценок пока нет