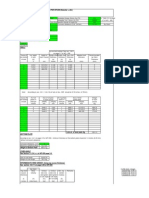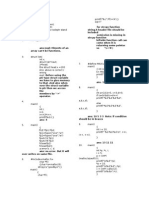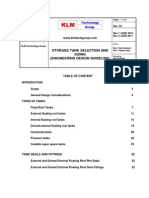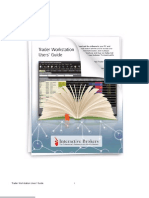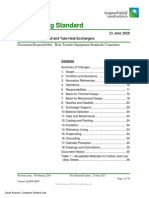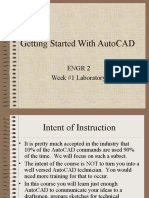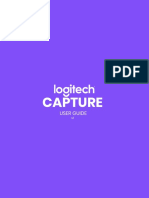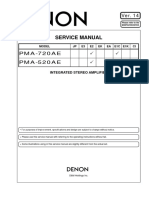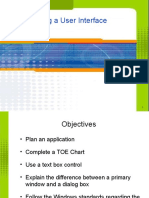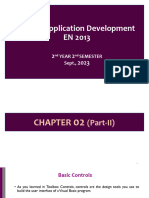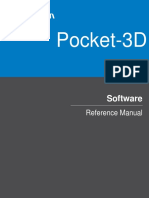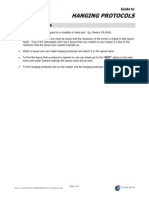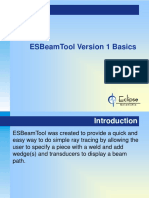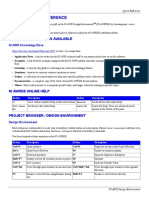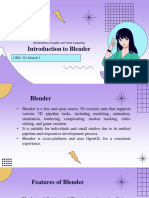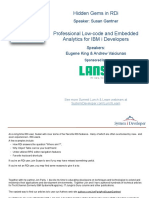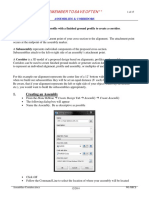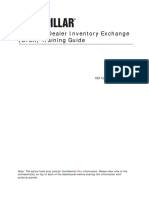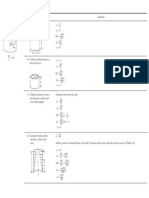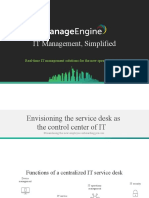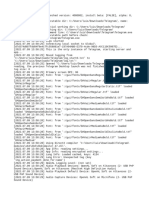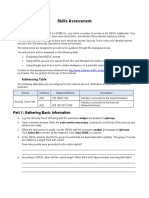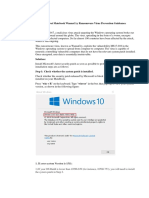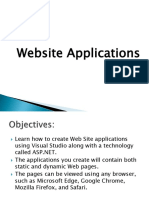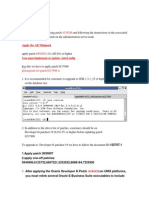Академический Документы
Профессиональный Документы
Культура Документы
01 AutoPIPE Vessel Fundamentals Introduction PPT
Загружено:
Inamullah Khan0 оценок0% нашли этот документ полезным (0 голосов)
70 просмотров10 страницОригинальное название
01_AutoPIPE_Vessel_Fundamentals_Introduction_PPT
Авторское право
© © All Rights Reserved
Доступные форматы
PDF, TXT или читайте онлайн в Scribd
Поделиться этим документом
Поделиться или встроить документ
Этот документ был вам полезен?
Это неприемлемый материал?
Пожаловаться на этот документАвторское право:
© All Rights Reserved
Доступные форматы
Скачайте в формате PDF, TXT или читайте онлайн в Scribd
0 оценок0% нашли этот документ полезным (0 голосов)
70 просмотров10 страниц01 AutoPIPE Vessel Fundamentals Introduction PPT
Загружено:
Inamullah KhanАвторское право:
© All Rights Reserved
Доступные форматы
Скачайте в формате PDF, TXT или читайте онлайн в Scribd
Вы находитесь на странице: 1из 10
Introduction
Introduction
• Getting Started
• Navigate the Graphical User Interface
• Specify Program Preferences
• Review the Material Database
2 | WWW.BENTLEY.COM | © 2013 Bentley Systems, Incorporated
Getting Started
• Pressure Vessels
• Heat Exchangers
• Boilers
• Storage Tanks
• Air Coolers
3 | WWW.BENTLEY.COM | © 2013 Bentley Systems, Incorporated
Design Codes
• American Codes: ASME VIII Div. 1 & 2, UBC, ASCE, TEMA
• British Codes: PD5500, BSI CP3, BS 6399
• European Codes: EN 13345, EN1092, EN1759, EN 1991‐1‐4,
EN1998
• French Codes: CODAP, NFE, NV, PS
• German Codes: AD‐Merkblaetter, DIN
• Russian Codes: GOST R 52857, GOST 28759, GOST 51273
4 | WWW.BENTLEY.COM | © 2013 Bentley Systems, Incorporated
Graphical User Interface
5 | WWW.BENTLEY.COM | © 2013 Bentley Systems, Incorporated
Graphical User Interface
• Menu - Most AutoPIPE Vessel commands can be accessed from the menu system.
• Toolbar - The main AutoPIPE Vessel toolbar is docked directly beneath the main menu, and
cannot be moved from this location. If you forget the use of a particular button, position your
cursor over it and wait a second or two. A tooltip description is displayed beneath the button.
• Component List - Lists all components in the current model. You can double-click each of the
components to modify the properties.
• Analysis Results Window - After a calculation is performed, the analysis results can be
obtained for each component group.
• Sketcher - Displays the graphical representation of all components in the model. Through this
view, you can perform the following functions:
Select a Component. Select a component by left-clicking on any individual component. When it is selected, four points
will be indicated at the component corners.
Edit a Component. Double left-click on any component to edit the properties.
Edit a Specification. Double left-click outside of the vessel to edit the general vessel properties (specification).
Adjust the Model Geometry. Right-click to access a pop-up menu which allows you to select several commands, such
as move or insert a copy.
• 3D Rendering - Displays the 3D representation of the model.
6 | WWW.BENTLEY.COM | © 2013 Bentley Systems, Incorporated
• Press OK to accept the values in a dialog
Dialogs
• Some fields have an associated list of options from
which the user can select. For example, there is a
limited set of piping codes, and the user can always
select the appropriate code from a list when the cursor
is in the Piping Code field.
• To advance from field to field in a dialog, press the
Tab key. Pressing Enter from the dialog is the
equivalent of pressing OK. You can also advance the
cursor by simply using the mouse to select the desired
location.
• Options which are toggled ON are indicated by a
check-mark. The ON/OFF state is toggled simply by
positioning the cursor in that field and pressing the left
mouse button.
• Press F1 on any dialog to obtain help on a particular
field or parameter.
• The color of each field indicates a specific status. By
default, fields shaded yellow are optional, fields
shaded green represent the default value, and fields
shaded red are mandatory.
7 | WWW.BENTLEY.COM | © 2013 Bentley Systems, Incorporated
View Controls
8 | WWW.BENTLEY.COM | © 2013 Bentley Systems, Incorporated
Program Preferences
9 | WWW.BENTLEY.COM | © 2013 Bentley Systems, Incorporated
Material Database
The Material Database Management dialog enables you to build, create, or modify the material
database. Queries can be applied to the database, and you can prepare a query to generate a
report.
10 | WWW.BENTLEY.COM | © 2013 Bentley Systems, Incorporated
Вам также может понравиться
- Rectangular Tank Calculation Roarks FormulasДокумент39 страницRectangular Tank Calculation Roarks FormulasInamullah Khan100% (3)
- Sludge Decant TankДокумент5 страницSludge Decant TankInamullah KhanОценок пока нет
- API 650 Tank Design 5Документ44 страницыAPI 650 Tank Design 5Inamullah Khan93% (14)
- How To Calculate Flat Plate Thickness of Flat Bottom Storage TankДокумент3 страницыHow To Calculate Flat Plate Thickness of Flat Bottom Storage TankInamullah KhanОценок пока нет
- Pumps - IQS: Presentation Fernando BlancoДокумент77 страницPumps - IQS: Presentation Fernando BlancoInamullah Khan0% (1)
- Catia V5: Compiled by Er. Bijendra PrajapatiДокумент70 страницCatia V5: Compiled by Er. Bijendra PrajapatiAnonymous uTC8baОценок пока нет
- Total Middle East New Bitumen Terminal in TlbuДокумент25 страницTotal Middle East New Bitumen Terminal in TlbuAnupam Jana100% (2)
- 32 Samss 007Документ84 страницы32 Samss 007Inamullah KhanОценок пока нет
- Test Automation Interview QuestionsДокумент6 страницTest Automation Interview Questionsapi-19851686Оценок пока нет
- Process Vessels Column InternalsДокумент21 страницаProcess Vessels Column InternalsInamullah KhanОценок пока нет
- Rectangular Tank CalculationДокумент28 страницRectangular Tank CalculationInamullah Khan100% (1)
- Ansys Workbench OptimizationДокумент247 страницAnsys Workbench Optimizationanmol6237100% (1)
- Rotating Equipment OverviewДокумент106 страницRotating Equipment OverviewInamullah Khan0% (1)
- v756373001xb - Mds Sludge Decant TankДокумент50 страницv756373001xb - Mds Sludge Decant TankInamullah KhanОценок пока нет
- Ovme Userguide: 15 July 2010Документ21 страницаOvme Userguide: 15 July 2010Raphaël FromEverОценок пока нет
- 1000 C Programming QuestionsДокумент123 страницы1000 C Programming QuestionsJonty Chandu60% (5)
- 1D Pore Pressure Estimation WorkflowДокумент16 страниц1D Pore Pressure Estimation WorkflowChak AlGhazelОценок пока нет
- CAN Bus Reverse Engineering Using Vehicle Spy 3Документ27 страницCAN Bus Reverse Engineering Using Vehicle Spy 3RonalD gamarraОценок пока нет
- V756373001XB - MDS Sludge Decant Tank PDFДокумент5 страницV756373001XB - MDS Sludge Decant Tank PDFInamullah KhanОценок пока нет
- F45 CDD 01Документ54 страницыF45 CDD 01paimpillyОценок пока нет
- Rectangular Tank Engineering PracticeДокумент7 страницRectangular Tank Engineering PracticeJessicalba Lou100% (1)
- Versions: Click To Edit Master Text Styles Second Level Third LevelДокумент25 страницVersions: Click To Edit Master Text Styles Second Level Third Levelmahmudur rahmanОценок пока нет
- EN - DD.07.19.0000 - DASSnet® User ManualДокумент240 страницEN - DD.07.19.0000 - DASSnet® User ManualNakpane Sonhaye100% (1)
- Trader Workstation Users' GuideДокумент708 страницTrader Workstation Users' GuidedavidpamОценок пока нет
- Atoll PlanningДокумент20 страницAtoll PlanningAzeemuddin Khaja100% (1)
- SAES-E-004 - 23 June 2020Документ38 страницSAES-E-004 - 23 June 2020Inamullah KhanОценок пока нет
- Getting Started With AutoCADДокумент25 страницGetting Started With AutoCADajoaomvОценок пока нет
- Logitech Capture User GuideДокумент17 страницLogitech Capture User Guideubirajara3fernandes3Оценок пока нет
- 32 Samss 005Документ34 страницы32 Samss 005jagp_24Оценок пока нет
- Service Manual: P P P P PДокумент87 страницService Manual: P P P P PJialing Huang100% (1)
- Overview of LNG Storage TankДокумент23 страницыOverview of LNG Storage TankInamullah Khan100% (1)
- Isogen Files PDFДокумент19 страницIsogen Files PDFRomner CordovaОценок пока нет
- ChangeManagementAtNokia PDFДокумент33 страницыChangeManagementAtNokia PDFShreya BajajОценок пока нет
- Placement Office Automation: Bachelor of TechnologyДокумент57 страницPlacement Office Automation: Bachelor of TechnologySrimanik KamarapuОценок пока нет
- Martin Fowler Articles PDFДокумент550 страницMartin Fowler Articles PDFGustavo GuzmanОценок пока нет
- Annotation Features: Pro/ENGINEER Wildfire 5.0 Update Manual For Wildfire 4.0 Users Annotation FeaturesДокумент13 страницAnnotation Features: Pro/ENGINEER Wildfire 5.0 Update Manual For Wildfire 4.0 Users Annotation FeaturesKrishna VamsiОценок пока нет
- PCB Artist User Tips GuideДокумент10 страницPCB Artist User Tips GuideSampa_DudaОценок пока нет
- Denon PMA1520AE Int SMДокумент41 страницаDenon PMA1520AE Int SMpingnan kangОценок пока нет
- MC 6000 MK 2Документ98 страницMC 6000 MK 2German MartinezОценок пока нет
- Civil 3D Tips and TricksДокумент14 страницCivil 3D Tips and TricksRavi ShenkerОценок пока нет
- Quick Reference Card For HP Partners: 3 Ways To Retrieve Pricing Data!Документ2 страницыQuick Reference Card For HP Partners: 3 Ways To Retrieve Pricing Data!vasanth arvindОценок пока нет
- Chapter Four Processing MethodДокумент51 страницаChapter Four Processing MethodHòaОценок пока нет
- MarkerMaking Users AEДокумент57 страницMarkerMaking Users AEJorge Espinosa100% (1)
- Service Manual: PMA-720AE PMA-520AEДокумент50 страницService Manual: PMA-720AE PMA-520AENenad PetrovicОценок пока нет
- Creating A User InterfaceДокумент49 страницCreating A User InterfacezombieОценок пока нет
- PM-6005 Service ManualДокумент54 страницыPM-6005 Service ManualKarmelo Elorrieta67% (3)
- Pemograman Visual3Документ41 страницаPemograman Visual3yusril SwalОценок пока нет
- What's New Autocad 2010 - Segment - 3Документ9 страницWhat's New Autocad 2010 - Segment - 3BudegaОценок пока нет
- WhatsnewДокумент8 страницWhatsnewSUDHIR VAMADEVANОценок пока нет
- Field Genius 9Документ38 страницField Genius 9Rafael García EstévezОценок пока нет
- LabView PratimaiДокумент43 страницыLabView PratimaiYashman47Оценок пока нет
- Xy GraphДокумент10 страницXy GraphUmar AbdulОценок пока нет
- Viewme Um004 - en e (400 500)Документ101 страницаViewme Um004 - en e (400 500)Felico AguirreОценок пока нет
- Ch2 Part IIДокумент13 страницCh2 Part IIspeedystories97Оценок пока нет
- Auto Cad IntroДокумент50 страницAuto Cad IntroKanishk SilverFuryОценок пока нет
- Configurations A4Документ4 страницыConfigurations A4Joshua GeiОценок пока нет
- Pocket-3D ManualДокумент18 страницPocket-3D ManualAdrian ColanОценок пока нет
- Id-52a e Eng Advanced 1Документ263 страницыId-52a e Eng Advanced 1Andy CowleyОценок пока нет
- PT2 Midterms Lab Exercise 2Документ17 страницPT2 Midterms Lab Exercise 2KIAN IBARDOОценок пока нет
- User Interface CsicolДокумент3 страницыUser Interface CsicolAsad RaziqОценок пока нет
- 06 DataEntryControlДокумент40 страниц06 DataEntryControlAbdurrehman AamirОценок пока нет
- Guide To - Centricity Pacs-Iw - Hanging Protocols - Ver 20110912 - 01Документ5 страницGuide To - Centricity Pacs-Iw - Hanging Protocols - Ver 20110912 - 01Sivani MoodleyОценок пока нет
- NM 5 ShortДокумент16 страницNM 5 ShortAlwish PereiraОценок пока нет
- Galaxy 3 - 50 - 0 Tips and Tricks - DesignДокумент36 страницGalaxy 3 - 50 - 0 Tips and Tricks - DesignVegard SømliøyОценок пока нет
- TNav - How To Use VFP DesignerДокумент44 страницыTNav - How To Use VFP Designeredlhy100% (1)
- Es BeamДокумент22 страницыEs BeamDIBYENDU BERAОценок пока нет
- AWR 13 Guide, Quick ReferenceДокумент19 страницAWR 13 Guide, Quick ReferenceGuillermo CeosОценок пока нет
- CSEL 301 Lecture 1Документ39 страницCSEL 301 Lecture 1ianpatrickmesiasОценок пока нет
- Tutor08 COGOControlsДокумент24 страницыTutor08 COGOControlsEnergy SprintОценок пока нет
- CODEV Chapter10Документ20 страницCODEV Chapter10Sadegh SobhiОценок пока нет
- Hidden Gems in RDiДокумент27 страницHidden Gems in RDiSamuel HernandezОценок пока нет
- Preps: Imposition SoftwareДокумент13 страницPreps: Imposition SoftwareAhmed SalievОценок пока нет
- Autocad 2006 Tips and Tricks BookletДокумент14 страницAutocad 2006 Tips and Tricks Bookletanita123456789Оценок пока нет
- Civil 3D 2014 Creating Assemblies and CorridorsДокумент15 страницCivil 3D 2014 Creating Assemblies and CorridorsAnil Studio4Оценок пока нет
- AEDT 2019R1 M01 Model Building With Icepak in AEDT-BasicsДокумент49 страницAEDT 2019R1 M01 Model Building With Icepak in AEDT-BasicsAbhishek yadavОценок пока нет
- User GuideДокумент42 страницыUser GuidecoqassОценок пока нет
- Wittur Draw: Design The Ideal Doors For Your LiftДокумент8 страницWittur Draw: Design The Ideal Doors For Your LiftФедор ПростовОценок пока нет
- External: Dealer Inventory Exchange (DIEX) Training Guide: CAT ConfidentialДокумент13 страницExternal: Dealer Inventory Exchange (DIEX) Training Guide: CAT ConfidentialRforceIbañezОценок пока нет
- DS Tantra 2 ManualДокумент28 страницDS Tantra 2 ManualMimmoОценок пока нет
- 4 - 5 Analysis of Integrated Data Pre Determined ZonesДокумент16 страниц4 - 5 Analysis of Integrated Data Pre Determined ZonesWatershed InstrumentationОценок пока нет
- GE Soft - Guia UsuarioДокумент77 страницGE Soft - Guia UsuarioJavier PalaciosОценок пока нет
- NX 9 for Beginners - Part 1 (Getting Started with NX and Sketch Techniques)От EverandNX 9 for Beginners - Part 1 (Getting Started with NX and Sketch Techniques)Рейтинг: 3.5 из 5 звезд3.5/5 (8)
- NX 9 for Beginners - Part 3 (Additional Features and Multibody Parts, Modifying Parts)От EverandNX 9 for Beginners - Part 3 (Additional Features and Multibody Parts, Modifying Parts)Оценок пока нет
- Benzene: Safe Handling & Storage ofДокумент31 страницаBenzene: Safe Handling & Storage ofInamullah KhanОценок пока нет
- Higher Pressure Fluid in Tube SideДокумент2 страницыHigher Pressure Fluid in Tube SideInamullah KhanОценок пока нет
- Pressure Vessels: Horizontal On Two Saddles - DesignДокумент20 страницPressure Vessels: Horizontal On Two Saddles - DesignInamullah KhanОценок пока нет
- CR4 - Thread - How To Calculate Flat Plate Thickness of Flat Bottom Storage Tank - PDFДокумент3 страницыCR4 - Thread - How To Calculate Flat Plate Thickness of Flat Bottom Storage Tank - PDFInamullah KhanОценок пока нет
- Longitudinal Stress in Cylinders ROARKДокумент1 страницаLongitudinal Stress in Cylinders ROARKInamullah KhanОценок пока нет
- Servicedeskplus New Employee OnboardingДокумент25 страницServicedeskplus New Employee OnboardingKrishna SinghОценок пока нет
- DJ Vol 2 Install Guide Cc3plusДокумент22 страницыDJ Vol 2 Install Guide Cc3plusTomás BaptistaОценок пока нет
- Cpanel University - Mail Administration in WHM (T300) - Quiz - Setting Up Mail 100Документ3 страницыCpanel University - Mail Administration in WHM (T300) - Quiz - Setting Up Mail 100Wayne RectoОценок пока нет
- Sabic - Gas Alarm Manager Deployment As-Built DocumentДокумент151 страницаSabic - Gas Alarm Manager Deployment As-Built DocumentehsanshinwariОценок пока нет
- f9c1e75fc2d9bace7d398d79edc3e552Документ23 страницыf9c1e75fc2d9bace7d398d79edc3e552Borja MonDe YorkОценок пока нет
- LogДокумент5 страницLogtezla animeОценок пока нет
- What Is Spool Administration in SAPДокумент3 страницыWhat Is Spool Administration in SAPSubramani SambandamОценок пока нет
- En - Omnicast Installation and Upgrade Guide 4.5 SR1Документ39 страницEn - Omnicast Installation and Upgrade Guide 4.5 SR1Emanuel Julio StiusoОценок пока нет
- 123 Kamble Aditya AJPДокумент20 страниц123 Kamble Aditya AJPAditya kambleОценок пока нет
- Rubrik CDM Version 6.0 Cloud Cluster Setup Guide (Rev. A6)Документ65 страницRubrik CDM Version 6.0 Cloud Cluster Setup Guide (Rev. A6)Chill BeatzОценок пока нет
- Split & Remove Product Automation: Cisco Systems Inc. (Confidential)Документ6 страницSplit & Remove Product Automation: Cisco Systems Inc. (Confidential)Anusha JОценок пока нет
- DonДокумент1 страницаDonbirabratagangulyОценок пока нет
- PL SQL Developer 1548848461Документ2 страницыPL SQL Developer 1548848461Bhaktha vatsalaОценок пока нет
- Cplusplus Mock Test IДокумент7 страницCplusplus Mock Test IJohnОценок пока нет
- CCNA Cybersecurity Operations v1.0 Skills ExamДокумент4 страницыCCNA Cybersecurity Operations v1.0 Skills ExammedyОценок пока нет
- ICT 9 Exam FinalДокумент4 страницыICT 9 Exam FinalBeth GuiangОценок пока нет
- Create A Package With Laravel and Composer - OdtДокумент5 страницCreate A Package With Laravel and Composer - OdtFran Roa PrietoОценок пока нет
- CIS Microsoft Azure Foundations Benchmark v1.0.0Документ223 страницыCIS Microsoft Azure Foundations Benchmark v1.0.0pulpartist3Оценок пока нет
- Huawei Matebook Wannacry Ransomware Virus Prevention GuideanceДокумент4 страницыHuawei Matebook Wannacry Ransomware Virus Prevention GuideanceFrancis Hiro LedunaОценок пока нет
- Kolban's Book On C.H.I.P.Документ317 страницKolban's Book On C.H.I.P.thiagocabral88Оценок пока нет
- Intro To Web AppДокумент12 страницIntro To Web AppJefferson Abrea CostalesОценок пока нет
- SCORE Financial Projections Spreadsheet Feb2020Документ1 страницаSCORE Financial Projections Spreadsheet Feb2020Adeeb AhmedОценок пока нет
- 1159 To 11510 UpgradeДокумент16 страниц1159 To 11510 UpgradeMabu DbaОценок пока нет