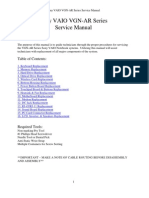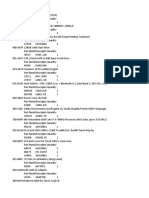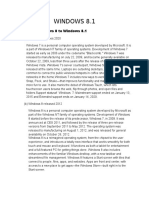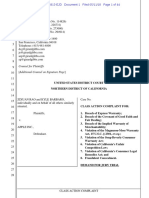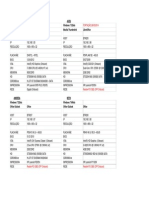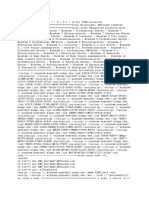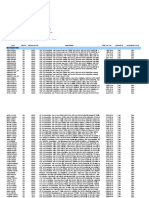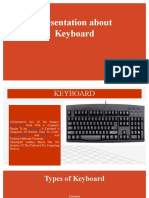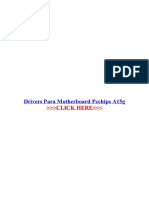Академический Документы
Профессиональный Документы
Культура Документы
02 Installing XP
Загружено:
ruvinduma0 оценок0% нашли этот документ полезным (0 голосов)
22 просмотров9 страницSetup Manager is used to install Windows XP on multiple computers with varying hardware configurations. Setup Manager creates "answer files" that basically fill in what would be responses in attended installations. RIS, or remote installation service, is a way to automate the installation process.
Исходное описание:
Авторское право
© Attribution Non-Commercial (BY-NC)
Доступные форматы
DOC, PDF, TXT или читайте онлайн в Scribd
Поделиться этим документом
Поделиться или встроить документ
Этот документ был вам полезен?
Это неприемлемый материал?
Пожаловаться на этот документSetup Manager is used to install Windows XP on multiple computers with varying hardware configurations. Setup Manager creates "answer files" that basically fill in what would be responses in attended installations. RIS, or remote installation service, is a way to automate the installation process.
Авторское право:
Attribution Non-Commercial (BY-NC)
Доступные форматы
Скачайте в формате DOC, PDF, TXT или читайте онлайн в Scribd
0 оценок0% нашли этот документ полезным (0 голосов)
22 просмотров9 страниц02 Installing XP
Загружено:
ruvindumaSetup Manager is used to install Windows XP on multiple computers with varying hardware configurations. Setup Manager creates "answer files" that basically fill in what would be responses in attended installations. RIS, or remote installation service, is a way to automate the installation process.
Авторское право:
Attribution Non-Commercial (BY-NC)
Доступные форматы
Скачайте в формате DOC, PDF, TXT или читайте онлайн в Scribd
Вы находитесь на странице: 1из 9
Installing XP: Part II
In this guide, we will look at unattended installation
options and RIS. Before we talk more about
unattended installations, however, let’s go over the
system requirements to install XP.
• CPU: 233 MHz. required but 300 MHz.
recommended
• RAM: 64 MB required; 128 MB recommended;
4 GB maximum
• Disk Drive: 1.5 GB of free space for an NTFS or
FAT partition
• Other Requirements: SVGA Display card and
input device
The ProProfs logo
[edit section] Unattended Installations
There are a few methods for installing XP without
attending the installation:
• Setup Manager, which creates an “answer file”
for unattended installations
• System Prep Tool, which duplicates an existing
installation to computers with identical
hardware
[edit section] Installing Windows via Setup
Manager
Setup Manager is used to install Windows XP on
multiple computers with varying hardware
configurations.
To find Setup Manager, extract setupmgr.exe from
the DEPLOY.CAB file on the Windows XP
installation disk. Setup Manager works by creating
“answer files” that basically fill in what would be
responses in attended installations. Therefore, to
create an “answer file” via Setup Manager, you must
effectively run through the entire attended installation
process (before the installation begins). Setup
Manager asks you to choose between five
“automation options:”
• GUI Attended: Automates the first (low-level)
portion of Windows setup. Everything else is
attended
• Provide Defaults: The same as an attended
setup, but provides responses for the fields that
are required to attend to (in other words, the user
can keep on pressing “Next”)
• Read Only: The same as Provide Defaults,
except the user cannot edit
• Hide Pages: The same as Provide Defaults,
except Setup will “hide” pre-completed pages
• Fully Automated: Setup will run without user
intervention
Note that to create computers with multiple names
(absolutely necessary if installing onto more than
one networked computer via an answer file), you
will need to specify “Multiple Names” as an option
so that the Setup Manager can create UDB/UDF
files.
There are three ways to deploy the installation from
the answer file:
• Winnt32.exe (only for Windows 98 and
beyond): Use switch /unattend:answers.txt
• Winnt.exe (NT 4 and previous): Use switch
/unattend:answers.txt
• CD-ROM: First copy the answer file to a floppy
and rename the file “winnt.sif”
[edit section] Installing Windows via SysPrep
Sysprep.exe, or System Preparation tool, is used to
prepare multiple unattended installations of
Windows on computers with similar hardware
configurations. Sysprep can be found in the
DEPLOY.CAB file.
Here are the steps in using sysprep:
1. Install Windows XP to the disk drive of the master
computer
2. Run sysprep to create an “image” or mirror image
of the Windows installation on the drive
3. Create an answer file (sysprep.inf) if you so desire
using the Setup Manager that is used to run through
the setup on the duplicated disks
4. Use a disk managing software of your choice to
copy the image produced by sysprep.exe to the disks
that you desire to place in the computers you wish to
install Windows on
5. Insert disk drives in those computers
6. Run through a shorter version of setup or use the
unattended sysprep.inf file on the floppy you may
have created in Step 3
[edit section] Installing Windows via RIS
RIS, or Remote Installation Services, allows you to
install Windows to computers over a network that
utilizes an RIS server. To use RIS, you must either
create an image of Windows using riprep.exe
(essentially the same as sysprep.exe, but for RIS
only) or use a default, provided image such as the one
found on the XP CD-ROM. After copying this image
to an RIS server, you are now ready to initiate the
RIS process.
First, make sure that the computer you desire to
install RIS onto has the ability to boot from a
network (PXE client) and has a DHCP server, an RIS
server, a DNS server, and Active Directory. Once the
installation process begins, sit back and relax – but
don’t forget to attend the small setup process that
begins once the image has been copied.
[edit section] Upgrading Windows
You can upgrade from Windows NT 4 and Windows
98 and above (2000, ME) to XP. You can also
upgrade from XP Home to XP Pro without a hitch.
However, to upgrade from Windows 95, you will
need to first upgrade to Windows 98 and then
upgrade from there to XP.
There are two wizards you should be aware of
regarding upgrading to XP:
• File and Settings Transfer Wizard: Used to
transfer old shortcuts, favorites, and other
personalized Windows items to a new XP
installation over an upgrade on a single computer
• User State Management Tool: Allows for “mass
migration” – basically a file and settings wizard
for multiple PC’s, and uses command-line
options. The program that scans settings is
scanstate.exe, and the program that loads
settings is loadstate.exe
[edit section] In Perspective
Hopefully you’ve learned a bit more about installing
Windows XP. In the next lesson, we will review
some more information about Windows XP
installation and special post-installation features that
the 70-270 exam covers. For now, however, you will
need to be quizzed!
[edit section] Quick Review
1. You are the network administrator for a
company of about 30 users. You order new
computers so that everybody will be getting a new
PC. However, you wish to migrate their old
settings to the new computers. How will you best
accomplish this?
a. Run the Scanstate utility on each PC and save the
results to the network. Run the Loadstate utility in the
installation script for each employee’s new computer,
specifying the shared folder on the network as the
state source.
b. Start each computer in the recovery console and
copy all registry files and personal folders to a CD-
ROM disk. Load them onto the new computer.
c. Use sysprep.exe to create an image of each
computer. Copy the image onto a new drive and
place it in the new computer
d. Log on to the old computer and copy all of the
personal folders to the network. Once you’ve
installed the new computers, put the old files back
from the network
2. You wish to migrate from NT 4 to XP on about
200 computers. Which two of the following
options should you do for each computer?
a. Run scanstate on XP
b. Run scanstate on NT 4
c. Run loadstate on XP
d. Run loadstate on NT 4
e. Run riprep on XP
f. Run riprep on NT 4
3. Which of the following would be the best way to
install onto many computers with similar
configurations Windows XP that are not
networked?
a. Riprep and then PXE boot
b. Sysprep and then PXE boot
c. Riprep and then an answer file
d. Sysprep and then an answer file
[edit section] Answers
1. Scanstate/Loadstate allow you to mass-migrate
users and their old files and settings. Options B
would not work because the recovery console would
not allow you to easily do such a thing and because it
would be difficult to migrate old registry files to a
new operating system. C would not work because
you would in effect be trying to implement your old
operating system on a new drive (remember,
sysprep.exe creates images). D would not be
feasible because settings involve more than files –
they involve registry entries. The answer is A.
2. You would want to scan the state, or the settings,
on the old computer. You would want to load these
settings on the new one. Thus, B and C are the
correct answers.
3. Riprep would be totally out of the question as it
requires a networking connection to send the image
over. PXE boot must also be eliminated because it
implies a network boot is available. Thus the only
option is D.
Вам также может понравиться
- Hidden Figures: The American Dream and the Untold Story of the Black Women Mathematicians Who Helped Win the Space RaceОт EverandHidden Figures: The American Dream and the Untold Story of the Black Women Mathematicians Who Helped Win the Space RaceРейтинг: 4 из 5 звезд4/5 (890)
- The Yellow House: A Memoir (2019 National Book Award Winner)От EverandThe Yellow House: A Memoir (2019 National Book Award Winner)Рейтинг: 4 из 5 звезд4/5 (98)
- The Little Book of Hygge: Danish Secrets to Happy LivingОт EverandThe Little Book of Hygge: Danish Secrets to Happy LivingРейтинг: 3.5 из 5 звезд3.5/5 (399)
- The Subtle Art of Not Giving a F*ck: A Counterintuitive Approach to Living a Good LifeОт EverandThe Subtle Art of Not Giving a F*ck: A Counterintuitive Approach to Living a Good LifeРейтинг: 4 из 5 звезд4/5 (5794)
- Never Split the Difference: Negotiating As If Your Life Depended On ItОт EverandNever Split the Difference: Negotiating As If Your Life Depended On ItРейтинг: 4.5 из 5 звезд4.5/5 (838)
- Elon Musk: Tesla, SpaceX, and the Quest for a Fantastic FutureОт EverandElon Musk: Tesla, SpaceX, and the Quest for a Fantastic FutureРейтинг: 4.5 из 5 звезд4.5/5 (474)
- A Heartbreaking Work Of Staggering Genius: A Memoir Based on a True StoryОт EverandA Heartbreaking Work Of Staggering Genius: A Memoir Based on a True StoryРейтинг: 3.5 из 5 звезд3.5/5 (231)
- The Emperor of All Maladies: A Biography of CancerОт EverandThe Emperor of All Maladies: A Biography of CancerРейтинг: 4.5 из 5 звезд4.5/5 (271)
- The Gifts of Imperfection: Let Go of Who You Think You're Supposed to Be and Embrace Who You AreОт EverandThe Gifts of Imperfection: Let Go of Who You Think You're Supposed to Be and Embrace Who You AreРейтинг: 4 из 5 звезд4/5 (1090)
- The World Is Flat 3.0: A Brief History of the Twenty-first CenturyОт EverandThe World Is Flat 3.0: A Brief History of the Twenty-first CenturyРейтинг: 3.5 из 5 звезд3.5/5 (2219)
- Team of Rivals: The Political Genius of Abraham LincolnОт EverandTeam of Rivals: The Political Genius of Abraham LincolnРейтинг: 4.5 из 5 звезд4.5/5 (234)
- The Hard Thing About Hard Things: Building a Business When There Are No Easy AnswersОт EverandThe Hard Thing About Hard Things: Building a Business When There Are No Easy AnswersРейтинг: 4.5 из 5 звезд4.5/5 (344)
- Devil in the Grove: Thurgood Marshall, the Groveland Boys, and the Dawn of a New AmericaОт EverandDevil in the Grove: Thurgood Marshall, the Groveland Boys, and the Dawn of a New AmericaРейтинг: 4.5 из 5 звезд4.5/5 (265)
- The Unwinding: An Inner History of the New AmericaОт EverandThe Unwinding: An Inner History of the New AmericaРейтинг: 4 из 5 звезд4/5 (45)
- The Sympathizer: A Novel (Pulitzer Prize for Fiction)От EverandThe Sympathizer: A Novel (Pulitzer Prize for Fiction)Рейтинг: 4.5 из 5 звезд4.5/5 (119)
- Sony VAIO VGN-AR Series Service ManualДокумент33 страницыSony VAIO VGN-AR Series Service Manualme262Оценок пока нет
- Fujitsu Siemens Amilo Pro v2030 PDFДокумент18 страницFujitsu Siemens Amilo Pro v2030 PDFvitomskovОценок пока нет
- Force Stencils Rebailing Plate Og 13Документ20 страницForce Stencils Rebailing Plate Og 13Mulla Mabu ShareefОценок пока нет
- Restore Native AppleHDA (Guide)Документ5 страницRestore Native AppleHDA (Guide)maswira prana wijayaОценок пока нет
- Tuf Gaming PCДокумент5 страницTuf Gaming PCReginald UyОценок пока нет
- Atari EmuladorДокумент4 страницыAtari EmuladorAlejandro Rehbein CaerolsОценок пока нет
- ELS 05 Juni 2021 Rev 1.0Документ12 страницELS 05 Juni 2021 Rev 1.0Febri Nur FitriantoОценок пока нет
- Inspiron157000Series7559 68NMKD2 ComponentsДокумент2 страницыInspiron157000Series7559 68NMKD2 ComponentsAnonymous VilK0nLОценок пока нет
- Windows 8.1 History and Key FeaturesДокумент10 страницWindows 8.1 History and Key FeaturesSiti MaisarahОценок пока нет
- NComputing Brochure With Desktop PCДокумент2 страницыNComputing Brochure With Desktop PCNauman WОценок пока нет
- Windows 10 Beyond The Manual PDFДокумент178 страницWindows 10 Beyond The Manual PDFLaurentiu Stefan100% (14)
- Kedem Pricelist October 2013Документ4 страницыKedem Pricelist October 2013kctkedemcomputersОценок пока нет
- Bios Basic Input Output System Bios FuncДокумент15 страницBios Basic Input Output System Bios FuncKelemework DagneОценок пока нет
- 8- اجهزة بى سي استعمال خارج جملة 29 نوفمبر 2022Документ9 страниц8- اجهزة بى سي استعمال خارج جملة 29 نوفمبر 2022Ayman NabilОценок пока нет
- Apple Class Action LawsuitДокумент44 страницыApple Class Action LawsuitWashington ExaminerОценок пока нет
- Windows, hosts, and software inventory reportДокумент6 страницWindows, hosts, and software inventory reportMarcio SouzaОценок пока нет
- Win10 Activation ScriptДокумент2 страницыWin10 Activation Scriptdeddy anjaОценок пока нет
- Practical 10Документ15 страницPractical 10Shaikh KulsumОценок пока нет
- ASUS Notebook ModelsДокумент191 страницаASUS Notebook ModelsnelubobinaОценок пока нет
- Samsung Hard Disk Drive Installation GuideДокумент51 страницаSamsung Hard Disk Drive Installation GuideJamesBond88Оценок пока нет
- How To Make Partitions in Windows 10 - Windows 8 PDFДокумент6 страницHow To Make Partitions in Windows 10 - Windows 8 PDFAbhrajyoti DasОценок пока нет
- Zida Tomato EX98Документ50 страницZida Tomato EX98EstebanОценок пока нет
- Revising Concepts: by Sehrish MahmoodДокумент8 страницRevising Concepts: by Sehrish Mahmoodapi-19505286Оценок пока нет
- Presentation About KeyboardДокумент10 страницPresentation About KeyboardNainita LohiaОценок пока нет
- JiffyDOS Manual - Section 2Документ5 страницJiffyDOS Manual - Section 2Thomas Conté100% (1)
- Drivers para Motherboard Pcchips A15gДокумент4 страницыDrivers para Motherboard Pcchips A15gErwin QueralesОценок пока нет
- Intel Yonah CPU motherboard diagramДокумент29 страницIntel Yonah CPU motherboard diagramRamdas KambleОценок пока нет
- HandyShare Install Guide EnglishДокумент1 страницаHandyShare Install Guide EnglishJulia AbrilОценок пока нет
- EXtreme Power Supply CalculatorДокумент2 страницыEXtreme Power Supply CalculatorBartek KaczmarskiОценок пока нет
- Indilinx Firmware 2030Документ4 страницыIndilinx Firmware 2030dc0deОценок пока нет