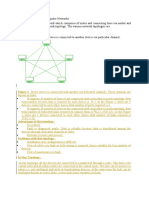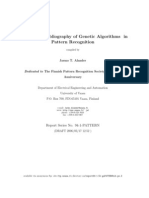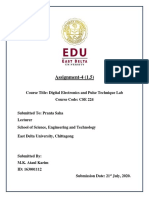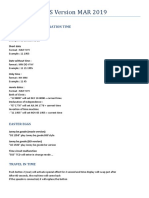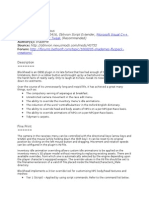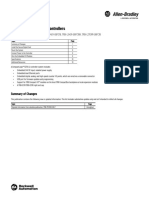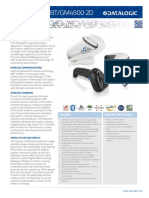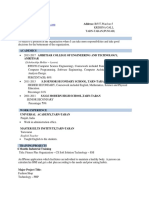Академический Документы
Профессиональный Документы
Культура Документы
Air Buildingapps
Загружено:
Subho HalderИсходное описание:
Оригинальное название
Авторское право
Доступные форматы
Поделиться этим документом
Поделиться или встроить документ
Этот документ был вам полезен?
Это неприемлемый материал?
Пожаловаться на этот документАвторское право:
Доступные форматы
Air Buildingapps
Загружено:
Subho HalderАвторское право:
Доступные форматы
Building ADOBE® AIR® Applications
© 2010 Adobe Systems Incorporated. All rights reserved.
Copyright
Building Adobe® AIR® Applications
This user guide is protected under copyright law, furnished for informational use only, is subject to change without notice, and should not be construed as a
commitment by Adobe Systems Incorporated. Adobe Systems Incorporated assumes no responsibility or liability for any errors or inaccuracies that may appear
in the informational content contained in this guide.
This guide is licensed for use under the terms of the Creative Commons Attribution Non-Commercial 3.0 License. This License allows users to copy, distribute,
and transmit the guide for noncommercial purposes only so long as (1) proper attribution to Adobe is given as the owner of the guide; and (2) any reuse or
distribution of the guide contains a notice that use of the guide is governed by these terms. The best way to provide notice is to include the following link. To
view a copy of this license, visit http://creativecommons.org/licenses/by-nc-sa/3.0/
Adobe, the Adobe logo, Acrobat, ActionScript, Adobe AIR, AIR, ColdFusion, Dreamweaver, Flash, Flash Builder, Flex, Flex Builder, and Reader are either
registered trademarks or trademarks of Adobe Systems Incorporated in the United States and/or other countries. Microsoft and Windows are either registered
trademarks or trademarks of Microsoft Corporation in the United States and/or other countries. Apple, Macintosh, and Mac OS are trademarks of Apple Inc.,
registered in the United States and other countries. Java is a trademark or registered trademark of Sun Microsystems, Inc. in the United States and other
countries. Linux is the registered trademark of Linus Torvalds in the U.S. and other countries. All other trademarks are the property of their respective owners.
Adobe Systems Incorporated, 345 Park Avenue, San Jose, California 95110, USA.
Last updated 6/9/2010
iii
Contents
Chapter 1: Introducing Adobe AIR
What’s new in AIR 1.1 . . . . . . . . . . . . . . . . . . . . . . . . . . . . . . . . . . . . . . . . . . . . . . . . . . . . . . . . . . . . . . . . . . . . . . . . . . . . . . . . . . . . . . . . . . . . . . . . . . 2
What’s new in AIR 1.5 .................................................................................................. 3
What’s new in AIR 1.5.1 ................................................................................................ 4
What’s new in AIR 1.5.2 ................................................................................................ 4
What’s new in AIR 1.5.3 ................................................................................................ 5
What’s new in AIR 2 .................................................................................................... 5
Chapter 2: Adobe AIR installation
Installing Adobe AIR . . . . . . . . . . . . . . . . . . . . . . . . . . . . . . . . . . . . . . . . . . . . . . . . . . . . . . . . . . . . . . . . . . . . . . . . . . . . . . . . . . . . . . . . . . . . . . . . . . . 6
Removing Adobe AIR .................................................................................................. 7
Installing and running the AIR sample applications ..................................................................... 8
Adobe AIR updates .................................................................................................... 8
Chapter 3: Working with the AIR APIs
AIR-specific ActionScript 3.0 classes . . . . . . . . . . . . . . . . . . . . . . . . . . . . . . . . . . . . . . . . . . . . . . . . . . . . . . . . . . . . . . . . . . . . . . . . . . . . . . . . . . . . 9
Flash Player classes with AIR-specific functionality . . . . . . . . . . . . . . . . . . . . . . . . . . . . . . . . . . . . . . . . . . . . . . . . . . . . . . . . . . . . . . . . . . . . . 13
AIR-specific Flex components . . . . . . . . . . . . . . . . . . . . . . . . . . . . . . . . . . . . . . . . . . . . . . . . . . . . . . . . . . . . . . . . . . . . . . . . . . . . . . . . . . . . . . . . . 14
Chapter 4: Adobe Flash Platform tools for AIR development
Setting up Flash CS3 for Adobe AIR . . . . . . . . . . . . . . . . . . . . . . . . . . . . . . . . . . . . . . . . . . . . . . . . . . . . . . . . . . . . . . . . . . . . . . . . . . . . . . . . . . . 16
Developing AIR applications with Flex Builder 3 . . . . . . . . . . . . . . . . . . . . . . . . . . . . . . . . . . . . . . . . . . . . . . . . . . . . . . . . . . . . . . . . . . . . . . . 18
Installing the AIR SDK . . . . . . . . . . . . . . . . . . . . . . . . . . . . . . . . . . . . . . . . . . . . . . . . . . . . . . . . . . . . . . . . . . . . . . . . . . . . . . . . . . . . . . . . . . . . . . . . 21
Setting up the Flex SDK . . . . . . . . . . . . . . . . . . . . . . . . . . . . . . . . . . . . . . . . . . . . . . . . . . . . . . . . . . . . . . . . . . . . . . . . . . . . . . . . . . . . . . . . . . . . . . . 22
Chapter 5: Creating your first Flex AIR application in Flash Builder or Flex Builder
Create an AIR project . . . . . . . . . . . . . . . . . . . . . . . . . . . . . . . . . . . . . . . . . . . . . . . . . . . . . . . . . . . . . . . . . . . . . . . . . . . . . . . . . . . . . . . . . . . . . . . . . 25
Write the AIR application code . . . . . . . . . . . . . . . . . . . . . . . . . . . . . . . . . . . . . . . . . . . . . . . . . . . . . . . . . . . . . . . . . . . . . . . . . . . . . . . . . . . . . . . . 25
Test the AIR application . . . . . . . . . . . . . . . . . . . . . . . . . . . . . . . . . . . . . . . . . . . . . . . . . . . . . . . . . . . . . . . . . . . . . . . . . . . . . . . . . . . . . . . . . . . . . . 28
Package, sign, and run your AIR application . . . . . . . . . . . . . . . . . . . . . . . . . . . . . . . . . . . . . . . . . . . . . . . . . . . . . . . . . . . . . . . . . . . . . . . . . . . 28
Chapter 6: Creating your first AIR application with the Flex SDK
Create the AIR application descriptor file . . . . . . . . . . . . . . . . . . . . . . . . . . . . . . . . . . . . . . . . . . . . . . . . . . . . . . . . . . . . . . . . . . . . . . . . . . . . . . 30
Write the application code . . . . . . . . . . . . . . . . . . . . . . . . . . . . . . . . . . . . . . . . . . . . . . . . . . . . . . . . . . . . . . . . . . . . . . . . . . . . . . . . . . . . . . . . . . . . 31
Compile the application . . . . . . . . . . . . . . . . . . . . . . . . . . . . . . . . . . . . . . . . . . . . . . . . . . . . . . . . . . . . . . . . . . . . . . . . . . . . . . . . . . . . . . . . . . . . . . 32
Test the application . . . . . . . . . . . . . . . . . . . . . . . . . . . . . . . . . . . . . . . . . . . . . . . . . . . . . . . . . . . . . . . . . . . . . . . . . . . . . . . . . . . . . . . . . . . . . . . . . . 32
Create the AIR installation file . . . . . . . . . . . . . . . . . . . . . . . . . . . . . . . . . . . . . . . . . . . . . . . . . . . . . . . . . . . . . . . . . . . . . . . . . . . . . . . . . . . . . . . . . 33
Chapter 7: Creating your first AIR application using Flash Professional
Create the Hello World application in Flash . . . . . . . . . . . . . . . . . . . . . . . . . . . . . . . . . . . . . . . . . . . . . . . . . . . . . . . . . . . . . . . . . . . . . . . . . . . . 35
Test the application . . . . . . . . . . . . . . . . . . . . . . . . . . . . . . . . . . . . . . . . . . . . . . . . . . . . . . . . . . . . . . . . . . . . . . . . . . . . . . . . . . . . . . . . . . . . . . . . . . 35
Package the application . . . . . . . . . . . . . . . . . . . . . . . . . . . . . . . . . . . . . . . . . . . . . . . . . . . . . . . . . . . . . . . . . . . . . . . . . . . . . . . . . . . . . . . . . . . . . . 36
Last updated 6/9/2010
BUILDING ADOBE AIR APPLICATIONS iv
Contents
Chapter 8: Create your first HTML-based AIR application with Dreamweaver
Prepare the application files . . . . . . . . . . . . . . . . . . . . . . . . . . . . . . . . . . . . . . . . . . . . . . . . . . . . . . . . . . . . . . . . . . . . . . . . . . . . . . . . . . . . . . . . . . 38
Create the Adobe AIR application . . . . . . . . . . . . . . . . . . . . . . . . . . . . . . . . . . . . . . . . . . . . . . . . . . . . . . . . . . . . . . . . . . . . . . . . . . . . . . . . . . . . . 38
Install the application on a desktop . . . . . . . . . . . . . . . . . . . . . . . . . . . . . . . . . . . . . . . . . . . . . . . . . . . . . . . . . . . . . . . . . . . . . . . . . . . . . . . . . . . 40
Preview the Adobe AIR application . . . . . . . . . . . . . . . . . . . . . . . . . . . . . . . . . . . . . . . . . . . . . . . . . . . . . . . . . . . . . . . . . . . . . . . . . . . . . . . . . . . . 40
Chapter 9: Creating your first HTML-based AIR application with the AIR SDK
Create the project files . . . . . . . . . . . . . . . . . . . . . . . . . . . . . . . . . . . . . . . . . . . . . . . . . . . . . . . . . . . . . . . . . . . . . . . . . . . . . . . . . . . . . . . . . . . . . . . . 41
Create the AIR application descriptor file . . . . . . . . . . . . . . . . . . . . . . . . . . . . . . . . . . . . . . . . . . . . . . . . . . . . . . . . . . . . . . . . . . . . . . . . . . . . . . 41
Create the application HTML page . . . . . . . . . . . . . . . . . . . . . . . . . . . . . . . . . . . . . . . . . . . . . . . . . . . . . . . . . . . . . . . . . . . . . . . . . . . . . . . . . . . . 42
Test the application . . . . . . . . . . . . . . . . . . . . . . . . . . . . . . . . . . . . . . . . . . . . . . . . . . . . . . . . . . . . . . . . . . . . . . . . . . . . . . . . . . . . . . . . . . . . . . . . . . 44
Create the AIR installation file . . . . . . . . . . . . . . . . . . . . . . . . . . . . . . . . . . . . . . . . . . . . . . . . . . . . . . . . . . . . . . . . . . . . . . . . . . . . . . . . . . . . . . . . . 44
Next Steps . . . . . . . . . . . . . . . . . . . . . . . . . . . . . . . . . . . . . . . . . . . . . . . . . . . . . . . . . . . . . . . . . . . . . . . . . . . . . . . . . . . . . . . . . . . . . . . . . . . . . . . . . . . 45
Chapter 10: Creating an AIR application using the command-line tools
Compiling MXML and ActionScript source files for AIR . . . . . . . . . . . . . . . . . . . . . . . . . . . . . . . . . . . . . . . . . . . . . . . . . . . . . . . . . . . . . . . . 46
Compiling an AIR component or code library (Flex) . . . . . . . . . . . . . . . . . . . . . . . . . . . . . . . . . . . . . . . . . . . . . . . . . . . . . . . . . . . . . . . . . . . . 48
Using the AIR Debug Launcher (ADL) . . . . . . . . . . . . . . . . . . . . . . . . . . . . . . . . . . . . . . . . . . . . . . . . . . . . . . . . . . . . . . . . . . . . . . . . . . . . . . . . . 49
Packaging an AIR installation file using the AIR Developer Tool (ADT) . . . . . . . . . . . . . . . . . . . . . . . . . . . . . . . . . . . . . . . . . . . . . . . . . . 52
Signing an AIR file to change the application certificate . . . . . . . . . . . . . . . . . . . . . . . . . . . . . . . . . . . . . . . . . . . . . . . . . . . . . . . . . . . . . . . . 66
Creating a self-signed certificate with ADT . . . . . . . . . . . . . . . . . . . . . . . . . . . . . . . . . . . . . . . . . . . . . . . . . . . . . . . . . . . . . . . . . . . . . . . . . . . . 67
Chapter 11: Setting AIR application properties
The application descriptor file structure . . . . . . . . . . . . . . . . . . . . . . . . . . . . . . . . . . . . . . . . . . . . . . . . . . . . . . . . . . . . . . . . . . . . . . . . . . . . . . . 68
Defining properties in the application descriptor file . . . . . . . . . . . . . . . . . . . . . . . . . . . . . . . . . . . . . . . . . . . . . . . . . . . . . . . . . . . . . . . . . . . 69
Chapter 12: Application profiles
Restricting target profiles in the application descriptor file . . . . . . . . . . . . . . . . . . . . . . . . . . . . . . . . . . . . . . . . . . . . . . . . . . . . . . . . . . . . . 79
Capabilities of different profiles . . . . . . . . . . . . . . . . . . . . . . . . . . . . . . . . . . . . . . . . . . . . . . . . . . . . . . . . . . . . . . . . . . . . . . . . . . . . . . . . . . . . . . . 80
Chapter 13: Distributing, Installing, and Running AIR applications
Installing and running an AIR application from the desktop . . . . . . . . . . . . . . . . . . . . . . . . . . . . . . . . . . . . . . . . . . . . . . . . . . . . . . . . . . . . 82
Installing and running AIR applications from a web page . . . . . . . . . . . . . . . . . . . . . . . . . . . . . . . . . . . . . . . . . . . . . . . . . . . . . . . . . . . . . . 83
Enterprise deployment . . . . . . . . . . . . . . . . . . . . . . . . . . . . . . . . . . . . . . . . . . . . . . . . . . . . . . . . . . . . . . . . . . . . . . . . . . . . . . . . . . . . . . . . . . . . . . . 90
Installation logs . . . . . . . . . . . . . . . . . . . . . . . . . . . . . . . . . . . . . . . . . . . . . . . . . . . . . . . . . . . . . . . . . . . . . . . . . . . . . . . . . . . . . . . . . . . . . . . . . . . . . . 91
Digitally signing an AIR file . . . . . . . . . . . . . . . . . . . . . . . . . . . . . . . . . . . . . . . . . . . . . . . . . . . . . . . . . . . . . . . . . . . . . . . . . . . . . . . . . . . . . . . . . . . . 91
Chapter 14: Updating AIR applications
About updating applications . . . . . . . . . . . . . . . . . . . . . . . . . . . . . . . . . . . . . . . . . . . . . . . . . . . . . . . . . . . . . . . . . . . . . . . . . . . . . . . . . . . . . . . . . 99
Presenting a custom application update user interface . . . . . . . . . . . . . . . . . . . . . . . . . . . . . . . . . . . . . . . . . . . . . . . . . . . . . . . . . . . . . . . 101
Downloading an AIR file to the user’s computer . . . . . . . . . . . . . . . . . . . . . . . . . . . . . . . . . . . . . . . . . . . . . . . . . . . . . . . . . . . . . . . . . . . . . . 101
Checking to see if an application is running for the first time . . . . . . . . . . . . . . . . . . . . . . . . . . . . . . . . . . . . . . . . . . . . . . . . . . . . . . . . . 103
Using the update framework . . . . . . . . . . . . . . . . . . . . . . . . . . . . . . . . . . . . . . . . . . . . . . . . . . . . . . . . . . . . . . . . . . . . . . . . . . . . . . . . . . . . . . . . 105
Chapter 15: Reading application settings
Reading the application descriptor file . . . . . . . . . . . . . . . . . . . . . . . . . . . . . . . . . . . . . . . . . . . . . . . . . . . . . . . . . . . . . . . . . . . . . . . . . . . . . . . 117
Getting the application and publisher identifiers . . . . . . . . . . . . . . . . . . . . . . . . . . . . . . . . . . . . . . . . . . . . . . . . . . . . . . . . . . . . . . . . . . . . . 117
Last updated 6/9/2010
BUILDING ADOBE AIR APPLICATIONS v
Contents
Chapter 16: Viewing Source Code
Loading, configuring, and opening the Source Viewer . . . . . . . . . . . . . . . . . . . . . . . . . . . . . . . . . . . . . . . . . . . . . . . . . . . . . . . . . . . . . . . . 119
Source Viewer user interface . . . . . . . . . . . . . . . . . . . . . . . . . . . . . . . . . . . . . . . . . . . . . . . . . . . . . . . . . . . . . . . . . . . . . . . . . . . . . . . . . . . . . . . . . 122
Chapter 17: Debugging with the AIR HTML Introspector
About the AIR Introspector . . . . . . . . . . . . . . . . . . . . . . . . . . . . . . . . . . . . . . . . . . . . . . . . . . . . . . . . . . . . . . . . . . . . . . . . . . . . . . . . . . . . . . . . . . 123
Loading the AIR Introspector code . . . . . . . . . . . . . . . . . . . . . . . . . . . . . . . . . . . . . . . . . . . . . . . . . . . . . . . . . . . . . . . . . . . . . . . . . . . . . . . . . . . 123
Inspecting an object in the Console tab . . . . . . . . . . . . . . . . . . . . . . . . . . . . . . . . . . . . . . . . . . . . . . . . . . . . . . . . . . . . . . . . . . . . . . . . . . . . . . 124
Configuring the AIR Introspector . . . . . . . . . . . . . . . . . . . . . . . . . . . . . . . . . . . . . . . . . . . . . . . . . . . . . . . . . . . . . . . . . . . . . . . . . . . . . . . . . . . . . 126
AIR Introspector interface . . . . . . . . . . . . . . . . . . . . . . . . . . . . . . . . . . . . . . . . . . . . . . . . . . . . . . . . . . . . . . . . . . . . . . . . . . . . . . . . . . . . . . . . . . . . 126
Using the AIR Introspector with content in a non-application sandbox . . . . . . . . . . . . . . . . . . . . . . . . . . . . . . . . . . . . . . . . . . . . . . . . 132
Chapter 18: Localizing AIR applications
Localizing the application name and description in the AIR application installer . . . . . . . . . . . . . . . . . . . . . . . . . . . . . . . . . . . . . . . 134
Localizing HTML content with the AIR HTML localization framework . . . . . . . . . . . . . . . . . . . . . . . . . . . . . . . . . . . . . . . . . . . . . . . . . . 135
Last updated 6/9/2010
1
Chapter 1: Introducing Adobe AIR
Adobe® AIR® is a cross-operating system runtime that allows you to leverage your web development skills to build and
deploy rich Internet applications (RIAs) to the desktop and mobile devices. Your AIR applications can be built with
ActionScript 3.0 using Adobe® Flex and Adobe® Flash® (SWF based) and also with HTML, JavaScript®, and Ajax
(HTML based). For more information about the Adobe Flash Platform tools that you can use to build AIR
applications, see “Adobe Flash Platform tools for AIR development” on page 16.
You can find more information about getting started with and using Adobe AIR at the Adobe AIR Developer
Connection (http://www.adobe.com/devnet/air/).
AIR enables you to work in familiar environments, to leverage the tools and approaches you find most comfortable.
By supporting Flash, Flex, HTML, JavaScript, and Ajax, you can build the best possible experience that meets your
needs.
For example, applications can be developed using one or a combination of the following technologies:
• Flash / Flex / ActionScript
• HTML / JavaScript / CSS / Ajax
• PDF can be leveraged with any application
As a result, AIR applications can be:
• Based on Flash or Flex. Application whose root content is Flash/Flex (SWF)
• Based on Flash or Flex with HTML or PDF. Applications whose root content is Flash/Flex (SWF) with HTML
(HTML, JS, CSS) or PDF content included
• HTML-based. Application whose root content is HTML, JS, CSS
• HTML-based with Flash/Flex or PDF. Applications whose root content is HTML with Flash/Flex (SWF) or PDF
content included
Users interact with AIR applications in the same way that they interact with native desktop applications. The runtime
is installed once on the user's computer, and then AIR applications are installed and run just like any other desktop
application.
The runtime provides a consistent cross-operating system platform and framework for deploying applications and
therefore eliminates cross-browser testing by ensuring consistent functionality and interactions across desktops.
Instead of developing for a specific operating system, you target the runtime, which has the following benefits:
• Applications developed for AIR run across multiple operating systems without any additional work by you. The
runtime ensures consistent and predictable presentation and interactions across all the operating systems
supported by AIR.
• Applications can be built faster by enabling you to leverage existing web technologies and design patterns. You can
extend web based applications to the desktop without learning traditional desktop development technologies or the
complexity of native code.
• Application development is easier than using lower-level languages such as C and C++. You do not need to manage
the complex, low-level APIs specific to each operating system.
When developing applications for AIR, you can leverage a rich set of frameworks and APIs:
• APIs specific to AIR provided by the runtime and the AIR framework
Last updated 6/9/2010
BUILDING ADOBE AIR APPLICATIONS 2
Introducing Adobe AIR
• ActionScript APIs used in SWF files and Flex framework (as well as other ActionScript based libraries and
frameworks)
• HTML, CSS, and JavaScript
• Most Ajax frameworks
AIR dramatically changes how applications can be created, deployed, and experienced. You gain more creative control
and can extend your Flash, Flex, HTML, and Ajax-based applications to the desktop, without learning traditional
desktop development technologies.
What’s new in AIR 1.1
Adobe AIR 1.1 introduced the following new capabilities:
• Installation and other runtime dialog boxes have been translated into:
• Brazilian Portuguese
• Chinese (Traditional and Simplified)
• French
• German
• Italian
• Japanese
• Korean
• Russian
• French
• Spanish
• Support for building internationalized applications, including keyboard input for double-byte languages. See
“Localizing AIR applications” on page 134.
• Support for localizing the name and description attributes in the application descriptor file.
• Support for localizing error messages, such as SQLError.detailID and SQLError.detailArguments, in the SQLite
database.
• Addition of Capabilities.languages property to obtain an array of preferred UI languages as set by the operating
system.
• HTML button labels and default menus, such as context menus and the Mac menu bar, have been localized to
all supported languages.
• Support for certificate migration from a self-signed application to one that chains to a certificate of authority (CA).
• Support for Microsoft Windows XP Tablet PC Edition and support for 64-bit editions of Windows Vista® Home
Premium, Business, Ultimate, or Enterprise.
• Addition of File.spaceAvailable API to obtain the amount of disk space available on a disk.
• Addition of NativeWindow.supportsTransparency property to determine whether a window can be drawn as
transparent by the current operating system.
For more information about the AIR 1.1 release, see the Adobe AIR 1.1 Release Notes
(http://www.adobe.com/go/learn_air_relnotes_en).
Last updated 6/9/2010
BUILDING ADOBE AIR APPLICATIONS 3
Introducing Adobe AIR
What’s new in AIR 1.5
Adobe AIR 1.5 introduces the following new features:
• Support for the following features of Flash Player 10.
• Custom Filters and Effects
• Enhanced Drawing API
• Dynamic Sound Generation
• Vector Data Type
• Enhanced file upload and download APIs
• Real Time Media Flow Protocol (RTMFP)
• 3D Effects
• Advanced Text Support
• Color Management
• Text Engine
• Dynamic Streaming
• Speex Audio Codec
For more information, see http://www.adobe.com/products/flashplayer/features/ for details of these features.
For information about using the new Flash Player 10 ActionScript 3.0 APIs, see the Adobe ActionScript 3.0
Developer's Guide and the Adobe ActionScript 3.0 Reference for the Adobe Flash Platform.
• Additional languages supported in the AIR 1.5 installer and other runtime dialog boxes:
• Czech
• Dutch
• Swedish
• Turkish
• Polish
• Database encryption.
Database files can be encrypted in AIR 1.5. All database content, including the metadata, can be encrypted so that
the data is unreadable outside the AIR application that encrypted it. This feature allows developers to encrypt,
decrypt, and re-encrypt database files. See Encrypted local storage (for ActionScript developers) or Encrypted local
storage (for HTML developers).
• The version of WebKit used by Adobe AIR has been updated and it now includes support for the SquirrelFish
JavaScript interpreter.
• New XML signature validation APIs that can be used to help verify the integrity and signer identity of data or
information. For more information, see XML signature validation in AIR (for ActionScript developers) or see XML
signature validation in AIR (for HTML developers).
For more information about the AIR 1.5 release, see the Adobe AIR 1.5 Release Notes
(http://www.adobe.com/go/learn_air_relnotes_en).
Last updated 6/9/2010
BUILDING ADOBE AIR APPLICATIONS 4
Introducing Adobe AIR
What’s new in AIR 1.5.1
Adobe AIR 1.5.1 introduces the following new features:
Latest Flash Player plug-in
AIR 1.5.1 includes an updated version of Flash Player plug-in (10.0.22) which is used when displaying SWF files inside
HTML. For more information, see http://www.adobe.com/support/documentation/en/flashplayer/releasenotes.html.
New APIs
InvokeEvent.reason
This new property of the InvokeEvent event indicates if the user launched the application by the user or automatically
at login. The InvokeEventReason class (in the flash.desktop package) defines the two possible string values for the
InvokeEvent.reason property. InvokeEventReason.LOGIN defines the login case; InvokeEventReason.STANDARD
defines the standard case.
Capabilities.cpuArchitecture
This new property returns the processor architecture of the machine, as a string (such as "PowerPC" or "x86").
If you want to take advantage of these new AIR 1.5.1 APIs, update your application descriptor to use the 1.5.1
namespace:
xmlns="http://ns.adobe.com/air/application/1.5.1"
If you do not need to use these new APIs, you do not need to update your application descriptor. Your application will
be able to run with AIR 1.5.1 when the user updates the version of the runtime installed on their system.
For more information about the AIR 1.5.1 release, see the Adobe AIR 1.5.1 Release Notes
(http://www.adobe.com/go/learn_air_relnotes_en).
What’s new in AIR 1.5.2
Adobe AIR 1.5.2 introduces the following new features:
New APIs
Capabilities.supports32BitProcesses and Capabilities.supports64BitProcesses
These properties indicate whether the system supports 64-bit or 32-bit processes.
LocalConnection.isPerUser
This property indicates whether LocalConnection objects are scoped to the current user (true) or are globally
accessible to all users on the computer (false). This property only affects content running on Mac OS; other platforms
ignore this parameter. For example, local connections on Windows and Linux are always per-user. In previous
versions, all LocalConnection objects on Mac OS had a global scope. For security reasons, always set this property to
true, unless you need to preserve compatibility with previous versions. In future releases, this property is likely to have
a default value of true.
System.disposeXML()
Last updated 6/9/2010
BUILDING ADOBE AIR APPLICATIONS 5
Introducing Adobe AIR
This static method makes an ActionScript XML object immediately available for garbage collection. This method
removes parent and child connections between all the nodes for the specified XML object. This method takes one
parameter: the XML object to be made available for garbage collection. Use this method to ensure the efficient disposal
of memory associated with XML objects.
Update your application descriptor file
Update your application descriptor file to the 1.5.2 namespace to access the new AIR 1.5.2 APIs and behavior. To
update the namespace, change the xmlns attribute to:
xmlns="http://ns.adobe.com/air/application/1.5.2"
For more information about the AIR 1.5.2 release, see the Adobe AIR 1.5.2 Release Notes
(http://www.adobe.com/go/learn_air_relnotes_en).
What’s new in AIR 1.5.3
This release includes an updated version of Flash Player, security updates, and several bug fixes. The developer release
notes include critical information that all developers building AIR applications should be sure to read, including a new
process for certificate renewal.
For more information about the AIR 1.5.3 release, see the Adobe AIR 1.5.3 Release Notes
(http://www.adobe.com/go/learn_air_relnotes_en).
What’s new in AIR 2
For information about the AIR 2 release, see the Adobe AIR 2 Release Notes
(http://www.adobe.com/go/learn_air_relnotes_en).
Last updated 6/9/2010
6
Chapter 2: Adobe AIR installation
Adobe® AIR® allows you to run AIR applications on the desktop. You can install the runtime in the following ways:
• By installing the runtime separately (without also installing an AIR application)
• By installing an AIR application for the first time through a web page installation “badge” (you are prompted to
also install the runtime)
• By setting up an AIR development environment such as the AIR SDK, Adobe® Flash® Builder™ , or the Adobe Flex®
SDK (which includes the AIR command line development tools). The runtime included in the SDK is only used
when debugging applications — it is not used to run installed AIR applications.
The system requirements for installing AIR and running AIR applications are detailed here: Adobe AIR: System
requirements (http://www.adobe.com/products/air/systemreqs/).
Both the runtime installer and the AIR application installer create log files when they install, update, or remove AIR
applications or the AIR runtime itself. You can consult these logs to help determine the cause of any installation
problems. See “Installation logs” on page 91.
Installing Adobe AIR
Use the following instructions to download and install the Windows, Mac OS X, and Linux versions of AIR.
To install or update the runtime, a user must have administrative privileges for the computer.
Install the runtime on a Windows computer
1 Download the runtime installation file from http://get.adobe.com/air.
2 Double-click the runtime installation file.
3 In the installation window, follow the prompts to complete the installation.
Install the runtime on a Mac computer
1 Download the runtime installation file from http://get.adobe.com/air.
2 Double-click runtime installation file.
3 In the installation window, follow the prompts to complete the installation.
4 If the Installer displays an Authenticate window, enter your Mac OS user name and password.
Install the runtime on a Linux computer
Using the binary installer:
1 Download the installation binary file from http://get.adobe.com/air.
2 Set the file permissions so that the installer application can be executed. From a command line, you can set the file
permissions with :
chmod +x AdobeAIRInstaller.bin
Some versions of Linux allow you to set the file permissions on the Properties dialog opened through a context menu.
3 Run the installer from the command line or by double-clicking the runtime installation file.
Last updated 6/9/2010
BUILDING ADOBE AIR APPLICATIONS 7
Adobe AIR installation
4 In the installation window, follow the prompts to complete the installation.
Adobe AIR is installed as a native package. In other words, as rpm on an rpm based distribution and deb on a Debian
distribution. Currently AIR does not support any other package format.
Using the package installers:
1 Download the AIR package file from http://get.adobe.com/air. Choose the rpm or Debian package, depending on
which package format your system supports.
2 If needed, double-click AIR package file to install the package.
You can also install from the command line:
a On a Debian system:
sudo dpkg -i <path to the package>/adobeair-2.0.0.xxxxx.deb
b On an rpm-based system:
sudo rpm -i <path to the package>/adobeair-2.0.0-xxxxx.i386.rpm
Or, if you are updating an existing version (AIR 1.5.3 or later):
sudo rpm -U <path to the package>/adobeair-2.0.0-xxxxx.i386.rpm
Installing AIR 2 and AIR applications requires you to have administrator privileges on your computer.
Adobe AIR is installed to the following location: /opt/Adobe AIR/Versions/1.0
AIR registers the mime-type "application/vnd.adobe.air-application-installer-package+zip", which means that .air files
are of this mime-type and are therefore registered with the AIR runtime.
Removing Adobe AIR
Once you have installed the runtime, you can remove it using the following procedures.
Remove the runtime on a Windows computer
1 In the Windows Start menu, select Settings > Control Panel.
2 Select the Add or Remove Programs control panel.
3 Select “Adobe AIR” to remove the runtime.
4 Click the Change/Remove button.
Remove the runtime on a Mac computer
• Double-click the “Adobe AIR Uninstaller”, which is located in the /Applications/Utilities folder.
Remove the runtime on a Linux computer
Do one of the following:
• Select the “Adobe AIR Uninstaller” command from the Applications menu.
• Run the AIR installer binary with the -uninstall option
• Remove the AIR packages (adobeairv.n and adobecerts) with your package manager.
Last updated 6/9/2010
BUILDING ADOBE AIR APPLICATIONS 8
Adobe AIR installation
Installing and running the AIR sample applications
To install or update an AIR application, a user must have administrative privileges for the computer.
Some sample applications are available that demonstrate AIR features. You can access and install them using the
following instructions:
1 Download and run the AIR sample applications. The compiled applications as well as the source code are available.
2 To download and run a sample application, click the sample application Install Now button. You are prompted to
install and run the application.
3 If you choose to download sample applications and run them later, select the download links. You can run AIR
applications at any time by:
• On Windows, double-clicking the application icon on the desktop or selecting it from the Windows Start menu.
• On Mac OS, double-clicking the application icon, which is installed in the Applications folder of your user
directory (for example, in Macintosh HD/Users/JoeUser/Applications/) by default.
• On Linux, double-clicking the application icon on the desktop or selecting it from the Applications menu. AIR
applications are installed in their own folder under the /opt directory.
Note: Check the AIR release notes for updates to these instructions, which are located here:
http://www.adobe.com/go/learn_air_relnotes.
Adobe AIR updates
Periodically, Adobe updates Adobe AIR with new features or fixes to minor problems. The Automatic Notification and
Update feature allows Adobe to automatically notify users when an updated version of Adobe AIR is available.
Updates to Adobe AIR ensure that Adobe AIR works properly and may contain important changes to security. Adobe
recommends that users update to the latest version of Adobe AIR whenever a new version is available, especially when
a security update is mentioned.
By default, when an AIR application is launched, the runtime checks if an update is available. It performs this check if
it has been more than two weeks since the last update check. If an update is available, AIR downloads the update in the
background.
Users can disable the auto-update capability by using the AIR SettingsManager application. The AIR SettingsManager
application is available for download at
http://airdownload.adobe.com/air/applications/SettingsManager/SettingsManager.air.
The normal installation process for Adobe AIR includes connecting to http://airinstall.adobe.com to send basic
information about the installation environment such as operating system version and language. This information is
only transmitted once per installation and it allows Adobe to confirm that the installation was successful. No
personally identifiable information is collected or transmitted.
Last updated 6/9/2010
9
Chapter 3: Working with the AIR APIs
Adobe® AIR® includes functionality that is not available to SWF content running in Adobe® Flash® Player.
ActionScript 3.0 Developers
The Adobe AIR APIs are documented in the following two books:
• ActionScript 3.0 Developer's Guide
• ActionScript 3.0 Reference for the Adobe Flash Platform
HTML Developers
If you’re building HTML-based AIR applications, the APIs that are available to you in JavaScript via the AIRAliases.js
file (see Accessing AIR API classes from JavaScript) are documented in the follwing two books:
• HTML Developer's Guide for Adobe AIR
• Adobe AIR API Reference for HTML Developers
AIR-specific ActionScript 3.0 classes
The following table contains runtime classes are specific to Adobe AIR. They are not available to SWF content running
in Adobe® Flash® Player in the browser.
HTML Developers
The classes that are available to you in JavaScript via the AIRAliases.js file are listed in Adobe AIR API Reference for
HTML Developers.
Class ActionScript 3.0 Package
AAAARecord flash.net.dns
ApplicationUpdater air.update
ApplicationUpdaterUI air.update
ARecord flash.net.dns
BrowserInvokeEvent flash.events
CertificateStatus flash.security
CompressionAlgorithm flash.utils
DatagramSocket flash.net
DatagramSocketDataEvent flash.events
DNSResolver flash.net.dns
DNSResolverEvent flash.events
DockIcon flash.desktop
Last updated 6/9/2010
BUILDING ADOBE AIR APPLICATIONS 10
Working with the AIR APIs
Class ActionScript 3.0 Package
DownloadErrorEvent air.update.events
DRMAuthenticateEvent flash.events
DRMManagerError flash.errors
EncryptedLocalStore flash.data
File flash.filesystem
FileListEvent flash.events
FileMode flash.filesystem
FileStream flash.filesystem
FocusDirection flash.display
Geolocation flash.sensors
GeolocationEvent flash.events
HTMLHistoryItem flash.html
HTMLHost flash.html
HTMLLoader flash.html
HTMLPDFCapability flash.html
HTMLUncaughtScriptExceptionEvent flash.events
HTMLWindowCreateOptions flash.html
Icon flash.desktop
InteractiveIcon flash.desktop
InterfaceAddress flash.net
InvokeEvent flash.events
InvokeEventReason flash.desktop
MXRecord flash.net.dns
NativeApplication flash.desktop
NativeDragActions flash.desktop
NativeDragEvent flash.events
NativeDragManager flash.desktop
NativeDragOptions flash.desktop
NativeMenu flash.display
NativeMenuItem flash.display
NativeProcess flash.desktop
NativeProcessExitEvent flash.events
NativeProcessStartupInfo flash.desktop
NativeWindow flash.display
Last updated 6/9/2010
BUILDING ADOBE AIR APPLICATIONS 11
Working with the AIR APIs
Class ActionScript 3.0 Package
NativeWindowBoundsEvent flash.events
NativeWindowDisplayState flash.display
NativeWindowDisplayStateEvent flash.events
NativeWindowInitOptions flash.display
NativeWindowResize flash.display
NativeWindowSystemChrome flash.display
NativeWindowType flash.display
NetworkInfo flash.net
NetworkInterface flash.net
NotificationType flash.desktop
OutputProgressEvent flash.events
PaperSize flash.printing
PrintMethod flash.printing
PrintUIOptions flash.printing
PTRRecord flash.net.dns
ReferencesValidationSetting flash.security
ResourceRecord flash.net.dns
RevocationCheckSettings flash.security
Screen flash.display
ScreenMouseEvent flash.events
SecureSocket flash.net
SecureSocketMonitor air.net
SecureSocketConnectEvent flash.net
ServiceMonitor air.net
SignatureStatus flash.security
SignerTrustSettings flash.security
SocketMonitor air.net
SQLCollationType flash.data
SQLColumnNameStyle flash.data
SQLColumnSchema flash.data
SQLConnection flash.data
SQLError flash.errors
SQLErrorEvent flash.events
SQLErrorOperation flash.errors
Last updated 6/9/2010
BUILDING ADOBE AIR APPLICATIONS 12
Working with the AIR APIs
Class ActionScript 3.0 Package
SQLEvent flash.events
SQLIndexSchema flash.data
SQLMode flash.data
SQLResult flash.data
SQLSchema flash.data
SQLSchemaResult flash.data
SQLStatement flash.data
SQLTableSchema flash.data
SQLTransactionLockType flash.data
SQLTriggerSchema flash.data
SQLUpdateEvent flash.events
SQLViewSchema flash.data
SRVRecord flash.net.dns
StageAspectRatio flash.display
StageOrientation flash.display
StageOrientationEvent flash.events
StatusFileUpdateErrorEvent air.update.events
StatusFileUpdateEvent air.update.events
StatusUpdateErrorEvent air.update.events
StatusUpdateEvent air.update.events
StorageVolume flash.filesystem
StorageVolumeChangeEvent flash.events
StorageVolumeInfo flash.filesystem
SystemTrayIcon flash.desktop
UpdateEvent air.update.events
Updater flash.desktop
URLFilePromise air.desktop
URLMonitor air.net
URLRequestDefaults flash.net
XMLSignatureValidator flash.security
Also, there are two interfaces that are AIR-specific:
• flash.desktop.IFilePromise
• flash.security.IURIDereferencer
Last updated 6/9/2010
BUILDING ADOBE AIR APPLICATIONS 13
Working with the AIR APIs
Flash Player classes with AIR-specific functionality
The following classes are available to SWF content running in the browser, but AIR provides additional properties or
methods:
Class Property or Method
Capabilities languages
Clipboard supportsFilePromise
ClipboardFormats BITMAP_FORMAT
FILE_LIST_FORMAT
FILE_PROMISE_LIST_FORMAT
URL_FORMAT
Event DISPLAYING
EXITING
HTML_BOUNDS_CHANGE
HTML_DOM_INITIALIZE
HTML_RENDER
LOCATION_CHANGE
NETWORK_CHANGE
USER_IDLE
USER_PRESENT
FileReference uploadUnencoded()
HTTPStatusEvent HTTP_RESPONSE_STATUS
responseURL
responseHeaders
KeyboardEvent commandKey
controlKey
LoaderContext allowLoadBytesCodeExecution
LoaderInfo parentSandboxBridge
childSandboxBridge
NetStream resetDRMVouchers()
setDRMAuthenticationCredentials()
Last updated 6/9/2010
BUILDING ADOBE AIR APPLICATIONS 14
Working with the AIR APIs
Class Property or Method
PrintJob active
copies
firstPage
isColor
jobName
lastPage
maxPixelsPerInch
paperArea
printableArea
printer
printers
supportsPageSetupDialog
maxPixelsPerInch
URLRequest followRedirects
manageCookies
shouldAuthenticate
shouldCacheResponse
userAgent
userCache
selectPaperSize()
showPageSetupDialog()
start2()
terminate()
PrintJobOptions resolution
URLStream httpResponseStatus event
Stage nativeWindow
Security APPLICATION
Most of these new properties and methods are available only to content in the AIR application security sandbox.
However, the new members in the URLRequest classes are also available to content running in other sandboxes.
The ByteArray.compress() and ByteArray.uncompress() methods each include a new algorithm parameter,
allowing you to choose between deflate and zlib compression. This parameter is available only to content running in AIR.
AIR-specific Flex components
The following Adobe® Flex™ MX components are available when developing content for Adobe AIR:
• FileEvent
• FileSystemComboBox
Last updated 6/9/2010
BUILDING ADOBE AIR APPLICATIONS 15
Working with the AIR APIs
• FileSystemDataGrid
• FileSystemEnumerationMode
• FileSystemHistoryButton
• FileSystemList
• FileSystemSizeDisplayMode
• FileSystemTree
• FlexNativeMenu
• HTML
• Window
• WindowedApplication
• WindowedSystemManager
Additionally, Flex 4 includes the following spark AIR components:
• Window
• WindowedApplication
For more information about the AIR Flex components, see Using the Flex AIR components.
Last updated 6/9/2010
16
Chapter 4: Adobe Flash Platform tools for
AIR development
You can develop AIR applications with the following Adobe Flash Platform development tools.
For ActionScript 3.0 (Flash and Flex) developers:
• Adobe Flash Professional CS3 (see, “Setting up Flash CS3 for Adobe AIR” on page 16 )
• Adobe Flash Professional CS4 (see, Publishing for AIR)
• Adobe Flash Professional CS5 (see, Publishing for AIR)
• Adobe Flex 3.x and 4.0 SDKs (see, “Setting up the Flex SDK” on page 22 and “Creating an AIR application using
the command-line tools” on page 46)
• Adobe Flex Builder 3.x (see, “Developing AIR applications with Flex Builder 3” on page 18)
• Adobe Flash Builder 4 (see, Developing AIR Applications with Flash Builder)
For HTML and Ajax developers:
• Adobe AIR SDK (see, “Installing the AIR SDK” on page 21 and “Creating an AIR application using the command-
line tools” on page 46)
• Adobe Dreamweaver CS3, CS4, CS5 (see, AIR Extension for Dreamweaver)
Setting up Flash CS3 for Adobe AIR
The Adobe® AIR® Update for Adobe® Flash® CS3 Professional augments the Flash development environment with
elements that allow you to build AIR applications with Flash. It lets you create, test, and debug AIR application files in
Flash.
Both Adobe® Flash® CS4 Professional and Adobe® Flash® CS5 Professional have built-in support for creating AIR
applications. For more information, see Publishing for Adobe AIR.
Note: The Adobe AIR Update for Flash CS3 supports AIR 1.0 and 1.1 and Flash Player 9.x. Flash CS4 is required to
develop applications with AIR 1.5.x and Flash Player 10. Flash CS5 is required to develop applications with AIR 2 and
Flash Player 10.1.
Adobe Flash Professional CS4 and CS5
For information about building AIR applications with newer versions of Flash Professional, see:
• Adobe Flash Professional CS4 (see, Publishing for AIR)
• Adobe Flash Professional CS5 (see, Publishing for AIR)
For a quick overview of building an AIR application with Flash Professional, see “Creating your first AIR application
using Flash Professional” on page 35.
Last updated 6/9/2010
BUILDING ADOBE AIR APPLICATIONS 17
Adobe Flash Platform tools for AIR development
System requirements for the Adobe AIR Update for Flash CS3
To use Flash CS3 to develop and run AIR applications, you must have the following software installed:
• Flash CS3 Professional
If you don't have a copy of Flash CS3 Professional, you can purchase it from the Adobe website:
http://www.adobe.com/products/flash/
• Adobe AIR
For information on installing Adobe AIR, see “Adobe AIR installation” on page 6.
• Adobe AIR update for Flash CS3
Installing the Adobe AIR 1.0 update for Flash CS3
Before you install the Adobe AIR update for Flash CS3, exit from Flash and also from any browsers that you have open.
• Download the Adobe AIR 1.0 update for Flash CS3
(http://www.adobe.com/support/flash/downloads.html#flashCS3)
• After you have downloaded the update, double click the update patch file to install it.
Installing the Adobe AIR 1.1 update for Flash CS3
To install this update, you must first install the original Adobe AIR 1.0 update for Adobe Flash CS3 Professional. It is
not possible to install this update without installing the previous update.
1 Locate the folder named "AIK":
Windows: C:/Program Files/Adobe/Adobe Flash CS3
Mac OS X: Macintosh HD: Applications: Adobe Flash CS3
2 Remove all the files from the AIK folder. Do not remove the folder itself.
3 Download the AIRSDKIntegrationKit from:
Windows: http://www.adobe.com/go/getaikwin
Mac OS X: http://www.adobe.com/go/getaikmac
4 Unzip the contents of the AIRSDKIntegrationKit and place them inside the AIK folder.
5 Download the Adobe AIR 1.1 Runtime from http://get.adobe.com/air/.
6 Install the runtime to your computer.
Removing the Adobe AIR update for Flash CS3
To uninstall the Adobe AIR update for Flash CS3, follow these steps:
1 Delete the following folder:
(Windows) HD:\Program Files\Adobe\Adobe Flash CS3\AIK
(Mac) HD:/Applications/Adobe Flash CS3/AIK
2 Browse to the following location:
(Windows) HD:\Program Files\Adobe\Adobe Flash CS3\<lang>\First Run\Commands\
(Mac) HD:/Applications/Adobe Flash CS3/First Run/Commands
Last updated 6/9/2010
BUILDING ADOBE AIR APPLICATIONS 18
Adobe Flash Platform tools for AIR development
and delete the following files/folders:
• AIR folder
• AIR - Application and Installer Settings.jsfl
• AIR - Create AIR File.jsfl
3 Delete the following file:
(Windows) HD:\Program Files\Adobe\Adobe Flash CS3\<lang>\Configuration\External Libraries\FLAir.dll
(Mac) HD:/Applications/Adobe Flash CS3/Configuration/External Libraries/FLAir.bundle.
4 Delete the following file:
(Windows) HD:\Program Files\Adobe\Adobe Flash CS3\<lang>\Configuration\Players\AdobeAIR1_0.xml
(Mac) HD:/Applications/Adobe Flash CS3/Configuration/Players/ AdobeAIR1_0.xml
5 Browse to the following location:
(Windows) HD:\Document and Settings\<username>\Local Settings\Application Data\Adobe\Flash
CS3\<lang>\Configuration\Commands\
(Mac) HD:/Users/<username>/Library/Application Support/Adobe/Flash
CS3/<lang>/Configuration/Commands/
and delete the following files/folders:
• AIR folder
• AIR - Application and Installer Settings.jsfl
• AIR - Create AIR File.jsfl
Note: If you do not see the specified location on Windows, turn on "Show hidden files/folders" in folder options.
Developing AIR applications with Flex Builder 3
Adobe® Flex™ Builder™ 3 provides you with the tools to create Adobe® AIR® applications. Flex Builder includes the Flex
components for Adobe AIR applications. The workflow for developing AIR applications in Flex Builder is similar to
that for developing most Flex-based applications.
Adobe Flash Builder
For information about building AIR applications with Flash Builder, see Developing AIR applications with Flash
Builder.
For a quick overview of building an AIR application with Flex Builder 3 or Flash Builder 4, see “Creating your first Flex
AIR application in Flash Builder or Flex Builder” on page 25.
Creating AIR projects with Flex Builder
If you have not already done so, install AIR and Flex Builder 3.
• Open Flex Builder 3.
• Select File > New > Flex Project.
Last updated 6/9/2010
BUILDING ADOBE AIR APPLICATIONS 19
Adobe Flash Platform tools for AIR development
• Enter the project name.
• In Flex, AIR applications are considered an application type. You have two type options. One option is for creating
a Flex-based application that runs on the Web in Adobe® Flash® Player. The other option is for creating an AIR
application that runs on the desktop in Adobe AIR. Select Desktop Application as the application type.
• Select the server technology (if any) that you want to use with your AIR application. If you’re not using a server
technology, select None and then click Next.
• Select the folder in which you want to place your application. The default is the bin folder. Click Next.
• Modify the source and library paths as needed and then click Finish to create your AIR project.
Debugging AIR applications with Flex Builder
Flex Builder provides full debugging support for AIR applications. For more information about the debugging
capabilities of Flex Builder, refer to Flex Builder Help.
1 Open a source file for the application (such as an MXML file) in Flex Builder.
2 Click the Debug button on the main toolbar.
You can also select Run > Debug.
The application launches and runs in the ADL application (the AIR Debugger Launcher). The Flex Builder debugger
catches any breakpoints or runtime errors and you can debug the application like any other Flex application.
You can also debug an application from the command line, using the AIR Debug Launcher command-line tool. For
more information, see “Using the AIR Debug Launcher (ADL)” on page 49.
Packaging AIR applications with Flex Builder
When your application is complete and ready to be distributed (or tested running from the desktop), you package it
into an AIR file. Packaging consists of the following steps:
• Selecting the AIR application you want to publish
• Optionally allowing users to view the source code and then selecting which of your application files to include
• Digitally signing your AIR application using a commercial code signing certificate or by creating and applying a
self-signed signature
• Optionally choosing to create an intermediate AIR file, which can be signed at a later time
Package an AIR application
1 Open the project and ensure that the application has no compilation errors and runs as expected.
2 Select Project > Export Release Build.
3 If you have multiple projects and applications open in Flex Builder, select the specific AIR project you want to
package.
4 Optionally select Enable View Source if you want users to be able to see the source code when they run the
application. You can select individual files to exclude by selecting Choose Source Files. By default all the source files
are selected. For more information about publishing source files in Flex Builder, see the Flex Builder Help.
5 You can also optionally change the name of the AIR file that is generated. When you’re ready to continue, click Next
to digitally sign your application.
Last updated 6/9/2010
BUILDING ADOBE AIR APPLICATIONS 20
Adobe Flash Platform tools for AIR development
Digitally signing your AIR applications
Before continuing with the Export Release Version, decide how you want to digitally sign your AIR application. You
have several options. You can sign the application using a commercial code signing certificate, you can create and use
a self-signed digital certificate, or you can choose to package the application now and sign it later.
Digital certificates issued by certification authorities such as VeriSign, Thawte, GlobalSign, and ChosenSecurity assure
your users of your identity as a publisher and verify that the installation file has not been altered since you signed it.
Self-signed digital certificates serve the same purpose but they do not provide validation by a third party.
You also have the option of packaging your AIR application without a digital signature by creating an intermediate
AIR file (.airi). An intermediate AIR file is not valid in that it cannot be installed. It is instead used for testing (by the
developer) and can be launched using the AIR ADT command-line tool. AIR provides this capability because in some
development environments a particular developer or team handles signing. This practice insures an additional level of
security in managing digital certificates.
For more information about signing applications, see “Digitally signing an AIR file” on page 91.
Digitally sign your AIR application
1 You can digitally sign your AIR application by selecting an existing digital certificate or by creating a new self-
signed certificate. Select the Export and Sign an AIR File with a Digital Certificate option.
2 If you have an existing digital certificate, click Browse to locate and select it.
3 To create a new self-signed digital certificate, select Create.
4 Enter the required information and click OK.
5 Click Next to optionally select files to exclude from the exported AIR file. By default, all the files are included.
6 Click Finish to generate the AIR file.
Create an intermediate AIR file
❖ Select Export an Intermediate AIRI File that will be Exported Later option. Click Finish to generate the
intermediate file.
After you have generated an intermediate AIR file, it can be signed using the ADT command-line tool (see “Signing
an AIR intermediate file with ADT” on page 65).
Create an AIR Library project
To create an AIR code library for multiple AIR projects, create an AIR library project using the standard Flex library
project wizard.
1 Select File > New > Flex Library Project.
2 Specify a project name.
3 Select the Add Adobe AIR Libraries and then click Next.
Note: The Flex SDK version you select must support AIR. The Flex 2.0.1 SDK does not.
4 Modify the build path as needed and then click Finish. For more information about creating library projects, see
“About library projects” in the Flex Builder Help.
Last updated 6/9/2010
BUILDING ADOBE AIR APPLICATIONS 21
Adobe Flash Platform tools for AIR development
Installing the AIR SDK
The Adobe AIR SDK contains the following command-line tools that you use to launch and package applications:
AIR Debug Launcher (ADL) Allows you to run AIR applications without having to first install them. See “Using the AIR
Debug Launcher (ADL)” on page 49.
AIR Development Tool (ADT) Packages AIR applications into distributable installation packages. See “Packaging an
AIR installation file using the AIR Developer Tool (ADT)” on page 52.
The AIR command-line tools require Java to be installed your computer. You can use the Java virtual machine from
either the JRE or the JDK (version 1.5 or newer). The Java JRE and the Java JDK are available at http://java.sun.com/.
Note: Java is not required for end users to run AIR applications.
For a quick overview of building an AIR application with the AIR SDK, see “Creating your first HTML-based AIR
application with the AIR SDK” on page 41.
Download and install the AIR SDK
You can download and install the AIR SDK using the following instructions:
Install the AIR SDK in Windows
• Download the AIR SDK installation file.
• The AIR SDK is distributed as a standard file archive. To install AIR, extract the contents of the SDK to a folder on
your computer (for example: C:\Program Files\Adobe\AIRSDK or C:\AIRSDK).
• The ADL and ADT tools are contained in the bin folder in the AIR SDK; add the path to this folder to your PATH
environment variable.
Install the AIR SDK in Mac OS X
• Download the AIR SDK installation file.
• The AIR SDK is distributed as a standard file archive. To install AIR, extract the contents of the SDK to a folder on
your computer (for example: /Users/<userName>/Applications/AIRSDK).
• The ADL and ADT tools are contained in the bin folder in the AIR SDK; add the path to this folder to your PATH
environment variable.
Install the AIR SDK in Linux
• The SDK is available in tbz2 format.
• To install the SDK, create a folder in which you want to unzip the SDK, then use the following command: tar -jxvf
<path to AIR-SDK.tbz2>
For information about getting started using the AIR SDK tools, see Creating an AIR application using the command-
line tools.
What's included in the AIR SDK
The following table describes the purpose of the files contained in the AIR SDK:
Last updated 6/9/2010
BUILDING ADOBE AIR APPLICATIONS 22
Adobe Flash Platform tools for AIR development
SDK folder Files/tools description
BIN adl.exe - The AIR Debug Launcher (ADL) allows you to run an AIR application without
first packaging and installing it. For information about using this tool, see “Using the
AIR Debug Launcher (ADL)” on page 49.
adt.bat - The AIR Developer Tool (ADT) packages your application as an AIR file for
distribution. For information about using this tool, see “Packaging an AIR installation
file using the AIR Developer Tool (ADT)” on page 52.
FRAMEWORKS AIRAliases.js - Provides "alias" definitions that make it easier to reference the AIR
runtime classes in Javascript code.
aircore library- Provides extended application features such as file promises and
network monitoring.
applicationupdator library - Implements an update framework for use in AIR
applications.
airglobal library - defines the built-in AIR runtime classes.
LIB adt.jar - The adt executable file, which is called by the adt.bat file. Descriptor.1.0.xsd -
The application schema file.
RUNTIMES The AIR runtime - The runtime is used by ADL to launch your AIR applications before
they have been packaged or installed.
SAMPLES This folder contains a sample application descriptor file, a sample of the seamless
install feature (badge.swf), and the default AIR application icons; see “Distributing,
Installing, and Running AIR applications” on page 82.
TEMPLATES descriptor-template.xml - A template of the application descriptor file, which is
required for each AIR application. For a detailed description of the application
descriptor file, see “Setting AIR application properties” on page 68.
Setting up the Flex SDK
To develop Adobe® AIR® applications with Adobe® Flex™, you have the following options:
• You can download and install Adobe® Flash® Builder™, which provides integrated tools to create Adobe AIR projects
and test, debug, and package your AIR applications. See “Creating your first Flex AIR application in Flash Builder
or Flex Builder” on page 25.
• You can download the Adobe® Flex™ SDK and develop Flex AIR applications using your favorite text editor and the
command-line tools.
For a quick overview of building an AIR application with Flex SDK, see “Creating your first AIR application with the
Flex SDK” on page 30.
About the AIR command-line tools in the Flex SDK
Each of the command-line tools you use to create an Adobe AIR application calls the corresponding tool used to build
Flex applications:
• amxmlc calls mxmlc to compile application classes
• acompc calls compc to compile library and component classes
• aasdoc calls asdoc to generate documentation files from source code comments
The only difference between the Flex and the AIR versions of the utilities is that the AIR versions load the
configuration options from the air-config.xml file instead of the flex-config.xml file.
Last updated 6/9/2010
BUILDING ADOBE AIR APPLICATIONS 23
Adobe Flash Platform tools for AIR development
The Flex SDK tools and their command-line options are fully described in Building and Deploying Flex Applications
in the Flex documentation library. The Flex SDK tools are described here at a basic level to help you get started and to
point out the differences between building Flex applications and building AIR applications.
More Help topics
“Creating your first AIR application with the Flex SDK” on page 30
Flex compilers
Install the Flex SDK
Building AIR applications with the command-line tools requires that Java is installed on your computer. You can use
the Java virtual machine from either the JRE or the JDK (version 1.5 or newer). The Java JRE and JDK are available at
http://java.sun.com/.
Note: Java is not required for end users to run AIR applications.
The Flex SDK provides you with the AIR API and command-line tools that you use to package, compile, and debug
your AIR applications.
1 If you haven't already done so, download the Flex SDK at
http://opensource.adobe.com/wiki/display/flexsdk/Downloads.
2 Place the contents of the SDK into a folder (for example, Flex SDK).
3 The command-line utilities are located in the bin folder.
Compiler setup
You typically specify compilation options both on the command line and with one or more configuration files. The
global Flex SDK configuration file contains default values that are used whenever the compilers are run. You can edit
this file to suit your own development environment. There are two global Flex configuration files located in the
frameworks directory of your Flex SDK installation. The air-config.xml file is used when you run the amxmlc
compiler. This file configures the compiler for AIR by including the AIR libraries. The flex-config.xml file is used when
you run mxmlc.
The default configuration values are suitable for discovering how Flex and AIR work, but when you embark on a full-
scale project examine the available options more closely. You can supply project-specific values for the compiler
options in a local configuration file that takes precedence over the global values for a given project. For a full list of the
compilation options and for the syntax of the configuration files, see Flex SDK Configuration in Building and
Deploying Flex Applicationsand in the Flex documentation library.
Note: No compilation options are used specifically for AIR applications, but you must reference the AIR libraries when
compiling an AIR application. Typically, these libraries are referenced in a project-level configuration file, in a file for a
build tool such as Ant, or directly on the command line.
Debugger setup
AIR supports debugging directly, so you do not need a debug version of the runtime (as you would with Adobe® Flash®
Player). To conduct command-line debugging, you use the Flash Debugger and the AIR Debug Launcher (ADL).
The Flash Debugger is distributed in the Flex SDK directory. The native versions, such as fdb.exe on Windows, are in
the bin subdirectory. The Java version is in the lib subdirectory. The AIR Debug Launcher, adl.exe, is in the bin
directory of your Flex SDK installation. (There is no separate Java version).
Last updated 6/9/2010
BUILDING ADOBE AIR APPLICATIONS 24
Adobe Flash Platform tools for AIR development
Note: You cannot start an AIR application directly with fdb, because fdb attempts to launch it with Flash Player. Instead,
let the AIR application connect to a running fdb session.
For more information, see “Using the AIR Debug Launcher (ADL)” on page 49.
Application packager setup
The AIR Developer Tool (ADT), which packages your application into an installable AIR file, is a Java program. No
setup is required other than setting up your environment so that you can conveniently run the utility.
The SDK includes a script file in the SDK bin directory for executing ADT as a command. You can also run ADT as a
Java program, which can be convenient when using build tools such as Apache Ant.
For more information, see “Packaging an AIR installation file using the AIR Developer Tool (ADT)” on page 52.
Last updated 6/9/2010
25
Chapter 5: Creating your first Flex AIR
application in Flash Builder or Flex
Builder
For a quick, hands-on illustration of how Adobe® AIR® works, use these instructions to create and package a simple
SWF file-based AIR “Hello World” application using Adobe® Flash® Builder.
If you haven’t already done so, download and install Flex Builder 3 or Flash Builder 4.
Create an AIR project
Flash Builder includes tools to develop and package AIR applications.
You begin to create AIR applications in Flash Builder or Flex Builder in the same way that you create other Flex-based
application projects: by defining a new project.
Note: These instructions refer to Flash Builder. (They also work in Flex Builder 3.)
1 Open Flash Builder.
2 Select File > New > Flex Project.
3 Enter the project name as AIRHelloWorld.
4 In Flex, AIR applications are considered an application type. You have two type options:
• a Flex application that runs on the Web in Adobe® Flash® Player
• an AIR application that runs on the desktop in Adobe AIR
Select Desktop Application as the application type.
5 You won’t be using a server technology, so select None, and then click Next.
6 Select the folder in which you want to place your compiled application. The default is the bin folder. Click Finish
to create the project.
AIR projects initially consist of two files: the main MXML file and an application XML file (known as the application
descriptor file). The latter file specifies parameters for identifying, installing, and launching AIR applications. There
will be occasions when you will want to manually edit this file. For now, be aware that it exists.
For more information, see “Developing AIR applications with Flex Builder 3” on page 18 and Developing AIR
applications with Flash Builder.
Write the AIR application code
To write the “Hello World” application code, you edit the application MXML file (AIRHelloWorld.mxml), which is
open in the editor. If it isn't, use the Project Navigator to open the file.
Last updated 6/9/2010
BUILDING ADOBE AIR APPLICATIONS 26
Creating your first Flex AIR application in Flash Builder or Flex Builder
Flex AIR applications are contained within the MXML WindowedApplication tag. The MXML WindowedApplication
tag creates a simple window that includes basic window controls such as a title bar and close button.
1 Add a title attribute to the WindowedApplication component, and assign it the value "Hello World":
?xml version="1.0" encoding="utf-8"?>
<s:WindowedApplication xmlns:fx="http://ns.adobe.com/mxml/2009"
xmlns:s="library://ns.adobe.com/flex/spark"
xmlns:mx="library://ns.adobe.com/flex/mx"
title="Hello World">
</s:WindowedApplication>
2 Add a Label component to the application (place it inside the WindowedApplication tag). Set the text property of
the Label component to "Hello AIR", and set the layout constraints to keep it centered, as shown here:
<?xml version="1.0" encoding="utf-8"?>
<s:WindowedApplication xmlns:fx="http://ns.adobe.com/mxml/2009"
xmlns:s="library://ns.adobe.com/flex/spark"
xmlns:mx="library://ns.adobe.com/flex/mx"
title="Hello World">
<s:Label text="Hello AIR" horizontalCenter="0" verticalCenter="0"/>
</s:WindowedApplication>
3 Add the following style block immediately after the opening WindowedApplication tag and before the label
component tag you just entered:
<fx:Style>
@namespace s "library://ns.adobe.com/flex/spark";
s|WindowedApplication
{
skinClass:ClassReference("spark.skins.spark.SparkChromeWindowedApplicationSkin");
background-color:#999999;
background-alpha:"0.7";
}
</fx:Style>
These style settings apply to the entire application and render the window background a slightly transparent gray.
The application code now looks like the following:
Last updated 6/9/2010
BUILDING ADOBE AIR APPLICATIONS 27
Creating your first Flex AIR application in Flash Builder or Flex Builder
<?xml version="1.0" encoding="utf-8"?>
<s:WindowedApplication xmlns:fx="http://ns.adobe.com/mxml/2009"
xmlns:s="library://ns.adobe.com/flex/spark"
xmlns:mx="library://ns.adobe.com/flex/mx"
title="Hello World">
<fx:Style>
@namespace s "library://ns.adobe.com/flex/spark";
s|WindowedApplication
{
skinClass:ClassReference("spark.skins.spark.SparkChromeWindowedApplicationSkin");
background-color:#999999;
background-alpha:"0.7";
}
</fx:Style>
<s:Label text="Hello AIR" horizontalCenter="0" verticalCenter="0"/>
</s:WindowedApplication>
Next, you will change some settings to allow the application to be transparent:
1 In the Flex Navigator pane, locate the application descriptor file in the source directory of the project. If you named
your project AIRHelloWorld, this file is named AIRHelloWorld-app.xml.
2 Double-click the application descriptor file to edit it in Flash Builder.
3 In the XML code, locate the commented lines for the systemChrome and transparent properties (of the
initialWindow property). Remove the comments. (Remove the "<!--" and "-->" comment delimiters.)
4 Set the text value of the systemChrome property to none, as in the following:
<systemChrome>none</systemChrome>
5 Set the text value of the transparent property to true, as in the following:
<transparent>true</transparent>
6 Save the file.
Last updated 6/9/2010
BUILDING ADOBE AIR APPLICATIONS 28
Creating your first Flex AIR application in Flash Builder or Flex Builder
Test the AIR application
To test the application code that you’ve written, run it in debug mode.
1 Click the Debug button in the main toolbar.
You can also select the Run > Debug > AIRHelloWorld command.
The resulting AIR application should look like the following example (the green background is the desktop):
2 Using the horizontalCenter and verrticalCenter properties of the Label control, the text is placed in the
center of the window. Move or resize the window as you would any other desktop application.
Note: If the application does not compile, fix any syntax or spelling errors that you inadvertently entered into the code.
Errors and warnings are displayed in the Problems view in Flash Builder.
Package, sign, and run your AIR application
You are now ready to package the "Hello World" application into an AIR file for distribution. An AIR file is an archive
file that contains the application files, which are all of the files contained in the project’s bin folder. In this simple
example, those files are the SWF and application XML files. You distribute the AIR package to users who then use it
to install the application. A required step in this process is to digitally sign it.
1 Ensure that the application has no compilation errors and runs as expected.
2 Select Project > Export Release Build.
3 If you have multiple projects and applications open, select the specific AIR project you want to package. Then click
the Next button
4 Select the Export and Sign an AIR File with a Digital Certificate option.
5 If you have an existing digital certificate, click Browse to locate and select it.
Last updated 6/9/2010
BUILDING ADOBE AIR APPLICATIONS 29
Creating your first Flex AIR application in Flash Builder or Flex Builder
6 If you must create a new self-signed digital certificate, select Create.
7 Enter the required information and click OK.
8 Click Finish to generate the AIR package, which is named AIRHelloWorld.air.
You can now run the application from the Project Navigator in Flash Builder or from the file system by double-clicking
the AIR file.
Last updated 6/9/2010
30
Chapter 6: Creating your first AIR
application with the Flex SDK
For a quick, hands-on illustration of how Adobe® AIR® works, use these instructions to create a simple SWF-based AIR
"Hello World" application using the Flex SDK. This tutorial shows how to compile, test, and package an AIR
application with the command-line tools provided with the SDK.
To begin, you must have installed the runtime and set up Adobe® Flex™. This tutorial uses the AMXMLC compiler, the
AIR Debug Launcher (ADL), and the AIR Developer Tool (ADT). These programs can be found in the bin directory of
the Flex SDK (see “Setting up the Flex SDK” on page 22).
Create the AIR application descriptor file
This section describes how to create the application descriptor, which is an XML file with the following structure:
<application>
<id>...</id>
<version>...</version>
<filename>…</filename>
<initialWindow>
<content>…</content>
<visible>…</visible>
<width>…</width>
<height>…</height>
</initialWindow>
</application>
1 Create an XML file named HelloWorld-app.xml and save it in the project directory.
2 Add the <application> element, including the AIR namespace attribute:
<application xmlns="http://ns.adobe.com/air/application/2.0"> The last segment of the namespace, “2.0,”
specifies the version of the runtime required by the application.
3 Add the <id> element:
<id>samples.flex.HelloWorld</id> The application ID uniquely identifies your application along with the
publisher ID (which AIR derives from the certificate used to sign the application package). The recommended form
is a dot-delimited, reverse-DNS-style string, such as "com.company.AppName". The application ID is used for
installation, access to the private application file-system storage directory, access to private encrypted storage, and
interapplication communication.
4 Add the <version> element:
<version>1.0</version> Helps users to determine which version of your application they are installing.
5 Add the <filename> element:
<filename>HelloWorld</filename> The name used for the application executable, install directory, and similar
for references in the operating system.
6 Add the <initialWindow> element containing the following child elements to specify the properties for your
initial application window:
Last updated 6/9/2010
BUILDING ADOBE AIR APPLICATIONS 31
Creating your first AIR application with the Flex SDK
<content>HelloWorld.swf</content> Identifies the root HTML file for AIR to load.
<visible>true</visible> Makes the window visible immediately.
<width>400</width> Sets the window width (in pixels).
<height>200</height> Sets the window height.
7 Save the file. Your complete application descriptor file should look like this:
<?xml version="1.0" encoding="UTF-8"?>
<application xmlns="http://ns.adobe.com/air/application/2.0">
<id>samples.flex.HelloWorld</id>
<version>0.1</version>
<filename>HelloWorld</filename>
<initialWindow>
<content>HelloWorld.swf</content>
<visible>true</visible>
<width>400</width>
<height>200</height>
</initialWindow>
</application>
This example only sets a few of the possible application properties. For the full set of application properties, which
allow you to specify such things as window chrome, window size, transparency, default installation directory,
associated file types, and application icons, see “Setting AIR application properties” on page 68
Write the application code
Note: SWF-based AIR applications can use a main class defined either with MXML or with Adobe® ActionScript® 3.0.
This example uses an MXML file to define its main class. The process for creating an AIR application with a main
ActionScript class is similar. Instead of compiling an MXML file into the SWF file, you compile the ActionScript class file.
When using ActionScript, the main class must extend flash.display.Sprite.
Like all Flex-based applications, AIR applications built with the Flex framework contain a main MXML file. AIR
applications, however, use the WindowedApplication component as the root element instead of the Application
component. The WindowedApplication component provides properties, methods, and events for controlling your
application and its initial window.
The following procedure creates the Hello World application:
1 Using a text editor, create a file named HelloWorld.mxml and add the following MXML code:
<?xml version="1.0" encoding="utf-8"?>
<mx:WindowedApplication xmlns:mx="http://www.adobe.com/2006/mxml"
layout="absolute" title="Hello World">
</mx:WindowedApplication>
2 Next, add a Label component to the application (place it inside the WindowedApplication tag).
3 Set the text property of the Label component to "Hello AIR".
4 Set the layout constraints to always keep it centered.
The following example shows the code so far:
Last updated 6/9/2010
BUILDING ADOBE AIR APPLICATIONS 32
Creating your first AIR application with the Flex SDK
<?xml version="1.0" encoding="utf-8"?>
<mx:WindowedApplication xmlns:mx="http://www.adobe.com/2006/mxml" layout="absolute"
title="Hello World">
<mx:Label text="Hello AIR" horizontalCenter="0" verticalCenter="0"/>
</mx:WindowedApplication>
The entire application code now looks like the following:
<?xml version="1.0" encoding="utf-8"?>
<mx:WindowedApplication xmlns:mx="http://www.adobe.com/2006/mxml" layout="absolute"
title="Hello World">
<mx:Label text="Hello AIR" horizontalCenter="0" verticalCenter="0"/>
</mx:WindowedApplication>
Compile the application
Before you can run and debug the application, compile the MXML code into a SWF file using the amxmlc compiler.
The amxmlc compiler can be found in the bin directory of the Flex SDK. If desired, you can set the path environment
of your computer to include the Flex SDK bin directory. Setting the path makes it easier to run the utilities on the
command line.
1 Open a command shell or a terminal and navigate to the project folder of your AIR application.
2 Enter the following command:
amxmlc HelloWorld.mxml
Running amxmlc produces HelloWorld.swf, which contains the compiled code of the application.
Note: If the application does not compile, fix syntax or spelling errors. Errors and warnings are displayed in the console
window used to run the amxmlc compiler.
For more information, see “Compiling MXML and ActionScript source files for AIR” on page 46.
Test the application
To run and test the application from the command line, use the AIR Debug Launcher (ADL) to launch the application
using its application descriptor file. (ADL can be found in the bin directory of the Flex SDK.)
❖ From the command prompt, enter the following command:
Last updated 6/9/2010
BUILDING ADOBE AIR APPLICATIONS 33
Creating your first AIR application with the Flex SDK
adl HelloWorld-app.xml
The resulting AIR application looks something like this illustration:
Using the horizontalCenter and verticalCenter properties of the Label control, the text is placed in the center of the
window. Move or resize the window as you would any other desktop application.
For more information, see “Using the AIR Debug Launcher (ADL)” on page 49.
Create the AIR installation file
When your application runs successfully, you can use the ADT utility to package the application into an AIR
installation file. An AIR installation file is an archive file that contains all the application files, which you can distribute
to your users. You must install Adobe AIR before installing a packaged AIR file.
To ensure application security, all AIR installation files must be digitally signed. For development purposes, you can
generate a basic, self-signed certificate with ADT or another certificate generation tool. You can also buy a commercial
code-signing certificate from a commercial certification authority. When users install a self-signed AIR file, the
publisher is displayed as “unknown” during the installation process. This is because a self-signed certificate only
guarantees that the AIR file has not been changed since it was created. There is nothing to prevent someone from self-
signing a masquerade AIR file and presenting it as your application. For publicly released AIR files, a verifiable,
commercial certificate is strongly recommended. For an overview of AIR security issues, see AIR security (for
ActionScript developers) or AIR security (for HTML developers).
Generate a self-signed certificate and key pair
❖ From the command prompt, enter the following command (the ADT executable can be found in the bin directory
of the Flex SDK):
adt –certificate -cn SelfSigned 1024-RSA sampleCert.pfxsamplePassword
This example uses the minimum number of attributes that can be set for a certificate. You can use any values for
the parameters in italics. The key type must be either 1024-RSA or 2048-RSA (see “Digitally signing an AIR file” on
page 91).
Create the AIR installation file
❖ From the command prompt, enter the following command (on a single line):
Last updated 6/9/2010
BUILDING ADOBE AIR APPLICATIONS 34
Creating your first AIR application with the Flex SDK
adt -package -storetype pkcs12 -keystore sampleCert.pfx HelloWorld.air
HelloWorld-app.xml HelloWorld.swf
You will be prompted for the keystore file password. Type the password and press Enter. The password characters
are not displayed for security reasons.
The HelloWorld.air argument is the AIR file that ADT produces. HelloWorld-app.xml is the application descriptor
file. The subsequent arguments are the files used by your application. This example only uses three files, but you
can include any number of files and directories.
After the AIR package is created, you can install and run the application by double-clicking the package file. You
can also type the AIR filename as a command in a shell or command window.
For more information, see “Packaging an AIR installation file using the AIR Developer Tool (ADT)” on page 52.
Last updated 6/9/2010
35
Chapter 7: Creating your first AIR
application using Flash Professional
For a quick, hands-on demonstration of how Adobe® AIR® works, follow the instructions in this topic to create and
package a simple “Hello World” AIR application using Adobe® Flash® Professional.
Create the Hello World application in Flash
Creating an Adobe AIR application in Flash is much like creating any other FLA file. However, you begin by creating
a Flash File (Adobe AIR) from the Welcome screen. You conclude by creating application and installer settings and
installing your AIR application. The following procedure guides you through the process of creating a simple Hello
World application using Flash Professional.
To create the Hello World application
1 Start Flash.
2 In the Welcome Screen, click Flash File (Adobe AIR) to create an empty FLA file with Adobe AIR publish settings.
3 Select the Text tool in the Tools panel and create a static text field (the default) in the center of the Stage. Make it
wide enough to contain 15 -20 characters.
4 Enter the text “Hello World” in the text field.
5 Save the file, giving it a name (for example, helloAIR).
Test the application
1 Press Ctrl + Enter or select Control ->Test Movie to test the application in Adobe AIR.
2 To use the Debug Movie feature, first add ActionScript code to the application. You can try it quickly by adding a
trace statement like the following:
trace("Running AIR application using Debug Movie");
3 Press Ctrl + Shift + Enter, or select Control->Debug Movie to run the application with Debug Movie.
Last updated 6/9/2010
BUILDING ADOBE AIR APPLICATIONS 36
Creating your first AIR application using Flash Professional
The Hello World application looks like this illustration:
Package the application
1 Select File > Publish.
2 Sign the Adobe AIR package with an existing digital certificate or create a self-signed certificate using the following
steps:
a Click the Create button to open the Create Self-Signed Digital Certificate dialog box
b Complete the entries for Publisher name, Organizational unit, Organizational name, E-mail, Country,
Password, and Confirm Password.
c Specify the type of certificate. The certificate Type option refers to the level of security: 1024-RSA uses a 1024-
bit key (less secure), and 2048-RSA uses a 2048-bit key (more secure).
d Save the information in a certificate file by completing the Save as entry or clicking the Browse... button to
browse to a folder location. (For example, C:/Temp/mycert.pfx). When you’re finished click OK.
e Flash returns you to the Digital Signature Dialog. The path and filename of the self-signed certificate that you
created appears in the Certificate text box. If not, enter the path and filename or click the Browse button to locate
and select it.
f Enter the same password in the Password text field of the Digital Signature dialog box as the password that you
assigned in step c. For more information about signing your Adobe AIR applications, see “Digitally signing an
AIR file” on page 91.
3 To create the application and installer file, click the Publish file button. (In Flash CS4 and CS5, click the Ok button.)
You must execute Test Movie or Debug Movie to create the SWF file and application.xml files before creating the
AIR file.
Last updated 6/9/2010
BUILDING ADOBE AIR APPLICATIONS 37
Creating your first AIR application using Flash Professional
4 To install the application, double click the AIR file (application.air) in the same folder where you saved your
application.
5 Click the Install button in the Application Install dialog.
6 Review the Installation Preferences and Location settings and make sure that the ‘Start application after installation’
checkbox is checked. Then click Continue.
7 Click Finish when the Installation Completed message appears.
Last updated 6/9/2010
38
Chapter 8: Create your first HTML-based
AIR application with Dreamweaver
For a quick, hands-on illustration of how Adobe® AIR® works, use these instructions to create and package a simple
HTML-based AIR “Hello World” application using the Adobe® AIR® Extension for Dreamweaver®.
If you haven’t already done so, download and install Adobe AIR , which is located here: www.adobe.com/go/air.
For instructions on installing the Adobe AIR Extension for Dreamweaver, see Install the AIR Extension for
Dreamweaver.
For an overview of the extension, including system requirements, see AIR Extension for Dreamweaver.
Prepare the application files
Your Adobe AIR application must have a start page and all of its related pages defined in a Dreamweaver site:
1 Start Dreamweaver and make sure you have a site defined.
2 Open a new HTML page by selecting File > New, selecting HTML in the Page Type column, selecting None in the
Layout column, and clicking Create.
3 In the new page, type Hello World!
This example is extremely simple, but if you want you can style the text to your liking, add more content to the page,
link other pages to this start page, and so on.
4 Save the page (File > Save) as hello_world.html. Make sure you save the file in a Dreamweaver site.
For more information on Dreamweaver sites, see Dreamweaver Help.
Create the Adobe AIR application
1 Make sure you have the hello_world.html page open in the Dreamweaver Document window. (See the previous
section for instructions on creating it.)
2 Select Site > Air Application Settings.
Most of the required settings in the AIR Application and Settings dialog box are auto-populated for you. You must,
however, select the initial content (or start page) of your application.
3 Click the Browse button next to the Initial Content option, navigate to your hello_world.html page, and select it.
4 Next to the Digital signature option, click the Set button.
A digital signature provides an assurance that the code for an application has not been altered or corrupted since
its creation by the software author, and is required on all Adobe AIR applications.
5 In the Digital Signature dialog box, select Sign the AIR package with a digital certificate, and click the Create button.
(If you already have access to a digital certificate, you can click the Browse button to select it instead.)
Last updated 6/9/2010
BUILDING ADOBE AIR APPLICATIONS 39
Create your first HTML-based AIR application with Dreamweaver
6 Complete the required fields in the Self-Signed Digital Certificate dialog box. You’ll need to enter your name, enter
a password and confirm it, and enter a name for the digital certificate file. Dreamweaver saves the digital certificate
in your site root.
7 Click OK to return to the Digital Signature dialog box.
8 In the Digital Signature dialog box, enter the password you specified for your digital certificate and click OK.
Your completed AIR Application and Installer Settings dialog box might look like this:
For further explanation about all of the dialog box options and how to edit them, see Creating an AIR application
in Dreamweaver.
9 Click the Create AIR File button.
Dreamweaver creates the Adobe AIR application file and saves it in your site root folder. Dreamweaver also creates
an application.xml file and saves it in the same place. This file serves as a manifest, defining various properties of
the application.
Last updated 6/9/2010
BUILDING ADOBE AIR APPLICATIONS 40
Create your first HTML-based AIR application with Dreamweaver
Install the application on a desktop
Now that you’ve created the application file, you can install it on any desktop.
1 Move the Adobe AIR application file out of your Dreamweaver site and onto your desktop, or to another desktop.
This step is optional. You can actually install the new application on your computer right from your Dreamweaver
site directory if you prefer.
2 Double-click the application executable file (.air file) to install the application.
Preview the Adobe AIR application
You can preview pages that will be part of AIR applications at any time. That is, you don’t necessarily need to package
the application before seeing what it will look like when it’s installed.
1 Make sure your hello_world.html page is open in the Dreamweaver Document window.
2 On the Document toolbar, click the Preview/Debug in Browser button, and then select Preview In AIR.
You can also press Ctrl+Shift+F12 (Windows) or Cmd+Shift+F12 (Macintosh).
When you preview this page, you are essentially seeing what a user would see as the start page of the application
after they’ve installed the application on a desktop.
Last updated 6/9/2010
41
Chapter 9: Creating your first HTML-
based AIR application with the AIR SDK
For a quick, hands-on illustration of how Adobe® AIR® works, use these instructions to create and package a simple
HTML-based AIR “Hello World” application.
To begin, you must have installed the runtime and set up the AIR SDK. You will use the AIR Debug Launcher (ADL)
and the AIR Developer Tool (ADT) in this tutorial. ADL and ADT are command-line utility programs and can be
found in the bin directory of the AIR SDK (see “Installing the AIR SDK” on page 21). This tutorial assumes that you
are already familiar with running programs from the command line and know how to set up the necessary path
environment variables for your operating system.
Note: If you are an Adobe® Dreamweaver® user, read “Create your first HTML-based AIR application with
Dreamweaver” on page 38.
Create the project files
Every HTML-based AIR project must contain the following two files: an application descriptor file, which specifies the
application metadata, and a top-level HTML page. In addition to these required files, this project includes a JavaScript
code file, AIRAliases.js, that defines convenient alias variables for the AIR API classes.
1 Create a directory named HelloWorld to contain the project files.
2 Create an XML file, named HelloWorld-app.xml.
3 Create an HTML file named HelloWorld.html.
4 Copy AIRAliases.js from the frameworks folder of the AIR SDK to the project directory.
Create the AIR application descriptor file
To begin building your AIR application, create an XML application descriptor file with the following structure:
<application>
<id>…</id>
<version>…</version>
<filename>…</filename>
<initialWindow>
<content>…</content>
<visible>…</visible>
<width>…</width>
<height>…</height>
</initialWindow>
</application>
1 Open the HelloWorld-app.xml for editing.
2 Add the root <application> element, including the AIR namespace attribute:
Last updated 6/9/2010
BUILDING ADOBE AIR APPLICATIONS 42
Creating your first HTML-based AIR application with the AIR SDK
<application xmlns="http://ns.adobe.com/air/application/2.0"> The last segment of the namespace, “2.0”,
specifies the version of the runtime required by the application.
3 Add the <id> element:
<id>examples.html.HelloWorld</id> The application ID uniquely identifies your application along with the
publisher ID (which AIR derives from the certificate used to sign the application package). The application ID is
used for installation, access to the private application file-system storage directory, access to private encrypted
storage, and interapplication communication.
4 Add the <version> element:
<version>0.1</version> Helps users to determine which version of your application they are installing.
5 Add the <filename> element:
<filename>HelloWorld</filename> The name used for the application executable, install directory, and other
references to the application in the operating system.
6 Add the <initialWindow> element containing the following child elements to specify the properties for your
initial application window:
<content>HelloWorld.html</content> Identifies the root HTML file for AIR to load.
<visible>true</visible> Makes the window visible immediately.
<width>400</width> Sets the window width (in pixels).
<height>200</height> Sets the window height.
7 Save the file. The completed application descriptor file should look like the following:
<?xml version="1.0" encoding="UTF-8"?>
<application xmlns="http://ns.adobe.com/air/application/2.0">
<id>examples.html.HelloWorld</id>
<version>0.1</version>
<filename>HelloWorld</filename>
<initialWindow>
<content>HelloWorld.html</content>
<visible>true</visible>
<width>400</width>
<height>200</height>
</initialWindow>
</application>
This example only sets a few of the possible application properties. For the full set of application properties, which
allow you to specify such things as window chrome, window size, transparency, default installation directory,
associated file types, and application icons, see “Setting AIR application properties” on page 68.
Create the application HTML page
You now need to create a simple HTML page to serve as the main file for the AIR application.
1 Open the HelloWorld.html file for editing. Add the following HTML code:
Last updated 6/9/2010
BUILDING ADOBE AIR APPLICATIONS 43
Creating your first HTML-based AIR application with the AIR SDK
<html>
<head>
<title>Hello World</title>
</head>
<body onLoad="appLoad()">
<h1>Hello World</h1>
</body>
</html>
2 In the <head> section of the HTML, import the AIRAliases.js file:
<script src="AIRAliases.js" type="text/javascript"></script>
AIR defines a property named runtime on the HTML window object. The runtime property provides access to the
built-in AIR classes, using the fully qualified package name of the class. For example, to create an AIR File object
you could add the following statement in JavaScript:
var textFile = new runtime.flash.filesystem.File("app:/textfile.txt");
The AIRAliases.js file defines convenient aliases for the most useful AIR APIs. Using AIRAliases.js, you could
shorten the reference to the File class to the following:
var textFile = new air.File("app:/textfile.txt");
3 Below the AIRAliases script tag, add another script tag containing a JavaScript function to handle the onLoad event:
<script type="text/javascript">
function appLoad(){
air.trace("Hello World");
}
</script>
The appLoad() function simply calls the air.trace() function. The trace message print to the command console
when you run the application using ADL. Trace statements can be very useful for debugging.
4 Save the file.
Your HelloWorld.html file should now look like the following:
<html>
<head>
<title>Hello World</title>
<script type="text/javascript" src="AIRAliases.js"></script>
<script type="text/javascript">
function appLoad(){
air.trace("Hello World");
}
</script>
</head>
<body onLoad="appLoad()">
<h1>Hello World</h1>
</body>
</html>
Last updated 6/9/2010
BUILDING ADOBE AIR APPLICATIONS 44
Creating your first HTML-based AIR application with the AIR SDK
Test the application
To run and test the application from the command line, use the AIR Debug Launcher (ADL) utility. The ADL
executable can be found in the bin directory of the AIR SDK. If you haven’t already set up the AIR SDK, see “Installing
the AIR SDK” on page 21.
1 Open a command console or shell. Change to the directory you created for this project.
2 Run the following command:
adl HelloWorld-app.xml
An AIR window opens, displaying your application. Also, the console window displays the message resulting from
the air.trace() call.
For more information, see “Setting AIR application properties” on page 68.
Create the AIR installation file
When your application runs successfully, you can use the ADT utility to package the application into an AIR
installation file. An AIR installation file is an archive file that contains all the application files, which you can distribute
to your users. You must install Adobe AIR before installing a packaged AIR file.
To ensure application security, all AIR installation files must be digitally signed. For development purposes, you can
generate a basic, self-signed certificate with ADT or another certificate generation tool. You can also buy a commercial
code-signing certificate from a commercial certificate authority such as VeriSign or Thawte. When users install a self-
signed AIR file, the publisher is displayed as “unknown” during the installation process. This is because a self-signed
certificate only guarantees that the AIR file has not been changed since it was created. There is nothing to prevent
someone from self-signing a masquerade AIR file and presenting it as your application. For publicly released AIR files,
a verifiable, commercial certificate is strongly recommended. For an overview of AIR security issues, see AIR security
(for ActionScript developers) or AIR security (for HTML developers).
Generate a self-signed certificate and key pair
❖ From the command prompt, enter the following command (the ADT executable is located in the bin directory of
the AIR SDK):
adt –certificate -cn SelfSigned 1024-RSA sampleCert.pfx samplePassword
ADT generates a keystore file named sampleCert.pfx containing a certificate and the related private key.
This example uses the minimum number of attributes that can be set for a certificate. You can use any values for
the parameters in italics. The key type must be either 1024-RSA or 2048-RSA (see “Digitally signing an AIR file” on
page 91).
Create the AIR installation file
❖ From the command prompt, enter the following command (on a single line):
Last updated 6/9/2010
BUILDING ADOBE AIR APPLICATIONS 45
Creating your first HTML-based AIR application with the AIR SDK
adt -package -storetype pkcs12 -keystore sampleCert.pfx HelloWorld.air
HelloWorld-app.xml HelloWorld.html AIRAliases.js
You will be prompted for the keystore file password.
The HelloWorld.air argument is the AIR file that ADT produces. HelloWorld-app.xml is the application descriptor
file. The subsequent arguments are the files used by your application. This example only uses two files, but you can
include any number of files and directories.
After the AIR package is created, you can install and run the application by double-clicking the package file. You
can also type the AIR filename as a command in a shell or command window.
Next Steps
In AIR, HTML and JavaScript code generally behaves the same as it would in a typical web browser. (In fact, AIR uses
the same WebKit rendering engine used by the Safari web browser.) However, there are some important differences
that you must understand when you develop HTML applications in AIR. For more information on these differences,
and other important topics, see Programming HTML and JavaScript.
Last updated 6/9/2010
46
Chapter 10: Creating an AIR application
using the command-line tools
The Adobe® AIR® command-line tools allow you to compile, test, package, and sign Adobe AIR applications. The AIR
command-line tools are included both the Adobe® Flex™ and the AIR SDK
(http://www.adobe.com/go/learn_air_download_AIRSDK_en).
The AIR and Flex SDKs provide the following command-line tools for developing AIR applications:
Compilation To compile Flex MXML and ActionScript source files, use the amxmlc or acompc compilers. For Flash
Professional projects, compile the project by publishing the movie. HTML-based AIR applications do not require
compilation.
Note: The amxmlc and acompc tools are only included in the Flex SDK, not the AIR SDK.
Testing and debugging Use the AIR Debug Launcher (ADL) to test and debug AIR applications. You can run an AIR
project using ADL without packaging and installing the application. ADL prints the output of trace messages and
errors to the command-line console. You can also use ADL to connect to the Flash Debugger (FDB) tool to debug more
complex issues.
Note: The FDB tool is only included in the Flex SDK, not the AIR SDK. The Flex SDK is available from
http://opensource.adobe.com.
Packaging Use the AIR Developer Tool (ADT) to package a completed AIR application into an AIR installer file (.air)
that can be installed on any supported computer system or into a native installer file that can only be installed on
computers of the same type as that running the ADT tool.
Signing Use ADT to sign your AIR application with a publishing certificate. You can sign an application at the same
time that you create the application package. You can also separate packaging into two steps (which is useful when
access to the code signing certificates and private keys is tightly controlled). All AIR applications must be signed.
Note: Most integrated development environments, including Adobe Flash Builder, Adobe Flash Professional, and Aptana
Studio can compile, debug, and package AIR applications for you. You typically do not need to use the command-line
tools for these common tasks when you already use such a development environment. However, you might still need to
use these command-line tools for functions that are not supported by your integrated development environment. In
addition, you can also use the command-line tools as part of an automated build process.
Compiling MXML and ActionScript source files for AIR
You can compile the Adobe® ActionScript® 3.0 and MXML assets of your AIR application with the command-line
MXML compiler (amxmlc). (You do not need to compile HTML-based applications. To compile a SWF in Flash
Professional, simply publish the movie to a SWF file.)
The basic command-line pattern for using amxmlc is:
amxmlc [compiler options] -- MyAIRApp.mxml
where [compiler options] specifies the command-line options used to compile your AIR application.
Last updated 6/9/2010
BUILDING ADOBE AIR APPLICATIONS 47
Creating an AIR application using the command-line tools
The amxmlc command invokes the standard Flex mxmlc compiler with an additional parameter, +configname=air.
This parameter instructs the compiler to use the air-config.xml file instead of the flex-config.xml file. Using amxmlc
is otherwise identical to using mxmlc. The mxmlc compiler and the configuration file format are described in Building
and Deploying Flex 3 Applications in the Flex 3 documentation library.
The compiler loads the air-config.xml configuration file specifying the AIR and Flex libraries typically required to
compile an AIR application. You can also use a local, project-level configuration file to override or add additional
options to the global configuration. Typically, the easiest way to create a local configuration file is to edit a copy of the
global version. You can load the local file with the -load-config option:
-load-config=project-config.xml Overrides global options.
-load-config+=project-config.xml Adds additional values to those global options that take more than value, such as
the -library-path option. Global options that only take a single value are overridden.
If you use a special naming convention for the local configuration file, the amxmlc compiler loads the local file
automatically. For example, if the main MXML file is RunningMan.mxml, then name the local configuration file:
RunningMan-config.xml. Now, to compile the application, you only have to type:
amxmlc RunningMan.mxml
RunningMan-config.xml is loaded automatically since its filename matches that of the compiled MXML file.
amxmlc examples
The following examples demonstrate use of the amxmlc compiler. (Only the ActionScript and MXML assets of your
application must be compiled.)
Compile an AIR MXML file:
amxmlc myApp.mxml
Compile and set the output name:
amxmlc –output anApp.swf -- myApp.mxml
Compile an AIR ActionScript file:
amxmlc myApp.as
Specify a compiler configuration file:
amxmlc –load-config config.xml -- myApp.mxml
Add additional options from another configuration file:
amxmlc –load-config+=moreConfig.xml -- myApp.mxml
Add libraries on the command line (in addition to the libraries already in the configuration file):
amxmlc –library-path+=/libs/libOne.swc,/libs/libTwo.swc -- myApp.mxml
Compile an AIR MXML file without using a configuration file (Win):
mxmlc -library-path [AIR SDK]/frameworks/libs/air/airframework.swc, ^
[AIR SDK]/frameworks/libs/air/airframework.swc, ^
-library-path [Flex 3 SDK]/frameworks/libs/framework.swc ^
-- myApp.mxml
Compile an AIR MXML file without using a configuration file (Mac OS X or Linux):
Last updated 6/9/2010
BUILDING ADOBE AIR APPLICATIONS 48
Creating an AIR application using the command-line tools
mxmlc -library-path [AIR SDK]/frameworks/libs/air/airframework.swc, \
[AIR SDK]/frameworks/libs/air/airframework.swc, \
-library-path [Flex 3 SDK]/frameworks/libs/framework.swc \
-- myApp.mxml
Compile an AIR MXML file to use a runtime-shared library:
amxmlc -external-library-path+=../lib/myLib.swc -runtime-shared-libraries=myrsl.swf --
myApp.mxml
Compiling from Java (with the class path set to include mxmlc.jar):
java flex2.tools.Compiler +flexlib [Flex SDK 3]/frameworks +configname=air [additional
compiler options] -- myApp.mxml
The flexlib option identifies the location of your Flex SDK frameworks directory, enabling the compiler to locate the
flex_config.xml file.
Compiling from Java (without the class path set):
java -jar [Flex SDK 2]/lib/mxmlc.jar +flexlib [Flex SDK 3]/frameworks +configname=air
[additional compiler options] -- myApp.mxml
To invoke the compiler using Apache Ant (the example uses a Java task to run mxmlc.jar):
<property name="SDK_HOME" value="C:/Flex3SDK"/>
<property name="MAIN_SOURCE_FILE" value="src/myApp.mxml"/>
<property name="DEBUG" value="true"/>
<target name="compile">
<java jar="${MXMLC.JAR}" fork="true" failonerror="true">
<arg value="-debug=${DEBUG}"/>
<arg value="+flexlib=${SDK_HOME}/frameworks"/>
<arg value="+configname=air"/>
<arg value="-file-specs=${MAIN_SOURCE_FILE}"/>
</java>
</target>
Compiling an AIR component or code library (Flex)
Use the component compiler, acompc, to compile AIR libraries and independent components. The acompc
component compiler behaves like the amxmlc compiler, with the following exceptions:
• You must specify which classes within the code base to include in the library or component.
• acompc does not look for a local configuration file automatically. To use a project configuration file, you must use
the –load-config option.
The acompc command invokes the standard Flex compc component compiler, but loads its configuration options
from the air-config.xml file instead of the flex-config.xml file.
Component compiler configuration file
Use a local configuration file to avoid typing (and perhaps incorrectly typing) the source path and class names on the
command line. Add the -load-config option to the acompc command line to load the local configuration file.
The following example illustrates a configuration for building a library with two classes, ParticleManager and Particle,
both in the package: com.adobe.samples.particles. The class files are located in the
source/com/adobe/samples/particles folder.
Last updated 6/9/2010
BUILDING ADOBE AIR APPLICATIONS 49
Creating an AIR application using the command-line tools
<flex-config>
<compiler>
<source-path>
<path-element>source</path-element>
</source-path>
</compiler>
<include-classes>
<class>com.adobe.samples.particles.ParticleManager</class>
<class>com.adobe.samples.particles.Particle</class>
</include-classes>
</flex-config>
To compile the library using the configuration file, named ParticleLib-config.xml, type:
acompc -load-config ParticleLib-config.xml -output ParticleLib.swc
To run the same command entirely on the command line, type:
acompc -source-path source -include-classes com.adobe.samples.particles.Particle
com.adobe.samples.particles.ParticleManager -output ParticleLib.swc
(Type the entire command on one line, or use the line continuation character for your command shell.)
acompc examples
These examples assume that you are using a configuration file named myLib-config.xml.
Compile an AIR component or library:
acompc -load-config myLib-config.xml -output lib/myLib.swc
Compile a runtime-shared library:
acompc -load-config myLib-config.xml -directory -output lib
(Note, the folder lib must exist and be empty before running the command.)
Using the AIR Debug Launcher (ADL)
Use the AIR Debug Launcher (ADL) to run both SWF-based and HTML-based applications during development.
Using ADL, you can run an application without first packaging and installing it. By default, ADL uses a runtime
included with the SDK, which means you do not have to install the runtime separately to use ADL.
ADL prints trace statements and run-time errors to the standard output, but does not support breakpoints or other
debugging features. You can use the Flash Debugger (or an integrated development environment such as Flash Builder
or Aptana Studio) for complex debugging issues.
Launching an application with ADL
To run an application with ADL, use the following pattern:
adl application.xml
Where application.xml is the application descriptor file for the application.
The full syntax for the ADL is:
Last updated 6/9/2010
BUILDING ADOBE AIR APPLICATIONS 50
Creating an AIR application using the command-line tools
adl [-runtime runtime-directory] [-pubid publisher-id] [-nodebug] [-profile profileName]
application.xml [root-directory] [-- arguments]
-runtime runtime-directory Specifies the directory containing the runtime to use. If not specified, the runtime
directory in the same SDK as the ADL program is used. If you move ADL out of its SDK folder, specify the runtime
directory. On Windows and Linux, specify the directory containing the Adobe AIR directory. On Mac OS X, specify
the directory containing Adobe AIR.framework.
-pubid publisher-id Assigns the specified value as the publisher ID of the AIR application for this run. Specifying a
temporary publisher ID allows you to test features of an AIR application, such as communicating over a local
connection, that use the publisher ID to help uniquely identify an application. As of AIR 1.5.3, you can also specify the
publisher ID in the application descriptor file (and should not use this parameter).
Note: As of AIR 1.5.3, a Publisher ID is no longer automatically computed and assigned to an AIR application. You can
specify a publisher ID when creating an update to an existing AIR application, but new applications do not need and
should not specify a publisher ID.
-nodebug Turns off debugging support. If used, the application process cannot connect to the Flash debugger and
dialogs for unhandled exceptions are suppressed. (However, trace statements still print to the console window.)
Turning off debugging allows your application to run a little faster and also emulates the execution mode of an
installed application more closely.
-atlogin Simulates launching the application at login. This flag allows you to test application logic that executes only
when an application is set to launch when the user logs in. When -atlogin is used, the reason property of the
InvokeEvent object dispatched to the application will be login instead of standard (unless the application is already
running).
-profile profileName ADL debugs the application using the specified profile. The profileName can be desktop,
extendedDesktop, mobileDevice, and extendedMobileDevice. For more information, see “Limiting target
application profiles” on page 73 and “Application profiles” on page 79.
application.xml The application descriptor file. See “Setting AIR application properties” on page 68. The application
descriptor is the only parameter required by ADL and, in most cases, the only parameter needed.
root-directory Specifies the root directory of the application to run. If not specified, the directory containing the
application descriptor file is used.
-- arguments Any character strings appearing after "--" are passed to the application as command line arguments.
Note: When you launch an AIR application that is already running, a new instance of that application is not started.
Instead, an invoke event is dispatched to the running instance.
Printing trace statements
To print trace statements to the console used to run ADL, add trace statements to your code with the trace()
function.
ActionScript example:
//ActionScript
trace("debug message");
JavaScript example:
//JavaScript
air.trace("debug message");
Last updated 6/9/2010
BUILDING ADOBE AIR APPLICATIONS 51
Creating an AIR application using the command-line tools
In JavaScript code, you can use the alert() and confirm() functions to display debugging messages from your
application. In addition, the line numbers for syntax errors as well as any uncaught JavaScript exceptions are printed
to the console.
Note: To use the air prefix shown in the JavaScript example, you must import the AIRAliases.js file into the page. This
file is located inside the frameworks directory of the AIR SDK.
ADL Examples
Run an application in the current directory:
adl myApp-app.xml
Run an application in a subdirectory of the current directory:
adl source/myApp-app.xml release
Run an application and pass in two command-line arguments, "tick" and "tock":
adl myApp-app.xml -- tick tock
Run an application using a specific runtime:
adl -runtime /AIRSDK/runtime myApp-app.xml
Run an application without debugging support:
adl myApp-app.xml -nodebug
Run an application using Apache Ant to run the application:
<property name="SDK_HOME" value="C:/AIRSDK"/>
<property name="ADL" value="${SDK_HOME}/bin/adl.exe"/>
<property name="APP_DESCRIPTOR" value="$src/myApp-app.xml"/>
<target name="test">
<exec executable="${ADL}">
<arg value="${APP_DESCRIPTOR}"/>
</exec>
</target>
Connecting to the Flash Debugger (FDB)
To debug AIR applications with the Flash Debugger, start an FDB session and then launch your application using ADL.
Note: In SWF-based AIR applications the ActionScript source files must be compiled with the -debug flag. (In Flash
Professional, check the Permit debugging option in the Publish Settings dialog.)
1 Start FDB. The FDB program can be found in the bin directory of the Flex SDK.
The console displays the FDB prompt: <fdb>
2 Execute the run command: <fdb>run [Enter]
3 In a different command or shell console, start a debug version of your application:
adl myApp.xml
4 Using the FDB commands, set breakpoints as desired.
5 Type: continue [Enter]
Last updated 6/9/2010
BUILDING ADOBE AIR APPLICATIONS 52
Creating an AIR application using the command-line tools
If an AIR application is SWF-based, the debugger only controls the execution of ActionScript code. If the AIR
application is HTML-based, then the debugger only controls the execution of JavaScript code.
To run ADL without connecting to the debugger, include the -nodebug option:
adl myApp.xml -nodebug
For basic information on FDB commands, execute the help command:
<fdb>help [Enter]
For details on the FDB commands, see Using the command-line debugger commands in the Flex documentation.
ADL exit and error codes
The following table describes the exit codes printed by ADL:
Exit code Description
0 Successful launch. ADL exits after the AIR application exits.
1 Successful invocation of an already running AIR application. ADL exits immediately.
2 Usage error. The arguments supplied to ADL are incorrect.
3 The runtime cannot be found.
4 The runtime cannot be started. Often, this occurs because the version specified in the application does
not match the version of the runtime.
5 An error of unknown cause occurred.
6 The application descriptor file cannot be found.
7 The contents of the application descriptor are not valid. This error usually indicates that the XML is not
well formed.
8 The main application content file (specified in the <content> element of the application descriptor file)
cannot be found.
9 The main application content file is not a valid SWF or HTML file.
10 The application doesn’t support the profile specified with the -profile option.
Packaging an AIR installation file using the AIR
Developer Tool (ADT)
You create an AIR installation file for both your SWF-based and HTML-based AIR applications using the AIR
Developer Tool (ADT).
ADT is a Java program that you can run from the command line or a build tool such as Ant. The SDK includes
command-line scripts that execute the Java program for you.
If you are using Flash Builder to create your application, you can also use the Flash Builder Export wizard to build the
AIR file package. See Developing AIR applications with Flash Builder.
Last updated 6/9/2010
BUILDING ADOBE AIR APPLICATIONS 53
Creating an AIR application using the command-line tools
If you are using Flash Professional CS5, use the File > Publish command to build the AIR package. For more
information, see Publishing for Adobe AIR in Using Flash (CS5). If you are using Adobe Flash CS3 or CS4
Professional, use the Commands > Create AIR File command to build the AIR package. For more information, see
Publishing for Adobe AIRin Using Flash (CS4).
If you are using the Adobe® AIR® Extension for Dreamweaver® to create your application, you can also use the Create
AIR File command to build the AIR package. This command is in the AIR Application and Installer Settings dialog box.
Packaging an AIR installation file
Every AIR application must, at a minimum, have an application descriptor file and a main SWF or HTML file. Any
other assets to be installed with the application must be packaged in the AIR file as well.
All AIR installer files must be signed using a digital certificate. The AIR installer uses the signature to verify that your
application file has not been altered since you signed it. You can use a code signing certificate from a certification
authority or a self-signed certificate.
When you use a certificate issued by a trusted certification authority, you give users of your application some assurance
of your identity as publisher. The installation dialog reflects the fact that your identity is verified by the certificate
authority:
Installation confirmation dialog for application signed by a trusted certificate
When you use a self-signed certificate, users cannot verify your identity as the signer. A self-signed certificate also
weakens the assurance that the package hasn’t been altered. (This is because a legitimate installation file could be
substituted with a forgery before it reaches the user.) The installation dialog reflects the fact that the publisher’s identity
cannot be verified. Users are taking a greater security risk when they install your application:
Installation confirmation dialog for application signed by a self-signed certificate
Last updated 6/9/2010
BUILDING ADOBE AIR APPLICATIONS 54
Creating an AIR application using the command-line tools
You can package and sign an AIR file in a single step using the ADT -package command. You can also create an
intermediate, unsigned package with the -prepare command, and sign the intermediate package with the -sign
command in a separate step.
Note: Java versions 1.5 and above do not accept high-ASCII characters in passwords used to protect PKCS12 certificate
files. When you create or export your code signing certificate file, use only regular ASCII characters in the password.
When signing the installation package, ADT automatically contacts a time-stamp authority server to verify the time.
The time-stamp information is included in the AIR file. An AIR file that includes a verified time stamp can be installed
at any point in the future. If ADT cannot connect to the time-stamp server, then packaging is canceled. You can
override the time-stamping option, but without a time stamp, an AIR application ceases to be installable after the
certificate used to sign the installation file expires.
If you are creating a package to update an existing AIR application, the package must be signed with the same
certificate as the original application. If the original certificate has been renewed or has expired within the last 180 days,
or if you want to change to a new certificate, you can apply a migration signature. A migration signature involves
signing the application AIR file with both the new and the old certificate. Use the -migrate command to apply the
migration signature as described in “Signing an AIR file to change the application certificate” on page 66.
Important: There is a strict 180 day grace period for applying a migration signature after the original certificate expires.
Without a migration signature, existing users must uninstall their existing application before installing your new version.
The grace period only applies to applications that specify AIR version 1.5.3, or above, in the application descriptor
namespace. There is no grace period when targeting earlier versions of the AIR runtime.
Before AIR 1.1, migration signatures were not supported. You must package an application with an SDK of version 1.1
or later to apply a migration signature.
Applications deployed using AIR files are known as desktop profile applications. You cannot use ADT to package a
native installer for an AIR application if the application descriptor file does not support the desktop profile. You can
restrict this profile using the supportedProfiles element in the application descriptor file. See “Limiting target
application profiles” on page 73.
Note: The settings in the application descriptor file determine the identity of an AIR application and its default
installation path. See “The application descriptor file structure” on page 68.
Publisher IDs
As of AIR 1.5.3, publisher IDs are deprecated. New applications (originally published with AIR 1.5.3 or later) do not
need and should not specify a publisher ID.
When updating applications published with earlier versions of AIR, you must specify the original publisher ID in the
application descriptor file. Otherwise, the installed version of your application and the update version are treated as
different applications. If you use a different ID or omit the publisherID tag, a user must uninstall the earlier version
before installing the new version.
To determine the original publisher ID, find the publisherid file in the META-INF/AIR subdirectory where the
original application is installed. The string within this file is the publisher ID. Your application descriptor must specify
the AIR 1.5.3 runtime (or later) in the namespace declaration of the application descriptor file in order to specify the
publisher ID manually.
For applications published before AIR 1.5.3 — or that are published with the AIR 1.5.3 SDK, while specifying an earlier
version of AIR in the application descriptor namespace — a publisher ID is computed based on the signing certificate.
This ID is used, along with the application ID, to determine the identity of an application. The publisher ID, when
present, is used for the following purposes:
• Verifying that an AIR file is an update rather than a new application to install
Last updated 6/9/2010
BUILDING ADOBE AIR APPLICATIONS 55
Creating an AIR application using the command-line tools
• As part of the encryption key for the encrypted local store
• As part of the path for the application storage directory
• As part of the connection string for local connections
• As part of the identity string used to invoke an application with the AIR in-browser API
• As part of the OSID (used when creating custom install/uninstall programs)
Before AIR 1.5.3, the publisher ID of an application could change if you signed an application update with migration
signature using a new or renewed certificate. When a publisher ID changes, the behavior of any AIR features relying
on the ID also changes. For example, data in the existing encrypted local store can no longer be accessed and any Flash
or AIR instances that create a local connection to the application must use the new ID in the connection string.
In AIR 1.5.3, or later, the publisher ID is not based on the signing certificate and is only assigned if the publisherID tag
is included in the application descriptor. An application cannot be updated if the publisher ID specified for the update
AIR package does not match its current publisher ID.
Package and sign an AIR file in one step
❖ Use the -package command with the following syntax (on a single command line):
adt -package SIGNING_OPTIONS air_file app_xml [file_or_dir | -C dir file_or_dir | -e file
dir ...] ...
SIGNING_OPTIONS The signing options identify the keystore containing the private key and certificate used to
sign the AIR file. To sign an AIR application with a self-signed certificate generated by ADT, the options to use are:
-storetype pkcs12 -keystore certificate.p12
In this example, certificate.p12 is the name of the keystore file. (ADT prompts you for the password since it is not
supplied on the command line.) The signing options are fully described in “ADT command line signing options”
on page 61.
air_file The name of the AIR file that is created.
app_xml The path to the application descriptor file. The path can be specified relative to the current directory or
as an absolute path. (The application descriptor file is renamed as “application.xml” in the AIR file.)
file_or_dir The files and directories to package in the AIR file. Any number of files and directories can be specified,
delimited by whitespace. If you list a directory, all files and subdirectories within, except hidden files, are added to
the package. (In addition, if the application descriptor file is specified, either directly, or through wildcard or
directory expansion, it is ignored and not added to the package a second time.) Files and directories specified must
be in the current directory or one of its subdirectories. Use the -C option to change the current directory.
Last updated 6/9/2010
BUILDING ADOBE AIR APPLICATIONS 56
Creating an AIR application using the command-line tools
Important: Wild cards cannot be used in the file_or_dir arguments following the –C option. (Command shells
expand the wildcards before passing the arguments to ADT, which causes ADT to look for files in the wrong location.)
You can, however, still use the dot character, ".", to stand for the current directory. For example, "-C assets ." copies
everything in the assets directory, including any subdirectories, to the root level of the application package.
-C dir Changes the working directory to the value of dir before processing subsequent files and directories added
to the application package. The files or directories are added to the root of the application package. The –C option
can be used any number of times to include files from multiple points in the file system. If a relative path is specified
for dir, the path is always resolved from the original working directory.
As ADT processes the files and directories included in the package, the relative paths between the current directory
and the target files are stored. These paths are expanded into the application directory structure when the package
is installed. Therefore, specifying -C release/bin lib/feature.swf places the file
release/bin/lib/feature.swf in the lib subdirectory of the root application folder.
-e file dir Places the specified file into the specified package directory.
Note: The <content> element of the application descriptor file must specify the final location of the main application
file within the application package directory tree.
You can also package and distribute an AIR application using a native installer (such as an EXE file on Windows
or a DMG file on Mac OS). For details, see “Packaging an AIR application in a native installer” on page 63.
ADT -package command examples
Package specific application files in the current directory for a SWF-based AIR application:
adt –package -storetype pkcs12 -keystore cert.p12 myApp.air myApp.xml myApp.swf components.swc
Package specific application files in the current directory for an HTML-based AIR application:
adt –package -storetype pkcs12 -keystore cert.p12 myApp.air myApp.xml myApp.html AIRAliases.js
image.gif
Package all files and subdirectories in the current working directory:
adt –package -storetype pkcs12 -keystore ../cert.p12 myApp.air myApp.xml .
Note: The keystore file contains the private key used to sign your application. Never include the signing certificate inside
the AIR package! If you use wildcards in the ADT command, place the keystore file in a different location so that it is not
included in the package. In this example the keystore file, cert.p12, resides in the parent directory.
Package only the main files and an images subdirectory:
adt –package -storetype pkcs12 -keystore cert.p12 myApp.air myApp.xml myApp.swf images
Package an HTML-based application and all files in the HTML, scripts, and images subdirectories:
adt –package -storetype pkcs12 -keystore cert.p12 myApp.air myApp.xml index.html AIRALiases.js
html scripts images
Package the application.xml file and main SWF located in a working directory (release/bin):
adt –package -storetype pkcs12 -keystore cert.p12 myApp.air release/bin/myApp.xml –C
release/bin myApp.swf
Package assets from more than one place in your build file system. In this example, the application assets are located
in the following folders before packaging:
Last updated 6/9/2010
BUILDING ADOBE AIR APPLICATIONS 57
Creating an AIR application using the command-line tools
/devRoot
/myApp
/release
/bin
myApp.xml
myApp.swf or myApp.html
/artwork
/myApp
/images
image-1.png
...
image-n.png
/libraries
/release
/libs
lib-1.swf
lib-2.swf
lib-a.js
AIRAliases.js
Running the following ADT command from the /devRoot/myApp directory:
adt –package -storetype pkcs12 -keystore cert.p12 myApp.air release/bin/myApp.xml
–C release/bin myApp.swf (or myApp.html)
–C ../artwork/myApp images
–C ../libraries/release libs
Results in the following package structure:
/myAppRoot
/META-INF
/AIR
application.xml
hash
myApp.swf
mimetype
/images
image-1.png
...
image-n.png
/libs
lib-1.swf
lib-2.swf
lib-a.js
AIRAliases.js
Run ADT as a Java program for a simple SWF-based application (without setting the classpath):
java –jar {AIRSDK}/lib/ADT.jar –package -storetype pkcs12 -keystore cert.p12 myApp.air
myApp.xml myApp.swf
Run ADT as a Java program for a simple HTML-based application (without setting the classpath):
java –jar {AIRSDK}/lib/ADT.jar –package -storetype pkcs12 -keystore cert.p12 myApp.air
myApp.xml myApp.html AIRAliases.js
Run ADT as a Java program (with the Java classpath set to include the ADT.jar package):
java com.adobe.air.ADT –package -storetype pkcs12 -keystore cert.p12 myApp.air myApp.xml
myApp.swf
Last updated 6/9/2010
BUILDING ADOBE AIR APPLICATIONS 58
Creating an AIR application using the command-line tools
Run ADT as a Java task in Apache Ant:
<property name="SDK_HOME" value="C:/AIRSDK"/>
<property name="ADT.JAR" value="${SDK_HOME}/lib/adt.jar"/>
target name="package">
<java jar="${ADT.JAR}" fork="true" failonerror="true">
<arg value="-package"/>
<arg value="-storetype"/>
<arg value="pkcs12"/>
<arg value="-keystore"/>
<arg value="../../ExampleCert.p12"/>
<arg value="myApp.air"/>
<arg value="myApp.xml"/>
<arg value="myApp.xml"/>
<arg value="icons/*.png"/>
</java>
</target>
ADT error messages
The following tables list the possible errors that can be reported by the ADT program and the probable causes:
Application descriptor validation errors
Error code Description Notes
100 Application descriptor cannot be parsed Check the application descriptor file for
XML syntax errors such as unclosed tags.
101 Namespace is missing Add the missing namespace.
102 Invalid namespace Check the namespace spelling.
103 Unexpected element or attribute Remove offending elements and attributes.
Custom values are not allowed in the
descriptor file.
Check the spelling of element and attribute
names.
Make sure that elements are placed within
the correct parent element and that
attributes are used with the correct
elements.
104 Missing element or attribute Add the required element or attribute.
105 Element or attribute contains an invalid Correct the offending value.
value
106 Illegal window attribute combination Some window settings, such as
transparency = true and
systemChrome = standard cannot be
used together. Chnage one of the
incompatible settings.
107 Window minimum size is larger than the Change either the minimum or the
window maximum size maximum size setting.
See “Setting AIR application properties” on page 68 for information about the namespaces, elements, attributes, and
their valid values.
Last updated 6/9/2010
BUILDING ADOBE AIR APPLICATIONS 59
Creating an AIR application using the command-line tools
Application icon errors
Error code Description Notes
200 Icon file cannot be opened Check that the file exists at the specified
path.
Use another application to ensure that the
file can be opened.
201 Icon is the wrong size Icon size (in pixels) must match the XML
tag. For example, given the application
descriptor element:
<image32x32>icon.png</image32x3
2>
The image in icon.png must be exactly
32x32 pixels.
202 Icon file contains an unsupported image Only the PNG format is supported. Convert
format images in other formats before packaging
your application.
Application file errors
Error code Description Notes
300 Missing file, or file cannot be opened A file specified on the command line
cannot be found, or cannot be opened.
301 Application descriptor file missing or The application descriptor file cannot be
cannot be opened found at the specified path or cannot be
opened.
302 Root content file missing from package The SWF or HTML file referenced in the
<content> element of the application
descriptor must be added to the package
by including it in the files listed on the ADT
command line.
303 Icon file missing from package The icon files specified in the application
descriptor must be added to the package
by including them among the files listed on
the ADT command line. Icon files are not
added automatically.
304 Initial window content is invalid The file referenced in the <content>
element of the application descriptor is not
recognized as a valid HTML or SWF file.
Last updated 6/9/2010
BUILDING ADOBE AIR APPLICATIONS 60
Creating an AIR application using the command-line tools
Error code Description Notes
305 Initial window content SWF version The SWF version of the file referenced in
exceeds namespace version the <content> element of the application
descriptor is not supported by the version
of AIR specified in the descriptor
namespace. For example, attempting to
package a SWF10 (Flash Player 10) file as
the initial content of an AIR 1.1 application
will generate this error.
306 Profile not supported. The profile you are specifying in the
application descriptor file is not supported.
See “Limiting target application profiles”
on page 73.
The namespace does not support features. Use the appropriate namespace for the
features (such as the 2.0 namespace).
Exit codes for other errors
Exit code Description Notes
2 Usage error Check the command-line arguments for
errors
5 Unknown error This error indicates a situation that cannot
be explained by common error conditions.
Possible root causes include
incompatibility between ADT and the Java
Runtime Environment, corrupt ADT or JRE
installations, and programming errors
within ADT.
6 Could not write to output directory Make sure that the specified (or implied)
output directory is accessible and that the
containing drive is has sufficient disk space.
7 Could not access certificate Make sure that the path to the keystore is
specified correctly.
Check that the certificate within the
keystore can be accessed. The Java 1.6
Keytool utility can be used to help
troubleshoot certificate access issues.
8 Invalid certificate The certificate file is malformed, modified,
expired, or revoked.
9 Could not sign AIR file Verify the signing options passed to ADT.
10 Could not create time stamp ADT could not establish a connection to the
timestamp server. If you connect to the
internet through a proxy server, you may
need to configure the JRE proxy settings.
11 Certificate creation error Verify the command-line arguments used
for creating signatures.
12 Invalid input Verify file paths and other arguments
passed to ADT on the command line.
Last updated 6/9/2010
BUILDING ADOBE AIR APPLICATIONS 61
Creating an AIR application using the command-line tools
ADT command line signing options
ADT uses the Java Cryptography Architecture (JCA) to access private keys and certificates for signing AIR
applications. The signing options identify the keystore and the private key and certificate within that keystore.
The keystore must include both the private key and the associated certificate chain. If the signing certificate chains to
a trusted certificate on a computer, then the common name of the certificate is displayed as the publisher name on the
AIR installation dialog.
ADT requires that the certificate conform to the x509v3 standard (RFC3280) and include the Extended Key Usage
extension with the proper values for code signing. Constraints within the certificate are respected and could preclude
the use of some certificates for signing AIR applications.
Note: ADT uses the Java runtime environment proxy settings, when appropriate, for connecting to Internet resources for
checking certificate revocation lists and obtaining time-stamps. If you encounter problems connecting to Internet
resources when using ADT and your network requires specific proxy settings, you may need to configure the JRE proxy
settings.
Specify AIR signing options
❖ To specify the ADT signing options for the -package and -prepare commands, use the following syntax:
[-alias aliasName] [-storetype type] [-keystore path] [-storepass password1] [-keypass
password2] [-providerName className] [-tsa url]
-alias aliasName The alias of a key in the keystore. Specifying an alias is not necessary when a keystore only
contains a single certificate. If no alias is specified, ADT uses the first key in the keystore.
Not all keystore management applications allow an alias to be assigned to certificates. When using the Windows
system keystore for example, use the distinguished name of the certificate as the alias. You can use the Java Keytool
utility to list the available certificates so that you can determine the alias. For example, running the command:
keytool -list -storetype Windows-MY
produces output like the following for a certificate:
CN=TestingCert,OU=QE,O=Adobe,C=US, PrivateKeyEntry,
Certificate fingerprint (MD5): 73:D5:21:E9:8A:28:0A:AB:FD:1D:11:EA:BB:A7:55:88
To reference this certificate on the ADT command line, set the alias to:
CN=TestingCert,OU=QE,O=Adobe,C=US
On Mac OS X, the alias of a certificate in the Keychain is the name displayed in the Keychain Access application.
-storetype type The type of keystore, determined by the keystore implementation. The default keystore
implementation included with most installations of Java supports the JKS and PKCS12 types. Java 5.0 includes
support for the PKCS11 type, for accessing keystores on hardware tokens, and Keychain type, for accessing the Mac
OS X keychain. Java 6.0 includes support for the MSCAPI type (on Windows). If other JCA providers have been
installed and configured, additional keystore types might be available. If no keystore type is specified, the default
type for the default JCA provider is used.
Last updated 6/9/2010
BUILDING ADOBE AIR APPLICATIONS 62
Creating an AIR application using the command-line tools
Store type Keystore format Minimum Java
version
JKS Java keystore file (.keystore) 1.2
PKCS12 PKCS12 file (.p12 or .pfx) 1.4
PKCS11 Hardware token 1.5
KeychainStore Mac OS X Keychain 1.5
Windows-MY or MSCAPI 1.6
Windows-ROOT
-keystore path The path to the keystore file for file-based store types.
-storepass password1 The password required to access the keystore. If not specified, ADT prompts for the
password.
-keypass password2 The password required to access the private key that is used to sign the AIR application. If not
specified, ADT prompts for the password.
-providerName className The JCA provider for the specified keystore type. If not specified, then ADT uses the
default provider for that type of keystore.
-tsa url Specifies the URL of an RFC3161-compliant timestamp server to time-stamp the digital signature. If no
URL is specified, a default time-stamp server provided by Geotrust is used. When the signature of an AIR
application is time-stamped, the application can still be installed after the signing certificate expires, because the
timestamp verifies that the certificate was valid at the time of signing.
If ADT cannot connect to the time-stamp server, then signing is canceled and no package is produced. Specify -
tsa none to disable time-stamping. However, an AIR application packaged without a timestamp ceases to be
installable after the signing certificate expires.
Note: The signing options are like the equivalent options of the Java Keytool utility. You can use the Keytool utility to
examine and manage keystores on Windows. The Apple® security utility can also be used for this purpose on Mac OS X.
Signing option examples
Signing with a .p12 file:
-storetype pkcs12 -keystore cert.p12
Signing with the default Java keystore:
-alias AIRcert -storetype jks
Signing with a specific Java keystore:
-alias AIRcert -storetype jks -keystore certStore.keystore
Signing with the Mac OS X keychain:
-alias AIRcert -storetype KeychainStore -providerName Apple
Signing with the Windows system keystore:
-alias cn=AIRCert -storeype Windows-MY
Signing with a hardware token (refer to the token manufacturer’s instructions on configuring Java to use the token and
for the correct providerName value):
-alias AIRCert -storetype pkcs11 -providerName tokenProviderName
Last updated 6/9/2010
BUILDING ADOBE AIR APPLICATIONS 63
Creating an AIR application using the command-line tools
Signing without embedding a timestamp:
-storetype pkcs12 -keystore cert.p12 -tsa none
Packaging an AIR application in a native installer
An AIR 2, you can use ADT to create native application installers for distributing AIR applications. For example, you
can build an EXE installer file for distribution of an AIR application on Windows. You can build a DMG installer file
for distribution of an AIR application on Mac OS. You can build a DEB or RPM installer file for distribution of an AIR
application on Linux.
Applications installed with a native application installer are known as extended desktop profile applications. You
cannot use ADT to package a native installer for an AIR application if the application descriptor file does not support
the desktop extended profile. You can restrict this profile using the supportedProfiles element in the application
descriptor file. See “Limiting target application profiles” on page 73.
You can build a native installer version of the AIR application in two basic ways:
• You can build the native installer based on the application descriptor file and other source files. (Other source files
may include SWF files, HTML files, and other assets.)
• You can build the native installer based on an AIR file or based on an AIRI file.
You must use ADT on the same operating system as that of the native installer file you want to generate. So, to create
an EXE file for Windows, run ADT on Windows. To create a DMG file for Mac OS, run ADT on Mac OS. To create a
DEB or RPG file for Linux, run ADT on Linux.
When you create a native installer to distribute an AIR application, the application gains these capabilities:
• It can launch and interact with native processes, using the NativeProcess class. For details, see one of the following:
• Communicating with native processes in AIR (for ActionScript developers)
• Communicating with native processes in AIR (for HTML devlopers)
• It can call use the File.openWithDefaultApplication() method to any file with the default system application
defined to open it, regardless of its file type. (There are restrictions on applications that are not installed with a
native installer. For details, see the entry for the File.openWithDefaultApplication() entry in the language
reference.)
When the user double-clicks the native installer file, it installs the AIR application. If the required version of Adobe
AIR is not already installed on the machine, the installer downloads it from the network and installs it first. If there is
no network connection from which to obtain the correct version of Adobe AIR (if necessary), installation fails. Also,
the installation fails if the operating system is not supported in Adobe AIR 2.
Note: If you want a file to be executable in your installed application, make sure that it's executable on the filesystem
when you package your application. (On Mac and Linux, you can use chmod to set the executable flag, if needed.)
Creating a native installer from the application source files
To build a native installer out of the source files for the application, use the -package command with the following
syntax (on a single command line):
adt -package AIR_SIGNING_OPTIONS-target native [WINDOWS_INSTALLER_SIGNING_OPTIONS]
installer_fileapp_xml [file_or_dir | -C dir file_or_dir | -e file dir ...] ...
Last updated 6/9/2010
BUILDING ADOBE AIR APPLICATIONS 64
Creating an AIR application using the command-line tools
This syntax is similar to the syntax for packaging an AIR file (without a native installer). However there are a few
differences:
• You add the -target native option to the command. (If you specify -target air, then ADT generates an AIR
file instead of a native installer file.)
• You specify the target DMG or EXE file as the installer_file.
• Optionally, on Windows you can add a second set of signing options, indicated as
[WINDOWS_INSTALLER_SIGNING_OPTIONS] in the syntax listing. On Windows, in addition to signing the AIR file,
you can sign the Windows Installer file. Use the same type of certificate and signing option syntax as you would for
signing the AIR file (see “ADT command line signing options” on page 61). You can use the same certificate to sign
the AIR file and the installer file, or you can specify different certificates. When a user downloads a signed Windows
Installer file from the web, Windows identifies the source of the file, based on the certificate.
For details on ADT options other than the -target option, see “Packaging an AIR installation file” on page 53.
The following example creates a DMG file (a native installer file for Mac OS):
adt -package -storetype pkcs12 -keystore myCert.pfx -target native myApp.dmg application.xml
index.html resources
The following example creates an EXE file (a native installer file for Windows):
adt -package -storetype pkcs12 -keystore myCert.pfx -target native myApp.exe application.xml
index.html resources
The following example creates an EXE file and signs it:
adt -package -storetype pkcs12 -keystore myCert.pfx -target native -storetype pkcs12 -keystore
myCert.pfx myApp.exe application.xml index.html resources
Creating a native installer from an AIR file or an AIRI file
You can use ADT to generate a native installer file based on an AIR file or an AIRI file. To build a native installer based
on an AIR file, use the ADT -package command with the following syntax (on a single command line):
adt -package -target native [WINDOWS_INSTALLER_SIGNING_OPTIONS] installer_file air_file
This syntax is similar to the syntax for creating a native installer based on the source files for the AIR application.
However there are a few of differences:
• As the source, you specify an AIR file, rather than an application descriptor file and other source files for the AIR
application.
• Do not specify signing options for the AIR file, as it is already signed
To build a native installer based on an AIRI file, use the ADT -package command with the following syntax (on a
single command line):
adt AIR_SIGNING_OPTIONS -package -target native [WINDOWS_INSTALLER_SIGNING_OPTIONS]
installer_file airi_file
This syntax is similar to the syntax for creating a native installer based on an AIR file. However there are a few of
differences:
• As the source, you specify an AIRI file.
• You specify signing options for the target AIR application.
The following example creates a DMG file (a native installer file for Mac OS) based on an AIR file:
adt -package -target native myApp.dmg myApp.air
Last updated 6/9/2010
BUILDING ADOBE AIR APPLICATIONS 65
Creating an AIR application using the command-line tools
The following example creates an EXE file (a native installer file for Windows) based on an AIR file:
adt -package -target native myApp.exe myApp.air
The following example creates an EXE file (based on an AIR file) and signs it:
adt -package -target native -storetype pkcs12 -keystore myCert.pfx myApp.exe myApp.air
The following example creates a DMG file (a native installer file for Mac OS) based on an AIRI file:
adt -storetype pkcs12 -keystore myCert.pfx -packag e-target native myApp.dmg myApp.airi
The following example creates an EXE file (a native installer file for Windows) based on an AIRI file:
adt -storetype pkcs12 -keystore myCert.pfx -package -target native myApp.exe myApp.airi
The following example creates an EXE file (based on an AIRI file) and signs it:
adt -package -storetype pkcs12 -keystore myCert.pfx -target native -storetype pkcs12 -keystore
myCert.pfx myApp.exe myApp.airi
Creating an unsigned AIR intermediate file with ADT
Use the -prepare command to create an unsigned AIR intermediate file. An AIR intermediate file must be signed with
the ADT -sign command to produce a valid AIR installation file.
The -prepare command takes the same flags and parameters as the -package command (except for the signing
options). The only difference is that the output file is not signed. The intermediate file is generated with the filename
extension: airi.
To sign an AIR intermediate file, use the ADT -sign command. (See “Signing an AIR intermediate file with ADT” on
page 65.)
ADT -prepare command example
adt –prepare unsignedMyApp.airi myApp.xml myApp.swf components.swc
Signing an AIR intermediate file with ADT
To sign an AIR intermediate file with ADT, use the -sign command. The sign command only works with AIR
intermediate files (extension airi). An AIR file cannot be signed a second time.
To create an AIR intermediate file, use the adt -prepare command. (See “Creating an unsigned AIR intermediate file
with ADT” on page 65.)
Sign an AIRI file
❖ Use the ADT -sign command with following syntax:
adt -sign SIGNING_OPTIONSairi_fileair_file
SIGNING_OPTIONS The signing options identify the private key and certificate with which to sign the AIR file.
These options are described in “ADT command line signing options” on page 61.
airi_file The path to the unsigned AIR intermediate file to be signed.
air_file The name of the AIR file to be created.
ADT -sign command example
adt –sign -storetype pkcs12 -keystore cert.p12 unsignedMyApp.airi myApp.air
Last updated 6/9/2010
BUILDING ADOBE AIR APPLICATIONS 66
Creating an AIR application using the command-line tools
For more information, see “Digitally signing an AIR file” on page 91.
Signing an AIR file to change the application certificate
To publish an update for an existing AIR application while using a new or renewed signing certificate, use the ADT -
migrate command to apply a certificate migration signature. A migration signature is a second signature applied to
an AIR file using the original certificate. The migration signature validates that an application update was produced
by the owners of the original certificate.
In order to apply a migration signature, the original certificate must still be valid or have expired within the last 180
days. Once the certificate has expired and the 180 day grace period has elapsed, a migration signature cannot be
applied. Users of your application will have to uninstall the existing version before they can install the updated version.
The migration signature is time stamped, by default, so AIR updates signed with a migration signature will remain
valid even after the certificate expires.
Note: The 180 day grace period only applies to applications specifying AIR version 1.5.3, or higher, in the application
descriptor namespace.
To migrate the application to use a new or renewed certificate:
1 Create an update to your application
2 Package and sign the update AIR file with the new certificate
3 Sign the AIR file again with the original certificate using the -migrate command
An AIR file signed with the -migrate command can be used both to install a new version of the application and to
update any previous versions, including those signed with the old certificate.
Note: When updating an application published for a version of AIR earlier than1.5.3, you must specify the original
publisher ID in the application descriptor. Otherwise, users of your application must uninstall the earlier version before
installing the update.
Migrate an AIR application to use a new certificate
❖ Use the ADT -migrate command with following syntax:
adt -migrate SIGNING_OPTIONS air_file_in air_file_out
SIGNING_OPTIONS The signing options identify the private key and certificate with which to sign the AIR file.
These options must identify the original signing certificate and are described in “ADT command line signing
options” on page 61.
air_file_in The AIR file for the update, signed with the new certificate.
air_file_out The AIR file to create.
ADT Example
adt –migrate -storetype pkcs12 -keystore cert.p12 myApp.air myApp.air
For more information, see “Digitally signing an AIR file” on page 91.
Note: The -migrate command was added to ADT in the AIR 1.1 release.
Last updated 6/9/2010
BUILDING ADOBE AIR APPLICATIONS 67
Creating an AIR application using the command-line tools
Creating a self-signed certificate with ADT
You can use self-signed certificates to produce a valid AIR installation file. However, self-signed certificates only
provide limited security assurances to your users. The authenticity of self-signed certificates cannot be verified. When
a self-signed AIR file is installed, the publisher information is displayed to the user as Unknown. A certificate
generated by ADT is valid for five years.
If you create an update for an AIR application that was signed with a self-generated certificate, you must use the same
certificate to sign both the original and update AIR files. The certificates that ADT produces are always unique, even
if the same parameters are used. Thus, if you want to self-sign updates with an ADT-generated certificate, preserve the
original certificate in a safe location. In addition, you will be unable to produce an updated AIR file after the original
ADT-generated certificate expires. (You can publish new applications with a different certificate, but not new versions
of the same application.)
Important: Because of the limitations of self-signed certificates, Adobe strongly recommends using a commercial
certificate issued by a reputable certification authority for signing publicly released AIR applications.
The certificate and associated private key generated by ADT are stored in a PKCS12-type keystore file. The password
specified is set on the key itself, not the keystore.
Generating a digital ID certificate for self-signing AIR files
❖ Use the ADT -certificate command (on a single command line):
adt -certificate -cn name [-ou org_unit][-o org_name][-c country]
key_type pfx_file password
-cn name The string assigned as the common name of the new certificate.
-ou org_unit A string assigned as the organizational unit issuing the certificate. (Optional.)
-o org_name A string assigned as the organization issuing the certificate. (Optional.)
-c country A two-letter ISO-3166 country code. A certificate is not generated if an invalid code is supplied.
(Optional.)
key_type The type of key to use for the certificate, either “1024-RSA” or “2048-RSA”.
pfx_file The path for the certificate file to be generated.
password The password for accessing the new certificate. The password is required when signing AIR files with this
certificate.
Certificate generation examples
adt -certificate -cn SelfSign -ou QE -o "Example, Co" -c US 2048-RSA newcert.p12 39#wnetx3tl
adt -certificate -cn ADigitalID 1024-RSA SigningCert.p12 39#wnetx3tl
To use these certificates to sign AIR files, you use the following signing options with the ADT -package or -prepare
commands:
-storetype pkcs12 -keystore newcert.p12 -keypass 39#wnetx3tl
-storetype pkcs12 -keystore SigningCert.p12 -keypass 39#wnetx3tl
Note: Java versions 1.5 and above do not accept high-ASCII characters in passwords used to protect PKCS12 certificate
files. Use only regular ASCII characters in the password.
Last updated 6/9/2010
68
Chapter 11: Setting AIR application
properties
Aside from all the files and other assets that make up an AIR application, each AIR application requires an application
descriptor file. The application descriptor file is an XML file which defines the basic properties of the application.
Many development environments supporting AIR automatically generate an application descriptor when you create
a project. Otherwise, you must create your own descriptor file. A sample descriptor file, descriptor-sample.xml,
can be found in the samples directory of both the AIR and Flex SDKs.
Important: Do not edit the application descriptor file while the Flash Professional CS5 AIR Settings dialog box is open.
Save changes to the application descriptor file before you open the iPhone Settings dialog box.
You can also use the application descriptor file to define settings for an ActionScript-based iPhone application. For
more information, see Application descriptor settings for iPhone development.
The application descriptor file structure
The application descriptor file contains properties that affect the entire application, such as its name, version,
copyright, and so on. Any filename can be used for the application descriptor file. When you package the application,
the application descriptor file is renamed application.xml and placed within a special directory inside the AIR
package.
Here's an example application descriptor file:
<?xml version="1.0" encoding="utf-8" ?>
<application xmlns="http://ns.adobe.com/air/application/2.0">
<id>HelloWorld</id>
<version>2.0</version>
<filename>Hello World</filename>
<name>Example Co. AIR Hello World</name>
<description>
<text xml:lang="en">This is a example.</text>
<text xml:lang="fr">C'est un exemple.</text>
<text xml:lang="es">Esto es un ejemplo.</text>
</description>
<copyright>Copyright (c) 2006 Example Co.</copyright>
<initialWindow>
<title>Hello World</title>
<content>
HelloWorld.swf
</content>
<systemChrome>none</systemChrome>
<transparent>true</transparent>
<visible>true</visible>
<minimizable>true</minimizable>
<maximizable>false</maximizable>
<resizable>false</resizable>
<width>640</width>
<height>480</height>
Last updated 6/9/2010
BUILDING ADOBE AIR APPLICATIONS 69
Setting AIR application properties
<minSize>320 240</minSize>
<maxSize>1280 960</maxSize>
</initialWindow>
<installFolder>Example Co/Hello World</installFolder>
<programMenuFolder>Example Co</programMenuFolder>
<icon>
<image16x16>icons/smallIcon.png</image16x16>
<image32x32>icons/mediumIcon.png</image32x32>
<image48x48>icons/bigIcon.png</image48x48>
<image128x128>icons/biggestIcon.png</image128x128>
</icon>
<customUpdateUI>true</customUpdateUI>
<allowBrowserInvocation>false</allowBrowserInvocation>
<fileTypes>
<fileType>
<name>adobe.VideoFile</name>
<extension>avf</extension>
<description>Adobe Video File</description>
<contentType>application/vnd.adobe.video-file</contentType>
<icon>
<image16x16>icons/avfIcon_16.png</image16x16>
<image32x32>icons/avfIcon_32.png</image32x32>
<image48x48>icons/avfIcon_48.png</image48x48>
<image128x128>icons/avfIcon_128.png</image128x128>
</icon>
</fileType>
</fileTypes>
</application>
If the application uses an HTML file as its root content instead of a SWF file, only the <content> element is different:
<content>
HelloWorld.html
</content>
Defining properties in the application descriptor file
Use the XML elements and attributes in the application descriptor to define the following types of properties for your
AIR application:
• Required AIR runtime version
• Application identity
• Installation and program menu folders
• Initial content and window properties
• Application icon files
• Whether your application provides a custom update user interface
• Whether SWF content running in the user’s browser can invoke your application
• File type associations
Last updated 6/9/2010
BUILDING ADOBE AIR APPLICATIONS 70
Setting AIR application properties
Specifying the required AIR version
The attributes of the root element of an application descriptor file, application, specifies the required AIR runtime
version:
<application xmlns="http://ns.adobe.com/air/application/2.0">
xmlns The AIR namespace, which you must define as the default XML namespace. The namespace changes with each
major release of AIR (but not with minor patches). The last segment of the namespace, such as “2.0,” indicates the
runtime version required by the application. Be sure to set the namespace to AIR 2
("http://ns.adobe.com/air/application/2.0") if your application uses any new AIR 2 features.
For SWF-based applications, the AIR runtime version specified in the application descriptor determines the maximum
SWF version that can be loaded as the initial content of the application. Applications that specify AIR 1.0 or AIR 1.1
can only use SWF9 (Flash Player 9) files as initial content — even when run using the AIR 2 runtime. Applications that
specify AIR 1.5 (or later) can use either SWF9 or SWF10 (Flash Player 10) files as initial content.
The SWF version determines which version of the AIR and Flash Player APIs are available. If a SWF9 file is used as the
initial content of an AIR 1.5 application, that application will only have access to the AIR 1.1 and Flash Player 9 APIs.
Furthermore, behavior changes made to existing APIs in AIR 2.0 or Flash Player 10.1 will not be effective. (Important
security-related changes to APIs are an exception to this principle and can be applied retroactively in present or future
patches of the runtime.)
For HTML-based applications, the runtime version specified in the application descriptor determines which version
of the AIR and Flash Player APIs are available to the application. The HTML, CSS, and JavaScript behaviors are always
determined by the version of Webkit used in the installed AIR runtime, not by the application descriptor.
When an AIR application loads SWF content, the version of the AIR and Flash Player APIs available to that content
depends on how the content is loaded. Sometimes the effective version is determined by the application descriptor
namespace, sometimes it is determined by the version of the loading content, and sometimes it is determined by the
version of the loaded content. The following table shows how the API version is determined based on the loading
method:
How the content is loaded How the API version is determined
Initial content, SWF-based application SWF version of the loaded file
Initial content, HTML-based application Application descriptor namespace
SWF loaded by SWF content Version of the loading content
SWF library loaded by HTML content using Application descriptor namespace
<script> tag
SWF loaded by HTML content using AIR or Flash Application descriptor namespace
Player APIs (such as flash.display.Loader)
SWF loaded by HTML content using <object> or SWF version of the loaded file
<embed> tags (or the equivalent JavaScript
APIs)
When loading a SWF file of a different version than the loading content, you can run into the two problems:
• Loading SWF10 content by SWF9 (or earlier) — References to AIR 1.5+ and Flash Player 10+ APIs in the loaded
content will be unresolved
• Loading SWF9 (or earlier) content by SWF10 — APIs changed in AIR 1.5 and Flash Player 10 may behave in ways
that the loaded content does not expect.
Last updated 6/9/2010
BUILDING ADOBE AIR APPLICATIONS 71
Setting AIR application properties
Defining the application identity
The following elements define application ID, publisher ID, version, name, filename, description, and copyright
information:
<id>TestApp</id>
<publisherID>48B5E02D9FB21E6389F73B8D17023320485DF8CE.1</publisherID>
<version>2.0</version>
<filename>TestApp</filename>
<name>
<text xml:lang="en">Hello AIR</text>
<text xml:lang="fr">Bonjour AIR</text>
<text xml:lang="es">Hola AIR</text>
</name>
<description>An MP3 player.</description>
<copyright>Copyright (c) 2008 YourCompany, Inc.</copyright>
id An identifier string for the application, known as the application ID. The attribute value is restricted to the following
characters:
• 0–9
• a–z
• A–Z
• . (dot)
• - (hyphen)
The value must contain 1 to 212 characters. This element is required.
publisherID (Optional) Used when updating an AIR application of version 1.5.2 or earlier to AIR 1.5.3 or later. This
element contains the publisher ID of the older version of the AIR application. Specify this element only if you are
developing an application for AIR 1.5.3 or later and there is an existing version for AIR 1.5.2 or earlier. For more
information, see “About AIR publisher identifiers” on page 93.
If you are developing an AIR application for AIR 1.5.3 or later and there is a version that uses AIR 1.5.2 or earlier:
1 Determine your application's current publisher ID. In an installed application, the publisher ID is found in the
META-INF/AIR/publisherid file.
2 Add the publisher ID to the <publisherID> element of the application descriptor file for your new application.
version Specifies the version information for the application. (It has no relation to the version of the runtime). The
version string is an application-defined designator. AIR does not interpret the version string in any way. Thus, version
“3.0” is not assumed to be more current than version “2.0.” Examples: "1.0", ".4", "0.5", "4.9", "1.3.4a". This
element is required.
filename The string to use as a filename of the application (without extension) when the application is installed. The
application file launches the AIR application in the runtime. If no name value is provided, the filename is also used
as the name of the installation folder. This element is required.
The filename property can contain any Unicode (UTF-8) character except the following, which are prohibited from
use as filenames on various file systems:
Last updated 6/9/2010
BUILDING ADOBE AIR APPLICATIONS 72
Setting AIR application properties
Character Hexadecimal Code
various 0x00 – x1F
* x2A
" x22
: x3A
> x3C
< x3E
? x3F
\ x5C
| x7C
The filename value cannot end in a period.
name (Optional, but recommended) The title displayed by the AIR application installer.
If you specify a single text node (instead of multiple text elements), the AIR application installer uses this name,
regardless of the system language:
<name>Test Application</name>
The AIR 1.0 application descriptor schema allows only one simple text node to be defined for the name (not multiple
text elements).
In AIR 1.1 (or above), you can specify multiple languages in the name element. For example, the following specifies the
name in three languages (English, French, and Spanish):
<name>
<text xml:lang="en">Hello AIR</text>
<text xml:lang="fr">Bonjour AIR</text>
<text xml:lang="es">Hola AIR</text>
</name>
The xml:lang attribute for each text element specifies a language code, as defined in RFC4646
(http://www.ietf.org/rfc/rfc4646.txt).
The AIR application installer uses the name that most closely matches the user interface language of the user’s
operating system. For example, consider an installation in which the name element of the application descriptor file
includes a value for the en (English) locale. The AIR application installer uses the en name if the operating system
identifies en (English) as the user interface language. It also uses the en name if the system user interface language is
en-US (U.S. English). However, if the user interface language is en-US and the application descriptor file defines both
en-US and en-GB names, then the AIR application installer uses the en-US value. If the application defines no name
that matches the system user interface languages, the AIR application installer uses the first name value defined in the
application descriptor file.
If no name element is specified, the AIR application installer displays the filename as the application name.
The name element only defines the application title used in the AIR application installer. The AIR application installer
supports multiple languages: Traditional Chinese, Simplified Chinese, Czech, Dutch, English, French, German,
Italian, Japanese, Korean, Polish, Brazilian Portuguese, Russian, Spanish, Swedish, and Turkish. The AIR application
installer selects its displayed language (for text other than the application title and description) based on the system
user interface language. This language selection is independent of the settings in the application descriptor file.
Last updated 6/9/2010
BUILDING ADOBE AIR APPLICATIONS 73
Setting AIR application properties
The name element does not define the locales available for the running, installed application. For details on developing
multi-language applications, see “Localizing AIR applications” on page 134.
description (Optional) The description of the application, displayed in the AIR application installer.
If you specify a single text node (not multiple text elements), the AIR application installer uses this description,
regardless of the system language:
<description>This is a sample AIR application.</description>
The AIR 1.0 application descriptor schema allows only one simple text node to be defined for the name (not multiple
text elements).
In AIR 1.1 (or above), you can specify multiple languages in the description element. For example, the following
specifies a description in three languages (English, French, and Spanish):
<description>
<text xml:lang="en">This is a example.</text>
<text xml:lang="fr">C'est un exemple.</text>
<text xml:lang="es">Esto es un ejemplo.</text>
</description>
The xml:lang attribute for each text element specifies a language code, as defined in RFC4646
(http://www.ietf.org/rfc/rfc4646.txt).
The AIR application installer uses the description that most closely matches the user interface language of the user’s
operating system. For example, consider an installation in which the description element of the application
descriptor file includes a value the en (English) locale. The AIR application installer uses the en name if the user’s
system identifies en (English) as the user interface language. It also uses the en name if the system user interface
language is en-US (U.S. English). However, if system user interface language is en-US and the application descriptor
file defines both en-US and en-GB names, then the AIR application installer uses the en-US value. If the application
defines no name that matches the system user interface language, the AIR application installer uses the first
description value defined in the application descriptor file.
For more information on developing multi-language applications, see “Localizing AIR applications” on page 134.
copyright (Optional) The copyright information for the AIR application. On Mac OS, the copyright text appears in
the About dialog box for the installed application. On Mac OS, the copyright information is also used in the
NSHumanReadableCopyright field in the Info.plist file for the application.
Limiting target application profiles
With AIR 2 and iPhone applications built with ActionScript 3.0, you can limit the target profile of the compiled
application.
<supportedProfiles>extendedDesktop</supportedProfiles>
supportedProfiles (Optional) Identifies the profiles that are supported for the application.
You can include any of these three values in the supportedProfiles element:
• desktop—The desktop profile defines AIR applications that are installed on a desktop computer using an AIR file.
These applications do not have access to the NativeProcess class (which provides communication with native
applications).
Last updated 6/9/2010
BUILDING ADOBE AIR APPLICATIONS 74
Setting AIR application properties
• extendedDesktop—The extended desktop profile defines AIR applications that are installed on a desktop
computer using a native application installer. These applications have access to the NativeProcess class (which
provides communication with native applications). For more information, see “Packaging an AIR application in a
native installer” on page 63. Also see Communicating with native processes in AIR (for ActionScript developers)
and Communicating with native processes in AIR (for HTML developers).
• mobileDevice—The mobile device profile defines iPhone applications built with ActionScript 3.0.
• extendedMobileDevice—The extended mobile device profile is not currently in use.
The supportedProfiles property is optional. When you do not include this element in the application descriptor
file, the application can be compiled and deployed for any profile.
To specify multiple profiles, separate each with a space character. For example, the following setting specifies that the
application is only available in the desktop and extended profiles:
<supportedProfiles>desktop extendedDesktop</supportedProfiles>
For more information, see “Application profiles” on page 79.
Defining the installation folder and program menu folder
The installation and program menu folders are defined with the following property settings:
<installFolder>Acme</installFolder>
<programMenuFolder>Acme/Applications</programMenuFolder>
installFolder (Optional) Identifies the subdirectory of the default installation directory.
On Windows, the default installation subdirectory is the Program Files directory. On Mac OS, it is the /Applications
directory. On Linux, it is /opt/. For example, if the installFolder property is set to "Acme" and an application is
named "ExampleApp", then the application is installed in C:\Program Files\Acme\ExampleApp on Windows, in
/Applications/Acme/Example.app on MacOS, and /opt/Acme/ExampleApp on Linux.
Use the forward-slash (/) character as the directory separator character if you want to specify a nested subdirectory, as
in the following:
<installFolder>Acme/Power Tools</installFolder>
The installFolder property can contain any Unicode (UTF-8) character except those that are prohibited from use
as folder names on various file systems (see the filename property above for the list of exceptions).
The installFolder property is optional. If you specify no installFolder property, the application is installed in a
subdirectory of the default installation directory, based on the name property.
programMenuFolder (Optional) Identifies the location in which to place shortcuts to the application in the All
Programs menu of the Windows operating system or in the Applications menu on Linux. (This setting is currently
ignored on other operating systems.) The restrictions on the characters that are allowed in the value of the property
are the same as those for the installFolder property. Do not use a forward slash (/) character as the last character of
this value.
Defining the properties of the initial application window
When an AIR application is loaded, the runtime uses the values in the initialWindow element to create the initial
window for the application. The runtime then loads the SWF or HTML file specified in the content element into the
window.
Here is an example of the initialWindow element:
Last updated 6/9/2010
BUILDING ADOBE AIR APPLICATIONS 75
Setting AIR application properties
<initialWindow>
<content>AIRTunes.swf</content>
<title>AIR Tunes</title>
<systemChrome>none</systemChrome>
<transparent>true</transparent>
<visible>true</visible>
<minimizable>true</minimizable>
<maximizable>true</maximizable>
<resizable>true</resizable>
<width>400</width>
<height>600</height>
<x>150</x>
<y>150</y>
<minSize>300 300</minSize>
<maxSize>800 800</maxSize>
</initialWindow>
If the root content of the application is an HTML file instead of a SWF file, the content element simply references the
HTML file:
<content>AIRTunes.html</content>
The child elements of the initialWindow element set the properties of the window into which the root content file is
loaded.
content The value specified for the content element is the URL for the main content file of the application. This may
be either a SWF file or an HTML file. The URL is specified relative to the root of the application installation folder.
(When running an AIR application with ADL, the URL is relative to the folder containing the application descriptor
file. You can use the root-dir parameter of ADL to specify a different root directory.)
Note: Because the value of the content element is treated as a URL, characters in the name of the content file must be URL
encoded according to the rules defined in RFC 1738. Space characters, for example, must be encoded as %20.
title (Optional) The window title.
systemChrome (Optional) If you set this attribute to standard, the standard system chrome supplied by the operating
system is displayed. If you set it to none, no system chrome is displayed.
When using the Flex mx:WindowedApplication component, the component applies its custom chrome if standard
system chrome is not set. The system chrome setting cannot be changed at run time.
transparent (Optional) Set to "true" if you want the application window to support alpha blending. A window with
transparency may draw more slowly and require more memory. The transparent setting cannot be changed at run time.
Important: You can only set transparent to true when systemChrome is none.
visible (Optional) The default value is false. Set to true only if you want the main window to be visible as soon as it
is created—which will also reveal changes to the window as the window components are positioned.
The Flex mx:WindowedApplication component automatically displays and activates the window immediately before
the applicationComplete event is dispatched, unless the visible attribute is set to false in the MXML definition.
You may want to leave the main window hidden initially, so that changes to the window’s position, the window’s size,
and the layout of its contents are not shown. You can then display the window by calling the activate() method of
the window or by setting the visible property to true.
x, y, width, height (Optional) The initial bounds of the main window of the application. If you do not set these values,
the window size is determined by the settings in the root SWF file or, in the case of HTML, by the operating system.
The maximum values for width and height are each 2880.
Last updated 6/9/2010
BUILDING ADOBE AIR APPLICATIONS 76
Setting AIR application properties
minSize, maxSize (Optional) The minimum and maximum sizes of the window. If you do not set these values, they
are determined by the operating system.
minimizable, maximizable, resizable (Optional) Specifies whether the window can be minimized, maximized, and
resized. By default, these settings default to true.
Note: On operating systems, such as Mac OS X, for which maximizing windows is a resizing operation, both maximizable
and resizable must be set to false to prevent the window from being zoomed or resized.
More Help topics
Embedding SWF content in HTML (for ActionScript developers)
Embedding SWF content in HTML (for HTML developers)
Adding PDF content in AIR (for ActionScript developers)
Adding PDF content in AIR (for HTML developers)
Working with AIR native windows (for ActionScript developers)
Working with AIR native windows (for HTML developers)
Specifying icon files
The icon property specifies one or more icon files to be used for the application. Including an icon is optional. If you
do not specify an icon property, the operating system displays a default icon.
The path specified is relative to the application root directory. Icon files must be in the PNG format. You can specify
all of the following icon sizes:
<icon>
<image16x16>icons/smallIcon.png</image16x16>
<image32x32>icons/mediumIcon.png</image32x32>
<image48x48>icons/bigIcon.png</image48x48>
<image128x128>icons/biggestIcon.png</image128x128>
</icon>
If an element for a given size is present, the image in the file must be exactly the size specified. If all sizes are not
provided, the closest size is scaled to fit for a given use of the icon by the operating system.
Note: The icons specified are not automatically added to the AIR package. The icon files must be included in their correct
relative locations when the application is packaged.
For best results, provide an image for each of the available sizes. In addition, make sure that the icons look presentable
in both 16- and 32-bit color modes.
Providing a custom user interface for application updates
AIR installs and updates applications using the default installation dialogs. However, you can provide your own user
interface for updating an application. To indicate that your application should handle the update process itself, set the
customUpdateUI element to true:
<customUpdateUI>true</customUpdateUI>
Last updated 6/9/2010
BUILDING ADOBE AIR APPLICATIONS 77
Setting AIR application properties
When the installed version of your application has the customUpdateUI element set to true and the user then double-
clicks the AIR file for a new version or installs an update of the application using the seamless install feature, the
runtime opens the installed version of the application. The runtime does not open the default AIR application installer.
Your application logic can then determine how to proceed with the update operation. (The application ID and
publisher ID in the AIR file must match the values in the installed application for an upgrade to proceed.)
Note: The customUpdateUI mechanism only comes into play when the application is already installed and the user
double-clicks the AIR installation file containing an update or installs an update of the application using the seamless
install feature. You can download and start an update through your own application logic, displaying your custom UI as
necessary, whether or not customUpdateUI is true.
For more information, see “Updating AIR applications” on page 99.
Allowing browser invocation of the application
If you specify the following setting, the installed AIR application can be launched via the browser invocation feature
(by the user clicking a link in a page in a web browser):
<allowBrowserInvocation>true</allowBrowserInvocation>
The default value is false.
If you set this value to true, be sure to consider security implications. These are described in Invoking an AIR
application from the browser (for ActionScript developers) and Invoking an AIR application from the browser (for
HTML developers).
For more information, see “Installing and running AIR applications from a web page” on page 83.
Declaring file type associations
The fileTypes element allows you to declare the file types with which an AIR application can be associated. When
an AIR application is installed, any declared file type is registered with the operating system. If these file types are not
already associated with another application, they are associated with the AIR application. To override an existing
association between a file type and another application, use the NativeApplication.setAsDefaultApplication()
method at run time (preferably with the user’s permission).
Note: The runtime methods can only manage associations for the file types declared in the application descriptor.
<fileTypes>
<fileType>
<name>adobe.VideoFile</name>
<extension>avf</extension>
<description>Adobe Video File</description>
<contentType>application/vnd.adobe.video-file</contentType>
<icon>
<image16x16>icons/AIRApp_16.png</image16x16>
<image32x32>icons/AIRApp_32.png</image32x32>
<image48x48>icons/AIRApp_48.png</image48x48>
<image128x128>icons/AIRApp_128.png</image128x128>
</icon>
</fileType>
</fileTypes>
The fileTypes element is optional. It may contain any number of fileType elements.
Last updated 6/9/2010
BUILDING ADOBE AIR APPLICATIONS 78
Setting AIR application properties
The name and extension elements are required for each fileType declaration that you include. The same name can
be used for multiple extensions. The extension uniquely identifies the file type. (Specify the extension without the
preceding period.) The description element is optional and is displayed to the user by the operating system user
interface. The contentType is required in AIR 1.5 (it was optional in AIR 1.0 and 1.1). The property helps the
operating system to locate the best application to open a file under some circumstances. The value should be the MIME
type of the file content. Note that the value is ignored on Linux if the file type is already registered and has an assigned
MIME type.
Icons can be specified for the file extension, using the same format as the application icon element. The icon files must
also be included in the AIR installation file (they are not packaged automatically).
When a file type is associated with an AIR application, the application will be invoked whenever a user opens a file of
that type. If the application is already running, AIR will dispatch the InvokeEvent object to the running instance.
Otherwise, AIR will launch the application first. In both cases, the path to the file can be retrieved from the
InvokeEvent object dispatched by the NativeApplication object. You can use this path to open the file.
For more information, see the following:
• Managing file associations (for ActionScript developers)
• Managing file associations (for HTML developers)
• Capturing command line arguments {for ActionScript developers)
• Capturing command line arguments (for HTML developers)
Last updated 6/9/2010
79
Chapter 12: Application profiles
Adobe AIR 2 and later
Adobe AIR 2 introduces the concept of profiles. A profile defines a a set of supported APIs and capabilities. Each profile
can be installed on defined set of computers or devices.
For example, both the desktop profile and the extended desktop profile are used for desktop AIR applications.
However, an extended desktop profile application can communicate with native processes. (A desktop profile
application cannot.) Similarly, the mobile profile defines a set of capabilities that differ from the capabilities available
in other profiles.
There are four profiles:
Desktop The desktop profile defines a set of capabilities for AIR applications that are installed as AIR files on a desktop
computer. These applications install and run on supported desktop platforms (Mac OS, Windows, and Linux). AIR
applications developed in versions of AIR before AIR 2 can be considered to be in the desktop profile. Some APIs are
non-functioning in this profile. For example, desktop applications cannot communicate with native processes.
Extended desktop The extended desktop profile defines a set if capabilities for AIR applications that are packaged into
and installed with a native installer. These native installers are EXE files on Windows, DMG files on Mac OS, and DEB
or RPM files on Linux. Extended desktop applications have additional capabilities that are not available in desktop
profile applications. Packaging and deploying AIR applications with a native installer is a new feature of AIR 2. For
more information, see “Packaging an AIR application in a native installer” on page 63.
Mobile device The mobile device profile defines a set if capabilities for applications that are installed on mobile
devices. You can use ActionScript 3.0 and the AIR APIs to create applications for the iPhone, iPod touch, and iPad.
Currently, these are the only devices that support mobile device profile applications.
Extended mobile device The extended mobile device profile defines a set if capabilities for applications that are
installed on a subset mobile devices. This subset of mobile devices can use the HTMLLoader class in addition to the
functionality defined for the mobile device profile. Currently, there are no devices that support this profile.
Restricting target profiles in the application descriptor
file
In AIR 2, the application descriptor file includes a supportedProfiles element, which lets you restrict target profiles.
For example, the following setting specifies that the application is only available in the desktop profile:
<supportedProfiles>desktop</supportedProfiles>
When this element is set, the application can only be packaged in the profiles you list. Use the following values:
• desktop—The desktop profile
• extendedDesktop—The extended desktop profile
• mobileDevice—The mobile device profile
The supportedProfiles element is optional. When you do not include this element in the application descriptor file,
the application can be packaged and deployed for any profile.
Last updated 6/9/2010
BUILDING ADOBE AIR APPLICATIONS 80
Application profiles
To specify multiple profiles in the supportedProfiles element, separate each with a space character, as in the
following:
<supportedProfiles>desktop extendedDesktop</supportedProfiles>
Capabilities of different profiles
Some ActionScript APIs are non-functional on some profiles.
Desktop
Desktop profile applications have access to all ActionScript APIs, with the following exceptions:
API Test for support Comments
Accelerometer Accelerometer.isSupported Accelerometer support is only available in
the mobile device profile.
CameraRoll CameraRoll.isSupported This class provides access to the camera roll
on an iPhone.
File.openWithDefaultApplication — Desktop profile applications can call this
() method. However, desktop profile
applications cannot open all types of files.
The description in the ActionScript 3.0
Language Reference lists file types that are
restricted.
File.cacheAsBitmapMatrix — This property is only supported in
ActionScript 3.0 applications on the
iPhone.
Geolocation Geolocation.isSupported Geolocation supports only available in the
mobile device profile.
NativeApplication.systemIdleMod None. Setting this property has no effect in
e applications running in the desktop profile.
NativeProcess NativeProcess.isSupported Native process interaction is only available
in extended desktop profile applications.
Stage.orientation Stage.supportsOrientationChange The stage orientation API is only available
in the mobile device profile.
Extended desktop
Extended desktop profile applications have access to the same ActionScript APIs as desktop profile application.
However, they have two additional capabilities:
• Extended desktop profile applications can launch native processes and interact with them. For details, see one of
the following:
• Communicating with native processes in AIR (for ActionScript developers)
• Communicating with native processes in AIR (for HTML developers)
• Extended desktop profile application can call File.openWithDefaultApplication() for files of any type. The
restrictions that apply in the desktop profile do not apply in the extended desktop profile. The method
File.openWithDefaultApplication() lets you open in the default application registered in the operating
system to open the file.
Last updated 6/9/2010
BUILDING ADOBE AIR APPLICATIONS 81
Application profiles
Mobile device
Mobile device profile applications have access to most ActionScript 3.0 APIs, but there are exceptions and restrictions.
Also, there are APIs that only work in mobile device profile applications. For details, see ActionScript 3.0 API support
for iPhone applications.
Specifying profiles when debugging with ADL
ADL checks if you specify supported profiles in the supportedProfiles element of the application descriptor file. If
you do, by default ADL uses the first supported profile listed as the profile when debugging.
You can specify a profile for the ADL debug session by using the -profile command-line argument. (See “Limiting
target application profiles” on page 73.) You can use this argument regardless of whether you specify a profile in the
supportedProfiles element in the application descriptor file. However, if you do specify a supportedProfiles
element, it must include the profile you specify in the command line. Otherwise, ADL generates an error.
Last updated 6/9/2010
82
Chapter 13: Distributing, Installing, and
Running AIR applications
AIR applications are distributed as a single AIR installation file, which contains the application code and all assets. You
can distribute this file through any of the typical means, such as by download, by e-mail, or by physical media such as
a CD-ROM. Users can install the application by double-clicking the AIR file. You can use the seamless install feature,
which lets users install your AIR application (and Adobe® AIR®, if needed) by clicking a single link on a web page.
Before it can be distributed, an AIR installation file must be packaged and signed with a code-signing certificate and
private key. Digitally signing the installation file provides assurance that your application has not been altered since it
was signed. In addition, if a trusted certification authority issued the digital certificate, your users can confirm your
identity as the publisher and signer. The AIR file is signed when the application is packaged with the AIR Developer
Tool (ADT).
For information about how to package an application into an AIR file, see the following:
• Adobe® Flex® Builder™, see Packaging AIR applications with Flex Builder.
• Adobe® Flash® Builder™, see Packaging AIR applications with Flash Builder.
• Adobe® Flash® Professional, see Publishing for Adobe AIR.
• Adobe® Dreamweaver® see Creating an AIR application in Dreamweaver.
• Adobe® AIR® SDK, see “Packaging an AIR installation file using the AIR Developer Tool (ADT)” on page 52.
Installing and running an AIR application from the
desktop
You can simply send the AIR file to the recipient. For example, you can send the AIR file as an e-mail attachment or
as a link in a web page.
Once the user downloads the AIR application, the user follows these instructions to install it:
1 Double-click the AIR file.
The Adobe AIR must already be installed on the computer.
2 In the Installation window, leave the default settings selected, and then click Continue.
In Windows, AIR automatically does the following:
• Installs the application into the Program Files directory
• Creates a desktop shortcut for application
• Creates a Start Menu shortcut
• Adds an entry for application in the Add / Remove Programs Control Panel
In the Mac OS, by default the application is added to the Applications directory.
If the application is already installed, the installer gives the user the choice of opening the existing version of the
application or updating to the version in the downloaded AIR file. The installer identifies the application using the
application ID and publisher ID in the AIR file.
Last updated 6/9/2010
BUILDING ADOBE AIR APPLICATIONS 83
Distributing, Installing, and Running AIR applications
3 When the installation is complete, click Finish.
On Mac OS, to install an updated version of an application, the user needs adequate system privileges to install to the
application directory. On Windows and Linux, a user needs administrative privileges.
An application can also install a new version via ActionScript or JavaScript. For more information, see “Updating AIR
applications” on page 99.
Once the AIR application is installed, a user simply double-clicks the application icon to run it, just like any other
desktop application.
• On Windows, double-click the application’s icon (which is either installed on the desktop or in a folder) or select
the application from the Start menu.
• On Linux, double-click the application’s icon (which is either installed on the desktop or in a folder) or select the
application from the applications menu.
• On Mac OS, double-click the application in the folder in which it was installed. The default installation directory is
the /Applications directory.
The AIR seamless install feature lets a user install an AIR application by clicking a link in a web page. The AIR browser
invocation features lets a user run an installed AIR application by clicking a link in a web page. These features are
described in the following section.
Installing and running AIR applications from a web page
The seamless install feature lets you embed a SWF file in a web page that lets the user install an AIR application from
the browser. If the runtime is not installed, the seamless install feature installs the runtime. The seamless install feature
lets users install the AIR application without saving the AIR file to their computer.
Included in the AIR SDK and the Flex SDK is a badge.swf file, which lets you easily use the seamless install feature. For
details, see “Using the badge.swf file to install an AIR application” on page 84.
For a demonstration of how to use the seamless install feature, see the Distributing an AIR Application via the Web
(http://www.adobe.com/go/learn_air_qs_seamless_install_en) quick start sample article.
Customizing the seamless install badge.swf
In addition to using the badge.swf file provided with the SDK, you can create your own SWF file for use in a browser
page. Your custom SWF file can interact with the runtime in the following ways:
• It can install an AIR application. See “Installing an AIR application from the browser” on page 88.
• It can check to see if a specific AIR application is installed. See “Checking from a web page if an AIR application is
installed” on page 88.
• It can check to see if the runtime is installed. See “Checking if the runtime is installed” on page 87.
• It can launch an installed AIR application on the user’s system. See “Launching an installed AIR application from
the browser” on page 89.
These capabilities are all provided by calling APIs in a SWF file hosted at adobe.com: air.swf. You can customize the
badge.swf file and call the air.swf APIs from your own SWF file.
Additionally, a SWF file running in the browser can communicate with a running AIR application by using the
LocalConnection class. For more information, see Communicating with other Flash Player and AIR instances (for
ActionScript developers) or Communicating with other Flash Player and AIR instances (for HTML developers).
Last updated 6/9/2010
BUILDING ADOBE AIR APPLICATIONS 84
Distributing, Installing, and Running AIR applications
Important: The features described in this section (and the APIs in the air.swf file) require the end user to have Adobe®
Flash® Player 9 update 3 installed in the web browser on Windows or Mac OS. On Linux, the seamless install feature
requires Flash Player 10 (version 10,0,12,36 or later). You can write code to check the installed version of Flash Player
and provide an alternate interface to the user if the required version of Flash Player is not installed. For example, if an
older version of Flash Player is installed, you could provide a link to the download version of the AIR file (instead of using
the badge.swf file or the air.swf API to install an application).
Using the badge.swf file to install an AIR application
Included in the AIR SDK and the Flex SDK is a badge.swf file which lets you easily use the seamless install feature. The
badge.swf can install the runtime and an AIR application from a link in a web page. The badge.swf file and its source
code are provided to you for distribution on your website.
Embed the badge.swf file in a web page
1 Locate the following files, provided in the samples/badge directory of the AIR SDK or the Flex SDK, and add them
to your web server.
• badge.swf
• default_badge.html
• AC_RunActiveContent.js
2 Open the default_badge.html page in a text editor.
3 In the default_badge.html page, in the AC_FL_RunContent() JavaScript function, adjust the FlashVars parameter
definitions for the following:
Parameter Description
appname The name of the application, displayed by the SWF file when the runtime is not installed.
appurl (Required). The URL of the AIR file to be downloaded. You must use an absolute, not relative, URL.
airversion (Required). For the 1.0 version of the runtime, set this to 1.0.
imageurl The URL of the image (optional) to display in the badge.
buttoncolor The color of the download button (specified as a hex value, such as FFCC00).
messagecolor The color of the text message displayed below the button when the runtime is not installed (specified as
a hex value, such as FFCC00).
4 The minimum size of the badge.swf file is 217 pixels wide by 180 pixels high. Adjust the values of the width and
height parameters of the AC_FL_RunContent() function to suit your needs.
5 Rename the default_badge.html file and adjust its code (or include it in another HTML page) to suit your needs.
Note: For the HTML embed tag that loads the badge.swf file, do not set the wmode attribute; leave it set to the default
setting ("window"). Other wmode settings will prevent installation on some systems. Also, using other wmode settings
produces an error: “Error #2044: Unhandled ErrorEvent:. text=Error #2074: The stage is too small to fit the download ui.”
You can also edit and recompile the badge.swf file. For details, see “Modify the badge.swf file” on page 85.
Last updated 6/9/2010
BUILDING ADOBE AIR APPLICATIONS 85
Distributing, Installing, and Running AIR applications
Install the AIR application from a seamless install link in a web page
Once you have added the seamless install link to a page, the user can install the AIR application by clicking the link in
the SWF file.
1 Navigate to the HTML page in a web browser that has Flash Player (version 9 update 3 or later on Windows and
Mac OS, or version 10 on Linux) installed.
2 In the web page, click the link in the badge.swf file.
• If you have installed the runtime, skip to the next step.
• If you have not installed the runtime, a dialog box is displayed asking whether you would like to install it. Install
the runtime (see “Adobe AIR installation” on page 6), and then proceed with the next step.
3 In the Installation window, leave the default settings selected, and then click Continue.
On a Windows computer, AIR automatically does the following:
• Installs the application into c:\Program Files\
• Creates a desktop shortcut for application
• Creates a Start Menu shortcut
• Adds an entry for application in the Add/Remove Programs Control Panel
On Mac OS, the installer adds the application to the Applications directory (for example, in the /Applications
directory in Mac OS).
On a Linux computer, AIR automatically does the following:
• Installs the application into /opt.
• Creates a desktop shortcut for application
• Creates a Start Menu shortcut
• Adds an entry for application in the system package manager
4 Select the options you want, and then click the Install button.
5 When the installation is complete, click Finish.
Modify the badge.swf file
The Flex SDK and AIR SDK provids the source files for the badge.swf file. These files are included in the samples/badge
folder of the SDK:
Source files Description
badge.fla The source Flash file used to compile the badge.swf file. The badge.fla file compiles into a SWF 9 file (which can
be loaded in Flash Player).
AIRBadge.as An ActionScript 3.0 class that defines the base class used in the basdge.fla file.
You can use Flash Professional to redesign the visual interface of the badge.fla file.
The AIRBadge() constructor function, defined in the AIRBadge class, loads the air.swf file hosted at
http://airdownload.adobe.com/air/browserapi/air.swf. The air.swf file includes code for using the seamless install
feature.
The onInit() method (in the AIRBadge class) is invoked when the air.swf file is loaded successfully:
Last updated 6/9/2010
BUILDING ADOBE AIR APPLICATIONS 86
Distributing, Installing, and Running AIR applications
private function onInit(e:Event):void {
_air = e.target.content;
switch (_air.getStatus()) {
case "installed" :
root.statusMessage.text = "";
break;
case "available" :
if (_appName && _appName.length > 0) {
root.statusMessage.htmlText = "<p align='center'><font color='#"
+ _messageColor + "'>In order to run " + _appName +
", this installer will also set up Adobe® AIR®.</font></p>";
} else {
root.statusMessage.htmlText = "<p align='center'><font color='#"
+ _messageColor + "'>In order to run this application, "
+ "this installer will also set up Adobe® AIR®.</font></p>";
}
break;
case "unavailable" :
root.statusMessage.htmlText = "<p align='center'><font color='#"
+ _messageColor
+ "'>Adobe® AIR® is not available for your system.</font></p>";
root.buttonBg_mc.enabled = false;
break;
}
}
The code sets the global _air variable to the main class of the loaded air.swf file. This class includes the following
public methods, which the badge.swf file accesses to call seamless install functionality:
Method Description
getStatus() Determines whether the runtime is installed (or can be installed) on the computer. For details, see “Checking
if the runtime is installed” on page 87.
installApplication() Installs the specified application on the user’s machine. For details, see “Installing an AIR application from the
browser” on page 88.
• url—A string defining the URL. You must use an absolute, not relative, URL path.
• runtimeVersion—A string indicating the version of the runtime (such as "1.0.M6") required by the
application to be installed.
• arguments— Arguments to be passed to the application if it is launched upon installation. The application
is launched upon installation if the allowBrowserInvocation element is set to true in the application
descriptor file. (For more information on the application descriptor file, see “Setting AIR application
properties” on page 68.) If the application is launched as the result of a seamless install from the browser
(with the user choosing to launch upon installation), the application’s NativeApplication object dispatches
a BrowserInvokeEvent object only if arguments are passed. Consider the security implications of data that
you pass to the application. For details, see “Launching an installed AIR application from the browser” on
page 89.
The settings for url and runtimeVersion are passed into the SWF file via the FlashVars settings in the container
HTML page.
If the application starts automatically upon installation, you can use LocalConnection communication to have the
installed application contact the badge.swf file upon invocation. For more information, see Communicating with other
Flash Player and AIR instances (for ActionScript developers) or Communicating with other Flash Player and AIR
instances (for HTML developers).
Last updated 6/9/2010
BUILDING ADOBE AIR APPLICATIONS 87
Distributing, Installing, and Running AIR applications
You may also call the getApplicationVersion() method of the air.swf file to check if an application is installed. You
can call this method either before the application installation process or after the installation is started. For details, see
“Checking from a web page if an AIR application is installed” on page 88.
Loading the air.swf file
You can create your own SWF file that uses the APIs in the air.swf file to interact with the runtime and AIR
applications from a web page in a browser. The air.swf file is hosted at
http://airdownload.adobe.com/air/browserapi/air.swf. To reference the air.swf APIs from your SWF file, load the
air.swf file into the same application domain as your SWF file. The following code shows an example of loading the
air.swf file into the application domain of the loading SWF file:
var airSWF:Object; // This is the reference to the main class of air.swf
var airSWFLoader:Loader = new Loader(); // Used to load the SWF
var loaderContext:LoaderContext = new LoaderContext();
// Used to set the application domain
loaderContext.applicationDomain = ApplicationDomain.currentDomain;
airSWFLoader.contentLoaderInfo.addEventListener(Event.INIT, onInit);
airSWFLoader.load(new URLRequest("http://airdownload.adobe.com/air/browserapi/air.swf"),
loaderContext);
function onInit(e:Event):void
{
airSWF = e.target.content;
}
Once the air.swf file is loaded (when the Loader object’s contentLoaderInfo object dispatches the init event), you
can call any of the air.swf APIs, described in the sections that follow.
Note: The badge.swf file, provided with the AIR SDK and the Flex SDK, automatically loads the air.swf file. See “Using
the badge.swf file to install an AIR application” on page 84. The instructions in this section apply to creating your own
SWF file that loads the air.swf file.
Checking if the runtime is installed
A SWF file can check if the runtime is installed by calling the getStatus() method in the air.swf file loaded from
http://airdownload.adobe.com/air/browserapi/air.swf. For details, see “Loading the air.swf file” on page 87.
Once the air.swf file is loaded, the SWF file can call the air.swf file’s getStatus() method as in the following:
var status:String = airSWF.getStatus();
The getStatus() method returns one of the following string values, based on the status of the runtime on the
computer:
String value Description
"available" The runtime can be installed on this computer but currently it is not installed.
"unavailable" The runtime cannot be installed on this computer.
"installed" The runtime is installed on this computer.
The getStatus() method throws an error if the required version of Flash Player (version 9 update 3 or later on
Windows and Mac OS, or version 10 on Linux) is not installed in the browser.
Last updated 6/9/2010
BUILDING ADOBE AIR APPLICATIONS 88
Distributing, Installing, and Running AIR applications
Checking from a web page if an AIR application is installed
A SWF file can check if an AIR application (with a matching application ID and publisher ID) is installed by calling
the getApplicationVersion() method in the air.swf file loaded from
http://airdownload.adobe.com/air/browserapi/air.swf. For details, see “Loading the air.swf file” on page 87.
Once the air.swf file is loaded, the SWF file can call the air.swf file’s getApplicationVersion() method as in the
following:
var appID:String = "com.example.air.myTestApplication";
var pubID:String = "02D88EEED35F84C264A183921344EEA353A629FD.1";
airSWF.getApplicationVersion(appID, pubID, versionDetectCallback);
function versionDetectCallback(version:String):void
{
if (version == null)
{
trace("Not installed.");
// Take appropriate actions. For instance, present the user with
// an option to install the application.
}
else
{
trace("Version", version, "installed.");
// Take appropriate actions. For instance, enable the
// user interface to launch the application.
}
}
The getApplicationVersion() method has the following parameters:
Parameters Description
appID The application ID for the application. For details, see “Defining the application identity” on page 71.
pubID The publisher ID for the application. For details, see “About AIR publisher identifiers” on page 93. If the
application in question does not have a publisher ID, set the pubID parameter to an empty string (“”).
callback A callback function to serve as the handler function. The getApplicationVersion() method operates
asynchronously, and upon detecting the installed version (or lack of an installed version), this callback method
is invoked. The callback method definition must include one parameter, a string, which is set to the version
string of the installed application. If the application is not installed, a null value is passed to the function, as
illustrated in the previous code sample.
The getApplicationVersion() method throws an error if the required version of Flash Player (version 9 update 3
or later on Windows and Mac OS, or version 10 on Linux) is not installed in the browser.
Note: As of AIR 1.5.3, the publisher ID is deprecated. Publisher IDs are no longer assigned to an application
automatically. For backward compatibility, applications can continue to specify a publisher ID.
Installing an AIR application from the browser
A SWF file can install an AIR application by calling the installApplication() method in the air.swf file loaded from
http://airdownload.adobe.com/air/browserapi/air.swf. For details, see “Loading the air.swf file” on page 87.
Once the air.swf file is loaded, the SWF file can call the air.swf file’s installApplication() method, as in the
following code:
Last updated 6/9/2010
BUILDING ADOBE AIR APPLICATIONS 89
Distributing, Installing, and Running AIR applications
var url:String = "http://www.example.com/myApplication.air";
var runtimeVersion:String = "1.0";
var arguments:Array = ["launchFromBrowser"]; // Optional
airSWF.installApplication(url, runtimeVersion, arguments);
The installApplication() method installs the specified application on the user’s machine. This method has the
following parameters:
Parameter Description
url A string defining the URL of the AIR file to install. You must use an absolute, not relative, URL path.
runtimeVersion A string indicating the version of the runtime (such as "1.0") required by the application to be installed.
arguments An array of arguments to be passed to the application if it is launched upon installation. Only alphanumerical
characters are recognized in the arguments. If you need to pass other values, consider using an encoding
scheme.
The application is launched upon installation if the allowBrowserInvocation element is set to true in the
application descriptor file. (For more information on the application descriptor file, see “Setting AIR
application properties” on page 68.) If the application is launched as the result of a seamless install from the
browser (with the user choosing to launch upon installation), the application’s NativeApplication object
dispatches a BrowserInvokeEvent object only if arguments have been passed. For details, see “Launching an
installed AIR application from the browser” on page 89.
The installApplication() method can only operate when called in the event handler for a user event, such as a
mouse click.
The installApplication() method throws an error if the required version of Flash Player (version 9 update 3 or
later on Windows and Mac OS, or version 10 on Linux) is not installed in the browser.
On Mac OS, to install an updated version of an application, the user must have adequate system privileges to install to
the application directory (and administrative privileges if the application updates the runtime). On Windows, a user
must have administrative privileges.
You may also call the getApplicationVersion() method of the air.swf file to check if an application is already
installed. You can call this method either before the application installation process begins or after the installation is
started. For details, see “Checking from a web page if an AIR application is installed” on page 88. Once the application
is running, it can communicate with the SWF content in the browser by using the LocalConnection class. For more
information, see Communicating with other Flash Player and AIR instances (for ActionScript developers) or
Communicating with other Flash Player and AIR instances (for HTML developers).
Launching an installed AIR application from the browser
To use the browser invocation feature (allowing it to be launched from the browser), the application descriptor file of
the target application must include the following setting:
<allowBrowserInvocation>true</allowBrowserInvocation>
For more information on the application descriptor file, see “Setting AIR application properties” on page 68.
A SWF file in the browser can launch an AIR application by calling the launchApplication() method in the air.swf
file loaded from http://airdownload.adobe.com/air/browserapi/air.swf. For details, see “Loading the air.swf file” on
page 87.
Once the air.swf file is loaded, the SWF file can call the air.swf file’s launchApplication() method, as in the following code:
Last updated 6/9/2010
BUILDING ADOBE AIR APPLICATIONS 90
Distributing, Installing, and Running AIR applications
var appID:String = "com.example.air.myTestApplication";
var pubID:String = "02D88EEED35F84C264A183921344EEA353A629FD.1";
var arguments:Array = ["launchFromBrowser"]; // Optional
airSWF.launchApplication(appID, pubID, arguments);
The launchApplication() method is defined at the top level of the air.swf file (which is loaded in the application
domain of the user interface SWF file). Calling this method causes AIR to launch the specified application (if it is
installed and browser invocation is allowed, via the allowBrowserInvocation setting in the application descriptor
file). The method has the following parameters:
Parameter Description
appID The application ID for the application to launch. For details, see “Defining the application identity” on page 71.
pubID The publisher ID for the application to launch. For details, see “About AIR publisher identifiers” on page 93. If
the application in question does not have a publisher ID, set the pubID parameter to an empty string (“”)
arguments An array of arguments to pass to the application. The NativeApplication object of the application dispatches
a BrowserInvokeEvent event that has an arguments property set to this array. Only alphanumerical characters
are recognized in the arguments. If you need to pass other values, consider using an encoding scheme.
The launchApplication() method can only operate when called in the event handler for a user event, such as a
mouse click.
The launchApplication() method throws an error if the required version of Flash Player (version 9 update 3 or later
on Windows and Mac OS, or version 10 on Linux) is not installed in the browser.
If the allowBrowserInvocation element is set to false in the application descriptor file, calling the
launchApplication() method has no effect.
Before presenting the user interface to launch the application, you may want to call the getApplicationVersion()
method in the air.swf file. For details, see “Checking from a web page if an AIR application is installed” on page 88.
When the application is invoked via the browser invocation feature, the application’s NativeApplication object
dispatches a BrowserInvokeEvent object. For details, see Invoking an AIR application from the browser (for
ActionScript developers) or Invoking an AIR application from the browser (for HTML developers).
If you use the browser invocation feature, be sure to consider security implications. These implications are described
in Invoking an AIR application from the browser (for ActionScript developers) and Invoking an AIR application from
the browser (for HTML developers).
Once the application is running, it can communicate with the SWF content in the browser by using the
LocalConnection class. For more information, see Communicating with other Flash Player and AIR instances (for
ActionScript developers) or Communicating with other Flash Player and AIR instances (for HTML developers).
Note: As of AIR 1.5.3, the publisher ID is deprecated. Publisher IDs are no longer assigned to an application
automatically. For backward compatibility, applications can continue to specify a publisher ID.
Enterprise deployment
IT administrators can install the Adobe AIR runtime and AIR applications silently using standard desktop deployment
tools. IT administrators can do the following:
• Silently install the Adobe AIR runtime using tools such as Microsoft SMS, IBM Tivoli, or any deployment tool that
allows silent installations that use a bootstrapper
• Silently install the AIR application using the same tools used to deploy the runtime
Last updated 6/9/2010
BUILDING ADOBE AIR APPLICATIONS 91
Distributing, Installing, and Running AIR applications
For more information, see the Adobe AIR Administrator's Guide
(http://www.adobe.com/go/learn_air_admin_guide_en).
Installation logs
Installation logs are recorded when either the AIR runtime itself or an AIR application is installed. You can examine
the log files to help determine the cause of any installation or update problems that occur.
The log files are created in the following locations:
• Mac: the standard system log (/private/var/log/system.log)
• Windows XP: C:\Documents and Settings\<username>\Local Settings\Application
Data\Adobe\AIR\logs\Install.log
• Windows Vista, Windows 7: C:\Users\<username>\AppData\Local\Adobe\AIR\logs\Install.log
• Linux: /home/<username>/.appdata/Adobe/AIR/Logs/Install.log
Note: These log files were not created in versions of AIR earlier than AIR 2.
Digitally signing an AIR file
Digitally signing your AIR installation files with a certificate issued by a recognized certification authority (CA)
provides significant assurance to your users that the application they are installing has not been accidentally or
maliciously altered and identifies you as the signer (publisher). AIR displays the publisher name during installation
when the AIR application has been signed with a certificate that is trusted, or which chains to a certificate that is trusted
on the installation computer:
Installation confirmation dialog for application signed by a trusted certificate
If you sign an application with a self-signed certificate (or a certificate that does not chain to a trusted certificate), the
user must accept a greater security risk by installing your application. The installation dialogs reflect this additional risk:
Last updated 6/9/2010
BUILDING ADOBE AIR APPLICATIONS 92
Distributing, Installing, and Running AIR applications
Installation confirmation dialog for application signed by a self-signed certificate
Important: A malicious entity could forge an AIR file with your identity if it somehow obtains your signing keystore file
or discovers your private key.
Code-signing certificates
The security assurances, limitations, and legal obligations involving the use of code-signing certificates are outlined in
the Certificate Practice Statements (CPS) and subscriber agreements published by the issuing certification authority.
For more information about the agreements for the certification authorities that currently issue AIR code signing
certificates, refer to:
ChosenSecurity (http://www.chosensecurity.com/products/tc_publisher_id_adobe_air.htm)
ChosenSecurity CPS (http://www.chosensecurity.com/resource_center/repository.htm)
GlobalSign (http://www.globalsign.com/developer/code-signing-certificate/index.htm)
GlobalSign CPS (http://www.globalsign.com/repository/index.htm)
Thawte CPS (http://www.thawte.com/cps/index.html)
Thawte Code Signing Developer's Agreement (http://www.thawte.com/ssl-digital-certificates/free-guides-
whitepapers/pdf/develcertsign.pdf)
VeriSign CPS (http://www.verisign.com/repository/CPS/)
VeriSign Subscriber's Agreement (https://www.verisign.com/repository/subscriber/SUBAGR.html)
About AIR code signing
When an AIR file is signed, a digital signature is included in the installation file. The signature includes a digest of the
package, which is used to verify that the AIR file has not been altered since it was signed, and it includes information
about the signing certificate, which is used to verify the publisher identity.
AIR uses the public key infrastructure (PKI) supported through the operating system’s certificate store to establish
whether a certificate can be trusted. The computer on which an AIR application is installed must either directly trust
the certificate used to sign the AIR application, or it must trust a chain of certificates linking the certificate to a trusted
certification authority in order for the publisher information to be verified.
Last updated 6/9/2010
BUILDING ADOBE AIR APPLICATIONS 93
Distributing, Installing, and Running AIR applications
If an AIR file is signed with a certificate that does not chain to one of the trusted root certificates (and normally this
includes all self-signed certificates), then the publisher information cannot be verified. While AIR can determine that
the AIR package has not been altered since it was signed, there is no way to know who actually created and signed the
file.
Note: A user can choose to trust a self-signed certificate and then any AIR applications signed with the certificate displays
the value of the common name field in the certificate as the publisher name. AIR does not provide any means for a user
to designate a certificate as trusted. The certificate (not including the private key) must be provided to the user separately
and the user must use one of the mechanisms provided by the operating system or an appropriate tool to import the
certificate into the proper location in system certificate store.
About AIR publisher identifiers
Important: As of AIR 1.5.3 the publisher ID is deprecated and no longer computed based on the code signing certificate.
New applications do not need and should not use a publisher ID. When updating existing applications, you must specify
the original publisher ID in the application descriptor file.
Prior to AIR 1.5.3, the AIR application installer generated a publisher ID during the installation of an AIR file. This
was an identifier that is unique to the certificate used to sign the AIR file. If you reused the same certificate for multiple
AIR applications, they received the same publisher ID. Signing an application update with a different certificate and
sometimes even a renewed instance of the original certificate changed the publisher ID.
In AIR 1.5.3 and later, a publisher ID is not assigned by AIR. An application published with AIR 1.5.3 can specify a
publisher ID string in the application descriptor. You should only specify a publisher ID when publishing updates for
applications originally published for versions of AIR prior to 1.5.3. If you do not specifying the original ID in the
application descriptor then the new AIR package is not treated as an update of the existing application.
To determine the original publisher ID, find the publisherid file in the META-INF/AIR subdirectory where the
original application is installed. The string within this file is the publisher ID. Your application descriptor must specify
the AIR 1.5.3 runtime (or later) in the namespace declaration of the application descriptor file in order to specify the
publisher ID manually.
The publisher ID, when present, is used for the following purposes:
• As part of the encryption key for the encrypted local store
• As part of the path for the application storage directory
• As part of the connection string for local connections
• As part of the identity string used to invoke an application with the AIR in-browser API
• As part of the OSID (used when creating custom install/uninstall programs)
When a publisher ID changes, the behavior of any AIR features relying on the ID also changes. For example, data in
the existing encrypted local store can no longer be accessed and any Flash or AIR instances that create a local
connection to the application must use the new ID in the connection string. The publisher ID for an installed
application cannot change in AIR 1.5.3, or later. If you use a different publisher ID when publishing an AIR package,
the installer treats the new package as a different application rather than as an update.
Last updated 6/9/2010
BUILDING ADOBE AIR APPLICATIONS 94
Distributing, Installing, and Running AIR applications
About Certificate formats
The AIR signing tools accept any keystores accessible through the Java Cryptography Architecture (JCA). This
includes file-based keystores such as PKCS12-format files (which typically use a .pfx or .p12 file extension), Java
.keystore files, PKCS11 hardware keystores, and the system keystores. The keystore formats that ADT can access
depend on the version and configuration of the Java runtime used to run ADT. Accessing some types of keystore, such
as PKCS11 hardware tokens, may require the installation and configuration of additional software drivers and JCA
plug-ins.
To sign AIR files, you can use most existing code signing certificates or you can obtain a new one issued expressly for
signing AIR applications. For example, any of the following types of certificate from VeriSign, Thawte, GlobalSign, or
ChosenSecurity can be used:
• ChosenSecurity
• TC Publisher ID for Adobe AIR
• GlobalSign
• ObjectSign Code Signing Certificate
• Thawte:
• AIR Developer Certificate
• Apple Developer Certificate
• JavaSoft Developer Certificate
• Microsoft Authenticode Certificate
• VeriSign:
• Adobe AIR Digital ID
• Microsoft Authenticode Digital ID
• Sun Java Signing Digital ID
Note: The certificate must be created for code signing. You cannot use an SSL or other type of certificate to sign AIR files.
Time stamps
When you sign an AIR file, the packaging tool queries the server of a timestamp authority to obtain an independently
verifiable date and time of signing. The time stamp obtained is embedded in the AIR file. As long as the signing
certificate is valid at the time of signing, the AIR file can be installed, even after the certificate has expired. On the other
hand, if no time stamp is obtained, the AIR file ceases to be installable when the certificate expires or is revoked.
By default, the AIR packaging tools obtain a time stamp. However, to allow applications to be packaged when the time-
stamp service is unavailable, you can turn time stamping off. Adobe recommends that all publicly distributed AIR files
include a time stamp.
The default time-stamp authority used by the AIR packaging tools is Geotrust.
Last updated 6/9/2010
BUILDING ADOBE AIR APPLICATIONS 95
Distributing, Installing, and Running AIR applications
Obtaining a certificate
To obtain a certificate, you would normally visit the certification authority web site and complete the company’s
procurement process. The tools used to produce the keystore file needed by the AIR tools depend on the type of
certificate purchased, how the certificate is stored on the receiving computer, and, in some cases, the browser used to
obtain the certificate. For example, to obtain and export an Adobe Developer certificate certificate from Thawte you
must use Mozilla Firefox. The certificate can then be exported as a .p12 or .pfx file directly from the Firefox user
interface.
Note: Java versions 1.5 and above do not accept high-ASCII characters in passwords used to protect PKCS12 certificate
files. Java is used by the AIR development tools to create the signed AIR packages. When you export the certificate as a
.p12 or .pfx file, use only regular ASCII characters in the password.
You can generate a self-signed certificate using the Air Development Tool (ADT) used to package AIR installation
files. Some third-party tools can also be used.
For instructions on how to generate a self-signed certificate, as well as instructions on signing an AIR file, see
“Packaging an AIR installation file using the AIR Developer Tool (ADT)” on page 52. You can also export and sign
AIR files using Flash Builder, Dreamweaver, and the AIR update for Flash.
The following example describes how to obtain an AIR Developer Certificate from the Thawte Certification Authority
and prepare it for use with ADT.
Example: Getting an AIR Developer Certificate from Thawte
Note: This example illustrates only one of the many ways to obtain and prepare a code signing certificate for use. Each
certification authority has its own policies and procedures.
To purchase an AIR Developer Certificate, the Thawte web site requires you to use the Mozilla Firefox browser. The
private key for the certificate is stored within the browser’s keystore. Ensure that the Firefox keystore is secured with
a master password and that the computer itself is physically secure. (You can export and remove the certificate and
private key from the browser keystore once the procurement process is complete.)
As part of the certificate enrollment process a private/public key pair is generated. The private key is automatically
stored within the Firefox keystore. You must use the same computer and browser to both request and retrieve the
certificate from Thawte’s web site.
1 Visit the Thawte web site and navigate to the Product page for Code Signing Certificates.
2 From the list of Code Signing Certificates, select the Adobe AIR Developer Certificate.
3 Complete the three step enrollment process. You need to provide organizational and contact information. Thawte
then performs its identity verification process and may request additional information. After verification is
complete, Thawte will send you e-mail with instructions on how to retrieve the certificate.
Note: Additional information about the type of documentation required can be found here:
https://www.thawte.com/ssl-digital-certificates/free-guides-whitepapers/pdf/enroll_codesign_eng.pdf.
4 Retrieve the issued certificate from the Thawte site. The certificate is automatically saved to the Firefox keystore.
5 Export a keystore file containing the private key and certificate from the Firefox keystore using the following steps:
Note: When exporting the private key/cert from Firefox, it is exported in a .p12 (pfx) format which ADT, Flex, Flash,
and Dreamweaver can use.
a Open the Firefox Certificate Manager dialog:
b On Windows: open Tools -> Options -> Advanced -> Encryption -> View Certificates
c On Mac OS: open Firefox -> Preferences -> Advanced -> Encryption -> View Certificates
Last updated 6/9/2010
BUILDING ADOBE AIR APPLICATIONS 96
Distributing, Installing, and Running AIR applications
d On Linux: open Edit -> Preferences -> Advanced -> Encryption -> View Certificates
e Select the Adobe AIR Code Signing Certificate from the list of certificates and click the Backup button.
f Enter a file name and the location to which to export the keystore file and click Save.
g If you are using the Firefox master password, you are prompted to enter your password for the software security
device in order to export the file. (This password is used only by Firefox.)
h On the Choose a Certificate Backup Password dialog box, create a password for the keystore file.
Important: This password protects the keystore file and is required when the file is used for signing AIR
applications.A secure password should be chosen.
i Click OK. You should receive a successful backup password message. The keystore file containing the private
key and certificate is saved with a .p12 file extension (in PKCS12 format)
6 Use the exported keystore file with ADT, Flash Builder, Flash Professional, or Dreamweaver. The password created
for the file is required whenever an AIR application is signed.
Important: The private key and certificate are still stored within the Firefox keystore. While this permits you to export
an additional copy of the certificate file, it also provides another point of access that must be protected to maintain the
security of your certificate and private key.
Changing certificates
In some circumstances, you must change the certificate you use to sign updates for your AIR application. Such
circumstances include:
• Renewing the original signing certificate.
• Upgrading from a self-signed certificate to a certificate issued by a certification authority
• Changing from a self-signed certificate that is about to expire to another
• Changing from one commercial certificate to another, for example, when your corporate identity changes
For AIR to recognize an AIR file as an update, you must either sign both the original and update AIR files with the
same certificate or apply a certificate migration signature to the update. A migration signature is a second signature
applied to the update AIR package using the original certificate. The migration signature uses the original certificate
to establish that the signer is the original publisher of the application.
After an AIR file with a migration signature is installed, the new certificate becomes the primary certificate. Subsequent
updates do not require a migration signature. However, you should apply migration signatures for as long as possible
to accommodate users who skip updates.
Important: The certificate must be changed before the original certificate expires. If you do not create an update signed
with a migration signature before your certificate expires, users will have to uninstall their existing version of your
application before installing a new version. As of AIR 1.5.3, an expired certificate can be used to apply a migration
signature within a 180 day grace period after the certificate has expired. (You cannot use the expired certificate to apply
the main application signature.)
To change certificates:
1 Create an update to your application
2 Package and sign the update AIR file with the new certificate
3 Sign the AIR file again with the original certificate (using the ADT -migrate command)
An AIR file with a migration signature is, in other respects, a normal AIR file. If the application is installed on a system
without the original version, AIR installs the new version in the usual manner.
Last updated 6/9/2010
BUILDING ADOBE AIR APPLICATIONS 97
Distributing, Installing, and Running AIR applications
Note: Prior to AIR 1.5.3, signing an AIR application with a renewed certificate did not always require a migration
signature. Starting with AIR 1.5.3, a migration signature is always required for renewed certificates.
The procedure for applying a migration signature is described in “Signing an AIR file to change the application
certificate” on page 66.
Application identity changes
Prior to AIR 1.5.3, the identity of an AIR application changed when an update signed with a migration signature was
installed. Changing the identity of an application has the several repercussions, including:
• The new application version cannot access data in the existing encrypted local store.
• The location of the application storage directory changes. Data in the old location is not copied to the new directory.
(But the new application can locate the original directory based on the old publisher ID).
• The application can no longer open local connections using the old publisher ID.
• The identity string used to access an application from a web page changes.
• The OSID of the application changes. (The OSID is used when writing custom install/uninstall programs.)
When publishing an update with AIR 1.5.3, the application identity cannot change. The original application and
publisher IDs must be specified in the application descriptor of the update AIR file. Otherwise, the new package is not
recognized as an update.
Note: When publishing a new AIR application with AIR 1.5.3 or later, you should not specify a publisher ID.
Expired certificates
As of AIR 1.5.3, a certificate that has expired within the last 180 days can still be used to apply a migration signature
to an application update. To take advantage of this grace period, and the update application descriptor must specify
1.5.3 in the namespace attribute. After the grace period, the certificate can no longer be used. Users updating to a new
version of your application will have to uninstall their existing version. Note that there is no grace period in AIR
versions before 1.5.3.
Terminology
This section provides a glossary of some of the key terminology you should understand when making decisions about
how to sign your application for public distribution.
Term Description
Certification Authority (CA) An entity in a public-key infrastructure network that serves as a trusted third party and ultimately
certifies the identity of the owner of a public key. A CA normally issues digital certificates, signed
by its own private key, to attest that it has verified the identity of the certificate holder.
Certificate Practice Statement (CPS) Sets forth the practices and policies of the certification authority in issuing and verifying
certificates. The CPS is part of the contract between the CA and its subscribers and relying parties.
It also outlines the policies for identity verification and the level of assurances offered by the
certificates they provide.
Certificate Revocation List (CRL) A list of issued certificates that have been revoked and should no longer be relied upon. AIR checks
the CRL at the time an AIR application is signed, and, if no timestamp is present, again when the
application is installed.
Certificate chain A certificate chain is a sequence of certificates in which each certificate in the chain has been
signed by the next certificate.
Last updated 6/9/2010
BUILDING ADOBE AIR APPLICATIONS 98
Distributing, Installing, and Running AIR applications
Term Description
Digital Certificate A digital document that contains information about the identity of the owner, the owner’s public
key, and the identity of the certificate itself. A certificate issued by a certification authority is itself
signed by a certificate belonging to the issuing CA.
Digital Signature An encrypted message or digest that can only be decrypted with the public key half of a public-
private key pair. In a PKI, a digital signature contains one or more digital certificates that are
ultimately traceable to the certification authority. A digital signature can be used to validate that
a message (or computer file) has not been altered since it was signed (within the limits of
assurance provided by the cryptographic algorithm used), and, assuming one trusts the issuing
certification authority, the identity of the signer.
Keystore A database containing digital certificates and, in some cases, the related private keys.
Java Cryptography Architecture (JCA) An extensible architecture for managing and accessing keystores. See the Java Cryptography
Architecture Reference Guide for more information.
PKCS #11 The Cryptographic Token Interface Standard by RSA Laboratories. A hardware token based
keystore.
PKCS #12 The Personal Information Exchange Syntax Standard by RSA Laboratories. A file-based keystore
typically containing a private key and its associated digital certificate.
Private Key The private half of a two-part, public-private key asymmetric cryptography system. The private key
must be kept secret and should never be transmitted over a network. Digitally signed messages
are encrypted with the private key by the signer.
Public Key The public half of a two-part, public-private key asymmetric cryptography system. The public key
is openly available and is used to decrypt messages encrypted with the private key.
Public Key Infrastructure (PKI) A system of trust in which certification authorities attest to the identity of the owners of public
keys. Clients of the network rely on the digital certificates issued by a trusted CA to verify the
identity of the signer of a digital message (or file).
Time stamp A digitally signed datum containing the date and time an event occurred. ADT can include a time
stamp from an RFC 3161 compliant time server in an AIR package. When present, AIR uses the time
stamp to establish the validity of a certificate at the time of signing. This allows an AIR application
to be installed after its signing certificate has expired.
Time stamp authority An authority that issues time stamps. To be recognized by AIR, the time stamp must conform to
RFC 3161 and the time stamp signature must chain to a trusted root certificate on the installation
machine.
Last updated 6/9/2010
99
Chapter 14: Updating AIR applications
Users can install or update an AIR application by double-clicking an AIR file on their computer or from the browser
(using the seamless install feature). The Adobe® AIR® installer application manages the installation, alerting the user if
they are updating an already existing application. (See “Distributing, Installing, and Running AIR applications” on
page 82.)
However, you can also have an installed application update itself to a new version, using the Updater class. (An
installed application may detect that a new version is available to be downloaded and installed.) The Updater class
includes an update() method that lets you point to an AIR file on the user’s computer and update to that version.
Both the application ID and the publisher ID of an update AIR file must match the application to be updated. The
publisher ID is derived from the signing certificate. Both the update and the application to be updated must be signed
with the same certificate.
For AIR 1.5.3 or later, the application descriptor file includes a <publisherID> element. You must use this element if
there are versions of your application developed using AIR 1.5.2 or earlier. For more information, see “Defining the
application identity” on page 71.
As of AIR 1.1 and later, you can migrate an application to use a new code-signing certificate. Migrating an application
to use a new signature involves signing the update AIR file with both the new and the original certificates. Certificate
migration is a one-way process. After the migration, only AIR files signed with the new certificate (or with both
certificates) will be recognized as updates to an existing installation.
Managing updates of applications can be complicated. AIR 1.5 includes the new update framework for AdobeAIR
applications. This framework provides APIs to assist developers in providing good update capabilities in AIR
applications.
You can use certificate migration to change from a self-signed certificate to a commercial code-signing certificate or
from one self-signed or commercial certificate to another. If you do not migrate the certificate, existing users must
remove their current version of your application before installing the new version. For more information see
“Changing certificates” on page 96.
It is a good practice to include an update mechanism in your application. If you create a new version the application,
the update mechanism can prompt the user to install the new version.
The AIR application installer creates log files when an AIR application is installed, updated, or removed. You can
consult these logs to help determine the cause of any installation problems. See “Installation logs” on page 91.
Note: New versions of the Adobe AIR runtime may include updated versions of WebKit. An updated version of WebKit
may result in unexpected changes in HTML content in a deployed AIR application. These changes may require you to
update your application. An update mechanism can inform the user of the new version of the application. For more
information, see About the HTML environment (for ActionScript developers) or About the HTML environment (for
HTML developers).
About updating applications
The Updater class (in the flash.desktop package) includes one method, update(), which you can use to update the
currently running application with a different version. For example, if the user has a version of the AIR file
("Sample_App_v2.air") located on the desktop, the following code updates the application.
Last updated 6/9/2010
BUILDING ADOBE AIR APPLICATIONS 100
Updating AIR applications
ActionScript example:
var updater:Updater = new Updater();
var airFile:File = File.desktopDirectory.resolvePath("Sample_App_v2.air");
var version:String = "2.01";
updater.update(airFile, version);
JavaScript example:
var updater = new air.Updater();
var airFile = air.File.desktopDirectory.resolvePath("Sample_App_v2.air");
var version = "2.01";
updater.update(airFile, version);
Before an application uses the Updater class, the user or the application must download the updated version of the AIR
file to the computer. For more information, see “Downloading an AIR file to the user’s computer” on page 101.
Results of the Updater.update() method call
When an application in the runtime calls the update() method, the runtime closes the application, and it then
attempts to install the new version from the AIR file. The runtime checks that the application ID and publisher ID
specified in the AIR file matches the application ID and publisher ID for the application calling the update() method.
(For information on the application ID and publisher ID, see “Setting AIR application properties” on page 68.) It also
checks that the version string matches the version string passed to the update() method. If installation completes
successfully, the runtime opens the new version of the application. Otherwise (if the installation cannot complete), it
reopens the existing (pre-install) version of the application.
On Mac OS, to install an updated version of an application, the user must have adequate system privileges to install to
the application directory. On Windows and Linux, a user must have administrative privileges.
If the updated version of the application requires an updated version of the runtime, the new runtime version is
installed. To update the runtime, a user must have administrative privileges for the computer.
When testing an application using ADL, calling the update() method results in a runtime exception.
About the version string
The string that is specified as the version parameter of the update() method must match the string in the version
attribute of the main application element of the application descriptor file for the AIR file to be installed. Specifying
the version parameter is required for security reasons. By requiring the application to verify the version number in
the AIR file, the application will not inadvertently install an older version. (An older version of the application might
contain a security vulnerability that has been fixed in the currently installed application.) The application should also
check the version string in the AIR file with version string in the installed application to prevent downgrade attacks.
The version string can be of any format. For example, it can be "2.01" or "version 2". The format of this string is left for
you, the application developer, to decide. The runtime does not validate the version string; the application code should
do validate this string before updating the application.
If an Adobe AIR application downloads an AIR file via the web, it is a good practice to have a mechanism by which the
web service can notify the Adobe AIR application of the version being downloaded. The application can then use this
string as the version parameter of the update() method. If the AIR file is obtained by some other means, in which
the version of the AIR file is unknown, the AIR application can examine the AIR file to determine the version
information. (An AIR file is a ZIP-compressed archive, and the application descriptor file is the second record in the
archive.)
For details on the application descriptor file, see “Setting AIR application properties” on page 68.
Last updated 6/9/2010
BUILDING ADOBE AIR APPLICATIONS 101
Updating AIR applications
Presenting a custom application update user interface
AIR includes a default update interface:
This interface is always used the first time a user installs a version of an application on a machine. However, you can
define your own interface to use for subsequent instances. If your application defines a custom update interface,
specify a customUpdateUI element in the application descriptor file for the currently installed application:
<customUpdateUI>true</customUpdateUI>
When the application is installed and the user opens an AIR file with an application ID and a publisher ID that match
the installed application, the runtime opens the application, rather than the default AIR application installer. For more
information, see “Providing a custom user interface for application updates” on page 76.
The application can decide, when it is run (when the NativeApplication.nativeApplication object dispatches an
load event), whether to update the application (using the Updater class). If it decides to update, it can present its own
installation interface (which differs from its standard running interface) to the user.
Downloading an AIR file to the user’s computer
To use the Updater class, the user or the application must first save an AIR file locally to the user's computer.
Note: AIR 1.5 includes an update framework, which assists developers in providing good update capabilities in AIR
applications. Using this framework may be much easier than using the update() method of the Update class directly.
For details, see “Using the update framework” on page 105.
The following code reads an AIR file from a URL (http://example.com/air/updates/Sample_App_v2.air) and saves the
AIR file to the application storage directory.
ActionScript example:
Last updated 6/9/2010
BUILDING ADOBE AIR APPLICATIONS 102
Updating AIR applications
var urlString:String = "http://example.com/air/updates/Sample_App_v2.air";
var urlReq:URLRequest = new URLRequest(urlString);
var urlStream:URLStream = new URLStream();
var fileData:ByteArray = new ByteArray();
urlStream.addEventListener(Event.COMPLETE, loaded);
urlStream.load(urlReq);
function loaded(event:Event):void {
urlStream.readBytes(fileData, 0, urlStream.bytesAvailable);
writeAirFile();
}
function writeAirFile():void {
var file:File = File.applicationStorageDirectory.resolvePath("My App v2.air");
var fileStream:FileStream = new FileStream();
fileStream.open(file, FileMode.WRITE);
fileStream.writeBytes(fileData, 0, fileData.length);
fileStream.close();
trace("The AIR file is written.");
}
JavaScript example:
var urlString = "http://example.com/air/updates/Sample_App_v2.air";
var urlReq = new air.URLRequest(urlString);
var urlStream = new air.URLStream();
var fileData = new air.ByteArray();
urlStream.addEventListener(air.Event.COMPLETE, loaded);
urlStream.load(urlReq);
function loaded(event) {
urlStream.readBytes(fileData, 0, urlStream.bytesAvailable);
writeAirFile();
}
function writeAirFile() {
var file = air.File.desktopDirectory.resolvePath("My App v2.air");
var fileStream = new air.FileStream();
fileStream.open(file, air.FileMode.WRITE);
fileStream.writeBytes(fileData, 0, fileData.length);
fileStream.close();
trace("The AIR file is written.");
}
For more information, see:
• Workflow for reading and writing files (for ActionScript developers)
• Workflow for reading and writing files (for HTML developers)
Last updated 6/9/2010
BUILDING ADOBE AIR APPLICATIONS 103
Updating AIR applications
Checking to see if an application is running for the first
time
Once you have updated an application, you may want to provide the user with a “getting started” or “welcome”
message. Upon launching, the application checks to see if it is running for the first time, so that it can determine
whether to display the message.
Note: AIR 1.5 includes an update framework, which assists developers in providing good update capabilities in AIR
applications. This framework provides easy methods to check if a version of an application is running for the first time.
For details, see “Using the update framework” on page 105.
One way to do this is to save a file to the application store directory upon initializing the application. Every time the
application starts up, it should check for the existence of that file. If the file does not exist, then the application is
running for the first time for the current user. If the file exists, the application has already run at least once. If the file
exists and contains a version number older than the current version number, then you know the user is running the
new version for the first time.
The following Flex example demonstrates the concept:
<?xml version="1.0" encoding="utf-8"?>
<mx:WindowedApplication xmlns:mx="http://www.adobe.com/2006/mxml"
layout="vertical"
title="Sample Version Checker Application"
applicationComplete="system extension()">
<mx:Script>
<![CDATA[
import flash.filesystem.*;
public var file:File;
public var currentVersion:String = "1.2";
public function system extension():void {
file = File.applicationStorageDirectory;
file = file.resolvePath("Preferences/version.txt");
trace(file.nativePath);
if(file.exists) {
checkVersion();
} else {
firstRun();
}
}
private function checkVersion():void {
var stream:FileStream = new FileStream();
stream.open(file, FileMode.READ);
var reversion:String = stream.readUTFBytes(stream.bytesAvailable);
stream.close();
if (reversion != currentVersion) {
log.text = "You have updated to version " + currentVersion + ".\n";
Last updated 6/9/2010
BUILDING ADOBE AIR APPLICATIONS 104
Updating AIR applications
} else {
saveFile();
}
log.text += "Welcome to the application.";
}
private function firstRun():void {
log.text = "Thank you for installing the application. \n"
+ "This is the first time you have run it.";
saveFile();
}
private function saveFile():void {
var stream:FileStream = new FileStream();
stream.open(file, FileMode.WRITE);
stream.writeUTFBytes(currentVersion);
stream.close();
}
]]>
</mx:Script>
<mx:TextArea ID="log" width="100%" height="100%" />
</mx:WindowedApplication>
The following example demonstrates the concept in JavaScript:
<html>
<head>
<script src="AIRAliases.js" />
<script>
var file;
var currentVersion = "1.2";
function system extension() {
file = air.File.appStorageDirectory.resolvePath("Preferences/version.txt");
air.trace(file.nativePath);
if(file.exists) {
checkVersion();
} else {
firstRun();
}
}
function checkVersion() {
var stream = new air.FileStream();
stream.open(file, air.FileMode.READ);
var reversion = stream.readUTFBytes(stream.bytesAvailable);
stream.close();
if (reversion != currentVersion) {
window.document.getElementById("log").innerHTML
= "You have updated to version " + currentVersion + ".\n";
} else {
saveFile();
}
window.document.getElementById("log").innerHTML
+= "Welcome to the application.";
Last updated 6/9/2010
BUILDING ADOBE AIR APPLICATIONS 105
Updating AIR applications
}
function firstRun() {
window.document.getElementById("log").innerHTML
= "Thank you for installing the application. \n"
+ "This is the first time you have run it.";
saveFile();
}
function saveFile() {
var stream = new air.FileStream();
stream.open(file, air.FileMode.WRITE);
stream.writeUTFBytes(currentVersion);
stream.close();
}
</script>
</head>
<body onLoad="system extension()">
<textarea ID="log" rows="100%" cols="100%" />
</body>
</html>
If your application saves data locally (such as, in the application storage directory), you may want to check for any
previously saved data (from previous versions) upon first run.
Using the update framework
Managing updates of applications can be complicated. The update framework for AdobeAIR applications provides
APIs to assist developers in providing good update capabilities in AIR applications. The functionality in the AIR
update framework assists developers in the following:
• Periodically checking for updates based on an interval or at the request of the user
• Downloading AIR files (updates) from a web source
• Alerting the user on the first run of the newly installed version
• Confirming that the user wants to check for updates
• Displaying information on the new update version to the user
• Displaying download progress and error information to the user
The AIR update framework supplies a sample user interface that your application can use. It provides the user with
basic information and options related to application updates. Your application can also define its own custom user
interface for use with the update framework.
The AIR update framework lets you store information about the update version of an AIR application in simple XML
configuration files. For most applications, setting up these configuration files and including some basic code provides
good update functionality to the end user.
Even without using the update framework, Adobe AIR includes an Updater class that AIR applications can use to
upgrade to new versions. This class lets an application upgrade to a version contained in an AIR file on the user’s
computer. However, upgrade management can involve more than simply having the application update based on a
locally stored AIR file.
Last updated 6/9/2010
BUILDING ADOBE AIR APPLICATIONS 106
Updating AIR applications
AIR update framework files
The AIR update framework is included in the frameworks/libs/air directory of the AIR 2 SDK. It includes the following
files:
• applicationupdater.swc—Defines the basic functionality of the update library, for use in ActionScript. This version
contains no user interface.
• applicationupdater.swf—Defines the basic functionality of the update library, for use in JavaScript. This version
contains no user interface.
• applicationupdater_ui.swc—Defines a Flex 4 version the basic functionality of the update library, including a user
interface that your application can use to display update options.
• applicationupdater_ui.swf—Defines a JavaScript version the basic functionality of the update library, including a
user interface that your application can use to display update options.
• flex3/applicationupdater_ui.swc—The version of the applicationupdater_ui file to use with Flex 3.
Important: If you use the AIR 2 SDK with Flex 3, be sure to reference the version of the applicationupdater_ui.swc
file in the flex3 subdirectory. (Or you can replace the version in the frameworks/libs/air directory with the version
in the flex3 subdirectory.)
For more information, see these sections:
• “Setting up your Flex development environment” on page 106
• “Including framework files in an HTML-based AIR application” on page 106
• “Basic example: Using the ApplicationUpdaterUI version” on page 107
Setting up your Flex development environment
The SWC files in the frameworks/libs/air directory of the AIR 2 SDK define classes that you can use in Flex and Flash
development.
To use the update framework when compiling with the Flex SDK, include either the ApplicationUpdater.swc or
ApplicationUpdater_UI.swc file in the call to the amxmlc compiler. In the following, example, the compiler loads the
ApplicationUpdater.swc file in the lib subdirectory of the Flex SDK directory:
amxmlc -library-path+=lib/ApplicationUpdater.swc -- myApp.mxml
The following example, the compiler loads the ApplicationUpdater_UI.swc file in the lib subdirectory of the Flex SDK
directory:
amxmlc -library-path+=lib/ApplicationUpdater_UI.swc -- myApp.mxml
When developing using Flash Builder, add the SWC file in the Library Path tab of the Flex Build Path settings in the
Properties dialog box.
Be sure to copy the SWC files to the directory that you will reference in the amxmlc compiler (using Flex SDK) or Flash
Builder.
Including framework files in an HTML-based AIR application
The frameworks/html directory of the update framework includes these SWF files:
• ApplicationUpdater.swf—Defines the basic functionality of the update library, without any user interface
• ApplicationUpdater_UI.swf—Defines the basic functionality of the update library, including a user interface that
your application can use to display update options
Last updated 6/9/2010
BUILDING ADOBE AIR APPLICATIONS 107
Updating AIR applications
JavaScript code in AIR applications can use classes defined in SWF files.
To use the update framework, include either the ApplicationUpdater.swf or ApplicationUpdater_UI.swf file in your
application directory (or a subdirectory). Then, in the HTML file that will use the framework (in JavaScript code),
include a script tag that loads the file:
<script src="applicationUpdater.swf" type="application/x-shockwave-flash"/>
Or use this script tag to load the ApplicationUpdater_UI.swf file:
<script src="ApplicationUpdater_UI.swf" type="application/x-shockwave-flash"/>
The API defined in these two files is described in the remainder of this document.
Basic example: Using the ApplicationUpdaterUI version
The ApplicationUpdaterUI version of the update framework provides a basic interface that you can easily use in your
application. The following is a basic example.
First, create an AIR application that calls the update framework:
1 If your application is an HTML-based AIR application, load the ApplicationUpdaterUI.js file:
<script src="ApplicationUpdater_UI.swf" type="application/x-shockwave-flash"/>
2 In your AIR application program logic, instantiate an ApplicationUpdaterUI object.
In ActionScript, use the following code:
var appUpdater:ApplicationUpdaterUI = new ApplicationUpdaterUI();
In JavaScript, use the following code:
var appUpdater = new runtime.air.update.ApplicationUpdaterUI();
You may want to add this code in an initialization function that executes when the application has loaded.
3 Create a text file named updateConfig.xml and add the following to it:
<?xml version="1.0" encoding="utf-8"?>
<configuration xmlns="http://ns.adobe.com/air/framework/update/configuration/1.0">
<url>http://example.com/updates/update.xml</url>
<delay>1</delay>
</configuration>
Edit the URL element of the updateConfig.xml file to match the eventual location of the update descriptor file on
your web server (see the next procedure).
The delay is the number of days the application waits between checks for updates.
4 Add the updateConfig.xml file to the project directory of your AIR application.
5 Have the updater object reference the updateConfig.xml file, and call the object’s initialize() method.
In ActionScript, use the following code:
appUpdater.configurationFile = new File("app:/updateConfig.xml");
appUpdater.initialize();
In JavaScript, use the following code:
appUpdater.configurationFile = new air.File("app:/updateConfig.xml");
appUpdater.initialize();
Last updated 6/9/2010
BUILDING ADOBE AIR APPLICATIONS 108
Updating AIR applications
6 Create a second version of the AIR application that has a different version than the first application. (The version
is specified in the application descriptor file, in the version element.)
Next, add the update version of the AIR application to your web server:
1 Place the update version of the AIR file on your web server.
2 Create a text file named updateDescriptor.xml, and add the following contents to it:
<?xml version="1.0" encoding="utf-8"?>
<update xmlns="http://ns.adobe.com/air/framework/update/description/1.0">
<version>1.1</version>
<url>http://example.com/updates/sample_1.1.air</url>
<description>This is the latest version of the Sample application.</description>
</update>
Edit the version, URL, and description of the updateDescriptor.xml file to match your update AIR file.
3 Add the updateDescriptor.xml file to the same web server directory that contains the update AIR file.
This is a basic example, but it provides update functionality that is sufficient for many applications. The remainder of
this document describes how to use the update framework to best suit your needs.
For another example of using the update framework, see the following sample applications at the Adobe AIR developer
center:
• Update Framework in a Flex-based Application
(http://www.adobe.com/go/learn_air_qs_update_framework_flex_en)
• Update Framework in a Flash-based Application
(http://www.adobe.com/go/learn_air_qs_update_framework_flash_en)
• Update Framework in a HTML-based Application
(http://www.adobe.com/go/learn_air_qs_update_framework_html_en)
Defining the update descriptor file and adding the AIR file to your web server
When you use the AIR update framework, you define basic information about the available update in an update
descriptor file, stored on your web server. The update descriptor file is a simple XML file. The update framework
included in the application checks this file to see if a new version has been uploaded.
The update descriptor file contains the following data:
• version—The new version of the air application. It must be the same string that is used in the new air application
descriptor file as the version. If the version in the update descriptor file does not match the update AIR file’s version,
the update framework will throw an exception.
• url—The location of the update AIR file. This is the file that contains the update version of the AIR application.
• description—Details regarding the new version. This information can be displayed to the user during the update
process.
The version and url elements are mandatory. The description element is optional.
Here is a sample update descriptor file:
<?xml version="1.0" encoding="utf-8"?>
<update xmlns="http://ns.adobe.com/air/framework/update/description/1.0">
<version>1.1a1</version>
<url>http://example.com/updates/sample_1.1a1.air</url>
<description>This is the latest version of the Sample application.</description>
</update>
Last updated 6/9/2010
BUILDING ADOBE AIR APPLICATIONS 109
Updating AIR applications
If you want to define the description tag using multiple languages, use multiple text elements that define a lang
attribute:
<?xml version="1.0" encoding="utf-8"?>
<update xmlns="http://ns.adobe.com/air/framework/update/description/1.0">
<version>1.1a1</version>
<url>http://example.com/updates/sample_1.1a1.air</url>
<description>
<text xml:lang="en">English description</text>
<text xml:lang="fr">French description</text>
<text xml:lang="ro">Romanian description</text>
</description>
</update>
Place the update descriptor file, along with the update AIR file, on your web server.
The templates directory included with the update descriptor includes sample update descriptor files. These include
both single-language and multi-language versions.
Instantiating an updater object
After loading the AIR update framework in your code (see “Setting up your Flex development environment” on
page 106 and “Including framework files in an HTML-based AIR application” on page 106), you need to instantiate
an updater object, as in the following.
ActionScript example:
var appUpdater:ApplicationUpdater = new ApplicationUpdater();
JavaScript example:
var appUpdater = new runtime.air.update.ApplicationUpdater();
The previous code uses the ApplicationUpdater class (which provides no user interface). If you want to use the
ApplicationUpdaterUI class (which provides a user interface), use the following.
ActionScript example:
var appUpdater:ApplicationUpdaterUI = new ApplicationUpdaterUI();
JavaScript example:
var appUpdater = new runtime.air.update.ApplicationUpdaterUI();
The remaining code samples in this document assume that you have instantiated an updater object named
appUpdater.
Configuring the update settings
Both ApplicationUpdater and ApplicationUpdaterUI can be configured via a configuration file delivered with the
application or via ActionScript or JavaScript in the application.
Last updated 6/9/2010
BUILDING ADOBE AIR APPLICATIONS 110
Updating AIR applications
Defining update settings in an XML configuration file
The update configuration file is an XML file. It can contain the following elements:
• updateURL— A String. Represents the location of the update descriptor on the remote server. Any valid
URLRequest location is allowed. You must define the updateURL property, either via the configuration file or via
script (see “Defining the update descriptor file and adding the AIR file to your web server” on page 108). You must
define this property before using the updater (before calling the initialize() method of the updater object,
described in “Initializing the update framework” on page 112).
• delay—A Number. Represents an interval of time given in days (values like 0.25 are allowed) for checking for
updates. A value of 0 (which is the default value) specifies that the updater does not perform an automatic periodical
check.
The configuration file for the ApplicationUpdaterUI can contain the following element in addition to the updateURL
and delay elements:
• defaultUI: A list of dialog elements. Each dialog element has a name attribute that corresponds to dialog box in
the user interface. Each dialog element has a visible attribute that defines whether the dialog box is visible. The
default value is true. Possible values for the name attribute are the following:
• "checkForUpdate"—Corresponding to the Check for Update, No Update, and Update Error dialog boxes
• "downloadUpdate"—Corresponding to the Download Update dialog box
• "downloadProgress"—Corresponding to Download Progress and Download Error dialog boxes
• "installUpdate"—Corresponding to Install Update dialog box
• "fileUpdate"—Corresponding to File Update, File No Update, and File Error dialog boxes
• "unexpectedError"—Corresponding to Unexpected Error dialog box
When set to false, the corresponding dialog box does not appear as part of the update procedure.
Here is an example of the configuration file for the ApplicationUpdater framework:
<?xml version="1.0" encoding="utf-8"?>
<configuration xmlns="http://ns.adobe.com/air/framework/update/configuration/1.0">
<url>http://example.com/updates/update.xml</url>
<delay>1</delay>
</configuration>
Here is an example of the configuration file for the ApplicationUpdaterUI framework, which includes a definition for
the defaultUI element:
<?xml version="1.0" encoding="utf-8"?>
<configuration xmlns="http://ns.adobe.com/air/framework/update/configuration/1.0">
<url>http://example.com/updates/update.xml</url>
<delay>1</delay>
<defaultUI>
<dialog name="checkForUpdate" visible="false" />
<dialog name="downloadUpdate" visible="false" />
<dialog name="downloadProgress" visible="false" />
</defaultUI>
</configuration>
Point the configurationFile property to the location of that file:
ActionScript example:
appUpdater.configurationFile = new File("app:/cfg/updateConfig.xml");
Last updated 6/9/2010
BUILDING ADOBE AIR APPLICATIONS 111
Updating AIR applications
JavaScript example:
appUpdater.configurationFile = new air.File("app:/cfg/updateConfig.xml");
The templates directory of the update framework includes a sample configuration file, config-template.xml.
Defining update settings ActionScript or JavaScript code
These configuration parameters can also be set using code in the application, as in the following:
appUpdater.updateURL = " http://example.com/updates/update.xml";
appUpdater.delay = 1;
The properties of the updater object are updateURL and delay. These properties define the same settings as the
updateURL and delay elements in the configuration file: the URL of the update descriptor file and the interval for
checking for updates. If you specify a configuration file and settings in code, any properties set using code take
precedence over corresponding settings in the configuration file.
You must define the updateURL property, either via the configuration file or via script (see “Defining the update
descriptor file and adding the AIR file to your web server” on page 108) before using the updater (before calling the
initialize() method of the updater object, described in “Initializing the update framework” on page 112).
The ApplicationUpdaterUI framework defines these additional properties of the updater object:
• isCheckForUpdateVisible—Corresponding to the Check for Update, No Update, and Update Error dialog boxes
• isDownloadUpdateVisible—Corresponding to the Download Update dialog box
• isDownloadProgressVisible—Corresponding to Download Progress and Download Error dialog boxes
• isInstallUpdateVisible—Corresponding to Install Update dialog box
• isFileUpdateVisible—Corresponding to File Update, File No Update, and File Error dialog boxes
• isUnexpectedErrorVisible—Corresponding to Unexpected Error dialog box
Each property corresponds to one or more dialog box in the ApplicationUpdaterUI user interface. Each property is a
Boolean value, with a default value of true. When set to false the corresponding dialog boxes do not appear as part
of the update procedure.
These dialog box properties override settings in the update configuration file.
The update process
The AIR update framework completes the update process in the following steps:
1 The updater initialization checks to see if an update check has been performed within the defined delay interval (see
“Configuring the update settings” on page 109). If an update check is due, the update process continues.
2 The updater downloads and interprets the update descriptor file.
3 The updater downloads the update AIR file.
4 The updater installs the updated version of the application.
The updater object dispatches events at the completion of each of these steps. In the ApplicationUpdater version, you
can cancel the events that indicate successful completion of a step in the process. If you cancel one of these events, the
next step in the process is canceled. In the ApplicationUpdaterUI version, the updater presents a dialog box allowing
the user to cancel or proceed at each step in the process.
If you cancel the event, you can call methods of the updater object to resume the process.
Last updated 6/9/2010
BUILDING ADOBE AIR APPLICATIONS 112
Updating AIR applications
As the ApplicationUpdater version of the updater progresses through the update process, it records its current state,
in a currentState property. This property is set to a string with the following possible values:
• "UNINITIALIZED"—The updater has not been initialized.
• "INITIALIZING"—The updater is initializing.
• "READY"—The updater has been initialized
• "BEFORE_CHECKING"—The updater has not yet checked for the update descriptor file.
• "CHECKING"—The updater is checking for an update descriptor file.
• "AVAILABLE"—The updater descriptor file is available.
• "DOWNLOADING"—The updater is downloading the AIR file.
• "DOWNLOADED"—The updater has downloaded the AIR file.
• "INSTALLING"—The updater is installing the AIR file.
• "PENDING_INSTALLING"—The updater has initialized and there are pending updates.
Some methods of the updater object only execute if the updater is in a certain state.
Initializing the update framework
After setting the configuration properties (see “Basic example: Using the ApplicationUpdaterUI version” on
page 107), call the initialize() method to initialize the update:
appUpdater.initialize();
This method does the following:
• It initializes the update framework, silently installing synchronously any pending updates. It is required to call this
method during application startup because it may restart the application when it is called.
• It checks if there is a postponed update and installs it.
• If there is an error during the update process, it clears the update file and version information from the application
storage area.
• If the delay has expired, it starts the update process. Otherwise it restarts the timer.
Calling this method can result in the updater object dispatching the following events:
• UpdateEvent.INITIALIZED—Dispatched when the initialization is complete.
• ErrorEvent.ERROR—Dispatched when there is an error during initialization.
Upon dispatching the UpdateEvent.INITIALIZED event, the update process is completed.
When you call the initialize() method, the updater starts the update process, and completes all steps, based on the
timer delay setting. However, you can also start the update process at any time by calling the checkNow() method of
the updater object:
appUpdater.checkNow();
This method does nothing if the update process is already running. Otherwise, it starts the update process.
The updater object can dispatch the following event as a result of the calling the checkNow() method:
• UpdateEvent.CHECK_FOR_UPDATE event just before it attempts to download the update descriptor file.
If you cancel the checkForUpdate event, you can call the checkForUpdate() method of the updater object. (See the
next section.) If you do not cancel the event, the update process proceeds to check for the update descriptor file.
Last updated 6/9/2010
BUILDING ADOBE AIR APPLICATIONS 113
Updating AIR applications
Managing the update process in the ApplicationUpdaterUI version
In the ApplicationUpdaterUI version, the user can cancel the process via Cancel buttons in the dialog boxes of the user
interface. Also, you can programmatically cancel the update process by calling the cancelUpdate() method of the
ApplicationUpdaterUI object.
You can set properties of the ApplicationUpdaterUI object or define elements in the update configuration file to
specify which dialog box confirmations the updater displays. For details, see “Configuring the update settings” on
page 109.
Managing the update process in the ApplicationUpdater version
You can call the preventDefault() method of event objects dispatched by the ApplicationUpdater object to cancel
steps of the update process (see “The update process” on page 111). Canceling the default behavior gives your
application a chance to display a message to the user asking if they want to proceed.
The following sections describe how to continue the update process when a step of the process has been canceled.
Downloading and interpreting the update descriptor file
The ApplicationUpdater object dispatches the checkForUpdate event before the update process begins, just before
the updater tries to download the update descriptor file. If you cancel the default behavior of the checkForUpdate
event, the updater does not download the update descriptor file. You can call the checkForUpdate() method resume
the update process:
appUpdater.checkForUpdate();
Calling the checkForUpdate() method causes the updater to asynchronously download and interpret the update
descriptor file. As a result of calling the checkForUpdate() method, the updater object can dispatch the following
events:
• StatusUpdateEvent.UPDATE_STATUS—The updater has downloaded and interpreted the update descriptor file
successfully. This event has these properties:
• available—A Boolean value. Set to true if there is a different version available than the current application;
false otherwise (the version is the same).
• version—A String. The version from the application descriptor file of the update file
• details—An Array. If there are no localized versions of the description, this array returns an empty string ("")
as the first element and the description as the second element.
If there are multiple versions of the description (in the update descriptor file), the array contains multiple sub-
arrays. Each array has two elements: the first is a language code (such as "en"), and the second is the
corresponding description (a String) for that language. See “Defining the update descriptor file and adding the
AIR file to your web server” on page 108.
• StatusUpdateErrorEvent.UPDATE_ERROR—There was an error, and the updater could not download or
interpret the update descriptor file.
Downloading the update AIR file
The ApplicationUpdater object dispatches the updateStatus event after the updater successfully downloads and
interprets the update descriptor file. The default behavior is to start downloading the update file if it is available. If you
cancel the default behavior, you can call the downloadUpdate() method to resume the update process:
appUpdater.downloadUpdate();
Calling this method causes the updater to asynchronously download update version of the AIR file.
Last updated 6/9/2010
BUILDING ADOBE AIR APPLICATIONS 114
Updating AIR applications
The downloadUpdate() method can dispatch the following events:
• UpdateEvent.DOWNLOAD_START—The connection to the server was established. When using
ApplicationUpdaterUI library, this event displays a dialog box with a progress bar to track the download progress.
• ProgressEvent.PROGRESS—Dispatched periodically as file download progresses.
• DownloadErrorEvent.DOWNLOAD_ERROR—Dispatched if there is an error while connecting or downloading the
update file. It is also dispatched for invalid HTTP statuses (such as “404 - File not found”). This event has an
errorID property, an integer defining additional error information. An additional subErrorID property may
contain more error information.
• UpdateEvent.DOWNLOAD_COMPLETE—The updater has downloaded and interpreted the update descriptor file
successfully. If you do not cancel this event, the ApplicationUpdater version proceeds to install the update version.
In the ApplicationUpdaterUI version, the user is presented with a dialog box that gives them the option to proceed.
Updating the application
The ApplicationUpdater object dispatches the downloadComplete event when the download of the update file is
complete. If you cancel the default behavior, you can call the installUpdate() method to resume the update process:
appUpdater.installUpdate(file);
Calling this method causes the updater install an update version of the AIR file. The method includes one parameter,
file, which is a File object referencing the AIR file to use as the update.
The ApplicationUpdater object can dispatch the beforeInstall event as a result of calling the installUpdate()
method:
• UpdateEvent.BEFORE_INSTALL—Dispatched just before installing the update. Sometimes, it is useful to prevent
the installation of the update at this time, so that the user can complete current work before the update proceeds.
Calling the preventDefault() method of the Event object postpones the installation until the next restart and no
additional update process can be started. (These include updates that would result by calling the checkNow()
method or because of the periodical check.)
Installing from an arbitrary AIR file
You can call the installFromAIRFile() method to install the update version to install from an AIR file on the user’s
computer:
appUpdater.installFromAIRFile();
This method causes the updater to install an update version the application from the AIR file.
The installFromAIRFile() method can dispatch the following events:
• StatusFileUpdateEvent.FILE_UPDATE_STATUS—Dispatched after the ApplicationUpdater successfully
validated the file sent using the installFromAIRFile() method. This event has the following properties:
• available—Set to true if there is a different version available than one of the current application; false
otherwise (the versions are the same).
• version —The string representing the new available version.
• path—Represents the native path of the update file.
You can cancel this event if the available property of the StatusFileUpdateEvent object is set to true. Canceling the
event cancels the update from proceeding. Call the installUpdate() method to continue the canceled update.
Last updated 6/9/2010
BUILDING ADOBE AIR APPLICATIONS 115
Updating AIR applications
• StatusFileUpdateErrorEvent.FILE_UPDATE_ERROR—There was an error, and the updater could not install the
AIR application.
Canceling the update process
You can call the cancelUpdate() method to cancel the update process:
appUpdater.cancelUpdate();
This method cancels any pending downloads, deleting any incomplete downloaded files, and restarts the periodical
check timer.
The method does nothing if the updater object is initializing.
Localizing the ApplicationUpdaterUI interface
The ApplicationUpdaterUI class provides a default user interface for the update process. This includes dialog boxes
that let the user start the process, cancel the process, and perform other related actions.
The description element of the update descriptor file lets you define the description of the application in multiple
languages. Use multiple text elements that define lang attributes, as in the following:
<?xml version="1.0" encoding="utf-8"?>
<update xmlns="http://ns.adobe.com/air/framework/update/description/1.0">
<version>1.1a1</version>
<url>http://example.com/updates/sample_1.1a1.air</url>
<description>
<text xml:lang="en">English description</text>
<text xml:lang="fr">French description</text>
<text xml:lang="ro">Romanian description</text>
</description>
</update>
The update framework uses the description that best fits the end user’s localization chain. For more information, see
Defining the update descriptor file and adding the AIR file to your web server.
Flex developers can directly add a new language to the "ApplicationUpdaterDialogs" bundle.
JavaScript developers can call the addResources() method of the updater object. This method dynamically adds a
new resource bundle for a language. The resource bundle defines localized strings for a language. These strings are
used in various dialog box text fields.
JavaScript developers can use the localeChain property of the ApplicationUpdaterUI class to define the locale chain
used by the user interface. Typically, only JavaScript (HTML) developers use this property. Flex developers can use the
ResourceManager to manage the locale chain.
For example, the following JavaScript code defines resource bundles for Romanian and Hungarian:
Last updated 6/9/2010
BUILDING ADOBE AIR APPLICATIONS 116
Updating AIR applications
appUpdater.addResources("ro_RO",
{titleCheck: "Titlu", msgCheck: "Mesaj", btnCheck: "Buton"});
appUpdater.addResources("hu", {titleCheck: "Cím", msgCheck: "Üzenet"});
var languages = ["ro", "hu"];
languages = languages.concat(air.Capabilities.languages);
var sortedLanguages = air.Localizer.sortLanguagesByPreference(languages,
air.Capabilities.language,
"en-US");
sortedLanguages.push("en-US");
appUpdater.localeChain = sortedLanguages;
For details, see the description of the addResources() method of the ApplicationUpdaterUI class in the language
reference.
Last updated 6/9/2010
117
Chapter 15: Reading application settings
At runtime, you can get properties of the application descriptor file as well as the publisher ID for an application. These
are set in the applicationDescriptor and publisherID properties of the NativeApplication object.
Reading the application descriptor file
You can read the application descriptor file of the currently running application, as an XML object, by getting the
applicationDescriptor property of the NativeApplication object.
ActionScript 3.0 example:
var appXml:XML = NativeApplication.nativeApplication.applicationDescriptor;
JavaScript example:
var appXml:XML = air.ativeApplication.nativeApplication.applicationDescriptor;
In ActionScript 3.0, ou can then access the application descriptor data as an XML (E4X) object, as in the following.
var appXml:XML = NativeApplication.nativeApplication.applicationDescriptor;
var ns:Namespace = appXml.namespace();
var appId = appXml.ns::id[0];
var appVersion = appXml.ns::version[0];
var appName = appXml.ns::filename[0];
air.trace("appId:", appId);
air.trace("version:", appVersion);
air.trace("filename:", appName);
var xmlString = air.NativeApplication.nativeApplication.applicationDescriptor;
In JavaScript, you can use a DOMParser object to parse the data, as in the following:
var xmlString = air.NativeApplication.nativeApplication.applicationDescriptor;
var appXml = new DOMParser();
var xmlobject = appXml.parseFromString(xmlString, "text/xml");
var root = xmlobject.getElementsByTagName('application')[0];
var appId = root.getElementsByTagName("id")[0].firstChild.data;
var appVersion = root.getElementsByTagName("version")[0].firstChild.data;
var appName = root.getElementsByTagName("filename")[0].firstChild.data;
air.trace("appId:", appId);
air.trace("version:", appVersion);
air.trace("filename:", appName);
For more information, see “The application descriptor file structure” on page 68.
Getting the application and publisher identifiers
The application and publisher IDs together uniquely identify an AIR application. You specify the application ID in the
<id> element of the application descriptor. The publisher ID is derived from the certificate used to sign the AIR
installation package.
The application ID can be read from the NativeApplication object’s id property, as illustrated in the following code.
Last updated 6/9/2010
BUILDING ADOBE AIR APPLICATIONS 118
Reading application settings
ActionScript 3.0 example:
trace(NativeApplication.nativeApplication.applicationID);
JavaScript example:
air.trace(air.NativeApplication.nativeApplication.applicationID);
The publisher ID can be read from the NativeApplication publisherID property.
ActionScript 3.0 example:
trace(NativeApplication.nativeApplication.publisherID);
ActionScript 3.0 example:
air.trace(air.NativeApplication.nativeApplication.publisherID);
Note: When an AIR application is run with ADL, it does not have a publisher ID unless one is temporarily assigned using
the -pubID flag on the ADL command line.
The publisher ID for an installed application can also be found in the META-INF/AIR/publisherid file within the
application install directory.
For more information, see “About AIR publisher identifiers” on page 93.
Last updated 6/9/2010
119
Chapter 16: Viewing Source Code
Just as a user can view source code for an HTML page in a web browser, users can view the source code of an HTML-
based AIR application. The Adobe® AIR® SDK includes an AIRSourceViewer.js JavaScript file that you can use in your
application to easily reveal source code to end users.
Loading, configuring, and opening the Source Viewer
The Source Viewer code is included in a JavaScript file, AIRSourceViewer.js, that is included in the frameworks
directory of the AIR SDK. To use the Source Viewer in your application, copy the AIRSourceViewer.js to your
application project directory and load the file via a script tag in the main HTML file in your application:
<script type="text/javascript" src="AIRSourceViewer.js"></script>
The AIRSourceViewer.js file defines a class, SourceViewer, which you can access from JavaScript code by calling
air.SourceViewer.
The SourceViewer class defines three methods: getDefault(), setup(), and viewSource().
Method Decription
getDefault() A static method. Returns a SourceViewer instance, which you can use to call the other methods.
setup() Applies configuration settings to the Source Viewer. For details, see “Configuring the Source Viewer” on
page 119
viewSource() Opens a new window in which the user can browse and open source files of the host application.
Note: Code using the Source Viewer must be in the application security sandbox (in a file in the application directory).
For example, the following JavaScript code instantiates a Source Viewer object and opens the Source Viewer window
listing all source files:
var viewer = air.SourceViewer.getDefault();
viewer.viewSource();
Configuring the Source Viewer
The config() method applies given settings to the Source Viewer. This method takes one parameter: configObject.
The configObject object has properties that define configuration settings for the Source Viewer. The properties are
default, exclude, initialPosition, modal, typesToRemove, and typesToAdd.
default
A string specifying the relative path to the initial file to be displayed in the Source Viewer.
For example, the following JavaScript code opens the Source Viewer window with the index.html file as the initial file
shown:
var viewer = air.SourceViewer.getDefault();
var configObj = {};
configObj.default = "index.html";
viewer.viewSource(configObj);
Last updated 6/9/2010
BUILDING ADOBE AIR APPLICATIONS 120
Viewing Source Code
exclude
An array of strings specifying files or directories to be excluded from the Source Viewer listing. The paths are relative
to the application directory. Wildcard characters are not supported.
For example, the following JavaScript code opens the Source Viewer window listing all source files except for the
AIRSourceViewer.js file, and files in the Images and Sounds subdirectories:
var viewer = air.SourceViewer.getDefault();
var configObj = {};
configObj.exclude = ["AIRSourceViewer.js", "Images" "Sounds"];
viewer.viewSource(configObj);
initialPosition
An array that includes two numbers, specifying the initial x and y coordinates of the Source Viewer window.
For example, the following JavaScript code opens the Source Viewer window at the screen coordinates [40, 60] (X =
40, Y = 60):
var viewer = air.SourceViewer.getDefault();
var configObj = {};
configObj.initialPosition = [40, 60];
viewer.viewSource(configObj);
modal
A Boolean value, specifying whether the Source Viewer should be a modal (true) or non-modal (false) window. By
default, the Source Viewer window is modal.
For example, the following JavaScript code opens the Source Viewer window such that the user can interact with both
the Source Viewer window and any application windows:
var viewer = air.SourceViewer.getDefault();
var configObj = {};
configObj.modal = false;
viewer.viewSource(configObj);
typesToAdd
An array of strings specifying the file types to include in the Source Viewer listing, in addition to the default types
included.
By default, the Source Viewer lists the following file types:
• Text files—TXT, XML, MXML, HTM, HTML, JS, AS, CSS, INI, BAT, PROPERTIES, CONFIG
• Image files—JPG, JPEG, PNG, GIF
If no value is specified, all default types are included (except for those specified in the typesToExclude property).
For example, the following JavaScript code opens the Source Viewer window include VCF and VCARD files:
var viewer = air.SourceViewer.getDefault();
var configObj = {};
configObj.typesToAdd = ["text.vcf", "text.vcard"];
viewer.viewSource(configObj);
For each file type you list, you must specify "text" (for text file types) or "image" (for image file types).
typesToExclude
An array of strings specifying the file types to exclude from the Source Viewer.
Last updated 6/9/2010
BUILDING ADOBE AIR APPLICATIONS 121
Viewing Source Code
By default, the Source Viewer lists the following file types:
• Text files—TXT, XML, MXML, HTM, HTML, JS, AS, CSS, INI, BAT, PROPERTIES, CONFIG
• Image files—JPG, JPEG, PNG, GIF
For example, the following JavaScript code opens the Source Viewer window without listing GIF or XML files:
var viewer = air.SourceViewer.getDefault();
var configObj = {};
configObj.typesToExclude = ["image.gif", "text.xml"];
viewer.viewSource(configObj);
For each file type you list, you must specify "text" (for text file types) or "image" (for image file types).
Opening the Source Viewer
You should include a user interface element, such as a link, button, or menu command, that calls the Source Viewer
code when the user selects it. For example, the following simple application opens the Source Viewer when the user
clicks a link:
<html>
<head>
<title>Source Viewer Sample</title>
<script type="text/javascript" src="AIRSourceViewer.js"></script>
<script type="text/javascript">
function showSources(){
var viewer = air.SourceViewer.getDefault();
viewer.viewSource()
}
</script>
</head>
<body>
<p>Click to view the source files.</p>
<input type="button"
onclick="showSources()"
value="View Source" />
</body>
</html>
Last updated 6/9/2010
BUILDING ADOBE AIR APPLICATIONS 122
Viewing Source Code
Source Viewer user interface
When the application calls the viewSource() method of a SourceViewer object, the AIR application opens a Source
Viewer window. The window includes a list of source files and directories (on the left) and a display area showing the
source code for the selected file (on the right):
Directories are listed in brackets. The user can click a brace to expand or collapse the listing of a directory.
The Source Viewer can display the source for text files with recognized extensions (such as HTML, HTML, JS, TXT,
XML, and others) or for image files with recognized image extensions (JPG, JPEG, PNG, and GIF). If the user selects
a file that does not have a recognized file extension, an error message is displayed (“Cannot retrieve text content from
this filetype”).
Any source files that are excluded via the setup() method are not listed (see “Loading, configuring, and opening the
Source Viewer” on page 119).
Last updated 6/9/2010
123
Chapter 17: Debugging with the AIR
HTML Introspector
The Adobe® AIR® SDK includes an AIRIntrospector.js JavaScript file that you can include in your application to help
debug HTML-based applications.
About the AIR Introspector
The Adobe AIR HTML/JavaScript Application Introspector (called the AIR HTML Introspector) provides useful
features to assist HTML-based application development and debugging:
• It includes an introspector tool that allows you to point to a user interface element in the application and see its
markup and DOM properties.
• It includes a console for sending objects references for introspection, and you can adjust property values and
execute JavaScript code. You can also serialize objects to the console, which limits you from editing the data. You
can also copy and save text from the console.
• It includes a tree view for DOM properties and functions.
• It lets you edit the attributes and text nodes for DOM elements.
• It lists links, CSS styles, images, and JavaScript files loaded in your application.
• It lets you view to the initial HTML source and the current markup source for the user interface.
• It lets you access files in the application directory. (This feature is only available for the AIR HTML Introspector
console opened for application sandbox. Not available for the consoles open for non-application sandbox content.)
• It includes a viewer for XMLHttpRequest objects and their properties, including responseText and responseXML
properties (when available).
• You can search for matching text in the source code and files.
Loading the AIR Introspector code
The AIR Introspector code is included in a JavaScript file, AIRIntrospector.js, that is included in the frameworks
directory of the AIR SDK. To use the AIR Introspector in your application, copy the AIRIntrospector.js to your
application project directory and load the file via a script tag in the main HTML file in your application:
<script type="text/javascript" src="AIRIntrospector.js"></script>
Also include the file in every HTML file that corresponds to different native windows in your application.
Important: Include the AIRIntrospector.js file only when developing and debugging the application. Remove it in the
packaged AIR application that you distribute.
The AIRIntrospector.js file defines a class, Console, which you can access from JavaScript code by calling
air.Introspector.Console.
Note: Code using the AIR Introspector must be in the application security sandbox (in a file in the application directory).
Last updated 6/9/2010
BUILDING ADOBE AIR APPLICATIONS 124
Debugging with the AIR HTML Introspector
Inspecting an object in the Console tab
The Console class defines five methods: log(), warn(), info(), error(), and dump().
The log(), warn(), info(), and error() methods all let you send an object to the Console tab. The most basic of
these methods is the log() method. The following code sends a simple object, represented by the test variable, to the
Console tab:
var test = "hello";
air.Introspector.Console.log(test);
However, it is more useful to send a complex object to the Console tab. For example, the following HTML page
includes a button (btn1) that calls a function that sends the button object itself to the Console tab:
<html>
<head>
<title>Source Viewer Sample</title>
<script type="text/javascript" src="scripts/AIRIntrospector.js"></script>
<script type="text/javascript">
function logBtn()
{
var button1 = document.getElementById("btn1");
air.Introspector.Console.log(button1);
}
</script>
</head>
<body>
<p>Click to view the button object in the Console.</p>
<input type="button" id="btn1"
onclick="logBtn()"
value="Log" />
</body>
</html>
Last updated 6/9/2010
BUILDING ADOBE AIR APPLICATIONS 125
Debugging with the AIR HTML Introspector
When you click the button, the Console tab displays the btn1 object, and you can expand the tree view of the object to
inspect its properties:
You can edit a property of the object by clicking the listing to the right of the property name and modifying the text
listing.
The info(), error(), and warn() methods are like the log() method. However, when you call these methods, the
Console displays an icon at the beginning of the line:
Method Icon
info()
error()
warn()
The log(), warn(), info(), and error() methods send a reference only to an actual object, so the properties
available are the ones at the moment of viewing. If you want to serialize the actual object, use the dump() method. The
method has two parameters:
Parameter Description
dumpObject The object to be serialized.
levels The maximum number of levels to be examined in the object tree (in addition to the root level). The default
value is 1 (meaning that one level beyond the root level of the tree is shown). This parameter is optional.
Calling the dump() method serializes an object before sending it to the Console tab, so that you cannot edit the objects
properties. For example, consider the following code:
Last updated 6/9/2010
BUILDING ADOBE AIR APPLICATIONS 126
Debugging with the AIR HTML Introspector
var testObject = new Object();
testObject.foo = "foo";
testObject.bar = 234;
air.Introspector.Console.dump(testObject);
When you execute this code, the Console displays the testObject object and its properties, but you cannot edit the
property values in the Console.
Configuring the AIR Introspector
You can configure the console by setting properties of the global AIRIntrospectorConfig variable. For example, the
following JavaScript code configures the AIR Introspector to wrap columns at 100 characters:
var AIRIntrospectorConfig = new Object();
AIRIntrospectorConfig.wrapColumns = 100;
Be sure to set the properties of the AIRIntrospectorConfig variable before loading the AIRIntrospector.js file (via a
script tag).
There are eight properties of the AIRIntrospectorConfig variable:
Property Default value Description
closeIntrospectorOnExit true Sets the Inspector window to close when all other windows of the
application are closed.
debuggerKey 123 (the F12 key) The key code for the keyboard shortcut to show and hide the AIR
Introspector window.
debugRuntimeObjects true Sets the Introspector to expand runtime objects in addition to objects
defined in JavaScript.
flashTabLabels true Sets the Console and XMLHttpRequest tabs to flash, indicating when a
change occurs in them (for example, when text is logged in these tabs).
introspectorKey 122 (the F11 key) The key code for the keyboard shortcut to open the Inspect panel.
showTimestamp true Sets the Console tab to display timestamps at the beginning of each line.
showSender true Sets the Console tab to display information on the object sending the
message at the beginning of each line.
wrapColumns 2000 The number of columns at which source files are wrapped.
AIR Introspector interface
To open the AIR introspector window when debugging the application, press the F12 key or call one of the methods
of the Console class (see “Inspecting an object in the Console tab” on page 124). You can configure the hot key to be a
key other than the F12 key; see “Configuring the AIR Introspector” on page 126.
Last updated 6/9/2010
BUILDING ADOBE AIR APPLICATIONS 127
Debugging with the AIR HTML Introspector
The AIR Introspector window has six tabs—Console, HTML, DOM, Assets, Source, and XHR—as shown in the
following illustration:
The Console tab
The Console tab displays values of properties passed as parameters to one of the methods of the
air.Introspector.Console class. For details, see “Inspecting an object in the Console tab” on page 124.
• To clear the console, right-click the text and select Clear Console.
• To save text in the Console tab to a file, right-click the Console tab and select Save Console To File.
Last updated 6/9/2010
BUILDING ADOBE AIR APPLICATIONS 128
Debugging with the AIR HTML Introspector
• To save text in the Console tab to the clipboard, right-click the Console tab and select Save Console To Clipboard.
To copy only selected text to the clipboard, right-click the text and select Copy.
• To save text in the Console class to a file, right-click the Console tab and select Save Console To File.
• To search for matching text displayed in the tab, click CTRL+F on Windows or Command+F on Mac OS. (Tree
nodes that are not visible are not searched.)
The HTML tab
The HTML tab lets you view the entire HTML DOM in a tree structure. Click an element to view its properties on the
right side of the tab. Click the + and - icons to expand and collapse a node in the tree.
You can edit any attribute or text element in the HTML tab and the edited value is reflected in the application.
Click the Inspect button (to the left of the list of tabs in the AIR Introspector window). You can click any element on
the HTML page of the main window and the associated DOM object is displayed in the HTML tab. When the main
window has focus, you can also press the keyboard shortcut to toggle the Inspect button on and off. The keyboard
shortcut is F11 by default. You can configure the keyboard shortcut to be a key other than the F11 key; see “Configuring
the AIR Introspector” on page 126.
Click the Refresh Active Window button (at the top of the AIR Introspector window) to refresh the data displayed in
the HTML tab.
Click CTRL+F on Windows or Command+F on Mac OS to search for matching text displayed in the tab. (Tree nodes
that are not visible are not searched.)
Last updated 6/9/2010
BUILDING ADOBE AIR APPLICATIONS 129
Debugging with the AIR HTML Introspector
The DOM tab
The DOM tab shows the window object in a tree structure. You can edit any string and numeric properties and the
edited value is reflected in the application.
Click the Refresh Active Window button (at the top of the AIR Introspector window) to refresh the data displayed in
the DOM tab.
Click CTRL+F on Windows or Command+F on Mac OS to search for matching text displayed in the tab. (Tree nodes
that are not visible are not searched.)
Last updated 6/9/2010
BUILDING ADOBE AIR APPLICATIONS 130
Debugging with the AIR HTML Introspector
The Assets tab
The Assets tab lets you check the links, images, CSS, and JavaScript files loaded in the native window. Expanding one
of these nodes shows the content of the file or displays the actual image used.
Click the Refresh Active Window button (at the top of the AIR Introspector window) to refresh the data displayed in
the Assets tab.
Click CTRL+F on Windows or Command+F on Mac OS to search for matching text displayed in the tab. (Tree nodes
that are not visible are not searched.)
The Source tab
The Source tab includes three sections:
• Actual source—Shows the HTML source of the page loaded as the root content when the application started.
• Parsed source—Shows the current markup that makes up the application UI, which can be different from the actual
source, since the application generates markup code on the fly using Ajax techniques.
Last updated 6/9/2010
BUILDING ADOBE AIR APPLICATIONS 131
Debugging with the AIR HTML Introspector
• Application files—Lists the files in the application directory. This listing is only available for the AIR Introspector
when launched from content in the application security sandbox. In this section, you can view the content of text
files or view images.
Click the Refresh Active Window button (at the top of the AIR Introspector window) to refresh the data displayed in
the Source tab.
Click CTRL+F on Windows or Command+F on Mac OS to search for matching text displayed in the tab. (Tree nodes
that are not visible are not searched.)
Last updated 6/9/2010
BUILDING ADOBE AIR APPLICATIONS 132
Debugging with the AIR HTML Introspector
The XHR tab
The XHR tab intercepts all XMLHttpRequest communication in the application and logs the information. This lets
you view the XMLHttpRequest properties including responseText and responseXML (when available) in a tree view.
Click CTRL+F on Windows or Command+F on Mac OS to search for matching text displayed in the tab. (Tree nodes
that are not visible are not searched.)
Using the AIR Introspector with content in a non-
application sandbox
You can load content from the application directory into an iframe or frame that is mapped to a non-application
sandbox. (See HTML security in Adobe AIR for ActionScript developers or HTML security in Adobe AIRfor
ActionScript developers). You can use the AIR introspector with such content, but observe the following rules:
• The AIRIntrospector.js file must be included in both the application sandbox and in the non-application sandbox
(the iframe) content.
• Do not overwrite the parentSandboxBridge property; the AIR Introspector code uses this property. Add
properties as needed. So instead of writing the following:
parentSandboxBridge = mytrace: function(str) {runtime.trace(str)}} ;
Use syntax such as the following:
parentSandboxBridge.mytrace = function(str) {runtime.trace(str)};
Last updated 6/9/2010
BUILDING ADOBE AIR APPLICATIONS 133
Debugging with the AIR HTML Introspector
• From the non-application sandbox content, you cannot open the AIR Introspector by pressing the F12 key or by
calling one of methods in the air.Introspector.Console class. You can open the Introspector window only by
clicking the Open Introspector button. The button is added by default at the upper-right corner of the iframe or
frame. (Due to security restrictions imposed to non-application sandbox content, a new window can be opened
only as a result of a user gesture, such as clicking a button.)
• You can open separate AIR Introspector windows for the application sandbox and for the non-application
sandbox. You can differentiate the two using the title displayed in the AIR Introspector windows.
• The Source tab doesn’t display application files when the AIR Introspector is run from a non-application sandbox
• The AIR Introspector can only look at code in the sandbox from which it was opened.
Last updated 6/9/2010
134
Chapter 18: Localizing AIR applications
Adobe AIR 1.1 and later
Adobe® AIR® includes support for multiple languages.
For an overview of localizing content in ActionScript 3.0 and the Flex framework, see “Localizing applications” in the
ActionScript 3.0 Developer’s Guide.
Supported languages in AIR
Localization support for AIR applications in the following languages was introduced in the AIR 1.1 release:
• Chinese Simplified
• Chinese Traditional
• French
• German
• Italian
• Japanese
• Korean
• Brazilian Portuguese
• Russian
• Spanish
In the AIR 1.5 release, the following languages were added:
• Czech
• Dutch
• Polish
• Swedish
• Turkish
More Help topics
Building multilingual Flex applications on Adobe AIR
Building a multilingual HTML-based application
Localizing the application name and description in the
AIR application installer
Adobe AIR 1.1 and later
You can specify multiple languages for the name and description elements in the application descriptor file. For
example, the following specifies the application name in three languages (English, French, and German):
Last updated 6/9/2010
BUILDING ADOBE AIR APPLICATIONS 135
Localizing AIR applications
<name>
<text xml:lang="en">Sample 1.0</text>
<text xml:lang="fr">Échantillon 1.0</text>
<text xml:lang="de">Stichprobe 1.0</text>
</name>
The xml:lang attribute for each text element specifies a language code, as defined in RFC4646
(http://www.ietf.org/rfc/rfc4646.txt).
The name element defines the application name that the AIR application installer displays. The AIR application
installer uses the localized value that best matches the user interface languages defined by the operating system settings.
You can similarly specify multiple language versions of the description element in the application descriptor file.
This element defines description text that the AIR application installer displays.
These settings only apply to the languages available in the AIR application installer. They do not define the locales
available for the running, installed application. AIR applications can provide user interfaces that support multiple
languages, including and in addition to languages available to the AIR application installer.
For more information, see “Defining properties in the application descriptor file” on page 69.
More Help topics
Building multilingual Flex applications on Adobe AIR
Building a multilingual HTML-based application
Localizing HTML content with the AIR HTML localization
framework
Adobe AIR 1.1 and later
The AIR 1.1 SDK includes an HTML localization framework. The AIRLocalizer.js JavaScript file defines the
framework. The frameworks directory of the AIR SDK contains the AIRLocalizer.js file. This file includes an
air.Localizer class, which provides functionality to assist in creating applications that support multiple localized
versions.
Loading the AIR HTML localization framework code
To use the localization framework, copy the AIRLocalizer.js file to your project. Then include it in the main HTML
file of the application, using a script tag:
<script src="AIRLocalizer.js" type="text/javascript" charset="utf-8"></script>
Subsequent JavaScript can call the air.Localizer.localizer object:
<script>
var localizer = air.Localizer.localizer;
</script>
The air.Localizer.localizer object is a singleton object that defines methods and properties for using and
managing localized resources. The Localizer class includes the following methods:
Last updated 6/9/2010
BUILDING ADOBE AIR APPLICATIONS 136
Localizing AIR applications
Method Description
getFile() Gets the text of a specified resource bundle for a specified locale. See “Getting resources for a specific locale”
on page 141.
getLocaleChain() Returns the languages in the locale chain. See “Defining the locale chain” on page 140.
getResourceBundle() Returns the bundle keys and corresponding values as an object. See “Getting resources for a specific locale”
on page 141.
getString() Gets the string defined for a resource. See “Getting resources for a specific locale” on page 141.
setBundlesDirectory( Sets the bundles directory location. See “Customizing AIR HTML Localizer settings” on page 139.
)
setLocalAttributePre Sets the prefix used by localizer attributes used in HTML DOM elements. See “Customizing AIR HTML Localizer
fix() settings” on page 139
setLocaleChain() Sets the order of languages in the locale chain. See “Defining the locale chain” on page 140.
sortLanguagesByPrefe Sorts the locales in the locale chain based on the order of locales in the operating system settings. See
rence() “Defining the locale chain” on page 140.
update() Updates the HTML DOM (or a DOM element) with localized strings from the current locale chain. For a
discussion of locale chains, see “Managing locale chains” on page 137. For more information about the
update() method, see “Updating DOM elements to use the current locale” on page 138.
The Localizer class includes the following static properties:
Property Description
localizer Returns a reference to the singleton Localizer object for the application.
ultimateFallbackLocale The locale used when the application supports no user preference. See “Defining
the locale chain” on page 140.
Defining resource bundles
The HTML localization framework reads localized versions of strings from localization files. A localization file is a
collection of key-based values, serialized in a text file. A localization file is sometimes referred to as a bundle.
Create a subdirectory of your application project directory, named locale. (You can also use a different name, see
“Customizing AIR HTML Localizer settings” on page 139.) This directory will include the localization files. This
directory is known as the bundles directory.
For each locale that your application supports, create a subdirectory of the bundles directory. Name each subdirectory
to match the locale code. For example, name the French directory “fr” and name the English directory “en.” You can
use an underscore (_) character to define a locale that has a language and country code. For example, name the U.S.
English directory “en_us.” (Alternately, you can use a hyphen instead of an underscore, as in “en-us.” The HTML
localization framework supports both.)
You can add any number of resource files to a locale subdirectory. Generally, you create a localization file for each
language (and place the file in the directory for that language). The HTML localization framework includes a
getFile() method that allows you to read the contents of a file (see “Getting resources for a specific locale” on
page 141.
Files that have the .properties file extension are known as localization properties files. You can use them to define key-
value pairs for a locale. A properties file defines one string value on each line. For example, the following defines a
string value "Hello in English." for a key named greeting:
greeting=Hello in English.
Last updated 6/9/2010
BUILDING ADOBE AIR APPLICATIONS 137
Localizing AIR applications
A properties file containing the following text defines six key-value pairs:
title=Sample Application
greeting=Hello in English.
exitMessage=Thank you for using the application.
color1=Red
color2=Green
color3=Blue
This example shows an English version of the properties file, to be stored in the en directory.
A French version of this properties file is placed in the fr directory:
title=Application Example
greeting=Bonjour en français.
exitMessage=Merci d'avoir utilisé cette application.
color1=Rouge
color2=Vert
color3=Bleu
You can define multiple resource files for different kinds of information. For example, a legal.properties file may
contain boilerplate legal text (such as copyright information). You can reuse that resource in multiple applications.
Similarly, you can define separate files that define localized content for different parts of the user interface.
Use UTF-8 encoding for these files, to support multiple languages.
Managing locale chains
When your application loads the AIRLocalizer.js file, it examines the locales defined in your application. These locales
correspond to the subdirectories of the bundles directory (see “Defining resource bundles” on page 136). This list of
available locales is known as the locale chain. The AIRLocalizer.js file automatically sorts the locale chain based on the
preferred order defined by the operating system settings. (The Capabilities.languages property lists the operating
system user interface languages, in preferred order.)
So, if an application defines resources for "en", "en_US" and "en_UK" locales, the AIR HTML Localizer framework
sorts the locale chain appropriately. When an application starts on a system that reports "en" as the primary locale, the
locale chain is sorted as ["en", "en_US", "en_UK"]. In this case, the application looks for resources in the "en"
bundle first, then in the "en_US" bundle.
However, if the system reports "en-US" as the primary locale, then the sorting uses ["en_US", "en", en_UK"]. In
this case, the application looks for resources in the "en_US" bundle first, then in the "en" bundle.
By default, the application defines the first locale in the locale chain as the default locale to use. You may ask the user
to select a locale upon first running the application. You may then choose to store the selection in a preferences file
and use that locale in subsequent start-up of the application.
Your application can use resource strings in any locale in the locale chain. If a specific locale does not define a resource
string, the application uses the next matching resource string for other locales defined in the locale chain.
You can customize the locale chain by calling the setLocaleChain() method of the Localizer object. See “Defining
the locale chain” on page 140.
Last updated 6/9/2010
BUILDING ADOBE AIR APPLICATIONS 138
Localizing AIR applications
Updating the DOM elements with localized content
An element in the application can reference a key value in a localization properties file. For example, the title element
in the following example specifies a local_innerHTML attribute. The localization framework uses this attribute to look
up a localized value. By default, the framework looks for attribute names that start with "local_". The framework
updates the attributes that have names that match the text following "local_". In this case, the framework sets the
innerHTML attribute of the title element. The innerHTML attribute uses the value defined for the mainWindowTitle
key in the default properties file (default.properties):
<title local_innerHTML="default.mainWindowTitle"/>
If the current locale defines no matching value, then the localizer framework searches the rest of the locale chain. It
uses the next locale in the locale chain for which a value is defined.
In the following example, the text (innerHTML attribute) of the p element uses the value of the greeting key defined
in the default properties file:
<p local_innerHTML="default.greeting" />
In the following example, the value attribute (and displayed text) of the input element uses the value of the btnBlue
key defined in the default properties file:
<input type="button" local_value="default.btnBlue" />
To update the HTML DOM to use the strings defined in the current locale chain, call the update() method of the
Localizer object. Calling the update() method causes the Localizer object to parse the DOM and apply manipulations
where it finds localization ("local_...") attributes:
air.Localizer.localizer.update();
You can define values for both an attribute (such as "innerHTML") and its corresponding localization attribute (such
as "local_innerHTML"). In this case, the localization framework only overwrites the attribute value if it finds a
matching value in the localization chain. For example, the following element defines both value and local_value
attributes:
<input type="text" value="Blue" local_value="default.btnBlue"/>
You can also update a specific DOM element only. See the next section, “Updating DOM elements to use the current
locale” on page 138.
By default, the AIR HTML Localizer uses "local_" as the prefix for attributes defining localization settings for an
element. For example, by default a local_innerHTML attribute defines the bundle and resource name used for the
innerHTML value of an element. Also, by default a local_value attribute defines the bundle and resource name used
for the value attribute of an element. You can configure the Localizer to use an attribute prefix other than "local_".
See “Customizing AIR HTML Localizer settings” on page 139.
Updating DOM elements to use the current locale
When the Localizer object updates the HTML DOM, it causes marked elements to use attribute values based on strings
defined in the current locale chain. To have the HTML localizer update the HTML DOM, call the update() method
of the Localizer object:
air.Localizer.localizer.update();
To update only a specified DOM element, pass it as a parameter to the update() method. The update() method has
only one parameter, parentNode, which is optional. When specified, the parentNode parameter defines the DOM
element to localize. Calling the update() method and specifying a parentNode parameter sets localized values for all
child elements that specify localization attributes.
Last updated 6/9/2010
BUILDING ADOBE AIR APPLICATIONS 139
Localizing AIR applications
For example, consider the following div element:
<div id="colorsDiv">
<h1 local_innerHTML="default.lblColors" ></h1>
<p><input type="button" local_value="default.btnBlue" /></p>
<p><input type="button" local_value="default.btnRed" /></p>
<p><input type="button" local_value="default.btnGreen" /></p>
</div>
To update this element to use localized strings defined in the current locale chain, use the following JavaScript code:
var divElement = window.document.getElementById("colorsDiv");
air.Localizer.localizer.update(divElement);
If a key value is not found in the locale chain, the localization framework sets the attribute value to the value of the
"local_" attribute. For example, in the previous example, suppose the localization framework cannot find a value for
the lblColors key (in any of the default.properties files in the locale chain). In this case, it uses
"default.lblColors" as the innerHTML value. Using this value indicates (to the developer) missing resources.
The update() method dispatches a resourceNotFound event when it cannot find a resource in the locale chain. The
air.Localizer.RESOURCE_NOT_FOUND constant defines the string "resourceNotFound". The event has three
properties: bundleName, resourceName, and locale. The bundleName property is the name of the bundle in which
the resource is not found. The resourceName property is the name of the bundle in which the resource is not found.
The locale property is the name of the locale in which the resource is not found.
The update() method dispatches a bundleNotFound event when it cannot find the specified bundle. The
air.Localizer.BUNDLE_NOT_FOUND constant defines the string "bundleNotFound". The event has two properties:
bundleName and locale. The bundleName property is the name of the bundle in which the resource is not found. The
locale property is the name of the locale in which the resource is not found.
The update() method operates asynchronously (and dispatches resourceNotFound and bundleNotFound events
asynchronously). The following code sets event listeners for the resourceNotFound and bundleNotFound events:
air.Localizer.localizer.addEventListener(air.Localizer.RESOURCE_NOT_FOUND, rnfHandler);
air.Localizer.localizer.addEventListener(air.Localizer.BUNDLE_NOT_FOUND, rnfHandler);
air.Localizer.localizer.update();
function rnfHandler(event)
{
alert(event.bundleName + ": " + event.resourceName + ":." + event.locale);
}
function bnfHandler(event)
{
alert(event.bundleName + ":." + event.locale);
}
Customizing AIR HTML Localizer settings
The setBundlesDirectory() method of the Localizer object lets you customize the bundles directory path. The
setLocalAttributePrefix() method of the Localizer object lets you customize the bundles directory path and
customize the attribute value used by the Localizer.
The default bundles directory is defined as the locale subdirectory of the application directory. You can specify another
directory by calling the setBundlesDirectory() method of the Localizer object. This method takes one parameter,
path, which is the path to the desired bundles directory, as a string. The value of the path parameter can be any of the
following:
• A String defining a path relative to the application directory, such as "locales"
Last updated 6/9/2010
BUILDING ADOBE AIR APPLICATIONS 140
Localizing AIR applications
• A String defining a valid URL that uses the app, app-storage, or file URL schemes, such as "app://languages"
(do not use the http URL scheme)
• A File object
For information on URLs and directory paths, see:
• Paths of File objects (for ActionScript developers)
• Paths of File objects (for HTML developers)
For example, the following code sets the bundles directory to a languages subdirectory of the application storage
directory (not the application directory):
air.Localizer.localizer.setBundlesDirectory("languages");
Pass a valid path as the path parameter. Otherwise, the method throws a BundlePathNotFoundError exception. This
error has "BundlePathNotFoundError" as its name property, and its message property specifies the invalid path.
By default, the AIR HTML Localizer uses "local_" as the prefix for attributes defining localization settings for an
element. For example, the local_innerHTML attribute defines the bundle and resource name used for the innerHTML
value of the following input element:
<p local_innerHTML="default.greeting" />
The setLocalAttributePrefix() method of the Localizer object lets you use an attribute prefix other than
"local_". This static method takes one parameter, which is the string you want to use as the attribute prefix. For
example, the following code sets the localization framework to use "loc_" as the attribute prefix:
air.Localizer.localizer.setLocalAttributePrefix("loc_");
You can customize the attribute prefix the localization framework uses. You may want to customize the prefix if the
default value ("local_") conflicts with the name of another attribute used by your code. Be sure to use valid characters
for HTML attributes when calling this method. (For example, the value cannot contain a blank space character.)
For more information on using localization attributes in HTML elements, see “Updating the DOM elements with
localized content” on page 138.
The bundles directory and attribute prefix settings do not persist between different application sessions. If you use a
custom bundles directory or attribute prefix setting, be sure to set it each time the application initiates.
Defining the locale chain
By default, when you load the AIRLocalizer.js code, it sets the default locale chain. The locales available in the bundles
directory and the operating system language settings define this locale chain. (For details, see “Managing locale chains”
on page 137.)
You can modify the locale chain by calling the static setLocaleChain() method of the Localizer object. For example,
you may want to call this method if the user indicates a preference for a specific language. The setLocaleChain()
method takes one parameter, chain, which is an array of locales, such as ["fr_FR","fr","fr_CA"]. The order of the
locales in the array sets the order in which the framework looks for resources (in subsequent operations). If a resource
is not found for the first locale in the chain, it continues looking in the other locale’s resources. If the chain argument
is missing, is not an array, or is an empty array, the function fails and throws an IllegalArgumentsError exception.
The static getLocaleChain() method of the Localizer object returns an Array listing the locales in the current locale
chain.
The following code reads the current locale chain and adds two French locales to the head of the chain:
Last updated 6/9/2010
BUILDING ADOBE AIR APPLICATIONS 141
Localizing AIR applications
var currentChain = air.Localizer.localizer.getLocaleChain();
newLocales = ["fr_FR", "fr"];
air.Localizer.localizer.setLocaleChain(newLocales.concat(currentChain));
The setLocaleChain() method dispatches a "change" event when it updates the locale chain. The
air.Localizer.LOCALE_CHANGE constant defines the string "change". The event has one property, localeChain,
an array of locale codes in the new locale chain. The following code sets an event listener for this event:
var currentChain = air.Localizer.localizer.getLocaleChain();
newLocales = ["fr_FR", "fr"];
localizer.addEventListener(air.Localizer.LOCALE_CHANGE, changeHandler);
air.Localizer.localizer.setLocaleChain(newLocales.concat(currentChain));
function changeHandler(event)
{
alert(event.localeChain);
}
The static air.Localizer.ultimateFallbackLocale property represents the locale used when the application
supports no user preference. The default value is "en". You can set it to another locale, as shown in the following code:
air.Localizer.ultimateFallbackLocale = "fr";
Getting resources for a specific locale
The getString() method of the Localizer object returns the string defined for a resource in a specific locale. You do
not need to specify a locale value when calling the method. In this case the method looks at the entire locale chain
and returns the string in the first locale that provides the given resource name. The method has the following
parameters:
Parameter Description
bundleName The bundle that contains the resource. This is the filename of the properties file
without the .properties extension. (For example, if this parameter is set as
"alerts", the Localizer code looks in localization files named alerts.properties.
resourceName The resource name.
templateArgs Optional. An array of strings to replace numbered tags in the replacement string.
For example, consider a call to the function where the templateArgs parameter
is ["Raúl", "4"] and the matching resource string is "Hello, {0}. You
have {1} new messages.". In this case, the function returns "Hello, Raúl.
You have 4 new messages.". To ignore this setting, pass a null value.
locale Optional. The locale code (such as "en", "en_us", or "fr") to use. If a locale is
provided and no matching value is found, the method does not continue
searching for values in other locales in the locale chain. If no locale code is
specified, the function returns the string in the first locale in the locale chain that
provides a value for the given resource name.
The localization framework can update marked HTML DOM attributes. However, you can use localized strings in
other ways. For example, you can use a string in some dynamically generated HTML or as a parameter value in a
function call. For example, the following code calls the alert() function with the string defined in the error114
resource in the default properties file of the fr_FR locale:
alert(air.Localizer.localizer.getString("default", "error114", null, "fr_FR"));
Last updated 6/9/2010
BUILDING ADOBE AIR APPLICATIONS 142
Localizing AIR applications
The getString() method dispatches a resourceNotFound event when it it cannot find the resource in the specified
bundle. The air.Localizer.RESOURCE_NOT_FOUND constant defines the string "resourceNotFound". The event
has three properties: bundleName, resourceName, and locale. The bundleName property is the name of the bundle
in which the resource is not found. The resourceName property is the name of the bundle in which the resource is not
found. The locale property is the name of the locale in which the resource is not found.
The getString() method dispatches a bundleNotFound event when it cannot find the specified bundle. The
air.Localizer.BUNDLE_NOT_FOUND constant defines the string "bundleNotFound". The event has two properties:
bundleName and locale. The bundleName property is the name of the bundle in which the resource is not found. The
locale property is the name of the locale in which the resource is not found.
The getString() method operates asynchronously (and dispatches the resourceNotFound and the
resourceNotFound events asynchronously). The following code sets event listeners for the resourceNotFound and
bundleNotFound events:
air.Localizerlocalizer.addEventListener(air.Localizer.RESOURCE_NOT_FOUND, rnfHandler);
air.Localizerlocalizer.addEventListener(air.Localizer.BUNDLE_NOT_FOUND, bnfHandler);
var str = air.Localizer.localizer.getString("default", "error114", null, "fr_FR");
function rnfHandler(event)
{
alert(event.bundleName + ": " + event.resourceName + ":." + event.locale);
}
function bnfHandler(event)
{
alert(event.bundleName + ":." + event.locale);
}
The getResourceBundle() method of the Localizer object returns a specified bundle for a given locale. The return
value of the method is an object with properties matching the keys in the bundle. (If the application cannot find the
specified bundle, the method returns null.)
The method takes two parameters—locale and bundleName.
Parameter Description
locale The locale (such as "fr").
bundleName The bundle name.
For example, the following code calls the document.write() method to load the default bundle for the fr locale. It
then calls the document.write() method to write values of the str1 and str2 keys in that bundle:
var aboutWin = window.open();
var bundle = localizer.getResourceBundle("fr", "default");
aboutWin.document.write(bundle.str1);
aboutWin.document.write("<br/>");
aboutWin.document.write(bundle.str2);
aboutWin.document.write("<br/>");
The getResourceBundle() method dispatches a bundleNotFound event when it cannot find the specified bundle.
The air.Localizer.BUNDLE_NOT_FOUND constant defines the string "bundleNotFound". The event has two
properties: bundleName and locale. The bundleName property is the name of the bundle in which the resource is not
found. The locale property is the name of the locale in which the resource is not found.
The getFile() method of the Localizer object returns the contents of a bundle, as a string, for a given locale. The
bundle file is read as a UTF-8 file. The method includes the following parameters:
Last updated 6/9/2010
BUILDING ADOBE AIR APPLICATIONS 143
Localizing AIR applications
Parameter Description
resourceFileName The filename of the resource file (such as "about.html").
templateArgs Optional. An array of strings to replace numbered tags in the replacement string.
For example, consider a call to the function where the templateArgs parameter
is ["Raúl", "4"] and the matching resource file contains two lines:
<html>
<body>Hello, {0}. You have {1} new messages.</body>
</html>
In this case, the function returns a string with two lines:
<html>
<body>Hello, Raúl. You have 4 new messages. </body>
</html>
locale The locale code, such as "en_GB", to use. If a locale is provided and no matching
file is found, the method does not continue searching in other locales in the locale
chain. If no locale code is specified, the function returns the text in the first locale
in the locale chain that has a file matching the resourceFileName.
For example, the following code calls the document.write() method using the contents of the about.html file of the
fr locale:
var aboutWin = window.open();
var aboutHtml = localizer.getFile("about.html", null, "fr");
aboutWin.document.close();
aboutWin.document.write(aboutHtml);
The getFile() method dispatches a fileNotFound event when it cannot find a resource in the locale chain. The
air.Localizer.FILE_NOT_FOUND constant defines the string "resourceNotFound". The getFile() method
operates asynchronously (and dispatches the fileNotFound event asynchronously). The event has two properties:
fileName and locale. The fileName property is the name of the file not found. The locale property is the name of
the locale in which the resource is not found. The following code sets an event listener for this event:
air.Localizer.localizer.addEventListener(air.Localizer.FILE_NOT_FOUND, fnfHandler);
air.Localizer.localizer.getFile("missing.html", null, "fr");
function fnfHandler(event)
{
alert(event.fileName + ": " + event.locale);
}
More Help topics
Building a multilingual HTML-based application
Last updated 6/9/2010
Вам также может понравиться
- Hidden Figures: The American Dream and the Untold Story of the Black Women Mathematicians Who Helped Win the Space RaceОт EverandHidden Figures: The American Dream and the Untold Story of the Black Women Mathematicians Who Helped Win the Space RaceРейтинг: 4 из 5 звезд4/5 (895)
- A) Mesh Topology:: Figure 1: Every Device Is Connected With Another Via Dedicated Channels. These Channels AreДокумент4 страницыA) Mesh Topology:: Figure 1: Every Device Is Connected With Another Via Dedicated Channels. These Channels AreTalent Tonderai ZuzeОценок пока нет
- Never Split the Difference: Negotiating As If Your Life Depended On ItОт EverandNever Split the Difference: Negotiating As If Your Life Depended On ItРейтинг: 4.5 из 5 звезд4.5/5 (838)
- Using JACK On Windows - JACK Audio Connection KitДокумент1 страницаUsing JACK On Windows - JACK Audio Connection KittablettecompteОценок пока нет
- The Yellow House: A Memoir (2019 National Book Award Winner)От EverandThe Yellow House: A Memoir (2019 National Book Award Winner)Рейтинг: 4 из 5 звезд4/5 (98)
- Fall 2023 - CS604P - 1Документ3 страницыFall 2023 - CS604P - 1farhanahmadani008Оценок пока нет
- The Subtle Art of Not Giving a F*ck: A Counterintuitive Approach to Living a Good LifeОт EverandThe Subtle Art of Not Giving a F*ck: A Counterintuitive Approach to Living a Good LifeРейтинг: 4 из 5 звезд4/5 (5794)
- Service Manual: TA-FE230/FE330R/FE530RДокумент23 страницыService Manual: TA-FE230/FE330R/FE530RDame1612Оценок пока нет
- The Importance of Information SystemsДокумент31 страницаThe Importance of Information SystemsKarthik SankarОценок пока нет
- Devil in the Grove: Thurgood Marshall, the Groveland Boys, and the Dawn of a New AmericaОт EverandDevil in the Grove: Thurgood Marshall, the Groveland Boys, and the Dawn of a New AmericaРейтинг: 4.5 из 5 звезд4.5/5 (266)
- 1994 2006Документ148 страниц1994 2006pujamaitiОценок пока нет
- The Little Book of Hygge: Danish Secrets to Happy LivingОт EverandThe Little Book of Hygge: Danish Secrets to Happy LivingРейтинг: 3.5 из 5 звезд3.5/5 (400)
- AssignmentДокумент5 страницAssignmentM.K. Ataul KarimОценок пока нет
- Elon Musk: Tesla, SpaceX, and the Quest for a Fantastic FutureОт EverandElon Musk: Tesla, SpaceX, and the Quest for a Fantastic FutureРейтинг: 4.5 из 5 звезд4.5/5 (474)
- Clarion Navigation ManualДокумент194 страницыClarion Navigation ManualDennis CanasОценок пока нет
- XML TutorialДокумент80 страницXML TutorialchisimdiriОценок пока нет
- A Heartbreaking Work Of Staggering Genius: A Memoir Based on a True StoryОт EverandA Heartbreaking Work Of Staggering Genius: A Memoir Based on a True StoryРейтинг: 3.5 из 5 звезд3.5/5 (231)
- Maximo Platform 761: Anamitra Bhattacharyya (STSM, Maximo) Krishna Dantam (STSM, Chief Architect, Maximo)Документ8 страницMaximo Platform 761: Anamitra Bhattacharyya (STSM, Maximo) Krishna Dantam (STSM, Chief Architect, Maximo)Yvan CarranzaОценок пока нет
- BFC 260 001 en AДокумент2 страницыBFC 260 001 en AZahid HussainОценок пока нет
- The Emperor of All Maladies: A Biography of CancerОт EverandThe Emperor of All Maladies: A Biography of CancerРейтинг: 4.5 из 5 звезд4.5/5 (271)
- FS Choosing Nac SystemДокумент12 страницFS Choosing Nac SystemMohammed OlayanОценок пока нет
- The Unwinding: An Inner History of the New AmericaОт EverandThe Unwinding: An Inner History of the New AmericaРейтинг: 4 из 5 звезд4/5 (45)
- Mod Menu Crash 2024 03 17-23 07 36Документ2 страницыMod Menu Crash 2024 03 17-23 07 36alexfavato357Оценок пока нет
- AWS Vs Azure Vs GCP Vs IBM Cloud Oracle Cs Alibaba 2019-18Документ12 страницAWS Vs Azure Vs GCP Vs IBM Cloud Oracle Cs Alibaba 2019-18saibhavana100% (2)
- The Hard Thing About Hard Things: Building a Business When There Are No Easy AnswersОт EverandThe Hard Thing About Hard Things: Building a Business When There Are No Easy AnswersРейтинг: 4.5 из 5 звезд4.5/5 (345)
- USB Flash Drive Forensics: Philip A. Polstra, Sr. University of DubuqueДокумент38 страницUSB Flash Drive Forensics: Philip A. Polstra, Sr. University of DubuqueSohel AhmedОценок пока нет
- Team of Rivals: The Political Genius of Abraham LincolnОт EverandTeam of Rivals: The Political Genius of Abraham LincolnРейтинг: 4.5 из 5 звезд4.5/5 (234)
- TIME CIRCUITS Version MAR 2019: Enter A Date To Destination TimeДокумент5 страницTIME CIRCUITS Version MAR 2019: Enter A Date To Destination TimeSiswa93Оценок пока нет
- Blockhead ReadmeДокумент7 страницBlockhead ReadmeAlec HernandezОценок пока нет
- USN Machine Accountant Training 1966Документ385 страницUSN Machine Accountant Training 1966kgrhoadsОценок пока нет
- The Gifts of Imperfection: Let Go of Who You Think You're Supposed to Be and Embrace Who You AreОт EverandThe Gifts of Imperfection: Let Go of Who You Think You're Supposed to Be and Embrace Who You AreРейтинг: 4 из 5 звезд4/5 (1090)
- History of Computing Hardware - WikipediaДокумент11 страницHistory of Computing Hardware - WikipediaFuckОценок пока нет
- PEG Programming Guide - 2010-12-09Документ190 страницPEG Programming Guide - 2010-12-09Antonio A. Calderon0% (1)
- Oracle Performance TuningДокумент55 страницOracle Performance TuningPavanKumarОценок пока нет
- The World Is Flat 3.0: A Brief History of the Twenty-first CenturyОт EverandThe World Is Flat 3.0: A Brief History of the Twenty-first CenturyРейтинг: 3.5 из 5 звезд3.5/5 (2259)
- 1769 In090c en P (L2y) PDFДокумент12 страниц1769 In090c en P (L2y) PDFfaisalОценок пока нет
- JQXДокумент7 страницJQXJason JОценок пока нет
- Cao SyllabusДокумент2 страницыCao SyllabusNiyati BansalОценок пока нет
- Active Administrator Installation Guide - 81Документ45 страницActive Administrator Installation Guide - 81Shyam Ji SahuОценок пока нет
- Konica Minolta Bizhub C550i BrochureДокумент4 страницыKonica Minolta Bizhub C550i Brochuresanjay4u4allОценок пока нет
- The Sympathizer: A Novel (Pulitzer Prize for Fiction)От EverandThe Sympathizer: A Novel (Pulitzer Prize for Fiction)Рейтинг: 4.5 из 5 звезд4.5/5 (121)
- Gryphon™ I Gbt/Gm4500 2D: Imaging TechnologyДокумент2 страницыGryphon™ I Gbt/Gm4500 2D: Imaging TechnologyarezkinfoОценок пока нет
- Sakshi Soo1Документ2 страницыSakshi Soo1sakshi soodОценок пока нет
- Manual Ga-880gm-Ud2h (Us2h) v1.4 eДокумент104 страницыManual Ga-880gm-Ud2h (Us2h) v1.4 eAlaxinSkywalkerОценок пока нет
- Chapter 7 Information System Managin The Digital Firm Fifteenth EditionДокумент49 страницChapter 7 Information System Managin The Digital Firm Fifteenth EditionAbdullahiОценок пока нет