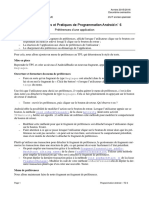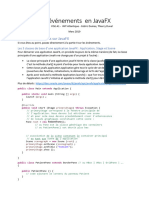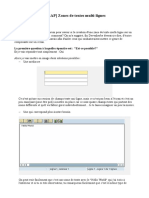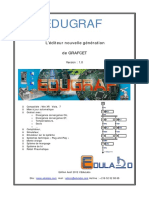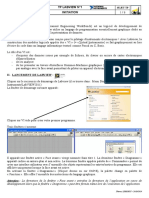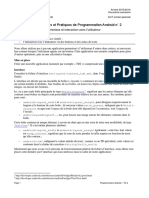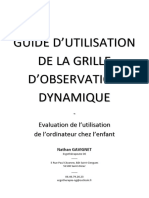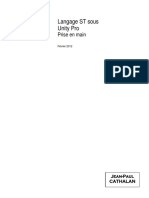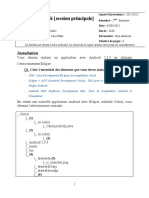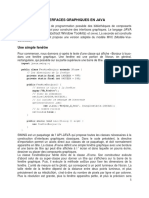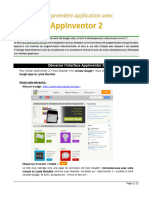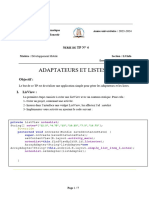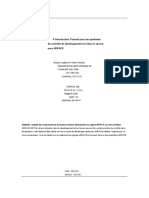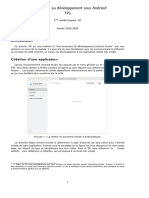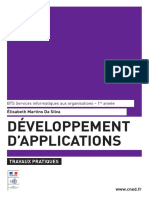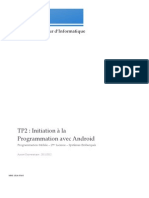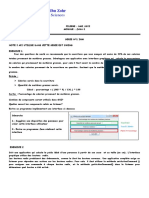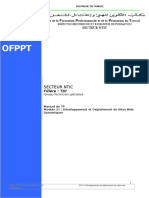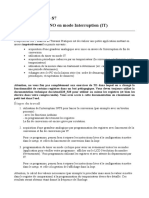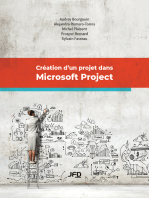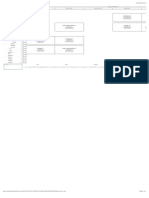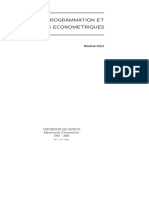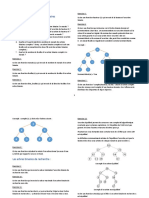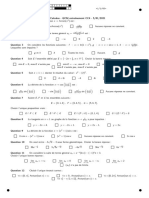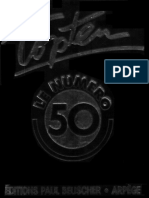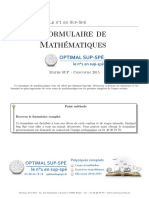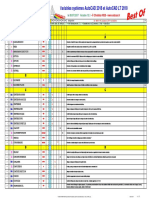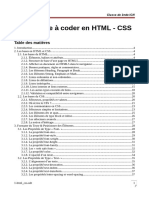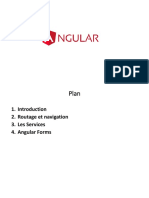Академический Документы
Профессиональный Документы
Культура Документы
TD7 PDF
Загружено:
Soufien GDAIMОригинальное название
Авторское право
Доступные форматы
Поделиться этим документом
Поделиться или встроить документ
Этот документ был вам полезен?
Это неприемлемый материал?
Пожаловаться на этот документАвторское право:
Доступные форматы
TD7 PDF
Загружено:
Soufien GDAIMАвторское право:
Доступные форматы
Année 2015/2016
Deuxième semestre
Département INFORMATIQUE DUT année spéciale
Travaux Dirigés et Pratiques de Programmation Android n˚ 7
Widgets
Les objectifs de ce TD sont :
− La mise en place d’un widget ;
− La mise à jour de l’affichage du widget lors d’événements ;
− La communication via des intentions asynchrones ;
− La persistance d’un petit jeu de données.
Pour cela, nous allons créer un widget affichant sur le bureau nos score et niveau actuels à notre jeu « Click
the Button ». Nous allons également pouvoir les sauvegarder d’une session à l’autre.
Mise en place
Reprenez votre code des TP5 et TP6.
Notre premier widget
Nous allons associer un widget à cette application, et décrire son interface.
− Dans l’arborescence de l’application sous Android Studio, faire un clic droit sur app et aller dans
New/Widget/App Widget. Choisissez le nom que vous voulez (par exemple,
TP7AppWidget) et regarder les différentes options possibles, sans les modifier.
− Installer l’application sur la tablette ou l’émulateur et attacher le widget au bureau (pour cela, ap-
puyer longtemps sur une partie vide du bureau, et choisir Widgets puis le widget du TP7 dans la
liste).
Observer les modifications opérées et les fichiers créés par Android Studio :
− Le fichier manifests/AndroidManifest.xml déclare un nouveau receveur correspondant à
notre widget, avec comme action possible APPWIDGET_UPDATE, car le widget peut être réguliè-
rement mis à jour par le système.
− Le fichier res/xml/tp7_app_widget_info.xml contient les méta-données du widget : ce
sont notamment les options que l’on a choisies lors de la création du widget, ainsi que d’autres don-
nées, comme par exemple l’attribut android:updatePeriodMillis qui donne en millise-
condes la période de rafraîchissement du widget (qui est au minimum de 1800000ms, à savoir
30min).
− Le fichier res/layout/tp7_app_widget.xml décrit comme toujours l’interface du widget.
− Le fichier java/TP7AppWidget est la partie Java du widget, héritant de la classe AppWid-
getProvider. Par défaut, Android Studio surcharge trois méthodes :
o La méthode onUpdate est appelée à l’installation du widget sur le bureau et à chaque ra-
fraîchissement du widget. Elle sert donc à mettre en place des évènements lorsque
l’utilisateur installe le widget, et à effectuer des actions lors des rafraîchissements ; malheu-
reusement, nous n’allons pas pouvoir tester ce deuxième point pendant le TP, car cela se re-
charge au maximum toutes les 30min (mais je vous invite à tester chez vous). On peut com-
menter cette méthode (et celle qu’elle appelle) pour l’instant.
o Les méthodes onEnabled et onDisabled sont appelées respectivement lorsque le pre-
mier widget de ce type est ajouté au bureau et lorsque le dernier widget de ce type est sup-
primé du bureau. On ne s’en servira pas dans ce TP.
Page 1 Programmation Android – TD 7
Année 2015/2016
Deuxième semestre
Département INFORMATIQUE DUT année spéciale
Modifier l’interface du widget, de manière à avoir quatre zones de texte affichant comme d’habitude :
Score : 0
Niveau : 1
Mise à jour du widget
Pour l’instant, lorsqu’on joue à « Click the Button », le widget n’est pas modifié, ce qui ne permet pas de
connaître notre score.
Diffusion d’une intention
− Dans la méthode appelée lorsqu’on clique sur le bouton, créer une intention destinée à la classe
TP7AppWidget et lui associer le score et le niveau (souvenez-vous du TP3).
− Associer également une action à cette intention : c’est une chaîne de caractères non mutable (pu-
blic final static String) identifiant l’action à effectuer.
− Diffuser cette intention.
Réception d’une intention
Dans la classe TP7AppWidget, surcharger la méthode onReceive afin de :
− Faire appel à la méthode de la super-classe.
− Tester si l’action de l’intention est celle qui nous intéresse.
Lorsque c’est le cas :
− Récupérer le score et le niveau de l’intention (toujours comme au TP3).
− Effectuer la mise à jour de la façon suivante :
// Récupération des vues du widget : on n’a accès qu’à quelque chose de res-
treint
// (RemoteViews) car ce n’est pas nous qui gérons directement l’interface du
widget,
// mais le bureau sur lequel il est
RemoteViews views = new RemoteViews(context.getPackageName(),
R.layout.tp7_app_widget);
// On modifie les zones du texte en fonction du score et du niveau (remplacer
les ids
// et les variables par ceux que vous aurez choisis) : on ne peut pas accéder
// directement au vues avec RemoteViews, mais en contrepartie, on a des mé-
thodes
// effectuant les modifications sur les vues
views.setTextViewText(R.id.textViewScore, "" + score);
views.setTextViewText(R.id.textViewLevel, "" + level);
// On lance la mise à jour du widget
AppWidgetManager appWidgetManager = AppWidgetManager.getInstance(context);
ComponentName watchWidget = new ComponentName(context, TP7AppWidget.class);
appWidgetManager.updateAppWidget(watchWidget, views);
en remplaçant les noms des variables score, level, R.id.textViewScore et
R.id.textViewLevel par ceux que vous avez choisis.
Page 2 Programmation Android – TD 7
Année 2015/2016
Deuxième semestre
Département INFORMATIQUE DUT année spéciale
Tester.
Remarque : plus généralement, la diffusion d’intentions est le moyen pour les applications de communiquer
entre elles : il suffit pour cela que la classe concernée de l’application réceptrice hérite de BroadcastRe-
ceiver et surcharge la méthode onReceive.
À vous de jouer
1. Arrêter et relancer l’émulateur (ou éteindre et allumer la tablette). Que se passe-t-il au niveau du
widget ? Faites en sorte qu’il retrouve les bonnes valeurs au lancement de l’application.
2. Surcharger la méthode onUpdate pour que l’application se lance lorsqu’on clique sur le widget.
Pour aller plus loin
Les widgets offrent d’autres possibilités, vous pouvez par exemple :
− tester la mise à jour périodique du widget ;
− fournir un menu de préférences au widget.
Page 3 Programmation Android – TD 7
Вам также может понравиться
- Travaux Dirigés Et Pratiques de Programmation Android N 3: Vie Des ActivitésДокумент4 страницыTravaux Dirigés Et Pratiques de Programmation Android N 3: Vie Des ActivitésSoufien GDAIMОценок пока нет
- Travaux Dirigés Et Pratiques de Programmation Android N 1: Premiers PasДокумент4 страницыTravaux Dirigés Et Pratiques de Programmation Android N 1: Premiers PasSoufien GDAIMОценок пока нет
- Travaux Dirigés Et Pratiques de Programmation Android N 6: Préférences D'une ApplicationДокумент4 страницыTravaux Dirigés Et Pratiques de Programmation Android N 6: Préférences D'une ApplicationSoufien GDAIMОценок пока нет
- TP 3 GAДокумент4 страницыTP 3 GAferielОценок пока нет
- Modele Rapport TPДокумент13 страницModele Rapport TPNada AounОценок пока нет
- DS 2011-2012Документ4 страницыDS 2011-2012سعودي ايمنОценок пока нет
- Les Évènements en JavaFXДокумент10 страницLes Évènements en JavaFXismaelsoulama2004Оценок пока нет
- TP1 Info3 2018Документ4 страницыTP1 Info3 2018Ali MEDJGHOUОценок пока нет
- Zones Textes Multi-LignesДокумент27 страницZones Textes Multi-Ligneskhousif asmarОценок пока нет
- TP1MOBILEДокумент7 страницTP1MOBILEDebbebi JaweherОценок пока нет
- Manuel EdugrafДокумент38 страницManuel EdugrafProfe TechnologieОценок пока нет
- TP Super GSIДокумент17 страницTP Super GSImaliОценок пока нет
- La Reconnaissance Vocale Dans Son ApplicationДокумент14 страницLa Reconnaissance Vocale Dans Son ApplicationAyoubENSATОценок пока нет
- Initiation À LABVIEW (Prise en Main)Документ6 страницInitiation À LABVIEW (Prise en Main)pilousОценок пока нет
- Travaux Dirigés Et Pratiques de Programmation Android N 2: Interface Et Interaction Avec L'utilisateurДокумент5 страницTravaux Dirigés Et Pratiques de Programmation Android N 2: Interface Et Interaction Avec L'utilisateurSoufien GDAIM100% (1)
- Guide D'utilisation de La Grille Dynamique - Nathan GavignetДокумент4 страницыGuide D'utilisation de La Grille Dynamique - Nathan GavignetAstrid_Pernel_85Оценок пока нет
- Langage ST Sous Unity Pro-Prise en MainДокумент47 страницLangage ST Sous Unity Pro-Prise en MainJean-Paul Cathalan100% (1)
- TPN 7 Interfaces Graphiques: Université Paris Diderot Programmation Orientée Objet L2-L3 Année 2014-2015Документ3 страницыTPN 7 Interfaces Graphiques: Université Paris Diderot Programmation Orientée Objet L2-L3 Année 2014-2015SamiaОценок пока нет
- TP C PDFДокумент76 страницTP C PDFMed AmallahОценок пока нет
- Correction DS - 2011-2012 PDFДокумент6 страницCorrection DS - 2011-2012 PDFNasrineBoukarouraОценок пока нет
- TD Moo 4Документ6 страницTD Moo 4Cheick Ahmed DiawaraОценок пока нет
- Interfaces Graphiques Cours 4Документ8 страницInterfaces Graphiques Cours 4nour alrafeeОценок пока нет
- Chapitre GraphismeДокумент7 страницChapitre GraphismeElect MebОценок пока нет
- Cours de Java G3 IG JOUR ISP 2020 SMMДокумент58 страницCours de Java G3 IG JOUR ISP 2020 SMMBopeОценок пока нет
- TD Algo ProgДокумент17 страницTD Algo ProgArthur ChambonОценок пока нет
- Introduction À AppInventorДокумент11 страницIntroduction À AppInventorouedraogoibrahim898Оценок пока нет
- TP0 PDFДокумент6 страницTP0 PDFhadjerОценок пока нет
- Faites Parler Vos Applications en NetДокумент14 страницFaites Parler Vos Applications en NetAyoubENSATОценок пока нет
- Support-De-Formation GX MISUBISHIДокумент12 страницSupport-De-Formation GX MISUBISHIZouhir HassaouiОценок пока нет
- tp2 CorrectionДокумент8 страницtp2 CorrectionLima Eco Fox AlphaОценок пока нет
- Objectif Step7 Chapitre 4Документ14 страницObjectif Step7 Chapitre 4Jacques NjohОценок пока нет
- 04 - Langage PL7Документ42 страницы04 - Langage PL7Nacer SbrОценок пока нет
- TP4 Ucao 2023Документ15 страницTP4 Ucao 2023espoir katoОценок пока нет
- Cours5 GraphiqueДокумент69 страницCours5 Graphiquebryan.mochizuki985Оценок пока нет
- TP04 Dev MobileДокумент7 страницTP04 Dev Mobilekoyine9472Оценок пока нет
- A Tutorial Introduction To ControlДокумент38 страницA Tutorial Introduction To ControlSamba GueyeОценок пока нет
- Tp01 IntroductionДокумент6 страницTp01 Introductionsalem daliОценок пока нет
- Developpement Application TPДокумент141 страницаDeveloppement Application TPKoffi Toyo AGBEKPONOUОценок пока нет
- Android Series (Partie 2) - Initiation AndroidДокумент13 страницAndroid Series (Partie 2) - Initiation AndroidLilia SfaxiОценок пока нет
- Exercice 1: Convertisseurs DH/Euros: Travaux Pratiques Pooa Année 2022/2023Документ2 страницыExercice 1: Convertisseurs DH/Euros: Travaux Pratiques Pooa Année 2022/2023rrrrrОценок пока нет
- Serie1 IHMДокумент2 страницыSerie1 IHManasОценок пока нет
- Développement Et Déploiement de Sites Web DynamiquesДокумент202 страницыDéveloppement Et Déploiement de Sites Web Dynamiquessaida50% (2)
- Atelier 1Документ17 страницAtelier 1Samir KasemОценок пока нет
- ArchivetempGuide Des Cours Et TPs - Module 12 - Développement D - Applications Mobiles - Fevrier 2018Документ98 страницArchivetempGuide Des Cours Et TPs - Module 12 - Développement D - Applications Mobiles - Fevrier 2018saidОценок пока нет
- TP3 BiДокумент3 страницыTP3 Bizineb lahibОценок пока нет
- Conception Et Réalisation D'une Application Mobile (Android)Документ63 страницыConception Et Réalisation D'une Application Mobile (Android)nawfal40% (5)
- WinDev - Monsieur JalalДокумент22 страницыWinDev - Monsieur JalalAbdellah BoukindОценок пока нет
- TP 1Документ12 страницTP 1dhaouadi hazemОценок пока нет
- Élaboration Des Feux de GrafcetДокумент28 страницÉlaboration Des Feux de GrafcetAdnane Kaanane75% (4)
- Fiche Memo FlowcodeДокумент4 страницыFiche Memo FlowcodeperroОценок пока нет
- Prog S2Документ30 страницProg S2DAVID JUDRELОценок пока нет
- Module 12 - Développement D - Applications MobilesДокумент99 страницModule 12 - Développement D - Applications MobilesAli SaadОценок пока нет
- 12.1.2.2 Lab - Working With AndroidДокумент12 страниц12.1.2.2 Lab - Working With Androiddomiabi11Оценок пока нет
- Tpinfo741 ArduinoitДокумент2 страницыTpinfo741 ArduinoitKARKAR NORAОценок пока нет
- Rapport de Stage Imen ZouaghiДокумент12 страницRapport de Stage Imen ZouaghiHfd NourОценок пока нет
- TP3 - Fragments Et MenusДокумент14 страницTP3 - Fragments Et MenusMontassar NailiОценок пока нет
- Maîtriser le diagramme de Gantt: Comprendre et utiliser efficacement le logiciel open source "Gantt Project"От EverandMaîtriser le diagramme de Gantt: Comprendre et utiliser efficacement le logiciel open source "Gantt Project"Оценок пока нет
- Spring Boot par la pratique: Développer les services Rest avec Spring-Boot et Spring-RestTemplateОт EverandSpring Boot par la pratique: Développer les services Rest avec Spring-Boot et Spring-RestTemplateОценок пока нет
- FreeCAD | Projets de conception CAO: Construire des modèles CAO avancés étape par étapeОт EverandFreeCAD | Projets de conception CAO: Construire des modèles CAO avancés étape par étapeОценок пока нет
- Favre-Bonvin, Arpin, Brevard - 1976 - Structure de La Mycosporine (P310) PDFДокумент9 страницFavre-Bonvin, Arpin, Brevard - 1976 - Structure de La Mycosporine (P310) PDFPriscila TorresОценок пока нет
- Enrobage EC2Документ7 страницEnrobage EC2Abdelkader Drr100% (1)
- ADE - UHA 2022-2023 (Alioune-Badara-Ibn - Diene@uha - FR) - 6.6.4jДокумент1 страницаADE - UHA 2022-2023 (Alioune-Badara-Ibn - Diene@uha - FR) - 6.6.4jAlioune Badara Ibn Abu Talib DièneОценок пока нет
- MEMOIRE Samer MoussaДокумент94 страницыMEMOIRE Samer Moussatoni JabbourОценок пока нет
- CCNA 02 Introduction À l'IOSДокумент138 страницCCNA 02 Introduction À l'IOSyikhlefОценок пока нет
- Matematica În Egipul Antic FR 3Документ3 страницыMatematica În Egipul Antic FR 3Valeriu TurcanuОценок пока нет
- TP 2 InstrumentationДокумент6 страницTP 2 Instrumentationrami kafiОценок пока нет
- PLE CoursДокумент95 страницPLE CoursFranck-Olivier KassouОценок пока нет
- Travaux Dirigés - TD - ArbresДокумент2 страницыTravaux Dirigés - TD - Arbresلا إلٰه إلّا اللهОценок пока нет
- Cours Systemes de Transmission de MouvementДокумент5 страницCours Systemes de Transmission de MouvementdjalikadjouОценок пока нет
- MathématiquesДокумент393 страницыMathématiquesSaido Medjout100% (1)
- QCM 5Документ2 страницыQCM 5HAPMRIОценок пока нет
- Crabol XXIV-3Документ2 страницыCrabol XXIV-3Pham Van DuongОценок пока нет
- TD1 CorДокумент9 страницTD1 Coramine jodar100% (1)
- Mem Corr AndriantavyДокумент66 страницMem Corr AndriantavyWael TrabelsiОценок пока нет
- Top Ten 50Документ35 страницTop Ten 50Beppe SorboОценок пока нет
- Controle 1 - 4 S1 PC 1bac FRДокумент3 страницыControle 1 - 4 S1 PC 1bac FRbrinimed06gmail.comОценок пока нет
- Techniques de ClimatisationДокумент27 страницTechniques de ClimatisationMohamud Lhaf100% (1)
- TP E P RedresseurДокумент5 страницTP E P RedresseurRafik BouhennacheОценок пока нет
- Formulaire SUP SuitesДокумент2 страницыFormulaire SUP Suiteshala shooowОценок пока нет
- Remerciements: Kabou Saleh Eddine Pour Sa Disponibilite A' Superviser MonДокумент42 страницыRemerciements: Kabou Saleh Eddine Pour Sa Disponibilite A' Superviser MonOMAE01Оценок пока нет
- Alimentations StatiquesДокумент16 страницAlimentations StatiquesKdr Khair-Eddine100% (1)
- Examen National Du BTS - Maintenance Industrielle - Session de Mai 2015Документ4 страницыExamen National Du BTS - Maintenance Industrielle - Session de Mai 2015enjy top1Оценок пока нет
- Beer - Méthode de Clarinette (1891)Документ60 страницBeer - Méthode de Clarinette (1891)fabri21Оценок пока нет
- Variables Systemes AutoCAD 2Mxx-BEST of VARIABLESДокумент7 страницVariables Systemes AutoCAD 2Mxx-BEST of VARIABLESazeОценок пока нет
- 0-Rappel Langage SQLДокумент4 страницы0-Rappel Langage SQLaminehosnyОценок пока нет
- 1-html CssДокумент88 страниц1-html CssSouleymane TraoreОценок пока нет
- Cours AngularДокумент44 страницыCours Angularyosri grira100% (1)
- Cours Probabilités (Chapitre 1 - Analyse Combinatoire)Документ41 страницаCours Probabilités (Chapitre 1 - Analyse Combinatoire)Khadija Dia100% (1)
- Examen1+Solution Microcontrà Leurs Et Microprocesseurs - PDF  Version 1Документ4 страницыExamen1+Solution Microcontrà Leurs Et Microprocesseurs - PDF  Version 1Chaima BellatОценок пока нет