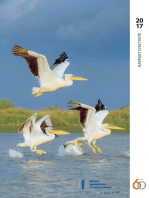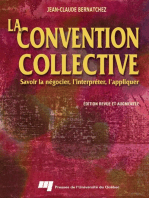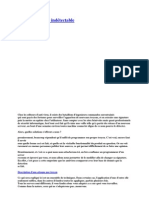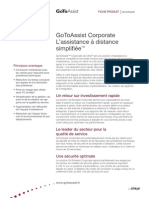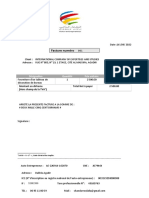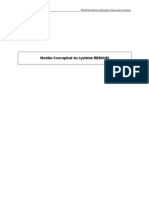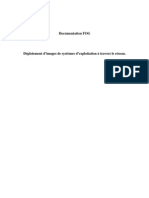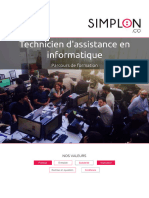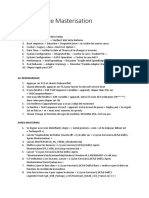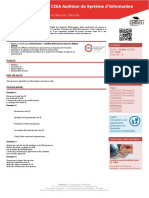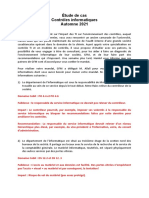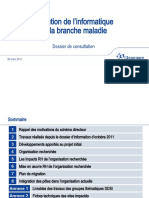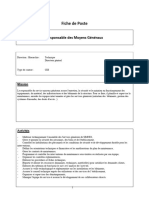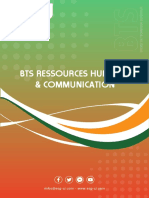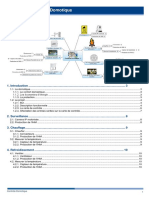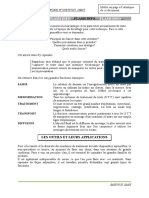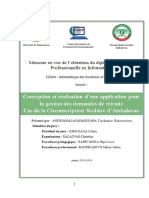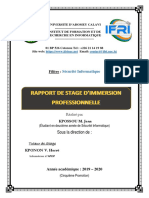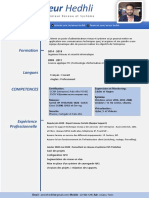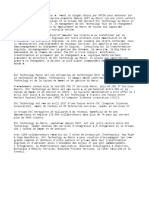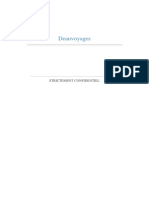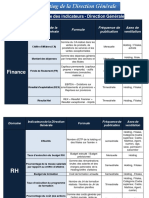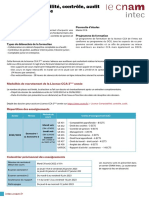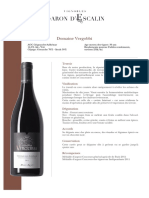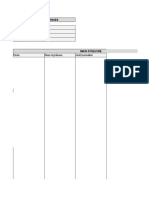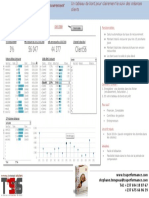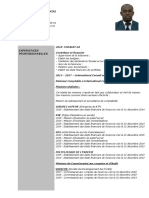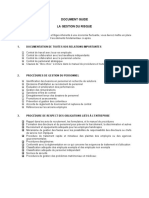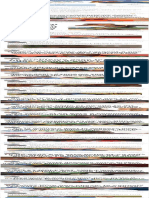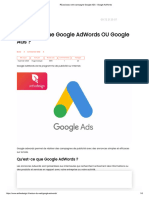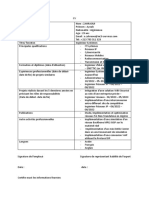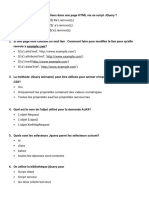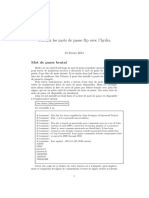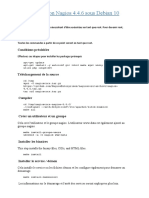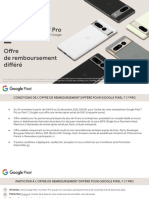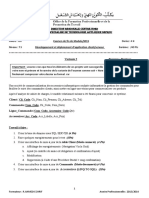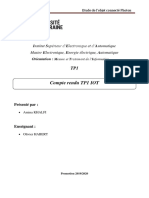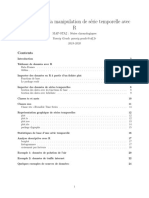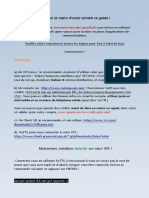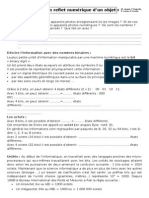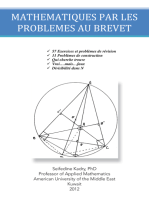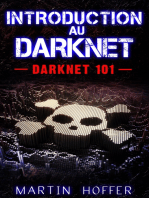Академический Документы
Профессиональный Документы
Культура Документы
2 - Installation Sur Un Poste Autonome
Загружено:
patrick KpriОригинальное название
Авторское право
Доступные форматы
Поделиться этим документом
Поделиться или встроить документ
Этот документ был вам полезен?
Это неприемлемый материал?
Пожаловаться на этот документАвторское право:
Доступные форматы
2 - Installation Sur Un Poste Autonome
Загружено:
patrick KpriАвторское право:
Доступные форматы
Document 2 / Installation sur un poste autonome PGI Sage
Installation de SAGE 100 Entreprise pour SQL Server sur un poste autonome sous
Windows Vista édition familiale
Cette procédure est applicable à l’installation de SAGE 100 Entreprise en version autonome sur l’ordinateur
personnel de l’enseignant ou de l’étudiant qui peut ainsi travailler chez lui.
IMPORTANT : Désactiver au préalable l'antivirus de l'ordinateur.
Étape 0-1 : Vérifier que l’utilisateur est administrateur local du poste
SAGE 100 ne s’installera pas correctement si l’utilisateur n’a pas les prérogatives de l’administrateur local
Cliquer sur Démarrer – Panneau de
configuration –
Cliquer sur
Puis sur
Vérifier qu'en dessous du nom de
compte apparaît « Administrateur »
Sinon cliquer sur Modifier votre type
de compte
Étape 0-2 : Supprimer le contrôle utilisateur de Windows Vista
Cliquer sur Démarrer – Panneau de
configuration –
Cliquer sur
Pui
s sur
Cliquer sur Activer ou désactiver le
contrôle des comptes d'utilisateurs
Décocher la case Utiliser le contrôle
des comptes d'utilisateurs pour
vous aider à protéger votre
ordinateur et cliquer sur OK
Confirmer l'action. Un redémarrage
de l'ordinateur est nécessaire
Académie de Lille Page 1 / 32
S. Gozé - P. Rollion - F. Redonnet - D. Van Outrive - P. Degrelle - JL Oudard - A. Goldblum
Document 2 / Installation sur un poste autonome PGI Sage
Étape 0-3 : Ouvrir le port 1433 et 1434 sur le pare feu de Windows
Les applications Sage et SQL Server 2008 communiquent via le port 1434 qu’il faut donc ouvrir (cette étape
peut se faire à la fin de la procédure d’installation)
Cliquer sur Démarrer – Panneau de configuration
Puis sur
Puis sous
Cliquer sur Autoriser un programme via le pare feu
Windows
Cliquer sur l'onglet Exceptions
Puis
Cliquer sur Ajouter un port
Académie de Lille Page 2 / 32
S. Gozé - P. Rollion - F. Redonnet - D. Van Outrive - P. Degrelle - JL Oudard - A. Goldblum
Document 2 / Installation sur un poste autonome PGI Sage
Saisir le nom (« SQL Serveur »), le numéro du port
(1433) et sélectionner le protocole (TCP)
Cliquer sur OK
Recommencer la même procédure pour ouvrir le port
1434 et le protocole UDP
Cliquer sur OK pour valider
Puis sur OK pour fermer la boîte de dialogue
Paramètres du pare feu Windows
Étape 0-4 : Désactiver le pare feu de Windows
L’installation du serveur SQL et de SAGE est problématique si le pare feu de Windows est activé. Il faut donc le
désactiver dès maintenant et le réactiver quand l’installation sera terminée.
Cliquer sur Démarrer – Panneau de configuration
Puis sur
Puis sous
Cliquer sur
Cocher la case Désactivé
Puis Cliquer sur OK et quitter le panneau de
configuration
L’installation peut maintenant être lancée !
Académie de Lille Page 3 / 32
S. Gozé - P. Rollion - F. Redonnet - D. Van Outrive - P. Degrelle - JL Oudard - A. Goldblum
Document 2 / Installation sur un poste autonome PGI Sage
Étape 1 : Installation de Run-Time Microsoft SQL Server 2008 Standard Edition
Il s’agit ici d’installer le moteur de bases de données SQL Serveur et les outils clients
Insérer le DVD Run-Time Micosoft SQL
Server 2008 Standard Edition. L'ecarn
suivant apparaît :
Cliquer sur Exécuter SETUP.EXE
Si le programme d’installation ne s’exécute
pas automatiquement, afficher le contenu
du DVD et cliquer sur à la
racine du DVD pour lancer l’installation
Remarque : il est nécessaire d'avoir mis
à jour Windows Vista afin que la version
du .Net frameworks 3.5 soit installée.
Vérification de la
compatibilité du système
informatique pour
l’installation de SQL Serveur
2008
Cliquer sur Outil d’analyse de
configuration système)
Académie de Lille Page 4 / 32
S. Gozé - P. Rollion - F. Redonnet - D. Van Outrive - P. Degrelle - JL Oudard - A. Goldblum
Document 2 / Installation sur un poste autonome PGI Sage
Un rapport s'affiche :
pour avoir les détails comme
présentés sur l'écran ci-contre,
cliquer sur le bouton
« Afficher les détails »
Cliquer sur OK
Si un ou plusieurs avertissements apparaissent, afficher le rapport détaillé,
dans ce cas l’installation risque d’être sévèrement compromise
Installation de SQL Serveur
2008
cliquer sur
Puis cocher la case X86
Académie de Lille Page 5 / 32
S. Gozé - P. Rollion - F. Redonnet - D. Van Outrive - P. Degrelle - JL Oudard - A. Goldblum
Document 2 / Installation sur un poste autonome PGI Sage
Installation de SQL Serveur
2008 (suite) Cliquer ensuite sur :
- Validation de la clé
produit
- Installation des fichiers
du support du
programme
d’installation
Dans le centre d’installation,
cliquer sur
Valider les « règles du support du programme d’installation » en cliquant sur OK
Cliquer sur Suivant (La clé de produit est pré saisie)
Accepter les termes du contrat de licence et cliquer sur suivant
Cliquer sur le bouton Installer
Cliquer sur le bouton Suivant
Académie de Lille Page 6 / 32
S. Gozé - P. Rollion - F. Redonnet - D. Van Outrive - P. Degrelle - JL Oudard - A. Goldblum
Document 2 / Installation sur un poste autonome PGI Sage
Installation de SQL Serveur
2008 (suite)
Sélection des composants
Cocher les composants
suivants (comme sur l’image
de droite) :
- Services moteur de
base de données
- Outils de gestion de
base
Cliquer ensuite sur Suivant
Configuration de l’instance
Accepter les choix par défaut
qui vous sont proposés
Cliquer ensuite sur Suivant
Espace disque requis
Vérifier l’espace disque et cliquer ensuite sur Suivant
Académie de Lille Page 7 / 32
S. Gozé - P. Rollion - F. Redonnet - D. Van Outrive - P. Degrelle - JL Oudard - A. Goldblum
Document 2 / Installation sur un poste autonome PGI Sage
Configuration du serveur
Procéder comme indiqué à
droite
Pour l’agent SQL Server et
SQL Server Database Engine
utiliser le même compte, pour
cela cliquer sur le bouton
Utiliser le même compte pour
tous les services SQL Server
AUTORITE\SYSTEM
Définir le service Agent SQL
Server avec un type de
démarrage Automatique
Cliquer ensuite sur Suivant
Configuration du moteur de
base de données
Cocher « Mode mixte
(authentification SQL Server et
authentification Windows) »
Saisir un mot de passe pour le
« Compte d'administrateur
SQL Server intégré » (exemple
: SAGESQL)
Cliquer sur « Ajouter
l'utilisateur actuel »
Cliquer ensuite sur Suivant
Création de rapports Ne rien cocher et cliquer sur Suivant
d’erreurs
Règles d’installation Cliquer sur Suivant
Prêt pour l’installation L’installation va ENFIN démarrer, cliquer sur le bouton Installer
Académie de Lille Page 8 / 32
S. Gozé - P. Rollion - F. Redonnet - D. Van Outrive - P. Degrelle - JL Oudard - A. Goldblum
Document 2 / Installation sur un poste autonome PGI Sage
Progression de l’installation
À la fin de l’installation, vous
devez avoir cet écran (à droite)
Cliquer sur Suivant puis à l’écran suivant cliquer sur Fermer.
Fermer enfin le centre d’installation de SQL Serveur 2008 et retirer le DVD.
Microsoft SQL Serveur 2008 édition standard est maintenant installé. Il faut poursuivre avec l’installation du
Service Pack 1 Microsoft SQL Serveur 2008
Étape 2 : Installation du service Pack 1 Microsoft SQL Serveur 2008
Installation du Service Pack 1 Insérer le DVD dans le lecteur
Microsoft SQL Serveur 2008 – 1
Ouvrir le dossier
Démarrage du programme
d’installation
Cliquer droit Affichage – Détails
Double cliquer sur le pack SP 1 Français :
Académie de Lille Page 9 / 32
S. Gozé - P. Rollion - F. Redonnet - D. Van Outrive - P. Degrelle - JL Oudard - A. Goldblum
Document 2 / Installation sur un poste autonome PGI Sage
Installation du Service Pack 1
Microsoft SQL Serveur 2008 – 2
Bienvenue
(Test de la configuration)
Contrôler l'absence d'échecs, dans le cas contraire cliquer sur le bouton
Afficher les détails et corriger le problème.
Cliquer sur Suivant pour continuer
Installation du Service Pack 1
Microsoft SQL Serveur 2008 – 3 Cocher la case et cliquer sur Suivant pour continuer
Termes du contrat de licence
Installation du Service Pack 1 Cliquer sur Suivant pour continuer
Microsoft SQL Serveur 2008 – 4
Sélection des composants
Installation du Service Pack 1 Cliquer sur Suivant pour continuer
Microsoft SQL Serveur 2008 – 5
Vérifier les fichiers en cours
d’utilisation
Installation du Service Pack 1 Cliquer sur Mise à jour
Microsoft SQL Serveur 2008 – 6
Prêt pour la mise à jour
Installation du Service Pack 1
Microsoft SQL Serveur 2008 – 7
Avancement de la mise à jour
Cliquer sur Suivant pour continuer puis sur le bouton Fermer
Retirer le DVD
Redémarrer l’ordinateur avant de procéder à la suite de l'installation,
L’installation des applicatifs Sage peut maintenant démarrer.
Étape 3 : Installation de Sage 100 Entreprise et de l’édition pilotée
Les programmes à installer sont les suivants :
- Sage 100 pour SQL Server Partie Serveur (module permettant l’interfaçage avec SQL Serveur)
- Sage 100 pour SQL Server Partie Client (module permettant de se connecter au serveur SQL depuis le
réseau ou du même poste dans le cas d’une installation autonome)
Académie de Lille Page 10 / 32
S. Gozé - P. Rollion - F. Redonnet - D. Van Outrive - P. Degrelle - JL Oudard - A. Goldblum
Document 2 / Installation sur un poste autonome PGI Sage
- Sage 100 Entreprise pour SQL Server (progiciels de gestion commerciale, de comptabilité et de gestion
d’immobilisations. L’installation de la paie fait l’objet d’une autre installation)
Lancement du programme
d’installation
Insérer le DVD Sage 100 Entreprise -
Sage 100 suite comptable et financière
pour SQL Server
Si le programme d’installation ne
s’exécute pas automatiquement, afficher
le contenu du DVD « Sage 100 suite
comptable et financière pour SQL
Server» et cliquer sur
Cliquer sur Exécuter autorun.exe
Démarrage de l'installation Dans l’écran de démarrage, cliquer sur le bouton
pour démarrer l’installation
Cliquer ensuite sur Suivant
Académie de Lille Page 11 / 32
S. Gozé - P. Rollion - F. Redonnet - D. Van Outrive - P. Degrelle - JL Oudard - A. Goldblum
Document 2 / Installation sur un poste autonome PGI Sage
Sélection des programmes à installer
Cocher les 5 cases comme dans l'écran
ci contre Cocher les 5
cases puis
cliquer sur le
bouton
Suivant
Cliquer sur Suivant pour continuer
Ne pas installer Sage Direct
Cliquer sur Non pour continuer
Installation de Sage 100 pour SQL
Server Partie serveur
Cliquer sur Suivant
Académie de Lille Page 12 / 32
S. Gozé - P. Rollion - F. Redonnet - D. Van Outrive - P. Degrelle - JL Oudard - A. Goldblum
Document 2 / Installation sur un poste autonome PGI Sage
Choisir la méthode d’authentification serveur avec ID de connexion et
mot de passe. Indiquer un mot de passe, par exemple SAGESQL
Cliquer ensuite sur Suivant
Remarque : la procédure peut être longue (plusieurs minutes), soyez
patient ! Lors de cette installation, le programme installe la base de
données exemple Bijou ainsi que la base de données SQL C_MODEL.
Cette dernière contient les données de référence de la comptabilité et la
gestion commerciale qui sont utilisées lors de la création d’une base
comptable ou commerciale par les applications Sage 100 pour SQL
Server par le mode Assistant.
Le programme d’installation passe ensuite à l’installation de Sage 100 pour SQL Server Partie Client
Installation de Sage 100 pour SQL
Server Partie poste client
Académie de Lille Page 13 / 32
S. Gozé - P. Rollion - F. Redonnet - D. Van Outrive - P. Degrelle - JL Oudard - A. Goldblum
Document 2 / Installation sur un poste autonome PGI Sage
Cliquer sur Suivant
Vous allez avoir besoin du nom de votre ordinateur.
Pour cela, à partir du bureau de Windows, cliquer droit sur Ordinateur
puis cliquer sur Propriétés :
Puis relever le nom exact en respectant les majuscules et minuscules :
NOMPOSTE
Après avoir saisi le nom de votre ordinateur, Cliquer sur Suivant
Vous obtenez ensuite l’écran suivant :
Académie de Lille Page 14 / 32
S. Gozé - P. Rollion - F. Redonnet - D. Van Outrive - P. Degrelle - JL Oudard - A. Goldblum
Document 2 / Installation sur un poste autonome PGI Sage
Cliquer sur OK
L’installation se poursuit avec l’installation des applications de gestion
Installation de Sage 100 entreprise
Cliquer sur Suivant
Ne pas changer l'emplacement de l'installation des programmes.
Cliquer sur Suivant
Académie de Lille Page 15 / 32
S. Gozé - P. Rollion - F. Redonnet - D. Van Outrive - P. Degrelle - JL Oudard - A. Goldblum
Document 2 / Installation sur un poste autonome PGI Sage
Saisir la clé d’authenticité Sage (18 caractères alphanumériques
répartis sur 3 groupes de 6) qui figure dans le document « Votre clé
d’authenticité Sage » pour le progiciel « D.E. SAGE 100
ENTREPRISE »
Une fois la clé saisie, cliquer sur Suivant
Cliquer sur Oui pour accepter les termes du contrat de licence
Académie de Lille Page 16 / 32
S. Gozé - P. Rollion - F. Redonnet - D. Van Outrive - P. Degrelle - JL Oudard - A. Goldblum
Document 2 / Installation sur un poste autonome PGI Sage
Fonctionnalités à installer
En cas de besoin, il est toujours possible
d’installer des fonctionnalités
ultérieurement
Décocher Communication bancaire puis cliquer sur Suivant
Information sur l’installation
cliquer sur Suivant
Saisie des informations sur la société
Vous pouvez compléter les informations
avec le chiffre 1. Pour le SIRET, il est
préférable de définir un SIRET valide en cliquer sur Suivant
reprenant celui de votre lycée que vous
pouvez trouver sur http://www.verif.com
(l’application Sage Paie n’accepte de
toute façon pas de SIRET invalide)
cliquer sur Suivant (inutile de compléter les informations sur les
dirigeants)
cliquer sur Suivant
Académie de Lille Page 17 / 32
S. Gozé - P. Rollion - F. Redonnet - D. Van Outrive - P. Degrelle - JL Oudard - A. Goldblum
Document 2 / Installation sur un poste autonome PGI Sage
cliquer sur Suivant
Remarque : la procédure peut être longue (plusieurs minutes), soyez
patient !
L’assistant se poursuit avec l’installation de l’édition pilotée
Installation de l’édition pilotée
cliquer sur Suivant
Ne pas changer l'emplacement d'installation du programme.
Cliquer sur Suivant
Académie de Lille Page 18 / 32
S. Gozé - P. Rollion - F. Redonnet - D. Van Outrive - P. Degrelle - JL Oudard - A. Goldblum
Document 2 / Installation sur un poste autonome PGI Sage
Saisir de nouveau la clé d’authenticité Sage figurant dans le document
« Votre clé d’authenticité Sage » pour le progiciel « D.E. SAGE 100
ENTREPRISE »
Après saisie de la clé, cliquer sur Suivant
à l’écran suivant cliquer de nouveau sur Suivant
cliquer sur Oui pour accepter les termes du contrat de licence
Académie de Lille Page 19 / 32
S. Gozé - P. Rollion - F. Redonnet - D. Van Outrive - P. Degrelle - JL Oudard - A. Goldblum
Document 2 / Installation sur un poste autonome PGI Sage
Sélectionner le type d’installation pour
l’édition pilotée.
Choisir Partie serveur et partie client
(choix par défaut)
cliquer sur Suivant
Sélectionner le profil utilisateur (soit
dirigeant)
cliquer sur Suivant
Sélectionner les options de pilotage
Cocher Full
cliquer sur Suivant
Académie de Lille Page 20 / 32
S. Gozé - P. Rollion - F. Redonnet - D. Van Outrive - P. Degrelle - JL Oudard - A. Goldblum
Document 2 / Installation sur un poste autonome PGI Sage
L’assistant installe ensuite Business Objects. A la fin de l’installation de
Business Objects, vous obtenez l’écran suivant :
Cliquer sur OK
L’installation reprend ensuite avec les manuels électroniques
Installation des manuels électroniques
cliquer sur Suivant
Ne pas changer l'emplacement de l'installation des programmes.
Cliquer sur Suivant
Décocher les manuels électroniques dont
Académie de Lille Page 21 / 32
S. Gozé - P. Rollion - F. Redonnet - D. Van Outrive - P. Degrelle - JL Oudard - A. Goldblum
Document 2 / Installation sur un poste autonome PGI Sage
vous n’avez pas l’utilité (en particulier
telbac 100)
Si vous disposez d’une version récente
d’adobe Reader, décocher aussi Adobe
Reader 7.0
cliquer sur Suivant
Fermer le programme d’installation :
Retirer le DVD
Redémarrer l’ordinateur avant de procéder à l’installation de la paie
ou de tester Sage 100
Étape 4 : Installation de la Sage paie et RH pack+
Avant de lancer l’installation : Réglage à effectuer au niveau du moteur de base de données SQLServeur
2008 pour la paie
Pour que la paie fonctionne il faut régler le paramètre XPCmdshellEnabled sur True au niveau de la surface
d’exposition du serveur SQL
Réglage du paramètre XPCmdshellEnabled
Démarrer SQL Serveur Management Studio
Cliquer sur Démarrer – Programmes – Microsoft
SQL Serveur 2008 - Serveur Management Studio
Cliquer sur « Se conn. » sans changer le nom du serveur
qui apparait automatiquement.
Académie de Lille Page 22 / 32
S. Gozé - P. Rollion - F. Redonnet - D. Van Outrive - P. Degrelle - JL Oudard - A. Goldblum
Document 2 / Installation sur un poste autonome PGI Sage
Cliquer droit sur le nom du serveur apparaissant
à gauche dans l’explorateur d’objets puis cliquer
sur Facettes
Cliquer sur la liste déroulante Facette (à droite)
Cliquer sur Configuration de la surface
d’exposition
Définir la propriété XPCmdShellEnabled avec la
valeur True
Cliquer sur Ok pour valider le changement
Fermer la fenêtre Afficher les facettes puis Microsoft
SQL Server Management Studio
Installation de la paie
Introduire le DVD Sage Paie & RH
Le menu Exécution automatique s’ouvre
Si le programme d’installation ne s’exécute pas
automatiquement, afficher le contenu du DVD
« Sage PAIE &RH» et cliquer sur
Cliquer surExécuter autorun.exe
Académie de Lille Page 23 / 32
S. Gozé - P. Rollion - F. Redonnet - D. Van Outrive - P. Degrelle - JL Oudard - A. Goldblum
Document 2 / Installation sur un poste autonome PGI Sage
Cliquer sur le bouton Installation
cliquer sur Suivant
Sélectionner les applications à installer :
- Composants requis
- Sage Paie Pack+
- Sage Edition pilotée
cliquer sur Suivant
Le programme va installer la partie serveur de Sage Paie pour
SQL Server
Académie de Lille Page 24 / 32
S. Gozé - P. Rollion - F. Redonnet - D. Van Outrive - P. Degrelle - JL Oudard - A. Goldblum
Document 2 / Installation sur un poste autonome PGI Sage
Installation de la partie serveur de Sage Paie pour
SQL Server
Cliquer sur Suivant
Cocher Authentification serveur avec ID de connexion et mot
de passe
Saisir comme mot de passe celui choisi lors de l'installation de
SQL Serveur 2008 (soit par exemple SAGESQL)
Cliquer sur Suivant pour passer à l’installation de Sage Paie &
RH
Installation de Sage Paie & RH
Cliquer sur Suivant
Académie de Lille Page 25 / 32
S. Gozé - P. Rollion - F. Redonnet - D. Van Outrive - P. Degrelle - JL Oudard - A. Goldblum
Document 2 / Installation sur un poste autonome PGI Sage
Ne pas changer l'emplacement d'installation des programmes
Cliquer sur Suivant
Saisir la clé d’authenticité Sage figurant dans le
document « Votre clé d’authenticité Sage » pour le
progiciel « D.E. PAIE EP PK+ >300S SQL »
Cliquer sur Suivant après avoir saisi la clé d’authenticité
Accepter les termes du contrat de licence
Cliquer sur Oui pour accepter les termes du contrat de licence
Académie de Lille Page 26 / 32
S. Gozé - P. Rollion - F. Redonnet - D. Van Outrive - P. Degrelle - JL Oudard - A. Goldblum
Document 2 / Installation sur un poste autonome PGI Sage
Sélectionner le type d’installation
Cocher Complète
Cliquer sur Suivant
Informations sur l’installation
Cliquer sur Suivant
Saisie des informations sur la société
Vous pouvez compléter les informations avec le
chiffre 1. Pour le SIRET, il est
INDISPENSABLE de définir un SIRET valide
(l’application Sage Paie n’accepte pas de SIRET
invalide)
Reprenez le SIRET de votre lycée que vous
pouvez trouver sur http://www.verif.com
cliquer sur Suivant
Saisie des dirigeants
Il est inutile de remplir les champs
Académie de Lille Page 27 / 32
S. Gozé - P. Rollion - F. Redonnet - D. Van Outrive - P. Degrelle - JL Oudard - A. Goldblum
Document 2 / Installation sur un poste autonome PGI Sage
cliquer sur Suivant
cliquer sur Suivant
cliquer sur Suivant pour exécuter l’installation de Sage Paie
pack+
Cliquer sur Non pour ne pas installer
Sage Direct
Installation de l’édition pilotée
cliquer sur Suivant
Académie de Lille Page 28 / 32
S. Gozé - P. Rollion - F. Redonnet - D. Van Outrive - P. Degrelle - JL Oudard - A. Goldblum
Document 2 / Installation sur un poste autonome PGI Sage
Sélectionner le type d’installation pour l’édition
pilotée.
Choisir Partie serveur et partie client (choix par
défaut)
cliquer sur Suivant
Choix du dossier d’installation
Ne pas changer l'emplacement d'installation du programme
Cliquer sur Suivant
Saisir de nouveau la clé d’authenticité Sage figurant
dans le document « Votre clé d’authenticité Sage »
pour le progiciel « D.E. PAIE EP PK+ >300S SQL »
cliquer sur Suivant après avoir saisi la clé d’authenticité
Académie de Lille Page 29 / 32
S. Gozé - P. Rollion - F. Redonnet - D. Van Outrive - P. Degrelle - JL Oudard - A. Goldblum
Document 2 / Installation sur un poste autonome PGI Sage
Accepter les termes du contrat de licence
Information sur l’installation
Cliquer sur Suivant
Saisie des informations sur la société
Vous pouvez compléter les informations avec le
chiffre 1. Pour le SIRET, il est
INDISPENSABLE de définir un SIRET valide.
Reprenez le SIRET votre lycée que vous pouvez
trouver sur http://www.verif.com
Cliquer sur Suivant
Saisie des dirigeants
Il est inutile de remplir les champs
Cliquer sur Suivant
Académie de Lille Page 30 / 32
S. Gozé - P. Rollion - F. Redonnet - D. Van Outrive - P. Degrelle - JL Oudard - A. Goldblum
Document 2 / Installation sur un poste autonome PGI Sage
Cliquer sur Suivant
Cliquer sur Suivant
Fin de l’installation de l’édition pilotée
Cliquer sur OK
Fermer la fenêtre d’installation Sage Paie & RH
Retirer le DVD
Sage Paie est maintenant installé mais un réglage s’impose au
niveau de Microsoft SQL Serveur 2008
Réactiver le pare feu Windows (Démarrer – Panneau de configuration – Sécurité - Pare feu – Activer ou désactiver le
pare feu)
Académie de Lille Page 31 / 32
S. Gozé - P. Rollion - F. Redonnet - D. Van Outrive - P. Degrelle - JL Oudard - A. Goldblum
Document 2 / Installation sur un poste autonome PGI Sage
Redémarrer l’ordinateur
Au premier lancement de la paie ou de Sage Ligne 100 vous devrez saisir votre code annuel d'utilisation :
Académie de Lille Page 32 / 32
S. Gozé - P. Rollion - F. Redonnet - D. Van Outrive - P. Degrelle - JL Oudard - A. Goldblum
Вам также может понравиться
- RGPD 2022: Traitement des données personnelles dans les organisationsОт EverandRGPD 2022: Traitement des données personnelles dans les organisationsОценок пока нет
- Installer Sage Etats Comptables Et FiscauxДокумент9 страницInstaller Sage Etats Comptables Et FiscauxFreddy SieweОценок пока нет
- Rapport d'activité 2017 de la Banque européenne d'investissement: Un impact qui façonne l'avenirОт EverandRapport d'activité 2017 de la Banque européenne d'investissement: Un impact qui façonne l'avenirОценок пока нет
- Sturcture PDFДокумент734 страницыSturcture PDFAziz WazirОценок пока нет
- La Convention collective: Savoir la négocier, l'interpréter, l'appliquerОт EverandLa Convention collective: Savoir la négocier, l'interpréter, l'appliquerРейтинг: 5 из 5 звезд5/5 (1)
- Avenant de Transformation de CDD en CDIДокумент2 страницыAvenant de Transformation de CDD en CDIHocine ChouguiОценок пока нет
- Rendre Un Virus IndetectableДокумент8 страницRendre Un Virus IndetectableJean-Yves RolandОценок пока нет
- Installer Sage Etendue PDFДокумент10 страницInstaller Sage Etendue PDFMorfiusОценок пока нет
- CAHIER DES CHARGES GMaoДокумент6 страницCAHIER DES CHARGES GMaoDominique KouekamОценок пока нет
- Edition Pilotee Version SQL ServerДокумент46 страницEdition Pilotee Version SQL Serverdila100% (2)
- GoToAssist Corporate L'assistance À DistanceДокумент3 страницыGoToAssist Corporate L'assistance À DistanceYoussef Radi100% (1)
- Rapport de Stage 2Документ13 страницRapport de Stage 2api-294749447Оценок пока нет
- Catalogue Informatique 2018Документ15 страницCatalogue Informatique 2018Hakim L ArmadaОценок пока нет
- Procedure Reinitialisation PaieДокумент10 страницProcedure Reinitialisation PaieGédéon AkradjiОценок пока нет
- Rapport de Stage OumaimaДокумент14 страницRapport de Stage OumaimaMayssa HamadaОценок пока нет
- Configuration D Un Ordinateur Dans NagiosДокумент5 страницConfiguration D Un Ordinateur Dans NagiosJAHSWANTOОценок пока нет
- Guide UtilisateurДокумент28 страницGuide Utilisateurnavisailor7979Оценок пока нет
- MaintenanceДокумент5 страницMaintenanceislem drisОценок пока нет
- Modèle Facture Auto Entrepreneur FRДокумент1 страницаModèle Facture Auto Entrepreneur FRJGHGCОценок пока нет
- Compte Rendu Projet ERPДокумент2 страницыCompte Rendu Projet ERPabdelaati wafaОценок пока нет
- Diagramme de GanttДокумент1 страницаDiagramme de GanttTelliОценок пока нет
- H MCDДокумент42 страницыH MCDmusta84Оценок пока нет
- Service ToIP Avec Asterisk Pour L'université de BéjaiaДокумент99 страницService ToIP Avec Asterisk Pour L'université de BéjaiaLandry AnongОценок пока нет
- Configuration de La Carte SIM Sur SmartphoneДокумент6 страницConfiguration de La Carte SIM Sur SmartphoneRachid ÔûtghôûsОценок пока нет
- Etapes Déploiement Système Linux PDFДокумент27 страницEtapes Déploiement Système Linux PDFmathieu_901284102Оценок пока нет
- DNSCMDДокумент2 страницыDNSCMDAdil AbouelhassanОценок пока нет
- LP - Développement Informatique Et Réseaux: Université EtablissementДокумент4 страницыLP - Développement Informatique Et Réseaux: Université EtablissementBouBker CHamekhОценок пока нет
- Rapport de Stage GLPI - CopieДокумент26 страницRapport de Stage GLPI - CopieMamindraibe FloretОценок пока нет
- (Simplon - Co 2024 TAI) Parcours de FormationДокумент32 страницы(Simplon - Co 2024 TAI) Parcours de FormationRafaОценок пока нет
- Procédure de MasterisationДокумент2 страницыProcédure de MasterisationAnonymous xb9RP466Оценок пока нет
- Guide Produits Et Tarifs Sage 112017Документ116 страницGuide Produits Et Tarifs Sage 112017ooommmarОценок пока нет
- Forefront TMG 2010Документ19 страницForefront TMG 2010Francky Manfus LeGoogleОценок пока нет
- Procedure Service InformatiqueДокумент7 страницProcedure Service Informatiqueulrich seglaОценок пока нет
- 2002NC Cas - Immo.3000 CorrigeДокумент12 страниц2002NC Cas - Immo.3000 CorrigeAbdoulaye AwОценок пока нет
- IntranetДокумент2 страницыIntranetmamabonjour4691Оценок пока нет
- Cisa Formation Securite Preparation A La Certification CisaДокумент3 страницыCisa Formation Securite Preparation A La Certification Cisanyawuma etienne patrick100% (1)
- Pfe SRДокумент77 страницPfe SRmarabaneОценок пока нет
- M23 Bureautique-FMДокумент32 страницыM23 Bureautique-FMJujo BugaОценок пока нет
- Rapport de StageДокумент13 страницRapport de StageAssan AriesОценок пока нет
- Étude de Cas GFMДокумент3 страницыÉtude de Cas GFMmajda elbandkiОценок пока нет
- Dossier SDSI 26-03-12Документ118 страницDossier SDSI 26-03-12Tarek CherifОценок пока нет
- Fiche - Poste - Responsable Moyens GenerauxДокумент4 страницыFiche - Poste - Responsable Moyens GenerauximadОценок пока нет
- 03-BTS R-H ComДокумент7 страниц03-BTS R-H Comevianneyh8010Оценок пока нет
- Évolution de L'architecture VPN PDFДокумент23 страницыÉvolution de L'architecture VPN PDFAnonymous dR83ohhqОценок пока нет
- Projet CliniqueДокумент1 страницаProjet Cliniquefaycal1633Оценок пока нет
- Controle DomotiqueДокумент21 страницаControle DomotiquebenОценок пока нет
- La France S Eveille A La BureautiqueДокумент2 страницыLa France S Eveille A La BureautiquecyrilОценок пока нет
- Etude de CasДокумент3 страницыEtude de Cassaad el-hamdanyОценок пока нет
- Cours CVДокумент4 страницыCours CVSami Chaouachi100% (1)
- Andriamalazaharizakatiankasina CUFP Lic 14Документ138 страницAndriamalazaharizakatiankasina CUFP Lic 14Ranto Andriampenitra RasoamanambolaОценок пока нет
- Rapport de Stage - JeanДокумент20 страницRapport de Stage - JeanChristella Maya ValdezОценок пока нет
- Avis de Recrutement ExterneДокумент1 страницаAvis de Recrutement ExterneIr blaise alvine musua pasu0% (1)
- Expose DevOps 2Документ5 страницExpose DevOps 2Kev QlfОценок пока нет
- Chapitre1 Le Materiel Informatique 1Документ67 страницChapitre1 Le Materiel Informatique 1adamОценок пока нет
- Benkeltoum 2009 TheseOpenSourceДокумент322 страницыBenkeltoum 2009 TheseOpenSourceblessyouyeahОценок пока нет
- Fiche de Poste - Technicien Support - 975165Документ1 страницаFiche de Poste - Technicien Support - 975165Ozias Zilh0% (1)
- CV Ameur HedhliДокумент2 страницыCV Ameur HedhliAymenОценок пока нет
- IPCOP ExplicationДокумент29 страницIPCOP Explicationgerardlilo100% (1)
- Ebook Captivea 1 - Odoo - Mars 2021Документ17 страницEbook Captivea 1 - Odoo - Mars 2021FRANCA ARMELLE KOHOОценок пока нет
- RapportДокумент1 страницаRapportwassimaОценок пока нет
- Business Plan TemplateДокумент27 страницBusiness Plan Templatepatrick Kpri100% (1)
- KPI - Reporting DGДокумент7 страницKPI - Reporting DGpatrick KpriОценок пока нет
- Une Des Premières Composantes Du Management Stratégique Est Le Diagnostic Stratégique CompletДокумент3 страницыUne Des Premières Composantes Du Management Stratégique Est Le Diagnostic Stratégique Completpatrick KpriОценок пока нет
- Fiche Licence CCA - A DistanceДокумент2 страницыFiche Licence CCA - A Distancepatrick KpriОценок пока нет
- Domaine Vergobbi 2015 57Документ1 страницаDomaine Vergobbi 2015 57patrick KpriОценок пока нет
- Domaine D Escalin 2013 54Документ2 страницыDomaine D Escalin 2013 54patrick KpriОценок пока нет
- OL69 SyllabusДокумент2 страницыOL69 Syllabuspatrick KpriОценок пока нет
- OL50 m02 CAS PRICE MINISTERДокумент7 страницOL50 m02 CAS PRICE MINISTERpatrick KpriОценок пока нет
- Suivi Financier Et Gestion Economique Des TravauxДокумент1 страницаSuivi Financier Et Gestion Economique Des Travauxpatrick KpriОценок пока нет
- Suivi Financier de ChantierДокумент28 страницSuivi Financier de Chantierpatrick KpriОценок пока нет
- Fiche Collec TssДокумент1 страницаFiche Collec Tsspatrick KpriОценок пока нет
- J.-P. Helfer M. Kalika J. Orsoni: Management StrategiqueДокумент48 страницJ.-P. Helfer M. Kalika J. Orsoni: Management Strategiquepatrick Kpri100% (1)
- Modele Analytique v1Документ63 страницыModele Analytique v1patrick KpriОценок пока нет
- CV BouyguesДокумент3 страницыCV Bouyguespatrick KpriОценок пока нет
- Guide Pratique de L Evaluation D Entreprise Ed1 v1Документ386 страницGuide Pratique de L Evaluation D Entreprise Ed1 v1patrick Kpri94% (17)
- Etat Des Lieux Et Besoins Mode EmploiДокумент7 страницEtat Des Lieux Et Besoins Mode Emploipatrick KpriОценок пока нет
- Guide - La Gestion Du RisqueДокумент2 страницыGuide - La Gestion Du Risquepatrick KpriОценок пока нет
- 0105 Formation Ccna Module 1 63 68Документ6 страниц0105 Formation Ccna Module 1 63 68Hana JouiniОценок пока нет
- Kapo 227: Suggérer Des Modifications +227 94 69 64 03 Envoyer Un MessageДокумент1 страницаKapo 227: Suggérer Des Modifications +227 94 69 64 03 Envoyer Un MessageMontaОценок пока нет
- C4P1Документ15 страницC4P1Lynda GuessoumОценок пока нет
- Réussissez Votre Campagne Google ADS - Google AdWordsДокумент6 страницRéussissez Votre Campagne Google ADS - Google AdWordshallermanheuman.y.cch5.5.51Оценок пока нет
- TD XML DTD Corrige PDFДокумент3 страницыTD XML DTD Corrige PDFMackus Da SilvaОценок пока нет
- CVДокумент1 страницаCVAyoub MIIОценок пока нет
- Examen Blanc WebДокумент5 страницExamen Blanc WebAbderrahim FatnassiОценок пока нет
- Crackez FTP HydraДокумент3 страницыCrackez FTP HydraANGE PEUGEOTОценок пока нет
- Cahier Des ChargesДокумент49 страницCahier Des Chargeshelmi.sassi.hsОценок пока нет
- Cours Programmation webULДокумент24 страницыCours Programmation webULRavierОценок пока нет
- HP Intelligent Provisioning v2.30 - Configuration Du Serveur Et InstallationДокумент14 страницHP Intelligent Provisioning v2.30 - Configuration Du Serveur Et InstallationDanielle KamdemОценок пока нет
- 33 Moyens Concrets de Gagner de L Argent Sur InternetДокумент13 страниц33 Moyens Concrets de Gagner de L Argent Sur Internetserge-bruno bengaОценок пока нет
- Installation Nagios 4.4.6 Debian 10Документ4 страницыInstallation Nagios 4.4.6 Debian 10itachi uchihaОценок пока нет
- Règle de DesignДокумент26 страницRègle de DesignManelBenSassiОценок пока нет
- Google Pixel7 7pro 50eДокумент3 страницыGoogle Pixel7 7pro 50eMohamed MohamadiОценок пока нет
- Efm V02Документ2 страницыEfm V02ahmed ridaОценок пока нет
- Aziz Expose Ophcrack&cain&abelДокумент24 страницыAziz Expose Ophcrack&cain&abelCissé Aziz Mame AbdouОценок пока нет
- SEO Google AdsДокумент3 страницыSEO Google AdsNayra HenniОценок пока нет
- M4205 CoursДокумент62 страницыM4205 Coursperolog600Оценок пока нет
- Efm Configuration Routeur-1Документ2 страницыEfm Configuration Routeur-1snoupi2Оценок пока нет
- Compte Rendu IOT Khalfi AminaДокумент26 страницCompte Rendu IOT Khalfi AminaHamza SmahriОценок пока нет
- Cours1 R Serie TempДокумент24 страницыCours1 R Serie TempAziz MissaouiОценок пока нет
- Livre Blanc Sea Google - AdsДокумент32 страницыLivre Blanc Sea Google - AdsQlead MediaОценок пока нет
- SpoofCaller @igdrazelmethodsДокумент15 страницSpoofCaller @igdrazelmethodsAbinan FabriceОценок пока нет
- AdminLinux ParefeuДокумент15 страницAdminLinux ParefeuPape Mignane FayeОценок пока нет
- Typologie Des Médias SociauxДокумент2 страницыTypologie Des Médias SociauxAyoub OuabiОценок пока нет
- 2008 0121 Securite Examen Session1Документ2 страницы2008 0121 Securite Examen Session1ronaldОценок пока нет
- Bts Sio E6 Tableau Synthese Robin GuignerДокумент1 страницаBts Sio E6 Tableau Synthese Robin Guignerapi-373301626Оценок пока нет
- TawasolДокумент8 страницTawasolBen ali salmaОценок пока нет
- Codage BinaireДокумент11 страницCodage BinaireAlainSafariОценок пока нет
- Revue des incompris revue d'histoire des oubliettes: Le Réveil de l'Horloge de Célestin Louis Maxime Dubuisson aliéniste et poèteОт EverandRevue des incompris revue d'histoire des oubliettes: Le Réveil de l'Horloge de Célestin Louis Maxime Dubuisson aliéniste et poèteРейтинг: 3 из 5 звезд3/5 (3)
- Guide Pour Les Débutants En Matière De Piratage Informatique: Comment Pirater Un Réseau Sans Fil, Sécurité De Base Et Test De Pénétration, Kali LinuxОт EverandGuide Pour Les Débutants En Matière De Piratage Informatique: Comment Pirater Un Réseau Sans Fil, Sécurité De Base Et Test De Pénétration, Kali LinuxРейтинг: 1 из 5 звезд1/5 (1)
- Dark Python : Apprenez à créer vos outils de hacking.От EverandDark Python : Apprenez à créer vos outils de hacking.Рейтинг: 3 из 5 звезд3/5 (1)
- Apprendre Python rapidement: Le guide du débutant pour apprendre tout ce que vous devez savoir sur Python, même si vous êtes nouveau dans la programmationОт EverandApprendre Python rapidement: Le guide du débutant pour apprendre tout ce que vous devez savoir sur Python, même si vous êtes nouveau dans la programmationОценок пока нет
- Le guide du hacker : le guide simplifié du débutant pour apprendre les bases du hacking avec Kali LinuxОт EverandLe guide du hacker : le guide simplifié du débutant pour apprendre les bases du hacking avec Kali LinuxРейтинг: 5 из 5 звезд5/5 (2)
- Technologie automobile: Les Grands Articles d'UniversalisОт EverandTechnologie automobile: Les Grands Articles d'UniversalisОценок пока нет
- Secrets du Marketing des Médias Sociaux 2021: Conseils et Stratégies Extrêmement Efficaces votre Facebook (Stimulez votre Engagement et Gagnez des Clients Fidèles)От EverandSecrets du Marketing des Médias Sociaux 2021: Conseils et Stratégies Extrêmement Efficaces votre Facebook (Stimulez votre Engagement et Gagnez des Clients Fidèles)Рейтинг: 4 из 5 звезд4/5 (2)
- Wi-Fi Hacking avec kali linux Guide étape par étape : apprenez à pénétrer les réseaux Wifi et les meilleures stratégies pour les sécuriserОт EverandWi-Fi Hacking avec kali linux Guide étape par étape : apprenez à pénétrer les réseaux Wifi et les meilleures stratégies pour les sécuriserОценок пока нет
- Le trading en ligne facile à apprendre: Comment devenir un trader en ligne et apprendre à investir avec succèsОт EverandLe trading en ligne facile à apprendre: Comment devenir un trader en ligne et apprendre à investir avec succèsРейтинг: 3.5 из 5 звезд3.5/5 (19)
- Python Offensif : Le guide du débutant pour apprendre les bases du langage Python et créer des outils de hacking.От EverandPython Offensif : Le guide du débutant pour apprendre les bases du langage Python et créer des outils de hacking.Оценок пока нет
- Python | Programmer pas à pas: Le guide du débutant pour une initiation simple & rapide à la programmationОт EverandPython | Programmer pas à pas: Le guide du débutant pour une initiation simple & rapide à la programmationОценок пока нет
- Le Guide Rapide Du Cloud Computing Et De La CybersécuritéОт EverandLe Guide Rapide Du Cloud Computing Et De La CybersécuritéОценок пока нет
- Wireshark pour les débutants : Le guide ultime du débutant pour apprendre les bases de l’analyse réseau avec Wireshark.От EverandWireshark pour les débutants : Le guide ultime du débutant pour apprendre les bases de l’analyse réseau avec Wireshark.Оценок пока нет
- L'analyse technique facile à apprendre: Comment construire et interpréter des graphiques d'analyse technique pour améliorer votre activité de trading en ligne.От EverandL'analyse technique facile à apprendre: Comment construire et interpréter des graphiques d'analyse technique pour améliorer votre activité de trading en ligne.Рейтинг: 3.5 из 5 звезд3.5/5 (6)
- Stratégie d'Investissement en Crypto-monnaie: Comment Devenir Riche Avec les Crypto-monnaiesОт EverandStratégie d'Investissement en Crypto-monnaie: Comment Devenir Riche Avec les Crypto-monnaiesРейтинг: 3.5 из 5 звезд3.5/5 (11)
- Le money management facile à apprendre: Comment tirer profit des techniques et stratégies de gestion de l'argent pour améliorer l'activité de trading en ligneОт EverandLe money management facile à apprendre: Comment tirer profit des techniques et stratégies de gestion de l'argent pour améliorer l'activité de trading en ligneРейтинг: 3 из 5 звезд3/5 (3)
- Conception & Modélisation CAO: Le guide ultime du débutantОт EverandConception & Modélisation CAO: Le guide ultime du débutantОценок пока нет
- L'analyse fondamentale facile à apprendre: Le guide d'introduction aux techniques et stratégies d'analyse fondamentale pour anticiper les événements qui font bouger les marchésОт EverandL'analyse fondamentale facile à apprendre: Le guide d'introduction aux techniques et stratégies d'analyse fondamentale pour anticiper les événements qui font bouger les marchésРейтинг: 3.5 из 5 звезд3.5/5 (4)
- Comment analyser les gens : Introduction à l’analyse du langage corporel et les types de personnalité.От EverandComment analyser les gens : Introduction à l’analyse du langage corporel et les types de personnalité.Оценок пока нет
- Dans l'esprit des grand investisseurs: Un voyage à la découverte de la psychologie utilisée par les plus grands investisseurs de tous les temps à travers des analyses opérationnellОт EverandDans l'esprit des grand investisseurs: Un voyage à la découverte de la psychologie utilisée par les plus grands investisseurs de tous les temps à travers des analyses opérationnellРейтинг: 4.5 из 5 звезд4.5/5 (3)
- Le trading des bandes de bollinger facile à apprendre: Comment apprendre à utiliser les bandes de bollinger pour faire du commerce en ligne avec succèsОт EverandLe trading des bandes de bollinger facile à apprendre: Comment apprendre à utiliser les bandes de bollinger pour faire du commerce en ligne avec succèsРейтинг: 5 из 5 звезд5/5 (1)
- NFT et Cryptoart: Le guide complet pour investir, créer et vendre avec succès des jetons non fongibles sur le marché de l'art numériqueОт EverandNFT et Cryptoart: Le guide complet pour investir, créer et vendre avec succès des jetons non fongibles sur le marché de l'art numériqueРейтинг: 5 из 5 звезд5/5 (5)
- Le marketing d'affiliation en 4 étapes: Comment gagner de l'argent avec des affiliés en créant des systèmes commerciaux qui fonctionnentОт EverandLe marketing d'affiliation en 4 étapes: Comment gagner de l'argent avec des affiliés en créant des systèmes commerciaux qui fonctionnentОценок пока нет