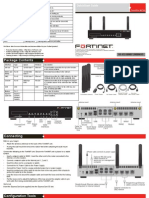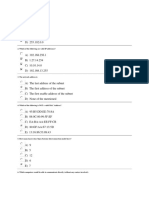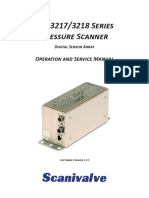Академический Документы
Профессиональный Документы
Культура Документы
CCMS Server Switch Over Guide
Загружено:
Rahul SarojИсходное описание:
Авторское право
Доступные форматы
Поделиться этим документом
Поделиться или встроить документ
Этот документ был вам полезен?
Это неприемлемый материал?
Пожаловаться на этот документАвторское право:
Доступные форматы
CCMS Server Switch Over Guide
Загружено:
Rahul SarojАвторское право:
Доступные форматы
Par t 3
Switch over the servers
Installation and Maintenance Guide for the Standby Server 715
Standard 10.12
716 Contact Center Standby Server
Chapter 7
Switch over to the Standby Server
In this chapter
Overview 718
Section A: Option One switchover 725
Section B: Option Two switchover 787
Section C: Restore the Primary Server to active mode 837
Installation and Maintenance Guide for the Standby Server 717
Switch over to the Standby Server Standard 10.12
Overview
ATTENTION
In this chapter, the terms Active Server and Standby Server are
replaced with the terms Primary Server and Secondary Server.
This is due to the switching over of the active and standby
roles of the servers. The terms Primary Server and Secondary
Server refer to the physical servers, and do not change. These
labels are followed by the server state, either active mode or
standby mode, which does change.
A Warm Standby configuration ensures that the content of the Secondary Server
(standby mode) database mirrors the Primary Server (active mode) database.
When required, you can use the Secondary Server in place of the Primary server
to operate the Contact Center Manager Server application. When the Secondary
Server (standby mode) operates as the Secondary Server (active mode), it runs
the Contact Center Manager Server application, and its database is updated as
part of normal contact processing. To have the Secondary Server run the Contact
Center Manager Server application, you perform a switchover on the
Replication Server so that the Secondary Server (standby mode) becomes active
and transactions are copied from the Secondary Server (active mode) to the
Primary Server (standby mode).
You can switch over to the Secondary Server (standby mode) for the following
reasons:
1. The Primary Server requires maintenance, preventing it from running the
Contact Center Manager Server application.
2. The Primary Server has a hardware failure such as disk failure or memory
failure.
3. The Primary Server has a network failure.
4. You want to test your Secondary Server configuration.
718 Contact Center Standby Server
January 2008 Switch over to the Standby Server
Switchover options
The two switchover options are as follows:
Option One—Option One switchover is invoked manually, or it is used in
conjunction with the Automatic Switchover option if it is enabled. This
option configures the Secondary Server for use and launches its Contact
Center Manager services without further user intervention.
Use Option One for Geographic Redundancy scenarios. You can also use
Option One for Campus Redundancy scenarios if you are updating Nortel
or third-party applications with the address of the Secondary Server, and
doing so does not involve significant overhead.
ATTENTION
If you are using LinkPlexer, you must select Option 2 so that
the IP address and the computer name of the Active Contact
Center Manager Server, which coresides with the License
Manager in a nodal license environment, remains the same
after the switchover. If you do not select Option 2, you will
have to reconfigure LinkPlexer. For more information, see the
Nortel LinkPlexer Installation and Configuration Guide (297-
2183-964).
Option Two—Option Two switchover is invoked manually only. If you use
Option Two, you must change the computer name and Nortel server subnet
IP address on each server during switchover. The remaining steps are
automated. Use this method for Campus Redundancy scenarios where
updating Nortel or third-party applications with the address of the
Secondary Server involves significant overhead.
ATTENTION
If the Primary and Secondary Servers are members of a
Windows domain, the domain administrator must remove the
Secondary Server computer name from Active Directory
Users and Computers on the domain controller. You can then
change the name of the Secondary Server to that of the
Primary Server.
Installation and Maintenance Guide for the Standby Server 719
Switch over to the Standby Server Standard 10.12
Stage One and Stage Two
During the switchover procedure, this document refers to Stage One and Stage
Two. Stage One is complete when the Secondary Server is active and running
the Contact Center. At this point the Primary Server is neither in active nor
standby mode.
Stage Two is complete when the Primary Server is set in standby mode and data
is replicated from the Secondary Server (active mode) to the Primary Server
(standby mode).
When Stage One is complete, decide when and if to proceed to Stage Two. This
depends on the outage scenario.
At the end of Stage One, you must check the multicast configuration on the
Secondary Server (active mode), otherwise Real-Time Displays (RTD) do not
work. If this is the first time the Secondary Server is configured as active, the
multicast is not configured because it is not retained in the database restore
procedure. To check the multicast configuration, go to Programs > Nortel
Contact Center > Manager Server > Multicast Stream Control and Programs >
Nortel Contact Center > Manager Server > Multicast Address and Port
Configuration.
Outage scenarios
Three outage scenarios are documented for each option.
Planned outage—Use this procedure in the event of a planned outage due
to testing in the lab or at a customer site. You can continue to Stage Two
immediately after Stage One is complete.
Short-term failure—Use this procedure in the event of a short-term failure
or shutdown. You do not necessarily continue to Stage Two immediately
after Stage One is complete. First, you must decide whether to remove the
Warm Standby configuration. Decide based on the size of the Stable Queue.
After Stage One of the switchover is complete, the Secondary Server
replicates transactions to the Replication Server. The transactions are
buffered in the Stable Queues on the Replication Server.
720 Contact Center Standby Server
January 2008 Switch over to the Standby Server
If the outage of the Primary Server is likely to approach or exceed the
worst-case duration provided for by the Stable Queues, remove the Warm
Standby configuration. The Secondary Server operates in the nonredundant
mode until the Primary Server is recovered; you can reconfigure the Warm
Standby configuration.
If the outage of the Primary Server does not exceed the worst-case duration
provided for by the Stable Queues, when the Primary Server is recovered,
you can continue with Stage Two of the switchover procedure.
Long-term failure—Use this procedure in the event that the Primary
Server suffers a long-term or permanent outage or shutdown. You do not
continue to Stage Two immediately after Stage One is complete.
You must remove the Warm Standby configuration for the Secondary
Server. For more information, see “Remove Warm Standby configurations”
on page 833.
When a new platform for the Primary Server is available, you can
reconfigure the Warm Standby configuration. Initially the Secondary Server
operates in active mode; therefore you must use the switchover utility to
switch the recovered Primary Server to active mode.
Host name
The Primary host name is the host name originally configured on the Primary
Server (active mode). The Secondary Server (standby mode) is configured with a
separate host name. Other Contact Center components, such as Contact Center
Manager Administration and Contact Center Multimedia, connect to the Primary
Server (active mode) using the Primary host name.
When you use the Option One switchover, each physical server keeps its original
host name. You must reconfigure the other Contact Center components to point
to the Secondary Server (active mode) host name.
When you use the Option Two switchover, you must reconfigure the Secondary
Server with the Primary host name during the switchover. The other Contact
Center components continue to use the same Primary Server host name that they
used before the switchover.
Installation and Maintenance Guide for the Standby Server 721
Switch over to the Standby Server Standard 10.12
Nortel server subnet IP address
Use only one active Nortel server subnet IP address with the active server
(Primary or Secondary) for Contact Center Manager Server. The active Nortel
server subnet IP address is the Nortel server subnet IP address that you originally
configured on the Primary Server (active mode). Components, such as Contact
Center Manager Server, that are connected to the Nortel server subnet always
connect to the active server (Primary or Secondary) using the active Nortel
server subnet IP address.
When you use the Option One switchover, each physical server keeps its original
Nortel server subnet IP address. You must reconfigure the other Contact Center
components to point to the new Secondary Server (active mode) IP address.
When you use the Option Two switchover, you must reconfigure the Secondary
Server with the active Nortel server subnet IP address during the switchover. The
other Contact Center components continue to use the Nortel server subnet IP
address that they used before the switchover.
ELAN subnet IP address (optional)
You can configure the Primary and Secondary Servers with unique or identical
ELAN subnet IP addresses. If your system is connected directly to the
Communication Server 2x00/DMS/SL-100 switch , you must configure the
Secondary Server with the same ELAN subnet IP address as the Primary Server.
If you configure the Primary and Secondary severs with the same ELAN subnet
IP address, you need to disconnect the Secondary Server from the ELAN subnet
if the ELAN subnet IP address was configured in DNS.
If your Primary and Secondary servers are connected to the Communication
Server 2x00/DMS/SL-100 switch using LinkPlexer, you can use unique IP
addresses for each server. LinkPlexer allows you to have both the Primary and
Secondary servers connected to the network with unique IP addresses.
722 Contact Center Standby Server
January 2008 Switch over to the Standby Server
License Manager
If you are using nodal licensing, you must install the License Manager on the
Primary Server (active mode) and on the Secondary Server (standby mode).
After the switchover is complete, the License Manager on the Secondary Server
(active mode) is left running.
If you are using corporate licensing, Nortel recommends that you do not install
the backup License Manager on the Secondary Server. In this scenario, install
the backup License Manager on a separate computer.
Installation and Maintenance Guide for the Standby Server 723
Switch over to the Standby Server Standard 10.12
724 Contact Center Standby Server
January 2008 Switch over to the Standby Server
Section A: Option One switchover
In this section
Overview 726
Switch over the servers for a planned outage (Option One) 728
Switch over the servers for a short-term failure (Option One) 745
Switch over the servers for a long-term failure (Option One) 765
Installation and Maintenance Guide for the Standby Server 725
Switch over to the Standby Server Standard 10.12
Overview
When you use the Option One switchover, both the Primary Server (active
mode) and the Secondary Server (standby mode) are configured with unique IP
addresses and computer names. The Secondary Server (standby mode) retains its
original IP address and computer name after the switchover; therefore, less user
intervention is required.
ATTENTION
In this chapter, the terms Active Server and Standby Server are
replaced with the terms Primary Server and Secondary Server.
This is due to the switching over of the active and standby
roles of the servers. The terms Primary Server and Secondary
Server refer to the physical servers, and do not change. These
labels are followed by the server state, either active mode or
standby mode, which does change.
You invoke Option One switchover manually, or use it in conjunction with the
Automatic Switchover option, if this is enabled. Option One configures the
Secondary Server for use and launches the Secondary Server services without
further user intervention.
Option One must be used in Geographic Redundancy scenarios. With
Geographic Redundancy, the Primary and Secondary Contact Center Manager
Servers are geographically dispersed. They are likely in different network
subnets. The entire setup is duplicated at the secondary site (including CS1000,
CallPilot, and Contact Center Manager Administration). Therefore, you perform
fewer post-switchover steps, as all of the entities that connect to Contact Center
Manager Server at the secondary site are already configured with the IP address
of the Secondary Server.
726 Contact Center Standby Server
January 2008 Switch over to the Standby Server
You can also use Option One in Campus Redundancy scenarios if updating
Nortel or third-party applications with the address of the Secondary Server does
not involve significant overhead.
ATTENTION
If you are using LinkPlexer, you must select Option 2 so that
the IP address and the computer name of the Active Contact
Center Manager Server, which coresides with the License
Manager in a nodal license environment, remains the same
after the switchover. If you do not select Option 2, you will
have to reconfigure LinkPlexer. For more information, see the
Nortel LinkPlexer Installation and Configuration Guide (297-
2183-964).
Deciding which scenario to use
If the Stable Queue has enough space to handle replication, use the short-term
option. If not, use the long-term option.
CAUTION
Risk of malfunction
.
The Stable Queue stores transactions temporarily until the
Replication Server executes the transactions to the Secondary
Server (standby mode) database. If the Secondary Server is
unavailable, for example, because it is now operating in active
mode, the Stable Queue eventually fills up. As a result, the
Secondary Server (active mode) cannot send transactions to the
Replication Server.
The length of time that the Stable Queue can store transactions
depends on the size of your Stable Queue. Ensure that you
configure sufficient Stable Queue space using the Standby Server
Stable Queue tool.
To avoid data loss, restore the Primary Server to standby mode and
complete the switchover as soon as possible. If the Primary Server
is unavailable for an extended period, remove the Warm Standby
configuration. For more information about removing a Warm
Standby configuration, see “Remove Warm Standby
configurations” on page 833.
Installation and Maintenance Guide for the Standby Server 727
Switch over to the Standby Server Standard 10.12
Switch over the servers for a planned outage
(Option One)
Follow these procedures for a planned outage, such as due to testing in the lab or
customer site. You can continue to Stage Two immediately after Stage One is
complete.
The procedures for a planned outage are:
Switching over the server—At the end of this procedure, Stage One is
complete.
Completing post-switchover tasks on other components:
Server Utility
Contact Center Manager Administration
Network Control Center
CallPilot
Contact Center Multimedia
Communication Control Toolkit
third-party applications
Completing the switchover—At the end of this procedure, Stage Two is
complete.
Each page of this switchover procedure is marked with this icon:
728 Contact Center Standby Server
January 2008 Switch over to the Standby Server
Switching over the server
Stage One begins
Stage One of the switchover is complete when Contact Center Manager
Server services start on the Secondary Server.
1 Log on to the Replication Server as Administrator.
2 From the Start menu, choose Programs > Nortel Contact Center >
Replication Server > Replication Server Management.
3 From the list, select the Primary and Secondary Servers you want to
switch.
4 Click Switchover.
Installation and Maintenance Guide for the Standby Server 729
Switch over to the Standby Server Standard 10.12
Result: A message prompts you to shut down the Primary Server (active
mode).
CAUTION
Risk of malfunction
.
After you complete this step, you cannot stop the switchover.
a. Close any sessions of all Contact Center Manager Server clients and
any third-party clients that can update the database.
b. From the Start menu on the Primary Server (active mode), choose
Programs > Nortel Contact Center > Manager Server > Shutdown.
Note: If the Primary Server (active mode) stopped running due to a
loss of power supply or similar malfunction, you can assume that the
Contact Center Manager Server application stopped running.
5 Click OK.
Note: If you do not want to continue, click Cancel.
730 Contact Center Standby Server
January 2008 Switch over to the Standby Server
Result: The following window appears.
The Replication Server connects to the Secondary Server (standby mode)
and configures it as the Secondary Server (active mode).
Installation and Maintenance Guide for the Standby Server 731
Switch over to the Standby Server Standard 10.12
The Replication Server starts the Contact Center Manager Server services
on the Secondary Server (active mode).
Result: The following window appears.
Stage One is complete
Stage One of the switchover is complete when Contact Center Manager
Server services start and the Secondary Server is active and running the
Contact Center.
732 Contact Center Standby Server
January 2008 Switch over to the Standby Server
At the end of Stage One, you must check the multicast configuration on the
Secondary Server (active mode), otherwise RTDs will not work. If this is the
first time the Secondary Server is configured as active, multicast is not
configured because it is not retained in the database restore procedure.
To check the multicast configuration, go to Programs > Nortel Contact
Center > Manager Server > Multicast Stream Control and Programs >
Nortel Contact Center > Manager Server > Multicast Address and Port
Configuration.
6 Do not click OK or Cancel on this window. Leave this window open and
complete the post-switchover steps.
Note: When you complete the post-switchover steps, return to this window
and click OK to complete the switchover. For more information, see “Post-
switchover tasks” on page 733.
Post-switchover tasks
You must complete the following tasks on other system components.
Launching the Server Utility
Only complete this task the first time you perform the switchover to the
Secondary Server.
Installation and Maintenance Guide for the Standby Server 733
Switch over to the Standby Server Standard 10.12
1 Log on to the server on which you installed the Server Utility.
2 From the Start menu, choose Programs > Nortel Contact Center >
Server Utility > Server Utility.
Result: The Nortel Contact Center Manager Server Utility Login window
appears.
3 Enter the sysadmin user ID and password and the server name or IP
address.
734 Contact Center Standby Server
January 2008 Switch over to the Standby Server
4 Click OK.
Result: The End User License Agreement window appears.
5 Read the End User License Agreement.
6 Click Accept.
Result: The Server Utility launches.
Configuring Contact Center Manager Administration
You must configure Contact Center Manager Administration with the name of
the Secondary Server.
1 Log on to Contact Center Manager Administration.
2 Select Configuration.
3 Select the name of the Primary Server.
4 From the Server menu, select Edit Properties.
Installation and Maintenance Guide for the Standby Server 735
Switch over to the Standby Server Standard 10.12
5 In the Server Name box, type the name of the Secondary Server (active
mode).
6 In the IP Address box, ensure that the IP address of the Secondary Server
(active mode) appears.
7 Click Submit.
736 Contact Center Standby Server
January 2008 Switch over to the Standby Server
Result: The server name is updated. Now you can use Contact Center
Manager Administration to manage the Secondary Server (active mode).
Updating the Network Control Center
You must update the IP address on the Network Control Center if the Secondary
Server is a node in a Contact Center network.
1 On the Network Control Center, run the Configuration utility (nbconfig -
admin).
2 On the Site Table tab, select the site name corresponding to the
Secondary Server (active mode).
3 Select Edit.
4 Enter the IP address of the Secondary Server (active mode).
Installation and Maintenance Guide for the Standby Server 737
Switch over to the Standby Server Standard 10.12
5 Click Verify to check the connection to the Secondary Server (active
mode).
6 Click Apply. This synchronizes the other nodal servers with the IP address
of the Secondary Server (active mode).
7 Click Refresh to check the progress of the synchronization. The
synchronization is complete when all nodes show S in the Flags column.
Updating the CallPilot server
If you are using CallPilot in the Contact Center to provide treatments and IVR,
you must update the CallPilot server with the Nortel server subnet IP address of
the Secondary Server (active mode).
1 Run the Configuration Wizard on the CallPilot server.
2 Enter the new Nortel server subnet IP address.
3 When you complete the configuration, restart the CallPilot server.
738 Contact Center Standby Server
January 2008 Switch over to the Standby Server
Updating the Contact Center Multimedia server
You must edit the server settings in Contact Center Multimedia.
1 In the Contact Center Multimedia Administration window, expand
Contact Center Multimedia.
2 Expand General Administration.
Installation and Maintenance Guide for the Standby Server 739
Switch over to the Standby Server Standard 10.12
3 Double-click Server Settings.
Result: The Server Settings window appears.
4 Select Contact Center Manager Server.
5 Click Edit.
Result: The Server Properties window appears.
740 Contact Center Standby Server
January 2008 Switch over to the Standby Server
6 In the Server Name box, change the name to the Secondary Server (active
mode) name. The default server port depends on the server you are
configuring.
7 Click Save.
Result: A warning appears describing potential errors for changing this
server.
8 Click OK.
9 In the Server Settings window, click the Contact Center License Server.
10 Click Edit.
11 In the Server Name box, change the name of the Contact Center License
server.
12 In the Server Port box, change the port number for the Contact Center
License server. The default port number is 3998.
13 In the Backup Server box, type the name for the backup License Manager
server, if you have one.
14 Click Save.
Result: A warning appears describing potential errors for changing this
server.
15 Click OK.
16 Click Close.
Installation and Maintenance Guide for the Standby Server 741
Switch over to the Standby Server Standard 10.12
17 Stop and restart the Contact Center Multimedia services.
a. On the Windows Start menu, click Programs > Administrative Tools
> Services.
b. Stop the CCMM Starter service.
c. Stop the CCMM License service.
d. Start the CCMM License service.
e. Start the CCMM Starter service.
Updating the Communication Control Toolkit server
You must update the Communication Control Toolkit server CMF mode with the
new host name.
1 Go to Start > Programs > Nortel > Communication Control Toolkit >
Console.
2 Select CCT Server.
3 Select the CMF configuration tab.
4 In the CCMS server name box, type the new host name.
5 Click OK.
6 Close the console.
Reconfiguring third-Party applications
You must reconfigure any third-party applications that are configured with the
computer name or IP address of the Primary Server (active mode) with the
server name and IP address of the Secondary Server (active mode). You can
retrieve the IP address information from the appropriate SNMP trap.
742 Contact Center Standby Server
January 2008 Switch over to the Standby Server
Completing the switchover
This procedure is a continuation of the procedure “Switching over the server” on
page 729.
1 Click OK to complete the switchover.
Note: You can click Cancel if you want to complete the switchover at a later
time.
Stage Two begins
Stage Two is complete when the Primary Server is set in standby mode and
data is replicated from the Secondary Server (active mode) to the Primary
Server (standby mode).
Installation and Maintenance Guide for the Standby Server 743
Switch over to the Standby Server Standard 10.12
Result: The Primary Server (active mode) becomes the Primary Server
(standby mode). The following window appears.
Stage Two is complete
Stage Two is complete when the Primary Server is set in standby mode and
data is replicated from the Secondary Server (active mode) to the Primary
Server (standby mode).
Result: The switchover is complete
2 Click Done.
What is next?
The servers have now switched roles. The Primary Server is in standby mode
and the Secondary Server is in active mode. To switch back, so the Primary
Server is in active mode and the Secondary Server is in standby mode, repeat
this set of procedures.
744 Contact Center Standby Server
January 2008 Switch over to the Standby Server
Switch over the servers for a short-term failure
(Option One)
Complete these procedures for a short-term failure or shutdown. For a short-
term failure, you do not necessarily continue to Stage Two immediately after
Stage One is complete. First, you must decide whether to remove the Warm
Standby configuration. Decide based on the size of the Stable Queue.
After Stage One of the switchover is complete, the Secondary Server replicates
transactions to the Replication Server. The transactions are buffered in the Stable
Queues on the Replication Server.
If the outage of the Primary Server is likely to approach or exceed the worst-case
duration provided for by the Stable Queues, remove the Warm Standby
configuration. The Secondary Server operates in the nonredundant mode until
the Primary Server is recovered; you can reconfigure the Warm Standby
configuration.
If the outage of the Primary Server does not exceed the worst-case duration
provided for by the Stable Queues, when the Primary Server is recovered, you
can continue with Stage Two of the switchover procedure.
The procedures for a short-term failure are:
Switching over the server—At the end of this procedure, Stage One is
complete.
Removing Warm Standby configurations
Completing post-switchover tasks on other components:
Server Utility
Contact Center Manager Administration
Network Control Center
CallPilot
Contact Center Multimedia
Communication Control Toolkit
third-party applications
Installation and Maintenance Guide for the Standby Server 745
Switch over to the Standby Server Standard 10.12
Each page of this switchover procedure is marked with this icon:
746 Contact Center Standby Server
January 2008 Switch over to the Standby Server
Switching over the server
Stage One begins
Stage One of the switchover is complete when Contact Center Manager
Server services start on the Secondary Server.
1 Log on to the Replication Server as Administrator.
2 From the Start menu, choose Programs > Nortel Contact Center >
Replication Server > Replication Server Management.
3 From the list, select the Primary and Secondary Servers you want to
switch.
4 Click Switchover.
Installation and Maintenance Guide for the Standby Server 747
Switch over to the Standby Server Standard 10.12
Result: A message prompts you to shut down the Primary Server (active
mode).
CAUTION
Risk of malfunction
.
After you complete this step, you cannot stop the switchover.
a. Close any sessions of all Contact Center Manager Server clients and
any third-party clients that can update the database.
b. From the Start menu on the Primary Server (active mode), choose
Programs > Nortel Contact Center > Manager Server > Shutdown.
Note: If the Primary Server (active mode) stopped running due to a
loss of power supply or similar malfunction, you can assume that the
Contact Center Manager Server application stopped running.
5 Click OK.
Note: If you do not want to continue, click Cancel.
748 Contact Center Standby Server
January 2008 Switch over to the Standby Server
Result: The following window appears.
The Replication Server connects to the Secondary Server (standby mode)
and configures it as the Secondary Server (active mode).
Installation and Maintenance Guide for the Standby Server 749
Switch over to the Standby Server Standard 10.12
The Replication Server starts the Contact Center Manager Server services
on the Secondary Server (active mode).
Result: The following window appears.
Stage One is complete
Stage One of the switchover is complete when Contact Center Manager
Server services start and the Secondary Server is active and running the
Contact Center.
750 Contact Center Standby Server
January 2008 Switch over to the Standby Server
At the end of Stage One, you must check the multicast configuration on the
Secondary Server (active mode), otherwise RTDs will not work. If this is the
first time the Secondary Server is configured as active, multicast is not
configured because it is not retained in the database restore procedure.
To check the multicast configuration, go to Programs > Nortel Contact
Center > Manager Server > Multicast Stream Control and Programs >
Nortel Contact Center > Manager Server > Multicast Address and Port
Configuration.
6 Perform one of the following tasks:
Note: Only complete this task the first time you perform the switchover to
the Secondary Server.
If the Primary Server is ready to switch over to standby mode, click OK
and continue with step 7 on page 752.
If the Primary Server is unavailable, click Cancel. The switchover is
suspended. You must still complete the post-switchover tasks on 754.
ATTENTION
If the outage of the Primary Server is likely to approach or
exceed the worst-case duration provided for by the Stable
Queues, remove the Warm Standby configuration. The
Secondary Server (active mode) operates in the non-
redundant mode until the Primary Server is recovered;
then you can reconfigure the Warm Standby
configuration.
Otherwise, when the Primary Server is recovered, you
can continue with Stage Two of the switchover procedure.
The database updates are replicated from the Secondary
Server to the Primary Server. Thereafter, to switch back
to the Primary Server you must invoke the switchover
utility on the Replication Server. For more information,
see “Remove Warm Standby configuration” on page 775.
Installation and Maintenance Guide for the Standby Server 751
Switch over to the Standby Server Standard 10.12
Result: If you clicked Cancel, the following window appears.
If you clicked OK, the Replication Server Management window appears.
7 Click OK to close the Replication Server Management window.
752 Contact Center Standby Server
January 2008 Switch over to the Standby Server
8 To continue with the switchover, click OK in the Switchover - Stage One
Complete window.
Stage Two begins
Stage Two is complete when the Primary Server is set in standby mode and
data is replicated from the Secondary Server (active mode) to the Primary
Server (standby mode).
Result: The Primary Server (active mode) becomes Primary Server
(standby mode). The following window appears.
Installation and Maintenance Guide for the Standby Server 753
Switch over to the Standby Server Standard 10.12
The configuration continues, and then the following window appears.
Stage Two is complete
Stage Two is complete when the Primary Server is set in standby mode and
data is replicated from the Secondary Server (active mode) to the Primary
Server (standby mode).
Result: The switchover is complete
9 Click Done.
10 Continue with the post-switchover tasks.
Post-switchover tasks
You must complete the following tasks on other system components.
Launching the Server Utility
Only complete this task the first time you perform the switchover to the
Secondary Server.
754 Contact Center Standby Server
January 2008 Switch over to the Standby Server
1 Log on to the server on which you installed the Server Utility.
2 From the Start menu, choose Programs > Nortel Contact Center >
Server Utility > Server Utility.
Result: The Nortel Contact Center Manager Server Utility Login window
appears.
3 Enter the sysadmin user ID and password and the server name or IP
address.
Installation and Maintenance Guide for the Standby Server 755
Switch over to the Standby Server Standard 10.12
4 Click OK.
Result: The End User License Agreement window appears.
5 Read the End User License Agreement.
6 Click Accept.
Result: The Server Utility launches.
Configuring Contact Center Manager Administration
You must configure Contact Center Manager Administration with the name of
the Secondary Server.
1 Log on to Contact Center Manager Administration.
2 Select Configuration.
3 Select the name of the Primary Server.
4 From the Server menu, select Edit Properties.
756 Contact Center Standby Server
January 2008 Switch over to the Standby Server
5 In the Server Name box, type the name of the Secondary Server (active
mode).
6 In the IP Address box, ensure that the IP address of the Secondary Server
(active mode) appears.
7 Click Submit.
Installation and Maintenance Guide for the Standby Server 757
Switch over to the Standby Server Standard 10.12
Result: The server name is updated. Now you can use Contact Center
Manager Administration to manage the Secondary Server (active mode).
Updating the Network Control Center
You must update the IP address on the Network Control Center if the Secondary
Server is a node in a Contact Center network.
1 On the Network Control Center, run the Configuration utility (nbconfig -
admin).
2 On the Site Table tab, select the site name corresponding to the
Secondary Server (active mode).
3 Select Edit.
4 Enter the IP address of the Secondary Server (active mode).
758 Contact Center Standby Server
January 2008 Switch over to the Standby Server
5 Click Verify to check the connection to the Secondary Server (active
mode).
6 Click Apply. This synchronizes the other nodal servers with the IP address
of the Secondary Server (active mode).
7 Click Refresh to check the progress of the synchronization. The
synchronization is complete when all nodes show S in the Flags column.
Updating the CallPilot server
If you are using CallPilot in the Contact Center to provide treatments and IVR,
you must update the CallPilot server with the Nortel server subnet IP address of
the Secondary Server (active mode).
1 Run the Configuration Wizard on the CallPilot server.
2 Enter the new Nortel server subnet IP address.
3 When you complete the configuration, restart the CallPilot server.
Installation and Maintenance Guide for the Standby Server 759
Switch over to the Standby Server Standard 10.12
Updating the Contact Center Multimedia server
You must edit the server settings in Contact Center Multimedia.
1 In the Contact Center Multimedia Administration window, expand
Contact Center Multimedia.
2 Expand General Administration.
760 Contact Center Standby Server
January 2008 Switch over to the Standby Server
3 Double-click Server Settings.
Result: The Server Settings window appears.
4 Select Contact Center Manager Server.
5 Click Edit.
Result: The Server Properties window appears.
Installation and Maintenance Guide for the Standby Server 761
Switch over to the Standby Server Standard 10.12
6 In the Server Name box, change the name to the Secondary Server (active
mode) name. The default server port depends on the server you are
configuring.
7 Click Save.
Result: A warning appears describing potential errors for changing this
server.
8 Click OK.
9 In the Server Settings window, click the Contact Center License Server.
10 Click Edit.
11 In the Server Name box, change the name of the Contact Center License
server.
12 In the Server Port box, change the port number for the Contact Center
License server. The default port number is 3998.
13 In the Backup Server box, type the name for the backup License Manager
server, if you have one.
14 Click Save.
Result: A warning appears describing potential errors for changing this
server.
15 Click OK.
16 Click Close.
762 Contact Center Standby Server
January 2008 Switch over to the Standby Server
17 Stop and restart the Contact Center Multimedia services.
a. On the Windows Start menu, click Programs > Administrative Tools
> Services.
b. Stop the CCMM Starter service.
c. Stop the CCMM License service.
d. Start the CCMM License service.
e. Start the CCMM Starter service.
Updating the Communication Control Toolkit server
You must update the Communication Control Toolkit server CMF mode with the
new host name.
1 Go to Start > Programs > Nortel > Communication Control Toolkit >
Console.
2 Select CCT Server.
3 Select the CMF configuration tab.
4 In the CCMS server name box, type the new host name.
5 Click OK.
6 Close the console.
Reconfiguring third-Party applications
You must reconfigure any third-party applications that are configured with the
computer name or IP address of the Primary Server (active mode) with the
server name and IP address of the Secondary Server (active mode). You can
retrieve the IP address information from the appropriate SNMP trap.
What is next?
At this point, both Stage One and Stage Two are complete. The Secondary
Server is operating in active mode and the Primary Server is operating in
standby mode, if the Primary Server is recovered.
Installation and Maintenance Guide for the Standby Server 763
Switch over to the Standby Server Standard 10.12
If you did not complete the switchover procedure, when the Primary Server is
recovered, you can continue with Stage Two of the switchover procedure. The
database updates are replicated from the Secondary Server (active mode) to the
Primary Server (standby mode). Thereafter, to switch back to the Primary Server
(active mode), you must invoke the switchover utility on the Replication Server.
To continue with Stage Two of the procedure, complete the following steps:
1. On the Replication Server, from the Start menu, choose Programs > Nortel
Contact Center > Replication Server > Replication Server Management.
2. From the list, select the Primary and Secondary Servers you want to switch.
3. Click Switchover. The Stage One Complete window appears.
4. To continue with the switchover, click OK in the Switchover - Stage One
Complete window.
5. Follow the procedures starting with step 8 on page 753.
To switch the servers back to their original modes, so the Primary Server is in
active mode and the Secondary Server is in standby mode, see “Switch over the
servers for a planned outage (Option One)” on page 728.
764 Contact Center Standby Server
January 2008 Switch over to the Standby Server
Switch over the servers for a long-term failure
(Option One)
Follow these procedures in the event that the Primary Server suffers a long-term
or permanent outage or shutdown. You do not continue to Stage Two
immediately after Stage One is complete.
You must remove the Warm Standby configuration for the Secondary Server. For
more information, see “Remove Warm Standby configurations” on page 833.
When a new platform for the Primary Server is available, you can reconfigure
the Warm Standby configuration. Initially the Secondary Server operates in
active mode; therefore you must use the switchover utility to switch the
recovered Primary Server to active mode.
The procedures for a long-term failure are:
Switching over the server—At the end of this procedure, Stage One is
complete.
Removing the Warm Standby configuration
Completing post-switchover tasks on other components:
Server Utility
Contact Center Manager Administration
Network Control Center
CallPilot
Contact Center Multimedia
Communication Control Toolkit
third-party applications
Each page of this switchover procedure is marked with this icon:
Installation and Maintenance Guide for the Standby Server 765
Switch over to the Standby Server Standard 10.12
Switching over the server
CAUTION
Risk of malfunction
.
The Stable Queue stores transactions temporarily until the
Replication Server executes the transactions to the Secondary
Server (standby mode) database. If the Secondary Server is
unavailable, for example, because it is now operating in active
mode, the Stable Queue eventually fills up. As a result, the
Secondary Server (active mode) cannot send transactions to the
Replication Server.
The length of time that the Stable Queue can store transactions
depends on the size of your Stable Queue. Ensure that you
configure sufficient Stable Queue space using the Standby Server
Stable Queue tool.
To avoid data loss, restore the Primary Server to standby mode and
complete the switchover as soon as possible. If the Primary Server
is unavailable for an extended period, remove the Warm Standby
configuration. For more information about removing a Warm
Standby configuration, see “Remove Warm Standby
configurations” on page 833.
Stage One begins
Stage One of the switchover is complete when Contact Center Manager
Server services start on the Secondary Server.
766 Contact Center Standby Server
January 2008 Switch over to the Standby Server
1 Log on to the Replication Server as Administrator.
2 From the Start menu, choose Programs > Nortel Contact Center >
Replication Server > Replication Server Management.
3 From the list, select the Primary and Secondary Servers you want to
switch.
4 Click Switchover.
Installation and Maintenance Guide for the Standby Server 767
Switch over to the Standby Server Standard 10.12
Result: A message prompts you to shut down the Contact Center Manager
Server services on the Primary Server (active mode).
CAUTION
Risk of malfunction
.
After you complete this step, you cannot stop the switchover.
a. Close any sessions of all Contact Center Manager Server clients and
any third-party clients that can update the database.
b. From the Start menu, choose Programs > Nortel Contact Center >
Manager Server > Shutdown.
Note: If the Primary Server (active mode) stopped running due to a
loss of power supply, you can assume that the Contact Center Manager
Server application stopped running.
768 Contact Center Standby Server
January 2008 Switch over to the Standby Server
5 Click OK.
Note: If you do not want to continue, click Cancel.
Result: If you clicked OK, the following window appears.
The Replication Server connects to the Secondary Server (standby mode)
and configures it as the Secondary Server (active mode).
Installation and Maintenance Guide for the Standby Server 769
Switch over to the Standby Server Standard 10.12
The Replication Server starts the Contact Center Manager Server services
on the Secondary Server (active mode).
Result: The following window appears.
Stage One is complete
Stage One of the switchover is complete when Contact Center Manager
Server services start and the Secondary Server is active and running the
Contact Center. At this point, the Primary Server is neither in active nor
standby mode.
770 Contact Center Standby Server
January 2008 Switch over to the Standby Server
At the end of Stage One, you must check the multicast configuration on the
Secondary Server (active mode), otherwise RTDs will not work. If this is the
first time the Secondary Server is configured as active, multicast is not
configured because it is not retained in the database restore procedure.
To check the multicast configuration, go to Programs > Nortel Contact
Center > Manager Server > Multicast Stream Control and Programs >
Nortel Contact Center > Manager Server > Multicast Address and Port
Configuration.
6 Perform one of the following tasks:
If the Primary Server is ready to switch over to standby mode, click OK
and continue with step 7 on page 772.
If the server is unavailable, click Cancel. The switchover is suspended.
If the switchover is suspended, you still must complete the post-
switchover tasks on page 777.
ATTENTION
If the outage of the Primary Server is likely to approach or
exceed the worst-case duration provided for by the Stable
Queues, remove the Warm Standby configuration. The
Secondary Server (active mode) operates in the non-
redundant mode until the Primary Server is recovered;
then you can reconfigure the Warm Standby
configuration.
Otherwise, when the Primary Server is recovered, you
can continue with Stage Two of the switchover procedure.
The database updates are replicated from the Secondary
Server to the Primary Server. Thereafter, to switch back
to the Primary Server you must invoke the switchover
utility on the Replication Server. For more information,
see “Remove Warm Standby configuration” on page 775.
Installation and Maintenance Guide for the Standby Server 771
Switch over to the Standby Server Standard 10.12
Result: If you clicked Cancel, the following window appears.
If you clicked OK, the Replication Server Management window appears.
7 Click OK to close the Replication Server Management window.
8 To continue with the switchover, click OK in the Switchover - Stage One
Complete window.
772 Contact Center Standby Server
January 2008 Switch over to the Standby Server
Stage Two begins
Stage Two is complete when the Primary Server is set in standby mode and
data is replicated from the Secondary Server (active mode) to the Primary
Server (standby mode).
Result: The Primary Server (active mode) becomes the Primary Server
(standby mode). The following window appears.
Installation and Maintenance Guide for the Standby Server 773
Switch over to the Standby Server Standard 10.12
The configuration continues, and then the following window appears.
Stage Two is complete
Stage Two is complete when the Primary Server is set in standby mode and
data is replicated from the Secondary Server (active mode) to the Primary
Server (standby mode).
Result: The switchover is complete
9 Click Done.
10 Continue with the post-switchover tasks on page 777.
774 Contact Center Standby Server
January 2008 Switch over to the Standby Server
Remove Warm Standby configuration
Complete this procedure only if the outage of the Primary Server is likely to
approach or exceed the worst-case duration provided for by the Stable Queues.
When you remove the servers from the Warm Standby configuration, the system
must update the replication configuration data in the active and standby Server
databases. Therefore, ensure that the servers for Contact Center Manager Server
are connected to the Nortel server subnet and that the Sybase SQL service is
running on both servers before you remove them from the Warm Standby
configuration. This procedure can take several minutes to complete.
Removing a Warm Standby configuration
1 On the Replication Server, run the Replication Server Management utility.
2 Select the Primary and Secondary servers, and click Remove.
Result: The following window appears.
Installation and Maintenance Guide for the Standby Server 775
Switch over to the Standby Server Standard 10.12
3 Click Yes.
Result: The replication between the Secondary Server (active mode) and
the Primary Server (standby mode) stops. The Warm Standby configuration
is removed. The contact center data remains intact on both servers. The
following window appears.
4 Click OK.
Result: The Replication Server configuration is updated to remove the
servers for Contact Center Manager Server as a Warm Standby pair. This
action only removes the servers from the Warm Standby configuration. It
does not remove any contact center data from either server, or any data
copied from the Primary Server (active mode) to the Secondary Server
(standby mode).
Note: For more information about recreating a Warm Standby
configuration, see Step 32. “Set up the Warm Standby configuration on the
Replication Server” on page 472.
776 Contact Center Standby Server
January 2008 Switch over to the Standby Server
Post-switchover tasks
You must complete the following tasks on other system components.
Launching the Server Utility
Only complete this task the first time you perform the switchover to the
Secondary Server.
1 Log on to the server on which you installed the Server Utility.
2 From the Start menu, choose Programs > Nortel Contact Center >
Server Utility > Server Utility.
Result: The Nortel Contact Center Manager Server Utility Login window
appears.
3 Enter the sysadmin user ID and password and the server name or IP
address.
Installation and Maintenance Guide for the Standby Server 777
Switch over to the Standby Server Standard 10.12
4 Click OK.
Result: The End User License Agreement window appears.
5 Read the End User License Agreement.
6 Click Accept.
Result: The Server Utility launches.
Configuring Contact Center Manager Administration
You must configure Contact Center Manager Administration with the name of
the Secondary Server.
1 Log on to Contact Center Manager Administration.
2 Select Configuration.
3 Select the name of the Primary Server.
4 From the Server menu, select Edit Properties.
778 Contact Center Standby Server
January 2008 Switch over to the Standby Server
5 In the Server Name box, type the name of the Secondary Server (active
mode).
6 In the IP Address box, ensure that the IP address of the Secondary Server
(active mode) appears.
7 Click Submit.
Installation and Maintenance Guide for the Standby Server 779
Switch over to the Standby Server Standard 10.12
Result: The server name is updated. Now you can use Contact Center
Manager Administration to manage the Secondary Server (active mode).
Updating the Network Control Center
You must update the IP address on the Network Control Center if the Secondary
Server is a node in a Contact Center network.
1 On the Network Control Center, run the Configuration utility (nbconfig -
admin).
2 On the Site Table tab, select the site name corresponding to the
Secondary Server (active mode).
3 Select Edit.
4 Enter the IP address of the Secondary Server (active mode).
780 Contact Center Standby Server
January 2008 Switch over to the Standby Server
5 Click Verify to check the connection to the Secondary Server (active
mode).
6 Click Apply. This synchronizes the other nodal servers with the IP address
of the Secondary Server (active mode).
7 Click Refresh to check the progress of the synchronization. The
synchronization is complete when all nodes show S in the Flags column.
Updating the CallPilot server
If you are using CallPilot in the Contact Center to provide treatments and IVR,
you must update the CallPilot server with the Nortel server subnet IP address of
the Secondary Server (active mode).
1 Run the Configuration Wizard on the CallPilot server.
2 Enter the new Nortel server subnet IP address.
3 When you complete the configuration, restart the CallPilot server.
Installation and Maintenance Guide for the Standby Server 781
Switch over to the Standby Server Standard 10.12
Updating the Contact Center Multimedia server
You must edit the server settings in Contact Center Multimedia.
1 In the Contact Center Multimedia Administration window, expand
Contact Center Multimedia.
2 Expand General Administration.
782 Contact Center Standby Server
January 2008 Switch over to the Standby Server
3 Double-click Server Settings.
Result: The Server Settings window appears.
4 Select Contact Center Manager Server.
5 Click Edit.
Result: The Server Properties window appears.
Installation and Maintenance Guide for the Standby Server 783
Switch over to the Standby Server Standard 10.12
6 In the Server Name box, change the name to the Secondary Server (active
mode) name. The default server port depends on the server you are
configuring.
7 Click Save.
Result: A warning appears describing potential errors for changing this
server.
8 Click OK.
9 In the Server Settings window, click the Contact Center License Server.
10 Click Edit.
11 In the Server Name box, change the name of the Contact Center License
server.
12 In the Server Port box, change the port number for the Contact Center
License server. The default port number is 3998.
13 In the Backup Server box, type the name for the backup License Manager
server, if you have one.
14 Click Save.
Result: A warning appears describing potential errors for changing this
server.
15 Click OK.
16 Click Close.
784 Contact Center Standby Server
January 2008 Switch over to the Standby Server
17 Stop and restart the Contact Center Multimedia services.
a. On the Windows Start menu, click Programs > Administrative Tools
> Services.
b. Stop the CCMM Starter service.
c. Stop the CCMM License service.
d. Start the CCMM License service.
e. Start the CCMM Starter service.
Updating the Communication Control Toolkit server
You must update the Communication Control Toolkit server CMF mode with the
new host name.
1 Go to Start > Programs > Nortel > Communication Control Toolkit >
Console.
2 Select CCT Server.
3 Select the CMF configuration tab.
4 In the CCMS server name box, type the new host name.
5 Click OK.
6 Close the console.
Reconfiguring third-Party applications
You must reconfigure any third-party applications that are configured with the
computer name or IP address of the Primary Server (active mode) with the
server name and IP address of the Secondary Server (active mode). You can
retrieve the IP address information from the appropriate SNMP trap.
What is next?
At this point, both Stage One and Stage Two are complete. The Secondary
Server is operating in active mode and the Primary Server is operating in
standby mode, if the Primary Server is recovered.
Installation and Maintenance Guide for the Standby Server 785
Switch over to the Standby Server Standard 10.12
If you did not complete the switchover procedure, when the Primary Server is
recovered, you can continue with Stage Two of the switchover procedure. The
database updates are replicated from the Secondary Server (active mode) to the
Primary Server (standby mode). Thereafter, to switch back to the Primary Server
(active mode), you must invoke the switchover utility on the Replication Server.
To continue with Stage Two of the procedure, complete the following steps:
1. On the Replication Server, from the Start menu, choose Programs > Nortel
Contact Center > Replication Server > Replication Server Management.
2. From the list, select the Primary and Secondary Servers you want to switch.
3. Click Switchover. The Stage One Complete window appears.
4. To continue with the switchover, click OK in the Switchover - Stage One
Complete window.
5. Follow the procedures starting with step 8 on page 772.
To switch the servers back to their original modes, so the Primary Server is in
active mode and the Secondary Server is in standby mode, see “Switch over the
servers for a planned outage (Option One)” on page 728.
786 Contact Center Standby Server
January 2008 Switch over to the Standby Server
Section B: Option Two switchover
In this section
Overview 788
Switch over the servers for a planned outage (Option Two) 790
Switch over the servers for a short-term failure (Option Two) 803
Switch over the servers for a long-term failure (Option Two) 818
Installation and Maintenance Guide for the Standby Server 787
Switch over to the Standby Server Standard 10.12
Overview
When you use Option Two switchover, you use the same IP address and
computer name on the Secondary Server (active mode) that you used for the
Primary Server (active mode).
ATTENTION
In this chapter, the terms Active Server and Standby Server are
replaced with the terms Primary Server and Secondary Server.
This is due to the switching over of the active and standby
roles of the servers. The terms Primary Server and Secondary
Server refer to the physical servers, and do not change. These
labels are followed by the server state, either active mode or
standby mode, which does change.
You invoke Option Two switchover manually. If you use Option Two, you must
change the computer name and Nortel server subnet IP address on each server
during switchover. The remaining steps are automated. This option must be used
in Campus Redundancy scenarios where updating Nortel or third-party
applications with the address of the Secondary Server (standby mode) can
involve significant overhead.
ATTENTION
If the Primary and Secondary Servers are members of a
Windows domain, it is necessary for the domain administrator
to remove the Secondary Server computer name from Active
Directory Users and Computers on the domain controller. You
can then change the name of the Secondary Server to that of
the Primary Server.
788 Contact Center Standby Server
January 2008 Switch over to the Standby Server
ATTENTION
If you are using LinkPlexer, you must select Option 2 so that
the IP address and the computer name of the Active Contact
Center Manager Server, which coresides with the License
Manager in a nodal license environment, remains the same
after the switchover. If you do not select Option 2, you will
have to reconfigure LinkPlexer. For more information, see the
Nortel LinkPlexer Installation and Configuration Guide (297-
2183-964).
Deciding which scenario to use
If the Stable Queue has enough space to handle replication, use the short-term
option. If not, use the long-term option.
CAUTION
Risk of malfunction
.
The Stable Queue stores transactions temporarily until the
Replication Server executes the transactions to the Secondary
Server (standby mode) database. If the Secondary Server is
unavailable, for example, because it is now operating in active
mode, the Stable Queue eventually fills up. As a result, the
Secondary Server (active mode) cannot send transactions to the
Replication Server.
The length of time that the Stable Queue can store transactions
depends on the size of your Stable Queue. Ensure that you
configure sufficient Stable Queue space using the Standby Server
Stable Queue tool.
To avoid data loss, restore the Primary Server to standby mode and
complete the switchover as soon as possible. If the Primary Server
is unavailable for an extended period, remove the Warm Standby
configuration. For more information about removing a Warm
Standby configuration, see “Remove Warm Standby
configuration” on page 893.
Installation and Maintenance Guide for the Standby Server 789
Switch over to the Standby Server Standard 10.12
Switch over the servers for a planned outage
(Option Two)
Follow these procedures for a planned outage, such as due to testing in the lab or
at a customer site. You can continue to Stage Two immediately after Stage One
is complete.
Switching over the server—At the end of this procedure, Stage One is
complete.
Configuring the Secondary Server as the active server
Continuing with the switchover on the Replication Server
Completing the switchover—At the end of this procedure, Stage Two is
complete.
Each page of this switchover procedure is marked with this icon:
790 Contact Center Standby Server
January 2008 Switch over to the Standby Server
Switching over the server
Stage One begins
Stage One of the switchover is complete when Contact Center Manager
Server services start on the Secondary Server.
1 Log on to the Replication Server as Administrator.
2 From the Start menu, choose Programs > Nortel Contact Center >
Replication Server > Replication Server Management.
3 From the list, select the Primary and Secondary Servers you want to
switch.
4 Click Switchover.
Result: A message prompts you to shut down the Primary Server (active
mode).
ATTENTION
You cannot stop the switchover after this step.
Installation and Maintenance Guide for the Standby Server 791
Switch over to the Standby Server Standard 10.12
5 If your server is part of a domain, you must remove it from the network
before proceeding. If your server is not part of a domain, proceed to step 6.
Attention: You need Windows domain administrator privileges to remove a
server from the domain.
a. On the domain server, from the Start menu, select Control Panel.
b. Double-click Administrative Tools.
c. Double-click Active Directory Users and Computers.
d. In the console tree, click Computers under the domain node, or click
the folder in which the computer is located. In the details pane, right-
click the computer, and click Delete.
6 Perform the following tasks:
a. Shut down the services on the Primary Server (active mode). From the
Start menu, choose Programs > Nortel Contact Center > Manager
Server > Shutdown. Click OK.
b. Disconnect the Nortel Server subnet and the ELAN subnet (optional)
cables from the Primary Server.
c. Disconnect any clients.
7 If you do not want to continue, click Cancel to exit the Shutdown Active
CCMS window on the Replication Server.
792 Contact Center Standby Server
January 2008 Switch over to the Standby Server
If you want to continue, click OK.
Result: If you click OK, the following window appears.
When the activity completes, the Reconfigure Server as Active window
appears and the OK button is active.
8 Before you click OK, you must complete the next procedure “Configuring
the Secondary Server as the active server” on page 794.
Installation and Maintenance Guide for the Standby Server 793
Switch over to the Standby Server Standard 10.12
The Reconfigure Server as Active window reads:
Before continuing:
1) Change the computer name of SYBTEST to SYBACTIVE and restart the server
2) Run the Computer Name Sync utility and restart the server
3) Configure the SYBACTIVE with the Active CCMS IP address
When these steps are completed, click OK to continue with the switchover.
Click Cancel to suspend the switchover.
Configuring the Secondary Server as the active server
1 Log on to the Secondary Server (standby mode) as Administrator.
2 Go to My Computer > Properties.
3 On the Computer Name tab, click Change
4 Change the computer name to the Primary host name.
5 Restart the server.
6 Log on to the Secondary Server (standby mode) as Administrator.
7 From the Start menu, choose Programs > Nortel Contact Center >
Manager Server > Computer Name Sync.
8 Click OK.
Result: A window appears indicating the name synchronization is a
success.
9 Click OK.
10 Restart the server.
11 Log on to the Secondary Server (standby mode) as Administrator.
12 In Windows Network and Dial-up Connections, change the Nortel server
subnet IP address on the Secondary Server (standby mode) to the active
Nortel server subnet IP address.
794 Contact Center Standby Server
January 2008 Switch over to the Standby Server
13 (optional) In Windows Network and Dial-up Connections, change the
ELAN subnet IP address on the Secondary Server (standby mode) to the
active ELAN subnet IP address.
14 Connect the Secondary Server (standby mode) to the ELAN subnet (if it is
not already connected).
15 If necessary, switch the Meridian Mail cable and modem cable.
16 Go back to the Replication Server and click OK on the Reconfigure Server
as Active Window.
Continuing with the switchover on the Replication Server
1 On the Replication Server, on the Reconfigure Server as Active window,
ensure that you clicked OK to continue the switchover.
Result: A window appears asking you to confirm that you completed the
configuration of the Secondary Server (standby mode).
2 Click Yes.
Result: The Replication Server connects to the Secondary Server (standby
mode) and configures it as the Secondary Server (active mode).
Installation and Maintenance Guide for the Standby Server 795
Switch over to the Standby Server Standard 10.12
The Replication Server starts the Contact Center Manager Server services
on the Secondary Server (active mode).
Result: The configuration continues, and then the following window
appears.
Stage One is complete
Stage One of the switchover is complete when Contact Center Manager
Server services start and the Secondary Server is active and running the
Contact Center. At this point, the Primary Server is neither in active nor
standby mode.
796 Contact Center Standby Server
January 2008 Switch over to the Standby Server
3 Click OK.
Result: The following window appears.
The Reconfigure Server as Standby window reads:
If the previously Active Server is available for use as Standby:
1) Set the CCM Server services to Manual by running
D:\nortel\iccm\bin\serman man
2) Change the computer name from SYBACTIVE to SYBTEST and
restart the server
3) Run the Computer Name Sync utility and restart the server
4) Configure SYBTEST with the Standby CCMS IP address
5) Connect SYBTEST to the network
When the Server has been configured, click OK to complete the
switchover.
Click Cancel if you perform this task at a later time.
4 Complete the tasks listed in the Reconfigure Server as Standby window.
a. Log on to the Primary Server as Administrator.
b. From the Start menu, choose Run.
Installation and Maintenance Guide for the Standby Server 797
Switch over to the Standby Server Standard 10.12
c. Type D:\nortel\iccm\bin\serman man, and click OK.
Result: The Standby Server services are set to manual.
d. From My Computer > Properties, change the computer name to the
secondary host name.
Note: The computer name is the original host name of the Secondary
Server; use it now as the name of the Primary Server.
e. Restart the server.
f. Log on to the Primary Server as Administrator.
g. From the Start menu, choose Programs > Nortel Contact Center >
Manager Server > Computer Name Sync to synchronize the new
name of the Primary Server.
h. Click OK.
Result: A window appears indicating the name synchronization is a
success.
i. Click OK.
j. Restart the server.
k. Log on to the Primary Server as Administrator.
l. In Windows Network and Dial-up Connections, change the Nortel
server subnet IP address on the Primary Server to the original IP
address of the Secondary server. Use this IP address for the Primary
Server.
m. (optional) In Windows Network and Dial-up Connections, change
the ELAN subnet IP address on the Primary Server to the original
address of the Secondary Server. ELAN subnet IP address.
n. Connect the Primary Server to the Nortel server subnet and ELAN
subnet (if used).
798 Contact Center Standby Server
January 2008 Switch over to the Standby Server
Completing the switchover
1 When the Primary Server is configured, go back to the Replication Server
and click OK to complete the switchover.
Note: You can click Cancel if you want to complete the switchover at a later
time.
Result: A window appears asking you if you completed the configuration of
the Server as Standby CCM.
2 Click Yes.
Stage Two continues
Stage Two is complete when the Primary Server is set in standby mode and
data is replicated from the Secondary Server (active mode) to the Primary
Server (standby mode).
Installation and Maintenance Guide for the Standby Server 799
Switch over to the Standby Server Standard 10.12
Result: The Primary Server becomes the Primary Server (standby mode).
The following window appears.
The configuration continues.
Result: The following window appears.
3 Initialize the Primary Server (standby mode) database by backing up the
Secondary Server (active mode) database and restoring it on the Primary
Server (standby mode).
800 Contact Center Standby Server
January 2008 Switch over to the Standby Server
For more information about backing up the server, see “Back up data” on
page 907. For more information about restoring the database, see “Restore
data” on page 953.
CAUTION
Risk of malfunction
You must back up and restore the database on the Secondary
.
Server again to initialize the Primary Server. If you do not perform
this backup and restore on the Primary Server, the database
cannot initialize.
To initialize the Primary Server database correctly, ensure you do
the following:
Back up the Secondary Server database only after you are
prompted to do so. For more information about backing up the
server, see Chapter , “Back up data,” For more information
about restoring the database, see Chapter , “Restore data,”
Use the backup utility to initialize the Primary Server database.
Do not use a previous or subsequent backup.
Ensure that the backup is not overwritten by subsequent
backups until the Primary Server is initialized.
4 Click OK on the Initialize Standby CCMS database window when the
backup and restore are complete.
Result: The following window appears.
5 After you complete the initialization, click Yes.
Installation and Maintenance Guide for the Standby Server 801
Switch over to the Standby Server Standard 10.12
Stage Two is complete
Stage Two is complete when the Primary Server is set in standby mode and
data is replicated from the Secondary Server (active mode) to the Primary
Server (standby mode).
Result: The switchover is complete
6 Click Done.
802 Contact Center Standby Server
January 2008 Switch over to the Standby Server
Switch over the servers for a short-term failure
(Option Two)
Complete these procedures for a short-term failure or shutdown. For a short-
term failure, you do not necessarily continue to Stage Two immediately after
Stage One is complete. First, you must decide whether to remove the Warm
Standby configuration. Decide based on the size of the Stable Queue.
After Stage One of the switchover is complete, the Secondary Server replicates
transactions to the Replication Server. The transactions are buffered in the Stable
Queues on the Replication Server.
If the outage of the Primary Server is likely to approach or exceed the worst-case
duration provided for by the Stable Queues, remove the Warm Standby
configuration. The Secondary Server operates in the nonredundant mode until
the Primary Server is recovered; you can reconfigure the Warm Standby
configuration.
If the outage of the Primary Server does not exceed the worst-case duration
provided for by the Stable Queues, when the Primary Server is recovered, you
can continue with Stage Two of the switchover procedure.
Switching over the server—At the end of this procedure, Stage One is
complete.
Configuring the Secondary Server as the active server
Continuing with the switchover on the Replication Server
Removing Warm Standby configurations
Completing the switchover—At the end of this procedure, Stage Two is
complete.
Each page of this switchover procedure is marked with this icon:
Installation and Maintenance Guide for the Standby Server 803
Switch over to the Standby Server Standard 10.12
Switching over the server
Stage One begins
Stage One of the switchover is complete when Contact Center Manager
Server services start on the Secondary Server.
1 Log on to the Replication Server as Administrator.
2 From the Start menu, choose Programs > Nortel Contact Center >
Replication Server > Replication Server Management.
3 From the list, select the Primary and Secondary Servers you want to
switch.
4 Click Switchover.
Result: A message prompts you to shut down the Primary Server (active
mode).
ATTENTION
You cannot stop the switchover after this step.
804 Contact Center Standby Server
January 2008 Switch over to the Standby Server
5 If your server is part of a domain, you must remove it from the network
before proceeding. If your server is not part of a domain, proceed to step 6.
Attention: You need Windows domain administrator privileges to remove a
server from the domain.
a. On the domain server, from the Start menu, select Control Panel.
b. Double-click Administrative Tools.
c. Double-click Active Directory Users and Computers.
d. In the console tree, click Computers under the domain node, or click
the folder in which the computer is located. In the details pane, right-
click the computer, and click Delete.
6 Perform the following tasks:
a. Shut down the services on the Primary Server (active mode). From the
Start menu, choose Programs > Nortel Contact Center > Manager
Server > Shutdown. Click OK.
b. Disconnect the Nortel Server subnet and the ELAN subnet (optional)
cables from the Primary Server.
c. Disconnect any clients.
7 If you do not want to continue, click Cancel to exit the Shutdown Active
CCMS window on the Replication Server.
Installation and Maintenance Guide for the Standby Server 805
Switch over to the Standby Server Standard 10.12
If you want to continue, click OK.
Result: The following window appears if you clicked OK.
When the activity completes, the Reconfigure Server as Active window
appears and the OK button is active.
8 Before you click OK, you must complete the next procedure “Configuring
the Secondary Server as the active server” on page 807.
806 Contact Center Standby Server
January 2008 Switch over to the Standby Server
The Reconfigure Server as Active window reads:
Before continuing:
1) Change the computer name of SYBTEST to SYBACTIVE and restart
the server
2) Run the Computer Name Sync utility and restart the server
3) Configure the SYBACTIVE with the Active CCMS IP address
When these steps have been completed, click OK to continue with the
switchover.
Click Cancel to suspend the switchover.
Configuring the Secondary Server as the active server
1 If your server is part of a domain, you must remove the active computer
name from the Active Directory Users on the domain controller.
Attention: You need Windows domain administrator privileges to complete
this step.
a. On the domain server, from the Start menu, select Control Panel.
b. Double-click Administrative Tools.
c. Double-click Active Directory Users and Computers.
d. In the console tree, click Computers under the domain node, or click
the folder in which the computer is located. In the details pane, right-
click the computer, and click Delete.
2 Log on to the Secondary Server (standby mode) as Administrator.
3 Go to My Computer > Properties.
4 On the Computer Name tab, click Change.
5 Change the computer name to the Primary host name.
6 Restart the server.
7 Log on to the Secondary Server (standby mode) as Administrator.
Installation and Maintenance Guide for the Standby Server 807
Switch over to the Standby Server Standard 10.12
8 From the Start menu, choose Programs > Nortel Contact Center >
Manager Server > Computer Name Sync.
9 Click OK.
Result: A window appears indicating the name synchronization is a
success.
10 Click OK.
11 Restart the server.
12 Log on to the Secondary Server (standby mode) as Administrator.
13 In Windows Network and Dial-up Connections, change the Nortel server
subnet IP address on the Secondary Server (standby mode) to the Primary
Nortel server subnet IP address.
14 (optional) In Windows Network and Dial-up Connections, change the
ELAN subnet IP address on the Secondary Server (standby mode) to the
active ELAN subnet IP address.
15 Connect the Secondary Server (standby mode) to the ELAN subnet (if it is
not already connected).
16 If necessary, switch the Meridian Mail cable and modem cable.
17 Go back to the Replication Server and click OK on the Reconfigure Server
as Active window.
808 Contact Center Standby Server
January 2008 Switch over to the Standby Server
The Reconfigure Server as Active window reads:
Before continuing:
1) Change the computer name of SYBTEST to SYBACTIVE and restart
the server
2) Run the Computer Name Sync utility and restart the server
3) Configure the SYBACTIVE with the Active CCMS IP address
When these steps have been completed, click OK to continue with the
switchover.
Click Cancel to suspend the switchover.
Continuing with the switchover on the Replication Server
1 On the Replication Server, on the Reconfigure Server as Active window,
ensure that you clicked OK to continue the switchover.
Result: A window appears asking you to confirm that you completed the
configuration of the Secondary Server (standby mode).
Installation and Maintenance Guide for the Standby Server 809
Switch over to the Standby Server Standard 10.12
2 Click Yes.
Result: The Replication Server connects to the Secondary Server (standby
mode) and configures it as the Secondary Server (active mode).
The Replication Server starts the Contact Center Manager Server services
on the Secondary Server (active mode).
810 Contact Center Standby Server
January 2008 Switch over to the Standby Server
Result: The configuration continues, and then the following window
appears.
Stage One is complete
Stage One of the switchover is complete when Contact Center Manager
Server services start and the Secondary Server is active and running the
Contact Center. At this point, the Primary Server is neither in active nor
standby mode.
3 Perform one of the following tasks:
If the Primary Server is ready to switch over to standby mode, click OK.
If the server is unavailable, click Cancel. The switchover is suspended.
Installation and Maintenance Guide for the Standby Server 811
Switch over to the Standby Server Standard 10.12
Result: If you click OK, the following window appears.
The Reconfigure Server as Standby window reads:
If the previously Active Server is available for use as Standby:
1) Set the CCM Server services to Manual by running
D:\nortel\iccm\bin\serman man
2) Change the computer name from SYBACTIVE to SYBTEST and restart the
server
3) Run the Computer Name Sync utility and restart the server
4) Configure SYBTEST with the Standby CCMS IP address
5) Connect SYBTEST to the network
When the Server has been configured, click OK to complete the switchover.
Click Cancel if you Perform this task at a later time.
4 Complete the tasks listed in the Reconfigure Server as Standby window.
a. Log on to the Primary Server as Administrator.
b. From the Start menu, choose Run.
c. Type D:\nortel\iccm\bin\serman man, and click OK.
Result: The Standby Server services are set to manual.
812 Contact Center Standby Server
January 2008 Switch over to the Standby Server
d. From My Computer > Properties, change the computer name to the
Secondary host name.
Note: The computer name is the original host name of the Secondary
Server; use it now as the name of the Primary Server.
e. Restart the server.
f. Log on to the Primary Server as Administrator.
g. From the Start menu, choose Programs > Nortel Contact Center >
Manager Server > Computer Name Sync to synchronize the new
name of the Primary Server.
h. Click OK.
Result: A window appears indicating the name synchronization is a
success.
i. Click OK.
j. Restart the server.
k. Log on to the Primary Server as Administrator
l. In Windows Network and Dial-up Connections, change the Nortel
server subnet IP address on the Primary Server to the original IP
address of the Secondary server. Use this IP address for the Primary
Server.
m. (optional) In Windows Network and Dial-up Connections, change
the ELAN subnet IP address on the Primary Server to the original IP
address of the Secondary server ELAN subnet.
n. Connect the Primary Server to the Nortel server subnet and ELAN
subnet (if used).
Installation and Maintenance Guide for the Standby Server 813
Switch over to the Standby Server Standard 10.12
Completing the switchover
1 When the Secondary Server (active mode) is configured, click OK to
complete the switchover.
Note: You can click Cancel if you want to complete the switchover at a later
time.
Result: A window appears asking you if you completed the configuration of
the Server as Standby CCM.
2 Click Yes.
Stage Two continues
Stage Two is complete when the Primary Server is set in standby mode and
data is replicated from the Secondary Server (active mode) to the Primary
Server (standby mode).
814 Contact Center Standby Server
January 2008 Switch over to the Standby Server
Result: The Primary Server becomes the Primary Server (standby mode).
The following window appears.
The configuration continues.
Result: The following window appears.
3 Initialize the Primary Server (standby mode) database by backing up the
Secondary Server (active mode) database and restoring it on the Primary
Server (standby mode).
Installation and Maintenance Guide for the Standby Server 815
Switch over to the Standby Server Standard 10.12
For more information about backing up the server, see “Back up data” on
page 907. For more information about restoring the database, see “Restore
data” on page 953.
CAUTION
Risk of malfunction
You must back up and restore the database on the Secondary
.
Server again to initialize the Primary Server. If you do not perform
this backup and restore on the Primary Server, the database
cannot initialize.
To initialize the Primary Server database correctly, ensure you do
the following:
Back up the Secondary Server database only after you are
prompted to do so. For more information about backing up the
server, see Chapter , “Back up data”. For more information
about restoring the database, see Chapter , “Restore data”.
Use the backup utility to initialize the Primary Server database.
Do not use a previous or subsequent backup.
Ensure that the backup is not overwritten by subsequent
backups until the Primary Server is initialized.
4 Click OK on the Initialize Standby CCMS database window when the
backup and restore are complete.
Result: The following window appears.
5 After you complete the initialization, click Yes.
816 Contact Center Standby Server
January 2008 Switch over to the Standby Server
Stage Two is complete
Stage Two is complete when the Primary Server is set in standby mode and
data is replicated from the Secondary Server (active mode) to the Primary
Server (standby mode).
Result: The switchover is complete
6 Click Done.
What is next?
At this point, both Stage One and Stage Two are complete. The Secondary
Server is operating in active mode and the Primary Server is operating in
standby mode, if the Primary Server is recovered.
If you did not complete the switchover procedure, when the Primary Server is
recovered, you can continue with Stage Two of the switchover procedure. The
database updates are replicated from the Secondary Server (active mode) to the
Primary Server (standby mode). Thereafter, to switch back to the Primary Server
(active mode), you must invoke the switchover utility on the Replication Server.
To continue with Stage Two of the procedure, complete the following steps:
1. On the Replication Server, from the Start menu, choose Programs > Nortel
Contact Center > Replication Server > Replication Server Management.
2. From the list, select the Primary and Secondary Servers you want to switch.
3. Click Switchover. The Stage One Complete window appears.
4. To continue with the switchover, click OK in the Switchover - Stage One
Complete window.
5. Follow the procedures starting with step 3 on page 811.
To switch the servers back to their original modes, so the Primary Server is in
active mode and the Secondary Server is in standby mode, see “Switch over the
servers for a planned outage (Option Two)” on page 790.
Installation and Maintenance Guide for the Standby Server 817
Switch over to the Standby Server Standard 10.12
Switch over the servers for a long-term failure
(Option Two)
Follow these procedures in the event that the Primary Server suffers a long-term
or permanent outage or shutdown. You do not continue to Stage Two
immediately after Stage One is complete.
You must remove the Warm Standby configuration for the Secondary Server. For
more information, see “Remove Warm Standby configurations” on page 833.
When a new platform for the Primary Server is available, you can reconfigure
the Warm Standby configuration. Initially the Secondary Server operates in
active mode; therefore you must use the switchover utility to switch the
recovered Primary Server to active mode.
Switching over the server—At the end of this procedure, Stage One is
complete.
Configuring the Secondary Server as the active server
Continuing with the switchover on the Replication Server
Removing Warm Standby configurations
Each page of this switchover procedure is marked with this icon:
818 Contact Center Standby Server
January 2008 Switch over to the Standby Server
Switching over the server
CAUTION
Risk of malfunction
.
The Stable Queue stores transactions temporarily until the
Replication Server executes the transactions to the Secondary
Server (standby mode) database. If the Secondary Server is
unavailable, for example, because it is now operating in active
mode, the Stable Queue eventually fills up. As a result, the
Secondary Server (active mode) cannot send transactions to the
Replication Server.
The length of time that the Stable Queue can store transactions
depends on the size of your Stable Queue. Ensure that you
configure sufficient Stable Queue space using the Standby Server
Stable Queue tool.
To avoid data loss, restore the Primary Server to standby mode and
complete the switchover as soon as possible. If the Primary Server
is unavailable for an extended period, remove the Warm Standby
configuration. For more information about removing a Warm
Standby configuration, see “Remove Warm Standby
configurations” on page 833.
Stage One begins
Stage One of the switchover is complete when Contact Center Manager
Server services start on the Secondary Server.
Installation and Maintenance Guide for the Standby Server 819
Switch over to the Standby Server Standard 10.12
1 Log on to the Replication Server as Administrator.
2 From the Start menu, choose Programs > Nortel Contact Center >
Replication Server > Replication Server Management.
3 From the list, select the Primary and Secondary Servers you want to
switch.
4 Click Switchover.
Result: A message prompts you to shut down the Primary Server (active
mode).
ATTENTION
You cannot stop the switchover after this step.
820 Contact Center Standby Server
January 2008 Switch over to the Standby Server
5 If your server is part of a domain, you must remove it from the network
before proceeding. If your server is not part of a domain, proceed to step 6.
Attention: You need Windows domain administrator privileges to remove a
server from the domain.
a. On the domain server, from the Start menu, select Control Panel.
b. Double-click Administrative Tools.
c. Double-click Active Directory Users and Computers.
d. In the console tree, click Computers under the domain node, or click
the folder in which the computer is located. In the details pane, right-
click the computer, and click Delete.
6 Perform the following tasks:.
a. Shut down the services on the Primary Server (active mode). From the
Start menu, choose Programs > Nortel Contact Center > Manager
Server > Shutdown. Click OK.
b. Disconnect the Nortel Server subnet and the ELAN subnet (optional)
cables from the Primary Server.
c. Disconnect any clients.
7 If you do not want to continue, click Cancel to exit the Shutdown Active
CCMS window on the Replication Server.
Installation and Maintenance Guide for the Standby Server 821
Switch over to the Standby Server Standard 10.12
If you want to continue, click OK.
Result: The following window appears if you clicked OK.
When the activity completes, the Reconfigure Server as Active window
appears and the OK button is active.
8 Before you click OK, you must complete the next procedure “Configuring
the Secondary Server as the active server” on page 794.
822 Contact Center Standby Server
January 2008 Switch over to the Standby Server
The Reconfigure Server as Active window reads:
Before continuing:
1) Change the computer name of SYBTEST to SYBACTIVE and restart
the server
2) Run the Computer Name Sync utility and restart the server
3) Configure the SYBACTIVE with the Active CCMS IP address
When these steps have been completed, click OK to continue with the
switchover.
Click Cancel to suspend the switchover.
Configuring the Secondary Server as the active server
1 If your server is part of a domain, you must remove the active computer
(Primary Server) name from the Active Directory Users on the domain
controller.
Attention: You need Windows domain administrator privileges to complete
this step.
a. On the domain server, from the Start menu, select Control Panel.
b. Double-click Administrative Tools.
c. Double-click Active Directory Users and Computers.
d. In the console tree, click Computers under the domain node, or click
the folder in which the computer is located. In the details pane, right-
click the computer, and click Delete.
2 Log on to the Secondary Server (standby mode) as Administrator.
3 Go to My Computer > Properties.
4 On the Computer Name tab, click Change.
5 Change the computer name to the Primary host name.
6 Restart the server.
7 Log on to the Secondary Server (standby mode) as Administrator.
Installation and Maintenance Guide for the Standby Server 823
Switch over to the Standby Server Standard 10.12
8 From the Start menu, choose Programs > Nortel Contact Center >
Manager Server > Computer Name Sync.
9 Click OK.
Result: A window appears indicating the name synchronization is a
success.
10 Click OK.
11 Restart the server.
12 Log on to the Secondary Server (standby mode) as Administrator
13 In Windows Network and Dial-up Connections, change the Nortel server
subnet IP address on the Secondary Server to the active Nortel server
subnet IP address.
14 (optional) In Windows Network and Dial-up Connections, change the
ELAN subnet IP address on the Secondary Server to the active ELAN
subnet IP address.
15 Connect the Secondary Server to the ELAN subnet (if it is not already
connected).
16 If necessary, switch the Meridian Mail cable and modem cable.
17 Go back to the Replication Server and click OK on the Configure Server
as Active window.
824 Contact Center Standby Server
January 2008 Switch over to the Standby Server
Continuing with the switchover on the Replication Server
1 On the Replication Server, on the Reconfigure Server as Active window,
ensure that you clicked OK to continue the switchover.
Result: A window appears asking you to confirm that you completed the
configuration of the Secondary Server (standby mode).
2 Click Yes.
Result: The Replication Server connects to the Secondary Server (standby
mode) and configures it as the Secondary Server (active mode).
Installation and Maintenance Guide for the Standby Server 825
Switch over to the Standby Server Standard 10.12
The Replication Server starts the Contact Center Manager Server services
on the Secondary Server (active mode).
Result: The configuration continues, and then the following window
appears.
3 Click Cancel.
826 Contact Center Standby Server
January 2008 Switch over to the Standby Server
Result: The following window appears.
Stage one is complete
Note: In the event that the Primary Server suffered a permanent failure or
shutdown, the Secondary Server is brought into service in active mode.
Stage One of the switchover is complete when Contact Center Manager
Server services start and the Secondary Server is active and running the
Contact Center. At this point, the Primary Server is neither in active nor
standby mode.
4 Perform one of the following tasks:
If the Primary Server is ready to switch over to standby mode, click OK.
If the server is unavailable, click Cancel. The switchover is suspended.
Installation and Maintenance Guide for the Standby Server 827
Switch over to the Standby Server Standard 10.12
Result: If you click OK, the following window appears.
The Reconfigure Server as Standby window reads:
If the previously Active Server is available for use as Standby:
1) Set the CCM Server services to Manual by running
D:\nortel\iccm\bin\serman man
2) Change the computer name from SYBACTIVE to SYBTEST and restart the
server
3) Run the Computer Name Sync utility and restart the server
4) Configure SYBTEST with the Standby CCMS IP address
5) Connect SYBTEST to the network
When the Server has been configured, click OK to complete the switchover.
Click Cancel if you Perform this task at a later time.
5 Complete the tasks listed in the Reconfigure Server as Standby window.
a. Log on to the Primary Server as Administrator.
b. From the Start menu, choose Run.
c. Type D:\nortel\iccm\bin\serman man, and click OK.
Result: The Standby Server services are set to manual.
828 Contact Center Standby Server
January 2008 Switch over to the Standby Server
d. From My Computer > Properties, change the computer name to the
Secondary host name.
Note: The computer name is the original host name of the Secondary
Server; use it now as the name of the Primary Server.
e. Restart the server.
f. Log on to the Primary Server as Administrator.
g. From the Start menu, choose Programs > Nortel Contact Center >
Manager Server > Computer Name Sync to synchronize the new
name of the Primary Server.
h. Click OK.
Result: A window appears indicating the name synchronization is a
success.
i. Click OK.
j. Restart the server.
k. Log on to the Primary Server as Administrator
l. In Windows Network and Dial-up Connections, change the Nortel
server subnet IP address on the Primary Server to the original IP
address of the Secondary server. Use this IP address for the Primary
Server.
m. (optional) In Windows Network and Dial-up Connections, change
the ELAN subnet IP address on the Primary Server to the original IP
address of the Secondary server ELAN subnet.
n. Connect the Primary Server to the Nortel server subnet and ELAN
subnet (if used).
Installation and Maintenance Guide for the Standby Server 829
Switch over to the Standby Server Standard 10.12
Completing the switchover
1 When the Secondary Server (active mode) is configured, click OK to
complete the switchover.
Note: You can click Cancel if you want to complete the switchover at a later
time.
Result: A window appears asking you if you completed the configuration of
the Server as Standby CCM.
2 Click Yes.
Stage Two continues
Stage Two is complete when the Primary Server is set in standby mode and
data is replicated from the Secondary Server (active mode) to the Primary
Server (standby mode).
830 Contact Center Standby Server
January 2008 Switch over to the Standby Server
Result: The Primary Server becomes the Primary Server (standby mode).
The following window appears.
The configuration continues.
Result: The following window appears.
3 Initialize the Primary Server (standby mode) database by backing up the
Secondary Server (active mode) database and restoring it on the Primary
Server (standby mode).
Installation and Maintenance Guide for the Standby Server 831
Switch over to the Standby Server Standard 10.12
For more information about backing up the server, see “Back up data” on
page 907. For more information about restoring the database, see “Restore
data” on page 953.
CAUTION
Risk of malfunction
You must back up and restore the database on the Secondary
.
Server again to initialize the Primary Server. If you do not perform
this backup and restore on the Primary Server, the database
cannot initialize.
To initialize the Primary Server database correctly, ensure you do
the following:
Back up the Secondary Server database only after you are
prompted to do so. For more information about backing up the
server, see Chapter , “Back up data”. For more information
about restoring the database, see Chapter , “Restore data”.
Use the backup utility to initialize the Primary Server database.
Do not use a previous or subsequent backup.
Ensure that the backup is not overwritten by subsequent
backups until the Primary Server is initialized.
4 Click OK on the Initialize Standby CCMS database window when the
backup and restore are complete.
Result: The following window appears.
5 After you complete the initialization, click Yes.
832 Contact Center Standby Server
January 2008 Switch over to the Standby Server
Stage Two is complete
Stage Two is complete when the Primary Server is set in standby mode and
data is replicated from the Secondary Server (active mode) to the Primary
Server (standby mode).
Result: The switchover is complete
6 Click Done.
Remove Warm Standby configurations
Complete this procedure only if the outage of the Primary Server is likely to
approach or exceed the worst-case duration provided for by the Stable Queues.
When you remove the servers from the Warm Standby configuration, the system
must update the replication configuration data in the Primary and Secondary
Server databases. Therefore, ensure that the servers for Contact Center Manager
Server are connected to the Nortel server subnet, and that the Sybase SQL
service is running on both servers before you remove them from the Warm
Standby configuration. This procedure can take several minutes to complete.
Installation and Maintenance Guide for the Standby Server 833
Switch over to the Standby Server Standard 10.12
Removing a Warm Standby configuration
1 Run the Replication Server Management utility.
2 Select the servers, and click Remove.
Result: The following window appears.
3 Click Yes.
Result: The replication between the Secondary Server (active mode) and
the Primary Server (standby mode) is stopped. The Warm Standby
configuration is removed. The contact center data remains intact on both
servers. The following window appears.
834 Contact Center Standby Server
January 2008 Switch over to the Standby Server
4 Click Done.
Result: The Replication Server configuration is updated to remove the
servers for Contact Center Manager Server as a Warm Standby pair. This
action removes only the servers from the Warm Standby configuration. It
does not remove any contact center data from either server, or any data
copied from the Primary Server (active mode) to the Secondary Server
(standby mode).
Note: For more information about recreating a Warm Standby
configuration, see Step 32. “Set up the Warm Standby configuration on the
Replication Server” on page 472.
What is next?
At this point, Stage One is complete. The Secondary Server is operating in active
mode.
Installation and Maintenance Guide for the Standby Server 835
Switch over to the Standby Server Standard 10.12
When the Primary Server is recovered, you can continue with Stage Two of the
switchover procedure. The database updates are replicated from the Secondary
Server (active mode) to the Primary Server (standby mode). Thereafter, to
switch back to the Primary Server (active mode), you must invoke the
switchover utility on the Replication Server.
To continue with Stage Two of the procedure, complete the following steps:
1. On the Replication Server, from the Start menu, choose Programs > Nortel
Contact Center > Replication Server > Replication Server Management.
2. From the list, select the Primary and Secondary Servers you want to switch.
3. Click Switchover. The Stage One Complete window appears.
4. To continue with the switchover, click OK in the Switchover - Stage One
Complete window.
5. Follow the procedures starting with step 3 on page 811.
To switch the servers back to their original modes, so the Primary Server is in
active mode and the Secondary Server is in standby mode, see “Switch over the
servers for a planned outage (Option One)” on page 728.
836 Contact Center Standby Server
January 2008 Switch over to the Standby Server
Section C: Restore the Primary Server to
active mode
In this section
Restore options 838
Rebuild the software on the Primary Server after a failure 840
Installation and Maintenance Guide for the Standby Server 837
Switch over to the Standby Server Standard 10.12
Restore options
This section assumes the Primary Server is taken out of service. It is not
currently in active or standby mode.
After the Primary Server is available for service, complete the switchover
procedure to place the Primary Server in standby mode. This completes Stage
Two. Do not repair the Primary Server and place it into service immediately in
active mode. You must complete Stage Two and place the Primary Server in
standby mode first.
After the Primary Server is in standby mode and the Secondary Server is in
active mode, you have three options for continuing:
Option one—Complete the entire switchover procedure for a planned
outage. This includes data replication.
Option two—Complete the switchover procedure for a short-term failure,
including removing the Warm Standby configuration. This includes data
replication.
Option three—Complete the switchover procedure for a planned outage
without data replication. No database is restored.
If the Primary Server suffered a major failure, rebuild the software before you
bring it into service. For details, see “Rebuild the software on the Primary Server
after a failure” on page 840.
Option one (data restore)
For the first option, after the Primary Server is in standby mode, invoke the
switchover utility on the Replication Server. This ensures your data is replicated
onto the Primary Server from the Secondary Server (active mode).
After the data is replicated, switch over the servers so the Primary Server is in
active mode and the Secondary Server is in standby mode according to the
planned outage procedures.
838 Contact Center Standby Server
January 2008 Switch over to the Standby Server
For detailed procedures, see “Switch over the servers for a planned outage
(Option One)” on page 728 or “Switch over the servers for a planned outage
(Option Two)” on page 790, depending on your nodal configuration.
Option two (data restore)
For the second option, after Stage One is complete and the Primary Server is in
neither active nor standby mode, remove the Warm Standby configuration. This
stops data replication, but the Secondary Server is in active mode and running
the Contact Center.
Repair the Primary Server to working status and set up the Warm Standby
configuration again. Enter the information with the Primary Server as the
standby Server and the Secondary Server as the active server.
Perform the server switchover procedure for a short-term failure. The Primary
Server becomes the active server and the Secondary Server becomes the standby
server.
For detailed procedures, see “Switch over the servers for a short-term failure
(Option One)” on page 745 or “Switch over the servers for a short-term failure
(Option Two)” on page 803, depending on your nodal configuration.
Option three (no data restore)
For the third option, back up the data on the Secondary Server (active mode).
Repair the Primary Server to working status. Restore the data to the Primary
Server and shut down the Secondary Server. Data is lost during this restoration
process.
Run the server setup procedures on the Primary Server as a new server in active
mode. Run the server setup procedures on the Secondary Server as the standby
server. Do not perform a switchover operation.
Installation and Maintenance Guide for the Standby Server 839
Switch over to the Standby Server Standard 10.12
Rebuild the software on the Primary Server
after a failure
If the Primary Server suffers a major failure (for example, a disk permanently
fails), you must rebuild the software. Follow these steps to rebuild the software
on the Primary Server.
Removing a Warm Standby configuration
1 Run the Replication Server Management utility.
2 Select the servers, and click Remove.
Result: The following window appears.
840 Contact Center Standby Server
January 2008 Switch over to the Standby Server
3 Click Yes.
Result: The replication between the Secondary Server (active mode) and
the Primary Server (standby mode) is stopped. The Warm Standby
configuration is removed. The contact center data remains intact on both
servers. The following window appears.
4 Click Done.
Result: The Replication Server configuration is updated to remove the
servers for Contact Center Manager Server as a Warm Standby pair. This
action removes only the servers from the Warm Standby configuration. It
does not remove any contact center data from either server, or any data
copied from the Primary Server (active mode) to the Secondary Server
(standby mode).
Rebuilding the software on the Primary Server after a failure
1 Perform a platform migration using a Platform Recovery Disk and backup
taken from the Secondary Server (active mode).
2 Set up the Primary Server as the standby server.
a. Select the options for a Standby Server because the Primary Server is
initially in standby mode. For example, in the server setup wizard,
select Standby.
Installation and Maintenance Guide for the Standby Server 841
Switch over to the Standby Server Standard 10.12
b. In the server setup, enter the server name and IP address depending
on which switchover option you are use.
If you are using the Option One switchover, set the active server name
and IP address to that of the Primary Server.
If you are using the Option Two switchover, set the standby server
name and IP address to that of the Primary Server.
3 Set up the License Manager using the same procedure as that used for the
original build of the Standby Server. For detailed procedures, see “Install
and configure the Standby Server” on page 247.
842 Contact Center Standby Server
Chapter 8
Restart replication
In this chapter
Overview 844
Restart replication 845
Problems restarting replication 863
Installation and Maintenance Guide for the Standby Server 843
Restart replication Standard 10.12
Overview
ATTENTION
In this chapter, the terms Active Server and Standby Server are
replaced with the terms Primary Server and Secondary Server.
This is due to the switching over of the active and Standby
roles of the servers. The terms Primary Server and Secondary
Server refer to the physical servers, and do not change. These
labels are followed by the server state, either active mode or
standby mode, which does change.
You may need to restart replication. This occurs if you are reenabling replication
after it is temporarily disabled during a planned or unplanned outage.
Planned outage—Use this procedure in the event of a planned outage due
to testing in the lab or at a customer site. You can continue to Stage Two
immediately after Stage One is complete.
Short-term failure—Use this procedure in the event of a short-term failure
or shutdown. You do not necessarily continue to Stage Two immediately
after Stage One is complete. First, you must decide whether to remove the
Warm Standby configuration. Decide based on the size of the Stable Queue.
After Stage One of the switchover is complete, the Secondary Server
replicates transactions to the Replication Server. The transactions are
buffered in the Stable Queues on the Replication Server.
If the outage of the Primary Server is likely to approach or exceed the
worst-case duration provided for by the Stable Queues, remove the Warm
Standby configuration. The Secondary Server operates in the nonredundant
mode until the Primary Server is recovered; you can reconfigure the Warm
Standby configuration.
If the outage of the Primary Server does not exceed the worst-case duration
provided for by the Stable Queues, when the Primary Server is recovered,
you can continue with Stage Two of the switchover procedure.
If you experience problems restarting the Replication Server, see “Restart
replication” on page 845.
844 Contact Center Standby Server
January 2008 Restart replication
Restart replication
Follow this procedure to restart replication if it is temporarily turned off.
Restarting replication
1 On the Replication Server, from the Start menu, choose Programs >
Nortel Contact Center > Replication Server > Replication Server
Management.
Result: The following window appears.
2 Click Create.
Result: The following window appears.
3 In the Primary CCMS box, type the name and Nortel server subnet IP
address for the Primary Server.
Installation and Maintenance Guide for the Standby Server 845
Restart replication Standard 10.12
4 In the Secondary CCMS box, type the name and Nortel server subnet IP
address for the Secondary Servers, and click OK.
Note: Enter names for only the Primary and Secondary Servers that were
configured correctly on the Server Setup Configuration Site Name tab. The
name for each Primary and Secondary Server must match the computer
name configured on the server. If no Primary and Secondary Servers are
configured to use the Warm Standby feature, or if you want to create a
Warm Standby configuration at a later time, click Cancel.
Result: The following window appears.
The Warm Standby configuration takes several minutes. Several Setup
windows appear, and the Initialize Standby CCMS Database window
appears.
.
Attention: Do not click OK until you complete the backup and restore
procedures in the following step.
846 Contact Center Standby Server
January 2008 Restart replication
5 Use the Database Backup utility on the Primary Server to back up the
active Contact Center Manager Server database. After you complete the
back up, use the Database Restore utility on the Secondary Server to
restore this database backup. This initializes the Secondary Server
database.
ATTENTION
To initialize the Secondary Server database correctly, ensure
you do the following:
Back up the Primary Server database only after you are
prompted to do so. For more information about backing up
the server, see “Back up data” on page 907. For more
information about restoring the database, see “Restore
data” on page 953.
Use the backup utility to initialize the Secondary Server
database. Do not use a previous or subsequent backup.
Ensure the backup is not overwritten by subsequent
backups until after you initialize the Secondary Server.
To back up the database to tape, proceed to “Backing up the database
to tape” on page 847.
To back up the database to a remote directory, proceed to “Backing up
the database to a remote directory” on page 850.
Backing up the database to tape
a. On the Primary Server, insert a blank tape into the tape drive.
b. Ensure the services on the server are up.
Note: A database backup uses the CCMS HDM service. If this service
is down, the database backup cannot start.
c. From the Start menu, choose Programs > Nortel Contact Center >
Manager Server > Database Backup.
Result: The Database Backup Utility window appears.
Installation and Maintenance Guide for the Standby Server 847
Restart replication Standard 10.12
d. Select Local Tape Drive, and click Next.
e. Verify that the database tape is in the tape drive, and click Start
Backup.
Result: A DOS window appears showing the progress of the database
backup.
The remote backup process begins. This can take from 30 minutes to 3
hours to complete, depending on the size of your database, the speed
of your computer, and network traffic. Leave the DOS window open so
you can see the backup completion message.
f. Wait until the completed OK message appears in the DOS window.
848 Contact Center Standby Server
January 2008 Restart replication
g. Press Enter, type quit, and press Enter again.
Result: The Remember to schedule regular database backups window
appears.
h. Click OK.
i. After the database backup is complete, remove the backup tape and
save it.
j. Check whether any events are recorded in the event log on the client
PC from which you scheduled the backup. If there are any errors, check
the database backup log files on the server. These files are located at
the following paths: C:\Windows\System32\Backup.log and
D:\Sybase\ASE-12_5\Install\backup.log.
k. Proceed to “Restoring the database from a tape backup” on page 855.
Installation and Maintenance Guide for the Standby Server 849
Restart replication Standard 10.12
Backing up the database to a remote directory
a. On the Primary Server, ensure the services on the server are running.
Note: A database backup uses the HDM service. If this service is
down, the database backup cannot start.
b. Select Start > Programs > Nortel Contact Center > Manager Server
> Database Backup.
Result: The Database Backup Utility window appears.
c. Ensure Network Disk is selected, and click Next.
Result: The configuration window appears.
850 Contact Center Standby Server
January 2008 Restart replication
d. In the Account box, type the user name you recorded in the worksheet
on page 543. This must be the same user name you assigned to the
account on both the network computer and the server.
e. In the Password box, type the password you recorded in the worksheet
on page 543. This must be the same password you assigned to the
account on both the network computer and the server.
f. In the Network Path box, type the network path for the shared directory
you created on the network computer. Use the following format:
computername\sharename
Refer to the computer name and share name that you recorded in the
worksheet on page 543.
g. Click Next.
Result: Contact Center Manager Server is now set to back up the
database from the remote directory on the network computer.
h. If your backup is already scheduled, the system automatically sends
the database backup files to the remote directory.
Result: The following window appears.
Installation and Maintenance Guide for the Standby Server 851
Restart replication Standard 10.12
i. If your backup is not scheduled, click Start Backup.
Result: The services start, and then the following window appears.
j. To start your backup, skip to step k; otherwise, click Cancel to save
your settings and exit.
k. Click Start Backup.
Result: A DOS window appears showing the progress of the database
backup.
852 Contact Center Standby Server
January 2008 Restart replication
The remote backup process begins. This can take from 30 minutes to 3
hours to complete, depending on the size of your database, the speed
of your computer, and network traffic. Leave the DOS window open so
you can see the backup completion message.
l. Wait until the completed OK message appears in the DOS window.
m. Press Enter, type quit, and press Enter again.
Result: The following window appears.
Installation and Maintenance Guide for the Standby Server 853
Restart replication Standard 10.12
n. Click OK.
Result: The backup is complete.
The backup log for your backup is located at
D:\Nortel\data\backup\BackupLogs\dbbackup.log.
o. Navigate to D:\Nortel\data\backup\BackupLogs\ and open the file
dbbackup.log (with Notepad). If your database backup succeeded, the
log contains the following lines of text:
[SERVER MESSAGE]:Backup Server: 3.42.1.1: DUMP is
complete (database cbc).
[SERVER MESSAGE]:Backup Server: 3.42.1.1: DUMP is
complete (database blue).
[SERVER MESSAGE]:Backup Server: 3.42.1.1: DUMP is
complete (database master).
This database backup log does not have any errors or
warnings.
p. Perform one of the following tasks:
If your database backup log contains the text in the previous
example, your backup succeeded. Close the log file.
If your database backup log contains any messages or errors, this
can indicate a problem with the backup. Navigate to the folder
D:\sybase\ASE-12_5\install and open the file backup.log (with
Notepad). This file can indicate the source of the problem. Retry
the backup and check the backup log again. If the log still contains
messages or errors, contact Nortel product support.
q. Proceed to “Restoring the database from a remote directory backup”
on page 857.
854 Contact Center Standby Server
January 2008 Restart replication
Restoring the database from a tape backup
a. Log on to the Secondary Server as NGenSys.
b. From the Start menu, choose Programs > Standby Server >
Database Restore.
Result: The Database Restore Utility window appears.
c. Select Local Tape Drive, and click Next.
d. Insert the tape containing the database backup.
Result: The system first shuts down the Standby Server services that
you installed. Then the database restore begins. During this time, the
Database Restore window remains visible and displays numerous
status messages about the progress of the restore.
e. Wait until the Database Restore Utility window appears.
Installation and Maintenance Guide for the Standby Server 855
Restart replication Standard 10.12
f. When the tape in the drive stops moving, click Start Restore to begin
the database restore process.
Note: A log file is created with the following path name after the
database restore is complete:
D:\Nortel\data\backup\RestoreLogs\restore.log.
Result: The following window appears.
g. Click Done.
h. Eject the backup tape from the tape drive.
856 Contact Center Standby Server
January 2008 Restart replication
i. Click OK to exit the Database Restore utility.
Attention: You must wait for the Database Restore Utility window to close.
It can seem like there is no activity, but the system must complete its
processes and close this window. This can take up to 2 minutes to
complete. Do not restart the system.
j. Proceed to step 6.
Restoring the database from a remote directory backup
a. Log on to the Secondary Server as NGenSys.
b. Ensure that you have a network connection to the computer containing
the remote directory backup.
c. From the Start menu, choose Programs > Nortel Contact Center >
Manager Server > Database Restore.
Result: The Database Restore Utility window appears.
d. Select Network Disk, and click Next.
Result: The following window appears.
Installation and Maintenance Guide for the Standby Server 857
Restart replication Standard 10.12
e. In the Account box, type the account name for the remote backup
location.
f. In the Password box, type the password for the remote backup
location.
g. In the Network Path box, type the path of the remote backup location.
h. Check that the path is correct.
i. Click Next.
Result: The following window appears.
858 Contact Center Standby Server
January 2008 Restart replication
j. Click Start Restore to begin the database restore process.
Result: The database restore process begins. This can take 1 to 3
hours, depending on the amount of data and the CPU speed of the
server. During this time, the Database Restore Utility window remains
in view and displays numerous status messages about the progress of
the restore.
Note: The restore can take longer if you store your call-by-call records
for longer than the recommended interval.
k. Wait until the following window appears, indicating that the restore is
complete.
Note: A log file with the following path name is created after the
database restore is complete:
D:\Nortel\data\backup\RestoreLogs\restore.log
l. Click Done.
Result: The following window appears.
Installation and Maintenance Guide for the Standby Server 859
Restart replication Standard 10.12
m. Click OK to exit the Database Restore utility.
Attention: You must wait for the Database Restore Utility window to close.
It can seem as if there is no activity, but the system must complete its
processes and close this window. Nortel recommends that you do not
restart the server at this time.
n. Proceed to step 6.
6 After you back up and restore the database, click OK on the Initialize
Standby CCMS Database window.
Result: The Standby Server database initializes by performing the backup
and restore. This can take several minutes. Then the Initialization
Complete? window appears.
7 Click Yes.
Result: The Warm Standby Properties window appears.
8 Choose one of the following:
Option One—Uses the enhanced switchover procedure. For more
information, see “Switchover options” on page 719.
Option Two—Requires you to configure the computer name and IP
address manually. For more information, see “Switchover options” on
page 719.
860 Contact Center Standby Server
January 2008 Restart replication
9 Select the Switch Over automatically checkbox, to enable the automatic
switchover.
You can only enable the automatic switchover if you choose Option One.
If you choose Option Two, the Switch Over automatically checkbox is
unavailable.
When you select an automatic switchover, the switchover from the
Primary Server to the Secondary Server starts automatically when the
heartbeat between the Replication Server and the Primary Server
(active mode) fails for a duration in excess of the Alarm Switch Over/
Timeout value.
Note: Automatic switchover is limited to the operation of the Secondary
Server and does not take into account additional application servers such
as Contact Center Manager Administration, Contact Center Multimedia,
and CallPilot.
10 In the Alarm/Switch Over Timeout box, type the number of seconds that
the heartbeat can fail before the switchover takes place.
Attention: Ensure that you type an appropriate timeout value in this box.
Too short a time can cause a switchover to start when the Active Server is
unavailable for a short time, for example, if the server is restarted. The
default timeout is 5 minutes. The minimum value is 30 seconds.
11 In the CCM Server Port Number box, type the port number to which the
Replication Server connects during a switchover.
Note: You must type the same value that you entered in the CCMS Listener
Port field. Ensure that the value you enter does not interfere with a port
used by any other application.
Installation and Maintenance Guide for the Standby Server 861
Restart replication Standard 10.12
12 Click OK.
Result: The Replication Server Management window appears.
13 Click Done.
Result: The Warm Standby configuration is complete. The Replication
Server Management window appears.
14 Click OK to exit the Replication Server Management window.
862 Contact Center Standby Server
January 2008 Restart replication
Problems restarting replication
There is a known issue with the Replication Server shutting down following
restart.
If you restart the Replication Server, the Replication agents on the Primary
Contact Center Manager Server may shut down. In this scenario, the Replication
agents do not restart. Manual intervention is required to restart them.
If you plan to restart the Replication Server, complete the following procedure to
avoid this problem.
If the Replication Server is restarted due to an unplanned event, for example due
to a power failure, and the Replication Agents shut down, contact Nortel
technical support to restart the Replication agents on the active server.
Restarting Replication services
1 Log on to the Replication Server.
2 From the Services window, shut down the Replication Server service. This
service is named Sybase REP _ <computer_name>_RS.
3 From the Services window, shut down the SQL service. This service is
named Sybase SQLServer _ <computer_name>.
4 Restart the server.
Installation and Maintenance Guide for the Standby Server 863
Вам также может понравиться
- A Heartbreaking Work Of Staggering Genius: A Memoir Based on a True StoryОт EverandA Heartbreaking Work Of Staggering Genius: A Memoir Based on a True StoryРейтинг: 3.5 из 5 звезд3.5/5 (231)
- The Sympathizer: A Novel (Pulitzer Prize for Fiction)От EverandThe Sympathizer: A Novel (Pulitzer Prize for Fiction)Рейтинг: 4.5 из 5 звезд4.5/5 (121)
- Never Split the Difference: Negotiating As If Your Life Depended On ItОт EverandNever Split the Difference: Negotiating As If Your Life Depended On ItРейтинг: 4.5 из 5 звезд4.5/5 (838)
- The Little Book of Hygge: Danish Secrets to Happy LivingОт EverandThe Little Book of Hygge: Danish Secrets to Happy LivingРейтинг: 3.5 из 5 звезд3.5/5 (400)
- Devil in the Grove: Thurgood Marshall, the Groveland Boys, and the Dawn of a New AmericaОт EverandDevil in the Grove: Thurgood Marshall, the Groveland Boys, and the Dawn of a New AmericaРейтинг: 4.5 из 5 звезд4.5/5 (266)
- The Subtle Art of Not Giving a F*ck: A Counterintuitive Approach to Living a Good LifeОт EverandThe Subtle Art of Not Giving a F*ck: A Counterintuitive Approach to Living a Good LifeРейтинг: 4 из 5 звезд4/5 (5794)
- The Gifts of Imperfection: Let Go of Who You Think You're Supposed to Be and Embrace Who You AreОт EverandThe Gifts of Imperfection: Let Go of Who You Think You're Supposed to Be and Embrace Who You AreРейтинг: 4 из 5 звезд4/5 (1090)
- The World Is Flat 3.0: A Brief History of the Twenty-first CenturyОт EverandThe World Is Flat 3.0: A Brief History of the Twenty-first CenturyРейтинг: 3.5 из 5 звезд3.5/5 (2259)
- The Hard Thing About Hard Things: Building a Business When There Are No Easy AnswersОт EverandThe Hard Thing About Hard Things: Building a Business When There Are No Easy AnswersРейтинг: 4.5 из 5 звезд4.5/5 (345)
- The Emperor of All Maladies: A Biography of CancerОт EverandThe Emperor of All Maladies: A Biography of CancerРейтинг: 4.5 из 5 звезд4.5/5 (271)
- Team of Rivals: The Political Genius of Abraham LincolnОт EverandTeam of Rivals: The Political Genius of Abraham LincolnРейтинг: 4.5 из 5 звезд4.5/5 (234)
- Hidden Figures: The American Dream and the Untold Story of the Black Women Mathematicians Who Helped Win the Space RaceОт EverandHidden Figures: The American Dream and the Untold Story of the Black Women Mathematicians Who Helped Win the Space RaceРейтинг: 4 из 5 звезд4/5 (895)
- Elon Musk: Tesla, SpaceX, and the Quest for a Fantastic FutureОт EverandElon Musk: Tesla, SpaceX, and the Quest for a Fantastic FutureРейтинг: 4.5 из 5 звезд4.5/5 (474)
- The Yellow House: A Memoir (2019 National Book Award Winner)От EverandThe Yellow House: A Memoir (2019 National Book Award Winner)Рейтинг: 4 из 5 звезд4/5 (98)
- The Unwinding: An Inner History of the New AmericaОт EverandThe Unwinding: An Inner History of the New AmericaРейтинг: 4 из 5 звезд4/5 (45)
- E2 Lab 9 6 2Документ8 страницE2 Lab 9 6 2Ninja NuggetОценок пока нет
- Cisco Ccna Presentation SlideДокумент623 страницыCisco Ccna Presentation SlideKomal Ahmad100% (1)
- Hp-Ux Student Guide - Part 2 PDFДокумент644 страницыHp-Ux Student Guide - Part 2 PDFAnoop100% (1)
- Manual GENERADOR Volvo v350Документ90 страницManual GENERADOR Volvo v350MarCo AntoNio Choq100% (1)
- 04 STARTER Connection To Target Device en - IDESA - BRASKEMДокумент41 страница04 STARTER Connection To Target Device en - IDESA - BRASKEMADRIANA ESCOBAR HERNANDEZОценок пока нет
- DPS DeploymentДокумент37 страницDPS DeploymentmortadhaОценок пока нет
- CCNA1 Final Exam v5!1!2016 CCNA1 Final EДокумент49 страницCCNA1 Final Exam v5!1!2016 CCNA1 Final EFrancklyn ParedesОценок пока нет
- Fortiwifi 80CM QuickstartДокумент2 страницыFortiwifi 80CM QuickstartLauritaОценок пока нет
- How To Calculate A TCP-IP Subnet Mask: Melanie Gross Network Tutorials 8Документ2 страницыHow To Calculate A TCP-IP Subnet Mask: Melanie Gross Network Tutorials 8silviustan0% (1)
- NET 202 Module 2 MWF 4 5PMNetworking 1 2Документ8 страницNET 202 Module 2 MWF 4 5PMNetworking 1 2Robin TandalaОценок пока нет
- 8 Use of IP Addresses in An FTE Network: TPS Upgrade Best PracticesДокумент3 страницы8 Use of IP Addresses in An FTE Network: TPS Upgrade Best PracticesAnonymous OYLvnCxОценок пока нет
- LCD Info Screen and LED Alert Panel On PowerEdge 12th Generation ServersДокумент6 страницLCD Info Screen and LED Alert Panel On PowerEdge 12th Generation ServersKill IanОценок пока нет
- Lab2 IP Addressing and SubnettingДокумент10 страницLab2 IP Addressing and SubnettingGetachew ShambelОценок пока нет
- q2 Las 1 Ste Ict EditedДокумент16 страницq2 Las 1 Ste Ict EditedSheii HiroОценок пока нет
- HCNA-Cloud V2.0 Lab GuideДокумент181 страницаHCNA-Cloud V2.0 Lab GuideedvansilvaОценок пока нет
- Certification Example TestДокумент4 страницыCertification Example TestKus HantoОценок пока нет
- OSI Reference ModelДокумент164 страницыOSI Reference ModeledrisОценок пока нет
- Assignment TakeAwayДокумент2 страницыAssignment TakeAwayBayezid PrinceОценок пока нет
- Ih P4030D 4030DN 4530DN 5030DN 6030DN Ut UkДокумент312 страницIh P4030D 4030DN 4530DN 5030DN 6030DN Ut UkAnonymous O6vHkdОценок пока нет
- 02a BACnet IP Fundamentals May2022 v02 HANDOUTДокумент25 страниц02a BACnet IP Fundamentals May2022 v02 HANDOUTWalter BarbaОценок пока нет
- Ipasolink - Bueno Gestion InbandДокумент9 страницIpasolink - Bueno Gestion Inbandpablo ortizОценок пока нет
- MikrotikДокумент4 страницыMikrotikShinichi Ana100% (1)
- Written Assignment 4Документ4 страницыWritten Assignment 4walesОценок пока нет
- 98-366 MVA Slides Lesson 4Документ31 страница98-366 MVA Slides Lesson 4cvigaОценок пока нет
- 6.2.2.8 Lab - Viewing Host Routing Tables D.sandoval PDFДокумент6 страниц6.2.2.8 Lab - Viewing Host Routing Tables D.sandoval PDFDaniel Sandoval CaizatoaОценок пока нет
- PowerLogic EGX300 Installation Guide English PDFДокумент2 страницыPowerLogic EGX300 Installation Guide English PDFAmina SuljicОценок пока нет
- Subnetting + VLSM 1Документ6 страницSubnetting + VLSM 1Suman KumarОценок пока нет
- Oracle Cloud Infrastructure Privacy Features: Oracle White Paper - October 2019Документ17 страницOracle Cloud Infrastructure Privacy Features: Oracle White Paper - October 2019Aparna Ravesh SОценок пока нет
- DSA3200 V 123Документ89 страницDSA3200 V 123StanОценок пока нет
- STULZ Controller Communication Manual OCU0147Документ28 страницSTULZ Controller Communication Manual OCU0147Baltik2672100% (3)