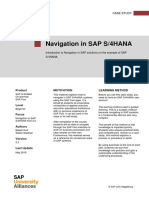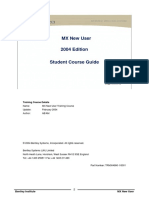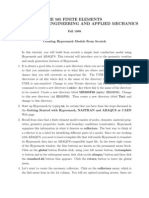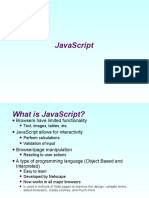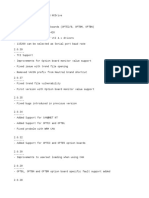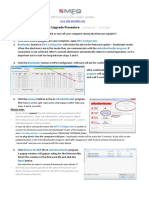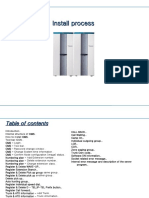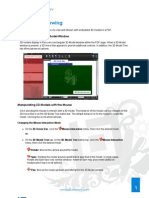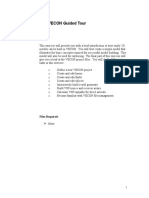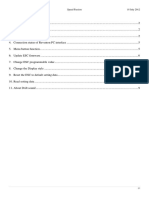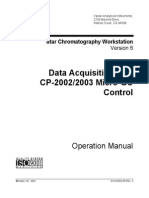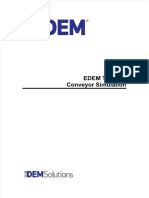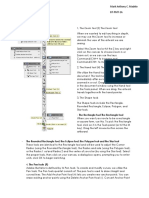Академический Документы
Профессиональный Документы
Культура Документы
Converting A PowerPoint Presentation Into A Macromedia Flash Movie
Загружено:
Ana Rita Baptista - DVM Product ManagerИсходное описание:
Оригинальное название
Авторское право
Доступные форматы
Поделиться этим документом
Поделиться или встроить документ
Этот документ был вам полезен?
Это неприемлемый материал?
Пожаловаться на этот документАвторское право:
Доступные форматы
Converting A PowerPoint Presentation Into A Macromedia Flash Movie
Загружено:
Ana Rita Baptista - DVM Product ManagerАвторское право:
Доступные форматы
Converting a PowerPoint
Presentation into a Macromedia
Flash Movie
by Eduardo Hernández
Overview
This brief tutorial illustrates necessary steps to convert a PowerPoint presentation into
a Macromedia Flash movie, and then we will discuss how to add a navigation bar to our
new Macromedia Flash movie allowing users to browse our slides.
Advantages
Migrating a PowerPoint Presentation to Flash will allow users to watch your
presentation using any computer, running Windows, Macintosh or Linux, only requiring
a web browser with the Flash Player Plugin installed. Netscape, Internet Explorer,
Mozilla, everybody is welcome here! Forget the days when you only needed Internet
Explorer to watch correctly a Powerpoint presentation.
Limitations
PowerPoint animations and actions are lost with this approach, but they can be rebuilt
once our presentation is imported to Flash. Please see frequently asked questions at
the end of the document.
Background of PowerPoint presentations is also lost, but it can be easily imported into
Flash. Please see frequently asked questions at the end of the document.
Steps
1. Save your presentation as a Windows Metafiles sequence.
2. Import this sequence into Macromedia Flash.
That’s all! Isn’t that great?!
Saving Your Presentation as a
Windows Metafiles Sequence
Having your presentation open in
PowerPoint, choose File - Save As…
From the Save As dialog box, choose
Windows Metafile (.wmf) as type,
and click on Save.
Tell PowerPoint to export all of the
slides by clicking on Every Slide
Button.
A dialog box will appear showing you
the path where our files were created.
Now, our Presentation folder will have
as many wmf files as slides our
presentation has.
Importing WMF files into
Flash
Start Macromedia Flash.
Save your Macromedia Flash Movie in
your presentation folder by choosing
File – Save As… and type
presentation.fla
NOTE: If you don’t see file extensions
in your Windows environment, just type
presentation for the filename.
A PowerPoint presentation is an
800x600 show, so we have set our
Flash movie dimensions to 800x600.
From Modify menu, choose Document
(Flash MX) or Movie (Flash 5).
Type 800 for width and 600 for height.
Click on OK.
Now let’s rename our layer from Layer 1
to Slides, because we will be using this
layer to store our PowerPoint slides.
Double-click on Layer 1 and type Slides.
From File menu, choose Import…
Now, browse to colors folder and select
the wmf file for the first slide, usually
called slide1.wmf
Click on Open
Flash will detect the images sequence,
and we must confirm to import all of the
images in the sequence by clicking on
the Yes button.
Done! Now our Flash movie has
imported every slide from our
PowerPoint presentation, and has
created a keyframe for every slide.
By clicking on every keyframe of our
movie you will see your original
Powerpoint slides.
Since a Macromedia Flash movie is a
sequence of frames, if your test this
movie with default settings all you will
get is a sequence of slides.
Try it! From Control menu, choose
Test Movie.
To leave Test Movie screen, from
Window menu, choose presentation.fla
If you want your slide transitioning
automatically but slower than what we
have now, you must modify the frame
rate, expressed in Frames Per Second or
fps.
For example, setting 1 fps will result in
1-second slide transition (1 frame per
second). Specifying 0.5 as fps, we
would get 2-seconds slide transition
(0.5 frames per second).
If you don’t want your slides being
automatically transitioned, we must put
a STOP for our first slide.
Putting STOP
Add a new layer with Insert menu and
choose Layer. Name it Actions.
Select the first frame from Actions
layers
Press F9. Actions panel appears. Here
you write code in ActionScript.
From the left pane, choose Actions –
Movie Control and you will see a set of
ActionScript instructions you can add to
control your movie.
To add the stop action to the first frame
of Actions layer, double click on stop.
This will transfer the stop action from
the left pane to the right pane.
Take a look at the first frame of Actions
layers. There’s a little ”a”. That means
we have added an action for that frame.
Now, try your movie once again!. As
soon as your Flash movie gets frame 1
it stops, because of the action we’ve
just added.
To leave Test Movie screen, from
Window menu, choose presentation.fla
Creating our Navigation Bar
To finish your presentation you need a
navigation bar. For this tutorial we will
create a very simple navigation bar
consisting of only 2 buttons: next and
previous.
We will add a new layer for our
navigation bar.
Select Slides layers to insert a new
layer between Slides and Actions
layers.
Insert a new layer by selecting Layer
from Insert menu.
Rename your new layer as NavBar.
Now, you need buttons. You can create
and design your own buttons, but for
this tutorial you will be using buttons
provided with the Macromedia Flash
Common Libraries.
Let’s add buttons to your movie’s
Library from the Common Libraries!
Press F11 (or Window menu -
Library) to open the movies’ Library.
Probably some elements (such as
images) are already stored here.
From Window menu, choose Common
Libraries, and then Buttons. This will
open a library with buttons.
You should have two libraries open:
your movies’ library and buttons library.
From Buttons Common Library, expand
Playback category by double clicking
the orange icon next to the Playback
title.
Add a “Next” button to your movie’s
library. This button will take users to the
next slide in your presentation.
Scroll down your common library until
you find a button called Gel Right. Your
can preview buttons by selecting them
in the Common Library.
Drag the Gel Right button from the
Common Library and drop it over your
movie’s library. This will add the button
to your Flash movie.
Do the same with the Gel Left button.
Displaying buttons
You just have added buttons to your
movie’s library, but they are not part of
your movie scene.
Select frame 1 from NavBar layer, then
from your movie’s library (not from
common library) drag a copy of the Gel
Left button to your movie scene.
If you feel, you need to resize your
button, select the button and use the
Free Transform Tool from Macromedia
Flash toolbar.
Add a copy of the Gel Right.
Align buttons by choosing Align from
Window menu.
Adding Actions to Buttons
Select Gel Left button in your Flash
movie.
Press F9 to open Actions panel.
Browse left pane to search for Action –
Movie Control – Goto.
Add the goto instruction by double
clicking on it. This should add the
following ActionScript lines:
on (release) {
gotoAndPlay(1);
}
Select the on (release) { line and
change it from release to press by
checking press and unchecking release
from Event’s check boxes above.
Select the gotoAndPlay(1); line and
change Type to Previous Frame.
Code should look like this:
on (press) {
prevFrame();
}
Close Actions panel by pressing F9.
Explanation: with this instruction, our
Gel Left button will always take you to
the previous slide.
Select the Gel Right button, which
plays the role of “Next”.
If Actions panel is not open, Press F9.
Browse left pane to search for Action –
Movie Control – Goto.
Add the goto instruction by double
clicking on it. This should add the
following ActionScripts lines:
on (release) {
gotoAndPlay(1);
}
Select on (release) { line and change
from release to press by checking
press and unchecking release from
Event’s check boxes above. Code
should look like this:
on (press) {
gotoAndPlay(1);
}
Select gotoAndPlay(1); and from the
Type combo box, choose Next Frame.
Now, your code should look like this:
on (release) {
nextFrame();
}
Try your movie, by choosing Test
Movie from Control menu
But my PowerPoint presentation has a background and I want it in Flash!
1) Always add an empty slide at the end of your Powerpoint presentation. This
way, you will have a slide having only your background.
2) While in Presentation mode (Full Screen) press PrtSc key to “print your screen”
when your empty slide is being displayed. This will copy your background to
Windows clipboard.
3) Add a layer called BACKGROUND in Flash and make it your lower-most layer by
dragging it below of all your layers.
4) Paste the image by choosing Paste from Edit menu.
5) Prevent modifications to this layer by locking it (use the lock!).
My PowerPoint presentation includes objects with associated actions (e.g. a
button to visit an URL )
1) Select the object in your Flash Movie and convert it into a Button symbol.
2) Add the necessary ActionScript lines to do it. For example, add the GetURL();
function to launch a browser window.
My PowerPoint presentation includes animations.
1) Convert object to symbols.
2) Animate objects using Flash capabilities.
I want to add my voice to the slides, how can I do it?
1) Actually it is very easy, but you must master some basics Flash concepts, going
beyond the scope of this tutorial. It takes several steps and will require a new
tutorial. Contact me at eduherna@entelchile.net if you need more information!
Steps needed are:
• Put every PowerPoint Slide in a different scene (not different frames, but
scenes).
• Add voice for a particular slide as sound stream for that scene.
• When a user moves to a new slide, make sure you execute StopAllSound
before reproducing the voice for the new slide.
• Adjust your navigation bar to “jump” to previous and next scene and not
to previous and next frame.
• Remember Flash will start downloading the voice as soon as the user
displays the slide, creating an streaming media sensation!.
Вам также может понравиться
- The Subtle Art of Not Giving a F*ck: A Counterintuitive Approach to Living a Good LifeОт EverandThe Subtle Art of Not Giving a F*ck: A Counterintuitive Approach to Living a Good LifeРейтинг: 4 из 5 звезд4/5 (5794)
- The Gifts of Imperfection: Let Go of Who You Think You're Supposed to Be and Embrace Who You AreОт EverandThe Gifts of Imperfection: Let Go of Who You Think You're Supposed to Be and Embrace Who You AreРейтинг: 4 из 5 звезд4/5 (1090)
- Never Split the Difference: Negotiating As If Your Life Depended On ItОт EverandNever Split the Difference: Negotiating As If Your Life Depended On ItРейтинг: 4.5 из 5 звезд4.5/5 (838)
- Hidden Figures: The American Dream and the Untold Story of the Black Women Mathematicians Who Helped Win the Space RaceОт EverandHidden Figures: The American Dream and the Untold Story of the Black Women Mathematicians Who Helped Win the Space RaceРейтинг: 4 из 5 звезд4/5 (895)
- The Hard Thing About Hard Things: Building a Business When There Are No Easy AnswersОт EverandThe Hard Thing About Hard Things: Building a Business When There Are No Easy AnswersРейтинг: 4.5 из 5 звезд4.5/5 (345)
- Elon Musk: Tesla, SpaceX, and the Quest for a Fantastic FutureОт EverandElon Musk: Tesla, SpaceX, and the Quest for a Fantastic FutureРейтинг: 4.5 из 5 звезд4.5/5 (474)
- The Emperor of All Maladies: A Biography of CancerОт EverandThe Emperor of All Maladies: A Biography of CancerРейтинг: 4.5 из 5 звезд4.5/5 (271)
- The Sympathizer: A Novel (Pulitzer Prize for Fiction)От EverandThe Sympathizer: A Novel (Pulitzer Prize for Fiction)Рейтинг: 4.5 из 5 звезд4.5/5 (121)
- The Little Book of Hygge: Danish Secrets to Happy LivingОт EverandThe Little Book of Hygge: Danish Secrets to Happy LivingРейтинг: 3.5 из 5 звезд3.5/5 (400)
- The World Is Flat 3.0: A Brief History of the Twenty-first CenturyОт EverandThe World Is Flat 3.0: A Brief History of the Twenty-first CenturyРейтинг: 3.5 из 5 звезд3.5/5 (2259)
- The Yellow House: A Memoir (2019 National Book Award Winner)От EverandThe Yellow House: A Memoir (2019 National Book Award Winner)Рейтинг: 4 из 5 звезд4/5 (98)
- Devil in the Grove: Thurgood Marshall, the Groveland Boys, and the Dawn of a New AmericaОт EverandDevil in the Grove: Thurgood Marshall, the Groveland Boys, and the Dawn of a New AmericaРейтинг: 4.5 из 5 звезд4.5/5 (266)
- A Heartbreaking Work Of Staggering Genius: A Memoir Based on a True StoryОт EverandA Heartbreaking Work Of Staggering Genius: A Memoir Based on a True StoryРейтинг: 3.5 из 5 звезд3.5/5 (231)
- Team of Rivals: The Political Genius of Abraham LincolnОт EverandTeam of Rivals: The Political Genius of Abraham LincolnРейтинг: 4.5 из 5 звезд4.5/5 (234)
- The Unwinding: An Inner History of the New AmericaОт EverandThe Unwinding: An Inner History of the New AmericaРейтинг: 4 из 5 звезд4/5 (45)
- Flexwind Manual Version 1.3 - Aug 30, 2016Документ38 страницFlexwind Manual Version 1.3 - Aug 30, 2016Calum CalumОценок пока нет
- Introduction To Navigation in SAP Solutions On The Example of SAP S/4HANAДокумент40 страницIntroduction To Navigation in SAP Solutions On The Example of SAP S/4HANAjuanes ramirezОценок пока нет
- Adras32 UserManualДокумент93 страницыAdras32 UserManualnixon_b_2000100% (1)
- Struds Tutorial 1Документ78 страницStruds Tutorial 1akvabby0% (2)
- A4-Gui Tutorial PDFДокумент36 страницA4-Gui Tutorial PDFRahmi FebrianiОценок пока нет
- MX New User 2004 Edition - 2 - 64Документ63 страницыMX New User 2004 Edition - 2 - 64Vladeanu Elena Carmen SilviaОценок пока нет
- Visual Basic2Документ79 страницVisual Basic2Aditya Maulan FurqanОценок пока нет
- VXvue Mammo Service Manual.V1.0.1.28 - EN (001-110)Документ110 страницVXvue Mammo Service Manual.V1.0.1.28 - EN (001-110)Olmedo MedinaОценок пока нет
- Códigos de Barras Con Visual Basic 6: Adding The Control To A Visual Basic FormДокумент2 страницыCódigos de Barras Con Visual Basic 6: Adding The Control To A Visual Basic FormJulio Cesar Salvatierra BОценок пока нет
- Projector Management Application Instruction Guide: Maxell, LTDДокумент42 страницыProjector Management Application Instruction Guide: Maxell, LTDLeonardo TafurОценок пока нет
- DB-405 Windows SCADA Report Database Editing Guide 1.1Документ63 страницыDB-405 Windows SCADA Report Database Editing Guide 1.1Arif PriyohutomoОценок пока нет
- Heat Tutorial F99Документ7 страницHeat Tutorial F99seventhhemanthОценок пока нет
- Manual Dream StarДокумент92 страницыManual Dream StarDanut Dan100% (1)
- Javascript 1Документ88 страницJavascript 1RitikОценок пока нет
- Configuring Integration Package SuccessFactors LMS Curricula With SAP HCM QualificationДокумент23 страницыConfiguring Integration Package SuccessFactors LMS Curricula With SAP HCM QualificationViktor TorresОценок пока нет
- NCDrive Version Info - ENДокумент17 страницNCDrive Version Info - ENRafaelОценок пока нет
- Excel ReviewtabДокумент2 страницыExcel ReviewtabSaing ChochОценок пока нет
- MFG Firmware Upgrade Instructions Rev.03Документ2 страницыMFG Firmware Upgrade Instructions Rev.03Lc CzОценок пока нет
- Quick Introduction To ILWIS 3.1Документ14 страницQuick Introduction To ILWIS 3.1Jefferson CifuentesОценок пока нет
- Ariel OmsДокумент97 страницAriel OmstrungkienktvОценок пока нет
- Bluebeam Revu 3D ViewingДокумент6 страницBluebeam Revu 3D ViewingYoung JekalОценок пока нет
- Exercise 1Документ38 страницExercise 1Pelangi Nadira ArifatunnisaОценок пока нет
- Reventon PC Interface User Manual 21aug2012Документ9 страницReventon PC Interface User Manual 21aug2012Ricksando SiregarОценок пока нет
- Data Acquisition With CP-2002/2003 Micro-GC Control: Operation ManualДокумент72 страницыData Acquisition With CP-2002/2003 Micro-GC Control: Operation ManualSusana MujicaОценок пока нет
- Panelbuilder32 ImpДокумент166 страницPanelbuilder32 ImpZishan TyagiОценок пока нет
- EDEM Tutorial - Conveyor SimulationДокумент19 страницEDEM Tutorial - Conveyor SimulationVictorОценок пока нет
- Mech Analyzer User ManualДокумент15 страницMech Analyzer User Manualteena kumariОценок пока нет
- Tools For Adobe IllustratorДокумент5 страницTools For Adobe IllustratorMhackОценок пока нет
- WS Designer UserGuide 1.0.2Документ81 страницаWS Designer UserGuide 1.0.2BertNОценок пока нет
- BreezeCONFIG Users Manual v5.1.17Документ31 страницаBreezeCONFIG Users Manual v5.1.17Jose FerreiraОценок пока нет