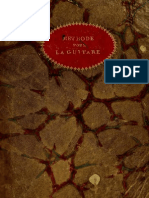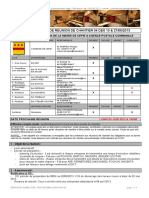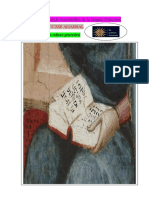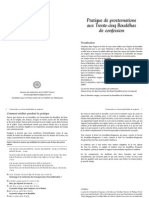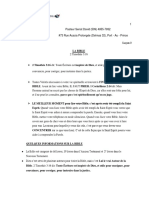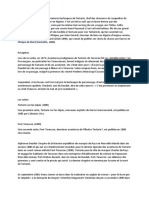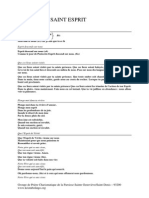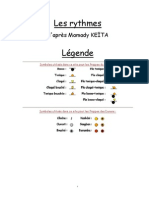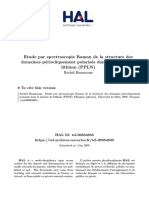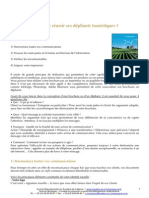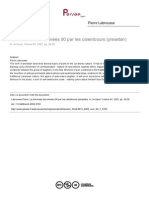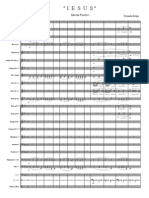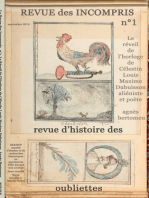Академический Документы
Профессиональный Документы
Культура Документы
Bien Débuter Avec TILOS 10
Загружено:
enfrspitОригинальное название
Авторское право
Доступные форматы
Поделиться этим документом
Поделиться или встроить документ
Этот документ был вам полезен?
Это неприемлемый материал?
Пожаловаться на этот документАвторское право:
Доступные форматы
Bien Débuter Avec TILOS 10
Загружено:
enfrspitАвторское право:
Доступные форматы
Guide d’utilisation TILOS 10
Initiation
Chers passionnés,
Tilos avec sa version 10 renforce une nouvelle fois sa position de leader sur la
planification de projets d’infrastructures.
Ce guide d’utilisation vous permet de consolider vos connaissances acquises en
formation d’initiation Projet Linéaire.
Nos équipes restent à votre disposition à support@projetlineaire.com
Bonne découverte
L’équipe PROJET LINEAIRE
Chapitre : L’Interface
Bien démarrer avec TILOS 10 1/117
Sommaire
L’Interface ........................................................................................................................................................ 5
La zone de travail ................................................................................................................................................ 5
La barre d’outils principale .................................................................................................................................. 6
Le navigateur ....................................................................................................................................................... 6
L’outil actif........................................................................................................................................................... 7
La fenêtre de propriétés ..................................................................................................................................... 7
La barre d’outils .................................................................................................................................................. 8
L’édition des données en bibliothèque ............................................................................................................... 9
Définir les styles de ligne ..................................................................................................................................... 9
Paramétrer des styles d’activités ...................................................................................................................... 11
La planification avec TILOS .............................................................................................................................. 13
Créer un projet .................................................................................................................................................. 13
Créer des activités ............................................................................................................................................. 17
Segmenter des activités .................................................................................................................................... 19
Copier des activités ........................................................................................................................................... 20
Lier des activités ................................................................................................................................................ 21
Catégorie de lien ........................................................................................................................................... 22
Synchroniser la distance du successeur ........................................................................................................ 22
Synchroniser la vitesse successeur ............................................................................................................... 22
Calculer le décalage par : .............................................................................................................................. 22
Paramétrage complémentaire des liens : ..................................................................................................... 25
Utiliser les couches ............................................................................................................................................ 26
Voir les activités dans le diagramme de Gantt .................................................................................................. 27
Créer une nouvelle vue Gantt ....................................................................................................................... 27
Paramétrer son diagramme de Gantt ........................................................................................................... 28
Paramétrage à l’aide de la commande « Groupement » .............................................................................. 28
Paramétrage à l’aide du filtre ....................................................................................................................... 30
Gérer la description d’activités ..................................................................................................................... 31
Modes de créations d’activités dans le GANTT ............................................................................................. 32
Options de visualisation du GANTT ............................................................................................................... 33
Modification de la hiérarchie des activités ................................................................................................... 35
Voir les activités dans la liste des activités ........................................................................................................ 35
Exercice n°1..................................................................................................................................................... 36
Ajouter un synoptique ...................................................................................................................................... 36
Insérer une image ............................................................................................................................................. 36
Insérer une trame de distance .......................................................................................................................... 38
Insérer des activités .......................................................................................................................................... 39
Lier des activités ................................................................................................................................................ 41
Annoter des activités ........................................................................................................................................ 42
Structurer des activités ..................................................................................................................................... 44
Les impressions ............................................................................................................................................... 46
La vue Espace/Temps ........................................................................................................................................ 46
Le diagramme à barres ...................................................................................................................................... 46
Transfert électronique ...................................................................................................................................... 48
Chapitre : L’Interface
La création d’une vue MIXTE ........................................................................................................................... 49
Paramétrer des cellules ..................................................................................................................................... 49
Fixer les coordonnées de la vue ........................................................................................................................ 51
Le concept de la cellule pilote ........................................................................................................................... 51
Exercice n°2..................................................................................................................................................... 52
Bien démarrer avec TILOS 10 2/117
Créer une vue .................................................................................................................................................... 52
Créer des cellules .............................................................................................................................................. 52
Paramétrer la cellule Espace/Temps ................................................................................................................. 54
Régler les attributs de l’affichage ...................................................................................................................... 54
Définir une trame .............................................................................................................................................. 55
Ajouter une règle de temps .............................................................................................................................. 56
Ajouter une règle de distance ........................................................................................................................... 59
Paramétrer la règle de distance dans la cellule Espace/Temps ........................................................................ 63
Créer une cellule de distance en insérant des symboles graphiques................................................................ 64
Ajouter une trame de distance ......................................................................................................................... 67
Ajouter un diagramme distance (Relevé topographique) ................................................................................. 69
Ajouter des diagrammes distances (Quantités) ................................................................................................ 73
Insérer un cartouche ......................................................................................................................................... 77
La gestion des coûts et des ressources (Exercice 3) ........................................................................................... 80
Assigner des ressources .................................................................................................................................... 80
Assigner des recettes comme coûts fixes ......................................................................................................... 83
Evaluer les ressources ....................................................................................................................................... 85
Paramétrer le diagramme des ressources ......................................................................................................... 88
Paramétrer le diagramme des coûts .................................................................................................................. 90
Exporter les données vers le presse-papier........................................................................................................ 96
La création d’une référence et le suivi d’avancement (Exercice 4) ................................................................... 101
Créer une référence ........................................................................................................................................ 101
Saisir de l’avancement .................................................................................................................................... 102
Pour aller plus loin ....................................................................................................................................... 104
La gestion de l’Espace -temps ......................................................................................................................... 104
Gestion de l’affichage des niveaux de planification .................................................................................... 104
Couleurs sur les activités récapitulatives .................................................................................................... 105
Activité récapitulative par défaut ............................................................................................................... 105
Liste des activités et Espace-temps ............................................................................................................. 106
Visualiser une sélection dans un Espace-temps .......................................................................................... 106
Mouvement des terres .................................................................................................................................... 107
Quantité de référence ................................................................................................................................. 107
Foisonnement et Contre-foisonnement ..................................................................................................... 107
Types de mouvements ................................................................................................................................ 108
Filtres pour diagramme de mouvements des masses ................................................................................. 108
Création d’activités à partir de différents types de mouvements .............................................................. 108
Position des zones vis-à-vis de la ligne médiane ......................................................................................... 109
Positionnement individuel des mouvements vis-à-vis des zones ............................................................... 110
Filtre sur l’affichage des annotations .......................................................................................................... 110
Groupement des zones par type de masses ............................................................................................... 110
Import-Export .................................................................................................................................................. 111
Visualisation des paramètres de filtres ........................................................................................................... 111
Affichage des outils de mise à l’échelle pour le plein écran ........................................................................... 111
Attacher des liens de fichiers à des activités ................................................................................................... 112
Hiérarchie dans l’affichage des éléments de la bibliothèque ......................................................................... 112
Chemins WBS et de catégorie ......................................................................................................................... 112
Appendice ..................................................................................................................................................... 113
Chapitre : L’Interface
Les conventions – planification linéaire (x : distance, y : temps) .................................................................... 113
Les modèles de calcul pour les activités.......................................................................................................... 114
Les modèles de calcul pour les ressources ...................................................................................................... 115
Bien démarrer avec TILOS 10 3/117
Introduction
En tant que guide d’utilisation, cet ouvrage est conçu pour vous permettre de retrouver les
notions essentielles vues lors de votre initiation à TILOS, mais aussi de réaliser de manière
autonome un nouveau projet, et, enfin, de retrouver rapidement les options à activer et les
manipulations à effectuer pour réaliser certaines opérations. Les impressions d’écran
proposées tout au long de ces pages permettent d’expliciter la manipulation en cours, en
affichant la boîte de dialogue correspondant à la commande.
Ce document ne peut se substituer à une formation. N’hésitez pas à nous solliciter pour
découvrir nos programmes sur mesure.
Chapitre : L’Interface
Bien démarrer avec TILOS 10 4/117
L’Interface
Regardez attentivement cette partie avant de commencer à travailler sous TILOS. En effet, cela
va vous permettre de comprendre comment TILOS fonctionne.
Outil actif Zone de travail Barre d’outils principale
Navigateur Barre d’outils Fenêtre de propriétés
La zone de travail
La Zone de travail est la zone dans laquelle les opérations sur les plans et sur les données sont
effectuées. Une ou plusieurs fenêtres peuvent être ouvertes dans cette zone.
Pour ouvrir une nouvelle fenêtre, il faut utiliser la commande Fenêtre, puis Nouvelle fenêtre
Chapitre : L’Interface
disponible dans le menu.
En général, la zone de travail affiche une vue agrandie. La commande Fenêtre cascade,
disponible dans le menu, permet d’organiser les différentes fenêtres ouvertes.
Pour basculer entre les différentes fenêtres, on peut utiliser le raccourci clavier Alt+F, puis
entrer le numéro de la fenêtre voulue.
Bien démarrer avec TILOS 10 5/117
Après la fermeture de la dernière fenêtre, le projet et TILOS se ferme également.
Pour afficher un objet dans la zone de travail et effectuer des opérations dessus, il faut que la
zone de travail devienne une zone d’action. Pour cela, il suffit d’activer l’objet en double
cliquant dessus dans le navigateur. La surbrillance de l’objet dans le navigateur indique que
l’objet est activé.
La barre d’outils principale
La barre d’outils principale affiche toujours les propriétés principales de l’objet sélectionné
dans la fenêtre principale. On constate que la forme de la barre d’outils change en fonction du
type d’objet sélectionné. De la même manière, la fenêtre de propriétés affiche les propriétés
de l’objet actif dans la zone de travail. Les propriétés présentées dans cette fenêtre changent
en fonction du changement du type d’objet.
Le contenu des fenêtres que vous ouvrez est stocké dans l’Historique. Vous pouvez basculer
entre les boîtes de dialogues en utilisant les boutons suivants :
Le navigateur
Dans le navigateur à votre gauche, vous pouvez trouver pratiquement tous les éléments
nécessaires pour utiliser le logiciel.
Le navigateur comprend 3 grandes parties :
✓ Les Vues qui contiennent les diagrammes de Gantt, les listes d’activités, les vues
d’impression, les vues mixtes, les listes de liens, les ressources…
✓ Données du projet : On peut y ajouter des sous-projets et gérer un certain nombre de
paramètres comme : les calendriers, la définition des axes de distance, la définition
des axes de temps…
✓ La Bibliothèque qui contient les données générales du projet. On peut y trouver : les
styles d’activité, les graphiques, les devises, les ressources, etc.
S’il existe une vue active dans la zone de travail, des vues partielles peuvent également être
créées afin de visualiser les différentes parties du plan. Chaque vue partielle possède ses barres
de défilement horizontale et verticale.
Un double Clic sur un élément du navigateur affiche automatiquement ses attributs dans la
zone de travail.
Chapitre : L’Interface
Bien démarrer avec TILOS 10 6/117
Le double clic sur ‘’Planning
espace-temps’’ fait apparaître
ses attributs dans la zone de
travail.
L’outil actif
La partie outil actif a deux fonctions :
✓ Si vous ajoutez un nouvel objet, vous pouvez fixer ses valeurs par défaut à sa création
directement par le biais de cette fenêtre.
✓ Si vous créez une activité, vous pouvez sélectionner directement son style dans cette
fenêtre.
Chapitre : L’Interface
La fenêtre de propriétés
La fenêtre de propriétés affiche les propriétés de l’objet actif dans la zone de travail. Les
propriétés affichées sur la fenêtre sont dynamiques et changent donc en même temps que les
modifications apportées à l’objet.
Bien démarrer avec TILOS 10 7/117
Pour obtenir une taille maximale de votre zone de travail, vous pouvez réduire le navigateur
ainsi que le la fenêtre de propriétés en cliquant sur les icônes présentées ci- dessous ; le
bouton de droite ferme la fenêtre. Vous pouvez restaurer la fenêtre en faisant : Vue/Barre
d’outils/Fenêtre de propriétés (Ctrl + 2).
La barre d’outils
Créer et éditer des objets
Ajouter des objets grâce à l’icône ‘’Ajouter un objet‘’. Sélectionnez l’objet souhaité et le
dessiner dans la zone de travail.
Les activités peuvent uniquement être placées dans la cellule Espace/Temps.
Faite un clic droit (menu contextuel) puis nouveau ou F3. L’ajout de nouveaux éléments ne
fonctionne que dans le navigateur.
En général, vous pouvez copier et coller la plupart des éléments avec CTRL+C et CTRL+V.
L’activité collée sera placée au niveau de votre sélection en cours.
Dans les tableaux, vous pouvez toujours ajouter de nouvelles lignes avec la touche F3. Pour
certains tableaux, des boutons spécifiques sont dédiés.
Pour ajouter plusieurs objets de même type les uns après les autres, vous pouvez utiliser
l’icône ‘’Bloquer outil graphique’’. En sélectionnant cette option, vous pourrez ajouter
plusieurs fois le même objet sans avoir à le sélectionner à chaque fois.
Sélectionner et éditer un objet
Pour modifier un objet, vous devez tout d’abord le sélectionner. Placez le curseur sur l’objet
en question afin que l’objet se retrouve dans un cadre gris puis clic gauche pour le
sélectionner. Les outils de positionnement s’affichent alors.
Note: Si plusieurs objets sont proches les uns des autres, vous pouvez avec Alt + clic
Chapitre : L’Interface
sélectionner celui que vous souhaitez modifier.
Bien démarrer avec TILOS 10 8/117
Modification graphique d’un objet
✓ Poignée centrale : Déplacement libre de l’objet.
✓ Poignées aux extrémités : Changement des coordonnées de début et de fin.
✓ Traits sur les poignées : Déplacement de l’objet selon une seule direction.
Pour un objet sélectionné vous pouvez éditer ses caractéristiques avec la fenêtre de
propriétés.
Ordre des objets
Si deux objets ou plus se superposent, vous devez décider de celui qui devra être au-dessus.
✓ Définissez la couleur de fond de l’objet supérieur sur « transparent », de façon à ce
que tout objet en arrière puisse être vu à travers lui.
✓ Changez l’ordre des objets d’une même couche à l’aide des boutons suivants :
✓ Changez l’ordre des couches si les objets sont placés sur des couches différentes.
Paramètres de temps
Les informations de temps peuvent être saisies en temps calendaire ou en temps travaillé.
✓ Allez dans Outils / Options, puis dans l’onglet Projet.
A cet endroit, vous allez pouvoir déterminer comment les durées doivent être affichées ou
éditées.
Chapitre : L’édition des données en bibliothèque
L’édition des données en bibliothèque
Définir les styles de ligne
Tous les styles de ligne dans TILOS peuvent être définis par l’utilisateur. Ils sont créés à partir
de lignes, graphiques et textes.
Une ligne dans TILOS est constituée d’un segment principal et d’extrémités. Les deux peuvent
Bien démarrer avec TILOS 10 9/117
être paramétrés par l’utilisateur.
Vous pouvez également créer des nouveaux styles de ligne directement dans la bibliothèque
ou directement en cliquant sur une activité puis ‘’Enregistrer-sous’’.
✓ Ouvrir dans le navigateur : Bibliothèque – Bibliothèque Graphique – lignes de
vecteurs.
✓ Ajouter une nouvelle ligne en faisant un clic droit Nouveau vecteur ou en cliquant sur
un vecteur existant puis F3.
✓ Double cliquez sur le vecteur créé pour afficher les paramètres d’édition.
Chapitre : L’édition des données en bibliothèque
✓ Pour ajouter un nouvel objet au style de ligne, sélectionnez un outil et dessinez-le
dans les 3 sections.
o La largeur de ligne peut être réglée sauf pour les objets pleins.
o La taille et la police de texte sont ajustables.
o La couleur de ligne peut être définie lors d’une utilisation ultérieure du
vecteur.
Bien démarrer avec TILOS 10 10/117
Paramétrer des styles d’activités
Toutes les activités dans TILOS sont basées sur des styles d’activité.
Ceux-ci définissent :
✓ Le type de représentation (Ligne, Rectangle, Parallélogramme, etc.),
✓ Les modes de calcul,
✓ Les annotations avec du texte automatique,
✓ Les définitions de champs de données,
✓ Les ressources et les coûts.
Les styles d’activités sont définis dans Bibliothèque – Bibliothèque Activités – Styles
d’activité.
Pour ajouter un style d’activité, il suffit de faire un clic droit sur ‘’style d’activité’’ et faire :
‘’nouveau style d’activité’’.
Faites un double clic sur le nouvel élément. Sa représentation apparaît dans la zone de travail.
Chapitre : L’édition des données en bibliothèque
Utilisez les onglets pour saisir les données au nouveau style dans la zone de propriétés.
Onglet : Style d’activité
Nom et ID du style sont utilisés pour identifier le style d’activité lors des imports.
Bien démarrer avec TILOS 10 11/117
Onglet : Détails
Dans cet onglet on définit les caractéristiques de base de l’activité.
C’est ici qu’on sélectionne le calendrier de l’activité, c’est-à-dire celui qui sera utilisé quand
l’activité sera dessinée. En l’absence d’un paramétrage, le calendrier par défaut sera utilisé.
La même règle est appliquée pour les couches.
Onglet : Affichage
Les différents types d’activités et leurs attributs sont expliqués dans l’appendice en fin de
manuel.
Une forme apparaîtra en fonction du style sélectionné :
Chapitre : L’édition des données en bibliothèque
La ligne d’activité (diagonale) peut être affichée ou non grâce à l’option suivante :
S’il n’y a pas de style adéquat pour la ligne, sélectionnez l’entrée ‘’Aucun’’ et appuyez
sur le bouton d’édition . Tilos vous demandera si vous souhaitez créer un nouveau
style de ligne.
Vous pouvez également choisir n’importe quel style de ligne et appuyer sur le bouton d’édition.
Si vous ne souhaitez pas changer le style de ligne existant, utilisez le bouton ‘’Enregistrer
sous’’, vous pouvez à partir de maintenant modifier le style de votre ligne.
Bien démarrer avec TILOS 10 12/117
Les styles d’activité peuvent également intégrer des annotations.
Créez une nouvelle description texte et dessinez-la à côté de l’activité.
Liez le « Pin point » à l’activité (Début, Centre ou Fin) en glissant le bouton rouge au début de
l’activité. Quand le curseur change, relâchez la souris.
Sur l’onglet Texte vous pouvez saisir le texte. Vous pouvez combiner du texte brut ou du
texte variable. Pour ouvrir la liste des variables disponibles, appuyez sur la touche F8.
Si vous souhaitez que le texte épouse la pente de l’activité, cochez l’option ‘’Appliquer la pente de’’.
Si vous souhaitez ajuster la position du texte lors du changement de direction de l’activité.
Cochez l’option ‘’Ajuster le texte lors du changement de direction’’.
Chapitre : La planification avec TILOS
Autrement, le texte serait placé après l’activité.
La planification avec TILOS
Créer un projet
TILOS a l’avantage d’utiliser des modèles de document.
Bien démarrer avec TILOS 10 13/117
Un fichier projet sous TILOS a toujours l’extension HSP. Pour chaque fichier HSP un fichier HSB
est créé.
Pour créer un nouveau projet, il est préférable d’utiliser un fichier modèle. Un modèle contient
les vues, les définitions de calendriers, d’activités, etc.
Créer un nouveau projet à partir d’un modèle
✓ Ouvrez TILOS depuis le menu Windows
✓ Démarrer, Programmes – Tilos 10 – Lancer Tilos 10.
✓ La fenêtre d’ouverture et de création de projets s’affiche à l’ouverture de TILOS (vous
pouvez y accéder à tout moment via le menu Fichier – Nouveau...).
✓ Cliquez sur l’onglet « Nouveau projet »
✓ Sélectionnez le modèle “000-Modèle Vièrge” et cliquez sur ‘’OK’’.
Les nouvelles données du projet seront alors appliquées.
Dans la boîte de dialogue figurant ci-après, vous allez devoir définir les coordonnées de votre
projet et donner un nom à ce projet. Par coordonnées, sous TILOS, on entend les dates de
début et de fin du projet ainsi que les points Kilométriques de début et de fin.
Il est possible de revenir par la suite au paramétrage de ces valeurs.
Chapitre : La planification avec TILOS
Nous considérerons les dates de projet du 28/07/2015 au 27/12/2015.
o En cliquant sur “Appliquer”, vous allez ajuster toutes les vues et les sous-projets aux
coordonnées du modèle.
o Si vous cliquez sur “Passer”, les données spécifiées seront ignorées et les paramètres
par défaut du modèle seront appliqués.
o Vous devrez dans ce cas utiliser “fichier” – “enregistrer sous” pour enregistrer le
projet.
Bien démarrer avec TILOS 10 14/117
o Sélectionnez un nom de fichier dans le ‘’Enregistrer sous’’… pour sauvegarder votre
nouveau projet dans le nom spécifié.
o Si vous voulez éditer les paramètres du projet, vous devez ouvrir le menu ‘’Outils –
Options’’.
Paramétrer le calendrier :
Les calendriers sont utilisés pour :
✓ Améliorer les présentations.
✓ Calculer la durée des activités en fonction du temps travaillé. Chaque activité peut
utiliser un calendrier. Pour définir le calendrier par défaut, vous pouvez aller dans
Outils - Options.
Pour définir les calendriers, il faut aller dans ‘’données du projet/calendriers’’ et double
cliquer sur calendrier. Dans la zone de travail apparait une nouvelle fenêtre avec les calendriers
existant et la possibilité d’en créer en cliquant sur le « + ».
Un calendrier se compose des onglets :
• Définitions de jour (dernier onglet) : Elles permettent de définir les périodes
travaillées dans une journée. Ainsi, il est possible de créer différents types de jours,
comme par exemple des journées de 8heures ou de 24heures. Il est possible
également de fixer des couleurs et des motifs pour chaque type de journée.
Vous pouvez cliquer sur le bouton : « Editer les type de temps » afin de définir les périodes
travaillées et non-travaillées, en fixant des couleurs et des motifs pour chacune d’elle.
Chapitre : La planification avec TILOS
Bien démarrer avec TILOS 10 15/117
• Périodes : Elles permettent de définir quelle typologie auront les jours de la
semaine. Chaque jour fait appel à une définition de jour.
Vous pouvez également aller plus loin dans les définitions de semaines, en fonction des périodes
(Eté, Hiver, etc.).
• Exceptions/Vacances : Elles permettent de définir les jours où on ne va pas
travailler (hors weekend).
Chapitre : La planification avec TILOS
• Vue calendrier :
Bien démarrer avec TILOS 10 16/117
✓ Sélectionnez un ou plusieurs jours en cliquant sur les jours à l’aide de la souris. Pour
les sélections multiples, garder la touche CTRL enfoncée.
✓ Sélectionnez une définition de jour dans la zone Date sélectionnée et cela assignera
la définition à toute la plage sélectionnée.
✓ Cliquez sur ‘’Effacer Exception’’ si vous souhaitez supprimer la définition.
Quand vous fermez la boîte de dialogue, les activités et les vues seront ajustées aux nouveaux
paramètres du calendrier.
Créer des activités
Lorsque vous venez de créer un projet, vous pouvez démarrer un planning.
✓ Sélectionnez une vue dans le navigateur en double cliquant dessus. Cela l’ouvre
automatiquement dans la zone de travail. Ouvrez à présent la vue « Espace-temps ».
Il est préférable pour votre confort de travailler sur cette fenêtre de manière optimisée, c’est-
à-dire en occupant toute la zone de travail.
Pour savoir comment créer et éditer une ou plusieurs vues, reportez-vous au chapitre « Créer
une nouvelle vue ».
✓ Sélectionnez le bouton ‘’Insérer Activité’’ pour créer une activité.
✓ Sélectionnez l’activité que vous souhaitez dans la barre outil actif au-dessus du
navigateur.
Chapitre : La planification avec TILOS
Vous pouvez sélectionner l’activité dans la barre outil actif ou directement dans le navigateur
dans les styles d’activités.
Bien démarrer avec TILOS 10 17/117
✓ Fixez le Style à ‘’Aucun’’ dans la liste déroulante ou choisissez un style que vous
modifierez par la suite.
✓ Placez le curseur à l’endroit où vous souhaitez que l’activité commence et glissez la
souris pour dessiner l’activité.
Quand vous relâcherez la souris, l’activité restera sélectionnée et pourra être modifiée à tout
moment.
Une fois que l’activité a été créée, vous pouvez la modifier en utilisant les options d’affichage
dans les paramètres de la cellule. Sélectionnez la cellule et changez les options du calendrier
dans l’onglet ‘’Affichage’’.
✓ Fixez le nom de l’activité dans l’onglet ‘’Détails’’ de la barre de propriété quand cette
activité est sélectionnée.
Chapitre : La planification avec TILOS
✓ Si vous voulez changer la représentation de l’activité, sélectionnez l’onglet
‘’Affichage’’ dans la barre de propriétés :
Bien démarrer avec TILOS 10 18/117
Changer la représentation depuis l’activité n’a pas d’effet sur le style d’activité enregistré en
bibliothèque, bien que l’activité soit encore liée au style d’activité. Les différentes
représentations des activités sont expliquées en annexe.
Onglet Calcul :
Toutes les activités peuvent avoir une quantité et/ou un rendement assigné. Ces valeurs
détermineront la durée de l’activité. Vous pouvez utiliser les modèles suivants :
• Quantité : Si le travail est la valeur calculée, le calcul est basé sur le rendement et
la durée.
• Rendement : Si le rendement est la valeur calculée, le calcul est basé sur la
quantité et la durée.
• Durée : Si la durée est la valeur calculée et que l’option « Quantité en fonction de
la distance (longueur) » est active, la durée sera calculée à l’aide de la longueur
de l’activité, du rendement, et de la quantité par unité de distance.
Note : Allez à la page 109 pour plus d’informations sur les modèles de calcul.
A chaque activité est attribuée une couche. Les couches permettent de hiérarchiser les objets
et activités. Un exemple d’application pourrait être d’attribuer une couche à chaque corps
d’état.
Pour modifier la couche de l’activité, il suffit de la sélectionner et d’aller dans l’onglet Détails.
L’affectation du calendrier s’effectuera en fonction de celui qui est défini par défaut dans les
Options Générales : ‘’Outils – Options’’. Si un calendrier a déjà été affecté aux styles d’activité
en bibliothèque, alors le calendrier pris en compte sera celui fixé en bibliothèque.
Chapitre : La planification avec TILOS
Quand vous souhaitez allouer plusieurs activités les unes après les autres, vous pouvez cliquer
sur la clef de la barre d’outils afin d’éviter de cliquer à chaque fois sur le bouton pour
ajouter une nouvelle activité.
Segmenter des activités
Une activité créée peut être fragmentée en plusieurs activités d’une certaine longueur.
✓ Sélectionnez une activité puis clic droit et sélectionnez ‘’Création d’activité’’ puis
‘’Segmenter activité’’.
Bien démarrer avec TILOS 10 19/117
✓ Sélectionnez la méthode de segmentation et entrez l’endroit où vous voulez la
segmenter (distance ou date).
L’annotation de segment se placera au début de la première activité et à la fin de la dernière.
Copier des activités
Une activité ou une sélection de plusieurs activités peuvent être copiées en attribuant de
nouvelles coordonnées géographiques et temporelles selon différentes méthodes.
✓ Sélectionnez une activité puis clic droit et sélectionnez ‘’Création d’activité’’ puis
‘’Copier activités’’.
Chapitre : La planification avec TILOS
✓ Sélectionnez la méthode et la date de destination.
Bien démarrer avec TILOS 10 20/117
Vous pouvez maintenant faire ‘’OK’’ et l’activité se copie.
Lier des activités
Si vous avez défini une séquence d'activités et que vous souhaitez conserver sa logique
d’enchainement, même si l'une des activités est déplacée, vous pouvez facilement le faire en
créant des liaisons entre activités.
✓ Cliquez sur une activité que vous souhaitez lier à une autre. Au début et à la fin de
l'activité, vous pouvez voir une icône représentant une flèche rouge sur un fond jaune.
✓ Cliquez sur l’icône de lien (au début ou à la fin) et glissez le lien sur une autre activité.
Relâchez le bouton de la souris quand vous verrez l’ancre apparaître sur l’activité
cible. Vous pouvez placer le lien au début ou à la fin de l’activité cible.
Chapitre : La planification avec TILOS
✓ Sélectionnez la cellule espace-temps et cliquez sur l’icône Replanififer ou F9, afin
que le système puisse calculer les informations de temps des différentes activités
(chemin critique).
Pour paramétrer ce lien, vous devez cliquer dessus dans la cellule espace-temps afin d’accéder
à ses propriétés.
Bien démarrer avec TILOS 10 21/117
Comme on peut l’observer sur la vue ci-dessus, on peut calculer un décalage par rapport à
plusieurs critères (temps calendaire, temps travaillé…).
Catégorie de lien
Cette option permet d’affecter un lien à une catégorie pour laquelle une couleur et un style de
ligne peuvent être associés.
Cette option permet aussi d’exclure certaines activités lors de la replanification.
Synchroniser la distance du successeur
Cette option permet de synchroniser les coordonnées de distance du successeur par rapport
au prédécesseur.
• Pour un lien Début - Début, les coordonnées de début seront synchronisées
(temps et distance).
• Pour un lien Fin - Fin, les coordonnées de fin seront synchronisées.
• Pour un lien Fin - Début, la coordonnée de Fin du prédécesseur sera synchronisée
avec la coordonnée de début du successeur.
Synchroniser la vitesse successeur
Cette option peut être définie seulement quand les deux activités ont le mode de calcul :
‘’Durée’’ de paramétré. Dans ce cas, le rendement de chaque activité sera synchronisé.
‘’Rendement’’ et ‘’quantité’’ doivent être définis pour chaque activité.
Calculer le décalage par :
Les 3 décalages les plus utilisés sont :
Ecart minimum
Cette option permet de définir un écart entre deux activités dont la valeur est entrée par
l’utilisateur. Plusieurs options sont disponibles :
• Exemple avec un lien Début/début et un décalage en distance :
Ici l’activité 2 a un rendement inférieur à l’activité 1.
Chapitre : La planification avec TILOS
Ici l’activité 2 a un rendement supérieur à l’activité 1.
Bien démarrer avec TILOS 10 22/117
• Exemple avec un lien Début/début et un décalage en temps :
Ici l’activité 2 a un rendement inférieur à l’activité 1.
Ici l’activité 2 a un rendement supérieur à l’activité 1.
Chapitre : La planification avec TILOS
Temps travaillé
Cette option permet l’enchainement des tâches les unes après les autres (lien Fin/début). Elle
prend en compte le calendrier du prédécesseur. Par exemple si la première tâche se termine
le vendredi soir et que le calendrier indique que le weekend end est non travaillé alors la
deuxième activité commence le lundi matin.
On peut également appliquer un décalage de temps.
Temps calendaire
Bien démarrer avec TILOS 10 23/117
Cette option permet l’enchainement des tâches les unes après les autres (lien Fin/début). Elle
ne prend pas en compte le calendrier.
On peut également appliquer un décalage de temps.
% durée du prédécesseur
Cette option permet de définir un écart entre deux activités dont la valeur dépend du
pourcentage de la durée de l’activité réalisée de la première activité.
• Exemple avec un lien Début/début et un pourcentage de 90%.
Mobilisation
Cette option permet d’inclure de la logistique.
Exemple : Après avoir fini son activité, un train de travaux se déplace à 20 km/h vers l’activité
suivante. Si l’activité suivante est située à 40 km et que notre planning est une opération coup
de poing sur 8h ; les deux heures de trajet vont avoir de l’importance. Ce lien permet, d’en
tenir compte.
Prédécesseur est au point
Cette option permet de définir un point kilométrique sur le prédécesseur à partir duquel le
successeur va débuter. Ici, le chevauchement après replanification est toujours possible.
Dans cet exemple, l’activité 2 débute lorsque l’activité 1 est arrivée au point kilométrique 1000
m:
Chapitre : La planification avec TILOS
Prédécesseur à parcouru
Cette option permet de définir la distance d’avancement sur le prédécesseur à partir de
laquelle le successeur va débuter. Ici, le chevauchement après replanification est toujours
possible.
Bien démarrer avec TILOS 10 24/117
Dans cet exemple, l’activité 2 débute lorsque l’activité 1 a parcouru 2000 m de son activité :
Alternativement, vous pouvez ajouter ou modifier les liens sur :
• L'onglet Liens entre activités, affiché lorsque vous sélectionnez une activité dans
la vue, vous permet de définir le prédécesseur et successeur.
• La Liste des liens est accessible dans « Vues ».
Dans l'onglet Liens entre activités (lorsque vous cliquez sur l’activité), vous pouvez également
définir des contraintes. Les contraintes conditionnent les dates de début et de fin. Les liens
seront ajustés après replanification des activités.
Paramétrage complémentaire des liens :
Date de fin depuis prédécesseur (lien fin-fin)
A l’aide d’un lien « fin-fin », il est possible de récupérer la date de fin du prédécesseur, sans
que le type d’activité soit défini comme « intermédiaire ». Dans le lien, l’option à valider est
« Calculer date de fin du successeur ».
Chapitre : La planification avec TILOS
Sur cet exemple, après replanification, la date de fin de l’activité « Balisage » sera la date de
fin de l’activité « Glissière ».
Bien démarrer avec TILOS 10 25/117
Liens en distance uniquement
Les liens en distance uniquement sont très utiles pour mettre à jour les coordonnées de
distance d'une activité en fonction de son prédécesseur. Si l’activité principale se déplace en
distance, le successeur se déplace de la même distance.
Vous pouvez également ajouter un décalage à ce lien en distance :
Quantité depuis prédécesseur
A travers un lien, vous pouvez maintenant transférer la valeur du champ « Quantité » de votre
activité depuis un prédécesseur vers un successeur. Dans le lien, l’option à valider est « Définir
quantité par le prédécesseur ».
Utiliser les couches
Tous les objets, activités, annotations, images, etc., sont assignés à une couche. Les couches
définissent :
Chapitre : La planification avec TILOS
• Si les objets sont visibles dans la vue,
• Si les objets peuvent être imprimés dans la vue,
• L’ordre des objets afin de savoir qui contrôle le chevauchement et la visibilité des
objets à un même endroit.
✓ Sélectionnez la cellule de votre choix et sélectionnez l’onglet couches :
Bien démarrer avec TILOS 10 26/117
Pour définir l’ordre des couches, déplacez les couches vers le haut ou vers le bas dans la liste
en utilisant les flèches sur le côté droit.
Les nouveaux objets sont toujours insérés dans la couche par défaut. Pour placer de nouveaux
objets dans une autre couche, vous devez modifier les paramètres par défaut de couche ou
directement changer la couche après la création d'un objet.
Voir les activités dans le diagramme de Gantt
Pour voir le diagramme de Gantt généré par TILOS lors de la création des différentes activités,
vous devez aller dans ‘’Vue/Planning Gantt (défaut)’’.
Créer une nouvelle vue Gantt
Il est possible de créer autant de diagramme que nécessaire. Vous devez pour cela faire un clic
droit sur ‘’Vue’’ et cliquer sur ‘’Nouvelle vue’’.
Vous devez ensuite choisir :
✓ Un nom.
✓ Un type : diagramme de Gantt (temps).
Chapitre : La planification avec TILOS
Bien démarrer avec TILOS 10 27/117
Paramétrer son diagramme de Gantt
✓ Faites un clic droit dans la vue Gantt / ‘’Paramètres du Gantt’’.
La fenêtre suivante s’affiche :
Il existe de nombreux moyens pour rendre le diagramme de Gantt plus facile à comprendre.
Paramétrage à l’aide de la commande « Groupement »
Vous pouvez faire le choix de grouper votre diagramme de Gantt selon différents critères.
✓ Faites un clic droit dans la vue Gantt / ‘’Paramètres du groupement’’ .
La fenêtre ci-dessous s’affiche :
Chapitre : La planification avec TILOS
✓ Cliquez sur ‘’Ajouter condition’’ .
✓ Choisissez le type de groupement (Style d’activité, catégories..).
Bien démarrer avec TILOS 10 28/117
Conséquence sur le diagramme de Gantt
Vous pouvez observer différents résultats en fonction du groupement choisi :
✓ Groupement par catégorie (type de travaux) :
✓ Groupement par catégorie (entreprise A et B) :
Chapitre : La planification avec TILOS
✓ Groupement par style d’activité (élévations, fondations, fouilles et tablier) :
Bien démarrer avec TILOS 10 29/117
Tilos peut regrouper selon n’importe quel groupement (que vous avez défini préalablement).
Le diagramme de Gantt devient facilement exploitable.
Paramétrage à l’aide du filtre
Vous pouvez faire le choix de filtrer des données de votre diagramme de Gantt selon différents
critères. Dans l’exemple ci-dessous, les filtres qui ont été créés :
✓ Pour créer un nouveau filtre, vous devez cliquer sur le bouton ‘’Filtrer activité’’ situé
sur la droite. La fenêtre suivante s’affiche :
Chapitre : La planification avec TILOS
Bien démarrer avec TILOS 10 30/117
✓ Cliquez sur ‘’Nouveau’’ afin de créer un filtre. Il faut ensuite paramétrer le filtre
comme vous le souhaitez. Vous pouvez observer, dans l’exemple ci-dessous, que l’on
ne veut pas afficher les valeurs inférieures à 50000 au niveau de la quantité :
Une fois le filtre créé, vous devez cliquer sur ‘’Appliquer filtre’’ et à cet instant toutes les
Chapitre : La planification avec TILOS
valeurs comprises dans le filtre disparaissent.
Gérer la description d’activités
Vous pouvez afficher les informations de l’activité. Pour cela, vous devez aller dans l’onglet
‘’Description d’activités’’ puis cliquez sur le +. La fenêtre ci-après s’affiche :
Bien démarrer avec TILOS 10 31/117
Il est possible :
• D’afficher les données que l’on veut (en faisant F8 dans la partie « expression »).
• De choisir la position du texte par rapport à l’activité.
• Définir la police.
• D’afficher seulement l’annotation sur certaines activités (à l’aide du filtre).
Modes de créations d’activités dans le GANTT
Glisser-déposer pour créer activités et styles d’activité
La création d’activités peut maintenant être faite par un glisser-déposer depuis la bibliothèque
de styles d’activités. La date de début sera issue de la position de votre curseur.
Chapitre : La planification avec TILOS
L’opération inverse est aussi valable, vous pouvez créer un style d’activité à partir d’une activité
existante en utilisant le glisser-déposer vers votre bibliothèque de style d’activité.
Bien démarrer avec TILOS 10 32/117
Insérer activités à l’aide de la touche « Inser »
Dans un planning Gantt, après avoir sélectionné une ligne, vous pouvez créer des activités en
utilisant la touche « Inser » de votre clavier. Celle-ci sera placée en dessus de la ligne
sélectionnée, à partir du dernier style d’activité utilisé.
Touche
« Inser »
Options de visualisation du GANTT
Masquer les quantités dans les activités récapitulatives
Dans les colonnes de votre « Panneau texte », onglet « Extra », une option permet dorénavant
de masquer les valeurs numériques (quantités, rendements…) pour les activités
récapitulatives. Chapitre : La planification avec TILOS
Bien démarrer avec TILOS 10 33/117
Afficher/masquer lignes de sous-projets
Quand plusieurs sous-projets sont affichés dans votre planning Gantt, vous pouvez maintenant
afficher ou masquer la récapitulative qui représente ce sous projet. Dans vos « Paramètres du
Gantt », onglet « Affichage », option « Masquer la ligne du projet.
Couleurs sur les activités récapitulatives
Il est possible de colorier les activités récapitulatives en fonction de leur niveau
d’arborescence, fondé sur un code couleur (issu de votre bibliothèque TILOS). Dans vos
« Paramètres du Gantt », onglet « Affichage » :
- Champ « Couleur de fond pour structure récap » = Horizontalement
- Champ « Code couleur » = code couleur issu de la bibliothèque TILOS que vous
souhaitez utiliser
- Option « Colorer zone de barre » validée = affiche la couleur au niveau des activités
Chapitre : La planification avec TILOS
Bien démarrer avec TILOS 10 34/117
Modification de la hiérarchie des activités
A partir du panneau texte de votre Gantt, vous pouvez directement utiliser les nouvelles
fonctions « Abaisser » ou « Hausser » pour modifier la hiérarchie de votre planning. Voici un
exemple :
- Etat initial : Activités « G4 – Phase 1 -GC » et « G4 - Phase 1 – Equipements » sont au
même niveau
- Clic droit sur « G4 - Phase 1 – Equipements », puis « Abaisser »
L’activité au-dessus a été transformée en tâche récapitulative, et l’activité sélectionnée mise à
l’intérieur.
Fonctionne également avec une sélection multiple. Attention au préalable à supprimer les liens
qui rendent dépendante(s) le(s) activité(s) « Filles » de leur future activité « Parent ».
Voir les activités dans la liste des activités
Pour voir l’ensemble des activités qui ont été créées dans la vue espace-temps, vous devez
double cliquer sur ‘’Vues/Liste d’activités/Ma liste d’activités’’ dans le navigateur.
Chapitre : La planification avec TILOS
Vous pouvez grâce à cette vue filtrer ou trier les activités. Cela peut être parfois très utile pour
gérer et organiser son planning.
Bien démarrer avec TILOS 10 35/117
Exercice n°1
Ajouter un synoptique
Pour faire cet exercice, ouvrez le fichier : « 01-Bien démarrer avec TILOS 10 » à télécharger à l’adresse
suivante : http://sources.projetlineaire.com/tilos10/doc/01-Bien Démarrer avec TILOS 10.hsp
La cellule en surbrillance ci-dessous est définie comme étant une cellule de distance.
Insérer une image
✓ Sélectionnez ‘’Insérer objet graphique’’ dans la barre d’outils.
✓ Configurez l’échelle dans la barre outil actif.
Cela permet, lors d’un changement d’échelle en distance ou lorsque l’on ne veut voir qu’une
partie du planning d’avoir l’image toujours ajustée.
✓ Maintenez le clic gauche et étirez en faisant un rectangle à l’endroit où vous voulez
placer l’image. Relâchez la souris et la boîte de dialogue d’insertion d’objets apparait.
✓ Sélectionnez l’option : ‘’Insérer image depuis fichier’’ pour importer l’image puis OK.
Chapitre : Exercice n 1
L’explorateur de fichiers s’ouvre. Il faut sélectionner le fichier « Road map.jpg » dans le
répertoire Addon dans le dossier d’installation de données TILOS (par défaut :
C:\ProgramData\TILOS\TILOS10-Data\AddOn).
Bien démarrer avec TILOS 10 36/117
✓ Cliquez sur la figure
✓ La taille de la Road map est définie par l’échelle de distance (ici horizontale) donc dans
l’onglet ‘’Position’’ le paramètre ‘’Ajustement’’ doit être placé sur ‘’Distance’’.
✓ Puis cocher l’option : ‘’Conserver les proportions’’. Cette option assure que l’objet
garde toujours les mêmes proportions.
Synchroniser l’image avec l’échelle
✓ Si l’image n’est pas sélectionnée, sélectionnez-la.
✓ Sélectionnez l’onglet ‘’Position’’ et appuyez sur le bouton : ‘’Régler l’outil de
position’’.
✓ Positionnez maintenant le curseur sur Miles street, et faites un clic gauche et glissez
la souris jusqu’à Jefferson Street.
La souris relâchée, la boîte de dialogue suivante apparaît :
✓ Entrez les coordonnées de chacune des deux rues et cliquez sur OK :
Chapitre : Exercice n 1
Comme l’ajustement de l’image était fixé à distance, cela change la hauteur de l’image. Pour
Bien démarrer avec TILOS 10 37/117
éviter cela, vous devez ajuster aux deux axes.
Intégrer image avec « glisser-déposer »
Vous pouvez directement importer vos images dans votre bibliothèque d’images ou dans une
cellule en utilisant le « glisser-déposer » depuis une fenêtre Windows :
Insérer une trame de distance
Dans votre fichier, une trame par défaut tous les 1 000 m est définie. Le but est d’insérer une
nouvelle trame à des points spécifiques non constants à l’aide d’un profil de distance.
✓ Ouvrez dans le navigateur ‘’Données du projet/Définition axe de distance/Profils
distance/Points spécifiques’’.
Chapitre : Exercice n 1
Bien démarrer avec TILOS 10 38/117
✓ Entrez les valeurs comme indiqué ci-dessus en ajoutant des lignes soit grâce au
bouton , soit avec la touche F3.
Les informations dans les colonnes sont modifiables selon les données que l’on veut voir
apparaître. Pour cela il faut cliquer sur le bouton ‘’Paramètres Import/Colonne’’. Les données
peuvent aussi être directement importées d’un fichier qui ici se situe dans le fichier Road
map.xls du répertoire Addon de votre dossier d’installation TILOS.
Nous verrons dans ce qui suit comment importer ces données.
Insérer des activités
Cet exercice est indispensable pour comprendre la suite du programme.
Pour plus d’informations sur comment insérer des activités, se référer au chapitre « Créer des
activités ».
Les dates de début et de fin ne sont pas à préciser. La replanification attribuera les dates
exactes ultérieurement.
✓ Tracez les activités 1 à 6 en les plaçant comme sur le schéma ci-dessus.
✓ Nommez-les (ID-Activité et Nom dans l’onglet ‘’Détails’’) et ajustez les points
kilométriques (onglet ‘’Coordonnées’’) comme dans le tableau ci-après : Chapitre : Exercice n 1
Informations complémentaires de calcul à ajouter aux activités :
Activités 1 et 2 : Décapage 1 et Décapage 2
✓ Quantité en fonction de la distance (longueur) : 8 m²/m.
✓ La quantité va être calculée automatiquement à 23200 m² pour l’activité 1 et 8000
m2 pour l’activité 2, le rendement doit être à 120 m2/h.
Bien démarrer avec TILOS 10 39/117
Activité 3 : Déblai 1
✓ Fixez la quantité à 45680 m3
Activité 4 : Remblai 2
✓ Fixez la quantité à 25400 m3
Activité 5 : Déblai 3
✓ Fixez la quantité à 16500 m3
Activité 6 : Pont (Style d’activité « Ouvrage d'art courant »)
✓ Fixez la durée à 66 jours
Insertion d’activités via un groupe d’activités :
Activités 7 et 8 : ‘’Ouverture de tranchée’’ et ‘’Pose de canalisation’’ seront insérées depuis le
groupe d’activités ‘’Canalisation’’.
✓ Sélectionnez ‘’Insérer groupe d’activités’’.
✓ Tracez un rectangle dans la vue, en-dessous des activités déjà placées, puis modifiez
les coordonnées comme suit (Début : 2950, Fin : 0) :
✓ Associez des ID d’activité comme suit :
o Ouverture de tranchée <-> Activité n°7
o Pose de canalisation <-> Activité n° 8
Chapitre : Exercice n 1
✓ Sélectionnez les activités 7 et 8 (cliquez sur les deux en gardant la touche CTRL
enfoncée) puis clic droit – Création d’activité – Copier activités
Bien démarrer avec TILOS 10 40/117
✓ Entrez les coordonnées 2950 et 4000
✓ Associez aux nouvelles activités des ID comme suit :
o Ouverture de tranchée <-> Activité n°7b
o Pose de canalisation <-> Activité n° 8b
Lier des activités
✓ Sélectionnez l’activité 1 (Décapage n°1)
✓ Créez un lien fin-début entre les activités 1 et 2 (Décapage n°2) comme ci-dessous :
✓ Sélectionnez l’activité à nouveau et créez un lien fin-début entre les activités 1
(Décapage n°1) et 3 (Déblai 1) et paramétrez-le comme suit en utilisant un écart
minimum de 500 m :
✓ Sélectionnez l’activité 3 (Déblai 1) et créez :
Chapitre : Exercice n 1
o 1 lien début-début avec l’activité 4 (Remblai 2)
o 1 lien fin-fin avec l’activité 4
Comme l’activité 4 est une activité intermédiaire, à la replanification l’activité 4
prendra la durée de l’activité 3.
✓ Créez un lien fin-début entre les activités 3 (Déblai 1) et 5 (Déblai 3).
Bien démarrer avec TILOS 10 41/117
✓ Créez un lien Début-début entre les activités 1 (Décapage n°1) et 6 (Pont), avec un
décalage de 5 jours travaillés.
✓ Créez un lien fin-début entre les activités 6 (Pont) et 7 (Ouverture tranchée).
✓ Créez un lien fin-début entre les activités 7 et 7b (deux Ouvertures de tranchées).
✓ Créez un lien début-début entre les activités 7 et 8 (Ouverture de tranchée / Pose
canalisation) avec un décalage de 2 jours travaillés.
✓ Créez un lien début-début entre les activités 7b et 8b (Ouverture de tranchée / Pose
canalisation) avec un décalage de 2 jours travaillés.
✓ Appliquez la fonction replanifier - votre Vue Espace-Temps doit se présenter ainsi :
Notez qu’il est possible de créer des liens de 2 manières :
✓ Via la sélection d’une activité et par le biais de son onglet ‘’Liens entre activités’’, il
est possible de créer un prédécesseur et un successeur à cette activité.
✓ Via la vue ‘’Ma liste des liens’’ (vous devez arriver au résultat suivant) :
Annoter des activités
Chapitre : Exercice n 1
Au-delà des activités, il est possible d’insérer des objets graphiques indépendants dans le but
d’illustrer ou expliquer des éléments.
Maintenant, nous allons ajouter une annotation à l’activité 1 : Décapage n°1.
✓ Faites un clic droit sur l’activité puis ‘’Ajouter annotation activité’’.
Bien démarrer avec TILOS 10 42/117
✓ Dans le champ de texte en bas de la fenêtre supprimez le contenu.
✓ Avec la touche F8, cliquez dans Champs d’activité/Date/Début/Planning et
sélectionnez le format indiqué ci-dessous :
On peut ainsi ajouter autant d’information que l’on souhaite.
✓ Sélectionnez CG comme position de l’attache :
✓ La date de début de l’activité s’affiche alors au début de l’activité :
Chapitre : Exercice n 1
Bien démarrer avec TILOS 10 43/117
Note : Quand l’objet est sélectionné, vous pouvez modifier ses paramètres dans la fenêtre de
propriétés.
Si le curseur de sélection se trouve en dehors de la zone de travail, l’objet sera caché et vous
ne pourrez pas le sélectionner graphiquement. Pour remédier à cela, il faut agrandir la plage
de la zone de travail ou aller dans l’onglet objet et sélectionner l’objet en question à partir de
la liste.
Structurer des activités
Cette section va expliquer comment créer des sous-activités qui vont détailler les opérations à
réaliser pour la création du Pont.
✓ Sélectionnez l’activité Pont.
✓ Clic droit – Structure – Convertir en tâche récapitulative.
✓ Puis Clic droit – Ouvrir ‘’Récapitulatif dans diagramme Gantt’’.
Les paramètres d’affichage sont ceux de la vue par défaut.
✓ Sélectionnez Ajouter activité.
✓ Sélectionnez l’activité « Fondation » dansle menu déroulant – Ouvrages d’art
courant.
✓ Dessinez cette activité qui durera 5 jours.
✓ Répétez ces actions pour les activités « Elévation » et « Tablier ».
✓ Sélectionnez les 3 activités crées en maintenant la touche CTRL.
✓ Vous devez ensuite faire un clic droit puis Lier les activités afin de créer un lien Fin-
Début entre les 3.
Chapitre : Exercice n 1
✓ Fermez la vue du diagramme à barres en cliquant sur l’icône de fermeture de fenêtre
Windows. L’activité Récapitulative prend maintenant en compte les nouvelles
propriétés de cette activité « Pont ».
Pour afficher le détail de l’activité récapitulative, cliquez sur le signe « + » au-dessus de
Bien démarrer avec TILOS 10 44/117
l’activité dans la cellule Espace/temps.
Note : L’état d’une activité récapitulative peut être contrôlé à partir de l’onglet «Récapitulatifs»
dans la fenêtre de propriétés. Il est donc possible de déplier ou non indépendamment chaque
activité récapitulative :
Chapitre : Exercice n 1
Bien démarrer avec TILOS 10 45/117
Les impressions
La vue Espace/Temps
Avec Tilos, vous pouvez imprimer les plans de n'importe quelle taille et orientation. Dans la
vue, vous pouvez afficher votre plan en temps et distance tout en gardant les proportions
appropriées.
Dans le navigateur, ouvrez la vue que vous souhaitez imprimer…
✓ Cliquez sur ‘’Paramètres d’impression’’ dans la barre d’outils principale.
Il faut ensuite paramétrer l’impression.
Pour cela, choisissez de préférence les options suivantes :
• Imprimante : PDF.
• Cochez ‘’Définir la taille de page à la taille de vue’’.
• Cochez ‘’Afficher pagination’’.
Le diagramme à barres
Imprimer un diagramme à barres est légèrement différent.
✓ Ouvrez la ‘’Vue Gantt (défaut)’’ dans le navigateur.
✓ Cliquez sur ‘’Imprimer Gantt’’ dans la barre d’outils principale.
Chapitre : Les impressions
Bien démarrer avec TILOS 10 46/117
✓ Choisissez de préférence les options surlignées en jaune.
✓ Cliquez ensuite sur suivant.
✓ Cliquez sur ‘’Paramètres d’impression’’.
Note : La « Vue d’impression Gantt » ci-dessus, est un gabarit d’impression qu’il est possible de
modifier dans les vues. Vous pouvez en créer autant que nécessaire.
Chapitre : Les impressions
Bien démarrer avec TILOS 10 47/117
✓ Sur la fenêtre qui s’ouvre, paramétrez comme dans le chapitre précédant (voir les
éléments surlignés en jaune).
✓ Cliquez ensuite sur OK, puis Imprimer.
Transfert électronique
Si vous voulez transférer un plan électroniquement, imprimez-le en PDF. Nous suggérons
CutePDF Writer (http://www.cutepdf.com).
Chapitre : Les impressions
Bien démarrer avec TILOS 10 48/117
La création d’une vue MIXTE
Une vue est une présentation des données du projet. La vue est organisée comme un système
de cellules. Le système de cellules peut être dimensionné aisément avec la souris, en utilisant
les petites flèches sur la règle.
La taille peut être saisie en cm ou en pouces. Cela peut être changé dans Outils - Options.
Pour créer de nouvelles lignes ou des colonnes.
Pour créer une vue mixte :
✓ Faites un clic droit sur ‘’Vue’’ dans l’Explorateur puis cliquez sur ‘’Nouvelle Vue’’.
La fenêtre suivante s’affiche :
Chapitre : La création d’une vue MIXTE
✓ Nommez votre vue.
✓ Choisissez ‘’Vue mixte’’.
✓ Cliquez sur ‘’Ouvrir (nouv. Fenêtre)’’.
Paramétrer des cellules
Les cellules permettent d’organiser des données. Lorsque l’on vient de créer une nouvelle
cellule (ligne ou colonne), il faut aller dans ‘’Cellule/Assistant cellule’’. On peut ainsi choisir le
type de cellule.
Bien démarrer avec TILOS 10 49/117
• Cellule Espace/Temps : Ce type de cellule est utilisé pour afficher un diagramme
espace/temps.
• Cellule Diagramme Gantt temps : Ce type de cellule est utilisé pour afficher les
données du projet sous forme de diagramme à barres (GANTT).
• Cellule de distance : Ce type de cellule est utilisé pour afficher des données
relatives à la distance seulement, comme la distance à parcourir, des croquis, des
diagrammes ou des échelles. Le contenu de la cellule ne montre que les
graphiques distance.
Ils sont semblables à des sous-projets, mais ils n'ont pas d’information temporelle
et l'axe ne peut stocker que des objets graphiques, mais pas des activités.
• Cellule de temps : Ce type de cellule est utilisé pour afficher des données relatives
au temps seulement tels que des diagrammes ou des échelles. Le contenu de la
cellule ne montre que des graphiques de temps.
• Cellule graphique : Ce type de cellule est utilisé pour montrer des données
graphiques uniquement, en d’autres termes, il n’y a aucune relation avec les
échelles de temps ou de distance. Ces cellules sont utilisées pour les légendes,
les logos, etc.
• Cellule de diagramme Gantt distance : Ce type de cellule permet de représenter
sous forme d’un Gantt votre projet dans la distance, autrement dit l’axe horizontal
ne représente plus le temps mais la distance. Cette fonctionnalité est utile pour le
suivi d’avancement puisqu’elle permet d’identifier les tronçons exécutés et ceux
restant à faire.
• Cellule diagramme mouvement des terres : Ce type de cellule est dédié aux
terrassements et permet d’intégrer les cubatures du projet, selon les natures de
matériaux et les zones. Les quantités intégrées, il est alors possible de créer
graphiquement son mouvement des terres et le planifier.
• Cellule tableau de bord : Ce type de cellule permet d’afficher des tableaux à
personnaliser sur les données d’avancement. Chapitre : La création d’une vue MIXTE
En fonction du type de cellule, différents éléments sont disponibles. De cette façon, la
planification est complètement indépendante de la présentation. Dans un projet, vous pouvez
avoir des vues différentes (Mode de planification en jour, ou en heure, vues partielles pour
certaines zones géographiques, etc.).
Bien démarrer avec TILOS 10 50/117
La flexibilité du système est pratiquement illimitée.
Fixer les coordonnées de la vue
Pour la cellule espace-temps, vous pouvez définir la zone visible du projet sur l’onglet
‘’Paramètres de cellule’’ :
L'échelle est calculée avec la largeur et la plage de la cellule choisie.
Si vous avez un système complexe et que vous modifiez la plage de la cellule principale, alors
les cellules vont s’ajuster automatiquement. Tout ceci dépend de la cellule pilote.
Le concept de la cellule pilote
✓ Cliquez sur l’icône ‘’Afficher plan de la vue’’ afin de voir comment les vues sont
paramétrées les unes par rapport aux autres.
Dans cet exemple, l’ensemble des flèches vont vers la cellule pilote (rectangle jaune). Cette
cellule est la cellule maitresse. Les autres cellules s’organisent par rapport à elle (en distance et
en temps).
Chapitre : La création d’une vue MIXTE
Bien démarrer avec TILOS 10 51/117
Exercice n°2
Pour faire cet exercice, repartez du fichier TILOS créé lors de l’exercice n’°1.
Créer une vue
Dans cet exercice, nous allons créer une nouvelle vue afin de montrer les données du projet
d’une manière différente de ce qui a été fait précédemment.
✓ Faites un clic droit sur l’item ‘’Vues’’ de votre navigateur puis sélectionnez ‘’nouvelle
vue’’.
✓ Entrez le nom de cette nouvelle vue, sélectionnez le type « Vue mixte » puis Ouvrir
(nouvelle fenêtre).
✓ Double cliquez sur la nouvelle vue pour qu’elle apparaisse dans la zone de travail.
Créer des cellules
Pour ajouter une ligne ou une colonne, vous devez cliquer sur la cellule qui précède et faire
‘’Cellule / Ligne (ou colonne) / Ajouter ligne (colonne)’’. Pour ajouter une ligne tout en haut
Chapitre : Exercice n 2
ou une colonne à gauche, sélectionnez le contour.
Cliquez dans la cellule centrale puis dans le menu ’ Cellule / Ligne / Ajouter ligne’’ :
Bien démarrer avec TILOS 10 52/117
Une nouvelle ligne est ajoutée :
Vous pouvez modifier les dimensions de la cellule en changeant les valeurs dans les tableaux
de lignes et colonnes (clic droit sur le nom de la vue, puis « Editer vue ») ou graphiquement
en faisant glisser les règles.
Modifier les hauteurs de ligne comme suit :
Chapitre : Exercice n 2
Bien démarrer avec TILOS 10 53/117
Paramétrer la cellule Espace/Temps
✓ Sélectionnez la nouvelle cellule.
✓ Cliquez sur ‘’Assistant cellule’’ dans l’onglet ‘’Paramètres de cellules’’.
✓ Choisissez ‘’Cellule espace-temps’’.
✓ Sélectionnez le sous-projet par défaut.
La plage de la vue est déterminée par les coordonnées qui ont été paramétrées mais qui
peuvent être changées à n’importe quel moment. Dans l’onglet ‘’Paramètres de cellule’’
renseigner les coordonnées ainsi : Chapitre : Exercice n 2
Régler les attributs de l’affichage
✓ Cliquez dans l’onglet ‘’Affichage’’ pour visualiser les options de calendrier à afficher
pour la vue.
Bien démarrer avec TILOS 10 54/117
✓ Utilisez ‘’Par définition de jour’’ pour des projets durant plusieurs mois ou années.
(‘’Par type de temps’’ permet de visualiser des périodes courtes et détaillées).
✓ Sélectionnez ‘’Paramètres’’ et cochez l’option ‘’Réduire définition de jour’’. Les
weekend ne sont donc plus visibles sur le planning.
Définir une trame
Pour définir une nouvelle trame, il faut aller dans : « Données du projet/Définition axe de
distance/Trame de distance » puis faire clic droit ‘’nouvelle trame de distance’’
Une nouvelle fenêtre apparait. Vous allez créer une trame avec un intervalle de 100 m :
Chapitre : Exercice n 2
Bien démarrer avec TILOS 10 55/117
Saisissez son nom puis remplacez 250 m par 100 m puis cliquez sur ’OK’.
Important : On peut également créer des trames en fonction de profil de distance ou de profil
de secteurs. Cochez l’un ou l’autre en édition de la trame.
Ajouter une règle de temps
Nous allons utiliser une règle existante.
Préparer la cellule
✓ Insérez une colonne en sélectionnant le contour puis ‘’Cellules / Colonnes / Ajouter
colonne‘’
✓ Sélectionnez la cellule à gauche de la cellule Espace-Temps en cliquant dessus puis
allez dans ‘’Cellule/assistant cellule’’.
✓ Dans la nouvelle fenêtre qui apparait, choisissez ‘’Cellule temps’’.
Chapitre : Exercice n 2
Bien démarrer avec TILOS 10 56/117
✓ Cochez ensuite ‘’Créer et afficher NOUVEAU contenu de cellule’’ et ‘’insérer échelle
de temps’’:
✓ Puis cliquez sur OK.
✓ Cliquez sur OK à nouveau.
L’échelle doit ressembler à ceci :
Changer une règle existante
✓ Cliquez sur la cellule puis dans la fenêtre de propriété, allez dans l’onglet ‘’Lignes de
règle de temps’’.
Chapitre : Exercice n 2
✓ En double cliquant sur la ligne ou en cliquant sur ‘’Editer propriété’’ une nouvelle
Bien démarrer avec TILOS 10 57/117
fenêtre s’ouvre qui permet de voir ses caractéristiques et les changer si besoin :
Si vous apportez des modifications ici, sachez que toutes les autres vues, où cette règle de
temps est utilisée, seront également modifiées.
Vous pouvez également modifier ou ajouter les données des lignes de temps directement dans
l’onglet ‘’Lignes de règles de temps’’. Ci-dessous nous avons ajouté les noms des mois :
Vous obtiendrez une cellule comme ceci :
Chapitre : Exercice n 2
Bien démarrer avec TILOS 10 58/117
Ajouter une règle de distance
Cet exercice a pour but de créer une nouvelle échelle de distance dans un nouveau contenu de
cellule.
Préparer le contenu de cellule.
✓ Sélectionnez la cellule au-dessus de la cellule principale et cliquez sur ‘’Assistant
cellule’’.
✓ Dans la fenêtre qui s’ouvre, choisissez ‘’cellule de distance’’ :
✓ Sélectionner ‘’Créer et afficher NOUVEAU contenu de cellule’’, cochez ‘’Insérer
échelle de distance’’ puis définissez un nom :
✓ Cliquez sur OK.
Chapitre : Exercice n 2
Note : Règles, plan de charge, histogrammes et profils en long sont gérés par des diagrammes
Bien démarrer avec TILOS 10 59/117
multi-objets. Dans un diagramme multi-objets, vous pouvez insérer autant de règles et
d’histogrammes que vous souhaitez. L’assistant intègre uniquement le premier.
Configuration des propriétés de l’échelle
✓ Sélectionnez la cellule qui vient d’être créée.
✓ Une ligne existe par défaut.
✓ Double cliquez sur cette ligne pour ouvrir les propriétés de l’échelle de distance.
✓ Dans la plage ‘’Intervalle’’, mettez 100 ce qui signifie une ligne tous les 100 m.
✓ Dans la fenêtre ‘’étiquette’’ supprimez le texte puis faites F8. Dans notre exemple
choisissez ‘’ Distance / « m » ‘‘ (pour afficher les mètres).
✓ Choisissez une ‘’taille de police 8’’ et une ‘’Hauteur 1,20’’
✓ Appuyez sur OK et l’échelle doit ressembler à ce qui suit.
Créer une nouvelle ligne dans l’échelle
Créez une nouvelle ligne dans la règle en appuyant sur le bouton . Double cliquez dessus et
la fenêtre suivante apparait :
Chapitre : Exercice n 2
Bien démarrer avec TILOS 10 60/117
Vous allez maintenant afficher dans notre cellule une ligne tous les km. Pour cela, il suffit de
noter 1000 dans intervalle, km dans étiquette et faire OK.
Note : vous pouvez passer l’affichage des km au-dessus en cliquant sur la flèche vers le haut
dans la fenêtre des propriétés.
Ajouter une échelle spécifique non linéaire avec du texte
✓ Créez une nouvelle ligne d’échelle de la même manière que précédemment.
Chapitre : Exercice n 2
Bien démarrer avec TILOS 10 61/117
✓ Sélectionnez l’option : Profil de distance puis sélectionnez la trame de distance
« Points spécifiques » (cette trame a été créée préalablement).
✓ Inscrivez le nom de la ligne de distance : utilisez F8 puis cherchez ‘’Profil de distance
/ Nom’’.
✓ Cochez l’option « Afficher seulement les valeurs de profil »
✓ Paramétrez la hauteur à 2 cm et cochez « vertical » dans la partie « Affichage du
texte ».
Cliquez sur OK et vous obtiendrez la ligne suivante :
Chapitre : Exercice n 2
Bien démarrer avec TILOS 10 62/117
Paramétrer la règle de distance dans la cellule Espace/Temps
Toutes les échelles que nous avons utilisées jusqu'ici sont basées sur un objet graphique qui
couvre toute la zone de cellule. Vous pouvez également insérer un objet graphique directement
dans une cellule.
Créer un diagramme d’objets multiples
✓ Sélectionnez dans la barre d’outils ‘’Ajouter diagramme distance’’ .
✓ Dessinez un rectangle où vous voulez placer cet objet. Ici en bas de la cellule
Espace/Temps.
✓ Sélectionnez le type de diagramme : ‘’Echelle de distance’’.
Position du diagramme dans la cellule Espace/Temps
✓ Cliquez sur le diagramme et sélectionnez l’onglet Position.
✓ Cochez l’option : ‘’Plage Temps/Distance depuis la vue’’. Cela va étendre l’objet de la
plage à la largeur de la cellule.
✓ Réglez Aligner à ‘’Fin de la partie visible de la cellule’’. Cela permet de garder cette
règle tout le temps visible à l'écran, chaque fois que la cellule Espace/Temps est visible. Chapitre : Exercice n 2
En cliquant sur la règle de distance vous pourrez également lui assigner une couleur de fond.
Bien démarrer avec TILOS 10 63/117
Et dans l’onglet Position de la règle, vous pouvez l’affecter à une couche spécifique si vous ne
voulez pas visualiser cette règle à l’impression (il faut alors dans les propriétés de la cellule
Espace-Temps décocher la case ‘’Imprimable’’ pour cette couche).
Créer une cellule de distance en insérant des symboles graphiques
Nouveau contenu de cellule
✓ Ajoutez une ligne en haut de votre vue.
✓ Sélectionnez la cellule au-dessus de la cellule distance. Il faut ensuite aller dans
‘’Cellule/Assistant cellule’’ puis choisir dans la nouvelle fenêtre qui s’affiche : ‘’Cellule
de distance’’.
✓ Cochez ‘’Créer et afficher NOUVEAU contenu de cellule’’ et mettez un nom.
✓ Cliquez sur OK puis synchronisez l’axe de distance avec la cellule Espace-Temps.
Chapitre : Exercice n 2
La cellule est maintenant paramétrée pour accepter les objets. On peut maintenant insérer des
symboles, images… Pour cela, cliquez sur l’icône dans la barre d’outils.
Note : Lors de l’insertion d’un objet, juste avant de le dessiner dans la vue, l’ajustement n’est
pas défini dans la barre d’outils active. Il faut donc choisir une option d’ajustement :
« Horizontal », « Vertical », « les deux axes » ou « taille non variable ».
Bien démarrer avec TILOS 10 64/117
Pour que l’objet s’adapte à l’écran dans le cas où l’échelle de distance est modifiée,
sélectionnez l’ajustement ‘’les deux axes’’.
Pour changer cette option plus tard, vous pouvez le faire dans l’onglet Position de la Figure.
Insérer des symboles via la souris
✓ Sélectionnez dans la barre d’outils l’icône .
✓ Dessinez un rectangle entre 0 et 4000 dans la cellule que l’on vient de paramétrer en
cellule de distance.
✓ Sélectionnez l’objet à insérer.
La route apparait dans la cellule :
✓ Cliquez sur l’objet (la route) que vous venez de dessiner. Allez maintenant dans
l’onglet position afin de le paramétrer.
Chapitre : Exercice n 2
Les éléments à modifier sont :
Bien démarrer avec TILOS 10 65/117
• Le début
• La fin
• L’ajustement (on choisira généralement « les deux axes » afin que l’objet s’ajuste si
on modifie l’échelle de distance.
• La couche
Insérer des symboles par import des données
Nous allons maintenant intégrer l’ensemble des symboles (la route, Miles Street, Jefferson
street et Cedar creek) par import des données du tableau ci-après.
✓ Effacez l’objet route précédemment mis en place dans la cellule en le sélectionnant
puis Suppr.
✓ Copiez la plage Excel des données suivantes sans les en-têtes de colonnes.
Position Position Height Box
Symbol name Name Width Layer Scaling
X Y % Point
Crossing street Jefferson street 1200 50 20 80 Standardlayer 3 CC
Crossing street Miles street 2100 50 40 80 Standardlayer 3 CC
Crossing creek Cedar creek 2700 50 20 80 Standardlayer 3 CC
Culvert Culvert 2700 50 40 20 Standardlayer 3 CC
Street 0 45 4000 10 L2 3 TL
Note : le fichier de données est ‘Road map.xls’ disponible dans le répertoire
C:\ProgramData\TILOS\TILOS10-Data\AddOn
✓ Dans la cellule distance, faites clic droit puis ‘’Importer symboles depuis presse-
papier’’.
Chapitre : Exercice n 2
✓ Terminez par OK.
Bien démarrer avec TILOS 10 66/117
Ajouter une trame de distance
Le but de cette section est d’intégrer une trame de distance sur un graphique en distance.
✓ Sélectionnez la cellule dans laquelle nous venons d’insérer le graphique en distance.
✓ Dans la fenêtre de propriétés, sélectionnez l’onglet ‘’Trames’’.
✓ Sélectionnez la trame « tous les 100 m » dans la liste des trames.
✓ Cochez l’option ‘’Afficher’’.
Ajouter plusieurs lignes à cette trame
✓ Cliquez sur le bouton d’édition de la trame.
✓ Ajoutez une nouvelle ligne avec le bouton d’ajout , la fenêtre de propriétés de la
trame de distance s’ouvre :
Chapitre : Exercice n 2
Bien démarrer avec TILOS 10 67/117
✓ Paramétrez la fenêtre comme ci-dessus
Les points spécifiques sont affichés sous forme de barres colorées :
Les barres cachent les étiquettes des symboles. Nous allons améliorer l’affichage en modifiant
les étiquettes :
✓ Affectez-les à la « Couche standard » (onglet Position) :
Chapitre : Exercice n 2
✓ Ajoutez un contour et une couleur de fond (onglet Texte) :
Bien démarrer avec TILOS 10 68/117
Vous pouvez également modifier les propriétés de la Règle de distance dans la cellule en-
dessous, pour que le texte des points spécifiques hérite des couleurs du secteur type. Vous
obtenez un affichage plus lisible :
Ajouter un diagramme distance (Relevé topographique)
Préparer la cellule pour le diagramme
Ajoutez une cellule au-dessus de la cellule distance sur laquelle vous venez de travailler
(sélectionner le contour puis ‘’Cellules/Lignes/Ajouter ligne’’.
Insérer un diagramme
✓ Sélectionnez la cellule qui vient d’être créée puis cliquez sur l’assistant cellule et
choisissez ‘’Cellule distance’’.
✓ Ensuite, cochez ‘’Créer et afficher NOUVEAU contenu de cellule’’ et ‘’Insérer profil
en long’’.
Chapitre : Exercice n 2
✓ Synchronisez avec la cellule espace-temps
Bien démarrer avec TILOS 10 69/117
Entrez les lignes du diagramme
✓ Dans l’onglet ‘’Définition profil diagramme’’, appuyez sur l’icône d’ajout pour
créer une nouvelle ligne de diagramme.
• Nom : Niveau du terrain
• Largeur de ligne : 1,5
• Couleur rouge
• Cochez Remplir en dessous
• Couleur : Marron clair
Créer un profil et importer les données
✓ Dans la fenêtre de définition du diagramme cliquez sur l’icône d’ajout.
La fenêtre de propriétés du profil apparaît :
Chapitre : Exercice n 2
Bien démarrer avec TILOS 10 70/117
✓ Cliquez sur le bouton ‘’Paramètres Import/Colonne’’.
Faites comme ci-dessus en cochant l’option ‘’Import’’ pour chaque valeur et en donnant un
nom personnalisé aux valeurs dans la colonne 2. Il est important de connaître les numéros de
colonnes en fonction des valeurs importées.
✓ Ouvrez le fichier Excel « Road map » qui se trouve dans le dossier Addon du répertoire
d’installation TILOS, et sélectionnez la plage de données sur Excel.
Chapitre : Exercice n 2
Bien démarrer avec TILOS 10 71/117
✓ Il faut ensuite revenir dans la fenêtre : ‘’Paramètres import/colonnes’’ et cliquer sur
‘’Importer’’.
Les données suivantes apparaissent dans la fenêtre de propriétés de profil de distance :
✓ Cliquez sur OK.
✓ Vérifiez que la valeur sélectionnée est bien « Terrain naturel » :
Après avoir cliqué sur OK, le diagramme doit être comme suit :
Diagramme avec le niveau de la route
Sélectionnez l’onglet ‘’Définition profil diagramme’’ dans la fenêtre de propriétés puis l’icône
.
Définissez les éléments comme suit :
• Nom : Niveau route.
• Largeur de ligne : 1,5
• Couleur de ligne : vert
• Cochez Remplir entre
• Couleur de remplissage : Marron clair
Chapitre : Exercice n 2
• Sélectionnez le profil que l’on vient de créer
• Sélectionnez ce que l’on a appelé « route (projet) »
Bien démarrer avec TILOS 10 72/117
Remplir entre les lignes pour le déblai et remblai
L'affichage du schéma peut être modifié de sorte à montrer le déblai et remblai sur chaque
section.
✓ Sélectionnez la première ligne dans l’onglet ‘’Définition profil diagramme’’
✓ Cochez l’option ‘’Remplir entre’’ et choisissez la couleur rouge qui correspondra aux
zones de déblai.
✓ Faites la même chose pour la deuxième ligne en vert.
Ajouter des diagrammes distances (Quantités)
Ajouter un autre diagramme représentant le déblai/remblai
✓ Allez dans « Cellules / Lignes / Ajouter ligne » » pour créer une nouvelle cellule.
✓ Choisissez ‘’Cellule de distance’’ puis sélectionnez ‘’Créer et afficher NOUVEAU
contenu de cellule’’ et cochez ‘’insérer histogramme’’.
✓ Après avoir sélectionné l’onglet ‘’Définition d’histogramme’’ appuyez sur l’icône
d’ajout .
✓ Paramétrez la fenêtre ci-après :
Chapitre : Exercice n 2
Bien démarrer avec TILOS 10 73/117
✓ Réitérez l’opération pour le Remblai (avec groupe 2 et une couleur verte). La fenêtre
doit-être comme ci-après :
L’histogramme suivant apparait :
Changer les valeurs d’intervalles (par unité de distance)
✓ Allez dans l’onglet ‘’Définition d’histogramme’’ et cliquez sur ‘’Représentation’’
✓ Réglez l’intervalle à 200 m :
Chapitre : Exercice n 2
On peut observer le changement d’intervalle :
Bien démarrer avec TILOS 10 74/117
Changer les valeurs d’intervalles (par point de profil)
✓ Allez dans l’onglet ‘’Définition d’histogramme’’ et cliquer sur ‘’Représentation’’.
✓ Sélectionnez l’option ‘’Grouper par points de profil’’ et sélectionnez le profil ‘’Zone de
déblai et remblai’’. Les intervalles deviennent donc les valeurs des zones de déblai et
remblai.
✓ Faites OK.
Empiler et grouper
✓ Allez dans l’onglet ‘’Définition d’histogramme’’ et cliquez sur ‘’Représentation’’
✓ Cochez l’option ‘’Empiler les diagrammes ensemble’’, Utilisez ‘’Présentation groupée’’
et sélectionnez ‘’Groupe reflétés par rapport à la ligne zéro’’.
Chapitre : Exercice n 2
Bien démarrer avec TILOS 10 75/117
On observe le changement suivant :
Le déblai (Groupe 1) est dans la direction positive et remblai (Groupe 2) dans la direction
négative.
Note : On peut aussi dans un souci de présentation modifier les informations suivantes :
On observe les changements suivants :
Chapitre : Exercice n 2
Bien démarrer avec TILOS 10 76/117
Insérer un cartouche
Les cellules graphiques ne sont pas reliées à la distance ou au temps. Tous les objets qui la
composent peuvent être mesurés en mm ou en pouces (Options).
Tout autour du système de cellule figure une cellule plus importante. Cette cellule peut être
définie en tant que cellule graphique.
Préparer la cellule :
✓ Sélectionnez le contour, et faites « Cellules / Lignes / Ajouter ligne ».
✓ Allez dans assistant cellule et choisir ‘’Cellule graphique’’.
✓ Choisissez un nom à cette cellule.
Insérer des objets :
✓ Sélectionnez le bouton pour insérer un symbole dans la barre d’outils ,
✓ Dessinez un rectangle à l’endroit où vous souhaitez ajouter l’objet,
✓
Chapitre : Exercice n 2
Sélectionnez l’image TILOS-Logo.jpg dans le répertoire Addon de TILOS après avoir
choisi la troisième option dans la fenêtre ci-après :
Bien démarrer avec TILOS 10 77/117
Dans la barre de propriété, on peut paramétrer l’image :
✓ Cochez ‘’Conserver les proportions’’ de façon à garder le même ratio entre la largeur
et la hauteur.
✓ L’alignement en bas et à droite vous permet, si vous modifiez la taille de la cellule, de
conserver de manière proportionnelle la position des objets par rapport à la bordure
du bas et la bordure de droite.
Insérer des champs texte :
✓ Sélectionnez le bouton d’ajout de texte depuis la barre d’outils.
✓ Vérifiez les paramètres par défaut dans la barre d’outils active : Alignement : Bas /
Gauche de façon à ce que le texte reste sur la gauche
✓ Dessinez un cadre à l’endroit où vous souhaitez placer le texte,
✓ Sélectionnez l’onglet Texte :
Le champ {Nom projet} peut être inséré à l’aide la touche F8.
Vous pouvez également spécifier sur la droite de l’onglet, la taille et couleur de police et de
contour.
Votre projet devrait ressembler à cela :
Chapitre : Exercice n 2
Bien démarrer avec TILOS 10 78/117
Chapitre : Exercice n 2
Bien démarrer avec TILOS 10 79/117
La gestion des coûts et des ressources (Exercice 3)
TILOS gère 3 différents types de ressources :
▪ Les ressources permanentes (ex : individus, machines) sont des ressources qui ne
peuvent être sur-utilisées : Dès qu’une ressource n’est plus utilisée sur une activité,
elle devient disponible pour une autre.
▪ Les ressources consommables (ex : matériaux) sont utilisées pour les activités au
sein d’un projet.
▪ Les ressources composantes. Elles se comportent comme une ressource
permanente, mais elles peuvent avoir des sous-ressources (consommables ou
permanentes ou coûts fixes). Les coûts des ressources sont affectés à des centres de
coûts. Les coûts directs peuvent également être affectés directement aux centres de
coûts.
Assigner des ressources
Nous allons assigner des ressources et des centres de coûts à des activités.
Sélectionner la liste des activités pour éditer les ressources
✓ Double-cliquez dans le navigateur sur « Ma liste d’activité »
Assigner des ressources à l’activité Décapage
Chapitre : La gestion des coûts et des ressources (Exercice 3)
✓ Sélectionnez l’activité : Décapage n°1. Sélectionnez l’onglet ‘’Allocations (planifiées)’’.
✓ Cliquez sur le signe ‘’+’’ pour ajouter des ressources. Sélectionnez les ressources à
assigner.
✓ Fermez la boîte de dialogue en cliquant sur OK.
✓ Définissez le Modèle à Allocation pour les 3 ressources avec une valeur d’entrée égale
à 1.
Bien démarrer avec TILOS 10 80/117
TILOS est capable alors de calculer les Efforts et les Coûts.
Dans les versions précédentes, la valeur d’entrée des ressources pouvait être calculée en ajoutant
une formule. Maintenant, on peut utiliser la touche « F8 » pour insérer des données du projet.
Par exemple. Calcul du rendement d’un camion pour un mouvement
Dans l’onglet ‘’Calcul’’ vous pouvez voir un récapitulatif des coûts.
Vous pouvez modifier cet affichage dans le menu Outils / Options / Onglet Activités, en
changeant le champ ‘’Récap calcul d’activité’ (les champs calculés sont accessibles avec F8) :
Coût total : {Dépenses totales}
(par unité de travail : {Coût / unité de quantité})
Chapitre : La gestion des coûts et des ressources (Exercice 3)
Recettes totales : {Recettes totales}
(par unité: {Recettes par unité})
✓ Sélectionnez l’activité 2 : Décapage n°2 - Nous allons affecter les mêmes ressources.
Faites un clic droit : ‘’Copier les Attributs depuis une autre activité’’.
Bien démarrer avec TILOS 10 81/117
✓ Sélectionnez l’activité depuis laquelle vous souhaitez copier les attributs.
✓ Cochez l’option : ‘’Allocation des ressources’’ :
✓ Cliquez sur Ok et les ressources sont copiées.
Assigner des ressources à l’activité Déblai
✓ Sélectionnez l’activité 3 : Déblai 1.
✓ Appuyez sur le clic droit de la souris. Sélectionnez l’entrée correspondant à l’éditeur
de ressource.
Cette boîte de dialogue permet d'éditer sur une même fenêtre les données de
l’activité, les ressources qui lui sont allouées et les ressources présentes en
bibliothèque.
✓ Fixez le mode de calcul « Durée », dans le groupe « données de l’activité ». La
quantité a été définie préalablement, et pour le rendement, choisissez « Rendement
ressource ». Cela signifie que la cadence est calculée par les ressources.
• Sélectionnez le signe + pour insérer les ressources suivantes : Excavatrice +
• Camion +
Chapitre : La gestion des coûts et des ressources (Exercice 3)
✓ Fixez le Modèle pour Excavatrice + à Rendement (Pilote l’activité) et fixez la valeur
d’entrée à 240 (m3/h). Fixer l’Allocation à la valeur 1.
✓ Fixez le Modèle pour Camion+ à Rendement et fixez la valeur d’entrée à 40 (m3/h).
Le système a donc calculé qu’il faut 6 « Camions ».
A chaque fois que vous modifierez les données de l’excavatrice, l’activité et l’allocation de
camion seront mises à jour.
Tilos calcule également l’allocation des opérateurs, car ils font partie des ressources.
Effectuez la même allocation à l’activité Déblai n°3.
Bien démarrer avec TILOS 10 82/117
Remblai n°2
✓ Sélectionnez l’activité 4 : Remblai 2.
✓ Sélectionnez l’onglet ‘’Allocations (planifiées)’’.
✓ Cliquez sur le signe + pour ajouter une ressource.
✓ Assignez les ressources suivantes :
• Caterpillar + (Allocation, 1).
• Compacteurs (Allocation, 1).
• Opérateur (Allocation, 2).
Pont
✓ Sélectionnez l’activité 6 : Pont.
✓ Sélectionnez l’onglet ‘’Allocations (planifiées)’’.
✓ Cliquez sur pour ajouter des coûts.
✓ Sélectionnez le centre de coûts Autres et appuyez sur OK.
✓ Changez le modèle en Coût fixe et la valeur d’entrée à 40 000 €.
Ouverture tranchée
✓ Sélectionnez l’activité 7 : Ouverture tranchée.
✓ Sélectionnez l’onglet ‘’Allocations (planifiées)’’.
✓ Les ressources sont déjà affectées, car elles ont été assignées au groupe d’activité.
Effectuez la même allocation à l’activité 7b.
Assigner des recettes comme coûts fixes
Allocation de coûts multiples
Chapitre : La gestion des coûts et des ressources (Exercice 3)
✓ Sélectionnez les activités puis faites un clic droit/Changement global :
La fenêtre suivante s’ouvre :
Bien démarrer avec TILOS 10 83/117
✓ Cochez ‘’Remplacer les ressources’’ puis OK.
✓ Dans la nouvelle fenêtre qui s’affiche, sélectionnez le signe pour ajouter des coûts.
✓ Cochez ‘’Recettes’’ puis faire OK.
Chapitre : La gestion des coûts et des ressources (Exercice 3)
Vous devez maintenant fixer les paramètres suivants :
✓ Modèle de calcul : coût/unité de quantité.
✓ Type de flux : recettes.
✓ Appuyez sur ‘’Attribuer’’ pour allouer toutes les données à toutes les activités
sélectionnées.
Allocation de coûts uniques
Maintenant, vous pouvez aller à chaque activité et changer les allocations. Cette façon est plus
rapide que de faire des allocations de manière individuelle.
Bien démarrer avec TILOS 10 84/117
✓ Sélectionnez une activité.
✓ Sélectionnez l’onglet ‘’Allocations (planifiées)’’.
✓ Changez l’allocation du centre de coûts ‘’Recettes’’.
Evaluer les ressources
Dans ce chapitre, nous allons créer un diagramme de l’utilisation des ressources, montrant le
volume d’heures des personnes travaillant au fil du projet et les différents coûts et revenus de
ces ressources.
Nous allons créer un diagramme d’utilisation des ressources :
Préparation du système de cellules
✓ Ouvrez la vue espace-temps sur laquelle nous travaillions précédemment.
✓ Sélectionnez la cellule espace-temps.
✓ Sélectionnez le menu ‘’Cellules / Colonnes / Ajouter colonne’’.
✓ Sélectionnez la cellule qui s’est créée à droite puis allez dans Cellule/assistant cellule.
✓ Dans la fenêtre qui s’ouvre choisissez ‘’Cellule de temps’’.
Chapitre : La gestion des coûts et des ressources (Exercice 3)
✓ Puis sélectionnez ‘’Créer et afficher NOUVEAU contenu de cellule’’ et cocher ‘’Insérer
plan de charge’’.
Bien démarrer avec TILOS 10 85/117
✓ Cliquez sur OK. Synchronisez sur la cellule espace-temps puis OK.
Le plan de charge est créé, maintenant nous allons choisir ce que nous souhaitons afficher.
Définir les ressources à afficher
✓ Cliquez à nouveau dans la cellule pour la sélectionner.
✓ Sélectionnez l’onglet ‘’Données du plan de charge’’ et supprimez les deux lignes qui
sont apparues à l’aide de la croix rouge :
✓ Cliquez ensuite sur ‘’Assistant’’.
✓ Sélectionnez le sous projet à inclure.
Code Filtre : Ceci permet de filtrer seulement des ressources spéciales. Sélectionnez l’intervalle
de votre choix pour les nombres puis faire OK.
Chapitre : La gestion des coûts et des ressources (Exercice 3)
Le plan de charge apparait :
Bien démarrer avec TILOS 10 86/117
Ajouter une légende
Tout en haut de notre plan de charge, nous souhaitons ajouter dans la cellule supérieure une
légende. Au préalable, nous devons fusionner les deux cellules.
✓ Pour cela, sélectionnez la cellule que vous venez de créer et aller dans ‘’Cellules /
Fusionner/ Haut’’.
✓ TILOS Ajoute automatiquement une légende dans l’emplacement l’ancienne cellule.
Chapitre : La gestion des coûts et des ressources (Exercice 3)
Pour personnaliser la légende, dans l’onglet Diagramme, cliquez sur le bouton :
‘’Affichage/Légende’’ puis modifiez les options :
Bien démarrer avec TILOS 10 87/117
Paramétrer le diagramme des ressources
Ajouter un diagramme des heures travaillées par mois
✓ Sélectionnez la cellule que l’on vient de créer puis allez sur l’onglet ‘’diagramme’’ et
cliquez sur le + :
La boite de dialogue ci-dessous apparait :
✓ Choisissez « histogramme de temps » puis cliquez OK.
Paramétrage lignes d’histogramme
✓ Allez dans l’onglet ‘’Définition d’histogramme’’ puis cliquez sur le +.
✓ Dans la fenêtre qui s’ouvre, il faut sélectionner/saisir :
• Nom : Heures travaillées.
• Données : Allocation (ressources).
• Valeur : Effort en temps.
• Etat planning : allocations (planifiées).
• Sélectionnez le sous projet que l’on veut voir apparaitre.
Chapitre : La gestion des coûts et des ressources (Exercice 3)
Il faut maintenant cliquer sur le bouton ‘’Sélectionner ressources’’. On va pouvoir choisir les
Bien démarrer avec TILOS 10 88/117
ressources à évaluer (il suffit de cocher la ligne) :
On peut voir la liste des ressources sélectionnées :
Chapitre : La gestion des coûts et des ressources (Exercice 3)
✓ On peut maintenant paramétrer l’affichage de l’histogramme. Pour cela, allez dans
l’onglet ‘’Définition d’histogramme’’ et cliquez sur le bouton représentation :
La fenêtre paramètre d’histogramme s’ouvre. Pour notre exemple on choisit de sélectionner
Bien démarrer avec TILOS 10 89/117
les options suivantes :
• Unité : semaine
• Cochez : ‘’Masquer les valeurs nulles’’.
• Cochez : ‘’Valeur de même couleur que la ligne’’.
Votre histogramme devrait ressembler à cela :
Chapitre : La gestion des coûts et des ressources (Exercice 3)
Paramétrer le diagramme des coûts
L’objectif est d’obtenir un histogramme montrant les dépenses, les revenus mais aussi
comment les coûts sont ventilés dans les centres de coûts.
Bien démarrer avec TILOS 10 90/117
Créer un diagramme
Coût personnel
✓ Sélectionnez la cellule que nous avons éditée précédemment. Sélectionnez
l’onglet ‘’Diagramme’’. Cliquez sur + afin d’insérer un nouvel histogramme :
✓ Sélectionnez le type "Histogramme Temps" :
✓ Cliquez sur OK.
Créer un premier histogramme : Coût du personnel
✓ Allez dans l’onglet : définition d’histogramme puis cliquez sur le ‘’+’’ :
Chapitre : La gestion des coûts et des ressources (Exercice 3)
✓ Paramétrez comme ci-dessous :
• Nom : Coût du personnel.
• Données : Allocations (centre de coût).
• Valeur : Dépenses
• Etat du planning : Allocations (planifiées)
• Cochez « projet principal »
Bien démarrer avec TILOS 10 91/117
✓ Cliquez maintenant sur le bouton Centre de coûts.
✓ Dans la fenêtre qui s’ouvre, cochez la ligne « main d’œuvre » :
✓ Faites OK.
Coût des machines
Répétez l’opération précédente mais fixez le centre de coûts à Machines.
Chapitre : La gestion des coûts et des ressources (Exercice 3)
Autres coûts
Répétez l’opération précédente mais fixez les centres de coûts à Matériaux et Autres.
Votre diagramme devrait ressembler à :
Bien démarrer avec TILOS 10 92/117
Empiler les barres
✓ Sur l’histogramme sélectionné, cliquez sur l’onglet ‘’Définition d’histogramme’’ et
pressez sur le bouton ‘’Représentation’’.
✓ Modifiez les paramètres suivants :
• Cochez : ‘’Empiler les diagrammes ensemble’’.
• Cochez : ‘’Afficher table de valeurs empilées’’ et le nommer : ‘’Coût total’’.
• Cochez : ‘’Valeur de même couleur que la ligne’’.
Chapitre : La gestion des coûts et des ressources (Exercice 3)
Bien démarrer avec TILOS 10 93/117
Ajouter les revenus au diagramme
✓ Insérez une nouvelle ligne d’histogramme.
✓ Paramétrez comme ci-dessous :
• Nom : Revenu.
• Données : Allocations (centre de coût).
• Valeur : Recettes.
• Etat planning : Allocations (planifiées).
• Cochez le ‘’Projet principal’’.
• Affecter au groupe ‘’Groupe 2’’
• Sélectionnez ‘’Recettes’’ en cliquant sur ‘’Centres de coût’’.
Chapitre : La gestion des coûts et des ressources (Exercice 3)
Grouper les données
✓ Allez dans l’onglet ‘’Définition d’histogramme’’ et pressez le bouton ‘’Représentation’’
✓ Paramétrez comme ci-dessous :
• Cochez l’option ‘’Utiliser présentation groupée’’ et choisissez le mode :
‘’Afficher les groupes côte à côte’’.
Bien démarrer avec TILOS 10 94/117
• Dans étiquette barres, entrez le nom : Revenus total
Il y a donc 2 groupes, l’un montrant les coûts, l’autre les revenus.
Chapitre : La gestion des coûts et des ressources (Exercice 3)
Réduire les lignes de texte
Sélectionnez l’histogramme puis décochez les options : ‘’Afficher table de valeur’’ pour
chaque ligne de votre histogramme.
Bien démarrer avec TILOS 10 95/117
Exporter les données vers le presse-papier
Exporter
✓ Sélectionnez le diagramme en cliquant dessus avec la souris.
✓ Faites un clic droit et sélectionnez l’option : ‘’Exporter données vers le presse-papier’’.
Importer dans Excel
Chapitre : La gestion des coûts et des ressources (Exercice 3)
Ouvrez Excel et collez les données sur une feuille de calculs :
Diagrammes en fonction de données externes
L’objectif est d’obtenir un diagramme comparant des coûts provenant d’autres programmes à
ceux planifiés dans TILOS.
Créer un profil
✓ Allez dans ‘’Données du projet’’ dans le navigateur de TILOS et ouvrez ‘’Définition axe
de temps’’, puis faites un clic droit sur ‘’Profils de temps’’ et sélectionnez ‘’Nouveau
Profil’’.
Nom = Paiements réels
Bien démarrer avec TILOS 10 96/117
Valeurs :
02.03.18 0
05.03.18 150 000
01.05.18 120 000
01.07.18 170 000
15.07.18 150 000
✓ Cliquez sur OK pour fermer la fenêtre.
Créer le diagramme
Chapitre : La gestion des coûts et des ressources (Exercice 3)
✓ Sélectionnez la cellule que nous avons créée précédemment. Ajoutez un nouvel
histogramme temps.
Définir les lignes d’histogrammes
Bien démarrer avec TILOS 10 97/117
✓ Sélectionnez l’onglet ‘’Définition d’histogramme’’. Ajoutez une ligne :
✓ Paramétrez comme ci-dessous :
• Nom = Paiement
• Données = « Données profil »
• Profil = « Paiements réels »
• Report Data field = « Valeur 01 ».
• Fonction = « Somme pondérée ».
• Cochez : « Afficher valeur dans un axe Y ».
• Choisissez « Afficher comme » Ligne.
• Cochez « Afficher graphique » et « Cumuler »
• Couleur : Vert
• Cocher « Remplir secteur sous la ligne »
• Affecter au Groupe 1
Grouper les valeurs
✓ Appuyez sur le bouton ‘’Représentation’’ puis modifiez la partie intervalle :
Chapitre : La gestion des coûts et des ressources (Exercice 3)
✓ Fixez Tous les 1 mois. Appuyez sur OK.
Bien démarrer avec TILOS 10 98/117
✓ Sélectionnez l’onglet « Définition d’histogramme »
✓ Insérez une nouvelle ligne (avec le signe bouton +)
✓ Paramétrez comme ci-dessous :
Chapitre : La gestion des coûts et des ressources (Exercice 3)
On obtient l’histogramme suivant :
Bien démarrer avec TILOS 10 99/117
Groupement
✓ Sélectionnez l’onglet « Définition d’histogramme ».
✓ Cliquez sur le bouton ‘’Représentation’’ et fixez les options suivantes :
✓ Cliquez sur OK.
Chapitre : La gestion des coûts et des ressources (Exercice 3)
La courbe maintenant montre la différence entre les paiements réels et les coûts planifiés.
Bien démarrer avec TILOS 10 100/117
La création d’une référence et le suivi d’avancement (Exercice 4)
Les références permettent de comparer différents états d’un projet. Par conséquent, toute
référence enregistrée peut être comparée à un projet actualisé, facilitant ainsi l’identification
et l’interprétation des changements.
Lorsque vous créez une référence celle-ci enregistre toutes les informations de planification de
tous les sous-projets présents dans votre fichier. De la même manière, la date de rapport est
rigoureusement la même pour tous les sous-projets.
Créer une référence
✓ Reprenez le fichier utilisé précédemment
✓ Cliquez sur le Menu ‘’Outils / Gestionnaire de références’’. Définissez la date de
rapport au 10.02.2018, 0:00.
✓ Cliquez sur le + pour ajouter une nouvelle référence. Donnez-lui un nom et cliquez sur
OK.
Chapitre : La création d’une référence et le suivi d’avancement (Exercice 4)
Tilos ajoute à la référence toutes les activités présentes dans le fichier à la création de celle-ci.
Vous pouvez en ajouter à postériori en utilisant le symbole + de la partie inférieure de la
fenêtre.
✓ Veillez à définir la nouvelle référence en tant que Référence active (cochez ‘’Actif’’)
✓ Cliquez sur OK pour quitter la fenêtre
✓ Sélectionnez la cellule Espace-temps et dans l’onglet ’’Affichage’’
o Cochez : ‘’Ligne d’avancement’’ et ‘’Information d’avancement’’
o Décochez : ‘’Référence’’.
Bien démarrer avec TILOS 10 101/117
Saisir de l’avancement
TILOS possède 6 méthodes d’avancement différentes : des méthodes simples, proches de ce
que font les autres outils de planification et des méthodes évoluées uniquement disponibles
sur TILOS.
Dans notre exemple, nous utiliserons une méthode évoluée, l’avancement en distance qui
segmente les activités.
La saisie d’avancement
✓ Sélectionnez l’activité de décapage n°1,
✓ Effectuez un clic droit puis cliquez sur ‘’Saisir avancement (F11)’’.
Chapitre : La création d’une référence et le suivi d’avancement (Exercice 4)
✓ Saisissez les informations suivantes :
✓ Avancement réel : 2900 à 1750
✓ Cliquez sur OK
✓ L’activité se segmente en deux morceaux : en vert la partie réalisée, et avec la couleur
de l’activité le reste à faire :
✓ Appuyez sur F9 pour replanifier :
Bien démarrer avec TILOS 10 102/117
La comparaison à la référence
✓ Cliquez dans la cellule Espace-temps et retournez dans l’onglet ‘’Affichage’’.
✓ Cochez ‘’Référence’’.
✓ Maintenant, vous pouvez visualiser la différence entre la référence, le réalisé et le
reste à faire :
Chapitre : La création d’une référence et le suivi d’avancement (Exercice 4)
Bien démarrer avec TILOS 10 103/117
Pour aller plus loin
La gestion de l’Espace -temps
Gestion de l’affichage des niveaux de planification
L’onglet « Récapitulatif » de votre espace-temps permet de gérer l’affichage des différents
niveaux de planification (fondé sur les activités récapitulatives). Vous pouvez enregistrer ces
configurations d’affichage grâce au bouton « Sauver définition ». Ainsi vous pourrez réutiliser
cette configuration plus tard ou dans un autre espace-temps en utilisant le bouton « Charger
définition » :
Chapitre : Pour aller plus loin
Bien démarrer avec TILOS 10 104/117
Couleurs sur les activités récapitulatives
A l’image de ce qui peut être fait sur le Gantt, vous pouvez colorer vos activités récapitulatives
en fonction de leur niveau dans la hiérarchie, fondé sur un code couleur. Cette fonction est
valable lorsque l’activité récapitulative est développée ». Menu « Outils », champ « Options »,
onglet « Affichage », champ « utiliser jeu de… » et précisez le code couleur à utiliser :
Activité récapitulative par défaut
Lors de la création d’activité, au droit du champ « Récap par défaut », vous pouvez préciser
dans quelle activité récapitulative la nouvelle activité sera intégrée :
Chapitre : Pour aller plus loin
Bien démarrer avec TILOS 10 105/117
Liste des activités et Espace-temps
En partie basse de l’explorateur, un onglet permet d’accéder à la liste des activités. Il s’agit de
la liste des activités visibles dans la cellule espace-temps sélectionnée. interface propose
plusieurs possibilités :
- La sélection d’une ligne induit une sélection de l’activité dans l’espace-temps, ainsi
qu’un centrage de la vue sur cette activité
- Le niveau de déploiement de l’arborescence dans cette liste peut, à l’aide du bouton
disposé en haut à droite de la liste, appliquer à l’espace-temps le niveau de cette
arborescence
Visualiser une sélection dans un Espace-temps
TILOS 10 apporte ici une fonctionnalité très pratique pour l’utilisateur. A partir d’une sélection
d’activité(s), vous pouvez en utilisant le clic droit puis « Afficher sélection dans la vue Espace-
temps », visualiser ces activités dans un Espace-temps :
- Etape 1 sélection des activités :
- Etape 2 visualisation :
Chapitre :
Bien démarrer avec TILOS 10 106/117
La vue utilisée sera celle précisée comme « Présentation par défaut… », option disponible dans
« Editer vue » d’une vue mixte, onglet « Disposition de la vue », option « Vue par défaut pour
la présentation » :
Mouvement des terres
Quantité de référence
La Quantité de référence pour chaque activité est intégrée aux considérations du mouvement des
terres. Elle est affichée en complément de la quantité planifiée et de la quantité réalisée pour
chaque zone et dans les histogrammes du mouvement des terres. Ceci offre une information sur
comment la quantité a évolué au fil des évolutions du planning.
Foisonnement et Contre-foisonnement
Le Foisonnement pour les Déblais et le contre-foisonnement pour la mise en remblai sont
Chapitre :
paramétrables. Le mouvement des terres TILOS considère donc le calcul du volume à transporter
et le volume (compressé) mis en remblai.
Bien démarrer avec TILOS 10 107/117
Types de mouvements
L’élément Types de Mouvements dans la librairie regroupe les paramètres de base pour les
différents mouvements.
La définition du foisonnement, du contre foisonnement et du pourcentage de
compression des matériaux.
Les styles d’activités de déblai et remblai utilisés lors de la création des activités à partir
du mouvement des terres
Couleurs et style de la ligne de mouvements
Filtres pour diagramme de mouvements des masses
Les filtres par type de mouvements ont été ajoutés pour afficher uniquement les mouvements d'un
certain type.
Création d’activités à partir de différents types de mouvements
Il est possible de créer des activités de Déblai et Remblai non seulement à partir de chaque ligne
Chapitre :
de mouvement, mais également à partir de plusieurs lignes de mouvements sélectionnées en une
seule étape. Les modèles d’activités Déblai et Remblai sont extraits de l’élément de la librairie Type
de Mouvements affecté à chaque mouvement.
Bien démarrer avec TILOS 10 108/117
Les activités d’une même sélection sont liées entre elles. Entre les activités de Déblai, des liens Fin-
Début sont créés. Le lien vers les activités de Remblai possède l'option "Synchroniser la vitesse".
Ainsi, lorsque la durée des activités de Déblai change, la durée des activités de Remblai est
également ajustée.
Position des zones vis-à-vis de la ligne médiane
Dans un diagramme de mouvement des terres, il est maintenant possible de définir un espacement
entre vos zones et la ligne médiane :
L’espacement est paramétrable dans l’onglet « Présentation du diagramme mouvement des
terres », champs « Marge sépar. déblais » et « Marge sépar. remblais », exprimés en % de la
hauteur de la cellule :
Chapitre :
Bien démarrer avec TILOS 10 109/117
Positionnement individuel des mouvements vis-à-vis des zones
La position selon l’axe horizontal d’un mouvement peut maintenant être ajustée aussi bien pour
sa zone d’origine que sa destination. Nous ne sommes plus obligés de respecter le centre de
gravité. Les champs à ajuster sont « Position Lien Orig. » et « Position Lien Dest », valeurs
exprimées en % selon la longueur de la zone (0% = gauche, 100% = droite). Elle peut également
être déplacée de manière interactive à l’aide de votre curseur.
Filtre sur l’affichage des annotations
La boite de dialogue « Sélectionner sous-projet » a été améliorée pour permettre l’affichage ou
non des annotations en fonction des types de masses et/ou types de mouvements.
Groupement des zones par type de masses
Le diagramme mouvement des terres permet maintenant un groupement des zones par type de
masses. L’option est disponible dans l’onglet « Présentation du diagramme mouvement des
Chapitre :
terres », option « Grouper les types de masses » :
Bien démarrer avec TILOS 10 110/117
Import-Export
L'échange de données XML a été amélioré et ouvert à deux autres solutions logicielles :
TRIMBLE Business Center fournit les résultats du calcul du transport de masse avec des valeurs de
Foisonnement et de Contre Foisonnement ainsi que le type de mouvement assigné. Cela permet
une création plus rapide et plus sélective des activités.
Tekla Civil fournit un profil de données contenant le profil en long (élévation) du projet et ses
cubatures.
Visualisation des paramètres de filtres
TILOS fournit une visibilité des filtres actifs dans l'interface utilisateur.
1. Lorsque vous utilisez des diagrammes de Gantt avec un filtre d’activités actif, TILOS affiche un
symbole de filtre sur le bord supérieur gauche indiquant que ce diagramme de Gantt est
filtré.
2. Lors de l'utilisation de diagrammes à barres de ressources ou d'histogrammes avec un filtre
d’activités actif, TILOS affiche un symbole astérisque (*) à la fin du nom du diagramme pour
indiquer que ce diagramme est filtré.
Les lignes de diagramme à barres de ressources filtrées peuvent être identifiées avec le
symbole de filtre
Affichage des outils de mise à l’échelle pour le plein écran
Deux nouveaux outils pour les vues mixtes ont été ajoutés dans la barre d'outils principale.
Chapitre :
A. Afficher largeur de page : cet outil redimensionne l'échelle de la vue, pour que la largeur
de la vue soit visible à l'écran.
Bien démarrer avec TILOS 10 111/117
B. Afficher hauteur de page : cet outil redimensionne l'échelle de la vue, de sorte que la
hauteur totale de la vue soit visible à l'écran.
Attacher des liens de fichiers à des activités
TILOS peut gérer l'ajout de liens vers des fichiers pour les activités. Chaque activité peut avoir
plusieurs liens vers des fichiers attachés. Directement à partir de l’activité, le document joint peut
être visualisé/ouvert avec l'application Windows connectée. De plus, un symbole graphique visible
sur l’activité indique qu'il existe des fichiers liés à cette activité.
Hiérarchie dans l’affichage des éléments de la bibliothèque
A la demande de nombreux utilisateurs, nous avons ajouté une structure de données hiérarchique
pour les éléments de la bibliothèque suivants :
Groupes d’activités
Centre de coûts
Lignes de vecteurs
Motif remplissage forme
Symboles
Images
Chemins WBS et de catégorie
Pour faciliter la lecture et la compréhension des chemins WBS et de catégorie, nous en avons
ajouté un second, basé sur la description.
Chapitre :
Bien démarrer avec TILOS 10 112/117
Appendice
Les conventions – planification linéaire (x : distance, y : temps)
Ligne
Pas de limitations, les autres activités peuvent démarrer dans les mêmes intervalles.
Rectangle
Un blocage complet de la distance sur un intervalle de temps défini, la durée de l’activité.
Valeurs complémentaires de paramétrage :
-
- Bloc plein : l’avancement peut seulement être donné en % ou travail, mais pas en fonction de la
distance.
Triangle supérieur
Au démarrage de l’activité, l’intégralité de la longueur de l’activité est bloquée et se libère au
fur et à mesure que l’activité avance.
Valeurs complémentaires de paramétrage :
- Emprise avant et emprise après
- Décalage temps
- Date et Avancement
Triangle inférieur
Au fur et à mesure de l’avancement de l’activité, la longueur de l’activité se bloque afin de
retarder le démarrage des autres activités.
Valeurs complémentaires de paramétrage :
- Emprise avant et emprise après
- Décalage temps
- Date et Avancement
Parallélogramme distance
Le blocage de la distance se fait avant et / ou après (en distance) de l’activité.
Valeurs complémentaires de paramétrage :
- Emprise début avant et emprise début après
- Emprise fin avant et emprise fin après
- Définir fin comme début
Parallélogramme temps
La distance de l’activité est bloquée pendant un certain laps de temps après l’avancement de
l’activité.
Valeurs complémentaires de paramétrage :
- Retard début
- Retard fin
Parallélogramme temps/distance
Le segment de distance est bloqué pour les autres activités avant et / ou après l’avancement de
l’activité pour une durée fixée.
Valeurs complémentaires de paramétrage :
- Décalage distance
- Décalage temps
Escalier
Le blocage fonctionne sur le même principe que le rectangle mais sur des intervalles de temps
définis.
Valeurs complémentaires de paramétrage :
- Longueur de marche
Chapitre : Appendice
Bien démarrer avec TILOS 10 113/117
Les modèles de calcul pour les activités
Les informations de Travail, rendement, durée et longueur d’une activité sont corrélées. Les
modèles de calcul permettent de déterminer quelles valeurs seront ajustées.
Modèle de calcul Description
Quantité Le champ « quantité » est « grisé »,
La quantité sera calculée ainsi : Rendement * Durée
Rendement Le champ « rendement » est « grisé »,
Le rendement sera calculé ainsi : Quantité / Durée
Durée Le champ « durée » est « grisé » et ne peut varier
graphiquement,
La Durée sera calculée ainsi : Quantité / Rendement.
Durée (Profil de vitesse) La durée est calculée grâce à un profil fournissant une
vitesse. L’activité aura alors une pente variable
(segmentée)
Durée (Profil de distance) . durée est calculée grâce à une quantité et/ou un
La
rendement issu d’un profil.
Durée (Vitesse depuis types de La durée est calculée grâce à une vitesse affectée à un
secteurs) secteur (au niveau de l’activité) défini dans un profil.
Durée (Avec tps d’installation) On peut ajouter un temps d’installation à l’activité.
Chapitre : Appendice
Bien démarrer avec TILOS 10 114/117
Les modèles de calcul pour les ressources
Toutes les allocations de ressources et de coûts dépendent du mode de calcul et de la valeur
d’entrée (valeur utilisateur).
Modèles de coûts
Modèle Calcul Description
Coût Fixe = Valeur d’entrée Montant fixe d’argent
Coût / unité = Valeur d’entrée * Quantité Le montant est calculé en fonction de la
de quantité de quantité à réaliser.
l’activité
Coût /Heure = Valeur d’entrée * Le montant est calculé en fonction de la
durée de l’activité (en Heures).
Durée (h)
Coût /Jour = Valeur d’entrée * Durée (wd) La valeur d’entrée est un coût horaire.
Le montant est calculé en fonction de la durée
de l’activité (en Jours).
Coût /Mois = Valeur d’entrée * Durée (m) La valeur d’entrée est un coût journalier.
Le montant est calculé en fonction de la
durée de l’activité (en Mois). La valeur
d’entrée est un coût mensuel.
Ressources consommables
Modèle Calcul Description
Quantité fixe Effort = Valeur d’entrée Quantité fixe. L’effort est égal à la quantité.
Coût = Effort * coût unitaire
Quantité /Unité Effort = Valeur d’entrée * Quantité La Quantité est calculée depuis la quantité de
de quantité de l’activité.
l’activité Coût = Effort * coût unitaire
Quantité/Heure Effort = Valeur d’entrée * La quantité est calculée grâce à la durée de celle-
Durée (h) ci ainsi qu’une valeur d’entrée en heure.
Coût = Effort * coût unitaire
Quantité/Jour Effort = Valeur d’entrée * La quantité est calculée grâce à la durée de
Durée (jours) celle-ci ainsi qu’une valeur d’entrée en jour.
Coût = Effort * coût unitaire
Chapitre : Appendice
Quantité/Mois Effort = Valeur d’entrée * La quantité est calculée grâce à la durée de
Durée (mois) celle-ci ainsi qu’une valeur d’entrée en mois.
Coût= Effort * coût unitaire
Bien démarrer avec TILOS 10 115/117
Ressources permanentes
Modèle Calcul Description
Allocation Effort = Valeur d’entrée * Durée Allocation fixe. L’effort est calculé en
fonction de la durée et bien sûr de la valeur
Allocation = Valeur d’entrée d’entrée.
Coût = Effort * Coût unitaire
Effort / Qté de Effort = Valeur d’entrée * Quantité L’Effort est calculé depuis la quantité de
l’activité l’activité et la valeur d’entrée (Effort par
Allocation = Effort / Durée temps).
Coût = Effort * Coût unitaire
Effort en Heures Effort = Valeur d’entrée L’effort est donné en heures.
Allocation = Effort / Durée
Coût = Effort * Coût unitaire
Effort en Jours Effort = Valeur d’entrée L’effort est donné en jours.
Allocation = Effort / Durée
Coût = Effort * Coût unitaire
Effort en Mois Effort = Valeur d’entrée L’effort est donné en mois.
Allocation = Effort / Durée
Coût = Effort * Coût unitaire
Rendement Effort = Quantité / Valeur d’entrée L’Effort est calculé depuis le travail de
l’activité et la valeur d’entrée
Allocation = Effort / Durée
(Quantité / temps)
Coût = Effort * Coût unitaire
Capacité de la Allocation = Quantité / Valeur Le nombre de wagon nécessaires pour
ressource (Cargo) d’entrée transporter les graviers (valeur de travail) est
calculé.
Effort = Allocation * Durée
Coût = Effort * Coût unitaire
Rendement Allocation = Valeur d’entrée La Valeur d’entrée donne le taux de
(pilote d’activité) production d’une ressource.
Chapitre : Appendice
Effort = Allocation * Durée
Coût = Effort * Coût unitaire
Bien démarrer avec TILOS 10 116/117
Chapitre : Appendice
Envie de découvrir ?
www.phasemanager.com
Bien démarrer avec TILOS 10 117/117
Вам также может понравиться
- Sage ERP X3Документ97 страницSage ERP X3gernotkeow87% (15)
- Fiche D'analyse Bienvenue À GattacaДокумент2 страницыFiche D'analyse Bienvenue À GattacaCartadeОценок пока нет
- Carulli Method Complete Op.241Документ122 страницыCarulli Method Complete Op.241Filipa Pinto Ribeiro100% (1)
- Jacques Ranciere Politique de La Fiction 1Документ16 страницJacques Ranciere Politique de La Fiction 1neudefocОценок пока нет
- Guide Pratique Des VRD Et Aménagements Extérieurs PDF - Télécharger, LireДокумент7 страницGuide Pratique Des VRD Et Aménagements Extérieurs PDF - Télécharger, LireMed Hacen MoustaphaОценок пока нет
- Proces-Verbal de Reunion de ChantierДокумент4 страницыProces-Verbal de Reunion de Chantiersikda soka100% (3)
- Les 34 Figures de Style Essentielles de La Langue FrançaiseДокумент18 страницLes 34 Figures de Style Essentielles de La Langue Françaisecode2525100% (1)
- Théologie CoursДокумент284 страницыThéologie CoursFady ABDELNOURОценок пока нет
- Traité Jérome de MoravieДокумент19 страницTraité Jérome de MoraviegrifterОценок пока нет
- Manual Electrico Mercedes Benz Aactros 2646Документ42 страницыManual Electrico Mercedes Benz Aactros 2646hmservicios67% (12)
- Tele DistributionДокумент32 страницыTele Distributionbaddi_h100% (2)
- Honda GX 31Документ4 страницыHonda GX 31Oualid ZaouichОценок пока нет
- Temperament, Character, Intelligence by Keirsey DavidДокумент643 страницыTemperament, Character, Intelligence by Keirsey Davidmomosamgy100% (2)
- Prosternations Aux 35 Bouddhas de ConfessionДокумент4 страницыProsternations Aux 35 Bouddhas de ConfessionIsabelle MulleschОценок пока нет
- Lecon 3 PDFДокумент4 страницыLecon 3 PDFMhaidjiv LegermeОценок пока нет
- Prova DelfДокумент5 страницProva DelfJeferson NicácioОценок пока нет
- TartarinДокумент2 страницыTartarinMarcel DjoОценок пока нет
- KB Chants Au Saint EspritДокумент3 страницыKB Chants Au Saint EspritMaxence KouessiОценок пока нет
- Les RythmesДокумент24 страницыLes RythmesgenardОценок пока нет
- Rachid PDFДокумент167 страницRachid PDFmokhtarkanОценок пока нет
- Peindre A L'eponge PDFДокумент4 страницыPeindre A L'eponge PDFMamou DeflaouiОценок пока нет
- MusiqueДокумент9 страницMusiqueManel ManoulaОценок пока нет
- Comment Reussir Ses Depliants Touristiques PDFДокумент4 страницыComment Reussir Ses Depliants Touristiques PDFAmine MJ BouyzemОценок пока нет
- Stravinsky - Histoire Du Soldat (Tromba)Документ18 страницStravinsky - Histoire Du Soldat (Tromba)吳昱德Оценок пока нет
- Bas Empire RomainДокумент3 страницыBas Empire RomainbillОценок пока нет
- RecettesДокумент4 страницыRecettesAbdelОценок пока нет
- Philémon & BaucisДокумент18 страницPhilémon & BaucisSILASОценок пока нет
- Calembours PDFДокумент21 страницаCalembours PDFsavciucynnaОценок пока нет
- Iesus Score1Документ22 страницыIesus Score1jumamanoОценок пока нет
- Poujoulat, Raulx (Eds.) - Oeuvres Complètes de Saint Augustin. 1864. Volume 1.Документ598 страницPoujoulat, Raulx (Eds.) - Oeuvres Complètes de Saint Augustin. 1864. Volume 1.Patrologia Latina, Graeca et Orientalis100% (2)
- Le trading en ligne facile à apprendre: Comment devenir un trader en ligne et apprendre à investir avec succèsОт EverandLe trading en ligne facile à apprendre: Comment devenir un trader en ligne et apprendre à investir avec succèsРейтинг: 3.5 из 5 звезд3.5/5 (19)
- Secrets du Marketing des Médias Sociaux 2021: Conseils et Stratégies Extrêmement Efficaces votre Facebook (Stimulez votre Engagement et Gagnez des Clients Fidèles)От EverandSecrets du Marketing des Médias Sociaux 2021: Conseils et Stratégies Extrêmement Efficaces votre Facebook (Stimulez votre Engagement et Gagnez des Clients Fidèles)Рейтинг: 4 из 5 звезд4/5 (2)
- Wireshark pour les débutants : Le guide ultime du débutant pour apprendre les bases de l’analyse réseau avec Wireshark.От EverandWireshark pour les débutants : Le guide ultime du débutant pour apprendre les bases de l’analyse réseau avec Wireshark.Оценок пока нет
- Le guide du hacker : le guide simplifié du débutant pour apprendre les bases du hacking avec Kali LinuxОт EverandLe guide du hacker : le guide simplifié du débutant pour apprendre les bases du hacking avec Kali LinuxРейтинг: 5 из 5 звезд5/5 (2)
- Python | Programmer pas à pas: Le guide du débutant pour une initiation simple & rapide à la programmationОт EverandPython | Programmer pas à pas: Le guide du débutant pour une initiation simple & rapide à la programmationОценок пока нет
- Dark Python : Apprenez à créer vos outils de hacking.От EverandDark Python : Apprenez à créer vos outils de hacking.Рейтинг: 3 из 5 звезд3/5 (1)
- Apprendre Python rapidement: Le guide du débutant pour apprendre tout ce que vous devez savoir sur Python, même si vous êtes nouveau dans la programmationОт EverandApprendre Python rapidement: Le guide du débutant pour apprendre tout ce que vous devez savoir sur Python, même si vous êtes nouveau dans la programmationОценок пока нет
- Technologie automobile: Les Grands Articles d'UniversalisОт EverandTechnologie automobile: Les Grands Articles d'UniversalisОценок пока нет
- L'analyse fondamentale facile à apprendre: Le guide d'introduction aux techniques et stratégies d'analyse fondamentale pour anticiper les événements qui font bouger les marchésОт EverandL'analyse fondamentale facile à apprendre: Le guide d'introduction aux techniques et stratégies d'analyse fondamentale pour anticiper les événements qui font bouger les marchésРейтинг: 3.5 из 5 звезд3.5/5 (4)
- Le marketing d'affiliation en 4 étapes: Comment gagner de l'argent avec des affiliés en créant des systèmes commerciaux qui fonctionnentОт EverandLe marketing d'affiliation en 4 étapes: Comment gagner de l'argent avec des affiliés en créant des systèmes commerciaux qui fonctionnentОценок пока нет
- Wi-Fi Hacking avec kali linux Guide étape par étape : apprenez à pénétrer les réseaux Wifi et les meilleures stratégies pour les sécuriserОт EverandWi-Fi Hacking avec kali linux Guide étape par étape : apprenez à pénétrer les réseaux Wifi et les meilleures stratégies pour les sécuriserОценок пока нет
- L'analyse technique facile à apprendre: Comment construire et interpréter des graphiques d'analyse technique pour améliorer votre activité de trading en ligne.От EverandL'analyse technique facile à apprendre: Comment construire et interpréter des graphiques d'analyse technique pour améliorer votre activité de trading en ligne.Рейтинг: 3.5 из 5 звезд3.5/5 (6)
- Le Bon Accord avec le Bon Fournisseur: Comment Mobiliser Toute la Puissance de vos Partenaires Commerciaux pour Réaliser vos ObjectifsОт EverandLe Bon Accord avec le Bon Fournisseur: Comment Mobiliser Toute la Puissance de vos Partenaires Commerciaux pour Réaliser vos ObjectifsРейтинг: 4 из 5 звезд4/5 (2)
- Revue des incompris revue d'histoire des oubliettes: Le Réveil de l'Horloge de Célestin Louis Maxime Dubuisson aliéniste et poèteОт EverandRevue des incompris revue d'histoire des oubliettes: Le Réveil de l'Horloge de Célestin Louis Maxime Dubuisson aliéniste et poèteРейтинг: 3 из 5 звезд3/5 (3)