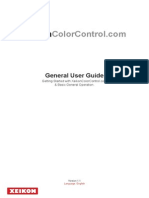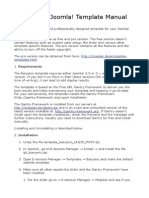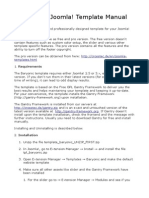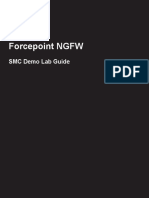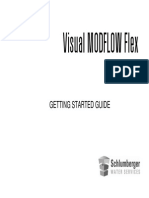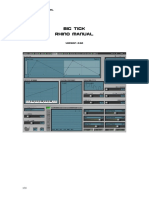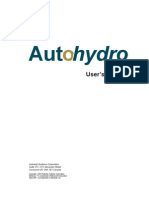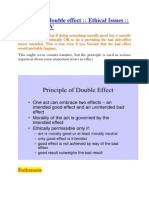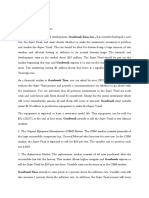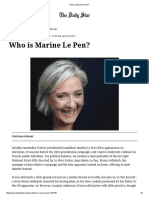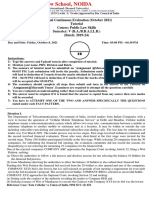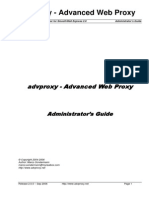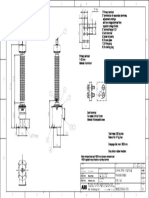Академический Документы
Профессиональный Документы
Культура Документы
Active Forums 4 3 Admin Guide
Загружено:
Chris KozemchakИсходное описание:
Оригинальное название
Авторское право
Доступные форматы
Поделиться этим документом
Поделиться или встроить документ
Этот документ был вам полезен?
Это неприемлемый материал?
Пожаловаться на этот документАвторское право:
Доступные форматы
Active Forums 4 3 Admin Guide
Загружено:
Chris KozemchakАвторское право:
Доступные форматы
Active Forums
Contents
Introduction: .........................................................................................................................................2
Getting Started: .....................................................................................................................................3
Active Forums Features: .........................................................................................................................6
Control Panel: ........................................................................................................................................6
Dashboard: ........................................................................................................................................6
Settings: ............................................................................................................................................7
Design and Layout: .........................................................................................................................7
Main Features: ................................................................................................................................7
Content Options: ........................................................................................................................... 10
Community Options: ...................................................................................................................... 11
Forums ............................................................................................................................................ 13
Group: .......................................................................................................................................... 14
Security: ....................................................................................................................................... 15
Features: ...................................................................................................................................... 17
Mail Connector: ............................................................................................................................. 21
Maintenance: ................................................................................................................................ 24
Templates ........................................................................................................................................ 25
Filters .............................................................................................................................................. 26
Ranks .............................................................................................................................................. 27
Tags ................................................................................................................................................ 28
Categories ........................................................................................................................................ 29
Forums ................................................................................................................................................ 30
Toolbar ............................................................................................................................................... 35
Moderation ....................................................................................................................................... 35
My Profile ......................................................................................................................................... 36
Profile: ......................................................................................................................................... 36
My Preferences: ............................................................................................................................ 37
Forum Tracking: ............................................................................................................................ 38
Administrator Settings: .................................................................................................................. 38
User Account: ............................................................................................................................... 39
The “What’s New” Module .................................................................................................................... 40
Un-Installation guide: ........................................................................................................................... 41
Support: .............................................................................................................................................. 42
Active Modules -1- Active Forums
www.activemodules.com
Active Forums
Introduction:
Thank you for your purchase of Active Forums! This guide offers the step-by-step process needed to
set-up and administer your forums. The guide will then continue with an explanation of features and other
information regarding the Forums.
If you have any questions after reading this documentation feel free to ask on our community forums
located here: http://www.activemodules.com/Community.aspx
Active Modules -2- Active Forums
www.activemodules.com
Active Forums
Getting Started:
1. Active Forums is designed to integrate seamlessly with DotNetNuke version 4.9.5, 5.1.4, 5.2.2,
5.2.3, 5.4.1, 5.4.2, 5.5.0 and 5.5.1 or newer. However, if you are using any version that is not the
latest released version, we recommend that you visit www.dotnetnuke.com and download the
latest version.
2. Before you begin installation, you will need to download the Active Forums .zip file. You can find it
in the Downloads section of our website www.activemodules.com.
3. Log on to your portal using the host account.
4. Under the Host drop-down menu, select the Module Definitions option.
5. Scroll down and click on Install New Module.
6. Here you will find a Browse button that will allow you to search for and select the ActiveForums
.zip file.
7. After you select the ActiveForums .zip file, follow the steps on the screen to install the module.
8. Once the module is finished installing, click Return. If you encountered any SQL errors during this
phase, please copy the error and submit a Help Desk ticket on our website. Please note you will
get an error if you are using SQL Server 2000, as this module requires SQL Server 2005 or newer.
9. Now that the module is uploaded to your site, you must determine what page you wish to display
the forums. Create a new page, or navigate to an existing page that you wish to use.
10. Using the Control Panel at the top of the page, select Add New Module and use the Module drop-
down menu to select Active Forums. Select the desired pane, and then click the Add button.
Active Modules -3- Active Forums
www.activemodules.com
Active Forums
11. You will see the Active Forums module appear in the pane you selected. Please click the Continue
button to access the control panel and begin setting up your forums.
12. After accessing the control panel, the first step is to activate your software. Click the blue question
mark icon labeled About. Enter your Active Forums serial number in the box and click Activate!
a. An active internet connection is required for this step.
b. Do not activate on test-site or temporary portals.
Active Modules -4- Active Forums
www.activemodules.com
Active Forums
c. If you receive an error key, please send it along with your serial number and the message
that was displayed in the pop-up dialogue box to our support team using the Help Desk on
our website.
13. At this point, clicking Exit will take you to the main forum view. The module is fully functional at
this time. There are many customization and administration options available. Each feature will be
clarified in the next section.
Active Modules -5- Active Forums
www.activemodules.com
Active Forums
Active Forums Features:
Control Panel:
To navigate the various sub-menus in the control panel, simply click the different icons across the
graphical menu located at the top of the module. On any page, clicking the blue disk will save changes and
the green arrow will allow you to go back without saving.
Dashboard:
The first screen you see when accessing the Control Panel is the Dashboard interface. This page displays a
summary of the active topics, current users and other general forum statistics. This page is great for
staying up to date on your forum community’s discussions.
Active Modules -6- Active Forums
www.activemodules.com
Active Forums
Settings:
Design and Layout:
Theme – The drop down menu allows you to choose a color scheme for your forums.
Template – Choosing a different template will change the layout of your main forum
view. There will be a detailed explanation of templates later in this guide.
Default Page Size – Clicking the up/down arrows will allow you to change how many
topics are displayed on a page by default. Individual users can change their own
page size if they choose.
Date Format – Selecting different (d)ay, (M)onth, and (y)ear options will change how
the date is displayed on your forums.
Time Format – Similar to the date, choosing different (h)ours, (m)inutes, and
(s)econds will change how the time is displayed.
Main Features:
Subscriptions – This option will give your users the option to receive email updates
every time the forum or specific topic receives new posts or changes. Clicking the
small orange “…” box will expand the sub-options.
Subscription Options:
Disabled – Users will not automatically subscribe.
Instant – Users will receive an email whenever a post is made.
Avatars – Enabling avatars will give users who want to express themselves the option
to choose images to display beneath their usernames on forum posts they make.
Users will have an option in their profile to upload an avatar of their choice.
Avatars Options:
Avatar Links – Clicking this option will add a line in a user’s profile
where they can directly link to an image hosted on a different
website.
Avatar Dimensions – These numbers will place a limit on the size of
user avatars.
Default Avatar Enabled – Enabling this will give the users an avatar if
they do not choose one for themselves. This default_avatar.png
Active Modules -7- Active Forums
www.activemodules.com
Active Forums
image can be found in the themes folder and replaced with
another .png file if you wish.
Points System – The points system is a way to encourage community involvement by
awarding points to users for different actions on the forums. Once a user reaches
pre-determined point levels they will advance in Rank. More information on ranks
will be discussed later in this guide.
Points System Options:
This menu allows you to set point values for each activity.
Show Users Online – Toggling this option will show/hide the Users Online display.
Enable Friendly URLs – To enable this feature, you must be on a DNN Parent portal,
using IIS7 and must be logged in as a host user. If you meet those criteria, you can
click the Install Active Forums URL Handler link. This will automatically update
your web.config file to use the Active Modules URL writer.
Vanity URLs in Active Forums are built using path options that are defined
within the sub options. In order to provide the most flexible options that work
well within DotNetNuke, we have split the Vanity URL options into three parts.
The first part is what we will call Path Prefixes. Path Prefixes are the root path
options that allow for proper navigation within the forum context.
There are four Path Prefixes that you can configure:
1. Base Path - optional - this is best used if you want all of your pages within
Active Forums to begin with a specific path immediately following your
Active Modules -8- Active Forums
www.activemodules.com
Active Forums
domain name. For example, if we enter a base path of forums then all of our
pages within Active Forums will begin with
http://www.mydomain.com/forums
2. Category Path - required - this is a path prefix that will allow us to access a list
of topics by a specific category name.
3. Tag Path - required - this is a path prefix that will allow us to access a list of
topics by a specific tag name.
4. Views Path - required - this is the path prefix for all sub views within Active
Forums that are not specific to a forum.
The second part of the Vanity URL configuration is within Forum Groups and
Forums. Each Forum Group and Forum will need to have a vanity name. The
vanity name should represent the name of the forum group or forum but doesn't
need to be the exact name. We recommend keeping each vanity name segment
less than 25 characters.
The third and final part of the Vanity URL is specific to each topic. Each topic will
be assigned a unique url based upon the subject of the topic when it is created.
Each topic url must be unique within the forum it is assigned. If a duplicate url is
found when the topic is created, the topic url will be prefixed with a numeric value
that is unique.
Update Skin Breadcrumb - Enable or disable the breadcrumb navigation that appears in
the DNN skin.
Active Modules -9- Active Forums
www.activemodules.com
Active Forums
Content Options:
Duplicate Post and Abuse Prevention – Enabling this option will put a timer (in
seconds) that starts counting as soon as a user makes a post or reply. The user
cannot make another post until the timer expires. This is an optional anti-spam
measure.
Content Edit Control – The number selected here denotes how many minutes a user
has to edit their own posts after they have been submitted. Once the time runs
out, the post can only be edited by administrators. Leaving the number at zero
will always give users the option to edit their own posts and topics.
Automatic Hyperlinks – Enabling this option will turn valid website addresses in new
forum posts and replies into clickable links.
Captcha (Spam Prevention) - Enable this feature to require anonymous users to enter
a random security code before they can create posts or replies to help prevent
spam content.
Delete Behavior – Choosing Recycle will move deleted items to a recycle forum
instead of permanently deleting them. (This option is currently non-functional.)
AddThis Integration – AddThis is a very simple way to link your forums to many
different social networking sites. The AddThis button will appear on your topics
and allow users to quickly add it to their favorites or link it to other users. If you
register a username with www.AddThis.com, you can enter it in this field and it
will provide you with tracking statistics.
Active Modules - 10 - Active Forums
www.activemodules.com
Active Forums
Community Options:
Profile Type – Enabling basic profiles allows your users to add information describing
themselves, such as location and interests. If your portal has Active Social
installed, you can integrate it into your forums with this option. A further
description of profiles will appear later in this guide.
User Display Mode – This option allows you to change how your users’ names are
displayed.
Member List Mode – The member list is a directory of all registered users on your
forums. This option allows you to restrict who can view this list based on user
privileges.
Profile Visibility – Allows you to restrict access to profiles. Administrators can always
see profile, and users can always access their own profile to change subscription
settings.
Private Messaging – Your portal must have a messaging module installed to enable
this feature. Active Social would enable your forum users to send private
messages to each other.
Signatures – A user’s signature will be displayed under his or her posts Signatures are
entirely customizable by the user, especially if you elect to allow HTML input.
Enabling HTML input under any circumstance may potentially open your portal to
malicious security vulnerabilities.
Active Social Integration:
The keys you need to enter here will be generated in Active Social if you have it installed.
Once enabled, it will add all posts and replies to the user’s journal. Without this integration
enabled, only forum posts that are made via an Active Social group discussion tab would show up
in the journal. You will need to enable Active Social integration for each forum or group. You can
find the setting on the features tab. There is a more detailed description of the features tab later
on in this document.
Enterprise Features:
Full Text Index – This option is only available in the Enterprise edition of Active
Forums. It should be enabled
Enable Mail Queue – Sites with a large number of subscribers will want to enable this
option in order to effectively manage the flow of emails from the forums. To
enable this option, the portal must have the DotNetNuke scheduler enabled.
Active Modules - 11 - Active Forums
www.activemodules.com
Active Forums
After you have chosen all the desired options in your settings, click the “Save” button.
Active Modules - 12 - Active Forums
www.activemodules.com
Active Forums
Forums
Click the Forums button at the top to begin an in-depth customization of your forums layout. You will see
a forum structure similar to the view you see while posting on your forums. Clicking any of the group or
forum names will open their options. Individual forums can inherit settings from the group they belong to,
or they can be configured separately. Clicking the green arrows with change to forum sort order.
Along the top there are options to create a New Forum Group or a single New Forum.
Forum Groups are used to categorize forums. If you make a new group or wish to edit an existing
group, there are many options on three different tabs to consider.
Active Modules - 13 - Active Forums
www.activemodules.com
Active Forums
Group:
Forum Group – This is the name of the group that will be displayed in your forums.
Vanity Name – The word that you would like to appear in the URL for this forum
group. Optional if Vanity URLs are disabled.
Active – Un-checking this box would disable the group.
Hidden – Making a forum hidden will completely remove it from the forum list for
users who do not have permission to view it. If you hide the group that contains
Active Social discussion groups, it will never be displayed in the forum list.
Templates – These different templates allow you to customize the layout of different
parts of the forums.
Email Address – The address you enter here will show up in the “from” field on email
notifications sent to users. If you are using the mail connector, make sure that the
email you enter here is the same as the one you enter then the mail connector
settings.
Active Modules - 14 - Active Forums
www.activemodules.com
Active Forums
Security:
This tab allows you to restrict and allow user roles in each forum group. A green check
will allow a user a specific action, whereas a red dash will not let the user perform
the action. In a typical public forum, Administrators will have green checks all the
way across, and all users will have green checks for View, Read, Create, Reply, Edit
and Delete. The individual permissions are as follows:
View –Can see the topic in the list, but cannot open it.
Read – Can see the topic subject, and click on it to see the content.
Create – Can see the New Topic button.
Reply – Can reply to a previously created topic.
Edit – Can edit their own posts. There may or may not be a time limit on this.
Delete – Can delete their own posts.
Lock – Can lock topics that they created.
Pin – Can pin topics they created. Pinning a topic makes it stay at the top of
the topic list.
Attach – Can upload and attach files to new topics and replies.
Poll – Can add a poll to new topics they create.
Trust – Automatically bypasses moderation.
Subscribe – Can sign up to receive email notifications about new topics and
replies.
Announce – Can flag their own topics as Announcements. Announcements are
displayed above the normal topics list.
Tag – Can add tags to topics and replies.
Categorize – Can specify what categories a new topic belongs to.
Prioritize – Can set the priority number on a topic. The priority number
determines where in the topic list the topic will appear. It is similar to pinning
a topic, but allows a more fine-grain specification.
ModApprove – Gives access to the moderation interface. Can approve, reject
or delete moderated topics and replies.
ModMove – Move any topic to a different forum.
ModSplit – Nonfunctional.
ModDelete – Can delete any topic or reply in the forum.
Active Modules - 15 - Active Forums
www.activemodules.com
Active Forums
ModUser – Can view registered users’ forum profiles, specifically the Admin
tab.
ModEdit – Can edit any topic or reply.
ModLock – Can lock any topic.
ModPin – Can pin any topic.
You can add a security role from the drop down box, or enter a specific user’s name in
the box on the right.
Clicking the red X next to a role or user will delete them from the list.
Active Modules - 16 - Active Forums
www.activemodules.com
Active Forums
Features:
Moderated - Enabling moderation will give the administrators greater control over the
forum. By default it will make all users’ posts subject to approval before they
appear. Alternatively, you can pick specific users who you decide need
moderation, while all “Trusted” users will still have full access to post.
Moderation Options:
Default Trust – Changing this feature will determine how users are
labeled when they view the forums.
Auto Trust Level – This number is the amount of posts a user must
make before they automatically become a Trusted User
Email Templates – For general use, set Notification to PostPending
and leave the rest disabled. You can enable other templates
depending on how many emails you want users to receive. Make
sure that you enabled these templates so that your users know
why their posts are not showing up immediately.
Filters – Enabling filters will swap out pieces of text for other text, pictures, or code.
The list of filters can be modified under the Filters tab in the Control Panel.
Active Modules - 17 - Active Forums
www.activemodules.com
Active Forums
Post Icons – This option will allow users to select an icon from a list to display next to
a new topic they create.
Emoticons – These images are little faces that can add feeling to a users post. They
can be added by clicking on them from a selection of faces or by adding the text
filter, i.e. :)
Scripts – Enabling scripts will allow users to include scripts in their posts. It is highly
recommended that you trust the users that are given script execution access.
There are many malicious scripts that can disable your website or steal private
user information. Disabled by default.
Index Content – Indexing the forum will allow the search box on your portal to return
results from topics and posts on your forums.
RSS – This option allows users with RSS access to subscribe to the feed which lists
updates and changed to the forum.
Attachments – Allows users to upload files with their topics or replies. Additional
options limit what types of files are allowed.
Attachment Options:
# Of Attachments – This number denotes the amount of attachments
a user can put in a single post.
Maximum Size – Limits, in Kilobytes (KB), the size of attachments.
Allowed Extensions – Different file types, separated by commas. Only
images and .zip files are allowed by default.
Attachment Storage – Determine if you want to store uploaded
attachments directly to the file system or store them inside the
portal’s database. Storing attachments in the database is much
more secure.
Maximum Image Height and Width – Attached images will be resized
to these set sizes. (.png files cannot be resized automatically).
Create Unique Filenames – Checking this box will automatically
rename stored attachments with a random name.
HTML Input – This feature allows users to format their posts using different editors
and HTML tags. It should be noted that there is a potential for malicious users to
Active Modules - 18 - Active Forums
www.activemodules.com
Active Forums
exploit HTML code to execute scripts, even with scripts disabled (noted above),
which automatically removes harmful code from posts.
HTML Input Options:
Permitted Users – This menu allows you to select what users are
capable of using HTML tags in their posts. Enabling HTML only for
registered users provides an extra line of defense against
unauthorized scripts.
Editor – The default TextBox is very simple and easy to use; however,
other options such as Active Editor provide more flexibility with
formatting and HTML input. The DefaultDNNEditor has the most
options available.
Height and Width – This is the default size (pixel or percentage) of the
editor input field.
Toolbar – Adding options in this field will put more buttons on the
editor’s toolbar. Active editor supports more buttons including:
Bold, Italic, Underline, Strikethrough, Superscript, Subscript,
JustifyLeft, JustifyRight, JustifyCenter, JustifyFull, BulletedList,
NumberedList, Indent, Outdent, Cut, Copy, Paste, Delete, Undo,
Redo, InsertRule
Style – Changes the look of the text editor.
Tags – Allows the Post author to enter tags describing his post. Tags categorize posts
and allow users to search topics more easily.
Active Social Integration – New topics will be added to the authors Active Social
journal.
Active Modules - 19 - Active Forums
www.activemodules.com
Active Forums
New Topics Only – Checking this box will only show new topics in the author’s
journal.
Journal Security – Select the default permission that will be used for the journal
item in the authors profile and on the social summary.
Auto Subscriptions – This menu lets you select roles to receive emails about new
topics and posts automatically. This feature is only visible at the forum level, not
on groups. This feature is also only available in the Enterprise Edition.
Auto Subscription Options:
New Topics Only – Checking this box will only send emails pertaining
to new topics, not replies to existing topics.
Select Roles – Choose the desired role from the drop-down menu and
hit the plus sign. If you want to move a previously added role,
simply click the red ‘X’.
Individual Forums have the same options as groups, but can be configured independently or can share
settings by checking the Inherit Group Settings button. Individual forums also have a Description which is
basically a sub-title that will display on the forum listing. When creating a new forum, you must select
which group you want it to belong to.
Active Modules - 20 - Active Forums
www.activemodules.com
Active Forums
Mail Connector:
The Active Forums Mail Connector (MC) integrates advanced email functionality into your forums.
Enabling the mail connector on your forum will effectively bind it to an email inbox allowing it to create
forum topics and replies from messages sent to that email account. This, used in conjunction with forum
subscriptions, allows users to view and reply to topics without ever visiting the forums. This is an
extremely useful feature for mobile smart phone users and other users with only email access.
Prerequisites:
Before you enable the MC, you will need to set up a few things. Firstly you will need to set up a unique
email account that will be used exclusively by the MC. If you were to put, for example, a personal email
account into the MC settings, the MC would take every email in the inbox and turn it into a forum post.
This could be a huge privacy issue, so that is why it is advisable to give MC its own account. If you want
multiple forums on your page to be connected, you will need multiple email accounts.
Secondly you will need to determine how you wish to have your subscriptions set up. If you have
subscriptions disabled, then users will not get the full functionality out of the MC. Without subscriptions,
users would only be able to post new topics, not read and write replies.
Setup:
After you have set up your subscription settings, go to the Control Panel -> Forums and select the options
for the forum you wish to connect. First you will need to add your MC email address into the box labeled
“Email Address” on the first page of settings. This email address will be used for replying to subscription
notifications. Secondly, you will need to click the features tab and turn MC on. Click the orange … box and
a list of settings will appear.
Active Modules - 21 - Active Forums
www.activemodules.com
Active Forums
Site Address: This is the URL of your website. It must begin with the protocol (in most cases http://). For
example, our site address is http://www.activemodules.com. If your site is using a sub-domain you will
need to enter it. In most cases you will simply want to look at what is in the browser address bar when you
have the control panel open, and copy that (removing everything after .com/.net).
Email Address: In this box you will put the address you entered in the forum settings, the email address
that will be used exclusively by this forum’s MC.
Restrict by email address: In most cases it will not matter if you check this or not. However if your email
account is set up to use email aliases or something similar, you can pick which exact address you want the
MC to post to the forums.
POP3 Username/Password: This is the username and password associated with the MC email address.
The exact syntax will depend on how your mail server is configured.
POP3 Server: This is the mail server that the MC email account is stored on. The default port used to
connect is 25, however you can specify a port by appending it to the server domain with a colon. Example
mail.domain.com:64, where 64 is the port number you wish to connect with.
Email Templates: It is highly recommended that you enable each of the corresponding templates listed.
Each one provides a bit of feedback to users when they are interacting with the MC. You can edit the
templates in the Control Panel, but doing so is outside the scope of this guide.
Auto Create Users: Enabling this option will allow the MC to import messages from email addresses that
are not registered on your website. It will create a basic DNN profile for the user, which should in turn
send them a notification that they have been registered. With this feature disabled, the MC will simply
delete all messages from unknown users and send them a rejection notification (if you enabled the
template previously).
Moderated: It is recommended that you leave this on default, which will inherit the moderation settings
from the forum settings.
EOM Tag: The end of message tag is a way to remove all the previous posts and other extraneous text
from an email reply. If a user is replying to an email notification the received, they would type their
response followed by the EOM tag you specify. The actual tag can be any ASCII string you enter into the
box. (/EOM, end, ---) The MC will simply scan incoming emails and remove anything after the tag is found.
Require EOM Tag: Changing this setting will enforce the use of the preset EOM tag. You can choose to
require it on all messages, or only on replies.
Remove HTML: Enabling this option will cause the MC to strip all HTML mark-up from incoming emails.
This can be useful if users are sending emails from clients such as Microsoft Outlook, which adds a lot of
HTML formatting that does not translate well to a forum topic.
FAQ
Q: So I set everything up correctly, but it will not automatically get emails from the inbox! What did I do
wrong?
A: There is a slight issue with the DNN Scheduler, such that new additions to the scheduler will not start
on their own. To fix this, go the Schedule under the Host menu and click the pencil next to
Active.Modules.Forums.MC.MailConnectorScheduler, ACTIVE.MODULES.FORUMS.40. This will open up
Active Modules - 22 - Active Forums
www.activemodules.com
Active Forums
the options, but you simply need to click update, without changing anything. Doing so will “kick start” the
scheduler and it should fire every 5 minutes after that.
Q: My scheduler is running, but the emails are not being posted to the forum.
A: There are a number of reasons why this might happen. If you are sending messages from an email
address that is not associated with a username in the DNN user database, then you must enable Auto
Create Users. If your email address is already registered, make sure your account has the proper
permissions to post, or that your message is not waiting to be moderated.
Q: My scheduler history shows a 404 error or an invalid URI error.
A: These errors will show up when you enter an invalid site address into the MC settings. The MC is
looking for an .aspx file at the address you entered, so it must be entered exactly right.
Q: What other functions does the MC have, besides sending and posting emails?
A: The MC also provides users a way to subscribe and unsubscribe to a forum simply by sending an email
with the word SUBSCRIBE or UNSUBSCRIBE to the MC’s email address.
Q: I am using the host account, why are my emails not showing up?
A: Due to the host accounts ability to span several portals on the same site, the MC will have issues
determining where to post it. It is highly recommended that you would use an Admin level or Moderator
account instead of the Host account.
Q: I just sent an email, why isn’t it posted yet?
A: The DNN scheduler only fires once every 5 minutes, so you might have to wait a few minutes for your
message to appear on the forums.
Q: How do I add and image or attachment to my post?
A: If you attach a file to your email, the MC will take that file and attach it to your forum post, assuming
you have permission to do so.
Active Modules - 23 - Active Forums
www.activemodules.com
Active Forums
Maintenance:
The Maintenance tab allows you to remove forum posts based on certain criteria. Please take the
warnings seriously and create a back-up of your data before deleting posts.
There are four different ways to select which posts to remove, but if you select more than one they work
together. For example, if you select “Topics older than 180 days” and “Topics by user 3” then it will only
delete topics made by that user that are older than 180 days, not all topics by that user and all topics older
than 180 days. If you wanted to delete them all, you would have to do it in two separate executions.
Active Modules - 24 - Active Forums
www.activemodules.com
Active Forums
Templates
The Templates menu provides you with an interface to edit an existing template or add your own
custom templates. Editing templates is for advanced users; however, to open one, simply click its
name in the list. There is a guide for advanced template editing available for download with your
Forums.
Active Modules - 25 - Active Forums
www.activemodules.com
Active Forums
Filters
Filters are used to replace certain pieces of text with other words, images, or special HTML tags. A few
filters come preloaded. These include [b] for bold [/b], [i] for Italicized[/i] and [u] for
underlined[/u] text. The special [quote][/quote] tags will place included text in a special box that
users will see as a quote from a previous post. Using [img]www.domain.com/image.jpg[/img] will
insert an image into a users post without requiring them to upload it and add it as an attachment.
All the emoticons are converted via text filters. To add your own custom filter, click Add Filter
Item.
Text to Find – This text is the string of text that will be replaced.
Replacement – This text is what will replace the previous text.
Filter Type – This option will depend on what type of replacement you want.
Mark Up / Text: Converting regular text to other words or HTML.
Emoticon: Adding your own smilies.
Regular Expressions: An extremely powerful tool for manipulating text
and data.
Click the “Save” button when finished to return to filter menu.
Active Modules - 26 - Active Forums
www.activemodules.com
Active Forums
Ranks
Ranks are a way to distinguish users and track their level of activity. Activity levels are measured by
the Points System mentioned earlier. When a user achieves a rank, it will display the name and
accompanying image under their username. To edit existing ranks, simply click on one in the list,
which will bring up a small window. To add a new rank, click New Rank Level.
Name – The name that will display by the username.
Min and Max points – As long as the user’s points are between the min and
max, they belong to this rank.
Display – The image that will show under the username.
To continue: Save, Delete or Cancel
Note: Setting Min and Max values that contradict, i.e. 10-20 and 15-25 will simply
disable ranks for users with point values 10-25.
Active Modules - 27 - Active Forums
www.activemodules.com
Active Forums
Tags
Tags are special keywords that can be applied to posts in order to help categorize and
organize them. Normally the search function will scan words used in the title of a topic; however,
the user’s post might pertain to a subject that they have not specifically mentioned. Tagging a
topic shows which subjects relate to the post. To add or edit a tag, just type in the keyword and
click Save. Later, when making a post a user can choose to use a created tag in conjunction with
their subject.
You already visited the About tab when first activating your Active Forums license. On this tab you can
view the current version number you are running and the Serial Number you used to activate.
There are also two links to products and support.
The “Exit” button will leave the control panel and move you to the main forums view.
Active Modules - 28 - Active Forums
www.activemodules.com
Active Forums
Categories
Defining categories in the control panel allows you to further organize forum content. Categories
should be words or short phrases that describe common themes or types of content on your forums. To
create a new category, you simply enter the name in the text box, select which forum it will belong in
(optional) and then click save.
Categories are similar to tags, but allow another level of organization. After you have created categories,
when a new forum post is created, you can select which categories it belongs to.
Once topics have been created using the categories, you can filter the list of topics in a forum based on
which categories they belong to. A single forum post can belong to multiple categories.
Active Modules - 29 - Active Forums
www.activemodules.com
Active Forums
Forums
Groups contain forums, forums contain sub-forums and topics, topics contain posts. At any point if
you need to get back to a previous page, you can click its name in the breadcrumbs link at the top.
The first button you will use when posting in the forums is the Add New Topic button. Clicking this
button will take you to the Add New Topic input interface.
Active Modules - 30 - Active Forums
www.activemodules.com
Active Forums
The Subject is simply a title for your post.
The Summary field can provide a brief description of the content in the post.
The Topic Status is an optional method of further describing your post.
Choosing a Post Icon can set your post apart from others in the forum listing.
The Message box contains no character limit, so this is where you type the body of your
post.
Expanding the Tags bar will allow you to enter words, separated by commas, that describe
the content of the post.
Active Modules - 31 - Active Forums
www.activemodules.com
Active Forums
Expanding the Categories bar will allow you to select which categories the topic belongs
to.
Expanding the Attachments will allow you to browse and upload attachments to your
post.
Clicking the Create Thumbnail button will create a smaller version of the same picture.
Clicking Insert Image will input a text placeholder for your image. The image will appear in
that position after you hit submit. The display link option will simply add a hyperlink to
your file at the foot of your post. Files you have uploaded previously will be on the My
Files tab, and can be added to your current post, without re-uploading.
Adding a Poll is achieved by naming it, choosing the answer type, and providing the
choices in the Poll Options box. Each option must be on a separate line. Polls require that
you have entered text into the body of your message, but if you wish to only have a poll,
you can enter a blank character such as and it will still allow you to submit your
post.
Under Additional Options, The author of the post can decide to lock, pin, or announce the
post. An announcement will appear in a section above the rest of your topics. It will only
appear up there during the dates specified. You can enter a number in the Sort Priority
box to specify where a topic should be in the list. Positive numbers are higher, negative
numbers are lower. Many of these options will only be available to certain security roles.
Active Modules - 32 - Active Forums
www.activemodules.com
Active Forums
After your post is completed, click Submit and it will appear in the forum. Now users can view and
reply to it. There are two types of replies: standard and quick. A quick reply is accomplished by simply
using the form at the bottom of the screen when viewing a post. Quick replying does not allow the
user access to advanced formatting options.
To use a standard reply, click the Add Reply button. This form is very similar to the Add New Topic
interface. You can add Emoticons, or if HTML is enabled, format your post however you desire.
Attachments can be added to any reply; however, a poll can only be in the original topic post.
There are several options once a message has been posted. Editing, Deleting, and Moving can all
be accomplished by clicking the respective buttons. Locking a topic disables all replies. Pinning a
topic will make it stay at the top of the topic list no matter how active it is. The replies and views
count are a fast way to determine how active a particular topic is.
Active Modules - 33 - Active Forums
www.activemodules.com
Active Forums
When viewing a post, there are two buttons in the top right corner.
The printer will allow you to view a simplified version for printing.
The Envelope Button will allow you to send a link to that post to any email address.
When browsing the forums, there are a few quick link buttons that will take you to the last post
you read or the last post in the topic.
Active Modules - 34 - Active Forums
www.activemodules.com
Active Forums
Toolbar
There are a number of links above the forums. The links will change depending on what options you have
enabled in the control panel and what type of account you are logged in under.
Moderation
The Moderation link will take administrators and moderators to a special console where they
can approve, move, edit, reject, or delete content from a moderated forum. If enabled,
Moderators will also receive emails that will directly link them to this page, whenever new content
needs approval. All forums have a few methods of user moderation.
First, there is an “Alert” button that will send a message to moderators flagging a
particular post that the user deems inappropriate.
Second, there is a set of five stars that users can click on to rate a post from one to five
stars in quality. One being low quality, five being high quality.
Active Modules - 35 - Active Forums
www.activemodules.com
Active Forums
My Profile
Another very important link is the “My Profile” link. If profiles are enabled, this will take the user
to an interface where they can edit their user information. The user’s profile can be greatly
expanded using Active Social. You can find more information about Active Social on our website.
Basic profiles are included and they contain the following information:
Profile:
Member Since – The date the user account was created.
Last Visit – When the user last logged in.
Posts – This number is the amount of posts and replies the user has made.
Website – The user’s website, this can link to any website, not necessarily a
private homepage.
Occupation, Location, Interests, Contact Info – User defined text.
Avatar – This is a small picture uploaded or linked by the user that will display
beneath their user name.
Signature – This text or HTML will show up under every post the user makes.
Active Modules - 36 - Active Forums
www.activemodules.com
Active Forums
My Preferences:
Sort Order – This option will change whether posts are listed in forward or reverse
chronological order.
Items per Page – Determines the number of posts and topics shown on a single
page.
Show Replies – This option will show other posts when a user is drafting a
response.
Jump To First Unread Post – This option makes the browser skip over previously
read posts.
Subscribe to Topics – If enabled, a user will receive emails when topics are
updated.
Subscription Type – Different options depending on forum settings.
Use AJAX – Improves interaction with forums. Recommended.
Hide Avatars and Signatures – This option will block other users Avatars and
Signatures.
Active Modules - 37 - Active Forums
www.activemodules.com
Active Forums
Forum Tracking:
This section allows you to manage your forum subscriptions and sharing options.
Administrator Settings:
Only Administrators can view this page.
Reward Points – Use this to change a user’s rank based on the point system.
User Caption – This short description will display beneath a user’s name on their
posts.
Disable Signature or Avatar – Use this if the signature or avatar is inappropriate.
Trusted User – Check to give a user certain access
Monitor Activity – Sends email notifications whenever this user posts.
Disable Attachments – Stops this user from attaching any files to posts or topics.
Active Modules - 38 - Active Forums
www.activemodules.com
Active Forums
User Account:
This read-only tab allows administrators to view the user accounts associated with
each forum user.
The Search interface is a tool for finding a particular post based on keywords or a username. There are
also a few links for quick searches. Unanswered, Not Read, My Topics and Active Topics will all go to
separate lists of topics depending on what the user has viewed previously.
Active Modules - 39 - Active Forums
www.activemodules.com
Active Forums
The “What’s New” Module
This is a small module that you can add to any page that will list new topics as they appear on your
forums.
Active Modules - 40 - Active Forums
www.activemodules.com
Active Forums
Un-Installation guide:
1. Login as the “Host” account.
2. Choose “Module Definitions” from the drop-down host menu.
3. Locate Active Forums and click the pencil button next to it.
4. Check the “Delete Files” box if you wish to delete all forum posts and topics and then click
“Uninstall”
5. Repeat steps 1-4 for all Active Modules and then Active Forums will be completely removed from
your portal.
Active Modules - 41 - Active Forums
www.activemodules.com
Active Forums
Support:
Thank you again for choosing Active Forums for your community needs. Please visit our web site,
www.activemodules.com, for all the latest news and updates for our modules. Contact us immediately if
you encounter any problems with Active Forums. Click on Community, then Help Desk to submit a support
request ticket. You may also visit the support forums on our site which we monitor regularly. We know
your site is important and will resolve your problem in a professional and timely manner. In some cases,
we may ask to discuss the issue over the phone. In that case we will request a number and best time to
call.
Active Modules - 42 - Active Forums
www.activemodules.com
Вам также может понравиться
- How To Speed Up Computer: Your Step-By-Step Guide To Speeding Up ComputerОт EverandHow To Speed Up Computer: Your Step-By-Step Guide To Speeding Up ComputerОценок пока нет
- Fanuc Roboguide - V6.Xx User Manual (en-JP)Документ132 страницыFanuc Roboguide - V6.Xx User Manual (en-JP)Ioana Apucaloaei100% (2)
- VeloCloud - Lab-Hol-2040-01-Net - PDF - enДокумент71 страницаVeloCloud - Lab-Hol-2040-01-Net - PDF - enpaulo_an7381Оценок пока нет
- Xeikon: General User GuideДокумент23 страницыXeikon: General User Guideionicaionut4569Оценок пока нет
- Lawson v. Mabrie Lawsuit About Botched Funeral Service - October 2014Документ9 страницLawson v. Mabrie Lawsuit About Botched Funeral Service - October 2014cindy_georgeОценок пока нет
- Split Works UtДокумент150 страницSplit Works UtNazriОценок пока нет
- User Manual Fire Site InstallerДокумент23 страницыUser Manual Fire Site Installerjohn100% (2)
- Lived Experiences of Science Teachers of Pangasinan Ii in The New Normal Education: A Phenomenological StudyДокумент10 страницLived Experiences of Science Teachers of Pangasinan Ii in The New Normal Education: A Phenomenological StudyIJAR JOURNALОценок пока нет
- PDFДокумент72 страницыPDFGCMediaОценок пока нет
- Active Forums Admin GuideДокумент16 страницActive Forums Admin Guide9b229pkspvОценок пока нет
- EasyDNNrotator 4 5 Users GuideДокумент34 страницыEasyDNNrotator 4 5 Users Guidebluehacker13Оценок пока нет
- ROJA45 Recommend Products USER GUIDEДокумент16 страницROJA45 Recommend Products USER GUIDEEdison Huanay EscandonОценок пока нет
- Baryonic Joomla! Template Manual: Templates - HTMLДокумент4 страницыBaryonic Joomla! Template Manual: Templates - HTMLsubipuruОценок пока нет
- Baryonic Joomla! Template Manual: Templates - HTMLДокумент4 страницыBaryonic Joomla! Template Manual: Templates - HTMLsubipuruОценок пока нет
- Baryonic Joomla! Template Manual: Templates - HTMLДокумент4 страницыBaryonic Joomla! Template Manual: Templates - HTMLsubipuruОценок пока нет
- Baryonic Joomla! Template Manual: Templates - HTMLДокумент4 страницыBaryonic Joomla! Template Manual: Templates - HTMLsubipuruОценок пока нет
- User ManualДокумент54 страницыUser Manualcajepe5261Оценок пока нет
- Online Documentation For Altium Products - CircuitMaker - ( (FAQs) ) - 2016-03-10Документ27 страницOnline Documentation For Altium Products - CircuitMaker - ( (FAQs) ) - 2016-03-10Eddie M. KaufmannОценок пока нет
- Branching Visualization With Visual StudioДокумент6 страницBranching Visualization With Visual Studioerte RTОценок пока нет
- How To Use Sloth With Mixly PDFДокумент33 страницыHow To Use Sloth With Mixly PDFflywheel2006Оценок пока нет
- Ultimate Windows Tweaker 4 For Windows 10Документ4 страницыUltimate Windows Tweaker 4 For Windows 10lehaphuong03Оценок пока нет
- Ex1 NGFW Smcdemo GuideДокумент35 страницEx1 NGFW Smcdemo GuideRam S YadavОценок пока нет
- 1001bit Pro Installation Guide PDFДокумент7 страниц1001bit Pro Installation Guide PDFGen PtОценок пока нет
- Haryan Return Help UtilityДокумент37 страницHaryan Return Help UtilityVIKAS100% (1)
- Crio - Do - QEats Sneak Peek - Getting Started and Troubleshooting Guide PDFДокумент14 страницCrio - Do - QEats Sneak Peek - Getting Started and Troubleshooting Guide PDFkaran bansalОценок пока нет
- Lightworks v11!0!0 ReadMe 1.1Документ26 страницLightworks v11!0!0 ReadMe 1.1Tehuti SeshetОценок пока нет
- Visual MODFLOW Flex: Getting Started GuideДокумент32 страницыVisual MODFLOW Flex: Getting Started Guidevasile madalinaОценок пока нет
- Joomla ModulesДокумент49 страницJoomla ModulesSunil ThakurОценок пока нет
- Ignition Quick Start GuideДокумент38 страницIgnition Quick Start GuideKerwin GrapaОценок пока нет
- BT Login User Manual v2.0Документ13 страницBT Login User Manual v2.0yara130781Оценок пока нет
- Ijoomla News Portal Component User ManualДокумент17 страницIjoomla News Portal Component User Manual'Alex LaricaОценок пока нет
- Naturalway Joomla! Template Manual: Templates - HTMLДокумент5 страницNaturalway Joomla! Template Manual: Templates - HTMLErik CassoОценок пока нет
- Documentation User GuideДокумент6 страницDocumentation User GuideYT AmateurОценок пока нет
- Webtools: User ManualДокумент20 страницWebtools: User ManualZiggy BussyОценок пока нет
- VraДокумент322 страницыVrachowdaryОценок пока нет
- Rhino SintesisДокумент24 страницыRhino Sintesiscatio000Оценок пока нет
- Modding GuideДокумент17 страницModding GuideAlex Vikingoviejo SchmidtОценок пока нет
- 7 XWC 45 WWДокумент7 страниц7 XWC 45 WWxxx1234xxxОценок пока нет
- User Guide - Using Mentor Graphics Design KitДокумент43 страницыUser Guide - Using Mentor Graphics Design Kitvishvakirana100% (1)
- Ca 6Документ36 страницCa 6bruОценок пока нет
- World Biz Template ManualДокумент6 страницWorld Biz Template ManualAdis GogalicОценок пока нет
- VeloCloud Lab Hol 2040 91 Net - PDF - enДокумент10 страницVeloCloud Lab Hol 2040 91 Net - PDF - enpaulo_an7381Оценок пока нет
- Pipenet InstallationДокумент11 страницPipenet InstallationMani Kumar0% (1)
- Read Me FirstДокумент3 страницыRead Me FirstIgnacio Germán González YagüeОценок пока нет
- Integration WorkbookДокумент27 страницIntegration WorkbookDani Kirky YlaganОценок пока нет
- Automatic Link Builder ManualДокумент28 страницAutomatic Link Builder Manual9b229pkspvОценок пока нет
- Auto Hydro ManualДокумент61 страницаAuto Hydro ManualAngel DavidОценок пока нет
- SiteGrinder 2 ZeroToHeroGuideДокумент103 страницыSiteGrinder 2 ZeroToHeroGuidesoiseeОценок пока нет
- XCommentPro QuickStart GuideДокумент20 страницXCommentPro QuickStart GuideAlvaro Maldini SiregarОценок пока нет
- PHP Tools For Vs UserДокумент19 страницPHP Tools For Vs UsersdroieskiОценок пока нет
- Photran 7.0 User's Guide PDF Version: Mariano M Endez September 28, 2011Документ98 страницPhotran 7.0 User's Guide PDF Version: Mariano M Endez September 28, 2011Aaa MmmОценок пока нет
- Sumo Quick TutorialДокумент12 страницSumo Quick TutorialBihina HamanОценок пока нет
- Joomla2011 2Документ46 страницJoomla2011 2pujansrtОценок пока нет
- Liferay Quick Start Guide 5.1Документ31 страницаLiferay Quick Start Guide 5.1Imil HachoumОценок пока нет
- Joget v5 Getting StartedДокумент71 страницаJoget v5 Getting StartedChin Yan KeatОценок пока нет
- SP6 MB Tutorial 01Документ20 страницSP6 MB Tutorial 01Nikola PetrakОценок пока нет
- CuckooДокумент71 страницаCuckooNaga RajОценок пока нет
- BS200 SoftWare ManualДокумент70 страницBS200 SoftWare ManualjorgeisaОценок пока нет
- Myanmar Thilawa SEZ ProspectusДокумент92 страницыMyanmar Thilawa SEZ ProspectusfrancistsyОценок пока нет
- Doctrine of Double EffectДокумент69 страницDoctrine of Double Effectcharu555Оценок пока нет
- NUC BIOS Update Readme PDFДокумент3 страницыNUC BIOS Update Readme PDFSuny Zany Anzha MayaОценок пока нет
- Conduct effective meetings with the right typeДокумент5 страницConduct effective meetings with the right typeRio AlbaricoОценок пока нет
- Cambridge O Level Biology: Example Candidate ResponsesДокумент120 страницCambridge O Level Biology: Example Candidate ResponsesQari MushtaqОценок пока нет
- IFM Goodweek Tires, Inc.Документ2 страницыIFM Goodweek Tires, Inc.Desalegn Baramo GEОценок пока нет
- Who Is Marine Le PenДокумент6 страницWho Is Marine Le PenYusuf Ali RubelОценок пока нет
- Geometry First 9 Weeks Test Review 1 2011Документ6 страницGeometry First 9 Weeks Test Review 1 2011esvraka1Оценок пока нет
- Find Bridges in a Graph Using DFSДокумент15 страницFind Bridges in a Graph Using DFSVamshi YadavОценок пока нет
- VET PREVENTIVE MEDICINE EXAMДокумент8 страницVET PREVENTIVE MEDICINE EXAMashish kumarОценок пока нет
- Symbiosis Law School ICE QuestionsДокумент2 страницыSymbiosis Law School ICE QuestionsRidhima PurwarОценок пока нет
- FedSupport Codebook FY2020Документ259 страницFedSupport Codebook FY2020Aaron BlackmonОценок пока нет
- Whole Brain Lesson Plan: 3 QuarterДокумент5 страницWhole Brain Lesson Plan: 3 QuarterNieve Marie Cerezo100% (1)
- Advproxy - Advanced Web Proxy For SmoothWall Express 2.0 (Marco Sondermann, p76) PDFДокумент76 страницAdvproxy - Advanced Web Proxy For SmoothWall Express 2.0 (Marco Sondermann, p76) PDFjayan_Sikarwar100% (1)
- Innovations in Teaching-Learning ProcessДокумент21 страницаInnovations in Teaching-Learning ProcessNova Rhea GarciaОценок пока нет
- FA Program BrochureДокумент25 страницFA Program BrochureThandolwenkosi NyoniОценок пока нет
- CPB145 CVTДокумент1 страницаCPB145 CVTDantiancОценок пока нет
- QuizInfo8 6 10Документ373 страницыQuizInfo8 6 10Gill BeroberoОценок пока нет
- MATHS UNDERSTANDINGДокумент15 страницMATHS UNDERSTANDINGNurul IzzaОценок пока нет
- Explorations - An Introduction To Astronomy-HighlightsДокумент10 страницExplorations - An Introduction To Astronomy-HighlightsTricia Rose KnousОценок пока нет
- Aerospace Propulsion Course Outcomes and Syllabus OverviewДокумент48 страницAerospace Propulsion Course Outcomes and Syllabus OverviewRukmani Devi100% (2)
- CAE-NUST College Aeronautical Engineering AssignmentДокумент3 страницыCAE-NUST College Aeronautical Engineering AssignmentBahram TahirОценок пока нет
- MHRP Player SheetДокумент1 страницаMHRP Player SheetFelipe CaldeiraОценок пока нет
- Csd88584Q5Dc 40-V Half-Bridge Nexfet Power Block: 1 Features 3 DescriptionДокумент26 страницCsd88584Q5Dc 40-V Half-Bridge Nexfet Power Block: 1 Features 3 DescriptionJ. Carlos RGОценок пока нет
- Ar 318Документ88 страницAr 318Jerime vidadОценок пока нет
- Air India CpioДокумент5 страницAir India CpioVicky GautamОценок пока нет
- Kristy Gallazin Edte 431 - Assignment 2 Newsletter pdf12Документ4 страницыKristy Gallazin Edte 431 - Assignment 2 Newsletter pdf12api-301047467Оценок пока нет