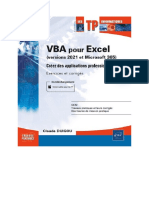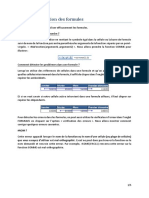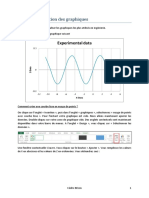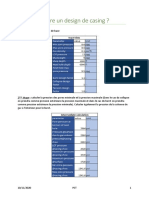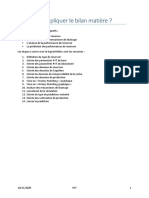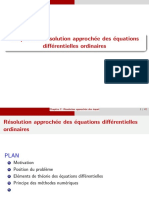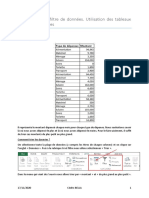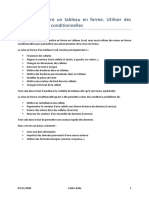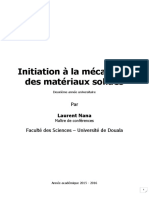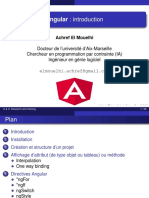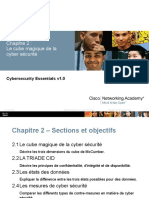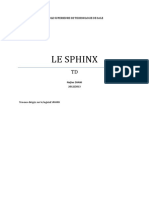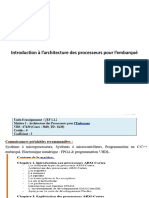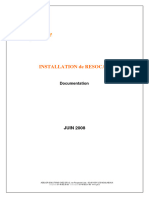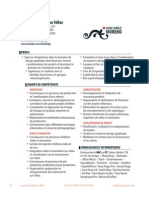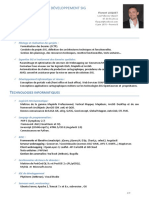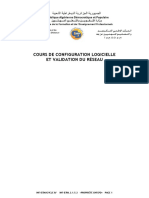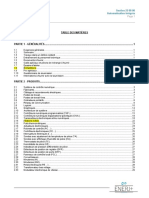Академический Документы
Профессиональный Документы
Культура Документы
Partie 1 PDF
Загружено:
Bella cedricОригинальное название
Авторское право
Доступные форматы
Поделиться этим документом
Поделиться или встроить документ
Этот документ был вам полезен?
Это неприемлемый материал?
Пожаловаться на этот документАвторское право:
Доступные форматы
Partie 1 PDF
Загружено:
Bella cedricАвторское право:
Доступные форматы
Partie 1 : Mettre un tableau en forme.
Utiliser des
mises en forme conditionnelles
Objectifs :
Ici nous verrons comment mettre en forme un tableau Excel, mais aussi utiliser des mises en forme
conditionnelles pour permettre une automatisation de la mise en forme.
La mise en forme d’un tableau Excel consiste principalement à :
Fusionner des cellules
Aligner le contenu d’une cellule (A droite, à gauche, au centre…)
Changer les dimensions des cellules
Renvoyer le texte à la ligne
Mettre des bordures dans un tableau
Mettre des bordures personnalisées dans un tableau
Modifier la police du texte
Mettre une couleur de fond dans les cellules
Changer le format de la cellule
Tout cela dans le but d’améliorer la visibilité du tableau afin qu’il soit mieux exploitable.
La mise en forme conditionnelle quant à elle permettra selon des conditions prédéfinies de:
Mettre en surbrillance une cellule
Représenter le contenu d’une cellule sous forme de barre de données (Exercice)
Insérer des icônes dans des cellules (Exercice)
Nuancer les couleurs d’un ensemble de données (Exercice)
Tout cela dans le but de permettre une analyse rapide des données.
Nous verrons en bonus comment :
Faire une liste déroulante
Importer des données provenant d’une source externe
Utiliser des formules basiques (somme, moyenne…)
03/11/2020 Cédric Bella 1
TP 1 :
Nous allons reproduire le tableau suivant :
La première étape consiste à remplir toutes les données du tableau, initialement sans aucune mise
en forme. On obtient ceci :
Comment fusionner des cellules ?
On commence par sélectionner les cellules qu’on veut modifier. Puis, dans l’onglet « Accueil », à la
rubrique « alignement », on clique sur « fusionner les cellules ».
03/11/2020 Cédric Bella 2
Comment aligner le contenu d’une cellule ?
On sélectionne la cellule, puis dans l’onglet « Accueil », à la rubrique « alignement », on peut cliquer
par exemple sur « centrer ».
Comment changer les dimensions d’une cellule ?
Si la cellule qu’on veut élargir est par exemple la cellule E5, il faut aller tout en haut aux indices de
colonne et placer son curseur entre les colonnes E et F. Puis on maintient le clic gauche et on élargit
la colonne.
Comment renvoyer le texte à la ligne ?
On sélectionne les cellules en question, et à l’onglet « Accueil » à la rubrique « alignement », on
clique sur « renvoyer à la ligne automatiquement ».
03/11/2020 Cédric Bella 3
Comment mettre des bordures dans un tableau ?
On sélectionne les cellules concernées puis à l’onglet « Accueil » à la rubrique « Police », on clique
sur le symbole « bordures », la petite flèche descendante à droite, puis on sélectionne par exemple
toutes les bordures.
Comment créer des bordures personnalisées ?
On répète les mêmes opérations que lors de la création des bordures mais cette fois on clique sur
« autres bordures ». Un menu contextuel s’ouvre alors. Pour supprimer une bordure existante, on n’a
qu’à cliquer dessus. Pour créer une nouvelle bordure, il faut d’abord choisir le « style » et la « cou-
leur » de la ligne puis on clique à l’endroit où on veut mettre la bordure.
03/11/2020 Cédric Bella 4
Comment changer la couleur de remplissage et la police du texte ?
Ces options se trouvent dans l’onglet « accueil », à la rubrique « police ». Ici nous allons changer la
couleur de remplissage, la couleur de police de texte et nous allons mettre le texte en gras.
03/11/2020 Cédric Bella 5
Comment changer le format de la cellule ?
Il faut sélectionner les cellules concernées, puis faire un clic droit et cliquer sur « format de cellules ».
Dans l’onglet « Nombres » nous allons sélectionner le format souhaité. Nous allons ici représenter les
valeurs en pourcentages au format pourcentage et pour les très grands nombres nous allons utiliser
le séparateur de millier.
03/11/2020 Cédric Bella 6
TP 2
Nous souhaitons reproduire les tableaux suivant :
Dans le premier tableau nous souhaitons mettre en surbrillance la ligne contenant le mot clé parmi
les types de dépenses citées. Dans le deuxième tableau, on choisit le type de dépense à l’aide d’une
liste déroulante. Enfin dans le troisième tableau, nous faisons la somme de chaque type de dépense.
Comment importer des données (BONUS)
Les données sur lesquelles nous allons travailler proviennent d’un fichier texte externe. Pour impor-
ter ces données nous allons dans l’onglet « données », à la rubrique « données externes », nous al-
lons cliquer sur « à partir du texte ». Une fenêtre contextuelle s’ouvre pour nous permettre de locali-
ser notre fichier. On clique dessus, et ensuite sur « importer ». La première étape consiste à choisir le
type qui décrit le mieux nos données. Dans notre cas nous sélectionnerons largeur fixe et nous chan-
gerons aussi la partie origine des données comme suit :
Puisque nos données en fichier texte étaient initialement comme ceci :
03/11/2020 Cédric Bella 7
A l’étape 2, nous allons placer la ligne qui délimite nos données entre dépenses et montant comme
suit :
A l’étape 3, nous devons choisir le format de nos données. Nous allons laisser le format standard.
Mais nous allons dans « Avancé » Pour mettre le séparateur de décimales comme un « . » et le sépa-
rateur de millier comme une « , ».
Il n’y a plus qu’à cliquer sur « Terminer ».
03/11/2020 Cédric Bella 8
Nous avons donc nos données brutes importées.
Nous faisons ensuite une mise en forme rapide (bordures, couleur de remplissage et de police).
Comment créer une liste déroulante ? (BONUS)
Pour le faire, nous sélectionnons d’abord la cellule où nous voulons mettre la liste. Puis nous allons à
l’onglet « Données », à la rubrique « outils de données », nous allons sélectionner « validation de
données ». Une fenêtre contextuelle s’ouvre alors. A l’onglet « options », nous allons aux critères de
validation, et à « autoriser » nous allons choisir « liste ». A « source » nous allons sélectionner nos
données. NB : nous pouvons aussi le faire manuellement et dans ce cas il faut séparer chaque valeur
par un point-virgule.
03/11/2020 Cédric Bella 9
Notre liste déroulante est créée et si nous sélectionnons la cellule où il y a la liste, nous allons voir
une petite flèche sur le côté qui va nous servir à sélectionner une valeur dans la liste.
Comment mettre des cellules en surbrillance en utilisant les mises en forme conditionnelles ?
Nous allons sélectionner toute la première colonne à partir de « alimentation » jusqu’à la fin du ta-
bleau. Puis dans l’onglet « Accueil », à la rubrique « style », nous allons cliquer sur « mise en forme
conditionnelle », « nouvelle règle ». Une fenêtre contextuelle s’ouvre et nous cliquons sur « appli-
quer une mise en forme aux cellules qui contiennent ».
$F$2 est la référence de la cellule qui contient la liste déroulante de tous les types de dépenses. On
clique sur format, un menu contextuel s’ouvre, nous permettant de changer la couleur de remplis-
sage et la couleur de police et on valide tout et on obtient le résultat suivant :
03/11/2020 Cédric Bella 10
Nous sélectionnons ensuite la colonne des montants et nous créons une nouvelle règle de mise en
forme conditionnelle. Cette fois nous allons cliquer sur « utiliser une formule pour déterminer pour
quelles cellules le format sera appliqué ». Ici nous allons tester si la valeur dans la colonne des type
de dépenses du premier tableau est la même que la valeur dans la liste déroulante des types de dé-
penses du deuxième tableau.
NB : Nous pouvons modifier nos règles à tout moment en allant dans l’onglet « Accueil », à la ru-
brique « style », puis « mise en forme conditionnelle » et cliquer sur « gérer les règles ». Une fenêtre
contextuelle s’ouvre et il faut afficher les règles de mise en forme pour « cette feuille de calcul ».
03/11/2020 Cédric Bella 11
Ici on peut sélectionner la règle et la modifier.
Comment utiliser des formules basiques sur Excel (somme) ?
Pour faire la somme de toutes les dépenses d’un même type, il faut sélectionner la cellule où on veut
faire la somme puis on tape « =somme(cellule 1 ;cellule 2 ;cellule3) » et on appuie sur le bouton
«Entrée ».
03/11/2020 Cédric Bella 12
Вам также может понравиться
- Notions Mecanique Des Fluides. " Riadh BEN HAMOUDA "Документ140 страницNotions Mecanique Des Fluides. " Riadh BEN HAMOUDA "Salma Brb83% (6)
- TP1 Durcissement WindowsДокумент6 страницTP1 Durcissement WindowsOussama El baz100% (1)
- TP Sur VBA Pour Excel Livre 2021Документ342 страницыTP Sur VBA Pour Excel Livre 2021Mamm Dmada100% (1)
- Serum ManualДокумент76 страницSerum ManualLéo GallacioОценок пока нет
- TD Utilisation Des FormulesДокумент3 страницыTD Utilisation Des FormulesBella cedricОценок пока нет
- Partie 3Документ5 страницPartie 3Bella cedricОценок пока нет
- Partie 4Документ6 страницPartie 4Bella cedricОценок пока нет
- Guide de Méthodes NumériquesДокумент2 страницыGuide de Méthodes NumériquesBella cedricОценок пока нет
- Comment Faire Un Design de CasingДокумент6 страницComment Faire Un Design de CasingBella cedricОценок пока нет
- Guide de Méthodes NumériquesДокумент2 страницыGuide de Méthodes NumériquesBella cedricОценок пока нет
- TD Tri, Filtres, TCDДокумент5 страницTD Tri, Filtres, TCDBella cedricОценок пока нет
- Comment Appliquer Le Material BalanceДокумент16 страницComment Appliquer Le Material BalanceBella cedricОценок пока нет
- Equations DifferentiellesДокумент42 страницыEquations DifferentiellesBella cedricОценок пока нет
- Partie 2Документ10 страницPartie 2Bella cedricОценок пока нет
- Partie 1 PDFДокумент12 страницPartie 1 PDFBella cedricОценок пока нет
- Fiche Technique 5 - Diagonalisation TrigonalisationДокумент7 страницFiche Technique 5 - Diagonalisation TrigonalisationBella cedric100% (2)
- Analyse NumériqueДокумент179 страницAnalyse NumériqueBella cedric0% (1)
- Poly RDM 2016Документ65 страницPoly RDM 2016Bella cedricОценок пока нет
- Cours Angular IntroductionДокумент101 страницаCours Angular IntroductionQG DU RIREОценок пока нет
- CSE Student Materials Chapter2Документ32 страницыCSE Student Materials Chapter2Jo ZefОценок пока нет
- Soutenance WordДокумент30 страницSoutenance WordpdfОценок пока нет
- Chapitre 1 SE2 GénéralitésДокумент26 страницChapitre 1 SE2 GénéralitésJun Walker1Оценок пока нет
- Devoir 1 Modele 12 Informatique Tronc Commun Semestre 1 PDFДокумент2 страницыDevoir 1 Modele 12 Informatique Tronc Commun Semestre 1 PDFDABILA100% (1)
- Processus de Rédaction Technique ProcédureДокумент63 страницыProcessus de Rédaction Technique ProcédurehbОценок пока нет
- Ancfcc 12Документ6 страницAncfcc 12youssef ait imranОценок пока нет
- Canal de CommunicationДокумент19 страницCanal de CommunicationBonjourОценок пока нет
- Siemens SIMATIC Step 7 ProgrammerДокумент49 страницSiemens SIMATIC Step 7 ProgrammerNabilBouabanaОценок пока нет
- Algo ch1 ch2Документ24 страницыAlgo ch1 ch2Oum Mahdi100% (1)
- SphinxДокумент21 страницаSphinxManar SamaaliОценок пока нет
- coursAPE 0Документ28 страницcoursAPE 0boss.12812Оценок пока нет
- Support Cours Moo 2Документ48 страницSupport Cours Moo 2Rayan RickОценок пока нет
- Un IOT Basé Intelligent Solaire Photovoltaïque Système de Surveillance À Distance - IJERT PDFДокумент16 страницUn IOT Basé Intelligent Solaire Photovoltaïque Système de Surveillance À Distance - IJERT PDFjules eyapОценок пока нет
- Procédure D'installation de Résocad 2008Документ11 страницProcédure D'installation de Résocad 2008Belhadj AbsayaОценок пока нет
- CV Juan Camilo MorenoДокумент2 страницыCV Juan Camilo MorenoJuan Camilo MorenoОценок пока нет
- QCM Informatiq by RED1 PDF Microsoft Excel Feuille de CalculДокумент1 страницаQCM Informatiq by RED1 PDF Microsoft Excel Feuille de CalculMjid EzzakiОценок пока нет
- Netec Security Desk User Guide 5.2Документ537 страницNetec Security Desk User Guide 5.2RebornteamAbdelkaderSariОценок пока нет
- Florent Luquet CV SIGДокумент4 страницыFlorent Luquet CV SIGMe. FORTUSОценок пока нет
- 3-Configuration Logicielle Et Validation Du RéseauДокумент114 страниц3-Configuration Logicielle Et Validation Du RéseauAbdelhak YaicheОценок пока нет
- Formation ROS - ByMoussaSECKДокумент17 страницFormation ROS - ByMoussaSECKMoussa SeckОценок пока нет
- Complements CommandesДокумент10 страницComplements CommandesmahdiОценок пока нет
- Devis Maître: Section 25 00 00 Automatisation IntégréeДокумент35 страницDevis Maître: Section 25 00 00 Automatisation IntégréeAhmadou NdОценок пока нет
- Planification Moyennes Terme - AbbadДокумент3 страницыPlanification Moyennes Terme - AbbadIbtissame AbbadОценок пока нет
- Chap 1Документ15 страницChap 1Chaimaa BENHSINEОценок пока нет
- Tutoriel Détaillé WinolsДокумент42 страницыTutoriel Détaillé Winolsdieselengine100% (1)
- Informatique IndustrielleДокумент16 страницInformatique IndustrielleNo RayaОценок пока нет