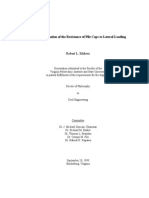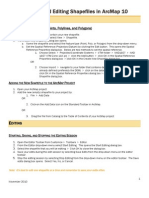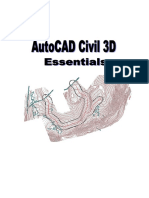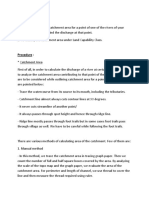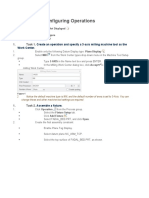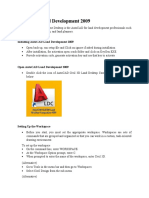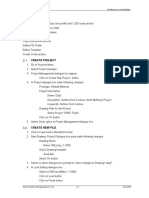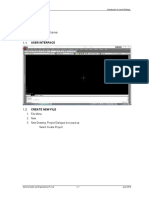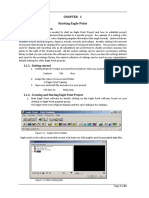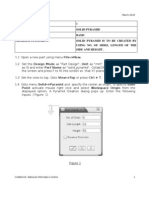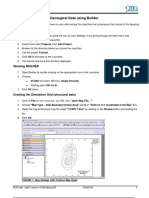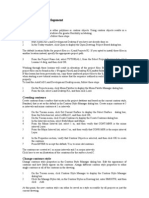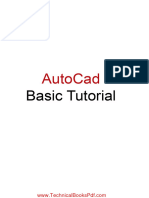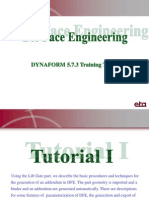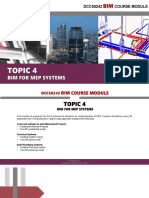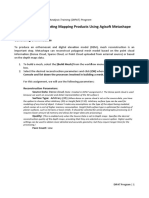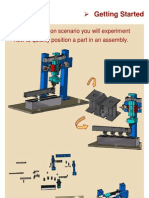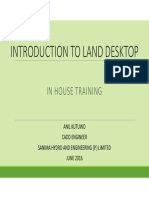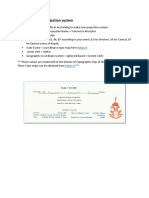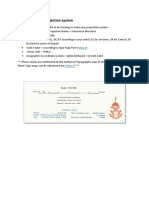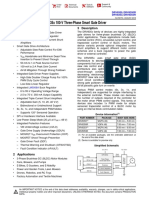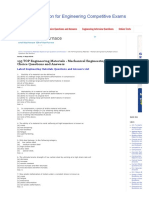Академический Документы
Профессиональный Документы
Культура Документы
Tutorial 2: Create Project
Загружено:
ryabsОригинальное название
Авторское право
Доступные форматы
Поделиться этим документом
Поделиться или встроить документ
Этот документ был вам полезен?
Это неприемлемый материал?
Пожаловаться на этот документАвторское право:
Доступные форматы
Tutorial 2: Create Project
Загружено:
ryabsАвторское право:
Доступные форматы
Anil Kutuwo Introduction to Land Desktop
2. TUTORIAL 2
Drawing in 1:1000 scale
Create new Project
Create new Survey_topo file
Import point file
Create point group
Edit point
Erase point
Create EG surface
Create tin surface
Create contour
Label contour
Draw alignment from lines and curves
Define alignment
Create offsets
Create station labels
CREATE PROJECT
1. Go to Projects Menu
2. Select Project manager..
3. Project Management dialogue box appear
Click on Create Nep Project.. button.
4. In Project dialogue box make following changes:
Prototype: Default (Meters)
Project Information
Name: Day2
Description: Survey at Kritipur
Keywords: Survey
Drawing Path for this Project
Select Project “DWG” Floder
Click on OK button
5. Select Close option in Project Management dialogue box
CREATE NEW FILE
1. Click on new tools in standard tool bar
2. New Drawing: Project Dialogue box pops make following changes
Drawing Name
Name: Survey_topo
Select Drawing template
Sanima Hydro and Engineering (P.) Ltd. 2–1 June 2016
Anil Kutuwo Introduction to Land Desktop
Acad.dwt
Select OK button
3. Select no when dialogue box prompt for ‘Save changes to Drawing1.dwg?’
4. In Load Setting dialogue box
Select m1000.set (Metric, 1:1000)
Click on Load button
Click on Finish button.
5. Click OK in Finish dialogue box
DRAWING SETUP
1. Go to Project Menu
2. Go to Drawing setup
3. Make your setting.
POINT SETTING
1. Go to Point Menu
2. Select Point Settings Command
3. In Point Settings dialogue box
Go to Marker tab
Custom Marker Size
Size In Absolute Units
Size 0.25 Units
Go to Text tab
Style and Size
Size In Absolute Units
Size 0.25 Units
Click on OK button
Note: Make appropriate changes in this dialogue box while working with points
POINT IMPORT
1. Go to point menu
2. Go to Import/Export Points
3. Select Import Points Command
4. In Format Manager-Import Points dialogue box
Format: PENZD (comma delimited file)
Source File: Browse and select PNEZD_Gr18.csv
Click on OK button.
Sanima Hydro and Engineering (P.) Ltd. 2–2 June 2016
Anil Kutuwo Introduction to Land Desktop
5. Click on OK button in COGO Database:Import Options dialogue box.
6. Z Enter A Enter (Zoom Extend)
LIST POINT
1. Go to point menu
2. Select List Points.. command
3. Select List All Points option to view all points
4. Close List Points dialogue box.
POINT GROUP
1. Go to Point Menu
2. Go to Point Management
3. Select Point Group Manager Command
4. All point Group
Select Create Point Group Command in Point Group Manager dialogue box
In Create Pont Group
Group Name: All
Description: All survey point
In Include tab
Check Include All Points.
Click on Apply (notice the Point List: just below the Description)
Click on OK button
5. Point Group by number matching
Select Create Point Group Command in Point Group Manager dialogue box
In Create Pont Group
Group Name: Minor Traverse
Description: Minor Traverse
In Include tab
Check on With Number Matching: 302-317
Click on Apply (notice the Point List: just below the Description)
Click on OK button
6. Point Group by Description
Select Create Point Group Command in Point Group Manager dialogue box
In Create Pont Group
Group Name: Building
Description: bank, Bldg, guard, hut, liabary, office, toilet, post
In Include tab
Sanima Hydro and Engineering (P.) Ltd. 2–3 June 2016
Anil Kutuwo Introduction to Land Desktop
Check on With Raw Desc Matching: bank, Bldg, guard, hut, liabary, office,
toilet, post
Click on Apply (notice the Point List: just below the Description)
Click on OK button
7. Point Group by Selection
Select Create Point Group Command in Point Group Manager dialogue box
In Create Pont Group
Group Name: Selection
Description: Group by selection
In Include tab
Check on With Number Matching:
Click on Selection Set in Drawing >> button
Select some COGO point object from autocad window and notice the
With Number Matching: box
Click on Apply (notice the Point List: just below the Description)
Click on OK button
8. Close Point Group Manager dialogue box
PLOTTING MINOR TRAVERSE
1. Repeat section 2.3 and change value to 1
2. Remove point from drawing (refer section 1.5 step 1 to 3)
3. Go to Point Menu
4. Select Inset Points to Drawing.. command
5. Select Group option
6. Select Minor Traverse
7. Draw traverse
PLOTING OTHER FEATURES
1. Similarly to Section 2.7 draw other feature from Point Group: Building.
CREATE POINT
1. Go to Point Menu
2. Go to Create Points
3. Select any command to create points
EDIT POINT
1. Go to Point Menu
2. Go to Edit Points
3. Select different option
ERASE POINT PERMANENTLY
Sanima Hydro and Engineering (P.) Ltd. 2–4 June 2016
Anil Kutuwo Introduction to Land Desktop
1. Select Erase command in Section 2.10 and erase some points
2. Select Unerase command in Section 2.10 and unerase previously erase points
3. Again repeat step 1
4. Go to Point Menu
5. Go to Point Utilities
6. Select pack Point Database
7. Select Yes command
8. Click on OK
9. Try to use Unerase command
CREATE SURFACE
1. Select Terrain Model Explorer… command
2. Right click on Terrain menu and select Create New Surface
3. Expand Terrain menu clicking + sign adjacent to Trerrain. Similarly open Surface1 and Tin
Data. Right click on Surface1 and Rename it to EG (i.e. existing ground). Note that all the
values are set to zero indicating no data in the EG surface.
4. Right click on Point Groups and select Add Point Group.
5. Select All Point Group
6. Select ok.
7. Right Click on EG and select Build command
8. Check whether use point group data are checked on not. If it is unchecked checked it and
select ok.
9. Select ok when dialogue box prompt for Done building surface.
10. Close the Terrain Model Explorer dialogue box.
IMPORT 3D LINES
1. Go to Edit Surface in Terrain menu and select Import 3D Lines to plot triangulation line.
2. Select Yes command (follow command line)
CREATE CONTOURS
1. Refer Section 1.9
EDIT SURFACE
1. Use Erase command to erase some error points (Refer Section 2.10)
2. Rebuild surface and Create contour (Refer Section 2.12 to Section 2.14)
3. Use Edit Surface commands to edit surface (Hint: Section 2.13)
4. Rebuild surface (Select Edit History) and Create contour (Refer Section 2.12 to Section 2.14)
LABEL CONTOUR
1. Go to Terrain Menu
2. Go to Contour Labels
3. Select different command and follow command line
Sanima Hydro and Engineering (P.) Ltd. 2–5 June 2016
Anil Kutuwo Introduction to Land Desktop
IMPORT QUICK SECTION
1. Draw a line on the surface
2. Go to Terrain Menu
3. Go to Sections
4. Select Import Quick Section command
5. Follow command line
Note: Select vertical scale factor to be 1 to have equal horizontal and vertical scale.
DRAW ALIGNMENT
1. Go to Lines/Curves Menu
2. Select Lines command
3. Draw lines joining (intersection points) IP
4. Go to Lines/Curves Menu
5. Select Curve between two lines
6. Follow command line
DEFINE ALIGNMENT
1. Go to Alignment Menu
2. Select Define Alignment from object command
3. Select the Alignment (follow command line)
CREATE OFFSETS
1. Go to Alignment Menu
2. Select Create Offsets command
3. Change your desire setting
4. Follow command line
LABEL ALIGNMENT
1. Go to Alignment Menu
2. Select Station Label Setting command
3. Make your setting
4. Go to Alignment Menu
5. Select Create Station Label
6. Follow command line
Sanima Hydro and Engineering (P.) Ltd. 2–6 June 2016
Вам также может понравиться
- STDCE TH Editting 01Документ43 страницыSTDCE TH Editting 01lavyОценок пока нет
- Computer Shortcut Keys SystemДокумент5 страницComputer Shortcut Keys SystemNo RebelОценок пока нет
- Pile CapДокумент19 страницPile Caprsdoost1345Оценок пока нет
- Using Spreadsheets, Selection Sets, and COGO ControlsДокумент19 страницUsing Spreadsheets, Selection Sets, and COGO ControlsipcОценок пока нет
- Autodesk Inventor Intermediate Level - EnglishДокумент211 страницAutodesk Inventor Intermediate Level - EnglishGiLang MaulanaОценок пока нет
- Road Design With AutoCAD Civil 3DДокумент15 страницRoad Design With AutoCAD Civil 3DIgiligi Anthony An100% (1)
- Creating and Editing Shapefiles in ArcMapДокумент4 страницыCreating and Editing Shapefiles in ArcMapFernando PizarroОценок пока нет
- Civil 3d Road DesignДокумент45 страницCivil 3d Road DesignMas GundОценок пока нет
- Wyatt, ASTRA V Software User's Guide PDFДокумент372 страницыWyatt, ASTRA V Software User's Guide PDFR YОценок пока нет
- Workshop 09 B Post-ProcessingДокумент42 страницыWorkshop 09 B Post-ProcessingIgnacio León IbarraОценок пока нет
- Watershed Delineation and Flood Calculation For NepalДокумент10 страницWatershed Delineation and Flood Calculation For NepalryabsОценок пока нет
- Watershed Delineation and Flood Calculation For NepalДокумент10 страницWatershed Delineation and Flood Calculation For NepalryabsОценок пока нет
- Petrel Workflow Tools: 5 Day Introduction CourseДокумент21 страницаPetrel Workflow Tools: 5 Day Introduction CourseAnonymous xVbxZ2GjWFОценок пока нет
- Git 201 P-2Документ21 страницаGit 201 P-2ishaq kazeemОценок пока нет
- Smart SYS S2301500R48 - DatesheetДокумент2 страницыSmart SYS S2301500R48 - DatesheetWill F Alves0% (1)
- Tutoriale CreoДокумент298 страницTutoriale Creobranet_adrianaОценок пока нет
- eAM Data Model 012808Документ19 страницeAM Data Model 012808Shanish Poovathodiyil100% (1)
- Fault Modeling: Important Icons Used in The Process StepsДокумент13 страницFault Modeling: Important Icons Used in The Process StepsIng. José Marín100% (1)
- Moventas PH2900.2 - FinésДокумент13 страницMoventas PH2900.2 - FinésDaniel Fuhr100% (1)
- Tactical Missile Design Presentation FleemanДокумент422 страницыTactical Missile Design Presentation Fleemanfarhadi100% (16)
- Autocad Project ReportДокумент44 страницыAutocad Project ReportSanjay Rawat0% (1)
- MoldflowДокумент12 страницMoldflowJanaka MangalaОценок пока нет
- 1Z0 083 Questions PDFДокумент6 страниц1Z0 083 Questions PDFministerОценок пока нет
- AutoCAD Land Development 2009 Guide PDFДокумент21 страницаAutoCAD Land Development 2009 Guide PDFSarthak RegmiОценок пока нет
- 6-Heat Transfer in Multi Phase Materials PDFДокумент460 страниц6-Heat Transfer in Multi Phase Materials PDFJoselinaSosaZavalaОценок пока нет
- Tutorial 3: Create ProjectДокумент4 страницыTutorial 3: Create ProjectryabsОценок пока нет
- 01 Creating SurfaceДокумент2 страницы01 Creating SurfaceStephanie Maiko T. BasadaОценок пока нет
- Tutorial 1: User InterfaceДокумент14 страницTutorial 1: User InterfaceryabsОценок пока нет
- 05 4 Hfss Antenna SlotpatchДокумент19 страниц05 4 Hfss Antenna Slotpatchndm_tntОценок пока нет
- Eagle Point User ManualДокумент44 страницыEagle Point User ManualhuzefaОценок пока нет
- Building Simulation Model in PetrelДокумент11 страницBuilding Simulation Model in PetrelErsarsit GeaОценок пока нет
- Lab Exercise 2 For Proe CatiaДокумент14 страницLab Exercise 2 For Proe CatiasonirocksОценок пока нет
- Contour Group 3Документ11 страницContour Group 3Lakshmi PriyaОценок пока нет
- Grading From A Building Footprint To A SurfaceДокумент4 страницыGrading From A Building Footprint To A SurfaceAugusto Riascos R.Оценок пока нет
- Solid Pyramid Exercise 1Документ6 страницSolid Pyramid Exercise 1Amar RaviОценок пока нет
- Lab Exercise 3 of CatiaДокумент24 страницыLab Exercise 3 of Catiasonirocks0% (1)
- Chapter-5 Design Methodoly of Microstrip Rat-Race Coupler: 5.1 Step 1: Opening A New ProjectДокумент15 страницChapter-5 Design Methodoly of Microstrip Rat-Race Coupler: 5.1 Step 1: Opening A New ProjectSAITEJAОценок пока нет
- PETE 596 - Tutorial 1 in STARS BUILDERДокумент25 страницPETE 596 - Tutorial 1 in STARS BUILDERAkib ImtihanОценок пока нет
- 016 M17 Plotting 2007 PotsdamДокумент18 страниц016 M17 Plotting 2007 PotsdamSergio Pablo RodríguezОценок пока нет
- Bulding Models in AdamsДокумент18 страницBulding Models in AdamsAttila BartiОценок пока нет
- Example - Coaxial Connector: Ansoft HFSS Design EnvironmentДокумент27 страницExample - Coaxial Connector: Ansoft HFSS Design EnvironmentLuis Alberto Escarcena LipaОценок пока нет
- Eagle Point Manual (2012 - 10 - 17 08 - 24 - 43 UTC)Документ64 страницыEagle Point Manual (2012 - 10 - 17 08 - 24 - 43 UTC)saddshish94% (18)
- Topic 1 Introduction: 1.1 ObjectiveДокумент6 страницTopic 1 Introduction: 1.1 ObjectiveHaris DurraniОценок пока нет
- Milling Hole ChamfersДокумент17 страницMilling Hole ChamfersSachin GajjarОценок пока нет
- Autocad Lad DevelopmentДокумент2 страницыAutocad Lad Developmentgarink23Оценок пока нет
- User Interface Creation With Node-Red: PrerequisitesДокумент50 страницUser Interface Creation With Node-Red: PrerequisitesNda Smu100% (1)
- 03 AlignmentsДокумент4 страницы03 AlignmentsJayson J. PagalОценок пока нет
- Dotspatial Tutorial 1Документ10 страницDotspatial Tutorial 1ayaz5555Оценок пока нет
- Manual Drilling OperationДокумент13 страницManual Drilling OperationnaninoОценок пока нет
- Lecture Slides Esteem2019-231Документ63 страницыLecture Slides Esteem2019-231Dayah HamzahОценок пока нет
- Corrected Cad Lab ManualДокумент42 страницыCorrected Cad Lab ManualSanjithRNairОценок пока нет
- Autocad Basic TutorialДокумент54 страницыAutocad Basic TutorialHtun Minn OoОценок пока нет
- An Introduction To Pro/MANUFACTURINGДокумент7 страницAn Introduction To Pro/MANUFACTURINGtonicasОценок пока нет
- Optimizing Fluid Flow in Static Mixer PDFДокумент15 страницOptimizing Fluid Flow in Static Mixer PDFabdulfetahОценок пока нет
- Autokatz 7Документ8 страницAutokatz 7Katz EscañoОценок пока нет
- Autocad 2016Документ59 страницAutocad 2016Kaye OleaОценок пока нет
- DFE Training INC Tutorial 1 Liftgate enДокумент53 страницыDFE Training INC Tutorial 1 Liftgate enkonrajОценок пока нет
- Cantilever Beam Model in HypermeshДокумент15 страницCantilever Beam Model in HypermeshgiangfvuОценок пока нет
- Sections Tutorials Creating Section Views: Sample Lines - DWG Alignment - 1 Road Sample Line Section Name and MarksДокумент3 страницыSections Tutorials Creating Section Views: Sample Lines - DWG Alignment - 1 Road Sample Line Section Name and MarksJayson J. PagalОценок пока нет
- MODULE T4 - DCC50242 BIM TerbaruДокумент147 страницMODULE T4 - DCC50242 BIM Terbaruajis sОценок пока нет
- COMPASS Training CourseДокумент24 страницыCOMPASS Training CourseReza AskariОценок пока нет
- Modul AutoDeskRobot2020 100 by TonyHarBagДокумент37 страницModul AutoDeskRobot2020 100 by TonyHarBagTony WangОценок пока нет
- Alignments Tutorials Creating Alignments Exercise 1: Creating An Alignment From A Polyline Create An Alignment From A PolylineДокумент3 страницыAlignments Tutorials Creating Alignments Exercise 1: Creating An Alignment From A Polyline Create An Alignment From A PolylineJerel Aaron FojasОценок пока нет
- Chapter 2 Surface Modelling: 2.1 Preamble / OverviewДокумент13 страницChapter 2 Surface Modelling: 2.1 Preamble / OverviewGoitom Teklay GebrekidanОценок пока нет
- Sewer Cad Quick StartДокумент59 страницSewer Cad Quick StartBoss McIntochОценок пока нет
- QGIS Guide New PDFДокумент34 страницыQGIS Guide New PDFByrne Jobie100% (1)
- Module 6 - Building The ProjectДокумент10 страницModule 6 - Building The Projectcduvalbh5384Оценок пока нет
- Assignment 3 Generating Mapping Products Using Agisoft Metashape (Part 2) FinalДокумент12 страницAssignment 3 Generating Mapping Products Using Agisoft Metashape (Part 2) FinalEnforcement DivisionОценок пока нет
- Getting Started: in This Hands-On Scenario You Will Experiment How To Quickly Position A Part in An AssemblyДокумент34 страницыGetting Started: in This Hands-On Scenario You Will Experiment How To Quickly Position A Part in An Assemblyady1001Оценок пока нет
- 01 - Training On Land - Day1Документ8 страниц01 - Training On Land - Day1ryabsОценок пока нет
- WGS84 To MUTM For Nepal in GIS PDFДокумент3 страницыWGS84 To MUTM For Nepal in GIS PDFryabs100% (1)
- WGS84 To MUTM PDFДокумент3 страницыWGS84 To MUTM PDFryabsОценок пока нет
- Wgs84 To MutmДокумент3 страницыWgs84 To Mutmryabs100% (1)
- 991282.JET - December - 2018 Web 29 40Документ12 страниц991282.JET - December - 2018 Web 29 40Camilo Rangel HolguinОценок пока нет
- Visual Basic - Calling Matlab in VBДокумент15 страницVisual Basic - Calling Matlab in VBSanthosh Kumar BaswaОценок пока нет
- Experiment6 Multiplexer DemultiplexerДокумент10 страницExperiment6 Multiplexer DemultiplexerAj DevezaОценок пока нет
- Group 15 - The Elements NitrogenДокумент19 страницGroup 15 - The Elements NitrogenHarold Isai Silvestre GomezОценок пока нет
- Pretvorbe Merskih EnotДокумент4 страницыPretvorbe Merskih Enotpetrusa505Оценок пока нет
- LVS x00 DatasheetДокумент3 страницыLVS x00 DatasheetEmanuel CondeОценок пока нет
- DRV8353Документ92 страницыDRV8353Lu HoaОценок пока нет
- Pig Iron Blast Furnace: Mcqs Preparation For Engineering Competitive ExamsДокумент20 страницPig Iron Blast Furnace: Mcqs Preparation For Engineering Competitive ExamschauhanОценок пока нет
- SanternoДокумент468 страницSanternoFrank DicksonОценок пока нет
- Week 1Документ3 страницыWeek 1DELMAR REYES100% (1)
- Simatic S5 318-3UA11 Central Controller Interface Module: ManualДокумент37 страницSimatic S5 318-3UA11 Central Controller Interface Module: ManualAutomacao16Оценок пока нет
- UNIT - 1 Formula and ProcedureДокумент4 страницыUNIT - 1 Formula and ProcedurevinothОценок пока нет
- Res2dinvx32 PDFДокумент173 страницыRes2dinvx32 PDFWahyu Sutrisno0% (1)
- First Year 1A Model Papers and Board Model Guess PapersДокумент44 страницыFirst Year 1A Model Papers and Board Model Guess PapersSalmanAnjans0% (1)
- Regular Expressions in Perl::-KLK Mohan, 200841011, M.Tech, VLSIДокумент18 страницRegular Expressions in Perl::-KLK Mohan, 200841011, M.Tech, VLSISudheer PrasadОценок пока нет
- iPLON ProfileДокумент11 страницiPLON Profilesudhirm16Оценок пока нет
- Foot AbnormalityДокумент23 страницыFoot AbnormalityKezia PaneОценок пока нет
- Codd's 12 Rules For Relational DatabasesДокумент5 страницCodd's 12 Rules For Relational DatabasesArul VermanОценок пока нет
- RedBrand Answers 1Документ3 страницыRedBrand Answers 1Karthikeyan VelusamyОценок пока нет
- Aptitude Test For SimplificationДокумент24 страницыAptitude Test For SimplificationKodali NaniОценок пока нет
- Alkali MetalsДокумент12 страницAlkali MetalsSaki Sultana LizaОценок пока нет